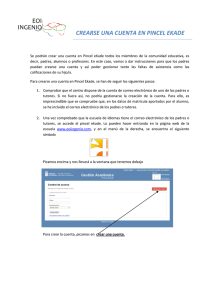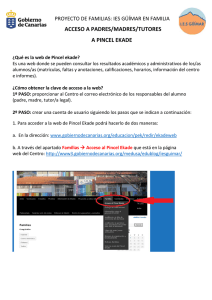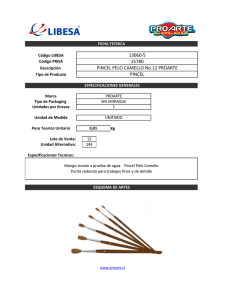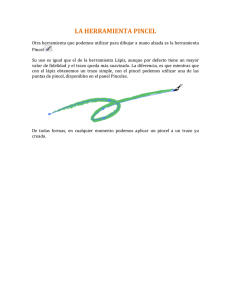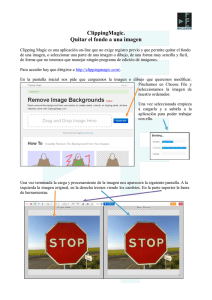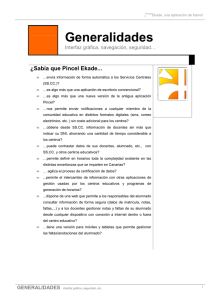una pequeña guía - IES Valsequillo
Anuncio
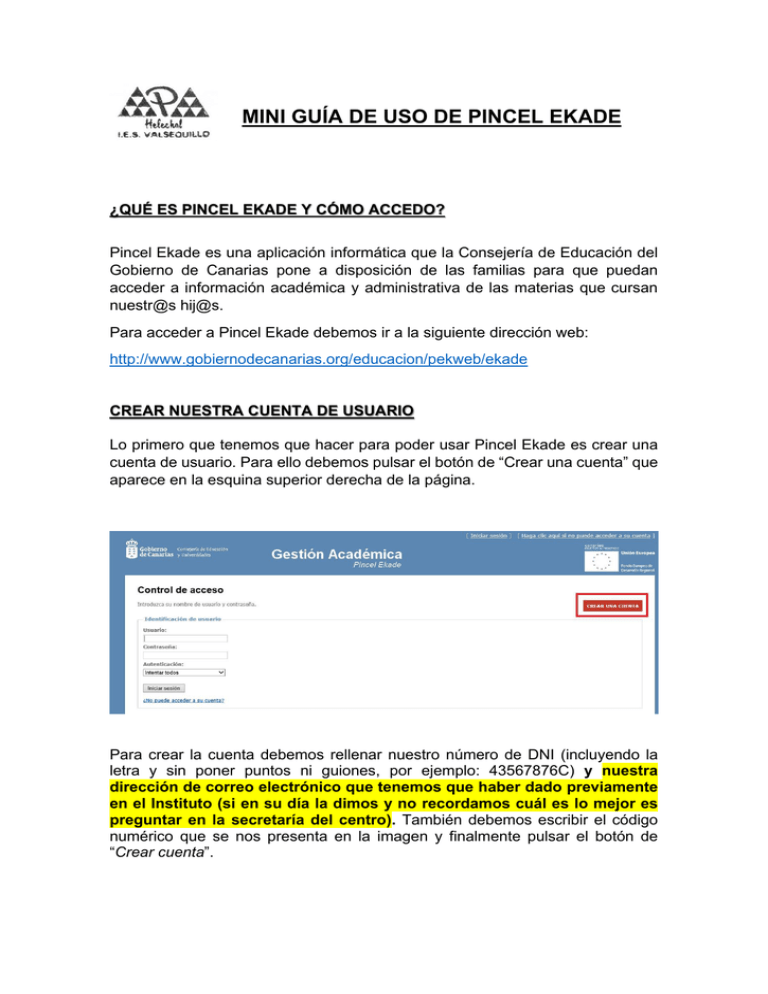
MINI GUÍA DE USO DE PINCEL EKADE ¿QUÉ ES PINCEL EKADE Y CÓMO ACCEDO? Pincel Ekade es una aplicación informática que la Consejería de Educación del Gobierno de Canarias pone a disposición de las familias para que puedan acceder a información académica y administrativa de las materias que cursan nuestr@s hij@s. Para acceder a Pincel Ekade debemos ir a la siguiente dirección web: http://www.gobiernodecanarias.org/educacion/pekweb/ekade CREAR NUESTRA CUENTA DE USUARIO Lo primero que tenemos que hacer para poder usar Pincel Ekade es crear una cuenta de usuario. Para ello debemos pulsar el botón de “Crear una cuenta” que aparece en la esquina superior derecha de la página. Para crear la cuenta debemos rellenar nuestro número de DNI (incluyendo la letra y sin poner puntos ni guiones, por ejemplo: 43567876C) y nuestra dirección de correo electrónico que tenemos que haber dado previamente en el Instituto (si en su día la dimos y no recordamos cuál es lo mejor es preguntar en la secretaría del centro). También debemos escribir el código numérico que se nos presenta en la imagen y finalmente pulsar el botón de “Crear cuenta”. Una vez hecho esto debemos esperar a que nos llegue un mensaje de correo electrónico en el que se nos proporciona nuestro código de usuario (que es nuestro DNI) y la contraseña de acceso. Además para completar el registro como usuario debemos conectarnos a la página web que nos enlazan en el mismo mensaje tal como se ve en la siguiente imagen: USAR PINCEL EKADE Una vez que ya tenemos activada nuestra cuenta de usuario de Pincel Ekade podemos acceder a la aplicación conectándonos en la dirección web: http://www.gobiernodecanarias.org/educacion/pekweb/ekade Tendremos que teclear nuestro usuario (DNI+letra) y la contraseña que se nos ha enviado por correo electrónico y a continuación pulsar el botón de “Iniciar sesión” Al conectarnos nos aparecerá una lista con los datos de nuestros/as hijos/as. Pinchando en el nombre de cada uno podremos acceder a sus datos. Lo primero que se nos presentan son datos de contacto y personales del estudiante, además de las asignaturas en las que está matriculado y otros servicios que tiene asociados: También más abajo se nos muestran datos de contacto (teléfono, correo electrónico) tanto del estudiante como del padre/madre. Uno de los datos que también podemos consultar es el día y hora de atención a las familias del tutor/a de nuestro/a hijo/a. Para ello debemos pulsar el botón de “Horario” que se encuentra a la derecha del nombre del tutor/a Debajo de la foto del estudiante se encuentra un menú de opciones que nos permite acceder a otros datos: Pinchando en cada una de las opciones accedemos a distintos datos que vamos a ver a continuación. Los de Matrícula son los que hemos visto hasta ahora, es decir el nombre del tutor/a y las asignaturas de las que está matriculado. El apartado de “Faltas y anotaciones” nos presenta un buscador que nos permite acceder a consultas las faltas de asistencia o algunas notaciones relativas a nuestro/a hijo/a. Es importante ver que si se realiza una consulta por fechas haya que elegir la fecha de inicio y final ya que por defecto en ambos datos aparece la fecha actual. El apartado de “Calificaciones” presenta 2 pestañas con datos que pueden estar cumplimentadas. La de la izquierda corresponde a las calificaciones por área/materias (“las notas”). Si junto a la calificación se nos muestra un punto de color azul significa que además de la calificación hay alguna anotación que ha hecho el profesor/a respecto a la calificación. Si pulsamos en el botón se nos muestra el contenido de dicha anotación. La pestaña de la derecha corresponde a las competencias básicas. Cada competencia básica tiene un código y al lado un punto azul. Si hacemos clic con el ratón en el punto azul se nos muestra la descripción de la competencia básica correspondiente a cada código. El apartado de “Horario” nos permite acceder a ver el horario semanal de clases de nuestro/a hijo/a. En cada hora aparecen dos códigos que corresponden al profesor/a y la asignatura. A continuación del horario podemos acceder a consultar los nombres de los/as profesores/as y asignaturas a las que se referencia en el horario. El apartado de “Información del centro” nos permite acceder a ver algunos datos relativos al Centro en el que estudian nuestros/as hijos/as. Finalmente tenemos la opción de “Informes” que nos permite obtener un listado en formato PDF del horario y de las calificaciones. Para acceder a cada una de estas opciones debemos hacer clic con el ratón en el icono que aparece a la derecha tal como se ve en la imagen Al acceder a cualquiera de los informes se nos presentará una pantalla como la de la imagen en la que debemos pulsar el botón de “Generar informe”. Se nos presentará la posibilidad de abrir el archivo PDF o de guardarlo en nuestro ordenador. El informe contiene la misma información que ya hemos podido ver en la aplicación: