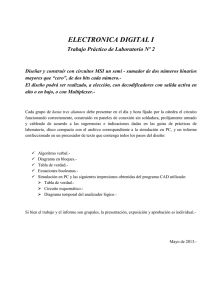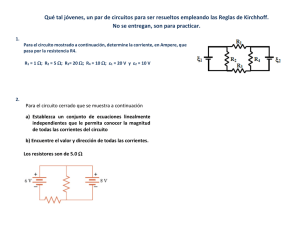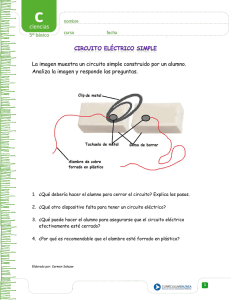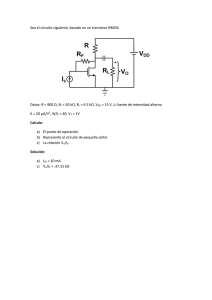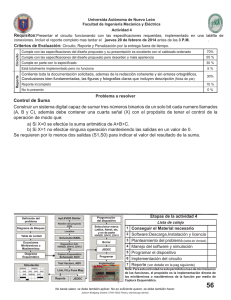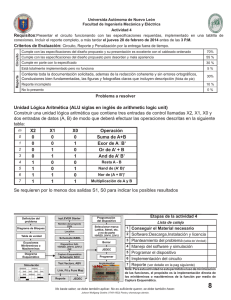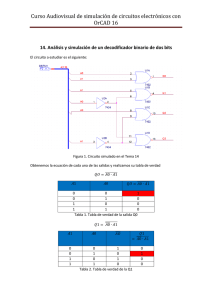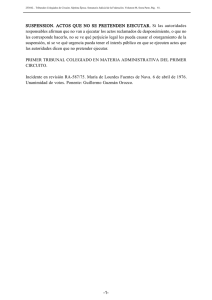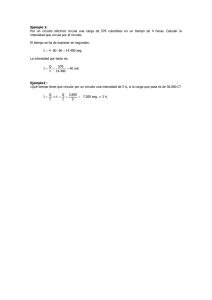Capítulo 2 - Biblioteca Central
Anuncio
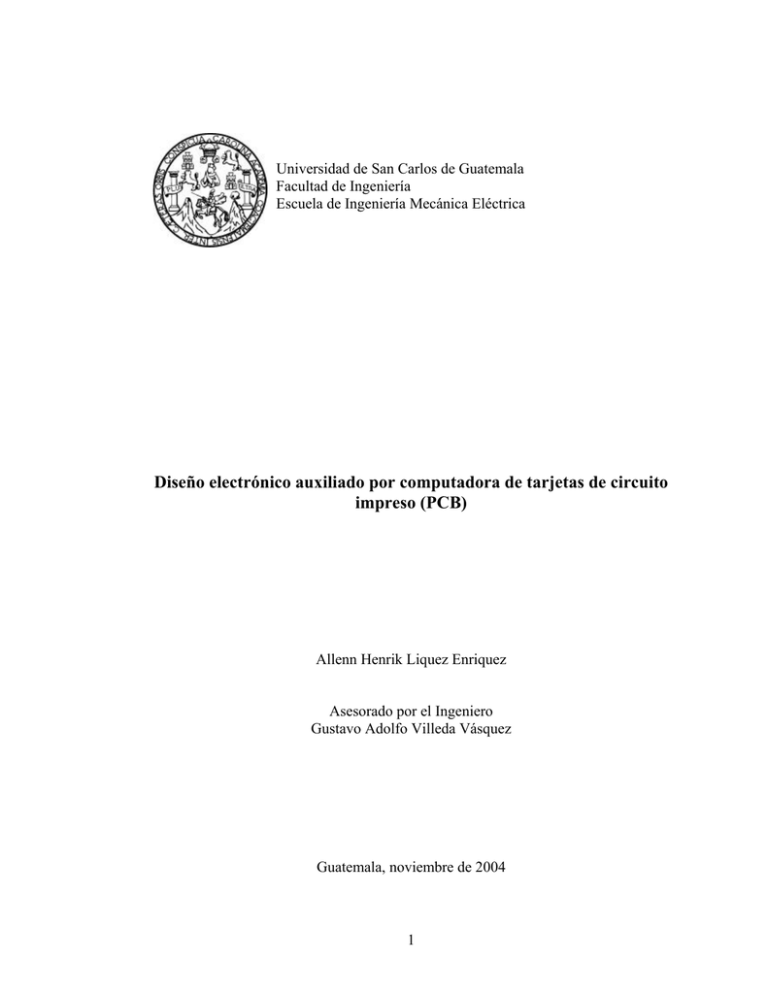
Universidad de San Carlos de Guatemala
Facultad de Ingeniería
Escuela de Ingeniería Mecánica Eléctrica
Diseño electrónico auxiliado por computadora de tarjetas de circuito
impreso (PCB)
Allenn Henrik Liquez Enriquez
Asesorado por el Ingeniero
Gustavo Adolfo Villeda Vásquez
Guatemala, noviembre de 2004
1
UNIVERSIDAD DE SAN CARLOS DE GUATEMALA
FACULTAD DE INGENIERÍA
Diseño electrónico auxiliado por computadora de tarjetas de circuito
impreso (PCB)
TRABAJO DE GRADUACIÓN
PRESENTADO A JUNTA DIRECTIVA DE LA
FACULTAD DE INGENIERÍA
POR
ALLENN HENRIK LIQUEZ ENRIQUEZ
ASESORADO POR EL INGENIERO
GUSTAVO ADOLFO VILLEDA VASQUEZ
AL CONFERÍRSELE EL TÍTULO DE
INGENIERO EN ELECTRÓNICA
GUATEMALA, NOVIEMBRE DE 2004
2
UNIVERSIDAD DE SAN CARLOS DE GUATEMALA
FACULTAD DE INGENIERÍA
NÓMINA DE JUNTA DIRECTIVA
DECANO
VOCAL I
VOCAL II
VOCAL III
VOCAL IV
VOCAL V
SECRETARIO
ING. SYDNEY ALEXANDER SAMUELS MILSON
ING. MURPHY OLYMPO PAIZ SANCHEZ
ING. AMAHÁN SÁNCHEZ ÁLVAREZ
ING. JULIO DAVID GALICIA CELADA
BR. KENNETH ISSUR ESTRADA RUIZ
BR. ELISA YAZMINDA VIDES LEIVA
ING. PEDRO ANTONIO AGUILAR POLANCO
TRIBUNAL QUE PRACTICÓ EL EXAMEN GENERAL PRIVADO
DECANO
EXAMINADOR
EXAMINADOR
EXAMINADORA
SECRETARIO
ING. SYDNEY ALEXANDER SAMUELS MILSON
ING. FRANCISCO JAVIER GONZALEZ
ING. LUIS DURAN
ING. INGRID DE LOUKOTA
ING. PEDRO ANTONIO AGUILAR POLANCO
3
HONORABLE TRIBUNAL EXAMINADOR
Cumpliendo con los preceptos que establece la ley de la Universidad de San Carlos de
Guatemala, presento a su consideración mi trabajo de graduación titulado:
Diseño electrónico auxiliado por computadora de tarjetas de circuito
impreso (PCB)
Tema que me fuera asignado por la Dirección de la Escuela de Ingeniería Mecánica
Eléctrica, con fecha 30 de agosto de 2002.
Allenn Henrik Liquez Enriquez
4
DEDICATORIAS
A DIOS
A LA UNIVERSIDAD DE SAN
CARLOS DE GUATEMALA
A LA FACULTAD DE
INGENIERIA
Por sus bendiciones para poder cumplir con una de
las metas de mi vida.
Mi casa de estudios, a la que honraré por siempre.
Por todos los conocimientos que me fueron
entregados.
A MIS PADRES
Los pilares de mi vida, a quienes debo estar acá,
porque sin sus consejos y apoyo, no lo hubiera
logrado.
A MIS HERMANOS
Mis mejores amigos, quienes me han brindado su
ayuda en las buenas y en las malas.
A MI NOVIA
Por su amor, comprensión y por ser mi inspiración.
A MARÍA
Por soportar a este patojo malcriado.
A MIS SOBRINOS
De quienes quiero ser ejemplo y a quienes quiero
como mis hijos.
A MAMA NINA (QEPD)
Por que su recuerdo siempre está conmigo.
A MIS AMIGOS
En especial a Sergio, Rodolfo, Rubén y Erick, por
su amistad incondicional.
A LOS INGENIERIOS
Enrique Torrebiarte y Melecio Recinos, a quienes
siempre estaré agradecido por su apoyo.
5
ÍNDICE GENERAL
INDICE DE ILUSTRACIONES
X
GLOSARIO
XIV
RESUMEN
XXI
OBJETIVOS
XXII
INTRODUCCIÓN
XXIII
1. CONCEPTOS GENERALES
1.1.
CAD, CAE, EDA
1
1.1.1. Evolución del CAE
2
1.1.2. Características de los sistemas CAE
3
Aplicaciones del CAD
5
1.2.1. Biomecánica
5
1.2.2. Industria
5
1.2.3. Educación
6
1.2.4. Electrónica
7
1.3.
Software de manufactura
8
1.4.
Software de simulación
10
1.5.
Software para análisis de circuitos
10
2.
ANÁLISIS DE PAQUETES CAD PARA DISEÑO DE PCB
2.1.
Electronics Workbench
13
2.1.1. Conceptos generales
13
1.2.
2.1.1.1.
Requerimientos del sistema
13
2.1.1.2.
Interfaz
14
2.1.1.2.1.
Barra de diseño Multisim
I
15
2.1.1.3.
Captura esquemática
17
2.1.1.3.1.
Selección de componentes
17
2.1.1.3.2.
Colocación de componentes
18
2.1.1.3.3.
Alambrado de componentes
21
2.1.1.3.4.
Subcircuitos y jerarquía
22
2.1.1.3.5.
Buses
22
2.1.2. Simulación de circuitos
2.2.
23
2.1.2.1.
Inicio de la simulación
24
2.1.2.2.
Simulación interactiva
25
2.1.2.3.
Revisión de la consistencia del circuito
25
2.1.2.4.
Datos técnicos de la simulación SPICE con Multisim
26
2.1.2.5.
Simulación RF
27
2.1.2.6.
Análisis de corriente directa
28
2.1.2.7.
Análisis de corriente alterna
28
2.1.2.8.
Análisis de transitorios
30
2.1.2.9.
Análisis de Fourier
33
2.1.2.10. Análisis de ruido
37
2.1.2.11. Análisis de distorsión
40
2.1.2.12. Análisis de polos y ceros
42
2.1.2.13. Análisis de la función de transferencia
46
2.1.2.14. Análisis de sensitividad
47
2.1.2.15. Análisis de Monte Carlo
49
CircuitMaker y TraxMaker
52
2.2.1. Conceptos generales
52
2.2.1.1.
CircuitMaker
52
2.2.1.1.1.
Interfaz
53
2.2.1.1.2.
Conectividad
54
2.2.1.1.3.
Archivos utilizados en CircuitMaker
55
2.2.1.2.
TraxMaker
55
II
2.2.2. Simulación de circuitos (CircuitMaker)
2.2.2.1.
Modo digital
58
2.2.2.1.1.
Herramientas para la simulación
60
2.2.2.1.2.
Opciones para la simulación
62
2.2.2.1.3.
Instrumentos de medición
64
2.2.2.2.
Modo análogo
65
2.2.2.2.1.
Herramientas para la simulación
66
2.2.2.2.2.
Puntos de prueba
68
2.2.2.2.3.
Tipos de análisis
69
2.2.2.2.4.
Instrumentos de medición
71
2.2.3. Diseño de PCB (TraxMaker)
73
2.2.3.1.
Capas de trabajo
74
2.2.3.2.
Redes (nets) y netlist
76
2.2.3.2.1.
2.2.3.3.
Auto colocación de componentes
77
Creación de la ruta de conexión de componentes
78
2.2.3.3.1.
2.2.3.3.2.
Configuración de las capas para la asignación
de rutas de conexión
80
Auto asignador de rutas (Autorouter)
80
2.2.3.4.
Impresión de la PCB
81
2.2.3.5.
Tipos de archivos generados y compatibles
83
2.2.3.5.1.
Archivos DXF de AutoCAD (.DXF)
83
2.2.3.5.2.
Archivos PCB de texto de Protel (.PCB)
84
2.2.3.5.3.
Archivos de reportes de colocación de
componentes
84
2.2.3.5.4.
Archivos de listados de materiales
85
2.2.3.5.5.
Archivos Gerber
85
2.2.3.5.5.1. Fotoimpresoras
85
2.2.3.5.6.
2.3.
56
Archivos Excellon N/C para perforación
Protel
86
87
III
2.3.1. Conceptos generales
87
2.3.1.1.
El explorador de diseños (design explorer)
89
2.3.1.2.
La base de datos de Protel
91
2.3.1.3.
Captura esquemática
91
2.3.1.4.
Conectividad
93
2.3.1.5.
Verificación de diseños
94
2.3.1.5.1.
Chequeo de reglas eléctricas (ERC)
2.3.2. Simulación de circuitos
94
95
2.3.2.1.
Análisis de corriente directa
96
2.3.2.2.
Análisis de corriente alterna para pequeña señal
97
2.3.2.3.
Análisis de transitorios
98
2.3.2.4.
Análisis de Fourier
98
2.3.2.5.
Análisis de ruido
98
2.3.2.6.
Análisis de barrido de parámetros
99
2.3.2.7.
Análisis de barrido de temperatura
100
2.3.2.8.
Análisis de función de transferencia
100
2.3.2.9.
Análisis de Monte Carlo
100
2.3.2.10. Análisis de la impedancia de salida
101
2.3.3. Diseño de PCB
2.3.3.1.
102
Capas de diseño
102
2.3.3.1.1.
Capas de señales
103
2.3.3.1.2.
Planos internos
103
2.3.3.1.3.
Capas mecánicas
104
2.3.3.1.4.
Capas de mascaras de soldadura
104
2.3.3.1.5.
Capas de mascaras de pasta
105
2.3.3.1.6.
Capas de sobreimpresión
105
2.3.3.1.7.
Capas para perforación
105
2.3.3.1.8.
Capa de exclusión
106
2.3.3.2.
Reglas de diseño
107
IV
2.3.3.2.1.
Alcance de las reglas de diseño
2.3.3.2.2.
Situaciones en las que se aplican las reglas de
2.3.3.2.3.
2.3.3.3.
diseño
109
Reglas de diseño que soporta Protel
109
Colocación de componentes
110
2.3.3.3.1.
Colocación manual de componentes
110
2.3.3.3.2.
Colocación automática de componentes
111
2.3.3.4.
Planos internos de potencia
112
2.3.3.5.
Conexión manual de componentes
113
2.3.3.5.1.
2.3.3.6.
Conectividad
115
Autoconexión de componentes
2.3.3.6.1.
2.3.3.7.
117
Opciones para utilizar el asignador de rutas
automático
2.4.
108
117
Verificación del diseño
119
2.3.3.7.1.
Revisor de reglas de diseño (DRC)
120
2.3.3.7.2.
Informe DRC
121
2.3.3.7.3.
Comprobación de la integridad de la señal
121
Orcad
122
2.4.1. Simulación de circuitos con PSpice A/D
124
2.4.1.1.
Tipos de análisis
127
2.4.1.1.1.
Análisis de corriente directa
127
2.4.1.1.2.
Análisis de corriente alterna y ruido
130
2.4.1.1.3.
Análisis de transitorios y Fourier
133
2.4.1.1.4.
Análisis paramétricos y de temperatura
134
2.4.1.1.5.
Análisis de Monte Carlo y sensitividad
134
2.4.1.1.6.
Análisis del tiempo en simulación digital
136
2.4.1.2.
Simulación digital
138
2.4.1.2.1.
Conceptos sobre simulación digital
138
2.4.1.2.2.
Análisis de los resultados
140
V
2.4.1.3.
Simulación análoga/digital
140
2.4.1.3.1.
Selección del circuito de interfaz por PSpice
141
2.4.1.3.2.
Fuentes de alimentación digitales
143
2.4.2. Diseño de PCB con Layout
145
2.4.2.1.
Captura del esquemático
145
2.4.2.2.
Colocación de componentes
145
2.4.2.3.
Conexión de componentes
146
2.4.2.4.
Post proceso
146
2.4.2.5.
Comunicación entre herramientas
147
2.4.2.6.
Configuración de la tarjeta
147
2.4.2.6.1.
Plantillas
148
2.4.2.6.2.
Contorno de la tarjeta
148
2.4.2.6.3.
Unidades de medición
149
2.4.2.6.4.
Cuadrícula del sistema
149
2.4.2.6.5.
Agujeros de montaje
150
2.4.2.6.6.
Pila de capas
150
2.4.2.6.7.
Valores del espacio global
151
2.4.2.6.8.
Pila de almohadillas
152
2.4.2.6.9.
Propiedades de la red
153
2.4.2.7.
Creación y edición de obstáculos
2.4.2.7.1.
2.4.2.8.
153
Propiedades de los obstáculos
154
Colocación y edición de componentes
157
2.4.2.8.1.
Optimización de la tarjeta
157
2.4.2.8.2.
Colocación manual de componentes
161
2.4.2.8.3.
Minimización de conexiones
162
2.4.2.8.4.
Verificación de la colocación de componentes
162
2.4.2.9.
Conexión de componentes
VI
163
2.4.2.9.1.
Verificación del contorno de la tarjeta, las
definiciones de vías, y las cuadrículas de vías y
asignación de rutas
165
2.4.2.9.2.
Archivo de estrategia para la asignación de rutas
165
2.4.2.9.3.
Asignación de las rutas de potencia y tierra
166
2.4.2.9.4.
Fanout
166
2.4.2.9.5.
Herramientas manuales para la asignación de rutas 167
2.4.2.9.6.
Optimización de la asignación de rutas
2.4.2.9.7.
Verificación de la asignación de rutas de conexión 169
2.4.2.10. Seguros térmicos y vacíos de cobre
Definición de los seguros térmicos
170
2.4.2.10.2.
Reglas para la creación de seguros térmicos
171
2.4.2.10.3.
Seguros térmicos forzados y seguros
térmicos con prioridad
172
Vacíos de cobre
173
2.4.2.11. Revisión final de la tarjeta
3.1.
170
2.4.2.10.1.
2.4.2.10.4.
3.
168
174
2.4.2.11.1.
Verificación de las reglas de diseño
174
2.4.2.11.2.
Investigación de errores
175
2.4.2.11.3.
Eliminación de violaciones
175
2.4.2.11.4.
Depuración del diseño
175
2.4.2.12. Autoplacement
175
2.4.2.13. Autorouter
176
2.4.2.13.1.
Autorouter basado en la cuadrícula de la PCB
177
2.4.2.13.2.
Autorouter basado en formas
178
SOLUCIÓN DE PROBLEMAS REALES CON USO DE PAQUETES CAD
Electronics Workbench
179
3.1.1. Diseño de un sistema de transmisión FM
179
3.1.1.1.
Creación del esquemático
181
3.1.1.2.
Análisis del diseño
185
VII
3.1.1.3.
3.2.
Proceso post–análisis
CircuitMaker
190
191
3.2.1. Diseño de una interfaz aislada de comunicación full
duplex para el puerto serie de una PC
3.3.
191
3.2.1.1.
Creación del esquemático
194
3.2.1.2.
Análisis del diseño
197
3.2.1.3.
Proceso post–análisis
201
3.2.1.4.
Creación de la tarjeta de circuito impreso
203
Protel
209
3.3.1. Diseño de una interfaz de control para el puerto paralelo
de una PC
3.4.
4.
209
3.3.1.1.
Creación del esquemático
214
3.3.1.2.
Análisis del diseño
219
3.3.1.3.
Creación de la tarjeta de circuito impreso
225
OrCad
231
3.4.1. Diseño de un controlador de motores a pasos
232
3.4.1.1.
Creación del esquemático
235
3.4.1.2.
Análisis del diseño
238
3.4.1.3.
Creación de la tarjeta de circuito impreso
244
IMPLEMENTACIÓN DE UN LABORATORIO PARA DISEÑO DE PCB
4.1.
Objetivos del laboratorio
249
4.2.
Área de trabajo
249
4.3.
Equipo
250
4.4.
Software a utilizar
252
4.4.1. Electronics Workbench
252
4.4.2. CircuitMaker
253
4.4.3. Protel
254
4.4.4. OrCad
255
Métodos de impresión de la PCB
256
4.5.
VIII
4.5.1. Transparencias
257
4.5.2. Insolación
257
4.5.3. Proceso químico
258
4.5.3.1.
Revelado
258
4.5.3.2.
Atacado
258
4.5.4. Acabado final
259
CONCLUSIONES
261
RECOMENDACIONES
263
REFERENCIAS
264
BIBLIOGRAFÍA
265
IX
ÍNDICE DE ILUSTRACIONES
FIGURAS
1
Interfaz del usuario de Multisim
14
2
Ejemplo de selección de componentes en Multisim
18
3
Ventana de búsqueda de componentes
20
4
Análisis de corriente continúa
29
5
Análisis de transitorios
32
6
Análisis de Fourier
36
7
Análisis de ruido
39
8
Análisis de distorsión
41
9
Comportamiento de un circuito estable
44
10
Comportamiento de un circuito inestable
44
11
Análisis de polos y ceros
45
12
Análisis de la función de transferencia
47
13
Análisis de sensitividad
49
14
Análisis de Monte Carlo
51
15
Edición de parámetros de tolerancias para el análisis de Monte Carlo
51
16
Análisis de Monte Carlo
52
17
Interfaz del usuario CircuitMaker
54
18
Opciones para la simulación de CircuitMaker
63
19
Ejemplo del uso de las capas de trabajo en TraxMaker
74
20
Configuración de las opciones para la asignación de rutas
79
21
Explorador de diseños (design explorer)
90
22
Vista de las almohadillas conectadas por atenuación térmica
113
X
23
Los nodos en la red RD, y cómo esa red es desplegada en la PCB,
antes de la asignación de rutas
116
24
Almohadilla de un seguro térmico
171
25
Diagrama del sistema de transmisión FM
180
26
Pasos para la colocación de componentes en Electronics Workbench
183
27
Esquemático del sistema de transmisión FM
184
28
Esquemático del amplificador clase A
186
29
Señales de entrada y salida, del amplificador clase A,
graficadas en el osciloscopio
187
30
Esquemático del oscilador Colpitts
188
31
Señales de entrada y salida del oscilador Colpitts
189
32
Diagrama de la interfaz aislada de comunicación full duplex para
el puerto serie de una PC
33
192
Esquemático de la interfaz aislada de comunicación full duplex
para el puerto serie de una PC
34
196
Arreglo para simulación de señal TxD en interfaz aislada de
comunicación full duplex para el puerto serie de una PC
198
35
Componentes Scope utilizados para analizar la interfaz
198
36
Señales de la línea de transmisión (Scope TxD) y del recortador
(Scope 2) de la interfaz
37
200
Respuesta del opto acoplador (Scope 2) al estimulo de un tren de
pulsos en la línea de transmisión de la interfaz
38
Señales obtenidas con el uso de los inversores Schmitt Trigger.
Donde la señal del Scope 4, es la señal de salida de la interfaz
39
201
Resultado de exportar la información del esquemático hacia
TraxMaker
40
200
204
Colocación de componentes en la PCB, luego de haberla
depurado manualmente
205
XI
41
Tabuladores Capas (Layers) y Fresadora (Router) del
comando Configuración
42
206
Visualización de las redes sin asignación de rutas de conexión,
resultado de utilizar el comando Redes sin Asignación de Conexiones
(UnRouted Nets)
43
207
Diseño final de la PCB de la interfaz aislada de comunicación
full duplex para el puerto serie de una PC
44
208
Diagrama de la interfaz de control para el puerto paralelo de una
PC
210
45
Diagrama y señales utilizadas por el puerto paralelo de una PC
211
46
Circuito regulador de voltaje que utiliza un CI 7805
213
47
Ejemplos de conexión a las salidas de potencia de la interfaz
214
48
Ventana Documento Nuevo (New Document) de Protel
216
49
Tabulador Vistazo Esquemático (Browse Sch) del Panel
Administrador de Diseños (Design Manager Panel)
50
217
Esquemático de la interfaz de control para el puerto paralelo de una
PC
219
51
Cuadro de diálogo Configuración de Análisis (Analyses Setup)
220
52
Tabulador Transitorios/Fourier (Transient/Fourier) en el cuadro
de diálogo Configuración de Análisis (Analyses Setup)
53
222
Señales correspondientes al cálculo del análisis de transistorios,
mostradas en el archivo .sdf
223
54
Tabulador Punto de Operación (Operating Point), del archivo .sdf
224
55
Archivo *.pcb, resultado de utilizar la opción Actualizar PCB... por
primera vez
56
226
Contorno de la PCB, y resultado de utilizar la opción Auto
Colocación de Componentes
57
228
Diseño final de la PCB de la interfaz de control para el puerto
paralelo de una PC
230
XII
58
Informe del DRC realizado al diseño de la PCB de la interfaz de
control para el puerto paralelo de una PC
231
59
Diagrama del controlador de motores a pasos
233
60
Digramas de motores a pasos
235
61
Ventana de la opción Colocar Parte (Place Part) de Capture
237
62
Esquemático del controlador de motores a pasos
238
63
Cuadro de dialogo Características de la Simulación (Simulation
Settings)
64
242
Señales de salida, resultado de la simulación del controlador de
motores a pasos
65
243
Archivo para el diseño de la PCB del controlador de motores a
pasos, creado en Layout, con la información de la netlist
generada en Capture
246
66
Cuadro de dialogo Edición de Obstáculo (Edit Obstacle)
246
67
Contorno de la PCB, y resultado de la colocación de componentes
247
68
Diseño final de la PCB del controlador de motores a pasos
248
TABLAS
I
Tipos de componentes existentes en CircuitMaker
58
II
Identificación de los cables de un motor a pasos
234
III
Secuencia de excitación simple para un motor a pasos
239
IV
Secuencia de excitación compuesta o doble para un motor a pasos
240
XIII
GLOSARIO
Alambrado
Es una característica de algunas aplicaciones para diseño de
automático
circuitos eléctricos, que permite crear automáticamente las
conexiones entre componentes.
Alambrado
Se refiere a la creación de las conexiones entre componentes, por
manual
parte del usuario, en las aplicaciones para diseño de circuitos
eléctricos.
Almohadillas
También conocidas como pads, son los ítems que representan los
pines de los componentes en una PCB. Por lo regular, definen los
lugares en donde se taladrará la tarjeta.
Análisis de Fourier Es un método de analizar señales periódicas complejas. Permite
resolver cualquier forma periódica no sinusoidal en una serie de
Fourier, con su componente de cd, y sus componentes senos y
cosenos.
Análisis de Monte
Carlo
Es una técnica estadística que permite explorar la forma en que el
cambio en las propiedades de los componentes, afecta el
funcionamiento de un circuito.
Archivos Gerber
Es un lenguaje estándar de impresión creado específicamente para
fotoimpresoras. Es el formato de archivos para fotoimpresión, que
provee la mejor resolución de salida.
XIV
Bus
Es un conjunto de trayectorias paralelas que son usadas para
conectar un grupo de pines, sobre otro conjunto de trayectorias
similares u otro grupo de pines.
CAD
Diseño Auxiliado por Computadora, por sus siglas en inglés
Computer Aided Design.
CAE
Ingeniería Asistida por Computadora, por sus siglas en inglés
Computer Aided Engineering.
Ceros
Son las frecuencias complejas que hacen que la función de
transferencia sea igual a cero.
Circuito analógico Es un circuito electrónico que contiene solo componentes
analógicos,
como
por
ejemplo,
transistores,
diodos,
transformadores, etc.
Circuito digital
Es un circuito electrónico que contiene solo componentes
digitales, como por ejemplo, compuertas, flip–flops, circuitos
integrados, etc.
Circuito mixto
Es un circuito electrónico que contiene, tanto componentes
analógicos, como digitales.
Compuerta AND
Circuito que combina unos y ceros de acuerdo con la regla “si
todas las entradas son 1, la salida es 1 o si hay algún 0 en las
entradas, la salida es 0”.
XV
Derivada
La derivada de una función es uno de los instrumentos más
poderosos de las matemáticas y las ciencias aplicadas. Es
utilizada, entre muchas otras, para calcular tasas de variación,
velocidades, rapidez, aceleración, etc.
EDA
Diseño Electrónico Automatizado, por sus siglas en inglés
Electronic Design Automation.
ERC
Cheque de Reglas Eléctricas, por sus siglas en inglés Electric
Rules Check. Procedimiento utilizado en las aplicaciones de
simulación y diseño de PCB’s, para verificar que los diseños
cumplen con las reglas eléctricas configuradas por el usuario.
Esquemático
Es la descripción lógica de un circuito eléctrico por medio de
esquemas o dibujos.
Gráficas de Bode
La respuesta en frecuencia de una red lineal se determina por
medio de dos curvas: (1) el módulo de la ganancia de transferencia
y (2) el ángulo de cambio de fase en función de la frecuencia.
Estas características se denominan curvas o gráficas de Bode.
Grilla
Un juego de líneas ortogonales que definen áreas de la tarjeta y
facilitan la colocación de componentes y asignación de rutas de
conexión entre ellos.
Interfaz del usuario Es la representación gráfica de una aplicación. Es en donde se
encuentran las barras de herramientas, que permiten al usuario
utilizar dicha aplicación.
XVI
Modelo de
pequeña señal
Se refiere al modelo lineal de componentes no lineales, como
diodos y transistores, utilizado para analizar circuitos que utilizan
este tipo de componentes a bajas frecuencias.
Montaje en
superficie
Una tecnología de montaje de componentes en la cual los agujeros
Multímetro
Instrumento de medición utilizado para tomar lecturas de voltajes,
no son necesarios para los pines de dichos componentes.
corrientes y resistencias (ohmios).
Netlist
Reporte generado por las aplicaciones utilizadas para simulación y
diseño de tarjetas de circuito impreso, con la información de las
conexiones entre los componentes de dicho diseño.
Nodo
Es la unión de dos o más ramales de un circuito.
Nyquist
Establece que la frecuencia de muestreo debe ser dos veces la
mayor componente de frecuencia de la señal muestreada.
Pad
También conocidos como almohadillas, son los ítems que
representan los pines de los componentes en una PCB. Por lo
regular, definen los lugares en donde se taladrará la tarjeta.
Partlist
Reporte generado por las aplicaciones utilizadas para simulación y
diseño de tarjetas de circuito impreso, con el listado de
componentes que conforman dicho diseño.
PCB
Tarjeta de circuito impreso, por sus siglas en inglés Printed Circuit
Board.
XVII
Pin
La parte de un componente en la cual se puede realizar la
conexión eléctrica.
Pista
Son los segmentos de cobre en la tarjeta, que crean las conexiones
eléctricas entre componentes.
Plano de potencia
Una capa de cobre, usualmente dedicada a una sola señal, que se
considera será una fuente de energía.
Polos
Son las frecuencias complejas que hacen que la función de
transferencia sea infinita.
Red
Una construcción lógica, que se origina en un esquemático y es
transferida a una tarjeta, que describe los requerimientos de
conexiones eléctricas.
Relleno
Un área que se define estará llena de cobre.
Ruido
Es cualquier señal de voltaje o corriente no deseada presente a la
salida de un circuito.
SMD
Dispositivos de montura en superficie, por sus siglas en inglés
Surface Mount Devices. Tipo especial de dispositivos los cuales
se colocan y sueldan sobre la superficie de la tarjeta de circuito
impreso sin necesitar agujeros para sus pines.
XVIII
SPICE
Programa de simulación con énfasis en circuitos integrados, por
sus siglas en inglés Simulation Program with Integrated Circuit
Emphasis. Es el mecanismo de simulación utilizado para analizar
circuitos analógicos, digitales y mixtos, diseñado en la
Universidad de California en Berkeley.
SPICE3F5
Es la versión más reciente de SPICE; también es llamada BSPICE.
Subcircuito
Es cualquier diseño realizado con anterioridad que se requiera
utilizar en otro de mayor magnitud. Los subcircuitos aparecen
como componentes simples en el diseño en cual se insertaron,
simplificando la apariencia del mismo.
Teorema de
Triestado
Se refiere a que un componente digital puede tener tres estados
Utiliboard
Programa para diseño de PCBs creado por la misma empresa que
lógicos, alto, bajo o alta impedancia.
diseñó Electronics Workbench, Multisim.
Verilog
Al igual VHDL, es un lenguaje de programación que fue diseñado
y optimizado para describir el comportamiento de sistemas y
circuitos digitales.
VHDL
Es un lenguaje de programación que fue diseñado y optimizado
para describir el comportamiento de sistemas y circuitos digitales.
Vía
Un agujero que interconecta las capas de una tarjeta.
XIX
XSPICE
Es un grupo de mejoras hechas para SPICE por la fuerza aérea
norteamericana.
XX
RESUMEN
En la actualidad la computadora se ha convertido en una herramienta
indispensable para el ser humano, ya que gracias a ella, éste ha logrado optimizar
sistemas que utiliza en la vida diaria, ahorrando con ello tiempo, esfuerzo y dinero.
El CAD (Computer Aided Design por sus siglas en inglés) o Diseño Auxiliado
por Computadora, nace de está necesidad de optimización de sistemas, y no es más que,
el uso de computadoras de propósito general, con software especial, para alguna
aplicación de diseño específico.
En nuestros días, el software CAD se ha extendido a la electrónica, y se han
desarrollado aplicaciones que ayudan a diseñar y analizar proyectos, sin la necesidad de
utilizar prototipos físicos. Cuatro de las más completas y conocidas aplicaciones CAD
enfocadas al diseño de circuitos electrónicos son: Electronics Workbench, CircuitMaker,
Protel y OrCad. Cada una de ellas tiene sus ventajas y desventajas, por ejemplo,
Electronics Workbench tiene una interfaz muy amigable con el usuario, pero tiene la
desventaja de que con él, no se pueden diseñar las tarjetas de circuito impreso de los
proyectos diseñados, aunque genera todos los archivos necesarios para exportar la
información del proyecto, hacia una aplicación en la cual si se pueda diseñar la PCB.
Por ello, en este trabajo se analiza el funcionamiento de cada una de estas cuatro
aplicaciones, con el fin de que el lector pueda elegir, entre ellas, cual utilizar según sus
necesidades. Además, el último capítulo, pretende ser una guía para implementar un
laboratorio de diseño de PCB’s, en donde el software elegido, forma parte fundamental.
XXI
OBJETIVOS
GENERAL
•
Dar a conocer la importancia que en nuestros días tiene el uso del Diseño
Auxiliado por Computadora (CAD) en el área de la ingeniería electrónica, ya que
ello permite, tomar decisiones en el menor tiempo posible y con la menor
probabilidad de error, cuando se diseñan circuitos electrónicos, además, de
ahorrar recursos, al no tener que utilizar prototipos físicos; también, analizar las
diferentes opciones de aplicaciones CAD que existen en el mercado actualmente,
para conocer sus ventajas y sus desventajas.
ESPECÍFICOS
1. Analizar el funcionamiento de las cuatros aplicaciones CAD, enfocadas al diseño de
circuitos electrónicos, más completas y conocidas, con el fin de que el lector pueda
elegir, entre ellas, cual utilizar según sus necesidades.
2. Crear una guía de las necesidades y pasos a seguir, para implementar un laboratorio
de diseño de tarjetas de circuito impreso, con fines de aprendizaje e investigación.
XXII
INTRODUCCIÓN
Hoy día el diseño auxiliado por computadora CAD (Computer Aided Design) es
una herramienta de apoyo muy importante en el análisis y diseño de sistemas reales en
cualquiera de las ramas de la ingeniería.
El diseño electrónico automático EDA (Electronic Design Automatic) es una
rama del CAD de gran utilidad en la ingeniería electrónica, este se refiere al software
orientado a la captura de esquemas, verificación de la lógica de circuitos, búsqueda de
errores, etc.
El EDA es una herramienta que en la electrónica nos ayuda a reducir tiempo y
obtener una mayor sencillez en el diseño final de cualquier proyecto. Además, nos
brinda la seguridad de un correcto funcionamiento del producto final, ya que se ha
simulado el prototipo sin necesidad de construirlo.
El mercado EDA está compuesto por tres segmentos según la aplicación primaria
del paquete: el de diseño de circuitos integrados, el de diseño de tarjetas de circuito
impreso (PCB) y el de diseño de herramientas electromecánicas.
Para este trabajo es de gran interés el segmento de diseño de tarjetas de circuito
impreso (PCB), ya que en el proceso de diseño de una PCB, se debe analizar y simular
antes el circuito de interés. En este trabajo se explica la importancia y la forma de
utilizar los paquetes de diseño que cubren este segmento del mercado EDA.
XXIII
Antes de la aparición de los paquetes de diseño, los ingenieros solo contaban con
su ingenio y un buen equipo de delineantes que transportaban al papel sus ideas con un
cierto rigor, como por ejemplo, un plano de montaje de PCB con sus dimensiones,
taladros, pistas, etc. Tal vez por este motivo, los primeros paquetes de diseño surgieron
como replica a éstos buenos dibujantes, con la ventaja de la facilidad de uso, edición y
rapidez.
Conforme el hardware ha evolucionado, el software también lo ha hecho,
obteniéndose programas en los cuales se puede realizar un sistema desde el principio
(dibujo esquemático), hasta el final (placa de circuito impreso PCB), siguiendo reglas de
diseño.
Actualmente, se considera que un 80 % de los diseños industriales se realizan
con herramientas EDA. Además, universidades de los Estados Unidos como la
Universidad de Duke, la Universidad de Cornell y la Universidad de Florida, utilizan
herramientas EDA como soporte educativo, mostrando al estudiante, con este tipo de
programas, la forma de comportamiento de sistemas reales, bajo ciertas condiciones
favorables y desfavorables, sin alterar dichos sistemas en forma física.
Por ello, otro de los objetivos de este trabajo es analizar y explicar el
funcionamiento de varios de los programas, más conocidos y completos, existentes en
nuestro medio, dando a conocer sus ventajas y desventajas, para que puedan ser tomados
como una opción a la hora de diseñar sistemas electrónicos, o bien, para que puedan ser
utilizados como apoyo educativo.
XXIV
1. CONCEPTOS GENERALES
1.1.
CAD, CAE, EDA
La automatización de los procesos industriales a través de los años ha dado lugar
a un avance espectacular de la industria. Todo ello ha sido posible gracias a una serie de
factores entre los que se encuentran las nuevas tecnologías en el campo mecánico, la
introducción de las computadoras y sobre todo el control y la regulación de sistemas y
procesos.
La incorporación de las computadoras en la producción es, sin lugar a dudas, el
elemento puente que ha permitido lograr la automatización integral de los procesos
industriales. La aparición de la microelectrónica y de los microprocesadores ha
facilitado el desarrollo de técnicas de control complejas, la robotización, la
implementación de sistemas de gobierno y la planificación. Todos estos elementos
llevan consigo la reducción de costos, el aumento de la productividad y la mejora de
calidad del producto.
De esta necesidad de optimización de recursos nace el diseño auxiliado por
computadora CAD (computer aided design), esto es el uso de computadoras de
propósito general con software especializado para alguna aplicación de diseño
específica. El software CAD es capaz de modelar en una computadora sistemas reales
que pueden ser analizados sin alterar el sistema físico real.
1
Bajo el nombre de ingeniería asistida por computadora CAE (Computer Aided
Engineering) se agrupan habitualmente tópicos tales como los del CAD y la creación
automatizada de dibujos y documentación. Sin embargo, el concepto de CAE, asociado a
la concepción de un producto y a las etapas de investigación y diseño previas a su
fabricación, sobre todo cuando esta última es asistida o controlada mediante
computadora, se extiende incluir progresivamente a la propia fabricación. Podemos
decir, por tanto, que la CAE es un proceso integrado que incluye todas las funciones de
la ingeniería que van desde el diseño propiamente dicho hasta la fabricación.
Como una derivada de la CAE y del CAD, nace lo que es conocido como EDA o
diseño electrónico automatizado (electronic design automation). El EDA se refiere a
software orientado a la captura de esquemas, verificación de la lógica del circuito,
búsqueda de errores, etc. El mercado EDA está compuesto por tres segmentos, según la
aplicación primaria del paquete. El de diseño de circuitos integrados, el de diseño de
tarjetas de circuito impreso y el de diseño de herramientas electromecánicas.
1.1.1. Evolución del CAE
Los primeros paquetes de diseño electrónico que surgieron, eran principalmente
aplicaciones tipo CAD, en las cuales los diseñadores podían principalmente dibujar los
circuitos eléctricos, con la ventaja de la facilidad de uso y edición, aunque con la
desventaja de no poder realizar ningún tipo de análisis al circuito diseñado. Esto
implicaba, que para probar dichos diseños, se tenían que crear prototipos físicos reales,
lo cual repercutía en gasto de tiempo y dinero.
2
Conforme el hardware evolucionaba y disminuían los costos de los equipos, los
programas se volvieron más rápidos y las bases de datos de mayor tamaño, y con ello
fue apareciendo un fenómeno de insatisfacción entre los usuarios, un buen programa de
dibujo no bastaba, era necesario un sistema que diseñara el producto desde el principio
(captura del esquema) hasta el final (diseño de la placa de circuito impreso).
Como consecuencia de estas necesidades nacieron los paquetes de CAE, cuyas
reglas de diseño referidas a la electrónica, podemos tipificarlas en:
Capturas de esquemas
Simulación lógica y analógica de circuitos
Diseño de PCB
Proceso de electromecánica
Las ventajas de uso de los paquetes CAE son:
Facilidad y comodidad en el diseño
Rapidez, exactitud y uniformidad en la fabricación
Alto porcentaje de éxito
Eliminación de la necesidad de prototipos
Aumento de la productividad
Productos más competitivos
1.1.2. Características de los sistemas CAE
La interfaz de trabajo de un sistema CAE debe ser tan buena como su poder de
procesamiento de datos, por ello las características mínimas que se pueden esperar de un
buen paquete CAE son:
3
Herramientas gráficas adecuadas (menús tipo persiana con selección de opciones
mediante ratón, menús tipo iconos, etc., siempre procurando dejar el máximo espacio
libre de pantalla)
Niveles adecuados, tanto lo referente a escalas como lo referente a zoom
Edición adecuada, tanto de texto (tamaño y tipos de letra, escritura vertical etc.),
como de gráficos (buena resolución acorde con el hardware)
Fácil colocación, copia, borrado y desplazamiento de objetos
Menús de ayuda (en línea) y de configuración lo más flexible posible (drivers de
todo tipo) de forma que no exista la obligación de utilizar un número reducido de
equipos
Librerías de objetos, lo más extensas posibles. Opción de personalizar librerías
Creación de ficheros que puedan ser exportados o importados por otros paquetes
Además de las antes mencionadas, debe poseer ciertas características específicas
como:
Amplia biblioteca de componentes, lo más actualizada posible y con posibilidad de
edición de componentes
Recomposición automática de líneas de conexión
Numeración automática de componentes
Incorporación de uno o más verificadores de normas y reglas eléctricas
Conversión de esquemas de versiones anteriores
Simulación de circuitos integrados
Obtención del circuito impreso a partir del esquema eléctrico, mediante trazado
manual o automático
Análisis térmico
Interfase para control numérico
4
1.2.
Aplicaciones del CAD
Los sistemas CAD y CAE tienen aplicaciones variadas. A continuación se
describen algunas.
1.2.1. Biomecánica
En la biomecánica los sistemas CAD son utilizados en la captura de datos del
comportamiento del cuerpo humano en ciertas condiciones; por ejemplo, en el atletismo,
se filman los eventos y se digitalizan en tiempo real, para luego ser analizados por medio
de una computadora y calcular ángulos, fuerzas, velocidades, etc., alcanzados por el
atleta durante la prueba, y con ello poder sugerirle al mismo nuevas técnicas para
mejorar sus debilidades.
1.2.2. Industria
Se tienen múltiples aplicaciones de CAD relacionadas con ventas, planificación,
diseño mecánico, diseño electrónico y dibujo. En ventas, por ejemplo, los sistemas CAD
son utilizados por algunas empresas para mostrar en presentaciones a sus clientes el tipo
de mercadería que ofrecen. La información que brindan va desde la geometría,
características y los dispositivos de los productos, pudiendo ser estos ensamblados y
dispuestas de la forma que más convenga al cliente, durante la misma presentación.
En el área de planificación, los sistemas CAD se utilizan en los procesos de
montaje automatizado de fábricas, permitiendo que el planificador del montaje tenga
una idea de la durabilidad del sistema, de colisiones o posibles errores en el montaje y
pueda reducir los tiempos de inactividad en la operación del sistema.
5
En el diseño mecánico, los sistemas CAD son utilizados por industrias
automotrices, de aviación, etc., desde el inicio de los proyectos, hasta la generación de
los planos del informe final de los mismos.
En el área de la ingeniería civil, los sistemas CAD son utilizados en la
digitalización de información topográfica y cartográfica, para luego ser utilizada en el
diseño de carreteras, puentes, urbanizaciones, etc.
1.2.3. Educación
Existe software de CAD específico para cada rama de la ingeniería, el cual puede
ser utilizado para mostrar al estudiante la forma de comportamiento de sistemas reales,
bajo ciertas condiciones favorables y desfavorables, sin alterar dichos sistemas en forma
física.
En algunas universidades de los Estados Unidos se utiliza software CAD en
forma educacional, como muestra se enumeran las siguientes1:
Universidad John Hopkings, Geometría computacional
Dartmouth college, Mecánica del estado sólido
Universidad de Duke, Gráficos en ingeniería de educación
Universidad Carnegie-Mellon, Mecánica de fluidos y aerodinámica
Universidad de Cornell, Ingeniería industrial
Universidad Carnegie-Mellon, Dinámica eléctrica y campos magnéticos
Instituro politécnico de Rensselaer, Límites de estado de componentes estructurales
Universidad del Estado de Carolina del Norte, Esfuerzos y análisis de vibraciones
Instituto de tecnología de Georgia, Ingeniería de ciencia y mecanismos
Universidad de Florida, Diseño de circuitos activos
6
En el ámbito nacional, las aplicaciones CAD más utilizadas están enfocadas a la
rama de la ingeniería civil. Por ejemplo, en varias de las universidades del país, se
enseña el uso del programa Autocad2, el cual es una plataforma de dibujo, al que
agregándole algunos extras, se puede utilizar para el cálculo y diseño de carreteras.
En lo que se refiere a ingeniería electrónica, muchos estudiantes aprenden a
utilizar por su cuenta algún programa CAD, que les facilite la realización de sus
proyectos universitarios. Sin embargo, este aprendizaje empírico no siempre da los
mejores resultados, la mejor opción es que cuenten con un laboratorio en el que se les
enseñe cómo sacar el mayor provecho del uso este tipo de aplicaciones.
1.2.4. Electrónica
Las aplicaciones CAD han ayudado de gran manera al desarrollo de la
electrónica. En un principio, existían programas matemáticos que ayudaban a desarrollar
las ecuaciones que describen el funcionamiento de los circuitos y programas de captura
esquemática que ayudan a crear diagramas de bloques y subcircuitos.
Luego, aparecieron los simuladores de componentes que ayudan a probar y
depurar el subcircuito y aun el circuito completo, junto a estos, programas procesadores
de gráficos simplifican el estudio de los resultados de la simulación, prueba y
depuración. Utilizando estas herramientas, el diseñador puede decidir en mejorar el
circuito y con un alto grado de certeza conocer cual de los circuitos propuestos trabajara
de manera correcta al ser construido.
El paso más reciente de los sistemas CAD orientados a electrónica es el diseño
de tarjetas de circuito impreso (PCB). Los sistemas actuales producen el arte para la
tarjeta de circuito impreso. Además, algunos de estos sistemas también producen un
archivo para el control de una máquina barrenadora la cual realiza físicamente la PCB.
7
El software CAD para uso electrónico fue dividido en sus inicios en dos
categorías, las cuales a su vez poseen dos divisiones:
1) Software de manufactura
a) de captura esquemática,
b) de diseño de tarjetas de circuito impreso (PCB).
2) Software de simulación
a) de circuitería analógica,
b) de circuitería digital.
1.3.
Software de manufactura
Se puede definir que el software de manufactura, es aquel que proporciona
herramientas para simplificar el proceso de creación de hardware electrónico, en el caso
de CAD de captura esquemática, este debe ser capaz de contar con utilerías para:
a) dibujo de esquemas electrónicos
b) reportes de listado de componentes (partlist)
c) reportes de conexiones de la circuitería (netlist)
d) generación de archivos de entrada a simuladores u otro tipo de software CAD o
CAE
Para software de diseño de PCB´s, este debe contar con las características
siguientes:
a) configuraciones y tamaños de pads
b) aislamiento de elementos
8
c) facilidad en el trazo de rutas
d) tamaño y resolución de grillas
e) máscaras de soldadura
f) componentes y capacidades en silk screen
g) métodos y estrategias para la creación de rutas
h) chequeo de reglas de error en el diseño
i) soporte de impresoras y plotters
El software CAD para diseño de tarjetas impresas en sus inicios, fue dividido en
dos categorías:
a) La primera categoría comprendía circuitos que tienen las características citadas
anteriormente y trabajan con señales que contengan frecuencias inferiores a los
35 MHz
b) La segunda categoría comprendía todos los circuitos que trabajan con señales
superiores a los 35 MHz. Los paquetes para esta categoría eran llamados
paquetes de análisis para tarjetas de circuito impreso
Esta división fue hecha debido a que arriba de la frecuencia de 35 MHz, la PCB
normal actúa como una línea de transmisión o una microcinta, lo cual puede provocar
retardos, diafonía, sobreoscilación, etc. Por ello, ciertos trazos en la plaqueta pueden ser
críticos en la ejecución del circuito, por lo que los paquetes CAD de la segunda
categoría incluyen opciones de chequeo de reglas eléctricas (ERC), para identificar
problemas causados por líneas de transmisión y efectos de acoplamiento magnético.
En la actualidad, todos los paquetes CAD dedicados al diseño de PCB´s,
pertenecen a la segunda categoría; porque la mayoría de sistemas que se producen
actualmente trabajan a frecuencias mayores de 35 MHz.
9
1.4.
Software de simulación
El diseño de cualquier circuitería electrónica, comienza con una idea abstracta
del sistema a desarrollar, después del análisis del comportamiento del mismo, el
diseñador se traslada al diseño de la circuitería, la cual puede ser analógica, digital ó una
combinación de ambas. Por eso existe software CAD para análisis de sistemas análogos
y digitales, este tipo de programas proporciona análisis matemáticos del sistema tales
como:
a) análisis de funciones de transferencia
b) manejo de diagramas de bloque
c) construcción de funciones de transferencia, utilizadas comúnmente (como filtros,
controles integrales, etc.) para generación de bloques funcionales
d) análisis de estabilidad del sistemas
e) análisis de ruido, etc.
Además de estas y otras características, dependiendo del software CAD utilizado,
la mayoría de estos paquetes, hoy día se complementan con aplicaciones de
manufactura, por ejemplo, el modulo CircuitMaker Professional 2000, además de incluir
la aplicación para diseño y simulación de circuitería electrónica (CircuitMaker), trae
consigo otra aplicación para el diseño de tarjetas de circuito impreso (TraxMaker). Esto
quiere decir, que aparte de diseñar y simular el sistema, el mismo proceso, nos lleva al
diseño y manufactura de la PCB.
1.5.
Software para análisis de circuitos
En sus inicios, los paquetes CAD para análisis de circuitos, eran divididos en dos
categorías:
10
a) para análisis de circuitos analógicos
b) para análisis de circuitos digitales
Un programa de análisis de circuitos analógicos, como mínimo, es un sistema el
cual puede recibir descripciones de un circuito y producir, según se requiera, un análisis
generalizado no lineal transitorio, un análisis de bode y un análisis lineal d.c. del
circuito. Además, de incluir una biblioteca de componentes con parámetros que son
controlados por el usuario. Los modelos empleados son razonablemente precisos,
simples de entender e incorporan parámetros que se encuentran en hojas de
especificaciones de dispositivos o pueden ser medidos experimentalmente.
Un software de análisis de circuitos digitales es capaz de generar un diagrama de
tiempos a partir de un sistema digital, el cual puede ser ingresado al simulador por
medio de un editor de textos, un editor gráfico o por medio de un paquete de captura
esquemática. Este software, al igual que el de simulación analógica, incluye una
biblioteca de componentes con parámetros (como tiempos de propagación, abanico de
entrada, abanico de salida, etc.) que son controlados por el usuario.
Gracias a los adelantos que hoy día han tenido los paquetes CAD dedicados a la
electrónica, ahora la mayoría de software no distingue entre simulación analógica o
digital, utilizan un modo de simulación mixta, aunque algunos aún incluye la opción de
elegir entre estos dos tipos de simulación.
11
12
2. ANÁLISIS DE PAQUETES CAD PARA DISEÑO DE PCB
2.1.
Electronics Workbench
2.1.1. Conceptos generales
El paquete que se analizará en esta sección es llamado Multisim, es la versión
más reciente (versión 6.11 Demo) del paquete conocido comúnmente como Electronics
Workbench debido a que esta empresa lo ha desarrollado.
Multisim es un completo sistema de diseño que ofrece una gran base de datos de
componentes, captura esquemática, simulación análoga/digital, captura y simulación de
diseños VHDL/Verilog, síntesis FPGA/CPLD, capacidades RF y características postproceso como transferencias de trazados de PCB a paquetes como Utiliboard, de la
misma empresa Electronics Workbench u Orcad de Cadence. Además de ofrecer una
interfaz gráfica sencilla y fácil de usar para todo lo que el diseño necesite.
Multisim provee todas las funciones necesarias para el diseño, y debido a que el
programa integra captura esquemática, simulación, trazado de PCB y lógica
programable, puede ser utilizado para diseñar con confianza. Además, ofrece los
beneficios de transferencia de datos entre aplicaciones de otras empresas.
2.1.1.1.
Requerimientos del Sistema
Para garantizar el funcionamiento correcto del programa Multisim, Electronics
Workbench recomienda, que el sistema en el cual se instalará posea como mínimo las
siguientes características:
13
Procesador Intel Pentium de 133 MHz o su equivalente
Sistema operativo Windows 95, 98, 2000, XP o Nt
32 MB de memoria RAM, recomendable 64 MB
De 100 a 500 MB libres en disco duro, dependiendo de la versión utilizada
Monitor de VGA con resolución de 640 x 480, recomendable de 800 x 600
Unidad de CD-ROM
Ratón (mouse)
2.1.1.2.
Interfaz
La interfaz del usuario de Multisim consiste de los siguientes elementos:
Figura 1. Interfaz del usuario de Multisim
Fuente: Electronics Workbench. Guía del Usuario. Pag. 2-2
Los menús son, como en todas las aplicaciones en ambiente Windows, el lugar en
donde se encuentran los comandos para todas las funciones.
La barra de herramientas de sistema (system toolbar) contiene botones para
funciones comúnmente realizadas.
14
La barra de herramientas de zoom (zoom toolbar) permite alejar y acerca la vista
sobre el circuito.
La barra de diseño Multisim (Multisim Design Bar) es parte integral del programa, y
se explica con mayor detalle más adelante.
La lista “en uso” (“in use” list), es una lista de todos los componentes utilizados en
el circuito actual, para volverlos a utilizar fácilmente.
La barra de herramientas de componentes (component toolbar) contiene los
componentes existentes para la realización de los circuitos.
La ventana de circuito (circuit window) es el espacio existente para construir los
circuitos.
El selector de bases de datos (database selector) permite escoger las barras de
herramientas que se desean permanezcan visibles, como por ejemplo la barra de
herramientas de componentes.
La barra de estado (status line) despliega información importante sobre la operación
actual del programa, o una descripción del objeto seleccionado.
2.1.1.2.1.
Barra de diseño Multisim
La barra de diseño es un componente central de Multisim, permitiendo un fácil
acceso a las sofisticadas funciones ofrecidas por el programa. La barra de diseño
permite construir, simular, analizar y, eventualmente, exportar los diseños.
El botón de Componentes de diseño (Component design button)
está
seleccionado por omisión. Su función es activar o desactivar la barra de herramientas de
componentes.
El botón Editor de Componentes (Component Editor button)
modificar o agregar componentes.
15
permite
El botón de Instrumentos (Instruments botton)
permite agregar
instrumentos de medición al circuito.
El botón Simular (Simulate button)
permite la simulación del diseño.
El botón Análisis (Analisys button)
permite escoger el tipo de análisis que se
quiere realizar al circuito.
El botón Post-proceso (Postprocessor button)
permite realizar operaciones
adicionales con los resultados de la simulación.
El botón VHDL/Verilog
permite trabajar con modelos VHDL (no está
disponible en todas las versiones de Multisim). Este tipo de funciones no serán parte de
esté trabajo de tésis.
El botón de Reportes (Reports button)
permite imprimir reportes sobre los
diseños, como por ejemplo, listas de materiales, listas de componentes, detalles de
componentes, etc.
Finalmente, el botón de Transferencia (Transfer button)
permite
comunicarse o exportar los trazados PCB hacia otros programas, como por ejemplo
Ultiboard, también de Electronics Workbench. Además, se pueden exportar los
resultados de la simulación a programas como MathCAD o Excel.
16
2.1.1.3.
Captura esquemática
La captura esquemática es la primera etapa en el desarrollo de un proyecto. En
esta etapa se escogen los componentes que se van a utilizar, se colocan en la ventana de
circuito en la posición y orientación deseadas y se conectan. Multisim, además, permite
modificar las propiedades de los componentes, agregar sub–circuitos y buses, modificar
la presentación de los componentes y el alambrado, para su fácil reconocimiento, etc.
2.1.1.3.1.
Selección de componentes
El primer paso en la captura esquemática es colocar los componentes apropiados
en la ventana de circuito. En Multisim, los componentes están guardados en una base de
datos.
Se pueden seleccionar los componentes en está base de datos utilizando
cualquiera de los siguientes métodos:
A través de la barra de herramientas de componentes.
A través del menú Edit/Place Component.
El primer método es el comúnmente utilizado, debido a que los componentes
están agrupados en divisiones lógicas, y cada grupo es representado por un botón
maestro de partes (Parts Bin button) en la barra de herramientas de componentes.
Cada botón maestro corresponde a un grupo de componentes con similares
funciones, colocando el cursor sobre cualquiera de estos botones se desplegará otra barra
de herramientas, conocida como barra de herramientas de familias de componentes
(family component toolbar), la cual contiene un botón por cada familia de componentes
dentro del botón maestro, la figura 2 muestra un ejemplo gráfico de lo anterior.
17
Este agrupamiento lógico es una de las ventajas de Multisim sobre otras
aplicaciones, ya que hace más fácil para el usuario encontrar el componente deseado.
Figura 2. Ejemplo de selección de componentes en Multisim
Fuente: Electronics Workbench. Guía del Usuario. Pag. 3-4
Los componentes virtuales que se pueden observar en la figura 2, se refieren a
componentes no reales, que no existen en el mercado. Estos componentes son incluidos
para mayor flexibilidad en la simulación y aparecen por omisión de diferente color que
los componentes reales en la ventana de circuito.
2.1.1.3.2.
Colocación de componentes
Para seleccionar y colocar un componente desde un botón maestro de partes y
una familia de componentes específicos, se deben seguir los siguientes pasos:
En la barra de herramientas de componentes deseada, colocar el cursor en uno de los
botones maestros de partes y seleccionarlo. Aparecerá la barra de herramientas de
familias de componentes asociada con el botón seleccionado.
18
Desde la barra de herramientas de familias de componentes, seleccionar el botón de
familias de componentes deseado. Si la familia de componentes seleccionada posee
un solo componente, se podrá colocar inmediatamente. En caso contrario, la ventana
de búsqueda para esa familia de componentes aparecerá.
Desde la lista de componentes en la ventana de búsqueda, se debe seleccionar el
componente deseado. Aparecerá información sobre el componente.
Confirmar que ese es el componente que se desea colocar. La ventana de búsqueda
desaparecerá y el cursor en la ventana de circuito cambiará para indicar que un
componente está listo para ser colocado.
Por último, se debe indicar en la ventana de circuito el lugar en donde se quiere
colocar el componente. Aparecerán el símbolo y las etiquetas del componente, así
como también un referencia única ID compuesta por un carácter y un número. El
carácter representa el tipo de componente y el número indica en forma secuencial el
orden en el cual fueron colocados originalmente los componentes. Por ejemplo, el
primer componente digital tiene un ID “U1”, el siguiente será “U2”, la primer
inductancia tiene un ID “L1”, la siguiente será “L2”, y así sucesivamente.
Si el componente colocado es un componente virtual (no tiene equivalente en la
realidad, y por lo tanto no puede ser exportado a un diseño de PCB), este tendrá un
color diferente a los componentes reales. Haciendo doble clic sobre el componente
virtual se le da su valor de funcionamiento.
Si se coloca un circuito integrado que contiene varios dispositivos (por ejemplo,
un 74LS08 que contiene cuatro compuertas and independientes), el programa pedirá
indicar cual de los dispositivos se desea colocar.
Se puede seleccionar cualquiera, y si se desea, se pueden utilizar todos los
dispositivos disponibles de un integrado antes de utilizar otro.
19
Otra forma de colocar componentes es:
Elegir el menú Edit/Place Component.
Desde el submenú que aparecerá, elegir el nivel de la base de datos en que se esta
interesado.
Aparecerá la ventana de búsqueda que se muestra en la figura 3. Está es idéntica a la
ventana que aparece cuando se usan las barras de herramientas de familias de
componentes, excepto que no es de una familia en específico.
Elegir la familia de componentes que se desea utilizar desde la lista desplegable.
Seleccionar el componente deseado.
Confirmar que ese es el componente es el que se desea colocar. La pantalla de
búsqueda desparecerá y el cursor en la ventana de circuito cambiará para indicar que
un componente está listo para ser colocado.
Por último, hay que indicar en la ventana de circuito la posición en donde se desea
colocar el componente.
Figura 3. Ventana de búsqueda de componentes
Fuente: Electronics Workbench. Guía del Usuario. Pag. 3-7
20
Cada vez que se agrega un componente, este es colocado en la lista “en uso” (“In
Use” list) para su fácil reutilización. Para colocar una copia de cualquier componente
existente en el diseño, simplemente hay que seleccionarlo desde está lista.
2.1.1.3.3.
Alambrado de componentes
Una vez se han colocado los componentes se necesita alambrarlos. En Multisim,
se puede seleccionar entre alambrar manual o automáticamente. El alambrado
automático, significa que Multisim encuentra el camino para colocar el alambrado,
evitando sobreponer alambres o alambrar sobre componentes no deseados.
Con el alambrado manual, el usuario tiene el control para alambrar por donde
mejor le convenga. Se pueden combinar los dos métodos para realizar conexiones más
fácilmente.
Los usuarios de las versiones Professional y Power Profesional de Multisim,
pueden realizar conexiones virtuales de componentes, o sea, pueden conectar
dispositivos que están muy alejados en el diseño.
Multisim automáticamente agrega conectores cuando se conecta un alambre a
otro, para diferenciarlos de alambres que simplemente se cruzan. Además, para prevenir
errores de alambrado, Multisim no permite conectar dos alambres a un mismo pin
directamente, o sea, si se necesita hacer lo anterior, se debe agregar un conector al
primer alambre conectado al pin.
21
2.1.1.3.4.
Subcircuitos y jerarquía
Un subcircuito es cualquier diseño realizado con anterioridad que se requiera
utilizar en otro de mayor magnitud, Multisim permite la utilización de subcircuitos; éstos
aparecen como simples íconos en el diseño en el cual se insertaron, simplificando la
apariencia del mismo.
Para los usuarios de Multisim con el módulo de Diseño en Equipo, las
capacidades de trabajo con subcircuitos son mayores ofreciendo diseño con jerarquías.
En este caso, el subcircuito es un archivo esquemático que puede ser editado de forma
independiente, por lo tanto, la conexión entre el subcircuito y el diseño en el cual fue
insertado es un enlace activo. Esto significa que, si se coloca el circuito A como un
subcircuito del B, se puede modificar independientemente el circuito A, y sus cambios
se verán reflejados automáticamente en el circuito B y en cualquier otro circuito que
tenga como subcircuito al circuito A. Este procedimiento es llamado diseño con
jerarquías y permite dividir proyectos muy complejos en pequeños circuitos.
Para los usuarios que no poseen el módulo de Diseño en Equipo, los subcircuitos
forman parte del archivo del diseño en el que fueron insertados. Por lo tanto, los
subcircuitos pueden ser modificados dentro de dicho archivo, y afectaran el
funcionamiento únicamente del archivo en que fueron colocados.
2.1.1.3.5.
Buses
Los buses son conjuntos de trayectorias paralelas en el esquemático que son
usadas para conectar un grupo de pines sobre otro conjunto de trayectorias similares u
otro grupo de pines.
22
Por ejemplo, al implementar una PCB, estas trayectorias pueden ser tramos de
cobre o series de cables transportando bits en paralelo para representar una palabra
digital. Multisim permite el uso de buses en el esquemático para simplificar la apariencia
del mismo y su futura exportación a una aplicación para el diseño de PCBs.
2.1.2. Simulación de circuitos
Simulación es la forma matemática de emular el comportamiento de un circuito.
Con la simulación se puede determinar el funcionamiento de un proyecto sin construirlo
físicamente o utilizar instrumentos de medición.
Multisim ofrece cuatro mecanismos de simulación:
1. SPICE (incluyendo simulación RF especializada)
2. VHDL
3. Verilog
4. Co-simulación de las tres anteriores juntas.
El mecanismo de simulación utilizado depende del tipo del circuito y de cómo se
planea implementar físicamente; por ejemplo, circuitos analógicos, digitales y mixtos
(análogos/digitales) que serán construidos en PCBs son, en general, simulados con el
mecanismo SPICE. Circuitos digitales que serán implementados en Dispositivos
Lógicos Programables (PLDs) son, usualmente, simulados con los mecanismos VHDL o
Verilog.
23
Con Multisim estos mecanismos de simulación pueden ser usados también en
combinación. Por ejemplo, para simular un circuito para PCB diseñado utilizando la
captura esquemática y que incluya un integrado que ha sido modelado utilizando VHDL
o Verilog (como podría ser un microcontrolador), Multisim utiliza SPICE para la mayor
parte de la simulación, y automáticamente utiliza VHDL o Verilog para modelar las
partes digitales más complejas (incluyendo dispositivos programables), esto gracias a la
co-simulación y sin intervención alguna del usuario. En particular, en este trabajo, se
explica la simulación basada en el mecanismo SPICE, debido a que es el utilizado para
simular circuitos que serán construidos en PCBs.
2.1.2.1.
Inicio de la simulación
Existen tres formas de iniciar y controlar la simulación de un circuito. La primera
de ellas es, desde la barra de diseño seleccionar el botón simular
y luego la opción
Run/Stop. Con ello, Multisim iniciará la simulación del comportamiento del circuito.
Durante la simulación, son desplegados todos los mensajes que tengan que ver
con resultados o problemas de la misma.
Se puede hacer una pausa en la simulación seleccionando el botón simular
en
la barra de diseño y escogiendo la opción Pause/Resume, si se selecciona nuevemente
dicha opción la simulación se reanudará.
Para detener la simulación, se debe seleccionar el botón simular
en la barra
de diseño y escoger la opción Run/Stop. Si se reanuda la simulación después de haberla
detenido por completo, esta comenzará de nuevo desde el principio, por ello, si se
necesita ver con detenimiento el funcionamiento de un circuito en determinado momento
y luego continuar con la simulación, es recomendable utilizar la opción Pause/Resume.
24
Alternativamente, se puede realizar la simulación utilizando las opciones
Run/Stop y Pause/Resume desde el menú Simulación (Simulation) utilizando las
mismas instrucciones.
La última opción para iniciar la simulación es utilizar el interruptor de
(simulation switch). Este interruptor puede ser utilizado
simulación
para iniciar, parar y hacer una pausa en la simulación.
2.1.2.2.
Simulación interactiva
En Multisim la simulación es interactiva, esto significa que durante la misma se
pueden cambiar los valores de los componentes "interactivos" (aquellos cuyo
comportamiento puede ser controlado a través del teclado) y observar los resultados de
la simulación instantáneamente.
Entre los componentes interactivos están incluidos aquellos dispositivos como
los potenciómetros, capacitores variables, inductancias variables, e interruptores
múltiples.
2.1.2.3.
Revisión de la consistencia del circuito
Cuando se simula o analiza un circuito, Multisim realiza un chequeo de la
consistencia del circuito para determinar si el circuito es "legal", por ejemplo, chequea
sí la tierra esta conectada. Esta función acelera el proceso de la simulación, debido a que
alerta sobre componentes que causen error, permitiendo corregir dichos errores antes de
realizar la simulación.
25
Es importante tener claro que los problemas encontrados por el chequeo de
consistencia del circuito son aquellos que puedan causar errores durante la simulación, y
no necesariamente indican la viabilidad del circuito.
2.1.2.4.
Datos técnicos de la simulación SPICE con Multisim
En esta sección se explica la metodología básica técnica de la simulación de
circuitos en un simulador basado en SPICE, incluyendo a grandes rasgos, las etapas que
conlleva la simulación de circuitos, y una explicación de los métodos de formulación y
solución utilizados en un simulador SPICE.
•
Soporte BSpice/XSpice
Multisim incorpora SPICE3F5 y XSpice como el núcleo de su mecanismo de
simulación. SPICE3F5 es la versión más reciente de SPICE3 (Programa de Simulación
con Enfasis en Circuitos Integrados) núcleo diseñado por la universidad de California en
Berkeley. SPICE3F5 ha evolucionado del programa original desarrollado en 1972 y es
comúnmente llamado BSpice. XSpice es un grupo de mejoras hechas para SPICE por la
fuerza aérea norteamericana.
•
Mecanismo de simulación de circuitos
Después de crear el esquemático de un circuito e iniciar la simulación, la
solución del circuito y la generación de los datos desplegados en instrumentos como el
osciloscopio, es la función principal del simulador. Más específicamente, el simulador es
la parte de Multisim que calcula una solución numérica desde una representación
matemática del circuito que se ha creado.
26
Para que este cálculo ocurra, cada componente en un circuito es representado por
un modelo matemático. Los modelos matemáticos enlazan el esquemático con la
representación matemática para la simulación. La exactitud de los modelos matemáticos
es una de las claves para determinar el grado de precisión de los resultados de la
simulación.
La representación matemática de un circuito es un conjunto de ecuaciones
diferenciales simultáneas no lineales. La tarea principal del simulador es resolver dichas
ecuaciones numéricamente. Un simulador basado en SPICE transforma dichas
ecuaciones en un conjunto de ecuaciones algebraicas no lineales.
Estas ecuaciones son luego linealizadas, y el simulador resuelve eficientemente
el conjunto de ecuaciones algebraicas lineales, obteniendo así el comportamiento del
circuito analizado.
2.1.2.5.
Simulación RF
En Multisim se pueden simular circuitos RF de la misma forma que se simula
cualquier otro tipo de circuito.
Además, no es necesario indicar que el circuito a simular es RF, debido a que la
simulación de radio frecuencia utiliza el mismo mecanismo de simulación SPICE, ya
que este mecanismo a sido optimizado para simular circuitos que operen a altas
frecuencias, o velocidades mayores de reloj, que generen características RF.
27
2.1.2.6.
Análisis de corriente directa
Multisim ofrece varios métodos de análisis de circuitos y todos ellos utilizan la
simulación para generar los datos de salida. Para cada análisis, es necesario elegir entre
algunas características para indicarle a Multisim que parámetros se desean analizar del
circuito en estudio. Es por ello, que se debe conocer como trabajar con dichos análisis,
así como saber especificar las opciones para cada uno de ellos.
El análisis de corriente directa, sirve para determinar el punto de operación en cd
de un circuito. En este análisis, las fuentes de corriente alterna son cortocircuitadas y se
asume que el circuito está en funcionamiento de estado estable o permanente, esto es los
capacitores se comportan como circuitos abiertos y las inductancias como cortos
circuitos. Los resultados del análisis de corriente directa son usualmente utilizados como
valores iniciales de futuros análisis.
Por ejemplo, el punto de operación de cd obtenido con el análisis de corriente
directa, determina modelos de pequeña señal, aproximadamente linealizados, de
componentes no lineales como diodos y transistores, para ser utilizados en el análisis de
frecuencia de corriente alterna.
2.1.2.7.
Análisis de corriente alterna
En este análisis, primero es calculado el punto de operación de cd para establecer
los modelos de pequeña señal lineales, para componentes no lineales. Luego, es creada
una matriz compleja incluyendo las componentes reales e imaginarias del circuito.
28
Para la construcción de esta matriz, las fuentes de corriente directa son
cortocircuitadas. Las fuentes de corriente alterna, capacitores e inductancias son
representadas por sus modelos de corriente alterna. Los componentes no lineales son
representados por sus modelos lineales a pequeña señal de ca, derivados de la solución
del análisis de corriente directa.
Además, todas las señales de entrada se consideran senoidales y se ignora su
frecuencia. Si se está utilizando una señal de entrada cuadrada o triangular, el simulador
la cambia internamente por una señal senoidal equivalente para el análisis.
Figura 4. Análisis de corriente continúa
Fuente: Electronics Workbench. Guía del Usuario. Pag. 8-12
29
El análisis de corriente alterna calcula entonces, la respuesta en función de la
frecuencia del circuito. Los parámetros para realizar este análisis se establecen en la
pantalla que se muestra en la figura 4, y los resultados del mismo se muestran con las
gráficas de Bode: Ganancia vrs. Frecuencia; y Fase vrs. Frecuencia. Si se tiene el
Graficador de Bode conectado al circuito, el simulador realiza un análisis similar al de
corriente alterna.
2.1.2.8.
Análisis de transitorios
En este análisis Multisim calcula la respuesta del circuito como función del
tiempo. Para ello, cada ciclo de entrada es dividido en intervalos de tiempo, y para cada
intervalo se realiza el análisis de corriente directa. La solución para la forma de onda del
voltaje en un determinado nodo esta dada por el valor del voltaje en cada intervalo de
tiempo sobre un ciclo completo.
Las fuentes de corriente directa poseen valores constantes, y las fuentes de
corriente alterna valores dependientes del tiempo; los capacitores y las inductancias son
representados por sus modelos de almacenaje de energía. El análisis utiliza la
integración numérica para calcular la cantidad de energía transferida sobre un intervalo
de tiempo a la salida del circuito. Para establecer las condiciones iniciales del circuito a
analizar, Multisim da varias opciones:
30
Condición inicial
•
Determinada automáticamente
Resultado
•
Multisim intenta iniciar la simulación
utilizando el punto de operación de cd
como
condición
inicial.
Si
la
simulación falla, el programa utiliza las
condiciones iniciales definidas por el
usuario.
•
Basada en el punto de operación de •
Multisim primero calcula el punto de
corriente directa
operación de cd del circuito, luego
utiliza el resultado como la condición
inicial para el análisis de transitorios.
•
•
Cero
El análisis de transitorios se inicia
con condiciones iniciales igual a
cero.
•
•
Definidas por el usuario
El
análisis
inicia
con
las
condiciones iniciales establecidas
por el usuario.
Antes de analizar, se debe decidir los nodos que se utilizaran como salida del
circuito, y establecer los parámetros del mismo en la pantalla que se muestra en la figura
5.
El resultado del análisis de transitorios es una gráfica de la señal de salida en
función del tiempo. Si se conecta un osciloscopio a la salida del circuito, el simulador
realiza un análisis similar.
31
Figura 5. Análisis de transitorios
Fuente: Electronics Workbench. Guía del Usuario. Pag. 8-14
Los valores originales de los parámetros del análisis de transitorios son los
apropiados para su uso normal, originando la respuesta transitoria de la salida
seleccionada, iniciando en el tiempo igual a 0 segundos y terminando en el tiempo igual
a 1 ms. Si así se desea, se puede cambiar:
•
El tiempo de inicio ingresando un valor mayor o igual a cero y menor que el tiempo
final.
•
El tiempo final ingresando un valor mayor que el tiempo inicial.
Además, para uso avanzado se puede:
32
•
Definir las condiciones iniciales del circuito en el tiempo igual a 0 segundos,
escogiendo desde la lista de condiciones iniciales, explicada anteriormente.
•
Especificar el número de puntos a ser calculados para el análisis, entre el tiempo
inicial y el tiempo final.
•
Definir la máxima duración del paso entre cálculos realizados por el simulador.
2.1.2.9.
Análisis de Fourier
El análisis de Fourier es un método para analizar señales periódicas complejas.
Permite resolver cualquier forma periódica no sinusoidal en una serie de Fourier, con su
componente de cd, y sus componentes senos y cosenos. Esto sirve para poder realizar
análisis posteriores y/o determinar el efecto de combinar la señal original con otras
señales.
Según la serie de Fourier una señal periódica f(t) puede ser representada de la
siguiente forma:
f(t) = A0 + A1cos ωt + A2cos 2ωt + ... + B1sen ωt + B2sen 2ωt + …
donde:
A0
= la componente de CD de la señal original.
A1cos ωt + B1sen ωt
= la componente fundamental (tiene la misma frecuencia y
el mismo período que la señal original).
Ancos nωt + Bnsen nωt
= la n-ésima armónica de la función.
Cada componente de frecuencia de la respuesta es producida por la
correspondiente armónica de la señal periódica. Entonces, cada armónica es considerada
como una fuente independiente.
33
De acuerdo con el teorema de superposición, la respuesta total es la suma de las
respuestas producidas por cada término. La amplitud de las armónicas decae
progresivamente con el aumento del orden las armónicas, esto indica, que el utilizar
unos cuantos términos dará una buena aproximación en la respuesta de salida.
Cuando Multisim calcula la Transformada Discreta de Fourier (TDF), solo utiliza
el segundo ciclo de la componente fundamental en el dominio del tiempo, o la respuesta
transitoria extraída de los nodos de salida. Los coeficientes de cada armónica son
calculados de los datos recaudados en el dominio del tiempo, desde el inicio del ciclo
hasta un tiempo “t”, que se fija automáticamente y es una función de la frecuencia
fundamental. Este análisis requiere una frecuencia fundamental que iguale la frecuencia
de la fuente de ca del circuito o el factor común más bajo de las fuentes de ca existentes
en el mismo.
Antes de analizarlo se debe elegir el nodo de salida, del cual se tomará la señal a
analizar. Los parámetros del análisis de Fourier se establecen en la pantalla que se
muestra en la figura 6. Para un análisis normal, solo se necesitan especificar los
siguientes parámetros:
•
La frecuencia bajo análisis, el usuario puede ingresar un valor deseado de análisis, o
dejar que Multisim estime la frecuencia fundamental basado en las fuentes de
corriente alterna del circuito. Este valor debe ser el menor factor común de las
frecuencias presentes en el circuito.
•
El número de armónicas.
34
•
El tiempo de detención del muestreo, el cual sirve para evitar resultados transitorios
indeseados antes de que el circuito alcance su operación en estado permanente.
Aunque, el teorema de Nyquist indica que la frecuencia de muestreo debe ser dos
veces la mayor componente de frecuencia de la señal, se recomienda que se
especifique un tiempo de detención del muestreo lo suficientemente grande para
obtener una frecuencia de muestreo que obtenga como mínimo diez muestras por
período de la señal.
•
Opciones de muestreo, eligiendo alguna de las siguientes:
Habilitando la opción Muestras por período (Sampling points per period), e
ingresando un valor deseado de muestras por período.
Habilitando la opción Muestras por período, y eligiendo la opción Valor por
omisión (Set Default), la cual ingresa un número de 10 muestras por período.
Habilitando la opción Frecuencia de muestreo (Sampling Frequency), e
ingresando un valor deseado.
Habilitando la opción Frecuencia de muestreo, y eligiendo la opción Valor
por omisión (Set Default), para escoger el valor calculado por el simulador.
Además de los procedimientos básicos, se pueden especificar parámetros para
uso avanzado del análisis de Fourier:
•
Grado del polinomio para interpolación, entre mayor el grado del polinomio mayor
será la exactitud de los resultados.
•
Formato de despliegue de los resultados, realizando una o todas de las siguientes
opciones:
Eligiendo una escala vertical entre las opciones lineal, logarítmica, decibeles
u octavas.
Eligiendo la opción de despliegue, en forma de gráfica o mapa.
Eligiendo Despliegue de fase (Display phase), para desplegar los resultados
en función de la fase de la señal.
35
Eligiendo Despliegue como gráfica lineal (Display as line graph), para
desplegar los resultados como una gráfica lineal en vez de una gráfica de
barras.
Eligiendo Normalizar la gráfica (Normalize graphs), para normalizar los
resultados con respecto a la frecuencia bajo análisis.
•
Opción de análisis de transitorios, para que se realice el análisis de transitorios antes
del análisis de Fourier.
Figura 6. Análisis de Fourier
Fuente: Electronics Workbench. Guía del Usuario. Pag. 8-48
En resumen, el análisis de Fourier da como resultado la gráfica de la densidad
espectral de frecuencias de una señal, calculando la transformada discreta de Fourier de
una señal periódica en el tiempo.
36
El análisis también calcula la Distorsión Total de las Armónicas (DTA) como un
porcentaje. La DTA es generada descartando la frecuencia fundamental, y tomando la
raíz cuadrada de la suma de los cuadrados de las n armónicas, y luego dividiendo este
número por la magnitud de la frecuencia fundamental.
2.1.2.10. Análisis de ruido
Ruido es cualquier señal de voltaje o corriente no deseada presente a la salida de
un circuito. Multisim puede modelar tres diferentes tipos de ruido:
•
Ruido térmico, también conocido como ruido Johnson o ruido blanco, es
dependiente de la temperatura y causado por la interacción térmica entre los
electrones libres y los iones móviles en un conductor.
El ruido térmico tiene una densidad espectral de frecuencia infinita. Su potencia
está dada por la formula de Johnson:
P=kxTxB
donde:
k = 1.38 x 10-23 J/K = constante de Boltzmann
T = temperatura en Kelvin = 273 + temperatura en Celsius
B = ancho de banda del sistema
•
Ruido de disparo, es producido por la naturaleza discreta de las partículas de los
portadores de corriente en los semiconductores. Por ello, es la mayor causa de ruido
en los sistemas basados en semiconductores. La ecuación para la corriente provocada
por el ruido de disparo en un diodo es:
37
i = (2q x Idc x B)1/2
donde:
q = 1.6 x 10-19 C = carga del electrón
Idc = componente de corriente directa
B = ancho de banda del sistema
Para todos los demás dispositivos, como los transistores, no existe ecuación
disponible del comportamiento del ruido de disparo. El ruido térmico y el ruido de
disparo son aditivos.
•
Ruido rosa, está presente en los transistores bipolares de unión (BJTs) y en los
transistores de efecto de campo (FETs) y se da a frecuencias por debajo de 1 kHz. Es
inversamente proporcional a la frecuencia y directamente proporcional al nivel de
corriente directa y la temperatura.
El análisis de ruido es usado para diagnosticar problemas en sistemas de
comunicaciones. Calcula la contribución del ruido causado por las resistencias y los
semiconductores del sistema. Se asume que cada fuente de ruido no esta estáticamente
correlacionada con las otras fuentes de ruido del circuito, y sus valores son calculados
independientemente. El ruido total a la salida es el valor eficaz (RMS) de la suma de las
contribuciones individuales de ruido del circuito. Este resultado es luego dividido entre
la ganancia del circuito, para obtener el ruido equivalente de entrada. El ruido
equivalente de entrada es la cantidad de ruido que se necesita inyectar a la entrada de un
circuito sin ruido, para obtener un nivel de ruido de salida que iguale al existente en un
circuito afectado por ruido.
38
El voltaje total del ruido de salida, puede ser referenciado a tierra o a cualquier
otro nodo en el circuito. En este caso, el voltaje total del ruido de salida es tomado entre
estos dos nodos.
Antes de realizar el análisis, se debe revisar el circuito y decidir cual será la
fuente de entrada del ruido, el nodo de salida y el nodo de referencia. Los parámetros del
análisis se establecen en la pantalla que se muestra en la figura 7.
Figura 7. Análisis de ruido
Fuente: Electronics Workbench. Guía del Usuario. Pag. 8-18
El análisis de ruido realiza un análisis de corriente alterna para determinar el
ruido en el circuito. Los resultados entregados por el análisis son el espectro del ruido de
entrada y de salida, y opcionalmente, un espectro de la contribución por componentes.
Estos resultados se despliegan en una gráfica del cuadrado del voltaje contra la
frecuencia.
39
Para su uso normal, los únicos parámetros que se deben especificar son:
•
Elegir la fuente de voltaje de corriente alterna que se utilizará como entrada.
•
Elegir el nodo de salida, el nodo en el cual todas las contribuciones de ruido se
sumarán.
•
Y, elegir el nodo que se utilizará como referencia.
2.1.2.11. Análisis de distorsión
La distorsión de la señal es usualmente el resultado de la ganancia no lineal o la
ausencia de uniformidad en fase en un circuito. La falta de linealidad en la ganancia
causa distorsión por armónicas, mientras la no uniformidad en fase distorsión por
intermodulación.
El análisis de distorsión es útil para investigar pequeñas cantidades de distorsión
que no se pueden resolver con el análisis de transitorios. Multisim simula la distorsión
por armónicas y la distorsión por intermodulación, que se da en circuitos análogos que
trabajan a pequeña señal. Si el circuito trabaja a una sola frecuencia, el análisis
determina el valor complejo de la segunda y tercera armónicas en cada punto del
circuito. Si en cambio, el circuito trabaja a dos frecuencias, el análisis encuentra el valor
complejo de las variables del circuito a tres diferentes frecuencias: a la suma de las
frecuencias, a la diferencia de las frecuencias, y a la diferencia entre la menor y la mayor
de las segundas armónicas de las frecuencias.
Antes de realizar el análisis se debe elegir entre una o dos fuentes del circuito
para las frecuencias de análisis, y entre uno o más nodos para tomar la salida. Además,
se deben fijar los parámetros del mismo en la pantalla que se muestra en la figura 8.
40
Figura 8. Análisis de distorsión
Fuente: Electronics Workbench. Guía del Usuario. Pag. 8-21
Si la relación F2/F1 está deshabilitada, el análisis calcula la distorsión por
armónicas debida a una sola frecuencia. Si por el contrario, está habilitada, el simulador
realiza un análisis espectral. Cada fuente independiente en el circuito, debe tener
potencialmente, dos entradas sinusoidales por distorsión a las frecuencias F1 y F2.
Si la relación F2/F1 está deshabilitada, el análisis produce una gráfica de la
segunda y tercera armónicas de la señal. Pero, si está habilitada, el análisis produce una
gráfica de la señal a las frecuencias de intermodulación, F1 + F2, F1 – F2, 2*F1 – F2,
contra la frecuencia de barrido F1.
41
Para la mayoría de los casos, los parámetros por omisión del análisis son los
adecuados, solo se necesita definir el rango de frecuencias a analizar, colocando la
Frecuencia inicial (Star Frequency) y la Frecuencia Final (Stop Frequency).
2.1.2.12. Análisis de polos y ceros
El análisis de polos y ceros, calcula los polos y los ceros de la función de
transferencia de corriente alterna de pequeña señal de un circuito. El análisis inicia
calculando el punto de operación de corriente directa y los modelos linealizados de
pequeña señal para los componentes no lineales del circuito. Del circuito equivalente
resultante, el análisis encuentra los polos y los ceros de la función de transferencia.
Este análisis es determinante si se requiere conocer la estabilidad de los circuitos
electrónicos. Cuando se diseñan los circuitos, es importante conocer si la señal de salida
oscilará o crecerá indefinidamente después de la aplicación de una señal de entrada. Una
señal no oscilatoria podría dañar o destruir el circuito. Entonces, es importante conocer
si el circuito podrá manejar la salida esperada antes de aplicar la señal de entrada.
La función de transferencia es una forma conveniente de expresar el
comportamiento de circuitos análogos en el dominio de la frecuencia. Una función de
transferencia es la relación entre la transformada de LaPlace de la señal de salida y la
transformada de LaPlace de la señal de entrada de un circuito. La transformada de
LaPlace de la señal de salida, es comúnmente representada como Vo(s), y la transformada
de LaPlace de la señal de entrada, es comúnmente representada como Vi(s), donde s =
jω, y es conocida como la frecuencia compleja.
Una función de transferencia es en general una cantidad compleja, cuya
magnitud es la ganancia del circuito, y el ángulo es la respuesta en fase. Una forma de
expresar la función de transferencia es la siguiente:
42
T(s) = Vo(s)/ Vi(s) = [K(s + z1)(s + z2)(s + z3)(s + z4)...]/[(s + p1)(s + p2)(s + p3)(s + p4)...]
El numerador contiene los ceros de la función (-z1, -z2, -z3, -z4,...), y el
denominador contiene los polos de la función (-p1, -p2, -p3, -p4,...).
Los ceros de la función son aquellas frecuencias a las cuales la ganancia es igual
a cero. Los polos de la función son los modos naturales de la red, y definen las
frecuencias naturales. Ambos, polos y ceros, pueden contener componentes reales,
complejas o puramente imaginarias.
Como se explicó con anterioridad, la estabilidad de un circuito se puede
determinar examinando su función de transferencia. La función de transferencia es una
representación del circuito en el dominio de la frecuencia, y la localización de los polos
y ceros puede ser referida al plano complejo. En el plano complejo, el eje horizontal
pertenece a los números reales, y el eje vertical a los números complejos.
Cuando todos los polos del circuito tienen partes reales negativas, los polos están
localizados en la parte izquierda del plano complejo. En esta situación el circuito es
estable, esto es, no generara señales por su cuenta. En la figura 9 se muestra el
comportamiento de un circuito estable.
Si por lo contrario, existen polos en la parte derecha del plano complejo,
entonces el circuito generará una señal por su cuenta, y será considerado inestable. En la
figura 10 se muestra el comportamiento de un circuito inestable.
Como se explicó, para obtener la estabilidad total no deben haber polos con
partes reales positivas. Utilizando los polos y ceros de la función de transferencia de un
circuito, se puede obtener una representación gráfica del comportamiento del circuito en
el dominio de la frecuencia.
43
También se pueden obtener las gráficas aproximadas de magnitud y fase de la
función de transferencia utilizando las gráficas de Bode.
Figura 9. Comportamiento de un circuito estable
Fuente: Electronics Workbench. Guía del Usuario. Pag. 8-40
Figura 10. Comportamiento de un circuito inestable
Fuente: Electronics Workbench. Guía del Usuario. Pag. 8-40
Para obtener la gráfica de Bode para la magnitud de la función de transferencia,
primero se dibuja la asintóta para cada polo y cada cero. La pendiente de la asintóta de
alta frecuencia de la curva correspondiente a un cero es +20 dB/década, y para un polo
es -20 dB/década. Las curvas son sumadas, y la gráfica resultante es trasladada
verticalmente por una cantidad determinada por la constante multiplicativa de la función
de transferencia (en este caso K).
44
La gráfica de Bode para la fase es hecha utilizando el mismo concepto, aunque
con algunas diferencias. Las asintótas son tres. La primera línea es una horizontal en
cero grados, la segunda línea tiene una pendiente de -45 grados/década, y la tercera línea
es otra horizontal en 90 grados. La respuesta total en fase puede ser encontrada
combinando las gráficas de los polos y ceros.
Para realizar el análisis se deben elegir los nodos de entrada y salida (positivos y
negativos). Los nodos de entrada, son los puntos positivo y negativo en el circuito que
son las entradas de la función de transferencia. De la misma forma, los nodos de salida,
son los puntos positivo y negativo que son las salidas de la función de transferencia. Se
puede utilizar el nodo 0 (tierra) para ambos nodos positivos o para ambos nodos
negativos. Los parámetros del análisis de polos y ceros se establecen en la pantalla que
se muestra en la figura 11.
Figura 11. Análisis de polos y ceros
Fuente: Electronics Workbench. Guía del Usuario. Pag. 8-42
45
El análisis de polos y ceros da como resultado las coordenadas reales e
imaginarias de los polos y/o ceros del circuito, dependiendo cual de los subanálisis este
habilitado: análisis de ganancia, análisis de impedancia, impedancia de entrada,
impedancia de salida.
Este análisis da resultados precisos en circuitos que contienen componentes
pasivos (resistencias, capacitores e inductancias). En circuitos que contienen
componentes activos (transistores, amplificadores operacionales, etc.) no siempre da el
resultado esperado.
2.1.2.13. Análisis de la función de transferencia
El análisis de la función de transferencia calcula la función de transferencia DC
para pequeñas señales entre una fuente de entrada y dos nodos de salida (para voltaje) o
una variable de salida (para corriente) en un circuito. También calcula las resistencias de
entrada y salida. Todos los modelos no lineales son primero linealizados en base al
punto de operación de corriente directa y luego es realizado un análisis de pequeña
señal. La variable de salida puede ser cualquier voltaje de nodo, mientras la entrada debe
ser una fuente independiente definida en algún punto del circuito.
La ganancia de pequeña señal DC es la derivada de la salida con respecto a la
entrada en el punto de operación DC y a frecuencia cero. La resistencia de entrada y
salida de un circuito se refiere a la resistencia dinámica de este circuito a la entrada o a la
salida. Matemáticamente, la resistencia dinámica de entrada es la derivada del voltaje de
entrada con respecto a la corriente de entrada en el punto de operación DC y a frecuencia
cero.
46
En Multisim, los resultados del análisis de la función de transferencia producen
un gráfico mostrando la razón de la señal de salida a la señal de entrada, la resistencia de
entrada en el nodo de la fuente de entrada y la resistencia de salida a través de los nodos
del voltaje de salida.
Para realizar el análisis se debe elegir el nodo de salida, el nodo de referencia y la
fuente de entrada. Esto se realiza en la pantalla que se muestra en la figura 12.
Figura 12. Análisis de la función de transferencia
Fuente: Electronics Workbench. Guía del Usuario. Pag. 8-34
2.1.2.14. Análisis de sensitividad
El análisis de sensitividad ayuda a identificar los componentes que más afectan la
operación de un circuito. Esto ayuda a enfocar los esfuerzos en reducir la sensitividad
del circuito a las variaciones y/o tendencias de sus componentes.
47
También puede proporcionar evidencia de lo conservativo de un diseño, por
ejemplo, se podría utilizar componentes más baratos, con mayores variaciones y/o
tendencias, sin que afecten el funcionamiento final del circuito diseñado.
El análisis de sensitividad calcula la sensitividad en un voltaje o corriente de
salida con respecto a los parámetros de todos los componentes (sensitividad de corriente
directa), o con respecto a los parámetros de uno solo de los componentes (sensitividad
de corriente alterna), en el circuito analizado.
Ambos análisis, sensitividad de corriente directa o sensitividad de corriente
alterna, calculan el cambio producido en un voltaje o corriente de salida perturbando
cada parámetro independientemente. Los resultados del análisis de sensitividad de
corriente directa son enviados a una tabla, mientras que los resultados del análisis de
sensitividad de corriente alterna se grafican para cada parámetro del componente
analizado.
Para el análisis de sensitividad de corriente directa, Multisim realiza primero un
análisis de corriente directa para determinar el punto de operación de corriente directa
del circuito. Luego la sensitividad de cada salida, para todos los valores de los
componentes, es calculada.
Para realizar el análisis de sensitividad, primero se debe elegir un voltaje o una
corriente de salida. Para un voltaje de salida, se deben elegir los nodos para el análisis.
Y, para una corriente de salida, se debe elegir una fuente.
Los parámetros para el análisis se establecen en la pantalla que se muestra en la
figura 13. El resultado, la sensitividad del circuito, es expresada como el cambio de la
salida por unidad de cambio en la entrada, ambos en porcentajes.
48
Figura 13. Análisis de sensitividad
Fuente: Electronics Workbench. Guía del Usuario. Pag. 8-27
2.1.2.15. Análisis de Monte Carlo
El análisis de Monte Carlo es una técnica estadística que permite explorar la
forma en que el cambio en las propiedades de los componentes, afecta el funcionamiento
de un circuito. Se realizan múltiples simulaciones y, por cada simulación, los parámetros
de los componentes son aleatoriamente variados de acuerdo al tipo de distribución y
tolerancias de los parámetros que se establezcan para el análisis.
La primera simulación es siempre realizada con los valores nominales de los
parámetros. Para el resto de las simulaciones, un valor aleatorio es sumado o restado a
los valores nominales. Este valor puede ser cualquier número dentro de la desviación
estándar. La probabilidad de sumar un valor particular depende de la distribución de
probabilidad, dos distribuciones de probabilidad están disponibles:
49
•
Distribución uniforme, es una distribución lineal que genera valores
uniformemente dentro del rango de tolerancia. Cualquier valor dentro del rango
de tolerancia es igualmente probable de ser escogido.
•
Distribución Gaussiana, es generada con la siguiente función de probabilidad:
p(x) = e-1/2{(u - x)/σ2}/ √2π
donde:
u = valor nominal del parámetro
σ = desviación estándar
x = variable independiente
La desviación estándar, σ, es calculada de acuerdo a la siguiente fórmula:
σ = (porcentaje de tolerancia * valor nominal)/100
Para realizar el análisis se debe elegir un nodo de salida e indicar que parámetros
de tolerancia serán utilizados. Las tolerancia se agregan en la pantalla que se muestra en
la figura 14, haciendo clic en Agregar tolerancia (Add tolerance), y los parámetros de la
tolerancia agregada se establecen en la pantalla que se muestra en la figura 15. Entre los
parámetros que se pueden establecer están: el tipo de distribución Gaussiana o uniforme;
el tipo de tolerancia, el valor de la tolerancia, etc. Además, se deben establecer los
parámetros del análisis en sí, lo cual se realiza en la pantalla mostrada en la figura 16.
El resultado del análisis de Monte Carlo son gráficas secuenciales de voltaje, en
las cuales se puede observar el comportamiento del circuito conforme varía el valor del
componente o componentes analizados. El número de curvas es igual al número de
simulaciones que se especifiquen al establecer los parámetros para el análisis.
50
Figura 14. Análisis de Monte Carlo
Fuente: Electronics Workbench. Análisis de Monte Carlo.
Figura 15. Edición de parámetros de tolerancias para el análisis de Monte Carlo
Fuente: Electronics Workbench. Guía del usuario. Pag. 8-45
51
Figura 16. Análisis de Monte Carlo
Fuente: Electronics Workbench. Guía del usuario. Pag. 8-46
2.2.
CircuitMaker y TraxMaker
2.2.1. Conceptos generales
2.2.1.1.
CircuitMaker
CircuitMaker es un programa para captura esquemática y simulación de circuitos,
poderoso y fácil de utilizar. Con CircuitMaker se pueden realizar rápidas y precisas
simulaciones de circuitos digitales, análogos y mixtos (análogos/digitales). La
simulación en CircuitMaker está basada, al igual que en Multisim, en los mecanismos de
simulación SPICE3F5 de la universidad de California en Berkeley, y XSpice.
52
CircuitMaker es perfecto para aprender y experimentar en el diseño de circuitos
electrónicos. Además, para usuarios avanzados, posee poderosos análisis para observar
el comportamiento de los diseños realizados.
Para garantizar el funcionamiento correcto de CircuitMaker, se recomienda que
el sistema en el cual se instalará posea como mínimo las siguientes características:
Procesador Intel Pentium de 133 MHz o su equivalente.
Sistema operativo Windows 95, 98, 2000, XP o Nt.
32 MB de memoria RAM, recomendable 64 MB.
De 100 a 500 MB libres en disco duro, dependiendo de la versión utilizada.
Monitor de VGA con resolución de 640 x 480, recomendable de 800 x 600.
Unidad de CD-ROM.
Mouse.
CircuitMaker se puede configurar para proyectos de varios usuarios, teniendo
cada usuario acceso a bibliotecas y preferencias separadas. Además, puede ser utilizado
en red, donde a cada usuario se le asigna un directorio desde el cual puede acceder a sus
bibliotecas, preferencias y circuitos.
2.2.1.1.1.
Interfaz
La interfaz del usuario de CircuitMaker es la que se muestra en la figura 17. La
ventana de esquemáticos es donde se colocan los dispositivos que representan los
componentes de la vida real como resistencias, transistores, fuentes de poder, etc. La
interfaz de CircuitMaker también incluye la barra de herramientas, la barra de menús, la
barra de estado, el panel y la ventana de análisis.
53
Figura 17. Interfaz del usuario CircuitMaker
Fuente: CircuitMaker. Manual del Usuario. Pag. 13
La ventana de análisis es donde los resultados son desplegados. Esta ventana
puede consistir de múltiples gráficos que pueden ser seleccionados eligiendo el
correspondiente tabulador. Existe un tabulador por cada análisis que fue habilitado para
la simulación. El panel posee también tabuladores en su parte superior, que son
utilizados para seleccionar controles que interactúan con las ventanas disponibles. En el
se puede buscar componentes y establecer los parámetros de los análisis, tanto análogos
como digitales.
2.2.1.1.2.
Conectividad
Una importante característica de CircuitMaker es la forma en que las conexiones
eléctricas entre los componentes son reconocidas.
54
El concepto de conectividad es la clave en el uso de CircuitMaker para dibujar y
simular circuitos electrónicos. El programa guarda la información de conexión para la
simulación, y también para crear y exportar el netlist a TraxMaker u otro programa para
diseño de tarjetas de circuito impreso, y poder crear la PCB del circuito diseñado.
2.2.1.1.3.
Archivos utilizados en CircuitMaker
El programa utiliza archivos de propósito especial en adición a la aplicación de
CircuitMaker. Los diferentes tipos de archivos utilizados son:
Extensión CKT, utilizada para los archivos de esquemáticos (circuitos).
Extensión DAT, para archivos de datos.
Extensión LIB, para las bibliotecas de componentes.
Extensión MOD, archivos modelos.
Extensión SUB, para subcircuitos.
2.2.1.2.
TraxMaker
TraxMaker es un programa que combina características profesionales con una
interfaz intuitiva y fácil de utilizar, además de ser mucho más barato que otros
programas de su categoría.
TraxMaker ofrece todas las características para un completo diseño de PCB’s, y
combinado con CircuitMaker, conforman un sistema altamente efectivo y útil para el
diseño electrónico.
55
TraxMaker genera diseño a través de agujeros y dispositivos de montura en
superficie (SMD) en hasta seis capas de señales, más los planos de poder y tierra;
además de generar cubiertas de seda de pantalla y soldadura, y máscaras de pasta. El
tamaño de la placa puede ser hasta de 32 pulgadas cuadradas (aproximadamente 81
centímetros cuadrados). La precisión de las pistas es de hasta 0.001 pulgadas o 0.025
milímetros. Además, una parrilla de trabajo en sistema métrico o imperial permite
trabajar con gran precisión. Y, el límite de componentes que se pueden incluir en el
diseño está limitado únicamente por la capacidad del computador utilizado. TraxMaker
también incluye soporte para los más populares formatos de netlist.
Para garantizar el funcionamiento correcto de TraxMaker, se recomienda que el
sistema en el cual se instalará posea como mínimo las siguientes características:
Procesador Intel Pentium de 133 MHz o su equivalente
Sistema operativo Windows 95, 98, 2000, XP o Nt
32 MB de memoria RAM, recomendable 64 MB
De 100 a 500 MB libres en disco duro, dependiendo de la versión utilizada
Monitor de VGA con resolución de 640 x 480, recomendable de 800 x 600
Unidad de CD-ROM
Ratón (mouse)
2.2.2. Simulación de circuitos (CircuitMaker)
Una de las características más poderosas de CircuitMaker es la simulación de
circuitos, permitiendo analizar el comportamiento de los diseños antes de invertir tiempo
y dinero en prototipos físicos.
56
CircuitMaker es uno de los pocos programas que ofrece dos modos distintos de
simulación: análogo y digital. Esto brinda una gran flexibilidad y control sobre como el
circuito va a ser simulado, y cada modo tiene sus ventajas dependiendo del tipo de
simulación que se necesite.
El modo análogo es el más exacto, brinda una simulación bastante cercana al
comportamiento real que se puede utilizar para circuitos análogos, digitales y mixtos.
Este modo da resultados tan exactos como los que se pueden obtener desde un
protoboard o tabla de pruebas. En el modo análogo, los componentes funcionan como
en la realidad, y cada modelo individual funciona como su contraparte real. Por ejemplo,
los circuitos integrados digitales tienen tiempos de retraso por propagación exactos,
tiempos de ajuste y sostenimiento, etc. El rendimiento de los componentes se ve
afectado con la carga presente en sus salidas, y son tomados en cuenta todos los
parámetros que puedan existir en la realidad.
En cambio, el modo digital, fue diseñado puramente para simulación lógica
digital. Este modo es utilizado solo para circuitos digitales, y depende solamente de los
estados lógicos de los componentes que constituyan el circuito. El modo digital también
toma en cuenta los tiempos de retraso por propagación, pero estos son unidades de
retraso en lugar de retrasos por propagación reales. En este modo no se necesitan fuentes
de alimentación, y los niveles de salida de los componentes digitales son constantes. La
ventaja del modo de simulación digital es su gran velocidad y completa interactividad, lo
que significa que se pueden operar interruptores y/o alterar el circuito durante la
simulación e inmediatamente ver la respuesta del circuito.
CircuitMaker posee cuatro diferentes tipos de componentes, cada cual puede ser
utilizado en los dos diferentes modos de simulación. Estos tipos de componentes son:
57
Tabla I. Tipos de componentes existentes en CircuitMaker
Tipo de componente
•
Componentes digitales.
Utilizado en
•
Solo pueden ser utilizados en modo de
simulación digital.
•
Componentes análogos.
•
Solo pueden ser utilizados en modo de
simulación análogo.
•
Componentes análogos/digitales.
• Pueden ser utilizados en cualquiera de
los dos modos de simulación. La
mayoría de los componentes son de esta
categoría.
•
• No tienen función en cualquiera de las
Esquemáticos.
simulaciones.
Si se intenta simular un circuito que contiene un componente que no es adecuado
para el modo de simulación elegido, CircuitMaker despliega un mensaje de advertencia
y ese componente es ignorado para la simulación, tomando como un circuito abierto al
componente.
2.2.2.1.
Modo digital
Este modo fue diseñado puramente para simulación de lógica digital, por ello se
utiliza solo con circuitos digitales, y depende solamente de los estados lógicos de los
componentes que conforman los circuitos. El modo digital toma en cuenta los retrasos
en la propagación de la señal, pero estos tiempos de retraso en la propagación de la señal
son programados por el usuario y no tiempos reales de los componentes. Además, en
este modo, no se necesitan fuentes de poder, y las salidas de los componentes digitales
son niveles constantes.
58
La electrónica digital es el mundo de las computadoras. El código binario de
unos y ceros determina los niveles altos y bajos de diminutos componentes electrónicos
como los circuitos integrados. La simulación lógica digital, entonces, se convierte en una
relativa fácil tarea debido al número limitado de estados digitales que se deben
representar. El simulador lógico digital de CircuitMaker es bastante rápido y bastante
interactivo, lo que significa que se pueden manipular interruptores o alterar el circuito
mientras la simulación se está corriendo, lo que significa que el circuito responde
inmediatamente a los cambios de estimulo de la entrada, y la operación del circuito se
muestra en tiempo real en la pantalla. Se puede observar la operación del circuito en las
siguientes formas:
Habilitando la característica de trazado exclusiva de CircuitMaker que muestra el
estado de cada nodo en el circuito simultáneamente a la simulación. En este modo,
los alambres que poseen un estado lógico uno se muestran en rojo, los alambres en
estado lógico cero se muestran en azul, y los alambres en estado lógico desconocido
o triestado se muestran en verde.
Conectando cualquier número de instrumentos de medición, como el osciloscopio, a
cualquier nodo en el circuito, para que los diagramas de tiempo para esos nodos se
muestren en la ventana de formas de onda digitales. La información del tiempo es
actualizada continuamente para mostrar los cambios, así como sucederían en la
realidad.
Conectando cualquier tipo de indicadores a los nodos analizados, como diodos
emisores de luz (LED’s), y chequear las condiciones mostradas.
Utilizando la herramienta de prueba (Probe Tool) para probar cualquier alambre en
el circuito, ya sea, durante la simulación o después de haberla detenido. Los estados
lógicos vistos en la herramienta de prueba pueden ser graficadas también en la
ventana de formas de onda digitales.
59
2.2.2.1.1.
Herramientas para la simulación
Varios botones en la barra de herramientas de CircuitMaker son específicamente
utilizados para la simulación; en esta sección se describen estas herramientas; como se
verá más adelante, aunque estos botones parecieran ser los mismos en el modo de
simulación analógica, su funcionamiento es un poco diferente.
Herramienta de sondeo (probe tool)
La herramienta de sondeo se utiliza para monitorear el estado de cualquier nodo
en el circuito o para inyectar un estado dentro de un nodo.
Para observar el estado de un nodo, ya sea mientras se corre la simulación, o
después de que ha sido detenida, solo se debe tocar con la herramienta de sondeo en
algún cable o en un pin de cualquier componente. La herramienta despliega uno de
cuatro mensajes: H para estado alto, L para estado bajo, P para un tren de pulsos, o se
queda en blanco cuando no se esta analizando ninguna parte del circuito.
Para inyectar un estado dentro de un nodo, se debe:
1. Tocar con la herramienta de sondeo un alambre o el pin de algún componente;
2. Seleccionar con el botón izquierdo del ratón sobre el alambre o pin.
El estado del nodo cambiará al opuesto de su estado original, o sea, un estado
bajo se convertirá en alto y viceversa.
Para inyectar un triestado, se debe:
1. Mantener presionada la tecla shift del teclado;
2. Seleccionar con el botón izquierdo del ratón sobre el alambre o pin.
60
En ambos casos, si el nodo es controlado por algún otro componente, el cambio
de estado será inmediatamente anulado debido a que el componente que controla al nodo
lo regresa a su estado original.
La herramienta de sondeo puede ser utilizada también, para cambiar el estado de
los interruptores utilizados en el circuito, con tan solo seleccionarlos.
Botón de reinicio (reset button)
Este botón sirve para reiniciar la simulación en cualquier momento que se desee.
Botón de trazado (trace button)
Este botón habilita o deshabilita la característica de trazado del simulador. Se
utiliza el trazado para depurar el circuito o simplemente para proveer una conveniente
forma de observar la operación del mismo. El trazado muestra el estado de todos los
nodos dentro del circuito mientras la simulación está activa, dibujando los alambres en
diferentes colores dependiendo del estado lógico de ellos. Un alambre correspondiente a
un nodo en estado lógico alto se muestra en color rojo, un alambre correspondiente a un
nodo en estado lógico bajo se muestra en color azul, y un triestado se muestra en verde.
Debido a que el estado lógico de cada nodo puede cambiar rápidamente, esta
opción puede disminuir considerablemente la velocidad de la simulación, esto por el
tiempo en que tarda el simulador en redibujar cada alambre al cambiar de estado lógico
de su correspondiente nodo.
61
Botón inicio / pausa (run / pause button)
Este botón se utiliza para iniciar la simulación. Cuando ya se ha iniciado la
simulación se puede utilizar para hacer una pausa en ella y poder chequear algún dato de
interés, para luego continuar la simulación. Mientras la simulación se está realizando no
se puede mover o borrar algún componente del circuito, si se intenta el simulador dará
una señal de advertencia. En cambio, si se puede manipular los interruptores, y ver o
cambiar el estado de los alambres del circuito.
Botón paso a paso (step button)
Se utiliza para realizar una simulación paso a paso y tener mayor control sobre
está, con esta opción se pueden obtener mayor detalles del comportamiento del circuito
analizado. Cuando se utiliza este botón, la simulación se inicia y se detiene
automáticamente al transcurrir el tiempo de duración del paso, tiempo que puede ser
configurado por el usuario dependiendo de la exactitud que se desee en la simulación.
2.2.2.1.2.
Opciones para la simulación
Para controlar la simulación CircuitMaker pone a disposición del usuario
diversas opciones, las cuales se pueden modificar desde la etiqueta llamada “Digital”
ubicada en el “Panel de Control” del programa, como se observa en la figura 18.
Aquí se puede definir el tamaño del paso de la simulación en ciclos o instantes de
tiempo. Un ciclo siempre consiste de 10 instantes de tiempo. Un instante de tiempo es la
unidad más pequeña de retraso para el simulador digital. Lo que significa que al
simulador le toma un instante de tiempo para realizar un solo paso de la simulación para
todos los dispositivos.
62
También se puede ajustar la amplificación en el eje X para ver una sección más
grande o pequeña de la forma de onda digital. Por defecto, la amplificación se pone en 8,
valores más pequeños reducen la señal, y valores más grandes la amplían.
Además, se puede controlar cuan rápida será la simulación. Por ejemplo, esto
podría ser útil si la simulación está corriendo demasiado rápido para ver los estados de
un despliegue de siete segmentos. Poniendo este campo a un nivel más bajo, se reduce la
velocidad de la simulación para que se pueda ver los cambios del despliegue. Aquí
también se puede escoger entre el tipo de punto de ruptura a utilizar y bajo qué
condición.
Figura 18. Opciones para la simulación de CircuitMaker
Fuente: CircuitMaker. Manual del Usuario. Pag. 66
63
2.2.2.1.3.
Instrumentos de medición
CircuitMaker provee para la medición de los estados lógicos en la simulación
digital dos instrumentos, la herramienta de sondeo (probe tool) y el osciloscopio.
Herramienta de sondeo (probe tool)
La herramienta de sondeo se utiliza para monitorear el estado de cualquier nodo
en el circuito durante o después de detenida la simulación, mientras esta no sea
restablecida, para ello solo se debe tocar con la herramienta de prueba en algún cable o
en un pin de cualquier componente. La herramienta despliega uno de cuatro mensajes: H
para estado alto, L para estado bajo, P para un tren de pulsos, o se queda en blanco
cuando no se esta analizando ninguna parte del circuito.
Además, cuando se utiliza en conjunto con la opción sondeo activo (active
probe), ubicada en el menú simulación (simulation) del programa, este gráfica los
niveles detectados por la herramienta de sondeo en la ventana de análisis mientras se
corre la simulación.
Osciloscopio
Vinculando osciloscopios (scopes) al circuito simulado, se obtiene el mismo
resultado que utilizando la herramienta de sondeo en conjunto con la opción sondeo
activo, con la ventaja de que se pueden analizar varios puntos en el circuito a la vez, y el
simulador gráfica tantas formas de onda como osciloscopios se utilicen.
64
2.2.2.2.
Modo análogo
Una de las más poderosas características de CircuitMaker es la simulación de
circuitos, permitiendo implementar variaciones en los diseños y revisar errores antes de
invertir tiempo y dinero en prototipos reales.
CircuitMaker es uno de los pocos simuladores que ofrece dos modos distintos de
simulación: modo análogo y modo digital. Esto permite gran flexibilidad y control en la
manera en que será simulado el circuito, y cada modo tiene sus ventajas dependiendo en
el tipo de simulación que se necesite.
El modo análogo es el más exacto, y se utiliza para simular de forma real
circuitos análogos, digitales y de señal mixta. Este modo de simulación da resultados
como los que se obtendrían analizando un prototipo en un laboratorio tradicional. En el
modo análogo, los componentes funcionan como en el mundo real, al igual que cada
modelo individual; por ejemplo, los circuitos integrados tienen tiempos de propagación,
tiempos de sostenimiento, etcétera, tal y como los circuitos integrados reales. Las salidas
de los componentes sufren el efecto de la carga eléctrica que se les conecte, en resumen
todos los parámetros reales son tomados en cuenta por el simulador.
Los circuitos analógicos son el mundo clásico de la electrónica. Al contrario de
la electrónica digital, en la electrónica analógica no existe restricción en los estados
lógicos; el nivel de voltaje de cualquier nodo de un circuito dado no esta limitado a un
nivel alto o bajo. La simulación analógica es entonces mucho más compleja. El modo de
simulación analógico de CircuitMaker utiliza una versión mejorada del simulador
Spice3f5/XSpice, permitiendo simular con alto grado de exactitud cualquier
combinación de componentes análogos y digitales sin la necesidad de insertar
manualmente convertidores D/A o A/D.
65
Esta simulación mixta es posible debido a que CircuitMaker incluye modelos de
comportamiento exactos de sus componentes digitales, incluyendo los dispositivos TTL
y CMOS.
En el modo análogo, existen también una variedad de análisis que pueden
utilizarse para estudiar varios aspectos en el funcionamiento del diseño simulado.
Además, para realizar la simulación analógica, se debe estar seguro de que exista
información Spice para cada componente en el circuito. Solo los componentes enlistados
como análogos o análogos / digitales en la biblioteca de componentes tienen
información Spice asociada con ellos.
2.2.2.2.1.
Herramientas para la simulación
Varios botones en la barra de herramientas son utilizados especialmente para la
simulación. En esta sección se describen estas herramientas. Aunque pareciera son las
mismas herramientas que se utilizan en el modo de simulación digital, en el modo
analógico trabajan de diferente forma.
Herramienta de sondeo (probe tool)
Permite revisar rápidamente cualquier punto en el circuito durante la simulación
y observar la forma de onda resultante o los datos en la ventana de análisis. Antes de la
simulación, se utiliza para agregar o quitar puntos de prueba.
Durante la simulación, con tocar con la herramienta de sondeo un alambre, el pin
o el cuerpo de un componente, se observan los datos o señales en dicho punto. La
herramienta despliega una de cuatro letras: V, I, P, o Z. El significado de estas letras es:
V voltaje, I corriente, P potencia, Z triestado.
66
Además, se pueden observar múltiples formas de onda seleccionando con la
herramienta de sondeo cuantos puntos del circuito se necesite y sujetando la tecla shift
del teclado.
Botón de reinicio (reset button)
En el modo análogo, al utilizar el botón de reinicio se reinicia la simulación y se
genera el número de nodos del circuito que no habían tomado parte de la simulación
hasta el momento de reiniciarla. Esto es importante si se quiere grabar un archivo netlist
para Spice o ver el número de nodos en el esquemático, pero no correr la simulación.
Botón de inicio / interrupción / fin (run / abort / stop button)
Se utiliza para iniciar la simulación. Mientras la simulación esta en progreso, se
utiliza para interrumpirla sin perder la información que ha sido recolectada hasta ese
momento. Cuando la simulación se ha completado, el botón se utiliza para cerrar la
ventana de análisis y regresar al modo de edición. El circuito se puede analizar en
cualquier momento, durante o después de la simulación mientras no se haya regresado al
modo de edición. El tiempo que el simulador toma en terminar la simulación depende
del tipo de análisis que se habilito, la cantidad de datos que se necesita recolectar, la
complejidad del circuito, y la velocidad de la computadora utilizada.
Si no se han realizado cambios desde que se corrió la última simulación, el
utilizar de nuevo el botón de inicio no reiniciará la simulación, pero cargará
inmediatamente los datos de la simulación previa.
67
2.2.2.2.2.
Puntos de prueba
Los puntos de prueba son colocados en el circuito para decirle a CircuitMaker
donde debe recolectar los datos de la simulación. Es importante indicar que no es
necesario insertar manualmente puntos de prueba antes de realizar la simulación,
CircuitMaker lo hace automáticamente. Los puntos de prueba determinan cuanta
información se recolecta, y ellos determinan que variables son desplegadas en la ventana
de análisis cuando se realiza la simulación. Esto significa que, mientras más puntos de
prueba, mayor será el tiempo que se necesite para completar la simulación.
Existen dos tipos de puntos de prueba que se utilizan en CircuitMaker:
Puntos de prueba predefinidos
CircuitMaker coloca automáticamente puntos de prueba predefinidos en el
circuito, permitiendo al usuario medir con la herramienta de sondeo voltaje, corriente o
potencia, casi en cualquier alambre, pin o componente. Los puntos de prueba
predefinidos son colocados en base a la necesidad del usuario. Entre más datos se deseen
recolectar, mayor será la cantidad de puntos de prueba (y memoria) que se necesitaran
para la simulación. Es importante decir que los puntos de prueba predefinidos no son
desplegados en el circuito.
Puntos de prueba definidos por el usuario
Estos son los puntos de prueba que el usuario puede definir en cualquier parte del
circuito, y ayudan al programar a recolectar los datos necesarios para desplegar en forma
gráfica la información calculada durante la simulación. Pueden ser utilizados para medir
corriente, voltaje o disipación de potencia.
68
Estos puntos de prueba se pueden colocar en los alambres para medir los voltajes
en los nodos del circuito, o en los pines de los componentes para medir corriente o en los
componentes en sí para medir potencia. Es importante indicar, que no pueden ser
utilizados en componentes que sean formados por subcircuitos.
2.2.2.2.3.
Tipos de análisis
Las poderosas capacidades de simulación de CircuitMaker incluyen una gran
variedad de análisis estándar y avanzados. Estos análisis se pueden activar y configurar
desde la opción configuración de análisis (analyses setup) en el menú simulación
(simulation) del programa.
Los análisis estándar y avanzados que CircuitMaker ofrece son los siguientes:
Análisis de corriente directa
El análisis de corriente directa genera información similar a la que despliega un
multímetro. Determina la polarización DC del circuito entero con las inductancias
cortocircuitadas y las capacitancias en circuito abierto, además, determina los modelos
linealizados para pequeña señal de todos los componentes no lineales en el circuito.
Todo esto lo hace sin tomar en cuenta los efectos de cualquier fuente de corriente alterna
en el circuito.
Este análisis es generalmente realizado automáticamente antes de cada uno de los
demás análisis, incluso si esta deshabilitado. De cualquier manera, se debe habilitar si se
desea utilizar la herramienta de sondeo como multímetro para ver los valores de
corriente, voltaje o potencia DC, DC promedio o AC RMS4.
69
Análisis de corriente alterna
Este análisis genera como salida la gráfica de Bode correspondiente al circuito
analizado, o sea, gráfica las variables de salida en función de la frecuencia. Primero
analiza la corriente directa para determinar la polarización DC del circuito, reemplaza la
fuente de señal con un generador senoidal de amplitud fija, y analiza el circuito sobre el
rango de frecuencias que especifique el usuario. La salida deseada de un análisis de
corriente alterna es usualmente una función de transferencia (ganancia de voltaje,
transimpedancia, etc.).
Análisis de transitorios
Este análisis genera una salida como la proporcionada por un osciloscopio,
analizando el comportamiento de las variables de salida (voltaje o corriente) con
respecto al tiempo, sobre el intervalo de tiempo especificado por el usuario.
Análisis de Fourier
El análisis de Fourier genera una salida como el generado por un analizador de
espectro, grafica las componentes de frecuencia de las variables de salida.
Para realizar el análisis de Fourier se debe habilitar el análisis de transitorios.
Cuando la simulación se completa, el análisis de Fourier es desplegado en una ventana
aparte a la del análisis de transitorios. El análisis de Fourier se basa en la información
transitoria del último ciclo completo de la señal. Por ejemplo, si la frecuencia
fundamental es 1.0 kHz, entonces la información transitoria del último 1 ms del ciclo de
la señal se utiliza para realizar el análisis de Fourier.
70
Análisis de la función de transferencia
El análisis de la función de transferencia calcula la resistencia de entrada DC, la
resistencia de salida DC y la ganancia DC del circuito.
Análisis de ruido
Este análisis permite medir el ruido en el circuito debido a la contribución de
resistencias y semiconductores. CircuitMaker puede graficar la densidad espectral del
ruido, la cual es el ruido medido en voltios cuadrados por Hertz (V2/Hz). Las
capacitancias, inductancias, y fuentes controladas se consideran libres de ruido. Los
tipos de ruido que puede medir CircuitMaker son:
•
Ruido de salida: el cual es el ruido medido en el nodo de salida especificado en
el circuito;
•
Ruido de entrada: es la cantidad de ruido que, si se inyecta a la entrada del
circuito, causa el ruido calculado a la salida.
•
Ruido de componente: es la contribución de ruido de cada componente en el
circuito. El ruido total de salida es la suma de las contribuciones individuales de
ruido causado por resistencias y semiconductores.
2.2.2.2.4.
Instrumentos de medición
Los instrumentos de medición mas comúnmente utilizados en CircuitMaker en la
simulación analógica, al igual que en la simulación digital, son el multímetro y el
osciloscopio. Además de estos instrumentos de medición se pueden utilizar los
análisis explicados anteriormente para conocer el comportamiento de cualquier circuito,
y, CircuitMaker brinda la oportunidad de utilizar instrumentos como el generador
multifuncional de señales, como apoyo en la simulación de circuitos.
71
Multímetro
En complemento al análisis de corriente directa, CircuitMaker incluye un
multímetro para medir resistencia, corriente directa, corriente directa promedio o
corriente alterna RMS. Además, tiene la ventaja de que se pueden utilizar cuantos
multimetros sean necesarios para analizar el circuito. Cuando se realiza la simulación, el
valor medido es desplegado en el multimetro. Siempre es bueno recordar que, cuando se
mide voltaje se debe conectar el multimetro en paralelo con el circuito a medir; y cuando
se mide corriente se conecta en serie. Cuando se mide resistencia, se debe estar seguro
de quitar cualquier fuente de poder del circuito. También, debido a que el multimetro
causa la circulación de una corriente a través del circuito para medir la resistencia, el
usuario se debe asegurar de que solo uno de los multimetros utilizados para analizar el
circuito este configurado para medir resistencia, esto para evitar errores en la
simulación.
También es bueno recordar que, la resistencia de un voltímetro es alta y la
resistencia de un amperímetro es baja, por ello el uso del multimetro puede causar
algunos efectos en el funcionamiento deseado del circuito analizado.
Generador multifuncional de señales
Este es un instrumento que CircuitMaker incluye para apoyar al usuario en la
simulación de circuitos. Se pueden colocar cuantos sean necesarios en un circuito, y
entre las formas de onda que se pueden utilizar con este instrumento están:
Señales sinusoidales;
Señales de amplitud modulada AM;
Señales de frecuencia modulada FM;
72
Señales digitales (tren de pulsos);
Señales triangulares;
Señales diente de sierra.
2.2.3. Diseño de PCB (TraxMaker)
TraxMaker es un programa hecho para diseñar tarjetas de circuito impreso o
PCB’s5. TraxMaker combina características de diseño profesionales con una interfase
fácil de utilizar, y lo mejor es que su costo es de los más bajos en el mercado, e incluso
se pueden conseguir versiones de prueba en Internet. Combinado con CircuitMaker se
convierte en la segunda parte de un integrado sistema de diseño electrónico llamado la
suite de diseño CircuitMaker.
TraxMaker puede generar diseños de hasta seis capas de señal, más los planos de
aterrizaje y potencia; y las mascaras de pasta y soldadura. Las tarjetas pueden tener un
tamaño de hasta 32 pulgadas cuadradas (o 81 cm2). Además, el número de componentes
que se puede incluir en el diseño esta limitado únicamente por la memoria de la
computadora utilizada.
El programa brinda la posibilidad de imprimir el diseño en cualquier impresora
compatible con Windows, además de generar archivos para poder fabricar la tarjera en
fotoplotters, y generar listas de materiales a utilizar.
73
2.2.3.1.
Capas de trabajo
TraxMaker guarda cada diseño como una serie de capas que corresponden, en
general, a las capas que conforman la tarjeta de circuito impreso; por ejemplo, la
sobrecapa superior (top overlay layer) es utilizada para producir una capa superior de
recubrimiento para protección de la placa, en donde se pueden colocar los componentes
y textos para identificación de estos y del diseño.
Este concepto de diseño con múltiples capas distingue a TraxMaker de otras
aplicaciones de dibujo y diseño. Aunque todas las capas pueden visualizarse
simultáneamente, se puede trabajar individualmente en cada capa para poder colocar
aquellos ítems que pertenezcan a dicha capa, como pistas (tracks), rellenos (fills), textos,
etcétera. La figura 19 ilustra un diseño en el que se trabajo con tres capas.
Figura 19. Ejemplo del uso de las capas de trabajo en TraxMaker
Fuente: CircuitMaker. Manual del Usuario. Pag. 81
74
TraxMaker también incluye algunas características especiales de visualización de
las capas, que no corresponde directamente a las capas que se utilizaran en la
manufactura final de la PCB. Un ejemplo de ellos son los ítems multicapas. En
TraxMaker, las almohadillas y las vías pueden ocupar una capa en particular o ser
“agujeros reales", que significa que pueden ocupar todas las capas de la PCB. Estos
ítems multicapas pueden ser desplegados juntos, en diferencia con los ítems simples
como las pistas.
Además, para simplificar el diseño, TraxMaker permite seleccionar las capas
requeridas para trabajar y desplegarlas o no según se necesite. Las capas disponibles en
TraxMaker para trabajar son:
•
Capa superior (top layer), es la capa de la PCB que corresponde al lado en
donde quedan los componentes, aunque también puede tener pistas de cobre.
•
Capas intermedias (mid layers), pueden ser hasta cuatro capas intermedias de
señal.
•
Capa inferior (bottom layer), es la capa de la PCB que corresponde al lado en
donde se realizan las soldaduras.
•
Capa de sobreimpresión superior (top overlay), es la capa utilizada para la
película de protección superior de la PCB, en la que también se despliegan las
formas de los componentes y textos en general.
•
Capa de sobreimpresión inferior (bottom overlay), se utiliza al igual que la capa
de sobreimpresión superior solo que del lado de las soldaduras, y también puede
llevar las formas de los componentes si es que se coloca alguno por debajo.
•
Plano de tierra (ground plane), es una capa intermedia con un plano de tierra de
cobre, a la cual se asignan los pines de aterrizaje.
75
•
Plano de poder (power plane), es una capa intermedia con un plano de cobre
para la alimentación de potencia al circuito.
•
Capa de exclusión (keep out layer), es una capa que se utiliza para definir zonas
en las cuales no existirá ningún tipo de componentes, pistas, almohadillas,
etcétera.
•
Capa múltiple (multi layer), en ella se despliegan las almohadillas y las vías que
ocupan todas las capas anteriores.
2.2.3.2.
Redes (nets) y netlist
Una de las características mas útiles, y ahorradoras de tiempo de TraxMaker es
su habilidad de enrutar automáticamente una tarjeta entera, una red (net), o una conexión
basada en una netlist. Otra poderosa característica es la auto colocación de componentes
con la información obtenida de la netlist. TraxMaker puede inteligentemente colocar los
componentes en la tarjeta, haciendo mas fácil ordenarlos de la forma deseada para el
diseño final.
Una red es una serie de pistas, almohadillas y vías conectadas entre si. Una
netlist es un archivo de texto ASCII que enlista las conexiones que describen las redes
(nets) de componentes en un circuito electrónico. Grandemente utilizadas en
aplicaciones CAD de electrónica, las netlists permiten transferir los detalles del diseño
entre aplicaciones, como CircuitMaker y TraxMaker. Las netlists, generalmente,
contienen dos tipos de información:
•
Descripciones individuales de los componentes; y
•
Una lista de todas las conexiones pin a pin.
76
Las netlists son generadas en diferentes formatos dependiendo la aplicación que
se utilice, pero en general contienen la misma información. TraxMaker puede importar y
exportar varios formatos de netlists, lo que hace que sea compatible con muchos otros
programas para diseño de PCBs. Las netlists generadas por TraxMaker son fáciles de
identificar porque utilizan la extensión de archivo “.NET”.
Entre las netlists compatibles con TraxMaker se encuentran las generadas en los
siguientes programas:
•
Protel
•
Tango
•
OrCAD
•
PADS PCB
•
Cadnetix
Cuando se carga una netlist de cualquiera de estos programas a TraxMaker, se
puede escoger cargarla con todo y los componentes asociados a la netlist, o cargarla sin
ninguna información de los componentes asociados a ella. Además, TraxMaker también
puede generar netlists con los formatos utilizados en los programas anteriormente
mencionados.
2.2.3.2.1.
Auto colocación de componentes
Cargar una netlist a TraxMaker permite utilizar la opción de auto colocar los
componentes dentro de un contorno predefinido de la PCB.
77
Esta opción fue diseñada para reducir el tedio involucrado de colocar los
componentes en la tarjeta, principalmente cuando son una cantidad muy grande.
Además, esta opción, agrupa los componentes utilizando estrategias especiales de
colocación, esto para realizar una optimización final más eficiente del diseño. Es bueno
saber, que no necesariamente producirá los mejores resultados, lo que implica realizar
trabajos de depuración. Sin embargo, el tiempo que se ahorra utilizando esta opción
sobre la colocación de componentes manual, es considerable.
Entonces, para colocar los componentes cargados con la netlist en la PCB
utilizando la opción de auto colocación de componentes, se debe ingresar al menú
Netlist, al submenú Auto colocación (AutoPlacement), y elegir la opción Colocar
Componentes (Arrange Components), y el programa se encargara del resto.
2.2.3.3.
Creación de la ruta de conexión de componentes
Después de haber colocado los componentes en la tarjeta, el siguiente gran paso
en crear las rutas de conexiones entre componentes. Para ello, se deben seguir algunas
reglas para controlar la forma de colocar las pistas de conexión en la tarjeta, para una
óptima manufactura y rendimiento.
En TraxMaker existen varias opciones para asignar las rutas de la tarjeta. Se
puede hacer manualmente, utilizar el auto asignador de rutas (autorouter), o una
combinación de ambas.
78
El auto asignador de rutas (autorouter) es extremadamente flexible, con muchas
opciones que permiten configurarlo para una variedad de diseños. Se puede asignar la
ruta de conexión a una tarjeta entera, a una red (net) individual o a una conexión
sencilla. Además, diferentes conjuntos de pasos para la asignación de las rutas de
conexión y reglas de diseño (como tamaño de pistas y espacios entre ellas) son aplicados
a las redes individuales y conexiones. También existe un buen número de comandos
para editar o deshacer las asignaciones de ruta previas.
Antes de correr cualquier opción para asignar rutas de conexión, es importante
que las se seleccionen las características apropiadas para el diseño de la tarjeta. Para
escoger las estrategias de asignación de rutas que serán aplicadas al diseño, se debe
acceder al tabulador asignación de rutas (Router) en el menú de configuración (Setup)
de TraxMaker como se observa en la figura 20. Por lo regular, los valores por omisión
del programar son útiles para la mayoría de diseños de PCBs.
Figura 20. Configuración de las opciones para la asignación de rutas
Fuente: CircuitMaker. Manual del Usuario. Pag. 93
79
2.2.3.3.1.
Configuración de las capas para la asignación de rutas
de conexión
Existen seis capas que pueden ser utilizadas por el auto asignador de rutas
(AutoRouter), las cuales son:
•
Capa superior (Top Layer)
•
Las cuatro capas intermedias (Mid Layers)
•
Capa inferior (Bottom Layer)
Para elegir cuales de estas seis capas se utilizaran en la asignación de rutas, se
debe acceder al tabulador asignación de rutas (Router) en el menú de configuración
(Setup) de TraxMaker, y en la sección configuración de las capas para asignación de
rutas (Layers Routing Setup) cada capa presenta cuatro opciones: horizontal, vertical,
capa única (single layer), no utilizada (not used). Si se establece una capa como capa
única, todas las demás capas serán establecidas automáticamente como no utilizadas.
Capa única simplemente significa que la asignación de rutas se realizara en la capa
seleccionada sin polarización y sin vías. Las opciones horizontal y vertical, se
seleccionan si se requieren pistas horizontales o verticales en la asignación de rutas.
2.2.3.3.2.
Auto asignador de rutas (Autorouter)
Después de haber especificado las características de la asignación de rutas,
TraxMaker permite crear automáticamente las rutas de conexión utilizando el auto
asignador de rutas (autorouter). Las opciones para crear automáticamente las rutas de
conexión se encuentran disponibles en el menú Ruta (Route). Este menú también brinda
varios comandos para deshacer las asignaciones de rutas hechas, permitiendo realizar
cambios o ajustes fácilmente sin tener que empezar de nuevo.
80
Las opciones disponibles en el menú Ruta de TraxMaker son:
•
Tarjeta (Board), asigna automáticamente las rutas de toda la tarjeta.
•
Manual con red (Manual with net), para asignar manualmente las rutas de
conexión utilizando las redes internas del circuito.
•
Almohadilla a almohadilla sin red (Pad-to-pad without net), asigna
automáticamente las rutas de almohadilla a almohadilla, sin utilizar las redes.
•
Red (Net), asigna automáticamente las rutas de una red completa.
•
Red por nombre (Net by name), asigna automáticamente las rutas de una red
completa, escogiéndola desde una lista por su nombre.
•
Conexión (Connection), asigna automáticamente la ruta de una sola conexión.
•
Deshacer toda asignación (Unroute all), elimina todas las pistas sobre toda la
tarjeta que fueron creadas utilizando cualquier opción del auto asignador de
rutas.
•
Deshacer la asignación asociada a la red (Unroute net), elimina la asignación de
rutas hecha a una red especifica.
•
Deshacer la asignación asociada a la conexión (Unroute connection), elimina la
asignación hecha para una conexión especifica.
•
Re-asignar rutas (ReRoute), se utiliza para re-asignar las pistas existentes
manualmente.
2.2.3.4.
Impresión de la PCB
TraxMaker ha sido diseñado para proveer un gran rango de opciones de
impresión y generación de planos, para producir desde controles de referencia y calidad
de impresión, impresión de planos de alta resolución, o archivos de planos fotográficos
Gerber para fabricación de PCBs de alta calidad.
81
La impresión del arte de la PCB esta usualmente reservada para “impresiones
controladas” que dejan confirmar el contenido de los archivos de salida. Además, se
debe utilizar impresoras convenientes para producir los prototipos de PCBs, ya que, la
distorsión lineal inherente en la impresión puede causar problemas de distorsión y
alineamiento.
Por ello es conveniente utilizar dispositivos de salida de alta resolución para
lograr la calidad necesaria para la fabricación de la PCB. Comúnmente se utilizan
impresoras de inyección de tinta, de lápiz, o photoplotters. TraxMaker tiene la ventaja
que permite imprimir en cualquier impresora compatible con Windows.
Los archivos para photoplotters, generados por TraxMaker en formato estándar
Gerber, proveen el arte de mejor calidad para la producción de PCBs. Las
fotoimpresiones pueden ser requeridas cuando los diseños son muy grandes o de alta
densidad, con un detalle de líneas considerablemente finas. El formato Gerber para
fotoimpresión provee la mejor resolución de salida de los métodos tradicionales
utilizados para producir artes.
Cuando se inicia un diseño, se debe tener una idea clara de los requerimientos de
salida que se necesitarán asignados por, la tecnología en la cual se aplicará la PCB, y los
métodos de producción que se utilizarán.
Si se tiene pensado utilizar los servicios de una agencia de impresión o
producción de PCBs, es recomendable tomarse el tiempo para consultar con ellos los
requerimientos necesarios antes de generar el arte. Las agencias de impresión de PCBs
por lo general tienen requerimientos específicos que deben ser reflejados en los archivos
o artes que se les entregan para la producción de las PCBs. Por ello, conociendo dichos
requerimientos se puede planear el diseño de manera eficiente y completarlo el proceso
sin problemas.
82
Entonces, para poder imprimir el arte de la PCB se debe acceder a la opción
Imprimir (Print) desde el menú Archivo (File) de TraxMaker, seleccionar la impresora
de salida y ajustar las opciones de impresión, tamaño del papel, márgenes de impresión,
etcétera, como en cualquier otro programa compatible con Windows.
2.2.3.5.
Tipos de archivos generados y compatibles
TraxMaker ofrece varias opciones de importar y exportar archivos para
interactuar con otras aplicaciones, y/o para para producir la tarjeta de circuito impreso.
Para importar información, el programa soporta los siguientes tipos de archivos:
•
Archivos DXF de AutoCAD (.DXF)
•
Archivos PCB de texto de Protel (.PCB)
Además la información generada en TraxMaker se puede exportar en los
siguientes tipos de archivos:
•
Archivos DXF de AutoCAD (.DXF)
•
Archivos PCB de texto de Protel (.PCB)
•
Archivos de reportes de colocación de componentes (.PIK)
•
Archivos de listados de materiales (.BOM)
•
Archivos Gerber RS274X
•
Archivos Excellon N/C para perforación
2.2.3.5.1.
Archivos DXF de AutoCAD (.DXF)
El que TraxMaker soporte este tipo de archivos es bastante útil para poder crear
objetos con formas especiales, nuevos diseños de componentes, contornos de tarjetas
creados por el usuario, logotipos u otros objetos que mejoren el diseño final de la PCB.
83
Este tipo de archivos puede también ser utilizado como plataforma de
exportación de los diseños entre TraxMaker y otras aplicaciones de diseño de PCBs,
pero, es bueno tener en mente que, el utilizar este tipo de archivos tiene limitaciones
inherentes.
Cuando se importa un archivo DXF a TraxMaker, todas las poli líneas son
convertidas en pistas, los arcos completos son convertidos en almohadillas, y los arcos
parciales son convertidos en arcos de 90 grados. Además, se tiene la opción de agrupar
todo el contenido del archivo DXF en una sola capa de TraxMaker, o crear un archivo de
texto (.SET) con la información necesaria para convertir las capas del archivo DXF en
capas de TraxMaker.
Cuando se exporta un diseño PCB de TraxMaker como archivo DXF, toda la
información de la netlist se pierde. Se puede escoger exportar todas las capas de
TraxMaker a una sola en el archivo DXF, o como capas individuales al igual que en
TraxMaker.
2.2.3.5.2.
Archivos PCB de texto de Protel (.PCB)
TraxMaker puede importar archivos PCB de texto de Protel directamente,
permitiendo utilizar todas las partes del diseño de PCB producido en Protel. Una vez en
TraxMaker, estos diseños pueden ser modificados y guardados como archivos PCB de
TraxMaker.
2.2.3.5.3.
Archivos de reportes de colocación de componentes
Este tipo de archivos puede ser generado por TraxMaker para ser utilizado con
equipos de colocación automática de componentes. Estos reportes pueden ser generados
en formatos ASCII o de Valores Separados por Coma (CSV por sus siglas en inglés).
84
2.2.3.5.4.
Archivos de listados de materiales
Son archivos que proveen la información sobre todas las partes utilizadas en el
diseño de la tarjeta. Al igual que los archivos de reportes de colocación de componentes,
pueden ser generados en formatos ASCII ó CSV.
2.2.3.5.5.
Archivos Gerber
El formato Gerber (RS-247D y RS274X) es un lenguaje estándar de impresión
creado específicamente para fotoimpresoras. Las fotoimpresoras utilizan luz para crear
las impresiones en películas fotosensibles.
Debido a que la grabación de las tarjetas de circuito impreso esta generalmente
basada en técnicas fotográficas, la producción de películas positivas y negativas es una
parte inherente en el proceso. Las fotoimpresoras proveen la suficiente exactitud para
generar impresiones a escala 1:1 con gran precisión. Por estas ventajas, existen varias
agencias de servicios de fotoimpresión disponibles alrededor del mundo, las cuales
pueden ser contactadas por Internet, por ello los diseñadores deben considerar las
ventajas de utilizar la fotoimpresión, y para hacer mejor uso de ella entender algunos
conceptos claves.
2.2.3.5.5.1. Fotoimpresoras
Las fotoimpresoras se pueden clasificar en dos categorías generales: vectoriales y
trámales.
85
Las fotoimpresoras vectoriales generalmente utilizan una rueda de apertura para
crear la combinación de destellos y golpes para dibujar una imagen. Las aperturas son
una colección de formas definidas que permiten a la impresora dibujar pistas de anchos
variables, formas de almohadillas, etcétera. Los destellos ocurren cuando no existe
movimiento de la fuente lumínica; los golpes ocurren cada vez que hay movimiento
mientras la fuente lumínica esta encendida. Algunas fotoimpresoras utilizan las aperturas
separadas de los golpes y destellos para mantener una exposición consistente. Otros
controlan la intensidad de la luz.
Las fotoimpresoras trámales, en cambio, no utilizan un sistema de aperturas fijas.
En cambio, leen los archivos Gerber, guardan una imagen del diseño entero, que luego
es escaneado a la película, línea por línea, como la imagen de una televisión. Las
fotoimpresoras trámales pueden sintetizar una variedad virtualmente ilimitada de
aperturas, proveyendo una gran flexibilidad al diseñador.
TraxMaker puede generar archivos Gerber en formatos RS274D y RS274X. La
principal diferencia entre ambos formatos es, que en el formato RS274X los códigos de
apertura están incluidos, mientras que en el RS274D no.
Normalmente, se utiliza el formato RS274X, debido a que es mas fácil transferir
información al productor de tarjetas con él, y existe una menor probabilidad de error o
de falta de información.
2.2.3.5.6.
Archivos Excellon N/C para perforación
Entre las opciones de salida de TraxMaker está el formato de control numérico
(N/C) para perforación de tarjetas. Este formato permite sacar ventaja de los equipos
Excellon de control numérico para perforación, los cuales perforan agujeros de las PCBS
para las almohadillas y vías.
86
El formato N/C para perforación necesita tres archivos que se pueden crear en
TraxMaker: un archivo binario “.DRL”, conteniendo las coordenadas de cada agujero,
un archivo de referencia “.TXT”, y un archivo “.TOL” que incluye las tareas asignadas a
las herramientas utilizadas para perforar los agujeros. Estos son los archivos que se
necesita entregar al productor de tarjetas.
2.3.
Protel
2.3.1. Conceptos generales
Protel es un programa para diseño de placas de circuito impreso, que provee todo
lo necesario para poder simular, analizar y diseñar el proyecto deseado.
Protel permite capturar el circuito a diseñar en un esquemático, escogiendo los
componentes necesarios desde una biblioteca muy completa, para luego realizar la
simulación de dicho circuito. Además, se puede crear el diseño de la placa de circuito
impreso PCB, manteniendo en ella la conectividad eléctrica y en conformidad con las
reglas internacionales de diseño de placas. También posee la opción de auto creación de
rutas (autoroute) para crear placas de una o múltiples capas que concuerden con las
especificaciones mecánicas de cualquier fabricante, además de poder chequear la
integridad de la señal antes de crear físicamente la placa.
El corazón de Protel es su arquitectura única construida en la integración de las
tecnologías SmartTool, SmartDoc y SmartTeam.
87
SmartTool es una tecnología cliente/servidor que brinda todas las herramientas
de diseño dentro de una interfase de usuario única. Estas herramientas incluyen el editor
de esquemáticos, el simulador de circuitos, el compilador PLD, la herramienta para
edición y creación de rutas de la PCB, y la herramienta para el análisis de integridad de
la señal en la PCB.
La tecnología SmartDoc resuelve eficientemente el problema del manejo de
documentos de un diseño de PCB. Permite guardar en una sencilla base de datos los
archivos de los esquemáticos, los resultados de la simulación, las listas de materiales, las
capas de la PCB, los archivos Gerber y de perforación para la fabricación de la PCB.
SmartTeam permite trabajar en equipo. Con la tecnología SmartTeam todos los
miembros de un equipo pueden trabajar en la misma base de datos del diseño al mismo
tiempo con completa confiabilidad. SmartTeam proporciona todas las características
para el acceso y control de documentos que se necesitan. Con SmartTeam se pueden
crear miembros del grupo de trabajo, especificar sus derechos de acceso, seguir la pista
del diseñador que está trabajando y en que documento lo hace, bloquear documentos
para prevenir daños, etc.
Protel brinda estas tres poderosas tecnologías juntas en el explorador de diseños.
Esta interfase es la utilizada para manejar y editar todos los documentos en la base de
datos del diseño. El explorador de diseños es muy parecido al explorador de archivos de
Windows.
Los componentes son el cimiento de cualquier circuito electrónico, y Protel
provee bibliotecas que incluyen un gran rango de componentes de todos los fabricantes
de dispositivos líderes del mercado. Además, el centro de desarrollo de bibliotecas de
Protel, está continuamente actualizando estas bibliotecas y creando nuevas para permitir
el acceso a los últimos componentes existentes en el mercado.
88
Para la actualización solo es necesario acceder al sitio de Internet de Protel
www.protel.com y descargar las bibliotecas necesarias.
En cuanto requerimientos del sistema se trata, como mínimo, el equipo en donde
se utilice Protel debe tener las siguientes características:
•
Microsoft Windows 95
•
Procesador Pentium
•
32 MB de memoria RAM
•
Monitor SVGA
•
200 MB libres en disco duro para la instalación mínima.
Lo anterior permite el funcionamiento de Protel, pero se recomienda para un uso
óptimo del programa que el sistema tenga las siguientes características:
•
Microsoft Windows XP
•
Procesador Pentium IV
•
128 MB de memoria RAM
•
Monitor True Color con resolución mínima de 1024x768
•
300 MB libres en disco duro para la instalación completa del programa, todas las
bibliotecas.
2.3.1.1.
El explorador de diseños (design explorer)
Protel está basado en el explorador de diseños (design explorer), ver figura 21.
El explorador de diseños es la interfase que Protel ofrece para crear los diseños, y las
diversas herramientas de diseño que provee.
89
Figura 21. Explorador de diseños (design explorer)
Fuente: Protel. Tutoría de Protel. Pag. 26
El explorador de diseños de Protel tiene un gran número de características que lo
distinguen de otras aplicaciones para simulación de circuitos y diseño de PCBs, y entre
ellas están:
•
La habilidad de guardar múltiples documentos (archivos) en una única base de
datos por diseño. Estos archivos pueden ser hojas de esquemáticos, archivos de
PCBs, etcétera; así como también cualquier otra clase de documentos creados
por cualquier aplicación en Microsoft Windows.
•
Una única ventana para edición de documentos por cada diseño de la base de
datos abierto, llamada ventana de diseño (design window). Cada documento que
se abre desde la base de datos se representa por un tabulador dentro de la misma
ventana de diseño. Esto permite manejar fácilmente cualquier proyecto, desde el
que posee una simple hoja de esquemáticos, hasta el que incluye múltiples hojas
de esquemáticos y PCBs, así como otros documentos del proyecto, como
documentos de Microsoft Word y Excel.
90
•
El panel de navegación del explorador de diseños (Design Explorer Navigation
Panel) el cual se utiliza para manejar los diseños, en él se pueden crear las
jerarquías de los diseños, navegar en dicha jerarquía, y realizar todas las
operaciones estándar de manejo de documentos, como copiar, pegar, mover y
borrar archivos.
2.3.1.2.
La base de datos de Protel
La base de datos de Protel es en donde todos los documentos del diseño están
guardados y organizados para un conveniente acceso y manejo. Las bases de datos de
Protel son archivos de extensión .Ddb.
Todos los documentos que son creados en el diseño son guardados en esta base
de datos, las hojas de esquemáticos, PCB, archivos Gerber, etcétera. La base de datos
también guarda los fólderes, así como la información sobre la jerarquía del diseño.
2.3.1.3.
Captura esquemática
La captura esquemática es el proceso de convertir el diseño como concepto,
esquema o diagrama, al entorno de un diseño auxiliado por computadora. Definir el
circuito a un nivel esquemático permite trabajar con modelos lógicos del diseño,
mientras se mantiene la integridad del modelo físico que se convertirá en el producto
final.
Exteriormente, el uso de la captura esquemática es similar al proceso tradicional
de realizar un bosquejo, en donde los símbolos gráficos de los elementos del circuito
(partes, alambres, etc.) se convierten en dibujos, que se vuelven el registro del diseño.
91
El uso del diseño auxiliado por computadora (CAD) provee muchos beneficios,
al automatizar el proceso de realizar el bosquejo y permitir la fácil edición del esquema
del diseño.
Además, la captura esquemática crea un enlace integral entre el diseño
conceptual del circuito y su expresión física. Al capturar la lógica del circuito, permite el
acercamiento entre la simulación y los esquemas físicos en el proceso del diseño. El
proceso esquemático de diseño se convierte entonces en el punto de entrada para
numerosas tecnologías, entre ellas, la simulación de circuitos y el diseño de PCBs.
El editor de esquemáticos de Protel incorpora varios medios de manejo de datos
que se aprovechan de las ventajas del diseño computarizado. Por ejemplo, cada hoja de
esquemáticos es un documento independiente del diseño. Un sistema automatizado
enlaza estas hojas de esquemáticos cuando se utilizan juntas en un proyecto jerárquico.
Reconociendo estos enlaces, es posible que el diseñador edite y realice verificaciones del
diseño a través de todas las hojas de esquemáticos, o genere listas de materiales para un
proyecto entero en una simple operación.
Los componentes esquemáticos están organizados en familias de bibliotecas que
corresponden a los libros de datos de los constructores. Los componentes guardados en
las bibliotecas están compuestos por una o más descripciones del elemento que se
convierten en la representación del componente en la hoja de esquemáticos.
Debido a que los componentes pueden tener múltiples partes (por ejemplo, las
compuertas individuales en los componentes lógicos TTL), es muy conveniente saber
trabajar con cada una de las partes mientras se realiza el diseño.
92
Mientras una imagen de la parte del componente es colocada en el esquemático,
la información del componente siempre permanece guardada en la biblioteca. Por ello, la
creación y edición de componentes siempre se realiza a nivel de bibliotecas, y no en las
hojas de esquemáticos. Este alcance mantiene la integridad de la biblioteca y permite
realizar cambios en las mismas, para ser utilizados globalmente, actualizando los
componentes en todos los diseños existentes.
2.3.1.4.
Conectividad
Una importante característica adicional a la captura esquemática es el uso de la
conectividad del sistema. La conectividad es la habilidad del programa para reconocer
los enlaces físicos entre los objetos dentro la hoja de esquemáticos, y la habilidad de
asociar las conexiones lógicas que existen entre varias hojas en diseños complejos. La
conectividad también es utilizada para fijar ciertos objetos al mismo tiempo. Por
ejemplo, se pueden arrastrar los elementos conectados eléctricamente (partes, buses,
alambres, puertos, etc.) sin romper las conexiones existentes. Además, la conectividad
permite generar listas de conexiones, utilizadas para pasar información del diseño al
editor de PCBs, y para realizar chequeos de reglas eléctricas.
El proceso de colocar objetos eléctricos en un esquemático es comúnmente
llamado como cableado (wiring). Los objetos eléctricos básicos utilizados en el
cableado de un esquemático incluyen: las líneas especiales de conexión que llevan
señales o potencia entre componentes, llamadas alambres (wires); los buses, que
gráficamente representan redes agrupadas; los cables de interconexión que gráficamente
vinculan los alambres a los buses; las uniones que conectan alambres cruzados o
tangenciales; y las partes que representan los dispositivos y sus pines.
93
Además, Protel permite utilizar dos clases especiales de objetos eléctricos: las
directivas, que son utilizadas para indicar pines sin conexión (a los cuales no se les
aplicaran los chequeos de reglas eléctricas), y los atributos de los esquemas de las PCBs
en las redes individuales. La segunda clase de objetos especiales son los identificadores
de red, que son utilizados para crear conexiones eléctricas que físicamente no son
alambradas, por ejemplo, conexiones que dan continuidad de un esquemático a otro en
un diseño de múltiples hojas de esquemáticos.
2.3.1.5.
Verificación de diseños
La verificación de diseños se utiliza en general, para validar las conexiones
físicas (o eléctricas) y lógicas en el diseño. Protel provee de varias herramientas que
permiten realizar la verificación del diseño desde el editor de esquemáticos, generando
reportes al utilizar la característica de chequeo de reglas eléctricas (ERC, por sus siglas
en ingles, Electrical Rule Check).
2.3.1.5.1.
Chequeo de reglas eléctricas (ERC)
El reporte ERC es una lista de violaciones y advertencias eléctricas (y lógicas)
del proyecto activo actual. Una gran variedad de errores eléctricos básicos son
reportados. Los errores que pueden ser reportados incluyen casos de pines de entrada
abiertos o “cortos” entre dos redes diferentes.
Realizar el ERC es parte integral de la fase de captura esquemática. Es
recomendable revisar y resolver cuidadosamente todos los errores reportados antes de
pasar la información del diseño al editor de PCBs.
94
2.3.2. Simulación de circuitos
En Protel, el simulador de circuitos está firmemente integrado con el editor de
esquemáticos, una vez el diseño ha sido completado, se puede simular directamente
desde el editor de esquemáticos.
Por ello, el primer paso para poder simular un diseño es capturar el circuito en el
editor de esquemáticos. Además, para poder simular el diseño el programa requiere
cierta información especial sobre cada elemento del circuito, como el modelo de
simulación a utilizar, el tipo de componente que es, etcétera. Esta información esta
guardada en las bibliotecas de símbolos esquemáticos listos para simulación
(simulation-ready schematic symbols libraries).
Protel provee un extenso juego de bibliotecas de símbolos esquemáticos listos
para simulación, a las cuales se puede tener acceso con el archivo Sim.ddb el cual se
encuentra en el directorio \Program Files\Design Explorer 99 SE\Library\Sch\Sim.ddb6.
Cada uno de los símbolos en estas bibliotecas incluye un enlace al modelo de
simulación. Una vez el diseño esta completo se puede configurar y realizar las
simulaciones desde el esquemático. Además, se puede reconfigurar y volver a realizar
las simulaciones en cualquier ocasión.
El simulador de circuitos realiza simulaciones analógicas, digitales y mixtas,
reales y exactas. Los dispositivos se comportan justo como en la realidad, y cada modelo
individual funciona como su contraparte real. Por ejemplo, los circuitos integrados
digitales tienen tiempos de retrasos de propagación, configuración y sostenimiento
exactos. Además, las salidas de los dispositivos se ven afectadas por los efectos de la
carga eléctrica, y casi todos los parámetros reales son tomados en cuenta.
95
El simulador de circuitos utiliza una versión mejorada del simulador de Berkeley
SPICE3f5/Xspice, permitiendo realizar simulaciones precisas con cualquier combinación
de dispositivos análogos o digitales, sin insertar manualmente convertidores D/A o A/D.
Esto convierte al simulador de Protel, en un verdadero simulador de señal mixta, lo que
significa que se pueden analizar circuitos que incluyen tanto dispositivos análogos como
digitales. Además, el simulador soporta modelos de proveedores como Motorota, Texas
Instruments y otros.
El simulador de circuitos de Protel permite realizar simulaciones a diseños
sencillos o de múltiples esquemáticos, y el tamaño de los circuitos esta limitado
solamente por la capacidad del sistema utilizado por el usuario.
También, se pueden realizar variedad de análisis, como análisis de corriente
alterna y corriente directa, y como parte de estos análisis, se pueden realizar operaciones
matemáticas con las señales resultantes de la simulación. Esta característica es una parte
integral del visualizador de señales de Protel (Protel’s waveform viewer), y con ella se
puede construir expresiones matemáticas de cualquier señal disponible en el circuito
simulado.
2.3.2.1.
Análisis de corriente directa
El análisis de corriente directa determina la polarización DC del circuito, con las
inductancias consideradas como cortos circuitos y las capacitancias como circuito
abierto. También determina los modelos lineales de pequeña señal, para todos los
dispositivos no lineales en el circuito, que son utilizados en el análisis de corriente
alterna. En este análisis, el simulador no toma en cuenta cualquier fuente AC.
96
El simulador realiza este análisis antes de realizar el análisis de transitorios o el
análisis de corriente alterna, y los resultados son utilizados internamente. En cambio, si
se quiere examinar los resultados se debe habilitar el análisis haciendo lo siguiente:
•
Habilitar el análisis de corriente directa en la Etiqueta General (General Tab) del
dialogo Configuración de Análisis (Analyses Setup), para ello seleccionar el
menú Simular (Simulate) » Configuración de análisis.
•
Establecer la opción Recolección de Datos (Data Collect) en voltajes de nodo,
fuentes de corriente, corrientes y potencias de dispositivos (node voltajes, supply
currents, device currents and powers), para incluir cálculos de corriente,
potencia e impedancia.
•
Presionar el botón ejecutar la simulación (run simulation), para realizar el
análisis.
El progreso de la simulación será desplegado en la barra de estado (status bar).
Si un error es detectado durante el análisis, al simulación es detenida y se desplegaran
las causas de los errores. Los resultados serán desplegados en la ventana de análisis
(analysis window) y son similares a los entregados por un multímetro.
2.3.2.2.
Análisis de corriente alterna para pequeña señal
Este análisis genera salidas que muestran la respuesta en frecuencia del circuito,
calculando las variables de salida como función de la frecuencia. Primero realiza un
análisis de corriente directa para determinar la polarización DC del circuito,
reemplazando la fuente de señal con un generador de onda seno estable, luego analiza el
circuito sobre el rango de frecuencia especificado.
La salida deseada de un análisis de corriente alterna para pequeña es usualmente
una función de transferencia (ganancia de voltaje, transimpedancia, etc.).
97
2.3.2.3.
Análisis de transitorios
El análisis de transitorios genera una salida como la normalmente mostrada en un
osciloscopio, calculando las variables de salida (voltaje o corriente) como función del
tiempo, sobre el intervalo de tiempo definido por el usuario. Antes de realizar el análisis
de transitorios, el simulador realiza un análisis de corriente directa para determinar la
polarización DC del circuito y utilizar los resultados como condiciones iniciales, a
menos que se habilite la opción para utilizar condiciones iniciales especificadas por el
usuario.
2.3.2.4.
Análisis de Fourier
El simulador puede realizar un análisis de Fourier basado en el último ciclo de la
señal, y con la información transitoria que es calculada durante el análisis de
transitorios; por ejemplo, si la frecuencia fundamental es 1.0 kHz, entonces la
información del transitorio del último ciclo de 1 ms, será utilizada para el análisis de
Fourier.
2.3.2.5.
Análisis de ruido
Este análisis permite medir el ruido introducido en el circuito debido a las
contribuciones de las resistencias y los semiconductores. El simulador puede graficar la
densidad espectral de potencia del ruido, la cual es el ruido medido en voltios cuadrados
por Hertz (V2/Hz). Los capacitores, inductores, y fuentes controladas son considerados
como libres de ruido. Los siguientes tipos de ruido pueden ser medidos por el simulador:
•
Ruido de salida: el ruido medido en un nodo específico de salida.
98
•
Ruido de entrada: la cantidad de ruido que, si fuese inyectada a la entrada,
causaría el ruido esperado a la salida. Por ejemplo, si el ruido de salida es 10p, y
el circuito tiene una ganancia de 10, entonces, un ruido de 1p a la entrada causa
los 10p a la salida. Entonces el ruido de entrada equivalente es 1p.
•
Ruido de componentes: La contribución al ruido de salida de cada componente
en el circuito. El ruido total de salida es la suma de las contribuciones
individuales de ruido de las resistencias y los semiconductores. Cada uno de
estos componentes contribuye con cierta cantidad de ruido, la cual es
multiplicada por la ganancia del circuito, dependiendo de la posición del
componente en el mismo. Entonces el mismo componente puede contribuir con
diferentes cantidades de ruido a la salida, dependiendo de su posición en el
circuito.
2.3.2.6.
Análisis de barrido de parámetros
Este análisis tiene la característica de que permite barrer o cambiar el valor de un
dispositivo en incrementos definidos, sobre un especificado rango. El simulador realiza
múltiples pasos de los análisis habilitados (AC, DC o transitorios). El barrido de
parámetros puede variar los componentes y modelos básicos, aunque es bueno hacer
notar que, la información de los subcircuitos no varía durante el análisis.
También se puede definir un parámetro secundario a barrer. Cuando sucede esto,
el parámetro primario es barrido por cada valor del parámetro secundario. Por ejemplo,
si los tamaños de pasos son establecidos de tal manera que, se de un barrido de 3 pasos
del parámetro primario y 3 pasos del secundario, los valores de los componentes serán:
P1 y S1, P2 y S1, P3 y S1; luego P1 y S2, P2 y S2, P3 y S2, y así sucesivamente.
99
2.3.2.7.
Análisis de barrido de temperatura
El barrido de temperatura puede ser utilizado en conjunto con uno o más de los
análisis estándar, ya sea el análisis AC, DC o de transitorios. El circuito es analizado a
cada temperatura en el rango especificado, produciendo una serie de curvas, una para
cada temperatura establecida.
Para realizar este análisis se debe establecer uno o más de los análisis estándar,
para que cada análisis sea realizado a las temperaturas indicadas. El simulador despliega
los resultados del barrido de temperaturas en la ventana de análisis AC, DC o de
transitorios, dependiendo cuales de estos fueron habilitados. Entonces, se puede ver y
medir los resultados ocasionados por el barrido de temperaturas, sobre las señales que
interesen, en las ventanas de análisis.
2.3.2.8.
Análisis de función de transferencia
El análisis de función de transferencia calcula la resistencia de entrada DC, la
resistencia de salida DC, y la ganancia en corriente directa del circuito. Para realizarlo
entonces, se debe definir cual será la fuente de energía a ser utilizada como entrada y el
nodo de salida, esto para referencia del simulador para realizar los cálculos.
2.3.2.9.
Análisis de Monte Carlo
El análisis de Monte Carlo realiza múltiples simulaciones, mientras las
tolerancias de los dispositivos son variadas aleatoriamente sobre los rangos
especificados. Se puede utilizar solo cuando se ha habilitado uno o más de los análisis
estándares (AC, DC, o de transitorios). El simulador solo guarda la información de
Monte Carlo para los nodos que han sido agregados a la lista de variables activas (Active
Variable) en el dialogo configuración de análisis (Setup Analyses) del programa.
100
La información de subcircuitos no cambia durante el análisis de Monte Carlo,
solo la de los componentes básicos y los modelos.
2.3.2.10. Análisis de la impedancia de salida
Este análisis permite calcular la impedancia vista por cualquier fuente de dos
terminales. Normalmente se gráfica en la ventana del análisis de corriente alterna.
Entonces, cuando se realiza este análisis la gráfica de la impedancia de salida
aparece en las ventanas de análisis. Esto es especialmente útil para realizar la gráfica
impedancia vrs. frecuencia en el análisis de corriente alterna. La medición de la
impedancia es calculada por el suministro de voltaje en la terminal positiva de la fuente,
dividido por la corriente que fluye hacia fuera de la misma terminal.
Además, si se quiere graficar la impedancia de salida de todo el circuito, y no de
un nodo en especial, se debe proceder de la siguiente manera:
•
Eliminar la fuente de entrada.
•
Aterrizar las entradas del circuito, en donde estaba conectada la fuente de
entrada.
•
Eliminar toda carga conectada al circuito.
•
Conectar una fuente de poder de dos terminales a la salida, con la terminal
positiva conectada al nodo de salida y la terminal negativa a tierra.
•
Correr el análisis.
101
2.3.3. Diseño de PCB
Una tarjeta de circuito impreso (PCB), algunas veces llamada tarjeta impresa del
cableado (PWB, por sus siglas en inglés, printed wiring board), es el cimiento de la
construcción de un circuito. Los componentes son soldados en la PCB, y la PCB provee
las conexiones eléctricas entre componentes para crear el circuito físicamente. Las
conexiones son hechas utilizando pistas de cobre grabadas en varias capas de la PCB.
Un documento PCB es desplegado como un juego de capas superpuestas, donde cada
capa corresponde a una herramienta individual utilizada por el fabricante de la tarjeta.
En general, una PCB es creada desde una representación esquemática del
circuito. Cuando se carga un esquemático dentro de un documento PCB, los símbolos
del esquemático son trasladados a las correspondientes huellas de cada componente, y la
conectividad del esquemático es preservada y desplegada como líneas de conexión en el
documento PCB.
Una variedad de objetos están disponibles para utilizar en el diseño de una PCB.
Es bueno recordar que, la mayoría de estos objetos al ser colocados en la PCB, definen
áreas de cobre o vacíos en la PCB físicamente. Esto se aplica tanto a los objetos
eléctricos, como las pistas y almohadillas, y a los objetos no eléctricos, como textos.
2.3.3.1.
Capas de diseño
Una PCB es fabricada como una serie de capas, incluyendo las capas eléctricas
de cobre, las capas de aislamiento, las capas de enmascaramiento de protección y las
capas de sobreimpresión de textos y gráficas.
102
Existen dos tipos de capas eléctricas: las capas de señal, las cuales contienen los
caminos de interconexión de las señales; y los planos de potencia, las cuales son capas
de cobre irrompible utilizadas para distribuir potencia a los componentes.
El editor de PCB de Protel proporciona para el diseño de tarjetas, hasta 32 capas
de señales, más 16 planos de cobre internos. Estas capas de señales y planos están
disponibles en el espacio de trabajo definiendo la pila de capas (layer stack-up), la que
se define en el administrador de pilas de capas (Layer Stack Manager). También, están
disponibles capas especiales como: capas de enmascaramiento de soldadura y pasta,
capas de dibujo mecánico, capas de perforación, etcétera.
2.3.3.1.1.
Capas de señales
Son generalmente utilizadas para definir las pistas de las señales en la tarjeta. Las
pistas u otros objetos colocados en estas capas representan áreas de cobre en la tarjeta.
Pueden ser hasta 32, siendo estas la capa superior, la capa inferior y 30 capas
intermedias.
2.3.3.1.2.
Planos internos
Son generalmente utilizados como planos de potencia. Estas capas son trazadas
como negativos de fotografía. Entonces, las pistas u otros objetos colocados en estas
capas representan vacíos en el cobre.
En los planos internos se puede asignar nombres a las redes, y durante el proceso
del diseño, el editor de PCB puede conectar automáticamente las almohadillas que se
encuentran en la misma red al plano. Protel también permite dividir cualquier plano de
potencia en sub-planos. Pueden ser hasta 16.
103
2.3.3.1.3.
Capas mecánicas
Estas capas son generalmente utilizadas para crear dibujos de fabricación y
ensamblaje, mostrando dimensiones, marcas de corte, marcas de referencia, agujeros,
instrucciones de ensamblaje y otros detalles mecánicos de la tarjeta.
Una importante característica de las capas mecánicas es que el contenido de estas
capas puede ser agregado a otras capas cuando se imprimen. Esta característica se puede
utilizar, por ejemplo, para incluir marcas fiduciarias en las capas de señal superior o
inferior de la tarjeta. Las marcas fiduciarias pueden ser colocadas en una capa mecánica
durante el diseño, y luego agregadas a las capas de señal durante el proceso de
impresión. Puede haber hasta 16 capas mecánicas en un diseño.
2.3.3.1.4.
Capas de mascaras de soldadura
Estas capas ordenan las almohadillas y las vías en el diseño, y son generadas
automáticamente. Son trazadas como negativos, por lo que, las almohadillas o cualquier
otro objeto colocado en estas capas, representan vacíos en el cobre.
Ampliaciones de estas mascaras son frecuentemente requeridas por los
fabricantes para ajustar las tolerancias de la fabricación, y pueden ser especificadas (en
milésimas o milímetros) incluyendo una expansión de la mascara de soldadura (Solder
Mask Expansion), la cual es una regla de diseño. Pueden ser agregadas múltiples reglas
si almohadillas diferentes tienen diferentes requerimientos; estas capas pueden ser
únicamente dos, la capa superior y la capa inferior.
104
2.3.3.1.5.
Capas de mascaras de pasta
Son similares a las capas de máscaras de soldadura, pero estas son utilizadas para
crear pantallas de pasta de soldadura cuando se utiliza la técnica de “reflujo en caliente”
para montar componentes SMD. Estas capas son trazadas como negativos, y las
almohadillas o cualquier otro objeto en estas capas representan vacíos en el cobre.
Estas mascaras pueden incluir una expansión o contracción en cada almohadilla
utilizando la regla de diseño expansión de la mascara de pasta (Paste Mask
Expansion). Pueden ser agregadas múltiples reglas si diferentes almohadillas tienen
diferentes requerimientos; son dos al igual que las capas de mascaras de soldadura, la
capa superior y la capa inferior.
2.3.3.1.6.
Capas de sobreimpresión
Estas capas son utilizadas para imprimir información en la PCB, como por
ejemplo, el contorno de los componentes y sus designadores. Todas las huellas
disponibles desde las bibliotecas de componentes de Protel tienen sus propios
designadores y contornos automáticamente asignados en estas capas; pueden ser dos, la
capa superior y la capa inferior.
2.3.3.1.7.
Capas para perforación
Estas capas son automáticamente calculadas y son utilizadas para proveer
información sobre el proceso de perforación en la fabricación. Estas capas son dos:
105
•
Capa guía para perforación: principalmente provee información para
compatibilidad con taladros manuales o técnicas de perforación rudimentarias, y
normalmente no es utilizada en los procesos modernos de construcción de
tarjetas.
•
Capas de trazados para perforación: Esta capa permite tener información
específica de perforación para la PCB, la cual se incluye cuando se genera un
trazo para perforación en la etapa de salida. Esta capa es la comúnmente utilizada
para proporcionar archivos de manufactura con referencias de las perforaciones.
Cuando se genera la salida, la capa de trazados para perforación produce planos
codificados de la ubicación de los agujeros en la tarjeta, típicamente utilizados para crear
un trazado de fabricación. Los símbolos de los agujeros son generados automáticamente
durante la salida y no son visibles en el documento PCB, a menos que se habilite la capa
de trazados de perforación. Un par de capas individuales son proporcionadas cuando se
especifican vías ocultas. Los símbolos son impresos en la ubicación de cada agujero.
Están disponibles tres estilos de símbolos: símbolos codificados, códigos alfabéticos o
de tamaño asignado. Una tabla de símbolos, los tamaños de agujeros métricos e
imperiales, y la cuenta de los agujeros pueden ser incluidas en la impresión. Estas
pueden ser asignadas cuando se configuran las opciones de salida.
2.3.3.1.8.
Capa de exclusión
Esta capa es utilizada para definir regiones en donde los componentes y las rutas
pueden ser válidamente colocados. Los límites de la capa de exclusión (keep out layer)
son respetados indiferentemente de si la capa es visible o no.
106
Generalmente, las regiones de exclusión son definidas colocando pistas en esta
capa para formar áreas cerradas; por ejemplo, los límites para colocación y asignación
de rutas en la tarjeta, pueden ser definidos colocando un perímetro de pistas y arcos en la
capa de exclusión, justo dentro de los límites de la tarjeta física, definiendo así la región
dentro de la cual serán colocados todos los componentes y rutas.
Cuando se crean áreas de exclusión, la regla básica a seguir es que los
componentes no podrán ser colocados sobre un objeto en la capa de exclusión, y las
rutas no podrán cruzar objetos en la capa de exclusión.
Las áreas de exclusión, definidas en está capa, se aplican a todas las capas de
cobre. Si se desea auto asignar rutas o auto colocar componentes, ya sea parte de ellos o
todos en el diseño, primero se debe definir por lo menos una región de exclusión, para
definir el área dentro de la cual el auto asignador de rutas y el auto colocador de
componentes trabajaran.
2.3.3.2.
Reglas de diseño
Una PCB se diseña colocando componentes, pistas, vías y/o objetos para diseño.
Estos objetos deben ser colocados en el espacio de trabajo considerando algunas reglas
de diseño. Los componentes no deben traslaparse, las redes no deben cortocircuitarse,
las redes de potencia deben mantenerse alejadas de las redes de señal, etc.
Para permitir que el diseñador se mantenga concentrado en las tareas que
conlleva diseñar una tarjeta, Protel puede monitorear estos requerimientos de diseño;
para ello, el diseñador le indica al editor de PCB sus requerimientos configurando una
serie de reglas de diseño (design rules).
107
Estas reglas de diseño son monitoreadas mientras se diseña la PCB; tan pronto
como un objeto es colocado indebidamente, un mensaje resalta la violación a una regla
de diseño específica. También, durante el proceso de verificación de la tarjeta, se puede
utilizar el verificador de reglas de diseño (design rule checker), el cual genera un reporte
de cualquier violación a las reglas de diseño en la PCB.
Protel permite definir un amplio rango de reglas de diseño. Estas incluyen reglas
para espacios libres entre objetos, geometría de los objetos, paralelismo, control de
impedancia, prioridades de asignación de rutas y topologías, reglas de colocación de
componentes, y reglas de integridad de las señales. Cada regla tiene un alcance que
define cuando es aplicada. El alcance permite aplicar la regla a objetos, redes, clases de
redes, componentes, clases de componentes, capas, y regiones, a través de toda la tarjeta.
2.3.3.2.1.
Alcance de las reglas de diseño
El alcance de cada regla de diseño es determinado por la opción alcance de la
regla (rule scope). El alcance permite definir el juego de objetos designados a una regla
de diseño a ser aplicada a un caso en particular. El alcance de la regla se configura en el
dialogo propiedades de las reglas (rule´s properties), cuando se crea o edita una regla de
diseño.
Configurando el alcance se puede aplicar una regla a toda la tarjeta, o designarla
a una red, componente o almohadilla en particular del circuito. Protel también permite
configurar alcances compuestos para cualquier regla de diseño, lo que permite designar
las reglas a objetos específicos del diseño.
108
2.3.3.2.2.
Situaciones en las que se aplican las reglas de diseño
El editor de PCB de Protel solo aplica cada regla cuando es apropiado. La
definición de la regla (rule definition) específica cuando una regla en particular es
aplicada. Cada regla es aplicada en una o más de las siguientes situaciones:
•
Verificación de reglas de diseño en línea (On-line DRC): una violación de la
regla es señalada tan pronto como la violación ocurre durante la colocación de
componentes. Se señalan, delineándolos de otro color, los objetos que causan la
violación al realizar el DRC.
•
Durante la operación del programa: ciertas reglas son monitoreadas durante la
operación del programa incluyendo la fluidez del polígono, la auto asignación de
rutas, la auto colocación de componentes y la generación de salidas. Entre los
ejemplos de estas reglas se pueden incluir, la regla de expansión de la máscara, la
cual es monitoreada durante la generación de la salida; y la regla del estilo de la
vía de asignación de ruta, la cual es monitoreada durante la auto asignación de
rutas.
2.3.3.2.3.
Reglas de diseño que soporta Protel
Protel permite crear reglas de diseño para chequear el correcto funcionamiento de
la PCB en diferentes áreas. Entre estas áreas, las de mayor importancia que se pueden
mencionar son:
•
Reglas para la asignación de rutas
•
Reglas para la fabricación
•
Reglas para trabajo en alta frecuencia
•
Reglas de colocación de componentes
•
Reglas para chequeo de la integridad de la señal
109
Cada una de estas áreas de reglas están conformadas por varias reglas que se
pueden habilitar dependiendo las características que se necesiten verificar del diseño
realizado.
2.3.3.3.
Colocación de componentes
La buena colocación de los componentes en la tarjeta es fundamental para un
buen diseño. Durante la colocación de componentes se deben considerar varios puntos,
como por ejemplo, los requerimientos mecánicos, consideraciones térmicas, así como la
integridad de la señal y la viabilidad de asignar las rutas de conexión.
Protel incluye un buen número de características que ayudan en el proceso de
colocación de componentes, incluyendo la selección del esquemático a la PCB, creación
de clases de colocación automática de componentes, reconexión dinámica con
visualizador de conexiones inteligentes, revisión en línea de espacios libres entre
componentes, agrupación de componentes, salas de colocación de componentes; y un
buen número de herramientas para colocación, alineación y espaciamiento de
componentes.
2.3.3.3.1.
Colocación manual de componentes
La colocación manual de componentes simplemente involucra el movimiento de
los componentes dentro del área de la tarjeta, por parte del usuario, para colocarlos en
donde mejor corresponda. Además, cualquier red que está ligada a los componentes que
se muevan o coloquen en otra posición, se mantiene conectada a ellos y los sigue a
donde estos sean colocados. Esto significa que las líneas de conexión son
automáticamente re-optimizadas cuando se mueven componentes dentro del documento
PCB.
110
2.3.3.3.2.
Colocación automática de componentes
El editor de PCB de Protel incluye dos herramientas para colocar
automáticamente los componentes dentro del contorno de la tarjeta. Cada uno utiliza un
método diferente para calcular y optimizar la posición de los componentes, satisfaciendo
los requisitos de diferentes densidades de componentes en las tarjetas. Estas dos
herramientas son:
•
La colocación tipo enjambre: agrupa los componentes dentro de enjambres,
basándose en su conectividad, y luego coloca estos enjambres geométricamente.
Los algoritmos en esta herramienta satisfacen más los requisitos de diseños de
baja densidad de componentes (menos de 100).
•
La colocación global: utiliza un algoritmo estático para colocar los componentes
en un intento de minimizar las longitudes de los componentes. El utilizar este
algoritmo estático, hace que esta herramienta sea más útil para satisfacer las
necesidades de diseños con más de 100 componentes.
Antes de utilizar cualquiera de estas dos herramientas, es necesario asegurarse de
haber definido completamente los límites eléctricos de la tarjeta; también cualquier área
de exclusión.
También es aconsejable, antes de utilizar cualquiera de las herramientas de
colocación automática de componentes, para un desempeño óptimo de estas, configurar
todas las reglas de diseño correspondientes a la colocación de componentes.
111
2.3.3.4.
Planos internos de potencia
Los planos internos de potencia son capas internas especiales de cobre sólido. El
editor de PCB de Protel tiene cuatro planos internos de potencia. Si el diseño está basado
en una netlist, se pueden asignar redes individuales a cada una de estas capas. También
es posible compartir un plano de potencia entre un número de redes, dividiendo el plano
en dos o más áreas aisladas.
Existen dos estilos de conectar cada pin dentro de a un plano de potencia, ya sea
por conexión directa, o por atenuación térmica. Las conexiones por atenuación térmica
son utilizadas para aislar térmicamente el pin conectado del plano sólido de cobre
cuando la tarjeta es soldada. El editor de PCB permite definir la forma de la atenuación
térmica para cada una, o todas las almohadillas que serán conectadas a los planos de
potencia.
Protel también provee de soporte especial para conectar los pines de potencia de
componentes SMD a los planos de potencia. Las almohadillas SMD en una red que son
conectadas a un plano de potencia, son automáticamente etiquetadas como conectadas al
plano apropiado. El auto asignador de rutas completa la conexión física para estas
almohadillas colocando un larguero SMD, una pequeña pista y una almohadilla
multicapa la cual es atenuada o directamente conectada al plano.
Los planos de potencia son creados en negativo; es decir, los objetos colocados
en los planos de potencia se convierten en vacíos en el cobre, mientras que las regiones
en negro en la pantalla representan el cobre sólido.
112
Para ver como los pines son conectados a los planos de potencia, solo se deben
habilitar las capas que correspondan a dichos planos, la capa de agujeros de almohadillas
y la multicapa. Las almohadillas conectadas por atenuación térmica son desplegadas
como se muestra en la figura 22. En cambio, las almohadillas conectadas por conexión
directa tienen cobre sólido hacia el pin, estas se muestran como una región en negro
sobre el agujero de la almohadilla.
Figura 22. Vista de las almohadillas conectadas por atenuación térmica
Fuente: Protel. Tutoría de Protel. Pag. 595
2.3.3.5.
Conexión manual de componentes
La asignación de rutas de un diseño es el proceso de transformar las conexiones
lógicas en conexiones físicas. Entre estas conexiones físicas se pueden incluir las pistas,
vías, almohadillas, arcos, rellenos, polígonos y planos de potencia. Típicamente, la
mayoría de las conexiones físicas son creadas con pistas y vías.
El editor de PCB de Protel incluye características provistas específicamente para
acelerar este proceso de transformación de conexiones lógicas a físicas. Entre estas
características están:
113
•
Asignación de rutas manual de forma inteligente
Se refiere a la colocación de pistas para crear las conexiones en donde el usuario
lo elija, sin tener que crear las rutas de las conexiones a lo largo del camino mostrado
por las líneas de conexión. También se puede asignar una ruta hacia un pin diferente en
la red, o crear una unión-T. Cuando se termina una pista la red es analizada y las líneas
de conexión son agregadas y/o removidas dependiendo de lo que se requiera.
•
Parrilla eléctrica
Sirve para facilitar la colocación exacta de los objetos eléctricos como pistas y
vías. La parrilla eléctrica define un rango dentro del cual el movimiento de un objeto
eléctrico puede atraer a otro objeto eléctrico.
•
Objetos libres de violaciones
El editor de PCB de Protel incluye un modo de asignación de rutas en el cual
solo se pueden colocar objetos que no violan ninguna regla de diseño de espacios libres.
Esta característica permite crear rutas con objetos existentes, sin tener el temor de violar
cualquier regla de espacios libres.
•
Reglas de diseño en línea
La mayoría de las reglas de diseño pueden ser monitoreadas mientras se crean las
rutas. Habilitando las reglas que se desean monitorear durante la asignación de rutas en
el tabulador en línea (On-line) del dialogo verificador de reglas de diseño (Design Rule
Check). Las violaciones son marcadas inmediatamente.
114
•
Desmontaje automática de redundancias
Las pistas existentes pueden ser re-asignadas rápidamente. Al crear nuevos
segmentos de pistas y los segmentos redundantes son automáticamente eliminados.
•
Modos múltiples de colocación de pistas
El modo de colocación de pistas define la forma en que las esquinas de las pistas
son colocadas, esto también incluye a los arcos y pistas a 45 grados. Cada modo incluye
un segmento que se puede utilizar para predecir la colocación del siguiente segmento y
la precisión con la que se terminará el segmento actual.
2.3.3.5.1.
Conectividad
El editor de PCB de Protel es un ambiente de diseño manejado por la
conectividad. En todas las etapas de la asignación de rutas, el editor de PCB monitorea y
maneja la conectividad de las netlists.
Considérese la red RD mostrada en la figura 23. RD es el nombre dado a la red
conformada por las conexiones entre el pin 5 del componente U7, el pin 32 del
componente U6 y el pin 21 del componente U5; en el esquemático esta conectividad esta
representada por alambres, los cuales unen estos tres pines entre ellos; cuando la netlist
es cargada dentro del editor de PCB, este analiza las redes, y crea dos conexiones para la
red RD, representadas por dos líneas delgadas en la capa de conexiones, como se
muestra en la figura 23.
La tarea del diseñador es transformar estas conexiones simbólicas, ubicadas en la
capa de conexiones, en conexiones físicas dentro de las capas de señales. Esto se realiza
colocando pistas para crear las conexiones físicas.
115
Cuando se dejan de colocar las pistas, el editor de PCB examina la red entera
para determinar que partes de la red están completas, y si la red aún esta rota. Si
encuentra roturas en la red, el programa inserta conexiones simbólicas para unir las
subredes, manteniendo la conectividad.
Figura 23. Los nodos en la red RD, y cómo esa red es desplegada en la PCB,
antes de la asignación de rutas
Fuente: Protel. Tutoría de Protel. Pag. 584
Resumiendo, la tarea del diseñador es transformar las conexiones de líneas de
conexión simbólicas a pistas físicas, y la tarea del editor de PCB es monitorear el
progreso del diseñador y actualizar las conexiones simbólicas tanto como sea necesario
para mantener la conectividad. Esto tiene la ventaja de que la conectividad del diseño es
irrompible, el diseñador no puede romperla accidentalmente. Si se borra una pista el
editor de PCB detecta la ruptura e inmediatamente agrega una conexión simbólica para
restablecer la conectividad.
116
2.3.3.6.
Autoconexión de componentes
Protel incluye un servidor para autoconexión de componentes fácil de utilizar,
poderoso y de alta calidad, el cual esta firmemente integrado al editor de PCB. Aunque
es un servidor aparte del explorador de diseños, el asignador de rutas automático
(autorouter) es configurado y ejecutado en el editor de PCB, y crea las rutas de conexión
directamente desde la ventana de PCBs.
El asignador de rutas automático trabaja de acuerdo con la reglas de diseño. Por
ello, se deben configurar las reglas de diseño antes de ejecutar el asignador de rutas
automático. Este obedece la mayoría de reglas de diseño que corresponden a la
asignación de rutas, aunque existen algunas reglas que no las respeta dependiendo de las
características del alcance de estas reglas.
A menudo, el diseñador tiene que crear las rutas de algunas redes manualmente,
y luego utilizar el asignador de rutas automático para el resto de la tarjeta. Se pueden
proteger las asignaciones de rutas iniciales de ser modificadas habilitando la opción
bloqueo de todas las pre-asignaciones de rutas (lock all pre-routes) en el dialogo de
configuración del asignador de rutas automático.
2.3.3.6.1.
Opciones para utilizar el asignador de rutas automático
Protel proporciona varias opciones para poder utilizar el asignador de rutas
automático, entre las cuales se pueden mencionar:
•
Asignar rutas a toda la tarjeta: permite asignar automáticamente las rutas de
toda la tarjeta.
117
•
Asignar las rutas de una conexión: permite seleccionar el orden en el cual se
asignaran automáticamente las rutas, en una base de conexión por conexión. Con
esta opción no se utilizan todos los algoritmos del asignador automático de rutas,
así que con esta opción se puede intentar no asignar las rutas de toda la tarjeta.
•
Asignar las rutas de una red: se utiliza para crear las rutas de conexión de
cualquier red. Se puede crear las rutas de solo algunas conexiones de la red o de
todas ellas.
•
Asignar las rutas de un componente: al seleccionar el pin de un componente,
serán creadas todas las rutas de conexión que inician y finalizan en dicho
componente.
•
Asignar las rutas de un área específica de la tarjeta: utilizando el cursor se
dibuja el área en la cual se asignaran las rutas de conexión. Se asignaran las rutas
para todas las conexiones que inician y finalizan en el área designada.
El asignador automático de rutas de Protel es el más reciente de los utilizados por
programas para diseño de PCBs. La mayoría de los asignadores automáticos de rutas
tienen dos objetivos primarios: (1) crear al 100% las rutas de conexión de la tarjeta, y (2)
crearlas en el mínimo tiempo posible. Aunque el asignador automático de rutas de Protel
no es el más poderoso y rápido disponible en el mercado, fue desarrollado para cumplir
un tercer objetivo que lo hace uno de los más efectivos del mercado, la característica de
“calidad” en la creación de las rutas de conexión.
118
Históricamente, la mayoría de diseñadores de PCBs profesionales tienen la
opinión de que los asignadores automáticos de rutas no proveen la clásica “calidad”
asociada con una tarjeta cuyas rutas de conexión han sido creadas interactivamente por
el diseñador. Las quejas son varias e incluyen: demasiadas vías, pistas demasiado largas
alrededor de la tarjeta, las capas verticales contienen demasiados segmentos horizontales
y viceversa, las pistas no se propagan uniformemente y las tarjetas que han sido
diseñadas utilizando asignadores automáticos de rutas son muy difíciles de editar.
En resumen, el asignador automático de rutas de Protel tiene tres objetivos:
completar todas las conexiones, asignar las rutas con rapidez y la calidad en la
asignación (tratando de imitar a un diseñador profesional de tarjetas). Para cumplir con
estos objetivos, el asignador automático de rutas de Protel utiliza una combinación de
nuevas tecnologías e investigaciones realizadas por los desarrolladores de la aplicación.
2.3.3.7.
Verificación del diseño
La verificación de diseños es el proceso de asegurarse de que el diseño esta
correcto y completo. Es una parte integral y fundamental del proceso de diseño de una
tarjeta. El proceso de la verificación debe asegurarse de que la tarjeta iguala lógicamente
al esquemático que la originó. Además, debe comprobar de que la PCB sea físicamente
funcional, los objetos eléctricos como las pistas, almohadillas, vías, etc, no deben violar
los espacios libres.
119
El editor de PCB de Protel incluye un poderoso Revisor de Reglas de Diseño
(Design Rule Check), también llamado DRC, el cual verifica que el diseño reúne los
requerimientos específicos configurados por medio de las reglas de diseño. Chequea que
no existan violaciones en la asignación de rutas de conexión, como por ejemplo, errores
de espacios libres, redes a las cuales no se le asignó completamente las rutas de
conexión, errores de anchura, errores de longitud, y también condiciones que afecten la
fabricación.
Para reforzar la productividad mientras se diseña la tarjeta, el editor de PCB
incluye una característica DRC en línea, la cual prueba las reglas de diseño habilitadas
mientras se asignan las rutas de conexión.
2.3.3.7.1.
Revisor de reglas de diseño (DRC)
El revisor de reglas de diseño (DRC) es una poderosa característica que prueba
tanto la integridad física como lógica del diseño. Esta característica debe ser utilizada en
cada asignación de rutas de conexión que se haga a la tarjeta diseñada, para confirmar
que las más mínimas reglas de espacios libres se han mantenido y que no existen otras
violaciones en el diseño. Debido a que el editor de PCB permite realizar cambios al
diseño en cualquier momento, es particularmente importante que siempre se utilice el
DRC antes de generar el arte final de la PCB.
Cuando se realiza manualmente la asignación de rutas de conexión es
recomendable habilitar inmediatamente la opción de DRC en línea, para que se resalten
las violaciones tan rápido como se avance en el diseño.
120
2.3.3.7.2.
Informe DRC
El informe DRC enlista cada regla de diseño que se probó. Cada violación que
fue localizada es enlistada con todos los detalles de la falla y toda la información de
referencia, como la capa, nombre de la red, identificador de componente y número de
almohadilla, así como la ubicación del objeto. Los errores de espacios libres, longitud y
ancho son resaltados por el DRC.
Los informes DRC pueden parecer realmente desalentadores para un diseñador
de PCB novato. El secreto para mantener manejable el proceso es desarrollar una
estrategia para realizar el DRC. Una de ellas es limitar el número de violaciones que
serán reportadas en el informe. Otra estrategia es ejecutar el DRC por etapas. Si se
encuentra que un diseño contiene un gran número de violaciones, es bueno habilitar las
reglas de diseño una a la vez. Con experiencia se puede desarrollar una mejor forma de
probar las diferentes reglas de diseño.
2.3.3.7.3.
Comprobación de la integridad de la señal
Así como el diseño de una PCB se hace más complicado, con altas velocidades
de reloj, altas velocidades de disparo de componentes, y altas densidades de
componentes, la necesidad de analizar la integridad de la señal, antes que el diseño sea
fabricado, se vuelve más urgente.
121
Protel incluye un sofisticado simulador de integridad de la señal, el cual puede
analizar el diseño de la PCB y chequear que funciona dentro los parámetros necesarios.
El simulador de integridad de la señal, utiliza la impedancia característica de los trazos,
calculada como una línea de transmisión, y un buffer macro modelo de información de
entrada/salida, como entrada para la simulación. Esta basado en un Simulador de
Diafonía y Reflexión Rápida (Fast Reflection and Crosstalk Simulator) el cual produce
simulaciones bastante precisas, utilizando algoritmos probados en la industria.
Entonces, si la tarjeta falla en cualquiera de los requerimientos del diseño
(especificados como reglas de diseño), se puede ejecutar un análisis de diafonía y
reflexión, para ver cual es comportamiento exacto de la tarjeta. Si el diseño no incluye
planos de potencia, se puede realizar el análisis aunque los resultados no se consideran
los suficientemente precisos.
2.4.
Orcad
Orcad es una familia de aplicaciones orientadas al diseño auxiliado por
computadora (CAD) de circuitos electrónicos. Esta familia está formada por tres
aplicaciones:
•
Capture: es la aplicación utilizada para crear los esquemáticos de los diseños,
para la futura simulación de circuitos de señales analógicas o mixtas, y/o la
creación de tarjetas de circuito impreso (PCB).
•
PSpice A/D: es la aplicación que se utiliza para la simulación de circuitos. Este
programa modela el comportamiento de los circuitos, ya sean analógicos,
digitales, o de señal mixta. Luego de crear el esquemático en Capture, la
aplicación a utilizar es PSpice A/D, para probar y refinar el diseño, antes de
fabricarlo.
122
•
Layout: es utilizada para crear los diseños de las tarjetas de circuito impreso
(PCB), y brindar las salidas necesarias para la fabricación de dichos diseños.
En resumen, Orcad es una agrupación de aplicaciones, cuyo uso adecuado y en
forma ordenada (primero Capture, luego PSpice A/D, y finalmente Layout), permite
capturar, simular y crear la PCB de un circuito.
Los requerimientos mínimos del sistema, necesarios para el funcionamiento de
este conjunto de aplicaciones, son los siguientes:
•
Procesador Intel Pentium de 133 MHz o su equivalente.
•
Windows 95, Windows 98, Windows 2000 o Windows XP.
•
32 MB de memoria RAM.
•
75 MB de espacio libre en el disco duro, para la instalación del producto.
Aunque con los requerimientos anteriores funcionaran las aplicaciones de Orcad,
se recomienda, para un funcionamiento óptimo de dichos programas, que el sistema en
el cual se instalen, tenga las siguientes características:
•
Procesador Pentium IV de 2 GHz o su equivalente.
•
Windows 2000 o Windows XP.
•
128 MB de memoria RAM.
•
1 GB de espacio libre en el disco duro, para poder también almacenar los
proyectos realizados.
123
2.4.1. Simulación de circuitos con PSpice A/D
PSpice A/D es un programa para simulación que modela el comportamiento de
un circuito que contenga cualquier combinación de dispositivos análogos y digitales. Se
utiliza en conjunto con Capture, ya que es en este último en donde se crean los
esquemáticos de los circuitos a simular.
En PSpice A/D se puede realizar:
•
Análisis de transitorios, DC y AC, para poder probar el comportamiento del
circuito con diferentes excitaciones de entrada.
•
Análisis paramétricos, de Monte Carlo, y de sensitividad o del peor de los casos,
para poder observar el comportamiento del circuito al variar los valores de los
componentes que lo conforman.
•
Análisis del peor de los casos en sincronización digital, para ayudar a encontrar
problemas de sincronización que ocurren solo con ciertas combinaciones de
transmisión de señales a baja o alta frecuencia.
El rango de los modelos construidos en PSpice A/D, incluye modelos para
resistencias, inductancias, capacitancias, y transistores bipolares, pero también incluye
los siguientes modelos:
•
Modelos de líneas de transmisión, incluyendo retardos, reflexiones, pérdidas,
dispersión, y diafonía.
•
Modelos de núcleos magnéticos no lineales, incluyendo saturación e histéresis.
•
Siete modelos de transistores MOSFET, incluyendo el BSIM3 en su versión 3.1,
y el EKV en su versión 2.6.
•
Cinco modelos de GaAsFET, incluyendo los modelos Parker-Skellern y TriQuint
TOM2.
124
•
Modelos de IGBTs.
•
Modelos de componentes digitales con interfaces E/S análogas.
Las bibliotecas de componentes ofrecen arriba de 11,300 modelos de dispositivos
análogos, y 1,600 modelos de dispositivos digitales, fabricados en Norte América, Japón
y Europa.
Al ser Orcad un conjunto de aplicaciones con fin común, es de esperarse que
PSpice A/D se tenga que utilizar interactuando con otras aplicaciones de Orcad. Capture
es la aplicación utilizada para preparar la simulación. Capture es un programa para
entrada de diseños, lo que significa que se utiliza para:
•
Colocar y conectar componentes;
•
Definir los valores y otros atributos de los componentes;
•
Definir las señales de entrada;
•
Habilitar uno o más análisis; y
•
Marcar los puntos en el circuito en donde se necesita observar los resultados.
Capture también es un punto de control para ejecutar otros programas utilizados
en el flujo del proyecto de simulación, como Layout.
Además, para simular el diseño, PSpice necesita información sobre:
•
Las partes del circuito y como están conectadas;
•
Los análisis a ejecutar;
•
Los modelos de simulación que correspondan a las partes en el circuito; y
•
Las definiciones de la estimulación con la que se analizará el circuito.
125
Esta información es proporcionada por varios archivos de datos. Algunos de
estos son generados por Capture, otros son proporcionados por las bibliotecas (las cuales
también pueden ser generadas por otros programas), y otros archivos son definidos por
el usuario.
Cuando se inicia el proceso de simulación, Capture es el primero en utilizarse
para generar los archivos que describen las partes y conexiones en el circuito. Estos
archivos son las netlist y el archivo del circuito que PSpice lee antes de realizar
cualquier análisis.
Las netlist contienen una lista de nombres de dispositivos, valores, y como ellos
están conectados con otros dispositivos. Estos tipos de archivos son generados por
Capture con extensión .net.
El archivo del circuito contiene los comandos que describen como ejecutar la
simulación. Este archivo también hace referencia a otros archivos que contienen netlist,
modelos, estímulos, y cualquier otra información definida por el usuario que se aplicará
durante la simulación. Estos archivos son generados por Capture con extensión .cir.
Las bibliotecas de modelos son archivos que contienen la definición eléctrica de
una o más partes. PSpice utiliza esta información para determinar como una parte
responderá a diferentes entradas eléctricas.
Estas definiciones toman la forma de cualquiera de las siguientes opciones:
•
Parámetro de modelo fijo, el cual define el comportamiento de una parte
afinando el modelo fundamental construido en PSpice
•
Netlist de subcircuito, la cual describe la estructura y función de una parte,
interconectando otras partes y elementos básicos
126
Los modelos usados más frecuentemente están disponibles en las bibliotecas de
modelos, las cuales son parte de la colección de programas de Orcad. Estos archivos
tienen extensión .LIB.
2.4.1.1.
Tipos de análisis
PSpice soporta análisis que pueden simular circuitos análogos, digitales y de
señal mixta. Estos análisis son la herramienta, que durante la simulación de circuitos,
permite comprender de mejor forma el comportamiento de los circuitos.
PSpice soporta totalmente el análisis digital, simulando el comportamiento en el
tiempo de los dispositivos digitales por medio de un análisis de transitorios estándar,
incluyendo el peor de los casos. Para circuitos análogos/digitales, PSpice brinda una
gran variedad de análisis que se pueden realizar, mientras que si el circuito es
únicamente digital, solo se puede ejecutar el análisis de transitorios.
En esta sección se explican los diferentes tipos de análisis que se pueden realizar
a los circuitos diseñados, durante la simulación con PSpice.
2.4.1.1.1.
Análisis de corriente directa
PSpice de Orcad permite realizar cuatro análisis de corriente directa: análisis de
barrido, análisis del punto polarización, análisis de la función de transferencia DC a
bajas frecuencias, y análisis de sensitividad.
127
a) Análisis de barrido DC
Este análisis permite barrer los valores de una fuente (de voltaje o corriente), un
parámetro global, un parámetro modelo, o de la temperatura, a través de un rango
especificado. El punto de polarización del circuito es calculado para cada valor del
barrido. Este análisis es útil para encontrar la función de transferencia de un
amplificador, o los umbrales altos y bajos de una compuerta lógica, etc.
Para calcular la respuesta DC de un circuito analógico, PSpice elimina el tiempo
del circuito. Esto lo hace convirtiendo todos los capacitores en circuito abiertos, y todas
las inductancias en cortos circuitos, y utilizando solo los valores de corriente directa de
las fuentes de voltaje y corriente. Una aproximación similar es utilizada para los
dispositivos digitales: todos los retrasos de propagación son establecidos en cero, y todos
los generadores de estímulos son establecidos a sus condiciones iniciales.
Para resolver las ecuaciones del circuito, PSpice utiliza un algoritmo interactivo.
Para dispositivos analógicos, las ecuaciones son continuas, y para dispositivos digitales,
las ecuaciones son Booleanas. Si PSpice no puede conseguir un resultado consistente por
si mismo luego de cierto número de iteraciones, los dispositivos analógicos/digitales son
obligados a un valor X, y se realizan más iteraciones. Ya que X como entrada de un
componente digital da como salida X, las ecuaciones Booleanas siempre pueden ser
resueltas de esta forma.
Si un nodo digital no puede manejarse por los valores conocidos durante las
iteraciones DC (por ejemplo, la salida de un flip-flop con la señal de reloj establecida en
bajo), entonces su estado DC será X. Dependiendo del circuito, algunos, ninguno, o
todos los nodos digitales pueden tener estado X cuando el punto de polarización es
calculado.
128
Para ejecutar el análisis de barrido DC es necesario colocar y conectar en el
circuito, una o más fuentes independientes y luego establecer los niveles de voltaje o
corriente DC para cada fuente.
b) Análisis del punto de polarización DC
El punto de polarización DC es calculado para cualquier análisis ya sea que este
o no habilitado para la simulación. Sin embargo, el programa reporta información
adicional cuando el análisis se habilita.
Cuando se habilita para la simulación el análisis del punto de polarización DC, el
programa reporta la siguiente información:
o una lista de todos los voltajes en los nodos analógicos
o una lista de todos los estados en los nodos digitales
o las corrientes de todas las fuentes de voltaje y su potencia total
o una lista de los parámetros para señales a baja frecuencia de todos los
dispositivos
c) Análisis de la función de transferencia DC a bajas frecuencias
Este análisis calcula la función de transferencia del circuito para bajas
frecuencias, transformando el circuito alrededor del punto de polarización y tratándolo
como un circuito lineal. Este análisis da como resultados la ganancia a bajas frecuencias,
la resistencia de entrada, y la resistencia de salida.
129
Los dispositivos digitales no son incluidos en este análisis. Una compuerta, por
ejemplo, no tiene una respuesta en frecuencia. En cambio, todos los dispositivos
digitales sostienen los estados que son calculados cuando se ejecuta el análisis del punto
de polarización. Sin embargo, para dispositivos N y O en la interfaz de subcircuitos
analógicos/digitales, el lado analógico tiene un equivalente lineal bien definido.
d) Análisis de sensitividad
El análisis de sensitividad, calcula la sensitividad de un nodo de voltaje, para
cada parámetro del dispositivo. Este análisis se puede realizar a los siguientes tipos de
dispositivos:
o resistencias
o fuentes independientes de voltaje y corriente
o interruptores controlados por voltaje y corriente
o diodos
o transistores bipolares
La sensitividad se calcula linealizando todos los dispositivos alrededor del punto
de polarización. Los dispositivos puramente digitales mantienen los estados calculados
cuando se resuelve el análisis del punto de polarización.
2.4.1.1.2.
Análisis de corriente alterna y ruido
El análisis de corriente alterna, es un análisis de la respuesta en frecuencia del
circuito. PSpice calcula la respuesta para pequeña señal del circuito para una
combinación de entradas transformándolo alrededor del punto de polarización y
tratándolo como un circuito lineal. Es bueno hacer notar que:
130
•
Los dispositivos no lineales, como los interruptores controlados por voltaje o
corriente, son transformados a circuitos lineales alrededor del punto de
polarización antes de que PSpice ejecute el análisis de corriente alterna, el cual
es un análisis lineal.
•
Los dispositivos digitales sostienen los estados calculados por PSpice cuando se
ejecuta el análisis del punto de polarización DC.
•
Debido a que el análisis de corriente alterna es un análisis lineal, solo considera
la respuesta del circuito en ganancia y fase, no limita los voltajes o corrientes.
La mejor forma de utilizar el análisis de corriente alterna es estableciendo la
magnitud de la fuente a uno. De esta manera, las salida medida iguala la ganancia,
relativa a la fuente de entrada, en la salida.
Para ejecutar el análisis de corriente alterna se necesita colocar y conectar una o
más fuentes independientes, y luego establecer la magnitud AC y la fase para cada
fuente. El análisis de corriente alterna es un análisis lineal para señales a bajas
frecuencias. Esto significa que los dispositivos no lineales se deben linealizar para poder
ejecutar el análisis.
Para transformar un dispositivo (por ejemplo un amplificador a base de
transistores) en un circuito lineal, se debe hacer lo siguiente:
•
Calcular el punto de polarización DC del circuito.
•
Calcular la impedancia compleja y/o la transconductancia para cada dispositivo,
en el punto de polarización encontrado.
•
Realizar el análisis del circuito lineal para las frecuencias que interesan,
utilizando aproximaciones simplificadas.
131
PSpice realiza automáticamente todo el proceso anterior. PSpice calcula las
derivadas parciales de los dispositivos no lineales en el punto de polarización, y utiliza
estas derivadas para realizar el análisis de corriente alterna para pequeña señal.
Cuando se ejecuta el análisis de ruido, PSpice calcula, para cada frecuencia
especificada, lo siguiente:
•
El ruido de cada dispositivo, ya sea, el provocado por las resistencias y/o por los
semiconductores en el circuito
•
El ruido total de salida y su equivalente en la entrada. En donde el ruido de
salida, se refiere a la suma RMS de todas las contribuciones de ruido de los
componentes en el circuito. Y el ruido de entrada, se refiere al ruido equivalente
que es necesario a la entrada del circuito, para generar el ruido de salida
calculado, en un circuito ideal (no afectado por ruido)
Para calcular el ruido total de salida, PSpice calcula la suma RMS de los ruidos
propagados a través de la red, por todos los dispositivos generadores de ruido en el
circuito.
Para calcular el ruido equivalente de entrada, PSpice divide el ruido total de
salida entre la ganancia, desde la fuente de entrada hasta la red de salida. Esto da como
resultado la cantidad de ruido la cual, si fuese inyectada a la fuente de entrada de un
circuito sin ruido, podría producir el ruido total originalmente calculado para la red de
salida.
Además, PSpice calcula diferentes tipos de ruidos, entre los que se pueden
mencionar:
•
El ruido fluctuante de un dispositivo
132
•
El ruido de disparo de un dispositivo
•
El ruido térmico de un dispositivo
•
El ruido térmico generado por las resistencias equivalentes en la salida de los
dispositivos digitales
•
El ruido total de salida del circuito
•
El ruido total RMS de salida del circuito
•
El ruido equivalente de entrada del circuito
2.4.1.1.3.
Análisis de transitorios y Fourier
El análisis de transitorios evalúa el funcionamiento del circuito en respuesta a
fuentes de alimentación que varían con el tiempo. Los resultados de este análisis se
muestran en forma de gráficas, las cuales son un rastreo sobre el tiempo de voltajes,
corrientes y estados digitales de los circuitos analizados, tal y como se pueden observar
en un osciloscopio.
El análisis de Fourier calcula las componentes de corriente directa y de Fourier
del resultado del análisis de transitorios; por omisión, el programa calcula las primeras
nueve componentes; sin embargo el usuario puede especificar que se calculen más o
menos componentes del circuito analizado.
Cuando se selecciona Fourier para realizar un análisis de descomposición
armónica de una señal transitoria, solo una parte de dicha señal es utilizada. En cambio,
utilizando la ventana de sondeo (probe window) en PSpice, se puede calcular una
Transformada de Fourier Rápida (Fast Fourier Transform FFT) de la señal completa, y
se desplegará su espectro.
133
2.4.1.1.4.
Análisis paramétricos y de temperatura
Los análisis paramétricos realizan múltiples iteraciones de un análisis estándar
especificado, mientras varía un parámetro global, un parámetro modelo, el valor de un
componente, o la temperatura de operación. El utilizar este análisis produce el mismo
efecto que se obtendría si se ejecutarán varias simulaciones del circuito, una para cada
valor que cambie en cualquier parámetro o componente.
Para el análisis de temperatura, PSpice vuelve a ejecutar los análisis estándar
habilitados para la simulación, pero a diferentes temperaturas de operación.
Se puede no especificar temperatura alguna de operación, o especificar varias. Si
no se especifica temperatura alguna, la simulación del circuito se ejecuta a 27 grados
Celsius. Si se especifican más de una temperaturas de operación, el programa ejecuta
tantas simulaciones como temperaturas se hayan especificado.
El establecer el valor de la temperatura de operación original (27 grados Celsius)
a otro, da como resultado que el programa recalcule los valores de los dispositivos
dependientes de la temperatura en el circuito, y por ende, que los resultados de la
simulación cambien.
2.4.1.1.5.
Análisis de Monte Carlo y sensitividad
Los análisis de Monte Carlo y de sensitividad del circuito, también llamado
análisis del peor de los casos, son análisis estáticos. Los análisis de Monte Carlo y del
peor de los casos varían las tolerancias de los dispositivos entre múltiples simulaciones
de un análisis (ya sea un análisis DC, AC, o de transitorios). Antes de ejecutar el
análisis, se debe establecer el modelo y/o las tolerancias del parámetro modelo a ser
investigado.
134
El análisis de sensitividad es diferente al de Monte Carlo en que calcula los
parámetros utilizando la información de sensitividad en lugar de utilizar números
aleatorios.
Se puede ejecutar ya sea el análisis de Monte Carlo o el de sensitividad, pero no
pueden ejecutar ambos a la vez. Se ejecutan múltiples simulaciones del análisis estándar
seleccionado, mientras los parámetros del circuito se varían. Pero, solo un análisis
estándar puede ser seleccionado, ya sea un análisis DC, AC o de transitorios, por
simulación.
El análisis de Monte Carlo y el de sensitividad generan la siguiente información
de salida:
•
Los valores del parámetro modelo utilizados para cada simulación (esto es, los
valores con las tolerancias aplicadas).
•
Las señales para cada simulación, como funciones de la información especificada
recolectada a la salida, o de las variables de salida especificadas en las
características del análisis.
•
El resumen de todas las simulaciones.
Los análisis estáticos realizan múltiples simulaciones, así como lo hace el
análisis de temperatura. Conceptualmente, el bucle de los análisis estáticos está dentro
del bucle del análisis de temperatura.
Sin embargo, ya que tanto la temperatura como las tolerancias afectan los
parámetros del modelo, se recomienda no utilizar el análisis de temperatura cuando se
ejecuta cualquiera de los dos análisis estáticos.
135
En resumen, el análisis de Monte Carlo calcula la respuesta del circuito a los
cambios en los valores de sus componentes, variando aleatoriamente todos los
parámetros modelos para los cuales se especifica una tolerancia. Esto brinda
información estática del impacto que produce el cambio de los parámetros de un
dispositivo.
El análisis del peor de los casos es utilizado para encontrar la peor salida
probable de un circuito o sistema dada la variación restringida de sus parámetros.
2.4.1.1.6.
Análisis del tiempo en simulación digital
Los fabricantes de componentes electrónicos, generalmente especifican los
parámetros de dichos componentes (por ejemplo, los retrasos de propagación en el caso
de los dispositivos digitales) así como sus tolerancias. Estos parámetros son expresados
como un rango de operación, o como, una extensión alrededor de un punto típico de
operación. El diseñador tiene entonces algunas indicaciones de lo que se debe esperar,
en cuanto a desviaciones típicas de cualquiera de estos componentes, se refiere.
Comprendiendo que cualquiera de estas dos (o más) instancias, de un tipo
particular de componente pueden tener valores de retrasos de propagación, en cualquier
parte dentro del rango publicado por los fabricantes de componentes, los diseñadores se
enfrentan al problema de asegurarse que sus productos sean completamente funcionales,
cuando estos productos se construyen con combinaciones de componentes que tienen
especificaciones de retraso que caen (quizás al azar) en cualquier parte dentro de este
rango.
136
Históricamente, esto se ha hecho realizando simulaciones con retrasos mínimos,
típicos, y máximos, y verificando que el diseño sea funcional en cualquiera de estos tres
extremos. Pero, mientras esto es útil en la mayoría de los casos, esto no pone al
descubierto los problemas de diseño que ocurren solo con ciertas combinaciones de
componentes de respuestas rápidas y lentas a las señales.
Herramientas llamadas verificadoras de sincronización, son utilizadas en el
proceso de diseño para identificar problemas que son propios de la definición del
circuito, por algunos programas de simulación. Estas producen resultados que son
inherentemente independientes al patrón y usualmente pesimistas, por lo que tienden a
encontrar más problemas que los que realmente existen. Por ello, estas herramientas no
consideran el uso real del circuito bajo un estimulo aplicado.
PSpice no proporciona este tipo de verificaciones estáticas de sincronización. En
su lugar proporciona una simulación digital de sincronización del peor de los casos, la
cual es un mecanismo dependiente del patrón, que permite al diseñador localizar
problemas de sincronización sujetos a las limitaciones de un estimulo específico
aplicado.
El análisis del tiempo en simulación digital, es una simulación digital de
sincronización del peor de los casos, y es diferente del análisis analógico del peor de los
casos en varias características. El análisis analógico del peor de los casos se ejecuta
como un análisis de sensitividad para cada parámetro que tenga una tolerancia, seguido
por una simulación proyectada del peor de los casos con cada parámetro establecido a su
valor mínimo o máximo. Este tipo de análisis es general, ya que cualquier tipo de
variación, causada por cualquier el cambio de la tolerancia de un parámetro, es
estudiada. Esto no siempre produce resultados verídicos del peor de los casos, ya que el
algoritmo asume que la sensitividad es monótona sobre el rango de tolerancia.
137
Las técnicas utilizadas para la simulación digital de sincronización del peor de
los casos, no es compatible con el análisis analógico del peor de los casos. Por ello, no
es posible combinar estos dos análisis y obtener resultados correctos. PSpice permite
realizar el análisis del peor de los casos digital para simulación de señal mixta (análoga y
digital) y simulación digital, pero las seccionas analógicas son simuladas con sus valores
nominales.
Los sistemas que contienen secciones analógicas dentro de secciones digitales,
no dan resultados exactos; estos darán resultados optimistas o pesimistas. Esto debido a
que la simulación analógica no puede modelar una señal que cambie su magnitud en un
punto dentro de algún intervalo de tiempo.
2.4.1.2.
Simulación digital
La simulación digital es el análisis del comportamiento en el tiempo y lógico de
dispositivos digitales. PSpice simula el comportamiento durante el análisis de
transitorios. Cuando calcula el punto de polarización, PSpice considera los dispositivos
digitales, adicionalmente a los dispositivos analógicos en el circuito.
PSpice realiza análisis de sincronización detallados sujetos a los límites
especificados para los dispositivos. Por ejemplo, los flip-flops realizan revisiones en la
configuración de las señales de entrada de reloj y de datos. PSpice reporta cualquier
violación de sincronización.
2.4.1.2.1.
Conceptos sobre simulación digital
Cuando el circuito esta en operación, los nodos digitales toman uno de los
siguientes valores o estados:
138
•
0, que significa: estado bajo, falso, no, o apagado.
•
1, que significa: estado alto, verdadero, si, o encendido.
•
R, que significa: estado creciente, el cambio de 0 a 1.
•
F, que significa: estado decreciente, el cambio de 1 a 0.
•
X, que significa: estado desconocido, puede ser alto, bajo, intermedio, o
inestable.
•
Z, que significa: estado de alta impedancia, puede ser alto, bajo, intermedio, o
inestable.
Los estados no necesariamente corresponden a un especifico, o incluso estable,
voltaje. Un nivel lógico 1, solo significa que, el voltaje se encuentra de alguna manera
dentro del rango alto para una familia de dispositivos en particular. Los niveles
crecientes y decrecientes, solo indican que el umbral de voltaje cruza de 0 a 1 en algún
momento durante el intervalo R o F, hay que hacer notar que, el cambio de voltaje va
seguido por una pendiente en particular.
Cuando un nodo digital es controlado por más de un dispositivo, PSpice
determina el nivel correcto del nodo. Cada salida tiene un valor de potencia, y PSpice
compara las potencias de las salidas que controlan el nodo. El controlador más fuerte
determina el nivel resultante del nodo. Si salidas de la misma potencia, pero diferentes
niveles manejan un nodo, el estado del nodo será X.
Los estímulos digitales definen la entrada para las porciones digitales del
circuito, jugando un rol similar al de las fuentes independientes de voltaje y corriente
para las porciones analógicas del circuito. Los estímulos más utilizados son:
•
DIGSTIMn, el cual es una señal o un estimulo bus.
•
DIGCLOCK, es una señal de reloj
139
•
STIM1, STIM4, STIM8 y STIM16, son estímulos de uno, cuatro, ocho y
dieciséis bits respectivamente.
2.4.1.2.2.
Análisis de los resultados
PSpice incluye un analizador de señales gráfico para los resultados de la
simulación; con este, se puede observar y manipular interactivamente las señales
producidas por la simulación del circuito.
Para simulaciones mixtas (análoga/digital), el analizador de señales puede
desplegar señales analógicas y digitales simultáneamente con una base en el tiempo
común.
PSpice genera dos formas de salida: el archivo de salida de simulación, y el
archivo de datos de las señales. Los cálculos y resultados reportados en el archivo de
salida de simulación, son como una auditoria de la simulación. Sin embargo, el análisis
gráfico de la información guardada en el archivo de datos, es un método más flexible e
informativo para evaluar los resultados de la simulación.
2.4.1.3.
Simulación análoga/digital
Antes de la simulación, el programa traduce las instancias de las partes y redes,
definidas en el esquemático, en partes conectadas por nodos. Las listas de redes estandar
para la simulación contienen una vista llana del circuito. PSpice A/D extrae las
definiciones para todas las partes modeladas como subcircuitos, observándolas como
una colección de partes primitivas y conexiones de nodos.
140
PSpice A/D reconoce tres tipos de nodos: nodos analógicos, nodos digitales, y
nodos de interfaz. El tipo de nodo es determinado por el tipo de partes conectadas a el.
Si todas las partes conectadas al nodo son analógicas, entonces es un nodo analógico. Si
todas las partes son digitales, entonces es un nodo digital. Y si, están conectadas una
combinación de partes analógicas y digitales, entonces es un nodo de interfaz.
PSpice A/D divide automáticamente los nodos de interfaz en uno puramente
analógico y otro puramente digital, insertando uno o más subcircuitos de interfaz
análogo/digital.
PSpice A/D también conecta automáticamente, una fuente de alimentación al
subcircuito de interfaz, para completar la generación de la interfaz.
Para ver los resultados de la simulación en una interfaz análoga/digital,
utilizando el analizador de señales gráfico, se debe realizar lo siguiente:
•
Colocar una marca en la red apropiada de la interfaz. Los nodos adicionales
creados por PSpice A/D permanecen transparentes.
•
Ver los resultados en PSpice A/D, seleccionando las señales de la lista de
variables de salida.
2.4.1.3.1.
Selección del circuito de interfaz por PSpice
En PSpice subcircuitos de interfaz análogo a digital, y digital a análogo, manejan
el traslado entre voltajes e impedancias analógicas y estados digitales, o viceversa. El
componente principal de un subcircuito de interfaz es, ya sea, una parte N de PSpice
(entrada digital: digital a análoga), o una parte O de PSpice (salida digital: análoga a
digital).
141
Las partes N y O de PSpice son pulcramente empaquetadas dentro de los
subcircuitos de interfaz, en la biblioteca de modelos. La biblioteca de modelos estándar,
incluye subcircuitos de interfaz para cada una de las familias lógicas soportadas: TTL, la
serie CD4000 de la familia CMOS, la familia CMOS de alta velocidad (HC/HCT), ECL
10K, y ECL 100K. Esto libera al usuario de tener que definir los subcircuitos de interfaz,
cuando se utilizan partes de la biblioteca estándar de Orcad.
Se puede seleccionar entre cuatro niveles de la interfaz de los modelos de
subcircuitos, dependiendo de la precisión que se necesite en la simulación. En algunos
casos se puede necesitar simulaciones precisas de las etapas E/S de una parte digital,
mientras en otros casos, un modelo más simple y pequeño es suficiente.
Las partes digitales en las bibliotecas estándares solo utilizan los niveles de la
interfaz 1 y 2. Con excepción de la serie HC/HCT, los niveles 3 y 4 hacen referencia a
los mismos subcircuitos que los niveles 1 y 2.
La diferencia entre los niveles 1 y 2 solo se da en las interfaces Análogas a
Digitales (A/D). En todos los casos, el nivel 1 de la interfaz D/A es el mismo que el
nivel 2 de la interfaz Digital a Análoga (D/A), excepto que el nivel 2 de la interfaz D/A
no genera niveles intermedios R, F y X.
Las bibliotecas de Orcad proporcionan dos diferentes modelos D/A en la serie
HC/HCT: el modelo simple y el modelo detallado. Se puede utilizar el modelo simple
para especificar los niveles 1 o 2, el modelo detallado se puede utilizar para especificar
los niveles 3 o 4.
142
Los niveles 1 y 2 de los modelos D/A de la serie HC/HCT producen curvas
exactas I vrs. V, dadas con una fuente de alimentación fija de 5.0 voltios y una
temperatura de 25°C. Los niveles 3 y 4 de los modelos D/A producen curvas exactas I
vrs. V, sobre el rango aceptable del voltaje de alimentación de 2 a 6 voltios.
•
Nivel 1 de la interfaz
El nivel 1 de la interfaz A/D genera niveles lógicos intermedios (R, F, X) entre
los rangos de voltaje VILMAX (voltaje de entrada bajo máximo) y VIHMIN (voltaje de
entrada alto máximo). Los voltajes específicos dependen de la tecnología que se utilice.
El nivel 1, el valor predefinido, traza estrictamente los niveles lógicos dentro del
variable voltaje de entrada. El voltaje umbral exacto se asume que está dentro del rango
dado por VILMAX y VIHMIN debido a las variaciones de la temperatura o la fuente de
alimentación. Esto, proporciona resultados mas precisos y menos optimistas.
•
Nivel 2 de la interfaz
Realiza las transiciones de 0 a 1 y de 1 a 0 directamente sin pasar por los niveles
intermedios R, F o X. Se asume un voltaje de umbral exacto (nuevamente, el voltaje
específico depende de la tecnología que se utilice). Esto proporciona una respuesta
menos precisa y más optimista que la del nivel 1. Es apropiado utilizar el nivel 2 cuando
el voltaje de entrada oscila alrededor del voltaje de umbral.
2.4.1.3.2.
Fuentes de alimentación digitales
Las fuentes de alimentación digitales son utilizadas para suministrar la energía a
los subcircuitos de interfaz que son automáticamente creados por PSpice A/D cuando se
realiza una simulación análoga/digital. Estas se especifican de la siguiente manera:
143
•
PSpice A/D puede crearlas y colocarlas automáticamente.
•
El usuario puede crear sus propias fuentes de alimentación digital y colocarlas en
el diseño.
Cuando se utilizan partes de las bibliotecas estándar en el diseño, usualmente
PSpice A/D automáticamente crea las fuentes de alimentación necesarias.
Debido a que las fuentes de alimentación son utilizadas solo por los subcircuitos
de interfaz A/D, estas no son necesarias para los diseños puramente digitales. Por ello se
recomienda no colocarlas en este tipo de diseños, ya que incrementan el tiempo de
simulación y el uso de memoria.
Cuando PSpice A/D encuentra una interfaz A/D, crea el subcircuito de interfaz y
la fuente de alimentación apropiados, de acuerdo al modelo E/S referenciado por la parte
digital. El modelo E/S es específico para la familia de partes lógicas digitales. La fuente
de alimentación proporciona la referencia o el voltaje de control para el lado analógico
de la interfaz.
Por omisión, PSpice A/D inserta un subcircuito de alimentación por cada familia
lógica en la cual una parte digital es envuelta con una interfaz A/D. Estos subcircuitos de
alimentación crean los nodos de alimentación y tierra digital, que son los predefinidos
para todas las partes en la familia. Por ejemplo, las fuentes de alimentación TTL tiene un
valor predefinido de 5.0 voltios para las interfaces A/D.
Además, cada modelo de una parte digital tiene nodos opcionales de
alimentación y tierra, que el usuario puede utilizar para especificar las fuentes de
alimentación.
144
2.4.2. Diseño de PCB con Layout
Layout soporta cada fase en el proceso del diseño; el diseño típico de una tarjeta
de circuito impreso tiene cinco fases claves:
2.4.2.1.
Captura del esquemático
Utilizando una herramienta para captura de esquemáticos, como OrCAD
Capture, se pueden crear netlist compatibles con Layout pueden incluir reglas de diseño
preestablecidas para dirigir la colocación y conexión lógica de componentes.
Esto brinda la habilidad de especificar reglas de diseño críticas a nivel del
esquemático, como por ejemplo, las ubicaciones de los componentes, el criterio de
separación de redes, información para agrupación de componentes, anchos de redes, y
asignación de conexiones entre capas, y llevarlas a Layout por medio de una netlist.
Además, si la netlist del esquemático cambia, se puede volverla a cargar.
2.4.2.2.
Colocación de componentes
Ya sea que se escoja utilizar las herramientas de Layout para colocación manual
de componentes, o la herramienta interactiva autoplacement, la cual permite que el
programa coloque automáticamente los componentes dentro del área útil de la PCB, el
usuario tiene el control final del proceso de colocación de componentes. Se pueden
colocar componentes individualmente o en grupos. Al utilizar el autoplacement, el
puede configurar para colocar componentes individualmente, por áreas, o para
colocarlos en toda la tarjeta.
145
2.4.2.3.
Conexión de componentes
Con Layout, se puede realizar la conexión de componentes manualmente, o
utilizando las herramientas interactivas y automáticas de Layout para asignación de
conexiones. Utilizando la asignación de conexiones manual, el usuario tiene el control
del proceso de conexión de componentes y puede conectar manualmente cada pista. Por
ello, puede optimizar la asignación de rutas, utilizando la variedad de comandos que
brinda Layout.
En la asignación interactiva de rutas, también se tiene el control de asignar las
conexiones de las pistas individuales, pero además, se puede tomar ventaja de las
tecnologías de asignación automática de rutas, como por ejemplo, la tecnología avance y
empuje (push and shove) la cual mueve las pistas ya conectadas, para crear espacio para
la pista a la cual se le están asignando las conexiones.
Si se escoge utilizar el autorouter (herramienta para asignar automáticamente las
rutas de conexión), se puede interrumpir la asignación de conexiones en cualquier
momento para manejar y controlar el proceso. Además, se puede asignar las conexiones
de una pista individual, de un área seleccionada de la tarjeta, de un grupo de redes, o de
la tarjeta entera.
2.4.2.4.
Post proceso
En Layout, todas las configuraciones de salida son guardadas en una hoja de
cálculo que el usuario puede manejar y revisar. El usuario puede dar instrucciones capa
por capa para escribir a archivos Gerber, archivos DXF o dispositivos de impresión.
146
Layout produce más de veinte reportes estándar, incluyendo dibujos para
fabricación, dibujos para ensamblaje, y reportes tome y coloque (pick and place).
Además, el usuario puede crear sus propios reportes.
2.4.2.5.
Comunicación entre herramientas
Layout tiene la habilidad de comunicarse interactivamente con OrCAD Capture y
OrCAD
Express
utilizando
la
comunicación
entre
herramientas
(Intertool
communication, ITC).
Se puede utilizar la ITC para comunicar información de actualización de
esquemáticos con Capture a Layout, en cualquier etapa del proceso de diseño. También,
se pueden regresar datos de la tarjeta a Capture o Express desde Layout.
La ITC soporta pruebas cruzadas para facilitar el análisis del diseño. Si se
selecciona una señal o parte en Capture o Express, la correspondiente señal o parte se
resalta en Layout, y viceversa.
2.4.2.6.
Configuración de la tarjeta
En Layout, se debe configurar la tarjeta antes de iniciar a colocar los
componentes. Los pasos involucrados en este proceso es el que se lista a continuación,
pero no todos son necesarios para cada tarjeta:
•
cargar una plantilla
•
crear el contorno de la tarjeta
•
establecer las unidades de medición
•
establecer la cuadrícula del sistema
•
agregar los agujeros de montaje
147
•
definir la pila de capas
•
establecer el espacio global
•
definir la pila de almohadillas
•
establecer las propiedades de la red
2.4.2.6.1.
Plantillas
Cuando se crea un nuevo diseño, Layout pide elegir una plantilla para utilizar.
Existen dos tipos de plantillas que se pueden elegir para utilizar:
•
tipo tecnológicas (.TCH); y
•
tipo tarjeta (.TPL).
Las plantillas tecnológicas permiten establecer las normas del diseño y la
complejidad de fabricación. Las plantillas tipo tarjeta, contienen los objetos físicos de la
tarjeta como el contorno, los agujeros de montaje, etc.
Se puede cargar cualquier tipo de plantilla cuando se crea un diseño. Si se carga
una plantilla tipo tarjeta, se incluye la plantilla tipo tecnológica estándar. Si esta plantilla
no satisface los requerimientos de las normas del diseño y la complejidad de fabricación,
se puede carga otra que si lo haga. Si se solo se carga una plantilla tipo tecnológica, no
habrá ningún objeto físico de la tarjeta al abrir.
2.4.2.6.2.
Contorno de la tarjeta
El contorno define los límites de la tarjeta. Los contornos son creados utilizando
la herramienta Obstáculo (Obstacle) y el cuadro de diálogo Edición de Obstáculo (Edit
Obstacle). Después de crear el contorno, se puede guardar en una plantilla tecnológica
para utilizarlo en futuros diseños.
148
Layout requiere que por lo menos se defina un contorno en la capa global de la
tarjeta. Por ello, tiene un contorno predefinido de 50 milésimas de ancho. Además, el
contorno debe ser un polígono cerrado, por lo que, si al crear un contorno, el usuario no
lo termina de cerrar, Layout lo cierra automáticamente.
2.4.2.6.3.
Unidades de medición
En Layout, se puede establecer la información numérica para ser desplegada en
milésimas, pulgadas, micrones, milímetros, o centímetros. Estos valores se pueden
cambiar según las necesidades del usuario, por ejemplo, se puede asignar las rutas de
conexión de componentes en pulgadas o milésimas, luego confirmar las posiciones de
las almohadillas sin huellas en milímetros.
Si se utilizan unidades métricas, se puede lograr la mejor precisión utilizando la
plantilla tecnológica METRIC.TCH.
2.4.2.6.4.
Cuadrícula del sistema
Se pueden establecer cinco distintas cuadrículas: la cuadrícula visible, la
cuadrícula de detalles, la cuadrícula para colocación de componentes, la cuadrícula para
asignación de rutas, y la cuadrícula de vías.
Los valores que se asignan a la cuadrícula, determinan la resolución de las
coordenadas de ubicación del puntero, dadas en la barra de estado (status bar) en la
esquina inferior izquierda. Por ejemplo, si la herramienta obstáculo se selecciona y
luego la cuadrícula se establece a 100 milésimas, las coordenadas que se despliegan son
fieles a 100 milésimas.
149
Se pueden utilizar fracciones en los valores de la cuadrícula. Para ello, se debe
ingresar un espacio después del entero y utilizar una diagonal como carácter de división,
por ejemplo, 8 1/3. También se pueden utilizar decimales para números racionales.
Para un desempeño eficiente de la asignación de rutas, la cuadrícula de
asignación y la cuadrícula de vías, deben tener el mismo valor. La cuadrícula para
colocación de componentes debe ser múltiplo de las cuadrículas de asignación y de vías.
La cuadrícula de asignación de rutas, nunca debe ser menor de 5 milésimas. La
cuadrícula de detalles puede ser establecida tan bajo como 1 milésima para mejor
resolución. Los componentes son colocados en la cuadrícula de colocación de
componentes, utilizando la referencia de componentes, la cual es típicamente una
almohadilla, a menos que, el componente haya sido modificado.
2.4.2.6.5.
Agujeros de montaje
Se pueden agregar agujeros de montaje a la tarjeta, y guardarlos dentro de una
plantilla tipo tarjeta (.TPL). Después de agregar los agujeros de montaje a la tarjeta, se
deben definir como elementos no eléctricos. También se pueden agregar agujeros de
montaje a la red de tierra.
2.4.2.6.6.
Pila de capas
Las capas de documentación y asignación de rutas son definidas en la hoja de
cálculo de capas. Utilizando esta hoja de cálculo, se puede definir el número de capas
para asignación de rutas que serán utilizadas en la tarjeta.
150
Si se tiene una tarjeta con cuatro capas para asignación de rutas (superior,
inferior, intermedia 1, e intermedia 2) y dos planos de potencia (fuerza y tierra),
entonces, se deben definir estas capas en una plantilla tecnológica (.TCH) o en una
plantilla tipo tarjeta (.TPL).
Se recomienda tener suficientes capas de asignación de rutas o planos de
potencia definidos, antes de leer una netlist, ya que luego, si fuese necesario, se puede
disminuir el número de capas, designándolas como inútiles.
2.4.2.6.7.
Valores del espacio global
Los valores del espacio global establecen las reglas para el espaciamiento entre
los diferentes objetos de la tarjeta. Se pueden guardar los requerimientos de espacio en
una plantilla tipo tarjeta (.TPL). Requerimientos uniformes de espaciamiento por capa,
reducen el tiempo del proceso. Existen varios tipos de espaciamiento que se pueden
definir:
•
Espaciamiento pista a pista: las pistas son definidas como vías de conexión y
obstáculos de cobre. El espaciamiento pista a pista, especifica el mínimo espacio
requerido entre pistas de diferentes redes, y entre pistas y obstáculos de
diferentes redes.
•
Espaciamiento pista a vía: este espaciamiento especifica el mínimo espacio
requerido entre vías y pistas de diferentes redes.
•
Espaciamiento pista a almohadilla: este espaciamiento especifica el mínimo
espacio requerido entre almohadillas y pistas de diferentes redes.
•
Espaciamiento vía a vía: especifica el mínimo espacio requerido entre vías de
diferentes redes.
151
•
Espaciamiento vía a almohadilla: específica el mínimo espacio requerido entre
almohadillas y vías de la misma red, así como también de diferentes redes, lo
cual es el caso usual.
•
Espaciamiento almohadilla a almohadilla: especifica el mínimo espacio
requerido entre almohadillas de redes diferentes.
2.4.2.6.8.
Pila de almohadillas
Las pilas de almohadillas definen las almohadillas de una huella, y deben ser
definidas antes de asignarlas a dicha huella. Tienen propiedades en cada capa de la
tarjeta, como forma y tamaño.
Si se están utilizando las bibliotecas de huellas de Layout, o si se han creado
huellas propias, se deben utilizar las pilas de almohadillas de la T1 a la T7 para crear
más componentes estándar en la biblioteca.
El uso de cada pila de almohadillas se define como sigue:
•
T1: almohadillas para IC redondas
•
T2: almohadillas para IC cuadradas
•
T3: almohadillas redondas discretas
•
T4: almohadillas cuadradas discretas
•
T5: almohadillas para conexión redondas
•
T6: almohadillas para conexión cuadradas
•
T7: almohadillas para vías SMT.
152
Se pueden definir nuevas pilas de almohadillas copiando y editando las existentes
en la hoja de cálculo de pilas de almohadillas. Luego, se pueden asignar a huellas o
pines. Después de crear nuevas pilas de almohadillas, se pueden guardar en una plantilla
tipo tarjeta (.TPL) para utilizarlas con futuros diseños.
2.4.2.6.9.
Propiedades de la red
Las propiedades de la red afectan la asignación de rutas manual, automática, y la
colocación automática de componentes. La mayoría de la información de la red utilizada
en Layout, es establecida a nivel esquemático utilizando las propiedades de la red. Sin
embargo, estas reglas pueden ser mejoradas o modificadas, en cualquier momento
durante el proceso del diseño. La información de la red puede ser acezada a través de la
hoja de cálculo de redes.
2.4.2.7.
Creación y edición de obstáculos
Layout utiliza los obstáculos para restringir el lugar donde los componentes y las
pistas pueden ser colocados en la tarjeta. Los tipos de obstáculos más comunes son:
•
Contornos de la tarjeta
•
Derrames de cobre
•
Contornos de inserción
•
Contornos locales
Estas herramientas se pueden utilizar para crear, editar y colocar obstáculos en la
tarjeta. Se puede utilizar el cuadro de dialogo Edición de Obstáculos (Edit Obstacle)
para escoger el tipo de obstáculo que se quiere crear, y para establecer sus propiedades,
como por ejemplo, tamaño, capa designada, y la red de enlace. Los obstáculos son
utilizados en la tarjeta y en la biblioteca de huellas.
153
Debido a que Layout recuerda las propiedades físicas del último obstáculo
creado, se pueden crear fácilmente uno o más obstáculos similares en sucesión, con las
mismas propiedades de red y componente, pero variando su tamaño.
2.4.2.7.1.
Propiedades de los obstáculos
Entre las principales propiedades de los obstáculos se encuentran las siguientes:
•
Nombre: Por omisión Layout le asigna un número, pero el usuario puede
modificarlo.
•
Tipo: existen varios, entre los más comunes están:
o Anti-cobre: un área libre dentro de una zona de cobre.
o Contorno de la tarjeta: una línea que define los límites de la tarjeta para
la asignación de rutas y colocación de componentes. Solo puede existir
un contorno por tarjeta, y debe estar presente en todas las capas (debe ser
creado en la capa global).
o Unión de componentes: un área que se define para almacenar todos los
componentes de un cierto grupo.
o Exclusión de componentes: un área que se define para excluir todos los
componentes de un cierto grupo.
o Área de cobre: una zona llena de cobre en la tarjeta que puede ser
utilizada para supresión de ruido, para alejar el calor que producen los
componentes que tienden a calentarse o como una barrera para la
asignación de rutas. Puede ser asignada a una red o adjuntada al pin de un
componente. No afecta la colocación de componentes. Puede ser
rellenada con un achurado, o puede ser sólida.
154
o Derrame de cobre: una zona rellena de cobre en la tarjeta que anula
automáticamente las pistas y almohadillas dentro de ella. Puede ser
utilizada para supresión de ruido, apantallar, para alejar el calor que
producen los componentes que tienden a calentarse o para aislar señales.
Puede ser asignada a una red o adjuntada al pin de un componente. No
afecta la colocación de componentes. Puede ser rellenada con un
achurado o puede ser sólida.
o Detalle: una línea no utilizada en la colocación de componentes, o en la
asignación de rutas, utilizada para capas de protección, información de
perforación, y dibujos de ensamblaje, que pueden ser adjuntadas a las
huellas.
o Pista libre: una línea o pista que puede ser asignada a una red o
adjuntada al pin de un componente. Actúa como una barrera para la
asignación de rutas, a menos que, pertenezca a una red. No afecta la
colocación de componentes.
o Contorno de inserción: define el tamaño y la forma de un componente,
para permitir que la máquina de inserción trabaje sin afectar otro
componente. Usualmente es definido en la biblioteca de huellas, como
parte de las huellas.
o Contorno local: define el contorno de un componente más los espacios
libres que deben existir entre el y las demás partes. Es necesario para la
colocación de componentes. Puede ser creado en la capa superior o
inferior para partes de montaje de superficie (SMD), o en cualquier capa
para las demás partes.
o Exclusión de rutas: un área que se define para que no existan rutas de
conexión dentro de ella.
o Exclusión de vías: un área que se define para que no existan vías dentro
de ella.
155
•
Grupo, alto o ancho: una de estas opciones se habilita, dependiendo del tipo de
obstáculo que se elija. Grupo, específica el número (entre 1 y 100) del grupo,
cuando el tipo de obstáculo es unión de componentes ó exclusión de
componentes. Alto, específica la altura del obstáculo. Esto es usualmente
utilizado con áreas de unión o exclusión. Los obstáculos de las alturas
especificadas o aún más grandes, son los afectados. Ancho, específica la anchura
del contorno y de las líneas de achurado para los obstáculos sólidos o rellenados.
•
Capa del obstáculo: específica en cual capa se quiere que el obstáculo resida. El
obstáculo puede estar presente en todas las capas, especificando que la capa en la
que debe residir sea la capa 0.
•
Enlace a red: específica una red ha la cual será asignado el obstáculo. Si se deja
el valor por omisión (-), el obstáculo no será asignado a ninguna red.
•
Enlace a componente: a menos que se dibujen los obstáculos en el
administrador de bibliotecas, Layout asigna todos los ítems a la tarjeta por
omisión. Sin embargo, cualquier tipo de obstáculo puede ser asignado a un
componente. Si se asigna un obstáculo a un componente en la ventana de diseño,
este se moverá con el componente, pero si no es asignado a cualquier otro
componente de la huella.
•
Enlace a pin: Cuando se crea un obstáculo en el administrador de bibliotecas,
este es automáticamente asignado a la huella que se ha creado o editado.
También, una copia del obstáculo aparece en la misma posición relativa asignada
a cada componente que utiliza dicha huella. Solo los obstáculos eléctricos (pistas
libres, áreas de cobre, y derrames de cobre) pueden ser asignados a pines, al
punto que ellos adquieren las propiedades eléctricas de los pines.
156
Para editar los obstáculos, se debe utilizar el diálogo Edición de Obstáculos (Edit
Obstacle). Utilizando este dialogo, se puede escoger el tipo de obstáculo y establecer sus
propiedades físicas, como por ejemplo, el ancho, la capa, y el patrón de achurado.
También se pueden especificar las asignaciones del obstáculo, incluyendo, asignaciones
a huellas, componentes, pines, y redes.
2.4.2.8.
Colocación y edición de componentes
Después de configurar la tarjeta, se puede iniciar a colocar los componentes. Ya
sea que se coloquen manualmente, o utilizando la característica Autoplacement7, se
pueden colocar los componentes individualmente o en grupos, además, de tomar ventaja
de una poderosa variedad de comandos especializados para la colocación de
componentes. Los pasos involucrados en este proceso son los siguientes:
•
Optimizar la tarjeta para la colocación de componentes.
•
Cargar un archivo de estrategia para la colocación de componentes.
•
Colocar los componentes en la tarjeta.
•
Optimizar la colocación utilizando varios comandos diseñados para ello.
2.4.2.8.1.
Optimización de la tarjeta
Antes de iniciar a colocar componentes manualmente es importante configurar la
tarjeta apropiadamente. Se recomienda utilizar la lista que a continuación se da, como
una lista de control para antes del proceso de colocación de componentes:
• Revisar los contornos de la tarjeta, de inserción y local: el contorno de la
tarjeta es utilizado por Layout para determinar sus límites generales, y debe estar
presente en la capa global. Puede ser definido como parte de la plantilla utilizada, o se
puede crear cuando se configura la tarjeta.
157
Un contorno local define la extensión del área reservada para la colocación de un
componente. Cada huella debe tener uno. Layout los utiliza para determinar cuando
ocurren las violaciones de espaciamiento entre componentes.
A un contorno local se le puede asignar una altura y una capa. Uno o más
contornos locales de diferentes alturas y formas, y en diferentes capas, pueden ser
utilizados para representar, de manera más exacta, el área requerida por un componente.
El contorno de inserción es opcional, y es utilizado por Layout para proporcionar
espacios para máquinas de auto–inserción.
• Revisar la cuadrícula para colocación de componentes: la cuadrícula para
colocación de componentes afecta el espaciamiento utilizado en el proceso. Antes de
colocar los componentes, se debe revisar la configuración de esta cuadrícula en el
cuadro de dialogo Características del Sistema (System Settings).
La cuadrícula estándar para colocación de componentes es de 100 milésimas, con
la cual se pueden utilizar cuadrículas para asignación de rutas de conexión de 25, 20,
121/2, 10, 81/3, 61/4, o 5 milésimas (ya que 100 milésimas es un múltiplo de estos
valores). Las cuadrículas métricas estándar para colocación de componentes son de 2, 1,
y 0.5 mm.
• Revisar la capa espejo o la configuración de la biblioteca de capas: se debe
chequear que capas se han configurado para almacenar los obstáculos, pilas de
almohadillas, y los textos reflejados hacia otras capas durante la colocación de
componentes, y modificar esta configuración, si fuese necesario.
158
• El peso y código de colores de las redes: Layout da una alta prioridad a las
redes con peso alto, durante la colocación de componentes. En Layout, las redes pueden
tener valores de peso, en una escala lineal de 0 a 100.
• Revisar la información de compuerta y pin: un paquete contiene la
información electrónica de compuerta y pin asociada a un componente (lo opuesto a una
huella, la cual es la información que contiene las características físicas de un
componente). La información en las hojas de cálculo de los paquetes, se utiliza para
determinar si se pueden cambiar las compuertas entre componentes idénticos o solo
dentro de un componente, y como las compuertas se colocan dentro de una parte.
• Revisar los componentes ya colocados, y fíjarlos a la tarjeta utilizando los
comando de Bloqueo y Arreglo (Lock and Fix): si el diseño tiene componentes o
huellas que han sido colocados a nivel esquemático o como parte de la plantilla, el
diseñador debe asegurarse de que han sido colocados correctamente antes de iniciar a
colocar componentes adicionales. Los componentes colocados con anterioridad pueden
ser conectores, agujeros de montaje, arreglos de memoria, circuitos predefinidos,
objetivos de alineación, y componentes que deben ser colocados en posiciones
específicas debido a restricciones mecánicas o de temperatura.
Después que el diseñador esté satisfecho con la colocación de los componentes
iniciales, debe fijarlos a la tarjeta utilizando los comandos de Bloqueo y Arreglo (Lock
and Fix). De otra manera, estos componentes pueden moverse inadvertidamente cuando
se colocan otros.
159
Los comandos de Bloqueo son temporales; estos pueden ser anulados fácilmente.
Sin embargo, los comandos de Arreglo deben deshabilitarse en el cuadro de dialogo
Edición de Componentes. Los comandos de Arreglo se utilizan para partes como
conectores y agujeros de montaje que necesitan ser colocados permanentemente en
posiciones específicas.
• Crear uniones o exclusiones de componentes: se puede restringir la colocación
de componentes basándose en factores físicos, utilizando los tipos de obstáculos de
unión o exclusión de componentes. Se pueden utilizar obstáculos que contengan todos
los componentes iguales o mayores a una específica altura, u obstáculos que excluyan
todos los componentes iguales o mayores a una específica altura.
También se puede restringir la colocación de componentes basándose en el
número de grupo (asignado en el esquemático), utilizando los obstáculos unión de
componentes por grupo o exclusión de componentes por grupo. El obstáculo unión de
componentes por grupo, contiene todos los componentes en un grupo específico,
mientras el obstáculo exclusión de componentes por grupo, no toma en cuenta todos los
componentes de un grupo específico.
• Cargar un archivo de estrategia para la colocación de componentes: los
archivos de estrategia configuran la pantalla para resaltar los elementos apropiados como
los contornos locales, conexiones eléctricas, y designadores de referencia, y vuelven
invisibles los elementos irrelevantes (como los planos de potencia). OrCAD recomienda
carga el archivo de estrategia PLSTD.SF antes de realizar una colocación de
componentes manual.
160
• Deshabilitar las redes de potencia y tierra: si las redes de potencia y tierra no
son necesarias para la colocación de componentes, se debe deshabilitar la asignación de
rutas para todas las redes ligadas a los planos. Esto mejora significativamente el
comportamiento del sistema durante la colocación de componentes, debido a esto
(típicamente) las grandes redes no afectan la colocación.
2.4.2.8.2.
Colocación manual de componentes
En Layout están disponibles varios comandos para asistencia para la colocación
manual de componentes en la tarjeta. Además, se pueden colocar uno a la vez o en
grupos.
Se puede utilizar el comando Cola para Colocación de Componentes (Queue For
Placement), para crear componentes o grupos de componentes, disponibles para una
colocación basada en un juego de criterios (designador de referencia, nombre de la
huella, o las primeras letras como comodines), para luego colocar los componentes
utilizando el comando Siguiente Selección (Select Next).
El comando Colocación (Place) se utiliza para desplegar un cuadro de dialogo
que enlista los componentes que no se han colocado aún. Si se crean componentes
disponibles para colocación basada en ciertos criterios, Layout despliega solo los
componentes que faltan de ser colocados que igualan dichos criterios. Desde esta lista,
se puede seleccionar el siguiente componente que se quiera colocar. La selección por
omisión, que aparece en el cuadro de dialogo, es la que Layout escoge automáticamente,
si se utiliza el comando Siguiente Selección (Next Select). Se puede aceptar, o escoger
una nueva opción.
161
2.4.2.8.3.
Minimización de conexiones
Se utiliza el comando Minimización de Conexiones (Minimize Connections), para
evaluar las conexiones dentro de una red, y encontrar la ruta de asignación de
conexiones más corta para la red, basada en la ubicación de los pines o componentes en
la tarjeta. Cuando no se selecciona nada, la Minimización de Conexiones es un comando
global, que afecta a toda la tarjeta cada vez que se aplica.
Sin embargo, si se tienen seleccionados uno o más componentes, este comando
solo afecta a las redes ligadas a los componentes seleccionados. También se puede
seleccionar una sola red y minimizar el tamaño de las conexiones en esa red.
2.4.2.8.4.
Verificación de la colocación de componentes
Se debe chequear la colocación de componentes utilizando las Violaciones de
Espaciamiento (Spacing Violations), la gráfica de densidad, y la información de
colocación de componentes en las hojas de cálculo Estadísticas (Statistics).
• Violaciones de espaciamiento: antes de asignar las rutas de conexión de la
tarjeta, se debe ejecutar la verificación de Violaciones de espaciamiento, la cual chequea
el espacio entre componentes y otros errores que puedan ocurrir durante la colocación de
componentes, como por ejemplo, componentes que violen las restricciones de altura,
contorno de inserción, o restricciones de cuadrícula.
Cualquier problema encontrado, Layout lo marca con un círculo. El usuario
puede determinar la naturaleza del problema escogiendo el botón Barra de
Herramientas de Consultas (Query Toolbar), el cual abre la ventana de consultas.
Entonces, cuando se selecciona el error, la información sobre dicho error aparece en la
ventana de consultas.
162
• Gráfica de densidad: esta gráfica despliega una representación de la densidad
de conexiones de la tarjeta. Utilizando rangos de colores, desde azul y verde (densidad
aceptable), hasta rosado y rojo (densidad muy alta), la gráfica de densidad representa el
grado de dificultad que se enfrentará cuando se asignen las rutas de conexión a la tarjeta.
La gráfica de densidad analiza todas las capas utilizadas para asignación de rutas,
pistas conectadas, anchos de pistas, reglas de espaciamiento, características DRC, y
conexiones en general, para calcular los canales disponibles para asignar nuevas rutas.
Existen dos tipos de información mostradas en la gráfica de densidad: la
densidad de la tarjeta en cada posición (el número de almohadillas y conexiones en un
area determinada de la tarjeta), y la densidad de pistas (la densidad de pistas en cada
canal), mostradas como histogramas.
• Estadísticas de la colocación de componentes: cuando se termina de colocar
componentes en la tarjeta, se pueden ver las estadísticas de dicha colocación, en la hoja
de cálculo de estadísticas. La hoja de cálculo muestra el porcentaje y número de
componentes colocados, cuantos fueron colocados fuera de la tarjeta, cuantos se
quitaron, y cuantos se colocaron en grupos.
2.4.2.9.
Conexión de componentes
Después de realizar la colocación de componentes, se pueden asignar las rutas de
conexión eléctrica entre los componentes de la tarjeta.
Se pueden asignar las rutas de toda la tarjeta manualmente utilizando las
herramientas que provee Layout. O, se puede utilizar el Autorouter8 y las herramientas
interactivas para asignación, para crear las conexiones eléctricas de la tarjeta.
163
Antes de realizar la asignación de rutas se deben realizar algunas tareas, que muy
probablemente, se tuvieron que hacer durante el proceso de colocación de componentes.
Dichas tareas son:
•
Designar las capas apropiadas como planos de energía o capas para asignación
de rutas.
•
Definir las vías.
•
Establecer o verificar las propiedades de red.
•
Verificar las violaciones de espaciamiento, que se pudieran dar durante la
colocación de componentes, y corregirlas.
Luego de haber realizado las tareas anteriores, se puede realizar el proceso de
asignación de rutas. Los pasos para realizar manualmente la asignación de rutas son:
•
Chequear el contorno de la tarjeta, las definiciones de vías, y las cuadrículas de
vías y asignación de rutas.
•
Cargar un archivo de estrategia para la asignación de rutas.
•
Asignar las rutas de potencia y tierra.
•
Verificar las conexiones de potencia y tierra de los componentes SMD.
•
Asignar las rutas de las señales restantes, utilizando las herramientas manuales
para asignación de rutas.
•
Optimizar la asignación de rutas utilizando los comandos de asignación manual.
•
Verificar las violaciones de espaciamiento y las estadísticas de la asignación.
Cuando se observa una tarjeta antes de realizar cualquier asignación de rutas, se
puede ver que las partes tienen varias líneas finas corriendo entre ellas. Estas líneas son
conocidas como redes de ratas (ratsnets). Una red de rata representa las conexiones a
las cuales se le deben asignar rutas, para formar las pistas necesarias en la tarjeta.
164
Una conexión es una ruta eléctrica entre dos pines: una red de rata representa
una conexión sin asignación de rutas, mientras que una pista, representa una conexión
con rutas asignadas.
2.4.2.9.1.
Verificación del contorno de la tarjeta, las definiciones
de vías, y las cuadrículas de vías y asignación de rutas
Antes de asignar las rutas de conexión, se debe chequear las características del
contorno, vías, cuadrículas de asignación de rutas y de vías. Se debe verificar que el
contorno de la tarjeta, tiene una cantidad deseable de espacios libres internos; que solo
exista un contorno general de la tarjeta; y que este en la capa global.
Además, se deben inspeccionar las vías en la hoja de cálculo de las pilas de
almohadillas, para asegurarse que tienen el tamaño correcto y están ubicadas en las
capas correctas. También se debe verificar que las cuadrículas de asignación de rutas y
de vías, concuerden para la colocación de las pistas.
2.4.2.9.2.
Archivo de estrategia para la asignación de rutas
El archivo de estrategia determina cuales de las capas para asignación de rutas se
utilizará, cuando se utilizan vías, cual dirección debe tener la pista, que color utilizar
para las rutas de conexión, y el tamaño de la ventana de asignación de rutas.
Layout proporciona varios archivos de estrategia, entre los cuales hay archivos
para tarjetas de dos, cuatro, seis y ocho capas. Cargar un archivo de estrategia es lo más
conveniente para la tarjeta.
165
2.4.2.9.3.
Asignación de las rutas de potencia y tierra
Cuando se asignan las rutas de conexión de tarjetas multicapas, es esencial,
asignar primero las rutas de los planos de potencia y tierra. Para ello, se deben habilitar
las redes de potencia y tierra, mientras se deshabilitan las redes de todas las otras
señales. Después de asignar las rutas de las redes de potencia y tierra, se debe
deshabilitarlas y habilitar las redes de las otras señales, para asignar las rutas de
conexión de estas redes.
En tarjetas con tecnología de montaje en superficie (SMT), se debe trabajar
teniendo habilitada solamente la red de potencia, para poder conectar los dispositivos de
montaje en superficie (SMD) a los planos de potencia.
Las conexiones a los planos de potencia y tierra pueden verificarse antes de
continuar con el proceso de diseño, verificando que solo las redes conectadas a dichos
planos están habilitadas, y luego observando en la hoja de cálculo Estadísticas, que las
rutas de conexión de estas redes están 100% asignadas.
2.4.2.9.4.
Fanout
Fanout es el proceso de asignación de rutas de conexión a dispositivos de
montaje en superficie (SMD) de almohadilla a vía, de tal forma que, las conexiones de la
almohadilla pueden ser asignadas en otras capas. Para almohadillas de potencia y tierra,
el fanout se adjunta a un plano de potencia o tierra utilizando un seguro térmico (thermal
relief).
166
Realizar el fanout para toda la tarjeta, permite tener una alta probabilidad de
completar la asignación de rutas de las señales, para diseños densos y de multicapas
SMD. Por el contrario, para la asignación de rutas de los planos de potencia y tierra, no
es absolutamente necesario implementar el fanout para todas las almohadillas.
Para componentes de paso pequeño, es bastante útil ejecutar el fanout de
componente, debido a que típicamente, está es la única forma de dispersar todos los
pines sin bloquear alguno en el proceso.
2.4.2.9.5.
Herramientas manuales para la asignación de rutas
Se puede utilizar el modo agregar/editar (add/edit), para crear nuevas pistas para
las redes de ratas. Se puede utilizar el modo edición de segmento (edit segment), para
mover segmentos de pistas existentes, crear nuevos segmentos, o eliminar segmentos.
Cuando un segmento se mueve hacia arriba o abajo, los demás segmentos
conectados se alargan o acortan, para acomodarse a los cambios del segmento
seleccionado. El elemento seleccionado y los demás segmentos conectados a él, cambian
de tamaño como sea necesario.
Cuando se utilizan las herramientas manuales para la asignación de rutas, las
siguientes opciones están disponibles en el cuadro de dialogo Ajustes para la Asignación
de Rutas (Route Settings):
La opción Utilizar todos los Tipos de Vías (Use All Via Types), permite utilizar el
tipo de vía más óptimo, de cualquiera de todas las vías definidas en el la hoja de
cálculo pila de almohadillas. Si no se selecciona esta opción, y no se específica
una vía para utilizar con una determinada red, entonces, Layout utiliza la vía 1, la
cual es la vía predeterminada.
167
La opción Cualquier Ángulo de Esquina (Any Angle Corner), permite crear un
ángulo de cualquier tipo. Cuando se selecciona esta opción, el segmento de
conexión gira libremente a través de 360 grados.
La opción Esquinas a 135 (135 Corners), permite crear ángulos de 90 o 135
grados, mientras se crean las rutas de conexión.
La opción Esquinas a 90 (90 Corners), restringe los ángulos a 90 grados.
La opción Esquinas Curvas (Curve Corners), permite colocar segmentos curvos
en la tarjeta mientras se crean las rutas de conexión manualmente.
El modo agregar/editar se utiliza para crear nuevas pistas y editar las existentes.
Si se selecciona una pista parcialmente creada, se puede continuar trabajando con ella,
un segmento a la vez, con ángulos de 135 o 90 grados.
Los segmentos de pistas en Layout consisten de tres áreas: dos áreas finales y un
área central. Para seleccionar un segmento entero, se debe seleccionar el área central de
dicho segmento. Al seleccionar el área central de un segmento, se puede cambiar a este
de posición. Para cambiar la longitud y dirección de los segmentos, se deben seleccionar
sus áreas finales, las cuales también permiten cambiar los vértices de los ángulos del
segmento.
2.4.2.9.6.
Optimización de la asignación de rutas
Existen varios comandos disponibles en el menú Edición (Edit) que pueden ser
utilizados para optimizar la asignación de rutas de conexión realizada; entre los más
utilizados están:
168
El comando Minimización de Conexiones (Minimizing Connections), el cual
encuentra la conexión más corta posible para cada ruta en la red de ratas. Si no
se tiene nada seleccionado, realiza una reconexión de toda la tarjeta. Si se tiene
una red seleccionada, minimiza las conexiones para dicha red.
Comandos para cambiar el color de las redes, con fines de identificarlas de mejor
manera.
Comandos para copiar pistas.
Comandos para eliminar pistas. Existen varias opciones disponibles para
deshacer la asignación de rutas realizada, si no se están obteniendo los resultados
deseados.
Comandos para mover segmentos de pistas.
Comandos para cambiar el ancho de la pistas.
2.4.2.9.7.
Verificación de la asignación de rutas de conexión
Se debe verificar la asignación de rutas hecha, utilizando las Violaciones de
Espaciamiento (Spacing Violations), la gráfica de densidad, y la información de la hoja
de cálculo de estadísticas.
Las violaciones de espaciamiento verifican la adhesión a los criterios de
espaciamiento que se enlistan en la hoja de cálculo Espaciamientos para la Asignación
de Rutas (Route Spacing). Cualquier problema encontrado se marca con un círculo, y la
información a cerca de dicho problema, aparece en la ventana de consultas.
Cuando se termina de crear las rutas de conexión de la tarjeta, se pueden ver las
estadísticas de la asignación en la hoja de cálculo de estadísticas. Esta hoja de cálculo
brinda el porcentaje y número de conexiones completadas, información de las vías, y
más.
169
2.4.2.10. Seguros térmicos y vacíos de cobre
Los seguros térmicos son utilizados como contactos en los planos de potencia y
tierra, o en las zonas de cobre, para aplicaciones como la conexión de potencia y tierra
en una tarjeta multicapa.
Antes de definir los seguros térmicos se debe:
Designar la capa objetivo para los seguros térmicos, como por ejemplo un plano,
en la hoja de cálculo Capas (Layers).
Asignar una red a la capa.
2.4.2.10.1.
Definición de los seguros térmicos
Se pueden especificar las dimensiones relativas para seguros térmicos pequeños
y grandes, editando los valores predeterminados en el cuadro de dialogo Características
de los Seguros Térmicos (Termal Relief Settings). Las opciones para dimensionar,
incluyen los tamaños para, el espacio libre después de la perforación, el cual es el ancho
sobrante entre el agujero perforado y la parte interior del anillo de insolación; el ancho
de insolación, el cual es el ancho del anillo de insolación que rodea la almohadilla; y el
ancho de rayo, este es el ancho de el lazo de cobre que conecta la almohadilla a el plano.
En la figura 24 se puede observar la almohadilla de un seguro térmico.
Los seguros térmicos pequeños son utilizados, por omisión, a través de toda la
tarjeta. Los seguros térmicos grandes, se pueden asignar a una pila de almohadillas en
particular utilizando el cuadro de dialogo Edición de Pilas de Almohadillas (Edit
Padstack).
170
Figura 24. Almohadilla de un seguro térmico
Fuente: OrCAD. Guía del Usuario. Pag. 158
2.4.2.10.2.
Reglas para la creación de seguros térmicos
Layout sigue las siguientes reglas para determinar que almohadillas son
asignadas como seguros térmicos en los planos de potencia y tierra, y en que orden:
•
Si no se le han asignado rutas a una red completa, todas las almohadillas
through-hole ligadas a dicha red, son asignadas como seguros térmicos.
•
Las secciones a las cuales ya se les asignaron rutas de conexión son consideradas
como subredes. Cada subred tiene al menos un seguro térmico. Las subredes
emplean el siguiente orden de búsqueda para asignar un seguro térmico:
o Las vías siempre son asignadas como seguros térmicos; por ejemplo, si se
asignan las rutas entre un capacitor en la parte inferior de la tarjeta, y un
IC en la parte superior, la vía debe tener un seguro térmico.
o Si la subred no encuentra una vía, cualquier almohadilla marcada como
seguro térmico forzado, se convierte en el seguro térmico para dicha
subred.
171
o Si la subred no encuentra una vía o almohadilla marcada como seguro
térmico forzado o preferido, las almohadillas globales o estándar se
convierten en los seguros térmicos.
o Si la subred no una vía, un seguro térmico forzado, o una almohadilla
global o estándar, la almohadilla para el seguro térmico de la red, se
tomará aleatoriamente.
o Si no existen almohadillas que se ajusten a los criterios correctos, una
regla de verificación del diseño por dispersión, crea un error en cada
almohadilla que no puede ser conectada a cualquiera de los planos.
2.4.2.10.3.
Seguros térmicos forzados y seguros térmicos con
prioridad
Si se designa la almohadilla de una huella como un seguro térmico forzado,
entonces la almohadilla ligada a la red apropiada será, asignada a un seguro térmico en
los planos de potencia ligados a dicha red.
Si se designa la almohadilla de una huella como un seguro térmico con prioridad,
entonces la almohadilla ligada a la red apropiada será, la primera en cada subred, en ser
asignada a un seguro térmico en los planos de potencia que están ligados a la red. Si
existiese una vía en la subred, la vía recibirá un seguro térmico, debido a que las vías
siempre tienen asignados seguros térmicos.
Los seguros térmicos se pueden asignar utilizando el cuadro de dialogo Edición
de la Pila de Almohadillas (Edit Padstack). En este cuadro de diálogo, se puede asignar
un seguro térmico a cualquier pin independiente de la red designada. Los seguros
térmicos asignados en este cuadro de dialogo, son seguros térmicos forzados, por lo
contrario los seguros térmicos con prioridad, son especificados en el cuadro de dialogo
Edición de Huellas (Edit Footprint).
172
2.4.2.10.4.
Vacíos de cobre
Un vacío de cobre es utilizado para dejar zonas de cobre en determinadas áreas.
También, para colocar seguros térmicos en almohadillas, mientras se evitan las islas de
cobre. Un vacío de cobre se crea dibujando y modificando un obstáculo. El contorno de
un vacío de cobre puede tener cualquier forma, con tantos ángulos y arcos como sean
necesarios. Pueden ser ligados al pin de un componente. Los vacíos de cobre que son
ligados a una red asumen las propiedades de dicha red.
Una zona de cobre puede ser creada en cualquier capa, puede ser sólida o
achurada, y puede ser ligada a cualquier red. Los vacíos de cobre son utilizados para
crear dichas zonas de cobre. Además, se pueden crear vacíos de cobre anidados en un
plano.
En Layout existen tres tipos de obstáculos para poder trabajar con áreas de cobre:
•
Anti-cobre: se utiliza para crear áreas libres de cobre, sin utilizar los vacíos de
cobre.
•
Áreas de cobre: se utilizan para crear almohadillas con formas especiales, u otras
áreas de cobre en las cuales las vías no pueden ser colocadas, o en las cuales no
se puede realizar la asignación de rutas de conexión. Las reglas de insolación no
se aplican a las áreas de cobre.
•
Vacíos de cobre: los vacíos de cobre obedecen a las reglas de insolación
asignadas a las pistas que están en la misma red.
173
2.4.2.11. Revisión final de la tarjeta
Los pasos para realizar la revisión final de la tarjeta son:
•
Verificar las reglas de diseño
•
Investigar los posibles errores
•
Eliminar las violaciones
•
Depurar el diseño
2.4.2.11.1.
Verificación de las reglas de diseño
Ejecutar el comando Verificación de las Reglas de Diseño (Design Rule Check),
prueba la integridad de la tarjeta, verificando la adhesión de esta a las reglas de diseño.
Entre las reglas que Layout chequea con la ejecución de este comando están:
•
Violación de espacio entre componentes: verifica que no existan violaciones de
espacio entre componentes, y que no existan componentes que violen las
restricciones de tamaño, contornos de inserción, o restricciones de cuadrícula.
•
Violaciones de espacio entre rutas de conexión: verifica la adhesión a los
criterios de espaciamiento enlistados en la hoja de cálculo Espacio entre Rutas
(Route Spacing).
•
Violaciones de red: busca cualquier parámetro de red que este fuera de las
reglas enlistadas en la hoja de cálculo Redes (Nets).
•
Violaciones en la continuidad del cobre: busca secciones de cobre ligados a
una red que también estén ligados a una red equivocada, o no estén ligados a su
red.
•
Violación en la colocación de vías: busca vías que violen las reglas de
colocación de vías.
174
2.4.2.11.2.
Investigación de errores
Cuando se ejecuta el comando Verificación de las Reglas de Diseño, los errores
son marcados en la tarjeta con círculos. Estos errores se pueden consultar, para recibir
una información completa del problema. La información sobre los errores, también
puede ser vista en la hoja de cálculo Marcadores de Error (Error Markers).
2.4.2.11.3.
Eliminación de violaciones
El comando Eliminación de Violaciones (Remove Violations), elimina todos los
errores existentes en la tarjeta, permitiendo reasignar las rutas de conexión en el área del
problema.
2.4.2.11.4.
Depuración del diseño
El comando Depuración del Diseño (Cleanup Design), verifica los problemas de
estética y fabricación, como por ejemplo, ángulos rectos fuera de cuadrícula, ángulos
agudos, porciones de cobre malas, terminaciones de almohadillas, y traslape de vías, que
se pudieran haber creado durante el proceso de asignación de rutas de conexión de la
tarjeta. Luego de ejecutar este comando, se debe volver a ejecutar el comando
Verificación de las Reglas de Diseño.
2.4.2.12. Autoplacement
El propósito fundamental del Autoplacement en Layout es, mejorar
inteligentemente las técnicas de colocación de componentes. Para lograr esto, Layout
ofrece tres importantes y avanzadas características: la colocación avance y empujón
(push and shove), la colocación en grupos, y los algoritmos de colocación de precisión.
175
Cuando se utiliza el comando Empujar (Shove) para colocar los componentes,
Layout también los mueve para despejar un sitio para el componente que se está
colocando.
Con la colocación en grupos, Layout automáticamente asigna cada grupo,
designado en el diseño esquemático, a un lugar apropiado y coloca los componentes
próximos entre sí en la tarjeta. El resultado obtenido es que, las conexiones son más
cortas, y es más fácil trabajar con la tarjeta.
Los componentes se pueden agrupar, basándose en su funcionalidad o
conectividad en el diseño esquemático o en Layout utilizando la hoja de cálculo
Componentes (Components). También se puede cargar un archivo de estrategia que
asigne los grupos de componentes y los coloque en la tarjeta, tomando en cuenta
componentes o grupos de componentes colocados con anterioridad.
Además, Layout utiliza algoritmos avanzados para situar de forma óptima los
componentes, incluso bajo represiones severas de diseño. Debido a que Layout utiliza
estos algoritmos automáticamente durante el ajuste de componentes, la colocación de
proximidad, y el intercambio de componentes, se puede considerar que el programa
realiza varias permutaciones posibles con el diseño. El resultado es que, la colocación
automática de componentes se puede realizar para una gran variedad de tipos de PCBs.
2.4.2.13. Autorouter
Layout ofrece dos opciones para asignar automáticamente las rutas de conexión
de la PCB: un autorouter basado en la cuadrícula de la PCB, y un autorouter basado en
formas.
176
2.4.2.13.1.
Autorouter basado en la cuadrícula de la PCB
Este autorouter tiene dos características claves: la tecnología de barrido, la cual
permite especificar el énfasis direccional para asignar las rutas de diferentes tarjetas, y la
tecnología de empuje, la cual minimiza las vías y permite asignaciones automáticas de
rutas extremadamente densas. Además, con este autorouter, se pueden utilizar las
herramientas interactivas de asignación de rutas, para refinar el proceso de la asignación
automática de rutas de conexión.
• Tecnología de barrido: Esta tecnología permite que el autorouter asigne las
rutas de conexión de la tarjeta utilizando barridos, los cuales son pasos sucesivos del
proceso de asignación. Iniciando en un punto especificado, Layout asigna las rutas de
conexión de la tarjeta continuamente según la dirección de barrido que se especifique.
Por ejemplo, se puede especificar que se realice primero un barrido hacia arriba y luego
uno hacia la izquierda, entonces el autorouter trabajará primero en dirección vertical y
luego en dirección horizontal, a través de toda la PCB.
• Tecnología de empuje: Con esta tecnología el autorouter encuentra el espacio
óptimo para una pista dada y luego mueve o “empuja” fuera del camino las otras pistas,
antes de colocarla en dicha área. Si alguna almohadilla o vía está bloqueando el espacio
para colocar la pista, entonces el autorouter realiza todo lo posible para intentar de pasar
los obstáculos, asignando las rutas en una capa diferente utilizando una vía. El
autorouter también revisa si las pistas que obstruyen la colocación de otras nuevas
pistas, pueden ser reasignadas o movidas a una posición diferente en la tarjeta.
• Herramientas interactivas para asignación de rutas: Estas herramientas son el
complemento del autorouter basado en la cuadrícula de la PCB y permiten redefinir las
conexiones existentes de una tarjeta.
177
2.4.2.13.2.
Autorouter basado en formas
Este autorouter también es llamado SmartRoute. El SmartRoute tiene
velocidades más altas, mejores tasas de terminación, y alta calidad en la asignación de
rutas de conexión de la PCB. Este autorouter solo está presente en la versión Plus de
Layout.
178
3. SOLUCIÓN DE PROBLEMAS REALES CON USO DE
PAQUETES CAD
3.1.
Electronics Workbench
Como se explicó en el capítulo anterior, Electronics Workbench es un paquete
diseñado únicamente para captura esquemática y simulación de circuitos, aunque, los
archivos de esquemáticos generados en él, pueden ser utilizados por otro paquete
(cualquiera de los otros tres explicados en esta tesis) para diseñar la tarjeta de circuito
impreso del circuito simulado, la PCB no puede ser diseñada directamente en este
programa.
Este apartado pretende dar un ejemplo del funcionamiento de esta aplicación. Se
explica como seleccionar y colocar los componentes del circuito, cómo realizar las
conexiones entre ellos, y cómo simular y analizar el diseño creado.
3.1.1. Diseño de un sistema de transmisión FM
Para ejemplificar el funcionamiento de Electronics Workbench se ha diseñado un
sistema de transmisión FM, este opera sobre el rango de frecuencias de 87 a 108 MHz
con un alcance de 20 a 30 metros.
El diagrama del circuito diseñado se presenta en la figura 25, como se puede
observar es un circuito que contiene elementos pasivos como resistencias, inductancias y
capacitores, y elementos activos, como los transistores.
179
Figura 25. Diagrama del sistema de transmisión FM
Se puede observar que se utiliza un par de transistores 2N3391, que aunque no
son estrictamente transistores de radio frecuencia (RF), brindan buenos resultados. El
dispositivo denominado ECM Mic, es un transductor de dos terminales, a través del cual
se obtiene la señal de entrada del circuito. La bobina L1 consiste de 7 vueltas de alambre
de cobre en un núcleo plástico de ¼”. Esta bobina es utilizada para sintonizar la
frecuencia de operación del circuito. La antena puede ser un alambre de una cuantas
pulgadas. Alambres mayores a 2 pies de largo, pueden causar el amortiguamiento de las
oscilaciones, y causar que no funcione apropiadamente el circuito. La antena es el nodo
de salida del circuito.
Los dos capacitores de 27 pF y la bobina L1, forman un oscilador Colpitts. El
oscilador Colpitts utiliza dos capacitores y una sola bobina para crear una señal, cuya
frecuencia de oscilación está dada por la siguiente fórmula:
fosc = 1/2π√L[C1 C2/(C1 + C2)]
180
En diseño, el valor de la capacitancia en paralelo, formada por los dos
capacitores de 27 pF, es equivalente a 13.5 pF. Asumiendo que se utilice una bobina con
un valor de inductancia de 0.2 μH, entonces:
fosc = 1/2π√(0.2x10-6)(13.5x10-12) = 96.8 MHz
Con estos valores se obtiene entonces una frecuencia de oscilación en el medio
del espectro de frecuencias FM (87.5 a 108 MHz). Si se utiliza una bobina con núcleo,
entonces, el oscilador se puede sintonizar moviendo el núcleo de la bobina; y si se utiliza
un núcleo espaciado de aire, entonces, la sintonización se logra uniendo o separando
físicamente las vueltas de la bobina.
3.1.1.1.
Creación del esquemático
Para la creación del esquemático, primero se debe sacar una lista de los
componentes necesarios, para luego colocar estos componentes en la ventana de circuito.
Según se puede observar en la figura 25, los componentes que se necesitan para crear el
esquemático del sistema de transmisión FM son:
•
1 resistencia de 390 Ω
•
2 resistencias de 10 KΩ
•
2 resistencias de 27 KΩ
•
1 resistencia de 100 KΩ
•
1 capacitor de 1 μF
•
2 capacitores de 27 pF
•
1 capacitor de 22 nF
•
1 capacitor de 10 μF
•
1 capacitor de 47 pF
•
1 capacitor de 22 pF
181
•
1 capacitor de 47 μF
•
2 transistores BJT 2N3391
•
1 batería de 9 V
•
1 bobina de 0.2 μH
El micrófono será simulado con una fuente de corriente alterna y en la salida
(antena) se colocará un osciloscopio para observar el comportamiento de la señal de
salida del circuito. Para colocar un componente o un instrumento en la ventana de
circuito, se debe ubicar el cursor en el grupo correspondiente y oprimir el botón
izquierdo del ratón, con esto se despliegan los componentes existentes para dicho grupo.
Luego, se ubica el cursor en el componente que se desea colocar, se oprime el botón
izquierdo del ratón, y se arrastra el componente con el ratón hasta la posición deseada.
Por ejemplo, para colocar las resistencias de 10 KΩ, se deben de seguir los
siguientes pasos, los cuales se ilustran en la figura 26:
1. Colocar el cursor sobre el bloque Básicos (Basics) en la barra de componentes, y
oprimir el botón izquierdo del ratón, para desplegar el contenido del bloque.
2. Oprimir el botón izquierdo del ratón sobre el símbolo de resistencia, con lo cual
se despliega el Navegador (Browser), ventana en la cual se buscan y seleccionan
los componentes deseados.
3. Seleccionar el componente deseado de la Lista de Componentes (Components
List), este caso, una resistencia genérica de 10 ΚΩ, y oprimir el botón OK.
4. Indicar con el ratón el lugar en donde se quiere ubicar la resistencia.
182
Figura 26. Pasos para la colocación de componentes en Electronics Workbench
183
Los pasos anteriormente mencionados, y los cuales se ilustran en la figura 26,
son los que se deben seguir para la colocación de cualquier componente, con la única
diferencia que, dependiendo del componente, se deberá elegir diferente bloque de
componentes. Por ejemplo, para colocar los transistores BJT BC548, se debe elegir el
bloque Transistores (Transistors).
Para realizar la conexión entre componentes se deben seguir los siguientes pasos:
1. Colocar el cursor sobre la terminal del componente que se desea conectar (el
cursor se convertirá en una cruz).
2. Oprimir el botón izquierdo del ratón y arrastrar el cursor hasta la terminal del
otro componente que se desea conectar.
3. Oprimir el botón izquierdo del ratón en la terminal destino de la conexión. La
conexión se dibujará automáticamente, utilizando solo trazos en ángulos rectos y
sin pasar encima de ningún componente.
El esquemático final del sistema de transmisión FM, se muestra en la figura 27.
Dicho esquemático es el que se utilizará para realizar los análisis necesarios para
observar el funcionamiento del circuito.
Figura 27. Esquemático del sistema de transmisión FM
184
3.1.1.2.
Análisis del diseño
El diseño se analiza dividiéndolo en dos partes o subcircuitos, esenciales en el
funcionamiento del sistema completo. El primer subcircuito es el formado por los
componentes R1, R2, R3, R4, R5, C1, C2, C3 y Q1 en la figura 27. Estos componentes
forman un amplificador clase A con polarización por divisor de voltaje; y el segundo
subcircuito es el formado por los componentes R6, C4, C5, C6, C7, C8 y Q2 en la figura
27. Estos componentes forman un oscilador tipo Colpitts.
Un amplificador recibe una señal de algún transductor de captación u otra fuente
de entrada, y proporciona una versión más grande de la señal para algún dispositivo de
salida u otra etapa de amplificación; por lo general, la señal de un transductor de entrada
es pequeña (unos cuantos milivoltios de la entrada de un micrófono en este caso) y
necesita amplificarse lo suficiente para operar un dispositivo de salida (en este caso el
oscilador tipo Colpitts).
En un amplificador clase A, la señal varía los 360 grados completos del ciclo.
Además, la eficiencia de potencia de un amplificador, definida como la relación de la
potencia de salida a la potencia de entrada, mejora yendo de la clase A a la clase D. En
términos generales, un amplificador clase A, con la polarización de dc en la mitad del
nivel de voltaje de alimentación, usa una buena cantidad de la potencia para mantener la
polarización, incluso cuando no tiene señal de entrada aplicada. Esto da como resultado
una eficiencia muy baja, en especial con señales de entrada pequeñas, cuando se
proporciona a la carga muy poca potencia ac. De hecho, la eficiencia máxima de un
circuito clase A, que sucede en la excursión máxima del voltaje y la corriente de salida,
es de solamente 25% con una conexión de carga directa o en serie, y de 50 % con una
conexión de transformador hacia la carga.
185
Aunque la eficiencia del amplificador clase A no es de las mejores, en este caso
no interesa, pues su utilidad es en la amplificación del nivel de voltaje de la señal de
entrada durante los 360 grados completos del ciclo de la señal. Entonces, para observar
el funcionamiento del amplificador clase A, se realizará un análisis de transitorios, poder
observar las señales de entrada y salida del mismo.
En la figura 28 se puede observar el esquemático del amplificador clase A. Para
realizar la simulación, se utiliza como entrada una señal sinusoidal con frecuencia de 1
KHz y amplitud de 20 mV, que es provista por un generador de señales (XFG1). Las
señales de entrada y salida se pueden observar en un osciloscopio (XSC1), si la señal de
entrada está en el canal A, y la señal de salida en el canal B. Para colocar el generador de
señales (XFG1) y el osciloscopio (XSC1) en el esquemático, se siguen los pasos
explicados en la sección 3.1.1., ubicándolos en el bloque de componentes llamado
Instrumentos (Instruments).
Figura 28. Esquemático del amplificador clase A
186
Como se explica en la sección 2.1.2.8., el realizar un análisis de transitorios,
equivale a utilizar el osciloscopio durante la simulación de cualquier circuito. Las
gráficas resultantes de las señales de entrada y salida, dadas por el osciloscopio XSC1 de
la figura 28, se presentan en la figura 29. Para desplegar la ventana de configuración del
osciloscopio, en la cual se pueden variar las escalas del tiempo y de los canales del
mismo durante la simulación, simplemente se debe hacer doble clic sobre la figura del
osciloscopio en el esquemático. Se puede observar que el amplificador clase A que se
está analizando, tiene una ganancia de amplificación igual a 125, ya que la amplitud de
la señal de entrada es de 20 mV, y la amplitud de la señal de salida es de 2.5 V. Además,
cumple con el principio de fundamental de un amplificador clase A, ya que la señal de
salida varía durante los 360 grados del ciclo de la señal de entrada.
Figura 29. Señales de entrada y salida, del amplificador clase A, graficadas en el
osciloscopio
Entrada, Canal A
Salida, Canal B
187
El oscilador Colpitts es utilizado como circuito de sintonización, al recibir una
señal de entrada, este tendrá a su salida una señal sinusoidal a una frecuencia
determinada por los valores de los componentes de su circuito tanque. El circuito tanque
de un oscilador Colpitts, esta formado por una inductancia y dos capacitores conectados
en serie, y la frecuencia de oscilación esta dada por la siguiente fórmula:
fosc = 1/2π√L[C1 C2/(C1 + C2)]
El esquemático del oscilador Colpitts, utilizado en el sistema de transmisión FM
que se esta analizando, se presenta en la figura 30. Como se puede observar, se utiliza
una bobina de 0.2 μH y dos capacitores de 27 pF, por lo que la frecuencia de oscilación,
según la fórmula anterior, debe ser 96.8 MHz. Para verificar dicha frecuencia de
oscilación, se utiliza el osciloscopio (XSC1) que se observa en la figura 30.
Figura 30. Esquemático del oscilador Colpitts
188
Como señal de entrada se utiliza una forma de onda cuadrada con frecuencia de
20 KHz y amplitud de 2 V, la cual es generada por el generador de funciones XFG1. Las
señales de entrada y salida del oscilador, se muestran en la figura 31, la cual es la
ventana de configuración del osciloscopio XSC1. Como se puede observar, al existir un
cambio de nivel en la señal de entrada, se producen las oscilaciones en la salida. La
frecuencia de las oscilaciones se puede calcular utilizando los cursores de medición,
colocando el primero en el inicio de un ciclo, y el segundo al final del mismo ciclo. La
ventana del osciloscopio nos da el período del ciclo medido, mostrado como T2–T1, y el
inverso de dicho período nos da la frecuencia de las oscilaciones. Como puede verse en
la figura 31, en este caso, el período de la señal de salida es 11.9 ns, que equivale a una
frecuencia de 84.03 MHz, la cual no es la frecuencia esperada teóricamente, pero la cual
es una frecuencia funcional en la práctica.
Figura 31. Señales de entrada y salida del oscilador Colpitts
Cursores de medición
Señal de salida
Señal de entrada
Período
189
3.1.1.3.
Proceso post–análisis
Luego de haber creado el esquemático y analizado el diseño, el siguiente paso en
la creación de una tarjeta de circuito impreso, es exportar el archivo que contiene el
esquemático, hacia una aplicación en donde se pueda diseñar la PCB.
Una de las desventajas que tiene Electronics Workbench, y quizá la más
importante, es que no se puede diseñar en él, la PCB del circuito analizado.
Por ello, para crear la tarjeta de circuito impreso del esquemático creado en
Electronics Workbench, se debe exportar dicho esquemático, a otra aplicación en donde
se pueda diseñar la PCB. Para ello, Electronics Workbench permite grabar archivos que
pueden ser utilizados en otras aplicaciones. Dichos tipos de archivos son:
•
*.NET, que pueden ser utilizados con aplicaciones como OrCad, Tango y Protel.
•
*.SCR, que pueden ser utilizados en Eagle.
•
*.CMP, que pueden ser utilizados en Layo1.
•
*.PLC, que pueden ser utilizados en Utiliboard y Ultimate.
Para crear cualquiera de estos tipos de archivos, se debe acceder en el menú
Archivo (File), a la opción Guardar como (Save as), y en la opción Guardar archivo
como tipo (Save file as type) elegir el tipo archivo que se necesite.
190
3.2.
CircuitMaker
CircuitMaker es un programa creado para ser utilizado como herramienta de
captura esquemática y simulación de circuitos. Con CircuitMaker se pueden realizar
simulaciones precisas y muy apegadas a la realidad de circuitos digitales, analógicos y
mixtos. Al complementarse con TraxMaker, el cual es un programa hecho para el diseño
de tarjetas de circuito impreso, CircuitMaker se convierte en una suite de análisis y
diseño de circuitos muy completa, que combina características profesionales con una
interfaz fácil de utilizar.
En este apartado se pretende dar un ejemplo del funcionamiento de esta
aplicación. Se explica como capturar el esquemático del circuito diseñado, como
analizar su funcionamiento, y como crear, a partir de dicho esquemático, el diseño de la
PCB del circuito diseñado.
3.2.1. Diseño de una interfaz aislada de comunicación full duplex para el
puerto serie de una PC
Para ejemplificar el funcionamiento de CircuitMaker, se ha diseñado una interfaz
aislada de comunicación full duplex para el puerto serie de una PC. El propósito de esta
interfaz es aislar eléctricamente las líneas de transmisión (TxD) y recepción (RxD) del
puerto serie de la PC, para protegerla de las conexiones directas a voltajes peligrosos.
El diagrama del circuito diseñado se presenta en la figura 32, como se puede
observar es un circuito que utiliza componentes digitales, como por ejemplo, los
inversores con histéresis, y componentes analógicos, como por ejemplo, los diodos
emisores de luz (LED’s).
191
Figura 32. Diagrama de la interfaz aislada de comunicación full duplex para el puerto
serie de una PC
El puerto serie, también llamado puerto RS-232, es la forma más comúnmente
usada para realizar transmisiones de datos entre ordenadores. El RS-232 es un estándar
de comunicación creado por la EIA10, y utiliza un conector tipo DB-9. Las señales que
puede manejar este puerto son digitales, con niveles de voltaje de +12V para un 0 lógico,
y –12V para un 1 lógico, para los pines de entrada y salida de datos, y a la inversa en las
señales de control. El nivel de voltaje en el estado de reposo en la entrada y salida de
datos es –12V.
En el puerto serie cada pin corresponde a una señal de entrada o salida, teniendo
una función específica cada una de ellos, y siendo las funciones más importantes las
siguientes:
•
TxD, transmisión de datos.
•
RxD, recepción de datos.
•
DTR, terminal de datos listo.
192
•
DSR, equipo de datos listo.
•
RTS, solicitud de envío.
•
CTS, libre para envío.
•
DCD, detección de portadora.
La masa de referencia para todas las señales es SG (Signal Ground ó Tierra de
Señal). En el conector DB-9 las señales se distribuyen de la siguiente manera:
•
Pin 1, señal de entrada CD/DCD, detección de portadora.
•
Pin 2, señal de entrada RxD, recepción de datos.
•
Pin 3, señal de salida TxD, transmisión de datos.
•
Pin 4, señal de salida DTR, señal de datos listos.
•
Pin 5, SG ó tierra de señal.
•
Pin 6, señal de entrada DSR, señal equipo de datos listos.
•
Pin 7, señal de salida RTS, señal de solicitud de envío.
•
Pin 8, señal de entrada CTS, señal indicadora de puerto libre para envío.
•
Pin 9, señal de entrada RI, señal de indicación de llamada.
Esta interfaz se ha diseñado con el objetivo de proveer aislamiento eléctrico entre
la computadora que la utilice, y el equipo conectado a su puerto serial. Esto puede ser
necesario cuando el sistema, que tendrá comunicación con la computadora, trabaja a un
nivel de voltaje completamente diferente, o cuando se deben evitar los circuitos de tierra.
En la figura 32 se puede observar como se logra el aislamiento. El conector K1
se une al puerto serie de la PC, la alimentación del lado de la computadora se deriva de
las señales DTR y RTS.
193
La alimentación positiva se deriva de la señal RTS y la negativa de la señal DTR,
por consiguiente se necesita establecer el estado de la señal RTS a cero lógico y el de la
señal DTR a uno lógico, para obtener los niveles de alimentación apropiados a la salida.
El circuito integrado U1, se utiliza para aislar la línea de transmisión de datos TxD,
mientras que el circuito integrado U2 se utiliza para aislar la línea de recepción de datos
RxD. El otro lado de la interfaz de aislamiento maneja niveles TTL. Este lado es
alimentado por la fuente de poder del equipo que tendrá comunicación con la PC. El
circuito integrado U3 se utiliza para compensar los niveles de las señales de salida de los
opto acopladores, y para manejar los datos que llegan a los LEDs; está interfaz ha sido
probada a la velocidad de transmisión de baudios de 19.2 k.
3.2.1.1.
Creación del esquemático
Para la creación del esquemático, primero se deben listar los componentes
necesarios, para luego colocar estos componentes en la ventana de esquemáticos. Según
se puede observar en la figura 32, los componentes que se necesitan para crear el
esquemático de la interfaz aislada de comunicación full duplex para el puerto serie de
una PC son:
•
2 capacitores de 470 nF
•
2 capacitores de 100 nF
•
2 diodos 1N4148
•
2 diodos emisores de luz (LEDs)
•
1 conector para puerto serie tipo DB-9
•
1 bloque terminal de 4 vías
•
1 resistencia de 1 KΩ
•
1 resistencia de 15 KΩ
•
1 resistencia de 100 Ω
•
2 resistencias de 680 Ω
194
•
2 resistencias de 47 KΩ
•
1 resistencia de 270 Ω
•
1 circuito integrado 6N137
•
1 circuito integrado CNY17-3 ó 4N37
•
1 circuito integrado 74HC14
Para colocar los componentes en la ventana de esquemáticos, se debe utilizar el
tabulador Navegador (Browse) en el Panel de CircuitMaker, el cual despliega el árbol de
búsqueda de componentes. En este árbol se busca y selecciona el componente que
interesa, por ejemplo, General / Diodes / Diode, entonces aparecerá una lista de modelos
del componente seleccionado y se elige el modelo deseado, por ejemplo, 1N4148. Al
haber elegido el componente y modelo deseado, se hace clic en Colocar (Place), para
seleccionarlo desde la biblioteca. El último paso es colocar el componente en el lugar
adecuado haciendo clic con el ratón en la ventana de esquemáticos.
Los pasos anteriormente mencionados son los que se deben seguir para la
colocación de cualquier componente, con la diferencia que dependiendo del componente
se deberá elegir diferente ramal del árbol de búsqueda de componentes. Por ejemplo,
para colocar los capacitores de 100 nF, se debe elegir el ramal General / Capacitors /
Capacitor.
Para realizar la conexión entre componentes se deben seguir los siguientes pasos:
1. Seleccionar la herramienta para alambrar (wire tool), ubicada en la barra de
herramientas.
2. Posicionarse en la terminal correspondiente del componente destino, y hacer clic
en ella con el botón izquierdo del ratón.
195
3. Posicionarse en la terminal correspondiente del componente destino, y
seleccionarla con el botón izquierdo del ratón. La conexión se dibujará
automáticamente, utilizando solo trazos en ángulos rectos y sin pasar encima de
ningún componente.
El esquemático final de la interfaz se muestra en la figura 33; dicho esquemático
es el que se utilizará para realizar los análisis necesarios para observar el funcionamiento
del circuito.
Figura 33. Esquemático de la interfaz aislada de comunicación full duplex para el
puerto serie de una PC
Como puede observarse en la figura 33, en la creación del esquemático no se
utilizaron los circuitos integrados 6N137, CNY17-3 o 4N37, debido a que no se
encontraron en la biblioteca de componentes de CircuitMaker. En su lugar, se utilizó el
circuito integrado 4N25 que tiene un comportamiento equivalente a los utilizados en el
diseño real.
196
Para poder utilizar los circuitos integrados que se utilizaron en el diseño real, se
tiene que actualizar la biblioteca de componentes en la página de Internet
www.circuitmaker.com, lo cual tiene un costo adicional al precio pagado originalmente
por el programa. Esto es una de las mayores desventajas de CircuitMaker, que a pesar de
tener una buena biblioteca de componentes, a veces se queda corta con los
requerimientos del usuario.
3.2.1.2.
Análisis del diseño
Para conocer el funcionamiento de CircuitMaker, se analizará la línea de
transmisión (TxD) de la interfaz de comunicación full duplex; este término se refiere a la
cualidad de la interfaz de permitir la entrada y salida de datos de forma simultánea, o
sea, la terminal de transmisión (TxD) y la terminal de recepción (RxD) de la interfaz
pueden funcionar al mismo tiempo, sin que la una interfiera en el funcionamiento de la
otra.
El fin principal de esta interfaz, es el permitir que el equipo controlado por el
puerto serie de una PC, pueda ser alimentado con niveles de voltajes diferentes a los que
maneja comúnmente el estándar RS-232. Los niveles de voltaje para las señales de
entrada y salida del estándar RS-232 son de +12V para un 0 lógico y de -12V para un 1
lógico. Por ello, para simular una señal transmitida por el puerto serie de una PC, se
utilizarán dos baterías de 12V y un interruptor tipo push button de doble contacto,
conectados a la terminal de transmisión (TxD) como se muestra en la figura 34. En la
figura 34 se puede ver también, la aparición del componente con etiqueta TxD, conocido
en CircuitMaker como Scope, el cual realiza las funciones de un osciloscopio, y por
ende, las funciones de realizar un análisis de transitorios.
197
Figura 34. Arreglo para simulación de señal TxD en interfaz aislada de comunicación
full duplex para el puerto serie de una PC
Se debe colocar un componente Scope en cada nodo en donde se desee observar
el comportamiento del circuito. Cada uno de estos componentes gráfica la señal
correspondiente, al nodo en el cual se conectó, en la ventana de análisis. Por ello, se
muestran en la figura 35, todos los componentes Scope que se utilizan para analizar el
comportamiento de la línea de transmisión del circuito.
Figura 35. Componentes Scope utilizados para analizar la interfaz
198
El componente Scope etiquetado TxD gráfica la señal de entrada. En el Scope
etiqueda como No. 1, se puede observar el efecto de la resistencia R1 en combinación
con el diodo D1, sobre la señal de entrada. El Scope No. 2 gráfica la señal de salida del
opto acoplador U3. Los Scopes 3 y 4, nos sirven para analizar el funcionamiento de los
inversores del circuito integrado U2.
La combinación de la resistencia R1 con el diodo D1 forma un recortador en
paralelo, el cual tiene la capacidad de recortar una porción de la señal de entrada sin
distorcionar la parte restante de la forma de onda alterna. En este caso, el recortador se
utiliza, para garantizar que el diodo del opto acoplador funcionará únicamente en su
región de polarización directa, y evitar así que se dañe por una condición de polarización
inversa extrema, que lo lleve a trabajar en su región Zener, lo que puediera ser
ocasionado por los niveles de voltaje de la señal RS-232, -12V para un 1 lógico y +12V
para un 0 lógico.
En la figura 36, se muestra un tren de pulsos con niveles de voltaje inferior de
-12V y superior de +12V (señal del Scope TxD en la figura 35), que simula ser una señal
RS-232, y la señal de salida del recortador en paralelo utilizado en la interfaz (señal del
Scope 2 en la figura 35).
El opto acoplador es el componente que crea el aislamiento eléctrico entre la
línea de transmisión del puerto serie y el circuito de carga conectada a ella. Esta
compuesto por un diodo emisor de luz (LED) y un fototransistor. Cuando el LED está
encendido, el nivel lógico aplicado al emisor del fototransistor aparece en su colector.
Cuando el LED está apagado, el colector aparecerá como un nivel triestado. En la figura
35, se observa la señal a salida del opto acoplador (Scope 2), comparada con un tren de
pulsos utilizado para simular la señal transmitida RS-232 (Scope TxD).
199
Figura 36. Señales de la línea de transmisión (Scope TxD) y del recortador (Scope 2) de
la interfaz
Figura 37. Respuesta del opto acoplador (Scope 2) al estimulo de un tren de pulsos en
la línea de transmisión de la interfaz
Como se puede observar en la figura 37, la señal de salida del opto acoplador
(Scope 2) sigue al tren de pulsos de la señal de entrada (Scope TxD), con un pequeño
retraso en el tiempo, ocasionado por los retrasos de propagación del circuito recortador y
del propio opto acoplador.
El circuito integrado U2, está compuesto por seis inversores tipo Schmitt Trigger.
En un inversor tipo Schmitt Trigger, a medida que aumenta el voltaje de entrada, la
salida permanece en el nivel bajo o 0 hasta que el voltaje de entrada tenga un valor
aproximado de 1.8 V. En este umbral superior, la salida salta al valor lógico 1.
200
Cuando el valor de entrada cae, la salida no regresa al valor lógico 0 sino hasta
que el voltaje de entrada tenga un valor menor que el umbral inferior, que es
aproximadamente de 0.8 V. La diferencia entre los umbrales superior e inferior recibe el
nombre de histéresis del inversor Schmitt Trigger y, para un inversor Schmitt Trigger
TTL, es alrededor de 1 V.
El hecho de que el inversor Schmitt Trigger tenga histéresis es la razón por la que
puede utilizarse para obtener una onda cuadrada sin fluctuaciones a partir de otra onda.
Debido a esto se utilizan en el diseño de la interfaz para estabilizar la señal de salida del
opto acoplador. En la figura 38, se muestran la señal original transmitida por el puerto
serie, y las señales obtenidas luego de utilizar los inversores Schmitt Trigger (Scope 3 y
4), donde la señal dada por el Scope 4, es la señal de salida final de la interfaz.
Figura 38. Señales obtenidas con el uso de los inversores Schmitt Trigger. Donde la
señal del Scope 4, es la señal de salida de la interfaz
3.2.1.3.
Proceso post–análisis
Luego de haber creado el esquemático y analizado el diseño, el siguiente paso en
la creación de una tarjeta de circuito impreso, es exportar el archivo que contiene el
esquemático, hacia una aplicación en donde se pueda diseñar la PCB.
201
Al igual que en Electronics Workbench, en CircuitMaker no se puede diseñar
directamente la PCB del circuito analizado, pero con la diferencia que, la suite de
CircuitMaker trae consigo una aplicación complemento, TraxMaker, que se puede
utilizar para diseñar y chequear la tarjeta de circuito impreso del circuito simulado en
CircuitMaker.
Entonces, el primer paso para crear la PCB es exportar la información del
esquemático a TraxMaker (o cualquier otro programa diseñado para crear PCBs) por
medio de un archivo tipo Netlist.
Una Netlist es un archivo de texto tipo ASCII que enumera las conexiones que
describen las redes de conexión de componentes en un circuito electrónico.
Grandemente utilizadas en las aplicaciones CAD, las netlists permiten intercambiar los
detalles de los diseños entre aplicaciones, como por ejemplo, entre CircuitMaker y
TraxMaker. Las netlists generalmente contienen dos tipos de información:
•
Descripciones de los componentes individuales; y
•
Una lista de todas las conexiones pin a pin.
Las Netlist se pueden encontrar en varios formatos, pero generalmente contienen
la misma información. La extensión de archivo
para las Netlist utilizada en
CircuitMaker es “.NET”.
TraxMaker es completamente compatible con CircuitMaker y estas aplicaciones
fueron diseñadas para trabajar conjuntamente, por ello es aconsejable, que las PCB de
los circuitos creados en CircuitMaker sean creadas en TraxMaker, ya que la creación y
transferencia de información entre ellos, será menos complicada.
202
Entonces, para exportar la información de un esquemático desde CircuitMaker
hacia TraxMaker, se deben seguir los siguientes pasos:
•
Seleccionar las opción PCB Netlist, desde el submenú Exportar (Export), del
menú Archivo (File).
•
Seleccionar TraxMaker desde la lista desplegable.
•
Especificar las opciones necesarias, según se describen sus usos a continuación:
o Ejecutar TraxMaker y Cargar la Netlist (Run TraxMaker and Load
Netlist): si se selecciona esta opción, se exportará la Netlist del
esquemático que se este utilizando en ese momento, y se ejecutará
TraxMaker.
o Crear la Capa de Exclusión (Create Keep-Out Layer): si se selecciona
esta opción, se definirá el tamaño de la tarjeta para las características de
auto colocación de componentes y auto asignación de rutas de
TraxMaker.
o Tamaño de la Tarjeta en Milésimas (Board Size en Mils): esta opción se
utiliza para definir el tamaño de la capa de exclusión.
o Colocar Automáticamente los Componentes (Automatically Place
Components): esta opción activa la característica de auto colocación de
componentes de TraxMaker.
3.2.1.4.
Creación de la tarjeta de circuito impreso
El primer paso para crear la PCB de la interfaz es exportar la información del
esquemático a TraxMaker, para ello se seguirán los pasos explicados en la sección
3.2.1.3., eligiendo las opciones ejecutar TraxMaker y cargar la Netlist, crear la capa de
exclusión, y colocar automáticamente los componentes. El tamaño de la tarjeta será de
2500 milésimas en X y en Y.
203
El resultado de realizar lo anterior se observa en la figura 39. Como se puede ver,
TraxMaker, al importar la información del esquemático (con las opciones, antes
mencionadas, seleccionadas), crea la capa de exclusión (contorno de la PCB) y coloca
automáticamente los componentes de una forma lógica.
Figura 39. Resultado de exportar la información del esquemático hacia TraxMaker
Componentes
Capa de exclusión
(Keep Out Layer)
Almohadillas
(Pads)
Etiquetas
Designaciones
También se puede observar en la figura 39, todos los componentes, y sus
respectivas almohadillas, son colocados dentro de la capa de exclusión, y cada
componente está identificado por su designación y etiqueta. Además, aunque la
colocación de componentes que realiza automáticamente TraxMaker es una buena
herramienta de apoyo, hay que depurar manualmente dicha colocación de componentes,
ya que como se puede ver, las designaciones y etiquetas de algunos componentes se
traslapan con otros.
204
Para realizar esto, se debe seleccionar cada componente con el botón izquierdo
del ratón, y teniendo presionado dicho botón, mover el componente seleccionado, hacia
un lugar apropiado. Luego de depurar manualmente, la colocación automática de
componentes realizada por TraxMaker, al importar la información del esquemático
desde CircuitMaker, el diseño preliminar de la PCB de la interfaz queda como se
muestra en la figura 40.
Figura 40. Colocación de componentes en la PCB, luego de haberla depurado
manualmente
El siguiente paso en el diseño de la PCB es realizar las conexiones apropiadas
entre componentes. Para este fin se deben definir las capas en las cuales se crearan
dichas conexiones, es en este paso en el cual se define de cuantas capas estará
compuesta la PCB. Para el diseño de la PCB de la interfaz se utilizarán cinco capas:
•
La capa superior (top layer), en la cual se crearán las conexiones horizontales
entres componentes.
•
La capa inferior (bottom layer), en la cual se crearán las conexiones verticales
entre componentes.
205
•
La capa de sobreimpresión superior (top overlay), en la que se despliegan las
formas físicas de los componentes y textos en general.
•
La capa de exclusión (keep out layer), utilizada para definir el contorno de la
PCB.
•
La multicapa (multi-layer), en la cual se despliegan las almohadillas de los
componentes.
Estás capas se habilitan utilizando el comando Configuración (Setup) del menú
Opciones (Options). Como se observa en la figura 41, en el tabulador Capas (Layers) se
seleccionan las capas a utilizar; y en el tabulador Fresadora (Router) se configura como
se realizarán las conexiones de componentes en cada una de las capas seleccionadas para
ello. En este caso en la capa superior se realizarán conexiones de componentes en forma
horizontal, y en la capa inferior se realizarán en forma vertical.
Figura 41. Tabuladores Capas (Layers) y Fresadora (Router) del comando
Configuración
206
Cuando ya se han seleccionado y configurado las capas en las cuales se
realizarán las conexiones entre componentes, es conveniente tener visibles todas las
redes a las cuales no se les han asignado rutas de conexión. Para esto se debe utilizar el
comando Redes sin Asignación de Conexiones (UnRouted Nets), ubicado en el menú
Netlist, submenú Mostrar Redes (Show Nets). Al utilizar dicho comando, se mostrarán
en la pantalla todas las redes a las cuales no se le han asignado rutas de conexión, tal
como se muestra en la figura 42.
Figura 42. Visualización de las redes sin asignación de rutas de conexión, resultado de
utilizar el comando Redes sin Asignación de Conexiones (UnRouted Nets)
Redes que
describen las
conexiones
entre
componentes.
Cuando se tienen visibles todas las redes, para crear las conexiones entre
componentes que estas describen, se puede utilizar desde el menú Ruta (Route) de
CircuitMaker, el comando Auto asignar las rutas de una red (Autorouting a Net), el cual
permite asignar automáticamente las rutas de conexión entre componentes,
correspondientes a una determinada red, seleccionándola. Al utilizar este comando para
crear todas las conexiones entre componentes, se obtiene el diseño final de la PCB, el
cual se muestra en la figura 43.
207
El paso final en la creación de la tarjeta de circuito impreso es la impresión de
esta. Para ello, TraxMaker brinda varias opciones, desde la impresión normal, como en
cualquier otra aplicación de ambiente Windows, que se puede utilizar para crear
transparencias de la PCB, hasta la generación de archivos Gerber en formatos RS-274D
y RS-274X, que son estándares de impresión creados específicamente para ser utilizados
con foto impresoras.
Entonces, la impresión de la PCB dependerá del medio físico con el que se
creará, si por ejemplo, se utilizará el método de insolación para crear físicamente la
PCB, se puede imprimir una transparencia del diseño. En cambio, si se cuenta con una
foto impresora, se debe generar un archivo Gerber.
Figura 43. Diseño final de la PCB de la interfaz aislada de comunicación full duplex
para el puerto serie de una PC
208
3.3.
Protel
Protel es un programa para diseño de placas de circuito impreso que provee todo
lo necesario para poder simular, analizar y diseñar el proyecto deseado.
Protel permite capturar el circuito a diseñar en un esquemático, escogiendo los
componentes necesarios desde una biblioteca muy completa, para luego realizar la
simulación de dicho circuito. Además, se puede crear el diseño de la placa de circuito
impreso PCB, manteniendo en ella la conectividad eléctrica y en conformidad con las
reglas internacionales de diseño de placas. También posee la opción de auto creación de
rutas (autoroute) para crear placas de una o múltiples capas que concuerden con las
especificaciones mecánicas de cualquier fabricante, además de revisar la integridad de la
señal antes de crear físicamente la placa.
En esta sección se da un ejemplo del funcionamiento de esta aplicación. Se
explica como capturar el esquemático del circuito diseñado, como analizar su
funcionamiento, y como crear, a partir de dicho esquemático, el diseño de la PCB del
circuito diseñado. Además, se explica cómo verificar la integridad de la señal en la
tarjeta de circuito impreso.
3.3.1. Diseño de una interfaz de control para el puerto paralelo de una PC
Para ejemplificar el funcionamiento de Protel, se ha diseñado una interfaz de
control para el puerto paralelo de una PC. El propósito de esta interfaz es poder utilizar
los pines de salida y entrada del puerto paralelo de una PC, como herramientas de
control de motores, relés, LEDs, etc.
209
El diagrama del circuito diseñado se presenta en la figura 44, como se puede
observar es un circuito puramente digital, compuesto es su mayoría por circuitos
integrados, aunque también se utilizan componentes pasivos, como por ejemplo
resistencias.
Figura 44. Diagrama de la interfaz de control para el puerto paralelo de una PC
El puerto paralelo de una PC es ideal para ser usado como herramienta de control
de motores, relés, LED's, etc. El mismo posee un bus de datos de 8 bits (Pin 2 a 9) y
muchas señales de control, algunas de salida y otras de entrada que también pueden ser
usadas fácilmente.
En reglas generales la dirección hexadecimal del puerto LPT1 es igual a 0x378
(888 en decimal) y 0x278 (632 en decimal) para el LPT2; esto se puede verificar
fácilmente en la configuración de la PC o bien en el cartel que generalmente la PC
muestra en el momento del arranque.
210
El puerto paralelo de un PC posee un conector de salida del tipo DB25 hembra
cuyo diagrama y señales utilizadas se pueden ver en la figura 45.
Figura 45. Diagrama y señales utilizadas por el puerto paralelo de una PC
Si se quiere escribir un dato en el bus de salida de datos (pin 2 a 9), solo se debe
escribir el byte correspondiente en la dirección hexadecimal 0X378 (888 en decimal)
cuando se trabaja con el LPT1, y 0x278 (632 en decimal) cuando se trabaja con el LPT2.
Los distintos pines (bits) de salida correspondientes al bus de datos no pueden ser
escritos en forma independiente, por lo que siempre que se desee modificar uno se
deberán escribir los ocho bits nuevamente.
Para leer el estado de los pines de entrada (10, 12, 13 y 15) se debe realizar una
lectura a la dirección hexadecimal 0x379 (889 en decimal) si se trabaja con el LPT1, o
bien leer la dirección 0x279 (633 en decimal) si se trabaja con el LPT2. La lectura será
devuelta en un byte en donde el bit 6 corresponde al pin 10, el bit 5 corresponde al pin
12, el bit 4 corresponde al pin 13, y el bit 3 corresponde al pin 15.
En la siguiente tabla se puede ver lo antedicho en una forma más gráfica:
211
Escritura: salida de datos
Escritura en dirección 0x378 (LPT1) o 0x278 (LPT2)
DATO
BIT 7
BIT 6
BIT 5
BIT 4
BIT 3
BIT 2
BIT 1
BIT 0
DB25
Pin 9
Pin 8
Pin 7
Pin 6
Pin 5
Pin 4
Pin 3
Pin2
CN5
TTL 7 TTL 6 TTL 5 TTL 4
TTL 3
TTL 2
TTL 1
TTL 0
CN4
No usar
HP 3
HP 2
HP 1
HP 0
HP 6
HP 5
HP 4
Lectura: entrada de datos
Lectura en dirección 0x379 (LPT1) o 0x279 (LPT2)
DATO
BIT
7
BIT 6
BIT 5
BIT 4
BIT 3
BIT
2
BIT
1
BIT 0
DB 25
No
Usar
Pin 10
Pin 12
Pin 13
Pin 15
No
usar
No
usar
No usar
CN6
No
usar
Entrada Entrada Entrada Entrada No
usar
3
2
1
0
No
usar
No usar
La interfaz nos provee 8 salidas TTL, 7 salidas de potencia (High Power 500ma),
y cuatro entradas TTL. Es importante tener en cuenta que las salidas TTL entregan una
tensión de 5v y solo se les puede exigir un mínimo de corriente, apenas suficiente para
activar un transistor o bien un par de compuertas TTL.
Asimismo, las entradas TTL deben ser alimentadas con una tensión máxima de
5v, o de lo contrario el integrado se puede dañar. Esta tensión se puede obtener a través
de un circuito regulador de voltaje, como el que se muestra en la figura 46, el cual utiliza
un circuito integrado 7805.
212
Figura 46. Circuito regulador de voltaje que utiliza un CI 7805
Las 7 salidas de potencia no son mas que la amplificación mediante un arreglo de
transistores Darlington (circuito integrado ULN2003) de las salidas TTL 0 a 6 (la salida
7 no es utilizada). Este circuito integrado puede drenar una corriente máxima de 500ma,
lo cual es suficiente para activar un LED, un relé y hasta un motor DC de bajo consumo,
por ejemplo, el motor de una grabadora de voz.
La teoría de funcionamiento es muy simple, solo se usan unas compuertas del
tipo Buffer (circuitos integrados SN74LS245 y SN74LS244) para poder conectarnos con
seguridad al puerto paralelo, y el arreglo de transistores Darlington (ULN2003), para
brindar salidas de mayor potencia.
Cabe aclarar que los circuitos integrados SN74LS245 y SN74LS244 se alimentan
con el circuito regulador de voltaje, el cual utiliza un circuito integrado 7805, que se
encarga de reducir y mantener la tensión de entrada (VDD) a 5v (Vcc). La tensión VDD
debe estar comprendida entre 9 y 12v.
213
La tensión de entrada VHH alimenta directamente al circuito integrado
ULN2003, para obtener mayor voltaje en caso de querer manejar un relé o bien un
pequeño motor. La tensión VHH debe estar comprendida entre 3 y 15 V. VHH se puede
conectar directamente a VDD (y de esa forma usar solo un fuente de alimentación)
siempre que esto no provoque problemas de ruido.
En los diagramas que se muestran en la figura 47, se pueden apreciar ejemplos de
conexión de un LED y un relé a las salidas de potencia. En forma análoga se podría
conectar también un pequeño motor DC.
Figura 47. Ejemplos de conexión a las salidas de potencia de la interfaz
3.3.1.1.
Creación del esquemático
Para la creación del esquemático, primero se deben listar los componentes
necesarios, para luego crear con estos componentes el archivo esquemático del diseño.
Según se puede observar en la figura 44, los componentes que se necesitan para crear el
esquemático de la interfaz de control para el puerto paralelo de una PC son:
•
4 resistencias de 10 KΩ
214
•
1 conector para puerto paralelo tipo DB-25
•
1 circuito integrado ULN2003A
•
1 circuito integrado SN74LS245
•
1 circuito integrado SN74LS244
El esquemático es una representación en forma de diagrama de un circuito
electrónico, y es más que un simple dibujo; el esquemático también contiene
información acerca de la conectividad entre las partes que conforman el circuito.
En Protel, el espacio de trabajo básico para capturar un esquemático es llamado
Hoja Esquemática. Los objetos eléctricos, de dibujo y de directriz, son colocados en una
hoja esquemática, para diseñar el circuito y producir dibujos esquemáticos funcionales.
Protel guarda todos los documentos de un diseño en forma de una base de datos.
Para crear o editar un esquemático que forma parte de un diseño, se debe primero crear
una base de datos correspondiente a dicho diseño. Para crear una base de datos nueva se
debe utilizar el comando Nuevo Diseño (New Design), ubicado en el menú Archivo
(File), y seguir los siguientes pasos:
1. Seleccionar el Tipo de Almacenamiento (Storage Type), ente los dos tipos
existentes:
•
MS Access: este tipo de almacenamiento guarda todos los documentos del
diseño en una única e integrada base de datos, en formato Microsoft Access.
•
Sistema de Archivos de Windows (Windows File System): este tipo de
almacenamiento guarda los documentos del diseño como archivos discretos
en una unidad de disco.
2. Ingresar el nombre de la base de datos.
3. Establecer la ubicación requerida.
215
Ya creada la base de datos del diseño, se puede proceder a crear la hoja
esquemática, para esto se debe utilizar el comando Nuevo (New) del menú Archivo
(File), que hará que aparezca la ventana llamada Documento Nuevo (New Document)
que se muestra en la figura 48, y en esta ventana se debe elegir el icono Documento
Esquemático (Schematic Document).
Figura 48. Ventana Documento Nuevo (New Document) de Protel
El siguiente paso en la creación de un esquemático en Protel, es la búsqueda y
colocación de los componentes. Para realizarlo se utiliza el tabulador Vistazo
Esquemático (Browse Sch), el cual se ubica en el Panel Administrador de Diseños
(Design Manager Panel). Dicho tabulador contiene una sección, en la cual se pueden
elegir las bibliotecas de componentes que interesen al usuario, y otra sección, en la cual
se puede seleccionar el componente que se necesita de la biblioteca elegida, tal y como
se muestra en la figura 49.
216
Figura 49. Tabulador Vistazo esquemático (Browse Sch) del Panel Administrador de
Diseños (Design Manager Panel)
Bibliotecas de
Componentes
Componentes que
pertenecen a la
biblioteca elegida.
Vista previa del
componente
elegido.
Por ejemplo, para colocar el circuito integrado ULN2003A, un arreglo de
transistores Darlington fabricado por la compañía Allegro, y que se utiliza en el diseño
de la interfaz de control para el puerto paralelo, se debe seleccionar la biblioteca de
componentes Allegro Integrated Circuits.lib, y en ella buscar dicho circuito integrado.
217
Después de encontrar el componente necesario, se debe seleccionar y presionar el
botón Colocar (Place), para poder colocarlo en la hoja esquemática. El procedimiento
para colocar cualquier componente es prácticamente el mismo, primero se debe
seleccionar la biblioteca de componentes, para seleccionar el componente necesario, y
ubicarlo en la hoja esquemática.
Para realizar las conexiones entre componentes se deben seguir los siguientes
pasos:
1. Seleccionar la herramienta Alambre (Wire), ubicada en la barra de herramientas
para alambrar (wiring tools).
2. Posicionarse en la terminal correspondiente del componente origen, y hacer clic
en ella con el botón izquierdo del ratón.
3. Posicionarse en la terminal correspondiente del componente destino, y hacer clic
en ella con el botón izquierdo del ratón. La conexión se dibujará
automáticamente, utilizando solo trazos en ángulos rectos y sin pasar encima de
ningún componente.
El esquemático final de la interfaz se muestra en la figura 50; este se utilizará
para realizar los análisis necesarios para observar el funcionamiento del circuito.
218
Figura 50. Esquemático de la interfaz de control para el puerto paralelo de una PC
3.3.1.2.
Análisis del diseño
Para conocer el funcionamiento de Protel, se analizará el funcionamiento de una
de las ocho salidas TTL, y de una de las siete salidas de alta potencia que brinda la
interfaz. Las salidas TTL entregan una tensión de 5 V y solo se les puede exigir un
mínimo de corriente (a lo máximo 100 mA), apenas suficiente para activar un transistor,
o bien un par de compuertas TTL.
Las siete salidas de potencia, no son más que la amplificación mediante de un
arreglo de transistores Darlington (circuito integrado ULN2003) de las salidas TTL 0 a 6
(la salida 7 no se utiliza). Este circuito integrado puede drenar una corriente máxima de
500 mA, lo que es suficiente para activar un LED, un relé y hasta un motor DC de bajo
consumo (por ejemplo, el motor de una grabadora).
219
Para analizar el circuito se utiliza un tren de pulsos para simular la señal que
transmitiría una PC a través de una de las salidas del puerto paralelo, y se ejecutan los
análisis de transitorios y del punto de operación DC, para observar las señales de
transmisión (tren de pulsos), de salida TTL y de salida de alta potencia (HP), y además,
para calcular la potencia proporcionada por cada una de estas salidas a una resistencia de
100 Ω.
Entonces, para configurar la simulación se debe ingresar al cuadro de dialogo
Configuración de Análisis (Analyses Setup) que se muestra en la figura 51, esto se logra
haciendo clic en la opción Configuración (Setup) en el menú Simular (Simulate).
Figura 51. Cuadro de dialogo Configuración de Análisis (Analyses Setup)
En el tabulador General del cuadro de diálogo Configuración de Análisis
(Analyses Setup), se seleccionan los tipos de análisis que se quieren ejecutar, en este
caso el análisis del punto de operación DC, y el análisis de transitorios, como se puede
observar en la figura 51. Además, se deben elegir las Señales Activas (Active Signals), a
las cuales se les ejecutaran los análisis seleccionados, desde la lista de Señales
Disponibles (Available Signals). Luego, dependiendo de los tipos de análisis
seleccionados, se deben configurar sus características en sus respectivos tabuladores.
220
Las señales activas que se seleccionaron desde la lista de señales disponibles,
para ejecutar los análisis del punto de operación DC y el análisis de transitorios, son:
•
HP0, señal de salida de alta potencia 0.
•
Salida0, señal que simula la transmisión de datos desde el pin de salida 0 del
puerto paralelo de la PC (tren de pulsos).
•
TTL0, señal de salida TTL 0.
•
R11(p), con la cual se puede calcular la potencia que consume una resistencia de
100 Ω, conectada a la salida de alta potencia 0 (HP0).
•
R11(i), con la cual se puede calcular la corriente que circula por una resistencia
de 100 Ω, conectada a la salida de alta potencia 0 (HP0).
El análisis del punto de operación DC no tiene tabulador para configurar sus
características, debido a que este análisis cálcula ya sea el voltaje, la corriente o la
potencia de la señal activa seleccionada. En el tabulador Transitorios/Fourier
(Transient/Fourier) se configuran las características de los análisis de transitorios y de
Fourier, como se observa en la figura 52; en este caso, el análisis de transitorios se
configuró con los siguientes datos:
•
Tiempo de Incio (Start Time) = 0.000 segundos
•
Tiempo Final (Stop Time) = 10.000 segundos
•
Tiempo del Paso (Step Time) = 50.00 milisegundos
•
Paso Máximo (Maximum Step) = 50.00 milisegundos.
221
Figura 52. Tabulador Transitorios/Fourier (Transient/Fourier) en el cuadro de dialogo
Configuración de Análisis (Analyses Setup)
Luego de configurar los análisis a realizar y de haber seleccionado las señales
activas que se analizaran, se puede realizar la simulación del circuito. Para ello,
simplemente se debe presionar el botón Ejecutar Análisis (Run Analyses), y Protel
iniciará la simulación.
Protel despliega los resultados de la simulación en un archivo de igual nombre al
del archivo esquemático, pero de extensión .sdf. En este archivo se pueden revisar las
gráficas desplegadas por los análisis realizados, de las señales activas seleccionadas,
además, de los resultados de voltaje, corriente y/o potencia, que se calculan con el
análisis del punto de operación DC del circuito.
Protel crea un tabulador por cada análisis realizado en el archivo .sdf, para
desplegar los resultados correspondientes; en la figura 53 se pueden observar las formas
de onda correspondientes al análisis de transitorios realizado a las señales activas
seleccionadas para la simulación de la interfaz de control.
222
Figura 53. Señales correspondientes al cálculo del análisis de transistorios, mostradas en
el archivo .sdf
Como puede verse, la señal Salida0, es un tren de pulsos que simula ser la señal
transmitida por uno de los pines del puerto paralelo de la PC. La señal TTL0 es, como se
esperaba, igual a la señal Salida0 solo que aislada, pues se obtiene luego del circuito
integrado 74LS245, este es un bus triestado de ocho salidas. La señal HP0 también es
igual al tren de pulsos transmitido por el puerto paralelo, solo que esta señal se toma
luego del circuito integrado ULN2003A el cual es un arreglo de transistores Darlington,
utilizado para amplificar la corriente entregada por el puerto paralelo.
223
El puerto paralelo de una PC trabaja a 5V y, como máximo a 20mA, lo que
significa que puede entregar a lo máximo una potencia de 100 mW. En la figura 53,
también se puede ver que la señal r1(i), correspondiente a la corriente que circula en la
resistencia de carga de 100 Ω, conectada a la salida de alta potencia 0 (HP0), es un tren
de pulsos con una amplitud aproximada de 50 mA, y que la señal r1(p), correspondiente
a la potencia consumida por la resistencia de carga, también es un tren de pulsos con
amplitud aproximada de 200 mW. Ello comprueba que el integrado ULN2003A si
realizó su función de amplificar la corriente entregada por el puerto paralelo de la PC, ya
que como se mencionó, la máxima corriente que esté puede suministrar es de 20 mA, y
la máxima potencia es de 100 mW.
Figura 54. Tabulador Punto de Operación (Operating Point), del archivo .sdf
En la figura 54 se muestra el tabulador correspondiente al análisis del punto de
operación en el archivo .sdf, en el cual se despliegan los valores RMS de las señales
activas seleccionadas.
224
3.3.1.3.
Creación de la tarjeta de circuito impreso
Luego de haber creado el esquemático y analizado el diseño, el siguiente paso es
la creación del diseño de la tarjeta de circuito impreso (PCB). A diferencia de
TraxMaker, en Protel, si se puede diseñar directamente la PCB del circuito analizado,
por ello no es necesario crear un archivo tipo Netlist, que contenga la información del
esquemático del circuito, para crear la PCB, a menos que esta se quiera diseñar en otra
aplicación (por ejemplo TraxMaker u Layout de ORcad).
En Protel, trasladar la información del esquemático del circuito, hacia el archivo
tipo *.pcb, el cual es utilizado para diseñar la tarjeta de circuito impreso, es tan fácil
como utilizar la opción Actualizar PCB… (Update PCB…), ubicada en el menú Diseño
(Design).
Al utilizar está opción, Protel crea un archivo tipo *.pcb con el mismo nombre
del archivo esquemático utilizado. Este archivo contiene la Netlist del esquemático.
Dicha Netlist, brinda la información de las huellas de todos los componentes
individuales, y la lista de todas las conexiones pin a pin entre ellos. El resultado de
utilizar la opción Actualizar PCB... se muestra en la figura 55.
El siguiente paso en el diseño de la tarjeta de circuito impreso, es editar el
archivo *.pcb creado con la información del esquemático. Lo primero que debe
realizarse es crear la capa de exclusión (keepout layer), esta capa se usa para definir
regiones en dónde pueden colocarse los componentes y sus rutas de conexión
válidamente.
225
Debido a esto, eligiendo el tabulador correspondiente a la capa de exclusión,
ubicado en la parte inferior del archivo *.pcb, se debe dibujar el contorno de la PCB.
Esto se hace utilizando cualquiera de las herramientas disponibles en la barra
Herramientas para Colocación (Placement Tools). En esta barra se pueden encontrar
herramientas para trazar líneas y arcos, con las que se pueden definir el contorno
deseado de la PCB. En la figura 56, se muestra el contorno creado, en la capa de
exclusión, para el diseño de la interfaz de control para el puerto paralelo de una PC.
Figura 55. Archivo *.pcb, resultado de utilizar la opción Actualizar PCB... por primera
vez
Después de haber definido el contorno de la PCB en la capa de exclusión, el
siguiente paso es colocar de una forma lógica y ordenada los componentes dentro de
dicho contorno. Esto se puede realizar de dos formas: manualmente, eligiendo cada uno
de los componentes y colocándolo en el lugar elegido; y utilizando la opción Auto
Colocación de Componentes (Auto Placement), ubicada en el menú Herramientas
(Tools).
226
Al utilizar la opción Auto Colocación de Componentes, Protel despliega dos
opciones para realizar dicha colocación automática de componentes dentro del contorno
de la tarjeta. Cada opción utiliza un método diferente para calcular y optimizar la
posición de los componentes. Estas dos opciones son:
•
La colocación tipo enjambre (cluster placement): la cual agrupa los
componentes dentro de enjambres, basándose en su conectividad, y luego coloca
estos enjambres geométricamente. Los algoritmos en esta herramienta satisfacen
más los requisitos de diseños de baja densidad de componentes (menos de 100).
•
La colocación global o estática (statical placement): la cual utiliza un algoritmo
estático para colocar los componentes en un intento de minimizar las longitudes
de los componentes. El utilizar este algoritmo estático, hace que esta herramienta
sea más útil para satisfacer las necesidades de diseños con más de 100
componentes.
Debido a que el diseño de la interfaz de control del puerto paralelo es de baja
densidad (menos de 100 componentes), se utilizó la colocación tipo enjambre, para
realizar la colocación automática de componentes, dentro del contorno de la PCB creado
en la capa de exclusión. El resultado de utilizar la opción Auto Colocación de
Componentes se puede ver en la figura 56.
El siguiente paso en el diseño de la PCB es crear las pistas de cobre que
interconectan a los componentes. Al igual que para la colocación de componentes, Protel
brinda dos opciones para crear las rutas de conexión entre componentes: manualmente,
utilizando las herramientas provistas para crear pistas, vías, almohadillas, arcos, rellenos,
polígonos y planos de potencia y utilizando el Asignador de Rutas Automático
(Autorouter).
227
Figura 56. Contorno de la PCB, y resultado de utilizar la opción Auto Colocación de
Componentes
Protel proporciona varias formas de para poder utilizar el asignador de rutas
automático, entre las cuales se pueden mencionar:
•
Asignar rutas a toda la tarjeta: permite asignar automáticamente las rutas de
toda la tarjeta.
•
Asignar las rutas de una conexión: permite seleccionar el orden en el cual se
asignaran automáticamente las rutas, en una base de conexión por conexión. Con
esta opción no se utilizan todos los algoritmos del asignador automático de rutas,
así que con esta opción se puede intentar no asignar las rutas de toda la tarjeta.
•
Asignar las rutas de una red: se utiliza para crear las rutas de conexión de
cualquier red. Se puede crear las rutas de solo algunas conexiones de la red o de
todas ellas.
228
•
Asignar las rutas de un componente: al seleccionar el pin de un componente,
serán creadas todas las rutas de conexión que inician y finalizan en dicho
componente.
•
Asignar las rutas de un área específica de la tarjeta: utilizando el cursor se
dibuja el área en la cual se asignaran las rutas de conexión. Se asignaran las rutas
para todas las conexiones que inician y finalizan en el área designada.
La opción del asignador de rutas automático, fue la utilizada para crear las
conexiones entre componentes, en el diseño de la PCB de la interfaz de control para el
puerto paralelo, escogiendo asignar las rutas a toda la tarjeta. Al utilizar esta opción,
Protel crea todas las conexiones entre componentes de la PCB automáticamente,
utilizando las capas que sean necesarias, y teniendo en cuenta las reglas de diseño
correspondientes a espacios entre pistas, anchos de las pistas, cortos circuitos, etc.
Como la PCB de la interfaz es de baja densidad (menos de 100 componentes),
Protel utiliza solo dos capas para crear las conexiones entre componentes, la capa
superior (Top Layer) y la capa inferior (Bottom Layer). En la figura 57 se puede
observar el diseño final de la PCB de la interfaz de control para el puerto paralelo de una
PC, como puede verse los componentes ya están interconectados entre ellos por medio
de pistas de cobre.
El último paso en la creación de una PCB es revisar las reglas de diseño ya
mencionadas. Para el efecto Protel contiene el Revisor de Reglas de Diseño (Design
Rule Check), también llamado DRC y ubicado en el menú Herramientas (Tools), el cual
verifica que el diseño reúne los requerimientos específicos configurados por medio de
las reglas de diseño. Revisa que no existan violaciones en la asignación de rutas de
conexión, como por ejemplo, errores de espacios libres, redes a las cuales no se le asignó
completamente las rutas de conexión, errores de anchura, errores de longitud y
condiciones que afecten la fabricación.
229
El DRC es una poderosa característica que prueba tanto la integridad física como
lógica del diseño. Esta característica debe ser utilizada en cada asignación de rutas de
conexión que se haga a la tarjeta diseñada, para confirmar que las más mínimas reglas de
espacios libres se han mantenido y que no existen otras violaciones en el diseño. Debido
a que el editor de PCB permite realizar cambios al diseño en cualquier momento, es
particularmente importante que siempre se utilice el DRC antes de generar el arte final
de la PCB.
El informe DRC enlista cada regla de diseño que se probó. Cada violación que
fue localizada es enlistada con todos los detalles de la falla y toda la información de
referencia, como la capa, nombre de la red, identificador de componente y número de
almohadilla, así como la ubicación del objeto. Los errores de espacios libres, longitud y
ancho son resaltados por el DRC. En la figura 58, se muestra el informe del DRC
realizado al diseño de la interfaz de control para el puerto paralelo de una PC.
Figura 57. Diseño final de la PCB de la interfaz de control para el puerto paralelo de
una PC
230
Figura 58. Informe del DRC realizado al diseño de la PCB de la interfaz de control para
el puerto paralelo de una PC
3.4.
OrCad
OrCad es una familia de aplicaciones orientadas al diseño auxiliado por
computadora (CAD) de circuitos electrónicos; esta familia está formada por tres
aplicaciones:
•
Capture: esta es la aplicación utilizada para crear los esquemáticos de los
diseños, para la futura simulación de circuitos de señales analógicas o mixtas, y/o
la creación de tarjetas de circuito impreso (PCB).
•
PSpice A/D: esta es la aplicación que se utiliza para la simulación de circuitos.
Este programa modela el comportamiento de los circuitos, ya sean analógicos,
digitales, o de señal mixta. Luego de crear el esquemático en Capture, la
aplicación a utilizar es PSpice A/D, para probar y refinar el diseño, antes de
fabricarlo.
•
Layout: esta aplicación es utilizada para crear los diseños de las tarjetas de
circuito impreso (PCB), y brindar las salidas necesarias para la fabricación de
dichos diseños.
231
En resumen, Orcad es una agrupación de aplicaciones, cuyo uso adecuado y en
forma ordenada (primero Capture, luego PSpice A/D, y finalmente Layout), permite
capturar, simular y crear la PCB de un circuito.
En esta sección se da un ejemplo del funcionamiento de esta familia de
aplicaciones. Se explica como capturar el esquemático del circuito diseñado utilizando
Capture, como analizar su funcionamiento utilizando PSpice A/D, y como crear, a partir
del esquemático, el diseño de la PCB del circuito diseñado utilizando Layout.
3.4.1. Diseño de un controlador de motores a pasos
Para ejemplificar el funcionamiento de OrCad se ha diseñado un controlador de
motores a pasos. El objetivo de este controlador es poder manejar un motor a pasos con
el puerto paralelo de una PC, como por ejemplo, los motores a pasos que llevan algunas
de las disqueteras antiguas de 5 ¼”.
El diagrama del circuito diseñado se presenta en la figura 59, es un circuito
bastante simple basado en el circuito integrado UC5804, el cual es un control de motores
a pasos unipolares con tecnología CMOS, que brinda corrientes de salida de hasta 1.25
A por fase, con corrientes de arranque de 1.5 A.
Los motores por pasos son dispositivos electromagnéticos, rotativos,
incrementales que convierten pulsos digitales en rotación mecánica. La cantidad de
rotación es directamente proporcional al número de pulsos y la velocidad de rotación es
relativa a la frecuencia de dichos pulsos. Los motores por pasos son simples de operar en
una configuración de lazo cerrado y debido a su tamaño proporcionan un excelente
torque a baja velocidad.
232
Figura 59. Diagrama del controlador de motores a pasos
Cuando se trabaja con motores P-P usados o bien nuevos, pero de los cuales no
se tienen hojas de datos, es posible averiguar la distribución de los cables a los
bobinados y el cable común en un motor de pasos unipolar de 5 ó 6 cables, como los
mostrados en la figura YY, siguiendo las instrucciones que se detallan a continuación:
1. Aislando el(los) cable(s) común(es) a la fuente de alimentación: como se
aprecia en la figura 60, en el caso de motores con 6 cables, estos poseen dos
cables comunes, que generalmente tienen el mismo color, de modo que lo mejor
es unirlos antes de comenzar las pruebas. De lo contrario, usando un multímetro
para revisar la resistencia entre pares de cables, se puede averiguar cual es el
cable común, ya que este será el único que tenga la mitad del valor de la
resistencia, entre él y el resto de los cables. Esto se debe a que el cable común
tiene una bobina entre él y cualquier otro cable, mientras que cada uno de los
otros cables tienen dos bobinas entre ellos. De ahí la mitad de la resistencia
medida en el mismo.
233
2. Identificando los cables de las bobinas (A, B, C y D): aplicando un voltaje al
cable común (generalmente 12 V, pero puede ser más o menos) y manteniendo
uno de los otros cables a tierra, mientras se va poniendo a tierra cada uno de los
demás cables de forma alternada y se observan los resultados. El proceso se
puede apreciar en el siguiente cuadro:
Tabla II. Identificación de los cables de un motor a pasos
Seleccionar un cable y conectarlo a tierra. Ese será llamado cable A.
Manteniendo el cable A conectado a tierra, probar cuál de los tres
cables restantes provoca un paso en sentido antihorario al ser
conectado también a tierra. Ese será el cable B.
Manteniendo el cable A conectado a tierra, probar cuál de los dos
cables restantes provoca un paso en sentido horario al ser conectado
a tierra. Ese será el cable D.
El último cable debería ser el cable C. Para comprobarlo, basta con
conectarlo a tierra, lo que no debería generar movimiento alguno
debido a que es la bobina opuesta a la A.
Nota: La nomenclatura de los cables (A, B, C, D) es totalmente arbitraria.
234
Figura 60. Diagramas de motores a pasos
(a) Motor a pasos con 5 cables de salida
(b) Motor a pasos con 6 cables de salida
Fuente: http://www.valladolid.com/tecno/cyr01/control/practicas/p3.htmcontrol_p-p
Los motores a pasos más comunes en el mercado tienen seis cables externos, dos
comunes y cuatro fases. Su consumo está en torno a los 180 mA, con un par de retención
máximo de 2.5 N/cm, y utiliza una tensión de trabajo de 12V. El puerto paralelo de una
PC trabaja a 5V y, como máximo, a 20mA, por lo que no se puede conectar un motor a
pasos directamente. Para lograrlo se debe utilizar un circuito de interfaz entre el motor y
la PC que será el encargado de aumentar la potencia del puerto paralelo. Este es el
objetivo principal del controlador de motor a pasos diseñado, que se utiliza para analizar
el funcionamiento de OrCad.
3.4.1.1.
Creación del esquemático
Para la creación del esquemático, lo primero es sacar un listado de los
componentes necesarios. Según se puede observar en la figura 59, los componentes que
se necesitan para crear el esquemático del controlador de motores a pasos son:
•
1 circuito integrado UC5804.
•
4 diodos 1N4002.
•
1 motor a pasos.
235
El controlador es un circuito de baja densidad, debido al uso del circuito
integrado UC5804, el cual es un integrado diseñado especialmente para manejar motores
a pasos.
Como se anota en el capítulo 2, OrCad es una suite de programas que son
utilizados para crear el esquemático, simular y diseñar la PCB, de un circuito
determinado. El programa de la suite utilizado para crear esquemáticos es Capture.
En Capture, el espacio de trabajo básico para capturar un esquemático es llamado
Página (Page). Los objetos eléctricos, de dibujo y de directriz, son colocados en una
página, para diseñar el circuito y producir dibujos esquemáticos funcionales. Las
páginas forman parte de los proyectos creados en Capture, al crearse un proyecto nuevo,
automáticamente se crea también una página dentro de dicho proyecto.
El primer paso en la creación de un esquemático, es la búsqueda y colocación de
los componentes. Para ello, se utiliza la opción Parte (Part) del menú Colocar (Place).
Dicho opción contiene una sección, en la cual se pueden elegir las bibliotecas de
componentes que interesen al usuario, y otra sección, en la cual se puede seleccionar el
componente que se necesita de la biblioteca elegida, tal y como se muestra en la figura
61, y la cual es muy parecida a la opción para colocar componentes que se utiliza en
Protel.
Por ejemplo, para colocar uno de los diodos 1N4002 utilizados en el diseño, se
debe seleccionar la biblioteca de componentes EVAL, y en ella buscar dicho diodo, como
también se puede ver en la figura 61.
236
Figura 61. Ventana de la opción Colocar Parte (Place Part) de Capture
Componentes que
pertenecen a la
biblioteca elegida.
Vista previa del
componente.
Bibliotecas de
Componentes
Después de encontrar el componente necesario, se debe presionar OK para
colocarlo en la página esquemática del diseño. El procedimiento para colocar cualquier
componente es prácticamente el mismo, primero seleccionar la biblioteca de
componentes, para luego seleccionar el componente necesario, y ubicarlo en la página.
Para conectar los componentes se deben seguir los siguientes pasos:
4. Seleccionar la opción Alambre (Wire), ubicada en el menú Colocar (Place).
5. Posicionarse en la terminal correspondiente del componente origen, y hacer clic
en ella con el botón izquierdo del ratón.
6. Posicionarse en la terminal correspondiente del componente destino, y hacer clic
en ella con el botón izquierdo del ratón. La conexión se dibujará
automáticamente, utilizando solo trazos en ángulos rectos y sin pasar encima de
ningún componente.
237
El esquemático final del controlador de motores a pasos se muestra en la figura
62. Dicho esquemático es el que se utilizará para realizar los análisis necesarios para
observar el funcionamiento del circuito.
Figura 62. Esquemático del controlador de motores a pasos
3.4.1.2.
Análisis del diseño
El objetivo principal del controlador de motores a pasos, es poder manejar con el
puerto paralelo de una computadora la forma de girar de un motor a pasos. Existen dos
secuencias básicas para hacer girar un motor a pasos. La secuencia de excitación simple,
y la secuencia de excitación compuesta o doble.
En la secuencia de excitación simple, las bobinas del motor son excitadas una a
la vez y en orden, causando que este gire suavemente, y con un bajo consumo de
potencia. Esta secuencia se resume en el cuadro siguiente:
238
Tabla III. Secuencia de excitación simple para un motor a pasos
Paso
Bobina 4
Bobina 3
Bobina 2
Bobina 1
1
energizada
apagada
apagada
apagada
2
apagada
energizada
apagada
apagada
3
apagada
apagada
energizada
apagada
4
apagada
apagada
apagada
energizada
Giro
La secuencia de excitación compuesta o doble, es utilizada para producir mayor
torque en el giro del motor, lo que da por resultado que este consuma mayor potencia.
Para lograr esta secuencia, las bobinas del motor se energizan por pares adyacentes, y en
orden secuencial, como se muestra en el cuadro siguiente:
239
Tabla IV. Secuencia de excitación compuesta o doble para un motor a pasos
Paso
1
Bobina 4
Bobina 3
energizada energizada
2
apagada
3
apagada
apagada
4
energizada
apagada
Bobina 2
Bobina 1
apagada
apagada
energizada energizada
Giro
apagada
energizada energizada
apagada
energizada
Para comprender mejor el funcionamiento del circuito diseñado para el
controlador de motores a pasos, se analizarán las líneas de salida de este, las cuales son
las que se conectarán a las bobinas del motor a utilizar.
El circuito diseñado se muestra en la figura 62; está configurado para hacer
trabajar un motor a pasos con la secuencia de excitación simple. Esto significa que solo
una de las bobinas del motor, es energizada en cada paso de la secuencia. Al aplicársele
un pulso de control al pin de entrada número 11 del circuito integrado UC5804, llamado
Entrada de Paso (Stepin), se cambia el paso actual del motor, hacia el siguiente paso
según la secuencia de excitación simple.
240
Para simular la aplicación de dicho pulso de control, el cual por lo regular es
transmitido a través del puerto paralelo de una PC, se utiliza una fuente de voltaje DC y
un interruptor simple, como se muestra en la figura 62. Durante la simulación cada vez
que se cierre el interruptor, el voltaje de la fuente será aplicado al pin 11 del circuito
integrado UC5804, provocando el cambio hacia el siguiente paso de la secuencia de
excitación del motor.
El primer paso para realizar la simulación es crear un Perfil de Simulación
(Simulation Profile), el cual contiene toda la información necesaria como por ejemplo,
los tipos de análisis que se ejecutarán, el nombre de los archivos de salida generados, el
tipo de información que se recolectará durante la simulación, etc.
Para crearlo se debe utilizar la opción Nuevo Perfil de Simulación (New
Simulation Profile), ubicada en el menú PSpice, y luego establecer sus características en
el cuadro de diálogo Características de la Simulación (Simulation Settings), el cual se
muestra en la figura 63, y que aparece automáticamente después de crear un perfil de
simulación nuevo.
241
Figura 63. Cuadro de dialogo Características de la Simulación (Simulation Settings)
Por lo regular, es aconsejable dejar intactas la mayoría de las características por
omisión del perfil de simulación, y solo seleccionar y configurar los tipos de análisis a
ejecutar. Para la simulación del controlador de motores a pasos, se ejecutó el análisis de
transitorios, para poder observar el comportamiento de las señales de salida (pines 1, 3, 6
y 8 del circuito integrado UC5804), con respecto a la señal de control (pin 11 del
circuito integrado UC5804).
Luego de haber configurado la simulación, no queda más que ejecutarla; para
lograrlo se utiliza la opción Ejecutar (Run), ubicada en el menú PSpice.
Esto provocará que se ejecute la simulación dentro del otro programa de la suite
OrCad, en PSpice, mostrándose en este los resultados de dicha simulación. En este caso,
las formas de onda correspondientes a la señales de entrada y salida del controlador,
calculadas al realizar el análisis de transitorios. Dichas formas de onda se muestran en la
figura 64.
242
Figura 64. Señales de salida, resultado de la simulación del controlador de motores a
pasos
La señal de control se origina abriendo y cerrando el interruptor normalmente
abierto que controla el pin Entrada de Paso (Stepin) del circuito integrado UC5804, para
mejor comprensión del funcionamiento del circuito diseñado, se sustituyó por un tren de
pulsos, tal como se muestra en la figura 64. Cada vez que ocurre un pulso positivo en el
pin Entrada de Paso del UC5804, se produce el cambio de paso en el funcionamiento
del motor a pasos. El UC5804 trabaja con la secuencia de excitación simple, o con una
secuencia especial de medio paso, la cual se configura conectando el pin 10 del UC5804
a tierra y desconectando el pin 9.
243
El circuito controlador diseñado está configurado para funcionar con la secuencia
de excitación simple, esto significa que solo una de las bobinas debe estar energizada a
la vez, además, deben ser energizadas en orden. Como puede verse en la figura 64,
cuando ocurre el primer pulso de la señal de control, se energiza la bobina A, o sea
ocurre un pulso en el pin de salida 8. Cuando ocurre el segundo pulso de la señal de
control, se energiza la bobina B (pin 1) y se desenergiza la bobina A, y así
sucesivamente. Por consiguiente, se confirma el buen funcionamiento del diseño creado.
3.4.1.3.
Creación de la tarjeta de circuito impreso
Luego de haber creado el esquemático y analizado el diseño, el siguiente paso es
la creación del diseño de la tarjeta de circuito impreso (PCB). En la suite OrCad, el
programa que se utiliza para la creación de PCB’s es Layout. Por ello, es necesario crear
un archivo tipo Netlist, que contenga la información del esquemático del circuito desde
Capture, para poder crear la PCB en Layout.
Para crear el archivo tipo Netlist, se debe utilizar la opción Crear una Netlist
(Create Netlist), desde el menú PSpice de Capture. Al utilizar dicha opción aparecerá un
cuadro de diálogo idéntico al desplegado por cualquier aplicación en ambiente
Windows® para guardar un archivo. En dicho cuadro de dialogo, se debe nombrar el
archivo tipo Netlist que se creará. Capture procede a crearlo con extensión .MNL,
extensión utilizada por Layout.
El siguiente paso en el proceso de crear una PCB utilizando la suite de
aplicaciones OrCad, es leer la información del esquemático, creado en Capture, en
Layout, lo cual se logra al importar el archivo Netlist generado.
244
Para crear un archivo nuevo en Layout, se utiliza la opción Nuevo (New), ubicada
en el menú Archivo (File). Al utilizar dicha opción, Layout pide cargar una plantilla para
el archivo que será creado, dicha plantilla puede ser una de las proporcionadas por
Layout, la de cualquier proyecto creado con anterioridad, o la plantilla utilizada por
omisión. Las plantillas determinan las características que serán utilizadas en el diseño de
la PCB, como por ejemplo, el espacio entre rutas de conexión de componentes, las
grillas para la creación de rutas, las dimensiones de las pilas de almohadillas, etc.
Luego de seleccionar la plantilla a utilizar, que en este caso fue la plantilla por
omisión, Layout solicita carga el archivo Netlist que se utilizará para diseñar la PCB. En
este caso, la netlist que se utilizó, fue la generada en Capture, con la información del
esquemático del controlador de motores a pasos. Por último, Layout pide nombrar el
archivo nuevo que se creará, y carga toda la información referente a la netlist
seleccionada, que corresponde a las huellas de los componentes, las redes de conexión
entre componentes, etc. En la figura 65, se muestra el archivo creado en Layout, para el
diseño de la PCB del controlador de motores a pasos, con la información de la netlist
generada en Capture.
El siguiente paso en el diseño de una PCB en Layout, es crear el contorno de la
tarjeta. El contorno define el área dentro de la cual se pueden colocar los componentes, y
por consiguiente asignar las conexiones entre ellos. Este se define utilizando la opción
Obstáculo Nuevo (Obstacle New), ubicada en el menú Herramientas (Tools). Al
seleccionar dicha opción aparece el cuadro de dialogo Edición de Obstáculo (Edit
Obstacle) mostrado en la figura 66. En dicho cuadro de dialogo se debe seleccionar en la
lista despegable Tipo de Obstáculo (Obstacle Type), Contorno de Tarjeta (Board
Outline), y en la lista despegable Capa de Obstáculo (Obstacle Layer), Capa Global
(Global Layer), para que el contorno sea definido en todas las capas de la PCB. Por
último, se debe presionar el botón OK, y dibujar el contorno de la tarjeta. El contorno
dibujado se puede observar en la figura 67.
245
Figura 65. Archivo para el diseño de la PCB del controlador de motores a pasos, creado
en Layout, con la información de la netlist generada en Capture
Figura 66. Cuadro de dialogo Edición de Obstáculo (Edit Obstacle)
246
Luego de haber creado el contorno de la PCB, se puede proceder a realizar la
colocación de componentes. Al igual que en Protel, en Layout, este proceso se puede
realizar manual o automáticamente. En la colocación manual, simplemente se debe
seleccionar cada componente y colocar en la mejor posición posible, dentro del contorno
de la PCB. Para la colocación automática, Layout brinda la opción Colocar (Place),
ubicada en el menú Auto. Utilizando esta opción, Layout, coloca automáticamente todos
los componentes dentro del contorno de la PCB.
Aunque, la colocación automática de componentes de Layout es una herramienta
de soporte muy buena en el diseño de una PCB, tiene sus desventajas. Entre ellas, se
puede mencionar que muchas veces, no se respetan las normas necesarias de
espaciamiento entre componentes, luego de haber ejecutado dicha opción, pueden
quedar algunos componentes traslapados, cosa no ocurre, por ejemplo, con la opción
similar proporcionada en Protel. Por lo cual, casi siempre, se debe realizar una
colocación de componentes mixta, utilizando primero la opción de colocación
automática de componentes, y luego depurando dicha colocación manualmente. En la
figura 67, se puede ver el resultado de haber realizado el proceso de la colocación de
componentes.
Figura 67. Contorno de la PCB, y resultado de la colocación de componentes
247
El siguiente paso en la creación de la PCB es la asignación de rutas de conexión
entre componentes. Al igual que para el proceso de colocación de componentes, OrCad
brinda dos opciones para realizar la conexión entre estos. La primera y la más tradicional
es la asignación de rutas de conexión manual, utilizando las herramientas que
proporciona OrCad en el menú Herramientas (Tools). Y la segunda, y más utilizada, es
la asignación de rutas de conexión utilizando la herramienta automática proporcionada
por OrCad llamada Autorouter. Dicha opción está ubicada en el menú Auto, y al ser
utilizada asigna sistemáticamente las rutas de conexión entre los componentes de toda la
tarjeta. En la figura 68 se puede observar el resultado de realizar la conexión de
componentes utilizando la opción Autorouter.
El último paso en el diseño de una PCB es revisar que tanto la colocación de
componentes, como la asignación de rutas de conexión entre ellos, se haya realizado de
la mejor manera, cumpliendo con las reglas de diseño correspondientes. Para ello,
OrCad provee de una herramienta Verificador de Reglas de Diseño (Check Design
Rules), ubicada en el menú Auto, y con la cual se revisa que la PCB diseñada cumple
con las reglas de espacio entre componentes, espacio entre rutas de conexión de
componentes, continuidad de segmentos de cobre, posición de vías, etc.
Figura 68. Diseño final de la PCB del controlador de motores a pasos
248
4. IMPLEMENTACIÓN DE UN LABORATORIO PARA
DISEÑO DE PCB
Para implementar un laboratorio en el que se puedan diseñar tarjetas de circuito
impreso, es necesario considerar cinco puntos importantes: los objetivos que se
pretenden alcanzar con la implementación del laboratorio, las instalaciones con que se
cuenta para montar el laboratorio, el equipo necesario, la elección del software a utilizar,
y los métodos de fabricación que se utilizarán.
4.1.
Objetivos del laboratorio
Para implementar un laboratorio de cualquier índole, primero se deben definir los
objetivos que se desean cumplir con el mismo, ya que por ejemplo, el laboratorio puede
ser utilizado para investigación, enseñanza o lucro.
En nuestro caso, el objetivo principal es la creación de un laboratorio para diseño
de tarjetas de circuito impreso (PCB) con fines de enseñanza. Implementar un
laboratorio que pueda ser utilizado por los alumnos de la Escuela de Ingeniería
Mecánica Eléctrica, para realizar las PCB de los proyectos de los laboratorios de
electrónica, y que les pueda servir además, para crear en ellos una iniciativa para
ahondar más en el tema.
4.2.
Área de trabajo
El área de trabajo muchas veces está restringida a los espacios libres que se
puedan tener en el lugar donde se montará el laboratorio, y a la cantidad de equipo con
que se cuente. Sin embargo, se recomienda contar con un área de 1.5 m2 por equipo de
trabajo, esto para la comodidad del usuario.
249
Además, el área de trabajo debe estar adecuadamente iluminada y ventilada, ya
que un área mal iluminada afecta el desempeño de los usuarios, y un área poco ventilada
puede provocar el sobrecalentamiento de los equipos del laboratorio, afectando su
rendimiento.
Por lo regular, si se cuenta con más de un equipo de cómputo, estos se
necesitarán conectar a una red de área local (LAN), para poder optar al trabajo en grupo
de los usuarios. Por lo mismo, es necesario también contar con instalaciones que tengan
cableado estructurado, o áreas de trabajo a las que se les puedan realizar dichas
instalaciones, como lo marcan las normas internacionales, para garantizar el buen
funcionamiento de la red de cómputo del laboratorio. También es necesario que existan
en el laboratorio, suficientes tomacorrientes de energía eléctrica, por lo menos un
tomacorriente doble por usuario.
4.3.
Equipo
Sin importar cual de las cuatro opciones de software, que se presentan en está
tesis, se elija para utilizar en el laboratorio, las características mínimas que debe tener el
equipo de cómputo, en el cual se utilizará dicho software son:
•
Procesador Intel Pentium 4 a 2 GHz o su equivalente;
•
128 MB de memoria RAM;
•
Disco duro de 20 GB;
•
Unidad CD-ROM;
•
Tarjeta para conexión a red local;
•
Microsoft Windows 98, Millenium o XP.
250
Las características anteriores garantizan el funcionamiento de cualquiera de las
cuatro aplicaciones, analizadas en este trabajo, operando estas con sus características
básicas. Sin embargo, vale la pena realizar una inversión un poco mayor, que permita
utilizar las funciones avanzadas de las aplicaciones, y que garantice que dichas
aplicaciones puedan ser actualizadas, sin la necesidad de actualizar el equipo de
computo. Para ello, se recomienda la siguiente configuración:
•
Procesador Intel Petium 4 a 2.8 GHz o su equivalente;
•
512 MB de memoria RAM;
•
Disco duro de 60 GB;
•
Unidad de CD-ROM;
•
Tarjeta para conexión a red local;
•
Microsoft Windows XP.
El precio de una computadora, con la configuración básica, oscila en el mercado
entre los $ 590.00 y $ 999.00, dependiendo de la casa que la fabrique. Mientras que una
computadora, con la configuración óptima, se puede conseguir a un precio entre los
$ 1,000.00 y $ 1,500.00, por lo que también se debe tomar en cuenta el presupuesto con
el que se cuenta.
Parte fundamental del equipo de computo es la impresora, está debe tener una
excelente resolución, teniendo en cuenta que en ella se imprimirán los diseño de PCB’s
realizados. Además, debe tener la opción para poder ser utilizada en red, para que pueda
ser aprovechada por todos lo usuarios del laboratorio. Por ello, se recomienda que la
impresora tenga las siguientes características mínimas:
•
Calidad de impresión de 300 x 300 puntos por pulgada;
•
8 MB de memoria.
•
Impresión de 10 páginas por minuto en negro, y 5 páginas por minuto en color;
251
•
Opción para ser utilizada en una red de área local.
Además, para protección del equipo, y por ende, de la inversión, se debe tener un
regulador de energía, cuya capacidad dependerá de la cantidad de computadoras y demás
equipo con que cuente el laboratorio.
4.4.
Software por utilizar
La elección del software por utilizar es quizá el aspecto más importante en la
implementación de un laboratorio para diseño de PCB’s, ya que el software que se elija
debe ser lo suficientemente completo, como
para ahondar en el tema, y lo
suficientemente amigable para el usuario, evitando con esto que se convierta en un
obstáculo para el aprendizaje.
Como se puede observar en el capítulo 2, las cuatro aplicaciones analizadas en
está tesis son muy completas, pero indudablemente cada una tiene sus ventajas y
desventajas, las cuales se describen en esta sección, para que el usuario puede tomar una
mejor decisión, sobre la elección del software que se ajuste a sus necesidades, a la hora
de implementar un laboratorio para diseño de PCB’s con fines de investigación y
enseñanza.
4.4.1. Electronics Workbench
Entre las ventajas de esta aplicación está su interfaz, esta es de las más amigables
para el usuario; es una aplicación bastante fácil de aprender a utilizar y muy completa en
lo que se refiere a simulación.
252
En Electronics Workbench se pueden realizar diferentes tipos de análisis, desde
los más básicos como el análisis de corriente directa hasta análisis más completos como
el análisis de ruido. Además, posee una base de datos de componentes bastante amplia,
con la cual se pueden crear diseños bastante complejos. Pero sin embargo, Electronics
Workbench tienen una gran desventaja, con él no se pueden crear los diseños de las
PCB’s de los circuitos simulados, esta es una aplicación básicamente de análisis, y con
la cual se pueden exportar los archivos necesarios (Netlists) para crear las PCB’s de los
circuitos simulados, pero en otra aplicación, como por ejemplo, TraxMaker.
4.4.2. CircuitMaker
Al igual que Electronics Workbench, CircuitMaker posee una interfaz muy
amigable para el usuario. Por ello, es una gran herramienta ara ser utilizada como apoyo
en el aprendizaje de los fundamentos del diseño electrónico.
Además, aunque no se pueden diseñar en el las PCB’s de los circuitos simulados,
CircuitMaker viene con una aplicación de apoyo especialmente diseñada para ello,
TraxMaker, que también es muy fácil de utilizar, y que posee herramientas muy
completas para el diseño de PCB’s. En CircuitMaker también se pueden aplicar
diferentes tipos de análisis, desde los más sencillos, hasta los más complejos.
Entre las desventajas más notorias de esta aplicación, está el hecho de que su
biblioteca de componentes no es muy completa, si se necesita realizar diseños con algún
tipo de circuito integrado especial, difícilmente se encontrará un modelo en la biblioteca
de componentes; para analizar el diseño creado, se tendrá que hacer un subcircuito con
componentes más comunes, que represente el funcionamiento del circuito integrado
deseado.
253
Otra de las desventajas, y quizá la más común es lo complicado de realizar
simulaciones mixtas, análogas–digitales, por lo regular, se deben configurar las
características de la mayoría de componentes, para realizar este tipo de simulación.
4.4.3. Protel
Desde un punto de vista muy personal, Protel es la aplicación más completa de
las cuatro analizadas en este trabajo. Es un programa para diseño de placas de circuito
impreso, que provee todo lo necesario para poder simular, analizar y diseñar el proyecto
deseado.
Posee una biblioteca de componentes muy completa, la cual se utiliza para la
creación de esquemáticos, y que además, se puede actualizar por Internet desde la página
de Protel. Además, en el mismo programa, se puede simular y analizar el circuito
diseñado, y se puede crear el diseño de la tarjeta de circuito impreso.
Además, Protel incluye una potente opción para verificación de diseños, utilizada
para validar las conexiones físicas (o eléctricas) y lógicas en el diseño, llamada
verificador de reglas de diseño (design rule checker). Esta opción también verifica
diversas reglas para diseños que operaran en altas frecuencias, y verifica la integridad de
las pistas que serán utilizadas para el transporte de señales en los diseños de PCB’s.
La mayor desventaja de Protel, y quizá la única, es su interfaz. Dicha interfaz es
un poco complicada de utilizar para los usuarios nuevos, esto debido a que maneja cada
proyecto como una base de datos de archivos. La base de datos en referencia contiene
todos los archivos necesarios en la creación de un diseño, como por ejemplo, el archivo
esquemático, el archivo PCB, los reportes, etc., lo cual complica al usuario por que al
cambiar de archivo, cambia la interfaz de la aplicación, presentando nuevos menús y
opciones para utilizar.
254
4.4.4. OrCad
OrCad, como se mencionó en el capítulo 2, es una familia de aplicaciones que
utilizadas en conjunto, permiten realizar todo el proceso del diseño de una tarjeta de
circuito impreso.
Esto representa una desventaja para el usuario que por primera vez utiliza dicha
familia de aplicaciones, ya que en vez de aprender a utilizar un programa, debe aprender
a utilizar tres, Capture para crear el esquemático, PSpice para ejecutar las simulaciones y
análisis, y Layout para diseñar la tarjeta de circuito impreso.
Sin embargo, con OrCad se tiene la ventaja que el proceso del diseño y análisis
de circuitos, se puede dividir en tres subprocesos, la creación del esquemático, la
simulación del circuito, y la creación de la PCB. Con ello, se facilita la identificación de
errores en cualquiera de los tres subprocesos, y además, se facilita el trabajo en equipo,
puesto que cada una de los tres subprocesos se puede trabajar por separado.
OrCad soporta la simulación análoga/digital y permite realizar varios tipos de
análisis a los circuitos diseñados. PSpice incluye un analizador de señales gráfico para
los resultados de la simulación. Para simulaciones mixtas (análoga/digital), el analizador
de señales puede desplegar señales analógicas y digitales, simultáneamente, con una
base en el tiempo común.
En lo que se refiere al diseño de PCB, Layout posee dos herramientas muy
poderosas que facilitan dicho proceso, estas son el Autoplacement y el Autorouter,
integrando la tecnología avance y empuje (push and shove), la cual mueve las pistas ya
conectadas, para crear espacio para la pista a donde se le están asignando las conexiones.
255
Pero sin duda, la mayor desventaja de OrCad es su biblioteca de componentes
estándar, la cual es muy limitada, y aunque se puede ampliar en línea, implica gastos
adicionales para el usuario.
4.5.
Métodos de impresión de la PCB
Luego de haber realizado el diseño de la PCB, el último paso en el proceso de
fabricación de la misma, es la impresión. Para ello existen dos opciones, la primera y
quizá la más profesional, es utilizar una foto impresora. Estas herramientas realizan
todas las partes del proceso de impresión de una PCB, desde el insolado de las rutas de
conexión en la tarjeta de cobre virgen hasta el acabado final con barniz para protección
de dichas rutas de conexión, además, algunas también realizan la perforación de las
almohadillas, para luego colocar los componentes y soldarlos.
Sin embargo, el costo de una fotoimpresora es demasiado alto, por ello, no se
recomienda invertir en una de ellas, si lo que se necesita es montar un laboratorio con
fines de investigación y aprendizaje.
La segunda opción es realizar la impresión de la tarjeta por el método
fotosensible o manual, contando con el equipo y herramientas necesarias, para realizar
los procesos de impresión de transparencias, insolación, químico y de acabados de la
tarjeta; implementar en un laboratorio el aprendizaje de impresión de PCB’s con esta
opción es más económico y más interesante para el estudiante, ya que aprende a realizar
los procesos utilizados por una foto impresora, y al momento de tener que utilizar una de
estas máquinas, le será más fácil comprender su funcionamiento.
256
4.5.1. Transparencias
Las transparencias se pueden realizar de muchas formas, aunque la más
recomendable es utilizar una impresora de inyección de tinta. Con impresoras láser, se
pueden crear transparencias al efecto, pero los resultados no son satisfactorios porque la
densidad de impresión en negro es insuficiente. Además, por lo regular, al utilizar
impresoras láser, se debe utilizar papel para transparencias de la misma compañía que
fabricó la impresora. Por ejemplo, transparencias HP con una impresora HP-DeskJet
720C. De lo contrario, la tinta no asienta bien y se agrieta al secar.
Al imprimir las transparencias, se debe atender especialmente a la calidad de
impresión, esta debe ser óptima, y además, se debe elegir el tipo de papel específico que
se utilizará.
Es importantísimo también que se imprima la capa superior (bottom layer) del
diseño, con la opción imagen (mirrored) desactivada en la aplicación que se haya
utilizado para diseñar la PCB. Esto sirve para poner la transparencia en contacto con el
cobre por el lado de la tinta, y no al contrario, para evitar desenfoque en el proceso de
insolación.
4.5.2. Insolación
El proceso de insolación se utiliza para impresionar las rutas de conexión de
componentes, huellas, almohadillas, etc., en la placa virgen de cobre. Esto se puede
realizar con luz procedente de varias fuentes, con tal de que la fuente utilizada, contenga
componentes de luz ultravioleta. La luz ultravioleta es la proporcionada por el Sol, por
ejemplo. Con luz artificial, los tipos de luminarias más utilizadas son las fluorescentes.
También se pueden utilizar luminarias más potentes, como por ejemplo, las de mercurio,
aunque el tiempo de insolado se prolonga notablemente.
257
4.5.3. Proceso químico
Una vez que se tiene la placa con las pistas impresionadas, ya sea que se haya
hecho con rotulador, adhesivos o por medios fotosensibles, el siguiente paso es el
revelado (placas fotosensibles) o bien el atacado con los productos químicos adecuados.
4.5.3.1.
Revelado
Consiste en eliminar el barniz fotosensible de las partes en las cuales no es
necesario, el cobre queda al descubierto para que sea atacado por el ácido corrosivo en el
siguiente proceso. En una placa positiva11, el barniz insolado será destruido, ocurriendo
justamente lo contrario en una placa negativa12. El tiempo de revelado dependerá de la
concentración del revelador y de la temperatura del agua, siendo de 2 a 4 minutos con
disolución de sosa cáustica (1%) y 25ºC.
Al poco tiempo de sumergir la placa en la disolución, va apareciendo el dibujo de
las pistas, formando lentamente el circuito completo. El barniz disuelto se puede
apreciar si movemos ligeramente la placa, ya que se enturbiará la disolución por el
barniz. Cuando el dibujo aparece claramente y ya no se enturbia más la disolución, el
revelado está completado. Si el dibujo no aparece claramente, es señal de una insolación
insuficiente. Tras el revelado, se debe lavar la placa con agua abundante.
4.5.3.2.
Atacado
Una vez revelada la placa, se debe realizar el proceso de Atacado (Etching), que
consiste en sumergir la placa en una solución corrosiva. Para ello se recomienda la
siguiente mezcla:
258
•
2 partes de agua.
•
1 parte de agua oxigenada de 110 volúmenes.
•
1 parte de agua fuerte (ácido clorhídrico disuelto en agua).
Esta mezcla se conoce comercialmente como "atacador rápido" y se vende a
precios prohibitivos. Por ello, se recomienda hacerla en plan casero, comprando el agua
oxigenada en la farmacia (de 110 volúmenes) y el agua fuerte en una droguería. Se debe
tener cuidado con estos líquidos porque son muy tóxicos y producen quemaduras.
Además, atacan los metales y otros objetos que no sean de plástico o vidrio.
Existen multitud de sustancias corrosivas, como el Cloruro Férrico (atacador
tradicional) o perboratos en lugar de agua oxigenada, pero son más incómodos y caros.
Durante el atacado, se debe vigilar atentamente el proceso para que las pistas no
sean atacadas. Cuando haya desaparecido el cobre sobrante, se considera finalizado el
ataque, se saca la placa y se lava con agua abundante.
4.5.4. Acabado final
El último paso en la impresión de tarjetas de circuito impreso utilizando el
método fotosensible es el acabado final. Para lograrlo, se debe quitar el barniz sobre las
pistas con un algodón empapado en acetona. Después de secar, se aplica una capa de
barniz en aerosol, por ejemplo, del que venden en tiendas de electrónica. Esto sirve para
proteger al cobre contra la oxidación, y según algunos fabricantes de barnices, favorece
la soldadura, aunque esto último depende de la calidad del barniz utilizado.
259
260
CONCLUSIONES
1.
El uso de aplicaciones CAD reduce costos y tiempo en el diseño y análisis de
tarjetas de circuito impreso.
2.
Electronics Workbench es una aplicación muy completa para simulación y análisis
de circuitos electrónicos, pero posee la desventaja de no poder ser utilizada para
crear los diseños de las PCB’s de los circuitos simulados.
3.
A pesar de tener una interfaz muy amigable, de poseer uno de los mejores
mecanismos de simulación y de permitir el diseño de las tarjetas de circuito impreso
de los proyectos creados, con el respaldo de TraxMaker, CircuitMaker no es la
mejor opción si se quiere contar con una aplicación profesional, que sirva de ayuda
en el proceso de diseño de PCB’s. Esto se debe a que sus bibliotecas de
componentes no son muy completas, por lo que no se pueden realizar diseños muy
complejos.
4.
Aunque la primera impresión que pudiera tener un usuario de Protel es la de una
aplicación con una interfaz diferente a la de cualquier aplicación de similar
propósito, y por ello ser una aplicación complicada de utilizar, vale la pena entender
su funcionamiento, puesto que cuenta con bibliotecas de componentes muy
completas, y con el mejor mecanismo de simulación, análisis y diseño de PCB’s, de
las cuatro aplicaciones analizadas en este trabajo.
261
5.
OrCad es una familia de aplicaciones de carácter profesional muy completa, con la
cual se puede capturar un esquemático, simularlo y diseñar su tarjeta de circuito
impreso; por otra parte, tiene la desventaja de que cada proceso se realiza en una
programa diferente, lo que complica su aprendizaje, además, su versión básica no es
tan completa, comparada con Protel, en lo que se refiere a las bibliotecas de
componentes, aunque estas pueden ser actualizadas a través de Internet, pero con un
costo adicional.
262
RECOMENDACIONES
1.
Si el usuario prefiere crear sus diseños de tarjetas de circuito impreso de forma
tradicional, y únicamente necesita una aplicación que le sirva de respaldo para
simular y analizar circuitos, sin la necesidad de crear prototipos físicos, la mejor
opción de las cuatro aplicaciones analizadas en este trabajo es Electronics
Workbench.
2.
Para fines educativos, por la facilidad con la que se aprende a utilizar, y por poseer
un buen mecanismo de simulación, la opción más factible es CircuitMaker, además,
tiene la ventaja de traer consigo a TraxMaker, el complemento perfecto para
iniciarse en el diseño de PCB’s.
3.
La única aplicación, de las cuatro analizadas, que cumple con tener bibliotecas de
componentes completas, un buen mecanismo de simulación, y una interfaz, aunque
un poco difícil de aprender a utilizar al principio, bastante amigable con el usuario,
es Protel. Por ello, si se quieren realizar diseños, con fines profesionales, de tarjetas
de circuito impreso, la mejor opción para ello es utilizar Protel.
263
REFERENCIAS
1.
Luis Enrique Lima Guzmán. Diseño auxiliado por computador orientado a las áreas
de electrónica analógica y digital. Tesis Ing. Electrónica. Guatemala,
universidad de San Carlos de Guatemala, Facultad de Ingeniería, 1992. p. 3.
2.
Dicho programa también es utilizado, en el ámbito nacional, en las demás ramas de
la ingeniería, pero básicamente como una herramienta de dibujo.
3.
Simulation Program with Integrated Circuit Emphasis (SPICE).
4.
Para poder ver los valores DC promedio y AC RMS se requiere que también este
habilitado el análisis de transitorios.
5.
PCB por sus siglas en ingles Printed Circuit Board.
6.
Estas bibliotecas son constantemente actualizadas por el equipo técnico de Protel, y
se puede conseguir la versión mas reciente en el sitio de Internet de Protel,
www.protel.com.
7.
El Autoplacement es la opción de Layout para colocar automáticamente los
componentes, y se explica con mayor profundidad en la sección 2.4.2.8. de
esta tesis.
8.
El Autorouter es la herramienta provista por Layout, para asignar automáticamente
las rutas de conexión eléctrica entre los componentes de la tarjeta.
9.
Asociación de Industrias Electrónicas, por sus siglas en inglés.
10. Se refiere a una placa en la cual las partes insoladas pierden el barniz durante el
proceso de revelado.
11. Se refiere a una placa en la cual las partes insoladas conservan el barniz durante el
proceso de revelado.
264
BIBLIOGRAFIA
1.
Lima Guzmán, Luis Enrique. Diseño auxiliado por computador orientado a las áreas
de electrónica analógica y digital. Tesis Ing. Electrónica. Guatemala,
universidad de San Carlos de Guatemala, Facultad de Ingeniería, 1992. 89pp.
2.
Interactive Image Technologies Ltd. Multisim User Guide. 3era. ed. Canada: 2002.
514pp.
3.
Interactive Image Technologies Ltd. Multisim Getting Started and Tutorial. 3era.
ed. Canada: 2002. 56pp.
4.
Protel International Limited. CircuitMaker User Manual and Device Library
Guide. 2da. ed. Estados Unidos: 2000. 437pp.
5.
Protel International Limited. TraxMaker User Manual and Footprint Library
Guide. 2da. ed. Estados Unidos: 2000. 608pp.
6.
Protel International Limited. Protel 99 SE The complete Board-Level Design
System for Windows. 2da. ed. Estados Unidos: 2000. 686pp.
7.
Protel International Limited. Protel 99 SE Designer’s Handbook Supplement.
2da. ed. Estados Unidos: 2000. 48pp.
8.
Cadence Design Systems, Inc. Orcad Capture User’s Guide. 2da. ed. Estados
Unidos: 2000. 374pp.
9.
Cadence Design Systems, Inc. Orcad PSpice User’s Guide. 2da. ed. Estados
Unidos: 2000. 610pp.
10. Cadence Design Systems, Inc. Orcad Layout User’s Guide. 2da. ed. Estados
Unidos: 2000. 269pp.
265