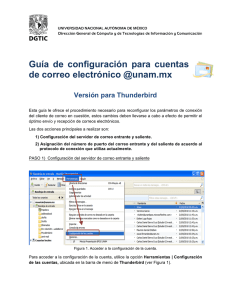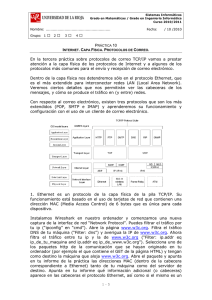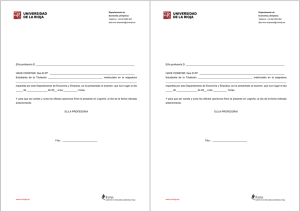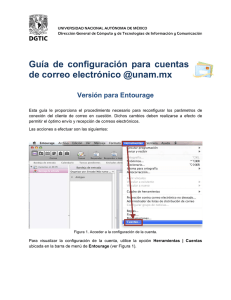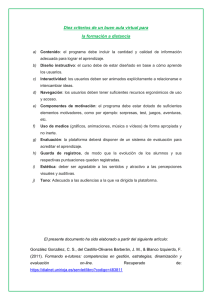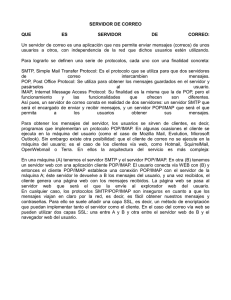práctica 2 - Universidad de La Rioja
Anuncio

Informática Grado en Ingeniería Agrícola Curso 2011/2012 Nombre: ………………………………………………………………………… Fecha: /03/2012 Grupo: 1 □ PRÁCTICA 6 INTERNET. PROTOCOLOS DE LA PILA TCP/IP. En la tercera práctica sobre protocolos TCP/IP vamos a prestar atención a algunos de los protocolos más comunes para el envío y recepción de correo electrónico. Existen tres protocolos que son los más extendidos (POP, SMTP e IMAP); aprenderemos su funcionamiento y configuración con el uso de un cliente de correo electrónico. 1. Accede a la dirección Lee la http://www.unirioja.es/servicios/si/red_servidores/correo/. información de configuración de la cuenta de correo de la Universidad de La Rioja. 2. Vamos a ver ahora cómo podemos configurar nuestra cuenta de correo. La Universidad nos ofrece distintas posibilidades. Una de ellas consiste en configurar el correo en nuestro ordenador personal. Para ello hay que seguir los pasos explicados en http://www.unirioja.es/servicios/si/red_servidores/correo/configuracion.shtml. También lo puedes configurar en una llave USB, tal y como se explica en http://www.unirioja.es/servicios/si/red_servidores/documentos/InstalacionT hunderbirdPortable.pdf. Nosotros nos decantaremos por la primera opción. Vamos a descargar primero el cliente de correo Mozilla Thunderbird (https://www.mozilla.org/es-ES/thunderbird/). Lo instalamos eligiendo las opciones por defecto que el mismo ofrece. 1–4 Una vez hayamos completado el proceso de instalación, comienza el proceso de configuración de nuestra cuenta de correo. Ejecuta Mozilla Thunderbird y utiliza la opción “Crear una cuenta nueva”. Veamos las distintas cuestiones que nos plantea el programa: - Su nombre: aquí debemos consignar el nombre que aparecerá en los mensajes que le lleguen a los demás usuarios. Como tal, puedes elegir el que consideres más adecuado; - Dirección de correo: aquí debes especificar la dirección de correo de la cuenta que vas a configurar. En este caso, la dirección de tu cuenta de correo de la Universidad de La Rioja; - Contraseña: contraseña de la CUASI (puedes desmarcar la opción “Recordar contraseña”); Al pulsar “Continuar”, el programa empieza a tratar de inferir los datos de los servidores de correo entrante y saliente. Deténlo (pulsando el botón de “Config. manual”) y veamos primero qué significa cada una de esas opciones. - Nombre de Usuario: se refiere al nombre de tu “carpeta” en el servidor de correo. En este caso, se corresponde con el “login” de tu CUASI (como ves, por defecto, Thunderbird trataba de usar tu nombre entero); - Entrante (Servidor de Correo Entrante): el funcionamiento del correo electrónico en un cliente distingue entre el correo entrante y el correo saliente. Ambos pertenecen a protocolos distintos dentro de la pila TCP/IP (como correo entrante tenemos POP, Post Office Protocol, e IMAP, Internet Message Acces Protocol, y como correo saliente tenemos SMTP, Simple Mail Transfer Protocol), y generalmente hacen uso de distintos servidores (y puertos) para el envío y recepción de correos. Entre los protocolos de correo entrante, la principal diferencia entre POP e IMAP reside en que el primero descarga todos los mensajes a tu ordenador desde el servidor de correo borrándolos del mismo. De este modo, los cambios sobre los mensajes de la cuenta (borrado o lectura de mensajes) sólo tienen lugar en nuestra máquina. Es más, si nos conectamos a la cuenta desde otra máquina, en el servidor nos aparecerán sólo los mensajes que han llegado desde la última vez que nos conectamos desde la cuenta POP. Sin embargo, con el protocolo IMAP, la carpeta de correo entrante de nuestra máquina se mantiene sincronizada con nuestra carpeta de correo entrante en el servidor, de tal modo que si, por ejemplo, nos conectamos desde un segundo dispositivo por IMAP, la información entre las tres máquinas (nuestro ordenador, el servidor de correo y el tercer dispositivo) será la misma. Por tanto, como principal ventaja del protocolo POP debemos señalar que en el servidor no deja información, permitiéndonos gestionar cuentas con poca capacidad, pero su portabilidad es nula. Sin embargo IMAP ofrece gran portabilidad, pero requiere que el espacio que nuestra carpeta ocupa en el servidor pueda ser bastante grande. Configuraremos nuestro servidor de correo entrante con el protocolo IMAP. Como puedes ver en http://www.unirioja.es/servicios/si/red_servidores/correo/configuracion.shtml, el nombre del servidor tanto para el protocolo IMAP como para POP será “pop.unirioja.es”. Como puerto para la configuración usaremos el 993, y 2-4 como nivel de seguridad usaremos el (protocolo) SSL/TLS; el tipo de identificación se hará por “Contraseña normal”; - Saliente (Servidor de Correo Saliente): como protocolo de correo saliente usaremos SMTP (Simple Mail Transfer Protocol). Como los anteriores, es un protocolo de la capa de aplicación. En este caso está configurado en un servidor distinto al servidor POP e IMAP cuyo nombre es “smtp.unirioja.es” (observa que la diversificación de protocolos y máquinas podría dar lugar a situaciones en las que pudieras mandar correo y no recibirlo, o viceversa). Como puerto debes elegir el 587, y como protocolo de seguridad STARTTLS. El tipo de identificación se hará por “Contraseña normal”. Con las opciones elegidas el proceso de configuración de la cuenta de correo debería estar completado. Vete ahora a tu “Bandeja de Entrada” y trata de recibir todo el correo que tengas en tu carpeta del servidor (ten en cuenta que si tienes tu cuenta de correo redirigida a otra cuenta, la carpeta del servidor pop.unirioja.es podría estar vacía). 3. Vamos ahora a acceder a nuestra cuenta de correo desde el navegador (correo web). En realidad, lo que hace el correo web es presentarnos una interfaz de nuestra cuenta de correo que está configurada internamente por medio de imap y smtp. Abre la dirección http://www.unirioja.es/correo/index.shtml, accede con tu cuasi y envía un correo electrónico a uno de tus compañeros de clase. Comprueba lo que ha pasado en Thunderbird. 4. Elimina el mensaje que hayas recibido desde Thunderbird. Observa lo que sucede en el correo web. Veamos ahora algunas características adicionales del servicio de correo de la Universidad. En http://www.unirioja.es/servicios/si/red_servidores/correo/buzon.shtml puedes ver información sobre el tamaño de la cuenta de correo. Como máximo el mismo será de 500 MB. Puedes comprobar el tamaño también en www.unirioja.es/ldap. Veamos ahora cómo podemos sincronizar tu cliente de correo con el servicio de directorio de la Universidad de La Rioja (puedes observar en http://www.unirioja.es/servicios/si/red_servidores/correo/integracion.shtml la configuración del mismo). En el menú de “Herramientas”, en “Opciones”, si entras en el menú de “Redacción”, pestaña “Destinatario”, pulsa la opción “Servidor de Directorio”. Pulsa la opción “Editar directorios”, y en la misma, en “Añadir”, introduce el nombre que quieras (por ejemplo “LDAP”), en servidor introduce “ldap.unirioja.es” y en la casilla “DN base” añade las opciones “o=unirioja.es,dc=unirioja,dc=es”. Al salir elígelo como “Servidor de directorio”. 3-4 Ahora crea un nuevo mensaje de correo y vete a la pestaña de “Para:”. Comprueba si salen las direcciones del servicio de directorio de la Universidad (ten en cuenta que esta opción solo está disponible dentro de la red de la universidad). 5. Inicia Wireshark, y asegúrate de que está capturando los paquetes en tu equipo. Crea un mensaje en Mozilla Thunderbird y mándalo a la dirección de correo de la Universidad (…@alum.unirioja.es) de alguno de tus compañeros. Comprueba que el mismo ha llegado (o al menos que Thunderbird no ha dado ningún problema al enviarlo). 6. Filtra en Wireshark todos los paquetes que han sido producidos del protocolo ldap. “Filter: ldap”. Responde en tu informe de prácticas ¿Es visible la información que envían y reciben los mismos? ¿Está codificada? ¿Qué protocolo de la capa de transporte utiliza LDAP? ¿Qué puertos (“src” y “dst”) ha utilizado la comunicación? ¿Qué IP tiene el servidor ldap de la Universidad? 7. Filtra ahora todos los paquetes SMTP con Wireshark (“Filter: smtp”). Captura uno cualquiera de ellos, pulsa el botón derecho, y elige la opción “Follow TCP Stream”. Observa los mensajes que ha producido un envío cualquiera de correo. Responde en tu informe de prácticas ¿Qué protocolo de la capa de transporte utiliza SMTP? ¿Qué protocolos aparecen en el “Stream”? ¿Son protocolos encriptados? ¿Puedes recuperar la información de los mensajes que has mandado a través de los paquetes? Anota en tu mensaje de prácticas los puertos que han usado los mensajes SMTP, así como las IPs de las máquinas de origen y destino de los mismos. 4-4