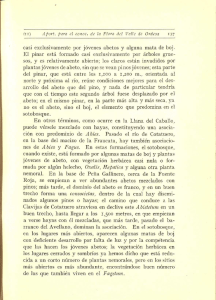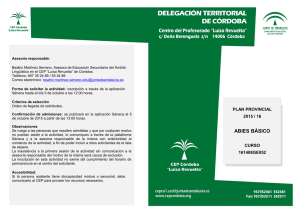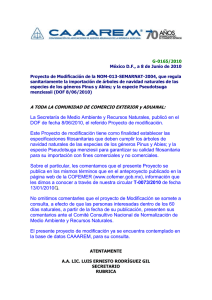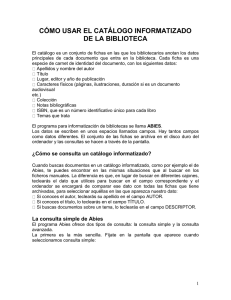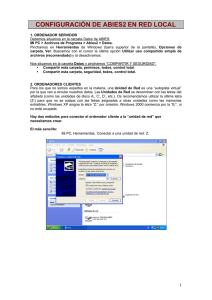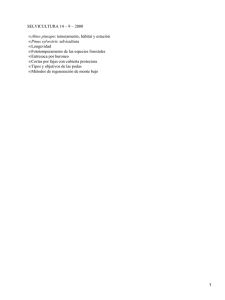La informatización de la biblioteca escolar EL PROGRAMA ABIES 2.0
Anuncio
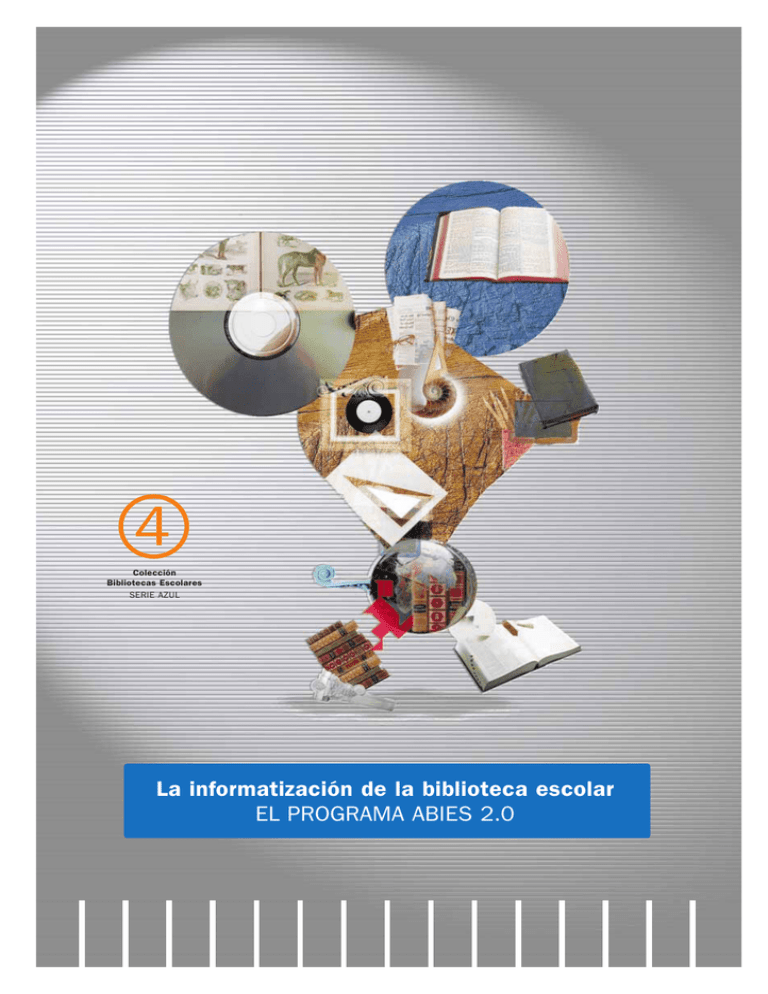
4 Colección Bibliotecas Escolares SERIE AZUL La informatización de la biblioteca escolar EL PROGRAMA ABIES 2.0 El programa informático de gestión de bibliotecas ABIES es propiedad del CNICE (Centro Nacional de Información y Comunicación Educativa) 4 Rat—n de biblioteca La informatización de la biblioteca escolar El programa ABIES 2.0 DIRECCIÓN DE LA COLECCIÓN Centro de Documentación. Servicio de Renovación Pedagógica EDITA TEXTOS DISEÑO IMPRESIÓN D.L. I.S.B.N. Gobierno de Navarra. Departamento de Educación y Cultura Centro de Documentación del Servicio de Renovación Pedagógica Asís Bastida Xxxxxxxx xxxx NA: 2.XXX/2002 84-235-2201-6 La informatización de la biblioteca escolar EL PROGRAMA ABIES 2.0 Jesús Ascorbe ÍNDICE 1. Antes de empezar ¿Cómo comprobar las características de nuestro ordenador? Instalación de Abies Instalación de DCOMy ADO Instalación del depósito Instalación de Abies 2 Instalación del trasvase de datos Otras instalaciones 5 6 7 9 9 9 10 11 2. Trasvase de datos 12 3. La red 13 4. Utilidades 15 Copia de seguridad Recuperar copia de seguridad Compactar y reparar Generar inversos Integrar Importar al depósito Salir Integración genérica de Abies 15 18 18 18 19 20 21 22 5. Ayuda 26 6. Algunos datos y algunas decisiones 29 DATOS Enlace a datos Opciones generales Idioma DECISIONES Política de préstamos Control de acceso 7. Páginas auxiliares El conjunto general de las listas auxiliares La CDU 29 29 30 33 34 34 36 39 41 42 Rat—n de biblioteca 8. El Catálogo Catalogar un nuevo ejemplar La consulta avanzada La ficha modificar documento Otras opciones de la página Catálogo La consulta simple Ordenar los registros Imprimir libro de registro Imprimir listado de ejemplares Imprimir códigos de barras Imprimir tejuelos Informe 9. El Depósito Portada Las consultas Ver ambos 10. Lectores Introducir un nuevo lector Ordenar y filtrar lectores Consulta de lectores Imprimir listado Imprimir carnés Incrementar validez Promocionar de curso Informe 11. Préstamos Aplicar filtros Prestar ejemplar Devolver ejemplar, prorrogar y anular préstamo Imprimir listado Búsqueda y orden 43 44 45 47 52 53 54 56 57 57 59 59 61 61 61 62 63 63 64 64 65 65 66 66 67 67 68 68 69 70 70 12. Estadísticas 71 13. Abies e Internet 72 Las páginas de Abies Asistente de actualización Z - Pista La informatización de la biblioteca escolar. El programa ABIES 2.0 72 74 76 PRESENTACIÓN La serie azul de la colección Blitz, ratón de biblioteca, nace de la necesidad de ayudar al profesorado encargado de la biblioteca escolar en las cuestiones técnicas y organizativas. El número 4, que presentamos a continuación, contiene instrucciones para el manejo del programa informático de gestión de bibliotecas escolares ABIES 2.0, realizado por el CNICE (Centro Nacional de Información y Comunicación Educativa) del MECD. Para la elaboración de este documento se ha tenido especialmente en cuenta al usuario informático no iniciado con el fin de guiarle en el proceso de catalogación y préstamo de los materiales de la biblioteca. Así pues, La informatización de la Biblioteca Escolar. El programa ABIES 2.0 constituye una herramienta indispensable para quien pretenda, de forma autónoma y sencilla, utilizar dicho programa. Nuestro agradecimiento a Luis García Orbaneja y Antonio Postigo Bernal, autores de la versión 2.0. 1 ANTES DE EMPEZAR Generalmente, en los centros escolares, quienes se encargan del control de la Biblioteca no suelen ser ni informáticos ni biblioteconomistas. Sin embargo, sí suelen ser personas que tienen interés por aprender cosas nuevas. Este es nuestro reto: poder llevar el control de la Biblioteca Escolar adecuadamente y de la manera que nos resulte más eficaz. Ello supone conocer, aunque sea por encima, algunos fundamentos de control de Bibliotecas, y otros pocos fundamentos de informática: los necesarios para manejarnos adecuadamente con Abies 2. Puesto que se trata de un programa informático, lo primero que debemos tener claro es que necesitamos un ordenador, y que éste debe tener una serie de características, bastante diferentes de las necesarias para la versión 1. Podemos señalar las siguientes: Sistema operativo: a partir de Windows 95, cualquiera de las versiones, aunque veremos que se instalan algunos componentes adicionales en el caso de Windows 95 y Windows 98 primera edición. Procesador Pentium I a 166 megaherzios o más. Las especificaciones del procesador que señala la aplicación hacen referencia a Pentium III a 500 megaherzios o similares. Sin embargo, en los casos en que no se instala en red, no es necesario tanta potencia de ordenador, si bien en el mínimo (Pentium I) la velocidad de la aplicación es francamente deficitaria. 32 megabites de memoria Ram, si bien las especificaciones del programa señalan 64, recomendando 128. 10 megabites de espacio en disco duro, más lo que necesitemos en función de nuestros fondos (tanto de catálogo como de depósito propio). 635 megabites de espacio en el disco duro, en el caso de instalar el depósito que acompaña al programa, con 388063 documentos precatalogados. Tarjeta de sonido (no imprescindible) Sound Blaster o compatible. Resolución de pantalla 800x600 o superior (aunque se puede trabajar en resolución de 640x480, es recomendable la utilización de 800x600, para que puedan verse con claridad todos los elementos de algunas de las páginas del programa). Unidad de CD-Rom 6X o superior (incluidos los DVD, las regrabadoras). Impresora de chorro de tinta o láser (no imprescindible, pero sí necesaria si queremos emitir informes, sacar carnés...). Lector de códigos de barras (sólo conveniente, pero muy cómodo, en general). La informatización de la biblioteca escolar. El programa ABIES 2.0 5 ¿Cómo comprobar las características de nuestro ordenador? Debemos encender el ordenador, para lo que pulsaremos el botón correspondiente. Dejaremos que se cargue el sistema operativo. Si después de encender el ordenador aparece una pantalla similar a la de la figura 1, aparecerá el icono llamado Mi PC, normalmente representado por el dibujo de un ordenador. Con el botón derecho del ratón haremos clic1 sobre dicho icono, y cuando soltemos Figura 1. Escritorio de Windows el ratón nos aparecerá un menú emergente, al final del cual aparece la palabra Propiedades, sobre la que haremos clic con el botón izquierdo. Nos aparece el cuadro de diálogo de las Propiedades del sistema, que, en su solapa general, nos indica de qué sistema operativo se trata, qué microprocesador tenemos, a cuántos megaherzios, cuánta memoria RAM, y otros datos que no nos interesan mayormente. A continuación pinchamos con el botón izquierdo del ratón en la solapa Administrador de dispositivos (que en las últimas versiones de Windows se encuentra dentro de la solapa Hardware), donde deben aparecer los distin1 Hacer clic con un botón del ratón significa pulsarlo una vez. Hacer clic se puede realizar indisintamente, aunque con función diferente, con cualquiera de los dos botones. Pero hacer doble clic, que significa hacer dos veces clic de manera rápida, sin que haya casi interrupción entre las dos veces, sólo se puede hacer con el botón izquierdo o principal. 6 Rat—n de biblioteca tos elementos del ordenador. Encontraremos uno en que pone CD-Rom (en caso contrario, o no existe o no está bien configurado); al pinchar con el botón izquierdo sobre la cruz, aparece el modelo de CD-Rom. Al pinchar sobre la cruz de Dispositivos de sonido, vídeo y juegos, debe aparecer la tarjeta de sonido correspondiente. Convendrá que lo apuntemos en un papel, con el fin de comprobar posteriormente si cumple todos los requisitos. Si el sistema operativo es NT, Millenium o posterior, deberemos cerrar el cuadro del Administrador de dispositivos, y si después pulsamos sobre el botón Cancelar, desaparecerá el cuadro de diálogo. Claro que si al arrancar hemos visto que se trata de Windows 2000 (Home, Profesional o Server) o de Windows XP (cualquiera de las tres versiones), podremos asegurar que es un ordenador con capacidad suficiente. Para comprobar el espacio que tenemos en el disco duro, hacemos doble clic sobre el icono Mi PC. Se abrirá una carpeta en la que se encuentran las distintas unidades. Pinchamos una vez con el botón izquierdo sobre la unidad C; en el menú de la carpeta, pinchamos sobre la palabra Archivo, y, en la lista que se despliega, pulsamos sobre Propiedades. Nos aparece un gráfico en el que nos pone cuánto está ocupado y cuánto está libre. Para aclararnos con las cantidades, debemos tener en cuenta que los bytes son 1024 veces menores que los kilobytes; que éstos, a su vez, son 1024 veces menores que los megabytes; y que éstos son 1024 veces menores que los gigabytes. Una vez que tenemos el tamaño del disco duro y el espacio que nos queda libre, y tras apuntarlo en el papel, pulsamos en el botón Cancelar de las Propiedades y después cerramos la carpeta Mi PC pulsando en Archivo, Cerrar carpeta. Instalación de Abies Ya hemos comprobado que el programa va a poder funcionar adecuadamente en nuestro ordenador. Es el momento de introducir el CD-Rom en el mismo. Si tenemos activo el sistema de reproducción automática, nos aparecerá el menú de instalación (ver figura 2). Si no lo tenemos activo, abriremos Mi PC (doble clic sobre el icono) y buscaremos la unidad de CD-Rom en que aparezca Abies. Haremos doble clic sobre el icono del CD, con lo que se abrirá la unidad (normalmente la unidad D), y veremos una serie de carpetas y algunos archivos. Haremos doble clic sobre la carpeta Autorun, que se abrirá dejando que veamos un La informatización de la biblioteca escolar. El programa ABIES 2.0 Figura 2. Menú de Instalación 7 archivo llamado autorun.exe, sobre el que haremos doble clic para que nos aparezca el menú de instalación. Ya podemos cerrar la carpeta o las carpetas abiertas (para lo que podemos pulsar sobre la X que aparece en la parte superior derecha de cada una). Este menú nos permite realizar las siguientes acciones, mostrándonos los mensajes que las acompañan (al pasar el ratón sobre la opción, pero sin hacer clic): Instalar Abies 2: La aplicación de las Bibliotecas Escolares. Examinar este CD: Examinar el contenido del CD usando el Explorador de Windows. Léame primero: Información de última hora de Abies. Instalar DCOM: Instalar los componentes DCOM. Imprescindible en equipos con Windows 95 y Windows 98 primera edición. Instalar ADO: Instalar los componentes ADO para acceso a base de datos. Imprescindible en equipos Windows 95 y Windows 98 primera edición. Versión 2.5. Nota: La instalación ADO es la original del fabricante y precisa reiniciar el equipo. Ver el manual de Abies: Ver el manual de la aplicación Abies 2. Requiere tener instalado el Adobe Acrobat Reader2. Trasvase de datos: Si es usuario de la versión 1.1 de Abies esta opción le ofrece un asistente para trasvasar los datos de esa versión al nuevo Abies 2.0. Nota: Es recomendable realizar primero la instalación de Abies para que el programa de trasvase pueda reconocer la ubicación del catálogo local. Instalar depósito CD: Le permite instalar el depósito de referencias bibliográficas contenido en el CD al disco duro para que sea accesible por Abies. Es muy recomensable que instale este depósito para beneficiarse de la automatización en el proceso de la catalogación. Debe contar con suficiente espacio en su disco duro para poder realizar esta operación. Los usuarios de Abies 1 pueden recordar los problemas de configuración cuando se abría el programa sin el CD del depósito. Instalar Z-Pista: ZPista es un cliente Z39.50 que le permite acceder a clientes Z39.50 y obtener de ellos referencias que puedan ser incorporadas al depósito en disco duro de Abies. La Biblioteca Nacional, las Bibliotecas Públicas y las Bibliotecas Universitarias son accesibles con este cliente. Para el acceso a los servidores Z39.50 se debe contar con una conexión a Internet. Ver el manual de Z-Pista: Requiere tener instalado el Adobe Acrobat Reader. Salir: Cerrar esta ventana de instalación. 2 Se trata de un programa gratuito, que se instalará en su versión 5 (la última de momento) desde el propio CD-Rom y que se puede actualizar deste http://www.adobe.com en el futuro. 8 Rat—n de biblioteca Instalación DCOM y ADO Estos dos programas deberemos instalarlos sólo si tenemos Windows 95 o Windows 98 primera edición, y, a su vez, en el caso de que no tengamos instalado Office 2000. El orden de instalación debería ser primero DCOM, si es necesario. Basta con seguir los pasos que nos vaya pidiendo. Del mismo modo actuaremos con ADO, aunque teniendo en cuenta que al hablar de la licencia debemos hacer clic sobre un recuadro en blanco para poder acceder a la opción Siguiente. Cada uno de ellos pide que reiniciemos el ordenador. Antes de pulsar en el botón Aceptar, expulsaremos el CD de su unidad. Después pulsaremos en Reiniciar. De este modo, cuando Windows vuelva a cargarse, al volver a poner el CD-Rom volverá a aparecer el menú de instalación. Instalación del depósito Instalar el CD-Rom de referencias es una opción que podría dar lugar a equívocos, por el nombre. En realidad, lo que vamos a hacer es copiar (descomprimiendo) un archivo que se encuentra en el CD-Rom de instalación a una ubicación del disco duro, y que equivale al CD-Rom que existía en Abies 1. Este archivo que se descomprime en el disco duro nos permitirá catalogar con mayor facilidad. Para instalar el archivo hacemos clic en la opción del menú de instalación y después aceptamos todas las opciones que nos pida. Como el archivo cdrom.mdb que se tiene que extraer es bastante grande, esta instalación nos llevará algún tiempo. Esta instalación no requiere reiniciar el ordenador. Instalación de Abies 2 Una orientación para quienes trabajen en red con Abies: los sistemas operativos Windows NT tienen la peculiaridad de utilizar un sistema de protección por medio de usuarios, administradores... No importa tanto esto como el hecho de que para el uso que debe tener Abies (con su propio sistema de usuarios) interesa instalar el programa y los distintos archivos (especialmente las bases de datos) con los permisos necesarios para cualquier usuario invitado. Otra cuestión es que debe instalarse la copia completa en cada puesto, aun cuando las bases de datos deban instalarse en un solo puesto. Una vez realizada la instalación del depósito de CD-Rom, podemos instalar Abies 2. Hacemos clic en la opción correspondiente del menú de instalación. Aparece un cuadro de bienvenida. Pulsamos sobre el botón Siguiente. Nos señala como lugar de destino una carpeta llamada Abies 2 en Archivos de programa. Pulsamos en Siguiente. Nos señala el nombre del grupo. Pulsamos en Siguiente. Aparece el mensaje Preparado para la instalación. Pulsamos en Instalar (siempre podemos optar por dar un paso Atrás o Cancelar). La informatización de la biblioteca escolar. El programa ABIES 2.0 9 Descomprime los archivos en el lugar especificado. Crea los iconos de inicio, y aparece el mensaje de que ya está instalado. Hacemos clic en Finalizar. El programa crea un icono de acceso directo también en el Escritorio (recordemos los iconos de la figura 1). Además, aparece, salvo que desactivemos la opción haciendo clic en el cuadrado correspondiente, una parte de la ayuda (equivalente al Recorrido por Abies de la versión 1), que se llama Primeros pasos, y que nos orienta acerca de algunos pasos, incluida la instalación, que necesariamente ya está realizada. En cualquier caso, es una buena opción cuando no se tiene otro medio de aprendizaje. No está de más ir viéndola con paciencia. Conviene maximizar la ventana (pulsando en el botón de en medio de los tres que aparecen en la parte superior derecha de dicha ventana). Para pasar de un tema a otro debe hacerse clic en el número correspondiente que aparece en la parte inferior derecha de dicha ventana. Es una opción disponible posteriormente: Inicio, Programas, Abies 2, Primeros pasos. Para cerrar la ventana basta con hacer clic en el botón derecho de los tres anteriormente citados de la parte superior derecha de la ventana. Aunque el programa no lo exige, al finalizar cualquier instalación en Windows (antes de iniciar el programa definitivamente), y después de haber extraído el CD-Rom de la unidad correspondiente, es conveniente reiniciar el ordenador: botón Inicio de la Barra de tareas (abajo a la izquierda de la pantalla), Apagar sistema, Reiniciar y pulsar en Aceptar (salvo en el caso de Windows NT, cuando no esté configurada la opción de seguridad, en donde bastará con pulsar en el icono Reiniciar después de pulsar en Apagar equipo). Windows se volverá a cargar completamente. Ahora ya podremos comprobar que Abies 2 funciona correctamente, haciendo doble clic en el icono de Abies que ha aparecido en el Escritorio al instalar el programa. Instalación de trasvase de datos A partir de este momento, los usuarios de Abies 1 podemos instalar el programa de trasvase de datos. Para ello, debemos tener en el mismo ordenador los archivos que se encontraban en la carpeta de Abies 1 llamada Basedato. Desde el menú de instalación (que se nos abrirá al insertar el CD-Rom de instalación) hacemos clic en la opción de Asistente de trasvase de datos, y tras la pantalla de bienvenida, hacemos clic en Siguiente (el programa requiere poco más de 2 Mb de disco duro). Crea, por defecto, el programa dentro de la carpeta y del grupo Abies 2. Pulsamos en Siguiente. Nos indica el nombre del grupo de programas. Pulsamos en Siguiente. Cuando aparece el mensaje Preparado para la instalación, hacemos clic en Instalar. Se descomprimen los archivos y, cuando nos aparece el mensaje de que ya está instalado, pulsamos en Finalizar. 10 Rat—n de biblioteca Otras instalaciones Dado que Acrobat Reader es un programa muy utilizado, a muchos usuarios no se les instalará al hacer clic sobre ver el manual de Abies o el de Z-Pista. Incluso puede que tengan versiones anteriores, y tampoco se les instalará, porque estos manuales no requieren la última versión. Pero ésta se encuentra en la carpeta Varios, con el nombre ar500esp.exe, que se nos instalaría en el disco duro, haciendo doble clic sobre el nombre del archivo. Tanto si la instalación se realiza de modo automático (al tratar de leer un manual sin tener instalado el programa) como si lo hacemos manualmente, basta con aceptar todas las opciones hasta que aparezca el mensaje de agradecimiento por la utilización del Acrobat Reader. Después ya podremos leer los manuales. Este programa permite la lectura y la impresión de los archivos PDF, pero no sirve para manipularlos (corregir, añadir, quitar elementos). El otro programa que, estrictamente, no tiene que ver con Abies, y que se puede instalar es Z-Pista, que se instala muy fácilmente: basta con aceptar todas las opciones. Su uso, como ya se ha señalado, requiere de la conexión a Internet, y su función es muy clara: obtener las fichas de los documentos que busquemos en cualquiera de los lugares que están ya configurados o en algunos de ellos o en los que podamos configurar nosotros por nuestra cuenta. Una vez obtenidos los datos que nos puedan interesar, los deberemos exportar a un fichero con el fin de poder importarlos a nuestro depósito de Abies en disco duro. De ello, hablaremos más tarde. La informatización de la biblioteca escolar. El programa ABIES 2.0 11 2 TRASVASE DE DATOS Este apartado sólo corresponde a quienes hayan utilizado la versión 1 del programa Abies, ya que lo que hace es convertir los distintos ficheros de Abies 1 –en formato DBF– a un solo fichero, pero con todas las tablas, de Abies 2 –en formato MDB–. A efectos de usuario existen algunas diferencias entre un formato y otro, aunque los datos se conservan todos. A nivel de programa tiene algunas ventajas, como el hecho de que los ficheros MDB (Microsoft Data Base) están creados para el sistema operativo Windows, y en este entorno se maneja el programa. Vamos a iniciar el trasvase, para lo cual pulsamos en el botón Inicio de Windows (parte inferior izquierda de la pantalla) y en Programas veremos que aparece un elemento que se llama Abies 2; al pasar el ratón o hacer clic en este elemento se abre un nuevo submenú en el que, además de las ayudas, acceso a Internet y el programa Abies 2, si lo hemos instalado, aparece el programa Trasvase, sobre el que hacemos clic. Aparece un cuadro de diálogo, en el que pulsaremos en el botón Siguiente. En este momento aparecerá un cuadro de diálogo, en el que podemos poner la ruta en la que se encuentran los ficheros de Abies 1, escribiéndola manualmente, o bien pulsando en el botón Examinar, entrar en el cuadro de diálogo en el que podremos marcar la carpeta en la que se encuentran los ficheros. Si pulsamos en Aceptar en una carpeta en la que no hay ficheros de Abies 1, el programa nos lo advertirá y seguirá inactivo el botón Siguiente. Lo mismo ocurre con el botón Aceptar en esta búsqueda de carpeta: si no marcamos ninguna, Figura 3. Incidencias del trasvase el botón queda inactivo. 12 Rat—n de biblioteca Una vez aceptada la carpeta, supuesto que es la que contiene los datos de Abies 1, nos aparece un cuadro de diálogo con la ruta en que se encuentran los datos que deben ser trasvasados a esta versión 2 de Abies. Dependiendo del ordenador y de la cantidad de datos que deba trasvasar, irá más o menos rápido el proceso de trasvase, que nos irá indicando qué es lo que está haciendo y cuánto lleva, en un cuadro de información. De igual manera, nos informa de las incidencias del trasvase en un cuadro informativo como el de la figura 3. Si solamente hemos instalado el programa Trasvase, al terminar de hacer el trasvase habremos acabado con todo, hasta que instalemos Abies 2, que nos creará un fichero en blanco, y que deberemos sustituir por el fichero creado con el programa Trasvase. Si hemos instalado previamente el programa Abies 2, el mismo programa de trasvase nos proporciona la opción de copiar a su lugar el archivo creado. Finalmente, dos observaciones: No se pueden recuperar los datos desde una copia de seguridad de Abies 1.1c. Es necesario hacerlo desde el directorio que contiene los datos. No se trasvasarán los préstamos en curso y las estadísticas. Es conveniente solucionar estas incidencias con anterioridad. 3 LA RED Más o menos, todos sabemos que una red es un conjunto de ordenadores que comparten una serie de recursos, entre los cuales se encuentran las unidades de almacenamiento (discos) y sus carpetas, las impresoras... También hemos comentado antes que Abies 2 es un programa que puede utilizarse en red; es decir, se puede trabajar en la misma base de datos con varios ordenadores a la vez. Está claro que para ello el programa debe estar instalado en los distintos ordenadores, aunque también debe estar claro que las bases de datos La informatización de la biblioteca escolar. El programa ABIES 2.0 13 (abies.mdb, deposito.mdb y cdrom.mdb) deben estar en un solo lugar físico, y la configuración de Abies en cada puesto se encuentra en función de dicha ubicación. Par tiremos aquí del supuesto de que los ordenadores se encuentran en una red física y lógica (están los protocolos..., la configuración de los ordenadores permite compartir recursos) y de que ya se ha instalado el programa en el ordenador en el que se van a encontrar las bases de datos. Deberemos, a continuación, abrir el Explorador de Windows (Inicio, Programas, Accesorios en algunas de las versiones de Windows, Explorador de Windows; o bien la tecla Windows –tiene el logotipo de Windows– y sin soltarla la E); hacemos clic en la cruz de la unidad C, desFigura 4. Cuadro de diálogo compartir pués en la de Archivos de programa; después en la de Abies 2, con lo que veremos las carpetas deposito y Datos en el panel de la izquierda. Si hacemos clic sobre cada una de ellas, primero una y al acabar la operación sobre la otra, con el botón derecho del ratón nos aparece un menú emergente en el que aparece la opción Compartir o, como en Windows XP, Compartir y seguridad, opción sobre la que haremos clic. Aparece un cuadro de diálogo en el que se nos permite activar la opción de compar tir la carpeta de modo total, como solo de lectura, o variando según las contraseñas. Para que los alumnos puedan consultar los libros, debe estar activa la opción de compartir sin contraseña, aunque sea como de solo lectura. Pero, si se va a trabajar desde varios puestos en la introducción de datos, el compartir no puede ser de solo lectura, sino que deberemos diferenciar entre solo lectura sin contraseña y acceso total con contraseña. Los usuarios invitados, que desconocen la contraseña, sólo podrán leer los datos, consultarlos, pero no manipularlos; mientras que los usuarios que conozcan la contraseña podrán manipular los datos desde el sistema operativo, como si estuviesen en su propio ordenador, y desde el programa dependiendo del control de acceso que se obtenga. De este último aspecto hablaremos más adelante en la configuración del programa. 14 Rat—n de biblioteca El aspecto de la carpeta compartida es similar al de la izquierda de la figura 5, mientras que una carpeta sin compartir aparece como la de la derecha en la misma figura. Figura 5. Iconos de carpetas Debemos recordar el nombre del recurso compartido y la contraseña para cuando instalemos el programa en otro ordenador, puesto que necesitaremos saber de qué recurso se trata (dónde localizarlo en los sitios de red) y qué contraseña tiene para poder acceder a la configuración de Abies 2. 4 UTILIDADES A partir de este momento todos los usuarios, los nuevos y los que utilizaban Abies 1, se encuentran en las mismas condiciones, incluso quizá mejor los nuevos, porque no retendrán los viejos vicios. En este apartado veremos las distintas opciones del menú Archivo, que, en el caso de que no hayamos realizado ningún trasvase, sería una opción posterior a la creación de nuestro fichero; pero que, de todas formas, tiene tal importancia que consideramos debe conocerse, cuando menos en algunas de sus facetas, antes de crear la base de datos. Copia de seguridad En el menú Archivo se encuentran dos elementos: Copia de seguridad y Restaurar copia de seguridad. Además de que la primera lo que hace es crear la copia de seguridad y la segunda desde la copia de seguridad recompone el archivo abies.mdb, existen algunas diferencias formales entre los dos cuadros de diálogo. En el primero se nos permiten activar dos opciones: Compactar datos antes de realizar la copia y Recordar hacer copia de seguridad. Estas dos opciones se pueden modificar tanto en este cuadro como en las Opciones del programa. La informatización de la biblioteca escolar. El programa ABIES 2.0 15 Sobre la copia de seguridad debemos señalar que, en primer lugar, es algo imprescindible. Podría ocurrir que se nos estropease el archivo, que se nos fuese la luz mientras estamos trabajando o que se corrompiera el archivo o que nos entrasen virus en el ordenador o que se estropeara éste. Esto no debe implicar que perdamos todos los datos, pero la mejor garantía de que conservamos los mismos es tenerlos por duplicado. Siempre podremos volver a instalar el programa; pero, si no tenemos copia de nuestros datos, éstos pueden perderse irremisiblemente. Es preferible perder diez minutos haciendo la copia de seguridad que haber perdido el trabajo de días, meses y, con el tiempo, años. Por ello, insistir en que es necesario hacer la copia de seguridad con frecuencia, con la misma frecuencia con que trabajemos en el programa. Aunque, si configuramos adecuadamente el programa, nos recordará que debemos hacer la copia de seguridad en la primera ocasión de cada día en que hayamos creado o modificado el catálogo o los lectores, lo cierto es que puede ocurrir que hayamos hecho previamente una copia de seguridad, y después hayamos estado horas trabajando en el mismo día y, en consecuencia, ya no nos pida la copia. Por ello, la posibilidad de hacer la copia independientemente de la configuración. Simplemente, hacemos clic en Archivo y después en Copia de seguridad. Aparece un cuadro de diálogo como el de la figura 6. Figura 6. La copia de seguridad Además de la información que nos pueda dar sobre la última vez que se hizo la copia de seguridad o de que nos advier ta que no la hemos realizado nunca, haciendo clic en el nombre de una carpeta (si algo no se ve, pulsando en la cruz 16 Rat—n de biblioteca se abre el nivel siguiente) elegimos esa carpeta o la unidad como lugar de destino de la copia. Es muy impor tante tener en cuenta que no debemos realizar la copia en ningún caso en la misma unidad en que tenemos la base de datos, ya que si se estropeara el disco en que se encuentra la base, perderíamos a la vez ésta y la copia. Para muchos ordenadores, el lugar en el que debe realizarse la copia es la unidad A (la disquetera), y no debe impor tarnos que aparentemente no quepa en el disquete, porque, en primer lugar, lo comprime bastante, y, en segundo lugar, si hace falta, lo divide en tantos disquetes como sean necesarios, pidiéndonos la inserción de un nuevo disquete, cuando el anterior está lleno. Como se ha señalado con anterioridad, la copia de seguridad permite dos opciones, que se recomienda que estén activas (si se encontraran inactivas, no marcadas, deberemos hacer clic con el botón izquierdo del ratón sobre la casilla blanca que aparece a la izquierda hasta que se encuentren marcadas). Estas opciones son Compactar los datos antes de iniciar la copia y Recordar hacer copia de seguridad. La primera de las opciones hace que el fichero origen (abies.mdb) ocupe algo menos, puesto que elimina algunos espacios en blanco que se forman al abrir el fichero. Si a ello añadimos la compresión de la copia de seguridad, el resultado es un archivo de copia (abies20.zip) notablemente inferior en tamaño al original. Y la segunda es prácticamente obligatoria, puesto que al salir del programa –lo veremos en la configuración del mismo– nos aparecerá una vez al día, siempre que hayamos hecho alguna modificación en el archivo, el cuadro de diálogo para realizar la copia de seguridad. Para realizar la copia, una vez elegido el destino (unidad A u otra ubicación) debemos pulsar en el botón Copiar y cuando se haya terminado, en el botón Cerrar. No se cierra automáticamente el cuadro de diálogo porque existen personas previsoras que realizan dos copias de seguridad. Una, por ejemplo, en disquetes, y otra, por ejemplo, en el servidor de la red. Una advertencia. Es posible que hayamos creado nuestro depósito individual (deposito.mdb) y que hayamos ido incluyendo datos desde otros archivos. No se trata del depósito en CD-Rom, que con volverlo a instalar, habríamos resuelto la papeleta, sino de un depósito con datos que hayamos incorporado como referencias. Aun cuando no sea lo fundamental del programa, este depósito puede sernos de gran utilidad, y el programa no hace copia de seguridad del mismo. Por lo tanto, de esta base de datos deberemos hacer la copia de seguridad nosotros mismos, sin la ayuda del programa. Podemos realizarla bien por medio de programas externos (puede ser útil el programa shareware –comprobar su uso y pagar después la licencia– Winzip o podemos utilizar el Back-up del sistema operativo) o copiar directamente en otra unidad el archivo deposito.mdb si es que cabe en la unidad correspondiente. Las copias de seguridad de versiones anteriores (tanto Abies 1, como Abies 1.1) no son compatibles con Abies 2. Por lo tanto, es necesario restaurar la copia y realizar el trasvase si se quieren utilizar los datos de la copia. La informatización de la biblioteca escolar. El programa ABIES 2.0 17 Recuperar copia de seguridad En relación con la copia de seguridad, encontramos la opción opuesta: Recuperar copia de seguridad, que utilizaremos –ojalá nunca– cuando hayamos perdido total o parcialmente el fichero origen. En ese caso, al activar la recuperación, nos aparecerá un cuadro de diálogo similar al de realizar la Copia de Seguridad, sin ninguna opción salvo la de elegir el lugar en que se encuentra la copia de seguridad, aunque aparece marcada la última ubicación en que realizamos la copia. Además, nos informa de la fecha en que se realizó la última copia y de si dicha copia se encuentra o no en el lugar especificado (no la encontrará, por ejemplo, si no hemos insertado el disquete concreto en que se encuentre realmente la copia). A continuación, pulsaremos en el botón Recuperar, que si no se encuentra la copia se halla inactivo, y una vez terminada la copia pulsaremos en el botón Cerrar. ¿Qué ocurre si tenemos que reinstalar el programa completo? Lo primero reinstalamos el programa. Puesto que tenemos la copia de seguridad, la abriremos con un programa descompresor (caso del Winzip antes citado, que se puede obtener en http://www.winzip.com), extraeremos el archivo a la ubicación correspondiente (normalmente C:\Archivos de programa\Abies 2\Datos) y nos dirá que ya existe un fichero con ese nombre, y si lo queremos sobreescribir. Diremos que sí. Y tendremos en condiciones de funcionamiento otra vez Abies 2. Compactar y reparar Ya hemos comentado en qué consiste el hecho de compactar al hablar de la copia de seguridad. Reparar permite restablecer las relaciones existentes entre las tablas de la base de datos, que pueden verse alteradas por el aumento de información acumulada. Esta opción de Compactar y reparar puede realizarse tan frecuentemente como se quiera, pero es conveniente hacerlo de vez en cuando. No se puede establecer una norma temporal, ya que de introducir unos pocos datos a introducir muchos varía también la frecuencia con la que se debe aplicar esta utilidad. El proceso puede ser muy breve, a pesar de que el volumen de información sea grande. Y, claro está, cuanto más frecuente sea su utilización, menos tiempo le costará. Generar inversos Dentro de una base de datos, los inversos son un índice que nos permite buscar de manera más rápida y eficaz los registros que cumplan las condiciones especificadas en la búsqueda. Generar inversos es un proceso que le lleva al ordenador un cierto tiempo y que conviene realizarlo cuando el ordenador no esté llevando a cabo otra tarea (por tanto, tendremos el ordenador encendido, 18 Rat—n de biblioteca pero no manejaremos mientras tanto ni Abies ni ningún otro programa) y cuando (si el programa está instalado en red) no haya ningún otro usuario haciendo uso de Abies. La razón de ello es que borra, en primer lugar, el contenido de los inversos existentes, y va generando los nuevos elemento a elemento. Si entre tanto se le añade, modifica o borra un elemento, tendría que volver a empezar. Termina el proceso compactando la base de datos y abriéndola de nuevo con los inversos generados. Aunque no de modo total, conocemos por encima cómo generar inversos (Archivo, Generar inversos). Ahora nos queda saber cuándo. Al abrir el programa, en la barra de estado (parte inferior del mismo, normalmente próxima a la barra de tareas de Windows) aparecen algunos mensajes: a la izquierda –dependiendo de dónde nos encontremos en el programa– puede aparecer un mensaje del tipo Pulse F1 para ayuda; en el centro de la barra aparece el tipo de usuario del programa, por ejemplo: Administrador; a la derecha, con un icono verde aparece el mensaje Inversos actualizados, pero si el icono es rojo, el mensaje dirá: Inversos no actualizados. En este último caso es cuando debemos realizar la generación de inversos. Los inversos se desactualizan, por ejemplo, por el hecho de integrar lotes de fondos, o por modificar, en la página Auxiliares, los tipos de fondo o de lectores... No es que no haya que realizar estas operaciones. Todo lo que nos resulte cómodo y eficaz para el control de la Biblioteca hay que hacerlo. Pero, al mismo tiempo, debemos cuidar que el programa también se sienta cómodo y trabaje mejor. Y para ello conviene que los inversos estén actualizados y que las tablas estén compactadas. Integrar Otra utilidad que nos va a resultar práctica es la de Integrar, que consiste, según la nomenclatura de otros programas, en el hecho de importar datos al archivo de Abies desde un archivo diferente. En este programa, Abies 2, se denomina integrar tanto al hecho de importar lotes de fondos o lectores, como al hecho de borrarlos. Y se utiliza el término Importar para introducir uno o más documentos al Depósito. Por lo tanto, debemos diferenciar entre Integrar al Catálogo e Importar al Depósito. Este apartado trata sólo de la primera opción. Al pulsar sobre Integrar nos aparece el asistente de Abies que nos permite pulsar en Siguiente, tras un breve mensaje sobre qué es la integración. Una vez que hemos pulsado en el botón Siguiente, nos aparecen las cuatro opciones: Integrar fondos o Lectores y Borrar fondos o Lectores. Elegimos la opción correspondiente a lo que necesitamos hacer, y, según sea ésta, obtendremos el paso siguiente con diferentes opciones: si integramos lotes de fondos nos permite Genérico Abies (versión 2) –aunque este módulo resulta complicado y necesita La informatización de la biblioteca escolar. El programa ABIES 2.0 19 de una versión de Access de Microsoft, la 2000 o posterior; por ello, al final de este apartado trataremos de explicar los pasos necesarios para realizar esta integración, teniendo en cuenta que no es posible integrar ningún fichero de Abies 2 procedente de otra biblioteca– y archivos de Gestibib; si integramos lotes de lectores, los programas de los que nos permite recuperar los Figura 7. Nombrar la integración datos son IES2000, Escuela (versión 4), Gestibib y Eduges; al crear el lote de integración nos aparece una pantalla como la de la figura 7, en la que debemos poner un nombre (se recomienda que sea descriptivo y que incluya referencia a la fecha de integración) y marcar los elementos por defecto (por ejemplo, que los fondos sean de tipo libro...); las opciones de borrar lotes señalan los nombres que les hemos asignado a dichos lotes, con la fecha en que fue creado, y aparece un botón que indica Borrar el lote que se encuentra seleccionado. Aparece la pantalla de finalización, una vez borrado el lote, pantalla que nos permite regresar Atrás, por ejemplo para borrar otro lote, o más atrás aún si lo que queremos es integrar un lote. Si no queremos nada más, pulsaremos en el botón Finalizar. Importar al Depósito La última versión de Abies permite Importar al Depósito por medio de un asistente, que, tras pulsar el botón Siguiente tras la pantalla brevemente explicativa de qué es importar, nos permite elegir entre tres opciones: Importar referencias desde un archivo, Importar referencias desde el portapapeles de Windows y Borrar lotes importados anteriormente. En el primer caso, se trata de un archivo que pueda contener las referencias bibliográficas en formato Marc, por ejemplo, que podamos obtener desde programas externos, como es el caso de Z-Pista, del que hayamos podido exportar una o más sesiones en los archivos correspondientes. Si tenemos marcada esta opción (y, si no, haremos clic en el botón de control correspondiente para que la opción sea la activa) y pulsamos en Siguiente, aparece un cuadro con todas las unidades y que pichando en las cruces correspondientes nos llevan a los archivos, y que no se activará hasta que tengamos marcado un archivo. En este caso podremos pulsar en Siguiente, y, si el archivo no contiene datos, nos dará el error correspondiente 20 Rat—n de biblioteca inmediatamente, con lo que podremos marcar de nuevo el archivo adecuado, y pulsar en Siguiente. Cuando ya tenemos el archivo reconocido, el programa abre otro cuadro de diálogo en el que nos pide que señalemos un tipo de fondo para todos los que se importan (por ejemplo, libro), y entonces nos aparece activo el botón Siguiente, sobre el que haremos clic. A continuación, el programa comienza con la importación. Si en el lote se encuentran varios documentos iguales, nos consulta a ver si queremos importar cada uno de los repetidos. Pulsaremos en Aceptar para que nos los repita o en Cancelar para que no los repita. Esto en cada caso. Cuando finaliza la importación, nos informa del nombre que le ha dado al lote, nombre compuesto por catorce cifras: aaaammddhhmmss (año, mes, día, hora, minutos y segundos del comienzo de la importación). Si importamos datos con frecuencia, deberemos tener en cuenta el lote y las referencias, para saber de qué fichero se trata. Un medio para ello puede ser renombrar el fichero origen con el nombre del lote. Podemos haber seleccionado de un documento con referencias una parte en particular que nos interese. Si la copiamos en el portapapeles, Abies no permite pegar directamente, sino que deberemos Importar al Depósito mediante la segunda de las opciones. Nos incluirá los datos en el depósito si realmente se corresponden con el contenido de una o más fichas, y nos creará el lote correspondiente. Del mismo modo para Borrar lotes, activamos la opción Importar al Depósito y seleccionamos la tercera opción. Nos indicará los lotes que hemos importado (nombrados con las catorce cifras), y nos pedirá confirmación del borrado del lote. Una vez que confirmemos dicho borrado, no hay posible vuelta atrás, salvo volver a importar el lote. A efectos prácticos, tanto el depósito en CD-Rom como el depósito que creemos funcionan de igual manera. La ventaja del depósito en CD-Rom es que ha sido creado pensando en Abies, mientras que los datos que podamos recoger desde otras ubicaciones quizá no estén tan completos. Pero, en cambio, son mucho más variadas las posibilidades de obtener datos externos. Salir Como en cualquier programa de Windows, desde el menú Archivo existe la opción de Salir, que en otros programas se llama también Cerrar y que se puede conseguir con la misma funcionalidad pulsando en el icono derecho de los tres que aparecen en la parte superior derecha del programa, similar a una X, o bien pulsando la combinación de teclas ALT (a la izquierda de la barra espaciadora) y la tecla de función F4 (en la parte superior del teclado). Si lo hemos configurado para que confirme la salida, aparecerá un cuadro de diálogo en el que se nos permite Aceptar (confirmar la salida) o Cancelar (anular la orden de salir). En el caso de que cancelemos, volvemos a la situación inmediatamente anterior, pero dentro del programa. En el caso de que acepte- La informatización de la biblioteca escolar. El programa ABIES 2.0 21 mos, si tenemos configurada la opción de Recordar hacer copia de seguridad, nos aparecerá antes de salir el cuadro de diálogo Copia de seguridad, si es la primera vez en el día en que se hace dicha copia y ha habido modificaciones en la base de datos, y cuando pulsemos en Cerrar, dentro de ese cuadro de diálogo, se cerrarán tanto la copia de seguridad como el programa. Integración genérica de Abies Ya hemos señalado con anterioridad que se puede realizar una integración de datos desde cualquier programa cuya base de datos sea compatible con Access 2000 o una versión posterior. Pero también hemos señalado su complejidad. Los pasos que se van a dar a continuación son imprescinbles para su adecuado funcionamiento. Como debe ser nuestra norma en informática, vamos a trabajar con copias de archivos, para que, en el caso de que algo falle, no perdamos los archivos originales. Podemos crear, en primer lugar, una carpeta de trabajo, por ejemplo: C:\Temp\Abies 2, para lo cual abrimos el Explorador de Windows (recordemos: Inicio, Programas, Accesorios, Explorador de Windows), y pulsamos sobre la unidad C en el panel de la izquierda; en el panel de la derecha veremos si tenemos o no la carpeta Temp; en el caso de que no la tengamos, hacemos clic sobre la palabra Archivo del menú, y en el menú desplegable pasamos el ratón por la palabra Nuevo, que nos desplegará a su vez un nuevo submenú, en el que haremos clic sobre la palabra Carpeta. En el panel de la derecha aparecerá una nueva carpeta sobre la que podremos escribir directamente el nuevo nombre: Temp; cuando lo hayamos escrito y pulsado la tecla Enter o Intro, la carpeta habrá cambiado definitivamente de nombre. Ahora ya la tenemos todos. Accedemos a su interior haciendo doble clic sobre el icono de la carpeta; volvemos a repetir la operación dentro de Temp y creamos la carpeta Abies 2. Accedemos a ella, haciendo doble clic sobre su icono. Aunque hay otras maneras más rápidas de hacer esto que viene, lo haremos aquí lentamente, para no cometer errores. En el panel de la izquierda veremos una carpeta que se llama Archivos de programa, pulsamos sobre la cruz (signo más) que aparece a su izquierda; se convertirá en un signo menos o guión y se verán los nombres de las carpetas que hay en su interior. Entre otras, veremos la carpeta Abies 2, también con un signo más a su izquierda. Pulsamos sobre el icono de la carpeta Abies 2 en el panel de la izquierda y veremos a la derecha los archivos que se encuentran en su interior. Marcamos uno que se llama Importar.mdb haciendo un solo clic con el botón izquierdo. En el menú Edición pulsamos sobre la opción Copiar. En el panel izquierdo nos desplazamos (probablemente debamos utilizar la barra de desplazamiento que se encuentra entre los dos paneles, hasta localizar la carpeta Temp\Abies2, sobre la que hacemos clic en el panel de la izquierda, veremos que el panel de la derecha está vacío. 22 Rat—n de biblioteca Volvemos a pulsar en Edición y esta vez hacemos clic en Pegar. El archivo Importar.mdb se ha copiado en la carpeta correspodiente. Todo esto resultará inútil, ya se ha dicho antes, si no tenemos instalado Access 2000 o posterior. Si lo tenemos, y además tenemos una base de datos con los ficheros de los libros, podremos continuar, abriendo en modo exclusivo con Access Importar.mdb, que tiene una única tabla: Ejemplares. Pulsamos en el menú Archivo, y en la opción Obtener datos externos hacemos clic en Importar. Buscamos el archivo en el que se encuentran nuestros datos. Si nuestra base tiene más de una tabla, la que nos interesa es la que contiene al menos Título, Autor, Editorial. Si solo contiene una, que sería lo más frecuente, importamos la tabla, con lo que el fichero tendrá ahora dos tablas: Ejemplares y la nuestra, a la que apartir de ahora llamaremos Biblio, aunque en su caso cada cual sepa su nombre. La tabla Biblio no puede tener registros nulos en el campo que contenga el título del libro. Por lo tanto, o se rellenan adecuadamente los títulos o es necesario borrar los registros que carezcan de título. Esto se puede realizar manualmente, marcando cada registro carente de título y eliminándolo, o, en el caso de que haya muchos registros de estas características –lo que no sería normal–, lo podemos depurar desde Access, para lo cual crearemos una consulta en vista de diseño con la tabla Biblio, y elegiremos el tipo de consulta de selección, seleccionaremos el campo que contiene el título y, en los criterios, escribiremos ES NULO. En la vista Hoja de datos comprobaremos los títulos que aparecen como NULO. Si es correcto, volvemos a vista de diseño y cambiamos el tipo de consulta a de eliminación. Cuando ejecutemos la consulta se habrán borrado todos los registros sin título. Es posible que nuestra tabla contenga un identificador numérico para cada registro (esto será así, especialmente, si nuestra base de datos tenía más de una tabla, y éstas estaban relacionadas). Si ello es así, debemos comprobar (diseño de tabla) que este identificador fuera un campo numérico, del tipo entero largo. Si no fuera así, habría que cambiarlo a esta especificación; pero no debe ser clave. También puede ser que no hubiera tal identificador, en cuyo caso lo crearemos. Pasamos a diseño de tabla, teniendo marcada la tabla Biblio y en la parte izquierda, al principio, veremos el nombre del primer campo; ponemos el ratón sin hacer clic a la izquierda hasta que veamos el cursor cursor como una flecha dirigida a la derecha (➔) seleccionando la primera fila con el botón derecho aparece un menú emergente en el que aparece la opción insertar fila. Hacemos clic sobre esa opción y se nos crea una fila vacía. En la fila nos encontramos con el nombre de campo, al que le podemos poner IdEjemplar, para que nos lo reconozca después sin más esfuerzo; en el tipo de campo elegimos autonumérico, lo que hace que en la parte inferior aparezcan unas características, entre ellas La informatización de la biblioteca escolar. El programa ABIES 2.0 23 el hecho de ser entero largo y abajo aparece la opción con duplicados: elegimos sin duplicados; el tercer campo no necesitamos rellenarlo. Hecha esta modificación cerramos la vista de diseño guardando los cambios. El paso siguiente es volver a consulta y crear una nueva consulta en vista de diseño. Se nos abre un cuadro de diálogo que nos permite incluir las dos tablas (pulsando en Agregar, una vez agregadas las dos tablas cerramos el cuadro de diálogo y veremos en el panel superior las dos tablas unidas por una flecha (que une los dos campos de identificación de ejemplar, que tienen el mismo nombre). Esta flecha indica la combinación entre las dos tablas y si pulsamos con precisión y con el botón derecho del ratón sobre la línea nos aparece un mensaje que dice: Propiedades de la combinación, sobre el que haremos clic con el botón izquierdo. Aparece un cuadro de diálogo con tres opciones, estando marcada por defecto la opción 1, pero debemos marcar la opción 2 (Incluir todos...). Después de Aceptar, pulsamos con el botón derecho en cualquier lugar libre de la consulta, y en el menú que aparece elegimos Tipo de consulta, Consulta de datos anexados, y cuando aparezca la ventana con la opción Anexar a, debemos señalar la tabla Ejemplares. En el panel de abajo, donde se va a realizar la consulta, deberemos rellenar todos los campos que tengamos en la base de datos con su equivalente en la tabla Ejemplares. Algunos son necesarios. Supongamos por ejemplo: Campo IdEjemplar Nombautor Título Editorial Estante Colección Tabla Biblio Biblio Biblio Biblio Biblio Biblio Número Biblio Anexar a IdEjemplar Autor Título Editorial Ubicación Serie NumSerie En la fila campo colocamos los nombres de campo de nuestra tabla Biblio y en Anexar a aparecerán aquellos campos cuyo nombre coincide con el nuestro. En el caso de que el nombre del campo no coincida, lo elegiremos de entre las opciones, pero debemos tener la seguridad de que se corresponden. Quizá nosotros tengamos campos que no aparecen en la tabla Ejemplares o quizá la tabla Ejemplares tenga campos que nosotros no tenemos. Simplemente no los rellenaremos. Sólo debemos rellenar aquellos campos en que haya correspondencia entre las dos tablas. Supuesto que hemos rellenado correctamente la consulta, el paso siguiente es ejecutar la misma. En el menú Consulta tenemos la opción Ejecutar consulta. Al hacer clic sobre esta opción nos pide que confirmemos, puesto que el paso no tiene vuelta atrás. Si lo hemos realizado todo correctamente, pulsamos en Sí; si pensamos que nos hemos equivocado, no debemos dar este paso. Como lo hemos hecho todo bien, pulsamos en Sí, y nos informa de cuántos registros se van a incorporar (en teoría el número de registros que teníamos menos el número de registros con el título en blanco). Aceptada del todo la consulta, 24 Rat—n de biblioteca podemos pasar a comprobar del todo los efectos de nuestro trabajo en la tabla Ejemplares, que antes se encontraba vacía, y que ahora tiene... todos nuestros ejemplares. Si algo no ha salido bien, salimos de Access, borramos el fichero de la carpeta de trabajo Temp\Abies 2, y volvemos a empezar copiando el fichero desde Archivos de programa\Abies 2 hasta esa carpeta temporal de trabajo, y hasta que nos salga. Cuando nos ha salido correctamente, salimos de Access, pero no borramos el fichero Importar.mdb, que nuestros esfuerzos nos ha costado. Entramos en Abies 2, y en el menú Archivo hacemos clic en Integrar, elegimos la opción fondos, y cuando nos pide el archivo, nos da por defecto la ubicación del programa. Pulsamos en Examinar, y seleccionamos la carpeta C:\Temp\Abies 2 y al pulsar en Aceptar comenzamos con el proceso de integración, que será más o menos largo en función del número de ejemplares y condiciones de nuestra base primitiva. Una vez finalizada la integración, el fichero tiene los inversos no actualizados, pero como era de esperar por parte del programa, nos lo advierte y aparece automáticamente el asistente que nos va a generar los nuevos inversos. Recordemos que debemos dejar que el ordenador trabaje solo en este tema, y sin nadie conectado a la red (si hace falta, por seguridad, cuando vayamos a realizar este tipo de operaciones, establecemos la carpeta como no compartida; sin olvidarnos luego, claro está, de volverla a compartir). El proceso va repasando no sólo los registros, sino campo a campo, y por lo tanto es un proceso bastante lento, naturalmente dependiendo de lo que tengamos ahora en el Catálogo y del ordenador que manejemos. Una vez que hayamos llevado a cabo la operación completa, sin esperar a que nos lo pida al salir, es conveniente realizar la copia de seguridad, para no perder el trabajo ni el tiempo que hemos invertido en esta operación. Téngase en cuenta que el único que puede acceder a la opción de integración es el Administrador de Abies, porque desde esta opción se pueden añadir lotes, pero también borrarlos. La informatización de la biblioteca escolar. El programa ABIES 2.0 25 5 AYUDA El menú Ayuda se divide en Ayuda de Abies (que, como en la mayor parte de los programas de Windows se activa pulsando la tecla de función –parte superior del teclado– F1), Ayuda de Marc (formato de fichas de libro), Primeros pasos (equivalente a Un paseo por Abies de la versión 1), Sugerencias (que abre un cuadro informativo de diálogo del que hablaremos brevemente en la configuración), Página de Abies (que es un enlace a la página de Internet dedicada a Abies en http://abies.pntic.mec.es), Foro de Abies (que es un enlace al foro –lugar en que se realizan comentarios que luego quedan visibles para otros usuarios– de la página que se encuentra en http://news.pntic.mec.es/cgi-bin/ dnewsweb?cmd=xover&group=abies&utag= de Internet) y, finalmente, Acerca de Abies (que es un cuadro informativo acerca del programa, en el que se incluyen la versión, los ficheros residentes en memoria que se refieren a Abies y algunos datos referidos al sistema operativo empleado y a los recursos del ordenador). Comenzaremos, aunque en otro orden, por las ayudas generales. En primer lugar, un comentario particular sobre la Ayuda de Marc. Teniendo en cuenta la consideración del formato Marc3 como el formato por excelencia de las fichas bibliográficas, la explicación que se realiza de este formato es bastante completa, y aún incluye una aclaración de cada aspecto en relación con el formato establecido en Abies. La información es suficiente para quienes desconocen el 3 El MARC (Machine Readable Catalogue) es un formato de entrada de datos que permite elaborar registros bibliográficos legibles por ordenador. Desarrollado por la Biblioteca del Congreso de EEUU en colaboración con la Biblioteca Nacional Británica en los años sesenta y setenta, es hoy día el formato utilizado en muchos países del mundo para la producción de sus bibliografías nacionales. La estructura del registro MARC se ajusta a diversas normas internacionales, fundamentalmente la ISO 2709 (Formato para el intercambio de la información bibliográfica sobre cinta magnética) y la ISBD (Norma Internacional de Descripción Bibliográfica). Su principal finalidad es facilitar el intercambio de registros bibliográficos en cinta magnética entre los centros que utilicen cualquier formato derivado del MARC. La Biblioteca Nacional, encargada de la elaboración de la Bibliografía nacional española, ha adaptado el formato MARC a las particularidades catalográficas de nuestro país, naciendo así el formato IBERMARC. Numerosos programas informáticos para bibliotecas, tanto sistemas integrados como aplicaciones específicas, utilizan este formato en España. Entre ellos se halla la aplicación ABIES, que ha incorporado el formato IBERMARC para poder aprovechar las ventajas de la normalización y el esfuerzo de catalogación realizado por otras bibliotecas. 26 Rat—n de biblioteca formato Marc o Ibermarc, con el fin de entender cómo se cataloga en ese formato, y aun para entender las importaciones que podamos realizar desde ZPista, por ejemplo. Para un uso básico de Abies, en el que no se incluyan elementos en el depósito propio, esta ayuda puede resultar incluso excesiva. La Ayuda de Abies, sin embargo, ha mejorado mucho, tanto en su forma como en su contenido. Por un lado, tenemos la ayuda de tipo general, la que podemos consultar independientemente de dónde nos encontremos en el programa, o incluso aunque no hayamos entrado en el mismo. Podemos acudir a la ayuda pulsando en Inicio, Programas, Abies 2, Ayuda de Abies. Sin embargo, si pulsamos F1 o solicitamos la ayuda en algún cuadro de diálogo, aparece la llamada Ayuda contextual o sensible al contexto; es decir, la referida al apartado concreto del que buscamos ayuda. Ahora bien, desde cualquier punto de la ayuda podemos acudir a otro por medio del menú que aparece en la izquierda. Las dos ayudas (Abies y Marc) funcionan de manera similar a como funcionan las ayudas de los programas actuales de Windows. Como si se tratara de una página de Internet, basta con hacer clic una vez en un elemento, siempre que no contenga a su izquierda un signo más (en cuyo caso al pinchar sobre el signo o al hacer doble clic sobre el elemento se expande su interior, sobre el que habrá que hacer clic), y en el panel derecho aparece la ayuda relacionada con el elemento activo de la izquierda. Algunos elementos tienen un icono de un libro cerrado, pero a su izquierda aparece el signo más antes citado, sobre el que podemos hacer clic para que se transforme en un libro abierto, con las páginas expandidas hacia abajo. Estas páginas tienen un signo de interrogación (?), símbolo característico de la ayuda. Pinchando en la página que nos interese obtendremos la ayuda necesaria. En la página de la derecha podremos ver a veces letras de color azulado. Cuando pasemos el ratón sobre ellas, forman alrededor un cuadro también azulado y el puntero del ratón se convierte en una mano. En ese caso, haciendo clic sobre la palabra o la frase acudiremos a una página de ayuda relacionada con el tema de que se trata en la página anterior. El panel de la izquierda se compone de cuatro solapas, cada una con una función diferente. En el primer caso, el Contenido, es como el índice de una publicación, en el orden de aparición de los elementos. La segunda solapa, que se llama precisamente Índice, sería como un índice alfabético de términos, independientemente del orden en que puedan relacionarse con el programa. La tercera solapa es un motor de Búsqueda, en el que trataremos de encontrar ayuda sobre algo en cualquier tema: el resultado será un listado de todos los temas relacionados con la palabra buscada, y, pinchando en algún resultado, obtendremos en el panel de la derecha la ayuda solicitada. La cuarta solapa nos permite en cierto modo personalizar la ayuda, ya que, tras una búsqueda, si tenemos activado uno de los resultados y pasamos a Favoritos, veremos en el panel de la izquierda, abajo, el resultado de la búsqueda y la opción de agregar a Favoritos, con lo que la próxima vez que buscáramos ese término nos lo encontraríamos directamente en esta cuarta solapa. La informatización de la biblioteca escolar. El programa ABIES 2.0 27 Como en todos los programas de ayuda de Windows, además de poder consultar en pantalla, Abies nos permite imprimir el elemento consultado. Existen otras opciones (como mostrar u ocultar fichas, ir hacia adelante o hacia atrás en el recorrido por la ayuda...); pero, cuando sean del interés del usuario, las podrá ir comprobando una a una. Los dos apartados referidos a las páginas de Internet que aparecen en este menú son comentados con algún detenimiento en el capítulo Abies e Internet, por lo que aquí únicamente añadiremos el hecho de que a estas páginas se puede acceder sin necesidad de entrar en el programa. Bastaría con acceder al grupo Abies del menú de inicio de Windows: Inicio, Programas, Abies 2. En el menú que se despliega aparecen las dos referencias a Internet. En lo que se refiere a las Sugerencias, ciertamente supone un esfuerzo que hay que valorar al incluirlas entre las opciones de arranque del programa. Quizá su uso al comienzo pueda orientarnos en algún momento, pero cuando ya manejemos asiduamente esta versión de Abies se convertirá en un elemento más que hay que cerrar, por lo que acabará siendo más un estorbo que una ayuda. En cualquier caso, se explica en el apartado de configuración cómo activarlo y cómo desactivarlo cada vez. Los Primeros pasos, que aparece también en el menú Ayuda se han comentado brevemente en la instalación de Abies, y, al igual que en el caso de las páginas de Internet, puede activarse de manera independiente desde el grupo Abies 2 del menú de inicio de Windows. Finalmente, queda la opción Acerca de Abies, que se comenta en el apartado de actualización, porque nos informa de las versiones de los archivos actualizables; pero también nos da otro tipo de información: la referida al sistema operativo (incluida la versión del mismo), junto con la memoria disponible del sistema y los recursos utilizados, expresados en porcentaje. También nos informa del copyright del programa y contiene un enlace directo (link) a la página de Abies en Internet.. Como se trata de un cuadro informativo, la única opción que nos permite es cerrarlo, para lo que podemos hacer clic indistintamente en el botón Aceptar o en el icono que representa una X en la parte superior derecha del cuadro informativo. 28 Rat—n de biblioteca 6 ALGUNOS DATOS Y ALGUNAS DECISIONES DATOS Parece normal que hayamos de establecer algunos elementos en la configuración del programa como tal. Pero para quienes trabajan en una biblioteca también resulta evidente que si queremos controlar la Biblioteca, aunque sea informáticamente, deberemos tomar algunas decisiones tanto respecto de los fondos como respecto de los lectores o respecto de los responsables de la Biblioteca. Es ahora cuando los encargados de la Biblioteca deben formar un equipo, y van a ponerse de acuerdo en los distintos aspectos que se refieren al uso del programa y al control mismo de la Biblioteca; por lo que es necesario tener unos criterios comunes a este respecto. Todo lo que se va a comentar en este apartado de configuración se encuentra en el menú Herramientas, salvo que se indique algo en contra, por lo que, excepto en los casos en que se indique lo contrario, cuando hagamos referencia al menú, siempre será al de Herramientas. Enlace a datos Este cuadro de diálogo sólo afecta al funcionamiento del programa, y, en principio, no ha de ser modificado nunca. Consiste en un cuadro de diálogo en el que obligatoriamente debemos hacer referencia a un Catálogo, aunque se encuentre vacío, que se llama Abies.mdb, y que, por defecto se sitúa en la carpeta Datos del programa. El Catálogo es el conjunto de ejemplares (documentos) que hemos incluido en nuestro fichero de Biblioteca. Opcionalmente, podemos activar las otras dos casillas de depósito. Uno se refiere al llamado CD-Rom de referencias y que se instala en el disco duro, aunque puede hacerse una copia en CD, puesto que es de sólo lectura; se compone de 388063 documentos y ocupa más de 600 Mb., por lo que a veces encontrar el registro buscado y presentarlo en pantalla puede llevar algún tiempo. Es conveniente tener esta opción activada, y después localizar el fichero, que se llama cdrom.mdb, para lo que La informatización de la biblioteca escolar. El programa ABIES 2.0 29 podemos buscar el lugar en que se encuentra pulsando en el icono Examinar (una especie de carpeta con una lupa). Si hemos instalado el CD-Rom sin modificar las opciones predeterminadas se encontrará en la carpeta deposito dentro del programa. En cualquier caso, si no se encuentra en el lugar elegido, el programa así nos lo señalará. Si hemos instalado el programa como se recomienda en el apartado de instalación, no deberemos preocuparnos, porque se activará esta opción de manera correcta. La tercera casilla trata del depósito de referencia. Para poder activarlo, deberemos crearlo y para ello basta acudir a la página de depósitos y pulsar en la Portada la opción que nos permite crearlo. Una vez creado, podremos volver al menú y elegir el Enlace a datos, y activar el depósito de referencias, que es un archivo llamado deposito.mdb, con la estructura similar al archivo cdrom.mdb, pero en el que el administrador puede añadir documentos obtenidos de otras fuentes (Biblioteca Nacional, Bibliotecas Universitarias, etc.) a través de Internet u otros medios en formato Marc, Ibermarc, ISBD..., o bien desde ficheros compatibles con Access. En este cuadro de diálogo existe la opción Reabrir, referida a todos los elementos de la configuración. Esto hace que podamos modificar la ubicación de cualquiera de los elementos, de manera que podamos manejar más de una Biblioteca (o secciones diferenciadas de una misma Biblioteca) desde el propio programa. Si cambiáramos las bases de datos directamente sin cambiar la configuración, el programa nos daría un error y se cerraría sin permitirnos reconfigurar. La única solución sería volver las bases a su lugar originario, o reinstalar el programa, lo que nos podría hacer perder todos los datos. Opciones generales Este apartado comienza a requerir de un criterio común entre los encargados de la Biblioteca. Hay algunos aspectos trascendentes (por la seguridad de los datos), aunque en la mayor parte de los casos se trata de aspectos en los que el acuerdo puede llegar prácticamente sin discusión. A estas opciones sólo tiene acceso el Administrador de Abies y puede accederse pulsando la tecla de función F8. El cuadro de diálogo se compone de dos paneles; en el de la izquierda marcamos sobre qué queremos realizar la opción, y, en el de la derecha, las opciones concretas para ese elemento. El primer elemento que aparece es General, que nos permite iniciar el programa en cualquiera de las páginas (o pantallas) indicadas en la barra de iconos. Por razones de cierta igualdad en todos los casos, quizá la opción que aparece 30 Rat—n de biblioteca (Página principal) sea la más cómoda, puesto que no existe la posibilidad de ningún acceso inadecuado dentro de esa página y la opción afecta a todos los usuarios, incluidos los invitados. Además, podemos indicar al programa que se inicie con sugerencias (consejos sobre el uso del programa) o sin ellas. En cualquier caso, esta opción la puede desactivar cualquier usuario al iniciar el programa o podremos activarla o desactivarla desde el menú Ayuda. El cuadrado blanco activado o marcado (para activarlo o desactivarlo se hace clic con el botón izquierdo sobre el cuadrado) indicará que comienza con ellas, y desactivado o desmarcado, que se inicia sin ellas. Del mismo modo, podemos activar o desactivar los efectos sonoros (si nuestro ordenador dispone de tarjeta de sonido y altavoces), que pueden ser útiles para señalar errores..., aunque en una Biblioteca el silencio parece recomendar que se desactive esta opción. E, igualmente, podemos pedir confirmación antes de abandonar el programa, lo que suele ser útil para evitar esa situación de cerrar accidentalmente el programa, haciendo clic, por ejemplo, en la X de salir. El siguiente elemento es la configuración del Centro en el que se encuentra la Biblioteca. En este elemento se trata de rellenar los datos del Centro y de la persona de contacto con el fin de que estos datos figuren en algunos informes generados por el propio programa. Estos datos son el nombre del Centro, su dirección, localidad y provincia, al igual que el código postal; a lo que habría que añadir el nombre y apellidos de la persona de contacto (que puede ser el Bibliotecario, el Administrador del sistema...), el teléfono en el que se le pueda localizar en el Centro y la dirección de correo electrónico propia de esa persona o de la Biblioteca. A continuación aparece la opción de Biblioteca, en la que se pide el nombre de la Biblioteca (no siempre coincide con el nombre del Centro), el código que se le asignó cuando se le entregó la copia del CD de Abies (que en el caso de no tener ninguno asignado habrá que señalar como ZZZ). También podemos poner el logotipo de la Biblioteca o del Centro, que debe ser un gráfico de 60x60 píxeles en cualquiera de los siguientes formatos:JPG,JPEG, BMP, ICO, EMF o WMF. Para insertarlo pulsaremos en el botón Examinar, que aparece arriba a la derecha del recuadro en que se insertaría; lo buscamos en el ordenador y aceptamos. Para eliminarlo, bastaría pulsar en el icono similar a una X que aparece inmediatamente debajo del anterior. El logotipo se imprime en los carnés de lector. Nuestra primera decisión importante: En esta misma configuración debemos tomar una decisión que afecta a los lectores: el tiempo de validez del carné. Por defecto, señala un año, pero quizá (dependiendo de la movilidad del alumnado) interese señalar el período de una etapa educativa (dos años en Bachiller o en Ciclos Formativos, cuatro en la ESO, seis en Primaria) según de qué centro se trate y de sus características de alumnado. Puede interesar, por ejemplo, introducir un grupo de alumnos con un período de validez, mientras que a otro grupo La informatización de la biblioteca escolar. El programa ABIES 2.0 31 se le introduce con un período diferente. Los períodos son anuales y comienza el año desde el momento en que se introduce la ficha del alumno hasta que pase un año natural. Siempre podremos modificar posteriormente la caducidad del carné de manera individual. El siguiente elemento de configuración hace referencia a la Copia de seguridad, y nos permite activar o desactivar (haciendo clic con el ratón en el recuadro correspondiente) el recordar hacer la copia; si se encuentra activado podremos indicarle que nos lo recuerde cada día o cada cierto número de días (variando entre un día y treinta). También nos permite que compacte y repare la base de datos antes de realizar la copia, lo que mejora el rendimiento de la base de datos. También nos permite guardar la copia anterior (a la que renombra con la extensión BAK) antes de sobreescribirla. Caso de que nos fallara la luz mientras hacemos la copia, y sin haber terminado ésta, podríamos recuperar los datos de la copia anterior renombrándola como abies20.zip. Esta opción de guardar sólo es válida siempre que la unidad de resguardo tenga capacidad para otra copia. En caso contrario (por ejemplo, en la unidad A) sobreescribiría la copia. Acerca de este cuadro se recomienda que se encuentren todas las opciones activadas y el número de días en 1. Las dos últimas opciones pueden modificarse (aunque no es conveniente) directamente en el cuadro de diálogo de la copia de seguridad. Entramos en el elemento Edición, que nos permite habilitar o no la tecla Intro para moverse entre campos. Esto puede dar lugar a equívocos con la opción Aceptar, por lo que puede ser conveniente tenerla deshabilitada y movernos entre los campos con la tecla tabulación o con los cursores o con el ratón (haciendo clic en el campo que queremos rellenar). De momento se recomienda (hasta que conozcamos cada pantalla) la opción del ratón, puesto que el orden de tabulación no se corresponde con el orden de presentación en pantalla de los campos. A continuación aparecen otras posibilidades: Pedir confirmación antes de guardar modificaciones, que puede ser conveniente tener activada para evitar introducir cambios no deseados, aunque, por otra par te, nos retrase levemente el trabajo de modificar; Pedir confirmación antes de borrar registros, que deberemos tener activado, aun cuando el único que puede eliminarlos sea el Administrador; Informar de operaciones de préstamos realizadas, que nos puede facilitar la información para generar documentos sobre préstamos; Pedir confirmación en operaciones de préstamos, que al igual que toda confirmación nos garantiza que la operación la podamos comprobar antes de terminarla; Consultar fondos existentes antes de hacer altas, que considero indispensable por dos motivos: el primero es que si ya tenemos un ejemplar igual podemos introducirlo como nuevo ejemplar y no como nuevo registro, lo que nos facilitará el control de la Biblioteca, y, en segundo lugar, porque si aparece en el depósito el esfuerzo para introducir los datos del ejemplar es notablemente menor; finalmente, Pedir confirmación en actualizaciones de signatura, que, en el caso de que queramos tener una sig- 32 Rat—n de biblioteca natura diferente de la que aparece por defecto, deberemos tener activado para Cancelar la modificación, pero que en el caso de que vayamos a Aceptar el cambio, porque aceptamos la estructura de la signatura, nos haría perder el tiempo, sin más. Respecto de la signatura, señalar que Abies 2 utiliza por defecto la CDU, tres primeras letras de autor y tres primeras letras de título diferentes del ar tículo. Cuando menos de momento, resulta incómodo y lento modificar la signatura y conser var la modificación salvo que tengamos activa esta última opción comentada. Al pinchar en Estadísticas, nos aparecen las opciones para limitar los caracteres en los valores textuales de la leyenda de los gráficos a un máximo de entre uno y cien caracteres (que dependerá de la resolución de la pantalla, de la claridad que queremos obtener, de la calidad de la impresora si lo imprimimos...) y para limitar los elementos que mostrar en los gráficos a un máximo de entre uno y treinta (al igual que el anterior, deberemos elegirlo en función de nuestros medios). Deberemos probar qué límites nos interesan en nuestra Biblioteca. Con el fin de no repetir determinados elementos de Fondos, Ejemplares o Lectores, Abies nos permite activar en Valores por defecto los correspondientes a cada uno de los tres. Pero lo llevaremos a efecto o no dependiendo de que los datos sean generalmente los mismos. En cuanto a Fondos nos permite definir el tipo de fondo, bien de entre los que tiene preinstalados o bien eligiendo uno nuevo, para lo que pulsaremos en el icono que representa una hoja en blanco y, después de escribir el nuevo tipo de fondo en el cuadro de diálogo que aparece, pulsaremos en Aceptar. El otro icono, la goma de borrar, sirve para anular un tipo de fondo que hayamos colocado en esta opción; pero no lo borra de la base de datos. Lo mismo ocurre con el país y con la lengua. Para elegir cualquuiera de ellos debemos hacer clic en el triángulo que aparece en el cuadro de diálogo y que despliega una ventana con los diferentes elementos en orden alfabético, salvo en las lenguas, que se encuentran agrupadas por familias. En lo que se refiere a Ejemplares nos permite elegir entre el tipo de ejemplar, la ubicación y la procedencia, que funcionan exactamente como en el caso del tipo de fondo; además podemos escribir el nombre de la moneda que utilizamos para la compra de los ejemplares. En Lectores podemos utilizar la misma forma de introducir el tipo de lector que los tipos de fondo o de ejemplar; también podemos escribir la localidad y la provincia del domicilio. Aparece, igualmente, un botón para indicar el sexo que activaremos por defecto: Hombre, Mujer, que cambia haciendo clic sobre dicho botón. Idioma Aunque existe una opción Idioma en el menú Herramientas, de momento sólo se encuentra el módulo en español, si bien se encuentra ya en proceso de traducción al euskera. La informatización de la biblioteca escolar. El programa ABIES 2.0 33 DECISIONES Política de préstamos Este apartado de la configuración es de gran importancia para el uso habitual de Abies y para el control de la Biblioteca. Debemos conocer mínimamente el Centro y la Biblioteca antes de configurar la Política de préstamos y debemos tener un criterio claro y compartido por todos los integrantes del equipo encargado de la Biblioteca. Ahora, por tanto, es el equipo quien tiene que comenzar a plantearse las peculiaridades de su Centro y de la Biblioteca. Comenzaremos por el propio Centro, en el que nos encontramos diversidad de personas, con características diferentes: podemos comenzar, por ejemplo, con los alumnos, que no conforman un grupo homogéneo, sino que, aunque agrupables, los puede haber de Primaria, de Secundaria Obligatoria, de Bachiller, de Grados Formativos de Ciclo Medio, de Ciclo Superior, Adultos, etc. No necesariamente vamos a tratar en la Biblioteca del mismo modo a unos y a otros; y, dentro del Profesorado, podremos distinguir entre el profesorado individual, los Seminarios o Departamentos, los miembros del Equipo Directivo... Además, en el Centro suele haber una Asociación de Padres, el Depar tamento de Orientación, personal no docente (administrativo, limpieza, asesores). En definitiva, la variedad de personas que está implicada en el Centro nos debe hacer plantear que la forma de uso de la Biblioteca debe ser diferente según los casos. Antes de tomar ninguna decisión respecto de los lectores, también debemos analizar el contenido presente de nuestra Biblioteca y, acaso, los objetivos de la misma en un futuro cuando menos próximo. Quizá estemos iniciando la formación de la Biblioteca y no tengamos todo tipo de fondos, pero sí podemos prever una serie de obras que tenemos intención de comprar. O, quizá, ya hayamos ido formando la Biblioteca a lo largo de años y ya tengamos distintos tipos de obras. Debemos comenzar a diferenciar entre estos tipos de ejemplar, definiendo cuáles no son prestables para nadie (por ejemplo, las enciclopedias), cuáles son prestables sólo para un determinado tipo de lector (por ejemplo, consulta jurídica para el Equipo Directivo; estudios psicológicos para el Departamento de Orientación; cartografía para los miembros del Depar tamento de Sociales...), cuáles son prestables por un solo día (libros de consulta continuada, por ejemplo). Una vez que tenemos claro todo esto, debemos decidir cómo se establece la relación entre cada tipo de lector y cada tipo de ejemplar, y además el número máximo de ejemplares que cada tipo de lector puede tener en préstamo a la vez. Podemos hacerlo previamente en un papel para que todo el equipo de la Biblioteca lo tenga claro, sea objeto de discusión y, por tanto, de decisión. 34 Rat—n de biblioteca Una vez que hayamos indicado al programa estos datos, siempre los podrá modificar el Administrador, pero tendríamos que modificar cada ejemplar y cada lector individualmente, y, además, los resultados podrían afectar a ejemplares que se encuentran prestados, y hasta que no se devuelvan los ejemplares no habría modificación efectiva ni en el ejemplar ni en el lector. ¿Se puede modificar? Sí. ¿La modificación es inmediata? No. Una vez que tenemos todas las decisiones tomadas, acudimos al cuadro de diálogo similar al de la figura 8, que aparece haciendo clic en Herramientas, Política de préstamos, y comenzamos a realizar las modificaciones per tinentes, siempre que así lo hayamos decidido. Estas modificaciones se realizan de la Figura 8. Política de préstamos misma manera en Tipos de lector y en Tipos de ejemplar, por lo que ahora nos referiremos al Tipo de lector únicamente, y se aplica a cualquiera de los dos. A la derecha nos encontramos con unos iconos, de los que el de más arriba corresponde a una hoja en blanco doblada por una esquina y significa que haciendo clic sobre ella podemos crear un nuevo tipo (de lector o de ejemplar, según en cuál hayamos pinchado). En el de lector, además de poner el nombre que queremos adjudicar al nuevo tipo, debemos señalar el número máximo de ejemplares que le podemos prestar, teniendo en cuenta que las posibilidades varían entre uno (cantidad que, si no se modifica, queda adjudicada) y cien como máximo (que podría ser útil si en un momento determinado se prestan ejemplares a un Departamento didáctico, si se utilizan Bibliotecas de aula...). El siguiente icono es como una tabla y una mano por encima y suele corresponder en otros programas a Propiedades. En este caso es algo similar, puesto que equivale a modificar o el nombre o el número de ejemplares de un tipo de lector. El tercer icono –parecido a una X– es el que sir ve para eliminar de la base de datos el tipo de lector o el tipo de ejemplar. Tanto en el caso de modificar como en el caso de eliminar nos pedirá confirmación sólo si tenemos activadas las casillas correspondientes en el cuadro de diálogo de Opciones, lo que se aconseja La informatización de la biblioteca escolar. El programa ABIES 2.0 35 encarecidamente, porque una vez modificado o eliminado no se puede echar marcha atrás. Cabría volver a modificar o crear uno nuevo respectivamente, siempre que recordemos los datos anteriores. Afortunadamente queda un elemento de seguridad añadido, y es que no podemos borrar ni tipos de ejemplares ni tipos de lectores que estén en uso. Sin embargo, sí podemos modificar el número de ejemplares prestables a un tipo de lector, y aumentarlo o reducirlo a un número inferior al que ya le hemos concedido. Supongamos que el tipo Profesor tenía asignados tres ejemplares, y hay profesores que ya tienen tres ejemplares en préstamo; aunque decidamos cambiar a dos ejemplares, no nos plantea ningún problema, pese a que haya lectores que de hecho tengan los tres. Para poder borrar o cambiar el nombre de un tipo de lector o de un tipo de ejemplar es necesario que nadie tenga asignado ese tipo de lector o que ningún documento tenga asignado ese tipo de ejemplar. Debajo de los tipos de lector y ejemplar nos encontramos una tabla en que aparecen los tipos de lector en la primera columna y los tipos de ejemplar en la primera fila. En las celdas de cruce entre ambos tipos aparece el número de días de préstamo que se le asigna a cada tipo de lector para cada tipo de ejemplar. Si hacemos doble clic con el botón izquierdo del ratón sobre una de las celdas, nos aparecerá un cuadro de diálogo que nos permite modificar el número máximo de días que tienen los lectores para devolver el ejemplar. En este caso, los límites varían entre cero y cien, siendo cero el número para los documentos que no deben salir del local de la Biblioteca (No prestables). Una nota general para el cuadro de diálogo: siempre que se pulse Enter o Intro equivale a Aceptar y no a un doble clic. Control de acceso Al igual que el apartado anterior, este requiere de una uniformidad de criterios, y, aún más, de una jerarquización del equipo. Debe establecerse quién va a funcionar como Administrador del programa, quien ha de ser único, puesto que es el responsable del adecuado funcionamiento del mismo. Sirva de orientación que el Administrador es quien ha de configurar el programa, y que, por lo tanto, es conveniente que tenga alguna noción informática. Además, el programa admite la presencia de uno o más bibliotecarios y de uno o más encargados. En seguida veremos las diferencias entre los tres tipos de usuario, junto con un cuarto tipo, que es el Invitado, que sólo puede acceder en modo de consulta. Dependiendo de los medios informáticos que tengamos, es posible que no debamos dejar acceder a ningún invitado, salvo en presencia de un encargado, un bibliotecario o del Administrador. Si tenemos todos los datos en un ordenador que no está en red, o si, en la Biblioteca, el único ordenador contiene los 36 Rat—n de biblioteca datos del programa y los usuarios son un poco enredadores, podríamos perder los datos introducidos, simplemente con que nos borren desde el sistema operativo (por ejemplo, desde el Explorador de Windows) alguno de los archivos de datos del programa o un archivo ejecutable, etc. Dado que los alumnos en muchas ocasiones tienen más conocimientos informáticos que nosotros, debemos controlar que sólo accedan en la Biblioteca al programa Abies, y ello como invitados. En caso de que dispongamos de más de un ordenador y éstos se encuentren en red, deberemos instalar los datos en un ordenador diferente al de los invitados y permitir que accedan a los datos en modo de sólo lectura (debemos recordar los comentarios a este respecto realizados en la parte de instalación del programa). Supuesto que tenemos la instalación realizada en las mejores condiciones y supuesto que nadie va a actuar nunca de mala fe, veremos ahora las diferencias existentes entre los cuatro tipos de usuario. Administrador Bibliotecario Encargado Control total X Borrado de fondos X Altas, bajas y modificaciones X X Préstamos y devoluciones X X X Consultar Catálogo y Depósito X X X Invitado X Debemos tener en cuenta que aquí estamos comentando todas las opciones, que sólo corresponden al Administrador, pero que en función de nuestro nivel de acceso tendremos las que nos correspondan de acuerdo con la tabla superior. Cuando accedemos a la pantalla de Control de acceso, nos encontramos un cuadro de diálogo con los cuatro tipos de usuario en el panel de la izquierda, mientras que el de la derecha es un panel informativo en el que se nos señalan las opciones de cada uno de ellos. Se aconseja, en aquellas bibliotecas en que haya posibilidad de que accedan al programa distintas personas (lo que suponemos en la mayoría de los casos), que se marque la opción Activar control de acceso (requiere especificar contraseña), porque, en caso contrario, todo aquel que acceda lo hará con todas las opciones propias del Administrador. La informatización de la biblioteca escolar. El programa ABIES 2.0 37 Al hacer clic sobre el usuario Administrador nos permite introducir la contraseña propia del mismo, que debemos confirmar introduciéndola de la misma manera (en este cuadro de diálogo existe diferencia entre introducir con mayúscula o con minúscula; si la contraseña fuera, por ejemplo, 2002CPSJ, no reconocería 2002cpsj; en otros cuadros de diálogo, por ejemplo el de búsqueda, es indistinto buscar, sirva al caso, QUEVEDO, quevedo o Quevedo; pero en las contraseñas se debe ser exacto). Debemos tener en cuenta que, además de las opciones señaladas en el cuadro anterior, el Administrador es el único que puede configurar el programa e incluso modificar las contraseñas de los demás usuarios. En consecuencia, la contraseña del Administrador es esencial que el propio Administrador la recuerde o escriba, pero no dejándola al alcance de cualquiera, porque sería inútil en ese caso. Puesto que es quien tiene acceso, cuando el Administrador señala un nivel de usuario en el panel de la izquierda quedan marcadas en el panel derecho sus opciones y debajo puede indicar una contraseña, que deberá repetir en el cuadro en el que pone Confirmación y hasta que no coincidan la contraseña y su confirmación aparece un mensaje en rojo indicando que las claves no coinciden. Cuando coinciden señala que la clave es válida. Esto lo podemos realizar para los tres niveles que permiten contraseña. No sólo se puede, sino que se debe, al igual que se debe marcar el recuadro de Activar control de acceso. Una advertencia: si introducimos la misma contraseña para dos niveles, el programa recoge solamente el nivel más bajo, con lo que nos podemos encontrar después con serios problemas. Otra advertencia importante: si no activamos el control de acceso, aunque el Administrador tenga contraseña, se accede al programa con todas las opciones de borrado, modificado, etc., sin necesidad del uso de contraseña. Si queremos funcionar con contraseña, es, por tanto, necesario activar el control de acceso. Una vez que tenemos este cuadro de diálogo completo, podemos pulsar en Aceptar para confirmar las contraseñas y el control de acceso. A partir de ese momento entraremos en Abies con el control de acceso activado, lo que nos permite un cierto grado de seguridad en que ni la configuración ni muchos datos van a poder ser modificados por personas que no deban hacerlo. Ahora, cada vez que accedamos a Abies nos aparecerá un cuadro de diálogo, y, dependiendo de la contraseña que introduzcamos, accederemos con las características propias del nivel de usuario del que hayamos marcado la contraseña. Por otro lado, no es necesario cerrar Abies para cambiar de tipo de usuario (tal como ocurría en Abies 1). El último elemento de Herramientas es Cambiar nivel de acceso, lo que se puede realizar directamente pulsando la tecla Control (Ctrl, en los extremos izquierdo y derecho de la parte inferior del teclado alfanuméri- 38 Rat—n de biblioteca co) y la tecla N a la vez. Esto se encuentra solamente activo si hay contraseña para los niveles de usuario del programa y si está activado el botón correspondiente en el cuadro de diálogo. 7 PÁGINAS AUXILIARES Aunque se encuentra como una página de Abies más, la última, Auxiliares es en realidad una página de configuración de bastantes de los elementos que componen los campos de una ficha documental. Todos los elementos a los que podemos acceder desde esta página son accesibles para el usuario correspondiente (según lo que se vaya a hacer) en distintos lugares del programa: en las opciones del programa, en la introducción de un nuevo elemento en el catálogo, en la creación de un nuevo lector... La gran ventaja de tener todos estos elementos agrupados en este apartado es que podemos crear elementos (cursos, ubicaciones, etc.) en función de nuestras necesidades del centro de manera más coherente, porque vemos cómo están denominados los demás. Supongamos que el Bibliotecario de una sala ha incluido el curso Primero D de Educación Primaria como 1DEP. Si otro Bibliotecario tiene que introducir un lector de ese curso y trata de escribir como nombre de curso EP1D el programa los reconocerá como cursos diferentes. Si previamente hemos introducido todos los cursos desde esta opción Auxiliares, bastará con desplegar en su momento las opciones de curso y marcar el que corresponda. Las opciones que aparecen en el panel de la izquierda son las siguientes: Portada (presentación y enlace a la ayuda). Descriptores (palabras temáticas que pueden definir el contenido del documento). Aplicaciones pedagógicas (niveles y cursos en que puede ser de utilidad el documento). La informatización de la biblioteca escolar. El programa ABIES 2.0 39 Autores (listado de autores tal y como se han introducido; los duplicados se deben a alguna variación mecanográfica). Editoriales (listado de las editoriales similar al de autores). Lenguas (listado de las lenguas; aquí aparecen en orden alfabético, en lugar de agrupadas por familias, como en otros casos ya comentados). Países (listado de países, que podrá ser modificado en función de la política internacional). Ubicaciones (lugares definidos por el equipo de la Biblioteca en que se encuentran los fondos: salas, armarios, estantes...). Procedencias (referencia a cómo se ha obtenido el documento: compra, donación...). Funciones de autor (listado de funciones que se pueden atribuir a un autor, como ilustrador, traductor, etc.). Tipos de fondo (listado de posibles tipos de fondo: periódico, vídeo, libro, programa informático...). Cursos (listado de cada uno de los grupos en que se distribuyen los alumnos; conviene definirlos antes de comenzar a introducir lectores, para evitar nomenclaturas diferentes por parte de los encargados de la Biblioteca). CDU (Clasificación Decimal Universal, que puede ser modificada por algunos usuarios). Imprimir (orden genérica para las distintas tablas; la veremos a continuación). Todos estos elementos se pueden añadir, modificar o eliminar (opción exclusiva del Administrador) sin necesidad de que estemos trabajando con una ficha concreta, lo que nos permite una vez más establecer niveles de coherencia que de otra manera serían difícilmente asumibles. Por ejemplo, podemos haber incorporado a nuestro Catálogo (desde el depósito auxiliar, a su vez bajado desde Internet de una Biblioteca Universitaria) obras de QUEVEDO, FRANCISCO DE, mientras que el resto de los autores aparecen con minúscula: Cervantes, Miguel de, o al revés. Podríamos ir modificando ficha a ficha con el fin de que apareciera en todas de la misma manera. Pero desde Auxiliares, Autores, basta con que lo hagamos la única vez en que aparece como autor para que después quede modificado en todas las fichas. Como en Depósito y Estadísticas, el primer elemento al que accedemos es a la Portada, que nos permite enlazar con la Ayuda de Abies correspondiente a la página de Auxiliares, lo que equivale a pulsar la tecla F1. Observaciones generales Si se modifica un valor de una lista de Auxiliares ya existente, los inversos del Catálogo dejarán de estar actualizados, reflejándose esta situación en la barra de estado del programa. Deberá ejecutarse el asistente para la generación de inversos (Archivo, Generar inversos) para normalizar esta situación 40 Rat—n de biblioteca cuando haya acabado de realizar modificaciones sobre las tablas, con el fin de que las consultas sobre el Catálogo sean efectivas. Si se intenta añadir un valor que ya se encuentra en una tabla auxiliar, Abies informará de tal situación, no permitiendo seguir con el alta. Si se intenta eliminar un valor de una lista, cuando este valor está siendo utilizado por cualquiera de los fondos o por alguno de los lectores, Abies nos informa de que está siendo utilizado y no nos permite borrarlo. El conjunto general de las listas Auxiliares Salvo las opciones Portada, CDU e Imprimir, el funcionamiento de las distintas tablas es muy similar. En el panel derecho encontramos en la parte superior la lista de elementos que hayamos marcado en el panel izquierdo, además de la opción Buscar que aparece también en otras páginas de Abies y que lo que hace es señalar el registro más próximo a la búsqueda. Justo debajo del cuadro de búsqueda aparece el nombre de la tabla activa (la que hemos pinchado en el panel izquierdo) y debajo aparecen los nombres de los campos de dicha tabla, en forma de botón de color gris oscuro. Al hacer clic sobre el botón se ordenan alfabéticamente de acuerdo con ese campo; si hay más de un botón, podremos ordenar de acuerdo con cada uno de los botones, y esto puede tener su importancia no tanto para la visualización en pantalla como a la hora de imprimir. Justo debajo aparece la lista de elementos con los distintos campos, uno de los cuales está siempre activo, y es el que indica el criterio de búsqueda. Por ejemplo, en la lista Lenguas existen dos campos:Código y Lenguas; por defecto, el campo activo es el primero, y las opciones de búsqueda se realizan en Código; pero, si queremos buscar por Lengua, basta con que pulsemos en cualquiera de las lenguas de la pantalla visible, y la opción de búsqueda cambia automáticamente al criterio de Lenguas. Este sistema es igual en todas las tablas y en otras páginas. Insistiremos especialmente en la página Catálogo, pero queda señalado aquí para todas las tablas auxiliares. En la parte inferior de este panel derecho aparece un nuevo panel en el que figuran todos los fondos relacionados con el contenido del campo activo (el que está sombreado, normalmente, en azul), con el título Ejemplares relacionados. Nos informa además del número de ejemplares que existen en esa relación, de modo que si quiero saber cuántos ejemplares de Calderón tengo en el Catálogo, en lugar de ir al Catálogo, filtrar por medio de Autor=Calderón y contar los ejemplares, basta con ir a la tabla Auxiliares, Autores, buscar Calderón, y, cuando éste esté marcado mirar en la parte inferior izquierda del panel el número que aparece. En todos las tablas de Auxiliares, la división del panel derecho no es fija, sino que la división la podemos modificar momentáneamente (si pinchamos en otra tabla y volvemos, habrá vuelto a su configuración original), pulsando con el La informatización de la biblioteca escolar. El programa ABIES 2.0 41 botón izquierdo del ratón en la intersección de los dos paneles –cuando el cursor del ratón adopta una figura ( ) similar a un igual atravesado por una flecha con punta hacia arriba y hacia abajo– y arrastrando hacia arriba o hacia abajo, para que nos permita ver más o menos resultados referidos al campo activo. Aparte de todo ello, si hacemos doble clic sobre uno de esos resultados nos remite al Catálogo, situándonos en el ejemplar sobre el que hemos realizado el doble clic. Además nos encontramos con cuatro botones, que nos Figura 9. Botones de la tabla Auxiliares permiten crear un Nuevo elemento, tal como lo haríamos desde las opciones que aparecen en la ficha de los fondos, aunque aquí podamos ir introduciendo tantos como consideremos oportunos en función de las necesidades de nuestra Biblioteca, como sería el caso de los Cursos, que podríamos (quizá deberíamos) crear todos de una vez. El siguiente botón, que se llama Detalles, nos muestra el contenido del registro seleccionado y nos permite modificarlo, siempre que la modificación no afecte a un registro que esté relacionado con otros fondos. Mientras que el tercero lo que permite (y sólo al Administrador) es Eliminar el registro, siempre que no haya fondos relacionados con el mismo, lo que puede obser varse en el panel inferior. El último botón, Ir a, que equivale al doble clic, nos desplaza hasta el ejemplar seleccionado en la parte inferior del panel que se encuentra en el Catálogo, por lo que, lógicamente, cambiamos de página. En todas las opciones en que aparece una tabla en el panel derecho (por tanto, salvo en Portada y CDU), si pasamos el ratón por encima de la palabra Imprimir del panel izquierdo, ésta cambia de color a un tono amarillento, lo que nos indica que es una opción activa. Si hacemos clic sobre la palabra Imprimir, nos presenta un cuadro de diálogo en el que podemos elegir entre Imprimir la tabla de Auxiliares (el contenido de la parte superior del panel derecho) o Imprimir los registros relacionados (el contenido de la parte inferior del panel derecho). Haciendo clic en el botón de control (que aparece a la izquierda de cada opción) que nos interese, podemos pulsar en el botón Imprimir, que activa la presentación preliminar (que veremos con detenimiento en la página Catálogo) y que nos permite imprimir ya directamente sobre la impresora. La CDU Un caso diferente de esta página es el de la CDU, que nos presenta un cuadro de diálogo independiente, que nos permite buscar un texto concreto de CDU (sólo busca la primera ocurrencia de la cadena de caracteres del texto de bús- 42 Rat—n de biblioteca queda, aun cuando esta cadena no necesariamente esté al principio de la descripción). Si la cadena no se encuentra, es como si no hubiera recibido ninguna orden. Para buscar el texto, es necesario escribir la cadena y después pulsar en el icono de búsqueda, representado por unos prismáticos. Igualmente, permite crear nuevos valores de CDU, para lo que tenemos que situarnos en el valor inmediatamente anterior al nuevo valor (numeración) que queremos añadir. Por ejemplo, si queremos añadir el valor 221 deberemos situarnos sobre el valor 22, porque si lo hacemos sobre otro cualquiera, por ejemplo, el 5, nos creará el valor 221 en el grupo 5 (Ciencias puras...) en lugar de estar sobre Biblia, al que correspondería realmente. Al crear un nuevo valor, debemos incluir tanto el código como la descripción. En teoría, no se puede modificar un valor dado en la CDU. En la práctica se podría hacer borrando previamente el valor y añadiéndolo como nuevo con la modificación que nos interese, porque sí se pueden eliminar valores, cada vez el que esté seleccionado en pantalla, y sólo el Administrador, haciendo clic en el botón correspondiente. 8 EL CATÁLOGO Tras tanta introducción, por fin comenzamos a trabajar en la Biblioteca. Comenzamos con lo que, en parte, es más propio de la Biblioteca: catalogar los ejemplares para que luego puedan hacer uso de ellos los lectores. El Catálogo, como se ha comentado con anterioridad, es el conjunto de ejemplares que tenemos introducidos en la base de datos, y que se supone corresponden a los documentos que tenemos en nuestra Biblioteca. De ahí que el hecho de introducir un elemento se llame catalogar. Todos los aspectos necesarios para catalogar los encontramos en la página Catálogo, a la que se accede haciendo clic sobre el icono o la palabra Catálogo que aparece en la barra de iconos, debajo de la barra del menú. La informatización de la biblioteca escolar. El programa ABIES 2.0 43 En la pantalla de Catálogo tenemos, en el panel izquierdo, diversas opciones: Consulta simple, Consulta avanzada, (Quitar filtro, cuando hemos activado alguno), Imprimir libro de registro, Imprimir listado de ejemplares, Imprimir código de barras, Imprimir tejuelos e Informe. En el panel derecho nos encontramos con dos partes: en la superior, el listado de los ejemplares catalogados, si es que hay alguno, y el registro o ejemplar que se encuentra activo –seleccionado– aparece en el panel inferior con algunos datos de fondo y datos de ejemplar, además de cinco botones: Nuevo, Detalles, Eliminar, Actualizar y Lecturas. Catalogar un nuevo ejemplar Cuando comenzamos a catalogar, independientemente de que sea la primera vez que lo hacemos en el programa o que hayamos catalogado con anterioridad, debemos situarnos en la página Catálogo y hacer clic sobre el botón Nuevo, con lo que nos aprecerá un cuadro de diálogo, correspondiente a la Consulta avanzada, en el que podremos rellenar Figura 10. Documentos encontrados los datos que consideremos convenientes, con el fin de que trate de localizarnos el documento en el mismo Catálogo o en cualquiera de los dos Depósitos, de modo que nos evite, por un lado, si tenemos ya catalogado un ejemplar, crear un nuevo documento con los mismos elementos, sino que deberemos rellenar como un ejemplar nuevo del mismo documento; o, por otro lado, tener que teclear todos los datos del fondo, si se encuentran ya escritos en uno de los registros de cualquiera de los depósitos. Si tenemos un lector de códigos de barras y el ejemplar que tenemos que catalogar tiene código, basta con poner el cursor en el campo que figura Código de barras / ISBN (en donde se encuentra por defecto al abrirse el cuadro de diálogo), y pasar el ejemplar por el lector; si figura o en el Catálogo o en cualquiera de los dos depósitos aparecerá tantas veces como figure (véase la figura 10). En caso contrario, nos aparecerá un cuadro informativo con la leyenda: Lo siento. Ningún registro cumple con los requisitos pedidos, en cuyo caso, al Aceptar, volvemos a la pantalla anterior de búsqueda, y pulsando en el botón Limpiar consulta podríamos realizar una nueva consulta; pero, como 44 Rat—n de biblioteca tratamos de crear un nuevo ejemplar, pulsaríamos en Cancelar, con el fin de acceder a la creación de un nuevo ejemplar, par tiendo de la ficha en blanco, aunque ponga Modificar documento. Supongamos, sin embargo, que sí lo encuentra en cualquiera de los tres lugares. Aparecerá un cuadro de diálogo (figura 10) en que nos aparecen tres botones de control (como tres círculos), que se pueden activar cuando hay algún resultado en ellos. Si en alguno de los tres lugares no encuentra la ficha correspondiente a ese criterio de búsqueda, el botón de control aparece sombreado (inactivable). Por cada uno de los botones activables encontramos una lista con todos los documentos, y el documento que se encuentra activo presenta en la parte inferior del cuadro de diálogo tres datos del ejemplar: autor, editorial y tipo de documento. Al pinchar en otro de los controles activables, veremos otra lista. Si de cualquiera de las listas podemos elegir los datos, deberemos elegir del Catálogo, porque ello nos permite añadir el ejemplar sin añadir un nuevo documento. En cualquier caso, debemos tener en cuenta que rellenar dos registros diferentes con los mismos datos es ampliar innecesariamente el tamaño de la base de datos, por lo que es preferible que completemos el nuevo ejemplar en la misma ficha en que se encuentren los demás, como veremos después en la solapa Datos del ejemplar. Si hemos encontrado el documento, nos ahorraremos el teclear distintos elementos, pero seguro que en más de una ocasión no lo encontramos, por lo que vamos a analizar cada opción como si fuésemos el Administrador (todas las posibilidades) y como si no lo hubiésemos encontrado (todos los datos). La consulta avanzada Tanto si pulsamos directamente en Consulta avanzada en el panel izquierdo o en Nuevo4 en el panel derecho aparece la pantalla de Consulta avanzada con dos partes bien diferenciadas: la primera contiene los campos Número de ejemplar / Número de registro, Tipo de documento, Código de barras / ISBN, Depósito legal o Búsqueda en cualquier campo; la segunda tiene los campos de Autor, Título, Editorial, Año, CDU, Descriptores, Aplicación, Colección, Lengua. En cualquiera de los casos podemos elegir el Tipo de documento, pulsando en la flecha de la persiana y que nos muestra los distintos tipos de documentos que tenemos incluidos en nuestra base de datos, si bien tendremos opción –en la página Auxiliares– de crear, modificar o eliminar tipos de documentos. Por 4 Dependiendo de que en la configuración hayamos indicado que realice una consulta inicial, lo que es recomendable, porque si no la vamos a utilizar con pulsar en Cancelar eliminamos la opción de consulta y podemos continuar rellenando la ficha en blanco, mientras que en caso contrario tendremos que esperar que el ejemplar aparezca en el Catálogo, porque no tenemos acceso a los depósitos. La informatización de la biblioteca escolar. El programa ABIES 2.0 45 defecto busca en todos los tipos. Si elegimos alguna otra posibilidad de la primera parte, sólo podremos buscar de acuerdo con esa posibilidad, puesto que todos los demás campos de la pantalla se vuelven inactivos. En cambio, si utilizamos la segunda parte, podremos rellenar cada campo de esta segunda parte, junto con el campo Tipo de documento y en la parte inferior podremos activar la opción Búsqueda exacta, que si la tenemos activada distinguirá, por ejemplo, Martín de Martínez, mientras que si la tenemos desactivada nos encontrará en la búsqueda de Dosto tanto Dostoievski como Dostoievsky. En la segunda parte del cuadro de consulta, las opciones son mayores, puesto que al margen de poder señalar el Tipo de documento, al igual que en la primera parte, podemos escribir en cada uno de los campos de la segunda (sólo se desactivan los campos de la primera parte), y además podemos optar por elegir que las condiciones no sean de carácter restrictivo. En cada uno de los campos tenemos un botón en el que pone Y, pero, sobre el que haciendo clic, se transforma en O o en No. La opción Y fuerza a que el documento tenga cada uno de los campos rellenados de la consulta; la opción O hace que el documento tenga alguno de los campos de la consulta, y la opción No hace que tenga cualquier campo de la consulta excepto los marcados por No. Por ejemplo, una consulta en la que se diga que el autor sea Y Quevedo, el título sea No El Buscón y el año sea Y 1977, nos mostrará todas las obras de Quevedo publicadas en 1977, con excepción de El Buscón. Si buscamos el autor Y Quevedo O el año 1977, el resultado será el correspondiente a todas las obras publicadas en 1977, sean de quien sean, y todas las obras de Quevedo, se hayan publicado cuando se hayan publicado. Si la consulta se realiza desde el panel izquierdo sólo afecta al Catálogo y equivale a la aplicación de un filtro sobre el mismo. Si se utiliza para crear un nuevo ejemplar, la búsqueda se realiza tanto en el Catálogo como en los depósitos. En este caso, podemos seleccionar un registro de los encontrados o Cancelar, tanto en el caso de que hayan aparecido resultados como en el caso de que no hayan aparecido; también podemos decidirnos por una nueva consulta, cambiando o añadiendo elementos que definan mejor la consulta (especialmente cuando los resultados son tan numerosos que de buscar entre ellos puede resultar el empleo de mucho tiempo). Si seleccionamos un registro, se nos abrirá el cuadro de Modificar documento, para que podamos añadir los datos del ejemplar en concreto, tal como se ha señalado antes. Si corresponde al Catálogo, añadiendo el ejemplar a los ya existentes. Si corresponde a un Depósito, creando el primer ejemplar de ese fondo. En principio, los resultados nos los presenta separados. Si existen resultados en más de un lugar, aparecen primero los del Catálogo, y haciendo clic en el botón circular correspondiente se nos presentarán los que aparecen, si los hay, en el Depósito correspondiente. 46 Rat—n de biblioteca La ficha modificar documento Para añadir un ejemplar nuevo, por tanto, partimos de la búsqueda. Aquí suponemos que no seleccionamos ningún registro y que tenemos que completar todos los datos. En caso contrario, se trata de completar solamente lo correspondiente a ejemplar, si las otras dos solapas se encuentran bien rellenadas. La búsqueda ha sido infructuosa y no hemos encontrado ningún registro. Nos lo comunica con un cuadro informativo: Lo siento. Ningún registro... Pulsamos en Aceptar, con lo que vuelve al cuadro de diálogo de búsqueda tal y como lo habíamos completado. Pulsamos en Cancelar y, al cabo de un instante, nos aparece el cuadro de diálogo Modificar documento, pero en este caso se trata de modificar un documento en blanco, es decir, crear uno nuevo. Encontramos en él tres solapas: Datos principales, Datos adicionales y Datos del ejemplar. En la primera se nos pide el Tipo de documento, que podemos haber señalado como predefinido en las opciones de configuración del programa, y que podremos elegir pinchando en el triángulo que aparece a la derecha y que permite desplegar una lista con las diferentes posibilidades que habíamos establecido con anterioridad. Sin embargo, desde este lugar también podemos añadir nuevos tipos de documentos pulsando el icono que representa una página en blanco5. El otro icono, Borrar, sólo borra el contenido de la pantalla y de la ficha, pero no de la base de datos. Para desplazarnos por la pantalla se recomienda hacer clic con el botón izquierdo del ratón en el recuadro que corresponda al campo que queramos rellenar (el orden de presentación en pantalla no corresponde al orden de tabulación). A continuación podemos señalar el año de la publicación (primera casilla) o los límites de la publicación (como en el caso de colecciones, etc.), en cuyo caso utilizaremos las dos casillas. Para introducir el autor, debemos pinchar en el icono que representa la búsqueda. No lo podemos escribir directamente, sino que debe existir en la lista de autores. Esto tiene la ventaja de que nos permite ponerlo tal como lo tuviéramos, independientemente de la persona que lo esté introduciendo. Debe saberse que podemos repetir el nombre y los apellidos del autor y que el programa lo recoge como si se tratara de un autor diferente (de hecho existen autores con el mismo nombre y apellidos que otros). Existe un campo de identificación (oculto al usuario) que es el que establece la relación entre el autor y las obras. Por ello, es importante que establezcamos de manera inequívoca el nombre y apellidos del autor, y que lo seleccionemos de la lista, en lugar de crear uno nuevo cada vez. Si queremos filtrar los fondos por un determinado autor, es necesario que accedamos, en efecto, siempre al mismo. Para localizar el autor, podemos escribir en el recuadro blanco que aparece en el cuadro de 5 De modo más completo y más claro podremos realizar cambios, incluida la opción de Eliminar de la base de datos en la página Auxiliares. La informatización de la biblioteca escolar. El programa ABIES 2.0 47 diálogo. En la lista, conforme vayamos escribiendo, se irá aproximando al autor buscado, manteniendo marcado (seleccionado) un autor –el más próximo– en la lista. Pero si lo que estamos escribiendo no lo encuentra, el recuadro se convertirá en rojo, con lo que deberemos pulsar sobre el icono de Nuevo, con el fin de añadir un nuevo autor. Aparece un nuevo cuadro de diálogo, en el que podemos rellenar, junto al nombre del autor, otras referencias, como el tratamiento (Doctor, Ilustrísimo...), una numeración que pueda servirnos para la identificación (muy útil cuando el nombre y apellidos del autor se repiten en otro) o una fecha asociada (correspondiente, por ejemplo, a movimientos históricos, literarios, etc.). Una vez completado este cuadro, debemos pulsar en Aceptar, con lo que el nuevo autor aparece en la lista. Una vez seleccionado el autor que nos interesa, pulsamos en Aceptar, en el primer cuadro de diálogo, con lo que obtendremos el nombre de autor en la ficha del documento. De similar manera podemos hacer referencia al autor como Entidad o como Congreso, en lugar de como Persona, con la diferencia de que los campos de referencia tienen diferentes conceptos: lugar, fecha y número del Congreso o los mismos más la Entidad asociada. Para introducir Otros autores, a diferencia de Abies 1, hay que añadirlos de uno en uno, realizando los pasos como en la introducción del autor principal, además de que debemos elegir una función de autor (traductor, colaborador...), que no podemos dejar en blanco, aunque desde la ficha sí podemos crear nuevas funciones. En esta solapa de Datos principales podemos elegir la editorial desde el triángulo que aparece a la derecha del campo correspondiente; pero, si no aparece la que buscamos, debemos pulsar sobre el icono de Nueva editorial para añadir la nueva no sólo en el documento, sino también a la base de datos. En cambio, el icono de Borrar sólo afecta al documento, y no a la base de datos. La editorial no es un campo obligatorio, por lo que podemos añadir un ejemplar sin editorial. Por lo demás, el funcionamiento es similar al del Tipo de fondo. Los restantes campos de esta solapa se introducen directamente y son: Título. Resto del título. Resto de portada. Lugar de edición. Año de edición. Número de edición. Colección. Número en la misma. Completada esta solapa, podemos pulsar en la de Datos adicionales, con el fin de seguir completando la ficha del documento, independientemente de que sea 48 Rat—n de biblioteca un solo ejemplar o más de uno, puesto que este apartado aparece en la tercera solapa. El documento tiene unos datos que podemos completar en esta segunda solapa y que pueden ayudar al Bibliotecario a orientar a los lectores acerca de qué documento, de los existentes en el Catálogo, pueden ser de interés para ellos. Propiamente, ninguno de ellos es de carácter obligatorio en la ficha; pero algunos de ellos pueden resultar muy convenientes. Los datos adicionales que podemos introducir son: Número de páginas. Dimensiones. Otra información (referida al propio documento). Materias o descriptores (en la ficha se llaman Materias; en la Ayuda, Descriptores). Aplicaciones pedagógicas. País. Lengua. Depósito legal. ISBN. CDU. Notas (observaciones realizadas por el bibliotecario). En el caso de las Materias, en el de las Aplicaciones pedagógicas y en el de la CDU, la introducción de datos se realiza de la misma manera que en el caso del Autor en la solapa de Datos principales, aunque el icono correspondiente a Borrar mantiene la forma del icono Eliminar, una especie de X, en lugar de la goma; pero sólo lo elimina de la ficha, y no de la base de datos. Estos tres campos, además, son múltiples, admiten más de un dato. Por ejemplo, un libro de Historia de la Iglesia se puede incluir en la materia Religión y en la materia Historia. Para ello, habría que introducir primero uno de ellos, y, tras aceptarlo, volver a pinchar en el icono de Examinar, con el fin de elegir un nuevo dato. Se pueden introducir de esta manera cuantos datos haga falta. Si se introducen más de los que caben en pantalla, aparecerá una barra de desplazamiento que nos permitirá acceder a todos ellos. En lo que se refiere al País y a la Lengua, debemos recordar que se pueden poner los valores por defecto en la configuración, que se pueden modificar como el Tipo de documento de la solapa anterior y que se pueden añadir nuevos desde este mismo cuadro de diálogo haciendo clic en el icono de Nuevo, representado por una página en blanco. Quedan seis campos que se rellenan escribiendo directamente sobre ellos: el Número de páginas, que parece bastante claro como concepto; las Dimensiones, que hacen referencia a conceptos diferentes según el tipo de documento (altura en centímetros para los libros, anchura en milímetros para los vídeos, diámetro para los discos, longitud por anchura por altura en docu- La informatización de la biblioteca escolar. El programa ABIES 2.0 49 mentos gráficos tridimensionales...); Otra información, donde podemos señalar la existencia de ilustraciones y de cualquier material suelto –disquete, mapa desplegable, diapositivas, folleto...– que acompañe al descrito en la solapa anterior, precedido del signo más (+); el Depósito legal, el ISBN (no el número del código de barras) y las Notas u observaciones, que podemos añadir acerca del fondo en general (comentarios sobre su uso habitual, profesores que recomiendan su lectura, etc.), no a lo concreto del ejemplar (por ejemplo, el estado en que se encuentra...), que pertenece a la tercera solapa. Pasamos a esa tercera solapa, la de Datos del ejemplar. En la zona de la izquierda de la pantalla aparece el número de ejemplares del documento que vamos a introducir en la ficha. Conforme vayamos aumentando este número de ejemplares, aparecerán más líneas con ejemplares en la parte derecha del cuadro de diálogo. El ejemplar sobre el que estamos trabajando aparece en la lista de la derecha marcado. Por defecto, aparece un ejemplar, salvo que añadamos ejemplares a un fondo que ya está catalogado, como se ha señalado con anterioridad. El primer campo que nos aparece lo es en rojo y corresponde al número de ejemplar que Abies atribuye automáticamente (incluye una letra final de control) al ejemplar que estamos catalogando. Es un número que no podemos manipular, aunque esté visible para nosotros. De igual manera aparece un mensaje en rojo intermitente: Provisional. Permanecerá como provisional hasta que aceptemos completamente la ficha correspondiente al fondo. A la derecha aparece el campo correspondiente al ISBN del ejemplar, que puede ser diferente del correspondiente al fondo (caso de obras en varios volúmenes, en que la obra completa tiene un ISBN y cada uno de los volúmenes un ISBN diferente). El siguiente campo corresponde al número de registro, que sólo admite caracteres numéricos y que nos permite introducir cualquier número (siempre que no se lo hayamos atribuido a otro ejemplar), si bien al pasar el ratón por el campo –hay apenas que esperar dos segundos– nos aparece el mensaje El último número de registro grabado es NNNN, que nos puede orientar para seguir en orden los ejemplares que vayamos catalogando, y no ponerlos al azar, sino secuencialmente. Nota: Si introducimos un número que ya existe en otro ejemplar, podremos rellenar todos los datos, pero cuando pulsemos en Aceptar nos dará el mensaje de error correspondiente para que lo modifiquemos y pongamos un número de registro no repetido. Los siguientes tres campos corresponden a la Signatura, y por defecto son: la CDU primera que hayamos incluido en la solapa de Datos adicionales, aunque si no hemos incluido ninguna ese campo quedará vacío; el segundo campo se 50 Rat—n de biblioteca rellena con los tres primeros caracteres que aparezcan en el campo Autor de la solapa de Datos principales, y, como este campo es obligatorio, esta par te de la Signatura se rellena; y el tercer campo se rellena con las tres primeras letras del título (excepto el ar tículo), en este caso todo en minúsculas, independientemente de cómo hayamos escrito el título. Todo ello ocurre si no está activada la opción de confirmar cambios en la signatura en el cuadro de diálogo de Opciones (F8) en la configuración del Figura 11. Opción del calendario programa. Si estuviera activada, cada vez que modifiquemos algo en el cuadro de diálogo de Modificar documento nos preguntará a ver si aceptamos también la modificación en cada campo de la signatura. La fecha de alta se rellena automáticamente con la fecha del ordenador en el momento en que se da de alta el ejemplar, aunque podemos modificar esa fecha pulsando en el triángulo de la derecha de la fecha, con lo que aparece un calendario similar al de la figura 11, donde podemos avanzar o retroceder por meses pulsando en las correspondientes flechas, y marcar sobre el calendario el día en que queremos dar el alta del ejemplar, independientemente de que sea antes o después del día en que se encuentra el sistema. Para cierto tipo de control de la Biblioteca puede ser útil que rellenemos el campo que aparece a continuación: el Precio; pero suele ser frecuente que ese dato no se halle en nuestro poder, por lo que lo podemos dejar en blanco. Debajo aparece la moneda, si la hemos introducido en la configuración, pero que en cualquier caso podríamos modificar aquí sin ningún tipo de problema. El campo Tipo de ejemplar se rellena pulsando sobre el triángulo que aparece a la derecha, en el caso de que no hayamos puesto ningún valor por defecto o en el caso de que debamos mofificar el tipo por defecto. En el caso de que no aparezca en la lista, deberemos pulsar en el icono de Nuevo, con lo que nos aparece un cuadro de diálogo en el que podemos poner un nuevo tipo de ejemplar y pulsar en Aceptar con el fin de incluir el nuevo tipo. Este campo es de carácter obligatorio. Los campos Ubicación y Procedencia, que no son obligatorios, se rellenan del mismo modo que la editorial, pulsando en el control de la persiana de datos que aparece a la derecha del campo y eligiendo de la lista el elemento que nos interese, pudiendo crear una nueva ubicación o una nueva procedencia o eliminándola de la ficha por medio del icono de Borrar. La informatización de la biblioteca escolar. El programa ABIES 2.0 51 El último campo de la ficha corresponde a Comentarios sobre el ejemplar, como puede ser el estado en que se encuentra... Es un campo no obligatorio que responde a cada uno de los ejemplares del fondo. Finalmente, un breve comentario. En la parte de abajo aparecen los botones de Ibermarc y de ISBD, dos formatos de fichas a los que se puede acceder pulsando en el botón que tiene su nombre y de los que se puede salir pulsando en cualquiera de las tres solapas superiores. Para obtener el texto de una ficha en cualquiera de los dos formatos basta con hacer clic con el botón izquierdo del ratón al comienzo de la ficha, y, sin soltar el botón, arrastrar hasta el final del texto, momento en el que se suelta el botón, quedando bloqueado todo el texto. A continuación se pulsa la combinación de teclas Control (CTRL en algunos teclados) y C (opción copiar de Windows) y después se abre un programa de texto (Bloc de notas, WordPad...), pulsando la combinación de teclas Control y V o pulsando en el menú Edición, Pegar de dicho programa, con lo que obtendremos la ficha en el programa de texto. Quizá recordemos con el formato ISBD las antiguas fichas en cartulina. Otras opciones de la página Catálogo Además del botón Nuevo existen otros cuatro botones: Detalles, Eliminar, Actualizar y Lecturas. El botón Detalles sirve para poder modificar la ficha que se encuentra seleccionada (y, por tanto, ya creada) en el Catálogo. Aparece el mismo cuadro de tres solapas que con Nuevo, aunque ya relleno con los datos tanto de documento como de ejemplar, además de que no aparece el cuadro de diálogo de Consulta. Podremos modificar cualquier elemento, aunque si se encuentra correctamente hecha la ficha nos servirá fundamentalmente para modificar la Ubicación, en el caso de que ello sea necesario, o para añadir o modificar observaciones (bien en el campo Notas, bien en el campo Comentarios). Del mismo modo, puede servirnos para cambiar el Tipo de ejemplar, por ejemplo cuando en un curso académico se pide un libro de lectura del que no hay suficientes ejemplares para todos los alumnos que lo solicitan y se restringe el tiempo de préstamo. El botón Eliminar sólo puede ser utilizado por el Administrador, y sirve para eliminar definitivamente un ejemplar del Catálogo. Mientras que el botón Actualizar desempeña la función, especialmente en la red, de hacer que aparezcan los elementos del Catálogo, después de que hayan podido ser añadidos, modificados, eliminados, prestados o devueltos ejemplares desde el mismo o desde otro puesto informático con acceso al programa. El botón Lecturas aparece a la derecha de los otros botones, y resulta menos visible, por ser de diferente formato (también tiene una función diferente) pues- 52 Rat—n de biblioteca to que tiene el mismo fondo que el resto de la pantalla. A diferencia de los otros botones, se trata de un botón de carácter puramente informativo. Al hacer clic sobre él aparece una tabla referida al ejemplar que está seleccionado, en la que aparecen el tipo de lector, el curso, apellidos y nombre junto con la fecha en que fue prestado el ejemplar, y el total de lecturas realizadas. Hay que tener en cuenta que sólo figuran en este apartado de Lecturas una vez que se ha devuelto el ejemplar, lo mismo que ocurre en la página Estadísticas. El cuadro de lecturas contiene tres botones: el de la Ayuda contextual, como ocurre en todo el programa; el botón Cerrar, que cierra el cuadro, una vez consultado, y el botón Imprimir, que, a diferencia de la opción Imprimir que aparece en otros lugares de Abies, imprime directamente en la impresora predeterminada, sin la posibilidad de visualizar previamente los resultados de esta opción. En la impresión en papel, aparecen los datos que se muestran en pantalla, bajo el encabezado del informe, que consiste en la identificación de la Biblioteca (recogida de los datos que hayamos puesto en las opciones generales de configuración) y una línea en la que aparece el nombre del informe: Informe de lecturas. Respecto de este informe debemos tener en cuenta que adolece de un dato: la fecha del propio informe. Incluso podría ser equívoca la palabra fecha, a pesar de que su posición facilita saber que se trata de la referida a la lectura. El botón Lecturas es accesible para el Administrador y para el Bibliotecario, pero no para el Encargado o para el Invitado. La consulta simple Así como la Consulta avanzada nos sirve tanto para buscar un determinado ejemplar o para crear un nuevo ejemplar, la Consulta simple sólo nos sirve para seleccionar determinados ejemplares. El funcionamiento básico es el mismo que para la Consulta avanzada. Esta consulta, al igual que la avanzada, se activa desde el panel izquierdo de la página Catálogo, haciendo clic sobre la opción correspondiente. Tanto esta consulta como la avanzada, cuando se activa desde el panel izquierdo, van a filtrar el Catálogo y no ninguno de los dos Depósitos, con lo que en el resultado de la búsqueda nos da tres opciones: Salir o volver al Catálogo, Nueva búsqueda o Aplicar filtro. En este último caso el resultado será que en el Catálogo sólo aparecen los elementos filtrados, y un mensaje: Filtro activado, además de que en el panel izquierdo, debajo de las consultas, aparece una nueva opción: Quitar filtro. La Consulta Simple se presenta en una pantalla dividida en dos paneles, como la Consulta avanzada, pero aquí se trata de uno a la izquierda y otro a la derecha, de modo que si rellenamos cualquier campo de la parte izquierda se desactivan todos los demás, con la excepción Tipo de documento, mientras que si rellenamos algún campo de la parte derecha, los campos de la izquierda se desactivan, pudiendo rellenar los demás campos de la derecha. La diferencia fundamental con la Consulta avanzada es que aquí no existen los conectores Y, O, NO. La informatización de la biblioteca escolar. El programa ABIES 2.0 53 Los campos de la parte izquierda son: Código de barras o ISBN, los tres campos del Depósito legal (provincia, código y año) y Cualquier campo; mientras que en la derecha, además del Tipo de documento, podemos señalar el Autor, el Título, la Editorial, un Descriptor o materia o la Colección, o varios de ellos a la vez. También en esta pantalla podemos activar o desactivar la opción de Búsqueda exacta, que no encontraría ningún ejemplar si buscáramos quev en los autores estando activada, pero que nos mostraría todos los ejemplares catalogados de Quevedo, si estuviera desactivada. Los botones que aparecen son el de Ayuda, como en otras muchas pantallas, que nos lleva a la pantalla de ayuda relacionada con la catalogación; el botón cancelar, que cerraría la búsqueda; el botón Limpiar todo, que borraría todos los elementos que hubiésemos escrito en la consulta, pero sólo de la pantalla, y no de la base de datos, y el botón Aceptar, que inciaría la búsqueda en el Catálogo, presentando un nuevo cuadro de opciones. En el nuevo cuadro de diálogo podemos elegir entre tres opciones, reflejadas en otros tantos botones. Una es Salir, equivalente a anular la búsqueda. Otra es Nueva búsqueda, que nos llevaría a la pantalla anterior, quizá para definir con más precisión la consulta. La tercera es Aplicar filtro, que nos llevaría a la página de Catálogo, presentándonos sólo los ejemplares que cumplan los requisitos señalados en la consulta. En este caso, aparecerá en el panel izquierdo la opción Quitar filtro, y debajo de la lista de ejemplares filtrados aparece el mensaje Filtro activado. Si pulsamos en la opción Quitar filtro volverá a aparecer el mensaje Filtro activo: ninguno, desaparecerá la opción Quitar filtro y el Catálogo volverá a presentar todos los ejemplares catalogados. Ordenar los registros No se trata de ninguna opción que aparezca como tal, y no se trata tampoco de algo que se refiera exclusivamente al Catálogo. Sirve también para Préstamos y para Lectores, o para las tablas de la página Auxiliares. Puede ser igual de útil en dichas páginas, pero como el funcionamiento es el mismo, lo veremos aquí con un cierto detenimiento. El Catálogo puede resultarnos excesivamente grande cuando el número de ejemplares es numeroso. Para poder trabajar con él hemos visto la posibilidad de filtrar los datos, pero esto elimina de la pantalla y de la impresión los ejemplares no filtrados, lo que en algunos momentos puede no resultarnos de utilidad. Por ello, tenemos la posibilidad de ordenar los registros por campos. El orden sólo puede establecerse respecto de un campo; aunque, eso sí, en orden ascendente o en orden descendente. En la lista de ejemplares que aparece en el panel derecho podemos observar que existen varios botones de control con el nombre de cada campo. Más arriba encontramos la opción de Buscar, que nos permite seleccionar el campo 54 Rat—n de biblioteca sobre el que realizaremos la búsqueda simplemente marcando el campo correspondiente en cualquiera de los registros. Este queda azulado y la opción que corresponde se marca en la parte superior derecha del cuadro de búsqueda, después del icono de Borrar (que solo sirve para eliminar lo escrito del cuadro de diálogo). Conforme vamos escribiendo en el cuadro de búsqueda se va desplazando el registro marcado hacia el primero de los ejemplares que cumpla la condición de búsqueda. Si los registros no se hallan ordenados de acuerdo con ese campo, el resultado es que sólo podremos ver un ejemplar con las condiciones de búsqueda, o más de uno si por casualidad los hemos catalogado seguidos. Pero tenemos la posibilidad de ordenar por cualquiera de los campos. Para ello haremos clic sobre el botón que incluye el nombre del mismo. Si empezamos por la izquierda del todo, nos encontramos con un campo sin nombre y relleno en su totalidad por iconos que representan un libro. Puesto que todavía no hemos incluido lectores ni, por tanto, préstamos, todos los iconos aparecerán de color verde. Sin embargo, los ejemplares prestados aparecerán en rojo. Al hacer clic sobre ese botón, ordenaremos en orden ascendente (primero los ejemplares no prestados, y los últimos los ejemplares prestados); si volvemos a hacer clic, cambiará el orden de presentación. Abies nos indica en cada caso en que orden nos presenta el Catálogo, iniciándose siempre en el orden por defecto (conforme los hemos ido introduciendo). Y no sólo indica el campo por el que los hemos ordenado, sino si el orden es Ascendente (en cuyo caso no hay indicación al respecto) o Descendente (en cuyo caso aparece la indicación entre paréntesis). Los demás campos por los que podemos ordenar el catálogo, con el filtro activo o sin él, son: el número de ejemplar; el título, que puede ser útil en la búsqueda rápida a través de la opción Buscar de esta misma página sin activar ningún filtro; del mismo modo, el autor puede ser un orden cómodo para revisar por encima los fondos de que disponemos en el Catálogo; la editorial, que en alguna ocasión puede tener interés, incluso de carácter administrativo; el número de registro, que tiene utilidad desde el propio control de la Biblioteca, para conocer los saltos que hayamos podido dar en la numeración de ejemplares, por ejemplo, o para conocer qué documentos hemos eliminado del Catálogo...; el tipo de ejemplar, que nos sirve para conocer rápidamente cuántos y cuáles en concreto se encuentran en una determinada categoría; la procedencia, que, al igual que otros campos, puede tener importancia administrativa; la ubicación, que puede ayudarnos a revisar nuestros fondos comparando los documentos que existen en la realidad con los que debiera haber, por ejemplo cuando hacemos el inventario de la Biblioteca; la fecha de alta, para comprobar las etapas en que se ha ido completando la Biblioteca y la evolución de los intereses de la misma; una vez más, por razones administrativas, tanto el precio como la moneda en que se han adquirido (puede ser útil cuando se han adquirido en el extranjero...); por el ISBN, que, en el fondo es por países y editoriales; o por cualquiera La informatización de la biblioteca escolar. El programa ABIES 2.0 55 de los tres campos de la signatura, que puede tener un mayor interés el primer campo, si hemos seguido el sistema de Abies, puesto que nos lo ordena según la CDU y, por tanto, en relación con el tema del libro. Debemos tener en cuenta que la posibilidad de ordenar registros no sólo afecta a la presentación en pantalla, sino a la impresión de códigos de barras y de tejuelos. Lo mismo que ocurre con el hecho de filtrar el Catálogo. Imprimir libro de registro Esta opción nos sitúa en un cuadro de diálogo al que no afecta el hecho de que hayamos aplicado un filtro y que nos permite imprimir todo el libro; podemos imprimir a partir del número de registro (se imprimirán todos aquellos ejemplares a partir de aquel que tenga el número de registro que le indiquemos en el recuadro); a partir de una fecha (imprimirá todos aquellos ejemplares que se dieron de alta en el libro de registro en una fecha posterior a la que indiquemos, teniendo en cuenta que por defecto aparece la fecha del sistema, y que en consecuencia, salvo los que hayamos catalogado en esa fecha, no aparecerá ninguno); un intervalo (se imprimirán todos aquellos ejemplares cuyo número de registro esté comprendido entre los dos números que indiquemos). El libro de registro se imprimirá con las condiciones que hayamos marcado, para lo que debemos completar los elementos correspondientes a la opción que queramos o deberemos marcar con el ratón el botón de control que aparece a la izquierda, y después pulsaremos en Aceptar. Nos aparece entonces la presentación preliminar, en la que podemos ver, junto al número total de páginas, una barra de herramientas con el icono de la impresora (pinchando sobre él se imprime directamente: 28 registros por página, salvo la primera que admite 26; todo ello en papel apaisado). La estructura de lo impreso sería: Número Fecha Autor Título Pie editorial (lugar, editorial, año) Procedencia Precio Tras el icono de la impresora aparecen los iconos que sirven para pasar páginas (primera, página atrás, página adelante, última), la opción de zoom para ver en pantalla con más o menos detalle (200, 150, 100, 75, 50, 25%, ancho de página, toda la página); pero siempre de página en página y no varias a la vez. Después aparecen los iconos para ver toda la página, 100% o tamaño real, y ajustar a la ventana, o, lo que es lo mismo, ancho de página. Finalmente el botón para cerrar la presentación preliminar. Una vez que ya hemos imprimido (icono de la impresora), cerramos la presentación preliminar y seguimos en el cuadro de diálogo para imprimir el libro de registro. Si vamos a imprimir otro rango, repetimos la operación, señalando el nuevo rango; en caso contrario, pulsamos sobre el botón Cancelar, con lo que continuamos con las opciones de Consulta del Catálogo. 56 Rat—n de biblioteca Imprimir listado de ejemplares Al igual que en el caso de Imprimir libro de registro, al pulsar sobre Imprimir listado de ejemplares, aparece un cuadro de diálogo. No le afecta la existencia del filtro, ni directamente el hecho de mantener un orden en la pantalla. Nos permite realizar un listado de todos los fondos por ejemplares, independientemente de la selección que hubiéramos realizado con anterioridad, o bien podemos imprimir ejemplares sueltos, señalando los números de registro separados por coma, pero sin dejar espacio entre la coma y el número siguiente, o bien seleccionar un rango entre dos números de registro. Además, en esta opción de impresión, se nos permite presentar los ejemplares ordenados por el número de registro (el que hayamos introducido nosotros al catalogar) o por el número de ejemplar (el que introduce el programa conforme vamos catalogando documentos); aunque no necesariamente, con frecuencia estos dos órdenes coincidirán. También podemos imprimir el listado ordenado por la fecha de alta, por los títulos, por los autores o por editoriales. Como en casi todos los casos de impresión, nos aparecerá la presentación preliminar, como se ha explicado en Imprimir libro de registro, con las mismas características y exactamente las mismas opciones. La impresión se realiza también en papel apaisado (22 ejemplares por página, salvo en la primera en que se imprimen 20). Cuando acabemos de imprimir, deberemos cerrar el cuadro de diálogo, salvo que pretendamos imprimir un rango diferente de ejemplares. Imprimir códigos de barras Al igual que en Abies 1, podemos definir el papel de etiquetas que vamos a utilizar. Se nos dan tres tipos de etiquetas ya creadas, que podemos modificar o eliminar, para lo que pulsaremos en los botones correspondientes cuando la etiqueta esté marcada como la etiqueta activa. En el caso de que el formato que utilizamos de papel de etiquetas adhesivas no coincida con ninguno de los tres podemos crear un nuevo formato pulsando en el botón Nueva del cuadro de diálogo de Imprimir códigos de barras. En este caso nos aparecerá un cuadro de diálogo para definir la nueva hoja de etiquetas (puede ser práctico ponerle como nombre la marca y la referencia de las hojas que utilizamos, como Apli 534...). Aunque los tejuelos también necesitan etiquetas, la creación de las etiquetas de código de barras no afecta a las etiquetas de los tejuelos. Una vez puesto el nombre de la etiqueta, hay que definir en milímetros las distancias en los respectivos controles que aparecen en el cuadro de diálogo que nos aparece al crear o modificar el formato de etiquetas. Para lo cual pulsamos en cada caso en la flecha hacia arriba para aumentar de milímetro en milímetro, y en la flecha hacia abajo para disminuir en la misma proporción. Debe aparecer abajo el número de etiquetas que se crearían tanto en las filas (horizontal) La informatización de la biblioteca escolar. El programa ABIES 2.0 57 como en las columnas (vertical) y en el panel derecho nos debe aparecer un dibujo representativo (no necesariamente proporcional) de cómo quedaría la hoja. Debemos tener en cuenta que puesto que el código de barras tiene una determinada dimensión que no podemos modificar, el máximo de etiquetas horizontales es cuatro y en vertical 10, como norma general, aunque si la impresora no utiliza A4, sino A3 el número será mayor, o si el área no imprimible varía, el número tenderá a ajustarse al área imprimible (se entiende por área imprimible de una impresora el espacio de papel en que de hecho puede imprimir, puesto que con frecuencia las impresoras no abarcan hasta el borde de la página. Dependiendo de ello, el número señalado como máximo puede variar ligeramente). En cualquier caso, de esto no nos debemos preocupar salvo que vayamos a imprimir con una impresora distinta 1 5 9 13 de la habitual, de la predeterminada; en cuyo caso, deberemos configurarla como predeterminada (Inicio, 2 6 10 14 Configuración, Impresoras, y pulsando con el botón dere3 7 11 15 cho sobre la que queremos utilizar, se marca como predeterminada) antes de entrar en Abies, y el programa ya se 4 8 12 16 encarga de señalar los límites de la propia impresora y de adaptarse al tamaño de papel con que esté configurada la Figura 12. Etiquetas impresora. Las distancias que tenemos que marcar son: borde superior hasta la primera fila de etiquetas, distancia entre filas de etiquetas, borde izquierdo hasta la primera columna de etiquetas, distancia entre filas de etiquetas, distancia entre columnas de etiquetas y alto y ancho de cada etiqueta (mínimo 28 milímetros de alto por 47 de ancho). Cuando ya tenemos todos los parámetros de la hoja pulsamos en Aceptar. En la par te derecha del cuadro de diálogo nos encontramos con una representación gráfica de la hoja de etiquetas, y nos indica la posición de inicio en que vamos a imprimir; esto es útil cuando introducimos una hoja de etiquetas que ya hemos usado, pero no completado. El orden es descendente y de izquierda a derecha. Si tenemos una hoja como la que se representa en la figura 12 y hemos gastado cinco etiquetas, hacemos clic con el botón izquierdo del ratón sobre la posición 6, que se nos sombreará, elegiremos el rango (Todos los ejemplares del fondo, que hace referencia a aquellos ejemplares que coincidan con los del ejemplar seleccionado en pantalla –que se encuentren en la misma ficha–; Todos, que hace referencia a todos los ejemplares que se encuentran catalogados y que aparecen en la lista de pantalla, es decir, que si hay activado un filtro, este actúa sobre la orden de impresión, y si no hay ningún filtro se imprimirían todos los ejemplares catalogados; un intervalo entre dos números de ejemplar; números sueltos, que al igual que en la impresión del listado de ejemplares, se separan con una coma y sin espacio los números de ejemplar, aunque también se puede unir un intervalo en medio por medio de un guión: 3,7,15-25,33,56-76 imprimiría los ejemplares 3, 7, del 15 al 25, el 33 y del 56 al 76 todos incluidos) y después hacemos clic en Imprimir. 58 Rat—n de biblioteca El resto de los elementos de la impresión es similar al correspondiente a los listados que hemos visto con anterioridad. Las etiquetas del código de barras incluyen en la parte superior la signatura; en el centro, el código de barras propiamente dicho, y, en la parte inferior, el número del ejemplar, con lo cual necesariamente cada código –por el número de ejemplar– es diferente de los demás códigos. Estas etiquetas conviene colocarlas en el interior del libro, por ejemplo en la anteportada. Imprimir tejuelos Los tejuelos también son etiquetas adhesivas que se colocan en el lomo del libro y que nos ayudan a localizar un libro en la Biblioteca. En este caso, el tejuelo aparece en tres líneas, cada una de ellas correspondiente a un campo de la signatura, y, por tanto, los tejuelos pueden repetirse en distintos ejemplares e incluso en distintos fondos. El funcionamiento de la impresión de tejuelos es igual al de la impresión de códigos de barras, con la diferencia de que los límites mínimos de la etiqueta varían a 30 milímetros de altura por 28 de anchura, con lo que caben más etiquetas por hoja. Sin embargo, desde un punto de vista práctico, debemos pensar en el tamaño, no tanto por lo que se va a imprimir, sino por el lugar en el que se va a colocar: el lomo de un libro. Informe Finalmente, en el Catálogo nos queda por ver el Informe, que aparece como última opción. Al hacer clic en la palabra Informe del panel izquierdo se nos presenta un cuadro de diálogo que inicia el asistente para la creación de informes. Para continuar pulsamos en el botón Siguiente. El asistente nos presenta una serie de campos (los que aparecen en la ficha de los ejemplares) en el panel izquierdo, que, cuando se marcan y se pulsa el botón > lo traslada al panel derecho (campos seleccionados). Para seleccionar más de un campo, si son contiguos, se hace clic en el primero de ellos, se pulsa la tecla de mayúsculas (no el bloqueo de mayúsculas) y se hace clic en el último que nos interese; quedan seleccionados. Al pulsar el botón > los campos marcados pasan al panel derecho. Si los campos no son contiguos, después de hacer clic en el primero que nos interese, pulsamos la tecla CONTROL y, sin soltarla, vamos marcando cada uno de los que nos interese; pulsamos en > para pasarlos al otro panel. Si nos interesan todos, en lugar de seleccionarlos, pulsamos >>. Si nos hemos equivocado podemos hacer el cambio de la misma manera en el panel derecho, pulsando < o <<. Una vez que hemos seleccionado los campos que queremos en el informe pulsamos en Siguiente y se nos presenta una pantalla en la que podemos elegir entre cuatro opciones: Página Web con estilos (un formato para Internet, en el que aparece una tabla con los elementos elegidos, con algún color y una presentación, visible desde Internet Explorer 4, Netscape 4 y supe- La informatización de la biblioteca escolar. El programa ABIES 2.0 59 riores); la segunda opción es similar a la primera, pero la tabla es menos vistosa, menos elegante y quizá menos clara, para ser visualizada desde navegadores más antiguos; la siguiente opción es un archivo de textos de campos delimitados, que nos permite elegir que la delimitación sea la tabulación, el punto y coma (por defecto), la coma o un espacio, del mismo modo que permite incluir en la parte superior los nombres de los campos, y nos permite elegir entre ninguno, la comilla simple (‘) o la comilla doble («) como cualificador del texto; y la cuarta opción nos permite elegir un archivo de texto de ancho fijo, lo que en muchas ocasiones recor tará la información contenida en los campos. Cuando pulsamos en Siguiente, el asistente nos presenta una pantalla en la que se nos presenta la posibilidad de poner un título al informe, que de cara a la presentación puede ser útil. Por defecto aparece la palabra informe. Se añaden otras cuatro opciones, que permanecen activas cada vez que se inicia el asistente. Estas opciones son que aparezca el nombre de la Biblioteca, incluir fecha y hora, elemento prácticamente obligado para poder distinguir entre los distintos informes que creemos, vista previa del informe, que puede resultar práctico para comprobar que los elementos que figuran son los que queremos (a veces los nombres de los campos pueden no resultarnos demasiado claros), y la generación automática del archivo de informe, que creará el informe con el nombre INFORME.HTM o INFORME.TXT, dependiendo del formato que le hayamos pedido. A modo de orientación personal, el título deberá corresponder a algún tipo de información específica (como la utilización de un filtro, el orden establecido...). Si vamos a publicar en Internet nuestros fondos, que aparezca el nombre de la Biblioteca parece casi obligado; es necesario tener alguna referencia al respecto. La fecha y hora ya lo hemos comentado: imprescindible. Ver el informe depende de nuestras necesidades. Sin embargo, la última opción la desactivaría cada vez que creamos un informe, porque en caso contrario sobrescribirá el informe anterior del mismo formato. A los informes podemos tener acceso independientemente del programa, puesto que, por defecto, se archivan en una carpeta llamada Informes, dentro de la carpeta del programa. Si hemos desactivado la opción de generación automática, cuando pulsamos en el botón Siguiente y aparece el cuadro de finalización, y tras pulsar en el botón Finalizar, nos aparece el cuadro de diálogo Guardar informe como, en el que podemos poner el nombre que consideremos oportuno, con la extensión propia (la coloca el mismo programa) del tipo de archivo que queremos crear. Como puede entenderse, el orden de los registros y los filtros influyen en la presentación del informe. 60 Rat—n de biblioteca 9 EL DEPÓSITO El Depósito es una base de datos diferente al Catálogo, tanto por su función como por su estructura. En el Depósito podemos encontrar fondos, pero no ejemplares. Esto quiere decir que hay referencias a obras; pero lógicamente, como no se trata de obras catalogadas, faltan los datos concretos del ejemplar. Además, por Depósito, se entienden dos elementos diferentes: la base en CDRom y el depósito en disco duro, que podemos manejar desde el menú Archivo, con la opción Importar al depósito. Al pulsar en el icono Depósito se abre la página correspondiente, que, como todas las demás de Abies, se compone de dos paneles: el izquierdo, con una serie de opciones, y el de la derecha, con el desarrollo de dichas opciones. Portada En la portada nos encontramos tres opciones. La primera es un acceso a la Ayuda de Abies, respecto del Depósito, exactamente igual que si hubiésemos pulsado F1, la tecla de ayuda. La segunda opción abre el cuadro de diálogo de configuración Enlace a datos, que nos permite acceder tanto al Depósito en CDRom como al Depósito en disco duro, que se puede crear en vacío con la tercera opción: Cree un depósito de referencias en disco duro, que efectivamente crea y activa. Si ya existe, y está activo, no vuelve a aparecer la opción. Si no tenemos referenciado ninguno de los dos depósitos, solo aparecerá la opción Portada. Si tenemos uno, aparecerán la consulta simple y la consulta avanzada, además de poder ver el Depósito correspondiente (CD-Rom o disco duro) y la opción de Quitar filtro, si hemos aplicado alguno por medio de una consulta. Si tenemos referenciados los dos depósitos, podremos ver cualquiera de ellos o ambos. Las consultas Al igual que en el caso del Catálogo, en el Depósito tenemos dos opciones similares: la consulta simple y la consulta avanzada, que funcionan básicamente La informatización de la biblioteca escolar. El programa ABIES 2.0 61 igual, con la diferencia de que en el Catálogo se podían activar independientemente, en cuyo caso solo buscarían en el propio Catálogo, o se activa en la opción de Nuevo, en cuyo caso busca en el Catálogo, en el CD-Rom y en el Depósito; mientras que la consulta en la página Depósito solo afecta a los depósitos (CD-Rom y disco duro). Podemos determinar la búsqueda tanto en el CD-Rom como en el disco duro, pudiendo aplicar a continuación el filtro que responda a las características de la búsqueda a los dos depósitos, independientemente de cuál de los dos (o ambos) tengamos activado en el momento de aplicar el filtro. Ver ambos En esta pantalla vemos en el panel derecho una doble ventana, la superior, que corresponde a los fondos del CD-Rom y la inferior, que corresponde a los fondos del Depósito en disco duro. La diferencia entre ver uno de los dos o Ver ambos es que en el primer caso se ven hasta quince elementos de la lista (con la pantalla en una resolución de 800x600), mientras que en el segundo caso solamente dos de cada depósito, aunque un panel se puede ampliar en perjuicio del otro. Si nos fijamos en la parte superior, veremos que también se divide en dos partes: la lista y los detalles del fondo seleccionado, indicándonos el número de orden y el total de registros existentes. Por ejemplo, 1/388063 (que es el inicial) indica que es el primero de los 388063 registros que se encuentran en el CD-Rom. En el caso de que se encuentre activado un filtro, el número total de fondos variará dependiendo del filtro y dependiendo del número de ejemplares que hayamos incorporado al Depósito en disco duro. El orden en que se presentan los fondos es el orden por defecto, y no se puede alterar. Si se realiza una búsqueda, podemos aplicar el filtro correspondiente a la búsqueda y en el CD-Rom, con o sin filtro, podremos ver los detalles (solapas de datos principales y datos adicionales, pero no la solapa de los datos del ejemplar) del fondo seleccionado, pulsando en el único botón que aparece: Detalles. En el Depósito del disco duro podemos Importar registros al Depósito, desde el menú Archivo, para poder ver después los detalles, como en el caso del CDRom, si bien en este caso también el Administrador podrá Eliminar, lo que en el CD-Rom no puede realizarse, los registros que no interesen, y como en todas las bases de datos que son modificables por Abies desde más de un puesto, podrán actualizarse los datos. 62 Rat—n de biblioteca 10 LECTORES Básicamente, el funcionamiento de los Lectores es igual al del Catálogo. Existen cinco botones en el panel derecho, que responden a Nuevo, Detalles, Eliminar y Actualizar, además del botón Lecturas. Las opciones Detalles, Eliminar y Actualizar son exactamente las mismas que en el caso del Catálogo, y, aunque la primera tiene la misma función se diferencia no sólo por el hecho de que no hay consulta previa, sino por el hecho de que el cuadro de diálogo es bastante más simple, si bien hay que tener todos los datos de los lectores previamente. Comentamos brevemente el botón Lecturas, similar en todo al botón que aparece en la página Catálogo. Lógicamente, existe una diferencia respecto del homónimo en Catálogo, y esa diferencia es el contenido. Mientras que cuando activamos el botón Lecturas en Catálogo nos muestra los lectores referidos al ejemplar seleccionado, en este caso nos muestra los ejemplares devueltos por el lector que se encuentra marcado. Los campos son los siguientes: Fecha –referida al inicio del préstamo–, Título, Autor, Editorial, Año. Los botones también son los mismos: Ayuda contextual, Cerrar e Imprimir. Introducir un nuevo lector Cuando pulsamos en Nuevo nos aparece un cuadro de diálogo en el que figuran diversos campos, todos en la misma pantalla (no hay solapas), figurando en primer lugar el número del DNI, que hay que introducir correctamente –no es necesaria la letra, puesto que la añade automádicamente el programa, pero que exige la presencia de los 8 dígitos– o dejarlo en blanco; justo debajo aparece el campo correspondiente a los apellidos, que se recomienda se escriban siempre de la misma manera: o inicial mayúscula o todo mayúsculas, pero siempre igual; el campo siguiente en dirección descendente corresponde al nombre, que deberá rellenarse como el de los apellidos, manteniendo un mismo criterio en todos los casos; seguido aparece el tipo de lector, que, si así lo hemos decidido en la configuración, aparecerá ya relleno, pero que podremos modificar, seleccionando otro de la lista desplegable o crear un nuevo tipo, pulsando en el icono correspondiente; después aparece la dirección, que deberá incluir si es calle, plaza... y su nombre, el por tal, la escaleLa informatización de la biblioteca escolar. El programa ABIES 2.0 63 ra, el piso, la mano...; se continúa con el código postal, la localidad (que aparecerá al igual que en el caso de la provincia aquella que hayamos puesto por defecto en las opciones, y que podemos borrar o cambiar), la provincia, y en último lugar unas notas u obser vaciones sobre el lector; en la par te derecha se continúa con el campo del teléfono, la fecha de alta (por defecto la del sistema, pero que se puede modificar por medio del calendario que aparece), mientras que la fecha de validez es la misma aumentada en el número de años que hayamos marcado en las opciones como validez del carné, aunque también se puede modificar de la misma manera; en el campo siguiente se nos pide el año de nacimiento del lector, que después nos puede ser vir para Estadísticas, compra de libros, aficiones, etc., seguido del botón correspondiente al sexo, que marca el que hayamos señalado por defecto, pero que se puede modificar simplemente pulsando en el propio botón una vez; el campo siguiente corresponde a la dirección de correo electrónico, y la siguiente al curso, que se puede elegir de la lista desplegable, crear un nuevo curso o borrar de la ficha y de pantalla el curso que se le haya marcado. A la derecha arriba nos permite insertar una fotografía del lector (formatos gráficos JPG, JPEG, BMP, ICO, EMF o WMF, como en el caso del logotipo de la Biblioteca). Esta fotografía se puede obtener con el botón Examinar, y se puede eliminar con el icono correspondiente. La imagen se ve en la par te inferior de la página Lectores, cuando el lector está seleccionado, o en la ficha, cuando se piden Detalles, y se imprime en el carné, en el que también aparece. Ordenar y filtrar lectores Tras rellenar las fichas de los lectores (o haberlas importado por medio de la opción Integrar lote de lectores), ya estaremos en condiciones de manejar el resto del panel. Podemos realizar una búsqueda, al igual que en el Catálogo escribiendo el inicio de los datos según tengamos marcado alguno de los campos que aparecen en pantalla (Código, Curso, Apellidos, Nombre, Tipo, Teléfono, Dirección, Localidad, Código Postal, Provincia, Fecha de alta, Fecha de validez, Sexo o Año de nacimiento). A diferencia del Catálogo, los lectores se pueden ordenar además por más de un campo, lo que se puede realizar pulsando en la persiana superior en la que aparece la palabra Orden, y que permite: no realizar ningún orden predeterminado, ordenar por Código de lector igual que si pulsamos en el nombre de campo Código, por Apellidos y nombre, o por Curso, apellidos y nombre. Consulta de lectores En el panel izquierdo encontramos la opción de Consulta, que muestra un cuadro de diálogo que nos permite seleccionar los lectores hasta con cuatro criterios: Tipo de lector, Curso, Desde apellido (basta indicar una letra, pero se 64 Rat—n de biblioteca puede afinar escribiendo más de una o un apellido completo), Hasta apellido (igual que en el caso anterior). Al pulsar en Aceptar se activa el filtro correspondiente, y además las características del filtro aparecen en el panel derecho, mientras en el panel izquierdo aparece la nueva opción Quitar filtro. Imprimir listado Después de estas opciones aparece la correspondiente a Imprimir listado, que no presenta un cuadro de diálogo, sino directamente la presentación preliminar. Se maneja igual que la presentación preliminar de cualquiera de los elementos de impresión del Catálogo, y utiliza tanto los filtros como el orden que hayamos utilizado en la pantalla. Imprimir carnés Los carnés son etiquetas, aunque se impriman en cartulina y sin adhesivo, pero a diferencia de las etiquetas que conocemos por Tejuelos o las de Código de barras, aunque podemos crear aparentemente nuevas etiquetas, la realidad es que el tamaño de los carnés es fijo, y solo nos va a imprimir en el formato por defecto (82 milímetros de ancho por 55 de alto) y en papel A4, independientemente de la impresora que utilicemos. Como en el caso anterior, referido al listado, las opciones de orden y filtro afectan directamente a la impresión de carnés. Cuando pulsamos en Imprimir carnés se abre un cuadro de diálogo en el que podemos elegir los lectores seleccionados (todos aquellos que aparecen al aplicar un filtro o aquel que se encuentra marcado cuando no hay un filtro activo), todos los lectores, incluso aquellos que no aparecen en el filtro, un inter valo entre lectores señalando el primero y el último del inter valo, o números sueltos, como en otras ocasiones separados por comas y sin espacios. Aunque nos permite crear una nueva etiqueta, no permite modificar el tamaño de la misma, sólo nos permite ampliar o disminuir la distancia de márgenes, la distancia entre etiquetas; siempre en tamaño de papel A4, si bien se puede adaptar a un tamaño más pequeño, calculando las separaciones adecuadas. Las etiquetas creadas por el programa se pueden editar y se pueden borrar, con la excepción de la primera de ellas, que es, en realidad, con la que se imprime. Si pulsamos sobre una de las celdas que aparece en el lado derecho comenzará a imprimir desde ese lugar, como puede verse en Imprimir códigos de barras de la página Catálogo. Al igual que en otros casos de impresión aparece la presentación preliminar, y, a par tir de ahí, se maneja de la misma manera. La informatización de la biblioteca escolar. El programa ABIES 2.0 65 Incrementar validez La opción Incrementar validez hace referencia al período de validez del carné y presenta un cuadro de diálogo en el que podemos aumentar por años completos (entre 1 y 100), cuando pulsamos en el botón Incrementar período, y después de pulsar en Aceptar del cuadro que aparece a continuación. El inconveniente de este sistema de incremento es que afecta a todos los lectores y no sólo a los que estén filtrados. Sin embargo, podemos modificar la fecha de validez del carné uno por uno a todos los lectores. Esta operación de incrementar validez es necesaria cada comienzo de curso, con el fin de que los lectores estén actualizados, pero debe realizarse antes de que hayamos introducido los nuevos lectores, para evitar que éstos obtengan un año más de validez del carné de lo que les corresponde. Promocionar de curso Al hacer clic sobre Promocionar curso nos aparece un cuadro de diálogo en el que debemos rellenar (haciendo clic en la celda correspondiente) los cursos a los que promocionan. Si no queremos promocionar algún curso deberemos rellenar con los mismos datos de la celda de la izquierda. Si dejamos en algún caso la celda de la derecha vacía, lo que haremos en ese caso será eliminar el curso en los lectores del curso anterior correspondiente a esa celda. Se recomienda que antes de realizar esta operación de promoción de curso vayamos a Herramientas, Opciones, Edición y se desactive la casilla Pedir confirmación antes de guardar modificaciones, porque, si no, deberemos ir pulsando en Aceptar cada vez que el programa modifique el curso de cada uno de los lectores. Si existen 850 lectores, tendríamos que pulsar 850 veces, mientras que si durante esta operación, lo desactivamos, solamente en algunos casos deberemos pulsar en el botón Aceptar. Después podemos, quizá debemos, volver a activar la opción que habíamos desactivado. Encontramos dos casos particulares. El primero de ellos hace referencia a los alumnos que abandonan el Centro. Hay que darles de baja. Podemos utilizar dos medios para seleccionarlos. El primero consistiría en realizar un filtro con los alumnos del último curso, antes de realizar la promoción de curso, e ir eliminando cada uno de los lectores filtrados. Esto tiene un serio inconveniente. Una vez eliminados los alumnos de la base de datos, si uno después decide repetir, o, por la razón que sea, permanece en el Centro, tendríamos que volver a rellenar sus datos, etc. El segundo medio consistiría en crear un curso ficticio, llamado, por ejemplo, Baja, y promocionarlos a ese curso. Después, podemos filtrar por el curso Baja, y cuando comprobemos que no continúan en el Centro y que no tienen pendiente de devolver ningún préstamo, los iremos eliminando. 66 Rat—n de biblioteca El segundo caso particular es el de los alumnos repetidores. No nos queda más remedio que promocionarlos en el grupo, y, posteriormente, acudir a su ficha personal y modificar el curso. Lógicamente, por otra parte, el programa no puede contemplar si parte de los alumnos pasan a un grupo, mientras que otra parte pasa a un grupo diferente (por ejemplo, en las especialidades de Segundo de Bachiller). Estos casos habría que modificarlos individualmente, aunque para ello podamos servirnos de los filtros. Informe Al igual que en el Catálogo, en el apartado de Lectores también existe la opción Informe, que funciona exactamente igual que en el Catálogo, por lo que nos remitimos a ese apartado para éste. Debe tenerse en cuenta un dato: en el apartado Lectores podemos incluir teóricamente la fotografía, pero si en el informe pretendemos incluirla aparece un galimatías de signos (en realidad lo que ocurre es que no está incluida la orden HTML correspondiente a la incorporación de gráficos <img src=“xxxx.xxx”>, y como consecuencia trata de leer el gráfico como si fuera texto. Por todo lo demás, sin tener en cuenta la fotografía, funcionan exactamente igual y tienen las mismas opciones, aunque aquí los campos hacen referencia a los lectores y no a los ejemplares. 11 PRÉSTAMOS El acceso a cualquier opción de Préstamo es igual para el Bibliotecario y para el Administrador. El usuario que consulta (Invitado) no tiene ningún tipo de acceso a esta parte del programa. Para poder prestar documentos, lógicamente, es necesario tener documentos catalogados y lectores dados de alta y con el carné vigente. Al igual que en el caso del Catálogo, existe un botón Actualizar con el fin de comprobar qué libros han podido ser prestados por el Administrador o por otro Bibliotecario desde un puesto informático diferente, supuesto que hayamos instalado el programa en red, o en el caso de que hayamos realizado alguna modificación o aplicado algún filtro. La informatización de la biblioteca escolar. El programa ABIES 2.0 67 Aplicar filtros A la izquierda del botón Actualizar aparecen cuatro iconos correspondientes a cuatro filtros: Ejemplar, Curso, Lector, Retrasos. Estos filtros pueden activarse solo si existen documentos prestados que cumplan el requisito correspondiente. Por ejemplo, en el filtro de Ejemplar, escribimos el inicio del título y nos marcará el primer ejemplar que cumpla la condición. Si pulsamos en Aceptar nos filtrará ese ejemplar. En la opción Curso, todos los ejemplares prestados en determinado curso. En la opción Lector, un lector en concreto; y, finalmente, en la opción Retrasos, todos los ejemplares cuya fecha prevista de entrega haya pasado ya y no hayan sido devueltos, que aparecen con el icono de la fecha a su izquierda en la lista. Para activar el filtro, se hace clic con el botón izquierdo del ratón en el icono correspondiente, lo que en los tres primeros casos dará lugar a un cuadro de diálogo, que cumplimentaremos; mientras que en el caso de Retrasos no es necesario dicho cuadro. Para desactivar el filtro basta con volver a pulsar sobre el icono correspondiente. Prestar ejemplar Vamos a realizar nuestro primer préstamo. Pulsamos en Prestar ejemplar en el panel izquierdo y nos aparece un cuadro de diálogo, en el que hay dos espacios en blanco: el correspondiente al ejemplar, que podemos introducir simplemente tecleando el código de ejemplar que aparece en el código de barras (establecido por la Biblioteca, y no el que aparece impreso en la edición), si se lo hemos puesto al ejemplar –o más cómodamente con el lector de código de barras–, o bien pulsando en el icono de la derecha, que nos permite examinar todos los ejemplares que tengamos catalogados, en cuyo caso nos aparecerá un nuevo cuadro de diálogo en el que podemos escribir un texto de búsqueda, si bien en el orden de búsqueda tendremos que señalar que esta sea por código de ejemplar, por título o por autor. Si escribimos el comienzo del título, por ejemplo, y el orden es el código, nos aparecerá en rojo el recuadro de texto de búsqueda, indicando que no lo encuentra; del mismo modo que si buscamos por título Puntos y no hay ningún ejemplar cuyo título comience por esa palabra, también aparecerá en rojo. Conforme vamos acercándonos a un elemento de búsqueda que se encuentre en la base de datos se nos va marcando en la lista inferior un ejemplar hasta dar con el adecuado. Podremos observar que los libros sin prestar aparecen con un icono verde, mientras que los que se encuentran en préstamo tienen el icono en rojo. Si seleccionamos un ejemplar ya prestado aparece un mensaje de aviso: Este ejemplar ya está prestado. Sin embargo, si el ejemplar no es prestable (cero días de préstamo), permite ir rellenando los datos hasta que cuando intentamos aceptar definitivamente el préstamo, aparece el mensaje que nos advierte de que no se puede prestar, y deja en blanco el cua- 68 Rat—n de biblioteca dro de dialogo. Si el lector ya tiene el cupo cubierto, nos lo advierte el programa y no nos deja prestarle otro libro. Si tecleamos el código del ejemplar, nos aparecerá en rojo hasta que no completemos totalmente el código del ejemplar; por tanto, no debe preocuparnos en ese sentido. Por otro lado, si introducimos un código inexistente, simplemente no lo acepta. Si introducimos el código de un ejemplar que ya se encuentra prestado, aparece el mensaje Prestado en rojo intermitente. En cuanto el código es adecuado, el recuadro queda con fondo blanco y aparecen los datos del ejemplar, lo que nos permitirá comprobar si el ejemplar se corresponde con el código. De la misma manera ocurre con el lector: al poner el código válido de un lector (tenemos también la opción de búsqueda de un lector), aparecen sus datos y el número de ejemplares que tiene ya prestados. Después de completar el lector nos aparece la fecha en que termina el préstamo (que se puede modificar por medio del calendario que aparece si pulsamos en el triángulo, como en ocasiones anteriores). Si esa fecha coincide con sábado o domingo, retrasa automáticamente la devolución hasta el lunes siguiente. Devolver ejemplar, prorrogar y anular préstamo La opción Devolver ejemplar se abre sobre el libro que se encuentra marcado, aunque nos permite introducir el ejemplar manualmente, con el lector de código de barras o examinando la lista de los ejemplares prestados. En el caso de que introdujésemos un número de ejemplar incorrecto el recuadro se pondría en rojo; y, en el caso de que quisiéramos devolver un ejemplar que no está prestado, aparecería el mensaje en rojo intermitente Disponible, y no permitiría la opción de devolver. Si el ejemplar se puede devolver, al escribir el código, aparecerán tanto los datos del ejemplar como los del lector, y la fecha prevista de su devolución. Anular un préstamo es equivalente a devolver el ejemplar, salvo por el hecho de que se considera anulado cuando el ejemplar no sale de la Biblioteca, y porque en las Estadísticas no figuran los préstamos anulados, pero sí los ejemplares devueltos. Aunque aparentemente podemos pasar de una opción a otra, lo cierto es que desde la devolución de ejemplar no podemos pasar directamente a prórroga o a anulación, aunque al pulsar las solapas se cambie la opción; ni de prórroga a anulación, y viceversa. Todo ello, salvo que eliminemos el código del ejemplar y lo volvamos a poner, aunque sea el mismo. Respecto de la Prórroga de un ejemplar prestado, una vez seleccionado el código del ejemplar, basta pulsar el botón Prorrogar (y pulsar a continuación en Aceptar) para que el lector pueda disponer de él por otro período igual al del La informatización de la biblioteca escolar. El programa ABIES 2.0 69 préstamo ( el número de días que hayamos señalado para este tipo de ejemplar y ese tipo de lector en la Política de préstamos). Imprimir listado La opción de Imprimir listado hace referencia a todos los libros prestados, si bien al aplicar un filtro o al ordenar no se aplica sólo a lo que se ve en pantalla, sino también al listado que se imprime. Al pulsar sobre Imprimir listado nos aparece directamente la presentación preliminar, como en ocasiones anteriores, por lo que no entramos en los detalles de esa situación, que ya han sido comentados en la página Catálogo. Aparece con dos líneas por registro: la primera, que hace referencia al ejemplar y al préstamo en sí, y la segunda, que hace referencia al lector. Búsqueda y orden Como complemento a todo lo dicho, vamos a comentar cómo se pueden ordenar los ejemplares. Podemos observar que aparece en la parte superior del panel derecho la opción Buscar _____ por; entre las dos palabras se encuentra un cuadro en blanco para que escribamos el texto de búsqueda, y a continuación el icono que nos permite Borrar lo que hemos escrito. La opción por defecto es Búsqueda por ejemplar, pero si hacemos clic en un título, cambia el sistema de búsqueda a títulos, y, si en un autor, cambia a autores, y así sucesivamente. La opción de búsqueda marca como registro activo (el que puede verse en la parte inferior del panel derecho) el primero de todos los registros que cumple las características (texto en el campo correspondiente) siguiendo el orden establecido en la pantalla. Con esto podemos encontrar el primer registro que cumpla los requisitos, pero no ordenamos la presentación de los registros, y, quizá no encontremos el registro que buscamos. El nombre de cada uno de los campos de los registros (Ejemplar, Título, Autor, Lector, Apellidos, Nombre, Curso, Fecha de préstamo, Fecha prevista de devolución, Teléfono) aparece en un botón superior –tenemos en la parte inferior una barra de desplazamiento para ver los campos que en una primera ojeada no quedan a la vista–, y, si pinchamos sobre uno de ellos, se ordena la lista por ese campo (también para imprimir el listado) en ese orden: con un clic, orden ascendente (A-Z); un segundo clic nos lo cambiaría al orden descendente (Z-A). El campo que aparece a la izquierda del todo, que en un principio está vacío, corresponde al icono de Retrasos, pero si no hay retrasos, lo que hace es ordenar por defecto en el orden de introducción de los datos. Ese icono de Retrasos no aparece en la impresión, pero no olvidemos que podemos filtrar por retrasos. En la impresión se cita el orden, el filtro y las condiciones del mismo, al igual que en pantalla también hay referencias a los mismos datos. 70 Rat—n de biblioteca 12 ESTADÍSTICAS La página de Estadísticas se inicia en la Portada con la referencia a la ayuda de Abies, lo que equivale a pulsar F1. En la página de Estadísticas es donde tiene valor el elemento correspondiente en la configuración de Opciones, donde hemos podido establecer el número máximo de caracteres para las leyendas y el de elementos que representar por gráfico. Esos elementos, que establecemos por defecto, vienen en esta página acompañados por una barra de herramientas que nos permite señalar unas fechas, tanto de inicio como de final, para recoger las estadísticas de determinados períodos con el fin de mejorar el rendimiento de la Biblioteca. Las estadísticas se presentan siempre en formato gráfico, con forma circular o de barras, en formato bidimensional o tridimensional. La elección de la forma se realiza por medio del icono que representa las barras o el círculo (a la izquierda de las herramientas). Si se pincha en uno, se desactiva el otro; mientras que el hecho de estar representado en dos o tres dimensiones se obtiene pulsando el icono derecho de la barra (con la representación 3D) una vez para activarlo y otra para desactivarlo. Los otros tres iconos responden a Copiar en el portapapeles (esto permite después pegarlo en un programa gráfico o en un programa que admita gráficos, para incluirlo en un informe...), el primero. El segundo copia el gráfico a un archivo con la extensión BMP –bitmap– de color de 24 bits y una resolución de 96 píxeles por pulgada; este archivo se puede abrir con Paint, el programa de gráficos de Windows; el icono que lo representa tiene la figura de un disquete. El tercer icono, representado por una impresora, envía directamente a la impresora por defecto el gráfico. Las opciones que aparecen en el panel izquierdo son: Portada Títulos más prestados Autores más prestados Duración media del préstamo Préstamos por curso Editoriales más prestadas Préstamos por edades Préstamos por sexo La informatización de la biblioteca escolar. El programa ABIES 2.0 71 Préstamos por tipo de lector Préstamos por tipo de fondo Lectores más asiduos Fondos por tipo (del total de fondos del Catálogo) Ejemplares por tipo (del total de ejemplares del Catálogo) Lectores por tipo (del total de Lectores) Como es de suponer que todos los conceptos son claros, no vamos a insistir en estos aspectos. Solo comentamos que en los tres últimos conceptos –como es lógico– no figura la opción de las fechas. 13 ABIES E INTERNET De alguna manera, Abies no se sustrae a esta tendencia informática de pasar por Internet para algunas de sus opciones. Vamos a señalar tres en particular. Las páginas de Abies Desde sus inicios, más o menos, Abies ha tenido su lugar en Internet. Primero era una de las muchas páginas que colgaban del MEC, pero después se ha ido haciendo su propio sitio y tiene un lugar en exclusiva, aunque tiene su duplicado (mirror). Como aquí se trata de señalar lo que hace referencia al programa, nos referiremos al sitio principal como el lugar que se abre si pulsamos en el menú Ayuda y desde ahí hacemos clic en el icono que nos lleva a la página de Abies 2: http://abies.pntic.mec.es El fichero en formato PDF que acompaña al programa de instalación en el CDRom habla sin embargo de otro lugar: http://abies.cnice.mecd.es; aunque las dos páginas son distintas ubicaciones físicas de la página de Abies, los contenidos son exactamente los mismos, por lo que no podemos hablar de dos páginas, sino de una página duplicada. 72 Rat—n de biblioteca A través de esta página de Abies podemos obtener información concerniente al programa, directamente, como los requisitos, las novedades y una entrada en la página de Abies 1. Todo ello de gran interés, del mismo modo que podemos obtener la dirección de correo de los responsables en cada una de las Comunidades Autónomas en que existe tal figura, además de la dirección de correo del área técnica de Abies en las Comunidades. Además de la página de Internet en que se nos informa de las novedades, existe otra página que deberemos visitar con alguna frecuencia: http://news.pntic.mec.es/cgi-bin/dnewsweb?cmd=xover&group=abies&utag= Esta página, como ya se señaló en el apartado de Ayuda es la página del Foro de Abies, y a ella se puede acceder directamente desde el propio programa. En esta página podemos encontrar las dudas concretas de los usuarios, respuestas de otros usuarios ante el problema, opiniones diversas, y a veces comentarios sin más, en principio, relacionados con Abies. Además de encontrarnos con las FAQs en la página principal de Abies, en donde se dan respuesta a las preguntas más frecuentes, en esta página nos encontramos personas que en su centro trabajan con Abies, y que se encuentran muy probablemente con los mismos problemas con los que nos podemos encontrar nosotros a la hora de utilizar Abies. Para quienes tienen costumbre de utilizar este tipo de foros, y prefieren utilizar el formato de las News, el servidor de noticias es news.pntic.mec.es, que deberá configurarse en un programa de Noticias o News, tal como el Messenger de Netscape o bien Outlook, incluida su versión Express de MicroSoft. Una vez configurado el servidor hay que suscribirse al grupo denominado Abies. En ocasiones, las colaboraciones entre usuarios llegan a ser tan importantes que se solucionan los problemas que otros usuarios tienen, entre otras cosas porque los usuarios de Abies que participan en el foro tienen muy diferentes niveles de conocimientos tanto en el aspecto informático como en el aspecto biblioteconómico. Por lo tanto, una recomendación: es conveniente acudir a la página del foro o estar suscrito al grupo de noticias de Abies, de la misma manera que es conveniente, y será necesario, acudir a la página informativa de Abies, puesto que en ella nos presentarán en un próximo futuro las actualizaciones del programa, de la manera que comentamos a continuación. En Navarra las News se encuentran en news.pnte.cfnavarra.es y el grupo de noticias al que suscribirse es pnte.bibliotecasescolares. La informatización de la biblioteca escolar. El programa ABIES 2.0 73 Asistente de actualización Cuando hemos instalado el programa, en el menú de programas de Windows nos aparece un grupo llamado Abies 2, que incluye las siguientes opciones: Abies 2 (acceso al programa) Asistente de actualización (acceso al programa de actualización) Ayuda de Abies (la ayuda de Abies no contextual, desde el principio) Ayuda de Marc (la misma opción que desde el menú Ayuda del programa) Foro de Abies (acceso a la página de Internet del foro o grupo de noticias de Abies) Página de Abies (acceso a la página informativa en Internet de Abies) Primeros pasos (la misma opción que aparece en la instalación y en la Ayuda de Abies) Trasvase (si lo hemos instalado, acceso al asistente para trasvasar los datos de Abies 1 a Abies 2) En este caso vamos a tener en cuenta que los archivos de actualización no son necesariamente versiones íntegras de archivos ya instalados, sino parches que se irán aplicando conforme las necesidades del programa y de los usuarios hagan necesaria la modificación del programa. Por ejemplo, en este momento sólo está disponible el idioma español, pero de hecho se está traduciendo al euskera. Para añadir el nuevo idioma en el programa, habrá que actualizarlo. Por ejemplo, en este momento no es posible exportar los datos de nuestra Biblioteca ni para integrar fondos en otra Biblioteca ni para importar al depósito en disco duro. Esta opción está contemplada, pero no realizada. Habrá que añadir el parche correspondiente. De la misma manera, debemos tener en cuenta que los ordenadores y el software, incluido el sistema operativo, cambian rápidamente, y, en consecuencia, también los programas deben cambiar para adaptarse a los demás cambios. Los creadores de Abies, conscientes de que el programa puede contener errores, que, en cualquier caso, han tratado de evitar, y que las variaciones de modelos, tipos, configuraciones de ordenadores, de impresoras, de sistemas operativos hacen prácticamente imposible crear un programa más o menos complejo libre de errores, han optado por un sistema de actualización cada vez más frecuente en la programación: los conocidos como parches. Lo primero que se requiere para realizar una actualización correcta es que el usuario conozca exactamente la versión de los archivos de Abies que está utilizando. Para ello tiene dos opciones. La primera es acceder desde el Explorador de Windows a la carpeta en que se encuentra instalado el programa (por defecto, C:\ARCHIVOS DE PROGRAMA\ABIES2, en donde con el botón derecho del ratón podrá hacer clic en cada uno de los archivos, no a la vez, con lo que le aparecerá el menú emergente propio de Windows, en el que pulsará en la última opción: 74 Rat—n de biblioteca Propiedades. Le aparecerá un cuadro de diálogo con la información del nombre del archivo y otros datos en la solapa General, pero también puede verse una solapa en la que aparece la palabra versión, con distintos elementos, uno de los cuales es Versión del producto. Archivo por archivo irá anotando estos datos para ver si debe instalar una o más actualizaciones sucesivas. La segunda manera es más simple. Entrando en el programa Abies, en el menú Ayuda aparece la opción Acerca de Abies, como ya se comentó al hablar de este menú. En el cuadro informativo que aparece, junto con algunos datos referidos a Windows (versión del sistema, memoria Ram disponible y porcentaje de memoria utilizada), aparecen los nombres y la versión correspondiente de cada uno de los archivos que hacen referencia a Abies y que puedan ser objeto de actualización por versiones. Desde la página de Abies en Internet se deberán bajar los parches, que tendrán la extensión UPD (UPDATE), y que facilitan el trabajo del usuario, que no necesariamente tiene por qué saber informática. Si hubiera que bajar todo el archivo o toda la instalación y sobrescribirla nos encontraríamos con varios problemas, como: 1.Tiempo de descarga amplio, especialmente con las conexiones tradicionales. 2.No en todos los ordenadores que manejan Abies existe la conexión a Internet, lo que supondría tener que trasladar los archivos, que no tienen por qué caber en un disquete, de un ordenador con Internet al ordenador en que se encuentra Abies. Por esto, de todas maneras, es conveniente que los ordenadores con Abies tengan la conexión directa a Internet, y, por supuesto, un antivirus actualizado. 3.El usuario puede no saber dónde tiene que descargar el archivo bajado de Internet. 4.La nueva versión puede requerir la actualización de otros componentes imprescindibles para su correcta ejecución (por ejemplo, actualizaciones de DCOM, del sistema operativo...). 5.La nueva versión puede requerir la presencia de nuevos componentes que no venían en la versión de distribución. 6.La nueva versión puede requerir la supresión de algunos componentes presentes en la versión original. 7.El usuario podría sobrescribir una versión nueva con una antigua sin darse cuenta. No debiera hacer falta señalar lo siguiente. Pero, por si acaso...: Antes de realizar ninguna actualización es entre conveniente y necesario realizar una COPIA DE SEGURIDAD de nuestros datos, y no sólo por medio de la copia de seguridad que nos ofrece el programa, sino que también, como se señaló en su momento, deberá hacerse copia de seguridad del Depósito en disco duro, que de otra manera podríamos perder. Aunque se supone que la actualización es para mejorar, puede ocurrir que la configuración de nuestro ordenador, la versión concreta de nuestro sistema operativo... no den el resultado apetecido en la actualización. La informatización de la biblioteca escolar. El programa ABIES 2.0 75 También debemos señalar que los archivos de actualización deberán guardarse después de ser utilizados. Podría ocurrir que, accidentalmente, por supuesto, se borrara –nunca se borra sólo, pero además de la inexperiencia de los usuarios existen los virus...– algún archivo y tuviéramos que reinstalar Abies y sus actualizaciones, utilizando, eso sí, la última copia de seguridad que tengamos de nuestros archivos. Salvo los problemas de falta de copia de seguridad, que es exclusivamente un problema del usuario, Abies trata de solucionar el resto de problemas, descargando un archivo desde Internet que tendrá únicamente en su interior las diferencias de los archivos necesarios e información de cómo tratarlos y de las acciones que deben realizarse con ellos (actualizar, eliminar o añadir). El asistente leerá este archivo y actuará en consecuencia de forma totalmente transparente para el usuario. Además el asistente detectará que los archivos origen sean los necesarios para una correcta actualización, no pudiendo, por ejemplo, parchear una versión 2.2. sin antes haber aplicado el parche de la versión 2.1. El proceso de actualización: Descargar de Internet el archivo parche a una carpeta del disco duro (sabiendo cuál es dicha carpeta). Lanzar el asistente de actualización (Inicio, Programas, Abies 2, Asistente de actualización). Comprobar que la ubicación de los archivos de la Aplicación Abies es la correcta. Si no fuese, buscarla. Localizar, por medio del botón Examinar de la línea correspondiente, la carpeta en que se ha descargado el parche. Hacer clic en el botón actualizar (será utilizable cuando los dos campos estén completos). El asistente de actualización mostrará en pantalla información del progreso del proceso y finalmente un informe de la actualización. Z-Pista Aunque no se trata de un programa de Bibliotecas ni tiene que ver directamente con Abies, este programa aparece en el CD-Rom de instalación, junto con un manual en formato PDF, como el de Abies, en el propio CD-Rom. Existe una razón para ello. Así como algunos programas relacionados con la bibliografía (es el caso de EndNote) permiten acceder a Internet por medio del protocolo Z39.50 de acceso a bibliotecas universitarias, gubernamentales, estatales..., Abies, por lo menos aún, no lo permite. Sin embargo, facilita este programa que sí permite hacerlo. La razón de que se incluya en el CD-Rom y de que se comente aquí es que por medio de este programa podemos obtener referencias bibliográficas directa- 76 Rat—n de biblioteca mente desde Internet para incorporarlas después al depósito en disco duro, por medio de la opción Archivo, Importar al disco duro, que nos lo haría por lotes, como se señaló en el apartado correspondiente. En muchas ocasiones nos encontraremos con fondos que no aparecen en el Depósito y que tendríamos que rellenar completamente, salvo que las hayamos incorporado al depósito en disco duro del programa. Por ejemplo, supongamos que tenemos que catalogar una determinada colección, y que la localizamos en una Biblioteca, por ejemplo, la Biblioteca Nacional de España. Independientemente del formato original que tenga, las bibliotecas referenciadas en Z-Pista pueden sernos de gran ayuda, ya que podemos bajar de Internet la referencia bibliográfica de la colección completa, ejemplar a ejemplar, y después incorporarla de una vez al depósito. Para ello, con la conexión a Internet activa, pulsamos en Inicio, Programas, el grupo Zpista y el programa Zpista, lo que nos abre el programa. Se nos abre el programa, con un cuadro de diálogo, que nos permite iniciar una sesión en blanco, iniciar una sesión con el asistente (marcamos la que corresponda y pulsamos en Aceptar) o Cancelar para entrar en el programa, sin más, por ejemplo para iniciar una sesión ya existente. Además de que podamos hacerlo de otras maneras, empezaremos por crear una sesión con el asistente, lo que nos facilitará la labor, al menos hasta que manejemos adecuadamente el programa. Si hemos pulsado en el botón Cancelar, deberemos pulsar en el menú Archivo, y después en Nueva sesión, lógicamente salvo que queramos trabajar con alguna que ya tengamos iniciada. Se nos abre una nueva pantalla, en la que podemos elegir realizar nosotros mismos los pasos o en el menú Búsquedas iniciar el asistente para búsquedas. Suponemos que activamos el asistente para búsquedas. Lo primero que nos permite es elegir entre qué servidores de los que se encuentran citados en el programa queremos realizar la búsqueda, presentándonos una serie de Bibliotecas con un signo más a la izquierda. Podemos pulsar directamente en el recuadro y marcarlo, en cuyo caso nos incluirá todas las opciones que se desplieguen al pulsar en el signo más, correspondientes a los distintos formatos y estilos bibliográficos incluidos en la Biblioteca. En la mayoría de los casos sólo existe uno, por lo que nos es igual marcar sin desplegar. Una vez marcadas las bibliotecas en las que queremos buscar, pulsamos en Aceptar y aparece el cuadro de estrategias de búsqueda (equivalente a la consulta simple), aunque podemos acudir a la consulta compleja pulsando en el botón P. Compleja. Para introducir un criterio de búsqueda pulsamos en el botón correspondiente (Autor, Título, Materia, Otros), lo que nos permite escribir en el cuadro en blanco que aparece debajo de autor. En el caso de otros, deberemos además seleccionar de qué elemento se trata de entre los que aparecen en una persiana desplegable un poco más a la derecha de los campos lógicos que podemos introducir en la búsqueda. Esos campos lógicos son Y, O, Y NO. Podemos escribir tantos criterios como necesi- La informatización de la biblioteca escolar. El programa ABIES 2.0 77 temos simplemente pulsando en el botón Continuar y repitiendo los pasos anteriores. Cuando ya nos encontremos satisfechos de los criterios de la búsqueda (que conforme pulsamos en Continuar se añaden en la pantalla), pulsaremos en Guardar, si necesitamos realizar una nueva consulta con los mismos criterios en otro momento; marcando uno de los criterios que hemos introducido, lo podremos Eliminar; y, si queremos iniciar la búsqueda, pulsaremos en Aceptar, con lo que la búsqueda en Internet ha comenzado. Cuando se nos rellene la ventana inferior con los datos del registro primero, será señal de que la búsqueda ha finalizado. Se recomienda guardar la sesión, lo que nos mantiene todos los datos, para lo que nos pedirá un nombre de sesión, que se recomienda sea descriptiva (por ejemplo, Lorca teatro), para poder utilizarla en otro momento. Si no la guardamos, en el momento en que cerremos el programa se eliminarán los archivos temporales que mantenían los datos y perderemos éstos. Ahora ya podríamos desconectarnos de Internet, y realizar el siguiente paso. Quizá hayamos bajado más elementos de los que esperábamos y quizá haya algunos fondos repetidos, bien porque en la Biblioteca a la que nos hemos conectado los tuviera repetidos, bien porque el mismo fondo se encuentra en más de una biblioteca. Pues bien, podemos seleccionar los fondos que queremos introducir en Abies, para lo que los iremos marcando exactamente igual que lo haríamos con los ficheros en el Explorador de Windows. Hacemos clic sobre el primero que nos interese y a continuación pulsamos la tecla CONTROL: esta tecla no la soltaremos hasta que hayamos hecho clic en todos y cada uno de los registros que queremos seleccionar. Si todos los registros que queremos seleccionar son consecutivos, bastaría con hacer clic en el primero de ellos y pulsar la tecla de mayúsculas (no el bloqueo de mayúsculas) hasta que hagamos clic en el último de nuestra selección. En el menú Archivo seleccionamos la opción Exportar, y nos aparece un cuadro de diálogo con cuatro opciones: Todos los registros, los Registros seleccionados, el Registro actual o los Registros, que nos permitiría introducir los números consecutivos separados por guión y los no consecutivos separados por comas, tal como 3,5,8-12,15,24-32, que sería interpretado como los registros 3, 5, 7 a 12, 15 y 24 a 32. Pero, puesto que los hemos seleccionado, viendo el contenido, elegiremos la opción de Registros seleccionados, lo que dará lugar a un cuadro de diálogo en el que deberemos introducir el nombre y la extensión. Se recomienda introducir el mismo nombre que hayamos dado a la sesión, a lo que añadiremos la extensión (que puede ser TXT), para diferenciar este archivo del de la sesión. Conviene que se elija una carpeta de destino que podríamos incluso crear dentro de la carpeta del programa, con el fin de tener una ubicación conocida, cuando realicemos la labor de importar al depósito del disco duro. Debemos recordar ahora lo que se ha dicho en el capítulo de Utilidades en lo que se refiere a Importar al depósito del disco duro. 78 Rat—n de biblioteca COLECCIÓN BIBIOTECAS ESCOLARES Rat—n de biblioteca serie Azul Blitz en el Departamento de Educación y Cultura 1. Una aproximación al estudio de las bibliotecas escolares en Navarra Claves para su mejora 2. Cómo organizar una biblioteca escolar Aspectos técnicos y pedagógicos 3. La Clasificación Decimal Universal en los Currículos Escolares Instrucciones para la organización temática de los fondos bibliográficos de las bibliotecas educativas no universitarias 4. JESÚS ASCORBE SALCEDO La informatización de la biblioteca escolar. El programa ABIES 2.0 serie Verde Blitz en la Escuela 1. MARIANO CORONAS La biblioteca escolar Un espacio para leer, escribir y aprender 2. VÍCTOR MORENO Lectura, libros y animación Reflexiones y propuestas 3. VILLAR ARELLANO Biblioteca y aprendizaje autónomo Guía didáctica para descubrir, comprender y aprovechar los recursos documentales