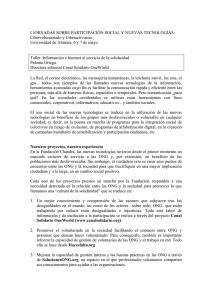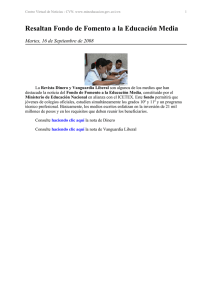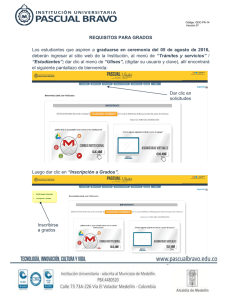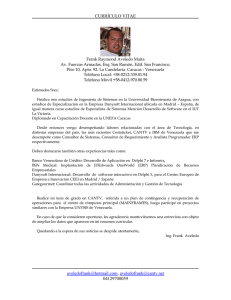Acceso a OneWorld
Anuncio
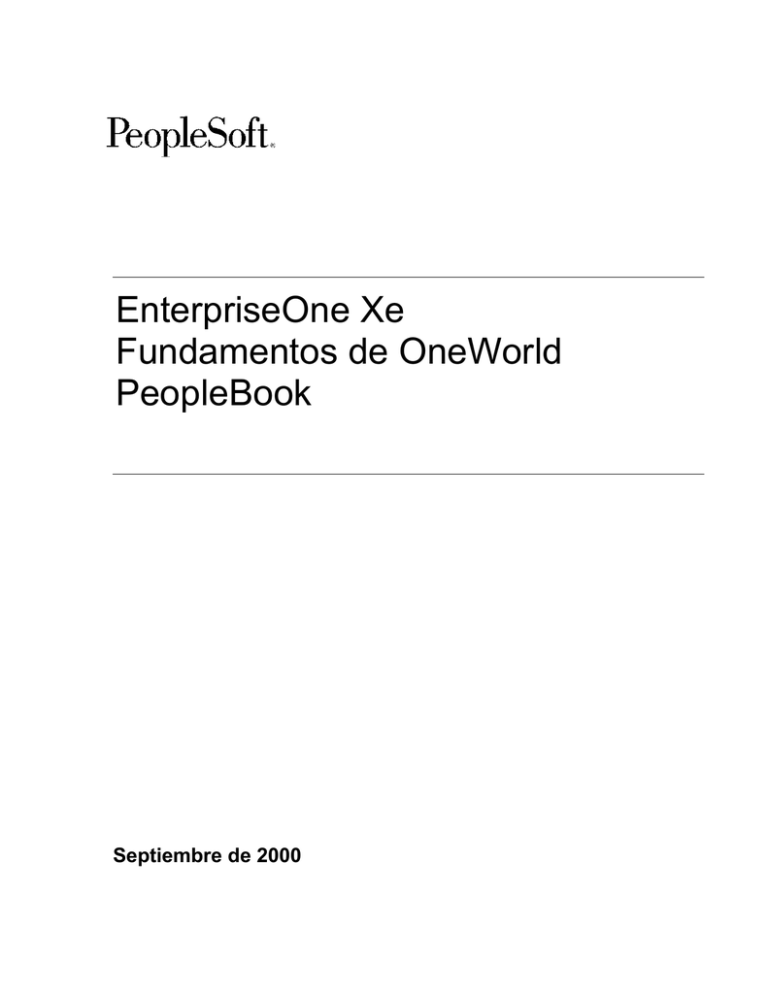
EnterpriseOne Xe Fundamentos de OneWorld PeopleBook Septiembre de 2000 J.D. Edwards World Source Company One Technology Way Denver, CO 80237 SKU XeSACO Copyright EJ.D. Edwards World Source Company, 2000 Todos los derechos reservados J.D. Edwards es una marca registrada de J.D. Edwards & Company. Los nombres de productos y servicios de J.D. Edwards aquí mencionados son marcas registradas o comerciales de J.D. Edwards World Source Company. Cualquier otro producto mencionado es una marca registrada o comercial de su respectivo propietario. La información contenida en esta guía es confidencial y propiedad industrial de J.D. Edwards World Source Company. Se prohíbe la reproducción, distribución o transmisión de esta información sin previo aviso por escrito. Esta guía está sujeta a cambio sin previa autorización y no se trata en ningún caso de un compromiso por parte de J.D. Edwards & Company ni de sus filiales. El software que se describe en esta guía se distribuye bajo contrato y sólo puede usarse o reproducirse de acuerdo con los términos del mismo. J.D. Edwards World Source Company usa una rutina de desactivación automática de software para controlar la licencia del contrato. Para obtener más detalles acerca de estas rutinas, consulte la documentación técnica del producto. Indice de contenido Descripción general de OneWorld Descripción general de OneWorld . . . . . . . . . . . . . . . . . . . . . . . . . . . . Funciones de OneWorld . . . . . . . . . . . . . . . . . . . . . . . . . . . . . . . . . . . . . Integración del sistema . . . . . . . . . . . . . . . . . . . . . . . . . . . . . . . . . . . . . . Descripción general de Fundamentos de OneWorld . . . . . . . . . . . . . 1–1 1-1 1-1 1-4 Acceso a OneWorld Acceso a OneWorld . . . . . . . . . . . . . . . . . . . . . . . . . . . . . . . . . . . . . . . . . . 2–1 Solution Explorer . . . . . . . . . . . . . . . . . . . . . . . . . . . . . . . . . . . . . . . . . . . . . Trabajo con Solution Explorer . . . . . . . . . . . . . . . . . . . . . . . . . . . . . . . . . . . Familiarización con la interfaz de Solution Explorer . . . . . . . . . . . . . . Ventanas y pantallas . . . . . . . . . . . . . . . . . . . . . . . . . . . . . . . . . . . . . Barra de menús . . . . . . . . . . . . . . . . . . . . . . . . . . . . . . . . . . . . . . . . . Barras de herramientas . . . . . . . . . . . . . . . . . . . . . . . . . . . . . . . . . . . Barra de estado . . . . . . . . . . . . . . . . . . . . . . . . . . . . . . . . . . . . . . . . . Vía rápida . . . . . . . . . . . . . . . . . . . . . . . . . . . . . . . . . . . . . . . . . . . . . . Barra Favoritos . . . . . . . . . . . . . . . . . . . . . . . . . . . . . . . . . . . . . . . . . . Cambio de las opciones del usuario . . . . . . . . . . . . . . . . . . . . . . . . . . . Trabajo con el examinador de Web . . . . . . . . . . . . . . . . . . . . . . . . . . . . Apertura de menús y aplicaciones . . . . . . . . . . . . . . . . . . . . . . . . . . . . . Familiarización con la estructura de árbol de los menús de la vista de tareas . . . . . . . . . . . . . . . . . . . . . . . . . . . . . . . . . . . . . . . . Inicio de aplicaciones en una vista de tareas . . . . . . . . . . . . . . . . Apertura de menús y aplicaciones mediante la función Busca . . . . . . . . . . . . . . . . . . . . . . . . . . . . . . . . . . . . . . . . . . . . . . . . . . Trabajo con vistas de tareas . . . . . . . . . . . . . . . . . . . . . . . . . . . . . . . . . . Uso de la vista de tareas Menús de OneWorld . . . . . . . . . . . . . . . Uso de la vista de tareas Tareas de usuarios finales . . . . . . . . . . . Uso de la vista de tareas Educación de J.D. Edwards . . . . . . . . . Uso de la vista de tareas Favoritos . . . . . . . . . . . . . . . . . . . . . . . . . Trabajo con variantes de vistas de tareas . . . . . . . . . . . . . . . . . . . . Trabajo con el contenido de la ventana de documentación de las tareas . . . . . . . . . . . . . . . . . . . . . . . . . . . . . . . . . . . . . . . . . . . . . . . . . . Ficha Resumen . . . . . . . . . . . . . . . . . . . . . . . . . . . . . . . . . . . . . . . . . . Ficha Detalle . . . . . . . . . . . . . . . . . . . . . . . . . . . . . . . . . . . . . . . . . . . Ficha Antes de comenzar . . . . . . . . . . . . . . . . . . . . . . . . . . . . . . . . . Ficha Notas . . . . . . . . . . . . . . . . . . . . . . . . . . . . . . . . . . . . . . . . . . . . . Ficha Entregas . . . . . . . . . . . . . . . . . . . . . . . . . . . . . . . . . . . . . . . . . . OneWorld Xe (9/00) 3–1 3-3 3-4 3-4 3-5 3-6 3-8 3-9 3-10 3-10 3-13 3-14 3-14 3-15 3-15 3-17 3-18 3-18 3-19 3-19 3-27 3-28 3-29 3-29 3-29 3-30 3-30 Fundamentos de OneWorld Ficha Personalizado . . . . . . . . . . . . . . . . . . . . . . . . . . . . . . . . . . . . . 3-30 Familiarización con las propiedades de las tareas . . . . . . . . . . . . . . . . 3-31 Ejecución del Director universal . . . . . . . . . . . . . . . . . . . . . . . . . . . . . . 3-31 OneWorld Explorer – Windows . . . . . . . . . . . . . . . . . . . . . . . . . . . . . . . . . Entrada y salida de OneWorld . . . . . . . . . . . . . . . . . . . . . . . . . . . . . . . . . . . Entrada a OneWorld . . . . . . . . . . . . . . . . . . . . . . . . . . . . . . . . . . . . . . . . Salida de OneWorld . . . . . . . . . . . . . . . . . . . . . . . . . . . . . . . . . . . . . . . . . Familiarización con OneWorld Explorer . . . . . . . . . . . . . . . . . . . . . . . . . . . Estructura de árbol . . . . . . . . . . . . . . . . . . . . . . . . . . . . . . . . . . . . . . . . . . Selecciones de menús . . . . . . . . . . . . . . . . . . . . . . . . . . . . . . . . . . . . . . . Barra de menús . . . . . . . . . . . . . . . . . . . . . . . . . . . . . . . . . . . . . . . . . . . . Barra de herramientas . . . . . . . . . . . . . . . . . . . . . . . . . . . . . . . . . . . . . . . Barra de estado . . . . . . . . . . . . . . . . . . . . . . . . . . . . . . . . . . . . . . . . . . . . Trabajo con OneWorld Explorer . . . . . . . . . . . . . . . . . . . . . . . . . . . . . . . . . . Cambio del aspecto de OneWorld Explorer . . . . . . . . . . . . . . . . . . . . . Cambio de las opciones de usuario . . . . . . . . . . . . . . . . . . . . . . . . . . . Creación de fichas . . . . . . . . . . . . . . . . . . . . . . . . . . . . . . . . . . . . . . . . . . Apertura de menús . . . . . . . . . . . . . . . . . . . . . . . . . . . . . . . . . . . . . . . . . Apertura de aplicaciones . . . . . . . . . . . . . . . . . . . . . . . . . . . . . . . . . . . . Acceso a Internet . . . . . . . . . . . . . . . . . . . . . . . . . . . . . . . . . . . . . . . . . . . 4–1 4-3 4-3 4-5 4-7 4-7 4-8 4-8 4-9 4-11 4-13 4-13 4-18 4-22 4-27 4-31 4-32 Portal . . . . . . . . . . . . . . . . . . . . . . . . . . . . . . . . . . . . . . . . . . . . . . . . . . . . . . . . Trabajo con el Portal . . . . . . . . . . . . . . . . . . . . . . . . . . . . . . . . . . . . . . . . . . . Familiarización con la interfaz del Portal . . . . . . . . . . . . . . . . . . . . . . . Acceso al Portal . . . . . . . . . . . . . . . . . . . . . . . . . . . . . . . . . . . . . . . . . . . . Cambio del aspecto del Portal . . . . . . . . . . . . . . . . . . . . . . . . . . . . . . . . Creación de un área de trabajo nueva . . . . . . . . . . . . . . . . . . . . . . . . . Uso del componente Explorador de tareas . . . . . . . . . . . . . . . . . . . . . . . . . Apertura de menús y aplicaciones . . . . . . . . . . . . . . . . . . . . . . . . . . . . . Familiarización con la estructura de árbol de los menús de la vista de tareas . . . . . . . . . . . . . . . . . . . . . . . . . . . . . . . . . . . . . . . . Inicio de aplicaciones en una vista de tareas . . . . . . . . . . . . . . . . Trabajo con vistas de tareas . . . . . . . . . . . . . . . . . . . . . . . . . . . . . . . . . . Uso de la vista de tareas Menús de OneWorld . . . . . . . . . . . . . . . Uso de la vista de tareas Tareas de usuarios finales . . . . . . . . . . . Uso de la vista de tareas Educación de J.D. Edwards . . . . . . . . . Uso de la vista de tareas Favoritos . . . . . . . . . . . . . . . . . . . . . . . . . Uso de la Vía rápida . . . . . . . . . . . . . . . . . . . . . . . . . . . . . . . . . . . . . . . . 5–1 5-3 5-3 5-6 5-7 5-9 5-13 5-13 OneWorld HTML . . . . . . . . . . . . . . . . . . . . . . . . . . . . . . . . . . . . . . . . . . . . . . Entrada y salida de OneWorld . . . . . . . . . . . . . . . . . . . . . . . . . . . . . . . . . . . Entrada a OneWorld . . . . . . . . . . . . . . . . . . . . . . . . . . . . . . . . . . . . . . . . Salida de OneWorld . . . . . . . . . . . . . . . . . . . . . . . . . . . . . . . . . . . . . . . . . Trabajo con el Directorio maestro de OneWorld . . . . . . . . . . . . . . . . . . . . Uso del Directorio maestro de OneWorld . . . . . . . . . . . . . . . . . . . . . . Uso de la Vía rápida de OneWorld . . . . . . . . . . . . . . . . . . . . . . . . . . . . Trabajo con la barra de herramientas . . . . . . . . . . . . . . . . . . . . . . . . . . Barra de herramientas . . . . . . . . . . . . . . . . . . . . . . . . . . . . . . . . . . . . Trabajo con las salidas de fila . . . . . . . . . . . . . . . . . . . . . . . . . . . . . . . . Ayudas visuales . . . . . . . . . . . . . . . . . . . . . . . . . . . . . . . . . . . . . . . . . 6–1 6-3 6-3 6-6 6-7 6-7 6-9 6-10 6-10 6-11 6-12 5-14 5-14 5-14 5-15 5-15 5-16 5-16 5-16 OneWorld Xe (9/00) Indice de contenido Mensajes de error . . . . . . . . . . . . . . . . . . . . . . . . . . . . . . . . . . . . . . . 6-12 OneWorld Java . . . . . . . . . . . . . . . . . . . . . . . . . . . . . . . . . . . . . . . . . . . . . . Entrada y salida de OneWorld . . . . . . . . . . . . . . . . . . . . . . . . . . . . . . . . . . . Entrada a OneWorld . . . . . . . . . . . . . . . . . . . . . . . . . . . . . . . . . . . . . . . . Salida de OneWorld . . . . . . . . . . . . . . . . . . . . . . . . . . . . . . . . . . . . . . . . . Familiarización con Consola de menús de OneWorld . . . . . . . . . . . . . . . . Uso de la estructura de árbol . . . . . . . . . . . . . . . . . . . . . . . . . . . . . . . . . Inicio de aplicaciones . . . . . . . . . . . . . . . . . . . . . . . . . . . . . . . . . . . . . . . Uso de la Vía rápida . . . . . . . . . . . . . . . . . . . . . . . . . . . . . . . . . . . . . . . . Uso de Búsqueda de palabras clave . . . . . . . . . . . . . . . . . . . . . . . . . . . Uso de las ayudas visuales . . . . . . . . . . . . . . . . . . . . . . . . . . . . . . . . . . . Uso de los marcadores de Web . . . . . . . . . . . . . . . . . . . . . . . . . . . . . . . 7–1 7-3 7-3 7-6 7-7 7-8 7-9 7-9 7-10 7-12 7-13 Interfaz de usuario de la aplicación Interfaz de usuario de la aplicación . . . . . . . . . . . . . . . . . . . . . . . . . . . Familiarización con la interfaz de usuario de la aplicación . . . . . . . . . . . Barras de menús . . . . . . . . . . . . . . . . . . . . . . . . . . . . . . . . . . . . . . . . . . . Barras de herramientas . . . . . . . . . . . . . . . . . . . . . . . . . . . . . . . . . . . . . . Barras de salida . . . . . . . . . . . . . . . . . . . . . . . . . . . . . . . . . . . . . . . . . . . . Menús emergentes . . . . . . . . . . . . . . . . . . . . . . . . . . . . . . . . . . . . . . . . . . Barra de desplazamiento . . . . . . . . . . . . . . . . . . . . . . . . . . . . . . . . . . . . Ayudas visuales . . . . . . . . . . . . . . . . . . . . . . . . . . . . . . . . . . . . . . . . . . . . Búsqueda . . . . . . . . . . . . . . . . . . . . . . . . . . . . . . . . . . . . . . . . . . . . . . Calculadora . . . . . . . . . . . . . . . . . . . . . . . . . . . . . . . . . . . . . . . . . . . . Calendario . . . . . . . . . . . . . . . . . . . . . . . . . . . . . . . . . . . . . . . . . . . . . Barras de estado . . . . . . . . . . . . . . . . . . . . . . . . . . . . . . . . . . . . . . . . . . . . Ayuda en línea . . . . . . . . . . . . . . . . . . . . . . . . . . . . . . . . . . . . . . . . . . . . . Acceso a la ayuda a nivel de tarea . . . . . . . . . . . . . . . . . . . . . . . . . Acceso a la ayuda a nivel de campo . . . . . . . . . . . . . . . . . . . . . . . Mensajes de error . . . . . . . . . . . . . . . . . . . . . . . . . . . . . . . . . . . . . . . . . . . Tipos de pantallas . . . . . . . . . . . . . . . . . . . . . . . . . . . . . . . . . . . . . . . . . . Pantalla Buscar/examinar . . . . . . . . . . . . . . . . . . . . . . . . . . . . . . . . . Pantalla Buscar/seleccionar . . . . . . . . . . . . . . . . . . . . . . . . . . . . . . . Pantallas Detalles con encabezado y Detalles sin encabezado . . . . . . . . . . . . . . . . . . . . . . . . . . . . . . . . . . . . . . . . . . . . Pantalla Arreglar/inspeccionar . . . . . . . . . . . . . . . . . . . . . . . . . . . . . Pantalla Principal/secundario . . . . . . . . . . . . . . . . . . . . . . . . . . . . . . Cuadro de mensajes . . . . . . . . . . . . . . . . . . . . . . . . . . . . . . . . . . . . . Controles de fichas para pantallas . . . . . . . . . . . . . . . . . . . . . . . . . . . . . Trabajo con interfaz de usuario de la aplicación . . . . . . . . . . . . . . . . . . . . Cambio del despliegue de la barra de herramientas . . . . . . . . . . . . . . Personalización de las barras de menús y las barras de herramientas . . . . . . . . . . . . . . . . . . . . . . . . . . . . . . . . . . . . . . . . . . . . . . . Trabajo con Procesamiento no modal . . . . . . . . . . . . . . . . . . . . . . . . . . Despliegue de la barra de salida . . . . . . . . . . . . . . . . . . . . . . . . . . . . . . Acceso a ayudas visuales . . . . . . . . . . . . . . . . . . . . . . . . . . . . . . . . . . . . OneWorld Xe (9/00) 8–1 8-3 8-4 8-5 8-7 8-9 8-9 8-10 8-10 8-10 8-10 8-10 8-11 8-12 8-12 8-13 8-14 8-15 8-16 8-16 8-18 8-18 8-19 8-19 8-21 8-21 8-22 8-25 8-27 8-28 Fundamentos de OneWorld Trabajo con la cuadrícula . . . . . . . . . . . . . . . . . . . . . . . . . . . . . . . . . . . . . . . Creación de formatos . . . . . . . . . . . . . . . . . . . . . . . . . . . . . . . . . . . . . . . Formato de la cuadrícula . . . . . . . . . . . . . . . . . . . . . . . . . . . . . . . . . . . . Personalización del aspecto de la cuadrícula . . . . . . . . . . . . . . . . . . . . Congelamiento de columnas y filas . . . . . . . . . . . . . . . . . . . . . . . . . . . . Maximización de la cuadrícula . . . . . . . . . . . . . . . . . . . . . . . . . . . . . . . . Exportación de datos de la cuadrícula . . . . . . . . . . . . . . . . . . . . . . . . . Importación de datos a la cuadrícula . . . . . . . . . . . . . . . . . . . . . . . . . . Impresión de la cuadrícula . . . . . . . . . . . . . . . . . . . . . . . . . . . . . . . . . . . Creación de diagramas y gráficos . . . . . . . . . . . . . . . . . . . . . . . . . . . . . Personalización de diagramas y gráficos . . . . . . . . . . . . . . . . . . . . . . . 8-33 8-34 8-36 8-41 8-44 8-45 8-46 8-48 8-50 8-51 8-52 Modificaciones de usuario Modificaciones de usuario . . . . . . . . . . . . . . . . . . . . . . . . . . . . . . . . . . . Familiarización con las modificaciones de usuario . . . . . . . . . . . . . . . . . . Jerarquía de búsqueda . . . . . . . . . . . . . . . . . . . . . . . . . . . . . . . . . . . . . . Información de modificaciones en caché . . . . . . . . . . . . . . . . . . . . . . . Trabajo con las modificaciones de usuario . . . . . . . . . . . . . . . . . . . . . . . . . Creación de modificaciones de usuario . . . . . . . . . . . . . . . . . . . . . . . . Arreglo de modificaciones de usuario después de un cambio de pantalla . . . . . . . . . . . . . . . . . . . . . . . . . . . . . . . . . . . . . . . . . . . . . . . . 9–1 9-3 9-4 9-5 9-7 9-7 Registros . . . . . . . . . . . . . . . . . . . . . . . . . . . . . . . . . . . . . . . . . . . . . . . . . . . . . Localización de registros . . . . . . . . . . . . . . . . . . . . . . . . . . . . . . . . . . . . . . . . Localización de registros usando criterios específicos de selección . . . . . . . . . . . . . . . . . . . . . . . . . . . . . . . . . . . . . . . . . . . . . . . . . . Uso de la línea Consulta por ejemplo . . . . . . . . . . . . . . . . . . . . . . . . . . Localización de registros usando comodines y operadores . . . . . . . . Trabajo con registros . . . . . . . . . . . . . . . . . . . . . . . . . . . . . . . . . . . . . . . . . . . Selección de un registro . . . . . . . . . . . . . . . . . . . . . . . . . . . . . . . . . . . . . Adición de un registro . . . . . . . . . . . . . . . . . . . . . . . . . . . . . . . . . . . . . . . Cambio de un registro . . . . . . . . . . . . . . . . . . . . . . . . . . . . . . . . . . . . . . . Supresión de un registro . . . . . . . . . . . . . . . . . . . . . . . . . . . . . . . . . . . . . 10–1 10-3 9-10 Registros 10-4 10-5 10-6 10-9 10-11 10-13 10-13 10-14 Mensajes y colas Mensajes y colas . . . . . . . . . . . . . . . . . . . . . . . . . . . . . . . . . . . . . . . . . . . . Familiarización con mensajes y colas . . . . . . . . . . . . . . . . . . . . . . . . . . . . . Familiarización con mensajes . . . . . . . . . . . . . . . . . . . . . . . . . . . . . . . . . Mensajes internos y externos . . . . . . . . . . . . . . . . . . . . . . . . . . . . . . Ruta de mensajes . . . . . . . . . . . . . . . . . . . . . . . . . . . . . . . . . . . . . . . . Mensajes de flujo de trabajo . . . . . . . . . . . . . . . . . . . . . . . . . . . . . . Familiarización con colas . . . . . . . . . . . . . . . . . . . . . . . . . . . . . . . . . . . . Colas que se proporcionan con OneWorld . . . . . . . . . . . . . . . . . . 11–1 11-3 11-3 11-3 11-4 11-5 11-6 11-6 OneWorld Xe (9/00) Indice de contenido Colas de flujo de trabajo . . . . . . . . . . . . . . . . . . . . . . . . . . . . . . . . . Seguridad de la cola . . . . . . . . . . . . . . . . . . . . . . . . . . . . . . . . . . . . . Trabajo con mensajes . . . . . . . . . . . . . . . . . . . . . . . . . . . . . . . . . . . . . . . . . . . Acceso al Centro de trabajo del empleado . . . . . . . . . . . . . . . . . . . . . . Visualización de mensajes . . . . . . . . . . . . . . . . . . . . . . . . . . . . . . . . . . . Envío de mensajes internos . . . . . . . . . . . . . . . . . . . . . . . . . . . . . . . . . . Configuración de preferencias de correo externo . . . . . . . . . . . . . . . . Envío de mensajes externos . . . . . . . . . . . . . . . . . . . . . . . . . . . . . . . . . . Trabajo con accesos directos . . . . . . . . . . . . . . . . . . . . . . . . . . . . . . . . . Corrección de mensajes . . . . . . . . . . . . . . . . . . . . . . . . . . . . . . . . . . . . . Traslado de mensajes a otra cola . . . . . . . . . . . . . . . . . . . . . . . . . . . . . . Reenvío de mensajes a la cola Prioridad o Secundaria . . . . . . . . . . . . Reasignación de mensajes . . . . . . . . . . . . . . . . . . . . . . . . . . . . . . . . . . . Supresión de mensajes . . . . . . . . . . . . . . . . . . . . . . . . . . . . . . . . . . . . . . Impresión de mensajes . . . . . . . . . . . . . . . . . . . . . . . . . . . . . . . . . . . . . . Trabajo con colas . . . . . . . . . . . . . . . . . . . . . . . . . . . . . . . . . . . . . . . . . . . . . . Configuración de una cola . . . . . . . . . . . . . . . . . . . . . . . . . . . . . . . . . . . Adición de un acceso directo a una cola . . . . . . . . . . . . . . . . . . . . . . . Especificación de las colas que puede ver un usuario . . . . . . . . . . . . Cambio de la seguridad de la cola de un usuario . . . . . . . . . . . . . . . . Registro cronológico de tiempo y adición de observaciones . . . . . . . . . . Entrada y salida . . . . . . . . . . . . . . . . . . . . . . . . . . . . . . . . . . . . . . . . . . . . Registro de observaciones . . . . . . . . . . . . . . . . . . . . . . . . . . . . . . . . . . . Visualización de registros cronológicos de tiempo . . . . . . . . . . . . . . . 11-7 11-7 11-9 11-10 11-10 11-11 11-17 11-19 11-20 11-22 11-23 11-24 11-25 11-26 11-26 11-29 11-29 11-32 11-33 11-35 11-37 11-37 11-38 11-39 Anexos de objetos de multimedia Anexos de objetos de multimedia . . . . . . . . . . . . . . . . . . . . . . . . . . . . Trabajo con Objetos de multimedia . . . . . . . . . . . . . . . . . . . . . . . . . . . . . . . Verificación de anexos . . . . . . . . . . . . . . . . . . . . . . . . . . . . . . . . . . . . . . Anexión de objetos de multimedia . . . . . . . . . . . . . . . . . . . . . . . . . . . . Supresión de objetos de multimedia . . . . . . . . . . . . . . . . . . . . . . . . . . . Trabajo con plantillas . . . . . . . . . . . . . . . . . . . . . . . . . . . . . . . . . . . . . . . Trabajo con las propiedades de objetos de multimedia . . . . . . . . . . . Anexión de objetos OLE al nivel de pantalla base . . . . . . . . . . . . . . . 12–1 12-3 12-4 12-5 12-15 12-15 12-18 12-22 Mesa de trabajo de MailMerge Mesa de trabajo de MailMerge . . . . . . . . . . . . . . . . . . . . . . . . . . . . . . . Cambio de documentos de MailMerge . . . . . . . . . . . . . . . . . . . . . . . . . . . . Adición de documentos de MailMerge . . . . . . . . . . . . . . . . . . . . . . . . . . . . Supresión de documentos de MailMerge . . . . . . . . . . . . . . . . . . . . . . . . . . 13–1 13-3 13-7 13-11 Versiones interactivas para aplicaciones Versiones interactivas para aplicaciones . . . . . . . . . . . . . . . . . . . . . . 14–1 Cómo afectan las opciones de proceso a las versiones . . . . . . . . . . . 14-2 OneWorld Xe (9/00) Fundamentos de OneWorld Diferencias entre las versiones interactivas y en batch . . . . . . . . . . . . Trabajo con versiones interactivas . . . . . . . . . . . . . . . . . . . . . . . . . . . . . . . . Trabajo con detalles de las versiones para versiones interactivas . . . Copia de una versión interactiva . . . . . . . . . . . . . . . . . . . . . . . . . . . . . . Creación de una versión interactiva . . . . . . . . . . . . . . . . . . . . . . . . . . . 14-2 14-5 14-5 14-7 14-9 Versiones en batch para informes Versiones en batch para informes . . . . . . . . . . . . . . . . . . . . . . . . . . . . . Características de las versiones en batch . . . . . . . . . . . . . . . . . . . . . . . Trabajo con versiones en batch . . . . . . . . . . . . . . . . . . . . . . . . . . . . . . . . . . Ejecución de una versión en batch . . . . . . . . . . . . . . . . . . . . . . . . . . . . Acceso a la pantalla Trabajo con versiones en batch . . . . . . . . . . . . . Cambio del diseño de una versión en batch . . . . . . . . . . . . . . . . . . . . Cambio de las opciones de proceso de las versiones en batch . . . . Acceso a Selección y secuencia de datos para las versiones en batch . . . . . . . . . . . . . . . . . . . . . . . . . . . . . . . . . . . . . . . . . . . . . . . . . . Creación de informes de las opciones de proceso . . . . . . . . . . . . . . . Acceso a las propiedades de las versiones de conversión de archivos . . . . . . . . . . . . . . . . . . . . . . . . . . . . . . . . . . . . . . . . . . . . . . . . . . . Trabajo con detalle de versiones batch . . . . . . . . . . . . . . . . . . . . . . . . . Copia de una versión en batch . . . . . . . . . . . . . . . . . . . . . . . . . . . . . . . Creación de una versión en batch . . . . . . . . . . . . . . . . . . . . . . . . . . . . . Extracción o devolución de una versión en batch . . . . . . . . . . . . . . . Supresión del registro de extracción de una versión . . . . . . . . . . . . . Cambio de las opciones de proceso de Versiones en batch (P98305) . . . . . . . . . . . . . . . . . . . . . . . . . . . . . . . . . . . . . . . . . . . . . . . . . . Acceso a BrowsER para un informe o versión . . . . . . . . . . . . . . . . . . . Traslado de especificaciones de versiones en batch a un servidor de empresa . . . . . . . . . . . . . . . . . . . . . . . . . . . . . . . . . . . . . . . . 15–1 15-2 15-3 15-4 15-5 15-5 15-12 15-13 15-15 15-16 15-17 15-21 15-23 15-25 15-26 15-27 15-29 15-30 Opciones de proceso Opciones de proceso . . . . . . . . . . . . . . . . . . . . . . . . . . . . . . . . . . . . . . . . Funciones de opciones de proceso . . . . . . . . . . . . . . . . . . . . . . . . . . . . Tipos de opciones de proceso . . . . . . . . . . . . . . . . . . . . . . . . . . . . . . . . Trabajo con opciones de proceso . . . . . . . . . . . . . . . . . . . . . . . . . . . . . Opciones de proceso de versiones interactivas . . . . . . . . . . . . . . . . . . Opciones de proceso de versiones en batch . . . . . . . . . . . . . . . . . . . . Uso de opciones de proceso para el maestro de funciones de negocios . . . . . . . . . . . . . . . . . . . . . . . . . . . . . . . . . . . . . . . . . . . . . . . 16–1 16-2 16-3 16-4 16-5 16-7 16-9 Búsqueda de palabras de menús Búsqueda de palabras de menús . . . . . . . . . . . . . . . . . . . . . . . . . . . . . 17–1 Búsqueda y apertura de menús y aplicaciones . . . . . . . . . . . . . . . . . . . . . 17-3 Trabajo con palabras equivalentes . . . . . . . . . . . . . . . . . . . . . . . . . . . . . . . . 17-7 OneWorld Xe (9/00) Indice de contenido Trabajo con palabras que se van a omitir . . . . . . . . . . . . . . . . . . . . . . . . . . 17-13 Generación del archivo Búsqueda de palabras de menús . . . . . . . . . . . . 17-19 Códigos definidos por el usuario Códigos definidos por el usuario . . . . . . . . . . . . . . . . . . . . . . . . . . . . . . UDC, tipos de UDC y códigos de categoría . . . . . . . . . . . . . . . . . . . . . Ejemplo: códigos definidos por el usuario en el Libro de direcciones . . . . . . . . . . . . . . . . . . . . . . . . . . . . . . . . . . . . . . . . . . . . . . . . Personalización de UDC y de tipos de UDC . . . . . . . . . . . . . . . . . . . . Consecuencias de la personalización de los UDC . . . . . . . . . . . . . . . . Tablas de UDC de OneWorld . . . . . . . . . . . . . . . . . . . . . . . . . . . . . . . . . Personalización de los códigos definidos por el usuario . . . . . . . . . . . . . Cambio de un código definido por el usuario . . . . . . . . . . . . . . . . . . . Adición de un código definido por el usuario . . . . . . . . . . . . . . . . . . . Supresión de un código definido por el usuario . . . . . . . . . . . . . . . . . Opciones de proceso: Códigos definidos por el usuario . . . . . . . Personalización de los tipos de códigos definidos por el usuario . . . . . . Cambio de un tipo de código definido por el usuario . . . . . . . . . . . . Adición de un tipo de código definido por el usuario . . . . . . . . . . . . Supresión de un tipo de código definido por el usuario . . . . . . . . . . Traducción de los códigos definidos por el usuario a idiomas alternativos . . . . . . . . . . . . . . . . . . . . . . . . . . . . . . . . . . . . . . . . . . . . . . . . . . . 18–1 18-2 18-3 18-3 18-4 18-5 18-7 18-7 18-9 18-12 18-13 18-15 18-15 18-18 18-20 18-23 Fundamentos de la arquitectura configurable en red Fundamentos de la arquitectura configurable en red . . . . . . . . . . Ventajas y recomendaciones para CNC . . . . . . . . . . . . . . . . . . . . . . . . . . . . Software centralizado en red . . . . . . . . . . . . . . . . . . . . . . . . . . . . . . . . . Tecnología flexible y nivelada . . . . . . . . . . . . . . . . . . . . . . . . . . . . . . . . Compatible con los negocios a nivel mundial . . . . . . . . . . . . . . . . . . . Soluciones personalizadas sin consecuencias . . . . . . . . . . . . . . . . . . . Recomendaciones para Arquitectura configurable en red . . . . . . . . . Fundamentos de Arquitectura configurable en red . . . . . . . . . . . . . . . . . . Almacenamiento de objetos . . . . . . . . . . . . . . . . . . . . . . . . . . . . . . . . . . Objetos centrales . . . . . . . . . . . . . . . . . . . . . . . . . . . . . . . . . . . . . . . . Objetos duplicados . . . . . . . . . . . . . . . . . . . . . . . . . . . . . . . . . . . . . . Ambientes . . . . . . . . . . . . . . . . . . . . . . . . . . . . . . . . . . . . . . . . . . . . . . . . . Códigos de vías . . . . . . . . . . . . . . . . . . . . . . . . . . . . . . . . . . . . . . . . . . . . Administrador de configuración de objetos (OCM) . . . . . . . . . . . . . . Fuentes de datos . . . . . . . . . . . . . . . . . . . . . . . . . . . . . . . . . . . . . . . . . . . Despliegue de objetos . . . . . . . . . . . . . . . . . . . . . . . . . . . . . . . . . . . . . . . Instalación inicial . . . . . . . . . . . . . . . . . . . . . . . . . . . . . . . . . . . . . . . . Instalación en estación de trabajo . . . . . . . . . . . . . . . . . . . . . . . . . . Instalación de aplicaciones . . . . . . . . . . . . . . . . . . . . . . . . . . . . . . . Instalación justo a tiempo . . . . . . . . . . . . . . . . . . . . . . . . . . . . . . . . OneWorld Xe (9/00) 19–1 19-3 19-3 19-4 19-4 19-5 19-5 19-9 19-9 19-9 19-10 19-11 19-12 19-13 19-14 19-15 19-16 19-17 19-17 19-18 Fundamentos de OneWorld Apéndices Apéndice A: Accesos directos . . . . . . . . . . . . . . . . . . . . . . . . . . . . . . . . . . . . Selección de texto . . . . . . . . . . . . . . . . . . . . . . . . . . . . . . . . . . . . . . . . . . Accesos directos del teclado . . . . . . . . . . . . . . . . . . . . . . . . . . . . . . . . . . Desplazamiento . . . . . . . . . . . . . . . . . . . . . . . . . . . . . . . . . . . . . . . . . . . . Botones . . . . . . . . . . . . . . . . . . . . . . . . . . . . . . . . . . . . . . . . . . . . . . . . . . . Accesos directos del teclado para el calendario . . . . . . . . . . . . . . . . . Accesos directos del teclado para la calculadora. . . . . . . . . . . . . . . . . Accesos directos del teclado para el texto de objetos de multimedia . . . . . . . . . . . . . . . . . . . . . . . . . . . . . . . . . . . . . . . . . . . . . . . . Apéndice B: Desplazamiento por la cuadrícula . . . . . . . . . . . . . . . . . . . . . Apéndice C: Sistemas de OneWorld . . . . . . . . . . . . . . . . . . . . . . . . . . . . . . . Apéndice D: Atención al cliente a nivel mundial de J.D. Edwards . . . . . Preguntas que Atención al cliente a nivel mundial puede contestar . . . . . . . . . . . . . . . . . . . . . . . . . . . . . . . . . . . . . . . . . . . . . . . . . . Líneas telefónicas de Atención al cliente a nivel mundial . . . . . . . . . Teléfono . . . . . . . . . . . . . . . . . . . . . . . . . . . . . . . . . . . . . . . . . . . . . . . Fax . . . . . . . . . . . . . . . . . . . . . . . . . . . . . . . . . . . . . . . . . . . . . . . . . . . . Qué sucede cuando llama . . . . . . . . . . . . . . . . . . . . . . . . . . . . . . . . . . . Direcciones de correo electrónico de Atención al cliente a nivel mundial . . . . . . . . . . . . . . . . . . . . . . . . . . . . . . . . . . . . . . . . . . . . . . Envío de un mensaje de correo electrónico mediante E Response Line de J.D. Edwards . . . . . . . . . . . . . . . . . . . . . . . . . . . . . . . . . . . . . . . . Información de ayuda adicional . . . . . . . . . . . . . . . . . . . . . . . . . . . . . . Participación de nuestros clientes . . . . . . . . . . . . . . . . . . . . . . . . . . . . . Acceso a la información de menús y pantallas . . . . . . . . . . . . . . . . . . Información acerca de actualizaciones del software . . . . . . . . . . . . . . Apéndice E: Knowledge Garden del cliente . . . . . . . . . . . . . . . . . . . . . . . . Acceso al Knowledge Garden del cliente . . . . . . . . . . . . . . . . . . . . . . . Ayudas en línea/comentarios . . . . . . . . . . . . . . . . . . . . . . . . . . . . . . . . . A-1 A-1 A-2 A-3 A-4 A-5 A-6 A-6 B-1 C-1 D-1 D-2 D-2 D-3 D-4 D-5 D-5 D-6 D-10 D-10 D-11 D-14 E-1 E-2 E-3 Indice analítico OneWorld Xe (9/00) Descripción general de OneWorld Fundamentos de OneWorld –10 OneWorld Xe (9/00) Para tener acceso a las actualizaciones de la documentación en inglés, consulte https://knowledge.jdedwards.com/JDEContent/documentationcbt/overview/about_documentation_updates.pdf Para tener acceso a las actualizaciones de la documentación en inglés, consulte Descripción general de OneWorld OneWorld proporciona una solución flexible y configurable teniendo en cuenta los constantes cambios de la tecnología y las compañías. OneWorld es el primer software centralizado en red que separa las reglas de negocios de la tecnología fundamental. Con OneWorld, a medida que surjan tecnologías nuevas, el usuario las puede añadir fácilmente a la estructura de su compañía. Funciones de OneWorld Además, OneWorld ofrece las siguientes funciones: Computación en plataformas múltiples. OneWorld tiene la capacidad de funcionar en diferentes plataformas. Esta versatilidad permite un manejo fácil de la información en toda la red. Cadena integrada de suministros. OneWorld brinda la capacidad de usar Internet y una intranet para permitirle comunicarse y compartir información con sus empleados, clientes y proveedores. Interoperabilidad. OneWorld le permite aprovechar sus inversiones existentes en hardware, bases de datos y software, e integrarlas con productos heredados y de terceros. Adaptabilidad. OneWorld se adapta fácilmente a diferentes idiomas, monedas, estipulaciones para la elaboración de informes y estándares tecnológicos. Amigable con el usuario. OneWorld le permite apuntar y hacer clic, arrastrar y soltar y usar pantallas con espacios en blanco con el fin de terminar más fácilmente sus tareas. Integración del sistema OneWorld combina las aplicaciones de la compañía con un conjunto integrado de herramientas para personalizar las aplicaciones de acuerdo con las necesidades de su compañía. J.D. Edwards se refiere a cada grupo de sus productos de software como un paquete de aplicaciones. Los paquetes de aplicaciones de OneWorld realizan operaciones de manufactura, finanzas, distribución o logística y recursos humanos en compañías con oficinas en varios lugares y multinacionales. Las necesidades de su compañía determinan los paquetes de aplicaciones que están instalados en su sistema. Para situaciones de negocios complejas, puede usar varios sistemas para obtener una solución total. OneWorld Xe (9/00) Para tener acceso a las actualizaciones de la documentación en inglés, consulte https://knowledge.jdedwards.com/JDEContent/documentationcbt/overview/about_documentation_updates.pdf 1–1 Fundamentos de OneWorld Cada paquete de aplicación consta de sistemas. Por ejemplo, el paquete de finanzas contiene sistemas como Cuentas por cobrar - Sistema 03B, Cuentas por pagar - Sistema 04, Contabilidad general - Sistema 09, Activos fijos - Sistema 12, entre otros. Cada sistema consta de aplicaciones, pantallas, informes y archivos de bases de datos que están diseñados para ocuparse de las necesidades específicas de la compañía. Debido a que las funciones y características de todos los sistemas son similares y están integradas, es difícil darse cuenta de cuando pasa de un sistema a otro al estar trabajando con varias aplicaciones. En la siguiente ilustración se muestran los datos y la lógica compartida entre aplicaciones como Archivo de detalle de órdenes de venta, Libro mayor de clientes y Libro mayor de cuentas. Muestra cómo una aplicación de registro de órdenes de venta comparte los datos del cliente, como saldos y otros importes totales de la orden, con una aplicación de cuentas por cobrar (C/C). Conforme se toman las órdenes, la aplicación Ordenes de venta pasa la información a la aplicación C/C, la cual a su vez, contabiliza las entradas en el Libro mayor. Asimismo, la aplicación de registro de órdenes puede solicitar una verificación de crédito de la aplicación C/C. Archivo de detalle de órdenes de venta (F4211) 2. Ajuste del saldo del cliente 1. Verificación de crédito Base de datos Libro mayor de clientes (F03B11) 3. Contabilización en el Libro mayor de cuentas Libro mayor de cuentas (F0911) 1–2 OneWorld Xe (9/00) Para tener acceso a las actualizaciones de la documentación en inglés, consulte https://knowledge.jdedwards.com/JDEContent/documentationcbt/overview/about_documentation_updates.pdf Con frecuencia esta guía hace referencia al Libro de direcciones - Sistema 01 para ilustrar los conceptos de los fundamentos de OneWorld. El Libro de direcciones, versión en línea de un tarjetero tradicional, es una base de datos con nombres, direcciones y números telefónicos que: Proporciona un acceso fácil a todas las direcciones para fines de búsqueda y de informes. Reduce la necesidad de duplicación de registros. Proporciona seguridad a través de la asignación de unidades de negocios o de autorización del tipo de búsqueda. Tiene interfaz con otros sistemas de OneWorld. El sistema Libro de direcciones le proporciona un tema de estudio realista para aprender los fundamentos comunes, ya que es fundamental para las soluciones de negocios. Muchas de las tareas que realiza usan los ejemplos del Libro de direcciones. Las interfaces del sistema Libro de direcciones incluyen los siguientes sistemas entre otros: Libro mayor Costos de trabajo Distribución Clientes Manufactura Nóminas/ Recursos humanos Libro de direcciones Proveedores Empleados Trabajos Inquilinos Administración de bienes raíces Cuentas por pagar Cuentas por cobrar OneWorld Xe (9/00) Para tener acceso a las actualizaciones de la documentación en inglés, consulte https://knowledge.jdedwards.com/JDEContent/documentationcbt/overview/about_documentation_updates.pdf 1–3 Fundamentos de OneWorld Consulte también Apéndice C - Sistemas de OneWorld para obtener una lista de los sistemas y sus códigos. Descripción general de Fundamentos de OneWorld Fundamentos de OneWorld proporciona una introducción del ambiente integrado de OneWorld. Mediante descripciones generales, ilustraciones, procedimientos y ejemplos, esta guía describe las operaciones y funciones que son comunes a todas las aplicaciones. Fundamentos de OneWorld incluye las siguientes secciones: 1–4 Acceso a OneWorld Aprenda acerca de las diferentes aplicaciones que se pueden usar como punto de entrada para tener acceso a otras herramientas y aplicaciones de OneWorld. Interfaz de usuario de la aplicación Aprenda acerca del ambiente operativo, incluyendo menús, pantallas y cuadrícula. Modificaciones de usuario Aprenda a cambiar el aspecto de una aplicación para adaptarse a las necesidades de su compañía. Registros Aprenda a localizar, añadir y trabajar con los registros de la base de datos, añadir objetos, dar formato y desplazarse en una pantalla de registro. Mensajes y colas Aprenda a usar el Centro de trabajo para enviar, recibir y trabajar con mensajes que usted envíe y reciba de usuarios de OneWorld y destinatarios ajenos al ambiente de OneWorld. Anexos de Objetos de multimedia Aprenda cómo anexar objetos (texto, imágenes, objetos OLE y accesos directos de OneWorld) a filas y pantallas. Mesa de trabajo de MailMerge Aprenda cómo fusionar registros de OneWorld con documentos de procesadores de texto de terceros para la creación automática de cartas mediante ciertos flujos de trabajo de la aplicación. Versiones interactivas para aplicaciones Aprenda cómo modificar el comportamiento de las aplicaciones al cambiar las opciones de proceso y los detalles de la versión interactiva. OneWorld Xe (9/00) Para tener acceso a las actualizaciones de la documentación en inglés, consulte https://knowledge.jdedwards.com/JDEContent/documentationcbt/overview/about_documentation_updates.pdf Versiones en batch para informes Aprenda cómo crear, modificar e imprimir sus versiones de informes. Opciones de procesamiento Aprenda las funciones claves, tipos y cómo tener acceso y usar las opciones de proceso. Búsqueda de palabras de menús Aprenda cómo buscar y abrir menús y aplicaciones de OneWorld así como a personalizar las listas de búsqueda. Códigos definidos por Aprenda cómo personalizar los valores admisibles de un campo para satisfacer las necesidades de su compañía. el usuario Fundamentos de la computación configurable en red Aprenda algunos conceptos clave y los fundamentos acerca de la arquitectura técnica de OneWorld. OneWorld Xe (9/00) Para tener acceso a las actualizaciones de la documentación en inglés, consulte https://knowledge.jdedwards.com/JDEContent/documentationcbt/overview/about_documentation_updates.pdf 1–5 Fundamentos de OneWorld 1–6 OneWorld Xe (9/00) Para tener acceso a las actualizaciones de la documentación en inglés, consulte https://knowledge.jdedwards.com/JDEContent/documentationcbt/overview/about_documentation_updates.pdf Acceso a OneWorld Fundamentos de OneWorld 1–8 OneWorld Xe (9/00) Para tener acceso a las actualizaciones de la documentación en inglés, consulte https://knowledge.jdedwards.com/JDEContent/documentationcbt/overview/about_documentation_updates.pdf Acceso a OneWorld OneWorld proporciona varias aplicaciones diferentes que se pueden usar como punto de entrada a otras herramientas y aplicaciones de OneWorld. En la siguiente tabla se resumen las diferencias entre estas aplicaciones. Solution Explorer Es un explorador basado en Windows que permite navegar por los menús e iniciar las versiones Windows de las aplicaciones de OneWorld. También proporciona herramientas para implementar de manera rápida el software de J.D. Edwards y realizar cambios después de la implementación. Consulte el capítulo Solution Explorer para obtener más información acerca de esta aplicación. OneWorld Explorer - Windows Es un explorador basado en Windows que viene instalado en OneWorld. Consulte el capítulo OneWorld Explorer Windows para obtener más información acerca de esta aplicación. Portal Es un portal totalmente configurable basado en la Web. El portal requiere un servidor Web de OneWorld y además puede iniciar una versión HTML de las aplicaciones de OneWorld. Consulte el capítulo Portal para obtener más información acerca de esta aplicación. OneWorld HTML Es un sistema de menús basado en HTML que permite navegar por los menús de OneWorld e iniciar una versión HTML de las aplicaciones de OneWorld. Consulte el capítulo OneWorld HTML para obtener más información acerca de esta aplicación. OneWorld Xe (9/00) Para tener acceso a las actualizaciones de la documentación en inglés, consulte https://knowledge.jdedwards.com/JDEContent/documentationcbt/overview/about_documentation_updates.pdf 2–1 Fundamentos de OneWorld OneWorld Java Es un sistema de menús basado en Java que proporciona la posibilidad de navegar por los menús de OneWorld e iniciar versiones Java de las aplicaciones de OneWorld. Consulte el capítulo OneWorld Java para obtener más información acerca de esta aplicación. Acceso a OneWorld contiene lo siguiente: - Solution Explorer - OneWorld Explorer - Windows - Portal - OneWorld HTML - OneWorld Java 2–2 OneWorld Xe (9/00) Para tener acceso a las actualizaciones de la documentación en inglés, consulte https://knowledge.jdedwards.com/JDEContent/documentationcbt/overview/about_documentation_updates.pdf Solution Explorer Solution Explorer es un conjunto de herramientas y tecnologías que proporcionan una puerta de acceso al software de OneWorld de J.D. Edwards y permite a las organizaciones adaptar su software fácilmente antes y después de la implementación para que satisfaga las condiciones cambiantes de los negocios. Entre los atributos clave que distinguen a Solution Explorer de otros sistemas de planificación de recursos de empresa (ERP) se incluyen: Facilidad de navegación. Solution Explorer ofrece una puerta de acceso útil, basada en un explorador de Web y personalizable, a todas las funciones y todos los sitios Web internos y externos. Puede crear y usar vínculos entre las vistas de tareas y dentro de ellas para acelerar aún más su navegación y reducir su tiempo de trabajo. La función Busca le permite buscar rápidamente las aplicaciones que necesita para realizar su trabajo. Flexibilidad. Las unidades de trabajo reusables llamadas tareas con el centro de Solution Explorer. Puede usar estas tareas como ladrillos de construcción para modelar y crear procesos de negocios y técnicos que se pueden modificar sin cambios costosos para el sistema. Configurabilidad. Configure el sistema de modo que sólo muestre las tareas y procesos que necesita para su trabajo diario. Puede activar y desactivar tareas y crear variaciones de procesos para reflejar las necesidades de los usuarios del sistema. Facilidad de uso. Solution Explorer le permite crear tareas especiales denominadas activadores que puede usar para generar procesos técnicos y de negocios clave sin interconexiones de pantallas de codificación fija. Los activadores inician el Director universal, el cual proporciona una interfaz de todo el proceso que crea y facilita el traspaso de datos entre pantallas. El Director universal también presenta los niveles del proceso en un formato de fácil lectura. Compatibilidad. La arquitectura de Solution Explorer permite a los programadores del software y a los socios de integración crear activadores personalizados que son compatibles tanto con aplicaciones de software de terceros como con OneWorld. Fiabilidad. La mayoría de las tareas en Solution Explorer tienen documentación, lo que facilita la identificación de las tareas cuando se encuentra con una. También puede crear su propia documentación para tareas nuevas. La documentación representa información de acceso rápido acerca de las tareas aunque haya gente nueva en su organización. OneWorld Xe (9/00) 3–1 Para tener acceso a las actualizaciones de la documentación en inglés, consulte https://knowledge.jdedwards.com/JDEContent/documentationcbt/overview/about_documentation_updates.pdf Fundamentos de OneWorld Solution Explorer le permite hacer realidad rápidamente ideas que mejorarán su negocio. Solution Explorer no sólo proporciona a su negocio la posibilidad de generar una solución de empresa totalmente integrada y altamente personalizada, sino que también le permite alterar ligeramente el sistema al cambiar las condiciones del negocio para garantizar los cambios en un mundo que evoluciona con gran rapidez. Solution Explorer incluye los siguientes temas: - Trabajo con Solution Explorer 3–2 OneWorld Xe (9/00) Para tener acceso a las actualizaciones de la documentación en inglés, consulte https://knowledge.jdedwards.com/JDEContent/documentationcbt/overview/about_documentation_updates.pdf Trabajo con Solution Explorer Solution Explorer es la puerta de acceso a las aplicaciones, informes, menús y objetos externos de OneWorld, por ejemplo, hojas de cálculo y documentos relacionados. Para tener acceso a estos elementos, Solution Explorer proporciona diferentes vistas de tareas. Las vistas de tareas contienen menús compuestos de estos diferentes elementos de OneWorld. Las diferentes vistas de tareas sólo muestran elementos específicos ordenados en los menús y basados en criterios que varían. Dependiendo de lo que desee hacer, seleccione la vista de tareas que mejor vaya con su tarea. Solution Explorer también ofrece acceso a Internet o a una intranet mediante su examinador de Web. Solution Explorer ofrece la posibilidad de cambiar opciones de visualización, opciones de usuario y abrir menús mediante varios métodos. El trabajo con Solution Explorer incluye los siguientes temas: - Familiarización con la interfaz de Solution Explorer - Cambio de las opciones del usuario - Trabajo con el examinador de Web - Apertura de menús y aplicaciones - Trabajo con vistas de tareas - Trabajo con el contenido de la ventana de documentación de las tareas - Familiarización con las propiedades de las tareas - Ejecución del Director universal OneWorld Xe (9/00) Para tener acceso a las actualizaciones de la documentación en inglés, consulte https://knowledge.jdedwards.com/JDEContent/documentationcbt/overview/about_documentation_updates.pdf 3–3 Fundamentos de OneWorld Familiarización con la interfaz de Solution Explorer El aspecto general de Solution Explorer puede variar drásticamente dependiendo de si está usando el examinador de Web, trabajando con una vista de tareas o mostrando u ocultando ciertas funciones.Sin embargo, algunas funciones de la interfaz del Explorer están disponibles todo el tiempo, por ejemplo la barra de menús. Además otras funciones, como la barra de herramientas y la barra de estado, permanecen constantes en la manera en la que puede interactuar con ellas, aunque tenga la opción de activarlas y desactivarlas. Familiarización con la interfaz de Solution Explorer describe los siguientes temas: Ventanas y pantallas Barra de menús Barras de herramientas Barra de estado Vía rápida Barra Favoritos Ventanas y pantallas Dependiendo de cómo interactúe con Solution Explorer, puede mostrar varios paneles de información. A estos paneles se les conoce como ventanas. Por ejemplo, puede mostrar una vista de tareas, mostrar las propiedades y la documentación de la tarea, y luego usar la función Busca para abrir un menú. Su vista de tareas, las propiedades de latarea, el menú que muestra Busca y la documentación tienen cada uno su propia ventana en la pantalla Explorer. 3–4 OneWorld Xe (9/00) Para tener acceso a las actualizaciones de la documentación en inglés, consulte https://knowledge.jdedwards.com/JDEContent/documentationcbt/overview/about_documentation_updates.pdf Trabajo con Solution Explorer Fíjese cómo están separadas las ventanas por líneas divisoras gruesas y un poco en relieve. Si pasa el cursor por encima de una de estas líneas, cambia a dos líneas paralelas con flechas apuntando hacia afuera. En este momento puede hacer clic en la línea para arrastrar la línea divisoria y cambiar el tamaño de las ventanas. La ventana de la vista de tareas no se puede cerrar. Barra de menús Dentro de Solution Explorer, la palabra "menú" se puede usar de dos formas diferentes. Un menú puede ser una lista de opciones desplegable o emergente. Este tipo de menú es común en las aplicaciones de Windows. En el explorador, un menú también puede ser una lista jerárquica de tareas de OneWorld, por ejemplo, aplicaciones e informes, organizados en una estructura de árbol. Los menús de este último tipo sólo están disponibles en las vistas de tareas. La barra de menús en la parte superior del explorador proporciona menús desplegables que muestran opciones para una vista de tareas, menú o una aplicación. Algunos de los menús a los que puede tener acceso desde la barra de menús son Archivo, Verificar y Ver. Para escoger las opciones del menú, use el ratón para hacer clic en una opción o use el teclado. Cada vez que aparezca una sola letra subrayada en una opción, puede oprimir Alt + la tecla que corresponda con la letra subrayada para obtener acceso a la opción. Por ejemplo, la letra F está subrayada y entre paréntesis después de la palabra Archivo (F) en la barra de menús para que pueda tener acceso al menú desplegable con el teclado oprimiendo primero la tecla Alt y luego la tecla F. En la siguiente lista se describe cada opción de la barra de menús: Archivo Use esta opción para tener acceso a los controles de la impresora y salir del sistema. Verificar Use esta opción para crear accesos directos y definir las opciones de selección cuando estén disponibles. Ver Use esta opción para tener acceso al examinador de Web, activar y desactivar las barras de herramientas, mostrar vistas de tareas y tener acceso a un menú para cambiar las preferencias de usuario. OneWorld Xe (9/00) Para tener acceso a las actualizaciones de la documentación en inglés, consulte https://knowledge.jdedwards.com/JDEContent/documentationcbt/overview/about_documentation_updates.pdf 3–5 Fundamentos de OneWorld Herramientas Use esta opción para tener acceso a lo siguiente: Busca Centro de trabajo Mesa de trabajo de administración de objetos Diseño de informes y Versiones de informes Calendario Calculadora Aplicaciones Esta opción muestra una lista de todas las aplicaciones de OneWorld que se encuentran abiertas. Ayuda Use esta opción para tener acceso a la ayuda en línea. Dependiendo de cómo haya configurado su cuenta el administrador del sistema, sus posibilidades de tener acceso a algunas opciones de menús pueden variar de lo que aquí se describe. Barras de herramientas Las barras de herramientas proporcionan accesos directos a los comandos que usa con más frecuencia. Los botones de la barra de herramientas varían dependiendo de si está usando el examinador de Web, una vista de tareas, la función Busca, etc. Su administrador del sistema puede configurar la barra de herramientas por lo que los botones pueden variar de lo que aquí se describe. La barra de herramientas aparece en la parte superior de la ventana justo debajo del título de la ventana. Si hay más de una ventana abierta, cada una tiene su propia barra de herramientas, si es pertinente (no todas las ventanas tienen barras de herramientas). Para activar y desactivar la barra de herramientas, escoja Mostrar en el menú Ver y después escoja Barra de herramientas. Para activar y desactivar las descripciones que aparecen debajo de cada botón, escoja Mostrar en el menú Ver y después escoja Texto de barra de herramientas. Cuando mueve el cursor sobre un botón, éste se resalta y el sistema proporciona una breve descripción de ayuda activable en un recuadro amarillo debajo del cursor. En la lista siguiente se proporciona información acerca de las funciones disponibles en las diferentes barras de herramientas. La mayoría de las barras de herramientas no proporcionan todas las funciones de la lista. Botón Atrás 3–6 El botón Atrás muestra la página Web anterior. OneWorld Xe (9/00) Para tener acceso a las actualizaciones de la documentación en inglés, consulte https://knowledge.jdedwards.com/JDEContent/documentationcbt/overview/about_documentation_updates.pdf Trabajo con Solution Explorer Botón Verificar El botón Verificar le permite añadir o cambiar la documentación de una tarea. Botón Busca Examinador de Web o vista de tareas. El botón Busca inicia la función Busca. Busca. El botón Busca ejecuta una búsqueda de los elementos de OneWorld según los criterios que haya introducido. Botón Reducir tipo de letra El botón Reducir tipo de letra muestra el texto en la ventana de documentación con un tamaño menor de tipo de letra. Botón Agrandar tipo de letra El botón Agrandar tipo de letra muestra el texto en la ventana de la documentación con un tamaño mayor de tipo de letra. Botón Adelante El botón Adelante muestra la siguiente página Web en la cola. Botón Ir El botón Ir muestra la página Web de la dirección que introduzca en el campo al lado del botón. Botón Principal El botón Principal muestra la página Web que el administrador del sistema ha configurado como la página principal. Puede que esta página no sea la misma que la página principal de Solution Explorer. Botón Ideas en Acción El botón Ideas en Acción inicia la tarea seleccionada. Botón Internet El botón Internet muestra la última ubicación del examinador de Web a la que tuvo acceso. Para tener acceso a la página principal de Solution Explorer, haga clic dos veces en el botón Internet. Botón Vínculo El botón Vínculo inicia la tarea vinculada en una segunda ventana. Botón Nueva búsqueda El botón Nueva búsqueda vacía todos los campos en Busca para que pueda realizar una búsqueda basándose en criterios diferentes. OneWorld Xe (9/00) Para tener acceso a las actualizaciones de la documentación en inglés, consulte https://knowledge.jdedwards.com/JDEContent/documentationcbt/overview/about_documentation_updates.pdf 3–7 Fundamentos de OneWorld Botón Imprimir Examinador de Web. El botón Imprimir envía la página Web en uso a su impresora implícita. Ventana de documentación. El botón Imprimir envía la documentación en uso a su impresora implícita. Botón Actualizar Examinador de Web. El botón Actualizar vuelve a cargar la página Web en uso. Vista de tareas. El botón Actualizar actualiza el explorador con los cambios hechos a sus menús. Ventana de documentación. El botón Actualizar actualiza la ventana de documentación para reflejar los cambios realizados a la documentación. Botón Búsqueda El botón Búsqueda da acceso a un sitio Web determinado por el administrador del sistema. Botón Espere El botón Espere detiene al sistema cuando está cargando una página Web. Botón Vista de tareas El botón Vista de tareas muestra la última vista de tareas a la que tuvo acceso. Para seleccionar una vista de tareas específica, haga clic en la flecha hacia abajo que está junto al botón Vista de tareas y escoja una del menú desplegable. Barra de estado La barra de estado ofrece un vistazo rápido al objetivo de una función, la seguridad del sistema y el ambiente de OneWorld en el que está trabajando. Suele aparecer en la parte inferior de la pantalla del explorador. Para mostrar la barra de estado, seleccione Mostrar en el menú Ver y después haga clic en Barra de estado. Al pasar el cursor sobre los componentes de la barra de estado se activa la ayuda de cada elemento. La siguiente información aparece en la barra de estado de Solution Explorer: 3–8 Una descripción del elemento resaltado de la barra de menús. Mensajes de error. OneWorld Xe (9/00) Para tener acceso a las actualizaciones de la documentación en inglés, consulte https://knowledge.jdedwards.com/JDEContent/documentationcbt/overview/about_documentation_updates.pdf Trabajo con Solution Explorer Un mensaje que contiene el estado de los procesos continuos en OneWorld. Información de los derechos de autor de Solution Explorer. Campos que le notifican si Bloq Mayús, Bloq Núm o Bloq Despl están activados. Su ID de usuario y el ambiente con el que está trabajando. Vía rápida Vía rápida es una barra de herramientas acoplable. Use los comandos de la Vía rápida para desplazarse con rapidez entre menús y aplicaciones. Un comando de la Vía rápida puede ser cualquiera de los siguientes elementos: Una abreviatura que viene con los datos de demostración de J.D. Edwards o que puede definir para satisfacer el ambiente de su negocio. Por ejemplo, la vía rápida OMW puede llevarle a la aplicación Mesa de trabajo de administración de objetos para que pueda trabajar con los objetos de OneWorld. La ID de una tarea. El nombre de una aplicación. Para mostrar la barra de herramientas de Vía rápida, seleccione Mostrar en el menú Ver y después haga clic en Vía rápida. Para usarla, introduzca un código de vía rápida en la barra de herramientas y oprima la tecla Intro de su teclado. En Solution Explorer, puede usar los comandos de la vía rápida para iniciar archivos ejecutables de Windows, vistas de tareas, aplicaciones de OneWorld, etc. Si usa Vía rápida para abrir un menú, el explorador cambia a una vista de tareas (si está usando el examinador de Web) y muestra el menú que seleccionó en una ventana (la ventana Vínculo) a la derecha de la ventana de vista de tareas. Para especificar una vista de tareas, introduzca la ID de la tarea interna seguida de dos puntos y después el menú que desea iniciar. Por ejemplo, 101:RBM021444 no sólo mostrará el menú Consultas de programación maestra en la ventana de vínculos, sino que también mostrará la vista de tareas Menús de OneWorld en la ventana de vistas de tareas. Puede determinar la ID de la tarea interna de una vista de tareas haciendo clic en el elemento situado en la parte superior de la vista de tareas y después haciendo clic en la ficha Avanzado en la ventana Propiedades de la tarea. Para mostrar la ventana Propiedades de la tarea, seleccione Mostrar en el menú Ver y después haga clic en Propiedades de la tarea. Para especificar una pantalla, introduzca la ID de la aplicación seguida del símbolo | y después introduzca la ID de la pantalla. Por ejemplo: P01012|W01012B muestra la pantalla Trabajo con direcciones en la aplicación Trabajo con direcciones. Puede añadir una versión de una pantalla añadiendo el número de la versión después del nombre de la pantalla con un símbolo |, por ejemplo, P01012|W01012B|ZJDE0003. OneWorld Xe (9/00) Para tener acceso a las actualizaciones de la documentación en inglés, consulte https://knowledge.jdedwards.com/JDEContent/documentationcbt/overview/about_documentation_updates.pdf 3–9 Fundamentos de OneWorld No todos los objetos tienen comandos de Vía rápida. Barra Favoritos La barra Favoritos que es una barra acoplable muestra las tareas y carpetas que haya guardado en sus Favoritos. Puede iniciar aplicaciones haciendo doble clic en una tarea en esta barra de herramientas. Para obtener más información acerca de la configuración de Favoritos, consulte Uso de la vista de tareas Favoritos. Para mostrar la barra de herramientas Favoritos, seleccione Mostrar en el menú Ver y después haga clic en Barra Favoritos. Cambio de las opciones del usuario Puede tener acceso a la información de las opciones de usuario desde Solution Explorer. En el menú Ver, escoja Opciones de usuario. Aparece la pantalla Revisiones de los valores implícitos del usuario. En la siguiente lista se describe la aplicación asociada de cada botón de la pantalla Revisiones de los valores implícitos del usuario: 3–10 Revisiones del perfil del usuario Este botón ofrece acceso a la aplicación Revisiones del perfil del usuario. Sólo los administradores del sistema deben cambiar los perfiles de los usuarios. Consulte la sección Perfiles de usuario en la guía Administración del sistema para obtener más información. Sin embargo, puede usar este botón para ver el perfil actual. Ver salida local Con este botón se tiene acceso al directorio PrintQueue (Cola de impresión) en la máquina que está ejecutando OneWorld. Esta cola contiene la versión de cualquier informe que tenga que ejecutar en Formato de documentos transportables de Adobe Acrobat (PDF). Para obtener más información, consulte Para ver la salida del informe posteriormente en este tema. Informes sometidos Con este botón se tiene acceso a la aplicación Trabajo con servidores que puede usar para verificar el estado de un informe/trabajo enviado, cambiar la prioridad de su informe/trabajo, trabajar con la salida del informe y revisar errores. Para obtener toda la información, consulte la sección Envío de un informe en la guía Generación de informes empresariales. OneWorld Xe (9/00) Para tener acceso a las actualizaciones de la documentación en inglés, consulte https://knowledge.jdedwards.com/JDEContent/documentationcbt/overview/about_documentation_updates.pdf Trabajo con Solution Explorer Revisiones de menús Este botón da acceso a la aplicación Trabajo con menús, que puede usar para modificar el aspecto de los menús en OneWorld. Cambiar contraseña Con este botón se tiene acceso a la aplicación Revisiones de las contraseñas de usuario que es un medio para cambiar su contraseña de OneWorld, como se explica posteriormente en este tema. Impresora implícita Este botón da acceso a la aplicación Trabajo con impresoras implícitas. Sólo los administradores del sistema deben cambiar los valores implícitos de la impresora. Consulte el tema Trabajo con la aplicación de impresoras en la guía Administración de sistemas para obtener toda la información. En la aplicación Trabajo con impresoras implícitas, puede añadir o cambiar una impresora implícita de OneWorld o cambiar el estado de una impresora implícita. Este tema contiene las siguientes tareas: Cambiar la contraseña Ver la salida del informe Para cambiar la contraseña 1. En Solution Explorer, en el menú Ver, escoja Opciones de usuario. 2. En Revisiones de los valores implícitos del usuario, haga clic en el botón Cambiar contraseña. OneWorld Xe (9/00) Para tener acceso a las actualizaciones de la documentación en inglés, consulte https://knowledge.jdedwards.com/JDEContent/documentationcbt/overview/about_documentation_updates.pdf 3–11 Fundamentos de OneWorld 3. En Revisiones de las contraseña de usuario, introduzca la información correspondiente en los siguientes campos y haga clic en OK: Contraseña anterior Contraseña nueva Nueva contraseña-Verificar Campo Explicación Contraseña anterior Identifica el valor actual de la contraseña del usuario que valida OneWorld en el momento de acceso al sistema. Contraseña nueva Designa el nuevo valor para la contraseña del usuario que OneWorld usará en la validación durante el proceso de inicio de sesión. Cuando un usuario crea una contraseña nueva, deben seguirse ciertas reglas. Entre ellas se incluyen: La nueva contraseña no puede ser igual que la antigua. La nueva contraseña no puede ser igual a la identificación de usuario. La nueva contraseña debe tener seis caracteres por lo menos. Los administradores del sistema que usan Revisiones de contraseña administrativa para volver a configurar la contraseña de un usuario no padecen las restricciones impuestas por estas reglas. A menudo, existen normas estándar para la nueva configuración de contraseñas olvidadas. Por ejemplo, una contraseña nueva que el administrador del sistema ha vuelto a configurar puede que deba ser igual a la identificación de usuario o bien, ser simplemente la palabra contraseña" cada vez. No obstante, el nuevo valor especificado en este campo cobrará vigencia la siguiente vez que el usuario inicie la sesión en OneWorld. Nueva contraseña-Verificar Identifica un duplicado del valor que especifique en el campo Nueva contraseña. El valor que introduzca aquí debe ser exactamente igual al valor que introduzca en el campo Nueva contraseña. 3–12 OneWorld Xe (9/00) Para tener acceso a las actualizaciones de la documentación en inglés, consulte https://knowledge.jdedwards.com/JDEContent/documentationcbt/overview/about_documentation_updates.pdf Trabajo con Solution Explorer Para ver la salida del informe Antes de poder ver la salida de su informe en línea, debe ejecutar una versión del mismo. Consulte Versiones en batch de informes para obtener más información acerca de cómo ejecutar un informe. 1. En Solution Explorer, en el menú Ver, escoja Opciones de usuario. 2. En Revisiones de valores implícitos del usuario, haga clic en el botón Ver salida local. 3. En la pantalla Abrir, escoja un archivo y después haga clic en el botón Abrir. Aparece una versión PDF del informe. También puede ver los archivos de registro cronológico, tal como registros cronológicos de errores. En la pantalla Abrir, escoja Archivos cronológicos de la UBE del campo Archivos de tipo, para ver una lista de cualquier archivo de registro cronológico. Trabajo con el examinador de Web Con Solution Explorer, puede tener acceso a Internet mediante su examinador de Web. Para tener acceso al examinador de Web, escoja Internet en el menú Ver o haga clic en el botón Internet en la barra de herramientas. Si conoce la dirección de la página Web que desea ver, introdúzcala en el campo de la barra de herramientas y haga clic en el botón Ir. Otra posibilidad es hacer clic en el botón Búsqueda para localizar uno o varios sitios Web. Además, el administrador del sistema puede configurar una página especial llamada Página principal de Solution Explorer. La página principal puede contener vínculos y datos de OneWorld y también relacionados con la compañía. Normalmente, la página principal aparece cuando inicia OneWorld. Si ha estado usando el examinador de Web para ver otras páginas y sitios Web y le gustaría volver a la página principal, haga clic dos veces en el botón Internet en la barra de herramientas. Consulte también Barras de herramientas para obtener una descripción completa de los botones de la barra de herramientas. OneWorld Xe (9/00) Para tener acceso a las actualizaciones de la documentación en inglés, consulte https://knowledge.jdedwards.com/JDEContent/documentationcbt/overview/about_documentation_updates.pdf 3–13 Fundamentos de OneWorld Apertura de menús y aplicaciones Dentro de Solution Explorer, la palabra "menú" se puede usar de dos formas diferentes. Un menú puede ser una lista de opciones desplegable o emergente. Este tipo de menú es común en las aplicaciones de Windows. En el explorador, un menú también puede ser una lista con estructura de árbol de varios elementos de OneWorld, por ejemplo aplicaciones e informes. Los menús de este último tipo sólo están disponibles en las vistas de tareas. En las vistas de tareas, puede navegar por los menús para localizar y realizar tareas como por ejemplo, iniciar una aplicación, procesar un informe, etc. OneWorld proporciona varios métodos para buscar y mostrar menús. La apertura de menús incluye los siguientes temas: Familiarización con la estructura de árbol de los menús de la vista de tareas. Inicio de aplicaciones en una vista de tareas. Apertura de menús y aplicaciones mediante la función Busca. También puede abrir menús y aplicaciones mediante la Vía rápida. Consulte Uso de la Vía rápida para obtener más información. Familiarización con la estructura de árbol de los menús de la vista de tareas Los elementos de OneWorld como aplicaciones e informes se agrupan en menús que están organizados en una estructura de árbol. Si aparece un signo más (+) a la izquierda de un elemento de menú, puede expandir tal elemento para mostrar los elementos que tiene agrupados. Los elementos de menús que tienen otros elementos agrupados se llaman nodos. Cualquier elemento de OneWorld, incluso otros nodos, se pueden agrupar en nodos. Si aparece un signo menos (-) a la izquierda de un elemento de menú, dicho elemento está expandido al máximo. Puede expandir y contraer menús de dos formas: En cualquier vista de tareas, en la estructura de árbol de la sección izquierda: 3–14 Use su ratón para hacer un solo clic directamente en el signo más (+) o menos (-). Use su ratón para hacer doble clic en el texto del menú. Por ejemplo, si hace doble clic directamente en el texto Sistemas de fundamentos, ese menú se expandirá o contraerá. OneWorld Xe (9/00) Para tener acceso a las actualizaciones de la documentación en inglés, consulte https://knowledge.jdedwards.com/JDEContent/documentationcbt/overview/about_documentation_updates.pdf Trabajo con Solution Explorer Inicio de aplicaciones en una vista de tareas Muchos elementos de menús, también denominados tareas, inician una aplicación o someten un informe cuando los activa. Para activar una tarea de software, realice una de las siguientes acciones: Haga doble clic en el icono o texto de la tarea. Haga clic en la tarea y luego otro clic en el botón Ideas en Acción en la barra de tareas. Algunas tareas le permiten establecer valores, seleccionar una versión o definir selecciones de datos. Para establecer estas variables, haga clic con el botón derecho en la tarea, escoja Solicitar en el menú emergente y después, seleccione la opción que desee. Las opciones que no se puedan configurar en esta tarea, se desactivarán. Apertura de menús y aplicaciones mediante la función Busca Busca es una función que puede usar para buscar cualquier elemento de OneWorld incluyendo aplicaciones, menús e informes. No es necesario que conozca todo el nombre de un elemento para localizarlo con esta función. Puede usar Busca para realizar una búsqueda de palabras o una búsqueda avanzada. Use la búsqueda de palabras para buscar tareas basadas en el nombre (descripción). Use la búsqueda avanzada para buscar elementos basados en el nombre o código de su objeto, fecha y hora de la última actualización o cualquier combinación de estos criterios. El uso de la función Busca incluye las siguientes tareas: Uso de Busca para realizar una búsqueda de palabras. Uso de Busca para realizar una búsqueda avanzada. Para usar Busca para realizar una búsqueda de palabras 1. En el menú Herramientas, escoja Busca. 2. Haga clic en la ficha Búsqueda de palabras. 3. Introduzca el nombre del elemento que desea buscar en el campo Búsqueda de palabras y después haga clic en el botón Busca en la barra de herramientas. Si el elemento que desea buscar es un activador y si conoce su tipo (negocios o técnico), puede limitar la búsqueda seleccionando el tipo de activador en el campo Tipo de activador. OneWorld Xe (9/00) Para tener acceso a las actualizaciones de la documentación en inglés, consulte https://knowledge.jdedwards.com/JDEContent/documentationcbt/overview/about_documentation_updates.pdf 3–15 Fundamentos de OneWorld Si no sabe el nombre exacto del elemento, introduzca una sola palabra o una cadena de palabras para mostrar todos los menús y aplicaciones que coincidan. Por ejemplo, si introduce LIBRO DE DIRECCIONES, Búsqueda de palabras de menús muestra los menús y las aplicaciones que contengan las palabras LIBRO DE DIRECCIONES, como el menú Códigos de categoría del Libro de direcciones y la aplicación Revisiones del Libro de direcciones del cliente. 4. En Busca, haga doble clic en el elemento que desea iniciar. Al hacer doble clic en una aplicación, ésta se inicia. Al hacer doble clic en un informe, se inicia su procesamiento. También puede hacer un solo clic en la tarea y luego otro en el botón Ideas en Acción. Para establecer opciones de proceso (cuando estén disponibles), haga clic con el botón derecho en la tarea, escoja Solicitar del menú emergente y escoja la opción que desee. Al hacer doble clic en un menú se inicia la vista de tareas de OneWorld. El menú en el que hace doble clic aparece en una ventana (la ventana de vínculos) situada a la derecha de la ventana de vista de tareas de OneWorld. 3–16 OneWorld Xe (9/00) Para tener acceso a las actualizaciones de la documentación en inglés, consulte https://knowledge.jdedwards.com/JDEContent/documentationcbt/overview/about_documentation_updates.pdf Trabajo con Solution Explorer Para usar Busca para realizar una búsqueda avanzada 1. En el menú Herramientas, escoja Busca. 2. Haga clic en la ficha Búsqueda avanzada. 3. Introduzca información en uno o más de los siguientes campos y después haga clic en el botón Busca que está en la barra de herramientas: Nombre del objeto Código del producto Ultima actualización 4. Haga doble clic en el elemento que desea iniciar. Al hacer doble clic en una aplicación, ésta se inicia. Al hacer doble clic en un informe se inicia su procesamiento. Dependiendo de sus opciones de proceso, puede que se le pida que escoja una versión del informe o que establezca otros parámetros. Al hacer doble clic en un menú, se inicia la vista de tareas de OneWorld. El menú en el que hace doble clic aparece en una ventana (la ventana de vínculos) situada a la derecha de la ventana de vista de tareas de OneWorld. Trabajo con vistas de tareas Con Solution Explorer, puede tener acceso a los menús y a las aplicaciones de OneWorld mediante vistas de tareas diferentes. Las vistas de tareas en Solution Explorer contienen tipos particulares de relaciones de tareas que representan procesos que sigue para realizar trabajos esenciales en el sistema. Las tareas dentro de una vista de tareas pueden iniciar una aplicación, mostrar una serie de tareas secundarias o vincular a otra vista de tareas. Para iniciar una vista de tareas específica, escoja Vistas de tareas en el menú Ver y luego la vista de tareas que desee de la lista. Este tema define algunas de las vistas de tareas del explorador: Uso de la vista de tareas Menús de OneWorld. Uso de la vista de tareas Tareas de usuarios finales. Uso de la vista de tareas Educación de J.D. Edwards. Uso de la vista de tareas Favoritos. Trabajo con vistas de tareas variantes OneWorld Xe (9/00) Para tener acceso a las actualizaciones de la documentación en inglés, consulte https://knowledge.jdedwards.com/JDEContent/documentationcbt/overview/about_documentation_updates.pdf 3–17 Fundamentos de OneWorld Nota: dependiendo de cómo haya configurado su cuenta el administrador del sistema, puede que algunas de estas vistas de tareas no estén disponibles o que tenga acceso a otras vistas que aquí no se describen. Consulte también La guía Implementación de Solution Accelerator Suite para obtener una descripción de otras vistas administrativas. Apertura de menús y de aplicaciones para obtener instrucciones acerca del manejo de menús y el inicio de aplicaciones en las vistas de tareas. Uso de la vista de tareas Menús de OneWorld La vista de tareas Menús de OneWorld incluye el paquete de aplicaciones de OneWorld organizado en una estructura de árbol. Uso de la vista de tareas Tareas de usuarios finales La vista de tareas Tareas de usuarios finales incluye menús basados en la función o funciones del usuario en particular. Por ejemplo, un usuario puede tener asignada la función de encargado de compras. El menú basado en función asociado con esta función sólo contendrá aquellos elementos de menú asociados con la realización de compras. Su función (o funciones) y, por lo tanto, las tareas que puede ver en esta vista las establece el administrador del sistema. Para aplicar una función 1. En la vista de tareas Tareas de usuarios finales de Solution Explorer, haga clic con el botón derecho en cualquier tarea en el menú de vistas de tareas y luego seleccione Aplicar función en el menú emergente. Aparece la pantalla Aplicar función. Todas las funciones a las que tiene acceso aparecen en la cuadrícula. 2. En la cuadrícula, haga clic en la función nueva que desea aplicar y luego haga clic en Seleccionar. 3–18 OneWorld Xe (9/00) Para tener acceso a las actualizaciones de la documentación en inglés, consulte https://knowledge.jdedwards.com/JDEContent/documentationcbt/overview/about_documentation_updates.pdf Trabajo con Solution Explorer Uso de la vista de tareas Educación de J.D. Edwards La vista de tareas Educación de J.D. Edwards muestra los cursos disponibles en los centros de capacitación de J.D. Edwards. También están disponibles los planes de aprendizaje y las descripciones de los cursos para cada vertical del producto. Uso de la vista de tareas Favoritos Las tareas que usa con más frecuencia se guardan en la vista de tareas Favoritos, la cual proporciona un acceso rápido y fácil a estas tareas desde cualquier ubicación. Puede crear tareas que identifiquen rápidamente sus tareas favoritas y luego colocar dichas tareas como secundarias de la tarea que identifican. Todos los elementos que guarde en Favoritos aparecen en la barra Favoritos, por lo que no necesita volver a la vista Favoritos para tener acceso a un elemento. Para mostrar la barra Favoritos, seleccione Mostrar en el menú Ver y después haga clic en Barra Favoritos. Puede añadir tareas existentes haciendo clic en la tarea y usando la función Enviar a o insertando la tarea directamente en Favoritos si sabe el nombre de la tarea. También puede crear tareas para sus Favoritos. Por ejemplo, si creó su propia versión de un informe, podría crear una tarea en sus Favoritos de modo que tenga un fácil acceso a la versión de su informe. Además de crear tareas para iniciar objetos de OneWorld, puede crear tareas de marcadores de posición bajo las cuales puede situar otras tareas. Estas tareas que no son de software se convierten en nodos cuando sitúa tareas secundarias bajo ellas. Las tareas de los marcadores de posición le ayudan a organizar las tareas en su vista de tareas. OneWorld Xe (9/00) Para tener acceso a las actualizaciones de la documentación en inglés, consulte https://knowledge.jdedwards.com/JDEContent/documentationcbt/overview/about_documentation_updates.pdf 3–19 Fundamentos de OneWorld Este tema contiene las siguientes tareas: Adición de una tarea a Favoritos con Enviar a. Adición de una tarea a Favoritos con Insertar tarea existente. Creación de una tarea nueva de Favoritos. Creación de una tarea de marcador de posición. Reorganización de Favoritos. Para añadir una tarea a Favoritos con Enviar a 1. Haga clic con el botón derecho en la tarea que desea añadir y después seleccione Enviar a en el menú emergente. Recuerde que una tarea puede ser un elemento que realice una función como por ejemplo iniciar una aplicación o que actúe como un nodo que tiene varias tareas. Si añade un nodo a sus favoritos, todas sus tareas secundarias se añaden también. 2. Asegúrese de que Favoritos está seleccionado y después escoja copiar sólo la tarea o la tarea y todas sus subtareas en sus Favoritos. 3. Haga clic en OK. El sistema añade su selección a sus Favoritos. Para añadir una tarea a sus Favoritos con Insertar tarea existente 1. En la vista de tareas Favoritos, seleccione la tarea en la que desea insertar la tarea que quiere añadir a Favoritos. 2. Haga clic con el botón derecho del ratón en la tarea que seleccionó y escoja Insertar tarea existente en el menú emergente. 3. En la pantalla Revisiones de relaciones existentes, introduzca la identificación de la tarea que desea insertar en la celda ID de tareas secundarias. 3–20 OneWorld Xe (9/00) Para tener acceso a las actualizaciones de la documentación en inglés, consulte https://knowledge.jdedwards.com/JDEContent/documentationcbt/overview/about_documentation_updates.pdf Trabajo con Solution Explorer 4. Haga clic en el botón Buscar para que aparezca la pantalla Búsqueda y selección de tareas. Puede introducir más de una tarea en la cuadrícula si desea añadir varias tareas a la vez a sus Favoritos. 5. Haga clic en OK. Si añadiera más de una tarea a la cuadrícula, todas las tareas que añada se añadirán a Favoritos. Nota: si añade una tarea bajo una tarea que no tiene tareas secundarias, cuando haga clic en OK, la cuadrícula de la pantalla Revisiones de relaciones de tareas se queda vacía pero permanece abierta. Haga clic en Cancelar para cerrar la pantalla. Las tareas que ha añadido aparecerán en el menú de vistas de tareas. Para crear una tarea nueva de Favoritos 1. Cree el objeto para el que desea crear una tarea, por ejemplo, su propia versión o informe. 2. En la vista Favoritos de Solution Explorer, seleccione la tarea en la que desea añadir la tarea nueva. 3. Haga clic con el botón derecho del ratón en la tarea que seleccionó y escoja Insertar nueva tarea en el menú emergente. 4. En Revisiones de tareas, introduzca un nombre para la tarea en el campo Nombre de la tarea. OneWorld Xe (9/00) Para tener acceso a las actualizaciones de la documentación en inglés, consulte https://knowledge.jdedwards.com/JDEContent/documentationcbt/overview/about_documentation_updates.pdf 3–21 Fundamentos de OneWorld 5. Haga clic en la ficha Común e introduzca un código de producto en el campo Código del producto. Deje en blanco el campo Tipo de activador. Asegúrese de que la casilla Obligatorio no esté marcada y de que sí lo esté la casilla Activo. 6. Haga clic en la ficha Ejecutable e indique el tipo de objeto que iniciará su tarea cuando se ejecute. Después se le pedirá que identifique el objeto que desea iniciar junto con las opciones de proceso correspondientes. Nota: muchas de las opciones de tipos de tareas requieren que introduzca información adicional. Por ejemplo, si escoge Interactiva como tipo de tarea, debe introducir el nombre del objeto para la aplicación, la versión y los nombres de la pantalla, y configurar las opciones de proceso si hubiera. Interactivo Aplicación Versión Pantalla Cód opción Mod pantalla Deje este campo en blanco. 3–22 Batch Aplicación Versión Sin opciones de proceso Ejecución ciega Solicitud de versión Solicitud de valores Selección de datos Valores y selección de datos Windows Ejecut de Windows Dirct de trabajo Parámetros ejecutables OneWorld Xe (9/00) Para tener acceso a las actualizaciones de la documentación en inglés, consulte https://knowledge.jdedwards.com/JDEContent/documentationcbt/overview/about_documentation_updates.pdf Trabajo con Solution Explorer ICA Aplicación Versión Pantalla Cód opción Deje este campo en blanco. Mod pantalla Deje este campo en blanco. Constante Aplicación Versión Pantalla Cód opción Deje este campo en blanco. Mod pantalla Deje este campo en blanco. 7. Haga clic en la ficha Recursos y después introduzca la información correspondiente en los siguientes campos, si lo desea: Recurso base Uni base Unidad de medid 8. Haga clic en OK. Campo Explicación ID de la tarea Las tareas son objetos definidos por el usuario que pueden iniciar una actividad, proceso o procedimiento. Las relaciones de tareas son relaciones entre tareas principales y secundarias que representan procesos de negocios. Nombre de la tarea Es el nombre descriptivo de la identificación de la tarea. Cód de producto Es el Código de producto para la tarea que es de tipo Pregunta de Configuración preliminar. OneWorld Xe (9/00) Para tener acceso a las actualizaciones de la documentación en inglés, consulte https://knowledge.jdedwards.com/JDEContent/documentationcbt/overview/about_documentation_updates.pdf 3–23 Fundamentos de OneWorld 3–24 Campo Explicación Obligatorio Marcar una tarea como obligatoria asegura que se ejecute al usarla en un proceso del Director universal o como un Activador. Interactivo Las tareas representan distintos tipos de funciones que tienen lugar en un proceso de negocios. Por ejemplo, una tarea puede ser una aplicación interactiva mediante la cual puede introducir o mantener datos, una aplicación en batch para procesar datos o informar sobre ellos, o un evento no relacionado con el software, como contestar el teléfono. El sistema actúa de manera diferente según el tipo de tarea que se ejecute. Aplicación La arquitectura de OneWorld se basa en objetos. Esto significa que los objetos discretos de software son la base de todas las aplicaciones y que los programadores pueden volver a usar los objetos en diversas aplicaciones. El Bibliotecario de objetos da seguimiento a cada objeto. Entre los ejemplos de objetos OneWorld se incluyen: Aplicaciones en batch (como los informes) Aplicaciones interactivas Vistas lógicas Funciones de negocios Estructuras de datos de funciones de negocios Reglas de eventos Estructuras de datos de objetos de multimedia Versión Identifica un conjunto específico de las configuración de selección y secuencia de datos para la aplicación. Las versiones se pueden nombrar usando cualquier combinación de caracteres alfabéticos y numéricos. Las versiones que empiezan por XJDE" o ZJDE" las configura J.D. Edwards. Pantalla Es el nombre único que se asigna a una pantalla. OneWorld Xe (9/00) Para tener acceso a las actualizaciones de la documentación en inglés, consulte https://knowledge.jdedwards.com/JDEContent/documentationcbt/overview/about_documentation_updates.pdf Trabajo con Solution Explorer Campo Explicación Cód opción Para World, este código especifica la función de una selección de menú mediante DREAM Writer cuando oprime F18. F18 se puede bloquear con sólo sustituir el código 1 con un 3 o el código 2 con un 4. Este código, junto con el número de versión y la clave de opción, proporciona las siguientes funciones: Código 1 2 2 versión - obligatorio; clave de opción - ID de pantalla. F18 muestra las opciones de proceso. Selección = ejecución ciega de DREAM Writer. versión - en blanco; clave de opción - ID de pantalla F18 muestra la lista de versiones de DREAM Writer. Selección = lista de versiones de DREAM Writer. versión - no en blanco; clave de opción - ID de pantalla F18 muestra la lista de versiones de DREAM Writer. Selección = ejecución ciega, batch. Revise las instrucciones de ayuda para Información de menús (Bloqueo de menús) (P0090) para obtener una explicación detallada de los códigos relacionados con el sometimiento y control de trabajos. Para OneWorld, este código especifica si al usuario se le solicitará información adicional antes de ejecutar una aplicación. Los valores disponibles son: 0 Sin opciones de proceso 1 Ejecución ciega (sin solicitud) 2 Solicitar la versión 3 Solicitar los valores Batch Las tareas representan distintos tipos de funciones que tienen lugar en un proceso de negocios. Por ejemplo, una tarea puede ser una aplicación interactiva mediante la cual puede introducir o mantener datos, una aplicación en batch para procesar datos o informar sobre ellos, o un evento no relacionado con el software, como contestar el teléfono. El sistema actúa de manera diferente según el tipo de tarea que se ejecute. Windows Las tareas representan distintos tipos de funciones que tienen lugar en un proceso de negocios. Por ejemplo, una tarea puede ser una aplicación interactiva mediante la cual puede introducir o mantener datos, una aplicación en batch para procesar datos o informar sobre ellos, o un evento no relacionado con el software, como contestar el teléfono. El sistema actúa de manera diferente según el tipo de tarea que se ejecute. OneWorld Xe (9/00) Para tener acceso a las actualizaciones de la documentación en inglés, consulte https://knowledge.jdedwards.com/JDEContent/documentationcbt/overview/about_documentation_updates.pdf 3–25 Fundamentos de OneWorld Campo Explicación Ejecut de Windows La vía de comandos describe el lugar donde se encuentra la aplicación en su computadora o en la red. Una vía está formada por la unidad, las carpetas y las subcarpetas que contienen la aplicación. Dirct de trabajo El directorio de trabajo describe el lugar donde se encuentra la aplicación en su computadora o en la red. Un directorio está formada por la unidad, las carpetas y las subcarpetas que contienen la aplicación. ICA Las tareas representan distintos tipos de funciones que tienen lugar en un proceso de negocios. Por ejemplo, una tarea puede ser una aplicación interactiva mediante la cual puede introducir o mantener datos, una aplicación en batch para procesar datos o informar sobre ellos, o un evento no relacionado con el software, como contestar el teléfono. El sistema actúa de manera diferente según el tipo de tarea que se ejecute. Constante Las tareas representan distintos tipos de funciones que tienen lugar en un proceso de negocios. Por ejemplo, una tarea puede ser una aplicación interactiva mediante la cual puede introducir o mantener datos, una aplicación en batch para procesar datos o informar sobre ellos, o un evento no relacionado con el software, como contestar el teléfono. El sistema actúa de manera diferente según el tipo de tarea que se ejecute. Recurso base Es la persona encargada de realizar la tarea. Uni base Es el tiempo estimado que tarda en realizarse una tarea. Unidad de medid Indica la unidad de medida en la que se introducen las unidades estimadas. Para crear una tarea de marcador de posición 1. En la vista Favoritos de Solution Explorer, seleccione la tarea en la que desea añadir el nuevo marcador de posición. 2. Haga clic con el botón derecho del ratón en la tarea que seleccionó y escoja Insertar nueva tarea en el menú emergente. Aparece la pantalla Revisiones de tareas. 3. Introduzca un nombre para la tarea del marcador de posición en el campo Nombre de la tarea. 4. Haga clic en la ficha Común e introduzca un código de producto en el campo Código del producto. Deje en blanco el campo Tipo de activador. Asegúrese de que la casilla Obligatorio no esté marcada y de que sí lo esté la casilla Activo. 3–26 OneWorld Xe (9/00) Para tener acceso a las actualizaciones de la documentación en inglés, consulte https://knowledge.jdedwards.com/JDEContent/documentationcbt/overview/about_documentation_updates.pdf Trabajo con Solution Explorer 5. Haga clic en la ficha Ejecutable y seleccione la opción No de software. 6. Haga clic en OK. Para reorganizar Favoritos En la vista Favoritos, después de añadir tareas y carpetas a Favoritos, realice cualquiera de las siguientes acciones: Para borrar una tarea de sus favoritos, haga clic con el botón derecho del ratón en la tarea que desea borrar y escoja Borrar relación en el menú emergente. El sistema confirmará que desea borrar la relación. Si borra un objeto principal, todos sus secundarios también desaparecerán de sus favoritos. Al borrar una relación de esta manera, no la borra del sistema, sólo afecta a sus favoritos. Para hacer una tarea o una carpeta secundaria (es decir, una subtarea o subcarpeta) de otra tarea o carpeta, arrastre la tarea o la carpeta y suéltela en la tarea o carpeta que desee usar como principal. El explorador modifica adecuadamente la estructura del árbol de Favoritos. Trabajo con variantes de vistas de tareas Su administrador del sistema puede crear versiones de diferentes vistas de tareas que puede usar para tener un acceso más fácil a las tareas que necesite. Al aplicar una variante, se aplica un filtro predefinido a parte del menú de la vista de tareas. Por ejemplo, si un menú de su vista de tareas mostrara tareas relacionadas tanto con clientes como con proveedores, podría tener la posibilidad de cualquiera de las dos variantes: las tareas relacionadas con los clientes o las relacionadas con los proveedores. Mientras que una vista de tareas puede tener varias variantes, a cada una se le hace referencia en la tarea principal en el árbol bajo el cual se filtran las tareas. La tarea principal en el árbol que seleccione antes de aplicar la variante se le conoce como raíz. Puede quitar la variante y volver a la vista original del menú en cualquier momento. Nota: la variante no modifica de forma permanente las relaciones que ve en un principio en una vista de tareas antes de aplicar la variante, que no es más que una forma alternativa de ver los datos. Al pasar de la vista original a la de la variante y viceversa no se alteran las tareas dentro de la vista. No todas las vistas de tareas tienen variantes. OneWorld Xe (9/00) Para tener acceso a las actualizaciones de la documentación en inglés, consulte https://knowledge.jdedwards.com/JDEContent/documentationcbt/overview/about_documentation_updates.pdf 3–27 Fundamentos de OneWorld El trabajo con los menús de las variantes de las tareas incluyen lo siguiente: Aplicar la vista de una variante de la tarea. Quitar la vista de una variante de la tarea. Para aplicar la vista de una variante de la tarea 1. En una vista de tareas de Solution Explorer, haga clic con el botón derecho del ratón en una tarea y escoja Aplicar variante en el menú emergente. 2. En Selección de variantes, escoja la variante que desea aplicar y haga clic en Seleccionar. Use la opción Mostrar sólo variantes de la raíz para mostrar sólo las variantes que afectarán a las tareas secundarias de la tarea (la raíz) en las que haya hecho clic con el botón derecho del ratón. El sistema aplica la variante a la vista de tareas y contrae la tarea principal. 3. Expanda la vista principal para ver la variante. Para quitar la vista de la variante de la tarea 1. En una vista de tareas de Solution Explorer, seleccione la tarea principal (la raíz) con las tareas secundarias a las que afecta la variante. 2. Haga clic con el botón derecho del ratón y escoja Quitar variante actual. El sistema quita la variante, devolviendo esa parte del menú a su estado original de modo que la tarea principal se contrae. 3. Expanda la tarea principal para verificar que se ha quitado la variante. Trabajo con el contenido de la ventana de documentación de las tareas La ventana de documentación contiene información que selecciona en las fichas que clasifican el tipo de documentación. Gran parte de la documentación de las tareas en Solution Explorer vienen con el programa. Sin embargo, puede escribir su propia documentación para las tareas. 3–28 OneWorld Xe (9/00) Para tener acceso a las actualizaciones de la documentación en inglés, consulte https://knowledge.jdedwards.com/JDEContent/documentationcbt/overview/about_documentation_updates.pdf Trabajo con Solution Explorer Este tema define los siguientes tipos de instrucciones de las fichas de documentación: Ficha Resumen Ficha Detalle Ficha Antes de comenzar Ficha Notas Ficha Entregas Ficha Personalizado Nota: algunas de las fichas del tipo de instrucciones no se usan para algunas tareas y por lo tanto no aparecen. Consulte también Tareas de documentación en la guía Implementación de Solution Accelerator Suite acerca de cómo escribir su propia documentación. Ficha Resumen La ficha Resumen proporciona un resumen completo de la tarea, incluyendo su finalidad comercial, cómo se integra con su sistema y el proceso que contiene el sistema. La documentación de resumen también puede incluir ejemplos generales de los usos de una tarea. Ficha Detalle La ficha Detalles proporciona instrucciones acerca de los pasos necesarios para realizar una tarea. Esta documentación también puede incluir comentarios generales acerca de un paso en particular en las instrucciones y ejemplos específicos que están relacionados directamente con la realización de un proceso. Ficha Antes de comenzar La ficha Antes de comenzar proporciona documentación acerca de la influencia de la tarea en otros procesos, aplicaciones y sistemas, e incluye los pasos que quizá tenga que seguir antes de comenzar una tarea. La documentación de Antes de comenzar también puede describir los posibles resultados que se pueden obtener al realizar una tarea. Por ejemplo, puede saber las consecuencias de no poder realizar un paso en el proceso. OneWorld Xe (9/00) Para tener acceso a las actualizaciones de la documentación en inglés, consulte https://knowledge.jdedwards.com/JDEContent/documentationcbt/overview/about_documentation_updates.pdf 3–29 Fundamentos de OneWorld Ficha Notas La ficha Notas proporciona a los usuarios información acerca de una tarea. Por ejemplo, si ha cambiado el proceso de las órdenes de compra, tal vez desee escribir documentación en la ficha Notas que explique porqué realizó ese cambio. El siguiente gráfico es un ejemplo de lo que puede aparecer en la ficha Notas: Ficha Entregas La ficha Entregas proporciona vínculos a la documentación asociada con una tarea. Por ejemplo, si usa una tarea para crear una carta de compromiso, puede crear un vínculo a la carta de compromiso de modo que el usuario pueda ver como quedará cuando esté terminada. Ficha Personalizado Siempre que desee crear documentación que no se ajuste a ninguna de las categorías existentes, puede crear documentación personalizada. Esta función se ajusta al compromiso de J.D. Edwards de Ideas en Acción. El usuario puede adaptar el sistema para que satisfaga las necesidades de su negocio. El sistema existe para servirle. 3–30 OneWorld Xe (9/00) Para tener acceso a las actualizaciones de la documentación en inglés, consulte https://knowledge.jdedwards.com/JDEContent/documentationcbt/overview/about_documentation_updates.pdf Trabajo con Solution Explorer Familiarización con las propiedades de las tareas Mientas se encuentre en una vista de tareas, puede mostrar una ventana con la información del sistema acerca de cualquier elemento que seleccione en la ventana de la vista de tareas o la ventana de vínculos. Para mostrar la ventana de las propiedades de la tarea, escoja Mostrar en el menú Ver y haga clic en Propiedades de la tarea. La ventana de propiedades de la tarea contiene tres fichas: Básico, Intermedio y Avanzado. Basándose en el elemento que está seleccionado, la información de la ventana de propiedades varía. A continuación se describe parte de la información de las fichas: Tipo de activador está en la ficha Básico y es de gran utilidad si desea usar la vista de tareas Activadores o si desea buscar por tipo de activador con la utilidad Busca. Versión se encuentra en la ficha Intermedio. Nombre del objeto está en la ficha Intermedio. Los vínculos están detallados en la ficha Intermedio. Si un objeto está vinculado a otro, puede iniciar el segundo objeto con el botón Vínculo en la barra de herramientas. ID de la tarea se encuentra en la ficha Avanzado. Si sabe la identificación de la tarea de un objeto, puede lanzarla directamente desde la barra de la Vía rápida. Ejecución del Director universal Algunas tareas de Solution Explorer tienen una luz junto al icono. Si inicia estas tareas automáticamente se inicia el Director universal. El Director proporciona una sola interfaz que le guía para completar las principales tareas. Por ejemplo, tal vez tenga una tarea que se llame Cliente nuevo que puede usar para introducir clientes nuevos en el sistema. Al ser una tarea del Director universal, la tarea debe primero guiarle en la adición de un registro del Libro de direcciones del cliente, después, en la adición de un registro del Maestro de clientes y luego, en la creación de una orden de compra. Para cada paso, el Director universal inicia la aplicación que necesita para realizar el trabajo. El Director universal muestra una lista de los pasos necesarios para realizar la tarea. Al ir realizando los pasos, el Director universal los marca como terminados. Puede escoger ir hacia adelante o hacia atrás en la lista o saltar algunos pasos directamente. También puede mostrar la ventana de la documentación para obtener ayuda para estos pasos, de la siguiente manera: OneWorld Xe (9/00) Para tener acceso a las actualizaciones de la documentación en inglés, consulte https://knowledge.jdedwards.com/JDEContent/documentationcbt/overview/about_documentation_updates.pdf 3–31 Fundamentos de OneWorld Los botones en la parte inferior de la pantalla del Director universal tienen las siguientes funciones: Arbol El botón Arbol oculta y muestra la ventana que contiene los pasos del proceso que esté realizando en ese momento. Documentación El botón Documentación oculta y muestra la ventana de la documentación. Anterior El botón Anterior vuelve a la tarea anterior del proceso. Saltar El botón Saltar le permite saltar la tarea actual y pasar a la siguiente tarea del proceso. Los pasos que se saltan están marcados con una raya roja en la ventana del árbol. Siguiente El botón Siguiente le permite pasar a la siguiente tarea del proceso. Normalmente, este botón se usa junto con el botón Anterior. Cancelar El botón Cancelar detiene el Director universal y cierra la pantalla Director universal. Para ejecutar el Director universal 1. Desde cualquier vista de tareas de Solution Explorer, seleccione una tarea marcada con la luz. 3–32 OneWorld Xe (9/00) Para tener acceso a las actualizaciones de la documentación en inglés, consulte https://knowledge.jdedwards.com/JDEContent/documentationcbt/overview/about_documentation_updates.pdf Trabajo con Solution Explorer 2. Haga clic en el botón Ideas en Acción en la barra de herramientas. El sistema inicia el Director universal. 3. Continúe con las tareas en el activador, haga clic en el botón Siguiente después de terminar cada tarea. OneWorld Xe (9/00) Para tener acceso a las actualizaciones de la documentación en inglés, consulte https://knowledge.jdedwards.com/JDEContent/documentationcbt/overview/about_documentation_updates.pdf 3–33 Fundamentos de OneWorld 3–34 OneWorld Xe (9/00) Para tener acceso a las actualizaciones de la documentación en inglés, consulte https://knowledge.jdedwards.com/JDEContent/documentationcbt/overview/about_documentation_updates.pdf OneWorld Explorer – Windows OneWorld Explorer es el nombre de la interfaz gráfica de usuario de OneWorld. OneWorld Explorer: Usa menús como base de la navegación en todo OneWorld. Estos menús muestran iconos con texto para representar aplicaciones, informes y otros menús de OneWorld (y de terceros). Muestra los menús en una estructura de árbol. Puede usar la estructura para abrir un menú con el fin de mostrar menús adicionales, así como las aplicaciones y los informes relacionados con dicho menú. Incluye una barra de estado, barra de menús, barra de herramientas y selecciones de menús que proporcionan acceso a funciones adicionales, incluyendo preferencias del usuario y despliegue de configuraciones. Esta sección incluye lo siguiente: - Entrada y salida de OneWorld - Familiarización con OneWorld Explorer - Trabajo con OneWorld Explorer OneWorld Xe (9/00) Para tener acceso a las actualizaciones de la documentación en inglés, consulte https://knowledge.jdedwards.com/JDEContent/documentationcbt/overview/about_documentation_updates.pdf 4–1 Fundamentos de OneWorld 4–2 OneWorld Xe (9/00) Para tener acceso a las actualizaciones de la documentación en inglés, consulte https://knowledge.jdedwards.com/JDEContent/documentationcbt/overview/about_documentation_updates.pdf Entrada y salida de OneWorld Para entrar a OneWorld, debe introducir una ID de usuario y contraseña en la pantalla Entrada a OneWorld. Las ID de usuario definen los siguientes tipos de información para cada usuario: Seguridad y autorizaciones Menú inicial Idioma y símbolo de moneda Preferencias de despliegue En esta pantalla también tiene la opción de escoger el ambiente de OneWorld en el que va a trabajar. El administrador del sistema configurará su ambiente. Por lo general, sólo necesita un ambiente para trabajar. Este tema incluye lo siguiente: - Entrada a OneWorld - Salida de OneWorld Entrada a OneWorld Debe entrar a OneWorld para usar el sistema. Para entrar a OneWorld 1. Para tener acceso a la pantalla Entrada a OneWorld desde Windows 95 o Windows NT 4.x, escoja el icono de OneWorld. OneWorld Xe (9/00) Para tener acceso a las actualizaciones de la documentación en inglés, consulte https://knowledge.jdedwards.com/JDEContent/documentationcbt/overview/about_documentation_updates.pdf 4–3 Fundamentos de OneWorld 2. En la pantalla Entrada a OneWorld, introduzca la información correspondiente en los siguientes campos y haga clic en OK: ID de usuario Contraseña Ambiente Para obtener una lista de ambientes, coloque su cursor en el campo Ambiente y haga clic en el botón de la ayuda visual que aparece a la derecha del campo. Aparece la pantalla Selección del ambiente del usuario. Escoja el ambiente apropiado y luego haga clic en Seleccionar. Desaparece la pantalla Selección del ambiente del usuario y el ambiente que seleccionó aparece en el campo Ambiente en la pantalla Entrada a OneWorld. Una vez que escoja un ambiente, éste se adoptará como valor implícito cada vez que inicie una sesión de OneWorld. Para usar un ambiente diferente, entre de nuevo a la pantalla Selección del ambiente del usuario y seleccione un ambiente diferente. Su autorización le puede permitir entrar a una serie de ambientes. Sin embargo, sólo los ambientes que estén cargados en la estación de trabajo que esté usando y a la que tiene acceso, aparecen en la pantalla Selección del ambiente del usuario. 3. En la pantalla Entrada a OneWorld, haga clic en OK. Aparece OneWorld Explorer. 4–4 OneWorld Xe (9/00) Para tener acceso a las actualizaciones de la documentación en inglés, consulte https://knowledge.jdedwards.com/JDEContent/documentationcbt/overview/about_documentation_updates.pdf Entrada y salida de OneWorld Campo Explicación ID de usuario En World, es el perfil del usuario definido por IBM. En OneWorld, es el código de identificación para un perfil del usuario. Contraseña Es la contraseña para que el usuario tenga acceso al controlador del menú de OneWorld. Ambiente Nombre asociado con una lista específica de bibliotecas. El programa inicial J98INITA utiliza estos nombres de la lista de biblioteca para controlar ambientes a los que puede entrar un usuario. Estas configuraciones de listas de bibliotecas se mantienen en el archivo Maestro de listas de bibliotecas (F0094). En OneWorld, este campo representa un ambiente válido que puede utilizarse para ejecutar OneWorld. El ambiente contiene un código de vía (objetos) y una fuente de datos (datos). Al juntarse, los usuarios tienen un lugar de trabajo válido dentro de OneWorld. Salida de OneWorld Cuando termine de trabajar en OneWorld, debe salirse del sistema. Cuando salga de OneWorld, salga tanto de la aplicación de OneWorld como de la base de datos. Para salir de OneWorld En cualquier menú de OneWorld, escoja alguno de los siguientes métodos para salir del sistema: Escoja Salir del menú Archivo Haga clic en el botón X a la derecha de la barra de títulos Oprima ALT + F 4 Si hay una marca junto a la selección Guardar valores al salir en el menú Archivo, OneWorld guarda cualquier cambio que realice en la presentacion de la pantalla. OneWorld Xe (9/00) Para tener acceso a las actualizaciones de la documentación en inglés, consulte https://knowledge.jdedwards.com/JDEContent/documentationcbt/overview/about_documentation_updates.pdf 4–5 Fundamentos de OneWorld 4–6 OneWorld Xe (9/00) Para tener acceso a las actualizaciones de la documentación en inglés, consulte https://knowledge.jdedwards.com/JDEContent/documentationcbt/overview/about_documentation_updates.pdf Familiarización con OneWorld Explorer Teniendo una interfaz gráfica de usuario, probablemente OneWorld le resultará familiar. Incluye una estructura de árbol de los menús, las selecciones de menús (iconos y texto descriptivo) para tener acceso a las aplicaciones o menús adicionales, una barra de menús con menús desplegables que le proporcionan opciones para las aplicaciones y los menús, una barra de herramientas para tener acceso rápido a comandos útiles y una barra de estado que muestra información adicional, como mensajes de error o incluso la hora del día. En este tema se explica lo siguiente: - Estructura de árbol - Selecciones de menús - Barra de menús - Barra de herramientas - Barra de estado Estructura de árbol La estructura de árbol aparece en la sección izquierda de la ventana de OneWorld Explorer. Cada elemento en esta estructura de árbol es un menú. Si aparece un signo más (+) a la izquierda de un menú, puede expandir tal menú para mostrar menús adicionales. Si aparece un signo menos (-) a la izquierda de un menú, ese menú está expandido al máximo. Puede expandir y contraer menús de dos formas: Use el ratón para hacer clic directamente en el signo más (+) o menos (-). Use el ratón para hacer doble clic en el texto del menú. Por ejemplo, si hace doble clic directamente en el texto Sistemas de fundamentos, ese menú se expandirá o contraerá. OneWorld Xe (9/00) Para tener acceso a las actualizaciones de la documentación en inglés, consulte https://knowledge.jdedwards.com/JDEContent/documentationcbt/overview/about_documentation_updates.pdf 4–7 Fundamentos de OneWorld Un menú en la estructura de árbol puede mostrar su contenido (se le llama selecciones de menús) en la sección derecha de la ventana de OneWorld Explorer. Escoja cualquier menú en la estructura de menú (escoja un menú al hacer clic directamente en el texto del menú) y sus selecciones de menús se mostrarán en la sección derecha. Las selecciones de menús, son ya sea aplicaciones, menús adicionales o una combinación de aplicaciones y menús. Sin embargo, la estructura de árbol solamente muestra menús. Para obtener más información acerca de los menús de navegación, consulte Apertura de menús. Los menús que están directamente debajo del menú del Directorio maestro reflejan los paquetes de aplicaciones instalados en su ambiente de negocios. Los paquetes pueden ser diferentes no solamente entre compañías, sino entre departamentos de una compañía. Los paquetes de aplicaciones pueden incluir finanzas, administración de recursos humanos, distribución/logística y manufactura. Para obtener más información acerca de los paquetes de aplicaciones, consulte Integración del sistema en la sección Introducción a OneWorld de esta guía. Selecciones de menús Las selecciones de menús aparecen en la sección derecha de la ventana del OneWorld Explorer. Cada selección es un icono seguido de un texto descriptivo. Use las selecciones de menús para tener acceso a: Aplicaciones interactivas y en batch de OneWorld. Aplicaciones de terceros, incluyendo programas de WorldSoftware a los que se tiene acceso mediante la interfaz WorldVision. Otros menús. Puede mostrar las selecciones de menús de diferentes formas, por ejemplo, como iconos grandes, pequeños, una lista con detalles o hasta como una página Web. Para obtener información acerca de cómo cambiar la presentación de la selección del menú, consulte Cambio del aspecto de OneWorld Explorer. Cuando entra a OneWorld, aparece el mismo menú inicial en la sección derecha de la ventana. Su administrador del sistema configura este menú inicial en el campo Identificación del menú de su perfil del usuario. Este menú debe ser apropiado para el tipo de trabajo que realiza. Por ejemplo, si por lo general introduce facturas, puede empezar en el menú correspondiente de Cuentas por cobrar. Barra de menús La barra de menús proporciona menús desplegables que muestran opciones de un menú o programa. 4–8 OneWorld Xe (9/00) Para tener acceso a las actualizaciones de la documentación en inglés, consulte https://knowledge.jdedwards.com/JDEContent/documentationcbt/overview/about_documentation_updates.pdf Familiarización con OneWorld Explorer Para escoger las opciones del menú, use el ratón para hacer clic en una opción o use el teclado. Cada vez que aparezca una sola letra subrayada en una opción, puede oprimir Alt + la tecla que corresponda con la letra subrayada para obtener acceso a dicha opción. Por ejemplo, la letra F está subrayada y entre paréntesis después de la palabra Archivo (F) en la barra de menús para que pueda tener acceso al menú desplegable con el teclado oprimiendo primero la tecla Alt y la tecla F. En la siguiente lista se describe cada opción del menú de la barra de menús: Archivo Use esta opción para crear fichas, abrir menús, guardar configuraciones del despliegue y salir del sistema. Verificar Use esta opción para quitar fichas, tener acceso a opciones de proceso y localizar versiones. Ver Use esta opción para cambiar el aspecto de las selecciones del menú en la sección derecha de la ventana de OneWorld Explorer; activar y desactivar la estructura de árbol del menú, la barra de menús y la barra de estado; y para tener acceso a un menú para cambiar las preferencias del usuario. Herramientas Use esta opción para tener acceso a lo siguiente: Calendario Calculadora Internet Aplicaciones Esta opción muestra una lista de todas las aplicaciones que están abiertas en ese momento. Ayuda Use esta opción para tener acceso a la ayuda en línea. Barra de herramientas La barra de herramientas proporciona métodos de acceso directo a los comandos usados con más frecuencia. En el menú Ver puede activar o desactivar la barra de menús. Cuando mueve el cursor sobre un botón, este botón quedará resaltado y el sistema proporcionará una breve descripción de la ayuda flotante en un cuadro amarillo debajo del cursor y una descripción completa en la barra de estado de la pantalla. OneWorld Xe (9/00) Para tener acceso a las actualizaciones de la documentación en inglés, consulte https://knowledge.jdedwards.com/JDEContent/documentationcbt/overview/about_documentation_updates.pdf 4–9 Fundamentos de OneWorld La lista siguiente proporciona información acerca de las funciones disponibles en la barra de herramientas: 4–10 Botón Ficha nueva Da acceso a una pantalla que le permite añadir fichas nuevas en la parte derecha de OneWorld Explorer. Botón Abrir Da acceso a una pantalla que le permite introducir criterios de búsqueda acerca de un menú cuando no esté seguro de un título de menú. Botón Guardar objeto Le permite guardar un objeto que inserte en una ficha de objetos. Botón Mostrar/ocultar árbol de menús Activa y desactiva la estructura de árbol en la parte izquierda de OneWorld Explorer. Botón Actualizar Actualiza OneWorld Explorer con los cambios que realice a los menús mientras ejecuta OneWorld. Botón Quitar ficha Quita las fichas que añada a OneWorld Explorer. No obstante, la primera ficha no podrá eliminarse. Botón Iconos grandes Cambia a una vista que muestra iconos grandes. Botón Iconos pequeños Cambia a una vista que muestra iconos pequeños. Botón Lista Cambia a una vista que muestra los elementos en formato de columna. Botón Detalles Cambia a una vista que muestra los elementos en una lista con información acerca de la selección de menús. Botón Web Cambia a una vista que muestra los elementos en formato de página Web. Botón Principal Vuelve al menú que configuró cuando creó la ficha. Botón Atrás Vuelve al último menú al que tuvo acceso desde la ficha en uso. Botón Adelante Pasa al siguiente menú al que tuvo acceso desde la ficha en uso. Sólo puede usar este botón después de usar el botón Atrás para volver al menú anterior. OneWorld Xe (9/00) Para tener acceso a las actualizaciones de la documentación en inglés, consulte https://knowledge.jdedwards.com/JDEContent/documentationcbt/overview/about_documentation_updates.pdf Familiarización con OneWorld Explorer Botón Búsqueda de palabras Proporciona acceso a la aplicación Búsqueda de palabras de menús. Esta aplicación le permite introducir criterios de búsqueda para localizar y tener acceso a menús y aplicaciones. Vía rápida Le permite introducir una ID de menú para abrir un menú en particular. Barra de estado La barra de estado aparece en la parte inferior de OneWorld Explorer. En el menú Ver puede activar o desactivar la barra de estado. La información siguiente se muestra en la barra de estado de OneWorld Explorer: La descripción de un elemento en la barra de menús resaltada. La descripción de un elemento en la barra de herramientas sobre el que coloca el cursor. Mensajes de error. Un mensaje que contiene el estado de los procesos continuos en OneWorld. La información del copyright de OneWorld Explorer. Los campos que le notifican si están activadas las teclas Bloq Mayús, Bloq Núm y Bloq Despl. Un reloj. OneWorld Xe (9/00) Para tener acceso a las actualizaciones de la documentación en inglés, consulte https://knowledge.jdedwards.com/JDEContent/documentationcbt/overview/about_documentation_updates.pdf 4–11 Fundamentos de OneWorld 4–12 OneWorld Xe (9/00) Para tener acceso a las actualizaciones de la documentación en inglés, consulte https://knowledge.jdedwards.com/JDEContent/documentationcbt/overview/about_documentation_updates.pdf Trabajo con OneWorld Explorer OneWorld Explorer es la puerta de acceso a las aplicaciones, informes, menús y objetos externos de J.D. Edwards como por ejemplo, documentos y hojas de cálculo anexadas, y a Internet o una intranet mediante páginas Web anexadas. OneWorld Explorer ofrece la capacidad de cambiar las opciones de despliegue, cambiar las opciones del usuario, tener acceso a aplicaciones mediante fichas personalizadas y varios métodos para abrir menús. Este tema incluye lo siguiente: - Cambio del aspecto de OneWorld Explorer - Cambio de las opciones de usuario - Creación de fichas - Apertura de menús - Apertura de aplicaciones - Acceso a Internet Cambio del aspecto de OneWorld Explorer Puede cambiar el aspecto de OneWorld Explorer. Puede usar el menú Ver en la barra de menús de OneWorld Explorer para ajustar las siguientes configuraciones: Alternar entre la estructura de árbol del menú, la barra de herramientas y la barra de estado. Cambiar la forma en la que OneWorld muestra las selecciones de menús (que son aplicaciones y menús) en la sección derecha de OneWorld Explorer. Puede configurar los menús y las aplicaciones como iconos grandes, pequeños, una lista simple o detallada o una página Web. Actualizar su vista si hay cambios, como la adición de una selección nueva de menú. También puede ajustar de forma manual la barra de herramientas y cambiar los anchos de las secciones izquierda y derecha de la ventana OneWorld Explorer. OneWorld Xe (9/00) Para tener acceso a las actualizaciones de la documentación en inglés, consulte https://knowledge.jdedwards.com/JDEContent/documentationcbt/overview/about_documentation_updates.pdf 4–13 Fundamentos de OneWorld Puede guardar cualquier cambio de despliegue que se le haga a OneWorld Explorer. En el menú Archivo, asegúrese que esté activada la selección Guardar valores al salir (aparece una marca al lado de la selección). Este tema incluye las siguientes tareas: Activación o desactivación del árbol, la barra de herramientas y la barra de estado. Cambio de la vista de la selección de menú. Actualización de la vista. Ajuste del aspecto de la barra de herramientas. Ajuste del ancho de las secciones izquierda y derecha. Para activar o desactivar el árbol, la barra de herramientas y la barra de estado En OneWorld Explorer, en el menú Ver, active o desactive las siguientes opciones: 4–14 Arbol Barra de herramientas Texto de la barra de herramientas Barra de estado OneWorld Xe (9/00) Para tener acceso a las actualizaciones de la documentación en inglés, consulte https://knowledge.jdedwards.com/JDEContent/documentationcbt/overview/about_documentation_updates.pdf Trabajo con OneWorld Explorer Para cambiar la vista de la selección de menús En OneWorld Explorer, en el menú Ver, escoja una de las siguientes opciones: Iconos grandes. Este estilo muestra un icono grande junto con el nombre de la aplicación o menú de izquierda a derecha. Iconos pequeños. Este estilo muestra un icono pequeño junto con el nombre de la aplicación o menú de izquierda a derecha. OneWorld Xe (9/00) Para tener acceso a las actualizaciones de la documentación en inglés, consulte https://knowledge.jdedwards.com/JDEContent/documentationcbt/overview/about_documentation_updates.pdf 4–15 Fundamentos de OneWorld 4–16 Lista. Este estilo muestra un icono pequeño junto con el nombre de la aplicación o menú en forma de lista de arriba a abajo. Detalles. Este icono muestra un icono pequeño junto con el nombre de la aplicación o el menú, la identificación de la aplicación y, de ser necesario, la versión del informe asociada con la aplicación. Por ejemplo, la identificación de la aplicación para Búsqueda de palabras (una aplicación interactiva) es P01BDWRD y la identificación para Informes por dirección (una aplicación en batch) es R014021. OneWorld Xe (9/00) Para tener acceso a las actualizaciones de la documentación en inglés, consulte https://knowledge.jdedwards.com/JDEContent/documentationcbt/overview/about_documentation_updates.pdf Trabajo con OneWorld Explorer Web. Este estilo muestra iconos junto con el nombre de la aplicación o el menú como una página Web. Para actualizar su vista En OneWorld Explorer, para actualizar los cambios realizados a los menús y los iconos, haga clic en el botón Actualizar en la barra de herramientas. Para ajustar el aspecto de la barra de herramientas 1. En OneWorld Explorer, mueva el cursor sobre las dos líneas verticales situadas en el margen izquierdo de la barra de herramientas. El cursor se convierte en una flecha doble. Por ejemplo, la barra de herramientas Vía rápida tiene un par de líneas verticales a la izquierda de las palabras Vía rápida. 2. Haga clic y mantenga oprimido el botón izquierdo del ratón y después realice una de las siguientes acciones: Desplace el cursor hacia la izquierda o la derecha para mostrar más o menos la barra de herramientas seleccionada. Desplace el cursor hacia abajo para mostrar la barra de herramientas seleccionada debajo de la otra barra de herramientas OneWorld Xe (9/00) Para tener acceso a las actualizaciones de la documentación en inglés, consulte https://knowledge.jdedwards.com/JDEContent/documentationcbt/overview/about_documentation_updates.pdf 4–17 Fundamentos de OneWorld Para ajustar el ancho de las secciones izquierda y derecha 1. En OneWorld Explorer, sitúe el cursor sobre la línea divisoria entre las dos secciones hasta que el puntero se convierta en una flecha doble. 2. Haga clic con el botón izquierdo del ratón manteniéndolo oprimido y arrastre la sección a la derecha o la izquierda hasta que alcancen el tamaño deseado. 3. Suelte el botón del ratón. Cambio de las opciones de usuario Puede tener acceso a la información de las opciones de usuario desde OneWorld Explorer. En el menú Ver, escoja Opciones de usuario. Aparece la pantalla Revisiones de los valores implícitos del usuario. 4–18 OneWorld Xe (9/00) Para tener acceso a las actualizaciones de la documentación en inglés, consulte https://knowledge.jdedwards.com/JDEContent/documentationcbt/overview/about_documentation_updates.pdf Trabajo con OneWorld Explorer En la siguiente lista se describe la aplicación asociada con cada botón de la pantalla Revisiones de los valores implícitos del usuario: Revisiones del perfil del usuario La aplicación Revisiones del perfil del usuario le permite cambiar los perfiles de los usuarios. Sólo los administradores del sistema deben realizar esta función. Consulte Perfiles de usuario en la guía Administración del sistema para obtener más información. Con la aplicación Revisiones del perfil del usuario define un usuario específico o un grupo en OneWorld con información como ubicación de la instalación de un paquete, la lista de paquetes que puede instalar un grupo o usuario, la lista de ambientes que el usuario o grupo puede escoger al entrar a OneWorld y el idioma de preferencia del usuario o grupo. Ver salida local Con este botón se tiene acceso al directorio PrintQueue (impresión de cola) en la máquina que está ejecutando OneWorld. Esta cola contiene la versión de cualquier informe que tenga que ejecutar en Formato de documentos transportables de Adobe Acrobat (PDF). Para obtener más información, consulte Para ver la salida de informes. Informes sometidos Con este botón se tiene acceso a la aplicación Trabajo con servidores que puede usar para verificar el estado de un informe/trabajo sometido, cambiar la prioridad de su informe/trabajo, trabajar con la salida del informe y revisar errores. Para obtener información completa, consulte Sometimiento de un informe en la guía Generación de informes empresariales. Revisiones del menú Este botón da acceso a la aplicación Trabajo con menús, donde puede crear, cambiar, borrar, copiar y filtrar tanto menús como selecciones de menús. Para obtener información completa, consulte Diseño de menús en la guía Administración del sistema. Cambiar contraseña Con este botón se tiene acceso a la aplicación Revisiones de las contraseñas de usuario, que es un medio para cambiar su contraseña de OneWorld como se explica posteriormente en esta sección. OneWorld Xe (9/00) Para tener acceso a las actualizaciones de la documentación en inglés, consulte https://knowledge.jdedwards.com/JDEContent/documentationcbt/overview/about_documentation_updates.pdf 4–19 Fundamentos de OneWorld Impresora implícita Este botón da acceso a la aplicación Trabajo con impresoras implícitas. Sólo los administradores del sistema deben cambiar los valores implícitos de la impresora. Consulte Definición de una impresora implícita en la guía Administración del sistema para obtener más información. Con la aplicación Trabajo con impresoras implícitas puede añadir o cambiar una impresora implícita de OneWorld o cambiar el estado de una impresora implícita. Este tema incluye lo siguiente: Cambio de contraseña Visualización de la salida del informe Para cambiar la contraseña 1. En OneWorld Explorer, en el menú Ver, escoja Opciones de usuario. 2. En Revisiones de los valores implícitos del usuario, haga clic en el botón Cambiar contraseña. 3. En Revisiones de las contraseñas de usuario, introduzca la información correspondiente en los siguientes campos y haga clic en OK: 4–20 Contraseña anterior Contraseña nueva Nueva contraseña-Verificar OneWorld Xe (9/00) Para tener acceso a las actualizaciones de la documentación en inglés, consulte https://knowledge.jdedwards.com/JDEContent/documentationcbt/overview/about_documentation_updates.pdf Trabajo con OneWorld Explorer Campo Explicación Contraseña anterior Identifica el valor actual de la contraseña del usuario que valida OneWorld en el momento de acceso al sistema. Contraseña nueva Designa el nuevo valor para la contraseña del usuario que OneWorld usará en la validación durante el proceso de inicio de sesión. Cuando un usuario crea una contraseña nueva, deben seguirse ciertas reglas. Entre ellas se incluyen: La nueva contraseña no puede ser igual que la antigua. La nueva contraseña no puede ser igual a la identificación de usuario. La nueva contraseña debe tener seis caracteres por lo menos. Los administradores del sistema que usan Revisiones de contraseña administrativa para volver a configurar la contraseña de un usuario no padecen las restricciones impuestas por estas reglas. A menudo, existen normas estándar para la nueva configuración de contraseñas olvidadas. Por ejemplo, una contraseña nueva que el administrador del sistema ha vuelto a configurar puede que deba ser igual a la identificación de usuario o bien, ser simplemente la palabra contraseña" cada vez. No obstante, el nuevo valor especificado en este campo cobrará vigencia la siguiente vez que el usuario inicie la sesión en OneWorld. Nueva contraseña-Verificar Identifica un duplicado del valor que especifique en el campo Nueva contraseña. El valor que introduzca aquí debe ser exactamente igual al valor que introduzca en el campo Nueva contraseña. Para ver la salida del informe Antes de ver la salida de su informe en línea, debe ejecutar una versión del informe. Consulte Versiones en batch para informes para obtener información acerca de cómo crear y ejecutar un informe. 1. En OneWorld Explorer, en el menú Ver, escoja Opciones de usuario. 2. En Revisiones de valores implícitos del usuario, haga clic en el botón Ver salida local. OneWorld Xe (9/00) Para tener acceso a las actualizaciones de la documentación en inglés, consulte https://knowledge.jdedwards.com/JDEContent/documentationcbt/overview/about_documentation_updates.pdf 4–21 Fundamentos de OneWorld 3. En la pantalla Abrir, escoja un archivo y después haga clic en el botón Abrir. Aparece una versión PDF del informe. También puede ver los archivos de registro cronológico, tal como registros cronológicos de errores. En la pantalla Abrir, escoja UBE Log File del campo Archivos de tipo, para ver una lista de cualquier archivo de registro cronológico. Creación de fichas Puede crear fichas en la sección derecha de la ventana para menús, objetos (como hojas de cálculo y documentos) y páginas Web. No puede borrar la ficha del menú inicial, pero puede borrar cualquier ficha adicional que se haya creado. Cuando abre un menú diferente de aquel para el que creó inicialmente una ficha, el menú nuevo reemplaza el menú inicial en la ficha. Cada menú subsiguiente que abre en la ficha también reemplaza al menú anterior. Este tema incluye lo siguiente: Creación de una ficha nueva de menú Creación de una ficha para un objeto Creación de una ficha del examinador de Web Supresión de una ficha Para crear una ficha nueva de menú 1. En OneWorld Explorer, realice una de las siguientes acciones: 4–22 Haga clic en el botón Ficha nueva en la barra de herramientas. En el menú Archivo, escoja Ficha nueva. OneWorld Xe (9/00) Para tener acceso a las actualizaciones de la documentación en inglés, consulte https://knowledge.jdedwards.com/JDEContent/documentationcbt/overview/about_documentation_updates.pdf Trabajo con OneWorld Explorer 2. Desde la pantalla Nueva ficha, haga clic en la opción Menú y después en OK. 3. En la pantalla Selección de menús, introduzca la información necesaria en uno o los dos campos siguientes para delimitar la búsqueda y luego haga clic en Buscar: Cód prod Idioma 4. Escoja un título de menú y haga clic en Seleccionar para abrir el menú como una ficha nueva. OneWorld Xe (9/00) Para tener acceso a las actualizaciones de la documentación en inglés, consulte https://knowledge.jdedwards.com/JDEContent/documentationcbt/overview/about_documentation_updates.pdf 4–23 Fundamentos de OneWorld Aparece la ficha nueva. Campo Explicación Cód prod Es un código definido por el usuario (98/SY) que identifica un sistema de J.D. Edwards. Idioma Es un código definido por el usuario (01/LP) que especifica el idioma que debe usarse en los archivos e informes impresos. Antes de especificar un idioma, deberá existir un código de idioma ya sea en el sistema o en las preferencias del usuario. Para crear una ficha de un objeto 1. En OneWorld Explorer, realice una de las siguientes acciones: Haga clic en el botón Ficha nueva en la barra de herramientas. En el menú Archivo, escoja Ficha nueva. 2. En la pantalla Nueva ficha, haga clic en la opción Objeto y después en OK. 4–24 OneWorld Xe (9/00) Para tener acceso a las actualizaciones de la documentación en inglés, consulte https://knowledge.jdedwards.com/JDEContent/documentationcbt/overview/about_documentation_updates.pdf Trabajo con OneWorld Explorer 3. En la pantalla Insertar objeto (Insert Object), para crear un objeto nuevo, escoja un tipo de objeto y después haga clic en OK. Los productos instalados en su estación de trabajo determinan los tipos de selecciones disponibles. 4. Para crear un objeto de un archivo existente, haga clic en la opción Crear desde archivo. OneWorld Xe (9/00) Para tener acceso a las actualizaciones de la documentación en inglés, consulte https://knowledge.jdedwards.com/JDEContent/documentationcbt/overview/about_documentation_updates.pdf 4–25 Fundamentos de OneWorld 5. Bajo Archivo: introduzca la vía y el nombre del archivo que desee y haga clic en OK para crear una ficha nueva. 6. Haga clic dentro de la ficha para tener acceso a todos los controles en la aplicación seleccionada. Consulte también Trabajo con objetos de multimedia para obtener información acerca de cómo anexar objetos de multimedia a pantallas y filas en vez de a una ficha. Consulte la guía Administración del sistema para obtener una información completa acerca de los objetos de multimedia. Para crear una ficha del examinador de Web Cuando crea una ficha para un examinador de Web, necesita identificar un localizador universal de recursos (URL). Por ejemplo, el URL de la página base de J.D. Edwards es www.jdedwards.com. Además de las direcciones URL, puede también introducir nombres de vías y archivos para las páginas HTML en su computadora o en su red. 1. En OneWorld Explorer, realice una de las siguientes acciones: Haga clic en el botón Ficha nueva en la barra de herramientas. En el menú Archivo, escoja Ficha nueva. 2. En la pantalla Nueva ficha, escoja Web y después haga clic en OK. 3. En la pantalla Nueva dirección de Web, introduzca la dirección URL (no es necesario que escriba http://) y haga clic en OK. 4–26 OneWorld Xe (9/00) Para tener acceso a las actualizaciones de la documentación en inglés, consulte https://knowledge.jdedwards.com/JDEContent/documentationcbt/overview/about_documentation_updates.pdf Trabajo con OneWorld Explorer El sitio Web aparece en la ficha. Campo Explicación Dirección Http: Introduzca la dirección http en el formato: www.<dirección>.extensión. Por ejemplo, para entrar en el home page de J.D.Edwards, introduzca: www.jdedwards.com Para borrar una ficha 1. En OneWorld Explorer, escoja la ficha que desea quitar. 2. Realice una de las siguientes tareas: En la barra de herramientas, haga clic en el botón Quitar ficha. En el menú Verificar, escoja Quitar ficha. El botón Quitar ficha no se encuentra disponible en la barra de menús para fichas de objetos debido a que la barra de menús cambia para adaptarse a la aplicación del objeto incrustado. Si quiere borrar fichas de objetos, sólo podrá usar el botón Quitar ficha de la barra de herramientas. Apertura de menús Hay varias formas para navegar por los menús de OneWorld, como usar la estructura de árbol de la sección izquierda, usar la ID del menú en el campo Vía rápida o incluso configurar menús como accesos directos en el escritorio de su estación de trabajo. Este tema incluye las siguientes tareas: Apertura de menús mediante la estructura de árbol. Apertura de menús mediante Selección de menús. Apertura de menús mediante Búsqueda de palabras de menús. Apertura de menús mediante la Vía rápida. Apertura de menús mediante un acceso directo del escritorio. OneWorld Xe (9/00) Para tener acceso a las actualizaciones de la documentación en inglés, consulte https://knowledge.jdedwards.com/JDEContent/documentationcbt/overview/about_documentation_updates.pdf 4–27 Fundamentos de OneWorld Para abrir menús mediante la estructura de árbol Cada elemento en esta estructura de árbol es un menú. Si aparece un signo más (+) a la izquierda de un menú, puede expandir tal menú para mostrar menús adicionales. Si aparece un signo menos (-) a la izquierda de un menú, ese menú está expandido al máximo. Puede expandir y contraer menús de dos formas: En OneWorld Explorer, desde la estructura de árbol en la sección izquierda. Use el ratón para hacer clic directamente en el signo más (+) o menos (-). Use el ratón para hacer doble clic en el texto del menú. Por ejemplo, si hace doble clic directamente en el texto Sistemas de fundamentos, ese menú se expandirá o contraerá. Para abrir menús mediante Selección de menús La pantalla Selección de menús puede desplegar cada menú disponible en OneWorld. Puede limitar su búsqueda por código de producto e idioma. 1. En OneWorld Explorer, en el menú Archivo, escoja Abrir. 4–28 OneWorld Xe (9/00) Para tener acceso a las actualizaciones de la documentación en inglés, consulte https://knowledge.jdedwards.com/JDEContent/documentationcbt/overview/about_documentation_updates.pdf Trabajo con OneWorld Explorer 2. Para limitar la búsqueda, en Selección de menús, introduzca la información correspondiente en uno o en ambos de los siguientes campos: Cód prod Idioma 3. Escoja un título de menú y haga clic en Seleccionar para abrir el menú. Campo Explicación Cód prod Es un código definido por el usuario (98/SY) que identifica un sistema de J.D. Edwards. Idioma Es un código definido por el usuario (01/LP) que especifica el idioma que debe usarse en los archivos e informes impresos. Antes de especificar un idioma, deberá existir un código de idioma ya sea en el sistema o en las preferencias del usuario. Para abrir menús mediante Búsqueda de palabras de menús Búsqueda de palabras de menús es una aplicación que puede usar para buscar y abrir menús y aplicaciones. Si no sabe el nombre exacto, introduzca una sola palabra o una cadena de palabras y Búsqueda de palabras de menús muestra todos los menús y las aplicaciones que coinciden. Por ejemplo, si introduce LIBRO DE DIRECCIONES, Búsqueda de palabras de menús muestra los menús y las aplicaciones que contengan las palabras LIBRO DE DIRECCIONES, como el menú Códigos de categoría del Libro de direcciones y la aplicación Revisiones del Libro de direcciones del cliente. También puede introducir el nombre del objeto del menú o la aplicación, como G01. Consulte Búsqueda de palabras de menús para obtener información completa acerca de cómo buscar menús y aplicaciones. OneWorld Xe (9/00) Para tener acceso a las actualizaciones de la documentación en inglés, consulte https://knowledge.jdedwards.com/JDEContent/documentationcbt/overview/about_documentation_updates.pdf 4–29 Fundamentos de OneWorld Para abrir menús mediante la Vía rápida Vía rápida debe estar activada en su perfil de usuario para que pueda usar este método. Cada menú en OneWorld tiene una identificación única. Por ejemplo, la identificación del Directorio maestro es G y la del menú de Libro de direcciones es G010. La ID del menú aparece en las fichas en la sección derecha de la ventana de OneWorld Explorer y aparece al lado de los menús en la sección derecha si está viendo las selecciones del menú como una lista detallada. Además, puede definir sus propias identificaciones de Vía rápida, que pueden incluir aplicaciones. OneWorld proporciona una lista de las identificaciones de Vía rápida a las que puede tener acceso haciendo clic en la flecha abajo a la derecha del campo Vía rápida. Asimismo, la Vía rápida recuerda hasta 15 vías que usó desde que entró al sistema. 1. En OneWorld Explorer, realice una de las siguientes acciones para trasladar el cursor al campo Vía rápida: Oprima F4 Oprima Control + F Haga clic en el campo Vía rápida 2. En el campo Vía rápida de la barra de herramientas, introduzca la identificación del menú que desee abrir. Por ejemplo, introduzca G010 para abrir el menú Libro de direcciones. También podrá hacer clic en el botón de flecha de desplazamiento desplegable para que en la pantalla aparezcan vías rápidas previamente registradas. Para abrir menús a partir de accesos directos del escritorio Si tiene aplicaciones, informes o menús que use frecuentemente, puede crear accesos directos en su escritorio. Esta función está disponible para los usuarios con Windows 95 o Windows NT 4.x. 1. En la sección derecha de OneWorld Explorer, haga clic con el botón derecho del ratón en el icono de una aplicación, informe o menú. 2. En el menú emergente, escoja Crear acceso directo. 3. En el escritorio, haga doble clic en el icono del acceso directo para abrir la aplicación, el informe o el menú. 4–30 OneWorld Xe (9/00) Para tener acceso a las actualizaciones de la documentación en inglés, consulte https://knowledge.jdedwards.com/JDEContent/documentationcbt/overview/about_documentation_updates.pdf Trabajo con OneWorld Explorer Apertura de aplicaciones Puede abrir aplicaciones de OneWorld de varias formas, por ejemplo, haciendo doble clic en el icono/texto de la selección del menú en la sección derecha de la ventana o configurando la aplicación como un acceso directo en el escritorio de su estación de trabajo. Este tema incluye las siguientes tareas: Apertura de una aplicación desde un menú de OneWorld Explorer. Apertura de una aplicación mediante Búsqueda de palabras de menús. Apertura de una aplicación activa desde el menú Aplicaciones. Apertura de una aplicación desde un acceso directo del escritorio. Para abrir una aplicación desde un menú de OneWorld Explorer Puede abrir aplicaciones seleccionando el icono/texto de la selección del menú que aparece en la sección derecha de la ventana de OneWorld Explorer. Las selecciones de menús pueden ser aplicaciones interactivas, aplicaciones en batch y otros menús. En OneWorld Explorer, haga doble clic en el icono de la aplicación. Aparece la pantalla inicial de la aplicación. Por ejemplo, si hace doble clic en la aplicación Búsqueda de nombre, aparece la pantalla Trabajo con direcciones. Para abrir una aplicación mediante Búsqueda de palabras de menús Búsqueda de palabras de menús es una aplicación que puede usar para buscar y abrir menús y aplicaciones. Si no sabe el nombre exacto, introduzca una sola palabra o una cadena de palabras y Búsqueda de palabras de menús muestra todos los menús y las aplicaciones que coinciden. Por ejemplo, si introduce LIBRO DE DIRECCIONES, Búsqueda de palabras de menús muestra los menús y las aplicaciones que contengan las palabras LIBRO DE DIRECCIONES, como el menú Códigos de categoría del Libro de direcciones y la aplicación Revisiones del Libro de direcciones del cliente. También puede introducir el nombre del objeto del menú o la aplicación, como P0101. Consulte Búsqueda de palabras de menús para obtener información completa acerca de cómo buscar menús y aplicaciones. OneWorld Xe (9/00) Para tener acceso a las actualizaciones de la documentación en inglés, consulte https://knowledge.jdedwards.com/JDEContent/documentationcbt/overview/about_documentation_updates.pdf 4–31 Fundamentos de OneWorld Para abrir una aplicación activa desde el menú Aplicaciones Puede tener acceso a una lista de las aplicaciones abiertas desde el menú Aplicación en la barra de menús de OneWorld Explorer. Cuando selecciona una aplicación de esta lista, la aplicación aparece en primer plano. 1. En OneWorld Explorer, escoja el menú Aplicaciones. Aparece la lista de aplicaciones que se están ejecutando. 2. Haga clic en un aplicación para que aparezca en primer plano. Para abrir una aplicación desde un acceso directo del escritorio Si tiene aplicaciones, informes o menús que use frecuentemente, puede crear accesos directos en su escritorio. Esta función está disponible para los usuarios con Windows 95 o Windows NT 4.x. 1. En OneWorld Explorer, en la sección derecha de la ventana, haga clic con el botón derecho del ratón en un icono de una aplicación, informe o menú que use con frecuencia. 2. En el menú emergente, escoja Crear acceso directo. 3. En el escritorio, haga doble clic en el icono del acceso directo para abrir la aplicación, el informe o el menú. Acceso a Internet OneWorld Explorer le proporciona acceso a Internet a través de un enlace en el menú Herramientas. Para obtener acceso a Internet desde OneWorld Explorer 1. En OneWorld Explorer, en el menú Herramientas, escoja Internet. 2. En el examinador de Internet, introduzca la información correspondiente en la línea de dirección para tener acceso al sitio WWW (World Wide Web). 4–32 OneWorld Xe (9/00) Para tener acceso a las actualizaciones de la documentación en inglés, consulte https://knowledge.jdedwards.com/JDEContent/documentationcbt/overview/about_documentation_updates.pdf Portal El Portal es una puerta de acceso para comunicar información a un usuario por medio de la World Wide Web (WWW) de una manera útil y uniforme. El administrador del sistema puede configurar el Portal para que se ajuste a las necesidades de su compañía y puede configurar su propia área en el Portal según sus preferencias. Con el Portal, puede organizar y tener un fácil acceso a diversos sitios y aplicaciones de Web internos y externos. Debido a su configurabilidad, puede realizar el trabajo a su manera. En este capítulo se van a tratar los siguientes temas: - Trabajo con el Portal - Uso del componente Explorador de tareas OneWorld Xe (9/00) Para tener acceso a las actualizaciones de la documentación en inglés, consulte https://knowledge.jdedwards.com/JDEContent/documentationcbt/overview/about_documentation_updates.pdf 5–1 Fundamentos de OneWorld 5–2 OneWorld Xe (9/00) Para tener acceso a las actualizaciones de la documentación en inglés, consulte https://knowledge.jdedwards.com/JDEContent/documentationcbt/overview/about_documentation_updates.pdf Trabajo con el Portal El trabajo con el Portal incluye los siguientes temas: - Familiarización con la interfaz del Portal - Acceso al Portal - Cambio del aspecto del Portal - Creación de un área de trabajo nueva Nota: debido a que usted y el administrador del sistema pueden afectar en gran medida el contenido de las barras de herramientas y el área de trabajo del Portal, puede que la información aquí descrita no corresponda exactamente con su Portal. Familiarización con la interfaz del Portal El Portal proporciona un marco basado en Web en el que puede manipular los componentes. Un componente es cualquier elemento en el área de trabajo del Portal y puede incluir un calendario, su correo electrónico, su centro de trabajo, encabezados de las noticias nacionales, etc. Para entender la interfaz del Portal, debe estar familiarizado con los siguientes temas: Barras de herramientas Area de trabajo Componentes OneWorld Xe (9/00) Para tener acceso a las actualizaciones de la documentación en inglés, consulte https://knowledge.jdedwards.com/JDEContent/documentationcbt/overview/about_documentation_updates.pdf 5–3 Fundamentos de OneWorld Barras de herramientas La parte superior del Portal contiene dos barras de herramientas. La barra de herramientas superior es la barra de herramientas de navegación de la empresa y contiene botones que configura su administrador del sistema para navegación en toda la empresa. Por ejemplo, los botones pueden proporcionar acceso a diferentes áreas del sitio Web de su compañía, otras áreas dentro del Portal u otros sitios en la World Wide Web. La barra de herramientas inferior es para la navegación secundaria. Puede contener el nombre del área de trabajo que esté usando, un grupo de vínculos relacionados con el área de trabajo y un cuadro desplegable en el que puede seleccionar diferentes áreas de trabajo. Esta barra de herramientas puede cambiar, basándose en el área de trabajo en uso y en cómo la configure el administrador del sistema. Area de trabajo La mayor parte del Portal es área de trabajo y es donde se muestran varios componentes del mismo. Puede crear varios diseños de áreas de trabajo, lo que le permite agrupar a los componentes de forma lógica. Por ejemplo, puede tener un área de trabajo para una serie de noticias e información de acciones y otra área de trabajo para tener acceso a los sistemas de contabilidad de la compañía. Para cambiar de un área de trabajo a otra, seleccione el que desee ver en el menú desplegable en la barra de herramientas de la navegación secundaria. Las áreas de trabajo que cree son privados; sólo usted podrá verlos. Su administrador del sistema puede crear áreas de trabajo para todo el sistema. Tal vez usted no tenga la posibilidad de modificar estas áreas de trabajo para todo el sistema. Más aún, si su administrador del sistema le ha asignado uno o más papeles en el sistema, los componentes a los que tiene acceso y que puede ver pueden estar basados sólo en su papel. Sus áreas de trabajo privados se pueden configurar para mostrar uno o más componentes organizados en de una a cinco columnas. 5–4 OneWorld Xe (9/00) Para tener acceso a las actualizaciones de la documentación en inglés, consulte https://knowledge.jdedwards.com/JDEContent/documentationcbt/overview/about_documentation_updates.pdf Trabajo con el Portal Componentes La mayoría de las áreas de trabajo muestran varios componentes a la vez. Los componentes pueden tener sus propiedades y se pueden ver en varias modalidades. Los botones en cada una de las barras de título de los componentes le permiten cambiar la modalidad de los componentes. Las modalidades de los componentes son: Normal En modalidad normal, el componente se puede ver en un cuadro dentro del área de trabajo. También se pueden ver otros componentes (si existieran) en el área de trabajo. La modalidad normal suele proporcionar una pequeña cantidad de contenido que se ajusta al sitio que tiene en el área de trabajo. Por ejemplo, un componente de correo electrónico podría mostrar los asuntos de los primeros cinco mensajes nuevos y un componente de tiempo, un mapa con las temperaturas. La modalidad normal es la implícita de todos los componentes. Si un componente está en otra modalidad, puede devolverle la modalidad normal si hace clic en el icono de cuadro doble en la barra de herramientas. Minimizada En la modalidad minimizada, sólo la barra del título del componente está visible. Si tiene un gran número de componentes en su área de trabajo, sería conveniente minimizar algunos para dejar más espacio libre para los demás. Para ver un componente en modalidad minimizada, haga clic en el icono de línea en la barra del título. Para volver a la modalidad normal, haga clic en el icono de cuadro doble en la barra del título. Maximizada En la modalidad maximizada, el componente se expande para rellenar toda el área de trabajo. Si el componente contiene un gran contenido, sería más fácil trabajar en esta modalidad. No todos los componentes tienen esta modalidad disponible. Para ver un componente en modalidad maximizada, haga clic en el icono de un solo cuadro en la barra del título. Para volver a la modalidad normal, haga clic en el icono de cuadro doble en la barra del título. OneWorld Xe (9/00) Para tener acceso a las actualizaciones de la documentación en inglés, consulte https://knowledge.jdedwards.com/JDEContent/documentationcbt/overview/about_documentation_updates.pdf 5–5 Fundamentos de OneWorld Ayuda En la modalidad de ayuda, el componente se expande para rellenar toda el área de trabajo mostrando información acerca del componente. No todos los componentes tienen esta modalidad disponible. Para ver un componente en modalidad de ayuda, haga clic en el icono del signo de interrogación. Para volver a la modalidad normal, haga clic en el icono de cuadro doble en la barra del título. Personalización En la modalidad de personalización, el componente se expande para rellenar todo el área de trabajo. Las tareas que puede realizar en esta modalidad varían según el componente. Tal vez pueda añadir o quitar vínculos del componente, por ejemplo. No todos los componentes tiene esta modalidad disponible. Para ver un componente en modalidad de personalización, haga clic en el icono de flecha. Para volver a la modalidad normal, haga clic en el icono de cuadro doble en la barra del título. Todos los componentes tienen una modalidad normal y otra minimizada. Las modalidades maximizada, de ayuda y de personalización sólo están disponibles si el diseñador de los componentes activó una o más de estas modalidades. Consulte también Diseño del Portal en la guía Herramientas de programación de OneWorld para obtener más información acerca de la configuración de las barras de herramientas y los componentes del Portal. Acceso al Portal Acceso al Portal describe las siguientes tareas: Entrada al Portal Salida del Portal Nota: si usa Solution Explorer, su administrador del sistema puede crear un vínculo de un sólo clic entre Solution Explorer y el Portal. Si este es el caso, sólo tiene que entrar a uno para tener acceso al otro. 5–6 OneWorld Xe (9/00) Para tener acceso a las actualizaciones de la documentación en inglés, consulte https://knowledge.jdedwards.com/JDEContent/documentationcbt/overview/about_documentation_updates.pdf Trabajo con el Portal Para entrar al Portal 1. Inicie un examinador de Web, por ejemplo, Netscape o Microsoft Internet Explorer. Nota: tal vez su compañía tenga su propio método para que los usuarios entren al Portal, por ejemplo, un acceso directo en el escritorio. 2. Busque el URL del Portal. Aparece la pantalla de entrada de OneWorld. 3. Introduzca su identificación de usuario, contraseña y ambiente. 4. Haga clic en OK. Para salir del Portal 1. Haga clic en Salida en la barra de herramientas de la navegación secundaria. Aparece la pantalla de entrada de OneWorld. 2. Haga clic en Cancelar Cambio del aspecto del Portal Puede cambiar el aspecto del área de trabajo cambiando su nombre y los colores. Puede cambiar el diseño de un área de trabajo añadiendo o quitando componentes y variando el número de columnas. El área de trabajo puede contener uno o más componentes que se pueden organizar en de una a cinco columnas. Nota: tal vez no pueda cambiar áreas de trabajo para todo el sistema. Realice las siguientes tareas: Cambie el aspecto de un área de trabajo Cambie el diseño de un área de trabajo OneWorld Xe (9/00) Para tener acceso a las actualizaciones de la documentación en inglés, consulte https://knowledge.jdedwards.com/JDEContent/documentationcbt/overview/about_documentation_updates.pdf 5–7 Fundamentos de OneWorld Para cambiar el aspecto de un área de trabajo 1. En el Portal, haga clic en Personalizar en la barra de herramientas de la navegación secundaria 2. Escoja un área de trabajo en el menú desplegable en la barra de herramientas de la navegación secundaria. 3. Para cambiar el nombre del área de trabajo, cambie cualquiera de los siguientes campos en la sección Area de trabajo en uso en la pantalla: Descripción del área de trabajo Esta descripción es el nombre del área de trabajo tal como aparece en la lista desplegable en la barra de herramientas de la navegación secundaria. Página de bienvenida Este saludo es el nombre del área de trabajo tal como aparece en la barra de herramientas de la navegación secundaria cuando el área de trabajo está activa. 4. Para cambiar los colores de los distintos elementos del Portal, realice una de las siguientes acciones en la sección Aspecto del área de trabajo: Seleccione una gama de colores en el menú desplegable. Haga clic en un color en la Paleta de colores, después, haga clic en el cuadro junto al elemento que desea cambiar y luego en el icono de la brocha debajo de la paleta de colores para aplicar el color al elemento seleccionado. 5. Puede usar imágenes diferentes para el fondo del área de trabajo, logotipo y barras de herramientas. Para ello, introduzca un URL adecuado en los campos correspondientes en la sección Personalización adicional de la pantalla. 6. Cuando finalice, haga clic en Guardar área de trabajo. Si realiza cambios a diferentes áreas de la pantalla, haga clic en Guardar área de trabajo en cualquier sección para guardar los cambios realizados a todas las secciones. Para cambiar el diseño de un área de trabajo 1. Seleccione el área de trabajo que desea cambiar. 2. Haga clic en Personalizar en la barra de herramientas de la navegación secundaria. Aparece la pantalla Personalización del Portal. Los controles del diseño se encuentran en la sección Trabajo con componentes de la pantalla. 5–8 OneWorld Xe (9/00) Para tener acceso a las actualizaciones de la documentación en inglés, consulte https://knowledge.jdedwards.com/JDEContent/documentationcbt/overview/about_documentation_updates.pdf Trabajo con el Portal 3. Para añadir una columna al área de trabajo, haga clic en el botón Col +. Se añaden columnas nuevas a la derecha. Puede cambiar el ancho de una columna arrastrando los divisores de la misma hacia la derecha y la izquierda. Tenga en cuenta que si el ancho de un componente es superior al ancho de la columna que establezca, el sistema modifica los valores de la columna para que quepa el componente. 4. Para borrar una columna del área de trabajo, haga clic en la columna que desea borrar y después haga clic en el botón Col -. Si borra una columna que contenga componentes, éstos sólo se quitan del área de trabajo. No puede usar la pantalla Personalización del Portal para borrar componentes del sistema. 5. Para añadir un componente a una columna, haga clic en la columna que desea cambiar y luego en el componente que desea añadir. Nota: incluso si su área de trabajo sólo tiene una columna (es decir, la columna ocupa todo el área de trabajo), debe hacer clic en el área de trabajo antes de añadirle componentes. Los componentes aparecen como los últimos componentes de la lista. Si desea alterar el orden de los componentes de una columna, debe quitar los componentes de la columna y después volver a añadirlos en el orden que desee. Haga clic en Restablecer diseño para quitar todos los componentes de todas las columnas. 6. Para quitar componentes de una columna, haga clic en el componente que desea quitar y luego haga clic en Quitar componente. Si borra una columna que contenga componentes, los componentes sólo se quitan del área de trabajo. No puede usar la pantalla Personalización del Portal para borrar componentes del sistema. 7. Cuando finalice, haga clic en Guardar área de trabajo. Si realiza cambios a diferentes áreas de la pantalla, haga clic en Guardar área de trabajo en cualquier sección para guardar los cambios realizados a todas las secciones. Creación de un área de trabajo nueva Puede añadir áreas de trabajo nuevas al Portal. Cuando crea un área de trabajo por primera vez, es idéntica a su área de trabajo implícita. Personalice su área de trabajo nueva como se describe en Cambio del aspecto del Portal. OneWorld Xe (9/00) Para tener acceso a las actualizaciones de la documentación en inglés, consulte https://knowledge.jdedwards.com/JDEContent/documentationcbt/overview/about_documentation_updates.pdf 5–9 Fundamentos de OneWorld Puede borrar cualquier área de trabajo que cree. Cuando borra un área de trabajo, no borra sus componentes del sistema. No puede borrar un área de trabajo de todo el sistema. Realice las siguientes tareas: Creación de un área de trabajo nueva Supresión de un área de trabajo Consulte también Configuración de permisos del área de trabajo en la guía Administración del sistema de OneWorld para obtener más información acerca de la concesión de acceso al área de trabajo a otros usuarios del sistema. Para crear un área de trabajo nueva 1. Haga clic en Personalizar en la barra de herramientas de la navegación secundaria. Aparece la pantalla Personalización del Portal. 2. Si lo desea, escoja un área de trabajo en el menú desplegable en la barra de herramientas de la navegación secundaria y haga clic en Copiar área de trabajo. Este paso le permite crear un área de trabajo nueva basada en otra ya existente. Si desea crear un área de trabajo completamente nueva, sáltese este paso y vaya al paso 3. 3. Introduzca la información necesaria en los siguientes campos en la sección Area de trabajo en uso de la pantalla (con esto, sustituirá el texto de los campos): Descripción del área de trabajo Esta descripción es el nombre del área de trabajo tal como aparece en la lista desplegable en la barra de herramientas de la navegación secundaria. Página de bienvenida Este saludo es el nombre del área de trabajo tal como aparece en la barra de herramientas de la navegación secundaria cuando el área de trabajo está activa. Nombre del área de trabajo Este nombre es el nombre del sistema para el área de trabajo. 5–10 OneWorld Xe (9/00) Para tener acceso a las actualizaciones de la documentación en inglés, consulte https://knowledge.jdedwards.com/JDEContent/documentationcbt/overview/about_documentation_updates.pdf Trabajo con el Portal 4. Déle el formato que desee al área de trabajo añadiendo o quitando columnas y componentes, cambiando colores y definiendo diferentes URL para usar los elementos del Portal. Consulte Cambio del aspecto del Portal para obtener instrucciones acerca de cómo realizar estos cambios. 5. Haga clic en Guardar área de trabajo. Si realiza cambios a diferentes áreas de la pantalla, haga clic en Guardar área de trabajo en cualquier sección para guardar los cambios realizados a todas las secciones. Para crear otra área de trabajo en este momento, haga clic en Actualizar y repita los pasos del 2 al 5. Para borrar un área de trabajo 1. Seleccione el área de trabajo que desea borrar. 2. Haga clic en Personalizar en la barra de herramientas de la navegación secundaria. Aparece la pantalla Personalización del Portal. 3. En la sección Area de trabajo en uso de la pantalla, haga clic en Supresión de área de trabajo. El sistema confirma la supresión. Cuidado: no puede deshacer la supresión de un área de trabajo. Una vez que confirme que desea borrar un área de trabajo, ésta se borra permanentemente del sistema y no se puede recuperar. OneWorld Xe (9/00) Para tener acceso a las actualizaciones de la documentación en inglés, consulte https://knowledge.jdedwards.com/JDEContent/documentationcbt/overview/about_documentation_updates.pdf 5–11 Fundamentos de OneWorld 5–12 OneWorld Xe (9/00) Para tener acceso a las actualizaciones de la documentación en inglés, consulte https://knowledge.jdedwards.com/JDEContent/documentationcbt/overview/about_documentation_updates.pdf Uso del componente Explorador de tareas Dependiendo de la configuración del Portal, puede que tenga el componente Explorador de tareas. Este componente muestra las vistas de tareas de Solution Explorer a las cuales tiene acceso. Además, el componente incluye la Vía rápida, que es una función que le permite desplazarse con rapidez entre las vistas de las tareas y las tareas usando los comandos de la Vía rápida. Nota: el componente Explorador de tareas usa el mismo grupo de archivos que Solution Explorer. Si ha usado o está usando OneWorld Explorer, su administrador del sistema debe ejecutar la aplicación en batch R9000c para que el componente funcione correctamente. Consulte la guía Instalación de Solution Explorer Suite para obtener más información. El uso del componente Explorador de tareas está formado por los siguientes temas: - Apertura de menús y aplicaciones - Trabajo con vistas de tareas - Uso de la Vía rápida Apertura de menús y aplicaciones En el componente Explorador de tareas, un menú es una lista con estructura de árbol de varios elementos de OneWorld, por ejemplo, aplicaciones e informes. Los menús de este último tipo sólo están disponibles en las vistas de tareas. En las vistas de tareas, puede navegar por los menús para localizar y realizar tareas como por ejemplo, iniciar una aplicación, procesar un informe, etc. OneWorld proporciona varios métodos para buscar y mostrar menús. La apertura de menús incluye los siguientes temas: Familiarización con la estructura de árbol de los menús de la vista de tareas. Inicio de aplicaciones en una vista de tareas. También puede abrir menús y aplicaciones mediante la Vía rápida. Consulte Uso de la Vía rápida para obtener más información. OneWorld Xe (9/00) Para tener acceso a las actualizaciones de la documentación en inglés, consulte https://knowledge.jdedwards.com/JDEContent/documentationcbt/overview/about_documentation_updates.pdf 5–13 Fundamentos de OneWorld Familiarización con la estructura de árbol de los menús de la vista de tareas Los elementos de OneWorld como aplicaciones e informes se agrupan en menús que están organizados en una estructura de árbol. Si aparece un signo más (+) a la izquierda de un elemento de menú, puede expandir tal elemento para mostrar los elementos que tiene agrupados. Los elementos de menús que tienen otros elementos agrupados se llaman nodos. Cualquier elemento de OneWorld, incluso otros nodos, se pueden agrupar en nodos. Si no existe ningún signo más a la izquierda del elemento del menú, quiere decir que el elemento está expandido al máximo. Haga clic en Atrás para volver al nivel anterior del menú. Haga clic en Arriba para volver a la parte superior de la vista de tareas. Inicio de aplicaciones en una vista de tareas Muchos elementos de menús, también denominados tareas, inician una aplicación o someten un informe cuando los activa. Para activar una tarea de software, haga clic en el texto de la tarea. Algunas tareas le permiten establecer valores, seleccionar una versión o definir selecciones de datos. Para configurar estas variables, pase el cursor sobre el icono con forma de flor situado a la izquierda de la tarea y seleccione la opción que desee. Las opciones que no se pueden configurar para esa tarea están desactivadas. Trabajo con vistas de tareas Con el componente Explorador de tareas, puede tener acceso a los menús y las aplicaciones de OneWorld mediante diferentes vistas de tareas. Las vistas de tareas en el componente Explorador de tareas contienen tipos particulares de relaciones de tareas que representan procesos que debe seguir para realizar trabajos esenciales en el sistema. Las tareas en una vista de tareas pueden iniciar una aplicación o mostrar una serie de tareas secundarias. Para iniciar una vista de tareas en concreto, escoja la vista de tareas del campo Vista de tareas. Además, algunos nodos de una vista de tareas pueden tener una vista variante. Un nodo de vista de tareas con una variante disponible tiene un icono de vínculo rojo encima del icono normal de tarea. Para ver la variante, haga clic en el icono del vínculo. Este tema define algunas de las vistas de tareas: 5–14 Uso de la vista de tareas Menús de OneWorld. Uso de la vista de tareas Tareas de usuarios finales. OneWorld Xe (9/00) Para tener acceso a las actualizaciones de la documentación en inglés, consulte https://knowledge.jdedwards.com/JDEContent/documentationcbt/overview/about_documentation_updates.pdf Uso del componente Explorador de tareas Uso de la vista de tareas Educación de J.D. Edwards. Uso de la vista de tareas Favoritos. Nota: dependiendo de cómo haya configurado su cuenta el administrador del sistema, puede que algunas de estas vistas de tareas no estén disponibles o que tenga acceso a otras vistas que aquí no se describen. Consulte también La guía Implementación de Solution Explorer para obtener una descripción de otras vistas administrativas. Apertura de menús y de aplicaciones para obtener instrucciones acerca del manejo de menús y el inicio de aplicaciones en las vistas de tareas. Uso de la vista de tareas Menús de OneWorld La vista de tareas Menús de OneWorld incluye el paquete de aplicaciones de OneWorld organizado en una estructura de árbol. Uso de la vista de tareas Tareas de usuarios finales La vista de tareas Tareas de usuarios finales incluye menús basados en la función o funciones del usuario en particular. Por ejemplo, un usuario puede tener asignada la función de encargado de compras. El menú basado en función asociado con esta función sólo contendrá aquellos elementos de menú asociados con la realización de compras. El administrador del sistema establece su función (o funciones) y, por lo tanto, las tareas que puede ver en esta vista. Para aplicar una función 1. En la vista de tareas Tareas de usuarios finales, haga clic en Aplicar función. Aparece la pantalla Aplicar función. Todas las funciones a las que tiene acceso aparecen en la cuadrícula. 2. En la cuadrícula, haga clic en la nueva función que desea aplicar y luego haga clic en Seleccionar. OneWorld Xe (9/00) Para tener acceso a las actualizaciones de la documentación en inglés, consulte https://knowledge.jdedwards.com/JDEContent/documentationcbt/overview/about_documentation_updates.pdf 5–15 Fundamentos de OneWorld Uso de la vista de tareas Educación de J.D. Edwards La vista de tareas Educación de J.D. Edwards muestra los cursos disponibles en los centros de capacitación de J.D. Edwards. También están disponibles los planes de aprendizaje y las descripciones de los cursos para cada vertical del producto. Uso de la vista de tareas Favoritos Las tareas que usa con más frecuencia se encuentran en la vista de tareas Favoritos, la cual proporciona un acceso rápido y fácil a estas tareas desde una ubicación accesible. Puede añadir tareas existentes a su vista de tareas Favoritos haciendo clic en el icono con forma de corazón situado a la izquierda de cualquier tarea. Para quitar una tarea de su vista de Favoritos, haga clic en la X situada a la izquierda de la tarea. El borrar una tarea de su vista de Favoritos no la borra del sistema. Uso de la Vía rápida Use la Vía rápida para desplazarse con rapidez entre menús y aplicaciones mediante los comandos de la misma. Un comando de la Vía rápida puede ser cualquiera de los siguientes elementos: Una abreviatura que viene con los datos de demostración de J.D. Edwards o que puede definir para satisfacer el ambiente de su negocio. Por ejemplo, la Vía rápida OMW le puede llevar a la aplicación Mesa de trabajo de administración de objetos para que pueda trabajar con los objetos de OneWorld. El ID de una tarea. El nombre de una aplicación. Puede usar los comandos de la Vía rápida para iniciar archivos ejecutables de Windows, vistas de tareas, aplicaciones de OneWorld, etc. Si usa la Vía rápida para abrir un menú, el componente muestra el menú que haya seleccionado. Para especificar una vista de tareas, introduzca la ID de la tarea interna seguido de dos puntos y después el menú que desea iniciar. Por ejemplo, 101:RBM021444 muestra el menú Consultas de programación maestra tal como aparece en la vista de tareas Menús de OneWorld. 5–16 OneWorld Xe (9/00) Para tener acceso a las actualizaciones de la documentación en inglés, consulte https://knowledge.jdedwards.com/JDEContent/documentationcbt/overview/about_documentation_updates.pdf Uso del componente Explorador de tareas Para especificar una pantalla, introduzca la ID de la aplicación seguido del símbolo | y después introduzca la ID de la pantalla. Por ejemplo: P01012|W01012B muestra la pantalla Trabajo con direcciones en la aplicación Trabajo con direcciones. Puede añadir una versión de una pantalla añadiendo el número de la versión después del nombre de la pantalla con un símbolo |, por ejemplo, P01012|W01012B|ZJDE0003. No todos los objetos tienen comandos de Vía rápida. OneWorld Xe (9/00) Para tener acceso a las actualizaciones de la documentación en inglés, consulte https://knowledge.jdedwards.com/JDEContent/documentationcbt/overview/about_documentation_updates.pdf 5–17 Fundamentos de OneWorld 5–18 OneWorld Xe (9/00) Para tener acceso a las actualizaciones de la documentación en inglés, consulte https://knowledge.jdedwards.com/JDEContent/documentationcbt/overview/about_documentation_updates.pdf OneWorld HTML OneWorld HTML es la puerta de acceso basada en Web para las aplicaciones e informes de OneWorld. OneWorld HTML realiza lo siguiente: Usa menús como base de la navegación en todo OneWorld. Estos menús muestran iconos con texto para representar OneWorld. Le permite usar los comandos de la Vía rápida para tener un acceso rápido a un menú o una aplicación. Incluye un menú desplegable que proporciona acceso a funciones adicionales. Esta sección incluye lo siguiente: - Entrada y salida de OneWorld - Trabajo con el Directorio maestro de OneWorld OneWorld Xe (9/00) Para tener acceso a las actualizaciones de la documentación en inglés, consulte https://knowledge.jdedwards.com/JDEContent/documentationcbt/overview/about_documentation_updates.pdf 6–1 Fundamentos de OneWorld 6–2 OneWorld Xe (9/00) Para tener acceso a las actualizaciones de la documentación en inglés, consulte https://knowledge.jdedwards.com/JDEContent/documentationcbt/overview/about_documentation_updates.pdf Entrada y salida de OneWorld La primera vez que tiene acceso al Servidor de Web, el sistema almacena archivos en el directorio caché del examinador de su estación de trabajo. Por lo tanto, la siguiente vez que entre usando la misma estación de trabajo, muchos de los archivos ya estraán cargados. Para entrar a OneWorld, debe introducir una ID de usuario y contraseña en la pantalla Entrada a OneWorld. La identificación de usuario define la siguiente información para cada usuario: Seguridad y autorizaciones Menú inicial Idioma y símbolo de moneda Preferencias de despliegue En esta pantalla también puede escoger el ambiente de OneWorld en el que desea trabajar. El administrador del sistema es el encargado de configurar el ambiente. Normalmente, sólo trabajará en un ambiente. Este tema incluye la siguiente información: - Entrada a OneWorld - Salida de OneWorld Entrada a OneWorld Debe entrar a OneWorld para usar el sistema. Para entrar a OneWorld El administrador del sistema puede configurar varias opciones de entrada al sistema de OneWorld. Por ejemplo, puede que el administrador del sistema lo configure para que entre mediante un URL, haciendo clic en un icono o usando una carpeta de Favoritos en su examinador. OneWorld Xe (9/00) Para tener acceso a las actualizaciones de la documentación en inglés, consulte https://knowledge.jdedwards.com/JDEContent/documentationcbt/overview/about_documentation_updates.pdf 6–3 Fundamentos de OneWorld 1. Para entrar a OneWorld, escoja una de las siguientes opciones: En su examinador, introduzca el URL apropiado. Por ejemplo, HTTP://Nombreservidor/ambiente/OWHTML. En su escritorio, haga clic en el icono de OneWorld. En su lista de examinadores favoritos, escoja la opción de OneWorld configurada para su sistema. 2. En la pantalla de entrada a OneWorld, introduzca la información correspondiente en los siguientes campos y después haga clic en Entrar: ID de usuario Contraseña 3. En Seleccionar ambiente de usuario, haga clic en el ambiente adecuado. Su autorización le permite entrar a una serie de ambientes. Sin embargo, sólo aparecen los ambientes WAN que están cargados en la estación de trabajo que está usando y a los que tiene acceso. 6–4 OneWorld Xe (9/00) Para tener acceso a las actualizaciones de la documentación en inglés, consulte https://knowledge.jdedwards.com/JDEContent/documentationcbt/overview/about_documentation_updates.pdf Entrada y salida de OneWorld Aparece el Directorio maestro de OneWorld. Campo Explicación ID de usuario En World, es el perfil del usuario definido por IBM. En OneWorld, es el código de identificación para un perfil del usuario. Contraseña Es la contraseña para que el usuario tenga acceso al controlador del menú de OneWorld. Ambiente Nombre asociado con una lista específica de bibliotecas. El programa inicial J98INITA utiliza estos nombres de la lista de biblioteca para controlar ambientes a los que puede entrar un usuario. Estas configuraciones de listas de bibliotecas se mantienen en el archivo Maestro de listas de bibliotecas (F0094). En OneWorld, este campo representa un ambiente válido que puede utilizarse para ejecutar OneWorld. El ambiente contiene un código de vía (objetos) y una fuente de datos (datos). Al juntarse, los usuarios tienen un lugar de trabajo válido dentro de OneWorld. OneWorld Xe (9/00) Para tener acceso a las actualizaciones de la documentación en inglés, consulte https://knowledge.jdedwards.com/JDEContent/documentationcbt/overview/about_documentation_updates.pdf 6–5 Fundamentos de OneWorld Salida de OneWorld Cuando termine de trabajar en OneWorld, debe salirse del sistema. Cuando salga de OneWorld, salga tanto de la aplicación de OneWorld como de la base de datos. Para salir de OneWorld Desde el título principal de OneWorld, escoja alguno de los siguientes métodos para salir del sistema: 6–6 En el menú desplegable de Herramientas, escoja Salida. En el título de OneWorld, haga clic en Salida. Deje que el sistema se cierre. El sistema se cierra cuando no lo atiende durante un tiempo predeterminado. OneWorld Xe (9/00) Para tener acceso a las actualizaciones de la documentación en inglés, consulte https://knowledge.jdedwards.com/JDEContent/documentationcbt/overview/about_documentation_updates.pdf Trabajo con el Directorio maestro de OneWorld El Directorio maestro de OneWorld es la puerta de acceso a las aplicaciones e informes de J.D.Edwards. El Directorio maestro viene equipado con selección de menús (icono y texto descriptivo) para tener acceso a aplicaciones, informes o menús adicionales. Este capítulo contiene información acerca de los siguientes temas: - Uso del Directorio maestro de OneWorld - Uso de la Vía rápida de OneWorld - Trabajo con la barra de herramientas - Trabajo con las salidas de fila Uso del Directorio maestro de OneWorld Los menús son los puntos de entrada a las aplicaciones y los informes de J.D. Edwards de OneWorld. Use el Directorio maestro de OneWorld para navegar por las aplicaciones de OneWorld. Las selecciones de menús reflejan los paquetes de aplicaciones instalados en su ambiente de negocios. Los paquetes pueden ser diferentes no solamente entre compañías, sino entre departamentos de una compañía. Los paquetes de aplicación pueden incluir fundamentos, finanzas, recursos humanos y administración de nóminas, distribución/logística y manufactura o combinaciones de estos paquetes. OneWorld Xe (9/00) Para tener acceso a las actualizaciones de la documentación en inglés, consulte https://knowledge.jdedwards.com/JDEContent/documentationcbt/overview/about_documentation_updates.pdf 6–7 Fundamentos de OneWorld Para navegar por el Directorio maestro de OneWorld 1. En el Directorio maestro, escoja un menú para pasar al siguiente submenú. 2. Continúe con el paso 1 hasta que la aplicación o el informe que desee ejecutar esté visible. 3. Haga clic en la aplicación o informe. Algunos objetos le permiten establecer valores, seleccionar una versión o definir selecciones de datos. Para configurar estas variables, pase el cursor sobre el icono situado a la izquierda de la tarea y seleccione la opción que desee. Las opciones de ese objeto que no se pueden configurar están desactivadas. 6–8 OneWorld Xe (9/00) Para tener acceso a las actualizaciones de la documentación en inglés, consulte https://knowledge.jdedwards.com/JDEContent/documentationcbt/overview/about_documentation_updates.pdf Trabajo con el Directorio maestro de OneWorld Uso de la Vía rápida de OneWorld La Vía rápida se debe activar en Perfil de usuario para que pueda usar este método a fin de tener acceso a los menús de OneWorld. Las herramientas de la aplicación de Web de OneWorld le permiten usar los comandos de la Vía rápida para tener un acceso rápido a los menús o aplicaciones de OneWorld. Un comando de la Vía rápida es: Una abreviatura que viene con los datos de demostración de J.D. Edwards o que puede definir para satisfacer el ambiente de su negocio. Por ejemplo, la Vía rápida OMW le lleva a la aplicación Mesa de trabajo de administración de objetos para que pueda trabajar con objetos de OneWorld. Una combinación de selección de menú y un número de menú. Por ejemplo, 3/G01 (número de selección de menú 3 en el menú G01) le lleva a la pantalla Trabajo con direcciones en Libro de direcciones. Puede establecer sus propias abreviaturas para tener acceso a las aplicaciones que use con más frecuencia mediante la aplicación Diseño de menús. Para abrir menús mediante la Vía rápida 1. En el título de OneWorld, en el campo Vía rápida, introduzca una abreviatura de aplicación o de menú o una combinación de la selección de menú y el número de menú que desee abrir. Por ejemplo, introduzca G010 para abrir el menú Libro de direcciones. También puede hacer doble clic en el campo Vía rápida para mostrar los comandos introducidos con anterioridad. El sistema muestra el menú o tiene acceso a la aplicación del comando de vía rápida que introdujo. Desde el Directorio maestro de OneWorld, puede abrir áreas de trabajo de aplicaciones que proporcionan acceso a las aplicaciones de OneWorld mediante el uso de pantallas. El espacio de trabajo de la aplicación es el área en la que aparecen todas las pantallas relacionadas dentro de una aplicación. OneWorld Xe (9/00) Para tener acceso a las actualizaciones de la documentación en inglés, consulte https://knowledge.jdedwards.com/JDEContent/documentationcbt/overview/about_documentation_updates.pdf 6–9 Fundamentos de OneWorld La siguiente pantalla proporciona un ejemplo de un área de trabajo de una aplicación con una pantalla abierta: Trabajo con la barra de herramientas OneWorld proporciona funciones y un formato de visualización para el título de cada pantalla. Debe estar familiarizado con el uso de los botones de la barra de herramientas para operar el sistema OneWorld. Los siguientes elementos describen las funciones de los botones de la barra de herramientas estándar: En este tema se explica lo siguiente: - Barra de herramientas - Salidas de fila - Ayudas visuales - Mensajes de error Barra de herramientas Las opciones de la barra de herramientas proporcionan acceso a tareas específicas dentro de OneWorld. 6–10 OneWorld Xe (9/00) Para tener acceso a las actualizaciones de la documentación en inglés, consulte https://knowledge.jdedwards.com/JDEContent/documentationcbt/overview/about_documentation_updates.pdf Trabajo con el Directorio maestro de OneWorld La lista siguiente proporciona información acerca de las funciones disponibles en la barra de herramientas: Campo Explicación Seleccionar El botón Seleccionar escoge uno o más registros y abre las pantallas correspondientes. El botón Buscar muestra todas las entradas de su base de datos que coincidan con el criterio de búsqueda que especifique. El botón Añadir abre una pantalla nueva en la que puede añadir un registro nuevo. Desde la pantalla Examinar, con el botón Copiar se copia todo el registro. El sistema copia todos los campos en un registro nuevo, salvo aquellos camĆ pos que son únicos al registro existente. Desde la pantalla Revisión, con el botón Copiar se seleccionan los campos de una pantalla nueva. Debe introducir datos en los demás campos. En la pantalla nueva, puede modificar aquellos campos que haya copiado del registro existente. Desde la pantalla Examinar o Revisión, con el botón Borrar se borra todo el registro. Dependiendo de la aplicación que esté usando, con el botón Borrar también se puede quitar informaĆ ción relacionada. Por ejemplo, si borra un registro del Libro de direcciones, el sistema también borra los números de teléfono de ese registro. Consulte la guía de usuario de la aplicación para obtener inforĆ mación acerca de cómo borrar registros secundarios. Con el botón Cerrar se cierra la pantalla. El botón Error muestra una descripción completa, el número de identificación del error y las funciones a las que afecta en la ventana de errores. El botón Actualizar actualiza la pantalla de OneWorld en la que se encuentre e introduce la información adecuada según la información que haya introducido en los cuadros de diálogo. Buscar Añadir Copiar Borrar Cerrar Errores Actualizar Trabajo con las salidas de fila Cuando mueve el cursor sobre las salidas de fila, un menú desplegable le proporciona una lista de opciones relacionadas con la pantalla activa. Las funciones de las salidas de fila dependen de cada pantalla. Por ejemplo, una opción puede abrir una pantalla de registro de datos o una pantalla que le permite anexar objetos a un registro. OneWorld Xe (9/00) Para tener acceso a las actualizaciones de la documentación en inglés, consulte https://knowledge.jdedwards.com/JDEContent/documentationcbt/overview/about_documentation_updates.pdf 6–11 Fundamentos de OneWorld Ayudas visuales Puede usar el botón de ayuda para tener acceso a los valores admisibles que están disponibles en sus pantallas. La ayuda visual le ayuda a buscar elementos específicos proporcionando listas de valores admisibles, por ejemplo, números de direcciones y listas de códigos que categorizan sus registros. El botón de ayuda visual está disponible en los campos apropiados en ciertas pantallas. Mensajes de error Los errores se producen en OneWorld por diferentes razones. Por ejemplo, si introduce un valor que OneWorld no reconoce, el sistema resalta el campo en rojo. La descripción del error o advertencia aparece en la ventana Errores y advertencias. También podrá tener acceso a una ventana de mensajes de error para revisar dichos mensajes. 6–12 OneWorld Xe (9/00) Para tener acceso a las actualizaciones de la documentación en inglés, consulte https://knowledge.jdedwards.com/JDEContent/documentationcbt/overview/about_documentation_updates.pdf Trabajo con el Directorio maestro de OneWorld Para revisar mensajes de error 1. En cualquier pantalla que muestre un error, realice lo siguiente: En el título de OneWorld, haga clic en Errores. Aparece la causa del error o advertencia. 2. Para cerrar la ventana Errores y advertencias, en el título de OneWorld, haga clic en Cerrar. OneWorld Xe (9/00) Para tener acceso a las actualizaciones de la documentación en inglés, consulte https://knowledge.jdedwards.com/JDEContent/documentationcbt/overview/about_documentation_updates.pdf 6–13 Fundamentos de OneWorld 6–14 OneWorld Xe (9/00) Para tener acceso a las actualizaciones de la documentación en inglés, consulte https://knowledge.jdedwards.com/JDEContent/documentationcbt/overview/about_documentation_updates.pdf OneWorld Java OneWorld Java es la puerta de acceso a OneWorld basada en Java. OneWorld Java realiza lo siguiente: Muestra los menús en una estructura de árbol que puede usar para abrir menús adicionales y las aplicaciones o informes asociados con los menús. Le permite usar los comandos de la vía rápida para tener un acceso rápido a un menú o una aplicación. Le permite usar los comandos de Búsqueda de palabras clave para buscar y tener acceso a menús y aplicaciones. Le permite crear y administrar marcadores que funcionan de una forma similar a los de un examinador para ayudarle a tener acceso a las aplicaciones de OneWorld. Esta sección incluye lo siguiente: - Entrada y salida de OneWorld - Familiarización con Consola de menús de OneWorld OneWorld Xe (9/00) Para tener acceso a las actualizaciones de la documentación en inglés, consulte https://knowledge.jdedwards.com/JDEContent/documentationcbt/overview/about_documentation_updates.pdf 7–1 Fundamentos de OneWorld 7–2 OneWorld Xe (9/00) Para tener acceso a las actualizaciones de la documentación en inglés, consulte https://knowledge.jdedwards.com/JDEContent/documentationcbt/overview/about_documentation_updates.pdf Entrada y salida de OneWorld Para entrar a OneWorld, debe introducir una ID de usuario y contraseña en la pantalla Entrada a OneWorld. Las ID definen los siguientes tipos de información de cada usuario: Seguridad y autorizaciones Menú inicial Idioma y símbolo de moneda Preferencias de despliegue En esta pantalla también tiene la posibilidad de escoger el ambiente de OneWorld en el que va a trabajar. El administrador del sistema le configurará el ambiente. Por lo general, sólo necesita un ambiente para trabajar. Este tema incluye lo siguiente: - Entrada a OneWorld - Salida de OneWorld Entrada a OneWorld Debe entrar a OneWorld para usar el sistema. Para entrar a OneWorld El administrador del sistema puede configurar varias opciones de entrada al sistema de OneWorld. Por ejemplo, puede que el administrador del sistema lo configure para que entre mediante un URL, haciendo clic en un icono o usando un favorito en su examinador. OneWorld Xe (9/00) Para tener acceso a las actualizaciones de la documentación en inglés, consulte https://knowledge.jdedwards.com/JDEContent/documentationcbt/overview/about_documentation_updates.pdf 7–3 Fundamentos de OneWorld 1. Para entrar a OneWorld, escoja una de las siguientes opciones: En su examinador, introduzca el URL apropiado. Por ejemplo, HTTP://Nombreservidor/ambiente/OWHTML. En su escritorio, haga clic en el icono de OneWorld. En su lista de examinadores favoritos, escoja la opción de OneWorld configurada para su sistema. Aparece la pantalla Entrada a OneWorld. 2. En Entrada a OneWorld, introduzca la información correspondiente en los siguientes campos. ID de usuario Contraseña 3. En Entrada a OneWorld, coloque el cursor en el campo Ambiente y haga clic en la ayuda visual que aparece a la derecha del mismo. La autorización que tenga le puede permitir entrar a varios ambientes. Sin embargo, sólo aparecen los ambientes WAN cargados en la estación de trabajo que esté usando y a la que tiene acceso. 4. En Selección del ambiente de usuario, haga clic en el ambiente adecuado. Para usar un ambiente diferente, entre de nuevo a la pantalla Selección del ambiente de usuario y seleccione un ambiente diferente. 7–4 OneWorld Xe (9/00) Para tener acceso a las actualizaciones de la documentación en inglés, consulte https://knowledge.jdedwards.com/JDEContent/documentationcbt/overview/about_documentation_updates.pdf Entrada y salida de OneWorld Aparece Consola de menús de OneWorld. Campo Explicación ID de usuario En World, es el perfil del usuario definido por IBM. En OneWorld, es el código de identificación para un perfil del usuario. Contraseña Es la contraseña para que el usuario tenga acceso al controlador del menú de OneWorld. Ambiente Nombre asociado con una lista específica de bibliotecas. El programa inicial J98INITA utiliza estos nombres de la lista de biblioteca para controlar ambientes a los que puede entrar un usuario. Estas configuraciones de listas de bibliotecas se mantienen en el archivo Maestro de listas de bibliotecas (F0094). En OneWorld, este campo representa un ambiente válido que puede utilizarse para ejecutar OneWorld. El ambiente contiene un código de vía (objetos) y una fuente de datos (datos). Al juntarse, los usuarios tienen un lugar de trabajo válido dentro de OneWorld. OneWorld Xe (9/00) Para tener acceso a las actualizaciones de la documentación en inglés, consulte https://knowledge.jdedwards.com/JDEContent/documentationcbt/overview/about_documentation_updates.pdf 7–5 Fundamentos de OneWorld Salida de OneWorld Cuando termine de trabajar en OneWorld, debe salirse del sistema. Cuando salga de OneWorld, salga tanto de la aplicación de OneWorld como de la base de datos. Para salir de OneWorld En el menú Ver de OneWorld, escoja Salida. 7–6 OneWorld Xe (9/00) Para tener acceso a las actualizaciones de la documentación en inglés, consulte https://knowledge.jdedwards.com/JDEContent/documentationcbt/overview/about_documentation_updates.pdf Familiarización con Consola de menús de OneWorld La Consola de menús de OneWorld es la puerta de acceso a las aplicaciones e informes de J.D. Edwards. Le proporciona una estructura de árbol de menús y selecciones de menús, le permite ver los comandos de Vía rápida para tener un acceso rápido a los menús o aplicaciones de OneWorld, le permite buscar y mostrar menús y aplicaciones, y le permite crear marcadores que funcionan de forma similar a los de un examinador para ayudarle a tener acceso a las aplicaciones de OneWorld. Nota: esta sección hace referencia a los menús de la barra de herramientas de OneWorld y no a la barra de herramientas del examinador. En este tema se explica lo siguiente: - Uso de la estructura de árbol - Inicio de aplicaciones - Uso de la Vía rápida - Uso de Búsqueda de palabras clave - Uso de las ayudas visuales - Uso de los marcadores de Web OneWorld Xe (9/00) Para tener acceso a las actualizaciones de la documentación en inglés, consulte https://knowledge.jdedwards.com/JDEContent/documentationcbt/overview/about_documentation_updates.pdf 7–7 Fundamentos de OneWorld Uso de la estructura de árbol El Directorio maestro viene equipado con una estructura de árbol de selección de menús (icono y texto descriptivo) para tener acceso a aplicaciones e informes. La estructura de árbol aparece en la ventana del Directorio maestro de Consola de menús: Cada elemento de esta estructura de árbol es un menú. Si aparece un signo más (+) a la izquierda de un menú, puede expandir tal menú para mostrar menús adicionales. Si aparece un signo menos (-) a la izquierda de un menú, ese menú está expandido al máximo. Puede expandir y contraer menús de dos formas: 7–8 Use el ratón para hacer un solo clic directamente en el signo más (+) o menos (-). Use el ratón para hacer doble clic en el texto del menú. Por ejemplo, si hace doble clic directamente en el texto Sistemas de fundamentos, ese menú se expandirá o contraerá, según sea el caso. OneWorld Xe (9/00) Para tener acceso a las actualizaciones de la documentación en inglés, consulte https://knowledge.jdedwards.com/JDEContent/documentationcbt/overview/about_documentation_updates.pdf Familiarización con Consola de menús de OneWorld Inicio de aplicaciones Muchos elementos de menús inician una aplicación o someten un informe al activarlos. Para activar una tarea de software, realice una de las siguientes acciones: Haga doble clic en el icono o texto de la tarea. Haga clic con el botón derecho del ratón en una tarea y escoja Abrir. Algunas tareas le permiten establecer valores, seleccionar una versión o definir selecciones de datos. Para establecer estas variables, haga clic con el botón derecho del ratón en la tarea, escoja Solicitar en el menú emergente y después, seleccione la opción que desee. Las opciones de esta tarea que no se puedan configurar, se desactivarán. Uso de la Vía rápida Se debe activar la Vía rápida en su Perfil de usuario para poder usar este método. Las herramientas de la aplicación de Web de OneWorld le permiten usar los comandos de la Vía rápida para tener un acceso rápido a los menús o aplicaciones de OneWorld. Un comando de la Vía rápida puede ser: Una abreviatura que viene con los datos de demostración de J.D. Edwards o que puede definir para satisfacer el ambiente de su negocio. Por ejemplo, la Vía rápida OL le lleva a la aplicación Bibliotecario de objetos para que pueda trabajar con objetos de OneWorld. Una combinación de selección de menú y un número de menú. Por ejemplo, 3/G01 (número de selección de menú 3 en el menú G01) le lleva a la pantalla Trabajo con direcciones en Libro de direcciones. Cuando se vaya familiarizando con las abreviaturas de menús de OneWorld, puede que le parezca más rápido navegar a una aplicación mediante la Vía rápida. Puede establecer sus propias abreviaturas para tener acceso a las aplicaciones que use con más frecuencia mediante la aplicación Diseño de menús. OneWorld Xe (9/00) Para tener acceso a las actualizaciones de la documentación en inglés, consulte https://knowledge.jdedwards.com/JDEContent/documentationcbt/overview/about_documentation_updates.pdf 7–9 Fundamentos de OneWorld Para abrir menús mediante la Vía rápida 1. En Consola de menús, realice una de las siguientes acciones para trasladar el cursor al campo Vía rápida: En Consola de menús, escoja la ficha Vía rápida. En el menú Herramientas, escoja Vía rápida. 2. En el campo Introduzca aquí la clave de la vía rápida, introduzca la identificación del menú o la aplicación que desea abrir. Por ejemplo, introduzca G010 para abrir el menú Libro de direcciones. Uso de Búsqueda de palabras clave Búsqueda de palabras clave es una aplicación que puede usar para buscar y abrir menús y aplicaciones. Si no sabe el nombre exacto, introduzca una palabra sola o una cadena de palabras y Búsqueda de palabras clave muestra todos los menús y las aplicaciones que coincidan. Por ejemplo, si introduce LIBRO DE DIRECCIONES, Búsqueda de palabras clave muestra los menús y las aplicaciones que contengan las palabras libro de direcciones", como el menú Códigos de categoría del Libro de direcciones y la aplicación Revisiones del Libro de direcciones del cliente. También puede introducir el nombre del objeto del menú o la aplicación, como G01. De igual manera, puede especificar si el elemento para el que está realizando la búsqueda es una aplicación o un informe. 7–10 OneWorld Xe (9/00) Para tener acceso a las actualizaciones de la documentación en inglés, consulte https://knowledge.jdedwards.com/JDEContent/documentationcbt/overview/about_documentation_updates.pdf Familiarización con Consola de menús de OneWorld Para abrir menús mediante Búsqueda de palabras clave 1. En Consola de menús, realice una de las siguientes acciones para trasladar el cursor al campo Búsqueda: En el menú Herramientas, escoja Buscar menú. Haga clic en la ficha Búsqueda de palabras clave. 2. En Consola de menús, en la ficha Búsqueda de palabras clave, escoja Todo, Aplicaciones o Informes. 3. Escriba el criterio de búsqueda en el siguiente campo y oprima Intro: Escriba la palabra clave Introduzca un código de sistema específico, como 1 para Libro de direcciones o 00 para Ambiente de fundamentos. Puede introducir una sola palabra, como DIRECCION o varias, como LIBRO DE DIRECCIONES o una palabra equivalente, como UDC para códigos definidos del usuario. También puede realizar la búsqueda usando los nombres de objetos (como P0101) e ID de menús (como G01). Para eliminar la ambigüedad, la búsqueda no depende de las mayúsculas o minúsculas. OneWorld Xe (9/00) Para tener acceso a las actualizaciones de la documentación en inglés, consulte https://knowledge.jdedwards.com/JDEContent/documentationcbt/overview/about_documentation_updates.pdf 7–11 Fundamentos de OneWorld 4. De la lista del área de detalles, escoja el elemento apropiado lista y después realice una de las siguientes acciones: Haga clic con el botón derecho del ratón en el elemento y escoja Abrir. Si escoge una aplicación, OneWorld inicia la aplicación. Si existen opciones de proceso, escoja Solicitar valores. Introduzca los elementos apropiados y escoja OK. OneWorld inicia la aplicación. Haga doble clic en el elemento. Si escoge una aplicación, OneWorld inicia dicha aplicación. Cuidado: si hace doble clic en una aplicación que use opciones de proceso, no aparecerá ningún mensaje de solicitud de valores. OneWorld inicia dicha aplicación con valores implícitos en las opciones de proceso. Uso de las ayudas visuales Puede usar el botón de ayuda para tener acceso a los valores válidos que están disponibles en sus pantallas. La ayuda visual le ayuda a buscar elementos específicos proporcionando listas de valores válidos, por ejemplo, números de direcciones y listas de códigos que categorizan sus registros. El botón de ayuda visual está disponible en los campos apropiados en ciertas pantallas. 7–12 OneWorld Xe (9/00) Para tener acceso a las actualizaciones de la documentación en inglés, consulte https://knowledge.jdedwards.com/JDEContent/documentationcbt/overview/about_documentation_updates.pdf Familiarización con Consola de menús de OneWorld Uso de los marcadores de Web Cada usuario (que no esté basado en un cliente o examinador) puede añadir marcadores a las aplicaciones de OneWorld. Al igual que con un examinador, use el marcador para marcar sus aplicaciones favoritas de OneWorld. Después puede elegir el marcador para tener acceso a la aplicación en vez de estar navegando por el Directorio maestro de OneWorld. La función del marcador también incluye un administrador de marcadores que le permite organizar sus marcadores en carpetas. El uso de los marcadores de Web incluyen las siguientes tareas: Adición de un marcador Modificación de un marcador Para añadir un marcador 1. En el menú Marcadores, escoja Administrador de marcadores. 2. En la Consola de menús, en la ficha Directorio maestro, navegue a una aplicación de OneWorld para la cual desee crear un marcador. 3. Escoja la aplicación o directorio (si desea todas las aplicaciones dentro del directorio) que desea marcar y arrástrelo a la carpeta Marcadores dentro de la ventana Marcadores. OneWorld Xe (9/00) Para tener acceso a las actualizaciones de la documentación en inglés, consulte https://knowledge.jdedwards.com/JDEContent/documentationcbt/overview/about_documentation_updates.pdf 7–13 Fundamentos de OneWorld Para modificar un marcador 1. En el menú Marcadores, escoja Administrador de marcadores. 2. En Marcadores, puede guardar un marcador, volver a selecciones anteriores de marcadores, borrar un marcador, cambiarle el nombre y crear directorios para organizar sus marcadores. También puede hacer doble clic en una aplicación para tener acceso a la misma. Use las siguientes opciones para administrar sus marcadores: 7–14 Guardar Volver Borrar Cambiar nombre Carpeta nueva OneWorld Xe (9/00) Para tener acceso a las actualizaciones de la documentación en inglés, consulte https://knowledge.jdedwards.com/JDEContent/documentationcbt/overview/about_documentation_updates.pdf Interfaz de usuario de la aplicación Fundamentos de OneWorld 7–16 OneWorld Xe (9/00) Para tener acceso a las actualizaciones de la documentación en inglés, consulte https://knowledge.jdedwards.com/JDEContent/documentationcbt/overview/about_documentation_updates.pdf Interfaz de usuario de la aplicación Las aplicaciones de OneWorld tienen una interfaz de usuario similar a la de OneWorld Explorer, con barras de menús, de herramientas y de estado con la misma apariencia. Sin embargo, las aplicaciones tienen funciones adicionales, las cuales incluyen: Ayudas visuales, que despliegan valores específicos de un campo en particular en una pantalla de la aplicación. Barra de salida que proporciona acceso mediante iconos a áreas dentro de OneWorld, como envío de mensajes, objetos de multimedia y pantallas relacionadas con la aplicación. Ayuda en línea a nivel de tareas que proporciona procedimientos paso a paso para completar una tarea determinada. Tipos de pantallas que establecen cómo funciona cada pantalla. Cuadrículas que despliegan registros. Esta sección incluye lo siguiente: - Familiarización con la interfaz de usuario de la aplicación - Trabajo con la interfaz de usuario de la aplicación - Trabajo con la cuadrícula OneWorld Xe (9/00) Para tener acceso a las actualizaciones de la documentación en inglés, consulte https://knowledge.jdedwards.com/JDEContent/documentationcbt/overview/about_documentation_updates.pdf 8–1 Fundamentos de OneWorld 8–2 OneWorld Xe (9/00) Para tener acceso a las actualizaciones de la documentación en inglés, consulte https://knowledge.jdedwards.com/JDEContent/documentationcbt/overview/about_documentation_updates.pdf Familiarización con la interfaz de usuario de la aplicación La interfaz de usuario de OneWorld comprende OneWorld Explorer y las pantallas de las aplicaciones. Desde OneWorld Explorer, puede abrir áreas de trabajo de aplicaciones que proporcionan acceso a las aplicaciones de OneWorld mediante el uso de pantallas. El área de trabajo de la aplicación es el área en la que aparecen todas las pantallas relacionadas dentro de una aplicación. En la siguiente ilustración se brinda un ejemplo del área de trabajo de una aplicación con un número de pantallas abiertas: Dentro de ciertas aplicaciones, puede usar la función de procesamiento no modal. El procesamiento no modal se refiere a la capacidad de desplazarse entre las pantallas abiertas en una aplicación al escoger la pantalla haciendo clic con el ratón. Por ejemplo, desde Libro de direcciones escoja Procesamiento diario, después Revisiones del Libro de direcciones. Revisiones del Libro de direcciones le permite tener acceso a Trabajo con direcciones. Después de escoger un registro, puede abrir las pantallas Teléfonos y Quién es quién en el menú Fila. Puede desplazarse entre estas pantallas haciendo clic en la pantalla apropiada. Además, aparecerán fichas en la sección inferior del área de trabajo de las aplicaciones. Puede activar una pantalla haciendo clic en su ficha. Dentro de una aplicación, puede pasar de unas pantallas a otras y mostrar información relativa a la pantalla para ayudarle con las necesidades diarias de su negocio. OneWorld Xe (9/00) Para tener acceso a las actualizaciones de la documentación en inglés, consulte https://knowledge.jdedwards.com/JDEContent/documentationcbt/overview/about_documentation_updates.pdf 8–3 Fundamentos de OneWorld En este tema se explica lo siguiente: - Barras de menús - Barras de herramientas - Barras de salida - Menús emergentes - Barra de desplazamiento - Ayudas visuales - Barras de estado - Ayuda en línea - Mensajes de error - Tipos de pantallas - Controles de fichas para pantallas Barras de menús La barra de menús que se muestra en la ventana principal corresponde a la pantalla activa. Las barras de menús proporcionan menús emergentes que muestran opciones para una aplicación. Use el ratón o el teclado para escoger menús y opciones en dichos menús. Dependiendo del tipo de pantalla, cambian los menús y las opciones. Las funciones disponibles en una barra de menús se definen de la siguiente manera: 8–4 Archivo En el menú Archivo puede escoger Seleccionar, Buscar, Añadir y Borrar registros, Imprimir pantalla, Configurar impresión y Cerrar la pantalla. Verificar En el menú Verificar puede Cortar, Copiar y Pegar información del y al Portapapeles y escoger Deshacer la última acción. Preferencias En el menú Preferencias puede ver la Barra de salida, anexar objetos externos, personalizar la visualización de una pantalla y cambiar la cuadrícula. OneWorld Xe (9/00) Para tener acceso a las actualizaciones de la documentación en inglés, consulte https://knowledge.jdedwards.com/JDEContent/documentationcbt/overview/about_documentation_updates.pdf Familiarización con la interfaz de usuario de la aplicación Pantalla En el menú Pantalla tiene acceso a otras pantallas que se relacionan con la pantalla en uso. Fila En el menú Fila tiene acceso a información específica de una fila que se escogió en el área de detalle. Por ejemplo, puede ver y anexar objetos con un registro seleccionado en el menú Fila. Informe En el menú Informe puede tener acceso a informes asociados con la aplicación. Ventana En el menú Ventana puede escoger vistas alternativas para mostrar las pantallas abiertas en una aplicación. Ayuda En el menú Ayuda puede tener acceso a la ayuda en línea para aplicaciones específicas. Barras de herramientas La barra de herramientas le proporciona botones para ejecutar comandos que se usan con frecuencia. Cuando coloca su cursor en un botón, el sistema proporciona una breve descripción en un cuadro amarillo debajo del cursor y una descripción completa en la barra de estado de la pantalla. OneWorld proporciona funciones estándar y formatos de visualización de la barra de herramientas para cada pantalla. Sin embargo, puede personalizar las funciones y la visualización de la barra de herramientas para que se ajuste a la funcionalidad de cada pantalla en concreto. Debe estar familiarizado con el uso de los botones de la barra de herramientas para operar el sistema OneWorld. La siguiente lista describe las funciones de los botones de la barra de herramientas estándar: Seleccionar Selecciona uno o más registros y abre las pantallas correspondientes. Buscar Muestra todos los registros de su base de datos que coincidan con los criterios de búsqueda que especifique. Añadir Abre una pantalla nueva en la que puede añadir un registro nuevo. OneWorld Xe (9/00) Para tener acceso a las actualizaciones de la documentación en inglés, consulte https://knowledge.jdedwards.com/JDEContent/documentationcbt/overview/about_documentation_updates.pdf 8–5 Fundamentos de OneWorld Copiar En la pantalla Examinar, se copia todo el registro con el botón Copiar. El sistema copia todos los campos excepto aquellos que son únicos del registro existente en un registro nuevo. En la pantalla Revisión, se seleccionan los campos para la pantalla nueva con el botón Copiar. Debe introducir datos en los demás campos. Puede modificar aquellos campos que haya copiado del registro existente en la pantalla nueva. Borrar En la pantalla Examinar o Revisión, se borra todo el registro con el botón Borrar. Dependiendo de la aplicación que esté usando, con el botón Borrar también se puede quitar información relacionada. Por ejemplo, si borra un registro del Libro de direcciones, el sistema también borra los números de teléfono de ese registro. Consulte la guía de usuario de su aplicación para obtener información acerca de cómo borrar registros secundarios. Cerrar Cierra la pantalla. Aceptar Acepta los datos de la pantalla en uso. Cancelar Ignora las adiciones, revisiones o supresiones que realizó a la pantalla actual, la cierra y pasa a la pantalla anterior. La barra de herramientas de vínculos proporciona botones con los que tiene acceso a otras áreas en OneWorld e Internet. El hiperbotón muestra una flecha hacia abajo. Cuando hace clic en la flecha hacia abajo, el menú emergente muestra las mismas opciones que existen en la barra de menús, así como un menú de herramientas que tiene un vínculo a otras funciones, incluyendo Internet. La función del hiperbotón varía de pantalla a pantalla. Por ejemplo, el hiperbotón puede abrir una pantalla de registro de datos o una pantalla que permita anexar objetos con un registro. Cuando hace clic en la flecha hacia abajo del hiperbotón, aparece un menú desplegable que proporciona una lista de varias opciones relacionadas con la pantalla activa. 8–6 OneWorld Xe (9/00) Para tener acceso a las actualizaciones de la documentación en inglés, consulte https://knowledge.jdedwards.com/JDEContent/documentationcbt/overview/about_documentation_updates.pdf Familiarización con la interfaz de usuario de la aplicación La pantalla implícita que abre cuando hace clic en el hiperbotón cambia a la última pantalla a la que tuvo acceso usando la flecha hacia abajo. Esta función le permite configurar el hiperbotón con un vínculo a la pantalla que usa con más frecuencia. Barras de salida La barra de salida es una barra de herramientas móvil y acoplable que proporciona un acceso rápido a otras aplicaciones y pantallas dentro de la aplicación en uso. Asimismo, puede tener acceso a la calculadora en línea y al calendario, envío de mensajes e Internet. Escoja Barra de salida en el menú Preferencias para activarla y desactivarla. En la siguiente ilustración se muestra un ejemplo de una aplicación con una barra de salida activa. Las categorías siguientes se muestran en la barra de salida: Herramientas Menús que aparecen entre el menú Preferencias y Ayuda (con excepción del menú Ventana). Las categorías Fila y Pantalla en la barra de salida proporcionan las mismas opciones que los menús Fila y Pantalla en la barra de menús. Las opciones de estos botones aparecen en la barra de salida sólo si está disponible la opción de la barra de menús. La categoría Herramientas en la barra de salida no se representa en la barra de menús. Sin embargo, puede tener acceso a la categoría Herramientas haciendo clic en la flecha hacia abajo situada en la barra de vínculos y escogiendo Herramientas. OneWorld Xe (9/00) Para tener acceso a las actualizaciones de la documentación en inglés, consulte https://knowledge.jdedwards.com/JDEContent/documentationcbt/overview/about_documentation_updates.pdf 8–7 Fundamentos de OneWorld La categoría Herramientas proporciona los botones estándar siguientes: Calendario Muestra un calendario. Si selecciona una fecha y hace clic en OK, la fecha se muestra en la esquina superior izquierda de la pantalla en la que esté. Calculadora Muestra una calculadora. En la calculadora, use el ratón o el teclado para realizar cualquier cálculo y haga clic en OK. El sistema introduce el valor calculado en el campo seleccionado. 8–8 Centro de trabajo Da acceso al Centro de trabajo de empleados, que es la aplicación que usa para los mensajes de OneWorld. Para obtener información completa sobre el envío de mensajes y el Centro de trabajo de empleados, consulte Mensajes y colas. Correo interno Muestra la pantalla Envío de correo interno, que puede usar para enviar mensajes a los usuarios de OneWorld dentro de su empresa. Para obtener información completa sobre el envío de mensajes y el Centro de trabajo de empleados, consulte Mensajes y colas. Correo externo Muestra la pantalla Envío de correo externo (si anteriormente configuró su envío de mensajes para correo externo), que puede usar para enviar mensajes a personas fuera de su sistema de OneWorld. Para obtener información completa sobre el envío de mensajes y el Centro de trabajo del empleado, consulte Mensajes y colas. Internet Proporciona un vínculo a Internet. Haga clic en este botón para abrir el examinador de Internet. Creación de accesos directos Crea un acceso directo de la pantalla que está viendo en el escritorio de su máquina local. Por ejemplo, si está en la pantalla Trabajo con direcciones y hace clic en el botón Crear acceso directo, aparece un acceso directo en su escritorio que abrirá dicha pantalla. Enviar acceso directo Muestra la pantalla Envío de correo interno con un acceso directo anexo al mensaje de la pantalla que está viendo. Puede enviar el acceso directo a otro usuario de OneWorld en su compañía. Para obtener información completa sobre el envío de mensajes y el Centro de trabajo de empleados, consulte Mensajes y colas. OneWorld Xe (9/00) Para tener acceso a las actualizaciones de la documentación en inglés, consulte https://knowledge.jdedwards.com/JDEContent/documentationcbt/overview/about_documentation_updates.pdf Familiarización con la interfaz de usuario de la aplicación Menús emergentes Puede tener acceso directo a cierta información en la pantalla mediante los menús emergentes. Cuando hace clic en el botón derecho del ratón en ciertas áreas de la pantalla, tal como la cuadrícula, puede mostrar un menú que proporciona opciones específicas al área de la pantalla. Por ejemplo, cuando personaliza la cuadrícula, puede mostrar este menú emergente para escoger las opciones que le permitan cambiar las funciones de la cuadrícula tales como el tipo de letra y el color de fondo. La siguiente ilustración es un ejemplo de un menú emergente para la cuadrícula: Barra de desplazamiento En la parte derecha o inferior de la pantalla aparece una barra de desplazamiento cuando existe más información de la que cabe en el área de visualización de la pantalla. Puede usar esta barra para desplazarse y ver la información adicional. Haga clic en estos botones para subir o bajar de registro en registro. Haga clic y mantenga el ratón oprimido para desplazarse por más de un registro. En la barra de desplazamiento se encuentra el cuadro de desplazamiento que muestra la posición de la información visible en la pantalla. Haga clic y mantenga oprimido el cuadro de desplazamiento moviéndolo hacia arriba o hacia abajo o haga clic en el área por encima o por debajo del cuadro. OneWorld Xe (9/00) Para tener acceso a las actualizaciones de la documentación en inglés, consulte https://knowledge.jdedwards.com/JDEContent/documentationcbt/overview/about_documentation_updates.pdf 8–9 Fundamentos de OneWorld Ayudas visuales Las ayudas visuales proporcionan una lista predeterminada de selecciones que están disponibles para un campo en concreto. Las ayudas visuales también le permiten tener acceso a herramientas suplementarias disponibles en sus pantallas, por ejemplo, los botones Búsqueda, Calculadora y Calendario. Estas herramientas automatizan el proceso de introducir información en los campos. Tanto la calculadora como el calendario se encuentran asimismo disponibles a partir del menú Herramientas. Entre los ejemplos de ayudas visuales se encuentran los siguientes: Búsqueda Calculadora Calendario Búsqueda El botón de búsqueda está disponible en los campos apropiados de ciertas pantallas. Le ayuda a buscar artículos específicos proporcionando listas de valores admisibles como, por ejemplo, números de dirección y listas de códigos que categorizan sus registros. Este botón también se puede representar mediante otros iconos. Por ejemplo, supongamos que uno de los requisitos de su trabajo es hacer un registro estándar de facturas. Cuando entra en la pantalla Registro estándar, no está seguro del número de cliente. Al hacer clic en el campo Número de cliente aparece la ayuda visual. Si hace clic en la ayuda visual se abre una pantalla de búsqueda en la que puede buscar por nombre de cliente. Calculadora La ayuda visual de la calculadora muestra una calculadora que puede usar para las operaciones aritméticas. Conforme continúa con el registro estándar de facturas, puede usar la calculadora para ayudarse a calcular el importe bruto de una partida de pago en particular. Calendario Esta ayuda visual muestra un calendario. Conforme continúa con el registro estándar de facturas, el calendario le ayuda a determinar la Fecha de anulación. Barras de estado OneWorld proporciona una barra de estado que aparece en la parte inferior de todas las pantallas. Las barras de estado proporcionan información acerca de su ubicación actual en OneWorld. 8–10 OneWorld Xe (9/00) Para tener acceso a las actualizaciones de la documentación en inglés, consulte https://knowledge.jdedwards.com/JDEContent/documentationcbt/overview/about_documentation_updates.pdf Familiarización con la interfaz de usuario de la aplicación La siguiente información se muestra en la barra de estado de las pantallas de OneWorld: Descripciones de las opciones de menú Estado de la obtención de registros y el botón Detener para cancelar la obtención Mensajes de error Ayuda en línea La ayuda en línea le proporciona información adicional acerca de los campos y las pantallas. Esta información puede ser una explicación de un campo o una tarea sobre cómo usar una pantalla. La ayuda en línea usa hipertexto que le permite moverse rápidamente de un tema a otro o mostrar una definición acerca del término que seleccionó. Cuando esté trabajando en una aplicación, puede tener acceso a la ayuda en línea para una tarea específica o para un solo campo. Hay dos tipos de hipertexto: El texto que se salta directamente a otro tema. Este texto se resalta en un color diferente con un subrayado de línea continua. Texto emergente. Por lo general este texto se muestra en verde con un subrayado de línea punteada. El texto emergente muestra una pantalla que se sobrepone al tema existente. Las pantallas emergentes muestran una definición breve o proporcionan aclaraciones adicionales. Puede tener acceso a la ayuda desde los botones Ayuda en la barra de herramientas o desde las siguientes opciones en el menú Ayuda: Contenido Abre el archivo de contenido de su sistema actual. El archivo del índice organiza los temas por guía, sección y capítulo. Cómo Muestra un procedimiento orientado a tareas que se asocia con su pantalla actual. Mostrar errores Muestra el primer error o mensaje de advertencia de una pantalla. Error siguiente Pasa al error siguiente en una pantalla. Acerca de OneWorld Muestra información acerca del menú o de la pantalla incluyendo el programa y la información de identificación de pantalla. OneWorld Xe (9/00) Para tener acceso a las actualizaciones de la documentación en inglés, consulte https://knowledge.jdedwards.com/JDEContent/documentationcbt/overview/about_documentation_updates.pdf 8–11 Fundamentos de OneWorld Este tema incluye lo siguiente: Acceso a la ayuda a nivel de tarea Acceso a la ayuda a nivel de campo Acceso a la ayuda a nivel de tarea Cuando necesita saber los pasos para realizar una tarea específica, puede tener acceso a la ayuda a nivel de tarea. Esta ayuda proporciona información breve y conceptual y los pasos que debe seguir para realizar con éxito una tarea. Para tener acceso a la ayuda a nivel de tarea En el menú Ayuda de cualquier pantalla de la aplicación, escoja Cómo. Aparecen los temas de ayuda en línea de la tarea. Acceso a la ayuda a nivel de campo Use la ayuda a nivel de campo para ver una descripción detallada acerca de un campo dentro de una pantalla. La descripción incluye una definición del campo y describe los valores admisibles y las variables, como la longitud del campo. Para tener acceso a la ayuda a nivel de campo 1. En cualquier pantalla de la aplicación, coloque el cursor en el campo sobre el que desea la información. 2. Realice una de las siguientes acciones: Oprima F1. Haga clic con el botón derecho del ratón y después desde el menú emergente, escoja ¿Qué es esto? Se muestra entonces un recuadro que contiene la información acerca del campo. 3. Haga clic en la pantalla u oprima cualquier tecla para quitar el recuadro emergente. 8–12 OneWorld Xe (9/00) Para tener acceso a las actualizaciones de la documentación en inglés, consulte https://knowledge.jdedwards.com/JDEContent/documentationcbt/overview/about_documentation_updates.pdf Familiarización con la interfaz de usuario de la aplicación Mensajes de error Si introduce un valor que OneWorld no reconoce, el sistema resalta el campo en rojo y muestra lo siguiente en la barra de estado: Una descripción del error. El número de errores y advertencias correspondientes a la pantalla que esté mostrándose. Si se genera más de un error o advertencia en una misma pantalla, puede oprimir F7 para pasar al error o la advertencia siguiente. Aparece la descripción del error o de la advertencia en la barra de estado en la parte inferior de la pantalla. También puede tener acceso a una ventana de mensajes de error para revisarlos. Este tema incluye lo siguiente: Revisión de mensajes de error. Cambio de la ventana del mensaje de error. Para revisar mensajes de error 1. En cualquier pantalla que muestre un error, realice una de las siguientes acciones: En el menú Ayuda, escoja Mostrar errores. Oprima F8. Haga clic en el botón Mostrar errores. Haga clic en el icono de la señal de alto de la sección inferior derecha de la pantalla. 2. Escoja un error en la ventana de mensajes de error de la sección inferior de la pantalla y, a continuación, haga clic con el botón derecho del ratón y escoja Descripción completa del menú emergente. Aparece la causa del error y cómo resolverlo. 3. Haga clic en cualquier lugar del escritorio u oprima cualquier tecla para cerrar la descripción completa. 4. Haga clic con el botón derecho del ratón y escoja Detalles para revisar el número de identificación del error y las funciones que afecta el error. 5. En Detalle de errores y advertencias, después de revisar la información pertinente, haga clic en Cerrar para salir de la información del mensaje de error. OneWorld Xe (9/00) Para tener acceso a las actualizaciones de la documentación en inglés, consulte https://knowledge.jdedwards.com/JDEContent/documentationcbt/overview/about_documentation_updates.pdf 8–13 Fundamentos de OneWorld 6. Para cerrar la ventana del mensaje de error, haga clic con el botón derecho del ratón y escoja Cerrar. Antes de cerrar la ventana de mensajes de error, tiene la opción de activar una señal acústica que le alertará inmediatamente con un bip cuando cometa un error. 7. Para activar la señal, haga clic con el botón derecho del ratón y haga clic en Sonido de error. En la ventana emergente, aparece una marca junto a Sonido de error. Vuelva a hacer clic en Sonido de error para quitar la marca. Para cambiar la ventana de mensajes de error 1. En una pantalla con una ventana de mensaje de error, haga clic con el botón izquierdo del ratón y manténgalo por encima de la ventana de mensajes de error. Aparecerá un recuadro alrededor de la ventana de mensajes. 2. Traslade la ventana de mensajes al lugar deseado y suelte el botón izquierdo del ratón. La ventana de mensajes se desprende de la pantalla de OneWorld. 3. Cambie las dimensiones de la ventana colocando el cursor sobre el borde de la ventana de mensajes. Cuando el cursor se convierta en una flecha doble, cambie las dimensiones de la ventana. También podrá cambiar las dimensiones de la ventana mientras que ésta se encuentre unida a la pantalla de OneWorld. Coloque el cursor sobre la línea oscura entre la ventana y la pantalla. Cuando el cursor se convierta en una flecha doble, cambie las dimensiones de la ventana. Tipos de pantallas Las aplicaciones usan diversos tipos de pantallas. Las características de cada tipo de pantalla son las mismas sin importar la aplicación en la que tenga acceso a la pantalla. En este tema se explican los siguientes tipos de pantallas: 8–14 Pantalla Buscar/examinar Pantalla Buscar/seleccionar Pantallas Detalles con encabezado y Detalles sin encabezado OneWorld Xe (9/00) Para tener acceso a las actualizaciones de la documentación en inglés, consulte https://knowledge.jdedwards.com/JDEContent/documentationcbt/overview/about_documentation_updates.pdf Familiarización con la interfaz de usuario de la aplicación Pantalla Arreglar/inspeccionar Pantalla Principal/secundario Cuadro de mensajes Pantalla Buscar/examinar La pantalla Buscar/examinar es el punto de entrada a la mayoría de las aplicaciones. Contiene una línea opcional de consulta por ejemplo (QBE) para que pueda realizar una búsqueda sobre cualquier campo en la cuadrícula. El título estándar de la pantalla Buscar/examinar comienza con Trabajo con seguido de la información específica de la tarea de negocios. No puede añadir ni cambiar los registros existentes en la pantalla Buscar/examinar. Las pantallas Buscar/examinar le permiten realizar lo siguiente: Buscar, ver y seleccionar varios registros en una cuadrícula. Salir a otra pantalla para añadir, cambiar o ver un registro. En la siguiente ilustración se proporciona un ejemplo de una pantalla Buscar/examinar en donde los únicos criterios son encontrar todos los nombres con un tipo de búsqueda E de empleado: OneWorld Xe (9/00) Para tener acceso a las actualizaciones de la documentación en inglés, consulte https://knowledge.jdedwards.com/JDEContent/documentationcbt/overview/about_documentation_updates.pdf 8–15 Fundamentos de OneWorld Pantalla Buscar/seleccionar Use la pantalla Buscar/seleccionar para localizar un valor para un campo. La cuadrícula muestra valores admisibles que se almacenan en un archivo de base de datos. Cuando escoge un valor de la cuadrícula y hace clic en el botón Seleccionar, dicho valor se sitúa automáticamente en el campo. Por ejemplo, cuando necesita introducir un código definido por el usuario en un campo, aparece la ayuda visual que permite tener acceso a la pantalla Buscar/seleccionar que muestra una lista de los códigos definidos por el usuario. Puede seleccionar un elemento de la lista y situarlo en el campo apropiado. No puede modificar la información que aparece en esta pantalla. La siguiente ilustración es un ejemplo de una pantalla Buscar/seleccionar: Pantallas Detalles con encabezado y Detalles sin encabezado Las pantallas Detalles con encabezado y Detalles sin encabezado incluyen un área de detalles, el botón OK y Cancelar. Puede cambiar varios registros usando estas pantallas. La pantalla Detalles con encabezado comprende información procedente de dos vistas lógicas para proporcionar más detalles de los datos que aparecen en la pantalla. La pantalla Detalles sin encabezado proporciona información de sólo un archivo. En la parte superior de la pantalla, se muestran los datos que son comunes en todos los registros en la cuadrícula. Las pantallas de detalles con y sin encabezados le permiten llevar a cabo los siguientes procedimientos: 8–16 Mostrar varios registros Examinar registros OneWorld Xe (9/00) Para tener acceso a las actualizaciones de la documentación en inglés, consulte https://knowledge.jdedwards.com/JDEContent/documentationcbt/overview/about_documentation_updates.pdf Familiarización con la interfaz de usuario de la aplicación Añadir registros Modificar registros Suprimir registros La siguiente ilustración es un ejemplo de la pantalla Detalles con encabezado: La siguiente ilustración es un ejemplo de la pantalla Detalles sin encabezado: OneWorld Xe (9/00) Para tener acceso a las actualizaciones de la documentación en inglés, consulte https://knowledge.jdedwards.com/JDEContent/documentationcbt/overview/about_documentation_updates.pdf 8–17 Fundamentos de OneWorld Pantalla Arreglar/inspeccionar La pantalla Arreglar/inspeccionar no incluye un área de detalle. Si se seleccionó un registro en una pantalla anterior, la pantalla Arreglar/inspeccionar muestra los datos de ese registro. Si está añadiendo un registro, la pantalla Arreglar/inspeccionar está vacía, excepto por cualquier valor implícito. Las pantallas Arreglar/Inspeccionar le permiten realizar lo siguiente: Ver un sólo registro Añadir un registro Cambiar un registro La siguiente ilustración es un ejemplo de una pantalla Arreglar/inspeccionar: Pantalla Principal/secundario La pantalla Principal/secundario presenta las relaciones entre Principal/secundario de una aplicación en una pantalla. La sección izquierda de la pantalla presenta una lista de artículos. La sección derecha de la pantalla muestra información relacionada con el artículo seleccionado enla sección izquierda de tal pantalla. La pantalla Principal/secundario permite arrastrar y colocar elementos de un área a otra. Esta pantalla incluye los botones Seleccionar y Cerrar. 8–18 OneWorld Xe (9/00) Para tener acceso a las actualizaciones de la documentación en inglés, consulte https://knowledge.jdedwards.com/JDEContent/documentationcbt/overview/about_documentation_updates.pdf Familiarización con la interfaz de usuario de la aplicación La siguiente ilustración es un ejemplo de una pantalla Principal/secundario: Puede ajustar el tamaño de las áreas de despliegue de acuerdo con sus preferencias personales. Cuadro de mensajes El cuadro de mensajes contiene información acerca del procesamiento que ocurre cuando trabaja con OneWorld. Por ejemplo, cuando borra un registro, aparece un cuadro de mensajes preguntándole si está seguro de querer borrar el objeto. El cuadro de mensajes también puede incluir información acerca de un evento que ocurre mientras trabaje con OneWorld. Por ejemplo, si intenta borrar una fila en OneWorld, aparece un cuadro de mensajes para verificar si esto es lo que realmente desea realizar. Controles de fichas para pantallas Algunas pantallas tienen fichas. Cada ficha puede mostrar un grupo lógico de campos. Esto ocurre en las aplicaciones que contienen un lote de campos que se puede agrupar lógicamente en fichas, por ejemplo, la pantalla Revisiones en la aplicación Constantes de manufactura. Con los grupos de fichas es más fácil encontrar los campos e introducir la información correspondiente. Consulte la guía de aplicaciones para obtener más información acerca de las fichas en una aplicación específica. OneWorld Xe (9/00) Para tener acceso a las actualizaciones de la documentación en inglés, consulte https://knowledge.jdedwards.com/JDEContent/documentationcbt/overview/about_documentation_updates.pdf 8–19 Fundamentos de OneWorld Para moverse entre fichas, realice una de las siguientes acciones: Haga clic en el encabezado de la ficha para que aparezca enfrente de las otras. Oprima las teclas de flecha derecha e izquierda en su teclado cuando el encabezado de la ficha esté resaltado. Puede resaltar el encabezado de la ficha oprimiendo el tabulador hasta llegar al último campo de dicha ficha. Oprima Ctrl + Tab o Ctrl + Shift + Tab. Estas fichas no deben confundirse con las de OneWorld Explorer y las fichas con el formato de cuadrícula que puede crear. Para obtener información acerca de las fichas de OneWorld Explorer, consulte Creación de fichas. Para obtener información relacionada con el formato de las cuadrículas, consulte Creación de formatos. 8–20 OneWorld Xe (9/00) Para tener acceso a las actualizaciones de la documentación en inglés, consulte https://knowledge.jdedwards.com/JDEContent/documentationcbt/overview/about_documentation_updates.pdf Trabajo con interfaz de usuario de la aplicación OneWorld proporciona funciones que le permiten personalizar su interfaz de usuario de la aplicación. Las funciones adicionales, como la barra de salida y una calculadora en línea, le permiten simplificar los procesos necesarios para cumplir con los requisitos cotidianos de su compañía. Este tema incluye lo siguiente: - Cambio del despliegue de la barra de herramientas - Personalización de las barras de menús y las barras de herramientas - Trabajo con procesamiento no modalidad - Despliegue de la barra de salida - Acceso a ayudas visuales Cambio del despliegue de la barra de herramientas Puede modificar la barra de herramientas de enlaces (vínculos) para mostrar más de la barra de herramientas o para que se muestre debajo de la barra de herramientas principal. OneWorld Xe (9/00) Para tener acceso a las actualizaciones de la documentación en inglés, consulte https://knowledge.jdedwards.com/JDEContent/documentationcbt/overview/about_documentation_updates.pdf 8–21 Fundamentos de OneWorld Para cambiar el despliegue de la barra de herramientas 1. En la barra de herramientas, haga clic y mantenga oprimido el botón izquierdo del ratón en Enlaces (Vínculos). 2. Realice una de las siguientes tareas: Mueva el cursor hacia la izquierda o la derecha para mostrar más o menos de la sección de enlaces (vínculos). Mueva el cursor hacia abajo para mostrar toda la sección de enlaces (vínculos) debajo de los botones de la barra de herramientas. Personalización de las barras de menús y las barras de herramientas Podrá personalizar la apariencia y el funcionamiento de cada una de las pantallas mediante la personalización de las barras de menús y de herramientas. Cuando personaliza la barra de herramientas, el cuadro Sugerencias y el cuadro Ayuda de barra de estado proporcionan información que describe los mensajes de ayuda que aparecen en la pantalla real para cierto botón. El cuadro Botones muestra los botones disponibles para cada categoría. Las siguientes restricciones aplican cuando personaliza los menús y las barras de herramientas. 8–22 OneWorld Xe (9/00) Para tener acceso a las actualizaciones de la documentación en inglés, consulte https://knowledge.jdedwards.com/JDEContent/documentationcbt/overview/about_documentation_updates.pdf Trabajo con interfaz de usuario de la aplicación No puede añadir más de un menú o una barra de herramientas. Aun cuando puede eliminar opciones de menú y componentes de barras de herramientas al nivel de pantalla, no le será posible suprimir del sistema componentes existentes de los menús ni de las barras de herramientas. No puede duplicar un artículo que ya exista en un menú. Cuando vea el símbolo & en la pantalla de personalización, la letra que le sigue directamente a dicho símbolo representa la tecla del acelerador de ese comando de la barra de menús. Este tema incluye lo siguiente: Personalización de las barras de herramientas Personalización de los menús Para personalizar las barras de herramientas 1. En cualquier pantalla que tenga una barra de herramientas, en el menú Preferencias, escoja Personalizar. 2. En Personalizar, escoja una categoría de la lista Categorías. 3. Haga clic y arrastre los artículos del cuadro Botones hacia la barra de herramientas. 4. Para quitar botones de la barra de herramientas, escójalos y arrástrelos fuera de la barra de herramientas. OneWorld Xe (9/00) Para tener acceso a las actualizaciones de la documentación en inglés, consulte https://knowledge.jdedwards.com/JDEContent/documentationcbt/overview/about_documentation_updates.pdf 8–23 Fundamentos de OneWorld Para personalizar menús 1. En cualquier pantalla que tenga una barra de menús, en el menú Preferencias, escoja Personalizar. 2. En Personalizar, haga clic en la ficha Barra de menús para cambiar los menús. 3. En la lista de categorías, escoja un menú al cual desee agregar un elemento. La lista de elementos de menú muestra los elementos disponibles y las barras separadoras. La lista que se encuentra a la derecha de la pantalla muestra los elementos en uso del menú. 4. En la lista Elementos, escoja el que quiera añadir. 5. En el cuadro de lista de la derecha, escoja el elemento debajo del que desee que aparezca el elemento nuevo. Si no escoge ningún elemento, el nuevo aparecerá al final de la lista. 8–24 OneWorld Xe (9/00) Para tener acceso a las actualizaciones de la documentación en inglés, consulte https://knowledge.jdedwards.com/JDEContent/documentationcbt/overview/about_documentation_updates.pdf Trabajo con interfaz de usuario de la aplicación 6. Haga clic en el botón de la flecha superior para añadir su elemento de menú. El elemento seleccionado aparece debajo del elemento resaltado de la lista a la derecha. Un signo & delante de la letra representa la tecla de aceleración. Si no escoge un elemento de la lista de elementos de menú en uso debajo del cual quiera que aparezca el elemento de menú nuevo, de manera implícita dicho elemento de menú nuevo se traslada al final de la lista de elementos de menú en uso. 7. Para quitar un elemento de la lista, escoja el elemento en la lista a la derecha y después haga clic en el botón de la flecha inferior. Trabajo con Procesamiento no modal En ciertas aplicaciones, puede abrir varias pantallas y desplazarse entre ellas para intercambiar información. Por ejemplo, en el Libro de direcciones, puede abrir las pantallas Teléfonos y Quién es quién desde la pantalla Trabajo con direcciones para mostrar las tres pantallas al mismo tiempo. Después, puede verificar que la información en cada una de las pantallas corresponda con la información de las otras. El menú Ventana le permite organizar las pantallas abiertas. Este tema incluye lo siguiente: Desplazamiento entre pantallas Organización de pantallas OneWorld Xe (9/00) Para tener acceso a las actualizaciones de la documentación en inglés, consulte https://knowledge.jdedwards.com/JDEContent/documentationcbt/overview/about_documentation_updates.pdf 8–25 Fundamentos de OneWorld Para desplazarse entre pantallas En una pantalla que admita el procesamiento no modal, realice una de las siguientes acciones: Haga clic en la pantalla oculta parcialmente para traer la pantalla al frente. Haga clic en una ficha al pie de la pantalla para abrir la pantalla que represente tal ficha. En el menú Ventana, escoja el nombre de la pantalla para traer la pantalla al frente. Para organizar las pantallas 1. En una pantalla que admita el procesamiento no modal, en el menú Ventana, escoja una de las siguientes opciones: Cascada Mosaico horizontal Mosaico vertical 2. Mueva el cursor hacia el borde de una pantalla hasta que se convierta en una flecha doble. 3. Haga clic con el botón izquierdo del ratón manteniéndolo oprimido y después mueva el cursor hasta alcanzar el ancho deseado. 8–26 OneWorld Xe (9/00) Para tener acceso a las actualizaciones de la documentación en inglés, consulte https://knowledge.jdedwards.com/JDEContent/documentationcbt/overview/about_documentation_updates.pdf Trabajo con interfaz de usuario de la aplicación Despliegue de la barra de salida Puede mostrar la barra de salida de una aplicación para proporcionar acceso fácil a otras pantallas en la aplicación, a otras aplicaciones, a un calendario y una calculadora en línea, a mensajes y a Internet. Al principio, la barra de salida aparece a la izquierda de la ventana principal pero puede desplazarse hacia la derecha o separarla de la pantalla. Si separa la barra, cuando abandone la pantalla y regrese, la barra de salida aparecerá en su posición implícita a la izquierda de dicha pantalla. También puede cambiar el tamaño de la barra de salida. OneWorld guarda las preferencias de la barra de salida cuando sale del sistema. Dependiendo de la pantalla que esté usando dentro de un aplicación, podrá mostrar la barra de herramientas y cualquier menú que aparezca entre Preferencias y Ayuda, con excepción del menú Ventana. Las opciones no se muestran para la barra Fila y Pantalla a menos que el menú Pantalla o el menú Fila se muestren en la barra de menús de la pantalla activa. Este tema incluye lo siguiente: Despliegue de la barra de salida Desplazamiento de la barra de salida Separación de la barra de salida Cambio de tamaño de la barra de salida Apertura de una función o aplicación con la barra de salida Para mostrar la barra de salida En cualquier aplicación, en el menú Preferencias, escoja Barra de salida. Para mover la barra de salida 1. En cualquier aplicación que tenga una barra de salida, haga clic y mantenga el borde de la barra de salida. 2. Realice una de las siguientes tareas: Arrastre el cuadro hacia la parte derecha de la pantalla. Arrastre el cuadro hacia la parte izquierda de la pantalla. OneWorld Xe (9/00) Para tener acceso a las actualizaciones de la documentación en inglés, consulte https://knowledge.jdedwards.com/JDEContent/documentationcbt/overview/about_documentation_updates.pdf 8–27 Fundamentos de OneWorld Para separar la barra de salida En cualquier aplicación que tenga una barra de salida, realice una de las siguientes acciones: Haga doble clic sobre el borde de la barra de salida. Haga clic sobre el borde de la barra de salida manteniendo oprimido el botón del ratón y desplace el cuadro gris hacia el centro de la pantalla. Para cambiar el tamaño de la barra de salida 1. En cualquier aplicación que tenga una barra de salida, mueva el cursor hacia el borde derecho de la barra de salida hasta que se convierta en una flecha doble. 2. Arrastre el borde hasta que tenga el ancho deseado. Para abrir una función o aplicación con la barra de salida 1. En cualquier aplicación que tenga una barra de salida, haga clic en una barra de la barra de salida que corresponda con la categoría que desee visualizar, por ejemplo, Herramientas. 2. En la barra de salida activa de cualquier botón, haga clic en el botón de la función o aplicación respectiva. Acceso a ayudas visuales OneWorld le proporciona las herramientas que le ayudan con ciertas tareas que quizás necesite realizar. Por ejemplo, puede tener acceso a una calculadora en línea para introducir el resultado de un cálculo en un campo numérico o puede tener acceso al calendario en línea para introducir una fecha específica. Cuando un registro le indica que debe colocar un valor específico en un campo, puede usar el ayudante visual para determinar los valores admisibles del campo. Este tema incluye lo siguiente: 8–28 Uso de la calculadora Uso del calendario Uso del botón de búsqueda Acceso a las pantallas de ayuda visual mediante el botón derecho del ratón OneWorld Xe (9/00) Para tener acceso a las actualizaciones de la documentación en inglés, consulte https://knowledge.jdedwards.com/JDEContent/documentationcbt/overview/about_documentation_updates.pdf Trabajo con interfaz de usuario de la aplicación Para usar la calculadora Active Bloq Núm antes de usar el teclado con la calculadora. 1. En cualquier pantalla con un campo numérico, coloque el cursor en el campo numérico. 2. Haga clic en el botón de la calculadora. 3. En la calculadora, use el ratón o el teclado para realizar el cálculo y haga clic en OK. El sistema muestra el valor calculado en el campo seleccionado. Para usar el calendario 1. En la mayoría de las pantallas con campos de fecha, coloque el cursor en el campo de fecha. 2. Haga clic en el botón Calendario. 3. En el calendario, escoja de las listas emergentes el año y mes apropiados. 4. Haga clic en la fecha correspondiente en el calendario y después en OK. OneWorld muestra la fecha en el campo seleccionado. OneWorld Xe (9/00) Para tener acceso a las actualizaciones de la documentación en inglés, consulte https://knowledge.jdedwards.com/JDEContent/documentationcbt/overview/about_documentation_updates.pdf 8–29 Fundamentos de OneWorld Para usar el botón de búsqueda 1. En cualquier pantalla, cuando sitúa el cursor en un campo y aparece el botón de búsqueda, haga clic en dicho botón. Aparece uno de los siguientes tipos de pantallas: 8–30 Una pantalla de códigos definidos por el usuario: Una pantalla de búsqueda de registros: OneWorld Xe (9/00) Para tener acceso a las actualizaciones de la documentación en inglés, consulte https://knowledge.jdedwards.com/JDEContent/documentationcbt/overview/about_documentation_updates.pdf Trabajo con interfaz de usuario de la aplicación 2. Escoja su selección y luego haga clic en Seleccionar. El sistema muestra la selección en el campo seleccionado en la pantalla anterior. Para obtener acceso a las pantallas de ayuda visual mediante el botón derecho del ratón 1. En el campo apropiado, haga clic con el botón derecho del ratón. 2. En el menú emergente, escoja Celda y luego Ayuda visual. Aparece la pantalla de ayuda visual correspondiente. OneWorld Xe (9/00) Para tener acceso a las actualizaciones de la documentación en inglés, consulte https://knowledge.jdedwards.com/JDEContent/documentationcbt/overview/about_documentation_updates.pdf 8–31 Fundamentos de OneWorld 8–32 OneWorld Xe (9/00) Para tener acceso a las actualizaciones de la documentación en inglés, consulte https://knowledge.jdedwards.com/JDEContent/documentationcbt/overview/about_documentation_updates.pdf Trabajo con la cuadrícula La cuadrícula incluye columnas, encabezados descriptivos de las columnas, filas y encabezados de las filas. En general, cada fila representa un registro. Para personalizar la cuadrícula podrá llevar a cabo lo siguiente: Crear varias vistas de información en las que pueda cambiar el formato de las filas y columnas. Cambie las propiedades del tipo de letra. Cambie las propiedades del color. Separe y expanda la cuadrícula para ver más información al mismo tiempo. Ajuste el tamaño de la cuadrícula. Congele las columnas y filas específicas para que permanezcan en su lugar conforme se desplaza en la cuadrícula. Después de personalizar la cuadrícula, puede crear un formato para guardar los cambios basándose en la identificación de usuario. A continuación, el sistema cargará su formato determinado cada vez que inicie una sesión en el sistema. OneWorld le permite exportar el contenido de la cuadrícula a una hoja de cálculo basada en Windows o a una aplicación de procesamiento de texto. También, podrá importar datos provenientes de una hoja de cálculo a una cuadrícula de OneWorld. También puede imprimir el contenido de la cuadrícula. Este tema incluye lo siguiente: - Creación de formatos - Formato de la cuadrícula - Personalización del aspecto de la cuadrícula - Congelamiento de columnas y filas - Aumento de tamaño de la cuadrícula - Exportación de datos de la cuadrícula - Importación de los datos a la cuadrícula OneWorld Xe (9/00) Para tener acceso a las actualizaciones de la documentación en inglés, consulte https://knowledge.jdedwards.com/JDEContent/documentationcbt/overview/about_documentation_updates.pdf 8–33 Fundamentos de OneWorld - Impresión de la cuadrícula - Creación de diagramas y gráficos - Personalización de diagramas y gráficos Creación de formatos Puede crear formatos de cuadrícula para guardar los cambios personalizados que haga para clasificar tipos de letra, colores y aumento. Por ejemplo, puede crear y guardar varios formatos para mostrar vistas distintas de la misma cuadrícula. Aparece una ficha en la parte superior de cada formato que cree. Si tiene varios formatos, puede desplazarse entre las vistas haciendo clic en las fichas. Después de crear sus formatos, puede cambiarles el nombre o borrarlos de su sistema. Sus formatos personalizados se cargan en las sesiones subsiguientes en cualquier estación de trabajo en la que introduzca su identificación de usuario. Este tema incluye lo siguiente: Creación de formatos de cuadrícula Cambio de nombre de formatos Supresión de formatos Para crear formatos de cuadrícula Si desea llamar el formato implícito, guarde la cuadrícula original antes de guardar el formato nuevo. De lo contrario, debe quitar el formato nuevo, salir de la aplicación y después, entrar a la aplicación otra vez para ver el formato de la cuadrícula implícito. 1. En cualquier pantalla que tenga una cuadrícula, haga clic con el botón derecho del ratón para mostrar el menú emergente. 2. En el menú emergente, escoja Formato y luego Formato nuevo. 8–34 OneWorld Xe (9/00) Para tener acceso a las actualizaciones de la documentación en inglés, consulte https://knowledge.jdedwards.com/JDEContent/documentationcbt/overview/about_documentation_updates.pdf Trabajo con la cuadrícula 3. En Nombre del formato, escoja el tipo Cuadrícula y haga clic en OK. Puede aceptar el nombre que OneWorld proporciona o introducir uno propio. 4. Haga clic en una ficha para ir a esa vista de la cuadrícula. Para cambiar el nombre a los formatos 1. En cualquier cuadrícula que tenga fichas de formatos, escoja una ficha de formato. 2. Haga clic en el botón derecho del ratón para mostrar un menú emergente. 3. En el menú emergente, escoja Formato y Cambiar nombre formato. 4. En Cambiar nombre formato, cambie el nombre del formato y haga clic en OK. Para borrar formatos 1. En cualquier cuadrícula que tenga fichas de formatos, escoja una ficha de formato. 2. Haga clic en el botón derecho del ratón para mostrar un menú emergente. 3. En el menú emergente, escoja Formato y Quitar formato. El sistema borra la ficha de cada formato que quite. OneWorld Xe (9/00) Para tener acceso a las actualizaciones de la documentación en inglés, consulte https://knowledge.jdedwards.com/JDEContent/documentationcbt/overview/about_documentation_updates.pdf 8–35 Fundamentos de OneWorld Formato de la cuadrícula Dé formato a la cuadrícula para personalizar la secuencia de las columnas y filas reordenando las columnas o clasificando las filas de manera distinta. Por ejemplo, puede mover una columna que usa frecuentemente al frente o al final. También puede cambiar el tamaño de las columnas y filas para mostrar más información o determinar los nuevos criterios de clasificación para mostrar los registros en una lista más apropiada a las necesidades de sus negocios. Puede clasificar registros por columna en la cuadrícula. Cada formato admite una secuencia de clasificación única al formato. La función de Retorno automático le permite escoger una columna en la cuadrícula que lo envía a la primera celda de la siguiente fila cuando se sale de una celda con el tabulador. Realice las siguientes tareas: Vuelva a ordenar las columnas Cambie la secuencia de clasificación Cambie el tamaño de las columnas Cambie el tamaño de las filas Configure la función Retorno automático Para volver a ordenar las columnas 1. En cualquier pantalla que tenga una cuadrícula, haga clic y mantenga oprimido el botón izquierdo del ratón sobre el título de la columna que desea mover. 2. Cuando el puntero del ratón cambia a un cursor con una columna, arrastre dicha columna a la nueva posición. 8–36 OneWorld Xe (9/00) Para tener acceso a las actualizaciones de la documentación en inglés, consulte https://knowledge.jdedwards.com/JDEContent/documentationcbt/overview/about_documentation_updates.pdf Trabajo con la cuadrícula 3. Suelte el botón del ratón. Para cambiar la secuencia de clasificación 1. En cualquier pantalla que tenga una cuadrícula, haga clic con el botón derecho del ratón en la cuadrícula para mostrar un menú emergente. 2. En el menú emergente, escoja Cuadrícula y luego Secuencia. OneWorld Xe (9/00) Para tener acceso a las actualizaciones de la documentación en inglés, consulte https://knowledge.jdedwards.com/JDEContent/documentationcbt/overview/about_documentation_updates.pdf 8–37 Fundamentos de OneWorld 3. En la pantalla Selección del orden de clasificación de filas de la cuadrícula, realice alguna de las acciones siguientes para escoger las columnas que desea usar para clasificar la información: De la lista Columnas disponibles, escoja una columna, después haga clic en el botón flecha derecha en la parte inferior de la pantalla. Esta columna aparece en la lista Columnas clasificadas. Si desea clasificar las demás columnas, haga clic en el botón doble flecha derecha localizado en la parte inferior de la pantalla. Todas las columnas aparecen en la lista Columnas clasificadas. Para quitar una columna, de la lista Columnas clasificadas escoja una columna y haga clic en el botón flecha izquierda (haga clic en el botón flecha izquierda doble para quitar todas las columnas). Las columnas seleccionadas aparecen en la lista Columnas disponibles. 4. Para escoger el orden de clasificación de las columnas, en la lista Columnas clasificadas, escoja una columna y después haga clic en alguno de los siguientes botones: Arriba Mueve la columna hacia arriba en el orden de clasificación de una columna a la vez. Abajo Mueve la columna hacia abajo en el orden de clasificación de una columna a la vez. Superior Mueve la columna a la parte superior del orden de clasificación. Inferior Mueve la columna a la parte inferior del orden de clasificación. 8–38 OneWorld Xe (9/00) Para tener acceso a las actualizaciones de la documentación en inglés, consulte https://knowledge.jdedwards.com/JDEContent/documentationcbt/overview/about_documentation_updates.pdf Trabajo con la cuadrícula 5. De la lista Columnas clasificadas, haga clic en el botón A o D a la derecha de cada columna para cambiar la forma en que aparecen los registros de esa columna en la cuadrícula. A Los registros aparecen en orden ascendente. D Los registros aparecen en orden descendente. 6. Haga clic en OK. Sus cambios aparecen en la cuadrícula. Para cambiar el tamaño de las columnas 1. En cualquier pantalla que tenga una cuadrícula, haga clic y mantenga oprimido el borde derecho de la columna que desee ajustar. El cursor cambia a la herramienta de tamaño de columnas. 2. Arrastre el cursor para incrementar o disminuir el ancho de la columna. 3. Deje de oprimir el botón del ratón. Para cambiar el tamaño de las filas Sólo puede ajustar el tamaño de las filas que tengan encabezados de filas de cuadrícula. Los encabezados de fila comprenden el área a la izquierda de la cuadrícula donde aparecen los iconos. 1. En cualquier pantalla que tenga una cuadrícula, haga clic y mantenga oprimido el botón del ratón entre dos filas del encabezado de filas de la cuadrícula (el área a la izquierda de la primera columna). Cuando coloca el cursor entre dos filas, éste se convierte en la herramienta de tamaño de filas. 2. Arrastre el cursor para incrementar o disminuir el ancho de la columna. 3. Deje de oprimir el botón del ratón. OneWorld Xe (9/00) Para tener acceso a las actualizaciones de la documentación en inglés, consulte https://knowledge.jdedwards.com/JDEContent/documentationcbt/overview/about_documentation_updates.pdf 8–39 Fundamentos de OneWorld Los siguientes iconos aparecen en la columna del encabezado de filas para mostrar información específica en las pantallas de revisión de OneWorld. Candado El candado que se encuentra encima de la primera columna indica que se ha cambiado a un campo protegido. No puede cambiar la información de este campo. Sujetapapeles El sujetapapeles indica que existe un objeto de multimedia a modo de anexo a este registro. El icono de sujetapapeles sólo aparece junto a un registro con anexos cuando busca anexos. Consulte también Anexo de objetos de multimedia para añadir texto, imágenes, vincular e incrustar objetos (OLE) y accesos directos a los registros. Para configurar el Retorno automático La función Retorno automático le permite determinar una columna en la cuadrícula que lo envía a la primera celda de la siguiente fila cuando se sale de una celda con el tabulador. Por ejemplo, si introduce información similar en un gran número de filas de la cuadrícula pero no introduce información en cada columna en la cuadrícula, puede formatear sus columnas en un orden específico. Seguidamente, podrá configurar el retorno automático en la última columna en la que introduce la información para que cuando se salga de una celda de esa columna con el tabulador, pase automáticamente al inicio de la siguiente fila. Sólo puede activar Retorno automático en la cuadrícula en la que puede introducir información. 1. En cualquier pantalla que tenga una cuadrícula que admita datos, en una celda en la columna que quiera configurar como la última columna, haga clic con el botón derecho del ratón para tener acceso al menú emergente. 2. En el menú emergente, escoja Columna y luego Retorno automático. Aparece una línea de color en el borde derecho de la columna para marcar el retorno automático en esa columna. Siempre que use la tecla del tabulador para salir de esta columna, el cursor se trasladará a la primera celda de la siguiente fila. 3. Para quitar el Retorno automático, repita el proceso en la columna Retorno automático. Desaparecerá la línea de color. El retorno automático ya no está configurado para la cuadrícula. 8–40 OneWorld Xe (9/00) Para tener acceso a las actualizaciones de la documentación en inglés, consulte https://knowledge.jdedwards.com/JDEContent/documentationcbt/overview/about_documentation_updates.pdf Trabajo con la cuadrícula Personalización del aspecto de la cuadrícula Puede personalizar los colores y los tipos de letra en la cuadrícula. Puede hacerlo para resaltar información específica o para satisfacer sus preferencias personales. Además, puede cambiar el tamaño de la cuadrícula para aumentar el número de filas que puede ver a la vez o para resaltar información importante. Este tema incluye las siguientes tareas: Cambio de tipos de letra Cambio de un color de fondo Cambio del tamaño Para cambiar los tipos de letra Puede cambiar los tipos de letra en una columna o en toda la cuadrícula. 1. En cualquier pantalla que tenga una cuadrícula, mueva el cursor a la columna a la que quiere cambiar el tipo de letra y haga clic con el botón derecho del ratón para que se muestre el menú emergente. Su cursor puede estar en cualquier lugar de la cuadrícula si está cambiando el tipo de letra para toda la cuadrícula. 2. En el menú emergente, realice una de las siguientes acciones: Escoja Columna y después Tipo de letra para cambiar el tipo de letra de la columna. Escoja Cuadrícula y luego Tipo de letra para cambiar el tipo de letra de la cuadrícula. Si su cursor está en el título de la columna, sólo cambia el tipo de letra del título de la columna. OneWorld Xe (9/00) Para tener acceso a las actualizaciones de la documentación en inglés, consulte https://knowledge.jdedwards.com/JDEContent/documentationcbt/overview/about_documentation_updates.pdf 8–41 Fundamentos de OneWorld 3. En Tipo de letra, escoja un tipo de letra y cualquier atributo adicional como estilo, tamaño, color y efectos. 4. Haga clic en OK para aplicar sus cambios. Para cambiar el color de fondo Escoja el color de fondo para una columna o para toda la cuadrícula. 1. En cualquier pantalla que tenga una cuadrícula, mueva el cursor en la columna a la que desea cambiar el fondo y haga clic con el botón derecho del ratón para mostrar el menú emergente. Su cursor puede estar en cualquier lugar dentro de la cuadrícula si está cambiando el color de toda la cuadrícula. 2. En un menú emergente, realice una de las siguientes acciones: 8–42 Escoja Columna y después Color en el menú para los colores de columna. Escoja Cuadrícula y después Color para los colores de la cuadrícula. OneWorld Xe (9/00) Para tener acceso a las actualizaciones de la documentación en inglés, consulte https://knowledge.jdedwards.com/JDEContent/documentationcbt/overview/about_documentation_updates.pdf Trabajo con la cuadrícula 3. En Color, escoja un color y haga clic en OK para aplicar sus cambios. Para cambiar el tamaño 1. En cualquier pantalla que tenga una cuadrícula, haga clic con el botón derecho del ratón para mostrar el menú emergente. 2. En el menú emergente, escoja Cuadrícula y luego Zoom. 3. En Zoom, escoja un porcentaje preseleccionado en el cuadro Ampliación o introduzca su propio valor en el cuadro Otro y haga clic en OK para que los cambios surtan efecto. OneWorld Xe (9/00) Para tener acceso a las actualizaciones de la documentación en inglés, consulte https://knowledge.jdedwards.com/JDEContent/documentationcbt/overview/about_documentation_updates.pdf 8–43 Fundamentos de OneWorld Congelamiento de columnas y filas El congelamiento le permite inmovilizar columnas y filas específicas en un lugar para que no desaparezcan de la vista mientras se avanza dentro de listas largas. También puede congelar sólo títulos de columna de forma que no se congelen los registros propiamente dichos. El sistema muestra el área congelada con una línea roja gruesa. Este tema incluye las siguientes tareas: Congelamiento de columnas y filas Descongelamiento de columnas y filas Para congelar columnas y filas Cuando congela una fila, también se congelan todas las columnas y filas encima de la fila y a la izquierda de la columna. Aparecerá una línea roja que señala el área congelada. También, puede congelar cualquier columna en la cuadrícula realizando las siguientes tareas en el título de la columna. Sin embargo, para congelar cualquier número de filas, debe congelar al menos una columna. 1. En cualquier pantalla que tenga una cuadrícula, mueva el cursor en la columna y fila que desee congelar. 2. Haga clic en el botón derecho del ratón para mostrar un menú emergente. 3. En el menú emergente, escoja Columna y después Congelar/descongelar. Una línea roja aparece a la derecha de la columna congelada y por debajo de la fila congelada. 4. Para probar el sistema, desplácese hacia la derecha. Las columnas congeladas permanecen a la vista. Para descongelar columnas y filas 1. En cualquier pantalla que tenga una cuadrícula, haga clic con el botón derecho del ratón para mostrar el menú emergente. 2. En el menú emergente, escoja Columna y después Congelar/descongelar. Desaparecerán las líneas rojas. 3. Pruebe el sistema desplazándose hacia la derecha. Las columnas anteriormente congeladas ahora desaparecen de la pantalla. 8–44 OneWorld Xe (9/00) Para tener acceso a las actualizaciones de la documentación en inglés, consulte https://knowledge.jdedwards.com/JDEContent/documentationcbt/overview/about_documentation_updates.pdf Trabajo con la cuadrícula Maximización de la cuadrícula Puede maximizar la cuadrícula de modo que ocupe la totalidad de la ventana principal. Las barras de menús y de herramientas permanecerán visibles por encima de la cuadrícula. Restaure la cuadrícula para que la pantalla vuelva a su tamaño implícito. Este tema incluye las siguientes tareas: Maximización de la cuadrícula Restauración de la cuadrícula Para maximizar la cuadrícula 1. En cualquier pantalla que tenga una cuadrícula, haga clic con el botón derecho del ratón para mostrar el menú emergente. 2. En el menú emergente, escoja Cuadrícula y luego Maximizar/restaurar. La cuadrícula maximizada se amplía para ocupar la totalidad de la ventana principal. 3. Maximice o modifique las dimensiones de la ventana principal para visualizar más de la cuadrícula. OneWorld Xe (9/00) Para tener acceso a las actualizaciones de la documentación en inglés, consulte https://knowledge.jdedwards.com/JDEContent/documentationcbt/overview/about_documentation_updates.pdf 8–45 Fundamentos de OneWorld Para restaurar la cuadrícula 1. En una pantalla con una cuadrícula maximizada, haga clic con el botón derecho del ratón para mostrar el menú emergente. 2. En el menú emergente, escoja Cuadrícula y luego Maximizar/restaurar. La pantalla recupera su configuración implícita. La pantalla también recupera su configuración implícita cuando salga de ella y vuelva a entrar a la misma. Exportación de datos de la cuadrícula Puede exportar el contenido de la cuadrícula a aplicaciones de hoja de cálculo o de procesamiento de textos de terceros. También tiene la opción de establecer un vínculo activo entre la cuadrícula con capacidad de entrada y una hoja de cálculo externa. Los vínculos activos le permiten actualizar simultáneamente datos en dos aplicaciones conectadas. Esto significa que al actualizar sus datos en la cuadrícula de OneWorld, también se actualizan los datos de la hoja de cálculo externa de esa cuadrícula. Si la cuadrícula de OneWorld no le permite introducir información, entonces no puede establecer un vínculo activo con la misma. OneWorld puede ofrecer una aplicación de terceros que no tenga instalada en su estación de trabajo. Si trata de obtener acceso a una de estas aplicaciones para exportar datos, aparece un cuadro de mensajes informándole de que tal aplicación no está disponible en su estación de trabajo. Para exportar datos de la cuadrícula 1. En cualquier pantalla que tenga una cuadrícula, haga clic con el botón derecho del ratón para mostrar el menú emergente. 2. En el menú emergente, escoja Exportar y luego elija una aplicación de terceros del menú. 8–46 OneWorld Xe (9/00) Para tener acceso a las actualizaciones de la documentación en inglés, consulte https://knowledge.jdedwards.com/JDEContent/documentationcbt/overview/about_documentation_updates.pdf Trabajo con la cuadrícula Si escoge una aplicación de hoja de cálculo, aparecerá la pantalla Ayudante de exportación: Si escoge una aplicación de procesamiento de textos, aparece la pantalla Ayudante de exportación: OneWorld Xe (9/00) Para tener acceso a las actualizaciones de la documentación en inglés, consulte https://knowledge.jdedwards.com/JDEContent/documentationcbt/overview/about_documentation_updates.pdf 8–47 Fundamentos de OneWorld 3. Lleve a cabo lo siguiente, según sea necesario: Establezca un vínculo activo con una hoja de cálculo externa si la cuadrícula de OneWorld tiene capacidad de entrada. De lo contrario, la casilla de vínculo activo aparece desactivada. Exporte a un libro de trabajos nuevo. Exporte a un libro de trabajos existente. Especifique el nombre de una hoja de trabajo a la que se va a exportar. Especifique un campo de dirección de la celda de la hoja de cálculo. 4. En la cuadrícula, escoja la serie de celdas que va a exportar. 5. Haga clic en Continuar para iniciar la aplicación y exportar los datos escogidos. Importación de datos a la cuadrícula Podrá importar datos provenientes de aplicaciones externas de hoja de cálculo o de procesamiento de textos a una cuadrícula con capacidad de entrada de OneWorld. También tiene la opción de establecer un vínculo activo entre la cuadrícula con capacidad de entrada y una hoja de cálculo externa. Los vínculos activos le permiten actualizar simultáneamente datos en dos aplicaciones conectadas. Esto significa que al actualizar sus datos en la cuadrícula de OneWorld, también se actualizan los datos de la hoja de cálculo externa de esa cuadrícula. OneWorld puede ofrecer una aplicación de terceros que no tenga instalada en su estación de trabajo. Si trata de obtener acceso a una de estas aplicaciones para importar datos, aparecerá un cuadro de mensajes informándole de que tal aplicación no está disponible en su estación de trabajo. Debe especificar una serie de celdas para importarlas a la cuadrícula desde la aplicación de terceros. El formato convencional que habrá de observar al estipular esta serie de celdas es Ax:Bx. Por ejemplo para importar una serie de celdas entre la D3 y la G6, tendrá que escribir D3:G6. 8–48 OneWorld Xe (9/00) Para tener acceso a las actualizaciones de la documentación en inglés, consulte https://knowledge.jdedwards.com/JDEContent/documentationcbt/overview/about_documentation_updates.pdf Trabajo con la cuadrícula Para importar datos en la cuadrícula 1. En cualquier pantalla que admita datos, haga clic con el botón derecho del ratón en la cuadrícula para mostrar un menú emergente. 2. En el menú Importar, escoja una aplicación de terceros. 3. En el cuadro de diálogo Abrir, realice lo siguiente: Introduzca el nombre de archivo Seleccione la serie de celdas que va a importar Seleccione el nombre de una hoja de trabajo desde la cual va a importar los datos 4. Si es necesario, realice lo siguiente: Introduzca el tipo de archivo Establezca un vínculo activo 5. Haga clic en Abrir para enviar los datos a la cuadrícula de OneWorld. Las celdas bloqueadas no aceptan datos importados. OneWorld Xe (9/00) Para tener acceso a las actualizaciones de la documentación en inglés, consulte https://knowledge.jdedwards.com/JDEContent/documentationcbt/overview/about_documentation_updates.pdf 8–49 Fundamentos de OneWorld Impresión de la cuadrícula También puede enviar el contenido de la cuadrícula directamente a una impresora. Puede especificar series de celdas en las pantallas donde puede seleccionar más de una fila. Además, puede ajustar los márgenes de su impresión. Para imprimir la cuadrícula 1. En cualquier pantalla que tenga una cuadrícula, haga clic con el botón derecho del ratón para mostrar el menú emergente. 2. En el menú emergente, escoja Cuadrícula y luego Imprimir. 3. En el cuadro de diálogo Impresión de cuadrícula, haga clic en una o más de las siguientes opciones de impresión: 8–50 Dibujar borde Dibujar sombras Dibujar colores Mostrar cuadrícula Mostrar encabezados de columna Mostrar encabezados de fila OneWorld Xe (9/00) Para tener acceso a las actualizaciones de la documentación en inglés, consulte https://knowledge.jdedwards.com/JDEContent/documentationcbt/overview/about_documentation_updates.pdf Trabajo con la cuadrícula 4. Escoja las series de datos que desee imprimir de entre las siguientes opciones: Usar datos máximos (valor implícito) Imprimir página en uso Imprimir serie de celdas 5. Si es necesario, realice lo siguiente: Haga clic en el botón Configuración para cambiar la impresora implícita o modificar la configuración de la impresora adicional. Ajuste los márgenes de página. 6. Haga clic en OK. Creación de diagramas y gráficos Puede crear diagramas y gráficos en la cuadrícula de cualquier pantalla para proporcionar una vista gráfica de sus datos. Al seleccionar diferentes tipos de datos para incluir en un diagrama, puede ver fácilmente las diferencias y relaciones entre ciertos elementos. Para crear diagramas y gráficos 1. En cualquier cuadrícula con un formato de cuadrícula establecido, haga clic con el botón derecho del ratón para mostrar un menú emergente. 2. En el menú emergente, escoja Formato y luego Formato nuevo. 3. Introduzca el nombre del formato. 4. En Tipo escoja Diagrama/gráfico y después haga clic en OK. Para cada formato que cree, aparece una ficha en la parte superior de la cuadrícula. Las fichas de cuadros contienen iconos gráficos. Aparece la pantalla Ayudante de diagrama. 5. En la cuadrícula, escoja la serie de celdas que desea usar como datos en el gráfico. Los datos de fila en la primera columna siempre se usan para nombrar el eje de las coordenadas X e Y. 6. En Ayudante de diagrama, haga clic en Continuar para dibujar el gráfico. Aparece una gráfico. OneWorld Xe (9/00) Para tener acceso a las actualizaciones de la documentación en inglés, consulte https://knowledge.jdedwards.com/JDEContent/documentationcbt/overview/about_documentation_updates.pdf 8–51 Fundamentos de OneWorld Personalización de diagramas y gráficos Después de crear el formato del diagrama o gráfico se puede personalizar el texto en estos formatos para que tengan más sentido para la compañía. No puede cambiar el nombre que describe el campo que almacena la información del gráfico en el registro. La función de gráficos no crea esta información. OneWorld copia la información de este nombre directamente del registro de la cuadrícula. Para personalizar diagramas y gráficos 1. En el gráfico, haga doble clic en cualquier texto del gráfico para tener acceso a Atributos del texto del diagrama. 2. En Atributos del texto del diagrama, introduzca la información correspondiente en el siguiente campo: Texto 3. Haga clic en el botón Tipo de letra para tener acceso a la pantalla donde puede cambiar las propiedades del tipo de letra. 4. Cuando termine de trabajar en Atributos del texto del diagrama, haga clic en OK para regresar al gráfico. 5. En el gráfico, haga clic en el botón derecho del ratón para mostrar el menú emergente. 8–52 OneWorld Xe (9/00) Para tener acceso a las actualizaciones de la documentación en inglés, consulte https://knowledge.jdedwards.com/JDEContent/documentationcbt/overview/about_documentation_updates.pdf Trabajo con la cuadrícula 6. Escoja Tipos de gráfico. Los siguientes tipos de gráfico están disponibles: Línea 3D Area Gráfico circular Histograma Barra de porcentajes Barra de gráfico circular Barra de gráficos contiguos Barra apilada Esparcir Para los formatos de 3D, están disponibles las elecciones adicionales de formato: Preestablecer ángulos: Estándar Estrecho y alargado Ojo de pájaro Distorsionado Personalizar ángulos (inactivo) Color de cubo Mostrar herramienta 3D Ocultar herramienta 3D Si escoge 3D, aparece el menú emergente de 3D. OneWorld Xe (9/00) Para tener acceso a las actualizaciones de la documentación en inglés, consulte https://knowledge.jdedwards.com/JDEContent/documentationcbt/overview/about_documentation_updates.pdf 8–53 Fundamentos de OneWorld 7. En el menú emergente de 3D, escoja Mostrar herramienta 3D. Aparece la pantalla de la herramienta tridimensional que muestra los controles de rotación tridimensional. 8. En la herramienta tridimensional, haga clic en las flechas rojas para ajustar el borde del gráfico. 9. Haga clic en el botón Rediseñar para aplicar los cambios. La fila de botones en la parte superior proporciona acceso a los controles adicionales: 8–54 Movimiento 3D OneWorld Xe (9/00) Para tener acceso a las actualizaciones de la documentación en inglés, consulte https://knowledge.jdedwards.com/JDEContent/documentationcbt/overview/about_documentation_updates.pdf Trabajo con la cuadrícula Zoom 3D, Perspectiva 3D y Panorámica 2D (bidimensional) Proporciones del cuadro tridimensional OneWorld Xe (9/00) Para tener acceso a las actualizaciones de la documentación en inglés, consulte https://knowledge.jdedwards.com/JDEContent/documentationcbt/overview/about_documentation_updates.pdf 8–55 Fundamentos de OneWorld 8–56 OneWorld Xe (9/00) Para tener acceso a las actualizaciones de la documentación en inglés, consulte https://knowledge.jdedwards.com/JDEContent/documentationcbt/overview/about_documentation_updates.pdf Modificaciones de usuario Fundamentos de OneWorld 8–58 OneWorld Xe (9/00) Para tener acceso a las actualizaciones de la documentación en inglés, consulte https://knowledge.jdedwards.com/JDEContent/documentationcbt/overview/about_documentation_updates.pdf Modificaciones de usuario Modificaciones de usuario (P98950) le permite cambiar el aspecto de una aplicación para adaptarse a las necesidades de su compañía. Para algunas modificaciones de usuario, como un anexo de una vinculación e incrustación de objetos (OLE) a una pantalla, no existen consecuencias al actualizar el software de OneWorld debido a que sus modificaciones de usuario se fusionan en la nueva versión. Para otras modificaciones de usuario, como los formatos de la cuadrícula y de la barra de herramientas, OneWorld le da la opción de intentar conciliar sus modificaciones de usuario con las del nuevo software o borrarlas. Esta sección incluye lo siguiente: - Familiarización con las modificaciones de usuario - Trabajo con las modificaciones de usuario OneWorld Xe (9/00) Para tener acceso a las actualizaciones de la documentación en inglés, consulte https://knowledge.jdedwards.com/JDEContent/documentationcbt/overview/about_documentation_updates.pdf 9–1 Fundamentos de OneWorld 9–2 OneWorld Xe (9/00) Para tener acceso a las actualizaciones de la documentación en inglés, consulte https://knowledge.jdedwards.com/JDEContent/documentationcbt/overview/about_documentation_updates.pdf Familiarización con las modificaciones de usuario Una modificación de usuario cambia solamente el aspecto de una aplicación. No afecta de ninguna manera las funciones de dicha aplicación. Puede configurar modificaciones por identificación de usuario, identificación de grupo o por la palabra clave *PUBLIC. Si la configura por identificación de usuario, afecta solamente a ese usuario cuando entra a cualquier estación de trabajo de la compañía. Si configura sus modificaciones por identificación de grupo, se ven afectados los usuarios configurados como elementos de ese grupo en Perfiles del usuario. Si configura sus modificaciones de usuario por la palabra clave *PUBLIC, se afecta a todos los usuarios de la compañía. Después de crear una modificación para una identificación de grupo o para la palabra clave *PUBLIC, todo empleado recibe dicha modificación, sin importar la estación de trabajo en la que entre. Aún con las modificaciones de grupo o de la palabra clave *PUBLIC, cada empleado puede personalizar aún más una versión para adaptarla a sus necesidades. Por ejemplo, si alguien en su departamento tiene problema para ver el texto de una pantalla, pueden cambiar a un tipo de letra más grande. Este cambio aplica solamente a la persona y no a todo el grupo o compañía. OneWorld almacena estas modificaciones en el archivo Modificaciones de usuario (F98950). Las modificaciones aparecerán en cualquier estación de trabajo en la que entre debido a que OneWorld rastrea las modificaciones por identificación de usuario o de grupo. Las modificaciones de usuario le permiten hacer las siguientes modificaciones: Volver a ordenar la cuadrícula en secuencia Cambiar el orden de clasificación de las filas y columnas Congelar las filas y columnas Mover y ajustar el tamaño de las filas y columnas Cambiar el aumento y el tamaño del tipo de letra Añadir gráficas y diagramas a una aplicación e incrustar productos de terceros compatibles con la automatización de OLE OneWorld Xe (9/00) Para tener acceso a las actualizaciones de la documentación en inglés, consulte https://knowledge.jdedwards.com/JDEContent/documentationcbt/overview/about_documentation_updates.pdf 9–3 Fundamentos de OneWorld Las siguientes modificaciones son sólo locales. Se pueden considerar como preferencias de la estación de trabajo. El sistema almacena estas modificaciones en su estación de trabajo. Por lo tanto, solamente son accesibles en esa estación de trabajo en particular: Ajustar el tamaño de las ventanas principales y secundarias Cambiar la ventana principal Cambiar los tipos de letra en una pantalla Maximizar la pantalla Activar la barra de salida Este tema incluye lo siguiente: - Jerarquía de búsqueda - Información de modificaciones en caché Jerarquía de búsqueda Durante la ejecución de una aplicación, el sistema usa una jerarquía de búsqueda para localizar una modificación de usuario. El sistema busca por usuario y grupo en cada combinación única de aplicación, pantalla, versión e idioma en el siguiente orden: 9–4 Identificación de usuario Cuando tiene acceso a una aplicación específica, el sistema busca primero una modificación para la aplicación por su identificación de usuario. Grupo Si el sistema no encuentra una modificación por identificación de usuario para la aplicación, la busca a nivel de grupo. Por ejemplo, si está en el grupo Cuentas por pagar, el sistema busca una modificación en tal grupo. *PUBLIC Si el sistema no encuentra una modificación para la aplicación a nivel de grupo, la busca en *PUBLIC. Si no encuentra nada, el sistema usa el valor implícito Sin modificaciones. OneWorld Xe (9/00) Para tener acceso a las actualizaciones de la documentación en inglés, consulte https://knowledge.jdedwards.com/JDEContent/documentationcbt/overview/about_documentation_updates.pdf Familiarización con las modificaciones de usuario Información de modificaciones en caché La primera vez que el usuario abre una pantalla de aplicación de OneWorld, el sistema lee el archivo Modificaciones de usuario (F98950) y crea un caché de disco en la estación de trabajo. Este archivo contiene información específica de la pantalla como menús, botones y formatos. Sirve para mejorar el desempeño de la red de OneWorld debido a que no se requieren las múltiples búsquedas de la base de datos para recuperar cada uno de los elementos de la pantalla. Sin embargo, si un administrador del sistema o el usuario cambia las modificaciones de usuario mediante la aplicación Modificaciones de usuario (P98950), la información de la modificación se escribe directamente en el archivo F98950 y no en el archivo de memoria en caché. Debido a que OneWorld siempre lee las modificaciones en la información en caché, ninguna modificación del usuario tendrá efecto hasta que el usuario salga de OneWorld y vuelva a entrar, actualizando así el archivo en caché. Por ejemplo, suponga que desea modificar un asiento de diario añadiendo fichas y asociándolas con sus modificaciones de usuario. Primero, cree una ficha y después use la aplicación P98950 para asociar la ficha con su perfil del usuario. Sin embargo, no podrá ver de inmediato ningún registro de la pantalla del asiento de diario porque la modificación de usuario se almacena en el archivo Modificación de usuario. Sin embargo, OneWorld busca esta información en caché. La información en caché solamente se puede actualizar saliendo de OneWorld y volviendo a iniciar la sesión. Este proceso no afecta su capacidad de crear y usar los cambios locales de pantallas o las preferencias de estaciones de trabajo que no se almacenan en el archivo Modificaciones de usuario F98950. Si por alguna razón tiene dos usuarios que comparten la misma identificación de usuario, tome en cuenta que OneWorld no comparte los registros de las modificaciones de usuario. Si ambos usuarios entran a OneWorld aproximadamente al mismo tiempo, el primero de los dos usuarios en entrar verá las modificaciones de usuario y el segundo no. Además, el primer usuario en hacer un cambio durante sesiones simultáneas, tiene control del registro F98950 y los demás usuarios que entraron con la misma identificación de usuario están bloqueados. OneWorld Xe (9/00) Para tener acceso a las actualizaciones de la documentación en inglés, consulte https://knowledge.jdedwards.com/JDEContent/documentationcbt/overview/about_documentation_updates.pdf 9–5 Fundamentos de OneWorld 9–6 OneWorld Xe (9/00) Para tener acceso a las actualizaciones de la documentación en inglés, consulte https://knowledge.jdedwards.com/JDEContent/documentationcbt/overview/about_documentation_updates.pdf Trabajo con las modificaciones de usuario Puede crear modificaciones de usuario para una identificación de usuario, identificación de grupo o *PUBLIC. Después de crear una modificación de usuario, ésta estará disponible en cualquier estación de trabajo de su compañía. Si una pantalla para la que haya creado modificaciones de usuario ha cambiado después de actualizar su software, OneWorld intenta fusionar sus modificaciones de usuario con la pantalla cambiada. Sin embargo, quizá tenga que reiniciar sus modificaciones de usuario o por lo menos, verificar que aún estén intactas. Este tema incluye lo siguiente: - Creación de modificaciones de usuario - Arreglo de modificaciones de usuario después de un cambio de pantalla Creación de modificaciones de usuario Puede crear modificaciones de usuario en las que los cambios que haga a una aplicación residan en un servidor de la compañía y estén asociadas con su identificación de usuario. Esta modificación está disponible en cualquier estación de trabajo a la que tenga acceso. Para crear una modificación de grupo, cree primero una modificación individual y después cámbiela a una de grupo; así, la modificación estará disponible para los empleados de un grupo o de toda la compañía (*PUBLIC). Este tema incluye lo siguiente: Creación de una modificación para un usuario Cambio de una modificación para un usuario a una de grupo Para crear una modificación para un usuario 1. Seleccione la aplicación para la cual desea crear una modificación (por ejemplo, Registro de comprobantes). 2. Modifique la aplicación (por ejemplo, vuelva a ordenar las columnas o filas en la cuadrícula). Cuando salga de la aplicación, las preferencias que acaba de configurar se almacenan en Modificaciones de usuario bajo su identificación de usuario. OneWorld Xe (9/00) Para tener acceso a las actualizaciones de la documentación en inglés, consulte https://knowledge.jdedwards.com/JDEContent/documentationcbt/overview/about_documentation_updates.pdf 9–7 Fundamentos de OneWorld Consulte Interfaz del usuario de la aplicación para obtener más información acerca de la manera de modificar las aplicaciones. Para cambiar una modificación para un usuario a una de grupo 1. En el menú Herramientas de administración del sistema (GH9011), escoja Modificaciones de usuario (P98950). 2. En la pantalla Trabajo con modificaciones de usuario, localice y escoja el registro de modificación para un usuario que desea que esté disponible para un grupo. Nota: asegúrese de seleccionar el tipo correcto de modificación. Los dos tipos disponibles son GF para las modificaciones de formato de ficha de la cuadrícula y HC para las modificaciones de menú y barra de herramientas. Por ejemplo, para desplegar una ficha de la cuadrícula para otros usuarios, es necesario escoger un registro GF, mientras que para desplegar una barra de menús o de herramientas, tiene que escoger un registro HC. En la pantalla Trabajo con modificaciones de usuario, desplácese a la derecha para ver el tipo de modificación. 3. Haga clic en Copiar. 9–8 OneWorld Xe (9/00) Para tener acceso a las actualizaciones de la documentación en inglés, consulte https://knowledge.jdedwards.com/JDEContent/documentationcbt/overview/about_documentation_updates.pdf Trabajo con las modificaciones de usuario 4. En la pantalla Copiar modificaciones, introduzca la información correspondiente en los siguientes campos: Usu/grupo Introduzca un grupo admisible que se haya configurado en Perfiles de usuario o *PUBLIC para copiar la modificación de usuario a un grupo o a toda la compañía. Si desea cambiar una versión de demostración de J.D. Edwards y quiere que la versión copiada use las mismas modificaciones de usuario que la versión de demostración, no debe cambiar el campo Usuario/grupo, sino asignar a la versión un nombre que represente su versión personalizada. Versión (opcional) Introduzca el nombre de la versión para copiar la configuración de las modificaciones de usuario de una versión a otra. La función Modificaciones de usuario no crea versiones. Idioma (opcional) Introduzca un código de idioma admisible para seleccionar el idioma de la modificación para el usuario y la aplicación que se especificaron. 5. Si copió y modificó la versión, borre el registro de usuario que copió. Al borrar este registro se asegura que al entrar al sistema verá las modificaciones del grupo en el que está y no la modificación específica de su identificación de usuario. OneWorld Xe (9/00) Para tener acceso a las actualizaciones de la documentación en inglés, consulte https://knowledge.jdedwards.com/JDEContent/documentationcbt/overview/about_documentation_updates.pdf 9–9 Fundamentos de OneWorld Nota: el sistema crea un registro por cada pantalla que modifique. Arreglo de modificaciones de usuario después de un cambio de pantalla Puede ser que, cuando instala un paquete en su estación de trabajo, exista una discrepancia entre las pantallas cambiadas que se incluyen en las modificaciones de usuario del paquete nuevo y la cuadrícula, la barra de menús o la de herramientas que hizo antes de la instalación. Por ejemplo, quizá se añadió una columna nueva a una cuadrícula para la cual hizo modificaciones de usuario. Después de la instalación del paquete, la primera vez que entra a la pantalla cambiada, OneWorld detecta la discrepancia entre la pantalla recién instalada y sus modificaciones de usuario existentes. OneWorld le pregunta si desea arreglar sus modificaciones de usuario para incluir la nueva columna o borrarlas por completo. Si OneWorld no puede arreglar la discrepancia entre la pantalla cambiada y sus modificaciones de usuario, automáticamente borra sus modificaciones de usuario. OneWorld realiza este arreglo sólo para las modificaciones de cuadrícula, barra de menús o de herramientas debido a que todas las demás modificaciones de usuario, como un anexo de OLE a una pantalla, no interfieren con los cambios realizados a una pantalla. Para arreglar modificaciones de usuario después de un cambio de pantalla La primera vez que entra a una pantalla después de la instalación de un paquete, aparece un cuadro de mensaje si es que existe una discrepancia entre la pantalla recién instalada y sus modificaciones de usuario. Este cuadro le solicita que borre las modificaciones de usuario de esa pantalla o que haga que OneWorld intente arreglar sus modificaciones de usuario para que coincidan con la pantalla cambiada. En el cuadro de mensaje que aparece, realice una de las siguientes acciones: Para borrar sus modificaciones de usuario, haga clic en Borrar. OneWorld borra las modificaciones de usuario de esa pantalla. Puede añadir nuevamente sus modificaciones si sigue el proceso para crear modificaciones de usuario. 9–10 Para intentar arreglar sus modificaciones de usuario, haga clic en Arreglar. OneWorld Xe (9/00) Para tener acceso a las actualizaciones de la documentación en inglés, consulte https://knowledge.jdedwards.com/JDEContent/documentationcbt/overview/about_documentation_updates.pdf Trabajo con las modificaciones de usuario OneWorld intenta fusionar los cambios de la pantalla recién instalada con las modificaciones de usuario de esa pantalla. Si lo logra, verifique que la pantalla funcione correctamente con sus modificaciones de usuario. Si no hay problema con las personalizaciones de los formatos de cuadrícula y la barra de menús y de herramientas después de que OneWorld intenta arreglar la discrepancia, debe borrar las modificaciones de usuario de esa pantalla. En la pantalla Trabajo con modificaciones de usuario, escoja sus modificaciones y haga clic en Borrar. Si OneWorld no puede fusionar los cambios con las modificaciones de usuario, automáticamente borra sus modificaciones de usuario de esa pantalla. Puede añadir nuevamente sus modificaciones si sigue el proceso para crear modificaciones de usuario. OneWorld Xe (9/00) Para tener acceso a las actualizaciones de la documentación en inglés, consulte https://knowledge.jdedwards.com/JDEContent/documentationcbt/overview/about_documentation_updates.pdf 9–11 Fundamentos de OneWorld 9–12 OneWorld Xe (9/00) Para tener acceso a las actualizaciones de la documentación en inglés, consulte https://knowledge.jdedwards.com/JDEContent/documentationcbt/overview/about_documentation_updates.pdf Registros Fundamentos de OneWorld 9–14 OneWorld Xe (9/00) Para tener acceso a las actualizaciones de la documentación en inglés, consulte https://knowledge.jdedwards.com/JDEContent/documentationcbt/overview/about_documentation_updates.pdf Registros Las bases de datos almacenan información en unidades llamadas registros. Cada registro puede contener más de un elemento de información. Por ejemplo, Dominique Abbott es un elemento de información en OneWorld. Cuando tiene acceso a Dominique Abbott de la aplicación Libro de direcciones, el registro que aparece también pueden incluir su número telefónico, dirección y otra información relevante. OneWorld puede guardar toda esta información como un registro o parte de la misma como un registro principal y otra información sobre Dominique Abbott como registro secundario. Estos tipos de relaciones existen en OneWorld. Los archivos de bases de datos almacenan todos los registros de OneWorld. Cada registro debe tener al menos una clave que vincule el registro con el archivo de la base de datos. Las claves funcionan como identificadores únicos para distinguir un registro de otro. Por ejemplo, el Libro de direcciones usa el número de dirección como clave para distinguir cada registro. Por lo tanto, cada número de dirección debe ser único. Al crear registros nuevos, debe introducir información en un campo clave. Si no introduce la información, OneWorld muestra un mensaje de error. Una vez que haya introducido la información en el campo clave, no puede modificar ese campo más tarde. Para cambiar la información del campo clave, necesita crear un registro nuevo. La función Objetos de multimedia le permite añadir notas, gráficos y otros objetos a los registros. Por ejemplo, puede usar una nota para explicar las circunstancias especiales relacionadas con un asiento de diario. También puede asociar dibujos, animación y otros tipos de objetos a los registros. Esta sección incluye lo siguiente: - Localización de registros - Trabajo con registros OneWorld Xe (9/00) Para tener acceso a las actualizaciones de la documentación en inglés, consulte https://knowledge.jdedwards.com/JDEContent/documentationcbt/overview/about_documentation_updates.pdf 10–1 Fundamentos de OneWorld 10–2 OneWorld Xe (9/00) Para tener acceso a las actualizaciones de la documentación en inglés, consulte https://knowledge.jdedwards.com/JDEContent/documentationcbt/overview/about_documentation_updates.pdf Localización de registros Para buscar registros, use la cuadrícula en la pantalla Buscar/examinar. La cuadrícula muestra uno o más registros cuando realiza una búsqueda. Al examinar la información que se muestra en la cuadrícula, puede identificar los registros que desea revisar, copiar, actualizar o borrar. Los registros asociados con sus criterios de selección aparecen en el área de la hoja de cálculo debajo de los títulos de las columnas. Puede buscar todos los registros asociados desde cualquier pantalla Buscar/examinar haciendo clic en el botón Buscar y después avanzando en la lista de registros. OneWorld carga los registros página por página para mejorar el desempeño. Sólo se obtienen los registros que vea en la cuadrícula. Cuando avanza, OneWorld obtiene registros nuevos. Según el número de registros que tenga y de los registros de su sistema, es posible que la carga de cada registro lleve un tiempo prolongado. Sin embargo, OneWorld le permite filtrar sus registros limitando y definiendo los criterios de su búsqueda.En la siguiente lista se proporcionan ejemplos de cómo definir sus criterios de búsqueda: Use los campos de filtro en la parte superior de la pantalla. Por ejemplo, puede introducir información en un campo de filtro para buscar sólo los registros de empleados. Use la línea Consulta por ejemplo para buscar en una o más columnas basándose en criterios como nombres o números de dirección específicos o series de nombres y números. Delimite su búsqueda en los campos de filtro y en la línea Consulta por ejemplo usando un comodín. Este tema incluye lo siguiente: - Localización de registros usando criterios específicos de selección - Uso de la línea Consulta por ejemplo - Localización de registros usando comodines y operadores OneWorld Xe (9/00) Para tener acceso a las actualizaciones de la documentación en inglés, consulte https://knowledge.jdedwards.com/JDEContent/documentationcbt/overview/about_documentation_updates.pdf 10–3 Fundamentos de OneWorld Localización de registros usando criterios específicos de selección Los criterios de selección definen su búsqueda según los tipos específicos de registro. Por ejemplo, podrá incluir información en campos de filtro tales como Búsqueda por nombre y Tipo de búsqueda para localizar exclusivamente empleados cuyos nombres empiecen con la letra A. Para localizar un registro usando los criterios de selección 1. Por ejemplo, en Trabajo con direcciones, introduzca la información necesaria en el siguiente campo: Tipo de búsqueda Si no conoce el Tipo de búsqueda, use el botón de búsqueda de la ayuda visual para ver una lista de los códigos definidos por el usuario. 2. Haga clic en el botón Buscar. Aparece una lista con los registros que coincidan. Campo Explicación Tipo de búsqueda Es un código (01/ST) definido por el usuario que designa el tipo de registro del Libro de direcciones que desea que seleccione el sistema al buscar un nombre o mensaje. Entre otros, existen estos ejemplos: E Empleados X Exempleados V Proveedores C Clientes P Posibles M Listas de distribución de correo T Autoridad fiscal Consulte también 10–4 Acceso a las ayudas visuales para obtener más información acerca del botón de búsqueda de las ayudas visuales. OneWorld Xe (9/00) Para tener acceso a las actualizaciones de la documentación en inglés, consulte https://knowledge.jdedwards.com/JDEContent/documentationcbt/overview/about_documentation_updates.pdf Localización de registros Uso de la línea Consulta por ejemplo Puede usar la línea Consulta por ejemplo para buscar registros por columnas en la cuadrícula. Por ejemplo, si está buscando a una persona por nombre, introduzca todo o parte del nombre en la línea Consulta por ejemplo que se encuentra justo encima de la columna Nombre alfa en la cuadrícula. La información que introduzca en la línea Consulta por ejemplo debe ser un valor admisible para la columna. Si no lo es, el sistema no encontrará un nombre que coincida. No puede introducir valores en las columnas desactivadas (en color gris) porque no permiten búsquedas. Algunas líneas Consulta por ejemplo en OneWorld funcionan de manera distinta. En ciertas pantallas de Herramientas de OneWorld, después de introducir la información correspondiente en uno o más campos, el usar el tabulador hasta el final de la línea funciona de la misma manera que si hiciera clic en el botón Buscar. Para usar la línea Consulta por ejemplo En cualquier pantalla Buscar/examinar, escriba los caracteres que desea buscar en la columna correspondiente de la línea Consulta por ejemplo y después haga clic en Buscar. El registro que coincida con los criterios de búsqueda aparece en la cuadrícula. OneWorld Xe (9/00) Para tener acceso a las actualizaciones de la documentación en inglés, consulte https://knowledge.jdedwards.com/JDEContent/documentationcbt/overview/about_documentation_updates.pdf 10–5 Fundamentos de OneWorld Localización de registros usando comodines y operadores Puede usar un asterisco (*) como un carácter comodín para sustituir una o más letras. El uso del asterisco amplía su búsqueda. Por ejemplo, puede escribir "abb*" en la columna del nombre alfa de la línea Consulta por ejemplo para ver todos los registros que comienzan con las letras "abb". O puede escribir "*bb*" en la línea Consulta por ejemplo para recuperar registros con tales letras en medio de los nombres. Además, puede buscar valores en un conjunto usando operadores. Por ejemplo, en la columna Número de dirección de la línea Consulta por ejemplo, escriba "<87" para especificar los números de dirección menores de 87. Escriba "<b" en la columna del Nombre alfa para especificar nombres que comiencen con "a". Los siguientes operadores son admisibles en la línea Consulta por ejemplo: < <= > >= ! Menor que Menor o igual a Mayor que Mayor o igual a No igual a Cada vez que introduzca valores en una búsqueda, haga clic en el botón Buscar para obtener los registros que coincidan. 10–6 OneWorld Xe (9/00) Para tener acceso a las actualizaciones de la documentación en inglés, consulte https://knowledge.jdedwards.com/JDEContent/documentationcbt/overview/about_documentation_updates.pdf Localización de registros En la siguiente ilustración se muestran los registros que coinciden con el operador introducido en la línea Consulta por ejemplo: OneWorld Xe (9/00) Para tener acceso a las actualizaciones de la documentación en inglés, consulte https://knowledge.jdedwards.com/JDEContent/documentationcbt/overview/about_documentation_updates.pdf 10–7 Fundamentos de OneWorld 10–8 OneWorld Xe (9/00) Para tener acceso a las actualizaciones de la documentación en inglés, consulte https://knowledge.jdedwards.com/JDEContent/documentationcbt/overview/about_documentation_updates.pdf Trabajo con registros Los registros están frecuentemente relacionados entre sí dentro de las aplicaciones de J.D. Edwards. Muchas de estas relaciones dependen una de la otra. En otras palabras, puede cambiar los registros primarios añadiendo, suprimiendo y guardando la información localizada en los registros secundarios o los registros mismos. Por ejemplo, puede tener un registro primario o maestro que contenga el nombre y la dirección del empleado. La información adicional, como números de teléfono, reside en el registro secundario. Registro primario Libro de direcciones #0938 Joe Jones 342 Elm Registro secundario Números de teléfono 837–3928 Casa 783–9816 Coche Registro secundario Quién es quién Joe Jones Presidente Registro secundario Códigos de categoría Región: DEN OneWorld funciona por eventos, lo que significa que acciones como hacer clic en un botón, tabular para pasar a otro campo o seleccionar un elemento de un menú o una lista pueden alterar sus datos. Sin embargo, los cambios que realice a la base de datos no se guardan hasta que salga de una pantalla haciendo clic en OK o presionando Intro. La información que cambie en las pantallas relacionadas no se guarda hasta que introduzca esos cambios en la pantalla anterior y haga clic en OK para aceptarlos. Cuando trabaje con registros, debería tener en cuenta las siguientes consideraciones: Relaciones primarias y secundarias Cuando añade registros a la base de datos, añade primero el registro primario y luego los registros secundarios. Es importante que recuerde que los registros primarios deben estar en la base de datos antes de que pueda añadir un registro secundario. OneWorld Xe (9/00) Para tener acceso a las actualizaciones de la documentación en inglés, consulte https://knowledge.jdedwards.com/JDEContent/documentationcbt/overview/about_documentation_updates.pdf 10–9 Fundamentos de OneWorld Trabajo con registros El proceso para cambiar, añadir y borrar registros es uniforme en todo el sistema. Existen dos tipos de pantallas en las cuales puede realizar estos tipos de cambios: Adición Pantalla con un solo registro, por ejemplo, Revisiones del Libro de direcciones. Pantalla de varios registros, por ejemplo, Números de teléfono. Cuando añade un registro, si contiene un campo Números de folio, el número se añade automáticamente. Cuando añade registros a la pantalla Buscar/examinar, haga clic en Añadir. Introduzca la información correspondiente en la pantalla en blanco que aparece. Haga clic en OK cuando haya terminado. Los campos necesarios en los que no introduzca nada se resaltarán en rojo cuando haya terminado de añadir el registro. Cambio Si un campo está protegido, como Número de dirección en Trabajo con direcciones, no puede cambiarlo. Copia Cuando copie un registro, el sistema no copia todos los campos en el registro nuevo. Para que el registro sea único, el sistema cambia ciertos campos del registro nuevo. Supresión En una pantalla Buscar/examinar, por ejemplo, Trabajo con direcciones, escoja la fila que desea borrar y haga clic en Borrar. El sistema le envía una serie de mensajes de confirmación por cada fila que haya seleccionado para borrar. En una pantalla de varios registros, por ejemplo, Números de teléfono, debe escoger toda la fila para poder quitarla. No puede suprimir un registro de una pantalla de un solo registro por ejemplo Revisiones del Libro de direcciones. Puede borrar sólo desde la cuadrícula. Dependiendo de la aplicación en la que se encuentre, cuando borra un registro principal, el sistema borra la información de las pantallas relacionadas. Consulte la guía de la aplicación para obtener información acerca de la supresión de registros secundarios. 10–10 OneWorld Xe (9/00) Para tener acceso a las actualizaciones de la documentación en inglés, consulte https://knowledge.jdedwards.com/JDEContent/documentationcbt/overview/about_documentation_updates.pdf Trabajo con registros ÁÁÁÁÁÁÁÁÁÁ ÁÁÁÁÁÁÁÁÁÁÁÁÁÁÁÁÁÁ ÁÁÁÁÁÁÁÁÁÁÁÁÁÁÁÁÁÁÁÁÁÁÁÁÁÁÁÁ ÁÁÁÁÁÁÁÁÁÁÁÁÁÁÁÁÁÁ ÁÁÁÁÁÁÁÁÁÁ ÁÁÁÁÁÁÁÁÁÁ ÁÁÁÁÁÁÁÁÁÁÁÁÁÁÁÁÁÁ ÁÁÁÁÁÁÁÁÁÁÁÁÁÁÁÁÁÁÁÁÁÁÁÁÁÁÁÁ ÁÁÁÁÁÁÁÁÁÁ ÁÁÁÁÁÁÁÁÁÁÁÁÁÁÁÁÁÁ ÁÁÁÁÁÁÁÁÁÁ ÁÁÁÁÁÁÁÁÁÁÁÁÁÁÁÁÁÁ ÁÁÁÁÁÁÁÁÁÁÁÁÁÁÁÁÁÁÁÁÁÁÁÁÁÁÁÁ ÁÁÁÁÁÁÁÁÁÁ ÁÁÁÁÁÁÁÁÁÁÁÁÁÁÁÁÁÁ ÁÁÁÁÁÁÁÁÁÁ ÁÁÁÁÁÁÁÁÁÁÁÁÁÁÁÁÁÁ ÁÁÁÁÁÁÁÁÁÁÁÁÁÁÁÁÁÁÁÁÁÁÁÁÁÁÁÁ ÁÁÁÁÁÁÁÁÁÁ ÁÁÁÁÁÁÁÁÁÁÁÁÁÁÁÁÁÁ ÁÁÁÁÁÁÁÁÁÁ ÁÁÁÁÁÁÁÁÁÁÁÁÁÁÁÁÁÁ ÁÁÁÁÁÁÁÁÁÁÁÁÁÁÁÁÁÁÁÁÁÁÁÁÁÁÁÁ Fechas El sistema valida fechas según su perfil de usuario. Puede asignar a su perfil de usuario los valores de configuración de Windows o de OneWorld. Salida de un campo con el tabulador Cuando usa el tabulador para salir de un campo, el sistema valida el campo. Si no es correcto, obtiene un mensaje de error. Códigos definidos por el El sistema valida los códigos definidos por el usuario usuario comparándolos con la tabla correspondiente. Números de cuenta El sistema valida los números de cuenta comparándolos con el archivo de números de cuenta. Este tema incluye lo siguiente: - Selección de un registro - Adición de un registro - Cambio de un registro - Supresión de un registro Selección de un registro Puede seleccionar un registro por una serie de razones. Por ejemplo, tal vez necesite cambiar la dirección y el número de teléfono de un empleado. Puede elegir sólo un registro o varios en la pantalla Buscar/examinar y luego modificar la información en la pantalla Revisiones. Puede escoger un registro de una de las siguientes maneras: Haga clic en el registro y luego en el botón Seleccionar para abrir la pantalla correspondiente. Haga doble clic en un registro para seleccionarlo y abrir la pantalla correspondiente. OneWorld Xe (9/00) Para tener acceso a las actualizaciones de la documentación en inglés, consulte https://knowledge.jdedwards.com/JDEContent/documentationcbt/overview/about_documentation_updates.pdf 10–11 Fundamentos de OneWorld Para escoger un registro 1. En cualquier pantalla Buscar/examinar, busque un registro. 2. Haga doble clic en el registro para mostrarlo en una pantalla de revisión. 3. En la pantalla de revisión, corrija el registro y haga clic en OK. Si seleccionó más de un registro, ahora puede aparecer su segundo registro. Si su segundo registro no aparece, haga clic en el botón Siguiente en la parte superior de la pantalla. Continúe con la revisión según sea necesario. 4. Cuando termine, asegúrese de hacer clic en OK para guardar su última revisión, después haga clic en Cancelar para salir. Consulte también 10–12 Localización de registros para obtener información acerca de los diferentes métodos para buscar un registro o un grupo de registros. OneWorld Xe (9/00) Para tener acceso a las actualizaciones de la documentación en inglés, consulte https://knowledge.jdedwards.com/JDEContent/documentationcbt/overview/about_documentation_updates.pdf Trabajo con registros Adición de un registro Cuando añade registros a la base de datos, añade primero el registro primario y luego los registros secundarios. Para añadir un registro 1. En una pantalla Buscar/examinar, haga clic en Añadir para abrir una pantalla de revisión en blanco. 2. Introduzca la información del registro nuevo. 3. Haga clic en OK. Cuando añade registros a la base de datos, OneWorld usa la función Foliador para numerar automáticamente los registros del Libro de direcciones, asientos de diario, órdenes de compra y otros documentos. Cambio de un registro En OneWorld, cuando solicita una aplicación, aparece la pantalla Buscar/examinar. En la pantalla Buscar/examinar, seleccione la acción que desee realizar. Si selecciona un botón o una función que desea realizar, se muestra, por ejemplo, una pantalla Arreglar/inspeccionar en la que pueda cambiar su registro. Conforme se mueve de campo en campo, puede ver sus cambios reflejados en la pantalla. Si introduce un valor inadmisible en un campo, el campo se resalta en rojo y aparece un mensaje de error. Debe corregir el error antes de hacer clic en OK. Al hacer clic en OK, se guardan sus cambios en la base de datos. No puede cambiar la información en la pantalla Buscar/examinar. La información que haya cambiado aparece después de seleccionar el botón apropiado en la pantalla Buscar/examinar. Para cambiar un registro 1. En una pantalla Buscar/examinar, escoja un registro. Puede hacer doble clic en un registro o escoger un registro y después, hacer clic en el botón Seleccionar. 2. En la pantalla Revisiones, corrija la información según sea necesario. OneWorld Xe (9/00) Para tener acceso a las actualizaciones de la documentación en inglés, consulte https://knowledge.jdedwards.com/JDEContent/documentationcbt/overview/about_documentation_updates.pdf 10–13 Fundamentos de OneWorld 3. Haga clic en OK para aceptar las correcciones. Supresión de un registro De vez en cuando, puede que necesite eliminar un registro de su base de datos. Por ejemplo, es posible que ya no use un proveedor en particular. Dependiendo de la aplicación, si borra un registro primario, OneWorld también borra cualquier registro secundario relacionado con el registro primario, tal como números de teléfonos. Consulte la guía de la aplicación para obtener información acerca de la supresión de registros secundarios. Para borrar un registro primario 1. En una pantalla Buscar/examinar, escoja uno o más registros. 2. Haga clic en Borrar. El sistema le indica que confirme la supresión. 10–14 OneWorld Xe (9/00) Para tener acceso a las actualizaciones de la documentación en inglés, consulte https://knowledge.jdedwards.com/JDEContent/documentationcbt/overview/about_documentation_updates.pdf Mensajes y colas Fundamentos de OneWorld 10–16 OneWorld Xe (9/00) Para tener acceso a las actualizaciones de la documentación en inglés, consulte https://knowledge.jdedwards.com/JDEContent/documentationcbt/overview/about_documentation_updates.pdf Mensajes y colas Con OneWorld puede enviar y recibir mensajes de correo electrónico (e-mail). El correo electrónico de OneWorld incluye los mensajes que envían los usuarios de OneWorld, los de las personas fuera del sistema de OneWorld y los mensajes enviados por un proceso de flujo de trabajo. Puede organizar sus mensajes al colocarlos en colas (áreas de almacenamiento para sus mensajes) proporcionadas por OneWorld o al configurar sus propias colas. El Centro de trabajo del empleado es la aplicación de OneWorld que administra los mensajes y le permite colocarlos en colas. En esta sección se explica cómo trabajar con sus mensajes y colas. Además, también puede indicar la ubicación de su tiempo de trabajo y añadir observaciones a su registro cronológico. Esta sección incluye lo siguiente: - Familiarización con mensajes y colas - Trabajo con mensajes - Trabajo con colas - Registro cronológico de tiempo y adición de observaciones OneWorld Xe (9/00) Para tener acceso a las actualizaciones de la documentación en inglés, consulte https://knowledge.jdedwards.com/JDEContent/documentationcbt/overview/about_documentation_updates.pdf 11–1 Fundamentos de OneWorld 11–2 OneWorld Xe (9/00) Para tener acceso a las actualizaciones de la documentación en inglés, consulte https://knowledge.jdedwards.com/JDEContent/documentationcbt/overview/about_documentation_updates.pdf Familiarización con mensajes y colas La aplicación Centro de trabajo del empleado proporciona los servicios de correo electrónico dentro de OneWorld. Si usa esta aplicación, puede enviar y recibir mensajes, así como organizarlos en las áreas de almacenamiento llamadas colas. Este tema incluye la siguiente información: - Familiarización con mensajes - Familiarización con colas Familiarización con mensajes Los mensajes son elementos del correo electrónico y pueden ser internos o externos de OneWorld. Los mensajes los puede enviar otra persona o el proceso de flujo de trabajo de una aplicación. Consulte la guía Administración del flujo de trabajo de la compañía para obtener información general acerca del proceso del flujo de trabajo y su guía de aplicaciones para obtener información específica acerca de un proceso en particular del flujo de trabajo, como el proceso de aprobación del límite de crédito. Mensajes internos y externos OneWorld clasifica por categoría y procesa sus mensajes de correo electrónico de diferentes maneras, dependiendo de si el mensaje es interno o externo de OneWorld. Mensajes internos Los mensajes internos se envían y se reciben de personas dentro de OneWorld que usan la aplicación Centro de trabajo del empleado. Mensajes externos Los mensajes externos se envían y se reciben de personas ya sea dentro o fuera de OneWorld. Los mensajes externos se envían y reciben usando paquetes de software de correo electrónico de terceros como, Microsoft Exchange o Microsoft Outlook. OneWorld Xe (9/00) Para tener acceso a las actualizaciones de la documentación en inglés, consulte https://knowledge.jdedwards.com/JDEContent/documentationcbt/overview/about_documentation_updates.pdf 11–3 Fundamentos de OneWorld Ruta de mensajes En los siguientes casos se explican las bases de datos en las que están almacenados los mensajes, dependiendo de si la ruta de los mensajes es interna en OneWorld o externa. La ruta de los mensajes internos es mediante el sistema de mensajes de OneWorld; mientras que la de los mensajes externos es mediante el paquete de software intermedio de J.D. Edwards, llamado JDEMail, que cumple con el MAPI y se usa para tener interfaz con los productos de correo externo de terceros. Consulte Configuración de preferencias de correo externo para obtener información acerca de la configuración de un producto de correo de terceros para los mensajes de OneWorld. ÑÑÑÑÑÑÑÑ ÑÑÑÑÑÑÑÑÑÑÑÑÑÑÑÑÑÑÑ ÑÑÑÑÑÑÑÑ ÑÑÑÑÑÑÑÑÑÑÑÑÑÑÑÑÑÑÑ ÑÑÑÑÑÑÑÑ ÑÑÑÑÑÑÑÑÑÑÑÑÑÑÑÑÑÑÑ ÑÑÑÑÑÑÑÑ ÑÑÑÑÑÑÑÑÑÑÑÑÑÑÑÑÑÑÑ ÑÑÑÑÑÑÑÑ ÑÑÑÑÑÑÑÑÑÑÑÑÑÑÑÑÑÑÑ ÑÑÑÑÑÑÑÑ ÑÑÑÑÑÑÑÑÑÑÑÑÑÑÑÑÑÑÑ ÑÑÑÑÑÑÑÑ ÑÑÑÑÑÑÑÑÑÑÑÑÑÑÑÑÑÑÑ ÑÑÑÑÑÑÑÑ ÑÑÑÑÑÑÑÑÑÑÑÑÑÑÑÑÑÑÑ ÑÑÑÑÑÑÑÑ ÑÑÑÑÑÑÑÑÑÑÑÑÑÑÑÑÑÑÑ ÑÑÑÑÑÑÑÑ ÑÑÑÑÑÑÑÑÑÑÑÑÑÑÑÑÑÑÑ ÑÑÑÑÑÑÑÑ ÑÑÑÑÑÑÑÑÑÑÑÑÑÑÑÑÑÑÑ ÑÑÑÑÑÑÑÑ ÑÑÑÑÑÑÑÑÑÑÑÑÑÑÑÑÑÑÑ ÑÑÑÑÑÑÑÑ ÑÑÑÑÑÑÑÑÑÑÑÑÑÑÑÑÑÑÑ ÑÑÑÑÑÑÑÑ ÑÑÑÑÑÑÑÑÑÑÑÑÑÑÑÑÑÑÑ ÑÑÑÑÑÑÑÑ ÑÑÑÑÑÑÑÑÑÑÑÑÑÑÑÑÑÑÑ ÑÑÑÑÑÑÑÑ ÑÑÑÑÑÑÑÑÑÑÑÑÑÑÑÑÑÑÑ ÑÑÑÑÑÑÑÑ ÑÑÑÑÑÑÑÑÑÑÑÑÑÑÑÑÑÑÑ ÑÑÑÑÑÑÑÑ ÑÑÑÑÑÑÑÑÑÑÑÑÑÑÑÑÑÑÑ ÑÑÑÑÑÑÑÑ ÑÑÑÑÑÑÑÑÑÑÑÑÑÑÑÑÑÑÑ ÑÑÑÑÑÑÑÑ ÑÑÑÑÑÑÑÑÑÑÑÑÑÑÑÑÑÑÑ ÑÑÑÑÑÑÑÑ ÑÑÑÑÑÑÑÑÑÑÑÑÑÑÑÑÑÑÑ ÑÑÑÑÑÑÑÑ ÑÑÑÑÑÑÑÑÑÑÑÑÑÑÑÑÑÑÑ ÑÑÑÑÑÑÑÑ ÑÑÑÑÑÑÑÑÑÑÑÑÑÑÑÑÑÑÑ ÑÑÑÑÑÑÑÑ ÑÑÑÑÑÑÑÑÑÑÑÑÑÑÑÑÑÑÑ ÑÑÑÑÑÑÑÑ ÑÑÑÑÑÑÑÑÑÑÑÑÑÑÑÑÑÑÑ ÑÑÑÑÑÑÑÑ ÑÑÑÑÑÑÑÑÑÑÑÑÑÑÑÑÑÑÑ ÑÑÑÑÑÑÑÑ ÑÑÑÑÑÑÑÑÑÑÑÑÑÑÑÑÑÑÑ ÑÑÑÑÑÑÑÑ ÑÑÑÑÑÑÑÑÑÑÑÑÑÑÑÑÑÑÑ Emisor -> Receptor Descripción Interno -> Interno El sistema enruta un mensaje internamente usando la aplicación Centro de trabajo del empleado de OneWorld. Todos estos mensajes se almacenan en la base de datos de OneWorld. Interno -> Externo El sistema almacena y enruta un mensaje hacia el exterior mediante la aplicación Centro de trabajo del empleado debido a que el receptor tiene la preferencia de correo externo. El mensaje se almacena en la base de datos de OneWorld debido a que originalmente era un mensaje interno. Externo -> Interno El sistema almacena y enruta un mensaje hacia el interior mediante la aplicación Centro de trabajo del empleado, aún cuando quizás el emisor tenga configurada una preferencia de correo externo. El sistema reconoce que el emisor tiene un registro del Libro de direcciones de OneWorld y por lo tanto, pasa por alto enrutar el mensaje innecesariamente mediante el servidor del correo. El mensaje se almacena en la base de datos de OneWorld. Externo -> Externo 11–4 El sistema enruta el mensaje hacia el exterior mediante un producto de correo electrónico de terceros. El emisor y receptor deben tener cada uno configurada una preferencia de correo externo para que un mensaje se considere mensaje externo de correo electrónico. El mensaje se almacena en la base de datos de correo electrónico de terceros. OneWorld Xe (9/00) Para tener acceso a las actualizaciones de la documentación en inglés, consulte https://knowledge.jdedwards.com/JDEContent/documentationcbt/overview/about_documentation_updates.pdf Familiarización con mensajes y colas En el siguiente gráfico se muestra cómo OneWorld enruta y almacena mensajes internos y externos: Centro de trabajo del empleado Envío o recepción de mensajes internos Control de mensajes PPAT (F01131) Envío o recepción de mensajes externos Detalle de mensajes PPAT (F01133) Almacenamiento de objetos de multimedia (F00165) Servidor de correo (JDEMail con MAPI/SMTP extendido) Producto de correo electrónico de terceros Internet Mensajes de flujo de trabajo Los mensajes internos y externos estándar los envían los usuarios pero un tipo de mensaje denominado mensaje de acción se envía automáticamente como parte de un proceso de flujo de trabajo. OneWorld Xe (9/00) Para tener acceso a las actualizaciones de la documentación en inglés, consulte https://knowledge.jdedwards.com/JDEContent/documentationcbt/overview/about_documentation_updates.pdf 11–5 Fundamentos de OneWorld Mensajes de acción A veces, los procesos de flujo de trabajo generan mensajes que requieren que realice una acción, como aprobar o rechazar un cambio a un registro del cliente. Los mensajes de acción se identifican mediante un icono con un rayo. Estos mensajes también pueden servir como mensajes informativos que le indican acerca de las órdenes de compra que tiene que aprobar o las verificaciones de crédito de las cuentas por cobrar que tiene que investigar. Los mensajes de acción tienen un icono de acceso directo con vinculación a una aplicación. Cuando hace clic en el icono del acceso directo, el sistema recupera la información más actual de la base de datos. Con ello asegura que obtenga información precisa incluso si hay cambios después de que le hayan enviado un mensaje de acción. Puede enviar mensajes de acción a colas específicas. Familiarización con colas Las colas son áreas de almacenamiento que le permiten organizar mensajes usando el Centro de trabajo del empleado. Por ejemplo, los mensajes se pueden organizar en colas para el correo con prioridad, mensajes de Internet o trabajos enviados. Mediante una cola, los usuarios aprueban o rechazan ciertas actividades en un proceso de flujo de trabajo. De hecho, una cola es un código definido por el usuario y puede configurar una cola de la misma forma como configuraría un código definido por el usuario. Colas que se proporcionan con OneWorld OneWorld proporciona las siguientes colas: ÑÑÑÑÑÑÑÑÑ ÑÑÑÑÑÑÑÑÑÑÑÑÑÑÑÑÑÑ ÑÑÑÑÑÑÑÑÑ ÑÑÑÑÑÑÑÑÑÑÑÑÑÑÑÑÑÑ ÑÑÑÑÑÑÑÑÑ ÑÑÑÑÑÑÑÑÑÑÑÑÑÑÑÑÑÑ ÑÑÑÑÑÑÑÑÑ ÑÑÑÑÑÑÑÑÑÑÑÑÑÑÑÑÑÑ ÑÑÑÑÑÑÑÑÑ ÑÑÑÑÑÑÑÑÑÑÑÑÑÑÑÑÑÑ ÑÑÑÑÑÑÑÑÑ ÑÑÑÑÑÑÑÑÑÑÑÑÑÑÑÑÑÑ ÑÑÑÑÑÑÑÑÑ ÑÑÑÑÑÑÑÑÑÑÑÑÑÑÑÑÑÑ ÑÑÑÑÑÑÑÑÑ ÑÑÑÑÑÑÑÑÑÑÑÑÑÑÑÑÑÑ ÑÑÑÑÑÑÑÑÑ ÑÑÑÑÑÑÑÑÑÑÑÑÑÑÑÑÑÑ ÑÑÑÑÑÑÑÑÑ ÑÑÑÑÑÑÑÑÑÑÑÑÑÑÑÑÑÑ ÑÑÑÑÑÑÑÑÑ ÑÑÑÑÑÑÑÑÑÑÑÑÑÑÑÑÑÑ ÑÑÑÑÑÑÑÑÑ ÑÑÑÑÑÑÑÑÑÑÑÑÑÑÑÑÑÑ Enviado Mensajes que ha enviado a otros. Borrado Mensajes que ha borrado. Después de borrar un mensaje, puede verlo pero no puede moverlo a otra cola. El administrador del sistema tiene la autoridad de depurar los mensajes del sistema, lo cual por lo general, se lleva a cabo conforme a un horario periódico o predeterminado. También puede eliminar un mensaje del sistema borrándolo de la cola Borrado. Mensajes de Internet 11–6 Los mensajes que le envían desde una fuente externa de correo. OneWorld Xe (9/00) Para tener acceso a las actualizaciones de la documentación en inglés, consulte https://knowledge.jdedwards.com/JDEContent/documentationcbt/overview/about_documentation_updates.pdf Familiarización con mensajes y colas ÑÑÑÑÑÑÑÑÑÑ ÑÑÑÑÑÑÑÑÑÑÑÑÑÑÑÑÑÑ ÑÑÑÑÑÑÑÑÑÑÑÑÑÑÑÑÑÑÑÑÑÑÑÑÑÑÑÑ ÑÑÑÑÑÑÑÑÑÑÑÑÑÑÑÑÑÑ ÑÑÑÑÑÑÑÑÑÑ ÑÑÑÑÑÑÑÑÑÑÑÑÑÑÑÑÑÑÑÑÑÑÑÑÑÑÑÑ ÑÑÑÑÑÑÑÑÑÑ ÑÑÑÑÑÑÑÑÑÑÑÑÑÑÑÑÑÑ ÑÑÑÑÑÑÑÑÑÑ ÑÑÑÑÑÑÑÑÑÑÑÑÑÑÑÑÑÑ ÑÑÑÑÑÑÑÑÑÑ ÑÑÑÑÑÑÑÑÑÑÑÑÑÑÑÑÑÑ ÑÑÑÑÑÑÑÑÑÑ ÑÑÑÑÑÑÑÑÑÑÑÑÑÑÑÑÑÑ ÑÑÑÑÑÑÑÑÑÑ ÑÑÑÑÑÑÑÑÑÑÑÑÑÑÑÑÑÑ ÑÑÑÑÑÑÑÑÑÑ ÑÑÑÑÑÑÑÑÑÑÑÑÑÑÑÑÑÑ ÑÑÑÑÑÑÑÑÑÑ ÑÑÑÑÑÑÑÑÑÑÑÑÑÑÑÑÑÑ ÑÑÑÑÑÑÑÑÑÑÑÑÑÑÑÑÑÑÑÑÑÑÑÑÑÑÑÑ Trabajos enviados Los mensajes generados por el sistema para los trabajos enviados para procesamiento en batch, como Contabilización en el Libro mayor. Acción Los mensajes generados por el sistema, como aprobaciones de órdenes de compra y mensajes de error de Contabilización en el Libro mayor. Estos mensajes requieren que realice una acción. El sistema los envía directamente a una cola de acción para que sea más fácil manejarlos. Estos mensajes requieren que usted realice una acción. El sistema los envía directamente a una cola de acción, haciendo que sean más fácil de manejar. Colas de flujo de trabajo El flujo de trabajo incluye varias colas definidas previamente, pero quizá desee configurar una cola personalizada para los mensajes generados por los procesos que cree. Por ejemplo, quizá desee configurar una cola para los mensajes generados por un proceso de aprobación del límite de crédito. Esta cola recopilará cualquier mensaje de aprobación o rechazo que tenga que ver con los límites de crédito de los clientes. Después, un usuario puede abrir esa cola y tomar acción con respecto al mensaje incluido en la misma. Puede configurar los siguientes tipos de colas personalizadas para un proceso de flujo de trabajo: Colas para fines de clasificación por categorías y grupos. Por ejemplo, puede configurar una cola para recopilar mensajes relacionados con información de la administración del crédito. Colas con acceso directo a la aplicación de OneWorld. Este acceso directo abre una aplicación de OneWorld que se asigna a esa cola y tiene que ver con la función de la misma. Por ejemplo, puede configurar una cola que está vinculada con la aplicación Maestro de clientes (P03013) donde puede verificar el límite de crédito de un cliente. Seguridad de la cola Puede cambiar el estado de seguridad de un usuario o grupo de usuarios en una cola. Puede ya sea, darle la autoridad a un usuario de supervisar las colas de todas las personas de un grupo o negar el acceso de los usuarios a ciertas colas. OneWorld Xe (9/00) Para tener acceso a las actualizaciones de la documentación en inglés, consulte https://knowledge.jdedwards.com/JDEContent/documentationcbt/overview/about_documentation_updates.pdf 11–7 Fundamentos de OneWorld Puede añadir seguridad por usuario, lista de distribución o ambos. Por ejemplo, quizá desee configurar la seguridad para que el administrador pueda supervisar todos los mensajes en ciertas colas o, puede configurar la seguridad solamente por lista de distribución, para que los usuarios en una lista tengan la autoridad de supervisar ciertas colas. Si desea dar acceso a ciertas colas sólo a unas cuantas personas de una lista de distribución, introduzca la lista de distribución y los números del Libro de direcciones de los usuarios para definir las colas a las que pueden tener acceso esos usuarios en la lista de distribución en particular. 11–8 OneWorld Xe (9/00) Para tener acceso a las actualizaciones de la documentación en inglés, consulte https://knowledge.jdedwards.com/JDEContent/documentationcbt/overview/about_documentation_updates.pdf Trabajo con mensajes Use el Centro de trabajo del empleado para enviar y recibir mensajes de correo electrónico interno dentro de OneWorld o para enviar y recibir mensajes externos dentro y fuera de OneWorld. Al enviar mensajes externos, use un producto de software de correo electrónico de terceros al que pueda tener acceso desde la aplicación Centro de trabajo del empleado. También puede revisar mensajes, volver a asignar mensajes a otros usuarios, enviar mensajes a colas, anexar accesos directos a mensajes, imprimir y borrar mensajes. Este tema incluye lo siguiente: - Acceso al Centro de trabajo del empleado - Visualización de mensajes - Envío de mensajes internos - Configuración de preferencias de correo externo - Envío de mensajes externos - Trabajo con accesos directos - Corrección de mensajes - Traslado de mensajes a otra cola - Reenvío de mensajes a la cola Prioridad o Secundaria - Reasignación de mensajes - Supresión de mensajes - Impresión de mensajes OneWorld Xe (9/00) Para tener acceso a las actualizaciones de la documentación en inglés, consulte https://knowledge.jdedwards.com/JDEContent/documentationcbt/overview/about_documentation_updates.pdf 11–9 Fundamentos de OneWorld Acceso al Centro de trabajo del empleado El Centro de trabajo del empleado es el núcleo del correo electrónico en OneWorld. Use el Centro de trabajo del empleado para administrar sus mensajes y las colas. Consulte Trabajo con colas para obtener más información acerca de las colas. Puede tener acceso al Centro de trabajo de una de las siguientes maneras: En el menú Administración del flujo de trabajo (G02), escoja Centro de trabajo del empleado. Aparece la pantalla Centro de trabajo. En la barra de salida de herramientas de cualquier aplicación, escoja Centro de trabajo. Deberá tener activada la preferencia de barra de salida para que esta barra aparezca. En el hiperbotón de cualquier de aplicación, haga clic en la flecha hacia abajo, escoja Herramientas y después Centro de trabajo. Visualización de mensajes Use Centro de trabajo del empleado para ver sus mensajes. Los mensajes que envían otros usuarios aparecerán en la cola Personal In-Basket o si las configura, en sus colas Prioridad y Secundaria. Consulte Reenvío de mensajes a la cola Prioridad o secundaria. Los mensajes de flujo de trabajo, sin embargo, se pueden enviar directamente a una cola específica. Consulte la guía Administración del flujo de trabajo de la compañía para obtener más información acerca de los mensajes del flujo de trabajo. 11–10 OneWorld Xe (9/00) Para tener acceso a las actualizaciones de la documentación en inglés, consulte https://knowledge.jdedwards.com/JDEContent/documentationcbt/overview/about_documentation_updates.pdf Trabajo con mensajes Nota: si no puede ver los mensajes, asegúrese de que la seguridad de la cola esté configurada para permitirle ver el número del Libro de direcciones y la cola que desea ver. Consulte Cambio de la seguridad de la cola de un usuario para obtener más información acerca de la seguridad de la cola. Para ver mensajes 1. Desde cualquier aplicación, haga clic en la flecha hacia abajo del hiperbotón, escoja Herramientas y después Centro de trabajo (Unidad de negocios). 2. En Centro de trabajo, haga doble clic en una de las colas que contenga un mensaje. Aparecen los mensajes que estén en esa cola. Los mensajes nuevos aparecen en negrita. 3. Haga clic en el mensaje que desee ver. El mensaje aparece en la parte derecha de la pantalla Centro de trabajo. Envío de mensajes internos Cuando envía mensajes de correo electrónico interno, los envía a otros usuarios dentro de OneWorld. Puede controlar la hora de entrega de un mensaje atribuyéndole una fecha de recordatorio. Una fecha de recordatorio es una fecha en el futuro cuando OneWorld enviará automáticamente el mensaje. El asignar una fecha de recordatorio es especialmente útil si está planeando estar fuera de la oficina el día que desea que los demás reciban su mensaje o si desea recordarse a sí mismo acerca de futuras reuniones u otras obligaciones. Cuando envía mensajes internos, podrá asimismo incluir anexos. Los anexos le permiten incluir archivos, imágenes o vínculos que se adaptan a los estándares de OLE, como por ejemplo, documentos y hojas de cálculo. Para enviar un mensaje a más de una persona, puede usar una lista rápida o una lista de distribución predefinida. Este tema incluye lo siguiente: Envío de un mensaje interno Envío de un mensaje a una lista rápida Envío de un mensaje a una lista de distribución OneWorld Xe (9/00) Para tener acceso a las actualizaciones de la documentación en inglés, consulte https://knowledge.jdedwards.com/JDEContent/documentationcbt/overview/about_documentation_updates.pdf 11–11 Fundamentos de OneWorld Para enviar mensajes internos 1. Desde cualquier aplicación, haga clic en la flecha hacia abajo del hiperbotón, escoja Herramientas, Enviar y Correo interno. 2. En Envío de mensajes internos, para enviar un mensaje a una persona, introduzca la información correspondiente en los siguientes campos: Enviar a Asunto 3. Los siguientes campos son opcionales, introduzca la información correspondiente de ser necesario: 11–12 Tipo 1 Tipo 2 Casillero Mercadotec Fuente principal Cons copia Notif de recibo Dirección Contacto Fch recordat Número de teléfono OneWorld Xe (9/00) Para tener acceso a las actualizaciones de la documentación en inglés, consulte https://knowledge.jdedwards.com/JDEContent/documentationcbt/overview/about_documentation_updates.pdf Trabajo con mensajes 4. Escriba el mensaje. 5. Para incluir un anexo con el mensaje, haga clic con el botón derecho del ratón en el panel con el icono Texto. 6. Escoja Nuevo y, a continuación, uno de los siguientes: Texto Imagen OLE Acceso directo URL/Archivo 7. Haga clic en OK para enviar el mensaje. OneWorld le lleva a la aplicación anterior. Si elige conservar una copia de un mensaje que haya enviado, podrá examinarlo en la misma cola a partir de la cual lo haya enviado. Consulte también Trabajo con Objetos de multimedia para obtener información acerca de los objetos de multimedia. La guía Administración del sistema para obtener información completa acerca de los objetos de multimedia. Campo Explicación Enviar a Es un número que identifica un registro en el sistema Libro de direcciones. Use este número para identificar empleados, solicitantes, participantes, clientes, inquilinos, una ubicación y cualquier otro miembro del Libro de direcciones. Asunto En WorldSoftware, son los primeros 40 caracteres del mensaje de texto. En OneWorld, es una descripción breve del mensaje o asunto del mensaje. OneWorld Xe (9/00) Para tener acceso a las actualizaciones de la documentación en inglés, consulte https://knowledge.jdedwards.com/JDEContent/documentationcbt/overview/about_documentation_updates.pdf 11–13 Fundamentos de OneWorld Campo Explicación Tipo 1 Un código que se usa para clasificar los tipos de mensajes. Por ejemplo: I Mensaje interno - si se introduce un mensaje de este tipo no se omitirá al cliente de la revisión de crédito o de cobros. P Mensaje de Promesas, promesas. F Otro mensaje de promesas, promesas - Una segunda clasificación de mensajes de solicitud de pago. 1 Mensajes de seguimiento de llamadas. Si se utiliza Promesas, promesas, quizás sea mejor utilizar el valor implícito P" para imprimir los informes utilizando este código. 11–14 Tipo 2 Es un código que clasifica los tipos de mensajes. Por ejemplo: S Venta directa D Venta de distribuidor Casillero Es un campo que determina la casilla de correo asociada con la cola que debería utilizarse en el momento de transmitir el mensaje. Mercadotec Uno de los dos códigos de preparación de informes que usted puede asignarle a un mensaje en el sistema de correo electrónico. Fuente principal Uno de los dos códigos de preparación de informes que usted puede asignarle a un mensaje en el sistema de correo electrónico. Cons copia Si se activa, el sistema mantiene una copia del mensaje en el casillero para referencia futura de envíos subsiguientes de correo. Notif de recibo Si se selecciona, cuando el mensaje enviado sea leído por el destinatario, el sistema enviará un mensaje al remitente indicando que el mensaje ha sido leído. OneWorld Xe (9/00) Para tener acceso a las actualizaciones de la documentación en inglés, consulte https://knowledge.jdedwards.com/JDEContent/documentationcbt/overview/about_documentation_updates.pdf Trabajo con mensajes Campo Explicación Dirección Es el número en el Libro de direcciones de la compañía matriz. El sistema usa este número para asociar una dirección concreta con una compañía o ubicación principal. Por ejemplo: Subsidiarias con compañías matrices. Sucursales con una oficina principal. Sitios de trabajo con un contratista general. Esta dirección debe existir en el archivo Maestro del Libro de direcciones (F0101) para los fines de validación. Cualquier valor que introduzca en este campo actualizará el tipo de estructura en blanco con el archivo Estructura organizacional del Libro de direcciones (F0150). El valor que introduzca en el campo Número del artículo de la compañía matriz actualizará el archivo Maestro de estructura de la compañía del Libro de direcciones (F0150) si el campo Tipo de estructura está en blanco. Contacto Nombre de la compañía asociada al individuo que deja el mensaje. Fch recordat Es la fecha futura del recordatorio. Esta aparecerá hasta que esta fecha llegue. Número de teléfono Es el número de teléfono de la persona que dejó el mensaje. Para enviar mensajes a listas rápidas 1. Desde cualquier aplicación, haga clic en la flecha hacia abajo del hiperbotón, escoja Herramientas, Enviar y después Correo interno. 2. En la pantalla Envío de mensajes internos, escoja Lista rápida en el menú Pantalla. OneWorld Xe (9/00) Para tener acceso a las actualizaciones de la documentación en inglés, consulte https://knowledge.jdedwards.com/JDEContent/documentationcbt/overview/about_documentation_updates.pdf 11–15 Fundamentos de OneWorld 3. En Lista rápida, introduzca la información correspondiente en cualquiera de los siguientes campos para cada persona que desee incluir en la lista y haga clic en el botón OK: Nombre alfa Nº de dirección 4. Siga los pasos para enviar mensajes internos. Este proceso envía su mensaje a la gente que incluya en la lista rápida. No puede guardar una lista rápida. Para enviar un mensaje a una lista de distribución 1. Desde cualquier aplicación, haga clic en la flecha hacia abajo del hiperbotón, escoja Herramientas, Enviar y después Correo interno. 2. En Envío de mensajes internos, introduzca una de las siguientes opciones en el campo Enviar a: El número de dirección de la lista de distribución para enviar mensajes a todos los miembros de una lista de distribución. El número principal de la lista de distribución para enviar mensajes a todos los miembros (secundarios) de la lista de distribución. La lista principal de distribución podrá incluir más de una lista de distribución. 3. Siga los pasos para enviar mensajes internos. 11–16 OneWorld Xe (9/00) Para tener acceso a las actualizaciones de la documentación en inglés, consulte https://knowledge.jdedwards.com/JDEContent/documentationcbt/overview/about_documentation_updates.pdf Trabajo con mensajes Consulte también Familiarización con las listas de distribución en la guía Administración del flujo de trabajo de la compañía para obtener información completa acerca de las listas de distribución. Configuración de preferencias de correo externo Antes de que pueda enviar o recibir correo externo de OneWorld, debe indicar el producto de correo electrónico de terceros que va a usar. Cuando escoge la opción Correo externo, OneWorld verifica su perfil de dirección local en cuanto a la información de su correo electrónico. Si no existe preferencia alguna a nivel local, entonces verifica el perfil de Microsoft Exchange o Microsoft Outlook. Finalmente, lo verifica en el archivo jde.ini. Si no existen preferencias en ninguno de estos niveles, el sistema entonces le pedirá que configure una preferencia de correo electrónico. Si no se han configurado preferencias para un empleado, podrán configurarse mediante Preferencias dentro del Administrador de colas de empleados. Para configurar preferencias de correo externo 1. En el menú Administración del flujo de trabajo (G02), escoja Administrador de colas de empleados (P012501). 2. En Trabajo con administrador de colas de empleados, busque y escoja el número de dirección al que desea aplicar preferencias de correo externo y luego escoja Preferencias en el menú Fila. OneWorld Xe (9/00) Para tener acceso a las actualizaciones de la documentación en inglés, consulte https://knowledge.jdedwards.com/JDEContent/documentationcbt/overview/about_documentation_updates.pdf 11–17 Fundamentos de OneWorld 3. En Actualización de preferencia de correo, introduzca la información correspondiente en los siguientes campos y haga clic en OK: Prefer de correo electr Direcc correo electrón Consulte también Actualización de sistemas de correo de terceros en la guía Administración del flujo de trabajo de empresas para obtener mayor información acerca de los sistemas de correo electrónico de terceros. Campo Explicación Prefer de correo electr Es un código (01/EP) definido por el usuario que designa el punto desde el que un usuario envía y recibe mensajes. Los valores admisibles son: Blanco Correo electrónico inactivo. Se asigna a los usuarios que sólo envían y reciben mensajes internos. 1 Mensajes JDEM. Todos los mensajes enviados y recibidos mediante esta preferencia tienen carácter local en la base de datos de OneWorld. Los mensajes JDEM no permiten tener acceso al correo electrónico (internet). 2 Microsoft Exchange. Se asigna a los usuarios que envían y reciben mensajes externos mediante Exchange, aplicación a la que se tiene acceso desde el Centro de trabajo. 3 Microsoft Outlook. Se asigna a los usuarios que envían y reciben mensajes externos mediante Outlook, aplicación a la que se tiene acceso desde el Centro de trabajo. 4 Otros. Se asigna a los usuarios que envían y reciben mensajes tanto internos como externos mediante un sistema de correo electrónico de terceros distinto a Exchange o Outlook como, por ejemplo, Lotus Notes. Direcc correo electrón Es un campo de 40 caracteres que puede usarse para introducir texto. . . . . . . . . . Información especifica de la pantalla . . . . . . . . . Introduzca la dirección de correo electrónico usada para enviar y recibir mensajes externos. 11–18 OneWorld Xe (9/00) Para tener acceso a las actualizaciones de la documentación en inglés, consulte https://knowledge.jdedwards.com/JDEContent/documentationcbt/overview/about_documentation_updates.pdf Trabajo con mensajes Envío de mensajes externos El correo externo se usa para enviar mensajes a personas fuera y dentro del sistema OneWorld. Para enviar mensajes externos, su preferencia de correo deberá configurarse debidamente. Consulte Configuración de preferencias del correo externo en esta sección para obtener información. Cuando envíe mensajes externos, puede incluir un anexo, por ejemplo, una imagen o un vínculo OLE, a un documento o a una hoja de cálculo. Para enviar mensajes externos 1. Desde cualquier aplicación, haga clic en la flecha hacia abajo del hiperbotón y escoja Herramientas, Enviar y luego Correo externo. 2. Si aparece la pantalla Actualización de preferencia de correo, usted no está configurado para enviar correo electrónico. Realice lo siguiente: Cambie el campo Preferencias del correo electrónico a un valor de correo externo como, por ejemplo, 2 en el caso de Microsoft Exchange. Introduzca su dirección de correo electrónico del perfil de dirección configurado en su producto de correo electrónico de terceros. OneWorld Xe (9/00) Para tener acceso a las actualizaciones de la documentación en inglés, consulte https://knowledge.jdedwards.com/JDEContent/documentationcbt/overview/about_documentation_updates.pdf 11–19 Fundamentos de OneWorld 3. En la pantalla Envío de un mensaje externo, introduzca la información correspondiente en el siguiente campo: A 4. Los siguientes campos son opcionales, introduzca la información correspondiente de ser necesario: CC Asunto 5. Escriba su mensaje y haga clic en OK para enviarlo. Trabajo con accesos directos Cuando envía un mensaje a un destinatario interno, puede anexar un acceso directo a una aplicación de OneWorld y prologarlo con un mensaje para que el destinatario lo revise y apruebe. Por ejemplo, quizá desee que su administrador apruebe una modificación que haya efectuado en el registro de un cliente. Después de enviar a su administrador un acceso directo, éste podrá examinar inmediatamente dicho registro haciendo clic en el icono de tal acceso directo. Cuando envía un acceso directo, el sistema le envía al destinatario la clave del registro en particular. OneWorld abre la aplicación y obtiene el registro cuando el destinatario hace clic en el icono del acceso directo. Cuando responda a un mensaje de acción del flujo de trabajo, puede añadir sus comentarios. Estos comentarios no se devuelven a la persona que envío el mensaje en un principio, sino que se almacenan como parte de los datos de la prueba de auditoría dentro de OneWorld. Este proceso sólo aplica a los mensajes del flujo de trabajo que tienen anexo un formulario de aprobación del flujo de trabajo genérico. Desde este formulario puede seleccionar Prueba de auditoría en el menú Pantalla e introducir el texto de auditoría. Puede anexar accesos directos a mensajes creados en Microsoft Exchange o Microsoft Outlook. También puede crear accesos directos a aplicaciones de su escritorio. Realice las siguientes tareas: 11–20 Envío de un acceso directo Creación de un acceso directo en su escritorio OneWorld Xe (9/00) Para tener acceso a las actualizaciones de la documentación en inglés, consulte https://knowledge.jdedwards.com/JDEContent/documentationcbt/overview/about_documentation_updates.pdf Trabajo con mensajes Para enviar accesos directos 1. En la aplicación en la que desea crear un acceso directo, obtenga los registros que desee que vea el receptor. 2. Haga clic en la flecha hacia abajo del hiperbotón y escoja Enviar acceso directo. La pantalla Envío de mensajes internos aparecerá con un acceso directo a esa aplicación. 3. En Envío de mensajes internos, introduzca la información correspondiente en los siguientes campos: Asunto Cons copia Notif de recibo Dirección Contacto Fch recordat Número de teléfono 4. Escriba el mensaje. 5. Haga clic en OK para enviar el mensaje. OneWorld Xe (9/00) Para tener acceso a las actualizaciones de la documentación en inglés, consulte https://knowledge.jdedwards.com/JDEContent/documentationcbt/overview/about_documentation_updates.pdf 11–21 Fundamentos de OneWorld Para crear accesos directos en su escritorio Puede crear un acceso directo a un registro en particular dentro de una aplicación en su escritorio. Desde cualquier aplicación, haga clic en la flecha hacia abajo del hiperbotón y escoja Herramientas y, después, Crear acceso directo. El sistema coloca el icono del acceso directo en su escritorio de Windows. Después de crear el acceso directo, podrá arrastrar el respectivo icono a un mensaje interno o externo. Puede poner accesos directos en mensajes creados en un sistema de correo electrónico de terceros. Corrección de mensajes Puede corregir el texto de los mensajes en cualquiera de sus colas. Con esta función se abre el mensaje y le permite cambiar o añadir texto. Para corregir mensajes 1. Desde cualquier aplicación, haga clic en la flecha hacia abajo en el hiperbotón, escoja Herramientas y después Centro de trabajo. 2. En Centro de trabajo, escoja el mensaje que desea corregir. A continuación, en el menú Fila, escoja Revisiones de mensajes. 3. En la pantalla Revisiones de mensajes, cambie cualquiera de los siguientes campos y luego haga clic en OK: 11–22 De Contacto Número de teléfono Asunto Fecha de recordatorio Area de texto de formato libre OneWorld Xe (9/00) Para tener acceso a las actualizaciones de la documentación en inglés, consulte https://knowledge.jdedwards.com/JDEContent/documentationcbt/overview/about_documentation_updates.pdf Trabajo con mensajes Traslado de mensajes a otra cola Podrá trasladar mensajes de una cola a otra. Por ejemplo, quizá quiera trasladar un mensaje de la cola de prioridad a la cola de lista de actividades personales. Para trasladar mensajes a otras colas 1. Desde cualquier aplicación, haga clic en la flecha hacia abajo del hiperbotón, escoja Herramientas y después Centro de trabajo. 2. En Centro de trabajo, haga clic en la opción Todas las colas si no aparece la cola de destino a la que quiera trasladar el mensaje. 3. Haga clic en el mensaje y arrástrelo a la cola de destino. Para trasladar más de un mensaje, mantenga oprimida la tecla Mayús y haga clic en cada mensaje, después haga clic y arrastre uno de los mensajes a la cola objetivo. Todos los mensajes resaltados se trasladan a la cola. 4. Para verificar el lugar del mensaje, haga clic dos veces en la cola de destino y examine el contenido. OneWorld Xe (9/00) Para tener acceso a las actualizaciones de la documentación en inglés, consulte https://knowledge.jdedwards.com/JDEContent/documentationcbt/overview/about_documentation_updates.pdf 11–23 Fundamentos de OneWorld Reenvío de mensajes a la cola Prioridad o Secundaria Puede reenviar mensajes que reciba de ciertas personas a la cola Prioridad. Al hacer esto, el sistema envía todos los mensajes futuros provenientes de dichas personas directamente a su cola Prioridad. De igual manera, podrá reenviar mensajes procedentes de determinadas personas a la cola Secundaria. Para volver a enviar mensajes a las colas Prioridad o Secundaria, deberá seguir estos pasos y no los de traslado de mensajes. Si traslada mensajes sólo lo hace de forma individual, mientras que si los vuelve a enviar a las colas Prioridad o Secundaria afecta a todos los mensajes de ese usuario hasta que usted elimine la designación. Aunque puede trasladar mensajes a las colas de archivo o de supresión, el sistema no reenviará mensajes futuros del remitente a dicha cola. Cada vez tendrá que trasladar manualmente los mensajes del remitente a las colas de archivo o de supresión. Puede volver a enviar mensajes provenientes de más de una persona a las colas Prioridad o Secundaria. También podrá evitar que ciertos mensajes se entreguen en colas específicas. Este tema incluye lo siguiente: Reenvío de mensajes a la cola Prioridad o Secundaria. Cancelación de la entrega de mensajes a una cola específica. Para volver a enviar mensajes a la cola Prioridad o Secundaria 1. Desde cualquier aplicación, haga clic en la flecha hacia abajo del hiperbotón, escoja Herramientas y después Centro de trabajo. 2. En Centro de trabajo, escoja el mensaje que desea reenviar a la cola Prioridad o Secundaria. 3. En el menú Fila, escoja una de las siguientes opciones: Prioridad Secundaria 4. Para verificar el lugar del mensaje, haga doble clic en la cola de destino. Todo mensaje posterior que reciba de este destinatario llegará a la cola que haya seleccionado. Repita estos pasos para volver a enviar los mensajes de otros usuarios. 11–24 OneWorld Xe (9/00) Para tener acceso a las actualizaciones de la documentación en inglés, consulte https://knowledge.jdedwards.com/JDEContent/documentationcbt/overview/about_documentation_updates.pdf Trabajo con mensajes Para cancelar la entrega de mensajes a una cola específica Si decide que ya no desea que el sistema vuelva a enviar automáticamente mensajes procedentes de una determinada persona a una cola Prioridad, puede cancelar el envío automático de mensajes a cualquiera de las colas. 1. Desde cualquier aplicación, haga clic en la flecha hacia abajo del hiperbotón, escoja Herramientas y después Centro de trabajo. 2. En Centro de trabajo, escoja un mensaje del usuario para el cual desea cancelar la entrega automática. 3. En el menú Fila, escoja Quitar. 4. Traslade cualquier mensaje de este emisor en particular a la cola Prioridad o Secundaria. Siempre y cuando conserve mensajes en las colas Prioridad o Secundaria del emisor que quitó, seguirán apareciendo mensajes futuros de ese emisor en esa cola. Reasignación de mensajes OneWorld le permite reasignar un mensaje a otro usuario, una vez que ha enviado el mensaje al receptor original. Este proceso cambia la cola en la que aparece el mensaje. Por ejemplo, si originalmente envió un mensaje a Jaime, puede reasignarlo a Isabel. Ahora el mensaje estará en la cola de Isabel y no en la de Jaime. También puede reasignar los mensajes que reciba. Sólo puede reasignar mensajes en las colas de otras personas si así lo permite la seguridad de su cola. Para reasignar mensajes 1. Desde cualquier aplicación, haga clic en la flecha hacia abajo del hiperbotón, escoja Herramientas y después Centro de trabajo. 2. En Centro de trabajo, escoja el mensaje que desea reasignar y en el menú Fila, escoja Reasignar. 3. En Asignación de mensajes, introduzca la información correspondiente en los siguientes campos y haga clic en OK: Número de dirección Indicador de colas OneWorld Xe (9/00) Para tener acceso a las actualizaciones de la documentación en inglés, consulte https://knowledge.jdedwards.com/JDEContent/documentationcbt/overview/about_documentation_updates.pdf 11–25 Fundamentos de OneWorld Campo Explicación Número de dirección Es un número que identifica un registro en el sistema Libro de direcciones. Use este número para identificar empleados, solicitantes, participantes, clientes, inquilinos, una ubicación y cualquier otro miembro del Libro de direcciones. Designador de colas Es un campo que determina la casilla de correo asociada con la cola que debería utilizarse en el momento de transmitir el mensaje. Supresión de mensajes Para borrar un mensaje, arrastre ese mensaje a la cola Deleted (Borrado) o escoja el mensaje y haga clic en Borrar. Para escoger más de un mensaje, mantenga oprimida la tecla Mayús y haga clic en cada mensaje. Los mensajes no podrán recuperarse una vez que se trasladen a la cola Borrado. Dichos mensajes permanecerán en dicha cola hasta que el administrador del sistema los depure, lo cual se suele llevar a cabo conforme a un horario periódico o predeterminado. También, podrá eliminar mensajes del sistema borrándolos de la cola Borrado. Impresión de mensajes Una alternativa a la visualización de mensajes en línea es el imprimirlos. Puede realizar cualquiera de las siguientes acciones: Imprimir mensajes Imprimir informes en los que aparezcan todos los mensajes contenidos en una cola Para imprimir mensajes Es posible que descubra que desea una copia impresa de algún mensaje para archivarla. Puede imprimir mensajes desde cualquiera de las colas. 1. Desde cualquier aplicación, haga clic en la flecha hacia abajo del hiperbotón, escoja Herramientas y después Centro de trabajo. 2. En Centro de trabajo, escoja el mensaje que desea imprimir. 3. En el menú Fila, escoja Imprimir. 11–26 OneWorld Xe (9/00) Para tener acceso a las actualizaciones de la documentación en inglés, consulte https://knowledge.jdedwards.com/JDEContent/documentationcbt/overview/about_documentation_updates.pdf Trabajo con mensajes Para imprimir informes en los que aparezcan todos los mensajes de una cola Podrá imprimir un informe en el que aparezcan todos los mensajes de una cola. Este informe incluye un resumen de cada mensaje. Los dos tipos de informes de mensajes son: Centro de mensajes - Resumen Centro de mensajes - Detalle Estos informes muestran quién envió y recibió el mensaje y el asunto del mensaje. El informe detallado muestra el contenido de cada mensaje. 1. Desde cualquier aplicación, haga clic en la flecha hacia abajo del hiperbotón, escoja Herramientas y después Centro de trabajo. 2. En Centro de trabajo, escoja la cola de mensajes que desea imprimir. 3. En el menú Pantalla, escoja Imprimir. 4. En Trabajo con versiones en batch, seleccione la versión y someta el informe. OneWorld Xe (9/00) Para tener acceso a las actualizaciones de la documentación en inglés, consulte https://knowledge.jdedwards.com/JDEContent/documentationcbt/overview/about_documentation_updates.pdf 11–27 Fundamentos de OneWorld 11–28 OneWorld Xe (9/00) Para tener acceso a las actualizaciones de la documentación en inglés, consulte https://knowledge.jdedwards.com/JDEContent/documentationcbt/overview/about_documentation_updates.pdf Trabajo con colas Use el Centro de trabajo del empleado para organizar sus mensajes en las colas. En este tema se describe cómo administrar sus colas mediante la creación de nuevas o la adición de seguridad. Así como con un mensaje, también puede añadir un acceso directo a una cola. Este tema incluye lo siguiente: - Configuración de una cola - Adición de un acceso directo a una cola - Especificación de las colas que puede ver un usuario - Cambio de la seguridad de la cola de un usuario Configuración de una cola Las colas son una forma de agrupar mensajes relacionados. Configure una cola de la misma manera que configura un código definido por el usuario. Use esta tarea para configurar colas por primera vez o para cambiar una cola existente. OneWorld Xe (9/00) Para tener acceso a las actualizaciones de la documentación en inglés, consulte https://knowledge.jdedwards.com/JDEContent/documentationcbt/overview/about_documentation_updates.pdf 11–29 Fundamentos de OneWorld Para configurar una cola 1. En el menú Códigos definidos por el usuario de flujo de trabajo (G02411), escoja Colas de tareas de empleados. 2. En Trabajo con códigos definidos por el usuario, haga clic en Añadir . 11–30 OneWorld Xe (9/00) Para tener acceso a las actualizaciones de la documentación en inglés, consulte https://knowledge.jdedwards.com/JDEContent/documentationcbt/overview/about_documentation_updates.pdf Trabajo con colas 3. En la pantalla Trabajo con códigos definidos por el usuario, introduzca la información correspondiente en los siguientes campos en una fila vacía y después haga clic en OK. Códs Introduzca un número único para la cola. Descripción 1 Descripción 2 Especifique ACTIVO para la Descripción 02 que desea anexar al acceso directo a esta cola. Este campo es opcional a menos que anexe un acceso directo. Manejo especial Codif fija Introduzca una N en este campo. Campo Explicación Códs Es una lista de los códigos válidos de una lista de códigos definidos por un usuario específico. Descripción 1 Es un nombre u observación definido por el usuario. Descripción 2 Es el texto adicional que describe o clarifica más ampliamente a un campo de los sistemas de JDE. Manejo especial Es un código que designa los requisitos de procesamiento especial para ciertos valores de códigos definidos por el usuario. El valor que introduzca en este campo será único para cada tipo de código definido por el usuario. El sistema usa el código de manejo especial de distintas formas. Por ejemplo, los códigos de manejo especial definidos para Preferencia de idioma especifican si el idioma es de dos bytes o no tiene caracteres en mayúscula. Para activar este campo es necesaria la programación. Codif fija Es el código que indica si el código definido por el usuario es de codificación fija. Los valores admisibles son: Y El código definido por el usuario es de codificación fija. N El código definido por el usuario no es de codificación fija. En OneWorld, si la casilla está marcada quiere decir que el código definido por el usuario es de codificación fija. OneWorld Xe (9/00) Para tener acceso a las actualizaciones de la documentación en inglés, consulte https://knowledge.jdedwards.com/JDEContent/documentationcbt/overview/about_documentation_updates.pdf 11–31 Fundamentos de OneWorld Adición de un acceso directo a una cola Puede añadir un acceso directo a una cola para proporcionar un vínculo con la aplicación de OneWorld. Puede hacer esto si todos los mensajes de la cola pertenecen a una aplicación en particular de OneWorld. Para añadir un acceso directo a una cola 1. Asegúrese de que el campo Descripción 2 de la cola tenga el valor literal ACTIVO (en mayúsculas). Consulte Configuración de una cola para obtener información. 2. Para añadir el acceso directo, en el menú Configuración de administración del flujo de trabajo (G0241), escoja Propiedades de las colas. 3. En Trabajo con colas, haga clic en Añadir. 4. En Revisiones de las propiedades de las colas, introduzca la información correspondiente en los siguientes campos y haga clic en OK: Colas Introduzca el número del código al cual desea anexar un acceso directo. Aplicación Introduzca el número de la aplicación para la cual desea crear un acceso directo. 11–32 OneWorld Xe (9/00) Para tener acceso a las actualizaciones de la documentación en inglés, consulte https://knowledge.jdedwards.com/JDEContent/documentationcbt/overview/about_documentation_updates.pdf Trabajo con colas Nbre pant Versión Campo Explicación Colas Es un campo que determina la casilla de correo asociada con la cola que debería utilizarse en el momento de transmitir el mensaje. Aplicación La arquitectura de OneWorld se basa en objetos. Esto significa que los objetos discretos de software son la base de todas las aplicaciones y que los programadores pueden volver a usar los objetos en diversas aplicaciones. El Bibliotecario de objetos da seguimiento a cada objeto. Entre los ejemplos de objetos OneWorld se incluyen: Aplicaciones en batch (como los informes) Aplicaciones interactivas Vistas lógicas Funciones de negocios Estructuras de datos de funciones de negocios Reglas de eventos Estructuras de datos de objetos de multimedia Nbre pant Es el nombre único que se asigna a una pantalla. Versión Identifica un conjunto específico de las configuración de selección y secuencia de datos para la aplicación. Las versiones se pueden nombrar usando cualquier combinación de caracteres alfabéticos y numéricos. Las versiones que empiezan por 'XJDE' o 'ZJDE' las configura J.D. Edwards. Especificación de las colas que puede ver un usuario Cuando configure un usuario nuevo en una lista de distribución, debe especificar las colas que el usuario puede ver en ese grupo. Para especificar las colas que puede ver un usuario 1. En el menú Configuración de flujos de trabajo (G0241), escoja Seguridad de colas. 2. En Trabajo con la seguridad de los mensajes del flujo de trabajo, haga clic ven Añadir. OneWorld Xe (9/00) Para tener acceso a las actualizaciones de la documentación en inglés, consulte https://knowledge.jdedwards.com/JDEContent/documentationcbt/overview/about_documentation_updates.pdf 11–33 Fundamentos de OneWorld 3. En Revisiones de la seguridad de los mensajes de flujo de trabajo, introduzca la información correspondiente en los siguientes campos: Usuario Grupo 4. Especifique las colas que puede ver un usuario al introducir información en el siguiente campo y haga clic en OK: Autorid Y/N En este ejemplo, Dominique Abbott tiene acceso a las colas Mesa de trabajo electrónica, Administración de cobranzas, Administración de crédito, Aprobación de notificación de morosidad y Aprobación de cuota por morosidad. Por lo tanto, puede supervisar todos los mensajes en esas colas. 11–34 Campo Explicación Usuario Es un usuario incluido en el sistema de flujo de trabajo. Puede tratarse también de un grupo. Grupo Es un grupo o lista de usuarios dentro del sistema de flujo de trabajo. Es el número en el Libro de direcciones que designa una lista de usuarios en el sistema de flujo de trabajo. Autorid Y/N Este campo indica si el usuario está autorizado a efectuar cambios a la información de seguridad. OneWorld Xe (9/00) Para tener acceso a las actualizaciones de la documentación en inglés, consulte https://knowledge.jdedwards.com/JDEContent/documentationcbt/overview/about_documentation_updates.pdf Trabajo con colas Cambio de la seguridad de la cola de un usuario Puede negar el acceso a un usuario a las colas o permitir que vea todos los mensajes en ciertas colas disponibles para el grupo. Si escoge la opción Seguridad pública, todos los usuarios tendrán acceso a las colas que especifique. Por ejemplo, si escoge la opción Seguridad pública y da autoridad a la cola Administración de cobranzas, todos los usuarios en el sistema podrán ver todos los mensajes que estén en esa cola. Para cambiar la seguridad de la cola de un usuario 1. En el menú Configuración de administración de flujos de trabajo (G0241), escoja Seguridad de colas. 2. En Trabajo con la seguridad de los mensajes del flujo de trabajo, busque y escoja el registro del usuario y haga clic en Añadir. 3. En Revisiones de la seguridad de los mensajes del flujo de trabajo, introduzca la información correspondiente en los siguientes campos: Seguridad pública Cuando escoge esta opción, el sistema protege los campos Usuario y Grupo, debido a que está especificando que desea dar autoridad a colas específicas a todos los usuarios en el sistema. Autorid Y/N Si introduce información en el campo Usuario, el sistema protege el campo Seguridad pública. Campo Explicación Seguridad pública Los registros de seguridad del flujo de trabajo pueden configurarse de tal manera que todos los usuarios o los usuarios que pertenezcan a *PUBLIC tengan acceso a colas específicas. Al escoger esta opción, cualquier cola que se haya seleccionado al colocar una Y junto a ella, tendrá un registro *PUBLIC en ella. Esto permitirá a cualquier usuario ver los mensajes de cualquier otro usuario en esta cola. OneWorld Xe (9/00) Para tener acceso a las actualizaciones de la documentación en inglés, consulte https://knowledge.jdedwards.com/JDEContent/documentationcbt/overview/about_documentation_updates.pdf 11–35 Fundamentos de OneWorld 11–36 OneWorld Xe (9/00) Para tener acceso a las actualizaciones de la documentación en inglés, consulte https://knowledge.jdedwards.com/JDEContent/documentationcbt/overview/about_documentation_updates.pdf Registro cronológico de tiempo y adición de observaciones El Administrador de la cola de empleados le permite informar a otros en dónde está. Puede especificar cuando está o no en la oficina mediante las opciones Entrada y Salida. Puede añadir observaciones a su salida para proporcionar información detallada sobre dónde está. Puede ver esta información en la pantalla Registro cronológico de tiempo. Este tema incluye lo siguiente: - Entrada y salida - Registro de observaciones - Visualización de los registros cronológicos de tiempo Entrada y salida Con Entrada y salida informa a los demás dónde está. Cuando firma de salida, también puede introducir una observación, fecha y hora de regreso. Si no introduce una observación, el sistema proporciona la palabra home (casa). Si no introduce una fecha de regreso, el sistema introduce el siguiente día hábil. La información acerca de entrada y salida que aparece en la pantalla Registro cronológico de tiempo se trata más adelante en este tema. Para registrar la entrada y la salida En el menú Administración del flujo de trabajo (G02), escoja Administrador de la cola de empleados. En Trabajo con administrador de la cola de empleados, en el menú Fila, escoja una de la siguientes opciones: Entrada Salida Cada vez que escoge Entrada o Salida, OneWorld actualiza su estado, el cual puede ver en la pantalla Registro cronológico de tiempo. OneWorld Xe (9/00) Para tener acceso a las actualizaciones de la documentación en inglés, consulte https://knowledge.jdedwards.com/JDEContent/documentationcbt/overview/about_documentation_updates.pdf 11–37 Fundamentos de OneWorld Registro de observaciones Puede introducir una observación para proporcionar más información acerca de dónde está, su horario, etc. Por ejemplo, puede introducir una observación que indique que está en una reunión, de vacaciones o que se le puede contactar en tal número telefónico. Después, quizá tenga que actualizar sus observaciones existentes; por ejemplo, que ya no está en la reunión o que se va a un viaje de negocios. Para introducir observaciones 1. En el menú Administración del flujo de trabajo (G02), escoja Administrador de la cola de empleados. 2. En Trabajo con administrador de la cola de empleados, en el menú Fila, escoja Observaciones. 3. En la pantalla Entrada/salida y actualización de observaciones, active la opción Actualizar observaciones. 4. Introduzca sus observaciones en el siguiente campo: Obs 5. Los siguientes campos son opcionales; introduzca la información correspondiente de ser necesario: 11–38 Hora de regreso Fecha de regreso OneWorld Xe (9/00) Para tener acceso a las actualizaciones de la documentación en inglés, consulte https://knowledge.jdedwards.com/JDEContent/documentationcbt/overview/about_documentation_updates.pdf Registro cronológico de tiempo y adición de observaciones Para ver sus observaciones, haga clic en Buscar en la pantalla Trabajo con administrador de la cola de empleados. Campo Explicación Obs Es un campo genérico que se utiliza para un comentario, descripción, nombre o dirección. Hora de regreso programada Es la hora especifica en que está programado su regreso. La hora debe introducirse en el formato HH.MM, siendo: HH horas MM minutos Si no se introduce una hora, este campo se queda en blanco. Fecha de regreso programada Es la fecha en la que está programado su regreso. Si este campo se deja en blanco, se insertará la fecha del día en curso. La fecha deberá introducirse en el formato MM/DD/YY, donde: MM mes DD día YY año Visualización de registros cronológicos de tiempo Puede ver las horas en las que usted u otros empleados firmaron su entrada o salida, así como cualquier observación. Para ver los registros cronológicos de tiempo 1. En el menú Administración del flujo de trabajo (G02), escoja Administrador de la cola de empleados. 2. En Trabajo con administrador de la cola de empleados, escoja el registro de tiempo del empleado que desea ver. 3. En el menú Fila, escoja Registro cronológico de tiempo. OneWorld Xe (9/00) Para tener acceso a las actualizaciones de la documentación en inglés, consulte https://knowledge.jdedwards.com/JDEContent/documentationcbt/overview/about_documentation_updates.pdf 11–39 Fundamentos de OneWorld 11–40 OneWorld Xe (9/00) Para tener acceso a las actualizaciones de la documentación en inglés, consulte https://knowledge.jdedwards.com/JDEContent/documentationcbt/overview/about_documentation_updates.pdf Anexos de objetos de multimedia Fundamentos de OneWorld 11–42 OneWorld Xe (9/00) Para tener acceso a las actualizaciones de la documentación en inglés, consulte https://knowledge.jdedwards.com/JDEContent/documentationcbt/overview/about_documentation_updates.pdf Anexos de objetos de multimedia Las funciones Objetos de multimedia y Registro de imágenes de OneWorld le permiten anexar información útil a una aplicación, incluyendo la información que pudiera existir como un documento en papel. La función Objetos de multimedia le permite anexar la información a las pantallas, filas y aplicaciones de OneWorld y objetos al Bibliotecario de objetos. La función Registro de imágenes, dentro de Objetos de multimedia, le da la flexibilidad de crear un método más eficiente de almacenamiento de información. Use Objetos de multimedia para enlazar información a las aplicaciones ya sea a filas individuales en una cuadrícula o a una pantalla. En la siguiente lista se describen los tipos de información que usted puedeadjuntar a la fila de una cuadrícula o de una pantalla: Texto Objetos de multimedia proporciona un procesador de textos que le permite crear un anexo de texto únicamente. Por ejemplo, puede usar un anexo de texto para proporcionar instrucciones específicas para una pantalla o información adicional acerca de un registro. Imagen Las imágenes incluyen archivos tales como mapas de bits en Windows, archivos de Formato de intercambio de gráficos (GIF) y archivos de Grupo de expertos en fotografía unidos (JPG). Estos archivos pueden representar archivos creados electrónicamente así como imágenes digitalizadas de documentos en papel. OneWorld Xe (9/00) Para tener acceso a las actualizaciones de la documentación en inglés, consulte https://knowledge.jdedwards.com/JDEContent/documentationcbt/overview/about_documentation_updates.pdf 12–1 Fundamentos de OneWorld Vinculación e incrustación de objetos (OLE) Los Objetos de multimedia pueden ser archivos que se ajustan al estándar OLE. OLE le permite crear vínculos entre aplicaciones diferentes. Mediante el uso de estos vínculos, puede crear y revisar el objeto de una aplicación en otro distinto. OneWorld proporciona los vínculos que necesita para anexar objetos OLE. Anexe los objetos de multimedia OLE al nivel de pantalla base. Los objetos que se anexan a este nivel se anexan también a una pantalla y no a cualquier dato que puede aparecer en la pantalla. Puede anexar objetos de multimedia a la fila de una cuadrícula o a una pantalla, pero los archivos mismos existen en directorios aparte. La única información de archivo incluida en la aplicación a la que se vincula OLE es la vía al archivo de apoyo. Solo puede usar objetos OLE que registra correctamente e instala como objetos OLE por medio de Windows. Accesos directos JDE Un acceso directo de JDE es un vínculo que abre una aplicación de OneWorld. En Objetos de multimedia, sólo puede anexar accesos directos de OneWorld, es decir, no puede anexar accesos directos de Windows a objetos de multimedia. Archivos/localizadores uniformes de recursos (URL) Los objetos de multimedia pueden ser vínculos a los URL de páginas Web o a otros archivos relacionados. Cuando un programador anexa un objeto de multimedia URL a un objeto de control en una pantalla, la página Web aparece como parte de la pantalla. Cuando un usuario anexa un URL a una pantalla u objeto del Bibliotecario de objetos, el objeto de multimedia funciona como un vínculo para el URL. Los administradores de sistemas pueden igualmente configurar plantillas. Una plantilla puede incluir sus propios anexos, tales como imágenes y accesos directos. Por ejemplo, puede crear un papel membretado y una pantalla estándar para un memorándum. Además, puede crear un acceso directo que se incluya en la plantilla para proporcionar acceso a una aplicación que use datos concretos a la información que agregue a la plantilla. Consulte la guía Herramientas de programación de OneWorld para obtener más información para la creación de plantillas de anexos. Para obtener información acerca de la administración del sistema, consulte Objetos de multimedia y registro de imágenes en la guía Administración del sistema. 12–2 OneWorld Xe (9/00) Para tener acceso a las actualizaciones de la documentación en inglés, consulte https://knowledge.jdedwards.com/JDEContent/documentationcbt/overview/about_documentation_updates.pdf Trabajo con Objetos de multimedia Puede utilizar la función Objetos de multimedia para añadir a pantallas y registros texto, gráficos y demás objetos. Por ejemplo, puede usar un anexo de texto para explicar circunstancias especiales relacionadas con un asiento de diario. También, puede anexar a pantallas y registros dibujos, animaciones y demás tipos de objetos. Un menú emergente proporciona acceso a las plantillas establecidas para los anexos y una opción para configurar las propiedades de la pantalla Objetos de multimedia. Cuando anexa un objeto de multimedia a una pantalla, dicho anexo quizá no esté disponible si obtiene acceso a datos distintos en la pantalla. Por ejemplo, si anexa un objeto de multimedia a una pantalla de detalle que contiene datos de la orden número 2002, este anexo no aparecerá en la pantalla de detalle que salga cuando tenga acceso a los datos de la orden número 3003. La pantalla base, que en este caso es una de detalle, es la misma para ambos números de orden, aunque los datos relacionados con la pantalla sean concretos a cada uno de los números de orden. El número de orden representa la clave de la ubicación donde se almacena un anexo. OneWorld apoya la vinculación e incrustación de objetos (OLE). OLE le permite crear vínculos entre aplicaciones diferentes. Valiéndose de estos vínculos, puede guardar objetos provenientes de una determinada aplicación en otra distinta. OneWorld le proporciona los vínculos que necesita para anexar objetos OLE. Puede anexar objetos OLE a modo de objetos de multimedia y al nivel de pantalla base. Cuando anexa objetos al nivel base de la pantalla, los anexa a dicha pantalla y no a dato alguno que aparezca en la misma. Si existen anexos a una pantalla, al abrirla, aparecerá un icono representando un sujetapapeles a la derecha de la barra de estado. Para un objeto OLE anexo al nivel de pantalla base, aparecerá un icono representando un documento a la derecha de la barra de estado. Cuando se abre por primera vez una pantalla, las filas de la cuadrícula no indican si existen anexos para los registros correspondientes. Puede realizar una búsqueda sobre cada registro que OneWorld cargue en su estación de trabajo o realizar una búsqueda sobre un registro individual para determinar si existen anexos para los registros. La función Texto incluye un procesador de textos que le permite crear, visualizar, editar y borrar notas. OneWorld Xe (9/00) Para tener acceso a las actualizaciones de la documentación en inglés, consulte https://knowledge.jdedwards.com/JDEContent/documentationcbt/overview/about_documentation_updates.pdf 12–3 Fundamentos de OneWorld Cuando crea anexos de texto, puede asimismo configurar plantillas. Le resultará posible el emplear plantillas para crear formatos relativos a objetos de multimedia de uso frecuente. Este tema incluye lo siguiente: - Verificación de anexos - Anexión de objetos de multimedia - Supresión de objetos de multimedia - Trabajo con plantillas - Trabajo con las propiedades de objetos de multimedia - Anexión de objetos OLE al nivel de pantalla base Verificación de anexos Para buscar si existe un anexo para un registro, primero debe realizar una búsqueda sobre el registro. Puede realizar esta búsqueda sobre uno o varios registros al mismo tiempo. OneWorld sólo busca anexos en los registros que cargue en su estación de trabajo. Por ejemplo, cuando hace clic inicialmente en el botón Buscar para localizar un número de registros, sólo los registros que aparecen en la cuadrícula existen en su estación de trabajo. Use los botones de página para ver más registros. Cuando hace clic en el botón Buscar para actualizar los registros en la cuadrícula o para mostrar nuevos registros, la pantalla reinicia el estado de vista de anexos. Debe hacer clic otra vez en el botón Buscar anexos para mostrar los anexos de los registros de la cuadrícula. Realice las siguientes tareas: Verificar la existencia de anexos Verificar la existencia de anexos a una sola fila o a una serie de filas Para verificar que existen todos los anexos En una pantalla con una función de anexos disponible, haga clic en el icono Verificación de anexos a la izquierda de los títulos de fila o de columna. Este icono parece un sujetapapeles sobre una lupa. Aparecerá un icono de sujetapapeles en el encabezado de la fila de cada registro cargado que lleve anexo. 12–4 OneWorld Xe (9/00) Para tener acceso a las actualizaciones de la documentación en inglés, consulte https://knowledge.jdedwards.com/JDEContent/documentationcbt/overview/about_documentation_updates.pdf Trabajo con Objetos de multimedia Para verificar la existencia de anexos a una sola fila o a una serie de filas 1. En una pantalla con una función de anexos disponible, mueva y mantenga el cursor sobre el encabezado de fila en la fila de la cuadrícula. Si existe un anexo en dicha fila, aparecerá un sujetapapeles en el encabezado de la fila. 2. Haga subir o bajar el cursor por la columna de encabezados de fila para localizar anexos a filas adyacentes. Anexión de objetos de multimedia Utilice la función Anexos para anexar textos, fotos, dibujos, hojas de cálculo, imágenes de vídeo, sonido y accesos directos de aplicaciones a pantallas y filas de la cuadrícula. Por ejemplo, podría anexar a un registro de asiento de datos la imagen de una factura, anexar a un registro que describa un acuerdo por contrato un documento legal o anexar a una pantalla texto que defina un proceso. La función Anexos no está disponible en todas las pantallas. Nota: no puede crear anexos hasta que un administrador establezca y vincule las colas de espera de objetos de multimedia como se describe en Objetos de multimedia y registro de imágenes en la guía Administración del sistema de OneWorld. Cuando introduzca texto, puede dar formato a los párrafos y ejecutar una verificación de la ortografía. OneWorld también apoya la vinculación y la incrustación de objetos (OLE). Realice las siguientes tareas: Anexar texto Anexar una imagen Anexar un objeto OLE Anexar un acceso directo Anexar un URL o archivo Buscar un objeto de multimedia Cambiar el nombre a un icono de anexo OneWorld Xe (9/00) Para tener acceso a las actualizaciones de la documentación en inglés, consulte https://knowledge.jdedwards.com/JDEContent/documentationcbt/overview/about_documentation_updates.pdf 12–5 Fundamentos de OneWorld Para anexar texto 1. En una pantalla donde haya anexos disponibles, realice lo siguiente: Para anexar textos a pantallas, escoja Anexos en el menú Pantalla. Si existen anexos a la pantalla en cuestión, haga clic en el icono que representa un sujetapapeles a la derecha de la barra de estado. Para anexar texto a una fila de cuadrícula, escoja la fila y, seguidamente, escoja Anexos en el menú Fila. El espacio de trabajo Objetos de multimedia está dividido en dos paneles. El panel izquierdo es el panel de iconos y el derecho, el panel del visualizador. En el panel de iconos aparecerán iconos para cada archivo previamente anexado al registro. 2. Realice una de las siguientes acciones: En el menú Archivo, escoja Nuevo y luego Texto. En el panel de iconos, haga clic con el botón derecho del ratón, escoja Nuevo y después Texto en el menú emergente. 3. En el panel de visualización, escriba el texto deseado. 4. Cuando termine, en el menú Archivo, escoja Guardar y salir. Le resultará posible hacer uso de las herramientas de formato de la sección superior del panel del visualizador para establecer el formato del texto de la nota. 12–6 OneWorld Xe (9/00) Para tener acceso a las actualizaciones de la documentación en inglés, consulte https://knowledge.jdedwards.com/JDEContent/documentationcbt/overview/about_documentation_updates.pdf Trabajo con Objetos de multimedia Para anexar una imagen 1. En una pantalla donde haya anexos disponibles, realice lo siguiente: Para anexar una imagen a una pantalla, escoja Anexos en el menú Pantalla. Si existen anexos a la pantalla en cuestión, haga clic en el icono que representa un sujetapapeles a la derecha de la barra de estado. Para anexar una imagen a la fila de una cuadrícula, escoja la fila y escoja Anexos en el menú Fila. 2. En la pantalla Objetos de multimedia, realice una de las siguientes acciones: En el menú Archivo, escoja Nuevo y luego Imagen. En el panel de iconos, haga clic con el botón derecho del ratón, escoja Nuevo y después Imágenes en el menú emergente. 3. Introduzca la información correspondiente en las siguientes opciones: Nombre de la cola de espera Archivos de tipo La opción Presentación preliminar incluye una marca para sacar en pantalla una muestra de la imagen seleccionada. Alterne esta opción para hacer visible o invisible la imagen de presentación preliminar. 4. Escoja su imagen y haga clic en OK. OneWorld Xe (9/00) Para tener acceso a las actualizaciones de la documentación en inglés, consulte https://knowledge.jdedwards.com/JDEContent/documentationcbt/overview/about_documentation_updates.pdf 12–7 Fundamentos de OneWorld Si OneWorld admite el formato gráfico, la imagen aparecerá en el panel de visualización. 5. Cuando termine, en el menú Archivo, escoja Guardar y salir. Campo Explicación Nombre de la cola de espera El nombre del directorio donde existe el archivo de imagen. Archivos de tipo La lista de extensiones de archivos que el sistema apoya. Por ejemplo, los tipos de archivo pueden incluir .bmp para mapas de bits de Windows, .gif para archivos en formato de intercambio de gráficos y .jpg para archivos del grupo de expertos en fotografía unidos. Para anexar un objeto OLE 1. En una pantalla donde haya anexos disponibles, realice lo siguiente: Para anexar un objeto OLE a una pantalla, en el menú Pantalla, escoja Anexos. Si existen anexos a la pantalla en cuestión, haga clic en el icono que representa un sujetapapeles a la derecha de la barra de estado. 12–8 Para anexar un objeto OLE a la fila de una cuadrícula, escoja la fila y escoja Anexos en el menú Fila. OneWorld Xe (9/00) Para tener acceso a las actualizaciones de la documentación en inglés, consulte https://knowledge.jdedwards.com/JDEContent/documentationcbt/overview/about_documentation_updates.pdf Trabajo con Objetos de multimedia 2. En la pantalla Objetos de multimedia, realice una de las siguientes acciones: En el menú Archivo, escoja Nuevo y luego OLE. En el panel de iconos, haga clic con el botón derecho del ratón, escoja Nuevo y luego OLE en el menú emergente. 3. En la pantalla Insertar objeto, escoja un tipo de objeto para crear un objeto nuevo y luego haga clic en OK. Las selecciones varían de sistema a sistema conforme a lo que el administrador del sistema haya instalado en la estación de trabajo y en la red. 4. Cree su objeto. OneWorld Xe (9/00) Para tener acceso a las actualizaciones de la documentación en inglés, consulte https://knowledge.jdedwards.com/JDEContent/documentationcbt/overview/about_documentation_updates.pdf 12–9 Fundamentos de OneWorld 5. Para anexar un objeto existente, escoja Crear en el menú Archivo, localice el objeto en su sistema y luego haga clic en OK. Dependiendo de si está creando un objeto o anexando otro ya existente, la aplicación relacionada con dicho objeto aparecerá en el panel de visualización a fin de mostrar bien un espacio de trabajo en blanco o bien un objeto ya existente. La barra de menús muestra los menús de la aplicación desde donde llama al objeto. Por ejemplo, si selecciona un documento Excel, se muestran los menús de Excel en la barra de menús. 12–10 OneWorld Xe (9/00) Para tener acceso a las actualizaciones de la documentación en inglés, consulte https://knowledge.jdedwards.com/JDEContent/documentationcbt/overview/about_documentation_updates.pdf Trabajo con Objetos de multimedia 6. En la pantalla Objetos de multimedia, verifique el objeto en el panel de visualización que prefiera. 7. Cuando termine, en el menú Archivo, escoja Guardar y salir. Para anexar un acceso directo Incluya un acceso directo para proporcionarlo directamente de un registro a una aplicación asociada. 1. En una pantalla donde haya anexos disponibles, realice una de las siguientes: Para anexar accesos directos a pantallas, escoja Anexos en el menú Pantalla. Si existen anexos a la pantalla en cuestión, haga clic en el icono que representa un sujetapapeles a la derecha de la barra de estado. Para anexar accesos directos a una fila de la cuadrícula, escoja la fila y, seguidamente, escoja Anexos en el menú Fila. 2. En la pantalla Objetos de multimedia, realice una de las siguientes acciones: En el menú Archivo, escoja Añadir y luego Acceso directo. En el panel de iconos, haga clic con el botón derecho del ratón, escoja Añadir y luego Acceso directo en el menú emergente. OneWorld Xe (9/00) Para tener acceso a las actualizaciones de la documentación en inglés, consulte https://knowledge.jdedwards.com/JDEContent/documentationcbt/overview/about_documentation_updates.pdf 12–11 Fundamentos de OneWorld 3. En Abrir, examine sus archivos y escoja el acceso directo correcto. Su acceso directo aparece en el panel de visualización. 4. Cuando termine, en el menú Archivo, escoja Guardar y salir. Para anexar un URL o archivo Anexe un URL para proporcionar acceso a una página Web o a un archivo en disco. También puede anexar otros tipos de archivos que no pueden anexarse como imágenes o archivos OLE tales como mapas de bits. 1. En una pantalla donde haya anexos disponibles, realice una de las siguientes: Para anexar un URL a una pantalla, en el menú Pantalla, escoja Anexos. Si existen anexos a la pantalla en cuestión, haga clic en el icono que representa un sujetapapeles a la derecha de la barra de estado. Para anexar un URL o archivo a la fila de una cuadrícula, escoja la fila y luego seleccione Anexos en el menú Fila. 2. En la pantalla Objetos de multimedia, realice una de las siguientes acciones: 12–12 En el menú Archivo, escoja Añadir y luego URL/archivo. En el panel de iconos, haga clic con el botón derecho del ratón, escoja Añadir y luego URL/archivo en el menú emergente. OneWorld Xe (9/00) Para tener acceso a las actualizaciones de la documentación en inglés, consulte https://knowledge.jdedwards.com/JDEContent/documentationcbt/overview/about_documentation_updates.pdf Trabajo con Objetos de multimedia 3. En la pantalla Añadir URL/archivos, examine sus archivos o colas de espera, y escoja luego el URL o archivo correcto. Su archivo o URL aparece en el panel de visualización. 4. Cuando termine, en el menú Archivo, escoja Guardar y salir. Para buscar un objeto de multimedia Puede buscar un objeto de multimedia específico en el sistema por información como la fecha de creación, claves alternas o códigos definidos por el usuario. Observe que sólo puede buscar objetos de multimedia que ya tienen sus códigos definidos y que el administrador del sistema haya puesto a disponibilidad de todos los usuarios del sistema. 1. En una pantalla donde haya anexos disponibles, realice una de las siguientes: Para buscar un objeto de multimedia para anexar a una pantalla, en el menú Pantalla, escoja Anexos. Si existen anexos a la pantalla, haga clic en el icono que representa un sujetapapeles a la derecha de la barra de estado. Para buscar un objeto de multimedia por anexar a la fila de una cuadrícula, escoja la fila y seleccione luego Anexos en el menú Fila. OneWorld Xe (9/00) Para tener acceso a las actualizaciones de la documentación en inglés, consulte https://knowledge.jdedwards.com/JDEContent/documentationcbt/overview/about_documentation_updates.pdf 12–13 Fundamentos de OneWorld 2. En la pantalla Objetos de multimedia, realice una de las siguientes acciones: En el menú Archivo, escoja Añadir y luego Buscar. En el panel de iconos, haga clic con el botón derecho del ratón, escoja Añadir y luego Buscar en el menú emergente. 3. En la pantalla Búsqueda de objetos de multimedia, introduzca la información correspondiente en los siguientes campos y haga clic en Buscar. Edo objetos Medios Fecha creac Si lo desea, use la línea QBE para limitar su búsqueda. Sólo aparecen los anexos con metadatos definidos. 4. Escoja un anexo y haga clic en Seleccionar. Su objeto de multimedia aparece en el panel de visualización. 5. Cuando termine, en el menú Archivo, escoja Guardar y salir. Para cambiar el nombre del icono de un anexo Cuando añade un anexo, el sistema muestra el nombre de archivo con su icono en el panel de iconos. Si lo desea, puede cambiarle el nombre al icono por otro que tenga más sentido para los demás usuarios. 12–14 OneWorld Xe (9/00) Para tener acceso a las actualizaciones de la documentación en inglés, consulte https://knowledge.jdedwards.com/JDEContent/documentationcbt/overview/about_documentation_updates.pdf Trabajo con Objetos de multimedia 1. En la pantalla Objetos de multimedia, realice una de las siguientes acciones: En el menú Archivo, escoja Cambio de nombre. En el panel de iconos, haga clic con el botón derecho del ratón y escoja Cambio de nombre en el menú emergente. 2. Escriba el nuevo nombre del icono y al terminar, haga clic en cualquier otro lugar de la pantalla. Supresión de objetos de multimedia Cuando ya no necesite un anexo, use la función Borrar en Objetos de multimedia para quitar el objeto. Cuando borra el texto, éste se borra permanentemente. Cuando borra imágenes y objetos OLE, está eliminando el anexo del archivo con el registro. El sistema todavía guarda un archivo para el objeto. Para borrar un objeto 1. En una pantalla donde haya anexos disponibles, realice una de las siguientes acciones: Para borrar anexos a pantallas, escoja Anexos en el menú Pantalla. Si existen anexos a la pantalla, haga clic en el icono que representa un sujetapapeles a la derecha de la barra de estado. Para borrar un anexo a una fila de la cuadrícula, escoja una fila que tenga un icono que represente un sujetapapeles y seleccione Anexos en el menú Fila. 2. En la pantalla Objetos de multimedia, escoja el icono correcto en el panel de iconos y seleccione luego Borrar en el menú Archivo. El icono desaparece del panel de iconos. 3. Cuando termine, en el menú Archivo, escoja Guardar y salir. Trabajo con plantillas En la pantalla Objetos de multimedia, puede obtener acceso a la pantalla Plantillas de objetos de multimedia. En esta pantalla, podrá anexar, crear, modificar y borrar plantillas con el objeto de asistirle en el formato de los anexos de texto. OneWorld Xe (9/00) Para tener acceso a las actualizaciones de la documentación en inglés, consulte https://knowledge.jdedwards.com/JDEContent/documentationcbt/overview/about_documentation_updates.pdf 12–15 Fundamentos de OneWorld Realice las siguientes tareas: Anexar una plantilla Crear una plantilla Modificar una plantilla Borrar una plantilla Borrar una plantilla en Objetos de multimedia Para anexar plantillas 1. En una pantalla donde haya anexos disponibles, seleccione la fila a la que quiera anexar una plantilla y luego escoja Anexos en el menú Fila. 2. En el panel de iconos de la pantalla Objetos de multimedia, haga clic con el botón derecho del ratón y escoja Plantillas en el menú emergente. 3. En la pantalla Trabajo con plantillas de objetos de multimedia, haga clic en Buscar. Puede usar la línea consulta por ejemplo para refinar la búsqueda. 4. Para ver una presentación preliminar de la plantilla, haga clic dos veces en el icono que representa un sujetapapeles del encabezado de fila. 5. Escoja la fila en la cuadrícula de la plantilla que desee anexar y haga clic en Seleccionar. 6. La plantilla aparecerá en el espacio de trabajo de la pantalla Objetos de multimedia. 12–16 OneWorld Xe (9/00) Para tener acceso a las actualizaciones de la documentación en inglés, consulte https://knowledge.jdedwards.com/JDEContent/documentationcbt/overview/about_documentation_updates.pdf Trabajo con Objetos de multimedia Para crear plantillas 1. En una pantalla donde haya anexos disponibles, seleccione la fila a la que quiera anexar una plantilla y luego escoja Anexos en el menú Fila. 2. En el panel de iconos de la pantalla Objetos de multimedia, haga clic con el botón derecho del ratón y escoja Plantillas en el menú emergente. 3. En la pantalla Plantillas de objetos de multimedia, haga clic en Añadir. 4. En la pantalla Revisiones de plantillas de objetos de multimedia, introduzca la información correspondiente en los siguientes campos y, a continuación, introduzca la información de su plantilla en el espacio de trabajo: Nombre de la plantilla Descripción Para modificar plantillas 1. En una pantalla donde haya anexos disponibles, seleccione la fila en la que desea borrar una plantilla y luego escoja Anexos en el menú Fila. 2. En el panel de iconos de la pantalla Objetos de multimedia, haga clic con el botón derecho del ratón y escoja Plantillas en el menú emergente. 3. En la pantalla Plantillas de objetos de multimedia, haga clic en Buscar. Puede utilizar la línea Consulta por ejemplo para refinar la búsqueda. OneWorld Xe (9/00) Para tener acceso a las actualizaciones de la documentación en inglés, consulte https://knowledge.jdedwards.com/JDEContent/documentationcbt/overview/about_documentation_updates.pdf 12–17 Fundamentos de OneWorld 4. Escoja la fila en la cuadrícula de la plantilla que desee modificar y haga clic en Seleccionar. 5. En la pantalla Objetos de multimedia, efectúe los cambios necesarios en la plantilla y luego haga clic en OK. Para borrar plantillas 1. En una pantalla donde haya anexos disponibles, seleccione la fila en la que desea borrar una plantilla y luego escoja Anexos en el menú Fila. 2. En el panel de iconos de la pantalla Objetos de multimedia, haga clic con el botón derecho del ratón y escoja Plantillas en el menú emergente. 3. En la pantalla Plantillas de objetos de multimedia, haga clic en Buscar. Puede utilizar la línea Consulta por ejemplo para refinar la búsqueda. 4. Escoja la fila en la cuadrícula de la plantilla que desee borrar, haga clic en Borrar, luego en Confirmar supresión y después, haga clic en OK. Para borrar plantillas en Objetos de multimedia 1. En una pantalla donde haya anexos disponibles, seleccione la fila en la que desea borrar una plantilla y luego escoja Anexos en el menú Fila. 2. En el panel de iconos de la pantalla Objetos de multimedia, seleccione el icono de texto de la plantilla, y luego escoja Borrar en el menú Archivo. Desaparecerán tanto la plantilla como el icono de texto. Trabajo con las propiedades de objetos de multimedia El menú emergente que aparece cuando hace clic en el botón derecho del ratón en el panel de iconos en Objetos de multimedia le proporciona la opción de ver objetos y, en algunos casos, de cambiar las propiedades de un objeto. Cada objeto tiene propiedades únicas. Además, puede definir los metadatos de un objeto. Los metadatos incluyen la información acerca del objeto como una descripción del mismo, quién lo creó y cuándo se creó. Los demás usuarios pueden buscar el objeto con base en esta información. Realice las siguientes tareas: 12–18 Configuración de las propiedades de objetos de multimedia Configuración de las propiedades de textos Configuración de las propiedades de imágenes OneWorld Xe (9/00) Para tener acceso a las actualizaciones de la documentación en inglés, consulte https://knowledge.jdedwards.com/JDEContent/documentationcbt/overview/about_documentation_updates.pdf Trabajo con Objetos de multimedia Visualización de las propiedades de OLE Configuración de las propiedades de accesos directos Visualización y definición de metadatos Para configurar las propiedades de Objetos de multimedia 1. En el panel de iconos de la pantalla Objetos de multimedia, haga clic con el botón derecho del ratón y escoja Propiedades. 2. En Propiedades, revise lo siguiente en la ficha Información clave: Información técnica acerca de la clave de la pantalla 3. Haga clic en la ficha Indicadores para revisar la información siguiente: Permitir artículos de texto Permitir artículos de imágenes Permitir artículos OLE Permitir texto RTF Mostrar texto en Abrir Lectura solamente Para configurar propiedades de texto 1. En el panel de iconos de la pantalla Objetos de multimedia, haga clic con el botón derecho del ratón en el icono de un texto y escoja Propiedades en el menú emergente. 2. En la pantalla Propiedades de texto, revise los siguientes campos en Información de auditoría de usuarios: Creado por Fecha de creación Hora de creación Actualizado por Fecha de actualización Hora de actualización 3. Haga clic en la ficha Información de impresión y después, realice lo siguiente en caso de ser necesario: Haga clic en la opción Verificar para imprimir antes del informe. Introduzca la información correspondiente en el campo Vigente desde. Introduzca la información correspondiente en el campo Vigente hasta OneWorld Xe (9/00) Para tener acceso a las actualizaciones de la documentación en inglés, consulte https://knowledge.jdedwards.com/JDEContent/documentationcbt/overview/about_documentation_updates.pdf 12–19 Fundamentos de OneWorld Para configurar las propiedades de imágenes 1. En el panel de iconos de la pantalla Objetos de multimedia, haga clic con el botón derecho del ratón en el icono de una imagen y escoja Propiedades en el menú emergente. 2. En la ficha Propiedades de imágenes, revise los siguientes campos: Nombre de archivo Nombre de la cola Vía de la cola 3. Para darle a la imagen un título determinado, introduzca la información correspondiente en el siguiente campo: Descripción Para ver propiedades de OLE 1. En el panel de iconos de la pantalla Objetos de multimedia, haga clic con el botón derecho del ratón en el icono de un objeto OLE y escoja Propiedades en el menú emergente. 2. En la ficha Propiedades de OLE, revise los siguientes campos: Nombre de archivo Nombre de la cola Vía de la cola Para configurar propiedades de acceso directo 1. En el panel de iconos de la pantalla Objetos de multimedia, haga clic con el botón derecho del ratón en el icono de un objeto OLE y escoja Propiedades en el menú emergente. 2. En la pantalla Propiedades de OLE, revise los siguientes campos en la ficha General: Nombre del menú Selección Archivo de iconos Indice de iconos 3. Realice lo siguiente si es necesario: 12–20 Haga clic en la ficha Colores para configurar el color del hipertexto del acceso directo. Haga clic en la ficha Tipo de letra para configurar propiedades como tamaño, familia, negritas, cursiva, subrayado y tachado. OneWorld Xe (9/00) Para tener acceso a las actualizaciones de la documentación en inglés, consulte https://knowledge.jdedwards.com/JDEContent/documentationcbt/overview/about_documentation_updates.pdf Trabajo con Objetos de multimedia Para ver y definir metadatos 1. En el panel de iconos de la pantalla Objetos de multimedia, haga clic con el botón derecho del ratón en el icono de un objeto y escoja Caracterización de objetos en el menú emergente. 2. En la pantalla Revisiones de categorías de objetos de multimedia, haga clic en la ficha General, introduzca la información correspondiente en los siguientes campos, y haga clic en OK: Descripción Autor Fecha creac Estado Campo Explicación Descripción Es una breve descripción sobre el contenido del objeto de Multimedia. Autor Es el autor del documento o anexo del objeto de multimedia. Fecha creac En World, se utiliza en las especificaciones EDD para el despliegue de referencias del campoĆarchivo de IBM. En OneWorld, es la fecha de creación del objeto. Estado Indica si el objeto de multimedia está activo o es obsoleto. OneWorld Xe (9/00) Para tener acceso a las actualizaciones de la documentación en inglés, consulte https://knowledge.jdedwards.com/JDEContent/documentationcbt/overview/about_documentation_updates.pdf 12–21 Fundamentos de OneWorld Anexión de objetos OLE al nivel de pantalla base Al nivel base de pantallas estándar, podrá anexar objetos OLE haciendo uso del respectivo botón de objetos OLE de la barra de herramientas Vínculos. En todas las pantallas estándar aparecen barras de menús y de herramientas. Cuando anexa objetos OLE al nivel base de las pantallas, en lugar de asociarse el anexo con un registro, el objeto OLE se anexa exclusivamente a la pantalla en particular. Sin importar el registro que aparezca en la pantalla, cuando abra la pantalla, siempre aparecerá el objeto OLE que usted anexe usando el botón Objetos OLE. Realice las siguientes tareas: Anexe objetos OLE al nivel de pantalla base Suprima objetos OLE al nivel de pantalla base Para anexar objetos OLE al nivel de pantalla base 1. En cualquier pantalla estándar, realice una de las siguientes opciones: Haga clic en el botón Objetos OLE de la barra de herramientas Vínculos. En el menú Preferencias, escoja Objetos OLE. Si existen anexos a la pantalla, haga clic en el icono que representa un documento a la derecha de la barra de estado. 2. Escoja la cola de espera correcta en la pantalla Selección de cola de espera. Nota: si no conoce la cola de espera en la que se encuentra el objeto que desea anexar, consulte su administrador de sistema. 3. En la pantalla Objetos OLE, realice una de las siguientes acciones: 12–22 En el menú Archivo, escoja Añadir objeto. En el panel de iconos, haga clic en el botón derecho del ratón y después escoja Adición de objeto. OneWorld Xe (9/00) Para tener acceso a las actualizaciones de la documentación en inglés, consulte https://knowledge.jdedwards.com/JDEContent/documentationcbt/overview/about_documentation_updates.pdf Trabajo con Objetos de multimedia 4. En la pantalla Insertar objeto, para crear un objeto nuevo, escoja un tipo de objeto que desea crear y luego haga clic en OK. Las selecciones varían de sistema a sistema conforme a lo que el administrador del sistema haya instalado en la estación de trabajo y en la red. 5. Cree su objeto. 6. Para anexar un objeto existente, escoja Crear en el menú Archivo, localice el objeto en su sistema y luego haga clic en OK. Dependiendo de si está creando un objeto o anexando otro ya existente, la aplicación relacionada con dicho objeto aparecerá en el panel de visualización a fin de mostrar bien un espacio de trabajo en blanco o bien un objeto ya existente. La barra de menús muestra los menús de la aplicación desde donde llama al objeto. Por ejemplo, si selecciona un documento Excel, se muestran los menús de Excel en la barra de menús. 7. Modifique a su gusto el objeto en el panel de visualización. 8. Haga clic en el botón X correspondiente a la pantalla Objetos OLE en el espacio de la aplicación para regresar a la pantalla principal. OneWorld Xe (9/00) Para tener acceso a las actualizaciones de la documentación en inglés, consulte https://knowledge.jdedwards.com/JDEContent/documentationcbt/overview/about_documentation_updates.pdf 12–23 Fundamentos de OneWorld Para borrar objetos OLE al nivel de pantalla base 1. En cualquier pantalla estándar, realice una de las siguientes opciones: Haga clic en el botón Objetos OLE de la barra de herramientas Vínculos. En el menú Preferencias, escoja Objetos OLE. Haga clic en el icono que representa un documento a la derecha de la barra de estado 2. En la pantalla Objetos OLE, escoja el objeto respectivo y realice una de las siguientes acciones: En el menú Archivo, escoja Supresión de objeto. En el panel de iconos, haga clic en el botón derecho del ratón y escoja Supresión de objeto. 3. Haga clic en el botón X correspondiente a la pantalla Objetos OLE en el espacio de la aplicación para regresar a la pantalla principal. 12–24 OneWorld Xe (9/00) Para tener acceso a las actualizaciones de la documentación en inglés, consulte https://knowledge.jdedwards.com/JDEContent/documentationcbt/overview/about_documentation_updates.pdf Mesa de trabajo de MailMerge Fundamentos de OneWorld 12–26 OneWorld Xe (9/00) Para tener acceso a las actualizaciones de la documentación en inglés, consulte https://knowledge.jdedwards.com/JDEContent/documentationcbt/overview/about_documentation_updates.pdf Mesa de trabajo de MailMerge Mesa de trabajo de MailMerge es una aplicación que fusiona documentos de Microsoft Word 6.0 (o posterior) con los registros de OneWorld para imprimir automáticamente documentos de la compañía como por ejemplo cartas de verificación de empleo. Ciertos paquetes de aplicaciones, como Administración de Recursos humanos, usan estos documentos en sus procesos normales de flujo de trabajo. Consulte sus guías de aplicaciones para determinar qué aplicaciones usarán los documentos de MailMerge. En estas aplicaciones, OneWorld imprime automáticamente los documentos de MailMerge como parte del proceso del flujo de trabajo sin requerir intervención por parte del usuario. Puede usar la Mesa de trabajo de MailMerge para añadir o cambiar texto en los documentos de la compañía incluidos en OneWorld con el fin de crear documentos totalmente nuevos y borrar los existentes. Esta sección contiene información de los siguientes temas: - Cambio de documentos de MailMerge - Adición de documentos de MailMerge - Supresión de documentos de MailMerge OneWorld Xe (9/00) Para tener acceso a las actualizaciones de la documentación en inglés, consulte https://knowledge.jdedwards.com/JDEContent/documentationcbt/overview/about_documentation_updates.pdf 13–1 Fundamentos de OneWorld 13–2 OneWorld Xe (9/00) Para tener acceso a las actualizaciones de la documentación en inglés, consulte https://knowledge.jdedwards.com/JDEContent/documentationcbt/overview/about_documentation_updates.pdf Cambio de documentos de MailMerge Use la Mesa de trabajo de MailMerge para cambiar las propiedades de un documento de MailMerge y del archivo de Microsoft Word asociado con éste. En la pantalla de propiedades, puede cambiar la descripción del documento y el nombre de la cola (donde se almacena el documento). No puede cambiar el nombre del documento ni su estructura de datos, sin embargo, puede crear un documento nuevo de MailMerge con un nombre y estructura de datos diferentes como se explica en Adición de documentos de MailMerge. Puede añadir, cambiar o borrar cualquier texto o campos de MailMerge en el archivo de Microsoft Word. Este tema incluye información de los siguientes temas: Cambio de las propiedades de un documento de MailMerge Cambio del contenido de un documento de MailMerge Para cambiar las propiedades de un documento de MailMerge 1. En el menú Configuración de Recursos humanos (G05B4), escoja Configuración de mesa de trabajo de MailMerge (P980014). 2. En Trabajo con documentos de MailMerge, haga clic en Buscar. OneWorld Xe (9/00) Para tener acceso a las actualizaciones de la documentación en inglés, consulte https://knowledge.jdedwards.com/JDEContent/documentationcbt/overview/about_documentation_updates.pdf 13–3 Fundamentos de OneWorld Aparece una lista de documentos disponibles de MailMerge en el área de detalle. 3. En Trabajo con documentos de MailMerge, escoja el documento y haga clic en Seleccionar. Aparece la pantalla Documentos de MailMerge. 4. En Documento de MailMerge, introduzca los cambios en los siguientes campos y haga clic en OK: Descripción Introduzca una descripción del texto del documento de MailMerge. Nbre cola Introduzca OLEQUE en este campo, que es una ubicación de la vía ya configurada en OneWorld.Esta ubicación es donde se almacenan los documentos de MailMerge. Si usa su propia cola, debe configurarla en un servidor central para que otros empleados de la compañía puedan tener acceso a los documentos de MailMerge. La información de la vía para OLEQUE se almacena en el archivo Colas de objetos de multimedia (F98MOQUE). No puede cambiar el nombre del documento ni su estructura de datos. Si desea que cualquiera de estos sea diferente, debe añadir un nuevo documento de MailMerge. Consulte Adición de documentos de MailMerge. Aparece la pantalla Trabajo con documentos de MailMerge. 13–4 Campo Explicación Documento La arquitectura de OneWorld se basa en objetos. Esto significa que los objetos discretos de software son la base de todas las aplicaciones y que los programadores pueden volver a usar los objetos en diversas aplicaciones. El Bibliotecario de objetos da seguimiento a cada objeto. Entre los ejemplos de objetos OneWorld se incluyen: Aplicaciones en batch (como los informes) Aplicaciones interactivas Vistas lógicas Funciones de negocios Estructuras de datos de funciones de negocios Reglas de eventos Estructuras de datos de objetos de multimedia Descripción Es una descripción, comentario, nombre o dirección. Nbre estrct de datos El nombre del objeto de la estructura de datos se usa para identificar las variables de sustitución del mensaje de error. OneWorld Xe (9/00) Para tener acceso a las actualizaciones de la documentación en inglés, consulte https://knowledge.jdedwards.com/JDEContent/documentationcbt/overview/about_documentation_updates.pdf Cambio de documentos de MailMerge Campo Explicación Nbre cola Identifica el nombre de una cola para objetos de multimedia. El nombre de la cola es la primera mitad de una cola de objeto de multimedia bien definida. La otra mitad es la vía del objeto de multimedia. OLEQUE es un nombre de cola reservado para los objetos de medios de OneWorld. Debe usar este nombre como el nombre de cola implícito en la modalidad de anexo de objetos OLE de los objetos de multimedia. Es obligatorio que este nombre de cola se defina para poder usar los anexos de objetos OLE. La vía y el nombre de la cola se almacenan en el archivo F98MOQUE. El Administrador de configuraciones de objetos controla la ubicación de este archivo. El sistema lee el archivo M98MOQUE para determinar el nombre de la cola y la ubicación de los objetos OLE, imágenes o URL. Fecha modif Es la fecha en que se modificó por última vez el objeto, como puede ser una versión de DREAM Writer, el Registro de depósito de versiones de software y así sucesivamente. ID de usuario En World, es el perfil del usuario definido por IBM. En OneWorld, es el código de identificación para un perfil del usuario. Para cambiar el contenido del documento de MailMerge Debe tener Microsoft Word 6.0 (o versión más reciente) en su estación de trabajo local para hacer cambios al contenido del documento de MailMerge. 1. En el menú Configuración de Recursos humanos (G05B4), escoja Configuración de mesa de trabajo de MailMerge (P980014). Aparece la pantalla Trabajo con documentos de MailMerge. 2. En Trabajo con documentos de MailMerge, haga clic en Buscar. Aparece una lista de documentos disponibles de MailMerge en el área de detalle. 3. En Trabajo con documentos de MailMerge, escoja el documento y en el menú Fila, escoja Verificar documento. El documento aparece como un objeto de multimedia de OneWorld y Microsoft Word como el procesador de textos. OneWorld Xe (9/00) Para tener acceso a las actualizaciones de la documentación en inglés, consulte https://knowledge.jdedwards.com/JDEContent/documentationcbt/overview/about_documentation_updates.pdf 13–5 Fundamentos de OneWorld 4. En Verificación del documento de MailMerge, cambie el texto de su documento usando los controles y las herramientas de formato de Microsoft Word. Consulte la documentación de Microsoft Word para obtener más información acerca de cómo usar Microsoft Word. 5. Cambie los campos de MailMerge en su documento. Puede borrar campos del mismo modo que borraría cualquier otro texto. Para insertar un campo nuevo, escoja un campo de la lista desplegable en la barra de herramientas de Microsoft Word. 6. Haga clic en OK cuando haya terminado de cambiar el texto y los campos en su documento de MailMerge. 13–6 OneWorld Xe (9/00) Para tener acceso a las actualizaciones de la documentación en inglés, consulte https://knowledge.jdedwards.com/JDEContent/documentationcbt/overview/about_documentation_updates.pdf Adición de documentos de MailMerge Hay varios documentos de MailMerge definidos previamente que ya están instalados en OneWorld. Le bastará contar con estos documentos para la mayoría de sus aplicaciones. Sin embargo, si necesita añadir sus documentos, tendrá que usar Mesa de trabajo de MailMerge al mismo tiempo que cree o cambie la función de negocios que enlaza el documento de MailMerge con el proceso del flujo de trabajo de la aplicación en particular, como Administración de Recursos humanos. Asimismo, tendrá que entender y usar las estructuras de datos de OneWorld. Cuidado: sólo los administradores del sistema o el personal de IT (tecnología de la información) deben añadir documentos de MailMerge porque ello conlleva el uso de las funciones de negocios y las estructuras de datos de OneWorld. Esta tarea explica cómo añadir un documento mediante la mesa de trabajo de MailMerge. Para obtener información acerca de funciones de negocios y estructuras de datos consulte la guía Herramientas de desarrollo. Para añadir documentos de MailMerge 1. En el menú Configuración de Recursos humanos (G05B4), escoja Configuración de mesa de trabajo de MailMerge (P980014). 2. En Trabajo con documentos de MailMerge, haga clic en Añadir. OneWorld Xe (9/00) Para tener acceso a las actualizaciones de la documentación en inglés, consulte https://knowledge.jdedwards.com/JDEContent/documentationcbt/overview/about_documentation_updates.pdf 13–7 Fundamentos de OneWorld 3. En Documentos de MailMerge, introduzca la información correspondiente en los siguientes campos y haga clic en OK: Nombre del doc Introduzca el nombre que desea para el documento de MailMerge, que debe ser de 10 o menos caracteres de largo. Descripción Introduzca una descripción de texto del documento de MailMerge. Nbre cola Introduzca OLEQUE en este campo, que es una ubicación de la vía ya configurada en OneWorld. Esta ubicación es donde se almacenan los documentos de MailMerge. Si usa una cola diferente de OLEQUE, debe configurarla en un servidor central para que otros empleados de la compañía puedan tener acceso a sus documentos de MailMerge. La información de la vía para OLEQUE se almacena en el archivo Colas de objetos de multimedia (F98MOQUE). Nbre estructura datos Introduzca el nombre de la estructura de datos que desea usar con su documento de MailMerge. La estructura de datos contiene todos los campos posibles que puede usar en su documento de MailMerge. 13–8 OneWorld Xe (9/00) Para tener acceso a las actualizaciones de la documentación en inglés, consulte https://knowledge.jdedwards.com/JDEContent/documentationcbt/overview/about_documentation_updates.pdf Adición de documentos de MailMerge Aparece la pantalla Delimitadores del registro del encabezado. Use esta pantalla para especificar el símbolo de texto que OneWorld debe reconocer como delimitador entre los campos en el archivo del encabezado. MailMerge usa el archivo del encabezado para identificar los campos que usó en el documento de MailMerge. OneWorld automáticamente crea el archivo del encabezado. 4. En Delimitadores del registro del encabezado, introduzca lo siguiente en Delimitador del campo: | Aparece la pantalla Delimitadores del registro de datos. Use esta pantalla para especificar el símbolo de texto que OneWorld debe reconocer como delimitador entre los datos en el archivo de datos. El archivo de datos contiene la información del registro de OneWorld que se fusiona con su documento de MailMerge al imprimirse. OneWorld automáticamente crea el archivo de datos. 5. En Delimitadores del registro de datos, introduzca el carácter | en el campo Delimitador del campo y haga clic en OK. Aparece un documento nuevo de Microsoft Word en la pantalla Edición del documento de MailMerge. 6. Introduzca el texto de su documento usando los controles y las herramientas de formato de Microsoft Word. Consulte la documentación de Microsoft Word para obtener más información sobre cómo usar Microsoft Word. OneWorld Xe (9/00) Para tener acceso a las actualizaciones de la documentación en inglés, consulte https://knowledge.jdedwards.com/JDEContent/documentationcbt/overview/about_documentation_updates.pdf 13–9 Fundamentos de OneWorld 7. Introduzca los campos de MailMerge en su documento. De la barra de herramientas de Microsoft Word, en el menú Insertar campo de fusión, escoja un campo. Puede introducir campos conforme vaya introduciendo el texto de su documento. La estructura de datos asignada a su documento determina los campos disponibles. 8. Haga clic en OK cuando haya terminado de introducir el texto y los campos en su documento de MailMerge. Para que este documento nuevo de MailMerge funcione con el flujo de trabajo de su aplicación, debe cambiar la función de negocios relacionada con el documento. Consulte la guía Herramientas de desarrollo para obtener información acerca de cómo cambiar las funciones de negocios. 13–10 OneWorld Xe (9/00) Para tener acceso a las actualizaciones de la documentación en inglés, consulte https://knowledge.jdedwards.com/JDEContent/documentationcbt/overview/about_documentation_updates.pdf Supresión de documentos de MailMerge Use Mesa de trabajo de MailMerge para borrar documentos de MailMerge. Cuidado: antes de borrar un documento de MailMerge, asegúrese de que no esté configurado para imprimirse junto con un proceso del flujo de trabajo de la aplicación. Para borrar documentos de MailMerge 1. En el menú Configuración de Recursos humanos (G05B4), escoja Configuración de mesa de trabajo de MailMerge (P980014). 2. En Trabajo con documentos de MailMerge, haga clic en Buscar. Aparece una lista de documentos disponibles de MailMerge en el área de detalle. 3. En Trabajo con documentos de MailMerge, escoja el documento y haga clic en Borrar. Aparece un cuadro de mensaje para verificar que desea borrar el documento seleccionado. 4. Haga clic en OK. OneWorld Xe (9/00) Para tener acceso a las actualizaciones de la documentación en inglés, consulte https://knowledge.jdedwards.com/JDEContent/documentationcbt/overview/about_documentation_updates.pdf 13–11 Fundamentos de OneWorld 13–12 OneWorld Xe (9/00) Para tener acceso a las actualizaciones de la documentación en inglés, consulte https://knowledge.jdedwards.com/JDEContent/documentationcbt/overview/about_documentation_updates.pdf Versiones interactivas para aplicaciones Fundamentos de OneWorld 13–14 OneWorld Xe (9/00) Para tener acceso a las actualizaciones de la documentación en inglés, consulte https://knowledge.jdedwards.com/JDEContent/documentationcbt/overview/about_documentation_updates.pdf Versiones interactivas para aplicaciones En OneWorld, una versión es un conjunto de especificaciones definido por el usuario. Estas especificaciones ayudan a controlar la forma como se ejecutan las aplicaciones interactivas. Las versiones interactivas están relacionadas con aplicaciones (por lo general, como una selección del menú) y siempre se ejecutan en una estación de trabajo de OneWorld. Las versiones interactivas para aplicaciones contienen opciones de proceso con diferentes conjuntos de datos para cada versión. Estas opciones de proceso pasan a la aplicación cuando se ejecuta. Las versiones le permiten modificar el comportamiento de las aplicaciones debido a que existen independientemente de la aplicación. Por lo general, los administradores controlan la creación, modificación y ubicación de los archivos de la versión real. Cuando actualiza las aplicaciones de OneWorld a un nivel de versión nueva, puede aplicar las versiones existentes a las aplicaciones nuevas. Cuando un usuario inicia una aplicación interactiva, puede tener la opción de escoger de una lista de versiones. Un usuario solamente tiene esta opción si el diseñador de la aplicación anexó opciones de proceso a la aplicación. Si el administrador del sistema estableció la aplicación para una ejecución ciega durante el diseño del menú, cuando el usuario inicia la aplicación, ésta usa la versión implícita sin proporcionar una lista de versiones. Dependiendo de la manera en que asigne la seguridad a sus aplicaciones de OneWorld, los usuarios finales pueden escoger o crear diferentes versiones basándose en los requisitos de la compañía. Por ejemplo, en Herramientas de la administración del sistema (GH9011), la aplicación Versiones interactivas (P983051) no tiene opciones de proceso anexadas, por lo que no existe una versión para la aplicación. Sin embargo, la aplicación Trabajo con servidores (P986116) tiene opciones de proceso anexadas por lo que el administrador del sistema debe anexar una versión para cada aplicación. De lo contrario, la aplicación no podrá abrirse. Para cada aplicación interactiva, el administrador del sistema puede configurar varias versiones que contienen diferentes especificaciones para cada versión, por ejemplo, diferentes niveles de seguridad. OneWorld Xe (9/00) Para tener acceso a las actualizaciones de la documentación en inglés, consulte https://knowledge.jdedwards.com/JDEContent/documentationcbt/overview/about_documentation_updates.pdf 14–1 Fundamentos de OneWorld Cómo afectan las opciones de proceso a las versiones Las opciones de proceso que defina en las versiones son un conjunto de parámetros que alteran la manera en que se ejecuta la aplicación. Son similares a los archivos de inicialización (.ini) y a los argumentos de la línea de comando de un archivo ejecutable común. Estas opciones de proceso le permiten especificar las opciones que desea cuando abre una aplicación. Por ejemplo, puede especificar la manera en que aparecen ciertas pantallas, mostrar o esconder un campo, cambiar el estado implícito de las reglas de actividad de la orden y establecer información implícita para que aparezca en un campo. La siguiente lista proporciona ejemplos de cómo le permiten las opciones de proceso configurar modificaciones de tiempo de ejecución para las aplicaciones. Cambia la funcionalidad de una aplicación. Por ejemplo, puede configurar las opciones de proceso para que activen o desactiven la lógica en retenciones de órdenes.También puede especificar si desea imprimir automáticamente listas de recolección después de que introduzca una orden basada en un valor de una opción de proceso. Cambia valores implícitos. Por ejemplo, en Registro de órdenes de venta puede configurar las opciones de proceso para definir valores para ciertos tipos de documento (como orden de ventas o cotización de ventas) o tipos de línea (como artículo almacenable o no almacenable). Controla el despliegue de pantallas, como ocultar o mostrar un campo de costos, precios o comisiones. No todas las aplicaciones de OneWorld tienen opciones de proceso. Si la opción Solicitar Valores del menú Verificar está en gris (desactivada), ninguna opción de proceso está asociada con la aplicación o el administrador del sistema las ha desactivado. Primero debe anexar las opciones de proceso a una aplicación interactiva para usar las versiones con la aplicación. El administrador del sistema puede proteger una versión para una aplicación. En este caso, la opción Solicitar Versiones del menú Verificar aparece en gris. Cuando un usuario abre una versión protegida de la aplicación Versiones interactivas, aparece un mensaje de seguridad para alertar al usuario de que no tiene acceso a la versión. Diferencias entre las versiones interactivas y en batch Las versiones interactivas tienen opciones de proceso y modificaciones de usuario. Las versiones en batch tienen opciones de proceso, selección y secuencia de datos y modificaciones de plantillas. No puede extraer y devolver versiones interactivas, mientras que las versiones en batch tienen especificaciones locales que se deben extraer y devolver. 14–2 OneWorld Xe (9/00) Para tener acceso a las actualizaciones de la documentación en inglés, consulte https://knowledge.jdedwards.com/JDEContent/documentationcbt/overview/about_documentation_updates.pdf Consulte también Seguridad en la guía Administración del sistema para obtener toda la información acerca de la protección de las opciones de proceso y versiones. OneWorld Xe (9/00) Para tener acceso a las actualizaciones de la documentación en inglés, consulte https://knowledge.jdedwards.com/JDEContent/documentationcbt/overview/about_documentation_updates.pdf 14–3 Fundamentos de OneWorld 14–4 OneWorld Xe (9/00) Para tener acceso a las actualizaciones de la documentación en inglés, consulte https://knowledge.jdedwards.com/JDEContent/documentationcbt/overview/about_documentation_updates.pdf Trabajo con versiones interactivas Cuando trabaja con versiones interactivas, cambia las opciones de proceso, los detalles de la versión y copia o crea versiones. Las versiones interactivas deben asociarse con una selección de menú a través de Selecciones de menús para que el sistema pueda ejecutar la versión. Puede mostrar las versiones disponibles desde el explorador de OneWorld al escoger Solicitar Versión en el menú Verificar o la selección de menú Versiones interactivas. Filtre las versiones que desea mostrar para presentar todas las versiones o solamente las suyas. Para filtrar el despliegue de la versión, escoja Mostrar opciones en el menú Pantalla. Este tema incluye lo siguiente: - Trabajo con detalles de la versión para versiones interactivas - Copia de una versión interactiva - Creación de una versión interactiva Consulte también Creación de informes de opciones de proceso para obtener información acerca de la creación de informes que muestran el texto y los valores de la opción de proceso para versiones interactivas y en batch específicas. Trabajo con detalles de las versiones para versiones interactivas Use los detalles de la versión para cambiar el título de la versión, el método de indicar al usuario si tiene opciones de proceso o especificar un nivel de seguridad. También puede revisar información que incluya la última modificación de la versión y el usuario que realizó la modificación. Para trabajar con los detalles de las versiones interactivas Dependiendo de su nivel de seguridad y el de la versión, quizá no le resulte posible cambiar la información de los detalles de la versión. OneWorld Xe (9/00) Para tener acceso a las actualizaciones de la documentación en inglés, consulte https://knowledge.jdedwards.com/JDEContent/documentationcbt/overview/about_documentation_updates.pdf 14–5 Fundamentos de OneWorld 1. En el menú Herramientas de administración del sistema (GH9011), escoja Versiones interactivas (P983051). 2. En Trabajo con versiones interactivas, introduzca la ID de la aplicación en el campo Aplicación interactiva y haga clic en Buscar. Por ejemplo, para localizar una versión para la aplicación del Libro de direcciones, introduzca P01012. 3. En la cuadrícula, escoja una versión con la cual desea trabajar. 4. Desde el menú Fila, escoja Detalle de versión. 5. En Detalle de la versión, puede modificar la siguiente información: Título versión Introduzca la información que describe el uso de una versión en este campo. Solicitud El valor que introduce en este campo determina si la versión asigna opciones de proceso o no, o si la ejecución es ciega o si solicita al usuario que escoja las opciones en tiempo de ejecución. Seguridad El valor que introduce en este campo determina la seguridad para la versión que abarca desde ninguna seguridad hasta seguridad completa. Esta seguridad se basa en el usuario y no tiene que ver con la seguridad de la aplicación de OneWorld. Dependiendo de su nivel de seguridad y el de la versión, quizá no pueda trabajar con los detalles de la versión. 6. Revise la información adicional que aparece en la pantalla según sea necesario. 14–6 Campo Explicación Solicitud Este código especifica cómo se ejecutan las opciones de proceso basándose en el archivo de códigos definidos por el usuario 98/CR. Los valores admisibles son: Blanco Desactivar las opciones de proceso de la versión. 1 La aplicación usará una opción de proceso existente sin preguntar al usuario primero. A esto a veces se le conoce como ejecución ciega. 2 La aplicación solicita al usuario las opciones de proceso en tiempo de ejecución. OneWorld Xe (9/00) Para tener acceso a las actualizaciones de la documentación en inglés, consulte https://knowledge.jdedwards.com/JDEContent/documentationcbt/overview/about_documentation_updates.pdf Trabajo con versiones interactivas Campo Explicación Tipo de aplicación El tipo de objeto con el que está trabajando. Por ejemplo, si está trabajando con archivos, el tipo de objeto es TBLE o para las funciones de negocios es BSFN. Opciones de proceso Es el nombre del carácter del modelo de estructura de datos. Creado por En World, es el perfil del usuario definido por IBM. En OneWorld, es el código de identificación para un perfil del usuario. Ultima modif por Identifica la ID del usuario que hizo la última modificación de la aplicación o versión. Ultimo cambio Indica la última fecha en que un usuario especificado modificó una aplicación o versión. Código de vía Para World, al nombre del ambiente también se le llama Nombre del plan y se usa para identificar de manera única un ambiente de mejoras para la Instalación/reinstalación. Para OneWorld (Aplicaciones de instalación), al nombre del ambiente también se le llama Nombre del plan y se usa para identificar de manera única un ambiente de mejoras para la Instalación/reinstalación. Para OneWorld (Aplicaciones de ambiente y de versiones) éste es el código de vía que identifica la ubicación de la aplicación o los datos de especificación de la versión. Copia de una versión interactiva Puede copiar una versión existente y después, personalizar su información para satisfacer sus necesidades. La versión copiada hereda los valores de la opción de proceso de la versión existente. Cuando copia una versión, debe añadir la seguridad a la nueva versión. La configuración de seguridad va desde ninguna, que significa que cualquier persona tiene autoridad para modificar o ejecutar una versión, a seguridad completa, en la cual sólo la persona que modificó una versión por última vez puede modificar y ejecutar la versión. Consulte la descripción del campo de seguridad para obtener más información. OneWorld Xe (9/00) Para tener acceso a las actualizaciones de la documentación en inglés, consulte https://knowledge.jdedwards.com/JDEContent/documentationcbt/overview/about_documentation_updates.pdf 14–7 Fundamentos de OneWorld Para copiar una versión interactiva Dependiendo de su nivel de seguridad y el de la versión, quizá no pueda copiar la versión. 1. En el menú Herramientas de administración del sistema (GH9011), escoja Versiones interactivas (P983051). 2. En Trabajo con versiones interactivas, introduzca la ID de aplicación en el campo Aplicación interactiva y haga clic en Buscar. Por ejemplo, para localizar una versión para la aplicación Libro de direcciones, introduzca P01012. 3. En la cuadrícula, escoja una versión con la cual desea trabajar. 4. Haga clic en Copiar. Aparece la pantalla Copia de la versión. 5. En la pantalla Copia de la versión, introduzca la siguiente información y después haga clic en OK: Versión nueva Introduzca un identificador único para esta versión de la aplicación en este campo. Título versión Introduzca la información que describe el uso de una versión en este campo. Opciones de solicit El valor que introduzca en este campo determina la manera en la que la versión asigna las opciones de proceso, por ejemplo, sin opciones de proceso o ejecución ciega, o solicita al usuario que escoja las opciones durante el tiempo de ejecución. Seguridad El valor que introduce en este campo determina la seguridad para la versión que abarca desde ninguna seguridad hasta seguridad completa. 14–8 OneWorld Xe (9/00) Para tener acceso a las actualizaciones de la documentación en inglés, consulte https://knowledge.jdedwards.com/JDEContent/documentationcbt/overview/about_documentation_updates.pdf Trabajo con versiones interactivas Creación de una versión interactiva Puede crear una nueva versión interactiva que no se base en una versión existente. Cuando cree una versión interactiva, debe añadirle seguridad. La configuración de seguridad va desde ninguna, que significa que cualquier persona tiene autoridad para modificar o ejecutar una versión, a seguridad completa, en la cual sólo la persona que modificó una versión por última vez puede modificar y ejecutar la versión. Consulte la descripción del campo de seguridad para obtener más información. Para crear una versión interactiva 1. En el menú Herramientas de administración del sistema (GH9011), escoja Versiones interactivas (P983051). 2. En Trabajo con versiones interactivas, introduzca la ID de aplicación en el campo Aplicación interactiva y haga clic en Añadir. Por ejemplo, para añadir una versión para la aplicación del Libro de direcciones, introduzca P01012. 3. Para crear una versión nueva, haga clic en Añadir. 4. En Adición de una versión, introduzca la información correspondiente en los siguientes campos: Versión Introduzca un identificador único para esta versión de la aplicación en este campo. Título versión Introduzca la información que describe el uso de una versión en este campo. Opciones de solicit El valor que introduzca en este campo determina la manera en la que la versión asigna las opciones de proceso, por ejemplo, sin opciones de proceso o ejecución ciega, o solicita al usuario que escoja las opciones en tiempo de ejecución. Un espacio en blanco no es un valor admisible cuando añade una versión. Todas las versiones para las aplicaciones interactivas deben tener opciones de proceso. OneWorld Xe (9/00) Para tener acceso a las actualizaciones de la documentación en inglés, consulte https://knowledge.jdedwards.com/JDEContent/documentationcbt/overview/about_documentation_updates.pdf 14–9 Fundamentos de OneWorld Seguridad El valor que introduce en este campo determina la seguridad para la versión que abarca desde ninguna seguridad hasta seguridad completa. Consulte también 14–10 Diseño de menús en la guía Administración del sistema para obtener más información acerca de cómo añadir una versión a una selección de menús. Opciones de proceso de versiones interactivas. OneWorld Xe (9/00) Para tener acceso a las actualizaciones de la documentación en inglés, consulte https://knowledge.jdedwards.com/JDEContent/documentationcbt/overview/about_documentation_updates.pdf Versiones en batch para informes Fundamentos de OneWorld 14–12 OneWorld Xe (9/00) Para tener acceso a las actualizaciones de la documentación en inglés, consulte https://knowledge.jdedwards.com/JDEContent/documentationcbt/overview/about_documentation_updates.pdf Versiones en batch para informes En OneWorld, una versión en batch es un conjunto de especificaciones definido por el usuario. Estas especificaciones controlan la manera en la que se ejecutan los procesos en batch. Por lo general, las versiones en batch se relacionan con informes o procesos en batch y se ejecutan como trabajos en batch en un servidor de empresa de OneWorld. Las versiones en batch para informes son un conjunto predefinido de especificaciones, incluido en un archivo independiente del informe base o de las especificaciones en batch. Estas especificaciones controlan las funciones lógicas y el aspecto del informe. La versión incluye las instrucciones de procesamiento, las cuales son un conjunto completo de opciones de proceso previamente seleccionadas, y características adicionales especificas para el diseño de informes. Dependiendo de la manera en que asigne la seguridad a sus aplicaciones de OneWorld, los usuarios finales pueden escoger o crear distintas versiones con base en los requerimientos de la compañía. Las versiones son una forma cómoda y muy efectiva de modificar la estructura de los informes. Generalmente, los administradores controlan la creación, modificación y ubicación de los archivos iniciales de la versión en batch. Cuando actualiza OneWorld o una aplicación específica a un nivel de versión nueva, puede aplicar las versiones en batch existentes sin hacer modificaciones adicionales. Cuando inicia una aplicación en batch (es decir, cuando envía un trabajo en batch), debe usar una versión en batch. Puede tener la opción de modificar los valores de opciones de proceso de la versión, dependiendo de la manera en la que se haya diseñado el informe. Sin embargo, no puede añadir ni seleccionar valores de procesamiento distintos de aquellos que ya existen en la versión. Pero, puede asignar la secuencia y selección de datos, modificar las ubicaciones implícitas o el diseño básico del informe de base. Por ejemplo, suponga que tiene un informe que imprime la misma información financiera para dos públicos distintos: uno para una subsidiaria estadounidense y otra para una francesa. Puede crear una versión estadounidense que muestre la información financiera en dólares para un período específico y con un formato de informe para papel con el tamaño usado en Estados Unidos. También puede crear una versión francesa que muestre la información financiera en francos para un período distinto y con un formato de informe para papel con el tamaño usado en Europa. Para la subsidiaria francesa, también podría mostrar información adicional en el informe añadiendo datos a la versión francesa. OneWorld Xe (9/00) Para tener acceso a las actualizaciones de la documentación en inglés, consulte https://knowledge.jdedwards.com/JDEContent/documentationcbt/overview/about_documentation_updates.pdf 15–1 Fundamentos de OneWorld Características de las versiones en batch Una versión en batch se define por las siguientes características: Secuencia de datos a nivel de versión. Por ejemplo, puede clasificar cheques por fecha o número de cheque. O puede clasificar registros del Libro de direcciones por empleado o cliente, o puede clasificar registros alfabéticamente. Selección de datos a nivel de versión. Por ejemplo, puede especificar los registros que se van a buscar, como las Unidades de negocios de la 10 a la 30 y la 70 o todos los registros del Libro de direcciones que tengan una Categoría 1 = Norte. Adiciones o modificaciones a nivel de sección de la versión. A este nivel de sección, los diseñadores del informe pueden usar versiones en batch para añadir o modificar las funciones de las secciones del informe base. Estas modificaciones a nivel de sección difieren de las modificaciones a nivel de versión en que se aplican únicamente a secciones individuales. A nivel de la sección, el diseñador de informes puede modificar la selección y secuencia de datos, las reglas de eventos y la salida de la base de datos. Si la función se encuentra en el informe base, no la puede borrar. Un conjunto específico de valores de opciones de proceso. Por ejemplo, puede configurar un valor de opciones de proceso para ejecutar Contabilización del L/M e imprimir un formato distinto de números de cuenta en el informe. En las versiones en batch, las opciones de proceso hacen lo siguiente: Cambio de función. Por ejemplo, puede configurar una opción de proceso para depurar registros en un archivo de historial después de la ejecución de un informe. Cambio de parámetros de entrada. Por ejemplo, puede configurar una opción de proceso para especificar el código de categoría que se usará en el procesamiento de un informe. Definición de datos. Por ejemplo, puede configurar una opción de proceso para definir el año fiscal para el cual desea ejecutar un informe. También puede definir el número de días de antigüedad en un informe de antigüedad de Cuentas por cobrar. Las versiones en batch de los informes tratan los siguientes temas: - Trabajo con versiones en batch Consulte también 15–2 Acerca de procesamiento en batch en la guía Herramientas de desarrollo de OneWorld. OneWorld Xe (9/00) Para tener acceso a las actualizaciones de la documentación en inglés, consulte https://knowledge.jdedwards.com/JDEContent/documentationcbt/overview/about_documentation_updates.pdf Trabajo con versiones en batch En las versiones en batch, OneWorld usa el mismo proceso que Mesa de trabajo de objetos para extraer, devolver y borrar las extracciones de las versiones. Use esta herramienta para controlar el movimiento de versiones entre la estación de trabajo y el servidor. Las versiones en batch se envían directamente desde la aplicación en batch. Al igual que con las especificaciones del informe base, cuando crea una versión en batch, los registros de la especificación de esa versión existen sólo en su estación de trabajo. Para que una versión esté disponible para otros usuarios, debe devolver la versión al servidor. Cuando devuelve una versión, OneWorld copia los registros de especificaciones de la versión en la fuente de datos de objetos centrales (servidor) de acuerdo con el código de vía de su ambiente actual. Después de devolver su versión, todavía puede hacerle ciertos cambios sin extraerla. Por ejemplo, las opciones de proceso de una versión se almacenan directamente como un campo en el registro de la versión que se almacena en el archivo Lista de versiones del servidor (F983051). Así, cuando hace cambios a las opciones de proceso, estos cambios entran en vigor inmediatamente, aún si no ha devuelto su versión local. Al devolver una versión en batch a la fuente de datos de objetos centrales (servidor), se garantizará que cualquier persona que instale y ejecute la versión tenga la versión actualizada. La versión no puede ser extraída por varios usuarios. La pantalla Detalles de la versión muestra al usuario que ha extraído una versión. Puede crear una nueva versión en batch que no se base en una versión existente. Por ejemplo, puede crear una versión nueva debido a que no desea usar el diseño o la selección de datos de la versión existente. Cuando cree una nueva versión, use las especificaciones que proporciona el informe base. Si hace cambios al informe base (plantilla), OneWorld envía automáticamente cualquier cambio a todas las versiones que existan de ese informe base, a menos que haya creado una versión que tenga modificaciones. Consulte Cambio del diseño de una versión en batch en esta sección para obtener información acerca de las modificaciones. Si copia una versión, la versión que copie adquiere la misma selección y secuencia de datos que la versión existente. OneWorld Xe (9/00) Para tener acceso a las actualizaciones de la documentación en inglés, consulte https://knowledge.jdedwards.com/JDEContent/documentationcbt/overview/about_documentation_updates.pdf 15–3 Fundamentos de OneWorld Este tema incluye las siguientes tareas: Ejecución de una versión en batch Acceso a la pantalla Trabajo con versiones en batch Cambio del diseño de una versión en batch Cambio de las opciones de proceso de las versiones en batch Acceso a Selección y secuencia de datos para las versiones en batch Creación de informes de las opciones de proceso Acceso a las propiedades de las versiones de conversión de archivos Trabajo con detalle de versiones en batch Copia de una versión en batch Creación de una versión en batch Extracción o devolución de una versión en batch Supresión del registro de extracción de una versión Cambio de las opciones de proceso de Versiones en batch (P98305) Acceso a BrowsER para un informe o versión Traslado de especificaciones de versiones en batch a un servidor de empresa Ejecución de una versión en batch Si existen versiones en batch asociadas con una pantalla, puede entrar para verlas e imprimirlas en el menú Informes de la pantalla. Los informes base y las versiones de esos informes están disponibles en los menús como iconos. En la mayoría de los casos, usted envía versiones en batch a un servidor de empresa que puede administrar con mayor eficacia el procesamiento. El ambiente de OneWorld en el que entra, especifica el lugar en el que se ejecutarán sus versiones en batch, aunque puede modificar esta ubicación cuando envía una versión en batch. Al enviar su trabajo en batch al servidor, puede ver previamente el informe y usar la pantalla Trabajo con servidores para controlar el avance de su trabajo en la cola de espera. Consulte Trabajo con servidores en la guía Planificación e instalación de la configuración de OneWorld: Administración del sistema para obtener más información acerca de Trabajo con servidores. 15–4 OneWorld Xe (9/00) Para tener acceso a las actualizaciones de la documentación en inglés, consulte https://knowledge.jdedwards.com/JDEContent/documentationcbt/overview/about_documentation_updates.pdf Trabajo con versiones en batch Cuando envía un informe al servidor de empresa, si las especificaciones del informe no se encuentran en ese momento en su estación de trabajo, la fuente de datos de objetos centrales (servidor) realiza primero la JITI (instalación justo a tiempo) para transferir las especificaciones a su estación de trabajo. Después de la JITI, su estación de trabajo continúa con el envío del informe al servidor de empresa y OneWorld transfiere las especificaciones locales de la versión (cualquier cambio que usted haga a la versión) al servidor de empresa. Consulte también Sometimiento de un informe en la guía Generación de informes empresariales para obtener información completa acerca de la ejecución de una versión en batch. Acceso a la pantalla Trabajo con versiones en batch Existen varias formas en las que puede tener acceso a la pantalla Trabajo con Versiones en batch, la cual es el punto de entrada para administrar las versiones en batch. Para tener acceso a la pantalla Trabajo con Versiones en batch En cualquier menú que tenga una aplicación en batch, seleccione la aplicación en batch y en el menú Verificar escoja Solicitar y después, Versiones. En cualquier menú que tenga una aplicación en batch, haga clic con el botón derecho en la aplicación en batch y después, en el menú desplegable que aparece, escoja Solicitar y después Versiones. Si no existen versiones asociadas con la aplicación en batch, debe copiar o añadir una versión y ejecutarla como se explica en esta sección. En el menú Herramientas de administración del sistema (GH9011), escoja Versiones en batch (P98305). Aparece la pantalla Trabajo con versiones en batch. Cambio del diseño de una versión en batch Si desea cambiar las especificaciones del informe para una versión, no es necesario que cambie el informe base (plantilla). Puede modificar las especificaciones del informe a nivel de versión como se explica en esta tarea. Los cambios que haga a dichas especificaciones para la versión no afectan a ninguna de las demás versiones relacionadas con el informe base. Sin embargo, si hace cambios a las especificaciones a nivel de informe base, estos cambios no se enviarán a las especificaciones de la versión que modifique. OneWorld Xe (9/00) Para tener acceso a las actualizaciones de la documentación en inglés, consulte https://knowledge.jdedwards.com/JDEContent/documentationcbt/overview/about_documentation_updates.pdf 15–5 Fundamentos de OneWorld Cuando haga cambios a las especificaciones a nivel de versión, debe incluir una descripción de sus modificaciones en el campo Detalles de la versión en la pantalla Detalles de la versión. La descripción debe incluir cualquier diferencia entre las especificaciones del informe base y las especificaciones de la versión. Consulte Trabajo con detalles de la versión para las versiones en batch en esta sección para obtener más información. En una versión de informe se puede cambiar lo siguiente: Diseño de secciones Selección de datos de la sección Reglas de eventos de la sección Salida de la base de datos de la sección Secuencia de clasificación de la sección Antes de comenzar - Modifique las especificaciones únicamente a nivel de versión. Para copiar o crear una versión que se va a modificar, consulte Copia de una versión en batch o Creación de una versión en batch en esta sección. - Extraiga la versión antes de entrar a Diseño de informes para crear una modificación de la versión. Consulte Devolución o extracción de una versión en batch en esta sección. - Cierre la herramienta Diseño de informes si se encuentra abierta en su computadora. Para cambiar el diseño de una versión en batch 1. En el menú Herramientas de administración del sistema (GH9011) o Configuración de informes financieros (G1041), escoja Lista de versiones en batch (P98305) o Versiones en batch (P98305). Aparece la pantalla Trabajo con versiones en batch - versiones disponibles. En esta pantalla puede localizar y ejecutar versiones de los informes. También, puede modificar la información de los detalles de la versión, la selección y la secuencia de datos. 2. Introduzca una identificación de la aplicación en el campo Aplicación en batch. Por ejemplo, para localizar una versión del informe Una línea por dirección, escriba R014021. 15–6 OneWorld Xe (9/00) Para tener acceso a las actualizaciones de la documentación en inglés, consulte https://knowledge.jdedwards.com/JDEContent/documentationcbt/overview/about_documentation_updates.pdf Trabajo con versiones en batch 3. Haga clic en Buscar para localizar las versiones disponibles en su estación de trabajo. Para localizar listas alternativas de versiones, en el menú Pantalla, seleccione Mostrar y luego una de las siguientes: Versiones disponibles para localizar las versiones disponibles en su estación de trabajo. Mis versiones para localizar sólo las versiones que usted creó. Todas las versiones de cualquier versión que exista para la aplicación en batch. Cuando vea todas las versiones, sólo puede trabajar con las versiones que aparecen en negritas. Sin embargo, puede borrar cualquier versión (dependiendo de su aplicación y seguridad del usuario). Si intenta borrar una versión que no se encuentra en su máquina, aparece un mensaje de advertencia. 4. En el área de detalle, escoja la versión con la cual desea trabajar. 5. En el menú Fila, escoja Avanzada. Aparece la pantalla Operaciones avanzadas. Nota: antes de que pueda completar los siguientes pasos, debe haber extraído ya la versión del informe; consulte Devolución o extracción de una versión en batch en esta sección. 6. En el menú Fila, escoja Versión de diseño. Se abre Diseño de informes con las especificaciones del informe para la versión. 7. Haga clic en una sección. En el menú Sección, escoja Modificación de especificaciones de la versión. No puede hacer ningún cambio a la sección hasta que tenga acceso a la pantalla Modificación de especificaciones de la versión y escoja las modificaciones que desea cambiar. Dependiendo del tipo de sección con el que está trabajando, aparece la sección Columnar, Tabular o Grupo - Modificación. Cualquier modificación que haga en una sección es admisible sólo para la misma. Es necesario modificar por separado cualquier sección adicional. OneWorld Xe (9/00) Para tener acceso a las actualizaciones de la documentación en inglés, consulte https://knowledge.jdedwards.com/JDEContent/documentationcbt/overview/about_documentation_updates.pdf 15–7 Fundamentos de OneWorld 8. Seleccione cualquiera de las modificaciones siguientes: Nota: recuerde que si modifica cualquier especificación de la versión, estas especificaciones no se actualizarán si les hace cambios en el informe básico (plantilla). Por ejemplo, si activa la modificación Selección de los datos de la sección y hace cambios a la selección de datos de la versión y después cambia la selección de datos del informe base, los cambios de la selección de datos del informe base no se enviarán a la versión. Diseño de secciones Seleccione esta modificación si necesita hacer cambios a las propiedades de la versión o borrar, añadir, mover una columna, hacer cambios a los encabezados de una columna en una versión del informe. Selección de datos de secciones Seleccione esta modificación si necesita versiones de informes que usen una selección específica de datos, como una versión sólo para información del cliente y una versión sólo para información del empleado. Reglas de eventos de secciones Seleccione esta modificación si necesita una versión del informe que use una regla específica de eventos, tal como una versión sólo para información del empleado con un importe calculado del incremento en porcentaje, una fecha de título o un Auditor de saldos. Salida de base de datos de secciones Seleccione esta modificación si necesita una versión del informe que se imprima en una ubicación específica que no sea la ubicación implícita de la impresora. Si desea que otras secciones, como encabezado de página, se impriman también en esta ubicación, es necesario que modifique las especificaciones de cada una de esas secciones. Secuencia de clasificación de secciones Seleccione esta modificación si necesita que una versión del informe se clasifique de manera distinta del informe base. Por ejemplo, puede tener una versión clasificada por nombre en vez de por número de dirección. 15–8 OneWorld Xe (9/00) Para tener acceso a las actualizaciones de la documentación en inglés, consulte https://knowledge.jdedwards.com/JDEContent/documentationcbt/overview/about_documentation_updates.pdf Trabajo con versiones en batch 9. Los cambios que haga solamente afectarán la versión en su estación de trabajo local. Para que estos cambios estén disponibles para la compañía, debe ahora devolver la versión; consulte Devolución o extracción de una versión en batch en esta sección. Si no devuelve la versión, asegúrese de borrar su extracción para que otras personas puedan extraerla; consulte Supresión del registro de extracción de una versión en esta sección. Campo Explicación Aplicación en batch Es el nombre del batch o de la aplicación interactiva (interactiva u objeto de batch de Oneworld). Por ejemplo, el nombre de la aplicación interactiva Procesamiento de órdenes de venta es P4210 y el nombre del informe del proceso en batch de Impresión de facturas es R42565. El nombre de la identificación del programa es un valor de longitud variable. Este valor se asigna de acuerdo a la sintáxis estructurada en la pantalla TSSXXX dónde: T Es el primer carácter alfabético del programa que identifica su tipo como P" para programa, R" para informe, etc. Por ejemplo, el valor P en la nomenclatura P4210 indica que es un programa. SS El segundo y tercer caracter númerico del nombre del programa identifican el código del sistema. Por ejemplo, el valor 42 en P4210 indica que este programa pertenece al sistema 42, que es el sistema Procesamiento de órdenes de venta. XXX Los caracteres númericos restantes del nombre del programa identifican un informe o programa único. Por ejemplo, el valor 10 en P4210 indica que es la aplicación de Registro de órdenes. Usuario Identifica la ID del usuario que hizo la última modificación de la aplicación o versión. Ultima modif Indica la última fecha en que un usuario especificado modificó una aplicación o versión. OneWorld Xe (9/00) Para tener acceso a las actualizaciones de la documentación en inglés, consulte https://knowledge.jdedwards.com/JDEContent/documentationcbt/overview/about_documentation_updates.pdf 15–9 Fundamentos de OneWorld 15–10 Campo Explicación Segur Este campo le permite restringir el acceso al usuario a la versión de un informe. Los códigos admisibles son los siguientes: 0 Sin seguridad. Cualquier persona puede diseñar, cambiar los valores de la opción de proceso, cambiar los valores de detalle, entrar, salir, instalar, transferir, copiar, borrar o ejecutar la versión. Este es el valor implícito al añadir una nueva versión. 1 Seguridad media. Sólo el usuario de Ultima modificación por" puede diseñar, cambiar los valores de opción de proceso, cambiar los valores de detalle, entrar, salir o borrar la versión. Cualquier persona puede instalar, copiar, transferir o ejecutar la versión. Esta es la forma en que se muestran las versiones Demostración de JDE. 2 Seguridad media a total. Sólo el usuario de Ultima modificación por" puede diseñar, cambiar los valores de opción de proceso, cambiar los valores de detalle, entrar, salir, transferir, borrar o ejecutar la versión. El siguiente nivel de seguridad sólo está disponible en el software World, no en el software OneWorld. 3 Seguridad media ampliada. Sólo el usuario de Ultima modificación por" puede diseñar, cambiar los valores de opción de proceso (incluyendo el tiempo de ejecución de las opciones de proceso y de la selección de datos), cambiar los valores de detalle, entrar, salir o borrar la versión. Cualquier persona puede instalar, copiar, transferir o ejecutar la versión. Esta es la forma en que las versiones Demo de JDE se presentan. Versión Es una serie de especificaciones definidas por el usuario que controlan la manera en que se ejecutan las aplicaciones y los informes. Use las versiones para agrupar y guardar una serie valores de opciones de proceso, selección de datos y opciones de secuencia definidos por el usuario. Las versiones interactivas se asocian con aplicaciones (generalmente como una selección del menú). Las versiones de batch se asocian con trabajos o informes en batch. Para ejecutar un proceso en batch, debe escoger una versión. OneWorld Xe (9/00) Para tener acceso a las actualizaciones de la documentación en inglés, consulte https://knowledge.jdedwards.com/JDEContent/documentationcbt/overview/about_documentation_updates.pdf Trabajo con versiones en batch Campo Explicación Devolver código de vía Para World, al nombre del ambiente también se le llama Nombre del plan y se usa para identificar de manera única un ambiente de mejoras para la Instalación/reinstalación. Para OneWorld (Aplicaciones de instalación), al nombre del ambiente también se le llama Nombre del plan y se usa para identificar de manera única un ambiente de mejoras para la Instalación/reinstalación. Para OneWorld (Aplicaciones de ambiente y de versiones) éste es el código de vía que identifica la ubicación de la aplicación o los datos de especificación de la versión. Ubicación o clave de máquina Para World, la ubicación indica la máquina (cliente o servidor). Para OneWorld, la clave de la ubicación o la clave de la máquina indica el nombre de la máquina en la red (servidor o estación de trabajo). Nombre del ambiente Para World, al nombre del ambiente también se le llama Nombre del plan y se usa para identificar de manera única un ambiente de mejoras para la Instalación/reinstalación. Para OneWorld (Aplicaciones de instalación), al nombre del ambiente también se le llama Nombre del plan y se usa para identificar de manera única un ambiente de mejoras para la Instalación/reinstalación. Para OneWorld (Aplicaciones de ambiente y de versiones) éste es el código de vía que identifica la ubicación de la aplicación o los datos de especificación de la versión. Extraído Indica si la versión está disponible para revisión. Unicamente un usuario puede revisar la versión. Y La versión ya está revisada. N La versión no está revisada todavía. En el servidor OneWorld: Este campo indica la disponibilidad de una versión en batch. Y La versión está disponible desde el servidor para la instalación. N La versión no está disponible desde el servidor para la instalación. Ult actualiz en el servidor Es la fecha en la que se devolvió la aplicación al servidor. OneWorld Xe (9/00) Para tener acceso a las actualizaciones de la documentación en inglés, consulte https://knowledge.jdedwards.com/JDEContent/documentationcbt/overview/about_documentation_updates.pdf 15–11 Fundamentos de OneWorld Cambio de las opciones de proceso de las versiones en batch Puede cambiar las configuraciones de las opciones de proceso de una versión de batch existente para adaptarlas a sus necesidades. Por ejemplo, puede cambiar los valores de una opción de proceso que le indican al sistema si debe mostrar u ocultar un campo, o cambiar las reglas de actividad de las órdenes. Sin embargo, no todas las versiones en batch tienen opciones de proceso asociadas. Por ejemplo, puede ser que no sea necesario un aviso especial para una lista de direcciones. Los cambios de las opciones de proceso se almacenan y se aplican sólo en el caso de la versión en batch que se está usando. A diferencia de otros cambios realizados a las versiones, los cambios de los valores de las opciones de proceso no requieren que extraiga o devuelva la versión. Los nuevos valores de las opciones de proceso no afectarán a la persona que use la versión después de que realice los cambios. Nota: no debe modificar las versiones de demostración de J.D. Edwards que contienen los prefijos ZJDE o XJDE. Debe copiar estas versiones o crear nuevas para cambiar cualquier valor, incluyendo el número, título, opciones de aviso, seguridad y opciones de proceso de la versión. Para cambiar las opciones de proceso de las versiones en batch 1. En el menú Herramientas de administración del sistema (GH9011), seleccione Versiones en batch (P98305). Aparece la pantalla Trabajo con versiones en batch - versiones disponibles. En esta pantalla puede ubicar y ejecutar las versiones de los informes. Asimismo, puede modificar la información de los detalles de la versión, la selección de datos y la secuencia de datos. 2. Introduzca una identificación de la aplicación en el campo Aplicación en batch. Por ejemplo, para localizar una versión del informe Una línea por dirección, escriba R014021. 3. Haga clic en Buscar para localizar las versiones disponibles en su estación de trabajo. Para buscar listas alternativas de versiones, en el menú Pantalla, seleccione Mostrar y luego una de las siguientes: 15–12 Versiones disponibles para localizar las versiones disponibles en su estación de trabajo. Mis versiones para localizar sólo las versiones que usted creó. Todas las versiones para localizar cualquier versión que exista para la aplicación en batch. OneWorld Xe (9/00) Para tener acceso a las actualizaciones de la documentación en inglés, consulte https://knowledge.jdedwards.com/JDEContent/documentationcbt/overview/about_documentation_updates.pdf Trabajo con versiones en batch Cuando vea todas las versiones, sólo puede trabajar con las versiones que aparecen en negritas. 4. En el área de detalle, escoja una versión con la cual desea trabajar. La pantalla Trabajo con versiones en batch sólo muestra las versiones disponibles en su estación de trabajo, incluyendo cualquier versión que cree a nivel local. Se deben devolver primero las versiones creadas en otra máquina a la fuente de datos de objetos centrales (servidor) antes de que aparezcan en esta pantalla. 5. En el menú Fila, escoja Opciones de proceso. Si no existen opciones de proceso para esta versión o si la protección no le permite cambiar las opciones de proceso, aparecerá un cuadro de mensaje en el que se le informará sobre esto, de lo contrario, aparecerá la pantalla Opciones de proceso de la aplicación. En esta pantalla puede definir los valores que controlan la forma como se procesa su informe. También puede tener acceso a la pantalla Opciones de proceso de las siguientes maneras: Seleccione una aplicación en batch, escoja Solicitar y después Valores en el menú Verificar del Explorador de OneWorld. Haga clic con el botón derecho del ratón en el nombre de la aplicación en batch del Explorador de OneWorld, escoja Solicitar y después Valores en el menú desplegable que aparece. 6. Haga clic en cada ficha para ver y cambiar la información en esa ficha. Si existen varias fichas y no puede verlas todas, aparecen en la pantalla los botones de las flechas izquierda y derecha. Haga clic en los botones de flecha para ver las otras fichas. También puede ajustar el tamaño de la pantalla Opciones de proceso apuntando y arrastrando la orilla de la pantalla, o usando la barra de desplazamiento para ver opciones de proceso adicionales en una ficha. 7. Cambie los valores de las opciones de proceso según corresponda y haga clic en OK. Acceso a Selección y secuencia de datos para las versiones en batch Con las versiones en batch puede seleccionar ciertos valores de sus datos para limitar su informe. Por ejemplo, puede seleccionar ver solamente los clientes de Nueva York. También puede ordenar en secuencia la forma en la que desea que aparezcan sus datos en el informe. Por ejemplo, puede colocar primero su campo de tipo de búsqueda, seguido de su número de dirección y después los nombres de los empleados. OneWorld Xe (9/00) Para tener acceso a las actualizaciones de la documentación en inglés, consulte https://knowledge.jdedwards.com/JDEContent/documentationcbt/overview/about_documentation_updates.pdf 15–13 Fundamentos de OneWorld Puede seleccionar y asignar la secuencia de sus datos en uno de estos sitios: la pantalla Trabajo con versiones en batch, como se explica aquí, o bien la pantalla Solicitud de versión, como se explica en Envío de un informe. Con cualquier método, cualquier cambio que haga a las selecciones y secuencias permanece en esa versión. Cada ejecución posterior de esa versión (en esta misma estación de trabajo) usará la selección y secuencia cambiadas. Antes de comenzar - Si tiene acceso a la selección y secuencia de datos en el menú Fila de la pantalla Trabajo con versiones en batch, como se explica a continuación, debe extraer la versión a su máquina. Consulte Devolución o extracción de una versión en batch en esta sección. Para tener acceso a la selección y secuencia de datos para las versiones en batch 1. En el menú Herramientas de administración del sistema (GH9011), seleccione Versiones en batch (P98305). Aparece la pantalla Trabajo con versiones en batch - versiones disponibles. En esta pantalla puede localizar y ejecutar versiones de los informes. Asimismo, puede modificar la información del detalle de la versión, la selección y la secuencia de datos. 2. Introduzca una identificación de la aplicación en el campo Aplicación en batch. Por ejemplo, para localizar una versión del informe Una línea por dirección, escriba R014021. 3. Haga clic en Buscar para localizar las versiones disponibles en su estación de trabajo. Para buscar listas alternativas de versiones, en el menú Pantalla, seleccione Mostrar y luego una de las siguientes: Versiones disponibles para localizar las versiones disponibles en su estación de trabajo. Mis versiones para localizar sólo las versiones que usted creó. Todas las versiones para localizar cualquier versión que exista para la aplicación en batch. Cuando vea todas las versiones, sólo puede trabajar con las versiones que aparecen en negrita. 4. En el área de detalle, escoja la versión con la cual desea trabajar. Se debe extraer la versión. 15–14 OneWorld Xe (9/00) Para tener acceso a las actualizaciones de la documentación en inglés, consulte https://knowledge.jdedwards.com/JDEContent/documentationcbt/overview/about_documentation_updates.pdf Trabajo con versiones en batch 5. En el menú Fila, escoja una de las siguientes opciones: Selección de datos Aparece la pantalla Selección de datos. Secuencia de datos Aparece la pantalla Selección de secuencia de datos. Al trabajar con las aplicaciones en batch de la conversión de archivos, en OneWorld aparecen en gris los elementos de los menús Selección de datos y Secuencia de datos porque no corresponden a las conversiones de archivos. 6. Los cambios que haga solamente afectan la versión en su estación de trabajo local. Para que estos cambios estén disponibles para la compañía, debe ahora devolver la versión; consulte Devolución o extracción de una versión en batch en esta sección. Si no devuelve la versión, asegúrese de borrar su extracción para que otras personas puedan extraerla; consulte Supresión del registro de extracción de una versión en esta sección. Creación de informes de las opciones de proceso Esta tarea explica la forma en la que se crean los informes de las opciones de proceso para las versiones interactivas y de aplicación en batch. Este informe muestra la ficha, texto y valor de cualquier opción de proceso anexa a una versión de la aplicación (no todas las versiones tienen opciones de proceso). Cuidado: ejecute este proceso sólo a nivel local (en su estación de trabajo). Para crear informes de las opciones de proceso 1. En el menú Herramientas de administración del sistema (GH9011), seleccione Versiones en batch (P98305) o Versiones interactivas (P98301). Aparecen la pantalla Trabajo con versiones en batch - versiones disponibles o la pantalla Trabajo con versiones interactivas. 2. Introduzca una identificación de aplicación en el campo Aplicación en batch o el campo Aplicación interactiva. Por ejemplo, para localizar una versión para el informe Diario general por batch, escriba R09301 en el campo Aplicación en batch. 3. Haga clic en Buscar para localizar las versiones disponibles en su estación de trabajo. OneWorld Xe (9/00) Para tener acceso a las actualizaciones de la documentación en inglés, consulte https://knowledge.jdedwards.com/JDEContent/documentationcbt/overview/about_documentation_updates.pdf 15–15 Fundamentos de OneWorld 4. Realice una de las siguientes acciones: Escoja una versión. En el menú Fila, escoja Opciones de proceso para ver los valores implícitos de la versión. Escoja una versión. A continuación, en el menú Fila, escoja Opciones de impresión. Sin seleccionar una versión, en el menú Pantalla, escoja Opciones de impresión. Aparece la pantalla Destino de salida del informe. 5. Especifique una de las siguientes opciones y haga clic en OK: En pantalla A impresora Exportar a CSV Nombre de la interfaz OSA Se procesa el informe. Acceso a las propiedades de las versiones de conversión de archivos Esta tarea solamente es para las aplicaciones en batch de la conversión de archivos. Puede tener acceso a las propiedades de la versión en la pantalla Solicitud de conversión de archivos como se explica en Envío de una conversión de archivos en la guía Conversión de archivos. También puede tener acceso a las propiedades directamente en la pantalla Trabajo con versiones en batch. Antes de comenzar - Si tiene acceso a las propiedades en el menú Fila de la pantalla Trabajo con versiones en batch, como se explica a continuación, debe extraer la versión a su máquina. Consulte Devolución o extracción de una versión en batch en esta sección. Para tener acceso a a las propiedades de las versiones de conversión de archivos 1. En el menú Herramientas de administración del sistema (GH9011), seleccione Versiones en batch (P98305). Aparece la pantalla Trabajo con versiones en batch - versiones disponibles. En esta pantalla puede localizar y ejecutar las versiones de conversiones de archivos. 15–16 OneWorld Xe (9/00) Para tener acceso a las actualizaciones de la documentación en inglés, consulte https://knowledge.jdedwards.com/JDEContent/documentationcbt/overview/about_documentation_updates.pdf Trabajo con versiones en batch 2. Introduzca una identificación de la aplicación de conversión de archivos en el campo Aplicación en batch. 3. Haga clic en Buscar para localizar las versiones disponibles en su estación de trabajo. Para buscar listas alternativas de versiones, en el menú Pantalla, seleccione Mostrar y luego una de las siguientes: Versiones disponibles para localizar las versiones disponibles en su estación de trabajo. Mis versiones para localizar sólo las versiones que usted creó. Todas las versiones para localizar cualquier versión que exista para la aplicación en batch. Cuando vea todas las versiones, sólo puede trabajar con las versiones que aparecen en negritas. 4. En el área de detalle, escoja la versión con la cual desea trabajar. Se debe extraer la versión. 5. En el menú Fila, escoja Propiedades. Esta selección del menú solamente se activa para conversiones de archivos. Aparece la pantalla Propiedades. Consulte Envío de una conversión de archivos en la guía Conversión de archivos para obtener información acerca del cambio de las propiedades de conversión de archivos. 6. Los cambios que haga solamente afectan la versión en su estación de trabajo local. Para que estos cambios estén disponibles para su compañía, debe ahora devolver la versión; consulte Devolución o extracción de una versión en batch en esta sección. Si no devuelve la versión, asegúrese de borrar su extracción para que otras personas puedan extraerla; consulte Supresión del registro de extracción de una versión en esta sección. Trabajo con detalle de versiones batch Use el detalle de la versión para revisar la información acerca de una versión, como el título, las opciones de aviso asociadas con ella o el nivel de seguridad. También puede especificar si debe imprimir la portada en el informe. Antes de comenzar - Extraiga la versión antes de trabajar con los detalles de la versión; consulte Devolución o extracción de una versión en batch en esta sección. OneWorld Xe (9/00) Para tener acceso a las actualizaciones de la documentación en inglés, consulte https://knowledge.jdedwards.com/JDEContent/documentationcbt/overview/about_documentation_updates.pdf 15–17 Fundamentos de OneWorld Para trabajar con el detalle de versiones en batch 1. En el menú Herramientas de administración del sistema (GH9011), seleccione Versiones en batch (P98305). Aparece la pantalla Trabajo con versiones en batch - Versiones disponibles. En esta pantalla puede ubicar y ejecutar versiones de los informes. Asimismo, puede modificar la información del detalle de la versión, la selección y la secuencia de datos. 2. Introduzca una identificación de la aplicación en el campo Aplicación en batch. Por ejemplo, para localizar una versión para el informe Una línea por dirección, escriba R014021. 3. Haga clic en Buscar para localizar las versiones disponibles en su estación de trabajo. Para buscar listas alternativas de versiones, en el menú Pantalla, seleccione Mostrar y luego una de las siguientes: Versiones disponibles para localizar las versiones disponibles en su estación de trabajo. Mis versiones para localizar sólo las versiones que usted creó. Todas las versiones para localizar cualquier versión que exista para la aplicación en batch. Cuando vea todas las versiones, sólo puede trabajar con las versiones que aparecen en negritas. 4. En la cuadrícula, resalte la versión con la cual desea trabajar. Se debe extraer la versión. 5. En el menú Fila, escoja Detalle de la versión. Aparece la pantalla Detalle de la versión. En esta pantalla, puede cambiar información como el título de la versión, la manera en la que la versión usa las opciones de proceso y el nivel de seguridad de la versión. También puede revisar la información acerca de los antecedentes del informe. 6. Modifique o introduzca la siguiente información. Título versión Solicitud Esta opción aparece solamente si existen opciones de proceso anexas a esta versión. 15–18 OneWorld Xe (9/00) Para tener acceso a las actualizaciones de la documentación en inglés, consulte https://knowledge.jdedwards.com/JDEContent/documentationcbt/overview/about_documentation_updates.pdf Trabajo con versiones en batch Seguridad Detalle versión Imprimir portada Cola trab Si deja en blanco el campo Cola de trabajos, OneWorld lee la configuración en jde.ini en el servidor de empresa. Si envía el trabajo a un AS/400, OneWorld ve su perfil de usuario para determinar la cola de trabajos. 7. Revise la información adicional que aparece en la pantalla conforme sea necesario. 8. Haga clic en OK. 9. Devuelva esta versión para que esté disponible para la compañía; consulte Devolución o extracción de una versión en batch en esta sección. Campo Explicación Título versión Es una descripción de la versión que aparece junto al número de la versión. El título de la versión es diferente al título del informe. Este campo debe describir el uso de una versión. Por ejemplo, una aplicación para generar listas de despacho puede tener una versión llamada Listas de despacho Contabilidad y otra versión llamada Listas de despacho Ć Administración de inventario. Solicitud Este código especifica cómo se ejecutan las opciones de proceso basándose en el archivo de códigos definidos por el usuario 98/CR. Los valores admisibles son: Blanco Desactivar las opciones de proceso de la versión. 1 La aplicación usará una opción de proceso existente sin preguntar al usuario primero. A esto a veces se le conoce como ejecución ciega. 2 La aplicación solicita al usuario las opciones de proceso en tiempo de ejecución. OneWorld Xe (9/00) Para tener acceso a las actualizaciones de la documentación en inglés, consulte https://knowledge.jdedwards.com/JDEContent/documentationcbt/overview/about_documentation_updates.pdf 15–19 Fundamentos de OneWorld 15–20 Campo Explicación Seguridad Este campo le permite restringir el acceso al usuario a la versión de un informe. Los códigos admisibles son los siguientes: 0 Sin seguridad. Cualquier persona puede diseñar, cambiar los valores de la opción de proceso, cambiar los valores de detalle, entrar, salir, instalar, transferir, copiar, borrar o ejecutar la versión. Este es el valor implícito al añadir una nueva versión. 1 Seguridad media. Sólo el usuario de Ultima modificación por" puede diseñar, cambiar los valores de opción de proceso, cambiar los valores de detalle, entrar, salir o borrar la versión. Cualquier persona puede instalar, copiar, transferir o ejecutar la versión. Esta es la forma en que se muestran las versiones Demostración de JDE. 2 Seguridad media a total. Sólo el usuario de Ultima modificación por" puede diseñar, cambiar los valores de opción de proceso, cambiar los valores de detalle, entrar, salir, transferir, borrar o ejecutar la versión. El siguiente nivel de seguridad sólo está disponible en el software World, no en el software OneWorld. 3 Seguridad media ampliada. Sólo el usuario de Ultima modificación por" puede diseñar, cambiar los valores de opción de proceso (incluyendo el tiempo de ejecución de las opciones de proceso y de la selección de datos), cambiar los valores de detalle, entrar, salir o borrar la versión. Cualquier persona puede instalar, copiar, transferir o ejecutar la versión. Esta es la forma en que las versiones Demo de JDE se presentan. Detalle versión Es un espacio que se usa para enunciar todas las especificaciones de modificación y las diferencias en funcionalidad entre las especificaciones del informe base y las del informe del nivel de la versión. La información que proporcione permite a los programadores de la versión ver fácilmente la diferencia en funcionalidad entre esta versión y la del informe base. Entre la información que debe enunciar se encuentran las adiciones como por ejemplo, secciones que haya añadido en su versión y que no existan en el informe base. También debe enunciar los cambios de su versión en áreas en las que funciona de manera diferente del informe base. Por ejemplo, debe enunciar las áreas en las que usa un criterio diferente para la secuencia o selección de datos. OneWorld Xe (9/00) Para tener acceso a las actualizaciones de la documentación en inglés, consulte https://knowledge.jdedwards.com/JDEContent/documentationcbt/overview/about_documentation_updates.pdf Trabajo con versiones en batch Campo Explicación Imprimir portada Cuando está activada, produce la hoja de cubierta del informe. Cola trab Es la cola de trabajo a la que se envió el trabajo. En el AS/400, se trata de una cola de trabajos real del sistema. En otros sistemas, se trata de una cola lógica de OneWorld. Copia de una versión en batch Puede copiar una versión existente y después, adaptar la información de acuerdo a sus necesidades. La versión copiada hereda todas las propiedades del informe y de la versión original, incluyendo las modificaciones. Cuando copie una versión en batch, debe añadir la seguridad a la nueva versión. La configuración de seguridad va desde una seguridad nula, lo cual significa que cualquier persona tiene autoridad para modificar o ejecutar una versión, hasta una seguridad total, en la que sólo la persona que modificó la versión por última vez puede modificar y ejecutar la versión. La seguridad de la versión es independiente de la Mesa de trabajo de seguridad, la cual le permite configurar la seguridad de los distintos objetos de OneWorld, como aplicaciones. Para obtener más información acerca de Mesa de trabajo de seguridad, consulte Seguridad en la guía Planificación e instalación de la configuración de OneWorld: Administración del sistema. Para copiar una versión en batch 1. En el menú Herramientas de administración del sistema (GH9011), seleccione Versiones en batch (P98305). Aparece la pantalla Trabajo con versiones en batch - Versiones disponibles. En esta pantalla puede ubicar y ejecutar versiones de los informes. También, puede modificar la información de los detalles de la versión, la selección y la secuencia de datos. 2. Introduzca una identificación de la aplicación en el campo Aplicación en batch. Por ejemplo, para localizar una versión para el informe Una línea por dirección, escriba R014021. 3. Haga clic en Buscar para localizar las versiones disponibles en su estación de trabajo. OneWorld Xe (9/00) Para tener acceso a las actualizaciones de la documentación en inglés, consulte https://knowledge.jdedwards.com/JDEContent/documentationcbt/overview/about_documentation_updates.pdf 15–21 Fundamentos de OneWorld Para buscar listas alternativas de versiones, en el menú Pantalla, seleccione Mostrar y luego una de las siguientes: Versiones disponibles para localizar las versiones disponibles en su estación de trabajo. Mis versiones para localizar sólo las versiones que usted creó. Todas las versiones para localizar cualquier versión que exista para la aplicación en batch. Cuando vea todas las versiones, sólo puede trabajar con las versiones que aparecen en negrita. 4. En el área de detalles, escoja la versión con la cual desea trabajar. 5. Haga clic en Copiar en la barra de herramientas. Aparece la pantalla Copia de la versión. 6. Introduzca la siguiente información: Versión nueva Seguridad Título versión 7. Haga clic en OK para guardar su versión y regresar a la pantalla Trabajo con versiones en batch. Cuando hace clic en OK para copiar una versión del informe, si las especificaciones de la versión no se encuentran actualmente en su estación de trabajo, la fuente de datos de objetos centrales (servidor) realiza la JITI (instalación justo a tiempo) para transferir las especificaciones a su estación de trabajo. 8. Devuelva la nueva versión de manera que esté disponible para la compañía; consulte Devolución o extracción de una versión en batch en esta sección. 15–22 Campo Explicación Versión nueva Número de secuencia que identifica versiones de una selección de menú. Por ejemplo, donde están configuradas las distintas versiones de una selección de informes de menús. Este número de secuencia identifica cada una de esas versiones. OneWorld Xe (9/00) Para tener acceso a las actualizaciones de la documentación en inglés, consulte https://knowledge.jdedwards.com/JDEContent/documentationcbt/overview/about_documentation_updates.pdf Trabajo con versiones en batch Creación de una versión en batch Puede crear una nueva versión en batch que se fundamente sólo en la versión base de un informe existente. A diferencia de una copia de versión, cuando crea una versión en batch, la nueva versión no hereda las modificaciones de la versión base. Al crear una versión nueva, se inicia con las especificaciones proporcionadas por el informe base. Cuando usted crea una versión en batch, debe añadir seguridad a la nueva versión. La configuración de seguridad va desde una seguridad nula, lo cual significa que cualquier persona tiene autoridad para modificar o ejecutar una versión, hasta una seguridad total, en la que sólo la persona que modificó la versión por última vez puede modificar y ejecutar la versión. Consulte la descripción del campo Seguridad para obtener más información. La seguridad de la versión es independiente de la Mesa de trabajo de seguridad, la cual le permite configurar la seguridad de los distintos objetos de OneWorld, como aplicaciones. Para obtener más información acerca de Mesa de trabajo de seguridad, consulte Seguridad en la guía Planificación e instalación de la configuración de OneWorld: Administración del sistema. Para crear una versión en batch 1. En el menú Herramientas de administración del sistema (GH9011), seleccione Versiones en batch (P98305). Aparece la pantalla Trabajo con versiones en batch - Versiones disponibles. En esta pantalla puede localizar y ejecutar versiones de los informes. También, puede modificar la información de los detalles de la versión, la selección y la secuencia de datos. 2. En el campo Aplicaciones en batch, introduzca la aplicación en batch sobre la cual desea basar la nueva versión en batch. 3. Para crear una nueva versión, haga clic en Añadir. Aparece la pantalla Añadir versiones. 4. En la pantalla Adición de versión, introduzca la siguiente información: Versión Título versión Opciones de solicit Si la aplicación en batch en la cual se basa su versión no tiene ninguna opción de proceso anexa, OneWorld deja en blanco el campo Solicitud de opciones. Solamente puede anexar opciones de proceso a una plantilla de la aplicación en batch en Diseño de informes. OneWorld Xe (9/00) Para tener acceso a las actualizaciones de la documentación en inglés, consulte https://knowledge.jdedwards.com/JDEContent/documentationcbt/overview/about_documentation_updates.pdf 15–23 Fundamentos de OneWorld Seguridad Cola trab Detalle de versión Imprimir portada 5. Haga clic en OK para guardar su versión y regresar a la pantalla Trabajo con versiones en batch. 6. Devuelva la nueva versión de manera que esté disponible para la compañía; consulte Devolución o extracción de una versión en batch en esta sección. Campo Explicación Aplicación Es el nombre del batch o de la aplicación interactiva (interactiva u objeto de batch de Oneworld). Por ejemplo, el nombre de la aplicación interactiva Procesamiento de órdenes de venta es P4210 y el nombre del informe del proceso en batch de Impresión de facturas es R42565. El nombre de la identificación del programa es un valor de longitud variable. Este valor se asigna de acuerdo a la sintáxis estructurada en la pantalla TSSXXX dónde: T Es el primer carácter alfabético del programa que identifica su tipo como P" para programa, R" para informe, etc. Por ejemplo, el valor P en la nomenclatura P4210 indica que es un programa. SS El segundo y tercer caracter númerico del nombre del programa identifican el código del sistema. Por ejemplo, el valor 42 en P4210 indica que este programa pertenece al sistema 42, que es el sistema Procesamiento de órdenes de venta. XXX Los caracteres númericos restantes del nombre del programa identifican un informe o programa único. Por ejemplo, el valor 10 en P4210 indica que es la aplicación de Registro de órdenes. Versión 15–24 Es una serie de especificaciones definidas por el usuario que controlan la manera en que se ejecutan las aplicaciones y los informes. Use las versiones para agrupar y guardar una serie valores de opciones de proceso, selección de datos y opciones de secuencia definidos por el usuario. Las versiones interactivas se asocian con aplicaciones (generalmente como una selección del menú). Las versiones de batch se asocian con trabajos o informes en batch. Para ejecutar un proceso en batch, debe escoger una versión. OneWorld Xe (9/00) Para tener acceso a las actualizaciones de la documentación en inglés, consulte https://knowledge.jdedwards.com/JDEContent/documentationcbt/overview/about_documentation_updates.pdf Trabajo con versiones en batch Campo Explicación Opciones de solicit Este código especifica cómo se ejecutan las opciones de proceso basándose en el archivo de códigos definidos por el usuario 98/CR. Los valores admisibles son: Blnco Desactivar las opciones de proceso de la versión. 1 La aplicación usará una opción de proceso existente sin preguntar al usuario primero. A esto a veces se le conoce como ejecución ciega. 2 La aplicación solicita al usuario las opciones de proceso en tiempo de ejecución. Imprimir portada Cuando está activada, produce la hoja de cubierta del informe. Extracción o devolución de una versión en batch Para modificar una versión de informe usando Diseño de informes o para configurar la selección y secuencia de datos usando las salidas de fila, primero debe extraer la versión del informe. El procedimiento de extracción copia los registros de especificación de la ubicación de objetos centrales en su estación de trabajo. Esto se basa en su código de vía. Sólo serán visibles las versiones en ese código de vía de objetos centrales. No puede tener acceso a Diseño de informes hasta que extraiga la versión. Una versión no puede ser extraída al mismo tiempo por varios usuarios. Si extrajo una versión pero no va a realizar cambios en ella, borre el registro extraído para que otras personas puedan extraerla. Necesita extraer una versión para hacer los cambios que sean modificaciones al informe base (plantilla). No necesita extraer una versión si hace los siguientes cambios al ejecutar la versión: selección de datos, secuencia de datos, modificación de la ubicación o valores de las opciones de proceso. Sin embargo, si hace cambios a la selección o secuencia de datos en la pantalla Trabajo con versiones en batch, debe extraer y devolver la versión para guardar dichos cambios y para que estén disponibles para la compañía. Antes de devolver una versión, debe asegurarse de que desea realizar cambios permanentes. Cuando usted devuelve una versión, el sistema copia las especificaciones del informe en la ubicación de objetos centrales. Estas nuevas especificaciones modificarán las especificaciones anteriores de esa versión. Las especificaciones del informe en su estación de trabajo permanecen intactas. Puede extraer o devolver las versiones en batch con las aplicaciones Mesa de trabajo de administración de objetos o Versiones en batch, como se describe en la siguiente tarea. OneWorld Xe (9/00) Para tener acceso a las actualizaciones de la documentación en inglés, consulte https://knowledge.jdedwards.com/JDEContent/documentationcbt/overview/about_documentation_updates.pdf 15–25 Fundamentos de OneWorld Para extraer o devolver una versión en batch 1. En el menú Herramientas de administración del sistema (GH9011), seleccione Versiones en batch (P98305). Aparece la pantalla Trabajo con versiones en batch - versiones disponibles. En esta pantalla puede localizar y ejecutar versiones de los informes. También, puede modificar la información de los detalles de la versión, la selección y la secuencia de datos. 2. Introduzca una identificación de aplicación en el campo Aplicación en batch y después haga clic en Buscar. Por ejemplo, para localizar una versión del informe Una línea por dirección, escriba R014021. 3. En el área de detalles, escoja la versión con la cual desea trabajar. 4. En el menú Fila, escoja Avanzada. Aparece la pantalla Operaciones avanzadas. En esta pantalla puede diseñar las especificaciones del informe para la versión, extraer y devolver versiones y borrar la extracción de una versión. 5. Escoja la versión que va a extraer o devolver. 6. En el menú Fila, escoja Extraer versión o Devolver versión. 7. Haga clic en Sí. Supresión del registro de extracción de una versión Solamente una persona a la vez puede extraer las versiones en batch. La supresión del registro extraído permite que otro usuario extraiga la versión. Después de borrar el registro extraído, no puede devolver esa versión. Sin embargo, las especificaciones del informe en su estación de trabajo permanecen intactas. El procedimiento Supresión de extracciones cambia el estado del registro basado en el servidor de la versión extraída o devuelta. Cuando borra la extracción de una versión, OneWorld actualiza el campo Extraído en el archivo Lista de versiones (F983051) y lo cambia de una Y a una N. OneWorld también actualiza el campo Ubicación de la versión en el archivo Lista de versiones. Este valor se cambia de la ubicación de la estación de trabajo de la que se extrajo la versión al nombre de la máquina del servidor de objetos centrales. Puede borrar la extracción de las versiones en batch con las aplicaciones Mesa de trabajo de administración de objetos o Versiones en batch, como se describe en la siguiente tarea. 15–26 OneWorld Xe (9/00) Para tener acceso a las actualizaciones de la documentación en inglés, consulte https://knowledge.jdedwards.com/JDEContent/documentationcbt/overview/about_documentation_updates.pdf Trabajo con versiones en batch Para borrar el registro de extracción de una versión 1. En el menú Herramientas de administración del sistema (GH9011), seleccione Versiones en batch (P98305). Aparece la pantalla Trabajo con versiones en batch - versiones disponibles. En esta pantalla puede localizar y ejecutar versiones de los informes. También, puede modificar la información de los detalles de la versión, la selección y la secuencia de datos. 2. Introduzca una identificación de aplicación en el campo Aplicación en batch y después haga clic en Buscar. Por ejemplo, para localizar una versión del informe Una línea por dirección, escriba R014021. 3. En el área de detalles, escoja la versión con la cual desea trabajar. 4. En el menú Fila, escoja Avanzada. Aparece la pantalla Operaciones avanzadas. En esta pantalla puede diseñar las especificaciones del informe para la versión, extraer y devolver versiones e informes y borrar la extracción de una versión. 5. En la pantalla Operaciones avanzadas, escoja el registro de extracción que desea borrar. 6. En el menú Fila, escoja Supresión de extracción. Cambio de las opciones de proceso de Versiones en batch (P98305) En esta tarea se explica la manera de cambiar las opciones de proceso para la aplicación Versiones en batch (P98305). Los cambios de las opciones de proceso se almacenan y se aplican sólo en el caso de la versión en batch que está usando. A diferencia de otros cambios realizados a las versiones, los cambios de los valores de las opciones de proceso no requieren que extraiga o devuelva la versión. Los nuevos valores de las opciones de proceso no afectarán a la persona que use la versión después de que usted realice los cambios. Consulte también - Cambio de las opciones de proceso para las versiones en batch para obtener instrucciones para el cambio de opciones de proceso para las versiones en batch en general. OneWorld Xe (9/00) Para tener acceso a las actualizaciones de la documentación en inglés, consulte https://knowledge.jdedwards.com/JDEContent/documentationcbt/overview/about_documentation_updates.pdf 15–27 Fundamentos de OneWorld Para cambiar las opciones de proceso de Versiones en batch (P98305) 1. En el menú Herramientas de administración del sistema (GH9011), haga clic con el botón derecho del ratón en Versiones en batch (P98305), seleccione Solicitar, y luego Valores en el menú que aparezca. Si la protección le impide realizar cambios en las opciones de proceso, aparecerá un cuadro de mensaje en el que se le informará sobre esto; de lo contrario, aparece la pantalla Opciones de proceso. 2. En la pantalla Opciones de proceso, introduzca la información correspondiente en los siguientes campos: Opción 1: Cuadro de confirmación Introduzca una Y o un 1 para activar, o una N o un 0 para desactivar el cuadro de confirmación Modificar/borrar las especificaciones locales. Si activa el cuadro de confirmación, aparece cuando OneWorld está a punto de modificar o borrar las especificaciones en su máquina local. Por ejemplo, cuando está activado, el cuadro de confirmación aparece cuando extrae una versión en batch. Opción 2: Programa de trabajo Introduzca un 0 (o deje el campo en blanco) para impedir que los usuarios programen el momento en el que se ejecutan sus versiones en batch, lo que significa que sus versiones en batch se ejecutan tan pronto como las someten. Introduzca un 1 para dar a los usuarios la opción de programar sus versiones en batch, y un 2 para hacer que los usuarios programen siempre sus versiones en batch. Consulte Programación de trabajos en la guía Planificación e instalación de la configuración de OneWorld: Administración del sistema para obtener información completa acerca de la forma de programar las versiones en batch. 15–28 OneWorld Xe (9/00) Para tener acceso a las actualizaciones de la documentación en inglés, consulte https://knowledge.jdedwards.com/JDEContent/documentationcbt/overview/about_documentation_updates.pdf Trabajo con versiones en batch Acceso a BrowsER para un informe o versión BrowsER es una aplicación que puede usar para ver las reglas de evento y hacer el diseño de sus informes y versiones. BrowsER muestra la estructura de las secciones en cada aplicación en batch. Las secciones se muestran en una estructura jerárquica con eventos y reglas de eventos para cada sección. Puede activar o desactivar una o más reglas de eventos sin tanto trabajo en las herramientas de diseño. Esto es útil para la depuración de reglas de eventos específicas. Para obtener información completa acerca del uso del BrowsER consulte Trabajo con BrowsER en la guía Herramientas de desarrollo de OneWorld. Para tener acceso a BrowsER para un informe o versión 1. En el menú Herramientas de administración del sistema (GH9011), seleccione Versiones en batch (P98305). Aparece la pantalla Trabajo con versiones en batch - versiones disponibles. En esta pantalla puede localizar y ejecutar versiones de los informes. También, puede modificar la información de los detalles de la versión, la selección y la secuencia de datos. 2. Introduzca una identificación de la aplicación en el campo Aplicación en batch. Por ejemplo, para localizar una versión del informe Una línea por dirección, escriba R014021. 3. Haga clic en Buscar para localizar las versiones disponibles en su estación de trabajo. Para buscar listas alternativas de versiones, en el menú Pantalla, seleccione Mostrar y luego una de las siguientes: Versiones disponibles para localizar las versiones disponibles en su estación de trabajo. Mis versiones para localizar sólo las versiones que usted creó. Todas las versiones para localizar cualquier versión que exista para la aplicación en batch. Cuando vea todas las versiones, sólo puede trabajar con las versiones que aparecen en negritas. 4. En el área de detalle, escoja la versión con la cual desea trabajar. OneWorld Xe (9/00) Para tener acceso a las actualizaciones de la documentación en inglés, consulte https://knowledge.jdedwards.com/JDEContent/documentationcbt/overview/about_documentation_updates.pdf 15–29 Fundamentos de OneWorld 5. En el menú Fila, escoja Avanzada. Aparece la pantalla Operaciones avanzadas. En esta pantalla, puede diseñar las especificaciones del informe para la versión, extraer y devolver versiones e informes y borrar la extracción de una versión. 6. En el menú Pantalla, escoja BrowsER del informe o BrowsER de la versión. Si selecciona BrowsER del informe puede activar o desactivar las reglas de eventos del informe. Si selecciona BrowsER de la versión puede activar o desactivar las reglas de eventos de una versión específica del informe. Al trabajar con las aplicaciones en batch de la conversión de archivos, en OneWorld aparece en gris el botón BrowsER de versiones porque no corresponden a las conversiones de archivos. Aparece la pantalla BrowsER. Traslado de especificaciones de versiones en batch a un servidor de empresa Puede trasladar las especificaciones de versiones en batch a un servidor de empresa sin ejecutar realmente la versión en batch. Es necesario hacer esto sólo cuando haya modificado una versión en batch llamada por otra versión en batch. Después de modificar la versión, use esta opción para trasladar sus especificaciones a la misma ubicación que las de la versión en batch que las llama. Con esto se asegura que la versión en batch llame a las especificaciones actualizadas en vez de a las obsoletas. Para trasladar las especificaciones de la versión en batch a un servidor de empresa 1. En la pantalla Solution Explorer, realice una de las acciones siguientes para tener acceso a la pantalla Trabajo con versiones en batch: En un menú, haga doble clic en un icono de informes. En el menú Herramientas de administración del sistema (GH9011), seleccione Versiones en batch (P98305). 2. En la pantalla Trabajo con versiones en batch, introduzca la información correspondiente en el siguiente campo, en caso necesario: Aplicación en batch 3. Haga clic en Buscar para mostrar una lista de versiones basándose en la aplicación en batch que introduzca en el campo Aplicaciones en batch. 15–30 OneWorld Xe (9/00) Para tener acceso a las actualizaciones de la documentación en inglés, consulte https://knowledge.jdedwards.com/JDEContent/documentationcbt/overview/about_documentation_updates.pdf Trabajo con versiones en batch 4. Escoja la versión del informe que desee someter y haga clic en Seleccionar. Aparece la pantalla Solicitud de versión. 5. En el menú Pantalla, escoja Avanzada. Aparece la pantalla Solicitud de versión avanzada. 6. Active las siguientes opciones y haga clic en OK: Someter sólo las especificaciones de la versión Active esta opción para trasladar las especificaciones de la versión en batch al servidor de empresa que especifique. Modificar ubicación Active esta opción para tener acceso a la pantalla Fuentes de datos de JDE que usa para especificar la ubicación del servidor de empresa al cual desea trasladar las especificaciones de la versión en batch. 7. En la pantalla Fuentes de datos de JDE, escoja el servidor de empresa al cual desea trasladar las especificaciones de la versión en batch y luego haga clic en Seleccionar. No se ejecutará la versión en batch que indicó pero OneWorld traslada las especificaciones de la versión en batch al servidor de empresa que usted haya especificado. Puede usar la pantalla Trabajo con servidores para supervisar el avance de su trabajo en la cola de espera. Consulte La aplicación Trabajo con servidores en la guía Planificación e instalación de la configuración de OneWorld: Administración del sistema para obtener más información acerca de la pantalla Trabajo con servidores. OneWorld Xe (9/00) Para tener acceso a las actualizaciones de la documentación en inglés, consulte https://knowledge.jdedwards.com/JDEContent/documentationcbt/overview/about_documentation_updates.pdf 15–31 Fundamentos de OneWorld Campo Explicación Sometim sólo de especificac de versión Active esta opción para trasladar las especificaciones de una versión de aplicación en batch desde su estación de trabajo a un servidor de empresa. En realidad, no se ejecuta la versión que envía, sino que OneWorld traslada las especificaciones de la versión a un servidor de empresa que especifique. Use la opción Ubicación de modificaciones para especificar el servidor de empresa al cual desea trasladar las especificaciones. Tiene que activar esta opción sólo cuando haya modificado una versión de aplicación en batch llamada por otra aplicación en batch. Después de modificar la versión, use esta opción para trasladar sus especificaciones a la misma ubicación que la de la aplicación en batch que la llame. Con esto se asegura que la aplicación en batch llame a las especificaciones actualizadas en lugar de a las obsoletas. 15–32 OneWorld Xe (9/00) Para tener acceso a las actualizaciones de la documentación en inglés, consulte https://knowledge.jdedwards.com/JDEContent/documentationcbt/overview/about_documentation_updates.pdf Opciones de proceso Fundamentos de OneWorld 15–34 OneWorld Xe (9/00) Para tener acceso a las actualizaciones de la documentación en inglés, consulte https://knowledge.jdedwards.com/JDEContent/documentationcbt/overview/about_documentation_updates.pdf Opciones de proceso Una opción de proceso es un parámetro en el que introduce un valor para controlar cómo se ejecuta un programa interactivo o en batch. Las opciones de proceso incluyen los siguientes temas: - Funciones de opciones de proceso - Tipos de opciones de proceso - Trabajo con opciones de proceso - Opciones de proceso de versiones interactivas - Opciones de proceso de versiones en batch - Uso de opciones de proceso para el maestro de funciones de negocios Use las opciones de proceso para indicar al sistema que realice funciones específicas que satisfagan las necesidades de su negocio. Si una aplicación contiene opciones de proceso, configure las opciones de proceso obligatorias y opcionales para el programa durante la configuración o antes de ejecutar o someter una aplicación. Puede crear versiones diferentes de cada programa si las necesidades de su negocio requieren un procesamiento específico para procesos diferentes. Después puede configurar estas opciones de proceso únicas de manera diferente en varias versiones de la misma aplicación. Los cambios de las opciones de proceso afectan inmediatamente a esa versión para cada usuario. Cualquiera que use esa versión después de haber realizado los cambios, usa los nuevos valores de la opción de proceso. También puede usar las opciones de proceso para tener acceso a una versión de otra aplicación. Cuidado: las versiones de XJDE se consideran propiedad de J.D. Edwards. Durante una actualización, J.D. Edwards puede sustituir estas versiones. Sólo debe usar estas versiones como plantillas para sus propias versiones. Cuidado: las versiones ZJDE se usan para propósitos implícitos y suelen ser aplicaciones o versiones interactivas a las que se llama desde otra aplicación. Normalmente anexa estas versiones a un menú. Puede configurar estas opciones de proceso. Cuando se las llama desde un menú, las aplicaciones interactivas que tienen una versión se llaman con una ejecución ciega basada en valores de opciones de proceso predeterminadas. OneWorld Xe (9/00) Para tener acceso a las actualizaciones de la documentación en inglés, consulte https://knowledge.jdedwards.com/JDEContent/documentationcbt/overview/about_documentation_updates.pdf 16–1 Fundamentos de OneWorld Funciones de opciones de proceso Use las opciones de proceso para: Configurar valores implícitos. Personalizar una aplicación para compañías diferentes o incluso usuarios diferentes. Controlar el formato de las pantallas y los informes. Controlar las interrupciones de página y la ubicación donde se calcula el total de los informes. Las opciones de proceso aparecen en el sistema en una pantalla con fichas. Las fichas organizan las opciones de proceso según el propósito y la función. Cada ficha de opción de proceso contiene: Un nombre de ficha estándar o único. Los títulos de las opciones de proceso. Listas de valores admisibles. Texto de ayuda específico de la ficha (opciones de proceso mejoradas). Obtiene acceso al texto de la ayuda específico de la ficha mediante el botón de ayuda. Este texto proporciona una breve descripción del propósito para el negocio de las opciones de proceso, las interdependencias entre las opciones de proceso y las consecuencias de su uso. Ayuda en línea (opciones de proceso mejoradas). Obtiene acceso a la ayuda en línea mediante la tecla F1 o haciendo clic con el botón derecho del ratón y escogiendo ¿Qué es esto? del menú. El texto del glosario describe la función de la opción de proceso y las acciones o consecuencias que se producen como resultado del uso de los diferentes valores. 16–2 OneWorld Xe (9/00) Para tener acceso a las actualizaciones de la documentación en inglés, consulte https://knowledge.jdedwards.com/JDEContent/documentationcbt/overview/about_documentation_updates.pdf Tipos de opciones de proceso Los dos estándares para las opciones de proceso son mejoradas" y no mejoradas". Las opciones de proceso mejoradas le proporcionan una información del usuario más detallada. Por ejemplo, el usuario puede echar un vistazo al nombre del campo y a los valores admisibles de la ficha y determinar con rapidez cómo se usa la opción de proceso o si oprime F1 en la opción de proceso puede tener acceso a la ayuda en línea para obtener una explicación detallada. Estas opciones de proceso se han mejorado conforme a los nuevos estándares de J.D. Edwards. Las pantallas de las opciones de proceso mejoradas tienen un número, un título breve y, de ser necesario, una lista concisa de valores admisibles. Estas opciones de proceso tienen anexada ayuda en línea. Las opciones de proceso no mejoradas sólo le proporcionan una descripción en un párrafo. Algunas veces estos campos no tienen título. Están numerados y a cada número le sigue una explicación de la información relevante (normalmente valores admisibles) en un párrafo. Algunas veces los números de las opciones de proceso se expanden en todas las fichas. Los campos suelen tener datos anexados pero no siguen las mismas nomenclaturas convencionales de las opciones de proceso mejoradas. Ejemplos Opciones de proceso mejoradas: OneWorld Xe (9/00) Para tener acceso a las actualizaciones de la documentación en inglés, consulte https://knowledge.jdedwards.com/JDEContent/documentationcbt/overview/about_documentation_updates.pdf 16–3 Fundamentos de OneWorld Opciones de proceso no mejoradas: Trabajo con opciones de proceso Tiene dos opciones para trabajar con las opciones de proceso: Trabajo con opciones de proceso desde un menú Trabajo con opciones de proceso desde una lista de versiones Cómo funcionan las opciones de proceso desde un menú Puede tener acceso a las opciones de proceso para un objeto desde la barra de menús o haciendo doble clic en el objeto. En cualquiera de los dos casos, una de las opciones es Solicitar. El submenú de Solicitar contiene las siguientes opciones, cuando están disponibles: 16–4 Valores Escoja esta opción para especificar los valores de las opciones de proceso. Versión Escoja esta opción para seleccionar la versión del objeto que desea ejecutar. Dependiendo de cómo se diseñó la versión, puede que se le solicite que introduzca los valores de las opciones de proceso después de seleccionar la versión o puede que pueda modificarlos desde el menú Fila. OneWorld Xe (9/00) Para tener acceso a las actualizaciones de la documentación en inglés, consulte https://knowledge.jdedwards.com/JDEContent/documentationcbt/overview/about_documentation_updates.pdf Selección de datos Escoja esta opción para especificar los datos que desea usar. Selección de datos y valores Escoja esta opción para especificar los datos que desea usar y para especificar los valores de las opciones de proceso. Si escoge ejecutar la opción de proceso desde un menú, los detalles de procesamiento definidos a nivel del menú tienen prioridad. No todos los objetos le permiten seleccionar de estas cuatro opciones. Consulte también Trabajo con Detalle de versiones para versiones interactivas en la sección Versiones interactivas para aplicaciones. Opciones de proceso de versiones interactivas Las opciones de proceso que defina en las versiones interactivas son un conjunto de parámetros que alteran la manera en que se ejecuta la aplicación. Son similares a los archivos de inicialización (.ini) y a los argumentos de la línea de comando de un archivo ejecutable tradicional. Estas opciones de proceso le permiten especificar las opciones que desea cuando abre una aplicación. Por ejemplo, puede especificar la manera en que aparecen ciertas pantallas, mostrar o esconder un campo, cambiar el estado implícito de las reglas de actividad de la orden y establecer información implícita para que aparezca en un campo. No todas las aplicaciones de OneWorld tienen opciones de proceso. Si la opción Solicitar, Valores del menú Verificar está en gris (desactivada), ninguna opción de proceso está asociada con la aplicación o el administrador del sistema las ha desactivado. Cuando abre una versión protegida desde la aplicación Versiones interactivas, aparece un mensaje de seguridad para informarle que no tiene acceso a la versión. Debe configurar las opciones de proceso para una aplicación interactiva antes de usar las versiones con la aplicación. OneWorld Xe (9/00) Para tener acceso a las actualizaciones de la documentación en inglés, consulte https://knowledge.jdedwards.com/JDEContent/documentationcbt/overview/about_documentation_updates.pdf 16–5 Fundamentos de OneWorld Al usar las opciones de proceso, configura programas interactivos que se ajustan a las necesidades de su negocio. Las opciones de proceso realizan lo siguiente: Cambio de funciones. Por ejemplo, puede configurar una opción de proceso para activar o desactivar la retención de órdenes. También puede especificar si desea imprimir automáticamente hojas de recolección después de introducir una orden que está basada en el valor de una opción de proceso. Cambio de valores implícitos. Por ejemplo, puede configurar las opciones de proceso para que configuren valores implícitos para los distintos tipos de documentos (por ejemplo, órdenes de cotización o de compra) o tipos de líneas (por ejemplo, artículos almacenables o no almacenables). Control de la visualización de las pantallas. Por ejemplo, puede configurar las opciones de proceso para que oculten o muestren un campo de costo, de precio o de comisiones. Para iniciar manualmente las opciones de proceso para versiones interactivas 1. Desde un explorador, resalte la aplicación para la que desea configurar las opciones de proceso. 2. Haga clic con el botón derecho del ratón en la aplicación y escoja Solicitar, Valores en el menú. 3. En Opciones de proceso, introduzca los valores apropiados donde corresponda y haga clic en OK. 16–6 OneWorld Xe (9/00) Para tener acceso a las actualizaciones de la documentación en inglés, consulte https://knowledge.jdedwards.com/JDEContent/documentationcbt/overview/about_documentation_updates.pdf Opciones de proceso de versiones en batch Puede cambiar las opciones de proceso de una versión en batch existente para satisfacer los requisitos de su negocio. Por ejemplo, puede cambiar los valores de las opciones de proceso que especifican una serie de fechas para un informe. Sin embargo, no todas las versiones en batch tienen opciones de proceso asociadas. Por ejemplo, es posible que no sea necesario un aviso especial para la lista de direcciones. En las versiones en batch, las opciones de proceso hacen lo siguiente: Cambio de funcionalidad. Por ejemplo, puede configurar una opción de proceso para trasladar registros en un archivo de historial después de la ejecución de un informe. Cambio de parámetros de entrada. Por ejemplo, puede configurar una opción de proceso para especificar el código de categoría que se usará en el procesamiento de un informe. Definición de datos. Por ejemplo, puede configurar una opción de proceso para definir el año fiscal para el cual desea ejecutar un informe. También puede definir la información del empleado incluida en un informe. Para iniciar manualmente las opciones de proceso para las versiones en batch 1. Desde un explorador, escoja un informe u otras aplicaciones en batch para las que desee configurar opciones de proceso. 2. En Trabajo con versiones en batch, encuentre y resalte una versión del informe u otra aplicación en batch. OneWorld Xe (9/00) Para tener acceso a las actualizaciones de la documentación en inglés, consulte https://knowledge.jdedwards.com/JDEContent/documentationcbt/overview/about_documentation_updates.pdf 16–7 Fundamentos de OneWorld 3. En Trabajo con versiones en batch - Versiones disponibles, escoja Opciones de proceso en el menú Fila. 4. En Opciones de proceso, introduzca los valores apropiados donde corresponda y haga clic en OK. 16–8 OneWorld Xe (9/00) Para tener acceso a las actualizaciones de la documentación en inglés, consulte https://knowledge.jdedwards.com/JDEContent/documentationcbt/overview/about_documentation_updates.pdf Uso de opciones de proceso para el maestro de funciones de negocios El propósito de un maestro de funciones de negocios (MBF) es proporcionar una ubicación central para reglas de negocios estándar acerca del registro de documentos como comprobantes, facturas y asientos de diario. El maestro de funciones de negocios se compone de opciones de proceso compartidas entre ciertos programas. Por ejemplo, las opciones de proceso para el asiento de diario MBF las usan los siguientes programas de asientos de diario: Asientos de diario (P0911) Asientos de diario con IVA (P09106) Procesador en batch de Asientos de diario (R09110Z) Almacenamiento y retransmisión del procesador en batch de asientos de diario (R09110ZS) Cálculo e impresión de asientos de diario recurrentes (R09302) Informe de impresión y cálculo de cálculos indexados (R093021) Cálculo e impresión del numerador variable (R093022) Para revisar las versiones y las opciones de proceso para un maestro de funciones de negocios en OneWorld, realice los siguientes pasos: 1 En el menú Herramientas de administración del sistema (GH9011), escoja Versiones interactivas. 2. En Trabajo con versiones interactivas, introduzca el número de la aplicación en el campo Aplicación interactiva y haga clic en Buscar. Por ejemplo, introduzca P0900049. 3. Escoja una versión. 4. Para revisar los valores de configuración de la opción de proceso para la versión, escoja Opciones de proceso en el menú Fila. Consulte también Opciones de proceso en la guía Herramientas de desarrollo. Para obtener información específica del maestro de funciones de negocios, consulte la documentación de la aplicación correspondiente. OneWorld Xe (9/00) 16–9 Para tener acceso a las actualizaciones de la documentación en inglés, consulte https://knowledge.jdedwards.com/JDEContent/documentationcbt/overview/about_documentation_updates.pdf Fundamentos de OneWorld 16–10 OneWorld Xe (9/00) Para tener acceso a las actualizaciones de la documentación en inglés, consulte https://knowledge.jdedwards.com/JDEContent/documentationcbt/overview/about_documentation_updates.pdf Búsqueda de palabras de menús Fundamentos de OneWorld 16–12 OneWorld Xe (9/00) Para tener acceso a las actualizaciones de la documentación en inglés, consulte https://knowledge.jdedwards.com/JDEContent/documentationcbt/overview/about_documentation_updates.pdf Búsqueda de palabras de menús Búsqueda de palabras de menús es una aplicación que puede usar para buscar y abrir menús y aplicaciones. Introduzca una palabra simple o una cadena de palabras y Búsqueda de palabras de menús muestra todos los menús y las aplicaciones que coinciden. Por ejemplo, si introduce LIBRO DE DIRECCIONES, Búsqueda de palabras de menús muestra los menús y las aplicaciones que contienen las palabras LIBRO DE DIRECCIONES, como el menú Códigos de categoría del Libro de direcciones y la aplicación Revisiones del Libro de direcciones del cliente. También puede hacer la búsqueda usando nombres de objetos (como P0101) e identificaciones de menús (como G01). También puede usar Búsqueda de palabras de menús para modificar las siguientes listas de palabras que le ayudarán en sus búsquedas: La lista de palabras equivalentes. Usela para añadir, cambiar o borrar palabras que sean similares, pero no exactamente iguales, al nombre completo de un menú o una aplicación. Puede usar una palabra equivalente para realizar una búsqueda. Por ejemplo, si definió UDC como una palabra equivalente, puede usar estas iniciales en vez de CODIGOS DEFINIDOS POR EL USUARIO cuando realice una búsqueda. La lista de palabras que se van a omitir. Usela para añadir, cambiar o borrar palabras que desea que OneWorld omita si las introduce por si solas, como la palabra UN". Esta sección incluye lo siguiente: - Búsqueda y apertura de menús y aplicaciones - Trabajo con palabras equivalentes - Trabajo con palabras que se van a omitir - Generación del archivo Maestro de búsqueda de palabras de menús OneWorld Xe (9/00) Para tener acceso a las actualizaciones de la documentación en inglés, consulte https://knowledge.jdedwards.com/JDEContent/documentationcbt/overview/about_documentation_updates.pdf 17–1 Fundamentos de OneWorld 17–2 OneWorld Xe (9/00) Para tener acceso a las actualizaciones de la documentación en inglés, consulte https://knowledge.jdedwards.com/JDEContent/documentationcbt/overview/about_documentation_updates.pdf Búsqueda y apertura de menús y aplicaciones Puede usar Búsqueda de palabras de menús para buscar menús y aplicaciones mediante la introducción de cadenas de búsqueda. Cuando haya encontrado el menú o aplicación que desee, puede mostrar el menú o ejecutar la aplicación. Esta tarea explica la manera de tener acceso a la aplicación Búsqueda de palabras de menús desde el explorador de OneWorld. Para obtener información acerca de cómo tener acceso a Búsqueda de palabras de menús desde una aplicación en particular en OneWorld, consulte la guía de aplicaciones. No todas las aplicaciones tienen acceso a Búsqueda de palabras de menús. Para buscar y abrir menús y aplicaciones 1. En el explorador, puede tener acceso a Búsqueda de palabras de menús de estas dos maneras: En la barra de herramientas, haga clic en el botón Búsqueda de palabras. En el menú Búsqueda de palabras de menús (GH9024), escoja Búsqueda de palabras de menús (P95012). 2. En Búsqueda de palabras de menús, escriba el criterio de su búsqueda en los siguientes campos y haga clic en Buscar: Cód búsq Introduzca un código de sistema específico, como 01 para Libro de direcciones o 00 para Ambiente de fundamentos (si introduce un asterisco (*) solo también funciona para Ambiente de fundamentos). Búsqueda palabras/objeto/menú Puede introducir una sola palabra, como DIRECCION o varias, como LIBRO DE DIRECCIONES o una palabra equivalente, como UDC para códigos definidos del usuario. Consulte Trabajo con palabras equivalentes para obtener más información detallada. También puede hacer la búsqueda usando nombres de objetos (como P0101) e identificación de menús (como G01). Para eliminar cualquier ambigüedad, OneWorld cambia el campo Búsqueda de palabras/objeto/menú y lo pone todo en letras mayúsculas. Por lo tanto, la búsqueda no depende de las mayúsculas ni de las minúsculas. OneWorld Xe (9/00) Para tener acceso a las actualizaciones de la documentación en inglés, consulte https://knowledge.jdedwards.com/JDEContent/documentationcbt/overview/about_documentation_updates.pdf 17–3 Fundamentos de OneWorld 3. De la lista del área de detalles, escoja el elemento apropiado de la lista y después realice una de las siguientes acciones: 17–4 Haga clic en Seleccionar o en el menú Fila, escoja Ejecutar para pasar directamente al menú o aplicación que escoja. Si escoge un menú, aparece en la sección derecha de OneWorld Explorer. Si escoge una aplicación, OneWorld inicia tal aplicación. En el menú Fila, escoja Ir al menú para mostrar el menú que escoja o si escoge una aplicación, el menú en el que está la aplicación. El menú adecuado aparece en la sección derecha de OneWorld Explorer. Campo Explicación Cód búsq Es un código definido por el usuario (98/SY) que identifica un sistema de J.D. Edwards. OneWorld Xe (9/00) Para tener acceso a las actualizaciones de la documentación en inglés, consulte https://knowledge.jdedwards.com/JDEContent/documentationcbt/overview/about_documentation_updates.pdf Búsqueda y apertura de menús y aplicaciones Campo Explicación Búsqueda palabras/objeto/menú Para una búsqueda se puede usar una o más palabras. Debe usar la palabra entera. Si usa una cadena de palabras, ésta debe estar en el orden exacto en que desea encontrarla. Cuando usa Búsqueda de palabras, no puede usar comodines. . . . . . . . . . Información especifica de la pantalla . . . . . . . . . La aplicación Búsqueda de palabras del menú usa este campo para encontrar menús y aplicaciones que contengan las palabras que introdujo. Por ejemplo, si introduce LIBRO DE DIRECCIONES en el campo Búsqueda de palabras, la aplicación Búsqueda de palabras del menú mostrará todos los menús y las aplicaciones que contengan esas dos palabras, como el menú Códigos de categoría del Libro de direciones y la aplicación Revisiones del Libro de direcciones del cliente. También puede usar nombres de objetos (como P0101), ID de menú (como G01) y palabras equivalentes. ID de menú Nombre del menú de hasta nueve caracteres. Los estándares de J.D. Edwards son: Los números de menú van precedidos por el prefijo G. Los dos caracteres que siguen al prefijo son el código de sistema. Los caracteres siguientes identifican al menú con más detalle. El 4º carácter especifica un nivel específico de habilidad. El 5º carácter distingue dos menús del mismo sistema que tienen el mismo nivel de habilidad. Por ejemplo, la identificación del menú G0911 especifica lo siguiente: G Prefijo 09 Código de sistema 1 Mostrar nivel/nivel de habilidad 1 Primer menú Nº de selección Es un número que se usa para determinar el orden de elementos del menú, así como para seleccionar elementos del mismo. Texto del menú Contiene los títulos de menús y las descripciones de las selecciones de menús. OneWorld Xe (9/00) Para tener acceso a las actualizaciones de la documentación en inglés, consulte https://knowledge.jdedwards.com/JDEContent/documentationcbt/overview/about_documentation_updates.pdf 17–5 Fundamentos de OneWorld 17–6 Campo Explicación Nbre obj La arquitectura de OneWorld se basa en objetos. Esto significa que los objetos discretos de software son la base de todas las aplicaciones y que los programadores pueden volver a usar los objetos en diversas aplicaciones. El Bibliotecario de objetos da seguimiento a cada objeto. Entre los ejemplos de objetos OneWorld se incluyen: Aplicaciones en batch (como los informes) Aplicaciones interactivas Vistas lógicas Funciones de negocios Estructuras de datos de funciones de negocios Reglas de eventos Estructuras de datos de objetos de multimedia OneWorld Xe (9/00) Para tener acceso a las actualizaciones de la documentación en inglés, consulte https://knowledge.jdedwards.com/JDEContent/documentationcbt/overview/about_documentation_updates.pdf Trabajo con palabras equivalentes Con Búsqueda de palabras de menús puede añadir, cambiar o borrar de una lista de palabras equivalentes. Una palabra equivalente es similar, pero no exactamente igual, al nombre completo de un menú o una aplicación. Una palabra equivalente puede ser un sinónimo, una ortografía distinta, una frase alternativa o cualquier cadena mediante la cual es probable que el usuario busque una aplicación o menú. Por ejemplo, OneWorld tiene una aplicación llamada Códigos definidos por el usuario, que también se la conoce por sus iniciales UDC. Si define estas iniciales como una palabra equivalente, puede introducirlas en el campo Búsqueda de palabras en la pantalla Búsqueda de palabras de menús, en vez de escribir CODIGOS DEFINIDOS POR EL USUARIO. Para que una palabra equivalente funcione en la pantalla Búsqueda de palabras de menús, debe estar en el archivo Equivalencias de palabras de búsqueda (F91011). OneWorld incluye una lista de palabras equivalentes y puede añadir las suyas a esta lista. Las palabras equivalentes se clasifican en categorías mediante un código de búsqueda y palabras de búsqueda. Un código de búsqueda es el nivel más alto. Justo debajo del código de búsqueda se encuentran las palabras de búsqueda. Sólo puede añadir palabras equivalentes a las palabras de búsqueda. Por ejemplo, para crear UDC como una palabra equivalente, primero debe escoger bajo qué código de búsqueda aparecerá. Por ejemplo, debajo del código de búsqueda 01 (Libro de direcciones), debe escoger una palabra de búsqueda para la que desea que UDC sea el equivalente. En este ejemplo, escogería CODIGOS DEFINIDOS POR EL USUARIO. La jerarquía se vería de la siguiente forma: Código de búsqueda, por ejemplo, 01 Palabra de búsqueda, por ejemplo, CODIGOS DEFINIDOS POR EL USUARIO Palabra equivalente, por ejemplo, UDC De nuevo en la pantalla Búsqueda de palabras de menús, para buscar aplicaciones y menús, debe buscar usando el código de búsqueda específico que introdujo para la palabra equivalente. Usando el ejemplo anterior, para buscar aplicaciones y menús mediante la palabra equivalente UDC, debería introducir el código de búsqueda 01. Tiene que crear UDC como una palabra equivalente bajo cada código de búsqueda para el que desea que Búsqueda de palabras de menús encuentre palabras que coincidan. OneWorld Xe (9/00) Para tener acceso a las actualizaciones de la documentación en inglés, consulte https://knowledge.jdedwards.com/JDEContent/documentationcbt/overview/about_documentation_updates.pdf 17–7 Fundamentos de OneWorld Nota: puede añadir o cambiar palabras equivalentes cada vez que lo desee, pero Búsqueda de palabras de menús no reconocerá los cambios hasta que un proceso en batch actualice el archivo principal Búsqueda de palabras de menús (F91013). Contacte a su administrador para obtener el programa de este proceso en batch o consulte Generación del archivo de búsqueda de palabras para obtener información acerca de la ejecución de este proceso. Este tema incluye lo siguiente: Visualización de palabras equivalentes Adición de palabras equivalentes Cambio de palabras equivalentes Supresión de palabras equivalentes Para ver palabras equivalentes 1. Desde el explorador, puede tener acceso a la pantalla Trabajo con equivalencias de palabras de las siguientes maneras: Desde la barra de herramientas, haga clic en el botón Búsqueda de palabras. Aparece la pantalla Búsqueda de palabras de menús En el menú Pantalla, escoja Equivalencias de palabras. En el menú Búsqueda de palabras de menús (GH9024), escoja Equivalencias de búsqueda de palabras (P95012). En la pantalla Trabajo con palabras que se van a omitir, en el menú Pantalla, escoja Equivalencia de palabras. 2. En Trabajo con equivalencias de palabras, introduzca sus criterios de búsqueda en los siguientes campos, después haga clic en Buscar: Cód búsq Introduzca un código específico, como 01 para Libro de direcciones o 00 para Ambiente de fundamentos. Puede usar * para mostrar todos los códigos del sistema que están actualmente en el archivo Equivalencia de búsqueda de palabras (F91011). Búsq palabr Introduzca toda la cadena de la palabra de búsqueda principal. Cuando añada palabras equivalentes debe establecer una palabra de búsqueda y su equivalencia de palabra. Si usa la pantalla Trabajo con equivalencias de palabras, sólo puede buscar la palabra de búsqueda principal. Por ejemplo, si desea ver cualquier palabra equivalente para CODIGOS DEFINIDOS DEL USUARIO, debe introducir CODIGOS DEFINIDOS POR EL USUARIO y no UDC; a menos que haya añadido UDC como una palabra de búsqueda y no sólo como un equivalente. 17–8 OneWorld Xe (9/00) Para tener acceso a las actualizaciones de la documentación en inglés, consulte https://knowledge.jdedwards.com/JDEContent/documentationcbt/overview/about_documentation_updates.pdf Trabajo con palabras equivalentes También puede introducir * para mostrar todas las palabras equivalentes del código del sistema introducido en el campo Código de búsqueda. La carpeta del código del sistema muestra cualquier palabra equivalente que exista para el código de sistema y la palabra de búsqueda que introdujo. Use su ratón para expandir las carpetas y poder ver las palabras de búsqueda y equivalentes debajo de las mismas. Para añadir palabras equivalentes 1. Desde el explorador, puede tener acceso a la pantalla Trabajo con equivalencias de palabras de las siguientes maneras: En la barra de herramientas, haga clic en el botón Búsqueda de palabras. Aparece la pantalla Búsqueda de palabras de menús. En el menú Pantalla, escoja Equivalencias de palabras. En el menú Equivalencias de búsqueda de palabras (P95012). En la pantalla Trabajo con palabras que se van a omitir, en el menú Pantalla, escoja Equivalencia de palabras. OneWorld Xe (9/00) Para tener acceso a las actualizaciones de la documentación en inglés, consulte https://knowledge.jdedwards.com/JDEContent/documentationcbt/overview/about_documentation_updates.pdf 17–9 Fundamentos de OneWorld 2. En Trabajo con equivalencias de palabras, haga clic en Añadir. 3. En la pantalla Revisiones de enlaces de objetos, introduzca la información correspondiente en los siguientes campos y después haga clic en OK. Cód búsq Debe introducir un código de sistema específico, como 01 para Libro de direcciones o 00 para Ambiente de fundamentos. Búsq palabr Introduzca la palabra o frase (como CODIGOS DEFINIDOS POR EL USUARIO) para la cual desea crear la palabra equivalente. Equival palabra Introduzca la palabra equivalente, como UDC para CODIGOS DEFINIDOS POR EL USUARIO. Ahora puede encontrar la nueva palabra equivalente en esta pantalla, pero no puede usarla en la pantalla Búsqueda de palabras de menús hasta que el administrador del sistema actualice el archivo principal Búsqueda de palabras de menús. Consulte Generación del archivo de búsqueda de palabras de menús para obtener más información acerca de este proceso en batch. 17–10 OneWorld Xe (9/00) Para tener acceso a las actualizaciones de la documentación en inglés, consulte https://knowledge.jdedwards.com/JDEContent/documentationcbt/overview/about_documentation_updates.pdf Trabajo con palabras equivalentes Campo Explicación Código búsq Es un código definido por el usuario (98/SY) que identifica un sistema de J.D. Edwards. Equival palabra Es el equivalente de una palabra de búsqueda. Una palabra equivalente puede ser un sinónimo, una palabra con ortografía distinta, frase alternativa o cualquier cadena mediante la cual es probable que el usuario busque una aplicación o un menú. Por ejemplo, a la aplicación Códigos definidos por el usuario se suele hacer referencia mediante las iniciales UDC. Puede usar UDC como una palabra equivalente de las palabras de búsqueda Códigos definidos por el usuario. Para cambiar palabras equivalentes 1. Desde el explorador, puede tener acceso a la pantalla Trabajo con equivalencias de palabras de las siguientes maneras: En la barra de herramientas, haga clic en el botón Búsqueda de palabras. Aparece la pantalla Búsqueda de palabras de menús. En el menú Pantalla, escoja Equivalencias de palabras. En el menú Búsqueda de palabras de menús (GH9024), escoja Equivalencias de búsqueda de palabras (P95012). En la pantalla Trabajo con palabras que se van a omitir, en el menú Pantalla, escoja Equivalencia de palabras. 2. En Trabajo con equivalencias de palabras, encuentre la palabra equivalente que desea cambiar. 3. Escoja la palabra equivalente y haga clic en Seleccionar. En Revisiones de equivalencia de palabras, los campos Código de búsqueda y Buscar palabra están desactivados (aparecen en gris). 4. Introduzca la información correspondiente en el siguiente campo. Equival palabra Cambie la palabra equivalente. Ahora puede encontrar la palabra equivalente cambiada en esta pantalla, pero no puede usarla en la pantalla Búsqueda de palabras de menús hasta que el administrador del sistema actualice el archivo principal Búsqueda de palabras de menús. Consulte Generación del archivo de búsqueda de palabras de menús para obtener más información acerca de este proceso en batch. OneWorld Xe (9/00) Para tener acceso a las actualizaciones de la documentación en inglés, consulte https://knowledge.jdedwards.com/JDEContent/documentationcbt/overview/about_documentation_updates.pdf 17–11 Fundamentos de OneWorld Para borrar palabras equivalentes 1. Desde el explorador, puede tener acceso a la pantalla Trabajo con equivalencias de palabras de las siguientes maneras: En la barra de herramientas, haga clic en el botón Búsqueda de palabras. En la pantalla Búsqueda de palabras de menús, escoja Equivalencias de palabras en el menú Pantalla. En el menú Búsqueda de palabras de menús (GH9024), escoja Equivalencias de búsqueda de palabras (P95012). En la pantalla Trabajo con palabras que se van a omitir, en el menú Pantalla, escoja Equivalencias de palabras. 2. En Trabajo con equivalencias de palabras, busque la palabra equivalente que desea borrar. 3. Escoja la palabra equivalente (no la palabra de búsqueda principal) y haga clic en Borrar. La palabra equivalente no se borrará del archivo principal Búsqueda de palabras de menús hasta que el administrador del sistema actualice el archivo. Consulte Generación del archivo de búsqueda de palabras de menús para obtener más información acerca de este proceso en batch. 17–12 OneWorld Xe (9/00) Para tener acceso a las actualizaciones de la documentación en inglés, consulte https://knowledge.jdedwards.com/JDEContent/documentationcbt/overview/about_documentation_updates.pdf Trabajo con palabras que se van a omitir Con Búsqueda de palabras de menús puede añadir, cambiar o borrar de una lista de palabras que desea que OneWorld omita si las introduce por si solas en el campo Búsqueda de palabras. Por ejemplo, Búsqueda de palabras de menús ya omite UN, ACERCA y DESPUES, por lo que si introduce alguna de estas palabras por si solas en el campo Búsqueda de palabras, la aplicación Búsqueda de palabras de menús las omitirá. Este proceso impide que OneWorld obtenga demasiados menús y aplicaciones, como por ejemplo, todos los menús o las aplicaciones que empiecen con la letra UN. Nota: puede añadir o cambiar palabras que desea omitir cada vez que lo desee, pero Búsqueda de palabras de menús no reconocerá los cambios hasta que un proceso en batch actualice el archivo principal Búsqueda de palabras de menús (F91013). Contacte a su administrador para obtener el programa de este proceso en batch o consulte Generación del archivo de búsqueda de palabras para obtener información acerca de la ejecución de este proceso. Este tema incluye lo siguiente: Visualización de palabras que se van a omitir Adición de palabras que se van a omitir Cambio de palabras que se van a omitir Supresión de palabras que se van a omitir Para visualizar palabras que se van a omitir 1. Desde el explorador, puede tener acceso a la pantalla Trabajo con palabras que se van a omitir de las siguientes maneras: En la barra de herramientas, haga clic en el botón Búsqueda de palabras. Aparece la pantalla Búsqueda de palabras de menús. En el menú Pantalla, escoja Omitir palabras. En el menú Búsqueda de palabras de menús (GH9024), escoja Búsqueda de palabras que se van a omitir (P95012). En la pantalla Trabajo con equivalencias de palabras, en el menú Pantalla, escoja Omitir palabras. OneWorld Xe (9/00) Para tener acceso a las actualizaciones de la documentación en inglés, consulte https://knowledge.jdedwards.com/JDEContent/documentationcbt/overview/about_documentation_updates.pdf 17–13 Fundamentos de OneWorld 2. En la pantalla Trabajo con palabras que se van a omitir, introduzca la información correspondiente en el siguiente campo y después haga clic en Buscar. Cód búsq Introduzca un código específico, como 1 para Libro de direcciones o 00 para Ambiente de fundamentos. Puede usar sólo un * para mostrar todos los códigos de todos los sistemas que se encuentran en el archivo Omisión de palabras de búsqueda (F91012). La carpeta de códigos de sistema muestra todas las palabras que se omiten para el código del sistema que ha introducido. Use su ratón para expandir las carpetas y ver las palabras que se van a omitir debajo de Ambiente de fundamentos: Para añadir palabras que se van a omitir 1. Desde el explorador, puede tener acceso a la pantalla Trabajo con palabras que se van a omitir de las siguientes maneras: 17–14 En la barra de herramientas, haga clic en el botón Búsqueda de palabras. Aparece la pantalla Búsqueda de palabras de menús. En el menú Pantalla, escoja Omitir palabras. En el menú Búsqueda de palabras de menús (GH9024), escoja Búsqueda de palabras que se van a omitir (P95012). En la pantalla Trabajo con equivalencias de palabras, en el menú Pantalla, escoja Omitir palabras. OneWorld Xe (9/00) Para tener acceso a las actualizaciones de la documentación en inglés, consulte https://knowledge.jdedwards.com/JDEContent/documentationcbt/overview/about_documentation_updates.pdf Trabajo con palabras que se van a omitir 2. En la pantalla Trabajo con palabras que se van a omitir, haga clic en Añadir. 3. En la pantalla Revisiones de palabras que se van a omitir, introduzca la información correspondiente en los siguientes campos y haga clic en OK. Código búsq Debe introducir un código de sistema específico, como 01 para Libro de direcciones o 00 para Ambiente de fundamentos. Omitir pbra Introduzca la palabra que desea que Búsqueda de palabras de menús omita si tuviera que introducir esa palabra por si misma en el campo Búsqueda de palabras. Ahora puede encontrar la nueva palabra que se va a omitir en la pantalla Trabajo con palabras que se van a omitir, pero Búsqueda de palabras de menús no la ignorará hasta que el administrador del sistema actualice el archivo principal Búsqueda de palabras de menús. Consulte Generación del archivo de búsqueda de palabras de menús para obtener más información acerca de este proceso en batch. Campo Explicación Código búsq Es un código definido por el usuario (98/SY) que identifica un sistema de J.D. Edwards. . . . . . . . . . Información especifica de la pantalla . . . . . . . . . El código de búsqueda se basa en códigos del sistema de OneWorld. Use el código de búsqueda para clasificar las incorporaciones y revisiones realizadas en Palabras omitidas. Debe crear la palabra omitida dentro de cada código de búsqueda con el que quiera usarla. Por ejemplo, si crea una palabra omitida sólo dentro del código de búsqueda 01, dicha palabra no se ignoraría si intentase entonces realizar una búsqueda usando la misma palabra dentro del código de búsqueda 03; tendría también que crear la palabra omitida dentro del código de búsqueda 03. Si desea que la Búsqueda de palabras de menús use la palabra omitida con cada código de búsqueda, cree la palabra omitida con el código de búsqueda 00 (Entorno de fundación) y realice sus búsquedas introduciendo 00 en el campo Código de búsqueda. OneWorld Xe (9/00) Para tener acceso a las actualizaciones de la documentación en inglés, consulte https://knowledge.jdedwards.com/JDEContent/documentationcbt/overview/about_documentation_updates.pdf 17–15 Fundamentos de OneWorld Campo Explicación Omitir pbra Las palabras de los menús y de las aplicaciones que se van a obviar durante una búsqueda. Por ejemplo, EL, ACERCA, DESPUÉS son algunas de las palabras comunes que puede tener en la lista de palabras que desea omitir. La aplicación Búsqueda de palabras de menús no buscará estas palabras si las introduce solas en el campo Búsqueda de palabras. Con esto se evita que OneWorld obtenga demasiados menús y aplicaciones, por ejemplo todos los menús o las aplicaciones que empiecen con el arículo EL. Para cambiar palabras que se van a omitir 1. Desde el explorador, puede tener acceso a la pantalla Trabajo con palabras que desea omitir de las siguientes maneras: Desde la barra de herramientas, haga clic en el botón Búsqueda de palabras. Aparece la pantalla Búsqueda de palabras de menús. En el menú Pantalla, escoja Omitir palabras. En el menú Búsqueda de palabras de menús (GH9024), escoja Búsqueda de palabras que se van a omitir (P95012). En la pantalla Trabajo con equivalencias de palabras, en el menú Pantalla, escoja Omitir palabras. 2. En la pantalla Trabajo con palabras que se van a omitir, busque las palabras que desea cambiar. 3. Escoja la palabra que desea omitir y haga clic en Seleccionar. En Revisiones de palabras que se van a omitir, el campo Código de búsqueda está desactivado (en gris). 4. Introduzca la información correspondiente en el siguiente campo y haga clic en OK. Omitir pbra Cambie la palabra que se va a omitir. Ahora puede encontrar la nueva palabra que se va a omitir en la pantalla Trabajo con palabras que se van a omitir, pero Búsqueda de palabras de menús no la ignorará hasta que el administrador del sistema actualice el archivo principal Búsqueda de palabras de menús. Consulte Generación de archivo Búsqueda de palabras de menús en esta sección para obtener información acerca de cómo ejecutar este proceso en batch. 17–16 OneWorld Xe (9/00) Para tener acceso a las actualizaciones de la documentación en inglés, consulte https://knowledge.jdedwards.com/JDEContent/documentationcbt/overview/about_documentation_updates.pdf Trabajo con palabras que se van a omitir Para borrar palabras que se van a omitir 1. Desde el explorador, puede tener acceso a la pantalla Trabajo con palabras que desea omitir de las siguientes maneras: Desde la barra de herramientas, haga clic en el botón Búsqueda de palabras. Aparece la pantalla Búsqueda de palabras de menús. En el menú Pantalla, escoja Omitir palabras. En el menú Búsqueda de palabras de menús (GH9024), escoja Búsqueda de palabras que se van a omitir (P95012). En la pantalla Trabajo con equivalencias de palabras, en el menú Pantalla, escoja Omitir palabras. 2. En Trabajo con palabras que se van a omitir, busque la palabra que desea borrar. 3. Escoja la palabra que desea omitir y haga clic en Borrar. La palabra que se va a omitir no se borrará del archivo principal Búsqueda de palabras de menús hasta que el administrador del sistema actualice el archivo. Consulte Generación de archivo Búsqueda de palabras de menús en esta sección para obtener información acerca de cómo ejecutar este proceso en batch. OneWorld Xe (9/00) Para tener acceso a las actualizaciones de la documentación en inglés, consulte https://knowledge.jdedwards.com/JDEContent/documentationcbt/overview/about_documentation_updates.pdf 17–17 Fundamentos de OneWorld 17–18 OneWorld Xe (9/00) Para tener acceso a las actualizaciones de la documentación en inglés, consulte https://knowledge.jdedwards.com/JDEContent/documentationcbt/overview/about_documentation_updates.pdf Generación del archivo Búsqueda de palabras de menús Los administradores del sistema usan el proceso en batch que se explica en esta tarea para generar periódicamente el archivo Búsqueda de palabras de menús (F91013), por ejemplo, una vez por semana. Por ejemplo, con este proceso se actualiza el archivo Búsqueda de palabras de menús con cualquier cambio hecho a menús, palabras equivalentes o palabras que se van a omitir. Este proceso en batch puede durar varias horas en completarse. Para generar el archivo Maestro de búsquedas de palabras de menús 1. Entre al ambiente de OneWorld que le indica su copia prístina o del editor de sus menús (como PROD ADMIN). Por lo general, este ambiente enlaza sus menús con la fuente de datos Producción de archivos de control, que es en la que se encuentra el archivo Maestro de búsqueda de palabras de menús. Solamente use un ambiente que indique su estación de trabajo si muy recientemente instaló OneWorld. En caso contrario, estaría generando a partir de menús anticuados. 2. En el menú Herramientas de administración del sistema (GH9011), escoja Versiones en batch (P98305). En Trabajo con versiones en batch puede localizar y ejecutar procesos en batch. 3. Introduzca R95012 en el campo Aplicación en batch que es el nombre del proceso en batch con el que se actualiza el archivo Búsqueda de palabras de menús. 4. Haga clic en Buscar para localizar las versiones disponibles en su estación de trabajo. 5. En la cuadrícula, escoja la versión XJDE0001 del archivo Generación de búsqueda de palabras de menús y haga clic en Seleccionar. Aparece la pantalla Solicitud de versión. Puede enviar su trabajo sin seleccionar ninguna opción en Solicitud de versión. Sin embargo, si lo desea, desde Solicitud de versión, puede especificar Selección de datos y Secuencia de datos, y tener acceso a la pantalla Solicitud de versión avanzada. OneWorld Xe (9/00) Para tener acceso a las actualizaciones de la documentación en inglés, consulte https://knowledge.jdedwards.com/JDEContent/documentationcbt/overview/about_documentation_updates.pdf 17–19 Fundamentos de OneWorld 6. Haga clic en Enviar para que el trabajo vaya a la ubicación de procesamiento de informes. Si escoge alguna opción en la pantalla Solicitud de versión, aparecerán otras pantallas que le permitirán modificar su informe antes del procesamiento. 7. En la pantalla Opciones de proceso, introduzca la información correspondiente en el siguiente campo: Opción 1. Introduzca un 1 para vaciar el archivo Búsqueda de palabras de menús antes de volver a generarlo (es el procedimiento recomendado), introduzca un 0 o deje el campo en blanco para que no se vacíe el archivo. Asegúrese de tener una copia de respaldo del archivo antes de vaciarlo. El sistema obtiene la información del menú de los enlaces de la Administración de configuraciones de objetos en el ambiente en el que tiene acceso e introduce los datos en el archivo Búsqueda de palabras de menús. Este proceso puede tardar varias horas. Consulte también 17–20 Versiones en batch para informes. Administrador de configuración de objetos en la guía Implementación de la arquitectura configurable en red. OneWorld Xe (9/00) Para tener acceso a las actualizaciones de la documentación en inglés, consulte https://knowledge.jdedwards.com/JDEContent/documentationcbt/overview/about_documentation_updates.pdf Códigos definidos por el usuario Fundamentos de OneWorld 17–22 OneWorld Xe (9/00) Para tener acceso a las actualizaciones de la documentación en inglés, consulte https://knowledge.jdedwards.com/JDEContent/documentationcbt/overview/about_documentation_updates.pdf Códigos definidos por el usuario La mayoría de las pantallas de OneWorld contienen campos. Algunos de ellos le permiten introducir cualquier valor y otros requieren que haga su selección de una lista de valores admisibles. Un código definido por el usuario (UDC) es un valor entre un conjunto de valores que usted ha definido como admisible para un campo. Puede usar los UDC para asignar categorías a sus datos y asegurarse de que los usuarios introduzcan datos uniformes en las pantallas. Debido a que los usuarios pueden usar solamente los valores de la lista, los UDC proporcionan una forma de simplificar, estandarizar y validar la información que contienen los campos. En cualquier aplicación de OneWorld, puede identificar los campos que tienen anexos UDC mediante el uso del botón de ayuda visual que aparece cuando selecciona o hace clic en un campo. Si no sabe el valor que se tiene que introducir en un campo que tiene anexo un código definido por el usuario, haga clic en el botón de ayuda visual, con el cual tiene acceso a la pantalla Búsqueda y selección de códigos definidos por el usuario. Esta pantalla muestra todos los valores admisibles para este campo en las tablas de códigos definidos por el usuario. Puede seleccionar así el valor admisible que usará. OneWorld proporciona UDC previamente definidos, pero muchos de los UDC que necesita usar son exclusivos de su empresa y es probable que sus necesidades cambien. Por ello, OneWorld le permite cambiar, añadir y borrar UDC para que satisfagan las necesidades de su compañía. Cuando actualice OneWorld, se mantendrán sus UDC personalizados. Este tema incluye las siguientes tareas: - Personalización de los códigos definidos por el usuario - Personalización de los tipos de códigos definidos por el usuario - Traducción de los códigos definidos por el usuario a idiomas alternativos OneWorld Xe (9/00) Para tener acceso a las actualizaciones de la documentación en inglés, consulte https://knowledge.jdedwards.com/JDEContent/documentationcbt/overview/about_documentation_updates.pdf 18–1 Fundamentos de OneWorld UDC, tipos de UDC y códigos de categoría Un UDC es un valor en un conjunto de valores que usted define como admisible en un campo. Está compuesto de dos partes. La primera es el código, que consiste en los caracteres que se introducen en un campo. La segunda parte es la descripción, es decir el texto que describe el significado del código. Por ejemplo, en la pantalla Trabajo con direcciones del Libro de direcciones, puede introducir el código A" para designar un Solicitante" en el campo Tipo de búsqueda. Este código se convierte en parte de la información almacenada con un registro. Un tipo de UDC es el conjunto completo de UDC que se permiten como valores en un campo. Un tipo de UDC se compone del tipo de código, el cual consiste en un nombre de dos caracteres y una descripción. Algunos ejemplos de tipos de UDC son ST - Tipo de búsqueda" y UM - Unidad de medida". En ocasiones, los tipos de UDC se denominan listas de UDC. Cada tipo de UDC se asocia con un código de producto de OneWorld. Puede identificar cualquier conjunto de UDC mediante su código de producto y su tipo de código. Por ejemplo, la lista de tipos de búsqueda (tipo de código ST) del Libro de direcciones (código de producto 01) se conoce como UDC 01/ST. En la siguiente figura se muestra la estructura de las tablas de los códigos definidos por el usuario: Código del producto Libro de direcciones (01) Tipo de código definido por el usuario ST Tipo de búsqueda E Tipo de código definido por el usuario LP Preferencia de idioma Empleado F Francés UDC UDC Tipo de código definido por el usuario PH Tipos de teléfono CAR Automóvil o celular UDC V Proveedor I Italiano HOM Casa C Cliente S Español FAX FAX En todo OneWorld verá referencias a los códigos de categoría. Los códigos de categoría son tipos de UDC que proporciona OneWorld para que usted personalice de acuerdo a sus necesidades. Puede entrar al UDC para cambiar el tipo de código y la descripción, y volver a definirlo según convenga a sus fines. Por ejemplo, puede tal vez vea un tipo de UDC llamado Código de categoría 01. Puede entrar al UDC para cambiar su descripción y definirlo para adaptarlo a las necesidades de su negocio. 18–2 OneWorld Xe (9/00) Para tener acceso a las actualizaciones de la documentación en inglés, consulte https://knowledge.jdedwards.com/JDEContent/documentationcbt/overview/about_documentation_updates.pdf Ejemplo: códigos definidos por el usuario en el Libro de direcciones Todos los productos de OneWorld usan los UDC. Por ejemplo, Libro de direcciones usa un campo llamado Tipo de búsqueda para clasificar los registros de dicho libro. Cuando hace clic en el botón de ayuda visual en el campo Tipo de búsqueda de la pantalla Trabajo con direcciones, aparece una lista de tipos de búsqueda. Estos tipos de búsqueda son los UDC. Algunos de ellos incluyen: A - Solicitantes C - Clientes V - Proveedores E - Empleados Puede usar estos UDC para clasificar sus asientos en el Libro de direcciones y puede añadir o cambiar los UDC para adaptarlos a sus necesidades. Por ejemplo, si necesita asignar la categoría de estudiantes a algunos de sus asientos en el Libro de direcciones, puede añadir un UDC a la lista: S - Estudiantes" También se usan los UDC para proporcionar valores para: Códigos de estado y provincia Unidades de medida Tipos de documento Idiomas Cuando haga clic en la ayuda visual de un campo y OneWorld muestre la pantalla Código definido por el usuario, sabrá que está trabajando con los UDC. Personalización de UDC y de tipos de UDC OneWorld proporciona muchos tipos de UDC que contienen UDC definido con anterioridad. Algunos de los UDC tienen codificación fija, lo cual significa que ciertas aplicaciones de OneWorld dependen de valores específicos, por lo que no debe modificarlos. Sin embargo, si un UDC no tiene codificación fija, puede cambiarlo para adaptarlo a las necesidades de su negocio. OneWorld Xe (9/00) Para tener acceso a las actualizaciones de la documentación en inglés, consulte https://knowledge.jdedwards.com/JDEContent/documentationcbt/overview/about_documentation_updates.pdf 18–3 Fundamentos de OneWorld Puede cambiar, añadir y borrar los UDC de las siguientes maneras: Puede cambiar el código o la descripción de un UDC en un tipo de UDC existente. Por ejemplo, en el UDC 01/ST, una institución médica puede cambiar el UDC de C - Clientes" a P - Paciente" para describir con mayor precisión esa categoría. Puede añadir un UDC a un tipo de UDC existente. Por ejemplo, en la lista de Tipos de búsqueda, puede añadir un UDC para S - Estudiantes". Puede borrar un UDC de un tipo de UDC. Por ejemplo, si desea evitar que los usuarios seleccionen un UDC, puede borrarlo del tipo de UDC. También puede cambiar, añadir y borrar los UDC de las siguientes maneras: Puede cambiar el tipo de código o la descripción de un tipo de UDC existente, lo cual es útil si desea personalizar uno de las listas de códigos de categoría genéricas para satisfacer sus necesidades. Puede crear un nuevo tipo de UDC y añadirle elementos. Por ejemplo, una institución educativa puede crear un tipo de UDC llamado MA Especialidad principal de estudios" para clasificar a los estudiantes y definir los UDC siguientes: LA - Humanidades MA - Matemáticas CS - Ciencias de la computación EN - Ingeniería MD - Medicina Puede borrar un tipo de UDC. Consecuencias de la personalización de los UDC Debido a que los UDC pueden tener un gran impacto en la integridad de sus datos, debe personalizarlos sólo como parte de un plan coordinado dentro de su empresa. Cuando añade o cambia un UDC, se ven afectados un conjunto de valores con respecto a los cuales OneWorld valida el registro de datos. Sin embargo, no se afecta el contenido real de cualquiera de los registros de datos existentes. Al cambiar los UDC dentro de un ambiente de producción, es posible que se vea afectada la integridad de su información. Por ejemplo, use Libro de direcciones para introducir registros de direcciones y use los tipos de búsqueda para clasificar dichos registros. Suponga que escoge un tipo de búsqueda C - Clientes" para clasificar algunos de los registros que introduce. Posteriormente, decide cambiar ese UDC de C - Clientes" a P Pacientes". Cualquier registro de Libro de direcciones que introduzca con el valor C" original del UDC aún contendrá ese valor. Cuando el Libro de direcciones muestre estos registros, verá un error en el campo Tipo de búsqueda porque C" ya no es un valor admisible. 18–4 OneWorld Xe (9/00) Para tener acceso a las actualizaciones de la documentación en inglés, consulte https://knowledge.jdedwards.com/JDEContent/documentationcbt/overview/about_documentation_updates.pdf Tablas de UDC de OneWorld Use la aplicación Códigos definidos por el usuario (P0004A) para crear y personalizar los UDC y los tipos de UDC. La aplicación almacena la información de UDC en las siguientes tablas: Tipos de códigos definidos por el usuario (F0004) Códigos definidos por el usuario (F0005) OneWorld Xe (9/00) Para tener acceso a las actualizaciones de la documentación en inglés, consulte https://knowledge.jdedwards.com/JDEContent/documentationcbt/overview/about_documentation_updates.pdf 18–5 Fundamentos de OneWorld 18–6 OneWorld Xe (9/00) Para tener acceso a las actualizaciones de la documentación en inglés, consulte https://knowledge.jdedwards.com/JDEContent/documentationcbt/overview/about_documentation_updates.pdf Personalización de los códigos definidos por el usuario Muchos de los UDC que necesita usar son exclusivos de su empresa y es probable que sus necesidades cambien. Por ello, OneWorld le permite cambiar, añadir y borrar UDC. Los UDC le permiten personalizar OneWorld para que satisfaga sus necesidades sin tener que escribir programas complejos o modificar le código de OneWorld. Cuando actualice OneWorld, se mantendrán sus UDC personalizados. Realice las siguientes tareas: - Cambio de un código definido por el usuario - Adición de un código definido por el usuario - Supresión de un código definido por el usuario Cambio de un código definido por el usuario Un UDC está compuesto de dos partes. La primera es el código, que consiste en los caracteres que se introducen en un campo. La segunda parte es la descripción, es decir el texto que describe el significado del código. Puede cambiar el código y la descripción. Por ejemplo, la tabla de UDC de tipos de búsqueda incluye el código C" que designa a los Clientes". Una institución médica puede cambiar este código y la descripción a P" de Pacientes". Para cambiar un código definido por el usuario En el menú Configuración de sistema de su producto, escoja la aplicación correcta para el cambio de UDC. O también, introduzca el UDC en el campo Vía rápida. 1. En la pantalla Trabajo con códigos definidos por el usuario, introduzca la información correspondiente en los siguientes campos y haga clic en Buscar: Cód prod Cód def usuario OneWorld Xe (9/00) Para tener acceso a las actualizaciones de la documentación en inglés, consulte https://knowledge.jdedwards.com/JDEContent/documentationcbt/overview/about_documentation_updates.pdf 18–7 Fundamentos de OneWorld Por ejemplo, para mostrar la lista de tipos de búsqueda del Libro de direcciones, es decir UDC 01/ST, tipo 01 en el campo Código de producto y ST en el campo Códigos definidos por el usuario. 2. Escoja el código que desea modificar y haga clic en Seleccionar. 18–8 OneWorld Xe (9/00) Para tener acceso a las actualizaciones de la documentación en inglés, consulte https://knowledge.jdedwards.com/JDEContent/documentationcbt/overview/about_documentation_updates.pdf Personalización de los códigos definidos por el usuario 3. En la pantalla Códigos definidos por el usuario, cambie cualquiera de los siguientes campos y después haga clic en OK: Códs Descripción 1 Descripción 2 Manejo especial Codif fija Campo Explicación Cód prod Es un código definido por el usuario (98/SY) que identifica un sistema de J.D. Edwards. Cód def usuario Es un código que designa el archivo que contiene códigos definidos por el usuario. El archivo también se denomina tipo de UDC. Manejo especial Es un código que designa los requisitos de procesamiento especial para ciertos valores de códigos definidos por el usuario. El valor que introduzca en este campo será único para cada tipo de código definido por el usuario. El sistema usa el código de manejo especial de distintas formas. Por ejemplo, los códigos de manejo especial definidos para Preferencia de idioma especifican si el idioma es de dos bytes o no tiene caracteres en mayúscula. Para activar este campo es necesaria la programación. Codif fija Es el código que indica si el código definido por el usuario es de codificación fija. Los valores admisibles son: Y El código definido por el usuario es de codificación fija. N El código definido por el usuario no es de codificación fija. En OneWorld, si la casilla está marcada quiere decir que el código definido por el usuario es de codificación fija. Adición de un código definido por el usuario Añada un UDC a un tipo de UDC cuando ninguno de los códigos existentes se adapta a sus necesidades. Por ejemplo, si necesita identificar los registros que pertenecen a sus socios comerciales en el Libro de direcciones , puede añadir un tipo de búsqueda B - Socio comercial" a la tabla de UDC 01/ST. OneWorld Xe (9/00) Para tener acceso a las actualizaciones de la documentación en inglés, consulte https://knowledge.jdedwards.com/JDEContent/documentationcbt/overview/about_documentation_updates.pdf 18–9 Fundamentos de OneWorld Antes de comenzar - Todo UDC pertenece a un tipo de UDC. Verifique que exista un tipo de UDC en donde se añadirá un UDC. Para crear un nuevo tipo de UDC, consulte Adición de un código definido por el usuario. Para añadir un código definido por el usuario En el menú Configuración de sistema de su producto, escoja la aplicación correcta para el cambio de UDC. O también, introduzca el UDC en el campo Vía rápida. 1. En la pantalla Trabajo con códigos definidos por el usuario, introduzca la información correspondiente en los siguientes campos y haga clic en Buscar: Cód prod Cód def usuario Introduzca el tipo de UDC en el que desea añadir el UDC. 2. En la pantalla Trabajo con códigos definidos por el usuario, haga clic en Añadir. 18–10 OneWorld Xe (9/00) Para tener acceso a las actualizaciones de la documentación en inglés, consulte https://knowledge.jdedwards.com/JDEContent/documentationcbt/overview/about_documentation_updates.pdf Personalización de los códigos definidos por el usuario 3. En la pantalla Códigos definidos por el usuario, desplácese hasta la última fila vacía del área de detalle. Cuidado: asegúrese de añadir cada código nuevo en la última fila de detalle para que no borre un código en blanco sin darse cuenta, el cual puede aparecer en la primera fila de detalle. Un código en blanco puede tener solamente un punto en el campo Descripción. 4. Introduzca la información correspondiente en los siguientes campos y haga clic en OK: Códs Para permitir un espacio en blanco como valor admisible, deje este campo en blanco. Descripción 1 Para permitir un espacio en blanco como valor admisible, introduzca cualquier carácter (como un punto) en el último espacio de este campo. Manejo especial Codif fija OneWorld Xe (9/00) Para tener acceso a las actualizaciones de la documentación en inglés, consulte https://knowledge.jdedwards.com/JDEContent/documentationcbt/overview/about_documentation_updates.pdf 18–11 Fundamentos de OneWorld Campo Explicación Códs Es una lista de los códigos válidos de una lista de códigos definidos por un usuario específico. Descripción 1 Es un nombre u observación definido por el usuario. Supresión de un código definido por el usuario Puede borrar los UDC en un tipo de UDC, pero hágalo con cuidado. Sólo borre los UDC como parte de un plan coordinado dentro de su empresa. Por ejemplo, puede borrar los UDC F - Instalaciones" de la lista de tipos de búsqueda si no desea que los usuarios escojan ese UDC. Si borra un UDC, el sistema borra solamente el código del tipo de UDC. Los valores de UDC en los registros existentes no se borran. Cuidado: no borre los UDC con codificación fija porque las aplicaciones de OneWorld pueden depender de dichos UDC. Los UDC con codificación fija tienen el valor Y" en el campo Codificación fija de la pantalla Trabajo con códigos definidos por el usuario. Para borrar un código definido por el usuario En el menú Configuración de sistema de su producto, escoja la aplicación correcta para el cambio de UDC. O también, introduzca el UDC en el campo Vía rápida. 1. En la pantalla Trabajo con códigos definidos por el usuario, introduzca la información correspondiente en los siguientes campos y haga clic en Buscar: 18–12 Cód prod Cód def usuario OneWorld Xe (9/00) Para tener acceso a las actualizaciones de la documentación en inglés, consulte https://knowledge.jdedwards.com/JDEContent/documentationcbt/overview/about_documentation_updates.pdf Personalización de los códigos definidos por el usuario 2. En el área de detalle de la pantalla Trabajo con códigos definidos por el usuario, escoja el UDC que desea borrar y haga clic en Borrar. Cuidado: asegúrese de que desea borrar este UDC. La única forma de reemplazar un UDC que se borró es volviéndolo a añadir. 3. Haga clic en OK para confirmar que desea borrar el UDC. Campo Explicación Cód prod Es un código definido por el usuario (98/SY) que identifica un sistema de J.D. Edwards. Cód def usuario Es un código que designa el archivo que contiene códigos definidos por el usuario. El archivo también se denomina tipo de UDC. Opciones de proceso: Códigos definidos por el usuario Implícitos 1. Introduzca el código del sistema deseado: 2. Introduzca el tipo de registro deseado: ____________ ____________ OneWorld Xe (9/00) Para tener acceso a las actualizaciones de la documentación en inglés, consulte https://knowledge.jdedwards.com/JDEContent/documentationcbt/overview/about_documentation_updates.pdf 18–13 Fundamentos de OneWorld 18–14 OneWorld Xe (9/00) Para tener acceso a las actualizaciones de la documentación en inglés, consulte https://knowledge.jdedwards.com/JDEContent/documentationcbt/overview/about_documentation_updates.pdf Personalización de los tipos de códigos definidos por el usuario Un tipo de UDC es el conjunto completo de UDC que se permite como valor en un campo. Un tipo de UDC se compone del tipo de código, el cual consiste en un nombre de dos caracteres y una descripción. Algunos ejemplos de tipos de UDC son los tipos de búsqueda y las unidades de medida. Los tipos de UDC se conocen en ocasiones como listas de UDC. Cada tipo de UDC se asocia con un código de producto de OneWorld. Puede identificar cualquier conjunto de UDC mediante su código de producto y su tipo de código. Por ejemplo, la lista de tipos de búsqueda (tipo de código ST) del Libro de direcciones (código de producto 01) se conoce como UDC 01/ST. Realice las siguientes tareas: - Cambio de un tipo de código definido por el usuario - Adición de un tipo de código definido por el usuario - Supresión de un tipo de código definido por el usuario Cambio de un tipo de código definido por el usuario Puede cambiar el tipo de código y la descripción de un tipo de UDC existente para satisfacer sus necesidades. Por lo general, se cambiaría solamente la descripción de manera que contenga una descripción con significado del UDC dentro del tipo de UDC. Por ejemplo, para clasificar a sus clientes de acuerdo con el volumen de ventas que le generan, puede cambiar la descripción de Código de categoría 01 a Volumen del cliente. Así, puede personalizar cada uno de los UDC dentro de ese tipo de UDC para describir las clasificaciones siguientes de sus clientes: H - Cliente con un volumen alto M - Cliente con un volumen medio L - Cliente con un volumen bajo Puede cambiar el tipo de código, pero debe hacerlo con cuidado. Si cambia un tipo de código, puede hacer que cualquier registro existente que use el tipo de código original se vuelva inadmisible. OneWorld Xe (9/00) Para tener acceso a las actualizaciones de la documentación en inglés, consulte https://knowledge.jdedwards.com/JDEContent/documentationcbt/overview/about_documentation_updates.pdf 18–15 Fundamentos de OneWorld También puede seguir este procedimiento para ver una lista completa de los tipos de UDC para un código de producto. Para cambiar un tipo de código definido por el usuario En el menú Configuración de sistema de su producto, escoja la aplicación correcta para el cambio de UDC. O también, introduzca el UDC en el campo Vía rápida. 1. En la pantalla Trabajo con códigos definidos por el usuario, escoja Tipos de códigos en el menú Pantalla. 2. En la pantalla Trabajo con tipos de códigos definidos por el usuario, introduzca la información correspondiente en el siguiente campo y haga clic en Buscar: Cód prod El sistema muestra los tipos de UDC que ya existen en ese código de producto. 3. Escoja el tipo de UDC que desea cambiar y haga clic en Seleccionar. 18–16 OneWorld Xe (9/00) Para tener acceso a las actualizaciones de la documentación en inglés, consulte https://knowledge.jdedwards.com/JDEContent/documentationcbt/overview/about_documentation_updates.pdf Personalización de los tipos de códigos definidos por el usuario 4. En la pantalla Tipos de códigos definidos por el usuario, cambie los valores en cualquiera de los siguientes campos y haga clic en OK: Tipos de códigos Cuidado: J.D. Edwards le sugiere que no cambie los tipos de código. Si cambia un tipo de código, puede hacer que cualquier registro existente que use el tipo de código original se vuelva inadmisible. Descripción Long código 2ª línea (Y/N) Numéricos (Y/N) Campo Explicación Tipos de códigos Es un código que designa el archivo que contiene códigos definidos por el usuario. El archivo también se denomina tipo de UDC. Long código Es la longitud del código definido por el usuario. No puede ser mayor de 10 caracteres. OneWorld Xe (9/00) Para tener acceso a las actualizaciones de la documentación en inglés, consulte https://knowledge.jdedwards.com/JDEContent/documentationcbt/overview/about_documentation_updates.pdf 18–17 Fundamentos de OneWorld Campo Explicación 2ª línea (Y/N) Los valores admisibles son: Y Permite que la pantalla Selección de código definido por el usuario muestre una segunda línea de descripción. M Sólo para mantenimiento para el despliegue de la segunda línea. Esta capacidad no se suele usar pero podría hacerse en áreas como códigos de productos de inventario. El valor M no mostrará la segunda línea de la descripción en la pantalla Selección de código definido por el usuario. N Permite que la pantalla Selección de código definido por el usuario sólo muestre una línea de la descripción. Numéricos (Y/N) Determina si un código definido por el usuario es numérico o alfanumérico. Los valores admisibles son: Y Indica que el código es numérico y debe estar justificado a la derecha. N Indica que el código es alfanumérico y debe estar justificado a la izquierda. Adición de un tipo de código definido por el usuario Añada un tipo de UDC cuando necesite asignar categorías a sus datos usando los UDC y cuando ninguno de los tipos de UDC existentes sean los adecuados. Por ejemplo, una institución educativa puede añadir un tipo de UDC llamado Principal" para asignar categorías a sus estudiantes de acuerdo con sus especialidades principales de estudio: LA - Humanidades MA - Matemáticas CS - Ciencias de la computación EN - Ingeniería MD - Medicina Cuando añade un tipo de UDC, debe modificar también las aplicaciones de OneWorld que usan el tipo de UDC. Consulte Creación de controles de verificación de UDC en la guía Herramientas de programación de OneWorld para obtener más información acerca de la asociación de un tipo de UDC con un campo. 18–18 OneWorld Xe (9/00) Para tener acceso a las actualizaciones de la documentación en inglés, consulte https://knowledge.jdedwards.com/JDEContent/documentationcbt/overview/about_documentation_updates.pdf Personalización de los tipos de códigos definidos por el usuario Nota: la modificación de una aplicación de OneWorld puede requerir una labor considerable debido a lo cual, en lo posible, debe cambiar un tipo de UDC existente (como un código de categoría) en vez de añadir un nuevo tipo de UDC. Consulte Cambio de tipo de código definido por el usuario. Para añadir un tipo de código definido del usuario En el menú Configuración de sistema de su producto, escoja la aplicación correcta para el cambio de los UDC. O también, introduzca el UDC en el campo Vía rápida. 1. En la pantalla Trabajo con códigos definidos por el usuario, escoja Tipos de códigos en el menú Pantalla. 2. En la pantalla Trabajo con tipos de códigos definidos por el usuario, introduzca la información correspondiente en el siguiente campo y haga clic en Buscar: Cód prod 3. Haga clic en Añadir. OneWorld Xe (9/00) Para tener acceso a las actualizaciones de la documentación en inglés, consulte https://knowledge.jdedwards.com/JDEContent/documentationcbt/overview/about_documentation_updates.pdf 18–19 Fundamentos de OneWorld 4. En la pantalla Tipos de códigos definidos por el usuario, desplácese hasta la última fila vacía del área de detalle. 5. Introduzca la información correspondiente en los siguientes campos y haga clic en OK: Tipos de códigos Descripción Long código 2ª línea (Y/N) Numéricos (Y/N) Supresión de un tipo de código definido por el usuario Puede borrar un tipo de UDC, pero hágalo con cuidado. Las aplicaciones de OneWorld y la integridad de los datos contenidos en su base de datos pueden depender de la existencia de los UDC y los tipos de UDC. Sólo borre los tipos de UDC como parte de un plan coordinado dentro de su empresa. Cuidado: no borre los tipos de UDC que tienen UDC con codificación fija porque las aplicaciones de OneWorld pueden depender de dichos UDC. Los UDC con codificación fija tienen el valor "Y" en el campo Codificación fija de la pantalla Trabajo con códigos definidos por el usuario. 18–20 OneWorld Xe (9/00) Para tener acceso a las actualizaciones de la documentación en inglés, consulte https://knowledge.jdedwards.com/JDEContent/documentationcbt/overview/about_documentation_updates.pdf Personalización de los tipos de códigos definidos por el usuario Antes de comenzar - Borre todos los UDC individuales de un tipo de UDC. Para obtener más información acerca de la supresión de UDC, consulte Supresión de un código definido por el usuario. Para borrar un tipo de código definido por el usuario En el menú Configuración de sistema de su producto, escoja la aplicación correcta para el cambio de los UDC. O también, introduzca el UDC en el campo Vía rápida. 1. En la pantalla Trabajo con códigos definidos por el usuario, escoja Tipos de códigos en el menú Pantalla. 2. En la pantalla Trabajo con tipos de códigos definidos por el usuario, introduzca la información correspondiente en el siguiente campo y haga clic en Buscar: Cód prod 3. En la pantalla Trabajo con tipos de códigos definidos por el usuario, escoja el código que desea borrar y haga clic en Borrar. Cuidado: asegúrese de que desea borrar este tipo de código. La única forma de reemplazar un tipo de UDC que se borró es volviéndolo a añadir. 4. Haga clic en OK para confirmar que desea borrar el tipo de código. OneWorld Xe (9/00) Para tener acceso a las actualizaciones de la documentación en inglés, consulte https://knowledge.jdedwards.com/JDEContent/documentationcbt/overview/about_documentation_updates.pdf 18–21 Fundamentos de OneWorld 18–22 OneWorld Xe (9/00) Para tener acceso a las actualizaciones de la documentación en inglés, consulte https://knowledge.jdedwards.com/JDEContent/documentationcbt/overview/about_documentation_updates.pdf Traducción de los códigos definidos por el usuario a idiomas alternativos Las empresas internacionales pueden traducir las descripciones de los UDC y de los tipos de UDC a idiomas alternativos. OneWorld muestra las descripciones en el idioma designado por la preferencia de idioma del usuario. Por ejemplo, puede proporcionar una descripción traducida de los siguientes UDC: Código: E Descripción en inglés: Employees Descripción en español: Empleados De esta manera, los usuarios pueden escoger los mismos UDC, sin considerar su preferencia de idioma. La aplicación Descripciones alternas de códigos definidos por el usuario (P0004D) almacena las descripciones traducidas en las siguientes tablas: Códigos definidos por el usuario - Descripciones a idiomas alternativos (F0004D) Códigos definidos por el usuario - Descripciones a idiomas alternativos (F0005D) Realice las siguientes tareas: Traducción de las descripciones de los tipos de UDC a idiomas alternativos Traducción de las descripciones de los UDC a idiomas alternativos Para traducir las descripciones de los tipos de UDC a idiomas alternativos En el menú Configuración de sistema de su producto, escoja la aplicación correcta para el cambio de los UDC. O también, introduzca el UDC en el campo Vía rápida. OneWorld Xe (9/00) Para tener acceso a las actualizaciones de la documentación en inglés, consulte https://knowledge.jdedwards.com/JDEContent/documentationcbt/overview/about_documentation_updates.pdf 18–23 Fundamentos de OneWorld 1. En la pantalla Trabajo con códigos definidos por el usuario, escoja Tipos de códigos en el menú Pantalla. 2. En la pantalla Trabajo con tipos de códigos definidos por el usuario, introduzca la información correspondiente en el siguiente campo y haga clic en Buscar: Cód prod 3. Escoja el tipo de UDC que desea traducir y seleccione Idioma en el menú Fila. 4. En la pantalla Idiomas alternativos de los UDC, introduzca la información correspondiente en una fila en blanco de los siguientes campos y haga clic en OK: I Descripción Escriba la descripción traducida en este campo. Campo Explicación I Es un código definido por el usuario (01/LP) que especifica el idioma que debe usarse en los archivos e informes impresos. Antes de especificar un idioma, deberá existir un código de idioma ya sea en el sistema o en las preferencias del usuario. Descripción 18–24 Es un nombre u observación definido por el usuario. OneWorld Xe (9/00) Para tener acceso a las actualizaciones de la documentación en inglés, consulte https://knowledge.jdedwards.com/JDEContent/documentationcbt/overview/about_documentation_updates.pdf Traducción de los códigos definidos por el usuario a idiomas alternativos Para traducir las descripciones de los UDC a idiomas alternativos En el menú Configuración de sistema de su producto, escoja la aplicación correcta para el cambio de los UDC. O también, introduzca el UDC en el campo Vía rápida. 1. En la pantalla Trabajo con códigos definidos por el usuario, introduzca la información correspondiente en los siguientes campos y haga clic en Buscar: Cód prod Cód def usuario 2. Escoja el tipo de código que desea traducir y seleccione Idioma en el menú Fila. 3. En la pantalla Descripciones alternativas de los valores de los UDC, introduzca la información correspondiente en una fila en blanco de los siguientes campos y haga clic en OK: I Descripción Escriba la descripción traducida en este campo. OneWorld Xe (9/00) Para tener acceso a las actualizaciones de la documentación en inglés, consulte https://knowledge.jdedwards.com/JDEContent/documentationcbt/overview/about_documentation_updates.pdf 18–25 Fundamentos de OneWorld 18–26 OneWorld Xe (9/00) Para tener acceso a las actualizaciones de la documentación en inglés, consulte https://knowledge.jdedwards.com/JDEContent/documentationcbt/overview/about_documentation_updates.pdf Fundamentos de la arquitectura configurable en red Fundamentos de OneWorld 18–28 OneWorld Xe (9/00) Para tener acceso a las actualizaciones de la documentación en inglés, consulte https://knowledge.jdedwards.com/JDEContent/documentationcbt/overview/about_documentation_updates.pdf Fundamentos de la arquitectura configurable en red Arquitectura configurable en red (CNC) es la arquitectura técnica de OneWorld. CNC permite que se ejecuten aplicaciones altamente configurables y distribuidas en varias plataformas sin que los usuarios o analistas tengan que saber cuáles son las plataformas o bases de datos que intervienen en cualquier tarea específica. CNC separa la solución de negocios de la tecnología fundamental. Las compañías pueden crecer y adoptar nuevas tecnologías sin tener que volver a escribir las aplicaciones. OneWorld consta de los siguientes componentes: Herramientas de diseño OneWorld proporciona un juego de herramientas unificadas para crear todas las aplicaciones interactivas, las aplicaciones en batch y los informes. Aplicaciones OneWorld proporciona las aplicaciones interactivas y en batch que llevan a término las necesidades de su negocio. Por ejemplo, Registro de órdenes de compra y Contabilización del L/M son aplicaciones. Código de fundamentos de OneWorld La ejecución de las aplicaciones interactivas y en batch dependen de un procesamiento esencial de OneWorld. Middleware de OneWorld OneWorld aporta middleware que aísla sus aplicaciones de la base de datos central, del sistema operativo, del hardware, de los sistemas de mensajes y de los protocolos de telecomunicaciones. Middleware aísla la solución de su negocio de la tecnología de plataforma. Para obtener información detallada acerca de Arquitectura configurable en red, consulte las siguientes guías: Implementación de Arquitectura configurable en red Administración de paquetes Administración del sistema Administración del servidor y de la estación de trabajo OneWorld Xe (9/00) Para tener acceso a las actualizaciones de la documentación en inglés, consulte https://knowledge.jdedwards.com/JDEContent/documentationcbt/overview/about_documentation_updates.pdf 19–1 Fundamentos de OneWorld Esta sección incluye lo siguiente: - Ventajas y recomendaciones para CNC - Fundamentos de Arquitectura configurable en red 19–2 OneWorld Xe (9/00) Para tener acceso a las actualizaciones de la documentación en inglés, consulte https://knowledge.jdedwards.com/JDEContent/documentationcbt/overview/about_documentation_updates.pdf Ventajas y recomendaciones para CNC La arquitectura configurable en red de OneWorld proporciona las siguientes ventajas: - Software centralizado en red - Tecnología flexible y nivelada - Compatible con los negocios a nivel mundial - Soluciones personalizadas sin consecuencias - Recomendaciones para Arquitectura configurable en red Software centralizado en red El software centralizado en red le permite crear una interfaz uniforme compatible con una red de varias plataformas. Esta compatibilidad entre las plataformas proporciona: Disponibilidad inmediata de las mejoras en todas las aplicaciones compatibles. Los cambios a los siguientes elementos se reflejan en aplicaciones en toda la red: Objetos de negocios Reglas de negocios Modalidades de procesamiento Hardware y base de datos Especificaciones comerciales de plataforma neutra de OneWorld o software intermedio, que comprende un conjunto común de API (interfaz de programa de aplicación) que integra las diferencias entre varios vendedores y protocolos. Esta integración evita que los encargados de desarrollo tengan que programar una plataforma específica. Compatibilidad con la tecnología de Internet, como interfaz del examinador. OneWorld Xe (9/00) Para tener acceso a las actualizaciones de la documentación en inglés, consulte https://knowledge.jdedwards.com/JDEContent/documentationcbt/overview/about_documentation_updates.pdf 19–3 Fundamentos de OneWorld Tecnología flexible y nivelada Usted crea sus aplicaciones con herramientas que no necesitan un diseñador que domine el lenguaje de programación. Las herramientas de OneWorld ocultan el código y permiten que el diseñador se concentre en crear aplicaciones que son específicas a las necesidades comerciales actuales y ajustan los cambios de las reglas comerciales sin volver a programar el código fuente de aplicación OneWorld se basa en objetos y está controlado por eventos para así proporcionarle procesos de negocios más eficaces. Los encargados de desarrollo pueden volver a usar los objetos entre aplicaciones con fines distintos. El hecho de poder volver a usar los objetos proporciona uniformidad en todas las aplicaciones de OneWorld. OneWorld no se basa en un comando o el oprimir una tecla para procesar información, sino que la procesa en momentos estratégicos cuando se está usando una aplicación. Por ejemplo, cuando un usuario pasa de un campo a otro en cualquier pantalla, el sistema procesa la información cuando el cursor pasa de un campo a otro. OneWorld advierte inmediatamente cualquier error y oculta el procesamiento, como por ejemplo, la actualización de los archivos que pueden almacenar también información referente al campo cuando el usuario pasa de un campo a otro. Además, OneWorld proporciona una interfaz común entre aplicaciones. Cuando pasa de una pantalla o otra, ve la misma configuración general. Compatible con los negocios a nivel mundial OneWorld funciona con varias monedas e idiomas. Además, usted puede ejecutar OneWorld en plataformas de servidores o computador portátiles. Esta escalabilidad permite que un consultor que está de viaje tenga una interfaz con OneWorld y pueda entrar a los registros. El consultor puede enviar estos registros actualizados por Internet para conservar los archivos lo más actualizados posible. Si usted ya utiliza WorldSoftware, no necesita cambiar completamente su sistema a OneWorld. WorldSoftware y OneWorld pueden coexistir mediante el acceso a la misma base de datos y dando apoyo a la misma tarea de negocios. Su negocio puede continuar sus prácticas comerciales sin ajustarse a una sola dirección tecnológica. Conserva la inversión que ha hecho en tecnología y no afecta a la productividad del usuario final y al mismo tiempo explora nuevas soluciones comerciales. 19–4 OneWorld Xe (9/00) Para tener acceso a las actualizaciones de la documentación en inglés, consulte https://knowledge.jdedwards.com/JDEContent/documentationcbt/overview/about_documentation_updates.pdf Ventajas y recomendaciones para CNC Soluciones personalizadas sin consecuencias Puede realizar soluciones personalizadas para las aplicaciones comerciales sin sufrir consecuencias o con consecuencias mínimas cuando actualiza su aplicación a la nueva versión de OneWorld. En otras palabras, el juego de herramientas de OneWorld actúa como un "activador de ideas" ya que le permite transformar un concepto en una solución comercial viable. Mantiene la uniformidad en toda la empresa, retiene la flexibilidad de adaptación a las necesidades cambiantes de su negocio y minimiza el tiempo necesario para implementar las mejoras. En la siguiente lista se proporcionan ejemplos de áreas en OneWorld que puede personalizar sin que hayaconsecuencias cuando se realice la mejora: Modificaciones de vocabulario Modificaciones de usuario Versiones Opciones de proceso Opciones de generador de códigos Recomendaciones para Arquitectura configurable en red El procesamiento distribuido trae consigo la configuración de componentes de aplicación que se pueden ejecutar en varias modalidades de operaciones y la configuración de archivos de datos que van a necesitar los componentes de aplicación. Con OneWorld, puede configurar de manera dinámica los componentes de aplicación y los archivos de datos. Este proceso le permite una mayor flexibilidad al configurar su empresa. La clave para lograr un alto nivel de desempeño y escalabilidad aparentemente ilimitada es la configuración dinámica de OneWorld tanto de hardware como de software. Sin embargo, la gran cantidad de flexibilidad y de opciones a veces puede parecer contradictoria y confusa. Tenga en cuenta las siguientes normas para Arquitectura configurable en red: Menos es mejor Una red de treinta computadoras es más difícil de manejar que una sola computadora. Aunque a veces es posible que sea necesario añadir computadoras a su red, intente usar el menor número posible. OneWorld Xe (9/00) Para tener acceso a las actualizaciones de la documentación en inglés, consulte https://knowledge.jdedwards.com/JDEContent/documentationcbt/overview/about_documentation_updates.pdf 19–5 Fundamentos de OneWorld Homogeneidad Una red homogénea es preferible a una red heterogénea. Intente tener el mismo tipo de hardware de servidor, un sistema operativo de servidor y un sistema operativo de estaciones de trabajo. OneWorld puede funcionar con redes heterogéneas pero evita la heterogeneidad a menos que sea absolutamente necesaria. Sin embargo, a medida que pasa el tiempo, una mezcla de hardware y de ambiente operativo casi es inevitable y OneWorld y CNC lo admiten. El procesamiento en batch tiene algunas ventajas En general, el procesamiento en batch es más eficaz desde el punto de vista de las computadoras que un procesamiento interactivo o de tiempo real. Por ejemplo, el comercio electrónico o el intercambio electrónico de datos (EDI) es una excelente manera de procesar las transacciones y de facilitar el trabajo. El procesamiento de almacenamiento y retransmisión es otra forma de procesamiento en batch. Ofrece la mayoría de las ventajas de la verificación de tiempo real y permite que haya un tiempo rápido de respuesta en las estaciones de trabajo. Almacenamiento de datos La descarga de la mayoría de los informes a una computadora secundaria o computadoras ofrece los siguientes beneficios: Libera la carga del procesamiento del servidor principal y protege el tiempo de respuesta de los usuarios interactivos. Ofrece toda la capacidad de la computadora en la función de generador de informes lo cual proporciona un procesamiento más rápido. Le permite reestructurar y simplificar los datos para facilitar el uso. Le permite complementar o mejorar los datos con información exterior de bases de datos. Le permite analizar los datos con herramientas modernas como por ejemplo procesadores analíticos en línea (OLAP). Entre el cincuenta y el setenta por ciento de los ciclos de procesamiento de computadoras se utilizan con fines de generación de informes y para analizar los datos. La descarga de este proceso en almacenes de datos separados proporciona una buena oportunidad para asegurar que el desempeño sea satisfactorio para los usuarios que trabajan interactivamente y en batch. 19–6 OneWorld Xe (9/00) Para tener acceso a las actualizaciones de la documentación en inglés, consulte https://knowledge.jdedwards.com/JDEContent/documentationcbt/overview/about_documentation_updates.pdf Ventajas y recomendaciones para CNC Modalidad de procesamiento Debe usar el procesamiento de tiempo real solamente para un registro de poco volumen de datos. Use el procesamiento de almacenamiento y retransmisión para un registro de poco volumen de datos. Puede usar el concepto de batch de uno (procesamiento asíncrono) como un compromiso entre el procesamiento en tiempo real y el de almacenamiento y retransmisión. Puede realizar funciones de registro de datos como por ejemplo, comprobantes de cuentas por pagar, registros de nóminas, informes de gastos de empleados y recibos de efectivo, en la modalidad de almacenamiento y retransmisión en lugar de hacerlo en la de tiempo real para así minimizar el impacto que esto tiene en el servidor principal. Redes con niveles múltiples Los sistemas de administración de bases de datos de terceros consumen una gran cantidad de los recursos de la computadora. Si separa las aplicaciones de J.E. Edwards y todos sus objetos de negocios en una computadora diferente, ayuda a facilitar la carga en una computadora. La separación de estas dos funciones en dos computadoras diferentes permite una capacidad de computación óptima para ambas necesidades. Esto implica que se cuente con una red de tres niveles. Por ejemplo, una red de este tipo puede constar de cientos de estaciones de trabajo que tienen acceso directo a docenas de servidores de aplicaciones que a su vez tienen acceso directo a unos cuantos servidores de bases de datos. El almacén de datos que está por encima de todo lo anterior sería el cuarto nivel. Estas técnicas de distribución de trabajo en varios niveles, aunque complejas, constituyen una oportunidad importante para mejorar el desempeño y aumentar la capacidad de trabajo en varias plataformas. Varios servidores por vertical OneWorld puede trabajar al mismo tiempo con bases de datos mezcladas en varias máquinas. Puede tener acceso a los objetos y datos de negocios desde varias bases de datos entre las que se incluyen Microsoft Access, servidor de Oracle 7, servidor SQL de Microsoft y DB2/400 de IBM. Puede distribuir estos datos en varias computadoras. Por ejemplo, puede tener servidores separados para aplicaciones de manufactura y logística, cuentas por cobrar, Libro mayor y financieros. No necesita un sólo servidor central. El concepto de varios servidores que trabajan en harmonía es muy importante para el concepto de CNC. OneWorld Xe (9/00) Para tener acceso a las actualizaciones de la documentación en inglés, consulte https://knowledge.jdedwards.com/JDEContent/documentationcbt/overview/about_documentation_updates.pdf 19–7 Fundamentos de OneWorld Duplicación de datos J.D. Edwards ofrece varias posibilidades para la duplicación de datos. Entre ellas se encuentran: Aplicación de OneWorld para duplicación de datos Duplicación justo a tiempo Aplicación en batch Copia de scripts de archivos Además, OneWorld puede cooperar con varias herramientas de sistemas abiertos que son compatibles con la publicación y duplicación de datos. Aunque pueda haber momentos en los que necesite realizar la duplicación de datos, como el procesamiento de almacenamiento y retransmisión, generalmente es mejor que no lleve a cabo esta acción ya que es difícil coordinar la duplicación satisfactoriamente. 19–8 Grupos de trabajo de departamentos y aplicaciones La duplicación de datos es más fácil cuando se usan pocas computadoras. Por ello, a menudo es preferible duplicar datos en un servidor de aplicación a un sólo grupo que realiza las mismas funciones comerciales como por ejemplo créditos y cobranzas, cuentas por pagar, procesamiento de órdenes de venta, etc. En un grupo de trabajo de departamento, las estaciones de trabajo no deben tener datos duplicados. Los objetos de negocios pueden duplicarse y mantenerse en el servidor de aplicación de departamentos. Esta configuración minimiza la transferencia de datos entre las estaciones de trabajo y el servidor de aplicaciones y por lo tanto disminuye la cantidad de duplicaciones de datos. Esta configuración representa una arquitectura clásica de tres niveles. Procesamiento de estaciones de trabajo ligeras o pesadas Puede configurar una estación de trabajo ligera o pesada dependiendo de la configuración de los objetos de negocios, datos y modalidad de operación. Esta decisión depende totalmente de usted. OneWorld Xe (9/00) Para tener acceso a las actualizaciones de la documentación en inglés, consulte https://knowledge.jdedwards.com/JDEContent/documentationcbt/overview/about_documentation_updates.pdf Fundamentos de Arquitectura configurable en red Este tema proporciona información acerca de los fundamentos de Arquitectura configurable en red: - Almacenamiento de objetos - Ambientes - Códigos de vía - Administrador de configuración de objetos (OCM) - Fuentes de datos - Despliegue de objetos Almacenamiento de objetos OneWorld proporciona dos formatos de almacenamiento generales, objetos centrales y objetos copiados para ajustar las distintas funciones en OneWorld. Objetos centrales Almacene los objetos en una ubicación central para permitir lo siguiente: Despliegue Nuevo despliegue Desarrollo Los objetos centrales consisten en especificaciones de objeto para cada objeto OneWorld y componentes C para los objetos generados por códigos. Almacene las especificaciones de objetos centrales en una base de datos relacional en un servidor de despliegue o un servidor de empresa dependiendo de los recursos disponibles. Almacene los componentes C de los objetos generados por códigos en directorios en el servidor de despliegue. OneWorld Xe (9/00) Para tener acceso a las actualizaciones de la documentación en inglés, consulte https://knowledge.jdedwards.com/JDEContent/documentationcbt/overview/about_documentation_updates.pdf 19–9 Fundamentos de OneWorld Para desplegar objetos fuera de la empresa, defina un paquete que cree OneWorld a partir de objetos centrales. Cada paquete contiene una copia de los objetos centrales. Esta copia consiste en especificaciones de objeto de componentes C enlazados y compilados. OneWorld convierte las especificaciones de objetos copiados a un formato para que se almacenen en un directorio. Las estaciones de trabajo y los servidores de lógica empresarial reciben los paquetes y los almacena en directorios locales. Objetos duplicados Cree objetos duplicados a partir de objetos centrales. Almacene un juego de objetos duplicados en un directorio en cada estación de trabajo, servidor lógico de empresa o ambos. En tiempo de ejecución, OneWorld necesita las especificaciones del objeto que procesa la estación de trabajo o el servidor lógico de la empresa. Por ejemplo, para ejecutar la aplicación Libro de direcciones en una estación de trabajo, la estación de trabajo necesita las especificaciones de objeto y la biblioteca de enlace dinámico de compilación de la aplicación Libro de direcciones y para cualquier objeto que use la aplicación, como por ejemplo elementos del diccionario de datos, archivos y vistas lógicas. Debe almacenar un juego de objetos que describen el archivo físico en un directorio de su estación de trabajo o servidor lógico empresarial para ejecutar una aplicación porque el archivo físico que contiene los datos reales existe en una base de datos en otra plataforma. En una estación de trabajo o servidor lógico empresarial de OneWorld, usted puede almacenar un juego de objetos duplicados para cada juego de objetos centrales. Por ejemplo, su empresa puede utilizar juegos de objetos centrales por separado para ambientes de desarrollo y de producción. Un ambiente de desarrollo separado proporciona una distribución sencilla de modificaciones personalizadas y mantiene la integridad de los objetos que se usan en otros ambientes de su empresa. 19–10 OneWorld Xe (9/00) Para tener acceso a las actualizaciones de la documentación en inglés, consulte https://knowledge.jdedwards.com/JDEContent/documentationcbt/overview/about_documentation_updates.pdf Fundamentos de Arquitectura configurable en red En la siguiente ilustración se proporciona un ejemplo de la relación entre los objetos centrales y los objetos duplicados: Objetos centrales Objetos duplicados Objetos duplicados Objetos duplicados Objetos duplicados Estación de trabajo Estación de trabajo Objetos duplicados Estación de trabajo Estación de trabajo Servidor de empresa Ambientes Un ambiente de OneWorld es una colección de punteros que indican la ubicación de los datos y los objetos de OneWorld. Un ambiente responde a tres preguntas sencillas: ¿Dónde están los datos? ¿Qué máquina procesará la lógica? ¿Qué directorio contiene el objeto que se está procesando? OneWorld Xe (9/00) Para tener acceso a las actualizaciones de la documentación en inglés, consulte https://knowledge.jdedwards.com/JDEContent/documentationcbt/overview/about_documentation_updates.pdf 19–11 Fundamentos de OneWorld OneWorld da respuestas a estas tres preguntas de una forma sencilla y proporciona un ambiente como puntero de los datos y de los objetos lógicos. Por ejemplo, en la aplicación Ordenes de compra: ¿Dónde están los datos? El usuario hace clic en el botón Buscar para localizar una orden de compra. El ambiente determina la base de datos en la que reside el archivo. ¿Qué máquina procesará mi lógica? Cuando termine de introducir una orden, el usuario hace clic en OK. El ambiente determina en qué lugar se procesará la lógica necesaria para registrar una transacción (una función de negocios maestra) y en qué lugar están los archivos de transacción para registrar la orden. ¿En qué directorio se encuentran los objetos? Después de introducir una identificación de usuario y una contraseña, el usuario debe escoger el ambiente en el que va a entrar. Si tiene varios juegos de objetos, al seleccionar el ambiente determina los objetos que ejecuta OneWorld (el directorio en el que residen). Esta ubicación se llama código de vía y OneWorld la define en el Maestro de vía de objetos. Códigos de vías Un código de vía puede referirse a los objetos de desarrollo centrales en el servidor de despliegue o a objetos duplicados en una estación de trabajo o servidor lógico. Existe un código de vía para cada juego de objetos centrales único. Por ejemplo, es posible que tenga un juego de objetos reservado para las actualizaciones de software que puede desplegar a los usuarios y un juego de objetos que reserva para mejoras más importantes. Un juego de objetos o un código de vía puede residir en las siguientes ubicaciones: 19–12 Servidor central Contiene el juego central de las especificaciones de objetos de desarrollo. Todo el desarrollo se produce en esta ubicación. El código de vía conecta las especificaciones y los componentes C en el servidor de despliegue. Estación de trabajo Contiene un conjunto de objetos duplicados que usa OneWorld en tiempo de ejecución. Servidor lógico Contiene un juego de objetos duplicados que usa OneWorld para procesar la lógica de estos servidores. OneWorld Xe (9/00) Para tener acceso a las actualizaciones de la documentación en inglés, consulte https://knowledge.jdedwards.com/JDEContent/documentationcbt/overview/about_documentation_updates.pdf Fundamentos de Arquitectura configurable en red El Maestro de vías de objetos (F0094) contiene los códigos de vías que dan seguimiento a un juego de objetos y sus ubicaciones respectivas en OneWorld. Administrador de configuración de objetos (OCM) El Administrador de configuración de objetos es una herramienta que configura el procesamiento distribuido y los datos distribuidos en tiempo de ejecución sin necesidad de programación. Mediante el archivo Enlace de objetos, el Administrador de configuración de objetos se dirige a los datos, proceso en batch o función de negocios correctos para un ambiente y usuario determinado. El Administrador de configuración de objetos es el centro de control para su arquitectura de tiempo de ejecución. OneWorld siempre usa el Administrador de configuración de objetos para localizar los datos y la plataforma necesarios para ejecutar la lógica distribuida. La siguiente ilustración proporciona un ejemplo de cómo el Administrador de configuración de objetos conecta los datos y la lógica para el procesamiento: AS/400 HP 9000 RS/6000 Alfa NT AS/400 HP 9000 RS/6000 Alfa NT AS/400 HP 9000 RS/6000 Alfa NT Administrador de configuración de objetos Estación de trabajo Cada ambiente tiene un juego asociado de enlaces del Administrador de configuración de objetos que indica los datos distribuidos y las ubicaciones de procesamiento distribuidos de dicho ambiente. La siguiente ecuación representa la relación entre el Administrador de configuración de objetos, un código de vía y un ambiente. AMBIENTE = CODIGO DE VIA + ENLACES DE OCM OneWorld Xe (9/00) Para tener acceso a las actualizaciones de la documentación en inglés, consulte https://knowledge.jdedwards.com/JDEContent/documentationcbt/overview/about_documentation_updates.pdf 19–13 Fundamentos de OneWorld El código de vía da respuesta a la siguiente pregunta: ¿Qué directorio contiene el objeto que se está procesando? Los enlaces de OCM dan respuesta a las siguientes preguntas: ¿Qué base de datos almacena los datos? ¿Dónde se debe ejecutar el objeto de lógica? La siguiente ilustración proporciona un ejemplo de cómo OneWorld usa la relación entre los enlaces de OCM y los códigos de vía para crear un ambiente: AMBIENTE CODIGO DE VIA ENLACES DE OCM Respuestas: ¿Qué base de datos almacena los datos? ¿Dónde se debe ejecutar el objeto de lógica? Respuestas: ¿Cuál es el directorio que contiene el objeto que se va a procesar? Fuentes de datos Una fuente de datos es la ubicación específica de datos o de procesamiento distribuido. Las fuentes de datos de OneWorld pueden ser: Toda una base de datos en una ubicación específica sin tener en cuenta el tipo de base de datos, como por ejemplo, una base de datos de Microsoft Access localizada en un directorio específico o en una biblioteca en DB2/400. Una máquina específica en la empresa que procesa la lógica. La plataforma y las fuentes de datos funcionan juntas. Debe definir tanto el servidor que procesa la lógica como la base de datos que almacena los datos. Si múltiples bases de datos de un sistema de administración de base de datos (DBMS) residen en una máquina, debe definir cada base de datos en OneWorld. 19–14 OneWorld Xe (9/00) Para tener acceso a las actualizaciones de la documentación en inglés, consulte https://knowledge.jdedwards.com/JDEContent/documentationcbt/overview/about_documentation_updates.pdf Fundamentos de Arquitectura configurable en red No confunda la conectividad abierta de bases de datos de Microsoft (ODBC) con las fuentes de datosde OneWorld. La fuente de datos de ODBC define las bases de datos de varios productos de comunicación de terceros, como por ejemplo Client Access, Rumba, SQL Server y Access. Las fuentes de datos de OneWorld definen tanto los servidores de bases de datos como los de lógica de OneWorld. La siguiente lista describe fuentes de datos de OneWorld que puede emplear en su configuración: DBMS de Oracle Una fuente de datos de OneWorld para un DBMS de Oracle se dirige a una cadena de conexión de Oracle y a un propietario de archivos. DBMS del servidor SQL Una fuente de datos de OneWorld para un DBMS del servidor de SQL se dirige a una base de datos de servidor de SQL (fuente de datos de ODBC) y a un propietario de archivos. DBMS de DB2/400 Una fuente de datos de OneWorld para un DBMS de DB2/400 DBMS se dirige a un registro de directorio de RDB y una Biblioteca (fuente de datos ODBC). DBMS de Access Una fuente de datos de OneWorld de un DBMS de acceso se dirige a una base de datos de Access (fuente de datos ODBC). Despliegue de objetos Despliegue OneWorld a sus estaciones de trabajo y servidores usando cualquiera de los siguientes métodos: Instalación inicial para estaciones de trabajo y servidores Instalación en estaciones de trabajo para estaciones de trabajo Instalación de aplicaciones para estaciones de trabajo Instalación justo a tiempo para estaciones de trabajo OneWorld Xe (9/00) Para tener acceso a las actualizaciones de la documentación en inglés, consulte https://knowledge.jdedwards.com/JDEContent/documentationcbt/overview/about_documentation_updates.pdf 19–15 Fundamentos de OneWorld Instalación inicial El proceso de instalación se basa en un modelo de servidor de despliegue centralizado. La aplicación de instalación de servidor de despliegue copia el software de instalación de OneWorld del CD-ROM al servidor de despliegue. Desde el servidor de despliegue, vuelva a distribuir el software a los servidores de empresa y a las estaciones de trabajo. Software de OneWorld Estación de trabajo de Windows NT Alfa Servidor de despliegue Windows 95 Windows NT HP 9000 RS/6000 AS/400 19–16 OneWorld Xe (9/00) Para tener acceso a las actualizaciones de la documentación en inglés, consulte https://knowledge.jdedwards.com/JDEContent/documentationcbt/overview/about_documentation_updates.pdf Fundamentos de Arquitectura configurable en red Instalación en estación de trabajo La aplicación de instalación de estaciones de trabajo obtiene el software del paquete que ha solicitado. Un paquete contiene las instrucciones que describen dónde se encuentran los componentes necesarios que despliega la aplicación de instalación de estaciones detrabajo en la computadora local. Estación de trabajo de Windows NT Servidor de despliegue Windows 95 Cada paquete representa un registro de los objetos centrales en un momento determinado. Una vez que genera y prueba el paquete, puede modificar los objetos centrales sin correr riesgos ya que los usuarios no recibirán estos objetos hasta que genere otro paquete y lo haga disponible. La creación de un paquete conlleva la copia de objetos centrales en el paquete en sí. El paquete contiene los objetos duplicados que OneWorld puede leer en tiempo de ejecución. Instalación de aplicaciones La instalación de aplicaciones se puede usar para mostrar rápidamente los cambios de una aplicación individual. Las ventajas son: Los usuarios no tienen que instalar todo un juego de objetos, sólo aquellos que sean necesarios para capturar la aplicación que cambió. No es necesario que genere un paquete nuevo y realice una generación global antes de desplegar el cambio de aplicación. Los programadores y los encargados de hacer las pruebas pueden usar la instalación de aplicaciones para cargar cambios que se introdujeron en los objetos centrales de sus máquinas. La estación de trabajo inicia la instalación de aplicaciones El servidor de despliegue responde mediante Estación de trabajo la recopilación y entrega de todos los objetos Servidor de despliegue necesarios para ejecutar la aplicación OneWorld Xe (9/00) Para tener acceso a las actualizaciones de la documentación en inglés, consulte https://knowledge.jdedwards.com/JDEContent/documentationcbt/overview/about_documentation_updates.pdf 19–17 Fundamentos de OneWorld Instalación justo a tiempo La instalación justo a tiempo instala aplicaciones en su estación de trabajo la primera vez que las usa. Por ejemplo, cuando despliega un menú personalizado que contiene una nueva aplicación en una estación de trabajo, el objeto se instala automáticamente en la estación de trabajo cuando un usuario hace clic en la opción de menú para la aplicación. 19–18 OneWorld Xe (9/00) Para tener acceso a las actualizaciones de la documentación en inglés, consulte https://knowledge.jdedwards.com/JDEContent/documentationcbt/overview/about_documentation_updates.pdf Apéndices Fundamentos de OneWorld 19–20 OneWorld Xe (9/00) Para tener acceso a las actualizaciones de la documentación en inglés, consulte https://knowledge.jdedwards.com/JDEContent/documentationcbt/overview/about_documentation_updates.pdf Apéndice A: Accesos directos Las opciones de los menús y los botones en todo el sistema incluyen combinaciones de teclas que realizan las mismas funciones que el ratón. Todos los botones de acción estándar del sistema tienen teclas de aceleración asociadas con ellos. Puede reconocer las teclas de aceleración porque en los controles o menús aparece una letra subrayada. Por ejemplo, en el botón Buscar la F (de Find) está subrayada y en este caso aparece entre paréntesis (&F). Oprima Alt + F para utilizar este control. Selección de texto Doble clic. Resalta una palabra Mayús Resalta texto un carácter hacia la derecha. Mayús Resalta texto un carácter hacia la izquierda. Mayús Control Resalta texto hasta el final de una palabra. Mayús Control Resalta texto hasta el principio de una palabra. Mayús Fin Resalta texto hasta el final de una línea. OneWorld Xe (9/00) A–1 Fundamentos de OneWorld Mayús Inicio Resalta texto hasta el principio de una línea. Mayús Selecciona varias líneas, comenzando en la línea anterior. Mayús Selecciona varias líneas, comenzando en la línea siguiente. Mayús Método de oprimir Mayús y hacer clic (resalta una parte del texto): haga clic al comienzo del texto, oprima y mantenga la tecla Mayús y después haga clic al final del texto. Accesos directos del teclado F1 Ayuda Retroceso Borra un carácter hacia la izquierda del punto de inserción. Control Retroceso Borra una palabra hacia la izquierda del punto de inserción. Supr Borra un carácter hacia la derecha del punto de inserción. Control Supr Borra una palabra hacia la derecha del punto de inserción. A–2 OneWorld Xe (9/00) Apéndice A: Accesos directos Control X Corta o borra el texto seleccionado. Control V Pega el texto cortado o copiado en el área nueva. Control Y Repite la acción anterior. Control C Copia el texto seleccionado. Control Z Deshace la última acción. Control S Guarda el trabajo. Desplazamiento Tab Pasa al siguiente campo o botón. (Debe usar Control + Tab para ir de la línea de consulta por ejemplo a la cuadrícula y de la cuadrícula al siguiente campo o botón). Mayús Tab Regresa al campo o botón anterior. OneWorld Xe (9/00) A–3 Fundamentos de OneWorld Control Tab Va de la línea de consulta por ejemplo a la cuadrícula y de la cuadrícula al siguiente campo o botón. Control Mayús Tab Va hacia atrás en la cuadrícula o de la cuadrícula a la línea de consulta por ejemplo. O Desplaza la cuadrícula una columna hacia la izquierda o hacia la derecha. O Selecciona la fila de arriba o de abajo. Re Pág O Av Pág Se desplaza una pantalla hacia adelante o hacia atrás. Control Se mueve una palabra hacia la izquierda. Control Se mueve una palabra hacia la derecha. Botones Alt A Añadir A–4 OneWorld Xe (9/00) Apéndice A: Accesos directos Alt C O Alt F4 Cerrar o Cancelar Alt D Borrar Alt F Buscar Alt O Aceptar (OK) Alt S Seleccionar Accesos directos del teclado para el calendario Re Pág O Control Va al mes anterior. Av Pág O Control Va al mes siguiente. OneWorld Xe (9/00) A–5 Fundamentos de OneWorld O Se desplaza entre las semanas. Accesos directos del teclado para la calculadora. / Núm Bloq 7 8 Inicio – * 9 + RePág 4 5 1 2 6 3 AvPág Intro 0 Ins Supr Introduce números Accesos directos del teclado para el texto de objetos de multimedia Control B Cambia a negritas el texto seleccionado. Control I Cambia a cursiva el texto seleccionado. Control U Subraya el texto seleccionado. Control Mayús L Crea una viñeta Control Tab Sale de la pantalla de modificación de texto y muestra el siguiente objeto en la secuencia del tabulador. A–6 OneWorld Xe (9/00) Apéndice B: Desplazamiento por la cuadrícula En las cuadrículas dispone de los siguientes comandos de teclado: Activa la celda que está encima de la celda activa. Disponible en todas las cuadrículas. Activa la celda que está debajo de la celda activa. Disponible en todas las cuadrículas. En la cuadrícula, se desplaza una celda hacia la derecha. En una celda, desplaza el cursor hacia la derecha. Disponible exclusivamente en aquellas cuadrículas en las que pueda introducir información. En la cuadrícula, se desplaza una celda hacia la izquierda. En una celda, desplaza el cursor hacia la izquierda. Disponible exclusivamente en aquellas cuadrículas en las que pueda introducir información. Mayús O Se usa para seleccionar varias filas. Disponible exclusivamente en aquellas cuadrículas en las que no se puede introducir información. OneWorld Xe (9/00) B–1 Fundamentos de OneWorld Av Pág Desplaza la celda activa una página hacia abajo. Disponible en todas las cuadrículas. Re Pág Desplaza la celda activa una página hacia arriba. Disponible en todas las cuadrículas. Re Pág Control O Inicio Se desplaza hacia la primera celda de la fila. Disponible en todas las cuadrículas. Av Pág Control O Fin Se desplaza hacia la última celda de la fila. Disponible en todas las cuadrículas. Control Inicio Activa la celda en la primera fila y columna. Disponible en todas las cuadrículas. Tab O Intro Se desplaza a la siguiente celda. El orden es hacia la derecha y después hacia abajo. Disponible exclusivamente en aquellas cuadrículas en las que pueda introducir información. Mayús Tab Se desplaza a la celda anterior. El orden es hacia la izquierda y después hacia arriba. Disponible exclusivamente en aquellas cuadrículas en las que pueda introducir información. B–2 OneWorld Xe (9/00) Apéndice B: Desplazamiento por la cuadrícula Control Tab Sale de la cuadrícula y se desplaza hacia el control siguiente en la pantalla. Disponible en todas las cuadrículas. Mayús Control Tab Sale de la cuadrícula al control anterior de la pantalla, o la línea de consulta por ejemplo si existe. Disponible en todas las cuadrículas. F2 Coloca el cursor al final del texto en la celda activa. Disponible exclusivamente en aquellas cuadrículas en las que pueda introducir información. Control X Corta la selección que está usando o los datos de una celda y los coloca en el Portapapeles. Disponible en todas las cuadrículas. Control V Pega los datos del Portapapeles en la ubicación de la celda que está usando. Disponible en todas las cuadrículas. Control C Copia la selección en uso o los datos de una celda y los coloca en el Portapapeles. Disponible en todas las cuadrículas. Esc Desactiva la modalidad de edición (el valor de la celda anterior reemplaza cualquier cambio que haya hecho). Disponible exclusivamente en aquellas cuadrículas en las que pueda introducir información. OneWorld Xe (9/00) B–3 Fundamentos de OneWorld Mayús [Barra espaciadora] Selecciona la fila que está usando. Disponible exclusivamente en aquellas cuadrículas en las que pueda introducir información. B–4 OneWorld Xe (9/00) Apéndice C: Sistemas de OneWorld La tabla siguiente lista los sistemas de J.D. Edwards en OneWorld: ÑÑÑÑÑÑÑÑÑÑ ÑÑÑÑÑÑÑÑÑÑÑÑÑÑÑÑÑÑ ÑÑÑÑÑÑÑÑÑÑ ÑÑÑÑÑÑÑÑÑÑÑÑÑÑÑÑÑÑ ÑÑÑÑÑÑÑÑÑÑÑÑÑÑÑÑÑÑÑÑÑÑÑÑÑÑÑÑ ÑÑÑÑÑÑÑÑÑÑÑÑÑÑÑÑÑÑÑÑÑÑÑÑÑÑÑÑ ÑÑÑÑÑÑÑÑÑÑÑÑÑÑÑÑÑÑ ÑÑÑÑÑÑÑÑÑÑ ÑÑÑÑÑÑÑÑÑÑ ÑÑÑÑÑÑÑÑÑÑÑÑÑÑÑÑÑÑ ÑÑÑÑÑÑÑÑÑÑ ÑÑÑÑÑÑÑÑÑÑÑÑÑÑÑÑÑÑ ÑÑÑÑÑÑÑÑÑÑÑÑÑÑÑÑÑÑÑÑÑÑÑÑÑÑÑÑ ÑÑÑÑÑÑÑÑÑÑ ÑÑÑÑÑÑÑÑÑÑÑÑÑÑÑÑÑÑ ÑÑÑÑÑÑÑÑÑÑÑÑÑÑÑÑÑÑÑÑÑÑÑÑÑÑÑÑ ÑÑÑÑÑÑÑÑÑÑ ÑÑÑÑÑÑÑÑÑÑÑÑÑÑÑÑÑÑ ÑÑÑÑÑÑÑÑÑÑ ÑÑÑÑÑÑÑÑÑÑÑÑÑÑÑÑÑÑ ÑÑÑÑÑÑÑÑÑÑÑÑÑÑÑÑÑÑÑÑÑÑÑÑÑÑÑÑ ÑÑÑÑÑÑÑÑÑÑ ÑÑÑÑÑÑÑÑÑÑÑÑÑÑÑÑÑÑ ÑÑÑÑÑÑÑÑÑÑÑÑÑÑÑÑÑÑÑÑÑÑÑÑÑÑÑÑ ÑÑÑÑÑÑÑÑÑÑ ÑÑÑÑÑÑÑÑÑÑÑÑÑÑÑÑÑÑ ÑÑÑÑÑÑÑÑÑÑÑÑÑÑÑÑÑÑÑÑÑÑÑÑÑÑÑÑ ÑÑÑÑÑÑÑÑÑÑÑÑÑÑÑÑÑÑ ÑÑÑÑÑÑÑÑÑÑ ÑÑÑÑÑÑÑÑÑÑ ÑÑÑÑÑÑÑÑÑÑÑÑÑÑÑÑÑÑ ÑÑÑÑÑÑÑÑÑÑÑÑÑÑÑÑÑÑÑÑÑÑÑÑÑÑÑÑ ÑÑÑÑÑÑÑÑÑÑ ÑÑÑÑÑÑÑÑÑÑÑÑÑÑÑÑÑÑ ÑÑÑÑÑÑÑÑÑÑ ÑÑÑÑÑÑÑÑÑÑÑÑÑÑÑÑÑÑ ÑÑÑÑÑÑÑÑÑÑÑÑÑÑÑÑÑÑÑÑÑÑÑÑÑÑÑÑ ÑÑÑÑÑÑÑÑÑÑ ÑÑÑÑÑÑÑÑÑÑÑÑÑÑÑÑÑÑ ÑÑÑÑÑÑÑÑÑÑÑÑÑÑÑÑÑÑÑÑÑÑÑÑÑÑÑÑ ÑÑÑÑÑÑÑÑÑÑ ÑÑÑÑÑÑÑÑÑÑÑÑÑÑÑÑÑÑ ÑÑÑÑÑÑÑÑÑÑ ÑÑÑÑÑÑÑÑÑÑÑÑÑÑÑÑÑÑ ÑÑÑÑÑÑÑÑÑÑÑÑÑÑÑÑÑÑÑÑÑÑÑÑÑÑÑÑ ÑÑÑÑÑÑÑÑÑÑÑÑÑÑÑÑÑÑÑÑÑÑÑÑÑÑÑÑ ÑÑÑÑÑÑÑÑÑÑÑÑÑÑÑÑÑÑ ÑÑÑÑÑÑÑÑÑÑ ÑÑÑÑÑÑÑÑÑÑ ÑÑÑÑÑÑÑÑÑÑÑÑÑÑÑÑÑÑ ÑÑÑÑÑÑÑÑÑÑ ÑÑÑÑÑÑÑÑÑÑÑÑÑÑÑÑÑÑ ÑÑÑÑÑÑÑÑÑÑÑÑÑÑÑÑÑÑÑÑÑÑÑÑÑÑÑÑ Número Sistema 00 Ambiente de fundamentos 01 Libro de direcciones 02 Correo electrónico 03 Cuentas por cobrar 0301 Administración de crédito 03B Cuentas por cobrar avanzadas 03C Sistema de administración de problemas 04 Cuentas por pagar 05 Contabilización de horas y base de RH 05A Fundamentos de RH y Nómina de OW 05C Fundamentos de RH y Nómina Canadá de OW 05T Registro de horas 05U Fundamentos de RH y Nómina de EE.UU. de OW 06 No se usa 07 Nómina 07S SUI de Nómina 07Y Nómina de cierre fiscal de EE.UU. 08 Recursos humanos 08B Administración de prestaciones OneWorld Xe (9/00) C–1 Fundamentos de OneWorld ÑÑÑÑÑÑÑÑÑ ÑÑÑÑÑÑÑÑÑÑÑÑÑÑÑÑÑÑ ÑÑÑÑÑÑÑÑÑ ÑÑÑÑÑÑÑÑÑÑÑÑÑÑÑÑÑÑ ÑÑÑÑÑÑÑÑÑ ÑÑÑÑÑÑÑÑÑÑÑÑÑÑÑÑÑÑ ÑÑÑÑÑÑÑÑÑ ÑÑÑÑÑÑÑÑÑÑÑÑÑÑÑÑÑÑ ÑÑÑÑÑÑÑÑÑ ÑÑÑÑÑÑÑÑÑÑÑÑÑÑÑÑÑÑ ÑÑÑÑÑÑÑÑÑÑÑÑÑÑÑÑÑÑÑÑÑÑÑÑÑÑÑ ÑÑÑÑÑÑÑÑÑ ÑÑÑÑÑÑÑÑÑÑÑÑÑÑÑÑÑÑ ÑÑÑÑÑÑÑÑÑ ÑÑÑÑÑÑÑÑÑÑÑÑÑÑÑÑÑÑ ÑÑÑÑÑÑÑÑÑ ÑÑÑÑÑÑÑÑÑÑÑÑÑÑÑÑÑÑ ÑÑÑÑÑÑÑÑÑ ÑÑÑÑÑÑÑÑÑÑÑÑÑÑÑÑÑÑ ÑÑÑÑÑÑÑÑÑ ÑÑÑÑÑÑÑÑÑÑÑÑÑÑÑÑÑÑ ÑÑÑÑÑÑÑÑÑ ÑÑÑÑÑÑÑÑÑÑÑÑÑÑÑÑÑÑ ÑÑÑÑÑÑÑÑÑ ÑÑÑÑÑÑÑÑÑÑÑÑÑÑÑÑÑÑ ÑÑÑÑÑÑÑÑÑ ÑÑÑÑÑÑÑÑÑÑÑÑÑÑÑÑÑÑ ÑÑÑÑÑÑÑÑÑ ÑÑÑÑÑÑÑÑÑÑÑÑÑÑÑÑÑÑ ÑÑÑÑÑÑÑÑÑ ÑÑÑÑÑÑÑÑÑÑÑÑÑÑÑÑÑÑ ÑÑÑÑÑÑÑÑÑ ÑÑÑÑÑÑÑÑÑÑÑÑÑÑÑÑÑÑ ÑÑÑÑÑÑÑÑÑ ÑÑÑÑÑÑÑÑÑÑÑÑÑÑÑÑÑÑ ÑÑÑÑÑÑÑÑÑ ÑÑÑÑÑÑÑÑÑÑÑÑÑÑÑÑÑÑ ÑÑÑÑÑÑÑÑÑ ÑÑÑÑÑÑÑÑÑÑÑÑÑÑÑÑÑÑ ÑÑÑÑÑÑÑÑÑ ÑÑÑÑÑÑÑÑÑÑÑÑÑÑÑÑÑÑ ÑÑÑÑÑÑÑÑÑ ÑÑÑÑÑÑÑÑÑÑÑÑÑÑÑÑÑÑ ÑÑÑÑÑÑÑÑÑ ÑÑÑÑÑÑÑÑÑÑÑÑÑÑÑÑÑÑ ÑÑÑÑÑÑÑÑÑ ÑÑÑÑÑÑÑÑÑÑÑÑÑÑÑÑÑÑ ÑÑÑÑÑÑÑÑÑ ÑÑÑÑÑÑÑÑÑÑÑÑÑÑÑÑÑÑ ÑÑÑÑÑÑÑÑÑ ÑÑÑÑÑÑÑÑÑÑÑÑÑÑÑÑÑÑ ÑÑÑÑÑÑÑÑÑ ÑÑÑÑÑÑÑÑÑÑÑÑÑÑÑÑÑÑ ÑÑÑÑÑÑÑÑÑ ÑÑÑÑÑÑÑÑÑÑÑÑÑÑÑÑÑÑ ÑÑÑÑÑÑÑÑÑ ÑÑÑÑÑÑÑÑÑÑÑÑÑÑÑÑÑÑ ÑÑÑÑÑÑÑÑÑ ÑÑÑÑÑÑÑÑÑÑÑÑÑÑÑÑÑÑ ÑÑÑÑÑÑÑÑÑ ÑÑÑÑÑÑÑÑÑÑÑÑÑÑÑÑÑÑ ÑÑÑÑÑÑÑÑÑ ÑÑÑÑÑÑÑÑÑÑÑÑÑÑÑÑÑÑ ÑÑÑÑÑÑÑÑÑ ÑÑÑÑÑÑÑÑÑÑÑÑÑÑÑÑÑÑ ÑÑÑÑÑÑÑÑÑ ÑÑÑÑÑÑÑÑÑÑÑÑÑÑÑÑÑÑ ÑÑÑÑÑÑÑÑÑ ÑÑÑÑÑÑÑÑÑÑÑÑÑÑÑÑÑÑ ÑÑÑÑÑÑÑÑÑ ÑÑÑÑÑÑÑÑÑÑÑÑÑÑÑÑÑÑ ÑÑÑÑÑÑÑÑÑ ÑÑÑÑÑÑÑÑÑÑÑÑÑÑÑÑÑÑ ÑÑÑÑÑÑÑÑÑ ÑÑÑÑÑÑÑÑÑÑÑÑÑÑÑÑÑÑ ÑÑÑÑÑÑÑÑÑ ÑÑÑÑÑÑÑÑÑÑÑÑÑÑÑÑÑÑ ÑÑÑÑÑÑÑÑÑ ÑÑÑÑÑÑÑÑÑÑÑÑÑÑÑÑÑÑ ÑÑÑÑÑÑÑÑÑ ÑÑÑÑÑÑÑÑÑÑÑÑÑÑÑÑÑÑ C–2 Número Sistema 08C RH de Canadá de OW 08H Salud y Seguridad 08P Control de puestos 08R Administración de contratación 08U RH de EE.UU. de OW 08W Salario y sueldo 09 Contabilidad general 09E Reembolso de gastos 10 Elaboración de informes financieros 10C Consolidaciones de varios sitios 11 Monedas múltiples 11C Base de efectivo 12 Activos fijos 13 Administración de equipo y plantas 14 Simulación, planificación y presupuesto 15 Administración de bienes 16 Administración de prestaciones (EPS) 17 Administración de servicios al cliente 17C Administración de llamadas 18 Programación de recursos 19 Función de utilidad CIS 30 Administración de datos del producto 3010 Administración de datos del proceso 31 Control de plantas OneWorld Xe (9/00) Apéndice C: Sistemas de OneWorld ÑÑÑÑÑÑÑÑÑÑ ÑÑÑÑÑÑÑÑÑÑÑÑÑÑÑÑÑÑ ÑÑÑÑÑÑÑÑÑÑ ÑÑÑÑÑÑÑÑÑÑÑÑÑÑÑÑÑÑ ÑÑÑÑÑÑÑÑÑÑÑÑÑÑÑÑÑÑÑÑÑÑÑÑÑÑÑÑ ÑÑÑÑÑÑÑÑÑÑ ÑÑÑÑÑÑÑÑÑÑÑÑÑÑÑÑÑÑ ÑÑÑÑÑÑÑÑÑÑÑÑÑÑÑÑÑÑÑÑÑÑÑÑÑÑÑÑ ÑÑÑÑÑÑÑÑÑÑÑÑÑÑÑÑÑÑÑÑÑÑÑÑÑÑÑÑ ÑÑÑÑÑÑÑÑÑÑÑÑÑÑÑÑÑÑÑÑÑÑÑÑÑÑÑÑ ÑÑÑÑÑÑÑÑÑÑÑÑÑÑÑÑÑÑ ÑÑÑÑÑÑÑÑÑÑ ÑÑÑÑÑÑÑÑÑÑ ÑÑÑÑÑÑÑÑÑÑÑÑÑÑÑÑÑÑ ÑÑÑÑÑÑÑÑÑÑÑÑÑÑÑÑÑÑÑÑÑÑÑÑÑÑÑÑ ÑÑÑÑÑÑÑÑÑÑ ÑÑÑÑÑÑÑÑÑÑÑÑÑÑÑÑÑÑ ÑÑÑÑÑÑÑÑÑÑ ÑÑÑÑÑÑÑÑÑÑÑÑÑÑÑÑÑÑ ÑÑÑÑÑÑÑÑÑÑÑÑÑÑÑÑÑÑÑÑÑÑÑÑÑÑÑÑ ÑÑÑÑÑÑÑÑÑÑ ÑÑÑÑÑÑÑÑÑÑÑÑÑÑÑÑÑÑ ÑÑÑÑÑÑÑÑÑÑÑÑÑÑÑÑÑÑÑÑÑÑÑÑÑÑÑÑ ÑÑÑÑÑÑÑÑÑÑ ÑÑÑÑÑÑÑÑÑÑÑÑÑÑÑÑÑÑ ÑÑÑÑÑÑÑÑÑÑ ÑÑÑÑÑÑÑÑÑÑÑÑÑÑÑÑÑÑ ÑÑÑÑÑÑÑÑÑÑÑÑÑÑÑÑÑÑÑÑÑÑÑÑÑÑÑÑ ÑÑÑÑÑÑÑÑÑÑ ÑÑÑÑÑÑÑÑÑÑÑÑÑÑÑÑÑÑ ÑÑÑÑÑÑÑÑÑÑÑÑÑÑÑÑÑÑÑÑÑÑÑÑÑÑÑÑ ÑÑÑÑÑÑÑÑÑÑ ÑÑÑÑÑÑÑÑÑÑÑÑÑÑÑÑÑÑ ÑÑÑÑÑÑÑÑÑÑ ÑÑÑÑÑÑÑÑÑÑÑÑÑÑÑÑÑÑ ÑÑÑÑÑÑÑÑÑÑÑÑÑÑÑÑÑÑÑÑÑÑÑÑÑÑÑÑ ÑÑÑÑÑÑÑÑÑÑ ÑÑÑÑÑÑÑÑÑÑÑÑÑÑÑÑÑÑ ÑÑÑÑÑÑÑÑÑÑÑÑÑÑÑÑÑÑÑÑÑÑÑÑÑÑÑÑ ÑÑÑÑÑÑÑÑÑÑ ÑÑÑÑÑÑÑÑÑÑÑÑÑÑÑÑÑÑ ÑÑÑÑÑÑÑÑÑÑ ÑÑÑÑÑÑÑÑÑÑÑÑÑÑÑÑÑÑ ÑÑÑÑÑÑÑÑÑÑÑÑÑÑÑÑÑÑÑÑÑÑÑÑÑÑÑÑ ÑÑÑÑÑÑÑÑÑÑ ÑÑÑÑÑÑÑÑÑÑÑÑÑÑÑÑÑÑ ÑÑÑÑÑÑÑÑÑÑÑÑÑÑÑÑÑÑÑÑÑÑÑÑÑÑÑÑ ÑÑÑÑÑÑÑÑÑÑ ÑÑÑÑÑÑÑÑÑÑÑÑÑÑÑÑÑÑ ÑÑÑÑÑÑÑÑÑÑÑÑÑÑÑÑÑÑÑÑÑÑÑÑÑÑÑÑ ÑÑÑÑÑÑÑÑÑÑÑÑÑÑÑÑÑÑ ÑÑÑÑÑÑÑÑÑÑ ÑÑÑÑÑÑÑÑÑÑ ÑÑÑÑÑÑÑÑÑÑÑÑÑÑÑÑÑÑ ÑÑÑÑÑÑÑÑÑÑÑÑÑÑÑÑÑÑÑÑÑÑÑÑÑÑÑÑ ÑÑÑÑÑÑÑÑÑÑ ÑÑÑÑÑÑÑÑÑÑÑÑÑÑÑÑÑÑ ÑÑÑÑÑÑÑÑÑÑ ÑÑÑÑÑÑÑÑÑÑÑÑÑÑÑÑÑÑ ÑÑÑÑÑÑÑÑÑÑÑÑÑÑÑÑÑÑÑÑÑÑÑÑÑÑÑÑ ÑÑÑÑÑÑÑÑÑÑ ÑÑÑÑÑÑÑÑÑÑÑÑÑÑÑÑÑÑ ÑÑÑÑÑÑÑÑÑÑ ÑÑÑÑÑÑÑÑÑÑÑÑÑÑÑÑÑÑ ÑÑÑÑÑÑÑÑÑÑÑÑÑÑÑÑÑÑÑÑÑÑÑÑÑÑÑÑ Número Sistema 3110 Control del proceso 32 Administración de configuración 32C Custom Works 33 Planificación de capacidad 34 Planificación de requisitos 34A Planificación y programación avanzada 35 Planificación de instalaciones de la compañía 36 Pronóstico 37 Administración de calidad 38 Administración de acuerdos 39 Valuación avanzada de inventario 40 Inventario/Base OP 4010 Ajustes de precio avanzado 41 Administración de inventario 41B Administración de productos a granel 42 Administración de ventas 42A Automatización de capacidad de ventas 42E Administración de ventas de ECS 43 Compras 44 Administración de subcontratos 4401 Administración de constructor de viviendas 44H Administración de constructor de viviendas 45 Fijación avanzada de precios 46 Administración de almacenes OneWorld Xe (9/00) C–3 Fundamentos de OneWorld ÑÑÑÑÑÑÑÑÑ ÑÑÑÑÑÑÑÑÑÑÑÑÑÑÑÑÑÑ ÑÑÑÑÑÑÑÑÑ ÑÑÑÑÑÑÑÑÑÑÑÑÑÑÑÑÑÑ ÑÑÑÑÑÑÑÑÑ ÑÑÑÑÑÑÑÑÑÑÑÑÑÑÑÑÑÑ ÑÑÑÑÑÑÑÑÑ ÑÑÑÑÑÑÑÑÑÑÑÑÑÑÑÑÑÑ ÑÑÑÑÑÑÑÑÑ ÑÑÑÑÑÑÑÑÑÑÑÑÑÑÑÑÑÑ ÑÑÑÑÑÑÑÑÑÑÑÑÑÑÑÑÑÑÑÑÑÑÑÑÑÑÑ ÑÑÑÑÑÑÑÑÑ ÑÑÑÑÑÑÑÑÑÑÑÑÑÑÑÑÑÑ ÑÑÑÑÑÑÑÑÑ ÑÑÑÑÑÑÑÑÑÑÑÑÑÑÑÑÑÑ ÑÑÑÑÑÑÑÑÑ ÑÑÑÑÑÑÑÑÑÑÑÑÑÑÑÑÑÑ ÑÑÑÑÑÑÑÑÑ ÑÑÑÑÑÑÑÑÑÑÑÑÑÑÑÑÑÑ ÑÑÑÑÑÑÑÑÑ ÑÑÑÑÑÑÑÑÑÑÑÑÑÑÑÑÑÑ ÑÑÑÑÑÑÑÑÑ ÑÑÑÑÑÑÑÑÑÑÑÑÑÑÑÑÑÑ ÑÑÑÑÑÑÑÑÑ ÑÑÑÑÑÑÑÑÑÑÑÑÑÑÑÑÑÑ ÑÑÑÑÑÑÑÑÑ ÑÑÑÑÑÑÑÑÑÑÑÑÑÑÑÑÑÑ ÑÑÑÑÑÑÑÑÑ ÑÑÑÑÑÑÑÑÑÑÑÑÑÑÑÑÑÑ ÑÑÑÑÑÑÑÑÑ ÑÑÑÑÑÑÑÑÑÑÑÑÑÑÑÑÑÑ ÑÑÑÑÑÑÑÑÑ ÑÑÑÑÑÑÑÑÑÑÑÑÑÑÑÑÑÑ ÑÑÑÑÑÑÑÑÑ ÑÑÑÑÑÑÑÑÑÑÑÑÑÑÑÑÑÑ ÑÑÑÑÑÑÑÑÑ ÑÑÑÑÑÑÑÑÑÑÑÑÑÑÑÑÑÑ ÑÑÑÑÑÑÑÑÑ ÑÑÑÑÑÑÑÑÑÑÑÑÑÑÑÑÑÑ ÑÑÑÑÑÑÑÑÑ ÑÑÑÑÑÑÑÑÑÑÑÑÑÑÑÑÑÑ ÑÑÑÑÑÑÑÑÑ ÑÑÑÑÑÑÑÑÑÑÑÑÑÑÑÑÑÑ ÑÑÑÑÑÑÑÑÑ ÑÑÑÑÑÑÑÑÑÑÑÑÑÑÑÑÑÑ ÑÑÑÑÑÑÑÑÑ ÑÑÑÑÑÑÑÑÑÑÑÑÑÑÑÑÑÑ ÑÑÑÑÑÑÑÑÑ ÑÑÑÑÑÑÑÑÑÑÑÑÑÑÑÑÑÑ ÑÑÑÑÑÑÑÑÑ ÑÑÑÑÑÑÑÑÑÑÑÑÑÑÑÑÑÑ ÑÑÑÑÑÑÑÑÑ ÑÑÑÑÑÑÑÑÑÑÑÑÑÑÑÑÑÑ ÑÑÑÑÑÑÑÑÑ ÑÑÑÑÑÑÑÑÑÑÑÑÑÑÑÑÑÑ ÑÑÑÑÑÑÑÑÑ ÑÑÑÑÑÑÑÑÑÑÑÑÑÑÑÑÑÑ ÑÑÑÑÑÑÑÑÑ ÑÑÑÑÑÑÑÑÑÑÑÑÑÑÑÑÑÑ ÑÑÑÑÑÑÑÑÑ ÑÑÑÑÑÑÑÑÑÑÑÑÑÑÑÑÑÑ ÑÑÑÑÑÑÑÑÑ ÑÑÑÑÑÑÑÑÑÑÑÑÑÑÑÑÑÑ ÑÑÑÑÑÑÑÑÑ ÑÑÑÑÑÑÑÑÑÑÑÑÑÑÑÑÑÑ ÑÑÑÑÑÑÑÑÑ ÑÑÑÑÑÑÑÑÑÑÑÑÑÑÑÑÑÑ ÑÑÑÑÑÑÑÑÑ ÑÑÑÑÑÑÑÑÑÑÑÑÑÑÑÑÑÑ ÑÑÑÑÑÑÑÑÑ ÑÑÑÑÑÑÑÑÑÑÑÑÑÑÑÑÑÑ ÑÑÑÑÑÑÑÑÑ ÑÑÑÑÑÑÑÑÑÑÑÑÑÑÑÑÑÑ ÑÑÑÑÑÑÑÑÑ ÑÑÑÑÑÑÑÑÑÑÑÑÑÑÑÑÑÑ ÑÑÑÑÑÑÑÑÑ ÑÑÑÑÑÑÑÑÑÑÑÑÑÑÑÑÑÑ ÑÑÑÑÑÑÑÑÑ ÑÑÑÑÑÑÑÑÑÑÑÑÑÑÑÑÑÑ ÑÑÑÑÑÑÑÑÑ ÑÑÑÑÑÑÑÑÑÑÑÑÑÑÑÑÑÑ C–4 Número Sistema 47 Comercio electrónico 48 Procesamiento de órdenes de trabajo 48S Facturación de servicios 49 Administración de transporte 50 Base de costos de trabajo 51 Costos de trabajo 52 Facturación de contratos 53 Administración de cambios 55 – 59 Reservado para clientes 60 – 69 Reservado para JDE Custom 70 Productos multinacionales 71 Aplicaciones cliente servidor 72 World Vision 73 Productos complementarios de M y D 74 Localización para EMEA 74H Hungría 74I Irlanda 74L Portugal 74N Países nórdicos 74P Polonia 74R CIS 74S España 74T Turquía 74Z República checa OneWorld Xe (9/00) Apéndice C: Sistemas de OneWorld ÑÑÑÑÑÑÑÑÑÑ ÑÑÑÑÑÑÑÑÑÑÑÑÑÑÑÑÑÑ ÑÑÑÑÑÑÑÑÑÑ ÑÑÑÑÑÑÑÑÑÑÑÑÑÑÑÑÑÑ ÑÑÑÑÑÑÑÑÑÑÑÑÑÑÑÑÑÑÑÑÑÑÑÑÑÑÑÑ ÑÑÑÑÑÑÑÑÑÑ ÑÑÑÑÑÑÑÑÑÑÑÑÑÑÑÑÑÑ ÑÑÑÑÑÑÑÑÑÑÑÑÑÑÑÑÑÑÑÑÑÑÑÑÑÑÑÑ ÑÑÑÑÑÑÑÑÑÑÑÑÑÑÑÑÑÑÑÑÑÑÑÑÑÑÑÑ ÑÑÑÑÑÑÑÑÑÑÑÑÑÑÑÑÑÑÑÑÑÑÑÑÑÑÑÑ ÑÑÑÑÑÑÑÑÑÑÑÑÑÑÑÑÑÑ ÑÑÑÑÑÑÑÑÑÑ ÑÑÑÑÑÑÑÑÑÑ ÑÑÑÑÑÑÑÑÑÑÑÑÑÑÑÑÑÑ ÑÑÑÑÑÑÑÑÑÑÑÑÑÑÑÑÑÑÑÑÑÑÑÑÑÑÑÑ ÑÑÑÑÑÑÑÑÑÑ ÑÑÑÑÑÑÑÑÑÑÑÑÑÑÑÑÑÑ ÑÑÑÑÑÑÑÑÑÑ ÑÑÑÑÑÑÑÑÑÑÑÑÑÑÑÑÑÑ ÑÑÑÑÑÑÑÑÑÑÑÑÑÑÑÑÑÑÑÑÑÑÑÑÑÑÑÑ ÑÑÑÑÑÑÑÑÑÑÑÑÑÑÑÑÑÑÑÑÑÑÑÑÑÑÑÑ ÑÑÑÑÑÑÑÑÑÑ ÑÑÑÑÑÑÑÑÑÑÑÑÑÑÑÑÑÑ ÑÑÑÑÑÑÑÑÑÑ ÑÑÑÑÑÑÑÑÑÑÑÑÑÑÑÑÑÑ ÑÑÑÑÑÑÑÑÑÑÑÑÑÑÑÑÑÑÑÑÑÑÑÑÑÑÑÑ ÑÑÑÑÑÑÑÑÑÑÑÑÑÑÑÑÑÑÑÑÑÑÑÑÑÑÑÑ ÑÑÑÑÑÑÑÑÑÑ ÑÑÑÑÑÑÑÑÑÑÑÑÑÑÑÑÑÑ ÑÑÑÑÑÑÑÑÑÑ ÑÑÑÑÑÑÑÑÑÑÑÑÑÑÑÑÑÑ ÑÑÑÑÑÑÑÑÑÑÑÑÑÑÑÑÑÑÑÑÑÑÑÑÑÑÑÑ ÑÑÑÑÑÑÑÑÑÑ ÑÑÑÑÑÑÑÑÑÑÑÑÑÑÑÑÑÑ ÑÑÑÑÑÑÑÑÑÑÑÑÑÑÑÑÑÑÑÑÑÑÑÑÑÑÑÑ ÑÑÑÑÑÑÑÑÑÑ ÑÑÑÑÑÑÑÑÑÑÑÑÑÑÑÑÑÑ ÑÑÑÑÑÑÑÑÑÑ ÑÑÑÑÑÑÑÑÑÑÑÑÑÑÑÑÑÑ ÑÑÑÑÑÑÑÑÑÑÑÑÑÑÑÑÑÑÑÑÑÑÑÑÑÑÑÑ ÑÑÑÑÑÑÑÑÑÑ ÑÑÑÑÑÑÑÑÑÑÑÑÑÑÑÑÑÑ ÑÑÑÑÑÑÑÑÑÑÑÑÑÑÑÑÑÑÑÑÑÑÑÑÑÑÑÑ ÑÑÑÑÑÑÑÑÑÑ ÑÑÑÑÑÑÑÑÑÑÑÑÑÑÑÑÑÑ ÑÑÑÑÑÑÑÑÑÑÑÑÑÑÑÑÑÑÑÑÑÑÑÑÑÑÑÑ ÑÑÑÑÑÑÑÑÑÑÑÑÑÑÑÑÑÑ ÑÑÑÑÑÑÑÑÑÑ ÑÑÑÑÑÑÑÑÑÑ ÑÑÑÑÑÑÑÑÑÑÑÑÑÑÑÑÑÑ ÑÑÑÑÑÑÑÑÑÑÑÑÑÑÑÑÑÑÑÑÑÑÑÑÑÑÑÑ ÑÑÑÑÑÑÑÑÑÑ ÑÑÑÑÑÑÑÑÑÑÑÑÑÑÑÑÑÑ ÑÑÑÑÑÑÑÑÑÑ ÑÑÑÑÑÑÑÑÑÑÑÑÑÑÑÑÑÑ ÑÑÑÑÑÑÑÑÑÑÑÑÑÑÑÑÑÑÑÑÑÑÑÑÑÑÑÑ ÑÑÑÑÑÑÑÑÑÑ ÑÑÑÑÑÑÑÑÑÑÑÑÑÑÑÑÑÑ ÑÑÑÑÑÑÑÑÑÑ ÑÑÑÑÑÑÑÑÑÑÑÑÑÑÑÑÑÑ ÑÑÑÑÑÑÑÑÑÑÑÑÑÑÑÑÑÑÑÑÑÑÑÑÑÑÑÑ Número Sistema 75 Localización ASEAN 75H Tailandia 75I India 75K Corea 75T Taiwan 76 Localización América latina 76A Argentina 76B Brasil 76C Colombia 76H Chile 76M México 76P Perú 76V Venezuela 77 Nómina (Canadiense) 77Y Cierre de ejercicio de nóminas canadienses 79 Herramientas para traducción 80 Inteligencia empresarial 81 DREAM Writer 82 World Writer 83 Informes administrativos – FASTR 84 Procesamiento de datos distributivos 85 Programación personalizada 86 Intercambio electrónico de dato 87 JDE Interno OneWorld Xe (9/00) C–5 Fundamentos de OneWorld ÑÑÑÑÑÑÑÑÑ ÑÑÑÑÑÑÑÑÑÑÑÑÑÑÑÑÑÑ ÑÑÑÑÑÑÑÑÑ ÑÑÑÑÑÑÑÑÑÑÑÑÑÑÑÑÑÑ ÑÑÑÑÑÑÑÑÑ ÑÑÑÑÑÑÑÑÑÑÑÑÑÑÑÑÑÑ ÑÑÑÑÑÑÑÑÑ ÑÑÑÑÑÑÑÑÑÑÑÑÑÑÑÑÑÑ ÑÑÑÑÑÑÑÑÑ ÑÑÑÑÑÑÑÑÑÑÑÑÑÑÑÑÑÑ ÑÑÑÑÑÑÑÑÑÑÑÑÑÑÑÑÑÑÑÑÑÑÑÑÑÑÑ ÑÑÑÑÑÑÑÑÑ ÑÑÑÑÑÑÑÑÑÑÑÑÑÑÑÑÑÑ ÑÑÑÑÑÑÑÑÑ ÑÑÑÑÑÑÑÑÑÑÑÑÑÑÑÑÑÑ ÑÑÑÑÑÑÑÑÑ ÑÑÑÑÑÑÑÑÑÑÑÑÑÑÑÑÑÑ ÑÑÑÑÑÑÑÑÑ ÑÑÑÑÑÑÑÑÑÑÑÑÑÑÑÑÑÑ ÑÑÑÑÑÑÑÑÑ ÑÑÑÑÑÑÑÑÑÑÑÑÑÑÑÑÑÑ ÑÑÑÑÑÑÑÑÑ ÑÑÑÑÑÑÑÑÑÑÑÑÑÑÑÑÑÑ ÑÑÑÑÑÑÑÑÑ ÑÑÑÑÑÑÑÑÑÑÑÑÑÑÑÑÑÑ ÑÑÑÑÑÑÑÑÑ ÑÑÑÑÑÑÑÑÑÑÑÑÑÑÑÑÑÑ ÑÑÑÑÑÑÑÑÑ ÑÑÑÑÑÑÑÑÑÑÑÑÑÑÑÑÑÑ ÑÑÑÑÑÑÑÑÑ ÑÑÑÑÑÑÑÑÑÑÑÑÑÑÑÑÑÑ ÑÑÑÑÑÑÑÑÑ ÑÑÑÑÑÑÑÑÑÑÑÑÑÑÑÑÑÑ ÑÑÑÑÑÑÑÑÑ ÑÑÑÑÑÑÑÑÑÑÑÑÑÑÑÑÑÑ ÑÑÑÑÑÑÑÑÑ ÑÑÑÑÑÑÑÑÑÑÑÑÑÑÑÑÑÑ ÑÑÑÑÑÑÑÑÑ ÑÑÑÑÑÑÑÑÑÑÑÑÑÑÑÑÑÑ ÑÑÑÑÑÑÑÑÑ ÑÑÑÑÑÑÑÑÑÑÑÑÑÑÑÑÑÑ ÑÑÑÑÑÑÑÑÑ ÑÑÑÑÑÑÑÑÑÑÑÑÑÑÑÑÑÑ ÑÑÑÑÑÑÑÑÑ ÑÑÑÑÑÑÑÑÑÑÑÑÑÑÑÑÑÑ ÑÑÑÑÑÑÑÑÑ ÑÑÑÑÑÑÑÑÑÑÑÑÑÑÑÑÑÑ ÑÑÑÑÑÑÑÑÑ ÑÑÑÑÑÑÑÑÑÑÑÑÑÑÑÑÑÑ ÑÑÑÑÑÑÑÑÑ ÑÑÑÑÑÑÑÑÑÑÑÑÑÑÑÑÑÑ ÑÑÑÑÑÑÑÑÑ ÑÑÑÑÑÑÑÑÑÑÑÑÑÑÑÑÑÑ ÑÑÑÑÑÑÑÑÑ ÑÑÑÑÑÑÑÑÑÑÑÑÑÑÑÑÑÑ ÑÑÑÑÑÑÑÑÑ ÑÑÑÑÑÑÑÑÑÑÑÑÑÑÑÑÑÑ ÑÑÑÑÑÑÑÑÑ ÑÑÑÑÑÑÑÑÑÑÑÑÑÑÑÑÑÑ ÑÑÑÑÑÑÑÑÑ ÑÑÑÑÑÑÑÑÑÑÑÑÑÑÑÑÑÑ ÑÑÑÑÑÑÑÑÑ ÑÑÑÑÑÑÑÑÑÑÑÑÑÑÑÑÑÑ ÑÑÑÑÑÑÑÑÑ ÑÑÑÑÑÑÑÑÑÑÑÑÑÑÑÑÑÑ ÑÑÑÑÑÑÑÑÑ ÑÑÑÑÑÑÑÑÑÑÑÑÑÑÑÑÑÑ ÑÑÑÑÑÑÑÑÑ ÑÑÑÑÑÑÑÑÑÑÑÑÑÑÑÑÑÑ ÑÑÑÑÑÑÑÑÑ ÑÑÑÑÑÑÑÑÑÑÑÑÑÑÑÑÑÑ ÑÑÑÑÑÑÑÑÑ ÑÑÑÑÑÑÑÑÑÑÑÑÑÑÑÑÑÑ ÑÑÑÑÑÑÑÑÑ ÑÑÑÑÑÑÑÑÑÑÑÑÑÑÑÑÑÑ ÑÑÑÑÑÑÑÑÑ ÑÑÑÑÑÑÑÑÑÑÑÑÑÑÑÑÑÑ ÑÑÑÑÑÑÑÑÑ ÑÑÑÑÑÑÑÑÑÑÑÑÑÑÑÑÑÑ ÑÑÑÑÑÑÑÑÑ ÑÑÑÑÑÑÑÑÑÑÑÑÑÑÑÑÑÑ ÑÑÑÑÑÑÑÑÑ ÑÑÑÑÑÑÑÑÑÑÑÑÑÑÑÑÑÑ C–6 Número Sistema 88 Depuración precavida del sistema 89 Programas de conversión 91 Documentación 92 Diseño asistido por computadora 93 Programación asistida por computadora 94 Responsable de seguridad 95 Operación nocturna (sleeper) – ahora en el sistema 96 96 Operaciones de computadora 97 Instalación del software 98 Herramientas técnicas 98E Ráfaga electrónica y fijación dinámica 98FT Tipo de pantallas 98SA Aplicación de muestra 99 Herramientas técnicas: Interno 99D Herramientas técnicas: Tamaño DASD 99M Herramientas técnicas: Maestros/actualización B TRADUCCIONES B1A Chino simplificado B1B Chino tradicional B1E Inglés B1F Francés B1G Alemán B1I Italiano B1J Japonés OneWorld Xe (9/00) Apéndice C: Sistemas de OneWorld ÑÑÑÑÑÑÑÑÑÑ ÑÑÑÑÑÑÑÑÑÑÑÑÑÑÑÑÑÑ ÑÑÑÑÑÑÑÑÑÑ ÑÑÑÑÑÑÑÑÑÑÑÑÑÑÑÑÑÑ ÑÑÑÑÑÑÑÑÑÑÑÑÑÑÑÑÑÑÑÑÑÑÑÑÑÑÑÑ ÑÑÑÑÑÑÑÑÑÑ ÑÑÑÑÑÑÑÑÑÑÑÑÑÑÑÑÑÑ ÑÑÑÑÑÑÑÑÑÑÑÑÑÑÑÑÑÑÑÑÑÑÑÑÑÑÑÑ ÑÑÑÑÑÑÑÑÑÑÑÑÑÑÑÑÑÑÑÑÑÑÑÑÑÑÑÑ ÑÑÑÑÑÑÑÑÑÑÑÑÑÑÑÑÑÑÑÑÑÑÑÑÑÑÑÑ ÑÑÑÑÑÑÑÑÑÑÑÑÑÑÑÑÑÑ ÑÑÑÑÑÑÑÑÑÑ ÑÑÑÑÑÑÑÑÑÑ ÑÑÑÑÑÑÑÑÑÑÑÑÑÑÑÑÑÑ ÑÑÑÑÑÑÑÑÑÑÑÑÑÑÑÑÑÑÑÑÑÑÑÑÑÑÑÑ ÑÑÑÑÑÑÑÑÑÑ ÑÑÑÑÑÑÑÑÑÑÑÑÑÑÑÑÑÑ ÑÑÑÑÑÑÑÑÑÑ ÑÑÑÑÑÑÑÑÑÑÑÑÑÑÑÑÑÑ ÑÑÑÑÑÑÑÑÑÑÑÑÑÑÑÑÑÑÑÑÑÑÑÑÑÑÑÑ ÑÑÑÑÑÑÑÑÑÑ ÑÑÑÑÑÑÑÑÑÑÑÑÑÑÑÑÑÑ ÑÑÑÑÑÑÑÑÑÑÑÑÑÑÑÑÑÑÑÑÑÑÑÑÑÑÑÑ ÑÑÑÑÑÑÑÑÑÑ ÑÑÑÑÑÑÑÑÑÑÑÑÑÑÑÑÑÑ ÑÑÑÑÑÑÑÑÑÑ ÑÑÑÑÑÑÑÑÑÑÑÑÑÑÑÑÑÑ ÑÑÑÑÑÑÑÑÑÑÑÑÑÑÑÑÑÑÑÑÑÑÑÑÑÑÑÑ ÑÑÑÑÑÑÑÑÑÑ ÑÑÑÑÑÑÑÑÑÑÑÑÑÑÑÑÑÑ ÑÑÑÑÑÑÑÑÑÑÑÑÑÑÑÑÑÑÑÑÑÑÑÑÑÑÑÑ ÑÑÑÑÑÑÑÑÑÑ ÑÑÑÑÑÑÑÑÑÑÑÑÑÑÑÑÑÑ ÑÑÑÑÑÑÑÑÑÑ ÑÑÑÑÑÑÑÑÑÑÑÑÑÑÑÑÑÑ ÑÑÑÑÑÑÑÑÑÑÑÑÑÑÑÑÑÑÑÑÑÑÑÑÑÑÑÑ ÑÑÑÑÑÑÑÑÑÑ ÑÑÑÑÑÑÑÑÑÑÑÑÑÑÑÑÑÑ ÑÑÑÑÑÑÑÑÑÑÑÑÑÑÑÑÑÑÑÑÑÑÑÑÑÑÑÑ ÑÑÑÑÑÑÑÑÑÑ ÑÑÑÑÑÑÑÑÑÑÑÑÑÑÑÑÑÑ ÑÑÑÑÑÑÑÑÑÑ ÑÑÑÑÑÑÑÑÑÑÑÑÑÑÑÑÑÑ ÑÑÑÑÑÑÑÑÑÑÑÑÑÑÑÑÑÑÑÑÑÑÑÑÑÑÑÑ ÑÑÑÑÑÑÑÑÑÑ ÑÑÑÑÑÑÑÑÑÑÑÑÑÑÑÑÑÑ ÑÑÑÑÑÑÑÑÑÑÑÑÑÑÑÑÑÑÑÑÑÑÑÑÑÑÑÑ ÑÑÑÑÑÑÑÑÑÑ ÑÑÑÑÑÑÑÑÑÑÑÑÑÑÑÑÑÑ ÑÑÑÑÑÑÑÑÑÑÑÑÑÑÑÑÑÑÑÑÑÑÑÑÑÑÑÑ ÑÑÑÑÑÑÑÑÑÑÑÑÑÑÑÑÑÑ ÑÑÑÑÑÑÑÑÑÑ ÑÑÑÑÑÑÑÑÑÑ ÑÑÑÑÑÑÑÑÑÑÑÑÑÑÑÑÑÑ ÑÑÑÑÑÑÑÑÑÑÑÑÑÑÑÑÑÑÑÑÑÑÑÑÑÑÑÑ ÑÑÑÑÑÑÑÑÑÑ ÑÑÑÑÑÑÑÑÑÑÑÑÑÑÑÑÑÑ ÑÑÑÑÑÑÑÑÑÑ ÑÑÑÑÑÑÑÑÑÑÑÑÑÑÑÑÑÑ ÑÑÑÑÑÑÑÑÑÑÑÑÑÑÑÑÑÑÑÑÑÑÑÑÑÑÑÑ ÑÑÑÑÑÑÑÑÑÑ ÑÑÑÑÑÑÑÑÑÑÑÑÑÑÑÑÑÑ ÑÑÑÑÑÑÑÑÑÑ ÑÑÑÑÑÑÑÑÑÑÑÑÑÑÑÑÑÑ ÑÑÑÑÑÑÑÑÑÑÑÑÑÑÑÑÑÑÑÑÑÑÑÑÑÑÑÑ Número Sistema B1P Portugués B1S Español B2A Holandés B2D Danés B2F Finlandés B2N Noruego B2S Sueco B3C Checo B3H Hebreo B3R Ruso BC1 Chino simplificado BC2 Chino tradicional BCR Checo BDN Danés BDU Holandés BFI Finlandés BFR Francés BGR Alemán BHE Hebreo BIT Italiano BJP Japonés BNO Noruego BPO Portugués BRU Ruso OneWorld Xe (9/00) C–7 Fundamentos de OneWorld ÑÑÑÑÑÑÑÑÑ ÑÑÑÑÑÑÑÑÑÑÑÑÑÑÑÑÑÑ ÑÑÑÑÑÑÑÑÑ ÑÑÑÑÑÑÑÑÑÑÑÑÑÑÑÑÑÑ ÑÑÑÑÑÑÑÑÑ ÑÑÑÑÑÑÑÑÑÑÑÑÑÑÑÑÑÑ ÑÑÑÑÑÑÑÑÑ ÑÑÑÑÑÑÑÑÑÑÑÑÑÑÑÑÑÑ ÑÑÑÑÑÑÑÑÑ ÑÑÑÑÑÑÑÑÑÑÑÑÑÑÑÑÑÑ ÑÑÑÑÑÑÑÑÑÑÑÑÑÑÑÑÑÑÑÑÑÑÑÑÑÑÑ ÑÑÑÑÑÑÑÑÑ ÑÑÑÑÑÑÑÑÑÑÑÑÑÑÑÑÑÑ ÑÑÑÑÑÑÑÑÑ ÑÑÑÑÑÑÑÑÑÑÑÑÑÑÑÑÑÑ ÑÑÑÑÑÑÑÑÑ ÑÑÑÑÑÑÑÑÑÑÑÑÑÑÑÑÑÑ ÑÑÑÑÑÑÑÑÑ ÑÑÑÑÑÑÑÑÑÑÑÑÑÑÑÑÑÑ ÑÑÑÑÑÑÑÑÑ ÑÑÑÑÑÑÑÑÑÑÑÑÑÑÑÑÑÑ ÑÑÑÑÑÑÑÑÑ ÑÑÑÑÑÑÑÑÑÑÑÑÑÑÑÑÑÑ ÑÑÑÑÑÑÑÑÑ ÑÑÑÑÑÑÑÑÑÑÑÑÑÑÑÑÑÑ ÑÑÑÑÑÑÑÑÑ ÑÑÑÑÑÑÑÑÑÑÑÑÑÑÑÑÑÑ ÑÑÑÑÑÑÑÑÑ ÑÑÑÑÑÑÑÑÑÑÑÑÑÑÑÑÑÑ ÑÑÑÑÑÑÑÑÑ ÑÑÑÑÑÑÑÑÑÑÑÑÑÑÑÑÑÑ ÑÑÑÑÑÑÑÑÑ ÑÑÑÑÑÑÑÑÑÑÑÑÑÑÑÑÑÑ ÑÑÑÑÑÑÑÑÑ ÑÑÑÑÑÑÑÑÑÑÑÑÑÑÑÑÑÑ ÑÑÑÑÑÑÑÑÑ ÑÑÑÑÑÑÑÑÑÑÑÑÑÑÑÑÑÑ ÑÑÑÑÑÑÑÑÑ ÑÑÑÑÑÑÑÑÑÑÑÑÑÑÑÑÑÑ ÑÑÑÑÑÑÑÑÑ ÑÑÑÑÑÑÑÑÑÑÑÑÑÑÑÑÑÑ ÑÑÑÑÑÑÑÑÑ ÑÑÑÑÑÑÑÑÑÑÑÑÑÑÑÑÑÑ ÑÑÑÑÑÑÑÑÑ ÑÑÑÑÑÑÑÑÑÑÑÑÑÑÑÑÑÑ ÑÑÑÑÑÑÑÑÑ ÑÑÑÑÑÑÑÑÑÑÑÑÑÑÑÑÑÑ ÑÑÑÑÑÑÑÑÑ ÑÑÑÑÑÑÑÑÑÑÑÑÑÑÑÑÑÑ ÑÑÑÑÑÑÑÑÑ ÑÑÑÑÑÑÑÑÑÑÑÑÑÑÑÑÑÑ ÑÑÑÑÑÑÑÑÑ ÑÑÑÑÑÑÑÑÑÑÑÑÑÑÑÑÑÑ ÑÑÑÑÑÑÑÑÑ ÑÑÑÑÑÑÑÑÑÑÑÑÑÑÑÑÑÑ ÑÑÑÑÑÑÑÑÑ ÑÑÑÑÑÑÑÑÑÑÑÑÑÑÑÑÑÑ ÑÑÑÑÑÑÑÑÑ ÑÑÑÑÑÑÑÑÑÑÑÑÑÑÑÑÑÑ ÑÑÑÑÑÑÑÑÑ ÑÑÑÑÑÑÑÑÑÑÑÑÑÑÑÑÑÑ ÑÑÑÑÑÑÑÑÑ ÑÑÑÑÑÑÑÑÑÑÑÑÑÑÑÑÑÑ ÑÑÑÑÑÑÑÑÑ ÑÑÑÑÑÑÑÑÑÑÑÑÑÑÑÑÑÑ ÑÑÑÑÑÑÑÑÑ ÑÑÑÑÑÑÑÑÑÑÑÑÑÑÑÑÑÑ ÑÑÑÑÑÑÑÑÑ ÑÑÑÑÑÑÑÑÑÑÑÑÑÑÑÑÑÑ ÑÑÑÑÑÑÑÑÑ ÑÑÑÑÑÑÑÑÑÑÑÑÑÑÑÑÑÑ ÑÑÑÑÑÑÑÑÑ ÑÑÑÑÑÑÑÑÑÑÑÑÑÑÑÑÑÑ ÑÑÑÑÑÑÑÑÑ ÑÑÑÑÑÑÑÑÑÑÑÑÑÑÑÑÑÑ ÑÑÑÑÑÑÑÑÑ ÑÑÑÑÑÑÑÑÑÑÑÑÑÑÑÑÑÑ ÑÑÑÑÑÑÑÑÑ ÑÑÑÑÑÑÑÑÑÑÑÑÑÑÑÑÑÑ ÑÑÑÑÑÑÑÑÑ ÑÑÑÑÑÑÑÑÑÑÑÑÑÑÑÑÑÑ C–8 Número Sistema BSP Español BSW Sueco D3N dcLINK (recopilación de datos) H01 Libro de direcciones (incluido todo el correo) H03 Cuentas por cobrar H03B Cuentas por cobrar nuevas H04 Cuentas por pagar H05 Contabilización de tiempo independiente H07 Nóminas H08 Recursos humanos H09 Contabilidad general H12 Activos fijos H13 Admininstración de equipos y plantas H15 Administración de bienes comerciales H30 Administración de datos del producto H301 Administración de datos del proceso H31 Control de plantas H311 Control del proceso H32 Administración de configuración H33 Planificación de necesidades de capacidad H34 DRP/MRP/MPS H35 Planificación de instalaciones de la compañía H36 Pronósticos avanzados H40 Inventario/Base OP OneWorld Xe (9/00) Apéndice C: Sistemas de OneWorld ÑÑÑÑÑÑÑÑÑÑ ÑÑÑÑÑÑÑÑÑÑÑÑÑÑÑÑÑÑ ÑÑÑÑÑÑÑÑÑÑ ÑÑÑÑÑÑÑÑÑÑÑÑÑÑÑÑÑÑ ÑÑÑÑÑÑÑÑÑÑÑÑÑÑÑÑÑÑÑÑÑÑÑÑÑÑÑÑ ÑÑÑÑÑÑÑÑÑÑ ÑÑÑÑÑÑÑÑÑÑÑÑÑÑÑÑÑÑ ÑÑÑÑÑÑÑÑÑÑÑÑÑÑÑÑÑÑÑÑÑÑÑÑÑÑÑÑ ÑÑÑÑÑÑÑÑÑÑÑÑÑÑÑÑÑÑÑÑÑÑÑÑÑÑÑÑ ÑÑÑÑÑÑÑÑÑÑÑÑÑÑÑÑÑÑÑÑÑÑÑÑÑÑÑÑ ÑÑÑÑÑÑÑÑÑÑÑÑÑÑÑÑÑÑ ÑÑÑÑÑÑÑÑÑÑ ÑÑÑÑÑÑÑÑÑÑ ÑÑÑÑÑÑÑÑÑÑÑÑÑÑÑÑÑÑ ÑÑÑÑÑÑÑÑÑÑÑÑÑÑÑÑÑÑÑÑÑÑÑÑÑÑÑÑ ÑÑÑÑÑÑÑÑÑÑ ÑÑÑÑÑÑÑÑÑÑÑÑÑÑÑÑÑÑ ÑÑÑÑÑÑÑÑÑÑ ÑÑÑÑÑÑÑÑÑÑÑÑÑÑÑÑÑÑ ÑÑÑÑÑÑÑÑÑÑÑÑÑÑÑÑÑÑÑÑÑÑÑÑÑÑÑÑ ÑÑÑÑÑÑÑÑÑÑ ÑÑÑÑÑÑÑÑÑÑÑÑÑÑÑÑÑÑ ÑÑÑÑÑÑÑÑÑÑÑÑÑÑÑÑÑÑÑÑÑÑÑÑÑÑÑÑ ÑÑÑÑÑÑÑÑÑÑ ÑÑÑÑÑÑÑÑÑÑÑÑÑÑÑÑÑÑ ÑÑÑÑÑÑÑÑÑÑ ÑÑÑÑÑÑÑÑÑÑÑÑÑÑÑÑÑÑ ÑÑÑÑÑÑÑÑÑÑÑÑÑÑÑÑÑÑÑÑÑÑÑÑÑÑÑÑ ÑÑÑÑÑÑÑÑÑÑ ÑÑÑÑÑÑÑÑÑÑÑÑÑÑÑÑÑÑ ÑÑÑÑÑÑÑÑÑÑÑÑÑÑÑÑÑÑÑÑÑÑÑÑÑÑÑÑ ÑÑÑÑÑÑÑÑÑÑ ÑÑÑÑÑÑÑÑÑÑÑÑÑÑÑÑÑÑ ÑÑÑÑÑÑÑÑÑÑ ÑÑÑÑÑÑÑÑÑÑÑÑÑÑÑÑÑÑ ÑÑÑÑÑÑÑÑÑÑÑÑÑÑÑÑÑÑÑÑÑÑÑÑÑÑÑÑ ÑÑÑÑÑÑÑÑÑÑ ÑÑÑÑÑÑÑÑÑÑÑÑÑÑÑÑÑÑ ÑÑÑÑÑÑÑÑÑÑÑÑÑÑÑÑÑÑÑÑÑÑÑÑÑÑÑÑ ÑÑÑÑÑÑÑÑÑÑ ÑÑÑÑÑÑÑÑÑÑÑÑÑÑÑÑÑÑ ÑÑÑÑÑÑÑÑÑÑ ÑÑÑÑÑÑÑÑÑÑÑÑÑÑÑÑÑÑ ÑÑÑÑÑÑÑÑÑÑÑÑÑÑÑÑÑÑÑÑÑÑÑÑÑÑÑÑ ÑÑÑÑÑÑÑÑÑÑ ÑÑÑÑÑÑÑÑÑÑÑÑÑÑÑÑÑÑ ÑÑÑÑÑÑÑÑÑÑÑÑÑÑÑÑÑÑÑÑÑÑÑÑÑÑÑÑ ÑÑÑÑÑÑÑÑÑÑ ÑÑÑÑÑÑÑÑÑÑÑÑÑÑÑÑÑÑ ÑÑÑÑÑÑÑÑÑÑÑÑÑÑÑÑÑÑÑÑÑÑÑÑÑÑÑÑ ÑÑÑÑÑÑÑÑÑÑÑÑÑÑÑÑÑÑ ÑÑÑÑÑÑÑÑÑÑ ÑÑÑÑÑÑÑÑÑÑ ÑÑÑÑÑÑÑÑÑÑÑÑÑÑÑÑÑÑ ÑÑÑÑÑÑÑÑÑÑÑÑÑÑÑÑÑÑÑÑÑÑÑÑÑÑÑÑ ÑÑÑÑÑÑÑÑÑÑ ÑÑÑÑÑÑÑÑÑÑÑÑÑÑÑÑÑÑ ÑÑÑÑÑÑÑÑÑÑ ÑÑÑÑÑÑÑÑÑÑÑÑÑÑÑÑÑÑ ÑÑÑÑÑÑÑÑÑÑÑÑÑÑÑÑÑÑÑÑÑÑÑÑÑÑÑÑ ÑÑÑÑÑÑÑÑÑÑ ÑÑÑÑÑÑÑÑÑÑÑÑÑÑÑÑÑÑ ÑÑÑÑÑÑÑÑÑÑ ÑÑÑÑÑÑÑÑÑÑÑÑÑÑÑÑÑÑ ÑÑÑÑÑÑÑÑÑÑÑÑÑÑÑÑÑÑÑÑÑÑÑÑÑÑÑÑ Número Sistema H41 Administración de inventario H415 Administración de inventario de productos a granel H42 Procesamiento de órdenes de venta H43 Procesamiento de órdenes de compra H44 Administración de contratos H44H Administración de constructor de viviendas H45 Análisis de ventas H46 Administración de almacenes H50 Base de costos de trabajo H72 Base cliente/servidor H73 SC: Registro de comprobantes de C/P H74 SC: Registro de tiempo de pago H75 SC: Registro de órdenes de venta H76 SC: Capacitación y desarrollo H78 SC: Administración de gastos de viaje H79 SC: Pronósticos H90 HERRAMIENTAS DE ONEWORLD H91 Herramientas de diseños H92 Motor interactivo/OL H93 Base de datos y comunicaciones H94 Motor de batch H95 Recursos/aplicaciones técnicas H96 Despliegue H97 Benchmarking/desempeño OneWorld Xe (9/00) C–9 Fundamentos de OneWorld ÑÑÑÑÑÑÑÑÑ ÑÑÑÑÑÑÑÑÑÑÑÑÑÑÑÑÑÑ ÑÑÑÑÑÑÑÑÑ ÑÑÑÑÑÑÑÑÑÑÑÑÑÑÑÑÑÑ ÑÑÑÑÑÑÑÑÑ ÑÑÑÑÑÑÑÑÑÑÑÑÑÑÑÑÑÑ ÑÑÑÑÑÑÑÑÑ ÑÑÑÑÑÑÑÑÑÑÑÑÑÑÑÑÑÑ ÑÑÑÑÑÑÑÑÑ ÑÑÑÑÑÑÑÑÑÑÑÑÑÑÑÑÑÑ ÑÑÑÑÑÑÑÑÑÑÑÑÑÑÑÑÑÑÑÑÑÑÑÑÑÑÑ ÑÑÑÑÑÑÑÑÑ ÑÑÑÑÑÑÑÑÑÑÑÑÑÑÑÑÑÑ ÑÑÑÑÑÑÑÑÑ ÑÑÑÑÑÑÑÑÑÑÑÑÑÑÑÑÑÑ ÑÑÑÑÑÑÑÑÑ ÑÑÑÑÑÑÑÑÑÑÑÑÑÑÑÑÑÑ ÑÑÑÑÑÑÑÑÑ ÑÑÑÑÑÑÑÑÑÑÑÑÑÑÑÑÑÑ ÑÑÑÑÑÑÑÑÑ ÑÑÑÑÑÑÑÑÑÑÑÑÑÑÑÑÑÑ ÑÑÑÑÑÑÑÑÑ ÑÑÑÑÑÑÑÑÑÑÑÑÑÑÑÑÑÑ ÑÑÑÑÑÑÑÑÑ ÑÑÑÑÑÑÑÑÑÑÑÑÑÑÑÑÑÑ ÑÑÑÑÑÑÑÑÑ ÑÑÑÑÑÑÑÑÑÑÑÑÑÑÑÑÑÑ ÑÑÑÑÑÑÑÑÑ ÑÑÑÑÑÑÑÑÑÑÑÑÑÑÑÑÑÑ ÑÑÑÑÑÑÑÑÑ ÑÑÑÑÑÑÑÑÑÑÑÑÑÑÑÑÑÑ ÑÑÑÑÑÑÑÑÑ ÑÑÑÑÑÑÑÑÑÑÑÑÑÑÑÑÑÑ ÑÑÑÑÑÑÑÑÑ ÑÑÑÑÑÑÑÑÑÑÑÑÑÑÑÑÑÑ ÑÑÑÑÑÑÑÑÑ ÑÑÑÑÑÑÑÑÑÑÑÑÑÑÑÑÑÑ ÑÑÑÑÑÑÑÑÑ ÑÑÑÑÑÑÑÑÑÑÑÑÑÑÑÑÑÑ ÑÑÑÑÑÑÑÑÑ ÑÑÑÑÑÑÑÑÑÑÑÑÑÑÑÑÑÑ ÑÑÑÑÑÑÑÑÑ ÑÑÑÑÑÑÑÑÑÑÑÑÑÑÑÑÑÑ ÑÑÑÑÑÑÑÑÑ ÑÑÑÑÑÑÑÑÑÑÑÑÑÑÑÑÑÑ C–10 Número Sistema H98 Internet H99 Control de la versión del producto H99P Herramientas técnicas: OWPVC interno JE42 Ordenes de venta/fijación de precios JE44 Contratos de distribución JE48 Grúa de pórtico activa KZ1 Carga de presupuestos en la PC (de A3 a A5) KZ2 Registro de datos en la PC para Cuentas por pagar KZ3 Registro de datos en la PC para Nóminas SY SYSTEM Z101 Distribución eléctrica de MTI Z102 CRES Z91 Sistema/códigos del producto OneWorld Xe (9/00) Apéndice D: Atención al cliente a nivel mundial de J.D. Edwards Si no puede solucionar problemas del software mediante las ayudas en línea o las guías impresas, póngase en contacto con Atención al cliente a nivel mundial de J.D Edwards. Los clientes se inscriben a los servicios de atención al cliente pagando una cuota anual por mantenimiento, con lo cual obtienen servicios de atención al cliente y actualizaciones de software. Este tema incluye lo siguiente: - Preguntas que Atención al cliente a nivel mundial puede contestar - Líneas telefónicas de Atención al cliente a nivel mundial - Qué sucede cuando llama - Direcciones de correo electrónico de Atención al cliente a nivel mundial - Envío de un mensaje correo electrónico mediante E Response Line de J.D. Edwards - Información de ayuda adicional - Participación de nuestros clientes - Acceso a la información de menús y pantallas - Información acerca de actualizaciones del software OneWorld Xe (9/00) D–1 Fundamentos de OneWorld Preguntas que Atención al cliente a nivel mundial puede contestar Los consultores de J.D. Edwards pueden ayudarle a resolver los siguientes problemas: Aclaraciones sobre la funcionalidad de una aplicación. Preguntas relativas a las capacidades y características del sistema. Ayuda para entender mensajes de error. Respuesta a preguntas relacionadas con la documentación del sistema y las guías de referencia. Ayuda en la investigación de posibles problemas de las aplicaciones. Consultas sobre el estado de las Solicitudes de corrección en el software (SAR) Aclaración de instrucciones para los procesos de instalación, reinstalación y mejoras del software. Ayuda en el pedido de mejoras de software. Coordinación con el departamento de desarrollo de productos para mejoras y correcciones de productos Líneas telefónicas de Atención al cliente a nivel mundial J.D. Edwards tiene líneas telefónicas de Atención al cliente a nivel mundial en las siguientes áreas geográficas: EE.UU. y Canadá Europa, Medio oriente y Africa Asia Pacífico Centro y Sudamérica D–2 OneWorld Xe (9/00) Apéndice D: Atención al cliente a nivel mundial de J.D. Edwards Teléfono Puede ponerse en contacto con Atención al cliente a nivel mundial mediante los siguientes números de teléfono: Ubicación Número de teléfono EE. UU. o Canadá 1-800-289-2999 Europa, Oriente Medio y 44-1494-682-682 Africa 33-11-44-74-20-15 - Francia 49-103-762-110 - Alemania 31-35-548-0222 - Holanda 38-02-2696-7612 - Italia 44-1494-682-682 - España Asia Pacífico 65-895-9656 10-800-650-0099 - China (Beijing, Shanghai) 108-657 o 108-650 - Siga las indicaciones para comunicarse con Singapore en el 895-9656 1-800-145-200 - Australia 1-800-90-3055 - Hong Kong 1-800-80-1557 - Malasia 0120-174-074 - Número gratuito dentro de Japón (sólo en japonés) 81-3-3265-7199 - Número gratuito fuera de Japón (sólo en japonés) OneWorld Xe (9/00) D–3 Fundamentos de OneWorld Ubicación Número de teléfono América latina 1-230-020-5124 - Chile 980-153-560 - Colombia 001-800-784-4260 - México 800-1-2743 - Venezuela 011-800-333-111, después 303-488-4639-9194, después 1-800-784-4260 - Argentina 999-170 después 303-488-4639-9194, después 1-800-784-4260 - Ecuador 170, después 303-488-4639-9194, después 1-800-784-4260 - Perú 00081-4-550-2779 - Brasil 0800-0120085 - Costa Rica Fax Puede ponerse en contacto por fax con Atención al cliente a nivel mundial mediante los siguientes números de teléfono: Ubicación Número de fax EE. UU., Canadá y América latina 303-334-4141 Europa, Oriente Medio y 44-1494-682-698 Africa D–4 Asia Pacífico 65-227-2698 Japón 81-3-3265-7143 OneWorld Xe (9/00) Apéndice D: Atención al cliente a nivel mundial de J.D. Edwards Qué sucede cuando llama El coordinador de atención al cliente introduce su información en el sistema de seguimiento en línea de llamadas y le asigna un número de llamada. Tome nota de este número para cerciorarse de que el coordinador pueda tener acceso a su llamada tan pronto como le sea posible mientras que la misma permanezca activa. Después, el coordinador envía su llamada hacia un consultor que se especializa en solucionar su problema. Si hay un consultor especializado en su producto que esté disponible, su llamada se transfiere inmediatamente a dicho consultor. Sin embargo, si la cola de espera de llamadas está muy larga en ese momento, un consultor le llamará tan pronto como le sea posible. Cuando se ponga en contacto con Servicios de atención al cliente a nivel mundial, tenga a mano la siguiente información que le solicitará el coordinador de atención al cliente: Número de cuenta Código del sistema o nombre del producto Número de llamada (si la llamada está abierta) Nivel de versión Tipo de soporte de su software Número de enlace Número de serie del sistema Su número de teléfono Su número de fax Gravedad (si la llamada está abierta) Las horas en las que está disponible Direcciones de correo electrónico de Atención al cliente a nivel mundial Puede ponerse en contacto por correo electrónico con Atención al cliente a nivel mundial usando las siguientes direcciones de correo electrónico: [email protected] [email protected] [email protected] OneWorld Xe (9/00) D–5 Fundamentos de OneWorld Incluya la siguiente información en su mensaje de correo electrónico: Nombre de cliente Número de cliente Número de teléfono Hora a la que se le puede llamar Cuando se recibe su mensaje en una de nuestras direcciones de correo electrónico, se inicia una llamada a Response line. Si está solicitando información, puede pedir una respuesta por correo electrónico. Si tiene problemas durante la instalación o una actualización, o tiene otro problema técnico con OneWorld, es aconsejable que hable por teléfono con un consultor en vez de enviar mensajes de correo electrónico. Envío de un mensaje de correo electrónico mediante E Response Line de J.D. Edwards Use E Response line de J.D. Edwards para enviar preguntas o comentarios por correo electrónico a Atención al cliente a nivel mundial. Puede tener acceso a E Response Line desde cualquier aplicación de OneWorld. Puede proporcionar información de texto en formato libre acerca de su pregunta o comentario e indicar que tiene prioridad. Atención al cliente a nivel mundial contestará a su mensaje de correo electrónico usando la dirección de Internet o un número telefónico queproporcione. Puede configurar la información que aparece en la pantalla de E Response line al introducir esa información en las opciones de proceso de E Response line. Este tema incluye lo siguiente: Envío de mensaje de correo electrónico mediante E Response line Configuración de opciones de proceso para E Response line Para enviar un mensaje de correo electrónico mediante E Response line 1. En cualquier pantalla de una aplicación de OneWorld, en el menú Ayuda, escoja Acerca de OneWorld. Aparece la pantalla Información de atención en línea 2. Haga clic en el botón E Response Line. Aparece la pantalla Solicitud de E Response Line de JDE con toda la información de usuario en los campos de la parte superior y la información introducida en las opciones de proceso de E Response Line si usted o su compañía han introducido esta información. D–6 OneWorld Xe (9/00) Apéndice D: Atención al cliente a nivel mundial de J.D. Edwards 3. En la pantalla Solicitud de E Response line de JDE, en caso de ser necesario, cambie la información del usuario al introducir información en los siguientes campos: Número de cliente Introduzca un número mediante el cual J.D. Edwards identifique a su compañía. Usuario OneWorld introduce información en este campo con su número del Libro de direcciones de OneWorld. Si desea cambiarla, introduzca un número del Libro de direcciones en este campo. Número de teléfono Introduzca el número telefónico completo (incluya una extensión si desea) de la persona o el departamento que desea que use Atención al cliente a nivel mundial de J.D. Edwards al contestar su mensaje de correo electrónico. Dirección de Internet Introduzca la dirección de Internet de la persona o el departamento que desea que use Atención al cliente a nivel mundial de J.D. Edwards al contestar su mensaje de correo electrónico. 4. En el área de Descripción del problema de la pantalla, introduzca la información correspondiente en los siguientes campos: OneWorld Xe (9/00) Código de producto JDE D–7 Fundamentos de OneWorld Introduzca el código del producto sobre el cual tiene una pregunta o comentario. Por ejemplo, introduzca OW01 para enviar un mensaje acerca del Libro de direcciones. Añada OW al código del producto para que Atención al cliente a nivel mundial sepa que su mensaje de correo electrónico se trata de un producto de OneWorld. Prioridad Introduzca un número para identificar la prioridad de su mensaje. Area de texto de formato libre Escriba su comentario o pregunta en esta área. Use los controles de la barra de herramientas para ayudarle a dar formato al texto. 5. Haga clic en OK. Si envía su mensaje de correo electrónico de E Response line a Atención al cliente a nivel mundial de J.D. Edwards, se convierte en una llamada abierta y recibe máxima atención. Si incluyó una dirección de correo electrónico o número de teléfono donde se le pueda contactar, Atención al cliente a nivel mundial responde su mensaje de correo electrónico por lo menos tres veces: Cuando se recibe el mensaje. Cuando el mensaje se asigna a un representante de Atención al cliente. Cuando un representante responde a su pregunta o comentario de forma satisfactoria y se cierra la llamada. Campo Explicación Prioridad Los valores que indican la gravedad del problema del cliente. . . . . . . . . . Información especifica de la pantalla . . . . . . . . . Use el Ayudante visual para los valores más actuales. A continuación, se muestran ejemplos de valores definidos por el usuario: 1 Crítico 2 Prioritario 3 Estándar D–8 OneWorld Xe (9/00) Apéndice D: Atención al cliente a nivel mundial de J.D. Edwards Para configurar las opciones de proceso para E Response Line Esta información es opcional y aparece en la pantalla Solicitud de E Response Line de JDE cuando entra a la misma. Puede cambiar esta información en la pantalla Solicitud de E Response Line de JDE, como se explica en Envío de un mensaje de correo electrónico mediante E Response Line 1. En el menú Herramientas de administración del sistema (GH9011), escoja Versiones interactivas (P983051). 2. En la pantalla Trabajo con versiones interactivas, introduzca P17503 en el campo Aplicación interactiva y haga clic en Buscar. P17503 es el código de la Vía rápida para la aplicación E Response Line. 3. Escoja una versión, después en el menú Fila, escoja Imprimir opciones de proceso. 4. En la pantalla Opciones de proceso, introduzca la información correspondiente en los siguientes campos: Introduzca su número de cliente de JDE. Introduzca la Dirección de Internet para su Centro de llamadas interno. Introduzca la información correspondiente en este campo si desea que E Response Line le envíe un correo electrónico a una dirección de Internet en su compañía. Si deja este campo en blanco, los mensajes de E Response line se envían a Atención al cliente a nivel mundial de J.D. Edwards. Introduzca su dirección de Internet para los mensajes que le va a enviar J.D. Edwards Introduzca la dirección de Internet de la persona o el departamento que desea que use Atención al cliente a nivel mundial de J.D. Edwards al contestar su correo electrónico. Introduzca la Response line de JDE que prefiera. Introduzca la oficina de Atención al cliente a nivel mundial de J.D. Edwards a la cual se enviará su mensaje de correo electrónico de E Response line. OneWorld Xe (9/00) D–9 Fundamentos de OneWorld Introduzca el código de área y el número de teléfono al que debe responder la solicitud de ayuda Introduzca el número telefónico completo (incluya una extensión si desea) de la persona o el departamento que desea que use Atención al cliente a nivel mundial de J.D. Edwards al contestar su mensaje de correo electrónico. 5. Haga clic en OK. Información de ayuda adicional Los representantes de cuenta de su área están disponibles para ayudarle con los siguientes temas: Preguntas de configuración Capacitación Modificaciones personalizadas Consultas sobre programación Soluciones de asuntos relativos a datos e integridad Participación de nuestros clientes Atención al cliente a nivel mundial escoge al azar a clientes que han llamado y les envía una encuesta acerca de su experiencia con la compañía. Se les pide que califiquen al consultor con el que hablaron. Algunos ejemplos de preguntas son: ¿Recibió ayuda del consultor? ¿Tenía un buen conocimiento en la materia? ¿Se resolvió su problema de manera exacta y oportuna? Dos veces al año, JD. Edwards envía una encuesta de satisfacción del cliente a cada cliente. Esta se distribuye en intervalos al azar a los diversos contactos dentro de cada compañía. Se le pide que califique nuestros productos de software, capacitación en salones de clases, consultoría en el lugar, atención al cliente, integridad del empleado y calidad en general. Además, los clientes de J.D. Edwards tienen la oportunidad de participar en diferentes grupos de usuarios, tanto a nivel internacional como local. FOCUS es una conferencia internacional para usuarios que se lleva a cabo cada año en Denver, Colorado en Estados Unidos. J.D. Edwards también solicita información para formar grupos de clientes para estudios de mercado. Estos grupos ayudan a identificar las tendencias de la industria y los puntos fuertes y débiles del software. Estos grupos proporcionan recomendaciones para los cambios funcionales del software. D–10 OneWorld Xe (9/00) Apéndice D: Atención al cliente a nivel mundial de J.D. Edwards Acceso a la información de menús y pantallas En OneWorld, puede localizar información acerca de menús y pantallas desde el menú Ayuda. Esta información es especialmente útil cuando se ponga en contacto con Atención al cliente a nivel mundial. Cuando proporcione la información de menús y de la aplicación, el consultor de atención al cliente puede agilizar su llamada. Para localizar la información necesaria, realice las siguientes tareas: Entre a la información de menús Entre a la información de pantallas de la aplicación Para tener acceso a la información de menú 1. En cualquier menú de OneWorld, en el menú Ayuda, escoja Acerca de OneWorld. 2. En Acerca de OneWorld, revise la siguiente información: Información de la licencia del software Información de la versión 3. Haga clic en el botón Detalles. OneWorld Xe (9/00) D–11 Fundamentos de OneWorld 4. En Acerca de OneWorld, revise la siguiente información y haga clic en Cancelar. Ambiente actual Información del menú actual Información del paquete 5. Haga clic en el botón Productos. En la pantalla Productos se muestra la información del copyright acerca de los productos. D–12 OneWorld Xe (9/00) Apéndice D: Atención al cliente a nivel mundial de J.D. Edwards Para tener acceso a la información de pantallas de la aplicación 1. En cualquier pantalla de una aplicación de OneWorld, en el menú Ayuda, escoja Acerca de OneWorld. 2. En la pantalla Información de apoyo en línea, haga clic en el botón Detalles. 3. En Información avanzada, revise la información apropiada, después haga clic en Cancelar. OneWorld Xe (9/00) D–13 Fundamentos de OneWorld Información acerca de actualizaciones del software El software de J.D. Edwards se actualiza continuamente para adaptarse a las necesidades de los clientes y las tecnologías nuevas. Además de la atención de Response Line, los clientes que compran el paquete de mantenimiento también reciben actualizaciones del software. Estas actualizaciones se dividen en las siguientes categorías: D–14 Versión principal Una versión principal incluye mejoras y cambios a la base de datos de varios sistemas, así como mejoras a archivos importantes que comparten varios sistemas. J.D. Edwards tiene el objetivo de sacar una versión principal nueva cada 12-19 meses. Actualización acumulativa Una actualización acumulativa se saca periódicamente e incluye varias correcciones de errores a una versión simple. Esta actualización contiene cambios nuevos, además del contenido de la actualización anterior, pero no incluye mejoras. Para que la instalación sea fácil, se evita lo más posible hacer cambios a la base de datos y a las instrucciones específicas de la aplicación. Solución rápida no probada Una solución rápida no probada se crea para enviar soluciones a errores críticos cuando un cliente no puede esperar a que salga la siguiente actualización acumulativa. Debido a la urgencia de estas soluciones, no pasan por nuestro proceso normal de control de calidad. OneWorld Xe (9/00) Apéndice E: Knowledge Garden del cliente El Knowledge Garden del cliente proporciona a los clientes acceso a la información de atención al cliente sobre los productos, por ejemplo, noticias de atención al cliente, problemas con el producto y actualizaciones del software, todo en un mismo sitio. El Knowledge Garden está disponible para todos los clientes que tengan un acuerdo de mantenimiento. El acceso se realiza mediante Internet y está disponible 24 horas al día. El Knowledge Garden del cliente es una herramienta de autoayuda mejorada que sustituye al Centro de soluciones al cliente de Internet (CSC). Es un subgrupo de la misma base de datos y depósito de la Web que usan los empleados de J.D. Edwards. Algunas de las funciones del Knowledge Garden del cliente son: Búsqueda de texto completo de las Solicitudes de acción del software (SARs). Búsqueda de texto completo en una base de datos, incluyendo preguntas frecuentes sobre el producto, por ejemplo, Preguntas más frecuentes (FAQ). Noticias de última hora acerca de productos y aplicaciones. Copias de actualizaciones electrónicas de software. Documentos de cambios manuales de códigos que se pueden imprimir. Acceso a la documentación de los productos. Estado y manifiesto de carga de los envíos de software, incluso un vínculo a la información de entrega de Federal Express y DHL. Programas de disponibilidad para las nuevas versiones y actualizaciones acumulativas. Acceso a los programas de capacitación e inscripción a clases. Descripciones de los requisitos técnicos mínimos. Una pantalla en línea para registrar los problemas que presenten los productos en Atanción al cliente. Verificación de su información de cliente incluyendo su dirección de envío de software, soporte, nombres de contacto y direcciones de correo electrónico. OneWorld Xe (9/00) E–1 Fundamentos de OneWorld Acceso al Knowledge Garden del cliente Es necesario un nombre de usuario y una contraseña para tener acceso al Knowledge Garden del cliente. Para los clientes, se configura una sola cuenta en el Knowledge Garden y es compartida por todos los miembros de la organización. Para los socios y empleados, se configura una cuenta individual para cada uno en el Knowledge Garden. Si su organización no tiene un nombre de usuario y una contraseña para el Knowledge Garden del cliente, visite www.jdedwards.com o póngase en contacto con Atención al cliente a nivel mundial. Para aprender más acerca del Knowledge Garden, empiece en la página principal de J.D. Edwards, www.jdedwards.com, abra la barra azul que se llama Servicios, seleccione Noticias de los clientes y visite los vínculos del Knowledge Garden que aparecen en la parte derecha de la pantalla. Para tener acceso al Knowledge Garden del cliente, necesitará lo siguiente: Un nombre de usuario y una contraseña admisible. Acceso a Internet. Un examinador de red, ya sea Microsoft Internet Explorer 4.0 o posterior o Netscape Navigator 4.06 o posterior. Para poder ver parte de la información disponible en el sitio es necesario Adobe Acrobat, Microsoft Word o Microsoft Excel. Para tener acceso a Knowledge Garden del cliente 1. En la página principal de J.D. Edwards, haga clic en la entrada al Knowledge Garden del cliente localizado en la esquina superior derecha. 2. En la pantalla de la contraseña, escriba su nombre de usuario y la contraseña y haga clic en OK. Si no conoce el nombre de usuario y la contraseña de la compañía, tendrá que ponerse en contacto con el administrador del Knowledge Garden de su organización. Si no sabe quién es el administrador de su compañía, póngase en cotacto con Atención al cliente a nivel mundial y se le indicará quién es su administrador del Knowledge Garden. E–2 OneWorld Xe (9/00) Apéndice E: Knowledge Garden del cliente Ayudas en línea/comentarios El Knowledge Garden incluye ayuda en línea para ayudarle a aprender más acerca de cómo usar el sitio. Es aconsejable que revise las ayudas en línea. Tiene acceso a la información de ayuda mediante el icono de ayuda situado en la parte superior de cada página. Periodicamente se añaden nuevas funciones al Knowledge Garden del cliente que se basan en los comentarios de sus clientes. Estamos dedicados a continuar mejorando tanto el contenido como la organización del Knowledge Garden. Es aconsejable que nos comunique sus comentarios y sugerencias. Tiene acceso a una pantalla de comentarios mediante el icono de comentarios que se encuentra en la parte superior de cada página del Knowledge Garden. Consulte también OneWorld Xe (9/00) Atención al cliente a nivel mundial de J.D. Edwards para obtener más información acerca de cómo ponerse en contacto con Atención al cliente a nivel mundial. E–3 Fundamentos de OneWorld E–4 OneWorld Xe (9/00) Indice analítico Fundamentos de OneWorld E–6 OneWorld Xe (9/00) Indice analítico A Abra una aplicación desde el acceso directo del escritorio, 4-32 Acceso a ayudas visuales, 8-28 Acceso a BrowsER para un informe o versión, 15-29 Acceso a Internet, 4-32 Acceso a la ayuda a nivel de tarea, 8-12 Acceso a la selección y secuencia de datos para las versiones en batch, 15-14 Acceso a las propiedades de las versiones de la conversión de archivos, 15-16 Acceso a OneWorld, 2-1 Acceso a Trabajo con la pantalla Versiones en batch, 15-5 Acceso al centro de trabajo del empleado, 11-10 Acceso al Knowledge Garden del cliente, E-2, E-3 Acceso al Portal, 5-6 Accesos directos, A-1 accesos directos del botón, A-4 accesos directos para desplazarse entre campos, A-3 envío de acceso directo, 11-21 objetos de multimedia, 12-2 selección de texto, A-1 teclado calculadora, A-6 calendario, A-5 texto de objetos de multimedia, A-6 texto de objetos de multimedia, A-6 Accesos directos de texto, A-1 accesos directos del teclado, A-2 Accesos directos del botón, A-4 Accesos directos del teclado, A-2 calendario, A-5, A-6 Acerca de Fundamentos de OneWorld, 1-4 Adición de documentos de MailMerge, 13-7 Adición de palabras equivalentes, 17-9 OneWorld Xe (9/00) Adición de palabras que se van a omitir, 17-14 Adición de un acceso directo a una cola, 11-32 Adición de un código definido por el usuario, 18-9 Adición de un registro, 10-13 Adición de un tipo de código definido por el usuario, 18-18 Administrador de configuración de objetos, 19-13 Administrador de la cola de empleados registro cronológico de tiempo entrada y salida, 11-37 visualización de registros cronológicos de tiempo, 11-39 registro de tiempo, 11-37 introducción de observaciones, 11-38 Almacenamiento de objetos, 19-9 objetos centrales, 19-9 objetos duplicados, 19-10 Ambientes, 19-11 Ambientes integrados, Fundamentos de OneWorld, 1-4 Anexar objetos OLE al nivel de pantalla base, 12-22 Anexión de objetos OLE al nivel de pantalla base, 12-22 Anexo de objetos de multimedia, 12-5 Anexos Cambio de nombre a un icono, 12-14 estado, 12-21 metadatos, 12-21 Apertura de aplicaciones, 4-31 Apertura de menús, 3-14, 4-27 estructuras de árbol, 3-14, 4-28 selección de menús, 4-28 Apertura de menús mediante accesos directos del escritorio, 4-30 Apertura de menús mediante Búsqueda de palabras clave - Java, 7-10 Apertura de menús mediante la Vía rápida, 7-9 Fundamentos de OneWorld Apertura de una aplicación desde el menú Aplicaciones, 4-32 Apertura de una aplicación desde un menú de OneWorld Explorer, 4-31 Apertura de una aplicación mediante Búsqueda de palabras clave - Java, 7-10 Apertura de una aplicación mediante la Vía rápida - Java, 7-9 Aplicación de códigos definidos por el usuario, creación y personalización de UDC y de tipos de UDC, 18-5 Aplicación o función, apertura con la barra de salida, 8-28 Aplicaciones apertura de opciones de menú, 4-31 apertura desde el menú Aplicaciones, 4-32 apertura desde un acceso directo del escritorio, 4-32 apertura desde un menú de OneWorld Explorer, 4-31 apertura mediante búsqueda de palabras del menú, 4-31 compartir datos y lógica, 1-2 inicio, 7-9 versiones interactivas, 14-1 Aplicaciones de OneWorld, interfaz de usuario, 8-1 Aplicaciones e identificaciones P00890 (Información de ayuda en línea), Información avanzada, D-13 P0112 (Actualización de Libro mayor de registro cronológico de tiempo), Entrada/salida y actualización de observaciones , 11-38 P012501 (Centro de trabajo), envío de correo externo, 11-20 P98305 (Versiones en batch), Trabajo con versiones en batch, 15-14, 15-16 Archivos, Modificaciones de usuario (F98950), 9-3 Archivos de bases de datos, registros, 10-1 Area de trabajo, interfaz del Portal, 5-4 Area de trabajo de la aplicación, 6-10 Arquitectura configurable en red, 19-1 recomendaciones, 19-5 ventajas de CNC compatible con los requisitos de negocios a nivel mundial, 19-4 software centralizado en red, 19-3 soluciones personalizadas sin consecuencias, 19-5 tecnología nivelada y flexible, 19-4 ventajas y recomendaciones, 19-3 Arreglo de modificaciones de usuario después de un cambio de pantalla, 9-10 Atención al cliente a nivel mundial, D-1 correo electrónico, D-5 líneas telefónicas, D-2 preguntas que pueden contestar, D-2 Atención al cliente a nivel mundial de J.D. Edwards, D-1 Atención por correo electrónico, D-5 Atención por teléfono, D-2 Ayuda a nivel de tarea, 8-12 Ayuda en línea, 8-11 acceso a la ayuda, 8-11 ayuda a nivel de tarea, 8-12 correo electrónico, D-5 líneas telefónicas, D-2 Ayuda visual acceso usando el botón derecho del ratón, 8-31 botón de búsqueda, 8-30 calculadora, 8-29 calendario, 8-29 Ayuda visual - Java, 7-12 Ayudas visuales, 8-10, 8-28 HTML, 6-12 B Barra de desplazamiento, 8-9 Barra de estado, 3-8, 4-11, 8-10 muestra de esta versión, 3-8 Barra de herramientas, 3-6, 4-9 ajuste del aspecto, 4-17 ajuste el ancho de las secciones, 4-18 botón Abrir, 4-10 botón Actualizar, 3-8, 4-10 botón Adelante, 4-10 botón Atrás, 4-10 botón Búsqueda de palabras, 4-11 botón de ficha nuevo, 3-6 botón de iconos grandes, 3-8 botón de iconos pequeños, 3-8 botón de Web, 3-7 botón Detalles, 4-10 botón Ficha nueva, 4-10, 6-11 OneWorld Xe (9/00) Indice analítico botón Guardar objeto, 4-10 botón iconos grandes, 4-10 botón Iconos pequeños, 4-10 botón Lista, 4-10 botón Mostrar/ocultar árbol de menús, 4-10 botón Principal, 4-10 botón Quitar ficha, 4-10 botón Web, 4-10 cambio del despliegue de la barra de herramientas, 8-21 campo Vía rápida, 4-11 eliminación del botón ficha, 3-7 hiperbotón, 8-6 HTML, 6-10 personalización de las barras de menús y las barras de herramientas, 8-22 Barra de menús, 3-5, 4-8 Aplicaciones, 3-6, 4-9 Archivo, 3-5, 4-9 Ayuda, 3-6, 4-9 Herramientas, 3-6, 4-9 Ver, 3-5, 4-9 Verificar, 3-5, 4-9 Barra de salida, 8-7, 8-27 apertura de una función o aplicación, 8-28 cambio de tamaña de la barra de salida, 8-28 desplazamiento de la barra de salida, 8-27 muestra de la barra de salida, 8-27 separación de la barra de salida, 8-28 Barras de herramientas, 8-5 interfaz del Portal, 5-4 Barras de menús, 8-4 Base de datos, registros, 10-1 Botón Abrir, 4-10 Botón Actualizar, 4-10 Botón Adelante, 4-10 Botón Atrás, 4-10 Botón Búsqueda de palabras, 4-11 Botón de búsqueda, 8-30 Botón Detalles, 4-10 Botón Ficha nueva, 4-10 Botón Guardar objeto, 4-10 Botón Iconos grandes, 4-10 Botón Iconos pequeños, 4-10 Botón Lista, 4-10 Botón Quitar ficha, 4-10 Botón Vía rápida, 4-11 Botón Web, 4-10 BrowsER, acceso para un informe o versión, 15-29 Búsqueda de palabras de menú adición de palabras equivalentes, 17-9 cambio de palabras de búsqueda, 17-16 palabras equivalentes, 17-7 Búsqueda de palabras de menús, 17-1 adición de palabras que se van a omitir, 17-14 apertura de menús, 3-15, 4-29 búsqueda y apertura de menús y aplicaciones, 17-3 cambio de palabras equivalentes, 17-11 generación del archivo Búsqueda de palabras de menús, 17-19 omisión de palabras, 17-13 supresión de palabras equivalentes, 17-12 supresión de palabras que se van a omitir, 17-17 visualización de palabras equivalentes, 17-8 visualización de palabras que se van a omitir, 17-13 Búsqueda y apertura de aplicaciones., 17-3 C Calculadora, 8-29 Calendario, 8-29 Cambio de contraseña, 4-20 Cambio de documentos de MailMerge, 13-3 Cambio de la contraseña, 3-11 Cambio de la seguridad de la cola de un usuario, 11-35 Cambio de la vista de la selección de menús actualización de su vista, 4-17 detalles, 4-16 iconos grandes, 4-15 iconos pequeños, 4-15 lista, 4-16 Web, 4-17 Cambio de las opciones de proceso de las versiones en batch (P98305) , 15-28 Botón Mostrar/ocultar árbol de menús, 4-10 Cambio de las opciones de proceso para las versiones en batch, 15-12 Botón Principal, 4-10 Cambio de las opciones de usuario, 4-18 OneWorld Xe (9/00) Fundamentos de OneWorld Cambio de las opciones del usuario, 3-10 Cambio de las propiedades de documentos de MailMerge, 13-3 Cambio de modificaciones de usuario, cambio de modificaciones para un usuario a modificaciones de grupo, 9-8 Cambio de nombre al icono de un anexo, 12-14 Cambio de palabras equivalentes, 17-11 Cambio de palabras que se van a omitir, 17-16 Cambio de un código definido por el usuario, 18-7 Cambio de un registro, 10-13 Cambio de un tipo de código definido por el usuario, 18-15 Cambio del aspecto de OneWorld Explorer, 4-13 Cambio del aspecto del Portal, 5-7 creación de un área de trabajo nueva, 5-9, 5-10 supresión de un área de trabajo, 5-11 Cambio del contenido del documento de MailMerge, 13-5 Cambio del despliegue de la barra de herramientas, 8-21 Cambio del diseño de una versión en batch , 15-6 Cancelación de la entrega de un mensaje a una cola específica, 11-25 Centro de trabajo del empleado acceso al centro de trabajo del empleado, 11-10 configuración de una cola, 11-29 adición de un acceso directo, 11-32 cambio de la seguridad de la cola de un usuario, 11-35 especificación de la cola que puede ver un empleado, 11-33 envío de mensajes internos, 11-11 lista de distribución, 11-16 lista rápida, 11-15 familiarización con colas, 11-6 mensajes, 11-1 trabajo con colas, 11-29 trabajo con mensajes, 11-9 visualización de mensajes, 11-10 Códigos de categoría, 18-2 Códigos de vía, 19-12 Códigos definidos por el usuario, 18-1 adición de un código definido por el usuario, 18-9 cambio de un código definido por el usuario, 18-7 codificación fija, 18-3 colas, 11-6 consecuencias de la personalización, 18-4 ejemplo, 18-3 espacio en blanco como valor admisible, 18-11 opciones de proceso, 18-13 personalización de códigos definidos por el usuario, 18-7 personalización de UDC y de tipos de UDC, 18-3 supresión de un código definido por el usuario, 18-12 traducción a distintos idiomas, 18-23 traducción de descripciones a idiomas alternativos, 18-25 UDC, tipos de UDC y códigos de categoría, 18-2 Cola, seguridad, 11-7 Cola Prioridad o Secundaria cancelación de la entrega a una cola específica, 11-25 reenvío de mensajes, 11-24 Colas cancelación de la entrega a una cola específica, 11-25 colas de flujo de trabajo, 11-7 reenvío de mensajes, 11-24 traslado de mensajes a otra cola, 11-23 Colas de flujo de trabajo, 11-7 Colocación de accesos directos, A-3 Comandos del teclado, desplazamiento por la cuadrícula, B-1 Cómo afectan las opciones de proceso a las versiones, 14-2 Comodines y operadores, localización de registros, 10-6 Componentes, interfaz del Portal, 5-5 Configuración de las propiedades de accesos directos, 12-20 Configuración de las propiedades de objetos de multimedia, 12-19 Configuración de preferencias de correo externo, 11-17 Configuración de una cola, 11-29 OneWorld Xe (9/00) Indice analítico Configuración de vistas de tareas de Solution Explorer. Consulte Configuración de vistas de tareas Configure las propiedades de imágenes, 12-20 Configure las propiedades de textos, 12-19 Congelamiento de columnas y filas, 8-44 Consecuencias de la personalización de los UDC, 18-4 Consola de menús de OneWorld, 7-1, 7-7 reenvío de mensajes, 11-24 ruta de mensajes, 11-4 supresión de mensajes, 11-26 trabajo con accesos directos, 11-20 traslado de mensajes a otra cola, 11-23 Creación de cuadrículas y gráficos, 8-51 Creación de fichas, 4-22 ficha de objeto, 4-24 ficha del examinador de Web, 4-26 ficha nueva de menú, 4-22 Contenido de la ventana de documentación de las tareas, 3-28 ficha Antes de comenzar, 3-29 ficha Detalle, 3-29 ficha Notas, 3-30 ficha Personalizado, 3-30 Creación de formatos, 8-34 Contenido de la ventana de documentación de tareas, ficha Resumen, 3-29 Creación de una nueva área de trabajo, 5-10 Contenido de la ventana de la documentación de las tareas, ficha Entregas, 3-30 Contenido de Solution Explorer contenido de la ventana de documentación de las tareas, 3-28 ficha Antes de comenzar, 3-29 ficha Detalle, 3-29 ficha Entregas, 3-30 ficha Notas, 3-30 ficha Personalizado, 3-30 contenido de la ventana de documentación de tareas, ficha Resumen, 3-29 Controles de fichas para pantallas, 8-19 Copia de una versión en batch, 15-21 Copia de una versión interactiva, 14-7 Corrección de mensajes, 11-22 Correo electrónico, 11-1 Consulte también Correo electrónico atención al cliente a nivel mundial, D-5 cancelación de la entrega a una cola específica, 11-25 corrección de mensajes, 11-22 envío de mensajes externos, 11-19 envío de mensajes internos, 11-11 lista de distribución, 11-16 lista rápida, 11-15 familiarización con mensajes, 11-3 impresión de mensajes, 11-26 mensajes de flujo de trabajo, 11-5 mensajes internos y externos, 11-3 preferencias de correo externo, 11-17 reasignación de mensajes, 11-25 OneWorld Xe (9/00) Creación de informes de las opciones de proceso, 15-15 Creación de modificaciones de usuario, 9-7 Creación de un área de trabajo nueva, 5-9 Creación de una versión en batch, 15-23 Criterios de búsqueda comodines y operadores, 10-6 criterios de selección de búsqueda, 10-4 línea Consulta por ejemplo, 10-5 Cuadrícula, personalización del aspecto, 8-41 Cuadrículas, comandos del teclado, B-1 Cuadro de mensajes, 8-19 D Datos exportación de datos de la cuadrícula, 8-46 importación de datos a la cuadrícula, 8-48 Datos distribuidos, 19-13 Datos y lógica, compartir entre aplicaciones, 1-2 Desplazamiento por la cuadrícula, B-1 Despliegue de la barra de salida, 8-27 Despliegue de objetos, 19-15 instalación de aplicaciones, 19-17 instalación en estación de trabajo, 19-17 instalación inicial, 19-16 instalación justo a tiempo, 19-18 Detalle de la versión, versiones en batch, 15-17 Detalles de la versiones para versiones interactivas, 14-5 Diferencias entre las versiones interactivas y en batch, 14-2 Fundamentos de OneWorld Directorio maestro de OneWorld, 6-1, 6-7 navegación, 6-7 Documentos, creación de fichas, 4-22 Documentos de MailMerge, 13-3 E Entrada a OneWorld, 4-3 Entrada a OneWorld - HTML, 6-3 Entrada a OneWorld - Java, 7-3 Entrada al Portal, 5-7 Entrada y salida, 11-37 Entrada y salida de OneWorld, 4-3 Entrada y salida de OneWorld - HTML, 6-3 Entrada y salida de OneWorld - Java, 7-3 Envío de mensajes externos, 11-19 Envío de mensajes internos, 11-11 lista de distribución, 11-16 lista rápida, 11-15 Especificación de las colas que puede ver un usuario, 11-33 Estructura basada en Web, interfaz del Portal, 5-3 Estructura de árbol, 4-7 apertura de menús, 3-14, 4-28 apertura de menús en el Portal, 5-14 Java, 7-8 Examinador de Web, creación de una ficha del examinador de Web, 4-26 Explorer (OneWorld), 4-1, 4-7 barra de estado, 4-11 barra de herramientas, 4-9 barra de menús, 4-8 cambio de las opciones de despliegue, 4-14 cambio de las opciones de usuario, 4-18 cambio del aspecto, 4-13 estructura de árbol, 4-7 selecciones de menús, 4-8 trabajo con OneWorld Explorer, 4-13 Exportación de datos de la cuadrícula, 8-46 Extracción o devolución de una versión en batch, 15-26 F F98950 (Modificaciones de usuario), 9-3 Familiarización con colas, 11-6 Familiarización con Consola de menús de OneWorld, 7-7 estructura de árbol, 7-8 Familiarización con la interfaz de usuario de la aplicación, 8-3 Familiarización con la interfaz del Portal, 5-3 Familiarización con la interfaz del usuario, barra de estado, 3-8 Familiarización con mensajes, 11-3 Familiarización con mensajes y colas, 11-3 Familiarización con OneWorld Explorer, 4-7 Ficha creación de fichas, 4-22 creación de una ficha de un objeto, 4-24 creación de una ficha del examinador de Web, 4-26 creación de una ficha nueva de menú, 4-22 supresión de una ficha, 4-27 Ficha Antes de comenzar, 3-29 Ficha de menú, creación de una ficha nueva de menú, 4-22 Ficha Detalle, 3-29 Ficha Entregas, 3-30 Ficha Menú, supresión de una ficha, 4-27 Ficha Notas, 3-30 Ficha Personalizado, 3-30 Ficha Resumen, 3-29 Formato de la cuadrícula, 8-36 cambio de la secuencia de clasificación, 8-37 configuración de Retorno automático, 8-40 nuevo orden de las columnas, 8-36 tamaño de las columnas, 8-39 Formatos de cuadrícula cambio de nombre de formatos de cuadrícula, 8-35 supresión de formatos, 8-35 Fuentes de datos, 19-14 Función o aplicación, apertura con la barra de salida, 8-28 Funciones de OneWorld, 1-1 adaptabilidad, 1-1 amigable con el usuario, 1-1 cadena integrada de suministros, 1-1 computación en plataformas múltiples, 1-1 interoperabilidad, 1-1 OneWorld Xe (9/00) Indice analítico Funciones de opciones de proceso, 16-2 Fundamentos de arquitectura configurable en red, 19-9 administrador de configuración de objetos, 19-13 almacenamiento de objetos, 19-9 objetos centrales, 19-9 objetos duplicados, 19-10 ambientes, 19-11 códigos de vía, 19-12 despliegue de objetos, 19-15 Fundamentos de la arquitectura configurable en red, fuentes de datos, 19-14 G Generación del archivo Búsqueda de palabras de menús, 17-19 Gráficos creación de cuadrículas y gráficos, 8-51 personalización de cuadrículas y gráficos, 8-52 H Hojas de cálculo, creación de fichas, 4-22 HTML entrada a OneWorld, 6-3 entrada y salida de OneWorld, 6-3 salida de OneWorld, 6-6 I ID y contraseña de usuario, entrada y salida de OneWorld, 4-3 Ignorar palabras, supresión de palabras que se van a omitir, 17-17 Importación de datos a la cuadrícula, 8-48 Impresión de la cuadrícula, 8-50 Impresión de mensajes, 11-26 Indice de vista de tareas vista de tareas Educación de J.D. Edwards, 3-19 vista de tareas Favoritos, 3-19, 5-16 vista de tareas Menús de OneWorld, 3-18 vista de tareas Tareas de usuario final, 3-18 Información de ayuda, Atención al cliente a nivel mundial, D-1 Información de menús, acceso, D-11 Información de modificaciones en caché, 9-5 Información de pantallas, acceso, D-11 Informe, versiones en batch, 15-1 Informes acceso a BrowsER, 15-29 impresión de informe que enumera todos los mensajes de una cola, 11-27 ver salida del informe, 3-13, 4-21 Inicio de aplicaciones, 7-9 Integración del sistema, 1-1 Interfaz de aplicación de usuario, revisión de mensajes de error, HTML, 6-13 Interfaz de usuario, Interfaz de usuario de las aplicaciones de OneWorld, 8-1 Interfaz de usuario de la aplicación, 8-1, 8-21 acceso a ayudas visuales, 8-28 ayuda en línea, 8-11 ayuda visual - HTML, 6-12 ayuda visual - Java, 7-12 ayudas visuales, 8-10 barra de desplazamiento, 8-9 barra de estado, 8-10 barra de herramientas, 8-5 barra de herramientas - HTML, 6-10 barra de salida, 8-7 barras de menús, 8-4 cambio de la visualización de la barra de herramientas, 8-21 controles de fichas para pantallas, 8-19 despliegue de la barra de salida, 8-27 mensajes de error, 8-13 mensajes de error - HTML, 6-12 menús emergentes, 8-9 personalización de las barras de menús y las barras de herramientas, 8-22 tipos de pantallas, 8-14 trabajo con procesamiento no modal, 8-25 Interfaz del Portal, 5-3 área de trabajo, 5-4 barras de herramientas, 5-4 componentes, 5-5 Interfaz gráfica de usuario, Explorer (OneWorld), 4-1 Internet, acceso a Internet, 4-32 Introducción a OneWorld, 1-1 OneWorld Xe (9/00) Fundamentos de OneWorld Introducción de observaciones, 11-38 J Java adición de marcadores de Web, 7-13 ayuda visual, 7-12 Consola de menús de OneWorld, estructura de árbol, 7-8 entrada a OneWorld, 7-3 entrada y salida de OneWorld, 7-3 modificación de marcadores de Web, 7-14 salida de OneWorld, 7-6 uso de Búsqueda de palabras clave, 7-10 uso de la Vía rápida, 7-9 uso de los marcadores de Web, 7-13 Jerarquía de búsqueda, 9-4 K Knowledge Garden del cliente, E-1 acceso al Knowledge Garden del cliente, E-2, E-3 L Línea Consulta por ejemplo, 10-5 Líneas telefónicas, Atención al cliente a nivel mundial, D-2 Lista de distribución envío de mensajes, 11-17 envío de un mensaje a una lista de distribución, 11-16 Lista rápida, envío de un mensaje a una lista rápida, 11-15 listas de UDC. Consulte Tipos de UDC Localización de registros, 10-3 Localización de registros usando comodines y operadores, 10-6 Localización de registros usando criterios específicos de selección, 10-4 M Marcadores adición de marcadores de Web, 7-13 modificación de marcadores de Web, 7-14 uso de los marcadores de Web, 7-13 Marcadores de Web - Java, 7-13 adición de un marcador, 7-13 modificación de un marcador, 7-14 Maximización de la cuadrícula, 8-45 Mensaje, envío de mensajes externos, 11-19 Mensajes acceso al Centro de trabajo del empleado, 11-10 cancelación del envío a una cola específica, 11-25 envío de acceso directo, 11-21 envío de mensajes internos, 11-11 lista de distribución, 11-16 listas rápidas, 11-15 familiarización con colas, 11-6 familiarización con mensajes, 11-3 impresión de informe que enumera todos los mensajes de una cola, 11-27 impresión de mensajes, 11-26 mensaje interno envío a una lista de distribución, 11-17 envío a una persona, 11-12 mensajes de flujo de trabajo, 11-5 mensajes internos y externos, 11-3 preferencias de correo externo, 11-17 reasignación de mensajes, 11-25 reenvío de mensajes, 11-24 revisión de mensajes, 11-22 ruta de mensajes, 11-4 supresión de mensajes, 11-26 trabajo con accesos directos, 11-20 trabajo con mensajes, 11-9 traslado a otra cola, 11-23 traslado de mensajes a otra cola, 11-23 visualización de mensajes, 11-10 Mensajes de acción, 11-5 Mensajes de bases de datos, ruta de mensajes, 11-4 Mensajes de error, 8-13 HTML, 6-12 revisión de mensajes de error, HTML, 6-13 Mensajes de flujo de trabajo, 11-5 Mensajes internos envío a una lista de distribución, 11-17 envío a una persona, 11-12 Mensajes internos y externos, 11-3 Mensajes y colas, 11-1 Menús apertura de menús, 3-14, 4-27 OneWorld Xe (9/00) Indice analítico apertura de menús en el Explorador de tareas, 5-13 apertura de menús en el Portal, 5-14 apertura de menús mediante accesos directos del escritorio, 4-30 apertura de menús mediante la búsqueda de palabras de menús, 3-15, 4-29 apertura de menús mediante la Vía rápida, 4-30 HTML, 6-9 apertura de menús mediante Selección de menús, 4-28 apertura de menús mediante una estructura de árbol, 3-14, 4-28 menú emergente, 8-9 Menús emergentes, 8-9 Menús y aplicaciones, búsqueda de palabras de menús, 17-1 Mesa de MailMerge, adición de documentos, 13-7 Mesa de trabajo de MailMerge, 13-1 cambio de las propiedades del documento, 13-3 cambio del contenido del documento de MailMerge, 13-5 supresión de documentos, 13-11 Modificaciones de usuario, 9-1, 9-7 arreglo de modificaciones de usuario, 9-10 cambio de modificaciones de usuario, 9-8 copia de modificaciones idioma, 9-9 usuario/grupo, 9-9 versión, 9-9 creación de modificaciones de usuario, 9-7 información de modificaciones en caché, 9-5 jerarquía de búsqueda, 9-4 supresión de modificaciones de usuario, 9-10 Modificaciones de usuario (F98950), 9-3 N Navegación por el Directorio maestro de OneWorld, 6-7 O Objeto, creación de una ficha de un objeto, 4-24 Objetos centrales, 19-9 OneWorld Xe (9/00) Objetos de multimedia, 12-3 anexión de objetos de multimedia, 12-5 anexión de objetos de texto, 12-6 anexión de objetos OLE al nivel de pantalla base, 12-22 anexión de un atajo, 12-11, 12-12 anexión de un objeto de imágenes, 12-7 anexión de un objeto OLE, 12-8 anexión de una plantilla, 12-16 archivos de imágenes, 12-1 archivos de texto, 12-1 configuración de las propiedades de accesos directos, 12-20 configuración de las propiedades de imágenes, 12-20 configuración de propiedades de objetos de multimedia, 12-19 creación de una plantilla, 12-17 modificación de una plantilla, 12-17 plantillas, 12-15 propiedades de objetos de multimedia, 12-18 supresión de objetos de multimedia, 12-15 supresión de objetos OLE al nivel de pantalla base, 12-24 supresión de una plantilla, 12-18 supresión de una plantilla en objetos de multimedia, 12-18 verificación de anexos, 12-4 vinculación e incrustación de objetos (OLE), 12-1 visualización de propiedades de OLE, 12-20 Objetos de multimedia y registro de imágenes, descripción general, 12-1 Objetos duplicados, 19-10 Objetos OLE a modo de objetos de multimedia, 12-5 anexión al nivel de pantalla base, 12-22 anexión al nivel de pantalla basea, 12-22 supresión al nivel de pantalla base, 12-24 Omisión de palabras, 17-13 visualización de palabras que se van a omitir, 17-13 Omitir palabras adición de palabras que se van a omitir, 17-14 cambiar palabras que se van a omitir, 17-16 OneWorld entrada a OneWorld - HTML, 6-3 entrada a OneWorld - Java, 7-3 entrada y salida de OneWorld - HTML, 6-3 entrada y salida de OneWorld - Java, 7-3 puntos de entrada, 2-1 Fundamentos de OneWorld salida de OneWorld - HTML, 6-6 salida de OneWorld - Java, 7-6 OneWorld Explorer, 4-1 barra de estado, 4-11 barra de herramientas, 4-9 barra de menús, 4-8 cambio de las opciones de usuario, 4-18 cambio del aspecto, 4-13, 4-14 estructura de árbol, 4-7 selecciones de menús, 4-8 trabajo con OneWorld Explorer, 4-13 OneWorld HTML, 6-1 apertura de menús mediante la Vía rápida, 6-9 Opciones de cuadrícula congelamiento de columnas y filas, 8-44 creación de cuadrículas y gráficos, 8-51 formato de la cuadrícula configuración de Retorno automático, 8-40 nuevo orden de las columnas, 8-36 personalización de cuadrículas y gráficos, 8-52 supresión de formatos, 8-35 Opciones de despliegue, cambio del aspecto, 4-14 Opciones de la cuadrícula, 8-33 cambio de nombre de formatos de cuadrícula, 8-35 creación de formatos, 8-34 exportación de datos de la cuadrícula, 8-46 formato de la cuadrícula, 8-36 cambio de la secuencia de clasificación, 8-37 tamaño de las columnas, 8-39 importación de datos a la cuadrícula, 8-48 impresión de la cuadrícula, 8-50 maximización de la cuadrícula, 8-45 personalización del aspecto, 8-41 cambio de aumento, 8-43 cambio de tipos de letras, 8-41 cambio del color de fondo, 8-42 restauración de la cuadrícula, 8-46 Opciones de proceso, 16-1 cambio de las versiones en batch, 15-12 cambio de Versiones en batch (P98305), 15-27 Códigos definidos por el usuario, 18-13 creación de informes, 15-15 funciones de opciones de proceso, 16-2 maestro de funciones de negocios, 16-9 opciones de proceso de versiones en batch, 16-7 opciones de proceso interactivas, 16-5 inicio manual, 16-6 tipos de opciones de proceso, 16-3 trabajo con opciones de proceso, 16-4 desde un menú, 16-4 Opciones de proceso de versiones en batch, 16-7 Opciones de proceso de versiones interactivas, 16-5 inicio manual, 16-6 Opciones de usuario, 3-10 cambiar contraseña de usuario, 3-11, 4-20 ver salida del informe, 3-13, 4-21 Opciones del usuario, 4-18 P Palabras equivalentes adición de palabras equivalentes, 17-9 cambio de palabras equivalentes, 17-11 supresión de palabras equivalentes, 17-12 visualización de palabras equivalentes, 17-8 Pantalla Arreglar/inspeccionar, 8-18 Pantalla Buscar/examinar, 8-15 Pantalla Buscar/seleccionar, 8-16 Pantalla Principal/secundario, 8-18 Pantallas Acerca de OneWorld, D-11 Entrada/salida y actualización de observaciones, 11-38 Envío de correo externo, 11-20 Información avanzada, D-13 Opciones de proceso, 15-13 Personalizar, Barra de herramientas, 8-23 Selección del orden de clasificación de filas de cuadrícula, 8-38 Trabajo con seguridad de mensajes del flujo de trabajo, 11-33 Trabajo con versiones en batch, 15-16 Trabajo de versiones en batch, 15-23, 15-26 Pantallas de revisión de OneWorld, 8-40 Pantallas Detalles con encabezado y Detalles sin encabezado, 8-16 Paquete de aplicaciones, integración de sistemas, 1-1 Paquetes de aplicaciones de OneWorld, 1-1 Personalización de cuadrículas y gráficos, 8-52 OneWorld Xe (9/00) Indice analítico Personalización de diagramas y cuadrículas, tipos de gráficos, 8-53 Personalización de las barras de menús y las barras de herramientas, 8-22 Personalización de los códigos definidos por el usuario, 18-7 Personalización de los tipos de códigos definidos por el usuario, 18-15 Personalización de UDC y de tipos de UDC, 18-3 Personalización del aspecto de la cuadrícula, 8-41 Portal, 5-1 acceso al Portal, 5-6 apertura de menús y aplicaciones, 5-13 cambio del aspecto, 5-7 creación de una nueva área de trabajo, 5-10 supresión de un área de trabajo, 5-11 creación de un área de trabajo nueva, 5-9 entrada al Portal, 5-7 salida del Portal, 5-7 trabajo con vistas de tareas, 5-14 Uso de la vista de tareas Favoritos, 5-16 introducción de observaciones, 11-38 registro cronológico de tiempo y adición de observaciones, 11-37 visualización de los registros cronológicos de tiempo, 11-39 Registros, 10-1 adición de un registro, 10-13 cambio de un registro, 10-13 comodines y operadores, 10-6 consideraciones, 10-9 criterios de selección de búsqueda, 10-4 línea consulta por ejemplo, 10-5 localización de registros, 10-3 revisión de anexos, 12-4 selección de un registro, 10-11 supresión de un registro, 10-14 trabajo con registros, 10-9 Response line correo electrónico, D-5 líneas telefónicas, D-2 Restauración de la cuadrícula, 8-46 Ruta de mensajes, 11-4 S Preguntas que Atención al cliente a nivel mundial puede contestar, D-2 Salida de OneWorld, 4-5 Procesamiento distribuido, 19-13 Salida de OneWorld - HTML, 6-6 Procesamiento no modal, 8-25 organización de las pantallas, 8-26 Salida de OneWorld - Java, 7-6 Procesamiento sin modal, desplazamiento entre pantallas, 8-26 Secuencia, acceso a las versiones en batch, 15-13 Programas e identificaciones, P98305 (Versiones en batch), Trabajo con versiones en batch, 15-12, 15-23, 15-26 Puntos de entrada, 2-1 Salida del Portal, 5-7 Seguridad cambio de la seguridad de la cola de un usuario, 11-35 seguridad de la cola, 11-7 Seguridad de la cola, 11-7 R Reasignación de mensajes, 11-25 Recomendaciones para arquitectura configurable en red, 19-5 Reenvío de mensajes a la cola Prioridad o Secundaria, 11-24 Selección de datos, acceso a las versiones en batch, 15-13 Selección de menús, apertura de menús, 4-28 Selección de un registro, 10-11 Selecciones de menús, 4-8 Sistemas de J.D.Edwards OneWorld, C-1 Registro cronológico de tiempo y adición de observaciones, 11-37 Sistemas de OneWorld, C-1 Registro de imágenes, descripción general, 12-1 Solución personalizada sin consecuencias, 19-5 Registro de tiempo entrada y salida, 11-37 OneWorld Xe (9/00) Software centralizado en red, 19-3 Fundamentos de OneWorld Solution Explorer barra de estado, 3-8 barra de herramientas, 3-6 barra de menús, 3-5 cambio de opciones de usuario, 3-10 Tipos de UDC, 18-2 Supresión de documentos de MailMerge, 13-11 Trabajo con colas, 11-29 Supresión de mensajes, 11-26 Trabajo con el detalle de versiones en batch , 15-18 Supresión de objetos de multimedia, 12-15 Supresión de palabras equivalentes, 17-12 Supresión de palabras que se van a omitir, 17-17 Supresión de un área de trabajo, 5-11 tipos de UDC, personalización de UDC y de tipos de UDC, 18-3 Trabajo con accesos directos, 11-20 Trabajo con el Directorio maestro de OneWorld, 6-7 Trabajo con el Portal, 5-3 apertura de menús y aplicaciones, 5-13 trabajo con vistas de tareas, 5-14 Supresión de un código definido por el usuario, 18-12 Trabajo con la cuadrícula, 8-33 Supresión de un registro, 10-14 Trabajo con mensajes, 11-9 Supresión de un tipo de código definido por el usuario, 18-20 Supresión de una ficha, 4-27 Supresión del registro de extracción de una versión, 15-27 Suprima objetos OLE al nivel de pantalla base, 12-24 T Tablas de UDC de OneWorld, 18-5 Tipos de códigos definidos por el usuario adición de un tipo de código definido por el usuario, 18-18 cambio de un tipo de código definido por el usuario, 18-15 personalización de tipos de códigos definidos por el usuario, 18-15 supresión de un tipo de código definido por el usuario, 18-20 traducción de descripciones a idiomas alternativos, 18-23 Tipos de opciones de proceso, 16-3 Tipos de pantalla, pantalla Arreglar/inspeccionar, 8-18 Tipos de pantallas, 8-14 cuadro de mensajes, 8-19 pantalla Buscar/examinar, 8-15 pantalla Buscar/seleccionar, 8-16 pantalla Detalles con encabezado y Detalles sin encabezado, 8-16 pantalla Principal/secundario, 8-18 Trabajo con la interfaz de usuario , 8-21 Trabajo con modificaciones de usuario, 9-7 Trabajo con Objetos de multimedia, 12-3 Trabajo con OneWorld Explorer, 4-13 acceso a Internet, 4-32 apertura de menús mediante accesos directos del escritorio, 4-30 apertura de menús mediante la Vía rápida, 4-30 apertura de una aplicación desde el menú Aplicaciones, 4-32 apertura de una aplicación desde un acceso directo del escritorio, 4-32 apertura de una aplicación desde un menú de OneWorld Explorer, 4-31 apertura de una aplicación mediante un menú de OneWorld Explorer, 4-31 Trabajo con opciones de proceso, 16-4 desde un menú, 16-4 Trabajo con palabras equivalentes, 17-7 Trabajo con plantillas, 12-15 anexión de una plantilla, 12-16 creación de una plantilla, 12-17 modificación de una plantilla, 12-17 supresión de una plantilla, 12-18 supresión de una plantilla en objetos de multimedia, 12-18 Trabajo con procesamiento no modal, 8-25 desplazamiento entre pantallas, 8-26 organización de las pantallas, 8-26 Trabajo con propiedades de Objetos de multimedia, 12-18 Trabajo con registros, 10-9 OneWorld Xe (9/00) Indice analítico Trabajo con seguridad de mensajes del flujo de trabajo, pantallas, 11-33 Trabajo con tareas usando Solution Explorer. Consulte Configuración de vistas de tareas Trabajo con versiones interactivas, 14-5 Traducción de las descripciones de los tipos de UDC a idiomas alternativos , 18-23 Traducción de las descripciones de los UDC a idiomas alternativos , 18-25 Traducción de los códigos definidos por el usuario a idiomas alternativos, 18-23 Traslado de especificaciones de la versión en batch a un servidor de la compañía, 15-30 Traslado de mensajes a otra cola, 11-23 U UDC, tipos de UDC y códigos de categoría, 18-2 Uso de Búsqueda de palabras clave - Java, 7-10 Uso de la línea Consulta por ejemplo, 10-5 Uso de la Vía rápida - Java, 7-9 Uso de la Vía rápida de OneWorld - HTML, 6-9 Uso de los marcadores de Web, 7-13 acceso a la selección y secuencia de datos, 15-13 cambio de las opciones de proceso, 15-12 cambio de las opciones de proceso de las versiones en batch (P98305), 15-27 cambio del diseño, 15-5 características, 15-2 copia, 15-21 creación, 15-23 detalle de la versión, 15-17 devolución o extracción, 15-25 ejecución, 15-4 informes, 15-1 supresión del registro extraído, 15-26 traslado de especificaciones a un servidor de empresa, 15-30 Versiones interactivas, 14-5 copia de una versión interactiva, 14-7 creación (adición) de una versión interactiva, 14-9 detalles de la versión, 14-5 Versiones interactivas para aplicaciones, 14-1 Vía rápida HTML, 6-9 Portal, 5-16 Solution Explorer, 3-9 Vía rápida - Java, 7-9, 7-10 Vínculos de tareas. Véase Trabajo con variantes de relaciones de tareas Uso de marcadores de Web adición de un marcador, 7-13 modificación de marcadores, 7-14 Vista de tareas Educación de J.D. Edwards, 3-19 Uso de opciones de proceso para el maestro de funciones de negocios, 16-9 Vista de tareas Menús de OneWorld, 3-18 V Ventajas y recomendaciones para CNC, 19-3 Verificación de anexos, 12-4 Versiones diferencias entre las versiones interactivas y en batch, 14-2 opciones de proceso, 14-2 Versiones de conversión de archivos, acceso a propiedades, 15-16 Versiones en batch, 15-3 acceso a BrowsER, 15-29 acceso a la pantalla Trabajo con versiones en batch, 15-5 OneWorld Xe (9/00) Vista de tareas Favoritos, 3-19, 5-16 Vista de tareas Tareas de usuario final, 3-18 Visualice las propiedades de objetos OLE, 12-20 Visualización de mensajes, 11-10 Visualización de palabras equivalentes, 17-8 Visualización de palabras que se van a omitir, 17-13 Visualización de registros cronológicos, 11-39 Visualización y definición de los metadatos de un anexo, 12-21 W World Wide Web, Portal, 5-1 Fundamentos de OneWorld OneWorld Xe (9/00)