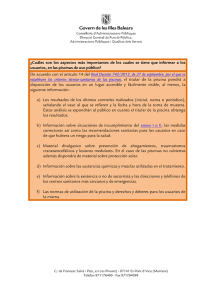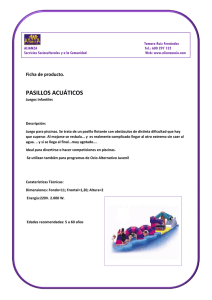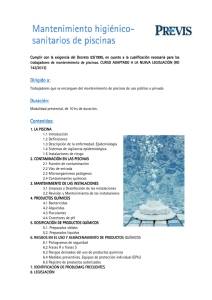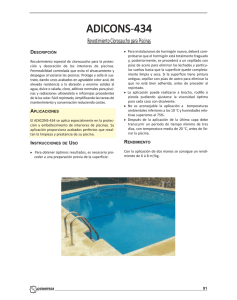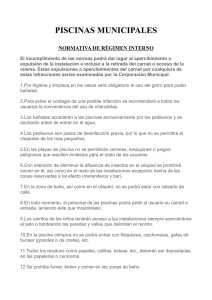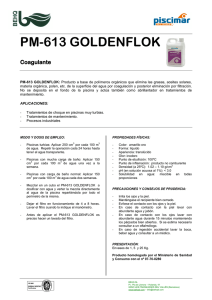Aplicación para el Registro de Piscinas
Anuncio
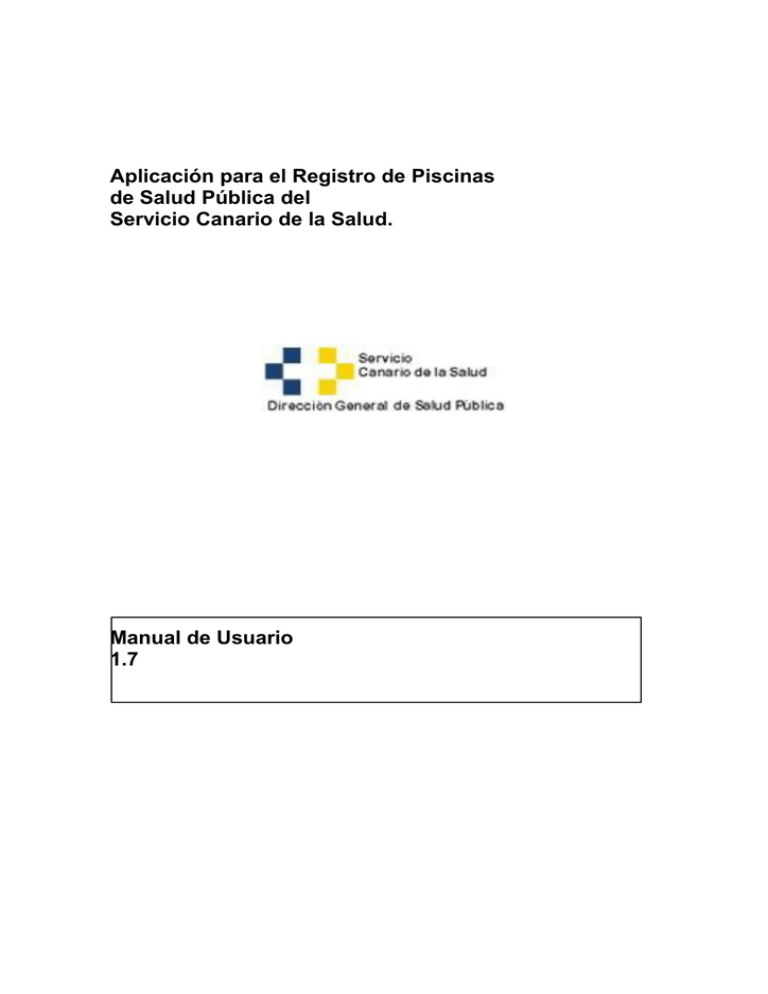
Aplicación para el Registro de Piscinas de Salud Pública del Servicio Canario de la Salud. Manual de Usuario 1.7 Registro de Piscinas Informatizado Índice 1. Introducción............................................................................................................. 3 2. ¿Cómo acceder a la aplicación?............................................................................. 4 3. ¿Cómo trabajar con la pantalla principal?............................................................. 5 4. ¿Cómo funcionan las pantallas?............................................................................ 6 5. ¿Cómo consultar la información de una piscina?................................................. 8 6. ¿Cómo consultar un vaso?................................................................................... 10 7. Crear un libro de piscinas de forma automática................................................. 12 8. ¿Cómo cambiar la clave?...................................................................................... 12 2 / 12 Registro de Piscinas Informatizado 1. Introducción. El presente documento tiene como objeto describir detalladamente el funcionamiento de la Aplicación para el Registro de Piscinas Informatizado de Salud Pública del Servicio Canario de la Salud, en adelante Aplicación de RPI. Está dirigido a los Usuarios de la Aplicación cuyo perfil es el de Ciudadano. El documento describe cómo acceder a la Aplicación, cómo acceder a las distintas pantallas y cómo realizar las distintas operaciones que permite la misma. El manual está orientado a las distintas operaciones a realizar. 3 / 12 Registro de Piscinas Informatizado 2. ¿Cómo acceder a la aplicación? La Aplicación denominada "Aplicación de RPI", requiere para su uso únicamente de un Navegador. El acceso a la Aplicación se obtiene accediendo a través del navegador a la dirección: https://www.gobiernodecanarias.org/sanidad/scs/rpi Una vez que se ha accedido a la dirección anterior con el navegador, la Aplicación le muestra la siguiente pantalla de conexión: Para entrar en la Aplicación usted debe introducir su código de usuario y su clave. Una vez introducidos estos datos pulse sobre Aceptar o teclee Enter. El Sistema verifica los valores informados y si son correctos le aparecerá la Pantalla Principal. En caso de que los datos que usted haya introducido sean incorrectos, el Sistema le muestra el mensaje: "Usuario y/o clave incorrectos. Vuelva a intentarlo.". En ese caso vuelva a introducir los datos de su código de usuario y su clave. 4 / 12 Registro de Piscinas Informatizado 3. ¿Cómo trabajar con la pantalla principal? Una vez que usted ha introducido correctamente su usuario y su clave, le aparecerá la Pantalla Principal de la Aplicación de RPI. La cual tiene el siguiente aspecto: Esta pantalla le permitirá acceder a cualquiera de los módulos que tiene la Aplicación. Cada uno de estos módulos tiene una serie de opciones que le permitirán utilizar todo aquello concerniente al Registro de Piscinas. Existen distintos perfiles de usuarios en función de los cuales usted tendrá acceso a determinados módulos y/o a determinadas opciones de cada uno de los módulos. Cada una de las opciones se explicarán más adelante. Para desplegar las opciones de cada uno de los módulos basta con pasar el ratón por encima del módulo deseado y las opciones se desplegarán automáticamente. En caso de que se desee salir de la Aplicación basta con pulsar en la parte superior derecha de la pantalla 5 / 12 Registro de Piscinas Informatizado 4. ¿Cómo funcionan las pantallas? En este apartado vamos a describir el funcionamiento básico de cada una de las pantallas. Para acceder a un módulo determinado basta con pasar el ratón por encima de la etiqueta con el nombre del módulo y se desplegarán las distintas opciones que tiene el módulo. Una vez que ha accedido usted a cualquiera de las pantallas, el aspecto básico de todas ellas es el mismo. A continuación, se le muestra un ejemplo de una pantalla: La pantalla consta de: 1. Criterios de Búsqueda: que contiene: - Barra de botones de Búsqueda: Esta barra de botones es la que está asociada a las búsquedas. La barra de botones es: Cada uno de los botones tiene la siguiente función: Permite borrar todos los criterios de búsqueda introducidos. Pulsando aquí se le indica al Sistema que realice la búsqueda. Eso se consigue también pulsando Enter. - Campos de Búsqueda: Campos por los que se puede buscar. 6 / 12 Registro de Piscinas Informatizado 2. Zona de Datos: que contiene: - Título: En este caso es PISCINAS Barra de botones: Se encuentran todos aquellos botones que permiten llevar a cabo operaciones sobre los datos Cada uno de los botones tiene la siguiente función: - Permite ir al primer grupo de registros. - Permite ir al grupo de registros anterior. - Permite ir al siguiente grupo de registros. - Permite ir al último grupo de registros. - Datos de las Piscinas: Muestra los campos de los registros que cumplen los criterios de consulta. 7 / 12 Registro de Piscinas Informatizado 5. ¿Cómo consultar la información de una piscina? La gestión de los datos de Piscinas se lleva a cabo en la pantalla de Piscinas. Para llegar a esta pantalla, tiene que pasar el ratón por encima del módulo Registro de Piscinas, y pulsar con el botón izquierdo del ratón en la opción Creación o modificación de piscinas. Hecho esto el Sistema le muestra la siguiente pantalla, en la que aparecerán las piscinas asociadas a su perfil. En primer lugar, aparecerá la pantalla de búsqueda. Usted aquí podrá buscar por todos los campos que vemos. Para ello no tiene más que rellenar los campos y pulsar el botón Filtrar Registros o pulsar Enter. Una vez filtrado, el Sistema le muestra todos los registros que cumplen los criterios de búsqueda introducidos tal y como muestra la siguiente pantalla: Los registros que se muestran son aquellos que cumplen todos los requisitos. Para poder trabajar con un determinado registro de Piscinas debe picar sobre el registro con el ratón. Una vez hecho esto, el Sistema le da la posibilidad de ver los detalles de la piscina seleccionada así como el listado de vasos correspondiente a dicha piscina como muestra la siguiente figura: 8 / 12 Registro de Piscinas Informatizado Pulsando en el signo + a la izquierda de la leyenda “DETALLE DE PISCINA”, accederemos a ver la información completa de la piscina seleccionada, volviendo a pulsar el mismo icono (ahora convertido en un signo - ) ocultaremos dicha información. 9 / 12 Registro de Piscinas Informatizado 6. ¿Cómo consultar un vaso? Al seleccionar una piscina, y en caso de que esta tenga asociado algún vaso, podremos marcar uno de ellos haciendo clic en la línea correspondiente con lo cual tendremos una pantalla como esta: Pulsando en el signo + a la izquierda de la leyenda “DETALLE DE VASO”, accederemos a ver la información completa del vaso seleccionado, volviendo a pulsar el mismo icono (ahora convertido en un signo - ) ocultaremos dicha información. Pulsando en el signo + de la izquierda de la leyenda “RENOVACIONES LIBRO DE PISCINA” accederemos a ver el historial completo de las renovaciones del Libro de Piscina para el vaso seleccionado, volviendo a pulsar el mismo icono (ahora convertido en un signo menos) ocultaremos dicha información. 10 / 12 Registro de Piscinas Informatizado - Título: En este caso es VASOS Barra de botones: Se encuentran todos aquellos botones que permiten llevar a cabo operaciones sobre los vasos Cada uno de los botones tiene la siguiente función: - Permite ir al primer grupo de registros. - Permite ir al grupo de registros anterior. - Permite ir al siguiente grupo de registros. - Permite ir al último grupo de registros. - Genera automáticamente un nuevo libro de piscinas, actualizando la fecha de cierre y los días de vigencia del anterior. Sólo está visible cuando han pasado más de 11 meses desde la fecha de alta del último libro creado. 11 / 12 Registro de Piscinas Informatizado 7. Crear un libro de piscinas de forma automática Para crear un libro de piscinas de forma automática, primero hay que seleccionar un vaso determinado y si ya han pasado 11 meses desde la fecha de alta del libro anterior o no existe ninguno, aparecerá el botón . Al pulsarlo, se genera un nuevo libro de piscinas con la fecha actual y se abre en formato PDF para que pueda ser impreso. El botón desaparecen hasta que vuelva a pasar 11 meses. 8. y el PDF ¿Cómo cambiar la clave? Para llegar a esta pantalla tiene que pasar el ratón por encima del módulo Administración y pulsar con el botón izquierdo del ratón en la opción Cambiar clave. Hecho esto el Sistema le muestra la siguiente pantalla. En ella el Sistema le permite cambiar la clave. Para cambiar la clave es indispensable escribir la clave anterior y la nueva dos veces. Luego, deberá pulsar el botón Guardar , si desea confirmar la nueva clave o el botón Cancelar si desea descartar los cambios. 12 / 12