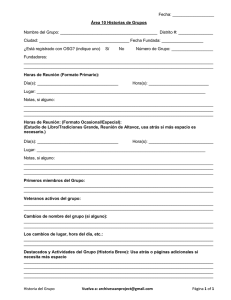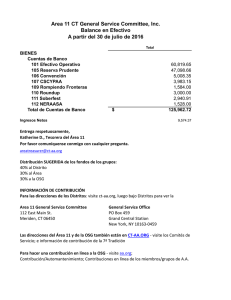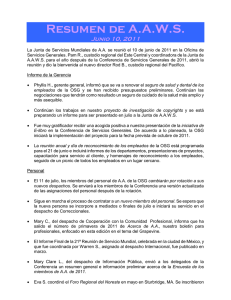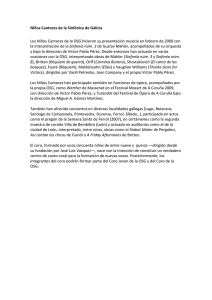Icon - DSpace en ESPOL
Anuncio

Escuela Superior Politécnica del Litoral.
Facultad de Ingeniería Eléctrica y Computación
“CONJUNTO DE PRÁCTICAS PARA EL MANEJO DE
DISPOSITIVOS Y HERRAMIENTAS PARA ENTORNOS
VIRTUALES”
INFORME DE MATERIA DE GRADUACIÓN
Previa a la obtención del Título de:
INGENIERO EN COMPUTACIÓN ESPECIALIZACIÓN SISTEMAS
MULTIMEDIA
INGENIERO EN CIENCIAS COMPUTACIONALES ESPECIALIZACIÓN
SISTEMAS MULTIMEDIA
INGENIERO EN CIENCIAS COMPUTACIONALES ESPECIALIZACIÓN
SISTEMAS MULTIMEDIA
Presentado por:
LISSETTE LIGIA BRIONES PEÑALOZA
NORMA MERCEDES MENDOZA ZAMORA
JENIFFER ELIZABETH VINUEZA BUSTOS
Guayaquil – Ecuador
2010
ii AGRADECIMIENTO
A Dios,
por darnos la vida y las oportunidades
para seguir con nuestras metas.
A nuestra Familia,
que es el pilar que impulsa nuestra vida y que
siempre han estado apoyándonos.
A Sixto García,
quien nos ayudó a culminar nuestra meta.
iii DEDICATORIA
Con mucho cariño,
a nuestra familia y amigos,
por estar siempre con nosotros.
iv TRIBUNAL DE SUSTENTACIÓN
___________________________
___________________________
Phd. Sixto García A.
Ing. Federico Raue R.
PROFESOR DE LA MATERIA DE
GRADUACIÓN
PROFESOR DELEGADO DEL DECANO
v DECLARACIÓN EXPRESA
“La responsabilidad del contenido de este Proyecto de Grado, nos corresponde
exclusivamente; y el patrimonio intelectual de la misma, a la ESCUELA
SUPERIOR POLITÉCNICA DEL LITORAL”
(Reglamento de Graduación de la ESPOL)
Lissette Ligia Briones Peñaloza
Norma Mercedes Mendoza Zamora
Jeniffer Elizabeth Vinueza Bustos
vi RESUMEN
Este proyecto tiene como finalidad facilitar la incursión de la tecnología de
realidad virtual a los estudiantes de esta institución.
Esta idea surge con la necesidad de complementar el aprendizaje de esta área
que recién se esta introduciendo en la universidad.
Se proporcionan un conjunto de prácticas que ayudan al manejo de dispositivos
y herramientas para entorno virtuales.
Para la elaboración de un escenario virtual inmersivo se requiere la creación de
un ambiente tridimensional, efectos que ayuden a mejorar el realismo tales
como texturas, luces y sonido, por último la interacción con la escena mediante
los dispositivos de RV. Por tal motivo, basándose en este esquema
se
diseñaron 12 prácticas.
Estas prácticas consisten en brindar documentación donde se especifica el
procedimiento a seguir para cumplir con el objetivo de éstas. Además se incluye
una serie de tareas que harán que el estudiante adquiera habilidad del tema
revisado.
El trabajo aquí mostrado sienta las bases para incentivar al estudiante en el aporte de
futuras prácticas que mejoren el aprendizaje de esta área. vii ÍNDICE GENERAL
AGRADECIMIENTO……………………………………………….………………………...
ii
DEDICATORA………………………………………………………..………………….…... iii
TRIBUNAL DE
SUSTENTACIÓN……………………………………………………….….
iv
DECLARACIÓN EXPRESA…………………………………………………………….…..
v
RESUMEN………………………………..……………………………………………….….. vi
ÍNDICE GNERAL…………………………………………………………….……………... vii
ABREVIATURAS……………………………………………………………………………
ix
ÍNDICE DE FIGURAS……………………………………………………..………………..
x
CAPÍTULO I INTRODUCCIÓN Y ANÁLISIS DE LA SOLUCIÓN……………….…….
1
1.1 INTRODUCCIÓN………………………..……………………..………….…….
1
1.2 DEFINICIÓN DEL PROBLEMA………………………………………...……
2
1.3 ANÁLISIS DE LA SOLUCIÓN………………………………………………..
4
1.4 OBJETIVOS……………………………………………………………………..
4
1.4.1 OBJETIVO GENERAL…………………………………………..….
4
1.4.2 OBJETIVOS ESPECÍFICOS…………………………………….…
4
1.5 ESTRUCTURA DEL DOCUMENTO
CAPÍTULO II ANÁLISIS DE REQUERIMIENTOS……………………………………...
4
6
2.1 REQUISITOS DEL ESTUDIANTE…………………………………………….
6
2.2 REQUERIMIENTOS DE SOFTWARE……………………………………….
6
2.3 REQUERIMIENTOS DE HARDWARE……………………………………….
7
2.4 REQUERIMIENTOS FUNCIONALES……………………………………..…
7
CAPÍTULO III ANÁLISIS DE HERRAMIENTAS Y DISPOSITIVOS DISPONIBLES.. 10
3.1 HERRAMIENTAS PARA ENTORNOS VIRTUALES…………………..….. 10
3.2 DISPOSITIVOS DE REALIDAD VIRTUAL………………………………..... 15
CAPÍTULO IV DISEÑO…………………………………..…….……………………..…… 22
4.1 DESCRIPCIÓN DEL DISEÑO………….…………………………………..… 22
viii 4.2 DESCRIPCIÓN DE MODULOS………………………………………………
24
CAPÍTULO V IMPLEMENTACIÓN…………………………………..…………………... 34
5.1 PLATAFORMA UTILIZADA……………………………………………....….. 34
5.2 DISPOSITIVOS DE HARDWARE……………………………………….,…… 34
5.3 DETALLES AL USAR LOS DISPOSITIVOS RV…………………………..
35
CONCLUSIONES Y RECOMENDACIONES…………………………………………….. 38
ANEXOS……………………………………………………………………………………… 40
REFERENCIAS BIBLIOGRÁFICAS…………………………………………………,,….. 115
ix ABREVIATURAS
Las abreviaturas que se utilizan en este trabajo son las siguientes:
RV: Realidad Virtual
OSG: OpenSceneGraph
3D: Tres dimensiones
OpenGL: Open Graphics Library
x ÍNDICE DE FIGURAS
Figura 3.1. Herramienta para Entornos Virtuales – OpenSceneGraph……..
10
Figura 3.2. 5DT Data Glove Ultra…………………………………………………..
17
Figura 3.3 3D Tracking System…………………………………………………….
19
Figura 3.4 3D Proyector 3D…………………………………………………………
19
Figura 3.5 3D Gafas 3D Pasivas……………………………………………………
19
Figura 3.6 5DT Head Mounted Display……………………………………………
20
Figura 4.1 Estructura de las Prácticas……………………………………………
23
Figura 4.2.Práctica Figuras Geométtricas……………………………………….
25
Figura 4.3.Práctica Cargar Objeto 3D…………………………………………….
26
Figura 4.4.Práctica Luces…………………………………………………………...
26
Figura 4.5.Práctica Textura……………….………………………………………..
27
Figura 4.6.Práctica SDL……………………………………………………………..
28
Figura 4.7Práctica Data Glove……………………………………………………...
29
Figura 4.8Práctica Interacción Entorno - Data Glove…………………..…….
30
Figura 4.9Práctica Picking………………………………………………………….
30
Figura 4.10Práctica Tracker……………………………………………………….
31
Figura 4.11Práctica Interacción Entorno - Tracker……………………………..
32
Figura 4.12Práctica Interacción Entorno - Data Glove y Tracker…………..
33
1 CAPÍTULO I
1 Introducción y análisis de la solución
En el presente capítulo, se describe el problema, el análisis de la solución, los
objetivos y el alcance, así como la justificación para llevar a cabo este tema de
proyecto.
1.1 Introducción
“Que la creatividad no se vea limitada por el desconocimiento”
Partiendo de esa frase nació la idea que la limitante para el estudiante
politécnico, no será la falta de información para desarrollarse en este tema como
es la realidad virtual.
Mediante estas prácticas que se proporcionan al estudiante se dan las bases
para incursionar en esta área, éstas dejan las pautas para que él desarrolle su
creatividad hasta donde el límite de su imaginación se lo permita.
Además el presente trabajo trata de facilitar el proceso de aprendizaje de los
estudiantes, mejorando la comprensión mediante los documentos y las tareas
que se brindan.
2 Los estudiantes, antes de motivarse a participar en las tareas, tendrán
información clara sobre algunos conocimientos básicos descritos en los
documentos, donde obtendrán la explicación detallada para familiarizarse con el
tema tratado, además se le explica la importancia de las prácticas revisadas.
1.2 Definición del Problema
Al querer comenzar a trabajar con esta tecnología surgen muchas incógnitas,
una de estas es por dónde comenzar. ¿Cómo lograr que el hardware pueda
alterar la dimensión de una escena? ¿Cuál es el cuidado que se debe tener al
momento de utilizar estos dispositivos? ¿Cómo recorrer un ambiente mediante
los dispositivos? Y otras dudas que pudieran tener los estudiantes debido a que
la realidad virtual recién se está introduciendo en la universidad.
Ciertamente en la materia de Gráficos por Computadora dictada en la Facultad
de Ingeniería Eléctrica y Computación da un indicio en la creación de escenas
tridimensionales, pero la utilización de este conocimiento
conjunto con los
dispositivos de Realidad Virtual es algo que no se ha profundizado.
Al ser recursos recién adquiridos por la ESPOL, el conocimiento en este tema
es limitado al no existir las bases para su utilización y cuidado.
3 El objetivo de este proyecto es proveer al estudiante una base para que pueda
desarrollarse en este tema.
1.3 Análisis de la Solución
En vista a las muchas dudas que resultan por falta de material, se elaboró una
serie de prácticas que responden algunas de las interrogantes que surgen al
trabajar con este tema poco desarrollado en la universidad.
Estas
prácticas muestran al estudiante cómo comenzar, que temas debe
revisar y cuales son los pre-requisitos necesarios para la realización de éstas.
En dichas prácticas se explica el uso correcto y el manejo de los dispositivos
hapticos, algunas de éstas también brindan videos ilustrando de una forma más
interactiva la instalación y la configuración de la librería usada para la creación
de ambientes virtuales. Se muestra cómo utilizar los dispositivos de RV
existentes en el laboratorio, los cuales se detallan en el siguiente capítulo.
Se dan pequeños ejemplos de aplicaciones para comprender mejor el uso de
estos dispositivos, éstos podrían dar a los estudiantes una guía para realizar
proyectos mucho más grandes a futuro.
4 1.4 Objetivos
En esta sección se plantean el alcance y los objetivos tanto general como
específico que tiene el proyecto.
1.4.1 Objetivo General
La idea principal de este proyecto es ofrecer a los estudiantes una herramienta
de aprendizaje para la utilización del hardware y software de realidad virtual y
así introducirlos en esta área de aprendizaje.
1.4.2 Objetivos Específicos
•
Enseñar al estudiante la instalación y el uso de la herramienta para entornos
virtuales.
•
Aprender el manejo y el cuidado de los dispositivos RV.
•
Elaborar ambientes 3D que sirvan para la interacción con los dispositivos.
•
Formular tareas a los estudiantes para que desarrollen habilidades en los
temas tratados.
1.5 Estructura del documento
En el capítulo 2 se hace referencia tanto a los requerimientos funcionales como
a los de hardware y software para la implementación de las prácticas.
5 El capítulo 3 analizará que herramientas se disponen para este problema. Se
describen en detalle los dispositivos que están disponibles en el laboratorio y
cuál será la herramienta que se utilizará para la generación de los ambientes.
En el capítulo 4 se describen el diseño del trabajo. Se exponen cuales son las
secciones en las cuales se han dividió estas prácticas. Estas prácticas serán
planteadas tomando en consideración cual es la solución que se va a mostrar.
Algunos constarán de videos junto con la documentación escrita para su
revisión. Otros solo constarán de la documentación escrita y el código fuente de
la solución.
En el capítulo 5 se describen los detalles de la implementación, tales como la
plataforma utilizada y los dispositivos de hardware.
Finalmente, se especifican las conclusiones y recomendaciones de este trabajo.
6 CAPÍTULO II
2 Análisis de Requerimientos
En
esta
sección
se
indican
los
requerimientos
necesarios
implementación de las prácticas.
2.1 Requisitos del Estudiante
•
Haber cursado la materia de Gráficos por Computadora.
•
Conocimiento básico de modelamiento de ambientes virtuales.
• Conocimientos de programación en lenguaje C.
2.2 Requerimientos de Software
•
El software que se va a utilizar es el siguiente:
•
Sistema Operativo XP
•
Visual Studio .NET 2008
•
Librerías OSG
• Modelador 3D (3D Studio Max, Maya, entre otros)
para
la
7 2.3 Requerimientos de Hardware
Los dispositivos que se van a utilizar en estas prácticas son:
5DT Data Glove Ultra
Polhemus Liberty Trackers
Proyector 3D y Gafas 3D Pasivas
5DT Head Mounted Display
Cada uno de estos dispositivos serán especificados en el siguiente capitulo.
Los requerimientos mínimos que se recomiendan, en cuanto a la PC, son los
siguientes:
Se recomienda un procesador Core 2 Duo 2.0GHz
Para un buen desempeño de las aplicaciones se recomienda una memoria
RAM 2 GB o superior.
Se recomienda una tarjeta Gráfica AGP o PCI-Express.
2.4 Requerimientos Funcionales
Los requerimientos funcionales que se necesitan para las prácticas son las
siguientes:
8
Creación de videos donde se explican en detalle la instalación de la librería
de OSG, la configuración de variables de entorno en el sistema y la
configuración de las variables de OSG en Visual Studio.
Generar un rectángulo con ayuda de la librería OSG.
Modelar un objeto 3D para cargarlo en la escena mediante la librería OSG.
Crear un rectángulo en 2D y añadirle textura con formato .jpg
Crear esferas con la misma dimensión y añadir luz en diferentes posiciones
para cada esfera.
Utilizar la librería SDL en conjunto con OSG para reproducir un archivo de
audio.
Definir los pasos a seguir para la instalación y el uso del 5DT Data Glove.
Crear un objeto que simule un guante 3D en OPENGL para la demostración
de los gestos que son generados por el 5DT Data Glove.
Crear un escenario 3D con 3 objetos para demostrar cómo elegir un objeto
utilizando el mouse o el guante y hacer interacción con él como por ejemplo
rotar, mover o escalar.
Crear una escena más elaborada que contenga un objeto, el cuál será
manipulado por el 5DT Data Glove, cada movimiento del objeto depende de
un gesto.
Mostrar la instalación, configuración y el uso adecuado del Liberty Tracker.
9
Cargar un objeto 3D y moverlo dependiendo de los valores de posición del
tracker.
Crear un escenario 3D más elaborado para la interacción con los
dispositivos, se utilizará el guante y el tracker para mover algún objeto en la
escena o toda la escena. Los dispositivos para visualización en 3D también
deberán ser incluidos.
10 CAPITULO III
3 Análisis de herramientas y dispositivos disponibles
En esta sección indicaremos la herramienta que vamos a utilizar y conocer un
poco de cada dispositivo disponible en el laboratorio.
3.1 Herramientas para Entornos Virtuales
Se definen las herramientas utilizadas para la creación de entornos virtuales y
su comparación.
OpenSceneGraph
Figura 3.1. Herramienta para Entornos Virtuales – OpenSceneGraph
11 Descripción
OpenSeneGraph
(OSG)
es
un
conjunto
de
herramientas gráfico de alto nivel y portable para el
desarrollo de aplicaciones gráficas de alto rendimiento
tales como simuladores de vuelo, juegos, realidad
Imagen de un videojuego usando OpenSceneGraph virtual visualización científica. Está orientado a objetos
y construido a partir de la librería OpenGL, esto libera al desarrollador de
implementar y optimizar llamadas gráficas de bajo nivel, y provee muchas
utilidades adicionales para un rápido desarrollo de aplicaciones gráficas. [1]
Esta
librería
utiliza
como
lenguaje
de
programación
C++,
presenta
independencia de la plataforma y además es un desarrollo de código abierto.
OpenSceneGraph emplea técnicas de grafos de escena para contener toda la
información relativa a la escena generada. Un grafo de escena es una estructura
de datos que permite crear una estructura jerárquica de la escena, de tal forma
que se mantengan una serie de relaciones padre-hijo entre los distintos
elementos. Por ejemplo, variaciones de posición y orientación en el nodo padre
afectan a los nodos hijos.
Sus principales características son [2]:
12 Uso de nodos de tipo (LOD). Gestionan la carga de polígonos
dependiendo de la distancia de visualización de los objetos.
Soporte para multiples formatos de archivos gracias al uso de plug-ins
(mòdulos o programas anexados que aumentan las funcionalidades del
programa principal) específicos. Existen plug-ins para archivos de tipo:
LightWave (.lwo), VRML 1.0 (.wrl), Alias Wavefront (.obj), Carbon
Graphics GEO (.geo), 3D Studio Max (3ds), Quake Character Models
(.md2), Direct X (.x), Inventor Ascii 2.0 (.iv), Designer Workshop (.dw),
AC3D (.ac).
Soporte para los formatos de imagen:
SGI Silicon Graphics (.rgb), Tagged Image Format (.tiff), Graphics
Interchange Format (.gif), Independent JPEG Group (.jpg), Portable
Network Graphics (.png), pic, bmp, DirectDraw Surface (.dds), Truevision
Targa Files (.tga).
Uso de nodekits. Éstos contienen los elementos necesarios para falcilitar
el desarrollo de aplicaciones. Los principales tipos son los siguientes:
OSGParticle. Para sistemas de partículas,
OSGShadow. Para el manejo de sombras
OSGManipulator. Proporciona contrala 3D interactivos
13 OSGTerrain. Facilita la renderización de terrenos.
OSGVolume. Renderización de volumen de alta calidad para aplicaciones
médicas.
OSGAnimation. Para la creación y simulación de elementos del cuerpo
humano.
OpenGL
OpenGL (Open Graphics Library) es una especificación estándar que define una
API multilenguaje y multiplataforma para escribir aplicaciones que produzcan
gráficos 2D y 3D. La interfaz consiste en más de 250 funciones diferentes que
pueden usarse para dibujar escenas tridimensionales complejas a partir de
primitivas geométricas simples, tales como puntos, líneas y triángulos [3].
OpenGL tiene dos propósitos esenciales:
Ocultar la complejidad de la interfaz con las diferentes tarjetas gráficas,
presentando al programador una API única y uniforme.
Ocultar las diferentes capacidades de las diversas plataformas hardware,
requiriendo que todas las implementaciones soporten la funcionalidad
completa de OpenGL (utilizando emulación software si fuese necesario).
14 OpenGL es una API basada en procedimientos de bajo nivel que requiere que el
programador dicte los pasos exactos necesarios para renderizar una escena.
Esto contrasta con las APIs descriptivas, donde un programador sólo debe
describir la escena y puede dejar que la biblioteca controle los detalles para
representarla.
OpenSceneGraph Vs OpenGL
OpenGL El diseño de bajo nivel de OpenGL requiere que los programadores
conozcan en profundidad la pipeline gráfica, a cambio de darles libertad para
implementar algoritmos gráficos novedosos. En cambio OSG es una librería de
alto nivel o descriptiva que genera un código mas sencillo y comprensible.
La elección de OpenSceneGraph se ha basado fundamentalmente en su código
abierto, su gratuidad, su independencia de la plataforma y, sobretodo, sus
posibilidades de expansión. El principal inconveniente es la falta de
documentación específica. Pero este problema es minimizado mediante una
serie de ejemplos que aportan los conocimientos básicos de las distintas
capacidades de la librería [1].
15 3.2 Dispositivos de Realidad Virtual
El hardware consiste de dispositivos físicos que forman parte de un sistema de
RV y son los que estimulan al usuario en distintas maneras. Estos estímulos son
los que le permiten alimentar los sentidos del usuario, y así, inducirlo a un
mundo creado para él [4].
Existen diferentes tipos de dispositivos como los de entrada, los cuales son
dispositivos visuales, de sonido, la máquina de realidad (reality engine) y de
salida como los dispositivos hápticos. Ambos tipos de dispositivos se describen
brevemente a continuación.
Máquina de realidad virtual
La máquina de realidad virtual se refiere al hardware que nos permite generar
modelos virtuales, este hardware puede ser desde una simple PC, hasta
estaciones de trabajo diseñadas especialmente para tratar con este tipo de
tareas. Estas máquinas se encargan de realizar todo el proceso de trazado de
las imágenes [4].
16 Dispositivos visuales
Los dispositivos visuales son una de las herramientas más importantes de
retroalimentación para el usuario, en la mayoría de los casos es la entrada
primaria que este recibe del sistema de RV.
Uno de las principales consideraciones en este tipo de dispositivos es el detalle
de las imágenes contra la rapidez en la formación de las imágenes que forman
las escenas, además de una visión monoscópica contra una estereoscópica. La
formación de escenas en tiempo real le da un sentido de realidad al usuario al
eliminar la discontinuidad [4].
Dispositivos sonoros
La utilización de sonido provee un canal de comunicación muy importante dentro
de los sistemas de realidad virtual puesto que el sistema auditivo es uno de
nuestros componentes perceptuales más importantes, y ha sido demostrado que
usar sonido para proporcionar información alternativa o suplementaria a un
usuario de computadora puede grandemente aumentar la cantidad de
información que ellos pueden ingerir. El sonido estéreo convencional fácilmente
puede poner un sonido en cualquier lugar entre el lado izquierdo y el derecho.
Sin embargo, con el sonido 3D, puede ser colocado en cualquier lugar, ya sea
en el lado izquierdo, derecho, arriba, abajo, cerca o lejos.
17 Dispositivos Hápticos
Según Ivan Sutherland "el sentido humano kinestésico es como otro canal
independiente al cerebro, un canal cuya información es asimilada de una
manera bastante subconciente". Háptica es el estudio de cómo utilizar el sentido
del tacto en un mundo generado por computadora. El estimular el sentido del
tacto, como permitir al usuario "tocar" objetos de manera que pueda sentir la
forma, textura, temperatura, firmeza y fuerza de éstos, puede agregar un buen
nivel de realismo al ambiente virtual [4].
Dispositivos a utilizar en el laboratorio
5DT Data Glove Ultra
Figura 3.4. 5DT Data Glove Ultra
18 Descripción:
El guante de datos 5DT ultra está diseñado para satisfacer los rigurosos
requisitos de los modernos profesionales de la animación y captura del
movimiento. Ofrece comodidad y facilidad de empleo. La alta calidad de los
datos, la baja correlación cruzada y la alta tasa de transmisión de datos lo hacen
ideal para la animación en tiempo real. Fabricado en licra se puede utilizar con
manos de cualquier tamaño.
El guante de datos 5 5DT ultra mide la flexión del dedo (1 sensor por cada dedo)
de la mano del usuario. Se comunica con el ordenador vía USB. Dispone de
conexión con el puerto serie (RS 232 - independiente de la plataforma)
disponible a través del kit de la interfaz ultra en serie del guante de datos 5DT.
Ofrece resolución de 8-bit en la flexión, comodidad extrema, deriva baja y una
arquitectura abierta.
19 Liberty Trackers
Figura 3.6 3D Tracking System
Descripción:
Liberty es el tracker electromagnético más rápido y más preciso disponible. Con
soporte escalable para hasta 16 sensores, que es el precursor indiscutible en
tecnología de seguimiento. State-of-the-art procesador digital de señal (DSP), la
electrónica, una intuitiva interfaz de usuario gráfica (GUI) y un host de
características técnicas más avanzadas.
Proyector 3D y Gafas 3D Pasivas
Figura 3.7 3D Proyector 3D
Figura 3.8 3D Gafas 3D Pasivas
20 Descripción:
Proyector 3D es el primer WXGA estereoscópico portátil, que ofrece una
resolución de 1280x720. Esta impresionante capacidad de 120 cuadros por
segundo es aproximadamente
equivalente a la mayor difusión 2D estándar
hasta la fecha: 1080 60p. Además, estos proyectores pueden fácilmente mostrar
imágenes de alta definición.
Las gafas 3D pasivas utilizan un sistema y tecnología muy similar al que todos
hemos escuchado o visto, es decir, las gafas típicas que tienen lentes
anaglíficas. Las gafas anaglíficas usan dos lentes de colores diferentes
(generalmente rojo y azul) para filtrar las imágenes de una película 3D.
5DT Head Mounted Display
Figura 3.9 5DT Head Mounted Display
21 Descripción:
El 5DT mounted display (HMD) ofrece la calidad de usuario asequible, de alta
resolución (SVGA), una imagen nítida y calidad de sonido superior en un diseño
headmount elegante, cómodo y extremadamente ligero. El HMD proporciona
para el usuario niveles de inmersión configurables. Otras características tienen
trinquetes ajustables arriba / back , una base de montaje para los seguidores de
cabeza y una tapa de modo para los controles de la realidad.
22 CAPÍTULO IV
4 Diseño
4.1 Descripción del diseño
Como ya hemos mencionado estas prácticas de realidad virtual están
conformadas por tareas a seguir.
Las
12 prácticas
han sido elaboradas de modo que el estudiante avance
paulatinamente en su conocimiento. Además, las prácticas se han pensado de
tal forma que tenga como objetivo elaborar una escena tridimensional lo más
real posible y para ello deberá aprender a colocar textura al objeto, sonido, luces
a la escena y luego la interacción con cada uno de los dispositivos para lograr la
realidad.
Las prácticas constarán de la siguiente estructura:
Requerimientos de las Prácticas: son los elementos necesarios para lograr con
éxito el laboratorio.
Procedimiento a seguir: Esta sección explicará paso a paso lo que necesita
saber el estudiante para entender el taller ya sea funciones proporcionadas por
las librerías, etc.
23 Recurso proporcionado: Estos son códigos documentados para que el
estudiante tenga una guía para que pueda realizar la tarea asignada.
Tareas: Son ejercicios que se le van a asignar al estudiante para que adquiera
las habilidades necesarias de la practica vista.
En el siguiente gráfico se describe la estructura de las prácticas
Figura 4.1 Estructura de las prácticas
24 4.2 Descripción de Módulos
A continuación se van a detallar cada una de las prácticas.
1. Osg - Instalación
Aquí se muestran los pasos que se deben seguir para poder instalar las librerías
de OpenSceneGraph y configurar el sistema para que este las puedas
reconocer.
También se proporciona un video con la explicación paso a paso de la
instalación y configuración de OSG.
Al finalizar esta práctica el estudiante tendrá listo el ambiente para comenzar la
programación con la librería OSG.
Ver Anexo1: Configuración de OpenSceneGraph
2. Osg - Figuras Geométricas
En este taller se enseña cómo crear figuras geométricas y generarlas para que
sean mostradas en la ventana que OSG dispone.
Al concluir esta práctica el estudiante aprenderá a utilizar las funciones
geométricas que OSG dispone tales como cono, cilindro y otras.
25 Ver Anexo2: Uso de funciones básicas en OpenSceneGraph.
Figura 4.2.Práctica Figuras Geométricas
3. Osg-Cargar objetos
Ya conociendo las figuras básicas que se pueden generar en OSG ahora es
momento de cargar un objeto 3D y que este pueda ser generado.
El estudiante aprenderá cómo cargar modelos de objetos, identificará que tipos
de formatos OpenSceneGraph soporta al momento de cargar un objeto.
Aprenderá a colocar los objetos en una escena usando transformaciones.
Ver Anexo3: Cargar Objetos 3D en OpenSceneGraph.
26 Figura 4.3.Práctica Cargar Objeto 3D
4. Osg-Añadiendo luces
En este taller aprenderá a crear luces con diferentes características que luego
serán puestas en una escena.
Al tener claro de cómo crear luces, el estudiante no solo se limitará a poner una
luz en una escena, sino las luces que se deseen dependiendo de las
necesidades en el momento de aplicarlas.
Ver Anexo4: Añadir luces a una escena usando OpenSceneGraph.
Figura 4.4.Práctica Luces
27 5. Osg-Añadiendo texturas
Añadir una textura a un ambiente virtual proporciona un mayor realismo. Este
taller guía en los pasos para añadir una textura y observar que característica se
dispone al momento de hacerlo. El estudiante pueda comprender el correcto uso
de texturas y así poder desarrollar escenarios que luzcan vistosos y reales.
Ver Anexo5: Añadir textura a un Objeto usando OpenSceneGraph.
Figura 4.5.PrácticaTextura
6. Osg - SDL-Sonido
En un ambiente virtual no solo es necesario lo que se ve sino también lo que se
escucha. En esta práctica se aprenderá a añadir los sonidos que se desee en un
escenario.
El estudiante será capaz de combinar esta librería SDL con OSG para agregar
audio en sus aplicaciones.
28 Ver Anexo6: Aplicando SDL
Figura 4.6.Práctica SDL
7. Guante – Configuración del 5DT Data Glove
Es hora de hacer uso de los dispositivos existentes y poder interactuar con ellos.
Se guía al estudiante en la instalación y en el uso del 5DT Data Glove. Este
guante está equipado con diferentes sensores que podrán detectar el
flexionamiento de los dedos.
Al finalizar la tarea el estudiante podrá instalar el guante e interactuar con el
ambiente.
Ver Anexo7: Sincronización con Dispositivos – Data Glove
29 Figura 4.7Práctica Data Glove
8. Guante - Interacción con entorno virtual
En este taller el estudiante puede manipular el ambiente por medio de los gestos
que genera el data glove.
Se dará cuenta cómo puede interpretar los gestos que el guante puede generar,
para poder realizar cualquier tipo de interacción en un escenario cualquiera, por
ejemplo podrá realizar movimientos de un objeto, escalarlo o mover toda la
escena.
Ver Anexo8: Interacción con Dispositivos – Data Glove. Interactuando con un
escenario 3D.
30 Figura 4.8Práctica Interacción Entorno - Data Glove
9. Guante - Picking
En esta practica el estudiante podrá seleccionar un objeto por medio de un
gesto que se realice con el guante, además de poder rotarlo, escarlo o moverlo
con diferentes gestos programas para estas acciones.
Al estudiar este taller se aprenderá como seleccionar un objeto y realizar ciertos
cambios al mismo.
Ver Anexo9: Picking con el Data Glove.
Figura 4.9 Práctica Picking
31 10. Tracker – Instalación del Tracker
En esta guía se explica otro de los dispositivos del laboratorio, los trackers, se
muestra la configuración para que el sistema los reconozca y se pueda utilizar
en las aplicaciones. También se ilustra el cuidado que se debe tener al momento
de usarlo.
Al concluir este taller el estudiante podrá hacer uso del tracker y poder captar
por medio de los sensores las posiciones y llevar estas a la escena.
Ver Anexo10: Sincronización con Dispositivos – Polhemus Tracker
Figura 4.10 Práctica Tracker
11. Tracker - Interacción con entorno virtual
Una vez conociendo como trabajan los trackers, se los puede añadir a un
escenario para su interacción con el mismo. Se crea un escenario con un objeto
32 y según las posiciones que se obtengan del sensor el objeto será movido en
diferentes direcciones.
Ver Anexo11: Interacción con Dispositivos – Polhemus Tracker. Interactuando
con un escenario 3D.
Figura 4.11 Práctica Interacción Entorno - Tracker
12. Dispositivos de RV - Interacción con entorno virtual
Es hora de trabajar con más de un dispositivo. Este taller muestra como añadir
guantes y trackers a la vez e interactuar con un ambiente virtual. El tracker hace
que toda la escena se mueva a la izquierda o derecha y dependiendo del gesto
generado por el guante se moverá un objeto en la escena. También se utilizarán
los dispositivos de visión tales como gafas, casco y monitor.
Al finalizar este taller el estudiante conocerá como combinar varios dispositivos
en la escena.
33 Ver Anexo12: Interacción con Dispositivos – Polhemus Tracker y Guante.
Figura 4.12 Práctica Interacción Entorno - Data Glove y Tracker
34 CAPÍTULO V
5 Implementación
En este capítulo se describirán los detalles de la implementación tanto de
hardware como de software así como las pruebas que se realizaron para
determinar el mejor resultado del uso de los dispositivos.
5.1 Plataforma utilizada
La implementación de cada uno de los talleres fue realizado en el ambiente de
desarrollo Microsoft Visual Studio 2008. Las interfaces utilizadas fueron OpenGL
y OpenSceneGraph en el lenguaje C++. Aunque estas interfaces son
multiplataforma, este trabajo fue realizado en Windows XP.
El modelado de los diseños fue realizado en 3D Studio Max 2009 y Google
Sketchup Pro 7.
5.2 Dispositivos de Hardware
La implementación se llevo a cabo en las instalaciones del laboratorio de
sistemas multimedia de la universidad, donde cuentan con computadores con
las siguientes características:
35 Sistema:
Microsoft Windows XP Profesional Versión 2002
Service Pack 3
Equipo:
Procesador Intel Xeon Quad-Core E5440 @
2.83GHZ.
4GB de Memoria RAM
Tarjeta de video NVIDIA Quadro FX 3700.
También se utilizaron PCs normales pero que tuvieran como mínimo 2GB
de memoria RAM.
5.3 Detalles al usar los dispositivos RV
Para la utilización de los equipos se tomaron en cuenta ciertas consideraciones:
Las librerías que cada dispositivo necesita para su utilización.
Los cuidados necesarios al momento de su uso.
36 Los datos que cada dispositivo genera, datos del 5DT Data Glove o del
Sistema Tracker.
5DT Data Glove
Es necesario que al momento de correr una aplicación, el guante genere el
Gesto 0, este es el gesto que se utiliza como inicialización.
Gesto 0
Al momento de utilizar el guante algunos gestos tornaban a confundirse, por
motivo que algunos de éstos son un poco complicados de realizar por ello se
recomienda hacer una prueba de todos los gestos, esto ayuda a determinar
cuáles son más sencillos de realizar.
Liberty Trackers
La referencia utilizada en las aplicaciones fue Y positivo hacia la derecha y X
positivos hacia arriba como se muestra en la figura en la siguiente figura.
37 Referencia Tracker
Los datos que se generan son muy sensibles a cualquier movimiento, por tal
motivo en este trabajo se utilizó una expresión matemática (Escala de
reducción) [5] utilizada para representar un plano menor que el real, si en
nuestro caso movíamos el sensor del tracker 10 cm, en la escena solo se
percibía una distancia de 0.1 cm, esto ayudó a que estos valores vayan de
acorde con lo que se quería realizar en las diferentes aplicaciones.
38 CONCLUSIONES y RECOMENDACIONES
Una vez concluido este proyecto, tenemos como resultado un Conjunto De
Prácticas para el Manejo de Dispositivos y Herramientas para Entornos Virtuales
y podemos concluir lo siguiente:
1. Estas prácticas proveen un complemento para el aprendizaje de la
tecnología de realidad virtual que esta incursionando en la universidad.
2. Al utilizar los dispositivos RV se observó que su manejo implica cierto
cuidado y éste debe ser considerado muy importante para evitar que se
dañen por el alto costo que estos representan.
3. Al obtener los datos del sensor del sistema Tracker, estos datos al principio
no reflejaban posiciones adecuadas para visualizar el objeto en la escena
virtual, para ello se considero realizar un escalamiento de datos que ayudó a
resolver este problema.
4. Se pudo observar que al momento de querer generar un gesto con el guante,
en ciertas ocasiones los gestos se confundían, esto se debía a que algunos
gestos eran difíciles de realizar, por esto fue necesario escoger que gestos
se podían generar de una manera más sencilla.
39 5. Al momento de realizar las prácticas se vio la necesidad de recordar el
aprendizaje obtenido en materias importantes como son Gráfico por
Computadora, Procesamiento de Audio y Video y Sistemas Multimedia.
Las recomendaciones que podemos valorar al finalizar este Proyecto son:
6. Puede ser mejorado en muchos aspectos tales como creación de nuevos
ambientes virtuales, creando funciones más elaboradas, aumentando la
complejidad y mejorando la interacción entre el hardware y las aplicaciones.
7. El estudiante podría proponer nuevas ideas útiles e innovadoras que mejoren
en dimensión este conjunto de prácticas.
8. Se propone la creación de una aplicación que tenga la capacidad de calibrar
los dispositivos sin necesidad de hacerlo en cada aplicación en la cual utilice
estos dispositivos.
40 ANEXOS
41 PRÁCTICA NO. 1
CONFIGURACIÓN DE OPENSCENEGRAPH
RESUMEN
Al finalizar esta práctica el estudiante tendrá listo el ambiente
para comenzar la programación con la librería OSG.
OBJETIVOS:
•
Configurar OSG dentro del sistema operativo Windows XP creando variables
de entorno.
•
Crear un proyecto en Visual Studio .NET para correr aplicaciones hechas en
OSG.
PRE-REQUISITOS:
Tener instalado Visual Studio .NET Versión 9.0 con lenguaje de programación
c++.
DESARROLLO PARA LA PRÁCTICA:
Instalación1
El primer paso para la instalación es descargar estos 3 archivos.
openscenegraph-all-2.8.2-win32-x86-vc90-Debug
openscenegraph-all-2.8.2-win32-x86-vc90-Release
Todos estos pasos se encuentra detallado en un video para una mayor comprensión del estudiante. 1
Ver Anexo: instalacion_osg.avi
42 OpenSceneGraph-Data-2.8.0
Los cuales dos de los mencionados los encontraras en la siguiente url:
http://www.openscenegraph.org/downloads/stable_releases/OpenScene
Graph-2.8/binaries/Windows/VisualStudio9/
El tercero archivo en la siguiente url:
http://www.openscenegraph.org/projects/osg/wiki/Downloads/SampleD
atasets
Cabe mencionar que los archivos que estamos bajando son exclusivos para
Microsoft Visual Studio 9.0. Si usted desea trabajar con otra versión de Visual
Studio tendrá que bajarse los archivos específicos para esa versión.
Usted
podrá darse cuenta de esto observando el nombre de los archivos. Observe el
nombre de los archivos que nos bajamos en el nombre dice VC90, la versión del
visual que estamos usando.
Una vez que nos hemos bajado todos los archivos los descomprimimos.
Ahora creamos la ruta donde vamos a instalar OSG:
C:\Archivos de Programa\OpenSceneGraph-2.8.0
Dentro de esta ruta se ubicaran las siguientes carpetas: bin, doc, include, lib y
share. Estas carpetas son las que se encuentran dentro de los archivos que se
descomprimieron anteriormente.
Una vez que tenemos creada la ruta para nuestra instalación, el siguiente paso
será copiar los archivos. Vamos donde tenemos descomprimidos los archivos y
elegimos
el
siguiente
openscenegraph-all-2.8.2-win32-x86-vc90-Debug
y
copiamos todas las carpetas que se encuentran dentro a la ruta de la instalación
C:\Archivos de Programa\OpenSceneGraph-2.8.0\.
43 Hacemos lo mismo con el archivo openscenegraph-all-2.8.2-win32-x86-vc90Release, cuando este nos pida reemplazar los archivos, elegimos No
reemplazar.
Para el último archivo OpenSceneGraph-Data-2.8.0 tenemos que crear la
carpeta “samples” en el directorio de nuestra instalación y copiamos la carpeta
OpenSceneGraph-Data-2.8.0 que descomprimimos.
Configuración de las variables de entorno2
En estos momentos los archivos están instalados pero Windows no sabe cómo
usar estos archivos, para ello tenemos que modificar las variables de entorno.
Para modificar las variables de entorno tenemos que ir Mi PC damos click
derecho y elegimos Propiedades. En la ventana de propiedades del sistema,
nos vamos al tab de Opciones avanzadas ahí elegimos el botón variables de
entorno. Luego en Variables del Sistema damos click en el botón Nueva. Y
comenzamos a crear las nuevas variables, dándoles un nombre y un valor. Un
consejo cuando se crea una variable de entorno, es no dejar ningún espacio en
blanco ni a la izquierda ni a la derecha de la línea. Así no tendrán ningún
problema al momento de que las variables sean reconocidas por el sistema.
La primera variable va a ser el root, donde se encuentra instalado OSG. Si
decidiste poner otra ruta para la instalación entonces tendrás que especificar
esa ruta.
Nombre: OSG_ROOT Valor: C:\Archivos de programa\OpenSceneGraph-2.8.0
Nombre: OSG_BIN_PATH Valor: %OSG_ROOT%\bin
2
Ver Anexo: Variables_Entorno.avi
44 Nombre: OSG_FILE_PATH Valor: %OSG_ROOT%\samples\OpenSceneGraph-Data2.8.0
Nombre: OSG_INCLUDE_PATH Valor: %OSG_ROOT%\include
Nombre: OSG_LIB_PATH Valor: %OSG_ROOT%\lib
Nombre OSG_SAMPLES_PATH Valor: %OSG_ROOT%\share\OpenSceneGraph\bin
Y por ultimo modificamos la variable Path y añadimos al final lo siguiente:
%OSG_BIN_PATH%;%OSG_SAMPLES_PATH%;
Una vez que hemos creados las nuevas variables de entorno tenemos que
verificar si estas variables son reconocidas por el sistema
Para ello ejecutamos una ventana de consola y tipiamos echo %osg_root%, con
este comando verificamos la ruta de la instalación.
Luego
escribimos
osgversiond,
este
nos
mostrara
la
versión
del
OpenSceneGraph que estamos utilizando.
Si no ha existido ningún problema con los comandos anteriores, ahora
mostraremos un ejemplo que viene incluido en la instalación. Para ello
usaremos el comando osgviewerd y el objeto cow.osg. Si el objeto es mostrado,
toda la instalación fue correcta.
Configuración de visual studio 9.03
El siguiente paso para trabajar con OSG es configurar el Visual Studio 2008
3
Ver Anexo: configuracion_visual_v9.0.avi 45 Para ello abrimos Visual Studio y creamos un Nuevo Proyecto. Nos vamos a
Archivo->Nuevo->Proyecto, elegimos proyecto vacio, le damos un nombre y
aceptamos.
Ahora añadimos un nuevo elemento. Damos click derecho en el nombre del
proyecto y elegimos Agregar Nuevo Elemento, luego escogemos Archivo C++
con el nombre de main.
A continuación vamos a configurar el proyecto para que reconozca las librerías
de openscenegraph. Damos click derecho en el nombre del proyecto, nos
vamos a Propiedades. Ahora elegimos Propiedades de configuración->C++>General y en Directorios de inclusión adicionales añadimos lo siguiente:
$(OSG_INCLUDE_PATH). Ahora en Preprocesador en Definiciones del
preprocesador añadimos WIN32;_DEBUG;_WIN32. Luego nos vamos a
Vincular-General y en Directorios de bibliotecas adicionales añadimos
$(OSG_LIB_PATH). Y en Entrada->Dependencias Adicionales, añadimos las
librerías que vamos a utilizar en nuestro proyecto, por ejemplo osgd.lib
osgViewerd.lib osgDBd.lib. Nótese que todos los nombres de las librerías
terminan con d, esto pasa porque estamos configurando Debug. En Release no
debemos poner al final del nombre de las librerías la letra d.
Ya configuramos Debug, si queremos hacerlo en Release hacemos lo mismo y
lo único que tenemos que cambiar es que en Preprocesador->Definiciones del
preprocesador en vez de poner _DEBUG, tenemos que poner NDEBUG. Y
como mencionamos anteriormente añadir las librerías sin poner al final del
nombre la letra d.
Una vez que hemos configurado nuestro proyecto ya podemos correr un
pequeño ejemplo para demostrar que las configuraciones fueron correctas.
46 Existen muchos ejemplos en la página de OSG, aquí la url para que te los
puedas descargar.
http://www.openscenegraph.org/projects/osg/wiki/Downloads TAREAS
1. Revisar la documentación proporcionada y seguir cada uno de los pasos
que se muestran para la instalación y configuración de OSG.
2. Correr un ejemplo de la url antes mencionada, en Visual Studio .NET.
REFERENCIAS:
Installing Openscenegraph 2.8.0
http://dwightdesign.com/2009/05/installing-openscenegraph-280/
47 PRÁCTICA NO. 2
USO DE FUNCIONES PARA GENERAR FIGURAS
GEOMÉTRICAS EN OPENSCENEGRAPH
RESUMEN
En esta práctica se enseña al estudiante cómo crear figuras
geométricas, modificar ciertas características tanto como color,
posición, entre otros. Y generarlas para que sean mostradas en
la ventana que OSG dispone.
OBJETIVO:
Relacionarse con las funciones que contiene OSG para la generación de figuras
geométricas.
PRE-REQUISITOS
Cumplir con la Práctica 1.
DESARROLLO DE LA PRÁCTICA
Se da una breve descripción de los conceptos básicos de OSG.
Grafos de escena en OSG
OSG emplea técnicas de grafos de escena para contener toda la información
relativa a la escena generada. Un grafo de escena es una estructura de datos
que permite crear una estructura jerárquica de la escena, de tal forma que se
mantengan una serie de relaciones padre-hijo entre los distintos elementos. Por
ejemplo, variaciones de posición y orientación en el nodo padre afectan a los
nodos hijos. De esta forma se puede crear un brazo robot con varios eslabones
48 cada uno dependiente del anterior y con sólo aplicar un movimiento al eslabón
inicial, el resto de los eslabones dependientes de él se moverán de acuerdo a la
estructura definida.
Una visión general de algunas clases básicas OSG
Nodos en el árbol de la escena gráfica
”Node”, clase base
• ”Group”, contiene un conjunto de nodos hijos
”Transform”, transforma todos los nodos hijos por una matriz de
4x4
”LightSource”, nodo hoja que define una luza en la escena
”Switch”, cambia entre nodos hijos, por ejemplo. traffic lights
”LOD”, nivel de detalle, cambia según la distancia al viewer
• ”Geode”, nodo hoja para agrupar Drawables
”Billboard”, orienta Drawables para mostrar siempre el viewer
Drawable”, clase base abstracta para gráficos dibujables.
• ”Geometry”, tiene vértices, normales, caras, coordenadas de
textura,….
• ”Text”, para elaboración de texto
• ”DrawPixels”,
glDrawPixels
encapsula
dibujo
de
imágenes
”StateSet”, encapsula los estados y atributos de OpenGL
”Texture”, encapsula la funcionalidad de textura de OpenGL
utilizando
49 OSG viene con un número de figuras primitivas tales como Box, Sphere, Cone,
Cylinder, Capsule. Más algunas figuras especiales, por ejemplo: InfinitePlane
Descripción de Clases Esenciales
Esta clase es en realidad una de las más importantes en las clases OSG porque
aquí es donde los usuarios deben organizar el grafo de la escena.
•
La clase ShapDrawable es una clase que deriva de osg::Drawable. Su
propósito es permitir la creación de figuras comunes predefinidas. Una vez
creadas, estas figuras pueden ser añadidas a la escena grafica usando
osg::Geode.
•
La clase Geode se deriva de la clase osg::Node y está diseñado para
contener osg::Drawable y sus derivados. De hecho, Geode representa
Geometry-Node. Tenga en cuenta que la geometría de la escena (datos de
la escena) no puede ser añadida directamente a la escena gráfica. Es decir,
no puede añadir osg::Geometry a osg::SceneView. En su lugar, hay que
añadir la geometría a uno de los contenedores intermedios tales como
osg::Geode.
50 •
La clase Viewer maneja múltiples sincronización de cámaras para renderizar
una simple vista que abarca varios monitores. Viewer crear su propia
ventana (s) y contexto gráfico (s) basado en las capacidades de su sistema
de gráficos, por lo que una sola aplicación basada en el Viewer se ejecutan
en uno o varios sistemas de visualización.
Posición de Objetos en la escena
Existen principalmente dos formas de especificar la posición de los objetos en
OSG:
•
Usando la clase PositionAttitudeTransform. Este hace uso de un vector
3D. Se pueden aplicar transformaciones (traslación, escalamiento y rotación)
a los objetos.
•
Utilizando un objeto MatrixTransform. A diferencia de la clase anterior, esta
utiliza una Matriz para aplicar la transformación a sus objetos hijos.
Este es el algoritmo:
•
Crear un objeto PositionAttitudeTransform (resp. MatrixTransform).
osg::PositionAttitudeTransform *pat = new osg::PositionAttitudeTransform;
•
Colóquelo en el nodo raíz de la escena.
root->addChild(pat);
•
Añada su objeto a PositionAttitudeTransform (resp. MatrixTransform).
pat->addChild(objeto);
•
Cualquier transformación que se especifique a este nodo será aplicado a su
objeto.
pat->setScale(osg::Vec3d(0.2,0.2,0.2));
51 Creando formas geométricas básicas en OSG
•
Cree un proyecto en Visual Studio y configúrelo para hacer uso de las
librerías de OSG tal como se muestra en la práctica 1.
•
Añadir los siguientes archivos de cabecera, estos archivos contienen las
funciones geométricas.
#include <osg/Geode>
#include <osg/ShapeDrawable>
•
Añade el siguiente código en el main de la aplicación.
int main( int argc, char **argv )
{
//Creando el Viewer
osgViewer::Viewer* viewer=new osgViewer::Viewer();
//Creando el nodo root
osg::ref_ptr<osg::Group> root = new osg::Group;
//Código para la creación de un cilindro
//El objeto Geode contiene la figura
osg::ref_ptr<osg::Geode> cylGeode = new osg::Geode;
//Objeto Shape Drawable
osg::ShapeDrawable *cylShapeDrawable = new
osg::ShapeDrawable(new
osg::Cylinder(osg::Vec3(0.0f,0.0f,0.0),1,4));
cylShapeDrawable->setColor(osg::Vec4f(1.0f, 0.0f, 1.0f,
1.0f));// magenta
cylGeode->addDrawable(cylShapeDrawable);
root->addChild(cylGeode);
}
•
viewer->setUpViewInWindow(500,100,600,500);
viewer->setSceneData(root);
viewer->run();
Finalmente genera el proyecto y visualice los resultados.
TAREAS
1. Crear nuevas figuras geométricas (box, sphere, cone, capsule) en base al
código que fue proporcionado. Cada figura tendrá diferentes colores.
52 Box: rojo
Sphere: amarilla
Cone: verde
Capsule: cyan
2. Tratar que las posiciones de las figuras anteriores generadas queden tal
como se muestra en el siguiente gráfico.
3. Usted puede haber notado que la mayoría de los objetos fueron creados
con punteros inteligentes (ref ptr). Sin embargo, el objeto de visualización
se ha creado sin un puntero inteligente conectado a éste, ¿por qué cree
que el objeto Viewer no debe ser creado con punteros inteligentes?
REFERENCIAS
Openscenegraph – Examples
http://www.openscenegraph.org/projects/osg/wiki/Support/UserGuides/Examples
Openscenegraph – Tutorials
http://www.openscenegraph.org/projects/osg/wiki/Support/Tutorials
Loading Models from Files and Positioning Them in a Scene
http://www.openscenegraph.org/projects/osg/wiki/Support/Tutorials/FileLoadingA
ndTransforms
Motor gráfico interactivo para la visualización en tiempo real de gran volumen de
información
vectorial
y
texturizada http://www.ingegraf.es/pdf/titulos/COMUNICACIONES%20ACEPTADAS/RV2.pd
f 53 PRÁCTICA NO. 3
CARGAR OBJETOS 3D EN OPENSCENEGRAPH
RESUMEN
En esta práctica el estudiante aprenderá a cargar modelos de
objetos 3D, identificará que tipos de formatos OSG soporta.
Aprenderá a colocar los objetos en una escena usando
transformaciones.
OBJETIVO:
•
Aprender cómo cargar modelos de objetos.
•
Identificar que tipos de formatos OSG soporta.
•
Colocar los objetos 3D en una escena usando transformaciones.
PRE-REQUISITOS
Cumplir con la práctica 2 para que el estudiante tenga el conocimiento de cómo
utilizar la librería de OSG.
DESARROLLO DE LA PRÁCTICA
Sistema de coordenadas en OSG
Lo primero que se debe tener en cuenta es el sistema de coordenadas que OSG
usa. Como podemos observar en la figura OSG por defecto utiliza el sentido
positivo del eje Z apuntando hacia arriba, el sentido positivo del eje X apunta
hacia la derecha y el sentido positivo del eje Y apunta hacia el interior de la
pantalla.
54 Cargar un objeto en OSG
En la versión actual de OSG, usted será capaz de cargar cualquier tipo de
formato de archivo para el que se dispone de un plugin. Están incluidos los
siguientes archivos con formatos: 3dc, 3ds, flt, geo, iv, ive, lwo, md2, obj, osg. Y
los siguientes formatos de archivos de imágenes: bmp, gif, jpeg, rgb, tga, tif.
1. Modelos geométricos son representados como nodos en la escena gráfica.
Para cargar o manipular un archivo geométrico necesitaremos declarar
punteros a un tipo de instancia osg::Node (algunos archivos de cabecera
son necesarios).
#include <osg/Node>
#include <osgDB/ReadFile>
osg::Node * objetoNodo = NULL;
objetoNodo = osgDB::readNodeFile( "imagenes/objeto.osg" );
Ó
objeto = osgDB::readNodeFile( "imagenes/objeto.3ds" );
Eso es todo lo requerido para cargar una base de datos.
2. Siguiente, debemos declarar un nodo que servirá como el nodo raíz para el
escenario gráfico. Dado que vamos a añadir “childrens” de estos nodos que
tenemos que hacer una instancia “group”. La clase “Node” representa la más
genérica versión de nodos. Estos incluyen nodos que no tienen hijos (nodos
hojas). La clase “group” es una versión especializada de clases de nodo.
Este añade funciones asociadas con la adición y la manipulación de los hijos.
osg::Group* root = new osg::Group();
root->addChild(objetoNodo);
3. Declarar la transformación, inicializada con valores defaults
osg::PositionAttitudeTransform* objetoXform = new
osg::PositionAttitudeTransform();
Declare e inicialice una instancia de Vec3 para cambiar la posición del
objeto en la escena.
osg::Vec3 objetoPosit(5,0,0);
55 objetoXform ->setPosition(objetoPosit);
Use el método “addChild” de la clase osg::Group para añadir la transformada
como un hijo del nodo root y el nodo objetoNodo como un hijo de la
transformación.
root->addChild(objetoXform);
objetoXform ->addChild(objetoNodo);
4. Ahora tenemos un escenario gráfico compuesto de un nodo raíz con dos
hijos, uno es un modelo geométrico de un objeto cualquiera. El otro hijo es
un sub-árbol que consta de un nodo transformación con un modelo
geométrico de un objeto como su único hijo. Para ver la escena, tendremos
que establecer un Viewer. He aquí como crearemos un Viewer.
osgViewer::Viewer* viewer=new osgViewer::Viewer();
Luego se necesitara asignar a la escena gráfica que nosotros hemos creado
a este viewer:
viewer->setSceneData( root );
Podemos también setear el tamaño de la ventana que queremos mostrar en
nuestra aplicación.
viewer->setUpViewInWindow(100,100,1000,600);
5. Y por último mandaremos a ejecutar nuestro viewer
viewer->run();
TAREAS
1. Cree un proyecto en Visual Studio .NET versión 9.0 y configúrelo para
hacer uso de las librerías de OSG.
2. Crear un objeto 3D o bajarlo de Internet, el objeto debe ser con extensión
obj ó 3ds.
3. Cargar el objeto anterior creado en la aplicación y visualizar el resultado.
56 4. Añadir dos objetos más a la escena, estos deben ser añadidos por
separados y cargados como dos nodos diferentes.
5. Escoger uno de los objetos y rotarlo con respecto al eje Z.
6. Cambiar el tamaño del otro objeto que no fue seleccionado en el punto
anterior.
REFERENCIAS
Openscenegraph – Examples
http://www.openscenegraph.org/projects/osg/wiki/Support/UserGuides/Examples
Openscenegraph – Tutorials
http://www.openscenegraph.org/projects/osg/wiki/Support/Tutorials
Loading
Models
from
Files
and
Positioning
Them
in
a
Scene
http://www.openscenegraph.org/projects/osg/wiki/Support/Tutorials/FileLoadingA
ndTransforms
Motor gráfico interactivo para la visualización en tiempo real de gran volumen de
información
vectorial
y
texturizada http://www.ingegraf.es/pdf/titulos/COMUNICACIONES%20ACEPTADAS/RV2.pd
f.
57 PRÁCTICA NO. 4
AÑADIR LUCES A UNA ESCENA USANDO
OPENSCENEGRAPH
RESUMEN
En esta práctica se aprenderá como añadir luces a una escena,
que puede estar conformada por uno o varios objetos. Se
aplican varios tipos de luces y colores así como también las
ubicaciones de cada una.
OBJETIVO
•
Aprender a crear luces en una escena.
•
Cambiar las características de la luz, tanto color como posición.
PRE-REQUISITOS
Haber revisado las práctica 2 y 3, para que el estudiante tenga el conocimiento
de la creación de figuras geométricas y además como cargar un objeto 3D en la
escena.
DESARROLLO DE LA PRÁCTICA
Para añadir luz en una escena se necesita de 2 clases osg::LightSource y
osg::Light. Para añadir osg::Light a la escena, primero debe ser añadido a
osg::LightSource. A continuación, cada osg::LightSource debe ser añadido a
osg::Group que es directamente adjuntado a osg::SceneView. El osg::StateSet
almacena una colección de valores de estado (llamado modos y atributos) en la
58 clase StateSet. Cualquier osg::Node en el grafo de la escena puede tener un
StateSet asociado a ella.
StateSets contienen listas de atributo / valor de OpenGL. Estos StateSets se
pueden asociar a los nodos de la escena gráfica. StateSets se acumulan desde
la raíz a los nodos hoja. Atributos de State que no se cambian en un nodo son
simplemente heredados desde arriba.
Iluminación
1. Cree un proyecto en Visual Studio .NET versión 9.0 y configúrelo para
hacer uso de las librerías de OSG.
2. Añadir los siguientes archivos de cabecera.
#include <osgViewer/Viewer>
#include <osg/ShapeDrawable>
#include <osg/StateSet>
#include <osg/Light>
#include <osg/LightSource>
3. Crear una figura geométrica básica y añadirla al nodo raíz de la
aplicación.
59 4. Crear el nodo raíz.
osg::Group * root = new osg::Group;
5. Crear un objeto LightSource.
osg::LightSource* pLightSource = new osg::LightSource;
6. Crear un objeto Light.
osg::Light * plight = new osg::Light();
7. Establecer las propiedades de los objetos de luz. Esto incluyen posición
de la luz, el color de la luz, tipo de luz y otros.
pLight->setAmbient(osg::Vec4d(0.0, 0.0, 0.0, 0.0) );
pLight->setDiffuse(osg::Vec4(1.0f,
//Consta de los componentes RGB
siempre debe ser 1.0
0.0f,
0.0f,
1.0f));
y el valor alpha que
pLight->setPosition(osg::Vec4(1,0,0,w));
//w
=
direccion de la luz //w = 1.0 luz puntual (posicion)
0.0
8. Setear a LightSource el nodo luz
pLightSource->setLight( pLight );
9. Agregar LightSource al nodo raíz de la escena.
root->addChild( pLightSource );
10. Creando el Viewer
osgViewer::Viewer* viewer=new osgViewer::Viewer();
viewer->setUpViewInWindow(500,100,600,500);
viewer->setSceneData(root);
viewer->run();
Estado de la Iluminación
Para obtener los efectos de iluminación en OSG, se debe de habilitar la
iluminación y al menos una fuente de luz. Osgviewer hace esto por defecto
mediante el establecimiento de las formas apropiadas de un nodo raíz StateSet.
60 El siguiente fragmento de código permite la iluminación con dos fuentes de luz
(GL_LIGHT0 y GL_LIGHT1) en StateSet.
osg::StateSet* state = root->getOrCreateStateSet();
state->setMode( GL_LIGHTING, osg::StateAttribute::ON );
state->setMode( GL_LIGHT0, osg::StateAttribute::ON );
state->setMode( GL_LIGHT1, osg::StateAttribute::ON );
TAREA
•
Crear tres objetos (estos pueden ser los mismos) y aplicarle a cada uno
una luz de diferente color (roja, verde y azul), tal como se muestra a
continuación.
REFERENCIAS
Tutorial 9: Lighting in OSG by Franclin Foping – Mayo 11, 2008
Source
Lighting:
http://www.cs.clemson.edu/~malloy/courses/3dgames2007/tutor/web/light/light.html
Source Lighting: http://www.osghelp.com/readarticle.php?article_id=20
http://www.lulu.com/items/volume_51/767000/767629/3/print/OSGQSG.pdf
61 PRÁCTICA NO. 5
AÑADIR TEXTURA A UN OBJETO USANDO
OPENSCENEGRAPH
RESUMEN
Esta práctica guía los pasos para añadir una textura a un objeto
en la escena y así poder desarrollar escenarios que luzcan
reales.
OBJETIVO
•
Añadir una textura a un objeto en la escena.
•
Conocer los tipos de formato de la textura que OSG reconoce.
PRE-REQUISITOS
Revisar la tarea de la práctica 2 para que el estudiante tenga el conocimiento de
la creación de figuras geométricas.
DESARROLLO DE LA PRÁCTICA
Mapeando Textura
Las texturas dan al escenario un mayor realismo, por eso es muy importante
saber cómo utilizarlas.
Los siguientes formatos de archivos de imágenes son los permitidos: bmp, gif,
jpeg, rgb, tga, tif.
1. Cree un proyecto en Visual Studio .NET versión 9.0 y configúrelo para
hacer uso de las librerías de OSG.
62 2. Añadir los siguientes archivos de cabecera.
#include <osg/Geometry>
#include <osgDB/ReadFile>
3. Crear una figura primitiva (un cuadrado) al cual se le va a añadir la
textura. Siga el siguiente código.
// Crear un objeto Geometry
osg::Geometry* pGeo = new osg::Geometry;
//añadir 4 vértices para crear un cuadrado
osg::Vec3Array* pVerts = new osg::Vec3Array;
pVerts->push_back( osg::Vec3( 0, 0, 0 ) );
pVerts->push_back( osg::Vec3( 1, 0, 0 ) );
pVerts->push_back( osg::Vec3( 1, 0, 1 ) );
pVerts->push_back( osg::Vec3( 0, 0, 1 ) );
pGeo->setVertexArray( pVerts );
// Crear un objeto PrimitiveSet
osg::DrawElementsUInt* pPrimitiveSet = new
osg::DrawElementsUInt( osg::PrimitiveSet::QUADS, 0 );
pPrimitiveSet->push_back( 3 );
pPrimitiveSet->push_back( 2 );
pPrimitiveSet->push_back( 1 );
pPrimitiveSet->push_back( 0 );
pGeo->addPrimitiveSet( pPrimitiveSet );
// Crear un arreglo para las coordenadas de las texturas
osg::Vec2Array* pTexCoords = new osg::Vec2Array( 4 );
(*pTexCoords)[0].set( 0.0f, 0.0f );
(*pTexCoords)[1].set( 1.0f, 0.0f );
(*pTexCoords)[2].set( 1.0f, 1.0f );
(*pTexCoords)[3].set( 0.0f, 1.0f );
pGeo->setTexCoordArray( 0, pTexCoords );
63 4. Cargar una textura, para agregarla vamos a declarar una instancia de la
textura y establecer su variación en los datos como "dinámica". (Si no se
declara la textura como dinámico, algunas de las rutinas de optimización
de la OSG podrían quitarla.). El código siguiente muestra cómo leer una
imagen de un archivo y asociar ésta con una textura.
osg::Texture2D* texture = new osg::Texture2D;
texture->setDataVariance(osg::Object::DYNAMIC);
//cargar una imagen de una archivo:
osg::Image* img = osgDB::readImageFile("imagen.jpg");
texture->setImage(img);
pStateSet->setTextureAttributeAndModes( 0, texture,
osg::StateAttribute::ON );
Las texturas pueden ser asociadas con StateSets.
5. El siguiente paso es crear un StateSet,
// Crear un nuevo StateSet con configuraciones default:
osg::Geode* pGeode = new osg::Geode;
osg::StateSet* pStateSet = pGeode->getOrCreateStateSet();
pStateSet->setMode( GL_LIGHTING, osg::StateAttribute::OFF );
pGeode->addDrawable( pGeo );
6. Finalmente añadir al grupo de la escena,
root->addChild(pGeode);
TAREAS
•
Crear otro proyecto siguiendo los principios del anterior
•
Conseguir dos texturas, una de las dos debe ser una imagen alpha (blanco y
negro).
64 •
Mezclar las dos texturas con el objetivo de que el área blanca de la textura
alpha se combine con la otra textura, para conseguir el efecto mostrado en la
siguiente imagen.
REFERENCIAS
Creating
textured
geometry
using
statesets
http://www.openscenegraph.org/projects/osg/wiki/Support/Tutorials/Textur
es
Código texturas: http://www.osghelp.com/readarticle.php?article_id=26
Código texturas: http://www.osghelp.com/readarticle.php?article_id=5
http://www.lulu.com/items/volume_51/767000/767629/3/print/OSGQSG.pd
f
65 PRÁCTICA NO. 6
APLICANDO SDL
RESUMEN
En esta práctica, se describen las técnicas para incorporar audio
en la escena. Esta técnica explota las capacidades de audio de
SDL a través de una biblioteca de extensión, SDL_mixer.
OBJETIVO
• Conocer la librería SDL y las posibilidades que nos ofrece.
• Conocer que formatos de audio SDL reconoce.
PRE-REQUISITOS
Tener instalado Visual Studio .NET Versión 9.0 con lenguaje de programación
c++ e incluir las librerías de OSG.
DESARROLLO DE LA PRÁCTICA
Instalación y configuración de la librería SDL
1. Descargar las cabeceras de SDL y los binarios, los cuáles los encontrará
en la página web de SDL, específicamente en el siguiente link:
http://www.libsdl.org/download-1.2.php
Vaya a la sección Bibliotecas de desarrollo y descargue la librería de
desarrollo para Windows
66 2. Descomprima el .zip y copie esta carpeta en C: \.
3. Abrir el programa Visual Studio .NET
Opciones:
y vaya a Herramientas ->
67 4. Ir luego a "Directorios de VC + +" en "Projects and Solutions". Elegir en
"Show Directories for:" la opción "Include files". Haga clic en el icono de
carpeta.
68 5. Agregue el directorio include de la carpeta que extrajo SDL. 69 6. Elegir en "Show Directories For:" la opción "Library files", haga clic en el
ícono de carpeta y agregue el directorio lib de la carpeta que extrajo SDL.
Ahora tome la sdl.dll (ésta debe estar dentro de la subcarpeta lib) y póngalo
en el mismo directorio donde se genera el ejecutable.
70 7. Ahora cree un nuevo proyecto de consola Win32:
Y haga clic en Aceptar.
8.
Ir a la configuración de la aplicación y asegúrese de que sea un proyecto
vacío:
71 y haga clic en Aceptar.
9.
A continuación, agregue un nuevo fichero fuente al proyecto:
72 10. Ir a la configuración del proyecto.
73 11.
En C / C + + en el menú general, ajuste "Detect 64-bit Portability Issues" a
"No".
12.
En C / C + + en el menú de Code Generation, Asigne en "Runtime a
Library" Multi-threaded DLL(/MD).
74 13.
En el menú Linker -> Imput, en Additional Dependencies pegue:
SDL.lib SDLmain.lib
75 14. En el menú System, en Subsystem colocar Windows:
Ahora Generar. Asegúrese de que sdl.dll es en el mismo directorio que el
proyecto / ejecutable.
PROGRAMAR CON LA LIBRERÍA SDL
SDL_mixer
Es una biblioteca externa que mejora la funcionalidad de audio proporcionando
una manera fácil de cargar y reproducir muestras de audio.
SDL_mixer soporta los siguientes formatos:
- WAVE/RIFF (.wav)
- AIFF (.aiff)
76 - VOC (.voc)
- MOD (.mod .xm .s3m .669 .it .med y más) requiere libmikmod en su
sistema.
- MIDI (.mid)
- OggVorbis (.ogg) require de la librería ogg/vorbis en su sistema
- MP3 (.mp3) requiere la librería SMPEG o MAD en su sistema.
- FLAC (.flac) requiere la librería FLAC en su sistema
Sin embargo, para esta demostración, estaremos usando .Wav para nuestras
muestras de audio, y .Ogg para los archivos de música.
Para utilizar SDL_mixer, 3 sencillos pasos se deben seguir:
1. Iniciar SDL audio y SDL_mixer.
2. Cargar los archivos en forma de Mix_Chunk y Mix_Music
3. Lanzar eventos para iniciar las muestras
Inicialización
Antes de que cualquier archivo de audio puede escucharse, el SDL Audio
subsystem y SDL_mixer debe ser inicializado en ese orden.
Para inicializar el SDL Audio subsystem:
/* Initialization */
if(SDL_InitSubSystem(SDL_INIT_AUDIO) == -1){
// SDL Audio subsystem could not be started
}
/* Uninitialization */
SDL_QuitSubSystem(SDL_INIT_AUDIO);
Y para SDL_mixer:
77 /* Initialization */
if(Mix_OpenAudio(sampling_rate, format, playback_channels, buffer_size)
== -1){
// SDL_Mixer could not be started
}
/* Uninitialization */
Mix_CloseAudio();
Muestras
Las muestras representan un archivo de audio cargado en memoria, en este
caso bajo la forma de Mix_Chunk SDL_mixer. Para ello, podemos realizar lo
siguiente:
Mix_Chunk * chunk = Mix_LoadWAV(path_and_name_of_audio_file);
if(!chunk){
// Could not load file from disk
}
Y para liberar el bloque una vez que haya terminado con él:
Mix_FreeChunk(pointer_to_chunk);
El volumen de la muestra también puede modificarse mediante el siguiente
código:
Mix_VolumeChunk(pointer_to_chunk, volume_level)
En lo anterior, el nivel de volumen debe ser un valor entre 0 (mínimo) y 128
(máximo).
78 Canales
Los canales permiten reproducir más de un sonido en un mismo momento. Cada
canal puede reproducir un chunk diferente a la vez. Puedes decidir el número de
canales que vayan a estar disponibles en el sistema con la funciones de
inicialización y cambiarlo en un momento dado de la ejecución del programa.
Hay opciones aplicables a cada canal que contenga un chunk, como por
ejemplo el número de repeticiones, especificar cuánto tiempo se va a reproducir
el sonido, o producir un efecto de fade en el canal de un determinado chunk.
Podemos especificar en qué canal queremos reproducir un determinado sonido.
Una vez que el sonido esté reproduciéndose podremos pausar, reanudar o parar
uno de los canales, independientemente de los demás.
Ya tenemos el sonido cargado en un chunk. El siguiente paso que tenemos que
seguir es el de reproducirlo en un canal de sonido. SDL_mixer tiene cuatro
funciones dedicadas a la tarea de reproducir sonidos. La primera función que se
encarga de esta tarea es:
Int Mix_PlayChannel(int channel, Mix_Chunk *chunk, int loops)
Como podrás observar esta función reproduce el sonido del parámetro chunk en
el canal especificado en channel y si queremos reproducirlo sólo una vez
deberemos de pasarle al parámetro loops el valor 0. Si queremos que el sonido
de reproduzca una y otra vez, indefinidamente, pasaremos -1 en el parámetro
loops.
SDL_mixer tiene la capacidad de poder seleccionar el canal de reproducción
automáticamente. Para conseguir esto debemos de pasarle a la función
precedente el valor -1 en el parámetro channel.
79 Además de esta función, como comentamos anteriormente, SDL_mixer
proporciona otras tres funciones para reproducir sonidos. Estas funciones son:
int Mix_PlayChannelTimed(int channel, Mix_Chunk *chunk, int loops, int
ticks);
Esta función es idéntica a Mix_PlayChannel pero el sonido se reproducirá
durante los milisegundos indicados en el parámetro ticks. Si pasamos el valor -1
en el parámetro ticks el sonido se reproducirá indefinidamente, según la
configuración propuesta en los otros parámetros. La configuración de los otros
parámetros es exactamente igual que en Mix_PlayChannel.
TAREA
1. Estudiar la configuración de las librerías para hacer uso de SDL.
2. Añadir esta librería al proyecto y verificar si la instalación fue correcta.
REFERENCIAS
Audio with SDL_Mixer http://www.cs.clemson.edu/~malloy/courses/3dgames2007/tutor/web/audio/audio.html
80 PRÁCTICA NO. 7
DISPOSITIVOS – DATA GLOVE
RESUMEN
En esta sección, usted habrá aprendido como instalar y usar el data glove.
OBJETIVO
Comprobar los diferentes gestos que el driver del guante puede distinguir.
Incluirlo en una aplicación con ambiente 3D.
Usar las funciones que dispone el SDK del guante .
PRE-REQUISITOS
•
Obtener las librerías de 5DT.
•
Crear una Mano 3D para utilizarla en la simulación de gestos, la mano tiene
que ser diseñada utilizando figuras básicas de OpenGL como se muestra en
la siguiente imagen. Esta imagen es solo un ejemplo, el diseño puede ser
mejorado.
81 Mano diseñada utilizando OpenGL
DESARROLLO DE LA PRÁCTICA
INTEGRACIÓN DEL DRIVER DEL DATA GLOVE
En esta sección, el estudiante va aprender como configurar el data glove y
usarlo para la interacción en OpenSceneGraph.
1. Estar seguro que el driver del data glove este instalado en la PC. Si el
driver del guante está instalado usted debería encontrarlo normalmente
en C:\Archivos de programa\5DT y en el menú Inicio de Windows sobre
Todos los Programas/5DT.
2. Conectando el guante:
82 Conectar el guante a la PC como se muestra en la figura anterior. Tu
puedes usar el Glove Manager (Inicio -> Todos los Programas -> 5DT ->
Data Glove Ultra -> Glove Manager) para probar la operación del guante.
Los detalles de la operación pueden ser encontrados en la Sección 4 del
5DT Data Glove Ultra Manual, también habilitado desde el menú inicio.
3. Usted
también
necesitarías
añadir
el
directorio
C:\Archivos
de
programa\5DT\Data Glove Ultra\SDK\dll a tu variable PATH (separando
paths con una coma y sin espacios en blancos), Usted necesitaras
aceptar todos los cambios realizados una vez para que los cambios
tomen efecto.
4. Ahora que tu estas seguro que el guante está trabajando, abrimos Visual
Studio. El primer paso que se tiene que hacer es nuevamente decirle a
Visual Studio los paths del driver del guante. En Visual Studio, en el menú
principal vamos a Herramientas/Opcions. En la siguiente ventana
seleccionamos la categoría Proyectos y soluciones/Directorios de VC++.
Ahora estar seguro que los siguientes directorios están incluidos y
añadirlos si no lo están:
a. En la categoría Archivos de inclusión:
programa\5DT\Data Glove Ultra\SDK\inc
C:\Archivos
de
b. En archivos ejecutables: C:\Archivos de programa\5DT\Data Glove
Ultra\SDK\dll
c. Y en archivos de bibliotecas: C:\Archivos de programa\5DT\Data
Glove Ultra\SDK\lib
5. Ahora creamos un nuevo Proyecto en Visual Studio. Vamos a las
propiedades
del
seleccionamos
Proyecto
(Click
propiedades).
En
derecho
esta
sobre
ventana
el
de
proyecto
la
y
categoría
83 (Propiedades de configuración/Vinculador/Entrada). En Dependencias
adicionales añadimos fgloved.lib para la Configuración de Debug (debería
ser standard) y fglove.lib para la configuración de Release (únicamente si
su plan es compilar en la versión de release).
6. Ahora el siguiente fragmento de código tiene que ser incluido en la
programa para poder trabajar con el data glove:
En la sección de include estar seguro de incluir el archivo de cabecera del
guante:
#include <windows.h> //librería necesaria
#include <fglove.h>
En la sección de inicialización de tu programa, inicializa el data glove:
fdGlove *glove = fdOpen(“USB0”);
if (glove == NULL{
printf(“Failed initializing the glove\n”);
return -1;
}
Después, antes del final del programa, añadir la línea:
fdClose(glove);
Después de estos pasos, Usted puedes ahora usar la variable para
consultar el estado del guante, para cada frame.
Consultar el estado actual del guante
Usted tienes diferentes opciones para usar el guante. La cual una es
dependiente sobre como Usted quieres integrar el guante en tu
aplicación. Las dos más usadas son:
84 Detección de gestos: El driver del guante puede distinguir entre 16
diferentes gestos discretos. El número del gesto actual es adquirido con
esta función:
int gesture_no = fdGetGesture(glove);
Gesture Illustration
85 Usted puede encontrar el significado de los gestos en la página 30 y 31
del manual del Data Glove para una mejor ilustración.
Escalado del sensor de dato: El método anterior solo nos da datos
discretos. Si usted quiere datos continuos, por ejemplo, si es importante
para usted distinguir si un cierto dedo esta flexionado un 60% o 70%,
entonces use la siguiente función:
float sens_value = fdGetSensorScaled(glove, sens_no);
El valor de retorno de esta función es un float entre 0 y 1 que expresa el
grado en el cual un sensor específico es doblado. El segundo parámetro
de la función (sens_no) es un int que indica cual sensor es usado. El valor
para estos rangos entre cero y el número de sensores -1. El número de
sensores debería ser 18 (aunque el ultimo -17- se refiere al sensor de
inclinación que no está incluido en nuestro modelo del guante, este solo
podría retornar 0 constantemente). Puedes también saber el número de
sensores usando la siguiente función:
fdGetNumSensors();
Usted puede buscar más información sobre los sensores en la página 28
y 29 del manual de guante, para una ilustración de la locación del sensor
a través de la mano.
Nota: Para mayor información sobre estas funciones y una completa documentación
del API del guante, revisar el manual, el cual puede encontrarse como un PDF en el
menú inicio en la carpeta del 5DT.
86 TAREA
Esta tarea será realizada en OpenGL, con esto se quiere demostrar la diferencia
de trabajar entre las librerías de OSG y OpenGL.
1. Estudiar el documento para iniciar la instalación del Data Glove.
2. Crear un proyecto en Visual Studio .NET versión 9.0 y configúrelo para hacer
uso de las librerías de OpenGL.
3. Integrar la mano virtual en el proyecto y haciendo uso de las funciones del
Data Glove, generar los diferentes gestos por medio de la mano 3D. Es decir
si en el ambiente real se genera el gesto 0, el objeto 3D también deberá
generarlo en el ambiente virtual.
4. Crear otro tipo de gesto teniendo como base los gestos que ya dispone el
Data Glove. Usted podrá por ejemplo unir dos o más gestos básicos o crear
uno totalmente nuevo.
REFERENCIAS
Paper: Part4 Data Glove Interaction
www.macs.hw.ac.uk/.../Part%204%20Data%20Glove%20Interaction%20
m.doc
Paper: Interaction Devices – Data Glove
http://www.macs.hw.ac.uk/modules/F24VS2/Labs/OSGTutInteractionDevices.pdf
87 PRÁCTICA NO. 8
INTERACCIÓN CON DISPOSITIVOS – DATA GLOVE
Interactuando con un escenario 3D
RESUMEN
En esta práctica, usted se dispondrá a realizar la interacción entre
el guante y una escena 3D, mediante gestos que se obtiene del
dispositivo.
OBJETIVO
• Obtener los gestos del guante e Interactuar con la escena
• Realizar algunas acciones con la escena para obtener habilidad en la
manipulación del dispositivo.
PRE-REQUISITOS
•
Realizar la práctica 3, la cual explica cómo cargar objetos a la escena.
•
Cumplir con la práctica 7 para conocer como se trabaja con el 5DT Data
Glove.
•
Crear un ambiente virtual, el cual debe constar de varios objetos. El
estudiante podrá decidir si desea un escenario sencillo o un poco más
elaborado.
DESARROLLO DE LA PRÁCTICA
Se muestra la forma de trabajar de la Clase Viewer y el uso de la Cámara en la
aplicación.
La Clase Viewer
El código fuente demuestra el mínimo código requerido para renderizar una
escena en OSG. Las instancias de Viewer en el objeto osgViewer::Viewer,
añaden la escena grafica a ésta y permiten su renderización. Las siguientes
líneas deberán serán añadidas.
88 #include <osgViewer/Viewer>
#include <osgDB/ReadFile>
int main( int, char ** )
{
osgViewer::Viewer viewer;
viewer.setSceneData( osgDB::readNodeFile( "cow.osg" ) );
return viewer.run();
}
Cambiando la Vista
Viewer crea un objeto osg::Camera para manejar la matriz de modelo-vista en
OpenGl. Existen 2 maneras para controla la Cámara.
•
Añadir un manipulador de cámara al Viewer. Si tu aplicación no hace esto,
Viewer::run() crea un osgGA::TrackballManipulator para controlar la Cámara.
La librería osgGA define algunos manipuladores que se pueden utilizar.
Viewer::setCameraManipulator() para especificar tu propio manipulador.
•
Establecer la proyección de la cámara y las matrices de perspectiva que se
van a definir. Esto da a la aplicación un completo control sobre la vista.
Si se elige establecer la Cámara directamente, usando Viewer::run() no es la
forma correcta porque esto no permite cambiar la vista por frame. En su lugar,
tendrá que codificar un pequeño bucle que realice interactivamente las
actualizaciones de la vista y renderizar el frame.
Se muestra cómo controlar el Viewer para cambiar la vista por cada frame.
osgViewer::Viewer viewer;
viewer.setSceneData( osgDB::readNodeFile( "cow.osg" ) );
viewer.getCamera()->setProjectionMatrixAsPerspective(
40., 1., 1., 100. );
// Create a matrix to specify a distance from the viewpoint.
osg::Matrix trans;
trans.makeTranslate( 0., 0., -12. );
// Rotation angle (in radians)
89 double angle( 0. );
while (!viewer.done())
{
// Create the rotation matrix.
osg::Matrix rot;
rot.makeRotate( angle, osg::Vec3( 1., 0., 0. ) );
angle += 0.01;
// Set the view matrix (the concatenation of the rotation and
// translation matrices).
viewer.getCamera()->setViewMatrix( rot * trans );
// Draw the next frame.
viewer.frame();
}
Geodes y Geometry describen brevemente las coordenadas por defecto del
sistema de orientación de OSG. El sistema de coordenadas por defecto de la
Cámara es X positivo a la derecha, Z positivo hacia arriba y Y positivo hacia
dentro de la pantalla. Lo siguiente describe como cambiar la orientación por
defecto de la Cámara. El siguiente texto describe cómo cambiar el default de la
Cámara.
void setProjectionMatrix( const osg::Matrix& matrix );
void setProjectionMatrixAsOrtho( double left, double right,
double bottom, double top, double zNear, double zFar );
void setProjectionMatrixAsOrtho2D( double left, double right,
double bottom, double top );
void setProjectionMatrixAsFrustum( double left, double right,
double bottom, double top, double zNear, double zFar );
void setProjectionMatrixAsPerspective( double fovy,
double aspectRatio, double zNear, double zFar );
Camera::setProjectionMatrix() toma un osg::Matrix como un parámetro y es
análogo a la siguiente secuencia de los comando de OpenGL:
glMatrixMode( GL_PROJECTION );
glLoadMatrixf( m );
90 Camera::setProjectionMatrixAsOrtho() crea un matriz de proyección usando un
algoritmo idéntico a glOrtho() de OpenGL, mientras el método
setProjectionMatrixAsOrtho2D() es mas análogo al punto de entrada de GLU,
gluOrtho2D(). Cámara también provee métodos para establecer una perspectiva
de proyección análoga a los comandos glFrustum() y gluPerspective().
Estableciendo Color
El objeto Cámara provee interfaces para diferentes operaciones además de
establecer la vista. El siguiente código muestra como establecer el color a
negro.
viewer.getCamera()->setClearColor( osg::Vec4( 0., 0., 0., 1. ) );
Archivos de Cabecera
#include <osgViewer/Viewer>
#include <osgGA/GUIEventHandler>
#include <osg/ShapeDrawable>
#include <osg/PositionAttitudeTransform>
En los archivos handlerCam.h y handlerCam.cpp se muestra un ejemplo para
el manejo de la cámara utilizando la clase osgGA::MatrixManipulator.
TAREAS
1. Revisar el código proporcionado y entender cómo es el manejo de la
cámara en la escena gráfica.
2. Crear un proyecto en Visual Studio .NET versión 9.0 y configúrelo para
hacer uso de las librerías de OSG, así como las del guante.
3. Incluir en la aplicación los archivos proporcionados para hacer uso de la
cámara en conjunto con el dispositivo. Incluya las líneas de código
necesarias para utilizar el dispositivo.
91 4. Ya con el ambiente virtual creado y añadido a la aplicación, elegir un
objeto dentro de éste y manipularlo con los gestos generados por el
guante, por lo menos se deberá elegir 3 gestos.
5. Controlar el movimiento de la cámara a través de gestos elegidos por el
estudiante, los movimientos a representar son: cámara adelante, cámara
retroceder, izquierda y derecha.
6. Cambiar el color de un objeto mediante un gesto del dispositivo y con otro
gesto moverlo en diferentes posiciones.
RECURSOS
Archivos: handlerCam.h, handlerCam.cpp y main.cpp.
REFERENCIAS
Document: Part4 Data Glove Interaction
www.macs.hw.ac.uk/.../Part%204%20Data%20Glove%20Interaction%20m.doc
http://www.lulu.com/items/volume_51/767000/767629/3/print/OSGQSG.pd
f
92 PRÁCTICA NO. 9
PICKING (SELECCIÓN DE OBJETOS)
RESUMEN
Esta práctica muestra otra funcionalidad del cual dispone OSG, la cual es
seleccionar un objeto de la escena por medio de un manejador, en este
caso PickHandler. Este permite saber la posición del mouse y así
seleccionar el objeto que se desea.
OBJETIVOS
•
Mostrar cómo seleccionar un objeto dentro de la escena con los eventos del
mouse.
•
Utilizar los eventos del teclado para conseguir que los objetos seleccionados
realicen ciertos movimientos al presionar específicas teclas.
•
Conseguir la interacción entre el mouse y el guante para la selección de un
objeto en la escena.
PRE-REQUISITOS
•
Realizar la práctica 3, la cual explica cómo cargar objetos a la escena.
•
Cumplir con la práctica 7 para conocer como se trabaja con el 5DT Data
Glove.
•
Crear un escenario con al menos 3 objetos 3D.
DESARROLLO DE LA PRÁCTICA
Se explican las clases necesarias para la realizar Picking.
93 Clase NodeVisitor
NodeVisitor recorre un grafo de la escena y llama a una función para cada nodo
visitado. Esta simple técnica reside como una clase base para muchas
operaciones
de
OSG,
incluyendo
osgUtil::Optimizer,
las
clases
de
procesamiento de geometría de la librería osgUtil y file output. OSG usa la clase
osgUtil::UpdateVisitor (derivada de NodeVisitor) para ejecutar la actualización
del recorrido.
NodeVisitor es una clase que la aplicación nunca instancia directamente. Se
puede crear su propia clase derivada de NodeVisitor. Cuando un NodeVisitor
recorre una escena gráfica, este llama apropiadamente el método para cada
nodo que visita.
Seleccionar (Picking)
La mayoría de las aplicaciones 3D requieren de alguna forma la funcionalidad
de seleccionar, para permitir que el usuario final seleccione una porción de la
imagen mostrada. En su forma más simple, el usuario posiciona el mouse sobre
la escena mostrada y hace clicks con el botón de mouse. Internamente, la
aplicación realiza una operación para asignar la ubicación 2D XY del mouse a la
correspondiente escena gráfica y almacena la dirección de los nodos para
operaciones futuras.
En esencia, las aplicaciones basadas en OSG realizan dos operaciones
necesarias para ejecutar la selección.
•
Recibir los eventos del mouse. La librería osgGA provee clases de eventos
que permiten que las aplicaciones reciban los eventos del mouse de forma
independiente.
94 •
Determinar que parte de la escena gráfica esta debajo del cursor del mouse.
La librería osgUtil provee las clases de intersección que crean un volumen
alrededor de la ubicación XY del mouse y permiten interceptar ese volumen
con la escena gráfica. osgUtil retorna una lista de los nodos interceptados
por el volumen, los cuales son clasificados en orden de adelante hacia atrás.
En esta sección se describe cómo implementar ambas operaciones.
Capturando Eventos del mouse
El método handle() tiene dos parámetros, un osgGA::GUIEventAdapter y un
osgGA::GUIActionAdapter, como se muestra a continuación:
bool handle(const osgGA::GUIEventAdapter& ea, osgGA::GUIActionAdapter& aa)
{}
En la implementación de handle recibe eventos GUI incluyendo eventos del
mouse en GUIEventAdapter. El archivo de cabecera GUIEventAdapter declara
un EventType que permite que la aplicación examine únicamente eventos de
interés, tales como eventos del mouse.
GUIActionAdapter es la interfaz en la aplicación del sistema GUI. En el caso de
mouse picking, agrega el picking GUIEventHandler a la clase viewer. Esto es
para que se pueda realizar una intersección con la escena basada en la
presente vista.
Antes de reproducir la escena, crea una instancia de la nueva clase
GUIEventHandler
y
añade
esta
al
viewer
con
el
método
Viewer::addEventHandler(). Como su nombre lo indica, el viewer puede tener
muchos manejadores de eventos. El viewer llama al handle() por cada evento
GUI hasta que uno de los métodos handle() retorna true.
95 Clase PickHandler
Para
implementar
picking
en
OSG,
usa
una
subclase
derivada
de
osgGA::GUIEventHandler. Se muestra la clase PickHandler. Esta clase define
dos métodos, uno recibe los eventos del mouse y el otro la operación picking
implementada sobre el mouse release.
Archivos de cabecera necesarios
#include <osg/io_utils>
#include <osg/observer_ptr>
#include <osg/MatrixTransform>
#include <osg/PositionAttitudeTransform>
#include <osgUtil/IntersectionVisitor>
#include <osgUtil/PolytopeIntersector>
#include <osgUtil/LineSegmentIntersector>
#include <osgDB/ReadFile>
#include <osgDB/WriteFile>
#include <osgGA/TrackballManipulator>
#include <osgGA/StateSetManipulator>
Clase PickHandler
#include <osgViewer/Viewer>
// PickHandler -- A GUIEventHandler that implements picking.
class PickHandler : public osgGA::GUIEventHandler
{
public:
PickHandler() : _mX( 0. ),_mY( 0. ) {}
~PickHandler() {}
bool handle(const osgGA::GUIEventAdapter& ea,osgGA::GUIActionAdapter& aa )
{
osgViewer::Viewer* viewer =
dynamic_cast<osgViewer::Viewer*>( &aa );
if (!viewer) return false;
switch( ea.getEventType() )
{
case osgGA::GUIEventAdapter::PUSH:
case osgGA::GUIEventAdapter::MOVE:
{
// Record mouse location for the button press
96 // and move events.
_mX = ea.getX();
_mY = ea.getY();
return false;
}
case osgGA::GUIEventAdapter::RELEASE:
{
// If the mouse hasn't moved since the last
// button press or move event, perform a
// pick. (Otherwise, the trackball
// manipulator will handle it.)
if (_mX == ea.getX() && _mY == ea.getY())
{
if (pick( ea.getXnormalized(), ea.getYnormalized(), viewer ))
return true;
}
return false;
}
default:
return false;
}
}
protected:
// Store mouse xy location for button press & move events.
float _mX,_mY;
// Perform a pick operation.
bool pick( const double x, const double y, osgViewer::Viewer* viewer )
{
if (!viewer->getSceneData())
// Nothing to pick.
return false;
double w( .05 ), h( .05 );
osgUtil::PolytopeIntersector* picker =
new osgUtil::PolytopeIntersector(osgUtil::Intersector::PROJECTION,
x-w, y-h, x+w, y+h );
osgUtil::IntersectionVisitor iv( picker );
viewer->getCamera()->accept( iv );
if (picker->containsIntersections())
{
Const osg::NodePath& nodePath =
picker->getFirstIntersection().nodePath;
unsigned int idx = nodePath.size();
while (idx--)
{
// Find the LAST MatrixTransform in the node
// path; this will be the MatrixTransform
// to attach our callback to.
osg::MatrixTransform* mt =
dynamic_cast<osg::MatrixTransform*>(nodePath[ idx ] );
97 if (mt == NULL)
continue;
// If we get here, we just found a
// MatrixTransform in the nodePath.
if (_selectedNode.valid())
// Clear the previous selected node's
// callback to make it stop spinning.
_selectedNode->setUpdateCallback( NULL );
_selectedNode = mt;
_selectedNode->setUpdateCallback( new RotateCB );
break;
}
if (!_selectedNode.valid())
osg::notify() << "Pick failed." << std::endl;
}
else if (_selectedNode.valid())
{
_selectedNode->setUpdateCallback( NULL );
_selectedNode = NULL;
}
return _selectedNode.valid();
}
};
int main( int argc, char **argv )
{
// create the view of the scene.
osgViewer::Viewer viewer;
viewer.setSceneData( createScene().get() );
// add the pick handler
viewer.addEventHandler( new PickHandler );
return viewer.run();
}
También se muestra la función main() del ejemplo de Picking para ilustrar el uso
del método Viewer::addEventHandler() para añadir un evento handler al viewer.
Intercepciones
OSG emplea la propia naturaleza jerarquica de la escena gráfica para calcular
eficientemente las intersecciones, evitando a menudo la lenta función de
selección de OpenGL. La clase osgUtil::IntersectionVisitor deriva de NodeVisitor
y prueba cada
delimitación de volumen del Nodo contra el volumen de
98 intersección, lo que permite saltar recorridos de subgrafos que no tengan la
posibilidad de una intersección.
IntersectionVisitor puede ser configurado para pruebas de intersección con
diferentes construcciones geométricas incluyendo de planos y segmentos de
líneas. Su constructor toma un osgUtil::Intersector como un parámetro, el cual
define la geometría y selecciona la actual prueba de intersección. Intersector es
una clase base virtual que la aplicación no puede instanciar. La librería osgUtil
deriva
de
algunas
clases
de
Intersector
para
representar
diferentes
construcciones geométricas, incluyendo osgUtil::PolytopeIntersector, el cual es
ideal para hacer selecciones basadas en el mouse.
Algunas aplicaciones requieren recoger vértices individuales o polígonos. Otras
aplicaciones simplemente necesitan saber el nodo que lo contiene o la
geometría seleccionada. Conocer estos requerimientos, IntersectionVisitor
retorna un osg::NodePath. NodePath es un std::vector<osg::Node> que
representa la ruta a través de la jerarquía de nodos que va desde el nodo raíz
hasta el nodo hoja. Si la aplicación requiere un grupo de nodo intermedio, busca
el NodePath de atrás hacia adelante hasta encontrar el nodo que se adapte con
los requerimientos de la aplicación.
En resumen, para realizar un picking con el mouse en OSG, su aplicación debe
realizar los siguientes pasos:
•
Crear y configurar un PolytopeIntersector usando la ubicación almacenada
del mouse en el GUIEventAdapter.
•
Crear un IntersectionVisitor y pasar el PolytopeIntersector como un
parámetro en el constructor.
•
Iniciar el IntersectionVisitor en el nodo raíz de la escena gráfica, usualmente
a través del Viewer de la Cámara, como en el siguiente código:
99 •
// ‘iv’ is an IntersectionVisitor
viewer->getCamera()->accept( iv );
Si el PolytopeIntersector contiene intercepciones, obtiene el NodePath y
busca hasta encontrar el nodo de interés.
Eventos del teclado
case osgGA::GUIEventAdapter::KEYDOWN:
{
if(ea.getKey()=='r')
{
rotar = true;
}
}
case(osgGA::GUIEventAdapter::KEYUP):
{
if(ea.getKey()=='r')
{
rotar = false;
}
}
case(osgGA::GUIEventAdapter::FRAME):
{
If(rotar){}
}
Función OsgFX::Scribe
Función que crea un highlight con OsgFX::Scribe para mostrar que ese nodo ha
sido seleccionado, crea un borde alrededor del objeto seleccionado.
void toggleScribe(osg::Group* parent, osg::Node* node) {
if (!parent || !node) return;
std::cout<<" parent "<<parent->className()<<std::endl;
osgFX::Outline* parentAsScribe =
dynamic_cast<osgFX::Outline*>(parent);
if (!parentAsScribe)
{
osgFX::Outline *outline = new osgFX::Outline;
outline->addChild(node);
parent->replaceChild(node,outline);
}
else
{
// node already picked so we want to remove scribe to unpick it.
osg::Node::ParentList parentList = parentAsScribe->getParents();
100 for(osg::Node::ParentList::iterator itr=parentList.begin();
itr!=parentList.end();
++itr)
{
(*itr)->replaceChild(parentAsScribe,node);
}
}
}
TAREAS
1. Revisar el código anteriormente explicado y entender el manejo de
intercepciones y la forma de seleccionar objetos específicos por medio de la
clase PickHandler.
2. Crear un proyecto en Visual Studio .NET versión 9.0 y configúrelo para hacer
uso de las librerías de OSG.
3. Utilizar el escenario creado para mostrar el uso de la clase PickHandler,
conseguir seleccionar por medio del mouse los objetos contenidos en la
escena.
4. Una vez que se haya conseguido la selección de los objetos, utilizar eventos
del teclado para conseguir que al presionar una tecla el objeto rote o se
traslade en diferentes direcciones.
5. Integrar el 5DT Data Glove a la aplicación, y conseguir que la selección del
objeto sea con un gesto del guante. Cabe recalcar que el gesto solo servirá
para seleccionar el objeto que se encuentra en una área de la pantalla que
ha sido indicada por el puntero del mouse más no para determinar el área de
selección, ésta se hará con el mouse; el guante solo retorna un entero que
es asignado a un gesto, dependiendo de la posición de los dedos de la mano
y no es utilizado para determinar posiciones (coordenadas X,Y, Z) en la
101 pantalla, esto lo realiza otro tipo de dispositivo como lo es el Tracker el cual
será visto en otra práctica.
6. Lo que se realizó al presionar una tecla ahora se deberá realizar con un
gesto del guante. Cada movimiento que se haga al objeto, tiene que ser
realizado con diferentes tipos de gestos.
REFERENCIAS
Ejemplo de picking
http://www.openscenegraph.org/projects/osg/browser/OpenSceneGraph/tr
unk/examples/osgkeyboardmouse/osgkeyboardmouse.cpp
Ejemplo para enmarcar objeto seleccionado
http://www.sandbox.de/osg/src/OutlineFX_20091113.tar.gz
Funciones de OSG
http://www.lulu.com/items/volume_51/767000/767629/3/print/OSGQSG.p
df
102 PRÁCTICA NO. 10
DISPOSITIVOS – POLHEMUS TRACKER
RESUMEN
En esta práctica se explica otro de los dispositivos del laboratorio, los
Trackers, se muestra la configuración para que el sistema los
reconozca y se pueda utilizar en las aplicaciones. También se ilustra
el cuidado que se debe tener al momento de usarlo.
OBJETIVO
•
Configurar una aplicación para incluir los Trackers y hacer uso de sus
funciones para la interacción con el mismo.
•
Reconocer las librerías que se necesitan para hacer uso del Polhemus
Tracker.
•
Capturar por medio de los sensores las posiciones y utilizar estos valores en
la escena.
PRE-REQUISITOS
•
Conseguir las librerías para el uso del Polhemus.
•
Desarrollar la práctica 3 la cual muestra como cargar objetos 3D en la
escena.
•
Desarrollar la práctica 8 en la que se enseña el manejo de la cámara en la
escena.
•
Crear un escenario virtual con un objeto 3D, se puede elegir cualquier objeto.
103 DESARROLLO DE LA PRÁCTICA
En esta sección, el estudiante va aprender como configurar los trackers
y
utilizarlo para la interacción en OSG.
Figure 1-1 LIBERTY
Configuración del LIBERTY
1. Desempaque el sistema LIBERTY (System electronics unit, SEU), la
fuente, sensores, USB y cables RS-232, CD, cable de alimentación y
cables. Figura 1-1.
2. Configurar el sistema LIBERTY cercano a su computador y lejos de
objetos de metal tales como armarios, escritorios de metal, etc, y lejos de
piso y paredes.
3. Examine la parte trasera del LIBERTY y revisar la ubicación de la fuente,
sensores, power, RS-323, USB y puertos de sincronización externa.
Figura 1-2
Figure 1-2
104 4. Identificar la fuente (el dispositivo con conector DB-15) e insertar el
conector en el receptáculo de la fuente de origen, teniendo cuidado de
comprometerse firmemente a ella. Con los dedos apretar los dos tronillos
de fijación para asegurar el conector. Figura 1-3
Figure 1-3 Source and Source Connection
5. Para empezar, utilice solamente un sensor. Identifique el sensor e inserte
en cualquiera de los recipientes del sensor como se muestra a
continuación. Comprometerse firmemente y bloquear el conector del
sensor en su lugar en la misma manera que el conector de la fuente en el
paso 3. Figura 1-4
Figure 1-4 Sensor and Sensor Connection
6. Para propósito de prueba, es conveniente montar la fuente y el sensor en
un solo bloque de madera (2 X 4 o equivalente) alrededor de 16 pulgadas
de distancia. Ubicación exacta de la fuente y el sensor no es importante
para esta prueba, solo asegúrese de que los cables de ambos
dispositivos no se encuentren muy juntos y que salgan de los extremos
opuestos de la madera de montaje. Figura 1-5.
105 Figure 1-5 Sensor/Source Test Setup
7. Identificar el módulo de entrada de alimentación con el interruptor
ON/OFF en el panel posterior. Asegúrese de que este interruptor está en
la posición OFF (lógica “0” a la derecha) antes de insertar el cable de
alimentación de CA y aplicando 110/220 VAC. Figura 1-6
Figure 1-6 Power Connector
Comunicación USB o RS-232
Solo un puerto I/O (USB o RS-232) pueden estar activadas al mismo
tiempo.
Para USB, continue con el paso 8
Para el RS-232, salte al paso 12
8. Comunicación USB:
Identificar el cable USB e introdúzcalo en el receptor como se muestra en
la figura 1-7. Conecte el otro extremo del cable USB a la computadora.
106 Figure 1-7 USB Cable Connection
9. En este punto, usted puede encender el sistema LIBERTY usando el
interruptor de alimentación situado en el panel posterior de la SEU. Un
indicador de estado del sistema se encuentra en la parte delantera y
trasera de la ubicada electrónica debe parpadear rojo de 5 a 10 segundos
indicando auto-prueba y puesta a punto. Cuando se completen estas
rutinas, el indicador mostrara el estado del sistema de la siguiente
manera:
Verde Fijo
Sistema operativo con una buena calidad de la
señal magnética.
Sin distorsión
Rojo
intermitente/verde
Sistema operativo con una señal magnética
marginal.
Menor
distorsión
Rojo solido
Sistema operativo con una señal magnética pobre.
Distorsiones
importantes
Rojo intermitente
auto-prueba e instalación fallidos.
10. El computador debe responder con un mensaje de “Nuevo hardware
encontrado”. Siga el asistente de hardware para instalar los controladores
necesarios del CD de LIBERTY. Para una guía paso a paso, consulte la
instalación del controlador en la página 7 del manual.
NOTA: Una vez que el cable USB está conectado, no puede volver al modo
RS-232 sin quitar la conexión USB y reiniciar (power OFF/ON).
11. Ahora puede utilizar la interfaz grafica de usuario PIMgr Polhemus. Si
todavía usted no ha instalado el software, continúe con instalar el
software del LIBERTY en la página 6 del manual. De lo contrario,
107 continúe con Uso de la Interfaz grafica de usuario PiMgr Polhemus de la
página 7 y experimentar el LIBERTY de datos en la página 9 del manual.
Para comunicaciones RS-232
12. Busque el cable RS-232 e inserte en el receptor como se muestra en la
figura 1-8.
La mayoría de ordenadores tiene una PC de 9 pines, macho “D” de tipo
COM1. Si está utilizando COM1, conecte el otro extremo del cable en el
puerto COM1 de la PC.
Si el equipo tiene uno de 25 pines “D” para el puerto RS-232, se necesita
un adaptador de 9 a 25 pines “D”. Tenga en cuenta que este adaptador
no debe comprometer el sentido del cable MODEM
Figure 1-8 RS-232 Cable Connection
Instalando el Polhemus Tracker SDK
7. Estar seguro que el driver del tracker este instalado en la PC.
8. Seleccione cualquiera de las configuraciones disponibles, y asegúrese
de que este seleccionada “Polhemus SDK Files”
108 Trabajando con Visual Studio.NET
1. En su solución vaya a Propiedades del proyecto -> C/C++ General y en
Directorios
de
inclusión
adicionales
añada:
C:\
Archivos
de
Programa\PDI_71\Inc
Si usted instaló el PDI en otro directorio, entonces ubica ese que elegiste.
2. Ahora en Vinculador -> General y en Directorios de bibliotecas
adicionales añada: C:\Archivos de Programa\PDI_71\Lib
3. En la misma pestaña de Vinculador -> Entrada y en Dependencias
Adicionales añada: PDID.lib (para Debug) or PDIUD.lib (para UNICODE
Debug) or PDI.lib (para release) or PDIU.lib (para UNICODE Release).
En tiempo de ejecución
Para ejecutar, su aplicación tendrá que ser capaz de localizar el PDI.dll que se
está utilizando. Existen dos formas:
1. Copiar el archivo dll en el directorio de donde su aplicación está
corriendo, dentro de la carpeta debug. Las dlls están localizadas en
C:\Archivos de Programa\Polhemus\PDI_71\Lib\
2. Para depurar dentro del Visual Studio.NET, también puede agregar la ruta
anterior a las Propiedades del Proyecto->Depuración->Directorio de
trabajo.
Inicialización del Tracker
#include "Tracker.h"
Tracker *tracker = new Tracker;
tracker->Initialize();
109 Recogiendo puntos del Tracker
PFLOAT puntosTracker;
float
float
float
float
float
float
posXIniTracker = 0.0;
posYIniTracker = 0.0;
posZIniTracker = 0.0;
posAzIniTracker = 0.0;
posElevationIniTracker = 0.0;
posRollIniTracker = 0.0;
do{
puntosTracker=this->tracker->ValoresTracker();
}while(puntosTracker==NULL);
posXIniTracker=puntosTracker[0];
posYIniTracker=puntosTracker[1];
posZIniTracker=puntosTracker[2];
posAlphaIniTracker=puntosTracker[3];
TAREA
1. Revisar la documentación proporcionada y seguir cada uno de los pasos
que se muestran para la instalación y configuración de los trackers.
2. Crear un proyecto en Visual Studio .NET versión 9.0 y configúrelo para hacer
uso de las librerías de OSG.
3. Utilizar los archivos handlerCam.h y handlerCam.cpp que se proporcionaron
en la Práctica 8 y cargar la escena creada anteriormente. Estos archivos se
los utilizará para la inclusión del tracker, se trabajará de una forma similar a
la realizada con el guante.
4. Probar los valores que se obtienen del sensor y hacer las pruebas
necesarias para determinar la mejor referencia a utilizar. ¿Estos valores
recogidos reflejan la realidad en la escena?¿Si te mueves 10 cm con el
sensor, cuántos te mueves en la escena?¿Al hacer un movimiento con el
110 sensor, el objeto en la escena se mueve de acorde con el sensor?¿Qué
expresión matemática utilizarías para arreglar este problema?
5. Con las coordenadas recogidas por el Tracker, mover el objeto que la
escena posee, en las diferentes direcciones que el sensor provee (posición
dinámicas (coordenadas cartesianas X, Y y Z), en tiempo real y orientación
(azimuth, elevacion, y giro)).
REFERENCIAS
Manual del Polhemus Tracker
Sensores Polhemus
http://www.siainteractive.com/sitio2/0212030303.htm
111 PRÁCTICA NO. 11
INTERACCIÓN CON DISPOSITIVOS – POLHEMUS
TRACKER
Interactuando con un escenario 3D
RESUMEN
En este taller, manipularemos un objeto 3D en la escena según las
posiciones que se obtengan del sensor del Tracker.
OBJETIVO
•
Capturar por medio de los sensores del tracker las posiciones y mover un
objeto en la escena.
•
Mover la Cámara de la escena con el dispositivo.
PRE-REQUISITOS
•
Cumplir con la práctica 8 para conocer el manejo de la cámara en un
escenario virtual.
•
Realizar la práctica 10, la cual muestra la utilización del dispositivo Tracker.
•
Crear un ambiente virtual. El estudiante podrá decidir si desea un escenario
sencillo o un poco más elaborado.
112 TAREAS
1. Crear un proyecto en Visual Studio .NET versión 9.0 y configúrelo para
hacer uso de las librerías de OSG, así como las del Tracker.
2. Modificar la práctica 8 para hacer uso del dispositivo, incluya las líneas
de código necesarias para utilizar el dispositivo. El escenario virtual
puede ser el mismo o crear uno totalmente nuevo.
3. Controlar el movimiento de la cámara a través del sensor del tracker. Los
movimientos a representar son: cámara adelante, cámara retroceder,
cámara izquierda y derecha, cámara arriba y abajo.
4. Elegir un objeto en la escena y manipularlo.
Tareas Opcionales
1. Modificar la práctica 9 de Picking para que la selección de las
coordenadas del objeto se las realice con el tracker en lugar del puntero
del mouse.
113 PRÁCTICA NO. 12
INTERACCIÓN CON DISPOSITIVOS – POLHEMUS
TRACKER y GUANTE
Interactuando con un escenario 3D
RESUMEN
Al finalizar este taller, usted habrá incluido en su aplicación más de un
dispositivo los cuales interactuarán con la escena.
OBJETIVO
•
Hacer uso de varios dispositivos en una sola aplicación. En esta práctica se
utilizará el 5DT Data Glove, el Polhemus Tracker, Proyector 3D, Gafas 3D
Pasivas y el 5DT Head Mounted Display.
PRE-REQUISITOS
•
Cumplir con la práctica 8, la cual muestra la interacción del guante con un
ambiente virtual.
•
Realizar la práctica 11 que enseña el uso del tracker en un ambiente 3D.
•
Tener creado un ambiente virtual un poco más elaborado, en el que consten
varios objetos, que disponga de iluminación, texturas, un escenario que
refleje algo se realidad. El escenario podría por ejemplo ser un paisaje
completo, una casa que se puede ver en su interior o incluso un juego, todo
depende de la imaginación del estudiante.
114 TAREAS
1. Crear un proyecto en Visual Studio .NET versión 9.0 y configúrelo para
hacer uso de las librerías de OSG, las librerías del guante y las del
tracker.
2. Integrar los dos dispositivos en la aplicación para realizar interacciones
con el escenario.
3. Elegir un objeto del escenario virtual y hacerlo mover en diferentes
direcciones, el objeto deberá moverse en conjunto con la cámara, para
este efecto solo se utilizará el tracker. Por ejemplo si el objeto se
desplaza hacia la derecha, la cámara también deberá moverse hacia esa
dirección. Al estilo de los video juegos.
4. Elegir dos objetos de la escena, los cuales simularán una carrera. Un
objeto será movido con el guante y el otro con el tracker.
5. Conectar el proyector 3D y utilizando las gafas pasivas, ejecutar la
aplicación y visualizar los resultados al utilizar estos dos dispositivos. ¿El
escenario virtual se observó igual que al utilizar el monitor de la PC?
Explique la diferencia.
6. Conectar ahora el casco 3D y realizar los mismo que en el punto anterior.
¿Cuál fue la diferencia entre el proyector y el casco con respecto a la
forma que se observo la escena?¿Cómo se vio la escena con los dos
dispositivos?
Tareas Opcionales
1. Incluir la clase PickHandler en la aplicación, usando los dispositivos, el
estudiante tendrá que elegir que dispositivo aplicar a cada acción que se
vaya a realizar, la tarea será seleccionar (Picking) varios objetos dentro
de la escena y cambiarlos de lugar (mover y colocar) para tratar de que el
escenario se vea diferente.
2. Seleccionar (Picking) objetos y con un gesto cambiar el color y el tamaño
de cada uno.
115 REFERENCIAS BIBLIOGRÁFICAS
[1] SANTAMARÍA PEÑA, MARTÍNEZ CÁMARA y SANZ ADÁN, “Motor gráfico
interactivo para la visualización en tiempo real de gran volumen de información
vectorial
y
texturizada”,
www.ingegraf.es/pdf/titulos/COMUNICACIONES%20ACEPTADAS/RV2.pdf,
Último acceso: 29 de junio de 2010
[2] “Articulo Representación Tridimensional de Imágenes
http://cde05.etse.urv.es/pub/pdf/1307pub.pdf, 29 junio de 2010
Termográficas”,
[3] Wikipedia, Definición de OpenGL, http://es.wikipedia.org/wiki/OpenGL, Último
acceso:29 junio de 2010
[4] Grupo de Súper Cómputo, Reporte Técnico. “Tecnología de Realidad Virtual”,
http://telematica.cicese.mx/computo/super/cicese2000/realvirtual/Part3.html#III1, Último acceso: 29 de junio de 2010.
[5] Wikipedia,
“Expresión
matemática
(Escala)”,
http://es.wikipedia.org/wiki/Escala_%28cartograf%C3%ADa%29, Último acceso:
29 de junio de 2010.
•
Blog Tésis y Monografías, “Planteamiento del problema, justificación de la
investigación, Objetivo General, Objetivo Específicos, Alcance y delimitación,
Bases Teóricas, Bases Legales, Metodología de la Investigación”,
http://tesisymonografias.blogspot.com/, Último acceso: 15 de enero de 2010