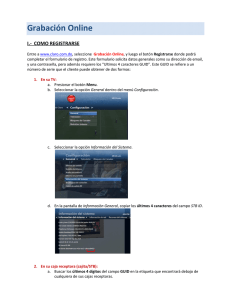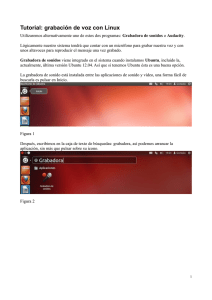ISJP 080201 - Instrucción: Guía Arconte
Anuncio

Guía ARCONTE-Sala 1 (con Gestión) Acceso al PC y a la aplicación Arconte-Sala 1- Encender el PC desde el botón de encendido Lectoras / Grabadora de CD/DVD. Botón Encendido. SAI: Sistema de Alimentación Ininterrumpida LECTOR MULTIFORMATO: Permite agregar a un Acto archivos aportados en diferentes soportes, como Lápices USB o Tarjetas de Memoria 2- Identificación en el Sistema Operativo. Tras el proceso de arranque se deberá indicar: 1 - Nombre de usuario. Se deben respetar las mayúsculas y minúsculas 2 - Contraseña 3 - Dominio del Usuario 3- Acceso a la aplicación ARCONTE-Sala. Para acceder a la aplicación pulsar doble-clic en el icono ARCONTESala ubicado en el escritorio. Tras el proceso de arranque de ARCONTE-Sala, se muestra la pantalla de identificación, en el caso de arranque automático se mostrarla pantalla “Menú inicial” NOTA: La Aplicación se puede minimizar en cualquier momento, permitiendo utilizar el PC con otras aplicaciones de forma simultánea. 2 Menú: Realizar Chequeo Consiste en la grabación de un video de 5 segundos que posteriormente se reproduce para comprobar el correcto proceso de grabación en cuanto a calidad de video y audio. 1. Se muestra la señal que la cámara está recogiendo. Al pulsar el botón INICIAR comienza una grabación de 5 segundos. 4. Pulsar el botón SIGUIENTE para continuar con el proceso de grabación del Acto o CANCELAR para regresar al menú inicial 2. Tras realizar la grabación de 5 segundos, pulsando el botón REPRODUCIR se muestra la señal grabada. 3. Tras la visualización se indicará: VALIDO si la grabación es correcta. NO VALIDO si la grabación es defectuosa. REP. CHEQUEO si se desea volver a realizar la prueba 3 Menú: Grabar Acto A Pantalla de introducción de datos ACTO NUEVO: Nº procedimiento: únicamente se pueden incluir números Año: indicar núm. completo Ej: 2008 Tipo procedimiento. Seleccionar 1º la jurisdicción en el primer desplegable, y a continuación el tipo en la segunda lista CONTINUAR ACTO: pulsar el botón RECUPERAR ACTO y seleccionar en el desplegable el acto deseado y pulsar ACEPTAR. Automáticamente se recuperarán los datos del acto seleccionado. Una vez recuperados se pueden modificar si se desea Plantillas indexadas: si se desean utilizar, consultar anexo plantillas indexadas Para agregar participantes pulsar el botón NOTA: Si se dispone de Integración con Gestión Procesal, consultar anexo. Al pulsar el botón GESTIONAR PARTICIPANTES se mostrará la siguiente pantalla: Filtros de Búsqueda por Categorías Selección de Función participante. Es Obligatorio del Marcar la casilla de selección del participante en el acto Limpiar campos filtro Filtros de Búsqueda de participantes por nombre y/o identificación. Función recomendable Si no se encuentra el participante deseado, se puede crear uno nuevo. Ejecutar Búsqueda Opción para mostrar todos los participantes seleccionados B Pantalla de Grabación Imagen capturada Muestra la imagen que se está grabando Medidor de audio: Es una barra azul que oscila en función de la intensidad de la señal audio recogida. Útil para comprobar si no se está grabando audio, o el nivel es bajo Espacio disponible Indica el espacio disponible en el PC para grabar. Se indica en MB y en horas de grabación Marcas: Se tratan de anotaciones asociadas a una posición de tiempo en el vídeo, es decir cuando se pulsa sobre una marca, se asocia el texto de la marca a ese instante del video, posteriormente es posible acceder de una manera fácil a ésta posición del vídeo Existen 2 tipos de marcas: Genéricas: donde se puede indicar un texto libre. De Participante: se agrega el nombre del participante de la marca seleccionada.. Sólo Audio Mediante esta opción se puede grabar sin imagen, registrándose únicamente el audio. Útil vistas con testigos protegidos o menores. Se pulsará el botón FINALIZAR cuando se termina la sesión actual del acto. El sistema nos solicitará que indiquemos los participantes a los que se ha de crear una solicitud de copia. IMPORTANTE: La solicitud de copia UNICAMENTE hace referencia a los datos grabados en la sesión actual, y NO incluirá videos de sesiones anteriores. Insertar Archivos Permite agregar al acto todo tipo archivos como pruebas aportadas por las partes Comentarios. tras grabar un video, se puede añadir un comentario referente al video grabado A continuación se preguntará si se desea cerrar el acto. Se marcará la casilla Cerrar acto únicamente si se ha terminado completamente la vista y no se van a grabar más vídeos. En este caso se solicitará de forma automática la COPIA ORIGINAL para el juzgado. Finalmente se lanzará de forma automática el proceso de CATALOGACIÓN en el Sistema ARCONTE-Gestión. Este proceso suele durar un par de minutos. Generación de Documentos. El sistema permite realizar actas al mismo tiempo que se realiza la grabación de una vista. Dividiendo la pantalla en dos zonas. Existen dos tipos de documentos: Documento basado en PLANTILLAS BÁSICAS. Para iniciar un documento basado en este tipo se pulsará el botón DOCUMENTOS. Se mostrará un listado con las disponibles y también un botón para incorporar un documento ya creado como plantilla (formato RTF) Documentos basados en PLANTILLAS INDEXADAS. Para crear un documento basado en este tipo pulse el botón PLANTILLAS. Para más información consultar la mini-guía de actas indexadas 4 Menú: Gestión de Actos Locales Desde esta opción es posible consultar en modo árbol la información de todos los actos grabados por el usuario y realizar la reproducción de los vídeos y archivos de los que consta El botón BORRAR permite eliminar el elemento donde se sitúa. Podemos borrar, videos y archivos, presionando el icono rojo. Nota: Únicamente aparecerá el botón sobre los videos y archivos, y siempre que se haya realizado la copia Original. catalogados. El botón REPRODUCIR en forma de triangulo verde, comienza con la reproducción del acto, un video en particular, dependiendo del nivel pulsado. En esta área se muestra información relativa al Acto. Es posible seleccionar el tipo de información, a consulta pulsando sobre las diferentes solapas: Acto. Muestra información general del Acto. Video. Muestra información sobre los vídeos que contiene el acto. Marcas Acceso a la información sobre marcas. Archivos Muestra datos sobre los archivos incluidos en el Acto Filtro para realizar búsqueda de Actos en el árbol de Actos. NOTA: El sistema de forma automática libera espacio borrando únicamente aquellos videos de los cuales se ha realizado la CATALOGACIÓN en el Sistema ARCONTEGestión, se ha realizado la copia original, y su fecha de caducidad se ha cumplido. Si no se realiza el proceso de Catalogación el Sistema no podrá liberar espacio en el Disco Duro y este se llenará. 5 Menú: Copia manual a soporte Permite realizar copias a soporte óptico de los actos grabados por el usuario. 1. Selección origen. Lugar donde se encuentran los videos a grabar. Se puede elegir entre el disco duro del PC y la unidad lectora (CD o DVD). 3. Seleccionar el sistema de grabación. Seleccionar Sistema multicopias si queremos realizar hasta 3 copias a la vez 4. Seleccionar el soporte. CD-ROM o DVD-ROM. Al pulsar iniciar si se ha seleccionado el sistema multicopia, se solicitará que se indique las grabadoras para hacer las copias 2. Seleccionar los videos y archivos a grabar. Nota: Solo se pueden seleccionar los videos y archivos de un evento a la vez Filtro de búsqueda, indicando descripción del acto y pulsando botón BUSQUEDA A continuación, el sistema informa de cuantos soportes (CDs o DVDs) ocupan los videos y archivos seleccionados Para confirmar y seguir con el proceso de grabación pulse ACEPTAR y comenzará el proceso de grabación simultáneamente en todas las grabadoras seleccionadas. Tras la grabación la aplicación informa si se desea utilizar la opción de serigrafiar el soporte mediante la tecnología Light Scribe Si pulsamos cancelar se terminará el proceso de grabación. Si pulsamos Aceptar comenzará el proceso de serigrafía del soporte. La serigrafía se realiza por la cara del CD/DVD opuesta, por lo que debe darle la vuelta al CD o DVD e introducir el soporte en la grabadora y pulsar el botón ACEPTAR NOTA: Para utilizar la funcionalidad de serigrafiado LightScribe, se debe disponer de soportes (CDs y DVDs) compatibles con esta funcionalidad. No vale cualquier CD o DVD