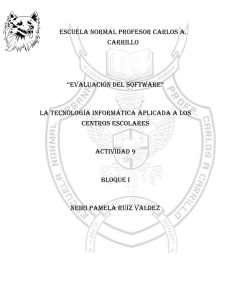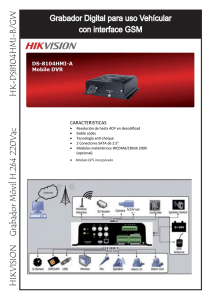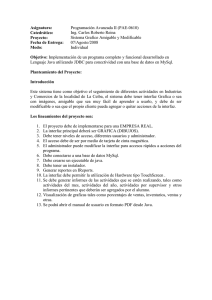Guía de configuración e instalación de hardware
Anuncio

Productos de seguridad
Guía de configuración e instalación de hardware para SSG 20
Juniper Networks, Inc.
1194 North Mathilda Avenue
Sunnyvale, CA 94089
USA
408-745-2000
www.juniper.net
Número de pieza: 530-015646-01-SP, Revisión 02
Copyright Notice
Copyright © 2006 Juniper Networks, Inc. All rights reserved.
Juniper Networks and the Juniper Networks logo are registered trademarks of Juniper Networks, Inc. in the United States and other countries. All other
trademarks, service marks, registered trademarks, or registered service marks in this document are the property of Juniper Networks or their respective
owners. All specifications are subject to change without notice. Juniper Networks assumes no responsibility for any inaccuracies in this document or for
any obligation to update information in this document. Juniper Networks reserves the right to change, modify, transfer, or otherwise revise this publication
without notice.
FCC Statement
The following information is for FCC compliance of Class A devices: This equipment has been tested and found to comply with the limits for a Class A
digital device, pursuant to part 15 of the FCC rules. These limits are designed to provide reasonable protection against harmful interference when the
equipment is operated in a commercial environment. The equipment generates, uses, and can radiate radio-frequency energy and, if not installed and
used in accordance with the instruction manual, may cause harmful interference to radio communications. Operation of this equipment in a residential
area is likely to cause harmful interference, in which case users will be required to correct the interference at their own expense.
The following information is for FCC compliance of Class B devices: The equipment described in this manual generates and may radiate radio-frequency
energy. If it is not installed in accordance with Juniper Networks’ installation instructions, it may cause interference with radio and television reception.
This equipment has been tested and found to comply with the limits for a Class B digital device in accordance with the specifications in part 15 of the FCC
rules. These specifications are designed to provide reasonable protection against such interference in a residential installation. However, there is no
guarantee that interference will not occur in a particular installation.
If this equipment does cause harmful interference to radio or television reception, which can be determined by turning the equipment off and on, the user
is encouraged to try to correct the interference by one or more of the following measures:
Reorient or relocate the receiving antenna.
Increase the separation between the equipment and receiver.
Consult the dealer or an experienced radio/TV technician for help.
Connect the equipment to an outlet on a circuit different from that to which the receiver is connected.
Caution: Changes or modifications to this product could void the user's warranty and authority to operate this device.
Disclaimer
THE SOFTWARE LICENSE AND LIMITED WARRANTY FOR THE ACCOMPANYING PRODUCT ARE SET FORTH IN THE INFORMATION PACKET THAT SHIPPED
WITH THE PRODUCT AND ARE INCORPORATED HEREIN BY THIS REFERENCE. IF YOU ARE UNABLE TO LOCATE THE SOFTWARE LICENSE OR LIMITED
WARRANTY, CONTACT YOUR JUNIPER NETWORKS REPRESENTATIVE FOR A COPY.
2
Contenido
Acerca de este manual
5
Organización.................................................................................................... 6
Convenciones de la interfaz gráfica (WebUI) .................................................... 6
Convenciones CLI ............................................................................................ 7
Cómo obtener documentación y soporte técnico ............................................. 8
Capítulo 1
Presentación del hardware
9
Conectores de alimentación y puertos ........................................................... 10
Panel frontal .................................................................................................. 11
LED de estado del sistema....................................................................... 11
Descripciones de los puertos ................................................................... 13
Puertos ethernet................................................................................ 13
Puerto de la consola.......................................................................... 13
Puerto AUX ....................................................................................... 14
Descripciones del puerto del módulo de mini interfaz física .................... 14
Panel trasero.................................................................................................. 16
Adaptador de alimentación...................................................................... 16
Transceptores de radio ............................................................................ 16
Terminador de conexión a tierra ............................................................. 17
Tipos de antenas ..................................................................................... 17
Puerto USB ..............................................................................................17
Capítulo 2
Instalación y conexión del dispositivo
19
Antes de empezar .......................................................................................... 20
Equipo de instalación ..................................................................................... 20
Conexión de los cables de la interfaz a un dispositivo.................................... 22
Conexión de la alimentación.......................................................................... 22
Conexión de un dispositivo a una red ............................................................ 23
Conexión del dispositivo a una red no fiable ........................................... 23
Puertos ethernet................................................................................ 24
Puertos serie (AUX/consola) .............................................................. 24
Conexión de mini PIM a una red no fiable............................................... 24
Mini PIM ADSL2/2+ ......................................................................... 24
Mini PIM RDSI, T1, E1 y V.92............................................................ 25
Conexión del dispositivo a una red interna o una estación de trabajo...... 25
Puertos Ethernet ............................................................................... 26
Antenas inalámbricas........................................................................ 26
Capítulo 3
Configuración del dispositivo
27
Acceso al dispositivo ...................................................................................... 28
Utilización de una conexión de consola ................................................... 28
Utilización de la WebUI ........................................................................... 29
Contenido
3
Guía de configuración e instalación de hardware para SSG 20
Utilización de Telnet ................................................................................ 30
Ajustes predeterminados del dispositivo ........................................................ 31
Configuración básica del dispositivo .............................................................. 33
Contraseña y nombre del administrador raíz........................................... 33
Fecha y hora............................................................................................ 34
Interfaces de grupos en puente................................................................ 34
Acceso administrativo ............................................................................. 35
Servicios de administración ..................................................................... 35
Nombre de host y nombre de dominio....................................................36
Ruta predeterminada............................................................................... 36
Dirección de interfaz de administración .................................................. 36
Configuración de la interfaz Untrust de respaldo ..................................... 37
Configuración inalámbrica básica .................................................................. 37
Configuración de mini PIM............................................................................. 41
Interfaz ADSL2/2+.................................................................................. 41
Circuitos virtuales.............................................................................. 42
Método VPI/VCI y multiplexado......................................................... 42
PPPoE o PPPoA................................................................................. 43
Dirección IP estática y máscara de red.............................................. 44
Interfaz RDSI ........................................................................................... 45
Interfaz T1............................................................................................... 45
Interfaz E1............................................................................................... 46
Interfaz del módem V.92......................................................................... 47
Protecciones básicas del cortafuegos ............................................................. 48
Verificación de la conectividad externa.......................................................... 49
Restablecimiento de los ajustes predeterminados de fábrica.......................... 49
Capítulo 4
Servicio del dispositivo
51
Piezas y herramientas requeridas .................................................................. 51
Reemplazo de un mini módulo de interfaz física ........................................... 51
Extracción de una placa frontal ............................................................... 52
Extracción de un mini PIM ...................................................................... 52
Instalación de un mini PIM ...................................................................... 53
Actualización de memoria.............................................................................. 54
Apéndice A
Especificaciones
57
Características físicas ..................................................................................... 58
Características eléctricas ................................................................................ 58
Tolerancia ambiental ..................................................................................... 58
Certificaciones ............................................................................................... 59
Seguridad ................................................................................................ 59
Emisiones EMC........................................................................................ 59
Inmunidad EMC....................................................................................... 59
ETSI......................................................................................................... 59
Interfaz T1............................................................................................... 60
Conectores..................................................................................................... 60
Apéndice B
Asistente de configuración inicial
63
Índice ........................................................................................................................ 87
4
Contenido
Acerca de este manual
El dispositivo de la puerta de enlace de servicios seguros (SSG) 20 de Juniper
Networks es una plataforma de cortafuegos y enrutador integrada que proporciona
una red privada virtual (VPN) de seguridad de protocolo de Internet (IPSec) y
servicios de cortafuegos para una sucursal o establecimiento minorista.
Juniper Networks ofrece dos modelos del dispositivo SSG 20:
SSG 20, que admite conectividad auxiliar (AUX)
SSG 20-WLAN, que admite normas inalámbricas 802.11a/b/g integradas
Ambos dispositivos SSG 20 admiten almacenamiento de bus serie universal (USB) y
dos ranuras de módulo de mini interfaz física (PIM) que soportan cualquiera de los
PIM. Los dispositivos también proporcionan conversiones de protocolo entre redes
de área local (LAN) y redes de área extensa (WAN).
NOTA:
Los ejemplos e instrucciones de configuración incluidos en este documento se
basan en la funcionalidad de un dispositivo que ejecuta ScreenOS 5.4. Es posible
que su dispositivo funcione diferente dependiendo de la versión de ScreenOS
instalada. Para obtener la última documentación del dispositivo, consulte el sitio
Web de publicaciones técnicas de Juniper Networks en
http://www.juniper.net/techpubs/hardware. Para ver cuáles versiones de ScreenOS
están disponibles actualmente para su dispositivo, consulte el sitio Web de soporte
de Juniper Networks en http://www.juniper.net/customers/support/.
5
Guía de configuración e instalación de hardware para SSG 20
Organización
Este manual contiene las siguientes secciones:
El capítulo 1, “Presentación del hardware,” describe el chasis y componentes
de un dispositivo SSG 20.
El capítulo 2 “Instalación y conexión del dispositivo,” describe cómo instalar un
dispositivo SSG 20 y conectar los cables y alimentación al dispositivo.
El capítulo 3 “Configuración del dispositivo,” describe cómo configurar y
administrar un dispositivo SSG 20 y cómo realizar algunas tareas de
configuración básica.
El capítulo 4 “Servicio del dispositivo,” describe los procedimientos de servicio
y mantenimiento para el dispositivo SSG 20.
El apéndice A “Especificaciones,” proporciona especificaciones generales del
sistema para el dispositivo SSG 20.
El apéndice B “Asistente de configuración inicial,” proporciona información
detallada sobre cómo utilizar el asistente de configuración inicial (ICW) en un
dispositivo SSG 20.
Convenciones de la interfaz gráfica (WebUI)
Para llevar a cabo una tarea en la WebUI, en primer lugar debe navegar al cuadro de
diálogo apropiado, donde podrá definir objetos y establecer parámetros. Una
comilla angular ( > ) muestra la secuencia de navegación a través de WebUI, a la
que puede llegar mediante un clic en las opciones de menú y vínculos. El conjunto
de instrucciones de cada tarea se divide en ruta de navegación y ajustes de
configuración.
La siguiente figura muestra la ruta al cuadro de diálogo de configuración de
direcciones con los siguientes ajustes de configuración de muestra:
Objects > Addresses > List > New: Introduzca los siguientes datos y luego
haga clic en OK:
Address Name: addr_1
IP Address/Domain Name:
IP/Netmask: (seleccione), 10.2.2.5/32
Zone: Untrust
6
Organización
Figura 1: Ruta de navegación y ajustes de configuración
Convenciones CLI
Las siguientes convenciones se utilizan para presentar la sintaxis de los comandos
CLI en ejemplos y dentro del texto.
En ejemplos:
Los elementos entre corchetes [ ] son opcionales.
Los elementos entre llaves { } son obligatorios.
Si existen dos o más opciones, aparecerán separadas entre sí por barras
verticales ( | ). Por ejemplo:
set interface { ethernet1 | ethernet2 | ethernet3 } manage
significa “establecer las opciones de administración de la interfaz ethernet1,
ethernet2 o ethernet3”.
Las variables aparecen en cursiva:
set admin user nombre1 password xyz
En texto:
NOTA:
Los comandos aparecen en negrita.
Las variables aparecen en cursiva.
Para introducir palabras clave, debe introducir los primeros caracteres para
identificar la palabra de forma inequívoca. Por ejemplo, es suficiente introducir set
adm u kath j12fmt54 para que el sistema reconozca el comando set admin user
kathleen j12fmt54. Aunque este método se puede utilizar para introducir
comandos, en la presente documentación todos ellos se presentan en su forma
original.
Convenciones CLI
7
Guía de configuración e instalación de hardware para SSG 20
Cómo obtener documentación y soporte técnico
Para obtener documentación técnica sobre cualquier producto de Juniper Networks,
visite www.juniper.net/techpubs/.
Para obtener soporte técnico, abra un expediente de soporte utilizando el vínculo
“Case Manager” en la página web http://www.juniper.net/support/ o llame al
teléfono 1-888-314-JTAC (si llama desde los EE.UU.) o al +1-408-745-9500 (si llama
desde fuera de los EE.UU.).
Si encuentra algún error u omisión en este documento, póngase en contacto con
nosotros a través de la siguiente dirección de correo electrónico:
[email protected]
8
Cómo obtener documentación y soporte técnico
Capítulo 1
Presentación del hardware
En este capítulo se describe de forma detallada el chasis SSG 20 y sus
componentes. Incluye las siguientes secciones:
“Conectores de alimentación y puertos” en la página 10
“Panel frontal” en la página 11
“Panel trasero” en la página 16
9
Guía de configuración e instalación de hardware para SSG 20
Conectores de alimentación y puertos
Esta sección describe e indica la ubicación de los conectores de alimentación y
puertos incorporados. Consulte la siguiente figura para obtener la información de
ubicaciones de puertos incorporados y la Tabla 1 para obtener las descripciones de
los conectores de alimentación.
Figura 2: Puerto incorporado y ubicación de los mini PIM
Mini-PIM 1
1
Mini-PIM 2
2
SSG 20
LI NK
POWER
PI M 1
STATUS
PI M 2
802.11a
b/g
WLAN
AUX
AUX
0/0
AUX
Consola
10 /100
0/0
0 /0
0/1
10/100
0 /0
0/2
10/100
0/ 0
0/3
10 /100
0/ 0
10 /100
0/4
Tabla 1: Conectores de alimentación y puertos SSG 20
Puerto
Descripción
Conector
0/0-0/4
Permite conectar directamente estaciones de
RJ-45
trabajo o una LAN a través de un conmutador o
concentrador. Esta conexión también permite
manejar el dispositivo a través de una sesión Telnet
o de la WebUI.
Velocidad/protocolo
Ethernet 10/100 Mbps
Detección automática de dúplex y auto
MDI/MDIX
USB
Permite la conexión 1.1 USB con el sistema.
N/A
12M (velocidad completa) ó 1.5M
(velocidad baja)
Consola
Permite la conexión serie con el sistema. Utilizada
en la conectividad de emulación de terminal para
ejecutar sesiones de CLI.
RJ-45
Serie 9600 bps/RS-232C
AUX
Permite una conexión a Internet serie asíncrona
RJ-45
RS-232 de respaldo a través de un módem externo.
Serie 9600 bps — 115 Kbps/RS-232C
Permite la conexión a Internet a través de una
conexión de datos ADSL.
RJ-11
(anexo A)
ANSI T1.413 Issue 2 (solamente Anexo A)
RJ-45
(anexo B)
ITU G.992.3 (ADSL2)
Mini PIM
ADSL 2/2+
ITU G.992.1 (G.dmt)
ITU G.992.5 (ADSL2+)
10
Módem V.92
Permite una conexión de red no fiable o Internet de RJ-11
respaldo o principal con un proveedor de servicio
Detección automática de polaridad y
dúplex serie 9600 bps — 115
Kbps/RS-232
T1
Habilita una conexión a la línea T1 de la red no
fiable.
RJ-45
1,544 Mbps (intervalos de tiempo
completo)
E1
Habilita una conexión a la línea E1 de la red no
fiable.
RJ-45
2,048 Mbps (intervalos de tiempo
completo)
Conectores de alimentación y puertos
Puerto
Descripción
Conector
RDSI
Permite el uso de la línea RDSI como interfaz
untrust o de respaldo. (S/T)
RJ-45
Antena A y B
Permite conectar directamente estaciones de
(SSG 20-WLAN) trabajo próximas a una conexión de radio
inalámbrica.
Velocidad/protocolo
Canales B a 64 Kbps
Línea arrendada a 128 Kbps
RPSMA
802.11a (54 Mbps en una banda de radio
de 5 GHz)
802.11b (11 Mbps en una banda de radio
de 2,4 GHz)
802.11g (54 Mbps en una banda de radio
de 2,4 GHz)
802.11 superG (108 Mbps en bandas de
radio de 2,4 GHz y 5 GHz)
Panel frontal
Esta sección describe los siguientes elementos en el panel frontal de un dispositivo
SSG 20:
LED de estado del sistema
Descripciones de los puertos
Descripciones del puerto del módulo de mini interfaz física
LED de estado del sistema
Los LED de estado del sistema muestran información sobre funciones
fundamentales del dispositivo. La Figura 3 ilustra la posición de cada LED de estado
en la parte delantera del dispositivo SSG 20-WLAN. Los LED de WLAN solamente
están presentes en el dispositivo SSG 20-WLAN.
Figura 3: LED de estado
1
POWER
PI M 1
STATUS
PI M 2
2
802. 11a
b/g
WLAN
Cuando el sistema se enciende, el LED POWER cambia de apagado a verde
intermitente y el LED STATUS cambia en la siguiente secuencia: Rojo, verde, verde
intermitente. El arranque toma aproximadamente dos minutos para completarse. Si
desea apagar y encender el sistema de nuevo, le recomendamos que espere unos
segundos mientras lo apaga y lo vuelve a encender. La Tabla 2 proporciona el
nombre, color, estado y descripción de cada LED de estado del sistema.
Panel frontal
11
Guía de configuración e instalación de hardware para SSG 20
Tabla 2: Descripciones de LED de estado
Nombre
Color
Estado
Descripción
POWER
(alimentación)
Verde
Encendido sin
parpadear
Indica que el sistema recibe alimentación.
Apagado
Indica que el sistema no está recibiendo
alimentación.
Encendido sin
parpadear
Indica que el dispositivo no está
funcionando normalmente.
Apagado
Indica que el dispositivo está funcionando
normalmente.
Encendido sin
parpadear
Indica que el sistema está arrancando o
realizando diagnósticos.
Parpadeo
Indica que el dispositivo está funcionando
normalmente.
Rojo
Parpadeo
Indica que se detectó un error.
Verde
Encendido sin
parpadear
Indica que el mini PIM está funcionando.
Parpadeo
Indica que el mini PIM está pasando
tráfico.
Apagado
Indica que el mini PIM no está
funcionando.
Encendido sin
parpadear
Indica que el mini PIM está funcionando.
Parpadeo
Indica que el mini PIM está pasando
tráfico.
Apagado
Indica que el mini PIM no está
funcionando.
Rojo
STATUS
(estado)
PIM 1
PIM 2
Verde
Verde
WLAN (solamente en el dispositivo WLAN)
802.11a
b/g
12
Panel frontal
Verde
Verde
Encendido sin
parpadear
Indica que se ha establecido una conexión
inalámbrica pero no hay actividad de
conexión.
Parpadeo lento
Indica que se ha establecido una conexión
inalámbrica. La velocidad de transmisión
es proporcional a la actividad de la
conexión.
Apagado
Indica que no se ha establecido una
conexión inalámbrica.
Encendido sin
parpadear
Indica que se ha establecido una conexión
inalámbrica pero no hay actividad de
conexión.
Parpadeo lento
Indica que se ha establecido una conexión
inalámbrica. La velocidad de transmisión
es proporcional a la actividad de la
conexión.
Apagado
Indica que no se ha establecido una
conexión inalámbrica.
Descripciones de los puertos
En esta sección se explica el propósito y función de los siguientes puertos:
Puertos ethernet
Puerto de la consola
Puerto AUX
Puertos ethernet
Cinco puertos de Ethernet 10/100 proporcionan conexiones LAN a concentradores,
conmutadores, servidores locales y estaciones de trabajo. También puede designar
un puerto Ethernet para el tráfico administrativo. Los puertos están etiquetados 0/0
a 0/4. Consulte, “Ajustes predeterminados del dispositivo” en la página 31 para
obtener los enlaces de zona predeterminados para cada puerto Ethernet.
Al configurar uno de los puertos, haga referencia al nombre de interfaz que
corresponde a la ubicación del puerto. De izquierda a derecha en el panel frontal,
los nombres de interfaz de los puertos son ethernet0/0 a ethernet0/4.
La Figura 4 muestra la ubicación de los LED en cada puerto Ethernet.
Figura 4: Ubicación de los LED de actividad de conexión
TX/RX
CONEXIÓN
La Tabla 3 describe los LED del puerto Ethernet.
Tabla 3: LED del puerto LAN
Nombre
Color
Estado
Descripción
CONEXIÓN
Verde
Encendido sin
parpadear
El puerto está en línea.
El puerto está fuera de línea.
Apagado
TX/RX
Verde
Parpadeo
Apagado
El tráfico está pasando. La velocidad de
transmisión es proporcional a la actividad de la
conexión.
El puerto podría estar encendido, pero no recibe
datos.
Puerto de la consola
El puerto de la consola es un puerto serie RJ-45 cableado como equipo de
terminación de circuitos de datos (DCE) que se puede utilizar para la administración
local. Utilícelo como un cable directo al utilizar una conexión de terminal y un cable
de conexión directa al conectarse a otro dispositivo DCE. Se proporciona un
adaptador RJ-45 a DB-9.
Consulte “Conectores” en la página 60 para obtener información sobre las patillas
de salida del conector RJ-45.
Panel frontal
13
Guía de configuración e instalación de hardware para SSG 20
Puerto AUX
El puerto auxiliar (AUX) es un puerto serie RJ-45 cableado como equipo de terminal
de datos (DTE) que se puede conectar a un módem para permitir una
administración remota. No recomendamos el uso de este puerto para una
administración remota regular. El puerto AUX está asignado típicamente como una
interfaz serie de respaldo. La velocidad de transmisión es ajustable de 9600 bps a
115200 bps y requiere control de flujo de hardware. Utilícelo como un cable directo
al conectar a un módem y cable de conexión directa al conectarse a otro dispositivo
DTE.
Consulte “Conectores” en la página 60 para obtener información sobre las patillas
de salida del conector RJ-45.
Descripciones del puerto del módulo de mini interfaz física
Cada módulo de mini interfaz física (PIM) admitido en un dispositivo tiene los
siguientes componentes:
Puerto de conector de un cable, acepta un conector de medios de red. La
Figura 5 muestra los mini PIM disponibles. Puede instalar hasta dos mini PIM
en un dispositivo.
Figura 5: Mini PIM para el SSG 20
ADSL 2/ 2+ B
SYNC
TX/RX
ADSL2/2+ Annex B
ADSL 2 /2 + A
SYNC
ADSL2/2+ Annex A
TX/RX
ISDN (BRI )
Channel B1
Channel B2
ISDN BRI
T1
ALARM
LOOP BACK
CD
T1
E1
ALARM
LOOP BACK
E1
CD
V .9 2
TX/RX
CD
14
Panel frontal
V.92
Dos o tres LED de estado, indican el estado del puerto. La Tabla 4 describe el
significado de los estados de LED.
Tabla 4: Estados del LED de PIM en el SSG 20
Tipo
Nombre
Color
Estado
Descripción
ADSL 2/2+
SYNC
Verde
Encendido
sin
parpadear
Indica que la interfaz ADSL está capacitada
Parpadeo
Indica que la capacitación está en progreso
Apagado
Indica que la interfaz está inactiva
Parpadeo
Indica que el tráfico está pasando.
Apagado
Indica que el tráfico no está pasando.
Encendido
sin
parpadear
Indica que el canal B 1 está activo
Apagado
Indica que el canal B 1 no está activo
Encendido
sin
parpadear
Indica que el canal B 2 está activo
Apagado
Indica que el canal B 2 no está activo
(anexo A y B)
TX/RX
ISDN (BRI)
CH B1
CH B2
T1/E1
ALARM
Verde
Verde
Verde
Amarillo Encendido
sin
parpadear
Apagado
LOOP
BACK
CD
V.92
CD
TX/RX
Amarillo Encendido
sin
parpadear
Verde
Verde
Verde
Indica que hay una alarma remota o local; el
dispositivo detectó un fallo
Indica que no hay alarmas o fallas
Indica que se detectó un estado de línea o
bucle invertido
Apagado
Indica que el bucle invertido no está activo.
Encendido
sin
parpadear
Indica que se detectó una portadora y el
DSU/CSU interno en el mini PIM se está
comunicando con otro DSU/CSU
Apagado
Indica que la portadora no está activa.
Encendido
sin
parpadear
Indica que la conexión está activa.
Apagado
Indica que la interfaz serie no está en
servicio
Parpadeo
Indica que el tráfico está pasando.
Apagado
Indica que el tráfico no está pasando.
PRECAUCIÓN: Mini PIM que no se pueden intercambiar cuando están activos.
Debe instalarlos en las ranuras del panel frontal antes de encender el dispositivo.
Panel frontal
15
Guía de configuración e instalación de hardware para SSG 20
Panel trasero
Esta sección describe los siguientes elementos en el panel trasero de un dispositivo
SSG 20:
Adaptador de alimentación
Transceptores de radio
Terminador de conexión a tierra
Tipos de antenas
Puerto USB
Figura 6: Panel trasero de un dispositivo SSG 20-WLAN
Antena B
Antena A
Puerto
USB
Bloqueo de seguridad
de un dispositivo
L OCK
B
USB
RESET
DC POWER
12V 4A
A
Terminador de conexión a tierra
Adaptador de alimentación
Orificio de restablecimiento
Adaptador de alimentación
El LED POWER que se encuentra en el panel frontal de un dispositivo se enciende
en verde o está apagado. Verde indica una función correcta y apagado indica un
fallo del adaptador de alimentación o que el dispositivo está apagado.
Transceptores de radio
El SSG 20-WLAN contiene dos transceptores de radio de conectividad inalámbrica,
que admiten las normas 802.11a/b/g. El primer transceptor (WLAN 0) utiliza la
banda de radio 2,4 GHz, que admite la norma 802.11b a 11 Mbps y la norma
802.11g a 54 Mbps y la norma SuperG 802.11 a 108 Mbps. El segundo transceptor
de radio (WLAN 1) utiliza una banda de radio de 5 GHz que admite la norma
802.11a a 54 Mbps. Para obtener más información sobre la configuración de la
banda de radio inalámbrica, consulte “Configuración inalámbrica básica” en la
página 37.
Terminador de conexión a tierra
Un terminador de conexión a tierra de un agujero se proporciona en la parte trasera
del chasis para conectar el dispositivo a tierra (consulte la Figura 6).
Para conectar a tierra el dispositivo antes de conectar la alimentación, conecte un
cable de conexión a tierra a tierra y después conecte el cable al terminador en la
parte trasera del chasis.
16
Panel trasero
Tipos de antenas
El dispositivo SSG 20-WLAN admite tres tipos de antenas de radio fabricadas de
acuerdo con las especificaciones del cliente.
Antenas de diversidad: Las antenas de diversidad proporcionan una cobertura
direccional 2dBi y un nivel bastante uniforme de fuerza de la señal dentro del
área de cobertura y son adecuadas para la mayoría de instalaciones. Este tipo
de antenas se envía con el dispositivo.
Antena omnidireccional externa: Las antenas externas proporcionan 2dBi de
cobertura omnidireccional. A diferencia de las antenas de diversidad, que
funcionan como un par, una antena externa funciona para eliminar un efecto
de eco que puede ocurrir algunas veces por causa de características de un leve
retardo en la recepción de la señal cuando hay dos en uso.
Antena direccional externa: La antena direccional externa proporciona
cobertura unidireccional 2dBi y es apropiada para ubicaciones como corredores
o paredes exteriores (con la antena orientada hacia adentro).
Puerto USB
El puerto USB que se encuentra en el panel trasero de un dispositivo SSG 20 acepta
un dispositivo de almacenamiento de bus serie universal (USB) o un adaptador de
dispositivo de almacenamiento USB con un disco flash compacto instalado, como
se define en la Especificación de CompactFlash publicada por la Asociación
CompactFlash. Cuando el dispositivo de almacenamiento USB está instalado y
configurado, éste automáticamente actúa como un dispositivo de inicio secundario
si el disco flash compacto principal falla al arranque.
El puerto USB permite transferencias de archivos como configuraciones de
dispositivo, certificaciones de usuario e imágenes de versión de actualización entre
un dispositivo de almacenamiento USB externo y el almacenamiento flash interno
ubicado en el dispositivo de seguridad. El puerto USB admite la especificación USB
1.1 en cualquier transferencia de archivos de velocidad baja (1,5 M) o velocidad
completa (12 M).
Para transferir archivos entre el dispositivo de almacenamiento USB y un SSG 20,
realice los siguientes pasos:
1. Inserte el dispositivo de almacenamiento USB en el puerto USB del dispositivo
de seguridad.
2. Guarde los archivos del dispositivo de almacenamiento USB en el
almacenamiento flash interno por medio del comando CLI save {software |
config | image-key} from usb nombrearchivo to flash.
3. Antes de retirar el dispositivo de almacenamiento USB, detenga el puerto USB
con el comando CLI exec usb-device stop.
4. Ahora es seguro retirar el dispositivo de almacenamiento USB.
Si desea borrar un archivo del dispositivo de almacenamiento USB, utilice el
comando CLI delete file usb:/nombrearchivo.
Si desea ver la información de archivos guardados en el dispositivo de
almacenamiento USB o en el almacenamiento flash interno, utilice el comando de
CLI get file.
Panel trasero
17
Guía de configuración e instalación de hardware para SSG 20
18
Panel trasero
Capítulo 2
Instalación y conexión del dispositivo
Este capítulo describe cómo instalar un dispositivo SSG 20 y conectar los cables y
alimentación al dispositivo. Este capítulo consta de las siguientes secciones:
NOTA:
“Antes de empezar” en la página 20
“Equipo de instalación” en la página 20
“Conexión de los cables de la interfaz a un dispositivo” en la página 22
“Conexión de la alimentación” en la página 22
“Conexión de un dispositivo a una red” en la página 23
Para obtener información sobre las advertencias e instrucciones de seguridad,
consulte el Manual de seguridad de productos Juniper Networks. Antes de utilizar
cualquier equipo, debe tener en cuenta los peligros que entraña el sistema de
circuitos eléctricos y familiarizarse con las prácticas habituales de prevención de
accidentes.
19
Guía de configuración e instalación de hardware para SSG 20
Antes de empezar
La ubicación del chasis, el diseño del equipo de montaje y la seguridad de su sala de
cableado son muy importantes para el funcionamiento correcto del sistema.
ADVERTENCIA: Para evitar el abuso e intrusión de personal no autorizado, instale
el dispositivo SSG 20 en un entorno seguro.
El cumplimiento de las siguientes precauciones puede evitar apagones, fallos de
equipo y lesiones:
Antes de la instalación, revise siempre que el suministro de alimentación esté
desconectado de cualquier fuente de alimentación.
Asegúrese que la habitación en la que utilizará el dispositivo tenga circulación
de aire adecuada y que la temperatura del cuarto no exceda 104°F (40°C).
No coloque el dispositivo en un soporte para bastidor de equipo que bloquee un
puerto de escape o entrada. Asegúrese de que los bastidores tengan
ventiladores y lados con rejillas.
Corrija estas condiciones peligrosas antes de realizar cualquier instalación:
Pisos húmedos o mojados, fugas, cables eléctricos pelados o sin conexión a
tierra o falta de tomas de tierra de seguridad.
Equipo de instalación
Puede instalar un dispositivo SSG 20 en un bastidor, en una pared o en un
escritorio. Los kits de montaje se pueden comprar por separado.
Para instalar un dispositivo SSG 20, necesita un destornillador phillips número 2 (no
incluido) y tornillos que sean compatibles con el bastidor del equipo (incluidos en el
kit)
NOTA:
20
Antes de empezar
Al instalar un dispositivo, asegúrese que esté dentro del alcance de una toma de
corriente.
Para instalar un dispositivo SSG 20 en un bastidor de equipo estándar de 19
pulgadas, realice los siguientes pasos:
Figura 7: Instalación del SSG 20 en bastidor
Suministro
de
alimentación
1. Alinee la lengüeta de instalación en el bastidor de suministro de alimentación
con el borde frontal izquierdo del dispositivo.
2. Coloque los tornillos en los agujeros y utilice un destornillador phillips para
asegurarlos.
3. Alinee la otra lengüeta de instalación en el bastidor con el borde frontal derecho
del dispositivo.
4. Coloque los tornillos en los agujeros y utilice un destornillador phillips para
asegurarlos.
5. Instale el dispositivo en el bastidor con los tornillos que se proporcionan.
6. Conecte el suministro de alimentación en la toma de corriente.
Para instalar un dispositivo SSG 20 en una pared, realice los siguientes pasos:
Figura 8: Instalación del SSG 20 en una pared
1. Alinee las lengüetas para instalación en una pared con el dispositivo.
2. Coloque los tornillos en los agujeros y utilice un destornillador phillips para
asegurarlos.
3. Asegúrese que la pared que utilizará sea lisa, plana, seca y sólida.
4. Instale el dispositivo en la pared con los tornillos que se proporcionan.
5. Conecte el suministro de alimentación en la toma de corriente.
Equipo de instalación 21
Guía de configuración e instalación de hardware para SSG 20
Para instalar un dispositivo SSG 20 en un escritorio, realice los siguientes pasos:
Figura 9: Instalación del SSG 20 en un escritorio
1. Fije el soporte para escritorio en un lateral del dispositivo. Recomendamos
utilizar el lateral más cercano al adaptador de alimentación.
2. Una vez montado el dispositivo, colóquelo en el escritorio.
3. Enchufe el adaptador de alimentación y conecte la fuente de alimentación a la
toma de corriente.
Conexión de los cables de la interfaz a un dispositivo
Para conectar el cable de la interfaz al dispositivo, realice los siguientes pasos:
1. Tenga listo un trozo de cable de la longitud necesaria y del tipo adecuado para
la interfaz.
2. Inserte el conector del cable en el puerto correspondiente en la placa frontal de
la interfaz.
3. Coloque el cable de la siguiente manera para evitar que se desprenda o se
desarrollen puntos de tensión:
a.
Asegure el cable de manera que no sostenga su propio peso mientras
cuelga hacia el suelo.
b.
Quite de enmedio el cable sobrante en un bucle bien enrollado.
c.
Utilice bridas para mantener la forma de los bucles de cable.
Conexión de la alimentación
Para conectar la alimentación al dispositivo, realice los siguientes pasos:
1. Enchufe el extremo del conector de CC del cable de alimentación al receptáculo
de alimentación CC en la parte posterior del dispositivo.
2. Conecte el extremo del adaptador de CA del cable de alimentación a la fuente
de alimentación de CA.
22
Conexión de los cables de la interfaz a un dispositivo
ADVERTENCIA: Recomendamos utilizar un protector contra sobretensiones en la
conexión de alimentación.
Conexión de un dispositivo a una red
Un dispositivo SSG 20 proporciona protección de cortafuegos y seguridad general
para las redes cuando se coloca entre las redes internas y la red no fiable. En esta
sección se describe lo siguiente:
Conexión del dispositivo a una red no fiable
Conexión del dispositivo a una red interna o una estación de trabajo
Conexión del dispositivo a una red no fiable
Puede conectar su dispositivo SSG 20 a una red no fiable de una de las siguientes
maneras:
Puertos ethernet
Puertos serie (AUX/consola)
Conexión de mini PIM a una red no fiable
La Figura 10 muestra el SSG 20 con conexiones de cableado de red básica con dos
puertos de Ethernet 10/100 y mini PIM en blanco cableados de la siguiente manera:
El puerto etiquetado 0/0 (interfaz ethernet 0/0) está conectado a la red no fiable.
El puerto etiquetado 0/1 (interfaz ethernet 0/1) está conectado a una estación
de trabajo en la zona de seguridad DMZ.
El puerto etiquetado 0/3 (interfaz bgroup0) está conectado a una estación de
trabajo en la zona de seguridad Trust.
El puerto de la consola está conectado a una terminal serie para el acceso de
administración.
Conexión de un dispositivo a una red
23
Guía de configuración e instalación de hardware para SSG 20
Figura 10: Ejemplo de un sistema de redes básico
Zona
Untrust
1
2
SSG 20
L I NK
POWER
PI M 1
STATUS
PI M 2
8 0 2.1 1 a
b /g
WL AN
Consola
AUX
AUX
0/0
10 /100
0 /0
10/100
0 /0
10/100
DMZ
0/ 0
10 /100
0/ 0
10 /100
Zona
Trust
Puertos ethernet
Para establecer una conexión de alta velocidad, conecte el cable Ethernet que se
proporciona del puerto Ethernet marcado 0/0 en el dispositivo SSG 20 al enrutador
externo. El dispositivo detecta automáticamente los ajustes de velocidad, dúplex y
MDI/MDIX correctas.
Puertos serie (AUX/consola)
Puede conectarse a la red no fiable con un cable de serie directo RJ-45 y un módem
externo.
ADVERTENCIA: Asegúrese de no conectar por error los puertos de la consola, AUX
o Ethernet del dispositivo a la toma de teléfono.
Conexión de mini PIM a una red no fiable
Esta sección explica la manera en que debe conectar los mini PIM una red no
fiable.
Mini PIM ADSL2/2+
Conecte el cable ADSL que se proporciona desde el mini PIM ADSL2/2+ hasta la
toma de teléfono. El puerto ADSL de la versión de anexo A del dispositivo utiliza un
conector RJ-11. Sin embargo, la versión de anexo B utiliza un conector RJ-45. Para
los modelos de anexo B, el cable de conexión desde el puerto ADSL a la toma de
teléfono tiene la misma apariencia y el mismo tipo de cables que un cable directo
Ethernet 10 Base T.
Conexión de separadores y microfiltros
Un separador de señal divide la señal telefónica en señales de voz de baja frecuencia
para las llamadas de voz y en señales de datos de alta frecuencia para el tráfico de
datos. Los proveedores de telefonía normalmente instalan los separadores como
parte del equipo que conecta las líneas telefónicas del lugar a la red del proveedor.
Hay separadores que los usuarios pueden instalar por sí mismos, según los equipos
de los proveedores del servicio. Si instala un separador de este tipo por sí mismo,
24
Conexión de un dispositivo a una red
conecte el cable ADSL desde el dispositivo y la línea telefónica a los conectores
correspondientes (por ejemplo, “datos” o “voz”) del separador. Conecte el otro
extremo del separador a la toma de teléfono.
También resulta necesario instalar un microfiltro en cada teléfono, fax, contestador
automático o módem analógico que se conecte a la línea ADSL. El microfiltro
realiza un filtrado por ruidos de alta frecuencia en la línea telefónica. Instale el
microfiltro en la línea telefónica entre el teléfono, el fax, contestador automático o
módem analógico y el conector de voz del separador.
La Figura 11 muestra un ejemplo de instalación de un microfiltro y un separador. El
proveedor de telefonía debe proporcionarle los microfiltros o separadores
adecuados.
Figura 11: Microfiltro y separador en su conexión de red
DATA
ADSL
1
ADSL 2 /2 +
2+
SYNC
2
SYNC
TX RX
SSG 20
TX/RX
LI NK
TX/RX
POWER
PI M 1
802.11a
STATUS
PI M 2
b/g
WLAN
AUX
CONSOL E
VOICE
0 /0
10/100
0 /1
10 /100
0 /2
10 /100
0/4
10 /100
0/ 5
10 /100
Mini PIM RDSI, T1, E1 y V.92
Para conectar los mini PIM al dispositivo, realice los siguientes pasos:
1. Tenga listo un trozo de cable de la longitud necesaria y del tipo adecuado para
la interfaz.
2. Inserte el conector del cable en el puerto correspondiente en la placa frontal de
la interfaz.
3. Coloque el cable de la siguiente manera para evitar que se desprenda o se
desarrollen puntos de tensión:
a.
Asegure el cable de manera que no sostenga su propio peso mientras
cuelga hacia el suelo.
b.
Quite de enmedio el cable sobrante en un bucle bien enrollado.
c.
Utilice bridas para mantener la forma de los bucles de cable.
Para configurar los mini PIM RDSI, E1, T1 o V.92, consulte “Configuración de mini
PIM” en la página 41.
Conexión del dispositivo a una red interna o una estación de trabajo
Puede conectar su red de área local (LAN) o estación de trabajo con las interfaces
Ethernet o inalámbrica.
Conexión de un dispositivo a una red
25
Guía de configuración e instalación de hardware para SSG 20
Puertos Ethernet
Un dispositivo SSG 20 contiene cinco puertos Ethernet. Puede utilizar uno o varios
de estos puertos para conectarse a redes LAN mediante conmutadores o
concentradores. También es posible conectar uno o todos los puertos directamente
a estaciones de trabajo, sin tener que utilizar un conmutador o un concentrador.
Puede utilizar cables cruzados o directos para conectar los puertos Ethernet a otros
dispositivos. Consulte “Ajustes predeterminados del dispositivo” en la página 31
para obtener los enlaces de zona a interfaz predeterminados.
Antenas inalámbricas
Si utiliza la interfaz inalámbrica, deberá conectar las antenas proporcionadas con el
dispositivo. Si dispone de las antenas de diversidad 2dB estándar, utilice tornillos
para sujetarlas a los postes marcados A y B en la parte posterior del dispositivo.
Doble cada antena por su parte curva, teniendo cuidado de no ejercer presión sobre
los conectores de mamparo.
Figura 12: Ubicación de las antenas SSG 20-WLAN
Antena B
Antena A
L OCK
B
USB
Conector de mamparo
RESET
DC POWER
12V 4A
A
Conector de mamparo
Si está utilizando la antena externa opcional, siga las instrucciones de conexión
incluidas con esa antena.
26
Conexión de un dispositivo a una red
Capítulo 3
Configuración del dispositivo
El software de ScreenOS viene ya instalado en el dispositivo SSG 20. Cuando el
dispositivo se enciende, está ya listo para configurarse. Si bien el dispositivo tiene
una configuración de fábrica predeterminada que permite su conexión inicial, es
necesario configurar otros ajustes para cumplir con los requisitos específicos de su
red.
Este capítulo consta de las siguientes secciones:
NOTA:
“Acceso al dispositivo” en la página 28
“Ajustes predeterminados del dispositivo” en la página 31
“Configuración básica del dispositivo” en la página 33
“Configuración inalámbrica básica” en la página 37
“Configuración de mini PIM” en la página 41
“Protecciones básicas del cortafuegos” en la página 48
“Verificación de la conectividad externa” en la página 49
“Restablecimiento de los ajustes predeterminados de fábrica” en la página 49
Después que configure un dispositivo y verifique la conectividad a través de la red
remota, deberá registrar su producto en www.juniper.net/support/ para que en el
dispositivo se puedan activar determinados servicios de ScreenOS, tales como
servicio de inspección detallada de firmas y antivirus (se adquieren por separado).
Después de registrar el producto, utilice la WebUI para obtener la suscripción al
servicio. Para obtener más información acerca del registro de su producto y
obtención de las suscripciones para los servicios específicos, consulte el volumen
Fundamentos del Manual de referencia de ScreenOS: Conceptos y ejemplos para la
versión de ScreenOS que se ejecuta en el dispositivo.
27
Guía de configuración e instalación de hardware para SSG 20
Acceso al dispositivo
Puede configurar y administrar el dispositivo de diversas formas:
Consola: El puerto de consola del dispositivo le permite acceder al dispositivo a
través de un cable serie conectado a su estación de trabajo o terminal. Para
configurar el dispositivo, debe introducir los comandos de la interfaz de línea
de comandos (CLI) de ScreenOS en su terminal o en un programa de emulación
de terminal en la estación de trabajo.
WebUI: La interfaz del usuario Web (WebUI) de ScreenOS es una interfaz gráfica
que está disponible a través de un explorador. Para utilizar inicialmente la
WebUI, la estación de trabajo donde usa el explorador debe estar en la misma
subred que el dispositivo. También puede obtener acceso a WebUI a través de
un servidor seguro utilizando el nivel de sockets seguro (SSL) con HTTP seguro
(S-HTTP).
Telnet/SSH: Telnet y SSH son aplicaciones que le permiten acceder a
dispositivos a través de una red IP. Para configurar el dispositivo, introduzca los
comandos de la CLI de ScreenOS en una sesión Telnet desde la estación de
trabajo. Para obtener más información, consulte el volumen Administración del
Manual de referencia de ScreenOS: Conceptos y ejemplos.
NetScreen-Security Manager: NetScreen-Security Manager es una aplicación de
administración a nivel corporativo de Juniper Networks que le permite
controlar y administrar el cortafuegos de Juniper Networks/dispositivos VPN
IPSec. Para obtener las instrucciones sobre la manera de administrar su
dispositivo con NetScreen-Security Manager, consulte el Manual del
administrador de NetScreen-Security Manager.
Utilización de una conexión de consola
NOTA:
Utilice un cable serie directo RJ-45 CAT5 con un conector macho RJ-45 para
conectarlo al puerto de la consola del dispositivo.
Para establecer una conexión de consola, realice los siguientes pasos:
1. Inserte el conector hembra del adaptador DB-9 proporcionado en el puerto
serie de su estación de trabajo. (Asegúrese de que el DB-9 esté debidamente
colocado y fijo.) La Figura 13 muestra el tipo de conector DB-9 que se requiere.
28
Acceso al dispositivo
Figura 13: Adaptador DB-9
Conector RJ-45
Cable RJ-45
Adaptador
DB-9
2. Conecte el conector macho del cable serie RJ-45 CAT5 en el puerto de la
consola del SSG 20. (Asegúrese de que el otro extremo del cable CAT5 esté
debidamente colocado y fijo al adaptador DB-9.)
3. Inicie un programa de emulación de terminal serie en su estación de trabajo.
Los ajustes requeridos para iniciar una sesión de consola son los siguientes:
Velocidad de transferencia: 9600
Paridad: Ninguna
Bits de datos: 8
Bit de parada: 1
Control de flujo: Ninguno
4. Si todavía no ha modificado el inicio de sesión predeterminado para el nombre
de administrador y la contraseña, escriba netscreen en los campos login y
password. (Utilice sólo letras en minúscula. Los campos login y password
distinguen entre mayúsculas y minúsculas).
Para obtener información sobre la manera de configurar el dispositivo con los
comandos CLI, consulte el Manual de referencia de ScreenOS: Conceptos y
ejemplos.
5. (Opcional) De forma predeterminada, el tiempo de espera de la consola vence
y se termina automáticamente después de 10 minutos de tiempo de
inactividad. Para eliminar el tiempo de espera, introduzca set console
timeout 0.
Utilización de la WebUI
Para utilizar la WebUI, la estación de trabajo desde donde maneja el dispositivo
debe estar en la misma subred que el dispositivo inicialmente. Para acceder al
dispositivo con la WebUI, lleve a cabo los pasos siguientes:
1. Conecte su estación de trabajo al puerto 0/2 — 0/4 (interfaz bgroup0 en la zona
Trust) del dispositivo.
2. Asegúrese de que su estación de trabajo esté configurada para el protocolo de
configuración dinámica de host (DHCP) o configurada estáticamente con una
dirección IP en la subred 192.168.1.0/24.
Acceso al dispositivo
29
Guía de configuración e instalación de hardware para SSG 20
3. Inicie el explorador, introduzca la dirección IP de la interfaz bgroup0 (la
dirección IP predeterminada es 192.168.1.1/24), luego presione Enter.
NOTA:
Cuando accede por primera vez al dispositivo a través de la WebUI, aparece el
asistente de configuración inicial (ICW). Si decide utilizar el ICW para configurar
su dispositivo, consulte “Asistente de configuración inicial” en la página 63.
La aplicación de WebUI muestra el mensaje de solicitud de inicio de sesión
como aparece en la Figura 14.
Figura 14: Mensaje de solicitud de inicio de sesión de WebUI
4. Si todavía no ha modificado el inicio de sesión predeterminado para el nombre
de administrador y la contraseña, escriba netscreen en los campos admin
name y password. (Utilice sólo letras en minúscula. Los campos login y
password distinguen entre mayúsculas y minúsculas).
Utilización de Telnet
Para establecer una conexión de Telnet, realice los siguientes pasos:
1. Conecte su estación de trabajo al puerto 0/2 — 0/4 (interfaz bgroup0 en la zona
Trust) del dispositivo.
2. Asegúrese de que su estación de trabajo esté configurada para DHCP o
configurada estáticamente con una dirección IP en la subred 192.168.1.0/24.
3. Inicie una aplicación de cliente Telnet en la dirección IP para la interfaz
bgroup0 (la dirección IP predeterminada es 192.168.1.1). Por ejemplo,
introduzca telnet 192.168.1.1.
La aplicación Telnet muestra el mensaje de solicitud de inicio de sesión.
4. Si todavía no ha modificado el inicio de sesión predeterminado para el inicio de
sesión y la contraseña, escriba netscreen en los campos login y password.
(Utilice sólo letras en minúscula. Los campos login y password distinguen entre
mayúsculas y minúsculas).
5. (Opcional) De forma predeterminada, el tiempo de espera de la consola vence
y se termina automáticamente después de 10 minutos de tiempo de
inactividad. Para eliminar el tiempo de espera, introduzca set console
timeout 0.
30
Acceso al dispositivo
Ajustes predeterminados del dispositivo
Esta sección describe los ajustes predeterminados y el funcionamiento de un
dispositivo SSG 20.
La Tabla 5 muestra los enlaces de zona predeterminados para los puertos de los
dispositivos.
Tabla 5: Interfaz física predeterminada a enlaces de zona
Etiqueta de puerto
Interfaz
Zona
0/0
ethernet0/0
Untrust
0/1
ethernet0/1
DMZ
0/2
bgroup0 (ethernet0/2)
Trust
0/3
bgroup0 (ethernet0/3)
Trust
Puertos Ethernet 10/100:
0/4
bgroup0 (ethernet0/4)
Trust
AUX
serial0/0
Null
Puertos de mini PIM WAN (x = ranura mini PIM 1 ó 2):
ADSL2/2+ (anexo A)
adsl(x/0)
Untrust
ADSL2/2+ (anexo B)
adsl(x/0)
Untrust
T1
serial(x/0)
Untrust
E1
serial(x/0)
Untrust
ISDN
bri(x/0)
Untrust
V.92
serial(x/0)
Null
Los grupos puente (bgroup) están diseñados para permitir que los usuarios de la red
cambien entre el tráfico inalámbrico y el tráfico con cable sin tener que
reconfigurar o reiniciar el dispositivo. De manera predeterminada, las interfaces
ethernet0/2 — ethernet0/4, etiquetadas como puertos 0/2 — 0/4 en el dispositivo,
están agrupadas juntas como la interfaz bgroup0, tienen la dirección IP
192.168.1.1/24 y están enlazadas a la zona de seguridad Trust. Puede configurar
hasta cuatro bgroups.
Si desea configurar una interfaz Ethernet o inalámbrica en un bgroup, primero debe
asegurarse de que la interfaz Ethernet o inalámbrica esté en la zona de seguridad
Null. Al desactivar la interfaz Ethernet o inalámbrica que está en un bgroup, la
interfaz se coloca en la zona de seguridad Null. Una vez asignada a la zona de
seguridad Null, la interfaz Ethernet se puede enlazar a una zona de seguridad y
asignar a una dirección IP diferente.
Ajustes predeterminados del dispositivo
31
Guía de configuración e instalación de hardware para SSG 20
Para desactivar ethernet0/3 del bgroup0 y asignarlo a la zona Trust con una
dirección IP estática de 192.168.3.1/24, utilice la WebUI o CLI como sigue:
WebUI
Network > Interfaces > List > Edit (bgroup0) > Bind Port: anule la selección
ethernet0/3, luego haga clic en Apply.
List > Edit (ethernet0/3): Introduzca los siguientes datos, luego haga clic en
Apply:
Zone Name: Trust (seleccione)
IP Address/Netmask: 192.168.3.1/24
CLI
unset interface bgroup0 port ethernet0/3
set interface ethernet0/3 zone trust
set interface ethernet0/3 ip 192.168.3.1/24
save
Tabla 6: Enlaces de interfaz inalámbrica y lógica
SSG 20-WLAN
Interfaz
Zona
Interfaz inalámbrica
wireless0/0 (la dirección IP
predeterminada es 192.168.2.1/24).
Trust
wireless0/1-0/3.
Null
Interfaz de capa 2
vlan1 especifica las interfaces lógicas
que se utilizan para la administración
y terminación del tráfico VPN
mientras el dispositivo está en el
modo transparente.
N/A
Interfaces de túnel
tunnel.n especifica una interfaz de
N/A
túnel lógica. Esta interfaz sirve para el
tráfico VPN.
Especifica una interfaz inalámbrica, la
cual se puede configurar para que
funcione en radio 2,4 G o 5 G
Interfaces lógicas
Puede cambiar la dirección IP predeterminada en la interfaz bgroup0 para que
coincida con las direcciones de su red LAN y WLAN. Para realizar la configuración
de una interfaz inalámbrica en un bgroup, consulte “Configuración inalámbrica
básica” en la página 37.
NOTA:
La interfaz de bgroup no funciona en el modo transparente cuando cuenta con
una interfaz inalámbrica.
Para obtener información adicional sobre bgroup y algunos ejemplos, consulte el
Manual de referencia de ScreenOS: Conceptos y ejemplos.
No hay otras direcciones IP predeterminadas, configuradas en otras interfaces
Ethernet o inalámbricas en un dispositivo; debe asignar las direcciones IP a las
demás interfaces, incluso las interfaces WAN.
32
Ajustes predeterminados del dispositivo
Configuración básica del dispositivo
Esta sección describe los siguientes ajustes de configuración básica:
Contraseña y nombre del administrador raíz
Fecha y hora
Interfaces de grupos en puente
Acceso administrativo
Servicios de administración
Nombre de host y nombre de dominio
Ruta predeterminada
Dirección de interfaz de administración
Configuración de la interfaz Untrust de respaldo
Contraseña y nombre del administrador raíz
El usuario administrador raíz posee privilegios completos para la configuración de
un dispositivo SSG 20. Le recomendamos que cambie de inmediato el nombre del
administrador raíz y contraseña predeterminados (ambos netscreen).
Para cambiar el nombre del administrador raíz y la contraseña, utilice WebUI o CLI
como se muestra a continuación:
WebUI
Configuration > Admin > Administrators > Edit (para el valor del nombre de
administrador de Netscreen): Introduzca los siguientes datos y haga clic en OK:
Administrator Name:
Old Password: netscreen
New Password:
Confirm New Password:
NOTA:
Las contraseñas no se muestran en la WebUI.
CLI
set admin name nombre
set admin password contraseña
save
Configuración básica del dispositivo
33
Guía de configuración e instalación de hardware para SSG 20
Fecha y hora
La hora establecida en un dispositivo SSG 20 afecta a los eventos tales como la
configuración de los túneles de VPN. La manera más fácil de configurar la fecha y
hora en el dispositivo es utilizar la WebUI para sincronizar el reloj del sistema del
dispositivo con el reloj de la estación de trabajo.
Para configurar la fecha y hora en un dispositivo, utilice WebUI o CLI como se
muestra a continuación:
WebUI
1. Configuration > Date/Time: Haga clic en el botón Sync Clock with Client.
Aparecerá un mensaje emergente solicitándole que especifique si tiene
habilitada la opción del horario de verano en el reloj de la estación de
trabajo.
2. Haga clic en Yes para sincronizar el reloj del sistema y ajustarlo según el
horario de verano o bien en No para sincronizarlo sin el ajuste de horario
de verano.
También puede utilizar el comando CLI set clock en una sesión Telnet o de consola
para introducir manualmente la fecha y la hora para el dispositivo.
Interfaces de grupos en puente
De forma predeterminada, el dispositivo SSG 20 tiene agrupadas las interfaces
Ethernet ethernet0/2 —ethernet0/4 en la zona de seguridad Trust. Las interfaces
agrupadas se establecen en una subred. Puede desactivar una interfaz de un grupo
y asignarla a una zona de seguridad diferente. Las interfaces deben estar en la zona
de seguridad Null antes que se puedan asignar a un grupo. Para colocar una interfaz
agrupada en la zona de seguridad Null, utilice el comando CLI unset interface
interfaz port interfaz.
Los dispositivos SSG 20-WLAN permiten que las interfaces Ethernet e inalámbricas
se agrupen en una subred.
NOTA:
Sólo las interfaces inalámbricas y de Ethernet se pueden configurar en un bgroup.
Para configurar un grupo con interfaces Ethernet e inalámbricas, utilice WebUI o
CLI como sigue:
WebUI
Network > Interfaces > List > Edit (bgroup0) > Bind Port: anule la selección
ethernet0/3 y ethernet0/4, luego haga clic en Apply.
Edit (bgroup1) > Bind Port: seleccione ethernet0/3, ethernet0/4 y wireless0/2,
luego haga clic en Apply.
> Basic: Introduzca los siguientes datos, luego haga clic en Apply:
Zone Name: DMZ (seleccione)
IP Address/Netmask: 10.0.0.1/24
34
Configuración básica del dispositivo
CLI
unset interface bgroup0 port ethernet0/3
unset interface bgroup0 port ethernet0/4
set interface bgroup1 port ethernet0/3
set interface bgroup1 port ethernet0/4
set interface bgroup1 port wireless0/2
set interface bgroup1 zone DMZ
set interface bgroup1 ip 10.0.0.1/24
save
Acceso administrativo
De forma predeterminada, todos los usuarios de la red pueden administrar un
dispositivo siempre que conozcan el inicio de sesión y la contraseña.
Para configurar el dispositivo para poderlo manejar sólo desde un host específico en
su red, utilice la WebUI o CLI como sigue:
WebUI
Configuration > Admin > Permitted IPs: Introduzca los siguientes datos y haga
clic en Add:
IP Address/Netmask: dir_ip/máscara
CLI
set admin manager-ip dir_ip/máscara
save
Servicios de administración
ScreenOS proporciona servicios para configurar y administrar el dispositivo, tales
como SNMP, SSL y SSH, que es posible habilitar mediante la interfaz.
Para configurar los servicios de administración en el dispositivo, utilice WebUI o CLI
como se muestra a continuación:
WebUI
Network > Interfaces > List > Edit (para ethernet0/0): En Management
Services, seleccione o borre los servicios de administración que desea utilizar
en la interfaz, luego haga clic en Apply.
CLI
set interface ethernet0/0 manage web
unset interface ethernet0/0 manage snmp
save
Configuración básica del dispositivo
35
Guía de configuración e instalación de hardware para SSG 20
Nombre de host y nombre de dominio
El nombre del dominio define la red o subred a la cual pertenece el dispositivo,
mientras que el nombre de host se refiere a un dispositivo específico. El nombre de
host y el nombre de dominio identifican de manera única al dispositivo en la red.
Para configurar el nombre de host y nombre de dominio en un dispositivo, utilice
WebUI o CLI como se muestra a continuación:
WebUI
Network > DNS > Host: Introduzca los siguientes datos, luego haga clic en
Apply:
Host Name: nombre
Domain Name: nombre
CLI
set hostname nombre
set domain nombre
save
Ruta predeterminada
La ruta predeterminada es una ruta estática que se utiliza para dirigir los paquetes a
las redes que no están explícitamente enumeradas en la tabla de enrutamiento. Si
un paquete llega al dispositivo con una dirección para la cual el dispositivo no tiene
información de enrutamiento, el dispositivo envía el paquete al destino
especificado por la ruta predeterminada.
Para configurar la ruta predeterminada en el dispositivo, utilice WebUI o CLI como
se muestra a continuación:
WebUI
Network > Routing > Destination > New (trust-vr): Introduzca los siguientes
datos y haga clic en OK:
IP Address/Netmask: 0.0.0.0/0.0.0.0
Next Hop
Gateway: (seleccione)
Interface: ethernet0/2 (seleccione)
Gateway IP Address: dir_ip
CLI
set route 0.0.0.0/0 interface ethernet0/2 gateway dir_ip
save
Dirección de interfaz de administración
La interfaz Trust tiene la dirección IP predeterminada 192.168.1.1/24 y está
configurada para los servicios de administración. Si conecta los puertos 0/2 — 0/4
del dispositivo a una estación de trabajo, puede configurar el dispositivo de una
estación de trabajo en la subred 192.168.1.1/24 utilizando un servicio de
administración tal como Telnet.
Puede cambiar la dirección IP predeterminada en la interfaz Trust. Por ejemplo, tal
vez desee cambiar la interfaz para que coincida con las direcciones IP ya existentes
en LAN.
36
Configuración básica del dispositivo
Configuración de la interfaz Untrust de respaldo
El dispositivo SSG 20 le permite configurar una interfaz de respaldo en cado de fallo
de untrust. Para establecer una interfaz de respaldo en caso de fallo de unstrust,
lleve a cabo los siguientes pasos:
1. Configure la interfaz de respaldo en la zona de seguridad Null con el comando
CLI unset interface interfaz [ port interfaz ].
2. Enlace la interfaz de respaldo a la misma zona de seguridad como la interfaz
principal con el comando CLI set interface interfaz zone nombre_zona.
NOTA:
Las interfaces principal y de respaldo deben estar en la misma zona de seguridad.
Una interfaz principal tiene sólo una interfaz de respaldo y una interfaz de
respaldo únicamente tiene una interfaz principal.
Para configurar la interfaz ethernet0/4 como la interfaz de respaldo para la interfaz
ethernet0/0, utilice la WebUI o CLI como se muestra a continuación:
WebUI
Network > Interfaces > Backup > Introduzca los siguientes datos, luego haga
clic en Apply.
Primary: ethernet0/0
Backup: ethernet0/4
Type: track-ip (seleccione)
CLI
unset interface bgroup0 port ethernet0/4
set interface ethernet0/4 zone untrust
set interface ethernet0/0 backup interface ethernet0/4 type track-ip
save
Configuración inalámbrica básica
En esta sección se proporciona información para la configuración de la interfaz
inalámbrica del dispositivo SSG 20-WLAN. Las redes inalámbricas están formadas
por nombres conocidos como identificadores de conjunto de servicios (SSID). Al
especificar los SSID, podrá tener varias redes inalámbricas en la misma ubicación
sin que éstas interfieran entre sí. Un nombre de SSID puede tener un máximo de
32 caracteres. Si un espacio es parte de la cadena de nombres de SSID, entonces la
cadena se debe colocar entre comillas. Una vez que configure el nombre de SSID,
podrá configurar más atributos de SSID. Para utilizar las capacidades de la red de
área local inalámbrica (WLAN) en el dispositivo, debe configurar por lo menos un
SSID y enlazarlo a una interfaz inalámbrica.
El dispositivo SSG 20-WLAN le permite crear hasta 16 SSID, pero sólo 4 de ellos se
pueden utilizar simultáneamente. Puede configurar el dispositivo para utilizar los 4
SSID en cualquiera de los transceptores o dividir su utilización en ambos (por
ejemplo, 3 SSID asignados a WLAN 0 y 1 SSID asignado a WLAN 1). Utilice el
comando CLI set interface interfaz_inalámbrica wlan {0 | 1 | both} para configurar
los transceptores de radio en el dispositivo SSG 20-WLAN.
Configuración inalámbrica básica
37
Guía de configuración e instalación de hardware para SSG 20
Una vez que ha definido un SSID para la interfaz wireless0/0, puede acceder al
dispositivo mediante la dirección IP de la interfaz wireless0/0 predeterminada
descrita en los pasos proporcionados en “Acceso al dispositivo” en la página 28. La
Figura 15 muestra la configuración predeterminada para el dispositivo SSG
20-WLAN.
NOTA:
Si está utilizando el dispositivo SSG 20-WLAN en un país que no es Estados
Unidos, Japón, Canadá, China, Taiwán, Corea, Israel o Singapur, entonces debe
utilizar el comando CLI set wlan country-code o configurarlo en la página de
WebUI Wireless > General Settings antes que se pueda establecer una conexión
WLAN. Este comando ajusta el intervalo de canales que se pueden seleccionar y el
nivel de potencia de la transmisión.
Si su código regional es ETSI, debe configurar el código de país correcto que
cumple con las normativas de espectro de radio local.
Figura 15: Configuración predeterminada de SSG 20-WLAN
Zona
Untrust
wireless0/0
1
2
SSG 20
LI NK
POWER
PI M 1
STATUS
PI M 2
802.11a
b/g
WLAN
AUX
0/0
AUX
10 /100
0 /0
10/100
0 /0
10/100
0/ 0
10 /100
0/ 0
10 /100
Consola
DMZ
Zona Trust
De manera predeterminada, la interfaz wireless0/0 está configurada con la
dirección IP 192.168.2.1/24. Todos los clientes que utilizan servicios inalámbricos y
que necesiten conectarse a la zona Trust, deben tener una dirección IP en la subred
inalámbrica. También puede configurar el dispositivo para utilizar DHCP con el fin
de que asigne direcciones IP de forma automática en la subred 192.168.2.1/24 a
sus dispositivos.
De manera predeterminada, las interfaces wireless0/1 – wireless0/3 están definidas
como Null y no tienen direcciones IP asignadas. Si desea utilizar cualquiera de las
otras interfaces inalámbricas, debe configurar una dirección IP para ello, asignarle
un SSID y enlazarla a una zona de seguridad. La Tabla 7 muestra la autenticación
inalámbrica y los métodos de encriptación.
38
Configuración inalámbrica básica
Tabla 7: Opciones de autenticación inalámbrica y encriptación
Autenticación
Encriptación
Open
Permite que cualquier cliente que utiliza el servicio
inalámbrico tenga acceso al dispositivo
Shared-key
Clave compartida de WEP
WPA-PSK
AES/TKIP con clave previamente compartida
WPA
AES/TKIP con clave del servidor RADIUS
WPA2-PSK
802.11i, compatible con una clave previamente
compartida
WPA2
802.11i, compatible con un servidor RADIUS
WPA-Auto-PSK
Permite usar WPA y WPA2 con la clave previamente
compartida
WPA-Auto
Permite usar WPA y WPA2 con el servidor RADIUS
802.1x
WEP con clave del servidor RADIUS
Consulte el Manual de referencia de ScreenOS: Conceptos y ejemplos para ver
ejemplos de configuración, atributos de SSID y comandos de CLI relacionados con
las configuraciones de seguridad inalámbrica.
Para configurar una interfaz inalámbrica para la conectividad básica, utilice WebUI
o CLI como se muestra a continuación:
WebUI
1. Configure el código de país WLAN y la dirección IP.
Wireless > General Settings > Seleccione los siguientes datos, luego haga clic
en Apply:
Country code: Select your code
IP Address/Netmask: dir_ip/máscara_red
2. Configure el SSID.
Wireless > SSID > New: Introduzca los siguientes datos y haga clic en OK:
SSID:
Authentication:
Encryption:
Wireless Interface Binding:
3. (Opcional) configure la clave WEP.
SSID > WEP Keys: Seleccione la ID de clave, luego haga clic en Apply.
4. Configure el modo WLAN.
Network > Interfaces > List > Edit (interfaz inalámbrica): Seleccione Both
para el modo WLAN, luego haga clic en Apply.
Configuración inalámbrica básica
39
Guía de configuración e instalación de hardware para SSG 20
5. Active los cambios inalámbricos.
Wireless > General Settings > Haga clic en Activate Changes.
CLI
1. Configure el código de país de WLAN y la dirección IP.
set wlan country-code { code_id }
set interface interfaz_inalámbrica ip dir_ip/máscara_red
2. Configure SSID.
set ssid name cadena_nombre
set ssid cadena_nombre authentication tipo_autorización encryption tipo_cifrado
set ssid cadena_nombre interface interfaz
(opcional) set ssid cadena_nombre key-id number
3. Configure el modo WLAN.
set interface interfaz_inalámbrica wlan both
4. Active los cambios inalámbricos.
save
exec wlan reactivate
Puede configurar un SSID para que funcione en la misma subred que la subred con
cables. Esta acción permite a los clientes trabajar en una interfaz sin tener que
volver a conectarse a otra subred.
Para establecer una interfaz inalámbrica y Ethernet para la misma interfaz de grupo
en puente, utilice WebUI o CLI como se muestra a continuación:
WebUI
Network > Interfaces > List > Edit (nombre_bgroup) > Bind Port: Seleccione
las interfaces inalámbrica y Ethernet, luego haga clic en Apply.
CLI
set interface nombre_bgroup port interfaz_inalámbrica
set interface nombre_bgroup port interfaz_Ethernet
NOTA:
El Nombre_bgroup puede ser bgroup0—bgroup3.
La Interfaz_Ethernet puede ser ethernet0/0—ethernet0/4.
La Interfaz_inalámbrica puede ser wireless0/0—wireless0/3.
Si configura una interfaz inalámbrica, luego deberá reactivar la WLAN con el
comando CLI exec wlan reactivate o hacer clic en Activate Changes en la página
de WebUI Wireless > General Settings.
40
Configuración inalámbrica básica
Configuración de mini PIM
Esta sección explica la manera de configurar los mini módulos de interfaz física
(PIM):
Interfaz ADSL2/2+
Interfaz RDSI
Interfaz T1
Interfaz E1
Interfaz del módem V.92
Interfaz ADSL2/2+
Su red utiliza la interfaz ADSL2/2+ adslx/0, donde la x representa la ranura del
mini PIM (1 ó 2) en el dispositivo para conectarlo a la red del proveedor de servicios
a través de un circuito virtual de modo de transferencia asíncrona (ATM). Puede
configurar circuitos virtuales adicionales creando subinterfaces ADSL2/2+. Para
obtener más información, consulte “Circuitos virtuales” en la página 42.
En la WebUI, acceda a la página Network > Interfaces > List para ver una lista de
las interfaces disponibles en el dispositivo. Si utiliza una sesión Telnet o de consola,
introduzca el comando CLI get interface. Debe comprobar que la interfaz adslx/0
está enlazada a la zona Untrust.
Si utiliza la interfaz ADSL2/2+ para conectarse a la red de servicios del proveedor,
debe configurar la interfaz adsl(x/0). Para ello, el proveedor de servicios le tiene que
proporcionar la siguiente información:
Valores del identificador de trayecto virtual y del identificador de canal virtual
(VPI/VCI)
Método de multiplexado de capa de adaptación ATM 5 (AAL5), que puede ser
una de las siguientes opciones:
Multiplexado con base en el circuito virtual, en el que cada protocolo se
transporta a través de un circuito virtual ATM independiente.
Encapsulado de control de enlaces lógico (LLC), que permite transportar
varios protocolos en el mismo circuito virtual ATM (el método de
multiplexado predeterminado).
Nombre de usuario y contraseña asignados por el proveedor de servicios para
conectarse a la red del proveedor mediante el protocolo punto a punto a través
de Ethernet (PPPoE) o el protocolo punto a punto a través de ATM (PPPoA).
Método de autenticación, si hubiera, que se proporciona a la conexión PPPoE o
PPPoA
Opcionalmente, una dirección IP estática y un valor de máscara de red para la
red
Configuración de mini PIM
41
Guía de configuración e instalación de hardware para SSG 20
Circuitos virtuales
Para agregar circuitos virtuales, debe crear subinterfaces en la interfaz ADSL2/2+.
Puede crear un máximo de 10 subinterfaces ADSL2/2+. Por ejemplo, para crear
una nueva subinterfaz denominada adsl1/0.1 enlazada a la zona predeterminada
que se conoce como Untrust, utilice la WebUI o CLI como se muestra a
continuación:
WebUI
Network > Interfaces > List > New ADSL Sub-IF: Introduzca los siguientes
datos, luego haga clic en Apply:
Interface Name: adsl1/0.1
VPI/VCI: 0/35
Zone Name: Untrust (seleccione)
CLI
set interface adsl 1/0.1 pvc 0 35 zone Untrust
save
Debe configurar una subinterfaz ADSL 2/2+ de la misma manera que la interfaz
ADSL2/2+ principal, incluyendo el ajuste de los valores VPI/VCI, tal y como se
describe en “Interfaz ADSL2/2+” en la página 41. Las subinterfaces ADSL2/2+ se
configuran independientemente de la interfaz ADSL2/2+ principal. Esto quiere
decir que va a configurar un método de multiplexado, VPI/VCI, y un cliente PPP
diferentes de los de la interfaz ADSL2/2+ principal. También puede configurar una
dirección IP estática en una subinterfaz, aunque la interfaz ADSL2/2+ principal no
disponga de una dirección IP estática.
Método VPI/VCI y multiplexado
El proveedor de servicios asigna un par de VPI/VCI a cada conexión de circuito
virtual. Por ejemplo, puede obtener el valor 1/32 para el par VPI/VCI, lo que asigna
un valor VPI de 1 y un valor VCI de 32. Estos valores deben coincidir con los que el
proveedor de servicios ha configurado en la parte del abonado del multiplexador de
acceso de línea de abonado digital (DSLAM).
Para configurar el par 1/32 VPI/VCI en la interfaz adsl1/0, utilice la WebUI o CLI
como se muestra a continuación:
WebUI
Network > Interfaces > List > Edit (para la interfaz adsl1/0): Introduzca 1/32
en el campo VPI/VCI, luego haga clic en Apply.
CLI
set interface adsl1/0 pvc 1 32
save
De manera predeterminada, el dispositivo utiliza el multiplexado con base en el
control de enlaces lógico (LLC) para cada circuito virtual.
Para configurar el par VPI/VCI 1/32 en la interfaz adslx/0 y utilizar el encapsulado
LLC en el circuito virtual, utilice la WebUI o CLI como sigue:
42
Configuración de mini PIM
WebUI
Network > Interfaces > List > Edit (para la interfaz adsl1/0): Introduzca los
siguientes datos, luego haga clic en Apply:
VPI/VCI: 1 / 32
Multiplexing Method: LLC (seleccionado)
CLI
set interface adsl1/0 pvc 1 32 mux llc
save
PPPoE o PPPoA
Un dispositivo SSG 20 incluye los clientes PPPoE y PPPoA para conectarse a la red
del proveedor de servicios mediante ADSL. PPPoE es la manera más habitual de
encapsulado ADSL y está diseñado para su finalización en cada host de la red.
PPPoA se utiliza principalmente para los servicios empresariales, ya que las
sesiones PPP se pueden finalizar en el dispositivo. Para permitir conectar el
dispositivo a la red del proveedor de servicios, debe configurar el nombre de
usuario y la contraseña asignados por el proveedor. La configuración para PPPoA es
parecida a la configuración para PPPoE.
NOTA:
El dispositivo sólo admite una sesión PPPoE en cada circuito virtual.
Para configurar el nombre de usuario roswell y la contraseña area51 para PPPoE y
enlazar la configuración PPPoE a la interfaz adsl1/0, utilice la WebUI o CLI como
sigue:
WebUI
Network > PPP > PPPoE Profile> New: Introduzca los siguientes datos y haga
clic en OK:
PPPoE Instance: poe1
Bound to Interface: adsl1/0 (seleccione)
Username: roswell
Password: area51
CLI
set pppoe name poe1 username roswell password area51
set pppoe name poe1 interface adsl1/0
save
Hay otros parámetros PPPoE o PPPoA que puede configurar en el dispositivo,
incluyendo el método de autenticación (de forma predeterminada, el dispositivo
admite el protocolo de autenticación de establecimiento de conexión por desafío o
bien el protocolo de autenticación mediante contraseña), el tiempo de espera (el
valor predeterminado es de 30 minutos), etc. Pregunte al proveedor si hay otros
parámetros PPPoE o PPPoA que debe configurar para establecer correctamente la
comunicación con el servidor del proveedor de servicios.
Configuración de mini PIM
43
Guía de configuración e instalación de hardware para SSG 20
Dirección IP estática y máscara de red
Si su proveedor de servicio le proporcionó una dirección IP fija y una máscara de
red para la red, entonces configure la dirección IP y máscara de red para la red y la
dirección IP del puerto del enrutador conectado al dispositivo. También deberá
especificar que el dispositivo utiliza una dirección IP estática. (Por lo general, el
dispositivo actúa como un cliente PPPoE o PPPoA y recibe una dirección IP para la
interfaz ADSL mediante negociaciones con el servidor PPPoE o PPPoA.)
Debe configurar una instancia PPPoE o PPPoA y enlazarla a la interfaz adsl1/0, tal y
como se describe en “PPPoE o PPPoA” en la página 43. Asegúrese de seleccionar
Obtain IP using PPPoE u Obtain IP using PPPoA y el nombre de la instancia PPPoE
o PPPoA.
Para configurar la dirección IP estática 1.1.1.1/24 para la red, utilice la WebUI o CLI
como se muestra a continuación:
WebUI
Network > Interfaces > List > Edit (para la interfaz adsl1/0): Introduzca los
siguientes datos, luego haga clic en Apply:
IP Address/Netmask: 1.1.1.1/24
Static IP: (seleccione)
CLI
set interface adsl1/0 ip 1.1.1.1/24
set pppoe name poe1 static-ip
save
o bien
set interface adsl1/0 ip 1.1.1.1/24
set pppoa name poa1 static-ip
save
Para utilizar el sistema de nombres de dominios (DNS) para la resolución de los
nombres de dominio y direcciones, los equipos conectados a la red tendrán que
disponer de la dirección IP de al menos un servidor DNS. Si el dispositivo recibe
una dirección IP para la interfaz ADSL2/2+ mediante PPPoE o PPPoA, entonces
también recibirá automáticamente las direcciones IP para los servidores DNS. Si los
equipos conectados a la red obtienen sus direcciones IP del servidor DHCP del
dispositivo, estos equipos también obtendrán las direcciones de estos servidores
DNS.
Si asigna una dirección IP estática a la interfaz ADSL2/2+, el proveedor de servicios
debe proporcionarle las direcciones IP de los servidores DNS. Puede configurar la
dirección del servidor DNS en todos los equipos de la red, o bien configurar el
servidor DHCP en la interfaz de la zona Trust para que proporcione la dirección del
servidor DNS a cada equipo.
Para configurar el servidor DHCP en la interfaz bgroup0 con el fin de que
proporcione la dirección 1.1.1.152 del servidor DNS a los equipos de la red, utilice
la WebUI o CLI como se muestra a continuación:
44
Configuración de mini PIM
WebUI
Network > DHCP > Edit (para la interfaz bgroup0) > DHCP Server: Introduzca
1.1.1.152 para DNS1, luego haga clic en Apply.
CLI
set interface bgroup0 dhcp server option dns1 1.1.1.152
save
Para obtener más información sobre la manera de configurar las interfaces ADSL y
ADSL2/2+, consulte el Manual de referencia de ScreenOS: Conceptos y ejemplos.
Interfaz RDSI
Las redes digitales de servicios integrados (RDSI) son un conjunto de normas para la
transmisión digital a través de medios diferentes creadas por el Comité Consultivo
para la Telegrafía y Telefonía Internacional (CCITT) y la Unión Internacional de
Telecomunicaciones (ITU). Como un servicio de acceso telefónico de demanda,
tiene configuración de llamada rápida y latencia baja, así como la capacidad de
transmitir voz, datos y transmisiones de vídeo de alta calidad. RDSI también es un
servicio conmutado de circuitos que se puede utilizar tanto en conexiones
multipunto como de punto a punto. RDSI proporciona un enrutador de servicio con
una conexión múltiple del protocolo de punto a punto (PPP) para las interfaces de
red. La interfaz RDSI generalmente se configura como la interfaz de respaldo de la
interfaz Ethernet para acceder a las redes externas.
Para configurar la interfaz RDSI, utilice la WebUI o CLI como se muestra a
continuación:
WebUI
Network > Interfaces > List > Edit (bri1/0): Introduzca o seleccione los
siguientes datos, luego haga clic en OK:
BRI Mode: Dial Using BRI
Primary Number: 123456
WAN Encapsulation: PPP
PPP Profile: isdnprofile
CLI
set interface bri1/0 dialer-enable
set interface bri1/0 primary-number "123456"
set interface bri1/0 encap ppp
set interface bri1/0 ppp profile isdnprofile
save
Para configurar la interfaz RDSI como la interfaz de respaldo, consulte
“Configuración de la interfaz Untrust de respaldo” en la página 37.
Para obtener más información sobre la manera de configurar la interfaz RDSI,
consulte el Manual de referencia de ScreenOS: Conceptos y ejemplos.
Interfaz T1
La interfaz T1 es un protocolo de capa física que utiliza el método de multiplexado
(DS-1) de nivel 1 de señal digital en Norteamérica. Una interfaz T1 funciona a una
velocidad de bits de 1,544 Mbps o hasta de 24 canales DS0.
Configuración de mini PIM
45
Guía de configuración e instalación de hardware para SSG 20
El dispositivo admite las siguientes normas T1 DS-1:
ANSI TI.107, TI.102
GR 499-core, GR 253-core
AT&T Pub 54014
ITU G.751, G.703
Para configurar el mini PIM T1, utilice la WebUI o CLI como se muestra a
continuación:
WebUI
Network > Interfaces > List > Edit (serial1/0): Introduzca o seleccione los
siguientes datos, luego haga clic en OK:
WAN Configure: main link
WAN Encapsulation: cisco-hdlc
Haga clic en Apply
Fixed IP: (seleccione)
IP Address/Netmask: 172.18.1.1/24
CLI
set interface serial1/0 encap cisco-hdlc
set interface serial1/0 ip 172.18.1.1/24
Para obtener información sobre la manera de configurar la interfaz T1, consulte el
Manual de referencia de ScreenOS: Conceptos y ejemplos.
Interfaz E1
La interfaz E1 es un formato de comunicaciones digitales de la red de área extensa
estándar (WAN) diseñado para funcionar a través de cables de cobre a una
velocidad de 2,048 Mbps. Ampliamente utilizada fuera de Norteamérica, la interfaz
E1 es un esquema de multiplexado de división de tiempo básico que se usa para
transportar circuitos digitales.
El dispositivo admite las siguientes normas E1:
ITU-T G.703
ITU-T G.751
ITU-T G.775
Para configurar el mini PIM E1, utilice la WebUI o CLI como se muestra a
continuación:
WebUI
Network > Interfaces > List > Edit (serial1/0): Introduzca o seleccione los
siguientes datos, luego haga clic en OK:
46
Configuración de mini PIM
WAN Configure: main link
WAN Encapsulation: PPP
Binding a PPP Profile: junipertest
Haga clic en Apply
Fixed IP: (seleccione)
IP Address/Netmask: 172.18.1.1/24
CLI
set interface serial1/0 encapsulation ppp
set ppp profile “junipertest” static-ip
set ppp profile “junipertest” auth type chap
set ppp profile “junipertest” auth local-name “juniper”
set ppp profile “junipertest” auth secret “password”
set interface serial1/0 ppp profile “junipertest”
set interface serial1/0 ip 172.18.1.1/24
set user “server” type wan
set user “server” password “server”
Para obtener información sobre la manera de configurar la interfaz E1, consulte el
Manual de referencia de ScreenOS: Conceptos y ejemplos.
Interfaz del módem V.92
La interfaz V.92 proporciona un módem analógico interno para establecer una
conexión PPP con un proveedor de servicios. Puede configurar la interfaz serie
como una interfaz principal o de respaldo, la cual se utiliza si ocurre un cambio por
fallo de la interfaz.
NOTA:
La interfaz V.92 no funciona en el modo transparente.
Para configurar la interfaz V.92, utilice la WebUI o CLI como se muestra a
continuación:
WebUI
Network > Interfaces > List > Edit (para serial1/0): Introduzca los siguientes
datos y haga clic en OK:
Zone Name: untrust (seleccione)
ISP: Introduzca los siguientes datos y haga clic en OK:
ISP Name: isp_juniper
Primary Number: 1234567
Login Name: juniper
Login Password: juniper
Modem: Introduzca los siguientes datos y haga clic en OK:
Modem Name: mod1
Init String: AT&FS7=255S32=6
Active Modem setting
Inactivity Timeout: 20
Configuración de mini PIM
47
Guía de configuración e instalación de hardware para SSG 20
CLI
set interface serial1/0 zone untrust
set interface serial1/0 modem isp isp_juniper account login juniper password
juniper
set interface serial1/0 modem isp isp_juniper primary-number 1234567
set interface serial1/0 modem idle-time 20
set interface serial1/0 modem settings mod1 init-strings AT&FS7=255S32=6
set interface serial1/0 modem settings mod1 active
Para obtener información sobre la manera de configurar la interfaz de módem V.92,
consulte el Manual de referencia de ScreenOS: Conceptos y ejemplos.
Protecciones básicas del cortafuegos
Los dispositivos están configurados con una directiva predeterminada que permite
utilizar estaciones de trabajo en la zona Trust de su red para acceder a cualquier
recurso en la zona de seguridad Untrust, mientras que los equipos externos no
cuentan con el permiso para acceder o iniciar sesiones con sus estaciones de
trabajo. Puede configurar directivas que obliguen al dispositivo a permitir que los
equipos externos inicien determinado tipo de sesiones con los equipos de la red.
Para obtener información sobre la manera de crear o modificar las directivas,
consulte el Manual de referencia de ScreenOS: Conceptos y ejemplos.
El dispositivo SSG 20 proporciona varios métodos de detección y mecanismos de
defensa para combatir rastreos y ataques con los que se pretende comprometer o
dañar una red o un recurso de red:
Las opciones SCREEN de ScreenOS aseguran una zona inspeccionando y luego
permitiendo o rechazando todo intento de conexión que necesite atravesar una
interfaz enlazada a dicha zona. Por ejemplo, puede aplicar la protección de
análisis de puertos a la zona Untrust para detener un origen desde una red
remota que intenta identificar servicios con el fin de llevar a cabo ataques
futuros.
El dispositivo aplica directivas de cortafuegos, que pueden contener
componentes para el filtrado de contenidos y la detección así como prevención
de intrusiones (IDP), al tráfico que pasa por los filtros SCREEN de una zona a
otra. De manera predeterminada, no se permite que ningún tráfico pase por el
dispositivo de una zona a otra. Para permitir que el tráfico pase por el
dispositivo de una zona a otra, debe crear una directiva que anule el
comportamiento predeterminado.
Para configurar las opciones SCREEN de ScreenOS para una zona, utilice la WebUI o
CLI como se muestra a continuación:
WebUI
Screening > Screen: Seleccione la zona para la cual aplican las opciones.
Seleccione las opciones SCREEN que desee, luego haga clic en Apply:
CLI
set zone zona screen opción
save
48
Protecciones básicas del cortafuegos
Para obtener más información sobre la manera de configurar las opciones de
seguridad de red en ScreenOS, consulte el Manual de referencia de ScreenOS:
Conceptos y ejemplos.
Verificación de la conectividad externa
Para verificar que las estaciones de trabajo de la red pueden acceder a los recursos
de Internet, inicie un explorador desde cualquier estación de la red e introduzca la
siguiente URL: www.juniper.net.
Restablecimiento de los ajustes predeterminados de fábrica
Si pierde la contraseña de administrador, puede restablecer los ajustes
predeterminados del dispositivo. De este modo destruirá la configuración existente,
pero restablecerá el acceso al dispositivo.
ADVERTENCIA: Al restablecer el dispositivo, se eliminan todos los ajustes de
configuración existentes y se deshabilitan todos los servicios existentes del
cortafuegos y VPN.
Puede restaurar los ajustes predeterminados del dispositivo mediante uno de los
siguientes procedimientos:
Por medio de una conexión de consola. Para obtener información adicional,
consulte el Manual de referencia de ScreenOS: Conceptos y ejemplos.
Mediante el orificio de restablecimiento situado en el panel posterior del
dispositivo tal como se describe en la siguiente sección.
Puede restablecer el dispositivo y restaurar los ajustes predeterminados de fábrica
insertando un objeto punzante en el orificio de restablecimiento y al presionar
ligeramente. Para realizar esta operación, es necesario ver los LED de estado del
dispositivo que se encuentran en el panel frontal o iniciar una sesión de consola tal
como se describe en “Utilización de una conexión de consola” en la página 28.
Para utilizar el orificio de restablecimiento para restablecer los ajustes
predeterminados, lleve a cabo los siguientes pasos:
1. Localice el orificio de restablecimiento situado en el panel posterior. Inserte un
alambre rígido y fino (como un clip) en el orificio de restablecimiento, presione
hacia dentro entre cuatro y seis segundos y retire el alambre.
El LED de estado parpadea con luz roja. Aparece un mensaje en la consola que
indica que se ha iniciado el borrado de la configuración. El sistema envía una
alerta SNMP/SYSLOG.
2. Espere entre uno y dos segundos.
Después del primer restablecimiento, el LED de estado parpadea con luz verde;
el dispositivo está a la espera del segundo restablecimiento. El mensaje de la
consola ahora indica que el dispositivo está a la espera de una segunda
confirmación.
Verificación de la conectividad externa
49
Guía de configuración e instalación de hardware para SSG 20
3. Introduzca el objeto punzante de nuevo en el orificio de restablecimiento y
presione hacia dentro entre cuatro y seis segundos.
El mensaje de la consola verifica el segundo restablecimiento. El LED de estado
se enciende con luz roja durante medio segundo y luego la luz pasa a verde
intermitente.
Luego, se restablecen los ajustes originales de fábrica del dispositivo. Cuando el
dispositivo se restablece, el LED de estado se enciende con luz roja durante
medio segundo y luego la luz pasa a verde. La consola muestra los mensajes de
arranque del dispositivo. El sistema genera alarmas SNMP y SYSLOG y las envía
a los host de captura SNMP o SYSLOG configurados.
Una vez reiniciado el dispositivo, la consola muestra el mensaje de solicitud de
inicio de sesión del dispositivo. El LED de estado parpadea con luz verde. El
inicio de sesión y la contraseña son netscreen.
Si no sigue la secuencia completa, el proceso de restablecimiento se cancelará sin
que se realice ningún cambio en la configuración. El mensaje de la consola indicará
que se ha cancelado el borrado de la configuración. El LED de estado pasará a verde
intermitente. Si el dispositivo no se restableció, se enviará una alerta SNMP para
confirmar el fallo.
50
Restablecimiento de los ajustes predeterminados de fábrica
Capítulo 4
Servicio del dispositivo
Este capítulo describe los procedimientos de servicio y mantenimiento para un
dispositivo SSG 20. Incluye las siguientes secciones:
NOTA:
“Piezas y herramientas requeridas” en esta página
“Reemplazo de un mini módulo de interfaz física” en esta página
“Actualización de memoria” en la página 54
Para obtener información sobre las advertencias e instrucciones de seguridad,
consulte el Manual de seguridad de productos Juniper Networks. Las instrucciones
incluidas en el manual advierten sobre situaciones que podrían provocar lesiones
físicas. Antes de utilizar cualquier equipo, debe tener en cuenta los peligros que
entraña el sistema de circuitos eléctricos y familiarizarse con las prácticas
habituales de prevención de accidentes.
Piezas y herramientas requeridas
Para reemplazar un componente en un dispositivo SSG 20, necesita las siguientes
herramientas y piezas:
Bolsa electrostática o alfombra antiestática
Muñequera de tierra para protección contra descargas electrostáticas (ESD)
Destornillador Phillips de 1/8 de pulgada
Reemplazo de un mini módulo de interfaz física
Ambos modelos SSG 20 tienen dos ranuras en el panel frontal para los mini
módulos de interfaz física de red de área extensa (mini PIM WAN). Los mini PIM de
un dispositivo SSG 20 se pueden instalar y reemplazar. El dispositivo se debe apagar
antes de poder desinstalar o instalar un mini PIM.
PRECAUCIÓN: Asegúrese de que la alimentación está apagada hacia el dispositivo
al desinstalar un mini PIM. Estos no se pueden intercambiar cuando están activos.
Piezas y herramientas requeridas
51
Guía de configuración e instalación de hardware para SSG 20
Extracción de una placa frontal
Para mantener el flujo de aire correcto a través del dispositivo SSG 20, las placas
frontales deben permanecer en las ranuras que no contienen mini PIM. No
desinstale una placa frontal a menos que instale un mini PIM en esa ranura vacía.
Para desinstalar una placa frontal, realice los siguientes pasos:
1. Coloque una bolsa electrostática o una alfombra antiestática en una superficie
plana y estable en la que piense colocar el mini PIM.
2. Asegure una muñequera de tierra ESD a su muñeca, directamente sobre la piel,
y conecte la muñequera al punto ESD en el chasis o a un punto ESD exterior si
el dispositivo SSG 20 está desconectado de la conexión a tierra.
3. Desenchufe el adaptador de alimentación del dispositivo. Verifique que el LED
POWER (alimentación) está apagado.
4. Afloje y retire los tornillos de cada lado de la placa frontal con un destornillador.
5. Desinstale la placa frontal, después coloque la placa frontal en la bolsa
electrostática o en la alfombra antiestática.
Extracción de un mini PIM
Los mini PIM se instalan en el panel frontal del dispositivo SSG 20. Un mini PIM
pesa menos de 106 gramos (0,2 libras).
Para desinstalar un mini PIM, realice los siguientes pasos:
1. Coloque una bolsa electrostática o una alfombra antiestática en una superficie
plana y estable en la que piense colocar el mini PIM.
2. Asegure una muñequera de tierra ESD a su muñeca, directamente sobre la piel,
y conecte la muñequera al punto ESD en el chasis o a un punto ESD exterior si
el dispositivo SSG 20 está desconectado de la conexión a tierra.
3. Desenchufe el adaptador de alimentación del dispositivo. Verifique que el LED
POWER está apagado.
4. Etiquete los cables conectados al mini PIM de manera que pueda volver a
conectarlos más adelante al mini PIM correcto.
5. Desconecte los cables del mini PIM.
6. Si es necesario, coloque los cables para evitar que se desprendan o se
desarrollen puntos de tensión:
52
a.
Asegure los cables de manera que no sostengan su propio peso mientras
cuelgan hacia el suelo.
b.
Quite de enmedio el exceso de cable en un bucle bien enrollado.
c.
Utilice bridas para mantener la forma de los bucles de cable.
Reemplazo de un mini módulo de interfaz física
7. Afloje y retire los tornillos de cada lado de la placa frontal del mini PIM con un
destornillador.
8. Agarre los tornillos de cada lado de la placa frontal del mini PIM y deslice el
mini PIM fuera del dispositivo. Coloque el mini PIM en la bolsa electrostática o
en la alfombra antiestática.
Figura 16: Desinstalación de un mini PIM
9. Si no está instalando de nuevo un mini PIM en la ranura vacía, instale una placa
frontal en la ranura para mantener el flujo de aire correcto.
Instalación de un mini PIM
Para instalar un mini PIM, realice los siguientes pasos:
1. Asegure una muñequera de tierra ESD a su muñeca, directamente sobre la piel,
y conecte la muñequera al punto ESD en el chasis o a un punto ESD exterior si
el dispositivo SSG 20 está desconectado de la conexión a tierra.
2. Desenchufe el adaptador de alimentación del dispositivo. Verifique que el LED
POWER está apagado.
3. Agarre los tornillos de cada lado de la placa frontal del mini PIM y alinee las
muescas del conector en la parte trasera del mini PIM con las muescas de la
ranura del mini PIM en el dispositivo SSG 20. Después, deslice el mini PIM
hasta que se asegure firmemente en el dispositivo.
Figura 17: Instalación de un mini PIM
PRECAUCIÓN: Deslice el mini PIM en dirección recta en la ranura para evitar
ocasionar daños a los componentes del mini PIM.
4. Apriete los tornillos de cada lado de la placa frontal del mini PIM con un
destornillador ranurado de 1/8 de pulgada.
Reemplazo de un mini módulo de interfaz física
53
Guía de configuración e instalación de hardware para SSG 20
5. Inserte los cables apropiados en los conectores de cable del mini PIM.
6. Si es necesario, arregle los cables para evitar que se desprendan o se
desarrollen puntos de tensión:
a.
Asegure los cables de manera que no sostengan su propio peso mientras
cuelgan hacia el suelo.
b.
Quite de enmedio el exceso de cable en un bucle bien enrollado.
c.
Utilice bridas para mantener la forma de los bucles de cable.
7. Desenchufe el adaptador de alimentación del dispositivo. Verifique que el LED
POWER se enciende en verde, sin parpadear, mientras presiona el botón de
encendido.
8. Verifique que el LED de estado del PIM en el tablero del sistema se enciende en
verde, sin parpadear, para confirmar que el mini PIM está en línea.
Actualización de memoria
Puede actualizar un dispositivo SSG 20 desde un único módulo doble de memoria
en línea (DIMM) de 128 MB de memoria de acceso aleatorio dinámica (DRAM) a un
DIMM DRAM de 256 MB.
Para actualizar la memoria de un dispositivo SSG 20, realice los siguientes pasos:
1. Asegure la muñequera de tierra ESD a su muñeca, directamente sobre la piel, y
conecte la muñequera al punto ESD en el chasis o a un punto ESD exterior si el
dispositivo está desconectado de la conexión a tierra.
2. Desenchufe el cordón de CA de la toma de corriente.
3. Voltee el dispositivo de manera que la parte superior esté sobre una superficie
plana.
4. Utilice un destornillador Phillips para retirar los tornillos de la cubierta de la
tarjeta de memoria. Mantenga los tornillos cerca para usarlos cuando asegure la
cubierta más adelante.
5. Retire la cubierta de la tarjeta de memoria.
Figura 18: Parte inferior del dispositivo
54
Actualización de memoria
6. Libere la DIMM DRAM de 128 MB presionando con sus dedos pulgares hacia
afuera en las lengüetas de bloqueo de cada lado del módulo de manera que las
lengüetas se salgan del módulo.
Figura 19: Desbloqueo del módulo de memoria
7. Agarre el borde largo del módulo de memoria y deslícelo hacia afuera.
Colóquelo a un lado.
Figura 20: Extracción de las ranuras del módulo
8. Introduzca la DIMM DRAM de 256 MB en la ranura. Aplicando presión
uniforme con los pulgares en el borde superior del módulo, presione el módulo
hacia abajo hasta que las lengüetas de bloqueo traben en su lugar.
Figura 21: Introducción del módulo de memoria
9. Coloque la cubierta de la tarjeta de memoria en la ranura.
10. Utilice el destornillador Phillips para apretar los tornillos y asegure la cubierta al
dispositivo.
Actualización de memoria
55
Guía de configuración e instalación de hardware para SSG 20
56
Actualización de memoria
Apéndice A
Especificaciones
En este apéndice se muestran las especificaciones de sistema generales para un
dispositivo SSG 20. Incluye las siguientes secciones:
“Características físicas” en la página 58
“Características eléctricas” en la página 58
“Tolerancia ambiental” en la página 58
“Certificaciones” en la página 59
“Conectores” en la página 60
57
Guía de configuración e instalación de hardware para SSG 20
Características físicas
Tabla 8: Especificaciones físicas del SSG 20
Descripción
Valor
Dimensiones del
chasis
294 mm x 194,8 mm x 44 mm (11,5 pulgadas x 7,7 pulgadas x 2 pulgadas)
Peso del dispositivo 1,53 kg (3,3 libras) sin PIM instalados
PIM RDSI
70 gramos
PIM ADSL, anexo A 106 gramos
PIM ADSL, anexo B 106 gramos
PIM T1
75 gramos
PIME1
75 gramos
PIM V.92
79 gramos
Características eléctricas
Tabla 9: Especificaciones eléctricas del SSG 20
Elemento
Especificaciones
Voltaje entrada CC
12 V
Clasificación de
corriente del
sistema CC
3 - 4,16 Amps
Tolerancia ambiental
Tabla 10: Tolerancia ambiental del SSG 20
Descripción
Valor
Altitud
No hay degradación de rendimiento a 6.600 pies (2.000 m)
Humedad relativa
El funcionamiento normal está garantizado en un rango de humedad
relativa de 10 a 90 por ciento, sin condensación
Temperatura
El funcionamiento normal está garantizado en un rango de temperatura de
32°F (0°C) a 104°F (40°C)
Temperatura de almacenamiento sin funcionamiento en el embalaje para
transporte: -4°F (-20°C) a 158°F (70°C)
58
Características físicas
Certificaciones
Seguridad
CAN/CSA-C22.2 No. 60950-1-03/UL 60950-1 Seguridad del equipo de
tecnología de información
EN 60950-1 (2000) Tercera edición, Seguridad del equipo de tecnología de
información
IEC 60950-1 (1999) Tercera edición, Seguridad del equipo de tecnología de
información
FCC Parte 15 Clase B (EE.UU.)
EN 55022 Clase B (Europa)
AS 3548 Clase B (Australia)
VCCI Clase B (Japón)
EN 55024
Armónica de la línea de alimentación EN-61000-3-2
Armónica de la línea de alimentación EN-61000-3-3
EN-61000-4-2 ESD
Inmunidad irradiada EN-61000-4-3
EN-61000-4-4 EFT
Sobretensión EN-61000-4-5
Inmunidad común de baja frecuencia EN-61000-4-6
Caídas y pérdidas de voltaje EN-61000-4-11
Emisiones EMC
Inmunidad EMC
ETSI
Instituto Europeo de Normas en Telecomunicaciones (ETSI) EN-3000386-2: Equipo
de red de telecomunicación. Requisitos de compatibilidad electromagnética;
(categoría del equipo-Distinto a centro de telecomunicación)
Certificaciones
59
Guía de configuración e instalación de hardware para SSG 20
Interfaz T1
FCC Parte 68 - TIA 968
Industria de Canadá CS-03
UL 60950-1 Requisitos aplicables para circuito TNV con conexión de conductor
de planta exterior
Conectores
La Figura 22 muestra la ubicación de las patillas del conector RJ-45.
Figura 22: Patillas de salida RJ-45
1 2 3 4 5 6 7 8
La Tabla 11 enumera las patillas de salida del conector RJ-45.
Tabla 11: Patillas de salida del conector RJ-45
60
Conectores
Patilla
Nombre
E/S
Descripción
1
Salida RTS
S
Solicitud para enviar
2
Salida DTR
S
Terminal de datos lista
3
TxD
S
Transmisión de datos
4
GND
N/A
Tierra del chasis
5
GND
N/A
Tierra del chasis
6
RxD
E
Recepción de datos
7
DSR
E
Datos listos
8
CTS
E
Listo para enviar
La Figura 23 muestra la ubicación de las patillas del conector hembra DB-9.
Figura 23: Conector hembra DB-9
La Tabla 12 proporciona las patillas de salida del conector DB-9.
Tabla 12: Patillas de salida del conector DB-9
Patilla
Nombre
E/S
Descripción
1
DCD
E
Detección de portadora
2
RxD
E
Recepción de datos
3
TxD
S
Transmisión de datos
4
DTR
S
Terminal de datos lista
5
GND
N/A
Tierra de la señal
6
DSR
E
Datos listos
7
RTS
S
Solicitud para enviar
8
CTS
E
Listo para enviar
9
RING
E
Indicador de llamada
Conectores
61
Guía de configuración e instalación de hardware para SSG 20
62
Conectores
Apéndice B
Asistente de configuración inicial
Este apéndice proporciona información detallada sobre el asistente de
configuración inicial (ICW) para un dispositivo SSG 20.
Después de conectar físicamente su dispositivo a la red, podrá utilizar el ICW para
configurar las interfaces que están instaladas en su dispositivo.
Esta sección describe las siguientes ventanas de ICW:
Ventana Rapid Deployment en la página 64
Ventana Administrator Login en la página 64
Ventana WLAN Access Point en la página 65
Ventana Physical Interface en la página 65
Ventana ADSL2/2+ Interface en la página 66
Ventanas T1 Interface en la página 68
Ventanas E1 Interface en la página 73
Ventanas ISDN Interface en la página 75
Ventana V.92 Modem Interface en la página 78
Ventana Eth0/0 Interface (Untrust Zone) en la página 79
Ventana Eth0/1 Interface (DMZ Zone) en la página 80
Ventana Bgroup0 Interface (Trust Zone) en la página 81
Ventana Wireless0/0 Interface (Trust Zone) en la página 82
Ventana Interface Summary en la página 83
Ventana Physical Ethernet DHCP Interface en la página 84
Ventana Wireless DHCP Interface en la página 84
Ventana Confirmation en la página 85
63
Guía de configuración e instalación de hardware para SSG 20
1. Ventana Rapid Deployment
Figura 24: Ventana Rapid Deployment
Si su red utiliza NetScreen-Security Manager (NSM), puede utilizar un configlet de
implementación rápida para configurar el dispositivo automáticamente. Obtenga
un configlet de su administrador NSM, seleccione Yes, seleccione Load Configlet
from:, busque la ubicación del archivo y luego haga clic en Next. El configlet
configura el dispositivo para usted, de manera que no es necesario que utilice los
siguientes pasos para configurarlo.
Si no desea utilizar el ICW sino ir directamente a la WebUI, seleccione la última
opción, luego haga clic en Next.
Si no utiliza un configlet para configurar el dispositivo y desea utilizar el ICW,
seleccione la primera opción, luego haga clic en Next. Aparece la pantalla ICW
Welcome. Haga clic en Next. Aparece la ventana Administrator Login.
2. Ventana Administrator Login
Introduzca un nuevo nombre de inicio de sesión de administrador y contraseña,
luego haga clic en Next.
Figura 25: Ventana Administrator Login
64
3. Ventana WLAN Access Point
Si utiliza el dispositivo en el dominio regulador WORLD o ETSI, debe escoger un
código de país. Seleccione las opciones adecuadas, luego haga clic en Next.
Figura 26: Ventana Wireless Access Point Country Code
4. Ventana Physical Interface
En la pantalla de enlaces de interfaz a zona, establecerá la interfaz en la que desea
enlazar la zona de seguridad Untrust. El Bgroup0 viene ya enlazado a la zona de
seguridad Trust. Eth0/1 está enlazada a la zona de seguridad DMZ, pero esto es
opcional.
Figura 27: Ventana Physical Interface
Después de enlazar una interfaz a una zona, podrá configurar la interfaz. Las
ventanas de configuración que se muestran después de este punto dependen de los
mini PIM instalados en su dispositivo de seguridad. Para continuar con la
configuración de su dispositivo con el ICW, haga clic en Next.
65
Guía de configuración e instalación de hardware para SSG 20
5. Ventana ADSL2/2+ Interface
Si tiene el mini PIM de ADSL2/2+ instalado en su dispositivo, puede configurar la
interfaz adslx/0 por medio de la siguiente ventana.
NOTA:
Si tiene dos mini PIM de ADSL2/2+ instalados en su dispositivo, no puede
configurar la función de conexión múltiple con el ICW. Para configurar ML ADSL,
consulte el Manual de referencia de ScreenOS: Conceptos y ejemplos.
Figura 28: Ventana ADSL Interface Configuration
66
Tabla 13: Campos de la ventana ADSL Interface Configuration
Campo
Descripción
Información del proveedor de servicios:
VPI/VCI
Valores VPI/VCI para identificar el circuito virtual permanente.
Multiplexing Method
Método de multiplexado ATM (LLC es el ajuste predeterminado).
RFC1483 Protocol Mode
Ajuste del modo de protocolo (Bridged es el ajuste
predeterminado).
Operating Mode
Modo de funcionamiento para la línea física (Auto es el ajuste
predeterminado).
IP configuration settings
Seleccione Dynamic IP via DHCP para que el dispositivo pueda
recibir una dirección IP para la interfaz ADSL por medio del
proveedor de servicios.
Seleccione Dynamic IP via PPPoA para que el dispositivo pueda
actuar como un cliente PPPoA. Introduzca el nombre de usuario
y la contraseña asignados por el proveedor de servicio.
Seleccione Dynamic IP via PPPoE para que el dispositivo pueda
actuar como un cliente PPPoE. Introduzca el nombre de usuario
y la contraseña que el proveedor de servicio asignó.
Seleccione Static IP para asignar una dirección IP única y fija a
la interfaz ADSL. Introduzca la dirección IP de interfaz, máscara
de red y puerta de enlace (la dirección de la puerta de enlace es
la dirección IP del puerto del enrutador conectado al
dispositivo).
Si no conoce estos ajustes, consulte el documento Common Settings for Service
Providers que se incluye con el dispositivo del proveedor de servicios.
67
Guía de configuración e instalación de hardware para SSG 20
6. Ventanas T1 Interface
Si tiene el mini PIM T1 instalado en su dispositivo y seleccionó la opción de
retransmisión de trama, aparecerán las siguientes ventanas:
NOTA:
Ventana T1, ficha Physical Layer
Ventana T1, ficha Frame Relay
Si tiene dos mini PIM T1 instalados en su dispositivo y selecciona la opción de
conexión múltiple, verá dos fichas Physical Layer.
Figura 29: Ventana T1, ficha Physical Layer
68
Tabla 14: Campos de la ventana T1, ficha Physical Layer
Campo
Descripción
Clocking
Establece el reloj de transmisión en la interfaz.
Line Buildout
Establece la distancia en la cual una interfaz dirige una línea. El
ajuste predeterminado es de 0 a 132 pies.
Line Encoding
Establece el formato de codificación de línea en la interfaz:
Inversión de marca automática
Supresión de cero de 8 bits
Byte Encoding
Establece la codificación de bytes en la interfaz T1 para utilizar
7 bits por byte u 8 bits por byte. El ajuste predeterminado es 8
bits por byte.
Frame Checksum
Establece el tamaño de la suma de comprobación. El ajuste
predeterminado es 16.
Framing Mode
Establece el formato de trama. El ajuste predeterminado es
Extended mode.
Idle Cycles Flag
Establece el valor que transmite la interfaz durante los ciclos
de inactividad. El ajuste predeterminado es 0x7E:
0x7E (indicadores)
0xFF (unos)
Start/End Flags
Establece la transmisión de los indicadores de inicio y final ya
sea en lleno o compartido. El ajuste predeterminado es filler.
Casilla Invert Data
Habilita la transmisión invertida de los bits de datos sin utilizar.
Casilla Loopback Respond
Habilita el bucle invertido en la interfaz T1 desde la unidad de
servicio del canal remoto (CSU).
Time Slots
Establece el uso de intervalos de tiempo en una interfaz T1. El
ajuste predeterminado es 0, se utilizan los 24 intervalos de
tiempo.
69
Guía de configuración e instalación de hardware para SSG 20
Figura 30: Ventana T1, ficha Frame Relay
Tabla 15: Campos de la ventana T1, ficha Frame Relay
Campo
Descripción
Casilla No-Keepalive
Habilita la opción sin mantenimientos de conexión.
Type
Establece el tipo de LMI de retransmisión de trama:
ANSI: El Instituto nacional de normas de Estados Unidos admite
velocidades de datos de hasta 8 Mbps en sentido descendente y 1
Mbps en sentido ascendente.
ITU: La Unión internacional de telecomunicaciones admite
velocidades de datos de 6,144 Mbps en sentido descendente y
640 kbps en sentido ascendente.
70
Interface Name
Establece el nombre de la subinterfaz.
Inverse ARP
Habilita el protocolo de resolución de direcciones inversas para la
subinterfaz.
Frame Relay DLCI
Asigna un identificador de conexión de la conexión de datos (DLCI) a
la subinterfaz.
Interface IP
Establece la dirección IP para la subinterfaz.
Netmask
Establece la máscara de red para la subinterfaz.
Gateway
Establece la dirección de la puerta de enlace para la subinterfaz.
Si tiene el mini PIM T1 instalado en su dispositivo y seleccionó la opción PPP,
aparecerán las siguientes ventanas adicionales:
Ventana PPP Option, ficha PPP
Ventana PPP Option, ficha Peer User
Figura 31: Ventana PPP Option, ficha PPP
Tabla 16: Campos de la ventana PPP Option, ficha PPP
Campo
Descripción
PPP Profile Name
Establece el nombre del perfil PPP
Authentication
Establece el tipo de autenticación
Local User
Establece el nombre del usuario local
Password
Establece la contraseña del usuario local
Casilla Static IP
Habilita una dirección IP estática
Interface IP
Establece la dirección IP de la interfaz serialx/0
Netmask
Establece la máscara de red serialx/0
Gateway
Establece la dirección de la puerta de enlace serialx/0
71
Guía de configuración e instalación de hardware para SSG 20
Figura 32: Ventana PPP Option, ficha Peer User
Tabla 17: Campos de la ventana PPP Option, ficha Peer User
Campo
Descripción
Peer User
Establece el nombre del interlocutor
Password
Establece la contraseña para el interlocutor especificado en el campo de
texto Peer User
Status
Habilita o deshabilita PPP
Si tiene el mini PIM T1 instalado en su dispositivo y seleccionó la opción Cisco
HDLC, aparecerá la siguiente ventana:
Figura 33: Ventana Cisco HDLC Option, ficha Cisco HDLC
72
Tabla 18: Campos de la ventana Cisco HDLC Option, ficha Cisco HDLC
Campo
Descripción
Interface IP
Establece la dirección IP para la interfaz T1 Cisco HDLC
Netmask
Establece la máscara de red para la interfaz T1 Cisco HDLC
Gateway
Establece la dirección de la puerta de enlace para la interfaz T1 Cisco
HDLC
7. Ventanas E1 Interface
Si tiene el mini PIM E1 instalado en su dispositivo y seleccionó la opción de
retransmisión de trama, aparecerán las siguientes ventanas:
NOTA:
Ventana E1, ficha Physical Layer
Ventana E1, ficha Frame Relay
Si tiene dos mini PIM E1 instalados en su dispositivo y selecciona la opción de
conexión múltiple, verá dos fichas Physical Layer.
Figura 34: Ventana E1, ficha Physical Layer
73
Guía de configuración e instalación de hardware para SSG 20
Tabla 19: Campos de la ventana E1, ficha Physical Layer
Campo
Descripción
Clocking
Establece el reloj de transmisión en la interfaz.
Frame Checksum
Establece el tamaño de la suma de comprobación. El ajuste
predeterminado es 16.
Framing Mode
Establece el formato de trama. El ajuste predeterminado es without
CRC4.
Idle Cycles Flag
Establece el valor que transmite la interfaz durante los ciclos de
inactividad. El ajuste predeterminado es 0x7E:
0x7E (indicadores)
0xFF (unos)
Start/End Flags
Establece la transmisión de los indicadores de inicio y final con
valor de relleno compartido. El ajuste predeterminado es de
relleno.
Casilla Invert Data
Habilita la transmisión invertida de los bits de datos sin utilizar.
Time Slots
Establece el uso de intervalos de tiempo en una interfaz T1. El
ajuste predeterminado es 0, se utilizan los 32 intervalos de tiempo.
Figura 35: Ventana E1, ficha Frame Relay
Tabla 20: Campos de la ventana E1, ficha Frame Relay
Campo
Descripción
Casilla No-Keepalive
Habilita la opción sin mantenimientos de conexión.
Type
Establece el tipo de LMI de retransmisión de trama:
ANSI: El Instituto nacional de normas de Estados Unidos admite
velocidades de datos de hasta 8 Mbps en sentido descendente y
1 Mbps en sentido ascendente.
ITU: La Unión internacional de telecomunicaciones admite
velocidades de datos de 6,144 Mbps en sentido descendente y
640 kbps en sentido ascendente.
Interface Name
74
Establece el nombre de la subinterfaz.
Campo
Descripción
Casilla Inverse ARP
Habilita el protocolo de resolución de direcciones inversas (ARP)
para la subinterfaz.
Frame Relay DLCI
Asigna un DLCI a la subinterfaz.
Interface IP
Establece la dirección IP para la subinterfaz
Netmask
Establece la máscara de red para la subinterfaz
Gateway
Establece la dirección de la puerta de enlace para la subinterfaz
Para configurar la interfaz E1 con las opciones PPP, consulte “Ventana PPP Option,
ficha PPP” en la página 71.
Para configurar la interfaz E1 con Cisco HDLC, consulte “Ventana Cisco HDLC
Option, ficha Cisco HDLC” en la página 72.
8. Ventanas ISDN Interface
Si tiene el mini PIM de ISDN instalado en su dispositivo, puede configurar la interfaz
brix/0 (Untrust) utilizando la ventana siguiente.
NOTA:
Si tiene dos mini PIM ISDN instalados en su dispositivo y seleccionó la opción de
conexión múltiple, verá dos fichas Physical Layer.
Figura 36: Ventana ISDN, ficha Physical Layer
75
Guía de configuración e instalación de hardware para SSG 20
Tabla 21: Campos de la ventana ISDN, ficha Physical Layer
Campo
Descripción
Switch Type
Establece el tipo de conmutador del proveedor de servicio:
att5e: At&T 5ESS
ntdms100: Nortel DMS 100
ins-net: NTT INS-Net
etsi: European variants
ni1: National ISDN-1
SPID1
Un ID del proveedor de servicios es, por lo general, un número
telefónico de siete dígitos con algunos números opcionales.
Únicamente los tipos de conmutador DMS-100 y NI1 requieren
SPID. El tipo de conmutador DMS-100 tiene dos SPID asignados,
uno para cada canal B.
SPID2
ID del proveedor de servicio de respaldo.
TEI Negotiation
Especifica cuándo negociar TEI, ya sea al inicio o en la primera
llamada. Normalmente, este ajuste se utiliza para las ofertas del
servicio RDSI en Europa y conexiones a conmutadores DMS-100
que están designados para iniciar la negociación TEI.
Calling Number
Número de facturación de la red RDSI.
Casilla ending Complete
Habilita el envío de información completa al mensaje de
configuración saliente. Por lo general sólo se utiliza en Hong
Kong y Taiwán.
Puede seleccionar la interfaz bri1/0 para conectarse por medio del uso de marcador,
marcador de conexión múltiple, línea arrendada o marcado con BRI. Si no
selecciona ninguna de las opciones, o si selecciona una o ambas, aparecerá una
ventana similar a la siguiente.
76
Figura 37: Ventana ISDN, ficha Connection
Tabla 22: Campos de la ventana ISDN, ficha Connection
Campo
Descripción
PPP Profile Name
Establece un nombre de perfil PPP en la interfaz ISDN.
Authentication
Establece el tipo de autenticación PPP:
Ninguna
CHAP: Protocolo de autenticación de establecimiento de conexión
por desafío
PAP: Protocolo de autenticación de contraseña
Ninguno
Local User
Establece el usuario local.
Password
Establece la contraseña del usuario local.
Casilla Static IP
Habilita una dirección IP estática para la interfaz.
Interface IP
Establece la dirección IP de la interfaz
Interface Name
(Dialer only)
Establece el nombre de la interfaz del marcador. El ajuste
predeterminado es dialer.1.
Encapsulation Type
Establece el tipo de encapsulado en el marcador, y el marcador
utilizando la interfaz BRI. El ajuste predeterminado es PPP.
Primary Number
Establece el número principal para el marcador, y el marcador
utilizando las interfaces BRI.
77
Guía de configuración e instalación de hardware para SSG 20
Campo
Descripción
Alternative Number
Establece el número alternativo (secundario) a utilizar cuando el
número principal no se pueda utilizar para la conectividad.
Dialer Pool (Dialer only) Establece el nombre del conjunto de marcador para la interfaz de
marcador.
Netmask
Establece la máscara de red.
Gateway
Establece la dirección de la puerta de enlace.
9. Ventana V.92 Modem Interface
Si tiene el mini PIM V.92 instalado en su dispositivo, puede configurar la interfaz
serialx/0 (módem) por medio de la siguiente ventana:
Figura 38: Ventana Modem Interface
Tabla 23: Campos de la ventana Modem Interface
78
Campo
Descripción
Modem Name
Establece el nombre para la interfaz de módem
Init String
Establece la cadena de inicialización para el módem
ISP Name
Asigna un nombre al proveedor de servicios
Primary Number
Especifica el número telefónico para obtener acceso al
proveedor de servicios
Alternative Number (optional)
Especifica un número telefónico alternativo para obtener
acceso al proveedor de servicios si el número principal no
conecta
Login Name
Establece el nombre de inicio de sesión para la cuenta del
proveedor de servicios
Password
Establece la contraseña para el nombre de inicio de sesión
Confirm
Confirma la contraseña introducida en el campo Password
10. Ventana Eth0/0 Interface (Untrust Zone)
La interfaz eth0/0 puede tener una dirección IP estática o dinámica, asignada a
través de DHCP o PPPoE.
Figura 39: Ventana Eth0/0 Interface
Tabla 24: Campos de la ventana Eth0/0 Interface
Campo
Descripción
Dynamic IP via DHCP
Habilita el dispositivo para que reciba una dirección IP para la
interfaz de zona Untrust desde un proveedor de servicios.
Dynamic IP via PPPoE
Habilita el dispositivo para que actúe como un cliente PPPoE,
recibiendo una dirección IP para la interfaz de zona Untrust desde un
proveedor de servicios. Introduzca el nombre de usuario y la
contraseña que el proveedor de servicio asignó.
Static IP
Asigna una dirección IP única y fija a la interfaz de zona Untrust.
Introduzca la dirección IP de interfaz de zona Untrust, máscara de
red y dirección de puerta de enlace.
79
Guía de configuración e instalación de hardware para SSG 20
11. Ventana Eth0/1 Interface (DMZ Zone)
La interfaz eth0/1 puede tener una dirección IP estática o dinámica asignada a
través de DHCP.
Figura 40: Ventana Eth0/1 Interface
Tabla 25: Campos de la ventana Eth0/1 Interface
80
Campo
Descripción
Dynamic IP via DHCP
Habilita el dispositivo para que reciba una dirección IP para la
interfaz DMZ desde un proveedor de servicios.
Static IP
Asigna una dirección IP única y fija a la interfaz DMZ. Introduzca IP
de interfaz DMZ y máscara de red.
12. Ventana Bgroup0 Interface (Trust Zone)
La interfaz bgroup0 puede tener una dirección IP estática o dinámica asignada a
través de DHCP.
La dirección IP de la interfaz predeterminada es 192.168.1.1 con una máscara de
red de 255.255.255.0 ó 24.
Figura 41: Ventana Bgroup0 Interface
Tabla 26: Campos de la ventana Bgroup0 Interface
Campo
Descripción
Dynamic IP via DHCP
Habilita el dispositivo para que reciba una dirección IP para la
interfaz de zona Trust desde un proveedor de servicios.
Static IP
Asigna una dirección IP única y fija a la interfaz de zona Trust.
Introduzca la dirección IP de interfaz de zona Trust y máscara de
red.
81
Guía de configuración e instalación de hardware para SSG 20
13. Ventana Wireless0/0 Interface (Trust Zone)
Si está configurando el dispositivo SSG 20-WLAN, debe establecer un identificador
de conjunto de servicios (SSID) para que la interfaz wireless0/0 se pueda activar.
Para obtener instrucciones detalladas acerca de la configuración de sus interfaces
inalámbricas, consulte el Manual de referencia de ScreenOS: Conceptos y ejemplos.
Figura 42: Ventana Wireless0/0 Interface
82
Tabla 27: Campos de la ventana Wireless0/0 Interface
Campo
Descripción
Wlan Mode
Configure el modo de radio WLAN:
5G (802.11a).
2.4G (802.11b/g).
Ambos (802.11a/b/g).
SSID
Establece el nombre de SSID.
Authentication and Encryption Establece la autenticación y encriptación de la interfaz WLAN:
La autenticación open, el ajuste predeterminado, permite
que cualquier persona tenga acceso al dispositivo. No hay
encriptación para esta opción de autenticación.
La autenticación WPA Pre-Shared Key establece la clave
previamente compartida (PSK) o contraseña que debe
introducir al acceder a una conexión inalámbrica. Puede
elegir introducir un valor HEX o ASCII para la PSK. Una PSK
HEX debe ser un valor HEX de 256 bits (64 caracteres de
texto). Una contraseña ASCII debe tener de 8 a 63 caracteres
de texto. Debe seleccionar el protocolo de integridad de
clave temporal (TKIP) o estándar de encriptación avanzada
(AES) como el tipo de encriptación para esta opción, o bien
seleccione Auto para utilizar cualquiera de las opciones.
Clave previamente compartida WPA2.
Clave previamente compartida automática WPA.
Interface IP
Establece la dirección IP de la interfaz WLAN.
Netmask
Establece la máscara de red de la interfaz WLAN.
14. Ventana Interface Summary
Después de configurar las interfaces WAN, verá la ventana Interface Summary.
Figura 43: Ventana Interface Summary
83
Guía de configuración e instalación de hardware para SSG 20
Revise la configuración de su interfaz, luego haga clic en Next cuando esté listo para
continuar. Aparece la ventana Physical Ethernet DHCP Interface.
15. Ventana Physical Ethernet DHCP Interface
Seleccione Yes para que su dispositivo pueda asignar direcciones IP a su red de
cables a través de DHCP. Introduzca el rango de dirección IP que desea que su
dispositivo asigne a los clientes utilizando su red, luego haga clic en Next.
Figura 44: Ventana Physical Ethernet DHCP Interface
16. Ventana Wireless DHCP Interface
Seleccione Yes para que su dispositivo pueda asignar direcciones IP a su red
inalámbrica a través de DHCP. Introduzca el rango de dirección IP que desea que su
dispositivo asigne a los clientes por medio de su red, luego haga clic en Next.
Figura 45: Ventana Wireless DHCP Interface
84
17. Ventana Confirmation
Confirma la configuración de su dispositivo y permite cambiarla según sea
necesario. Haga clic en Next para guardar, reiniciar el dispositivo y ejecutar la
configuración.
Figura 46: Ventana Confirmation
Después de que el dispositivo se reinicie con la configuración del sistema
almacenada, aparece el mensaje de petición de inicio de sesión de WebUI. Para
obtener información sobre la manera de obtener acceso al dispositivo utilizando la
WebUI, consulte “Utilización de la WebUI” en la página 29.
85
Guía de configuración e instalación de hardware para SSG 20
86
Índice
A
Actualización de memoria, procedimiento ................54
Administración
a través de la WebUI ...............................................29
a través de una conexión de Telnet ......................30
a través de una consola ..........................................28
ADSL
conexión al puerto ...................................................24
conexión del cable ...................................................24
configuración de la interfaz ....................................41
Anexo A ..........................................................................24
Anexo B ..........................................................................24
antenas ...........................................................................26
C
Cables
conexiones de red básica .......................................23
serie ...........................................................................24
cables
ADSL ..........................................................................24
Capa de adaptación ATM 5 ..........................................41
Certificaciones
EMC (emisiones) ......................................................59
inmunidad EMC .......................................................59
Instituto Europeo de Normas en
Telecomunicaciones (ETSI) ..................................59
interfaz T1 ................................................................60
seguridad ..................................................................59
Conexión, red básica ....................................................23
Configuración
acceso administrativo .............................................35
autenticación inalámbrica y encriptación.............38
circuitos virtuales .....................................................42
dirección de administración ...................................36
fecha y hora ..............................................................34
grupos en puente (bgroup) .....................................34
inalámbrica y Ethernet combinadas .....................40
interfaz untrust de respaldo ...................................37
Mini PIM ADSL 2/2+...............................................41
mini PIM de módem V.92 ......................................47
Mini PIM E1 ..............................................................46
Mini PIM RDSI ..........................................................45
Mini PIM T1 ..............................................................46
nombre de administrador y contraseña ...............33
nombre de host y dominio .....................................36
par VPI/VCI ...............................................................42
ruta predeterminada ...............................................36
servicios de administración ....................................35
USB ............................................................................17
D
Dirección IP de ISP y máscara de red .........................44
Dirección IP estática ......................................................41
Direcciones IP predeterminadas ..................................32
I
Identificador de trayecto virtual/Identificador de canal
virtual
Veáse VPI/VCI
inalámbrico
antenas ......................................................................26
utilización de la interfaz predeterminada .............26
Interfaz de respaldo en la zona Untrust ......................37
L
LED
conexión de actividad en puertos Ethernet ..........13
PIM 1 .........................................................................12
PIM 2 .........................................................................12
POWER (alimentación) ...........................................12
STATUS (estado) .......................................................12
LED de WLAN
802.11a .....................................................................12
b/g ..............................................................................12
M
Mini PIM
desinstalación ...........................................................52
instalación .................................................................53
placa frontal ..............................................................52
Multiplexado AAL5 ........................................................41
Multiplexado, configuración .........................................42
P
PPPoA .............................................................................41
PPPoE ..............................................................................41
Protocolo punto a punto a través de ATM
Veáse PPPoA
Protocolo punto a punto a través de Ethernet
Véase PPPoE
Índice
87
Guía de configuración e instalación de hardware para SSG 20
R
Restablecimiento, uso del orificio ............................... 49
T
Transceptores de radio
WLAN 0..................................................................... 16
WLAN 1..................................................................... 16
V
VPI/VCI
configuración ........................................................... 42
valores ....................................................................... 41
Z
Zona Untrust, configuración de la interfaz
de respaldo .................................................................. 37
88
Índice