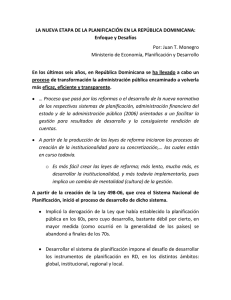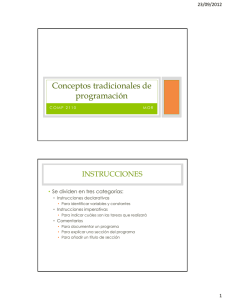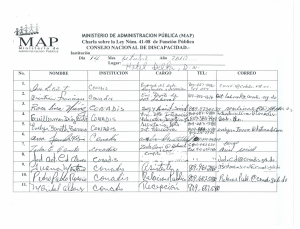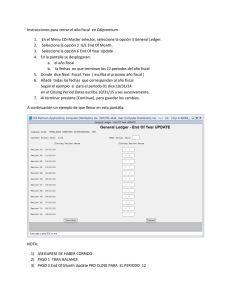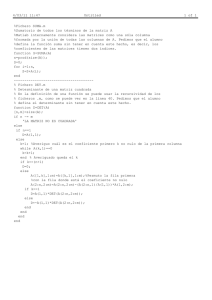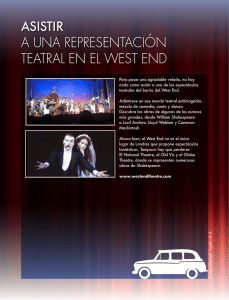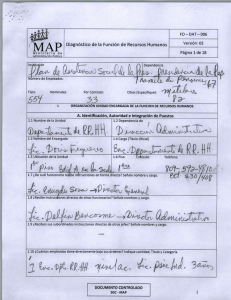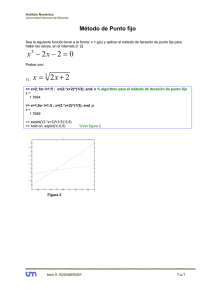Manual de QGIS - IDE
Anuncio

UNIVERSIDAD POLITÉCNICA SALESIANA DEL ECUADOR Manual de QGIS Ejercicio: 1. Añadir todos los complementos, los cuales son necesarios para generar los archivos .map y hacer la georreferencia del mapa. Menú -> Complementos -> Administrar Complementos -> Seleccionar todos -> Aceptar. 2. Para tener visibles todas las herramientas, damos clic derecho sobre el menú y activamos todos los complementos. 3. Añadir una capa raster desde el icono -> Seleccionamos el formato de nuestra imagen (vrt, tif, gif, jpeg, png) -> Buscamos la dirección donde se encuentra -> Seleccionamos -> Aceptar. 4. Con el gráfico ya dentro del área de mapa, podemos cambiar el sistema de coordenadas de referencia (SCR). Para ello damos clic derecho en la capa del gráfico -> Propiedades. En la pestaña General esta el sistema SCR, que por defecto es WGS84, y lo cambiamos al deseado -> Aceptar. 1 5. Guardamos el proyecto como formato .qgs en la dirección donde se encuentra la imagen. 6. Para dibujar el perfil del Ecuador vamos a crear una nueva capa vectorial de tipo línea. Menú -> Capa -> Nueva capa vectorial. Tipo: línea. Atributos Nombre: perfil. Tipo: entero Podemos añadir los atributos necesarios. Añadir atributo . Guardar en la dirección donde esta el gráfico. 7. Para dibujar el perfil seguimos los pasos: Activamos el Conmutador de Edición . Crear línea . Dibujamos el perfil del Ecuador con clic siguiendo la imagen. Clic derecho para termina la edición. Guaramos un valor de referencia en la tabla. Aceptar. Detenemos el conmutador de edición Podemos modificar la línea en propiedades de la capa. 8. Para dibujar las ciudades repetimos los mismos pasos del literal 5. Y 6. seleccionando tipo punto. 9. Para georreferenciar un mapa, primero debemos tomar coordenadas de referencia del mapa. Podemos usar la herramienta “Captura de coordenadas” , marcamos el punto de referencia y copiamos las coordenadas que se encuentran al lado izquierdo inferior. Seleccionamos “Georreferenciador” . En la ventana “Georreferenciador” buscamos la ubicación de la imagen. Esta imagen se mostrara en la ventana “Puntos de referencia”. Sin cerrar la anterior, picamos puntos de referencia en la imagen e ingresamos las coordenadas tomadas en la ventana “Introducir coordenadas de mapa”. Aceptamos. Repetimos este proceso para el resto de puntos tomados. Una vez terminado de ingresar los datos, presionamos en “Crear y cargar capa”. Notaremos que se crea una capa con la imagen georreferenciada, adicionalmente se crea en el directorio del proyecto 2 archivos con los datos de los puntos de referencia el mapa. Ahora si podemos cerrar las ventanas. 2 Si esta capa está primera, será necesario moverla hacia abajo para que las líneas y los puntos sean visibles. 10. Para exportar los datos en un archivo .map usaremos una de las herramientas de QGIS. Complementos -> Map Server Export -> . Archivo de mapas: Guardamos el archivo .map en la dirección del proyecto. Archivo de proyecto e QGIS: Seleccionamos el proyecto que hicimos con extensión qgs. Mapa Nombre: nombre con el que se va a crear la imagen. Anchura, Altura: Tamaño de la imagen. Para este ejemplo 720, 600 Unidades: Metros Tipo de imagen: Para este ejemplo usamos png. Definición el interfaz web. Plantilla: Seleccionamos el archivo HTML que hemos creado donde se carga la imagen el mapa. Para nuestro ejemplo tomamos como referencia una plantilla del documento creado por la Universidad Técnica Particular de Loja de la página: http://www.scribd.com/doc/44085/Curso-de-Mapserver. Encabezado y Pie de página: Si el caso lo requiere seleccionamos los archivos que corresponden al encabezado y pie de la página web. 3 11. Abrimos el archivo .map que generamos y cambiamos las direcciones o los datos según el sistema operativo en el que estemos trabajando y los datos para nuestro uso. 12. Abrimos el explorador y levantamos el .map http://localhost/cgi-bin/mapserv.exe?C:/mapapruebas/ecuadormanual/ecuadormanual.map& Anexos Archivo “ecuadormanual.map” # Map file created from QGIS project file # C:/mapapruebas/ecuadormanual/ecuadormanual.qgs # Edit this file to customize for your map interface # (Created with PyQgis MapServer Export plugin) MAP NAME Ecuador # Map image size SIZE 720 600 UNITS meters EXTENT -93.734377 -550.130792 723.268324 25.435755 PROJECTION 'proj=longlat' 'ellps=WGS84' 'datum=WGS84' 'no_defs' '' END # Background color for the map canvas -- change as desired IMAGECOLOR 192 192 192 IMAGEQUALITY 95 IMAGETYPE png OUTPUTFORMAT NAME png DRIVER 'GD/PNG' MIMETYPE 'image/png' #IMAGEMODE PC256 EXTENSION 'png' END # Legend LEGEND IMAGECOLOR 255 255 255 STATUS ON KEYSIZE 18 12 LABEL TYPE BITMAP SIZE MEDIUM COLOR 0 0 89 END END # Web interface definition. Only the template parameter # is required to display a map. See MapServer documentation WEB # Set IMAGEPATH to the path where MapServer should # write its output. IMAGEPATH 'C:/ms4w/tmp/ms_tmp/' # Set IMAGEURL to the url that points to IMAGEPATH # as defined in your web server configuration IMAGEURL '/ms_tmp/' # WMS server settings METADATA 'wms_title' 'Ecuador' 'wms_onlineresource' 'http://localhost/cgibin/mapserv.exe?C:/mapapruebas/ecuadormanual/ecuadormanual.map&' 'wms_srs' 'EPSG:4326' END #Scale range at which web interface will operate # Template and header/footer settings # Only the template parameter is required to display a map. See MapServer documentation TEMPLATE 'C:/mapapruebas/ecuadormanual/plantilla1.html' END 4 LAYER NAME 'mapaecua' TYPE RASTER DATA 'C:/mapapruebas/ecuadormanual/mapaecua.jpg' METADATA 'wms_title' 'mapaecua' END STATUS DEFAULT TRANSPARENCY 100 PROJECTION 'proj=longlat' 'ellps=WGS84' 'datum=WGS84' 'no_defs' '' END END LAYER NAME 'mapaecua' TYPE RASTER DATA 'C:/mapapruebas/ecuadormanual/mapaecua.jpg' METADATA 'wms_title' 'mapaecua' END STATUS DEFAULT TRANSPARENCY 100 PROJECTION 'proj=longlat' 'ellps=WGS84' 'datum=WGS84' 'no_defs' '' END END LAYER NAME 'perfil' TYPE LINE DATA 'C:/mapapruebas/ecuadormanual/perfil/perfil' METADATA 'wms_title' 'perfil' END STATUS DEFAULT TRANSPARENCY 100 PROJECTION 'proj=longlat' 'ellps=WGS84' 'datum=WGS84' 'no_defs' '' END CLASS NAME 'perfil' STYLE SYMBOL 0 SIZE 2 OUTLINECOLOR 242 34 6 COLOR 252 27 19 END END END LAYER NAME 'ciudades' TYPE POINT DATA 'C:/mapapruebas/ecuadormanual/ciudades/ciudades' METADATA 'wms_title' 'ciudades' END STATUS DEFAULT TRANSPARENCY 100 PROJECTION 'proj=longlat' 'ellps=WGS84' 'datum=WGS84' 'no_defs' '' END CLASS NAME 'ciudades' STYLE 5 SYMBOL 'CIRCLE' SIZE 2 OUTLINECOLOR 0 0 0 COLOR 43 253 114 END END END #Circle symbol SYMBOL NAME 'CIRCLE' TYPE ellipse FILLED true POINTS 1 1 END END END Archivo “plantilla1.html” <head> <title>Manual IDE UPS con QGIS</title> <meta http-equiv="Content-Type" content="text/html; charset=iso-8859-1"> </head> <body bgcolor="#FFFFFF" text="#000000"> <table width="601" align="center"> <tr> <td width="593"> <h3 align="center">Manual de QGIS ---- Mapa de Ecuador</h3> <!-- Inicio del Form de MapServer --> <form name="mapserv" method="GET" action="/cgi-bin/mapserv40.exe"> <input type="hidden" name="map" value="[map]"> <input type="hidden" name="imgext" value="[mapext]"> <input type="hidden" name="imgxy" value="localhost"> <table width="400" border="0" align="center"> <tr> <td> <table width="400" border="1"> <tr> <!-- Mostrar la imagen creada por el MapServer -- QGIS--> <td colspan="3" align="center" valign="top"> <input type="image" name="img" src="[img]" width="720" height="600" border="0"> </td> </tr> </table> </td> </tr> </table> </form> </td> </tr> </table> </body> </html> 6