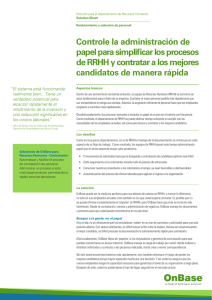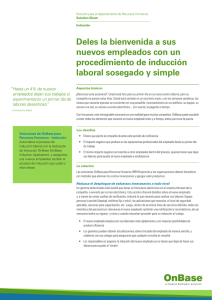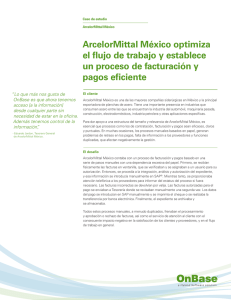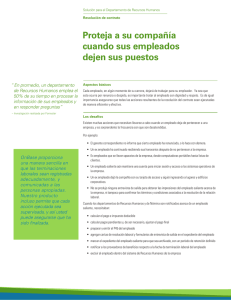Instalación de Estación de Digitalización OnBase
Anuncio
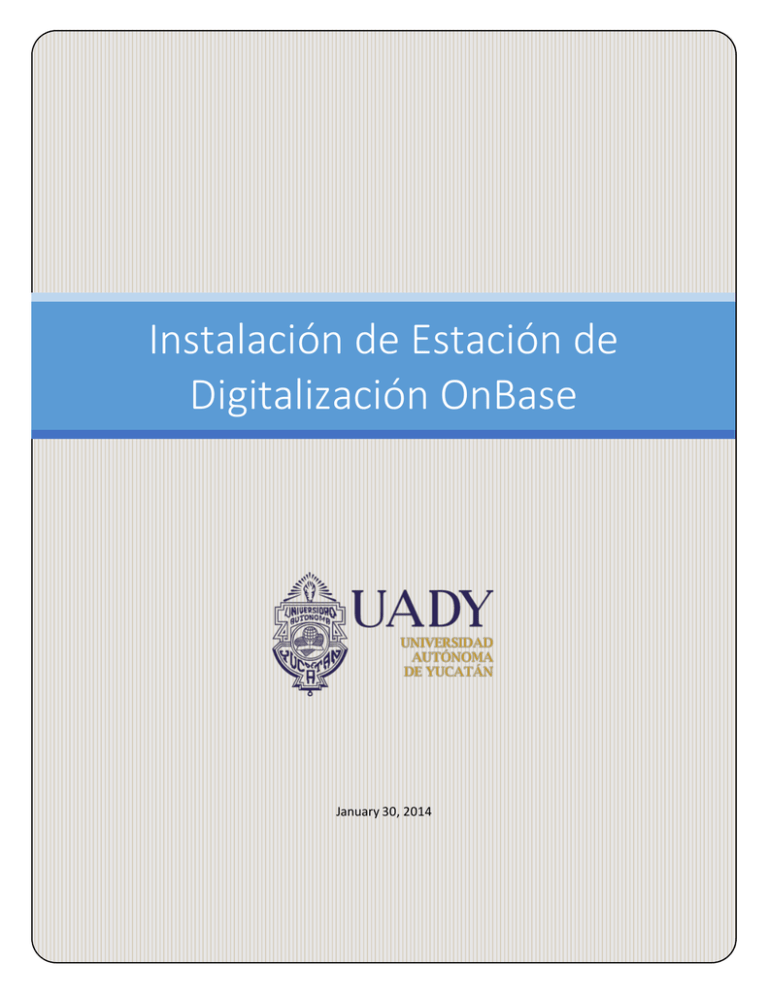
Instalación de Estación de Digitalización OnBase January 30, 2014 ODBC 1. Ir al panel de control (imagen 1), después a herramientas administrativas (imagen 2), hacer doble clic en orígenes de datos ODBC (cuadro azul). 1 2 1 2. Abrirá una nueva ventana, ir a la pestaña DSN de sistema. Clic en OBServer (cuadro rojo) y después en configurar (cuadro azul). 3. Aparecerá otra ventana (imagen 1). Cambiar en ¿Con que servidor SQL Server desea conectarse? Escribir 148.209.6.35 1 2 2 4. Cambiará la siguiente ventana IMPORTANTE. El ID de inicio de sesión será: hsi, la contraseña debe ser escrita por la LCC. Pamela Chi Haas. Comunicarse con ella vía Communicator y levantar un incidente en la página: www.sg.uady.mx/onbase 3 5. En la siguiente ventana, hacer clic en establecer la siguiente base de datos como predeterminada, ver que este OnBase_Prod. Hacer clic en siguiente. 6. A continuación seleccionar el idioma Spanish. Clic en finalizar. 4 7. Aparecerá la siguiente ventana, hacer clic en probar origen de datos. 8. Debe salir la siguiente ventana, clic en Aceptar. Después cerrar todas las ventanas. 5 Instalación de Driver MySQL 1. Instalar el Driver mysql-connector-odbc-5.1.11-win32 se irán desplegando las pantallas como se muestran a continuación donde se deberán realizar las acciones que se encuentran marcadas en un recuadro rojo. 6 7 Configuración ODBC OnBase_Autofill (si equipo de 32 bits). 1. Entrar al menú de Inicio de Windows, entrar a la opción Panel de Control. 2. Entrar a la opción Herramientas Administrativas 3. Entrar a la opción Orígenes de Datos ODBC Nota: Si el equipo es de 64 bits la configuración de la ODBC se debe realizar desde: C:\Windows\SysWOW64\odbcad32.exe 4. Ingresar a la pestaña DSN de Sistema 8 5. Presionar el botón Agregar… y seguir los pasos que se encuentran seleccionados con rojo en las siguientes ventanas: 9 10 Nota: Los valores que se ingresan en la pantalla anterior: Data Source Name: OnBase_Autofill Description: Autofill OnBase TCP/IP Server: 148.209.1.29 Port: 3306 User: sg_onbase_usr Password: Debe ser escrita por la LCC. Pamela Chi Haas. Comunicarse con ella vía Communicator y levantar un incidente en la página: www.sg.uady.mx/onbase 1. Presionar el botón Test ; nos deberá presentar el siguiente mensaje: NOTA: En caso de que ocurra un error, revisar el manual de Mensajes de Sistema OnBase. 11 Instalación Cliente Duro de OnBase Nota: Se deberá de contar con .Net Framework 4 para poder realizar la instalación de OnBase 12 13 14 NOTA: En caso de que ocurra un error, revisar el manual de Mensajes de Sistema OnBase. 15 Configuración de Scan Format 1. Abrir el Cliente de OnBase 2. Seleccionar la opción Processing | Scan Index 3. Se desplegará la siguiente ventana 16 4. Dar doble clic en el área que se encuentra de lado derecho donde aparece el nombre de la Dependencia correspondiente. Nota: Si al dar clic en Scan Format Setup (cuadro rojo) saliera la siguiente imagen (cuadro verde), es porque el equipo no tiene las licencias, para atender este incidente será necesario levantar una solicitud en el Sistema de Atención a Usuarios OnBase a través de la página de la Secretaría General (http://www.sg.uady.mx), en la sección Cómputo (Tiempo aproximado de atención: 1 día). Y enviar un correo electrónico a la cuenta [email protected]. Localizar a la LCC. Pamela Chi Haas vía office Communicator/Lync. 17 18 5. Se mostrará la siguiente ventana donde se dará clic derecho en la región blanca y seleccionar la opción Scan Format Setup. 6. Ingresar el nombre del formato de escaneo. El nombre que se deberá de ingresar en esta sección es acorde al modelo del escáner: a. i2600 b. i2400 7. Seleccionar Twain 8. Presionar el botón Create 19 9. Seleccionar KODAK Scanner: i2000 12.5 (32-32) 10. Presionar el botón Seleccionar 11. En la siguiente ventana se deberá seleccionar el Formato para la digitalización de documentos previamente configurado en pasos anteriores. 12. Presionar el botón OK 20 13. En siguiente ventana ingresar la información como se muestra a continuación: 14. Se desplegará la siguiente ventana, verificar que el “Default File Format” sea TIFF – Group IV y guardar los cambios “Save” NOTA: En caso de que ocurra un error, revisar el manual de Mensajes de Sistema OnBase. 21