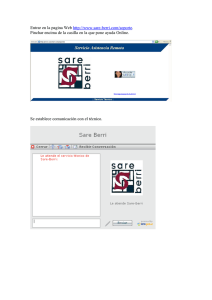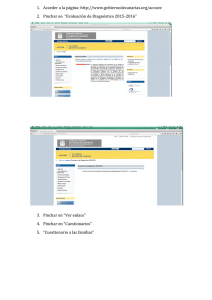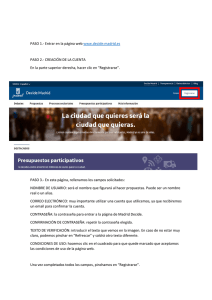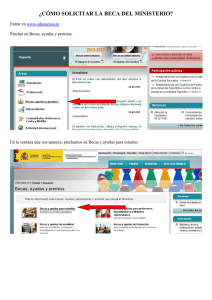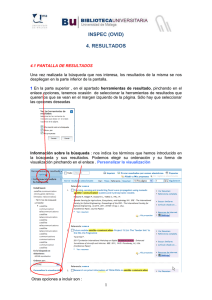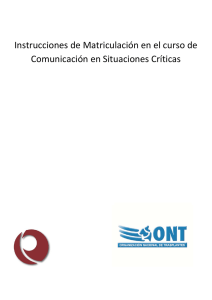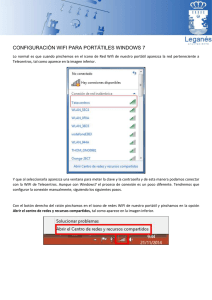instrucciones para la grabación de los resultados
Anuncio

EVALUACIÓN INDIVIDUALIZADA DE 3º DE EDUCACIÓN PRIMARIA (INSTRUCCIONES PARA LA GRABACIÓN DE LOS RESULTADOS) 1º ACCESO AL BLOG DE LA ACCUEE Acceda al portal web de la Consejería de Educación, Universidades y Sostenibilidad (http://www.gobiernodecanarias.org/ceus) – Figura 1 En la parte derecha, en la columna de “Destacados”, busque y pinche el acceso directo al Blog de la ACCUEE (un icono de color naranja) – Figura 2 Figura 2 Figura 1 2º ACCESO A LA PLATAFORMA “EVIN3PRIM” Una vez haya accedido al Blog de la ACCUEE – Figura 3, en la zona izquierda, busque y pinche el icono “EVIN3PRIM” – Figura 4. Figura 4 Figura 3 Página 1/6 En esta pantalla encontrará el acceso a la Grabación de los Resultados – Figura 5: Figura 5 Al pinchar en este acceso, aparecerá la pantalla de entrada a la plataforma – Figura 6: Figura 6 Página 2/6 3º ACCESO A LA GRABACIÓN DE LOS RESULTADOS Para acceder a la grabación de los resultados, el “Nombre de usuario” y la “Contraseña” serán los que hayan sido enviados al centro a través del correo electrónico. Una vez se introducen, se ve la siguiente pantalla: En el apartado de “Documentación de la Evaluación 3º EP” están disponibles las fichas de codificación de la prueba: Página 3/6 En el apartado “Grabación de la corrección de las pruebas” se accede al espacio para grabar los resultados del alumnado: En este espacio aparecen tres bloques en función del nivel curricular de las pruebas realizadas por el alumnado. Asimismo, en cada bloque, aparecen dos enlaces. Uno por cada competencia evaluada. Al pinchar en cada enlace de cada competencia, accederemos al espacio para grabar, de forma individual, los resultados del alumnado. En principio, cada estudiante debe tener resultados en ambas competencias (CCL y CM). Una vez hayamos seleccionado la competencia, CCL o la CM, debemos pinchar en “Añadir entrada”: Página 4/6 En esta pantalla iremos introduciendo los resultados de la evaluación de cada estudiante. Para ello, introducimos el Nº CIAL del estudiante y rellenamos los resultados obtenidos por este estudiante en cada ítem: Al finalizar, pulsamos en De esta forma, se nos vuelve a abrir el formulario en blanco para el siguiente estudiante. Y seguimos los mismos pasos hasta hacerlo para todos los estudiantes en esa competencia. A continuación pinchamos en “e3pgrabacion” para volver al espacio inicial y poder elegir otra de las competencias a rellenar: Página 5/6 Cuando hayamos añadido y guardado todos los resultados de todos los estudiantes en ambas competencias, podemos: A) Salir de la plataforma: en la barra negra de la parte superior de la pantalla, a la derecha, hay un enlace (Salir). B) Buscar un estudiante con resultados grabados: pinchamos en “Buscar” Introducimos el Nº CIAL del estudiante que queremos buscar y pinchamos en “Guardar ajustes”. Para ver y/o modificar los resultados de este estudiante pinchamos en Si modificamos algún resultado, debemos actualizar la información pinchando al final en el botón “Guardar y ver”: Página 6/6