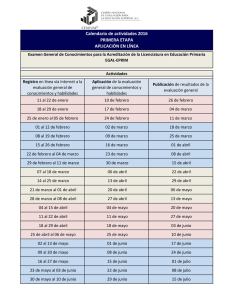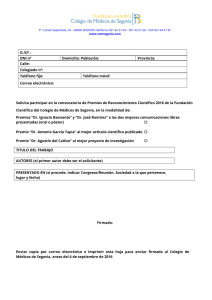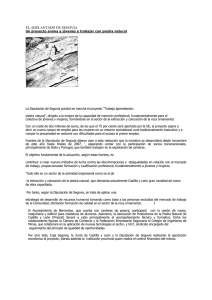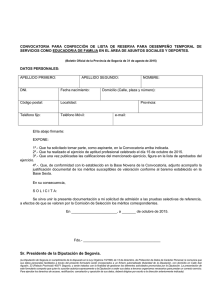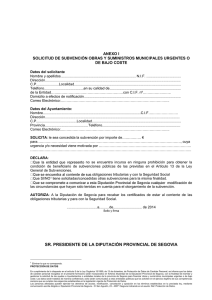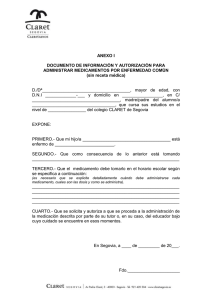Manual Firma Electrónica Persona Física
Anuncio

Unidad de Asesoramiento Informático a Municipios Expedición de Certificados Digitales de Personas Físicas Expedición de Certificados Digitales para Personas Físicas Diputación de Segovia – Diciembre de 2008 INDICE 1. INTRODUCCIÓN ______________________________________________________________3 2. ¿CÓMO OBTENER UN CERTIFICADO DIGITAL DE PERSONA FÍSICA? ____________3 3. PASO 1: SOLICITUD DEL CERTIFICADO________________________________________3 4. PASO 2: ACREDITACIÓN DE LA IDENTIDAD MEDIANTE PERSONACIÓN FÍSICA EN UNA OFICINA DE ACREDITACIÓN. _________________________________________________5 5. PASO 3: DESCARGA DEL CERTIFICADO. _______________________________________6 6. REALIZACIÓN DE COPIAS DE SEGURIDAD DEL CERTIFICADO__________________8 7. ANEXO: OFICINAS DE LA PROVINCIA DE SEGOVIA QUE PUEDEN ACREDITAR EMISIÓN DEL CERTIFICADO DIGITAL DE PERSONAS FÍSICAS _______________________9 2/9 Expedición de Certificados Digitales para Personas Físicas Diputación de Segovia – Diciembre de 2008 1. Introducción Un Certificado Digital es un documento digital mediante el cual un tercero confiable (una autoridad de certificación como la Fábrica Nacional de Moneda y Timbre) garantiza la vinculación entre el citado documento y un sujeto o entidad. Esto permite interactuar de forma electrónica con distintos organismos de forma completamente identificada. Mediante un certificado de persona física, el que se detalla en el presente documento, el interesado podrá acceder y firmar contenidos de la Administración relacionados con su vida personal (acceder por ejemplo a la Seguridad Social para ver su vida laboral) y también firmar documentos relacionadas con el cargo que ostenta, por ejemplo, en su condición de alcalde y secretario, aunque no figure en el certificado ninguna relación con la entidad a la que representa. La gran ventaja de este certificado es que aglutina en un único certificado la posibilidad de firma en los dos ámbitos: personal y profesional. 2. ¿Cómo obtener un certificado digital de persona física? Para obtener un certificado de firma electrónica de una persona física es imprescindible contar con un ordenador que tenga acceso a Internet, acceder a la página www.ceres.fnmt.es. y seguir los tres pasos que se indican a continuación: 1. Solicitud del certificado 2. Acreditación de la identidad mediante personación física en una oficina de acreditación. 3. Descarga del certificado desde Internet. Se describen a continuación cada uno de los pasos: 3. Paso 1: Solicitud del certificado Dentro de la página Web www.ceres.fnmt.es se ha de seleccionar el canal “Ciudadanos”, y luego el apartado “Obtener el certificado”. A partir de aquí, aparecerá en el margen izquierdo un menú del que se debe elegir “CERTIFICADO DE USUARIO”, y al pinchar sobre esta opción se mostrarán debajo de la misma los distintos pasos que se han de seguir uno a uno y en el orden indicado para obtener el certificado. Para realizar el primer punto, seleccionaremos “Solicitud del certificado” (margen izquierdo de la pantalla): 3/9 Expedición de Certificados Digitales para Personas Físicas Diputación de Segovia – Diciembre de 2008 Una vez cumplimentada la casilla del NIF/CIF con el NIF de la persona física, se presiona el botón “Enviar petición”. Aparecerá un aviso informando de la solicitud del certificado. Seleccionar la opción “SI”: El paso siguiente le mostrará la pantalla de creación de claves y del nivel de seguridad, a través de la cual es posible establecer una clave para el uso del certificado o no. Se aconseja asignar una clave al certificado de usuario para que cualquiera que vaya a utilizar el mismo tenga que introducir esa clave, y así evitar posibles suplantaciones. 4/9 Expedición de Certificados Digitales para Personas Físicas Diputación de Segovia – Diciembre de 2008 No obstante será el usuario quien decida entre establecer o no contraseña, y es por eso que se muestran ambas posibilidades: • Si no se desea establecer contraseña simplemente se presiona el botón “Aceptar”. • Si se desea establecer contraseña se presiona el botón “Nivel de seguridad”, se selecciona nivel de seguridad “Alto” y se presiona el botón siguiente. A continuación se introduce la contraseña (con la confirmación para asegurar de que fue tecleada correctamente) y se presiona el botón “Finalizar”: Una vez seleccionado el nivel de seguridad, aparecerá en la pantalla el código de solicitud asociado a su certificado, que deberá imprimir o apuntar para dirigirse a cualquiera de las Oficinas de Acreditación de los Organismos acreditados. 4. Paso 2: Acreditación de la identidad mediante personación física en una Oficina de Acreditación. Este punto es de vital importancia puesto que gracias a él proporcionaremos la identidad que figurará en el certificado y, por este motivo, se puede identificar a una persona como “firmante” de los documentos. Con el código de solicitud obtenido en el punto anterior, y el documento identificativo (DNI, NIE) deberá presentarse en la oficina de acreditación que desee (ver anexo con la lista de Oficinas pueden acreditar en la provincia de Segovia). En la oficina de acreditación, una vez el funcionario correspondiente compruebe la identidad del solicitante, con el código de solicitud y el DNI se confirma este paso, 5/9 Expedición de Certificados Digitales para Personas Físicas Diputación de Segovia – Diciembre de 2008 siendo necesario firmar un contrato de solicitud del certificado, del cual se quedará un ejemplar la Oficina de Acreditación y otro el interesado. Recalcar que es imprescindible acudir a la oficina de acreditación con el código de solicitud obtenido en el punto anterior y el DNI. 5. Paso 3: Descarga del certificado. Tras los dos pasos anteriores el usuario podrá descargar su certificado desde la página Web de la FNMT, y sin que medie ningún aviso o notificación. Para que la instalación del certificado funcione correctamente, hay que hacerlo desde el mismo ordenador y con el mismo usuario (si es Windows multiusuario) que se utilizó al generar el código de solicitud del paso 1. Por otro lado indicar que si realiza el Paso 2 en la Oficina de Acreditación de la Agencia Tributaria, se debe esperar al día siguiente para proceder a la descarga del certificado (en el resto de Oficinas de Acreditación se puede descargar el mismo día). Puede descargar el certificado desde la pantalla que se le mostrará al pulsar la opción “Descarga del certificado”: Se rellenará el código de solicitud obtenido en el paso 1 y el CIF de la Entidad, y al pulsar el botón “Enviar petición” el certificado se instalará automáticamente en el navegador por defecto ordenador (en Internet Explorer normalmente). 6/9 Expedición de Certificados Digitales para Personas Físicas Diputación de Segovia – Diciembre de 2008 Para verificar que el certificado se ha instalado correctamente en Internet Explorer acceder al menú Herramientas -> Opciones de Internet. Una vez allí se selecciona la pestaña Contenido, y el botón de “Certificados”, y en la ventana que aparece se activa la pestaña “Personal”. Aquí se nos muestra una pantalla con la relación de certificados personales instalados en nuestro navegador, entre otros el que hayamos descargado. 7/9 Expedición de Certificados Digitales para Personas Físicas Diputación de Segovia – Diciembre de 2008 Con estos pasos ya se dispondrá del certificado, del cual se deben tener en cuenta varios aspectos: • Como consecuencia de un borrado de datos en el ordenador o una avería es posible que pierda su certificado, por lo que se recomienda hacer una copia de seguridad para evitar molestias y tener que volver a desplazarse a una oficina de acreditación. • El certificado consta de dos partes: una parte pública que es la que tiene la identidad del firmante o usuario y otra privada que tiene unas claves criptográficas para llevar a cabo el algoritmo de firma electrónica. Estas dos partes se pueden manejar por separado y hay que tener en cuenta que la parte privada es la que da la capacidad de realizar la firma. Por tanto debo mantenerla siempre bajo custodia y no ceder su control a terceros para que se mantenga la propiedad de no repudio de las firmas (si se cede la clave privada otros pueden hacer firmas en mi nombre). • Los certificados, al igual que las tarjetas bancarias, tienen un periodo de vigencia y además se pueden cancelar o revocar, siempre que el titular lo desee o dude de poseer en exclusiva la clave privada. Cuando el certificado está próximo a su fecha de caducidad (desde 60 días antes hasta el mismo día), se puede renovar sin tener que desplazarse a la oficina de acreditación. Si por accidente o robo se sospecha que la parte privada del certificado no está bajo nuestro exclusivo control, se puede anular la validez del certificado, es decir, lo puede revocar, mediante un correo electrónico a [email protected], una llamada telefónica al Servicio de Revocación telefónica (24 x 365) 902 200 616 ó mediante presentación en cualquiera de las oficinas de acreditación. 6. Realización de Copias de Seguridad del Certificado Si el certificado está instalado en el propio ordenador (navegador), por ejemplo, para Internet Explorer, seguir los siguientes pasos (pasos para Internet Explorer 6.x): 1. Acceder al menú Herramientas, Opciones de Internet, y una vez allí seleccionar la pestaña Contenido (tal y como se vio en una imagen previa). Al pinchar el botón de Certificados y una vez en la ventana se pulsa la pestaña Personal, se muestra una pantalla con la relación de certificados personales instalados en el navegador. Seleccionando el que se quiere exportar y pulsando el botón de Exportar se iniciará el procedimiento de copia del certificado para almacenarlo en otra ubicación distinta del navegador (un pen-drive, un CD, etc.). 2. A partir de este momento un asistente de Windows guiará el proceso, pudiendo elegir entre exportar la clave privada o no (con parte privada o no) dependiendo del uso que se quiera hacer del certificado. Si es una copia de seguridad se debe copiar todo, parte privada y parte pública, por lo que se selecciona exportar la clave privada. El resto de opciones se dejan tal y como se muestran por defecto y se pulsa Siguiente. 3. Se llega a una pantalla donde se solicita una contraseña y su validación para proteger el archivo que contiene el certificado exportado. Se introducen y se pulsa el botón Siguiente. Esta contraseña servirá para proteger el certificado cuando está fuera del navegador, por lo que se debe guardar y custodiar. 4. En el siguiente cuadro de diálogo se indicará la ruta y el nombre del archivo que se quiere que contenga el certificado exportado. Se selecciona y se pulsa el botón 'Siguiente'. Se hará la copia de seguridad en un dispositivo distinto al disco duro del ordenador (un CD, pen drive, un diskete,etc.) para evitar que algún problema en el ordenador provoque la pérdida del certificado. 5. A continuación se muestra una ventana con las características del certificado exportado, se pulsa el botón “Finalizar” y aparece un mensaje de aviso diciendo que la clave privada va a ser exportada. Se pulsa Aceptar y si la 8/9 Expedición de Certificados Digitales para Personas Físicas Diputación de Segovia – Diciembre de 2008 operación ha sido correcta se mostrará un cuadro informando que el certificado ha sido exportado con éxito. El fichero resultante de la exportación varía en función del navegador y de si lleva clave privada o no. De este modo, si seguimos el proceso normal de exportación que nos ofrecen los navegadores actuales, los ficheros con extensión “.cer” y “.p7b” no contienen clave privada y los ficheros con extensión “.p12” y “.pfx” contienen la clave privada. El proceso es similar para otros navegadores y versiones. Advertencia: En caso de que un servicio, una aplicación o un tercero cualquiera le solicite su certificado en formato (con extensión de archivo) .pfx no lo ceda nunca. La garantía de no repudio de su firma electrónica está basada en la custodia exclusiva por su parte de esta clave privada. 7. Anexo: Oficinas de la provincia de Segovia que pueden acreditar emisión del Certificado Digital de Personas Físicas o o o o o o o o o A.E.A.T. C/ Obispo Gandasegui s/n. - 40001, Segovia (Segovia). Ministerio de Administraciones Públicas: Plaza del Seminario 1 (Segovia). Ministerio de Hacienda Plaza de los Espejos, 6 (Segovia). Junta de Castilla y León. Pza. Reina Doña Juana, 5 (Segovia). INSS. Plaza Reina Doña Juana, 1 (Segovia). TGSS. Plaza Reina Doña Juana, 1 (Segovia). Ayuntamiento Carbonero El Mayor. Pza. de España, 1 (Carbonero el Mayor). INSS. C/ Mayor, 31 (Santa María la Real de Nieva). Ayuntamiento de Nava de la Asunción. Pza. Mayor, 1 (Nava de la Asunción). 9/9