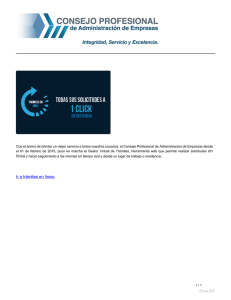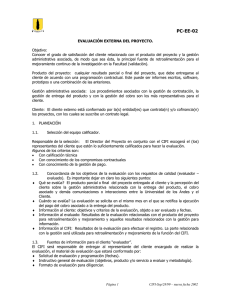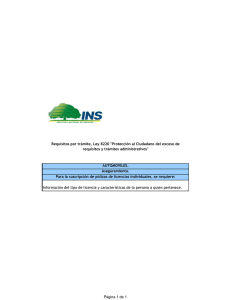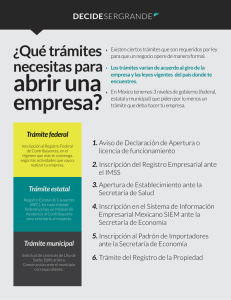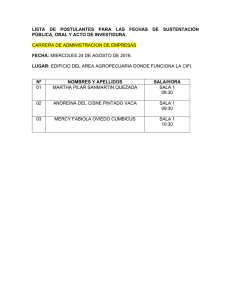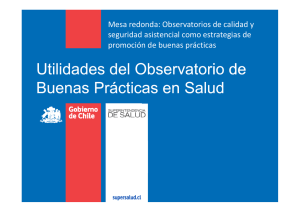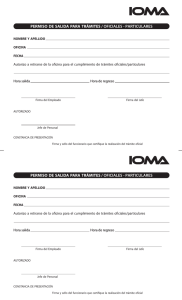Manual de usuario externo STTAC
Anuncio

Dirección General de Normas Sistema de Trámites de Trazabilidad, Aprobación y CIFI Manual de Usuario Externo Manual de Usuario Externo Sistema de Trámites de Trazabilidad, Aprobación y CIFI Vigente desde: 20/10/2012 V 2.0 DOC006/ Rev. 006 Página 1 de 88 Dirección General de Normas Sistema de Trámites de Trazabilidad, Aprobación y CIFI Manual de Usuario Externo Índice 1. INTRODUCCIÓN ................................................................................................................................ 4 2. DESCRIPCIÓN DEL SISTEMA ............................................................................................................... 5 3. INSTRUCCIONES DE USO ................................................................................................................... 6 3.1. Imágenes de pantalla .......................................................................................................... 6 3.2. Fuentes y formatos ............................................................................................................. 6 3.3. Iconos utilizados .................................................................................................................. 6 3.4. Menús, botones y controles de entrada ............................................................................. 7 3.5. Ayuda ................................................................................................................................... 9 4. REQUISITOS DEL SISTEMA ............................................................................................................... 10 5. GLOSARIO ....................................................................................................................................... 11 6. REGISTRO DE USUARIOS Y EMPRESAS ............................................................................................. 12 6.1. Registro de Usuarios ......................................................................................................... 16 6.2. Términos y condiciones de uso del Sistema ...................................................................... 18 6.3. Inicio Sesión ....................................................................................................................... 21 7. MENÚ PRINCIPAL ............................................................................................................................ 23 7.1. Información de interés ...................................................................................................... 23 7.2. RFC‐USUARIO .................................................................................................................... 24 7.3. Mi Cuenta .......................................................................................................................... 24 7.4. Editar Representados ........................................................................................................ 26 7.5. Manual de usuario ............................................................................................................ 29 7.6. Salir .................................................................................................................................... 29 8. SOLICITAR O REGISTRAR UN TRÁMITE DE APROBACIÓN .................................................................. 30 9. SOLICITAR O REGISTRAR UN TRÁMITE DE TRAZABILIDAD ................................................................ 40 10. SOLICITAR O REGISTRAR UN TRÁMITE DE ASIGNACIÓN DE CIFI .................................................... 52 10.1. Subir Acta Visita de Verificación .................................................................................... 62 10.2. Descargar plantilla de Acta Circunstanciada ................................................................. 67 10.3. Ver oficio de Notificación de la Visita de Verificación................................................... 69 10.4. Consultar el detalle de la Visita de Verificación ............................................................ 71 11. RESPONDER A UN REQUERIMIENTO DE UNA SOLICITUD DE TRÁMITE .......................................... 72 11.1. Corregir una solicitud de trámite de Aprobación .......................................................... 76 Vigente desde: 20/10/2012 V 2.0 DOC006/ Rev. 006 Página 2 de 88 Dirección General de Normas Sistema de Trámites de Trazabilidad, Aprobación y CIFI Manual de Usuario Externo 11.2. Corregir una solicitud de trámite de Trazabilidad ......................................................... 79 11.3. Corregir una solicitud de trámite de Asignación de CIFI ............................................... 83 12. CONTACTO Y SOPORTE TÉCNICO ................................................................................................. 88 Vigente desde: 20/10/2012 V 2.0 DOC006/ Rev. 006 Página 3 de 88 Dirección General de Normas Sistema de Trámites de Trazabilidad, Aprobación y CIFI Manual de Usuario Externo 1. Introducción El presente manual del Sistema de Trámites de Trazabilidad, Aprobación y CIFI (STTAC), tiene por objetivo apoyar al usuario externo (promoventes y sus representantes legales) en cuanto al uso del sistema, con este propósito a continuación se describen cada uno de los módulos y funcionalidades necesarios para ingresar una solicitud de trámite, responder a un requerimiento de información, consultar el estado de las solicitudes de trámite, enviar la información de una visita de verificación, etc. En la primera parte del manual se exponen las funciones generales para uso del sistema, como son el registro de usuarios, el registro de empresas, la estructura de los menús y sus opciones, etc. En la segunda parte se procede a describir el proceso para realizar la solicitud cada uno de los siguientes trámites: a) Autorización de (Trazabilidad) Trazabilidad hacia patrones nacionales y b) Aprobación de Organismos de Certificación, Unidades de Laboratorios de Calibración y Laboratorios de Prueba (Aprobación). extranjeros Verificación, c) Asignación del Código Identificador de Fabricante Internacional (CIFI). En la parte final, se presentan los pasos para responder a un requerimiento de información o corregir una solicitud. Vigente desde: 20/10/2012 V 2.0 DOC006/ Rev. 006 Página 4 de 88 Dirección General de Normas Sistema de Trámites de Trazabilidad, Aprobación y CIFI Manual de Usuario Externo 2. Descripción del Sistema Con el propósito de hacer eficiente el proceso de tres de los trámites con mayor demanda en la Dirección General de Normas (DGN), así como, reducir sus costos y tiempos de respuesta, se implementó el proyecto de desarrollo del Sistema de Trámites de Trazabilidad, Aprobación y CIFI (STTAC). El principal objetivo era desarrollar un sistema informático que permitiera al promovente ingresar sus solicitudes de trámite de forma eficaz, ágil y segura, así como, gestionar los trámites por medios de comunicación electrónica, de forma que se logre eliminar el uso de papel. Para ello, el STTAC permite a los promoventes ingresar sus solicitudes de trámite desde cualquier computadora con acceso a Internet, únicamente es necesario contar con los archivos correspondientes a su firma electrónica y los documentos digitalizados que requieran anexar a sus solicitudes. Con el propósito de optimizar la captura de solicitudes se implementó un registro inicial de los datos de la empresa y del representante legal, de forma que no sea necesario repetir la captura de esa información cada vez que se solicita un trámite. El STTAC dispone de un módulo de notificaciones por correo electrónico de forma que el promovente reciba en línea los avisos de cambios en el estado de su solicitud de trámite. Asimismo, el sistema cuenta con módulos como “Mi cuenta” en el que el usuario podrá consultar y modificar su información, actualizar su Firma Electrónica Avanzada (FIEL1) antes de esta termine su vigencia o en el caso de los representantes legales realizar el registro de la(s) empresa(s) que representa. Además, de las funciones orientadas al usuario externo, para un adecuado control de la gestión de los trámites, el apartado de reportes permitirá monitorear los trámites que se atendieron en tiempo, fuera de tiempo, los pendientes, los tiempos de atención, etc. De forma que se puedan implementar las medidas necesaria para proporcionar un servicio ágil, seguro y eficaz a los promoventes. Entre las principales funcionalidades del STTAC destacan las siguientes: El acceso en ambiente WEB, lo cual permite que desde cualquier computadora con acceso a Internet se pueda realizar una solicitud de trámite. La capacidad de autenticación mediante la FIEL, para todos los usuarios tanto internos como externos, que proporciona un medio seguro para acceder al sistema. 1 NOTA: La firma electrónica avanzada (FIEL) es proporcionada por el Servicio de Administración Tributaria. Vigente desde: 20/10/2012 V 2.0 DOC006/ Rev. 006 Página 5 de 88 Dirección General de Normas Sistema de Trámites de Trazabilidad, Aprobación y CIFI Manual de Usuario Externo El uso de semáforos y notificaciones vía correo electrónico, que mantiene informados a promoventes y servidores públicos sobre el estado de cada uno de los trámites. El uso de la Firma Electrónica Avanzada por promoventes, funcionarios y otros usuarios del sistema, para dar validez y sustento legal a cada una de las actuaciones electrónicas que se realicen por medio del STTAC. 3. Instrucciones de uso 3.1. Imágenes de pantalla Las imágenes de pantalla contenidas en este manual pueden diferir de su interfaz de la aplicación ya que dependiendo del explorador o navegador Web que se utilice, se dispone de diferentes funcionalidades. 3.2. Fuentes y formatos En el presente manual las opciones del menú, nombres de archivo, datos capturados, etc. se resaltan o diferencian de los demás textos mediante las siguientes fuentes y formatos: Fuentes Las opciones de menú, ventanas de diálogo, nombres de archivo, datos capturados, etc. son resaltados en negrita cursiva. Las diferentes selecciones de opciones de menús se separan mediante una diagonal. Los datos que debe proporcionar el usuario se representan en negrita y son colocados entre corchetes [ ]. 3.3. Ejemplos Escriba el nombre de su empresa Sistemas Empresariales Galindo. Haga clic en Consideraciones Generales Seleccione la opción Visitas de Seguimiento/Ver Visitas de Seguimiento Escriba la ruta del archivo a adjuntar [Carpeta] Iconos utilizados Algunas secciones del manual por su importancia se resaltan mediante los siguientes iconos: El signo de admiración o exclamación en medio de un triángulo es una señal de advertencia que indica que debe prestar atención a los párrafos adyacentes, en los cuales se describe una operación que puede generar un error o pérdida de información. Vigente desde: 20/10/2012 V 2.0 DOC006/ Rev. 006 Página 6 de 88 Dirección General de Normas Sistema de Trámites de Trazabilidad, Aprobación y CIFI Manual de Usuario Externo El foco representa una sugerencia o consejo útil. La mano identifica un concepto relevante al cual hay que prestar atención. La caja de herramientas Indica que se trata de una recomendación técnica. 3.4. Menús, botones y controles de entrada Los diferentes menús del sistema son los siguientes: 1. Menú horizontal. Se utiliza como menú principal del sistema, se muestra en la barra que se encuentra en parte superior de la página principal, debajo del logo de la Secretaría de Economía y del nombre del sistema. Las opciones que muestra el menú horizontal varían conforme al rol del usuario que se encuentra en sesión. 2. Menú desplegable. Se encuentra en la parte superior derecha de la página principal, debajo del logo de la Dirección General de Normas. Vigente desde: 20/10/2012 V 2.0 DOC006/ Rev. 006 Página 7 de 88 Dirección General de Normas Sistema de Trámites de Trazabilidad, Aprobación y CIFI Manual de Usuario Externo Las opciones que muestra el menú desplegable varían conforme al rol del usuario que se encuentra en sesión y se muestran al hacer clic en el botón . A continuación se muestran las opciones de un menú desplegable. Botones. Se utilizan diferentes botones para seleccionar la acción a ejecutar por el sistema, algunos de ellos se resaltan mediante diferentes colores entre ellos el gris, rojo, verde o azul. Algunos botones tienen la punta de una flecha que señala hacia abajo, se trata de botones con listas de opciones desplegables. Al dar clic al botón se muestran las opciones de la lista. Vigente desde: 20/10/2012 V 2.0 DOC006/ Rev. 006 Página 8 de 88 Dirección General de Normas Sistema de Trámites de Trazabilidad, Aprobación y CIFI Manual de Usuario Externo Existen otros elementos como etiquetas, cuadros de texto, cuadros de lista, tablas dinámicas, listas, etc. que se utilizan para la entrada de datos o mostrar información en los formularios. Ejemplo de tabla dinámica 3.5. Ayuda En los formularios para captura de las solicitudes, se presenta una ayuda contextual al posicionar el cursor sobre el campo de entrada. Vigente desde: 20/10/2012 V 2.0 DOC006/ Rev. 006 Página 9 de 88 Dirección General de Normas Sistema de Trámites de Trazabilidad, Aprobación y CIFI Manual de Usuario Externo Asimismo al hacer clic en el botón de Consideraciones Generales se tendrá acceso a una página de ayuda sobre el trámite, en la que se muestra la información general sobre el trámite como: nombre y clave del trámite, fundamento, requisitos, responsables, tiempos, etc. 4. Requisitos del Sistema Para tener acceso al Sistema la computadora del Usuario debe cumplir con los siguientes requisitos mínimos: Vigente desde: 20/10/2012 V 2.0 DOC006/ Rev. 006 Página 10 de 88 Dirección General de Normas Sistema de Trámites de Trazabilidad, Aprobación y CIFI Manual de Usuario Externo Sistema Operativo Windows XP ó superior. Conexión a Internet. Navegador de Internet. Google Chrome 20 o superior Internet Explorer 8 ó superior. Mozilla FireFox 15 ó superior. Java Versión 6 o superior. Adobe Reader (última Versión). Para una mejor experiencia del usuario se recomienda utilizar como navegador el Google Chrome, aunque podrá utilizar otros navegadores como Internet Explorer o Mozilla Firefox si así lo prefiere. Asimismo, se recomienda tener instalada la versión más reciente de la máquina virtual de JAVA recomendada para su sistema operativo. 5. Glosario Términos STTAC Aprobación Trazabilidad CIFI FIEL Firmar Comisionado Representante Analista Supervisor Autorizador JAVA ADOBE Reader Vigente desde: 20/10/2012 Descripción Sistema de Trámites de Trazabilidad, Aprobación y CIFI Aprobación de Organismos de Certificación, Unidades de Verificación, Laboratorios de Calibración y Laboratorios de Prueba. Autorización de Trazabilidad hacia patrones nacionales y extranjeros. Asignación del Código Identificador de Fabricante Internacional. Firma Electrónica Validar el registro con la FIEL Persona encargada de supervisar Persona que representara a las empresas legalmente. Persona encargada de analizar los trámites Persona encargada de supervisar los trámites después del analista. Persona encargada de autorizar o rechazar los trámites. Programa de cómputo necesario para mostrar los formularios y ejecutar las funcionalidades del sistema. Programa de cómputo necesario para leer e imprimir los documentos generados por el sistema en formato PDF. V 2.0 DOC006/ Rev. 006 Página 11 de 88 Dirección General de Normas Sistema de Trámites de Trazabilidad, Aprobación y CIFI Manual de Usuario Externo 6. Registro de usuarios y empresas Para poder ingresar al STTAC el promovente o solicitante de un trámite debe registrarse como usuario del sistema. 1. Copie o teclee la siguiente dirección electrónica en el navegador de Internet: http://www.sttac.economia.gob.mx/sttac En esta dirección web, se muestra la siguiente página, en la parte inferior de la misma se resalta en color azul el vínculo para obtener una cuenta de acceso al sistema. Vigente desde: 20/10/2012 V 2.0 DOC006/ Rev. 006 Página 12 de 88 Dirección General de Normas Sistema de Trámites de Trazabilidad, Aprobación y CIFI Manual de Usuario Externo 2. Haga clic en el vínculo aquí, el sistema solicita que proporcione la ruta de acceso a los archivos del certificado digital (*.cer) y llave privada (*.key) de su FIEL como se muestra en la imagen. En el proceso de registro e inicio de sesión es muy importante contar con su FIEL, ya que se usarán los archivos .CER y .KEY más la clave de acceso para poder ingresar al sistema como se muestra en el siguiente ejemplo: Vigente desde: 20/10/2012 V 2.0 DOC006/ Rev. 006 Página 13 de 88 Dirección General de Normas Sistema de Trámites de Trazabilidad, Aprobación y CIFI Manual de Usuario Externo Una vez validados los archivos de la firma digital y su clave de la llave privada se muestra la confirmación de la validación. Inmediatamente después se despliega la página con el formulario para el registro de usuarios. En el formulario de registro, únicamente se solicita la captura de los datos correspondientes a su domicilio y dirección de correo electrónico. Los datos Vigente desde: 20/10/2012 V 2.0 DOC006/ Rev. 006 Página 14 de 88 Dirección General de Normas Sistema de Trámites de Trazabilidad, Aprobación y CIFI Manual de Usuario Externo correspondientes al Nombre, RFC y CURP se obtienen de la FIEL. Cabe señalar que sus datos personales son incorporados y protegidos en los sistemas de la Secretaría de Economía, de conformidad con los Lineamientos sobre Protección de Datos Personales y con las diversas disposiciones legales sobre confidencialidad y protección datos, a fin de ejercer las facultades conferidas a esta Autoridad. Vigente desde: 20/10/2012 V 2.0 DOC006/ Rev. 006 Página 15 de 88 Dirección General de Normas Sistema de Trámites de Trazabilidad, Aprobación y CIFI Manual de Usuario Externo 6.1. Registro de Usuarios Para registrarse como usuario del sistema debemos autenticarnos con nuestra FIEL, ya que esta es la llave que nos permitirá el acceso a la página de registro. En este paso es muy necesario tener disponible los archivos .CER y .KEY, además de la clave de acceso. El Usuario debe proporcionar la información solicitada y presionar Identificarse, se validan las credenciales presentadas por el usuario y si son correctas se presenta la página de registro de Datos del Usuario. Los datos correspondientes al Nombre, Apellidos, RFC y CURP se toman del certificado digital, de forma que los campos de entrada en el formulario aparecen pre llenados por lo que no es necesario capturarlos. Los campos obligatorios aparecen marcados con un símbolo de asterisco *. 1. Revise que el Nombre, Apellidos Paterno y Materno, RFC y CURP sean los correctos. Se le permite modificar los datos de nombre y apellidos, los campos de RFC y CURP son de solo lectura. 2. Capture la Calle y el Número (interior y exterior). 3. Para la captura del domicilio se dispone de catálogos para los campos de Estado, Municipio/Delegación, Colonia y Código postal. Los cuadros de lista aparecerán en el formulario conforme vaya seleccionando cada dato, empezando por el Estado o Entidad Federativa. 4. El Código Postal se mostrará una vez que haya seleccionado un valor para la colonia, si por alguna razón es incorrecto modifique el valor proporcionado. Vigente desde: 20/10/2012 V 2.0 DOC006/ Rev. 006 Página 16 de 88 Dirección General de Normas Sistema de Trámites de Trazabilidad, Aprobación y CIFI Manual de Usuario Externo 5. Capture su dirección de correo electrónico y verifique que la dirección proporcionada sea la correcta, volviendo a capturarla en el campo de confirmación del correo. 6. Una vez capturada la información, haga clic en Enviar, el sistema guarda el registro y envía un correo electrónico para la activación de la cuenta. 7. Una vez realizado el registro de manera correcta, se iniciará de forma automática su sesión, pero no podrá realizar ninguna solicitud de trámite debido a que su cuenta esta desactivada, tendrá que esperar que se le notifique a tráves de un correo electrónico y hacer clic en el vínculo Activar cuenta o copiar el enlace en su navegador para que la cuenta sea activada. Vigente desde: 20/10/2012 V 2.0 DOC006/ Rev. 006 Página 17 de 88 Dirección General de Normas Sistema de Trámites de Trazabilidad, Aprobación y CIFI Manual de Usuario Externo Es muy importante que proporcione una dirección de correo electrónico valida ya que este será el medio por el cual se le enviará el vínculo para activación de la cuenta y los avisos o notificaciones del sistema. 6.2. Términos y condiciones de uso del Sistema Cuando inicie su primera sesión en el sistema, se mostrarán en la pantalla los Términos y condiciones de uso del STTAC y se indicará que para poder utilizar el sistema debe aceptarlos. 1. Haga clic en el botón Si Acepto, de lo contrario no podrá ingresar ninguna solicitud de trámite. Vigente desde: 20/10/2012 V 2.0 DOC006/ Rev. 006 Página 18 de 88 Dirección General de Normas Sistema de Trámites de Trazabilidad, Aprobación y CIFI Manual de Usuario Externo En la siguiente página se le solicitará que firme electrónicamente los Términos y condiciones de uso del STTAC. 2. Proporcione la ruta hacia el certificado y llave privada de su FIEL y haga clic en el botón Identificarse. Vigente desde: 20/10/2012 V 2.0 DOC006/ Rev. 006 Página 19 de 88 Dirección General de Normas Sistema de Trámites de Trazabilidad, Aprobación y CIFI Manual de Usuario Externo 3. Aparecerá la pantalla de confirmación de la firma electrónica. Haga clic en el botón Terminar. 4. El sistema muestra una página con el documento de Términos y condiciones de uso firmados por el promovente, en la parte inferior se muestran los botones Descargar términos firmados e Ingresar. Haga clic en el botón Descargar términos firmados, dependiendo de la configuración de su navegador de Internet se le solicitará la ruta hacia la capeta para guardar el archivo o este se guardará en una carpeta predeterminada, por ejemplo Descargas. 5. Haga clic en el botón ingresar, el sistema expone el tablero electrónico o bandeja de entrada donde recibirá todas las solicitudes que realice así como la información de cada una de ellas. En este momento el tablero se encuentra vacío. Vigente desde: 20/10/2012 V 2.0 DOC006/ Rev. 006 Página 20 de 88 Dirección General de Normas Sistema de Trámites de Trazabilidad, Aprobación y CIFI Manual de Usuario Externo 6.3. Inicio Sesión 1. Para ingresar al sistema copie la siguiente dirección electrónica en el navegador. http://www.sttac.economia.gob.mx/sttac Se muestra la página siguiente: 2. Ingrese la ruta hacia los archivos de la firma electrónica avanzada (FIEL) y la contraseña de la llave privada como se muestra en la pantalla. Vigente desde: 20/10/2012 V 2.0 DOC006/ Rev. 006 Página 21 de 88 Dirección General de Normas Sistema de Trámites de Trazabilidad, Aprobación y CIFI Manual de Usuario Externo Haga clic en el botón Identificarse para iniciar la sesión. Una vez validado el acceso, el STTAC nos llevará al menú principal, donde podremos realizar la gestión de los distintos trámites u otras funciones, según el rol o perfil asignado a cada usuario. Vigente desde: 20/10/2012 V 2.0 DOC006/ Rev. 006 Página 22 de 88 Dirección General de Normas Sistema de Trámites de Trazabilidad, Aprobación y CIFI Manual de Usuario Externo 7. Menú Principal La pantalla principal del sistema contiene un menú horizontal con las opciones de Inicio, Iniciar tramite Aprobacion, Iniciar tramite CIFI, Iniciar tramite Trazabilidad. Además se muestra un menú desplegable en la esquina superior derecha con las opciones siguientes: 7.1. Información de interés RFC-USUARIO Mi cuenta Editar Representados Manual de usuario Salir Información de interés Al hacer clic en Informacion de interes se despliega una pantalla donde el usuario podrá validar las firmas o sellos digitales de los documentos expedidos a través del STTAC. Haga clic en Busqueda publica de Documentos. Vigente desde: 20/10/2012 V 2.0 DOC006/ Rev. 006 Página 23 de 88 Dirección General de Normas Sistema de Trámites de Trazabilidad, Aprobación y CIFI Manual de Usuario Externo Aparecerá la siguiente sección, donde podrá ingresar las cadenas de caracteres correspondientes a la firma digital de un documento y el sistema le proporcionará los datos para su validación. 7.2. RFC-USUARIO En esta sección del menú se muestra el Registro Federal de Contribuyentes del usuario del sistema que se encuentra en sesión. 7.3. Mi Cuenta Los certificados tienen un tiempo de vigencia, si su certificado es revocado o caduca, el sistema no le permitirá el acceso. Por lo anterior, antes de que termine la vigencia, el usuario deberá tramitar ante el SAT la expedición de una nueva FIEL y actualizarla en el sistema. Para conocer la vigencia de su certificado, haga doble clic sobre el archivo .cer, se mostrará una ventana como la siguiente. En la parte inferior se muestran las fechas de vigencia del certificado. Vigente desde: 20/10/2012 V 2.0 DOC006/ Rev. 006 Página 24 de 88 Dirección General de Normas Sistema de Trámites de Trazabilidad, Aprobación y CIFI Manual de Usuario Externo Asimismo, puede haber cambios en la información del usuario o haber cometido algún error en su captura, por lo que en este apartado podrá modificar los datos de su cuenta o actualizar su FIEL: 1. Para corregir los datos del usuario, en caso de que alguno de ellos haya cambiado, o este mal escrito, realice las modificaciones necesarias y presione el botón Guardar Cambios. 2. Una vez que disponga de la nueva FIEL, haga clic en el botón Actualizar mi FIEL, al presionar el botón el sistema nos llevará a la siguiente pantalla donde nos pedirá que se introduzca las rutas de los archivos .cer y .key de la nueva FIEL y la nueva contraseña de la llave privada. Vigente desde: 20/10/2012 V 2.0 DOC006/ Rev. 006 Página 25 de 88 Dirección General de Normas Sistema de Trámites de Trazabilidad, Aprobación y CIFI Manual de Usuario Externo 3. Una vez que ha introducido los nuevos datos de la firma electrónica, se procederá a hacer el cambio al hacer clic en Identificarse, si no se presenta algún error, el sistema indicará que el cambio se ha realizado correctamente. 7.4. Editar Representados En este apartado podrá dar de alta las empresas que estará representando con su cuenta, eliminar alguna o modificar datos de la misma. Si ya cuenta con empresas registradas el sistema las mostrará en una lista, en cada renglón se dispone de un botón desplegable denominado Acciones con las opciones Editar y Eliminar. Al final de la lista se muestra el botón Agregar Empresa. 1.-ELIMINAR EMPRESA. Para eliminar una empresa solo es necesario presionar el botón Acciones/Eliminar. Debe tener precaución al seleccionar esta opción pues ya no podrá ingresar trámites para la empresa seleccionada una vez que haya confirmado su eliminación. Vigente desde: 20/10/2012 V 2.0 DOC006/ Rev. 006 Página 26 de 88 Dirección General de Normas Sistema de Trámites de Trazabilidad, Aprobación y CIFI Manual de Usuario Externo 2.-MODIFICAR DATOS DE LA EMPRESA. En este caso primero deberemos dar clic en el botón Acciones/Editar, el sistema mostrará el formulario Datos de la Empresa, haga los cambios que considere necesarios y haga clic en Enviar, con esto quedarán guardadas las modificaciones realizadas. 3.-AGREGAR NUEVA EMPRESA. Haga clic en Agregar Empresa, esto nos lleva a un formulario donde ingresaremos todos los datos necesarios de la empresa, así como los documentos para acreditación de la personalidad como representantes legales de la empresa (Acta constitutiva, carta poder, poder notarial, etc.). Vigente desde: 20/10/2012 V 2.0 DOC006/ Rev. 006 Página 27 de 88 Dirección General de Normas Sistema de Trámites de Trazabilidad, Aprobación y CIFI Manual de Usuario Externo 4.-BUSQUEDA DE RUPA. Si disponemos de un número de identificación del Registro Único de Personas Acreditadas (RUPA), el proceso de agregar una empresa se simplifica ya que únicamente debemos introducir el número de RUPA y hacer clic en el botón Buscar, para traer todos los datos de la empresa. Si el número existe la información se mostrará en la parte de abajo del formulario, de forma tal que no será necesario proporcionarla. Si el número no existe se mostrará el mensaje de error siguiente: Vigente desde: 20/10/2012 V 2.0 DOC006/ Rev. 006 Página 28 de 88 Dirección General de Normas Sistema de Trámites de Trazabilidad, Aprobación y CIFI Manual de Usuario Externo Para obtener un Número de RUPA consulte los requisitos en: http://www.rupa.gob.mx Una vez capturada toda la información debemos dar clic en Enviar, y con esto quedará registrada la nueva empresa, y aparecerá en la lista de empresas registradas. Los campos con (*) del formulario, son campos obligatorios. 7.5. Manual de usuario Haga clic en la opción Manual de Usuario, el sistema abre una nueva pestaña del navegador y muestra el presente manual en formato PDF, si así lo desea puede descargarlo a su computadora. 7.6. Salir Para terminar la sesión del usuario y regresar a la página de inicio del sistema haga clic en la opción Salir del menú. Vigente desde: 20/10/2012 V 2.0 DOC006/ Rev. 006 Página 29 de 88 Dirección General de Normas Sistema de Trámites de Trazabilidad, Aprobación y CIFI Manual de Usuario Externo 8. Solicitar o registrar un Trámite de Aprobación El STTAC dispone de tres módulos de trámites, en este apartado se describen los pasos necesarios para realizar los trámites de Aprobación de Organismos de Certificación, Unidades de Verificación, Laboratorios de Calibración y Laboratorios de Prueba (Aprobación). 1. Haga clic en el botón Iniciar Tramite Aprobacion. El sistema muestra el formulario de captura de información. 2. Antes de iniciar el llenado del formulario es importante que revise las Consideraciones Generales para disponer de la Vigente desde: 20/10/2012 V 2.0 DOC006/ Rev. 006 Página 30 de 88 Dirección General de Normas Sistema de Trámites de Trazabilidad, Aprobación y CIFI Manual de Usuario Externo información y documentos que se solicitan al momento del registro. Haga clic en el botón Consideraciones Generales, el sistema muestra en una ventana la información general sobre el trámite como: nombre y clave del trámite, fundamento, requisitos, responsables, tiempos, etc. Lea detenidamente la información y tenga a la mano los documentos digitalizados que se solicitan. 3. Seleccione el nombre o razón social de la empresa que representa del cuadro de lista desplegable, una vez seleccionado, en la parte inferior aparecerá en las secciones de representante legal y datos generales la información que proporcionó durante el registro de usuarios y empresas, antes de continuar deberá validar que el nombre o razón social seleccionado es el correcto. Vigente desde: 20/10/2012 V 2.0 DOC006/ Rev. 006 Página 31 de 88 Dirección General de Normas Sistema de Trámites de Trazabilidad, Aprobación y CIFI Manual de Usuario Externo 4. Seleccione el tipo de Organismo de Evaluación de la Conformidad, en el cuadro de la lista desplegable que se encuentra a la derecha de donde seleccionó el nombre o razón social de su empresa. 5. En la sección de DATOS ESPECIFICOS, deberá agregar las Normas Oficiales Mexicanas (NOM) en las que solicitará su aprobación, esta puede ser una o varias, solo deberá ir agregando las normas una por una. Vigente desde: 20/10/2012 V 2.0 DOC006/ Rev. 006 Página 32 de 88 Dirección General de Normas Sistema de Trámites de Trazabilidad, Aprobación y CIFI Manual de Usuario Externo Para agregar una norma selecciónela del cuadro de lista. Después haga clic en el botón (+), la norma seleccionada se agregará a la lista que aparece en la parte inferior. Vigente desde: 20/10/2012 V 2.0 DOC006/ Rev. 006 Página 33 de 88 Dirección General de Normas Sistema de Trámites de Trazabilidad, Aprobación y CIFI Manual de Usuario Externo En caso de que haya agregado una norma incorrecta, puede eliminarla de la lista haciendo clic en el botón (x) que aparece al lado derecho de la norma. 6. Por último debe seleccionar un archivo con el que comprobará la acreditación vigente otorgada por la entidad de acreditación, este documento será enviado para su validación, para ello deberá firmar con su FIEL el registro como se muestra a continuación: Haga clic en el botón Seleccionar archivo. Se muestra una ventana de dialogo para buscar la carpeta donde se encuentra el archivo que anexara a la solicitud de trámite. Vigente desde: 20/10/2012 V 2.0 DOC006/ Rev. 006 Página 34 de 88 Dirección General de Normas Sistema de Trámites de Trazabilidad, Aprobación y CIFI Manual de Usuario Externo Seleccione el archivo a adjuntar y haga clic en Abrir. A la derecha del botón Seleccionar archivo aparecerá el nombre del archivo para anexar a la solicitud. Vigente desde: 20/10/2012 V 2.0 DOC006/ Rev. 006 Página 35 de 88 Dirección General de Normas Sistema de Trámites de Trazabilidad, Aprobación y CIFI Manual de Usuario Externo 7. Haga clic en Enviar, se le solicitará que estampe su firma electrónica en la solicitud de trámite capturada previamente. En la página para firmar la solicitud se muestran dos secciones, la primera contiene la cadena original a ser firmada (con los datos provenientes de la captura), en la segunda aparece el componente para la firma digital. Vigente desde: 20/10/2012 V 2.0 DOC006/ Rev. 006 Página 36 de 88 Dirección General de Normas Sistema de Trámites de Trazabilidad, Aprobación y CIFI Manual de Usuario Externo Haga clic en Continuar para confirmar que utilizará la FIEL expedida por el Servicio de Administración Tributaria (SAT), se muestra una ventana de dialogo para proporcionar las rutas de acceso a los archivos .cer y .key e introducir la contraseña de la llave privada. Haga clic en Identificarse, se validará que su certificado este vigente y no haya sido revocado, así como la contraseña de la llave privada. Despues del mensaje de confirmación de la validación de la firma electrónica se mostrará la siguiente pantalla: Haga clic en Terminar, en la siguiente página podrá descargar su comprobante de recepción, confirmando que su trámite ha sido recibido, y podrá regresar al inicio. Vigente desde: 20/10/2012 V 2.0 DOC006/ Rev. 006 Página 37 de 88 Dirección General de Normas Sistema de Trámites de Trazabilidad, Aprobación y CIFI Manual de Usuario Externo Para regresar, haga clic en Inicio, se muestra la página principal del sistema: A continuación se muestra un ejemplo del comprobante de recepción generado por el sistema: Vigente desde: 20/10/2012 V 2.0 DOC006/ Rev. 006 Página 38 de 88 Dirección General de Normas Sistema de Trámites de Trazabilidad, Aprobación y CIFI Manual de Usuario Externo Además del comprobante de recepción, se genera la solicitud de trámite firmada digitalmente como se muestra a continuación: Estos documentos pueden visualizarse o descargarse desde la página de consulta del detalle de la solicitud, como se verá más adelante. Vigente desde: 20/10/2012 V 2.0 DOC006/ Rev. 006 Página 39 de 88 Dirección General de Normas Sistema de Trámites de Trazabilidad, Aprobación y CIFI Manual de Usuario Externo 9. Solicitar o registrar un Trámite de Trazabilidad Otro de los trámites que se pueden realizar a través del STTAC es la Autorización de Trazabilidad hacia patrones nacionales y extranjeros (Trazabilidad), a continuación se describen los pasos para ingresar una solicitud de trámite: 1. Haga clic en el botón Iniciar Tramite Trazabilidad. El sistema muestra el formulario de captura de información. 2. Antes de iniciar el llenado del formulario es importante que revise las Consideraciones Generales para disponer de la información y documentos que se solicitan al momento del registro. Haga clic en el botón Consideraciones Generales, 3. El sistema muestra en una ventana la información general sobre el trámite como: nombre y clave del trámite, fundamento, requisitos, responsables, tiempos, etc. Vigente desde: 20/10/2012 V 2.0 DOC006/ Rev. 006 Página 40 de 88 Dirección General de Normas Sistema de Trámites de Trazabilidad, Aprobación y CIFI Manual de Usuario Externo Lea detenidamente la información y haga clic en Cerrar para regresar al formulario de captura, se recomienda que tenga a la mano los documentos que se solicitan digitalizados en formato PDF. 4. Seleccione el nombre o razón social de la empresa que representa del cuadro de lista desplegable. 5. Una vez seleccionado un valor, en la parte inferior aparecerá en las secciones de representante legal y datos generales la información que proporcionó durante el Vigente desde: 20/10/2012 V 2.0 DOC006/ Rev. 006 Página 41 de 88 Dirección General de Normas Sistema de Trámites de Trazabilidad, Aprobación y CIFI Manual de Usuario Externo registro de usuarios y empresas, antes de continuar deberá validar que el nombre o razón social seleccionada es correcto. 6. Posteriormente se debe capturar el campo de Sector o Rama Especifica: Vigente desde: 20/10/2012 V 2.0 DOC006/ Rev. 006 Página 42 de 88 Dirección General de Normas Sistema de Trámites de Trazabilidad, Aprobación y CIFI Manual de Usuario Externo 7. En la sección siguiente, deberá agregar los Materiales de Referencia o Instrumentos de Medición en los que solicitará la autorización de trazabilidad, pueden ser uno o varios materiales, solo deberá ir agregando los datos correspondientes uno por uno. 8. Haga clic en el botón de radio que aparece a un lado de Materiales de Referencia, aparece una tabla dinámica donde podrá agregar los diferentes materiales para los que solicita la autorización de trazabilidad. Para agregar un renglón a la tabla dinámica, haga clic en Agregar, Vigente desde: 20/10/2012 V 2.0 DOC006/ Rev. 006 Página 43 de 88 Dirección General de Normas Sistema de Trámites de Trazabilidad, Aprobación y CIFI Manual de Usuario Externo Capture los datos correspondientes a cada columna, en el cuadro de lista correspondiente a las NOM, Haga clic en la flecha hacia abajo que aparece en el cuadro de lista de la columna NOM. En la lista de Normas Oficiales Mexicanas que se muestra, haga Clic en la Norma que desea seleccionar. En el siguiente cuadro de lista seleccione una Norma Voluntarias (NMX), haciendo clic cuando esta se muestre en la lista. Vigente desde: 20/10/2012 V 2.0 DOC006/ Rev. 006 Página 44 de 88 Dirección General de Normas Sistema de Trámites de Trazabilidad, Aprobación y CIFI Manual de Usuario Externo En el último campo capture el No. de aprobación asignado por la DGN. Repita la operación cuantas veces sea necesario, hasta que haya terminado la captura de los materiales de referencia. 9. En el caso de una solicitud de autorización de trazabilidad para instrumentos de medición, haga clic en el botón de radio que aparece a un lado de Instrumento de Medición. Aparece una tabla dinámica donde podrá agregar los diferentes instrumentos para los que solicita la autorización de trazabilidad. Vigente desde: 20/10/2012 V 2.0 DOC006/ Rev. 006 Página 45 de 88 Dirección General de Normas Sistema de Trámites de Trazabilidad, Aprobación y CIFI Manual de Usuario Externo Haga clic en Agregar y capture los datos de cada Instrumento de Medición. 10. Antes de Enviar la solicitud debemos agregar el documento en el que conste la acreditación vigente otorgada por la entidad de acreditación, así como los otros documentos que deseamos anexar al trámite, certificados de análisis, aprobación de la DGN, etc., como se muestra a continuación: Vigente desde: 20/10/2012 V 2.0 DOC006/ Rev. 006 Página 46 de 88 Dirección General de Normas Sistema de Trámites de Trazabilidad, Aprobación y CIFI Manual de Usuario Externo Para agregar otro documento anexo, haga clic en Agregar adjunto y seleccione el archivo a enviar junto con la solicitud. 11. Haga clic en el botón Enviar, el sistema le requiere la firma de la solicitud con su FIEL, para esto es necesario disponer de los archivos con extensión .cer y .key, así como la contraseña de la llave privada. Vigente desde: 20/10/2012 V 2.0 DOC006/ Rev. 006 Página 47 de 88 Dirección General de Normas Sistema de Trámites de Trazabilidad, Aprobación y CIFI Manual de Usuario Externo En la página para firmar la solicitud se muestran dos secciones, la primera contiene la cadena original a ser firmada (con los datos provenientes de la captura), en la segunda aparece el componente para la firma digital. Haga clic en Continuar para confirmar que utilizará la FIEL expedida por el Servicio de Administración Tributaria (SAT), se muestra una ventana de dialogo para proporcionar las rutas de acceso a los archivos .cer y .key e introducir la contraseña de la llave privada. Vigente desde: 20/10/2012 V 2.0 DOC006/ Rev. 006 Página 48 de 88 Dirección General de Normas Sistema de Trámites de Trazabilidad, Aprobación y CIFI Manual de Usuario Externo Haga clic en Identificarse, se validará que su certificado este vigente, no haya sido revocado, así como la contraseña de la llave privada. Despues del mensaje de confirmación de la validación de la firma electrónica se mostrará la siguiente pantalla: Vigente desde: 20/10/2012 V 2.0 DOC006/ Rev. 006 Página 49 de 88 Dirección General de Normas Sistema de Trámites de Trazabilidad, Aprobación y CIFI Manual de Usuario Externo 12. Haga clic en Terminar, en la siguiente página podrá descargar su comprobante de recepción, confirmando que su trámite ha sido recibido, y podrá regresar al inicio. Vigente desde: 20/10/2012 V 2.0 DOC006/ Rev. 006 Página 50 de 88 Dirección General de Normas Sistema de Trámites de Trazabilidad, Aprobación y CIFI Manual de Usuario Externo Finalmente su trámite ha sido iniciado y recibido, si lo desea puede descargar e imprimir su comprobante y conservarlo para cualquier aclaración posterior. A continuación se muestra un ejemplo del comprobante de recepción generado por el sistema: Además del comprobante de recepción, se genera la solicitud de trámite firmada digitalmente como se muestra a continuación: Estos documentos pueden visualizarse o descargarse desde la página de consulta del detalle de la solicitud, como se verá más adelante. Vigente desde: 20/10/2012 V 2.0 DOC006/ Rev. 006 Página 51 de 88 Dirección General de Normas Sistema de Trámites de Trazabilidad, Aprobación y CIFI Manual de Usuario Externo 10. Solicitar o registrar un trámite de Asignación de CIFI 1. Antes de iniciar el llenado del formulario es importante que revise las Consideraciones Generales para disponer de la información y documentos que se solicitan al momento del registro. Haga clic en el botón Consideraciones Generales, el sistema muestra en una ventana la información general sobre el trámite como: nombre y clave del trámite, fundamento, requisitos, responsables, tiempos, etc. Lea detenidamente la información y tenga a la mano los documentos digitalizados que se solicitan. Vigente desde: 20/10/2012 V 2.0 DOC006/ Rev. 006 Página 52 de 88 Dirección General de Normas Sistema de Trámites de Trazabilidad, Aprobación y CIFI Manual de Usuario Externo 2. Seleccione el nombre o razón social de la empresa que representa del cuadro de lista desplegable, una vez seleccionado, en la parte inferior aparecerá en las secciones de representante legal y datos generales la información que proporcionó durante el registro de usuarios y empresas, antes de continuar deberá validar que el nombre o razón social seleccionado es el correcto. En el formulario se mostrarán las secciones de Datos Generales y Representante Legal con los datos de la empresa seleccionada, asegúrese de que la información mostrada es la correcta: Vigente desde: 20/10/2012 V 2.0 DOC006/ Rev. 006 Página 53 de 88 Dirección General de Normas Sistema de Trámites de Trazabilidad, Aprobación y CIFI Manual de Usuario Externo 3. En el apartado de Datos Específicos deberá capturar la información solicitada para realizar el trámite, los campos marcados con (*) son obligatorios. 4. Capture la Calle, Número, Estado, Delegación o municipio, Colonia, Código Postal y Ciudad donde se ubica la planta de fabricación. El campos para captura de la Delegación o municipio aparece después de que se ha seleccionado un Estado, y el de Colonia después de seleccionar la Delegación o municipio, al seleccionar la Colonia se asigna un valor al Código Postal, verifique que sea el correcto. Vigente desde: 20/10/2012 V 2.0 DOC006/ Rev. 006 Página 54 de 88 Dirección General de Normas Sistema de Trámites de Trazabilidad, Aprobación y CIFI Manual de Usuario Externo 5. Capture la cantidad de vehículos que se estima se producirán durante el año y en los campos de declaraciones seleccione el valor “Si declaro”. 6. Seleccione el tipo de vehículo o vehículos que fabricará y/o ensamblará de conformidad con el apartado 2.12 y sus incisos de la norma oficial mexicana NOM001-SSP-2008, así como la marca de los vehículos que fabricará y/o ensamblará. Vigente desde: 20/10/2012 V 2.0 DOC006/ Rev. 006 Página 55 de 88 Dirección General de Normas Sistema de Trámites de Trazabilidad, Aprobación y CIFI Manual de Usuario Externo 7. Capture el Número propuesto de CIFI conforme a lo que se le indica en la ayuda en pantalla. Los dos últimos campos de la sección de datos específicos correspondientes a las personas y domicilio autorizados para recibir notificaciones son opcionales. 8. Por último debe seleccionar los archivos que se anexaran a la solicitud de trámite, recuerde que si alguna de los documentos solicitados falta o no es correcto, el trámite no procederá y se generará un requerimiento de información. Para anexar los archivos haga clic en el botón Seleccionar archivo. A continuación se muestran los siete documentos que se solicita se anexen a la solicitud de trámite de CIFI, los documentos cuya descripción esta marcada con (*) son obligatorios. Vigente desde: 20/10/2012 V 2.0 DOC006/ Rev. 006 Página 56 de 88 Dirección General de Normas Sistema de Trámites de Trazabilidad, Aprobación y CIFI Manual de Usuario Externo 9. Haga clic en el botón Enviar, el sistema le requiere la firma de la solicitud con su FIEL, para esto es necesario disponer de los archivos con extensión .cer y .key, así como la contraseña de la llave privada. Vigente desde: 20/10/2012 V 2.0 DOC006/ Rev. 006 Página 57 de 88 Dirección General de Normas Sistema de Trámites de Trazabilidad, Aprobación y CIFI Manual de Usuario Externo En la página para firmar la solicitud se muestran dos secciones, la primera contiene la cadena original a ser firmada (con los datos provenientes de la captura), en la segunda aparece el componente para la firma digital. Haga clic en Continuar para confirmar que utilizará la FIEL expedida por el Servicio de Administración Tributaria (SAT), se muestra una ventana de dialogo para proporcionar las rutas de acceso a los archivos .cer y .key e introducir la contraseña de la llave privada. Vigente desde: 20/10/2012 V 2.0 DOC006/ Rev. 006 Página 58 de 88 Dirección General de Normas Sistema de Trámites de Trazabilidad, Aprobación y CIFI Manual de Usuario Externo Proporcione la información solicitada y haga clic en Identificarse, se validará que su certificado este vigente, no haya sido revocado, así como la contraseña de la llave privada. 10. Despues del mensaje de confirmación de la validación de la firma electrónica se mostrará la siguiente pantalla, haga clic en Terminar, en la siguiente página podrá descargar su comprobante de recepción, confirmando que su trámite ha sido recibido, y podrá regresar al inicio. Vigente desde: 20/10/2012 V 2.0 DOC006/ Rev. 006 Página 59 de 88 Dirección General de Normas Sistema de Trámites de Trazabilidad, Aprobación y CIFI Manual de Usuario Externo Finalmente su trámite ha sido iniciado y recibido, si lo desea puede descargar e imprimir su comprobante y conservarlo para cualquier aclaración posterior. Vigente desde: 20/10/2012 V 2.0 DOC006/ Rev. 006 Página 60 de 88 Dirección General de Normas Sistema de Trámites de Trazabilidad, Aprobación y CIFI Manual de Usuario Externo A continuación se muestra un ejemplo del comprobante de recepción generado por el sistema. Además del comprobante de recepción, se genera la solicitud de trámite firmada digitalmente como se muestra a continuación: Estos documentos pueden visualizarse o descargarse desde la página de consulta del detalle de la solicitud, como se verá más adelante. Vigente desde: 20/10/2012 V 2.0 DOC006/ Rev. 006 Página 61 de 88 Dirección General de Normas Sistema de Trámites de Trazabilidad, Aprobación y CIFI Manual de Usuario Externo 10.1. Subir Acta Visita de Verificación Para efectos de evidenciar sus capacidades técnica, económica, material y humana, al practicarse la visita de verificación, el fabricante y/o ensamblador deberá presentar copia de la siguiente documentación: a) b) c) d) e) f) Listado de maquinaria y equipo especializado, así como la factura, contrato de arrendamiento o cualquier documento que acrediten fehacientemente su legítima propiedad o posesión; Documento que acredite fehacientemente la capacidad técnica del personal que supervisará y manejará los equipos para la fabricación o ensamble de los vehículos; Memoria de cálculo; Fotografías de las instalaciones donde se aprecien los equipos para la fabricación y/o ensamble de los vehículos; y Plano descriptivo del terreno, señalando la distribución de las instalaciones, equipos y servicios destinados a la fabricación y/o ensamble de los vehículos. Copias de facturas de aquellos insumos que fueron reconstruidos o refabricados. Asimismo, el personal comisionado por la SE, al concluir la visita elabora un acta circunstanciada señalando los documentos que le fueron presentados. En el caso de los trámites realizados por medios electrónicos, la documentación mencionada anteriormente, incluyendo el acta circunstanciada deberá ser enviada por el representante legal mediante el STTAC. Para ello, en la pantalla principal del sistema se muestra un apartado de Visitas de Verificación, en el que solicitante podrá enviar mediante el STTAC el acta y los documentos presentados durante la visita de verificación. Vigente desde: 20/10/2012 V 2.0 DOC006/ Rev. 006 Página 62 de 88 Dirección General de Normas Sistema de Trámites de Trazabilidad, Aprobación y CIFI Manual de Usuario Externo 1. Despues de concluida y firmada el acta circunstanciada, deberá digitalizarla en formato PDF. 2. Si los documentos que presentó en la visita y que se incluyeron en el acta no se encuentran en formato electrónico, deberá digitalizarlos. 3. Ingrese al sistema, ubique el renglon correspondiente al trámite solicitado y haga clic en Acciones, aparecerán las opciones que se muestran en la imagen siguiente: 4. Haga clic en Subir acta, el sistema muestra la página para subir el acta circunstanciada de la Visita de Verificación. En esta página se tiene que adjuntar el acta circunstanciada ya firmada. Vigente desde: 20/10/2012 V 2.0 DOC006/ Rev. 006 Página 63 de 88 Dirección General de Normas Sistema de Trámites de Trazabilidad, Aprobación y CIFI Manual de Usuario Externo Presione el botón Seleccionar archivo, aparecerá el cuadro de dialogo siguiente, busque la carpeta en la que se encuentra el archivo electrónico del Acta Circunstanciada en formato PDF, seleccionelo y haga clic en Abrir. El nombre del documento seleccionado aparece a un lado del botón Seleccionar archivo, haga clic en el botón Enviar. Vigente desde: 20/10/2012 V 2.0 DOC006/ Rev. 006 Página 64 de 88 Dirección General de Normas Sistema de Trámites de Trazabilidad, Aprobación y CIFI Manual de Usuario Externo 5. Una vez enviado el documento del Acta Circunstanciada, podrá seguir adjuntado los otros documentos que se presentaron durante la visita. Para ello, haga clic en el botón Seleccionar archivo, aparecerá el cuadro de dialogo siguiente, busque la carpeta en la que se encuentra el archivo electrónico que desea adjuntar, seleccionelo y haga clic en Abrir. Vigente desde: 20/10/2012 V 2.0 DOC006/ Rev. 006 Página 65 de 88 Dirección General de Normas Sistema de Trámites de Trazabilidad, Aprobación y CIFI Manual de Usuario Externo El nombre del documento seleccionado aparece a un lado del botón Seleccionar archivo, en el cuadro de Tipo de Documento capture el texto que describa el contenido del archivo y haga clic en el botón Agregar Documento. En la parte inferior de la página Subir documento se muestra la lista de los archivos que se van adjuntando, además del acta circunstanciada, como se muestra en la siguiente imagen: Vigente desde: 20/10/2012 V 2.0 DOC006/ Rev. 006 Página 66 de 88 Dirección General de Normas Sistema de Trámites de Trazabilidad, Aprobación y CIFI Manual de Usuario Externo 6. Si no falta ningún documento por agregar, seleccione la opción de Terminar visita para que los documentos sean enviados al autorizador. Es necesario que para terminar la visita se firme con su FIEL como se hace en todos los procesos. 7. Haga clic en Continuar para confirmar que utilizará la FIEL expedida por el Servicio de Administración Tributaria (SAT), se muestra una ventana de dialogo para ingresar las rutas de acceso a los archivos .cer y .key e introducir la contraseña de la llave privada, proporcione la información solicitada. 10.2. Descargar plantilla de Acta Circunstanciada Vigente desde: 20/10/2012 V 2.0 DOC006/ Rev. 006 Página 67 de 88 Dirección General de Normas Sistema de Trámites de Trazabilidad, Aprobación y CIFI Manual de Usuario Externo Entre las opciones de las acciones relacionadas a la Visita de Verificación se encuentra una que permite descargar un documento de Word para elaborar el acta circunstanciada de la visita, esta opción está disponible para los roles de Comisionado y Representante Legal. Haga clic en Descargar plantilla para Acta Circunstanciada, se mostrará que el documento está siendo descargado y el avance de la descarga (este comportamiento varía de acuerdo el navegador que esté utilizando, este ejemplo corresponde a Google Chrome). Haga clic en la flecha que aparece a la derecha del archivo plantilla_acta.docx y seleccione abrir. Vigente desde: 20/10/2012 V 2.0 DOC006/ Rev. 006 Página 68 de 88 Dirección General de Normas Sistema de Trámites de Trazabilidad, Aprobación y CIFI Manual de Usuario Externo Se abrirá el programa Word y mostrará el siguiente documento. 10.3. Ver oficio de Notificación de la Visita de Verificación Vigente desde: 20/10/2012 V 2.0 DOC006/ Rev. 006 Página 69 de 88 Dirección General de Normas Sistema de Trámites de Trazabilidad, Aprobación y CIFI Manual de Usuario Externo Otra opción relacionada a la Visita de Verificación es la que permite ver el Oficio de Notificación de la Visita de Verificación, esta opción está disponible para los roles de Comisionado y Representante Legal. Haga clic en Ver Oficio, se abrirá otra pestaña del Navegador y en ella se mostrará el oficio de notificación (este comportamiento varía de acuerdo el navegador que esté utilizando, este ejemplo corresponde a Google Chrome). Vigente desde: 20/10/2012 V 2.0 DOC006/ Rev. 006 Página 70 de 88 Dirección General de Normas Sistema de Trámites de Trazabilidad, Aprobación y CIFI Manual de Usuario Externo 10.4. Consultar el detalle de la Visita de Verificación Entre las opciones de las acciones relacionadas a la Visita de Verificación se encuentra una que permite consultar el detalle de la visita de verificación programada por la DGN, esta opción está disponible para los roles de Comisionado y Representante Legal. Haga clic en Detalle de Visita, se mostrará la siguiente pantalla: En la pantalla se muestran el nombre o razón social de la empresa, el domicilio de la planta de fabricación o ensamble y la fecha programada para la visita. Vigente desde: 20/10/2012 V 2.0 DOC006/ Rev. 006 Página 71 de 88 Dirección General de Normas Sistema de Trámites de Trazabilidad, Aprobación y CIFI Manual de Usuario Externo 11. Responder a un requerimiento de una solicitud de trámite Cuando en respuesta a una solicitud de trámite, los funcionarios responsables hayan resuelto emitir un requerimiento de información, el STTAC enviará por correo electrónico un Aviso de Resolución de Trámite, el destinatario del correo será el usuario que realizó la captura de la solicitud. En el correo se indica que la solicitud se encuentra en el estado “Información requerida al solicitante” y que es necesario ingresar al sistema para disponer de más información al respecto. Ingrese al STTAC y capture en el cuadro Buscar el folio del trámite, aparece la solicitud de trámite a que hace referencia el correo electrónico. Vigente desde: 20/10/2012 V 2.0 DOC006/ Rev. 006 Página 72 de 88 Dirección General de Normas Sistema de Trámites de Trazabilidad, Aprobación y CIFI Manual de Usuario Externo Presione el botón de acciones para descargar la resolución emitida para su solicitud de trámite. Vigente desde: 20/10/2012 V 2.0 DOC006/ Rev. 006 Página 73 de 88 Dirección General de Normas Sistema de Trámites de Trazabilidad, Aprobación y CIFI Manual de Usuario Externo Este es un ejemplo del documento de requerimiento de información: En la opción Detalle Solicitud puede consultar la información de su solicitud, los documentos adjuntos a la misma, así como los documentos generados por el sistema, entre ellos, el documento de requerimiento de información. Para responder al requerimiento de información, en la bandeja de entrada deberá ubicar la solicitud de trámite que desea subsanar y seleccionar la opción Corregir Solicitud, como se muestra en la siguiente imagen: Vigente desde: 20/10/2012 V 2.0 DOC006/ Rev. 006 Página 74 de 88 Dirección General de Normas Sistema de Trámites de Trazabilidad, Aprobación y CIFI Manual de Usuario Externo Vigente desde: 20/10/2012 V 2.0 DOC006/ Rev. 006 Página 75 de 88 Dirección General de Normas Sistema de Trámites de Trazabilidad, Aprobación y CIFI Manual de Usuario Externo 11.1. Corregir una solicitud de trámite de Aprobación Después de seleccionar la opción de Corregir Solicitud, el sistema muestra una página en la cual el representante podrá revisar cada una de las observaciones realizadas a la solicitud de trámite y tendrá la opción de corregirlas para continuar nuevamente con el mismo, las observaciones realizadas se encuentran resaltadas en color rojo: En el caso de observaciones a los Datos Generales o del Representante Legal, las correcciones se realizan en las opciones de Mi Cuenta y Editar Representados del menú ubicado en la parte superior derecha de la pantalla. Vigente desde: 20/10/2012 V 2.0 DOC006/ Rev. 006 Página 76 de 88 Dirección General de Normas Sistema de Trámites de Trazabilidad, Aprobación y CIFI Manual de Usuario Externo Una vez corregida la información requerida el representante debe dar clic en Enviar y firmar nuevamente el documento con su FIEL para continuar con el trámite. Haga clic en Continuar para confirmar que utilizará la FIEL expedida por el Servicio de Administración Tributaria (SAT) y realice los pasos Vigente desde: 20/10/2012 V 2.0 DOC006/ Rev. 006 Página 77 de 88 Dirección General de Normas Sistema de Trámites de Trazabilidad, Aprobación y CIFI Manual de Usuario Externo necesarios para firmar electrónicamente las correcciones realizadas a la solicitud de trámite. Vigente desde: 20/10/2012 V 2.0 DOC006/ Rev. 006 Página 78 de 88 Dirección General de Normas Sistema de Trámites de Trazabilidad, Aprobación y CIFI Manual de Usuario Externo 11.2. Corregir una solicitud de trámite de Trazabilidad Después de seleccionar la opción Corregir Solicitud, el sistema muestra una página en la cual el representante podrá revisar cada una de las observaciones realizadas a la solicitud de trámite, y tendrá la opción de corregirlas para continuar nuevamente con el mismo, las observaciones se encuentran resaltadas en la página: El STTAC nos mostrará la pantalla donde podremos realizar la corrección de la información del trámite, en cada sección nos indicará que se necesita corregir y el motivo, para que el representante haga la corrección. Vigente desde: 20/10/2012 V 2.0 DOC006/ Rev. 006 Página 79 de 88 Dirección General de Normas Sistema de Trámites de Trazabilidad, Aprobación y CIFI Manual de Usuario Externo En el caso de observaciones a los Datos Generales o del Representante Legal, las correcciones se realizan en las opciones de Mi Cuenta y Editar Representados del menú ubicado en la parte superior derecha de la pantalla. La demás información de la solicitud se corrige en la página que se le presentó después de seleccionar la opción de Corregir Solicitud. Los pasos para agregar un archivo adjunto, modificar los datos capturados, agregar o eliminar un material de referencia o instrumento de medición son iguales a los del proceso de captura inicial de la solicitud. Vigente desde: 20/10/2012 V 2.0 DOC006/ Rev. 006 Página 80 de 88 Dirección General de Normas Sistema de Trámites de Trazabilidad, Aprobación y CIFI Manual de Usuario Externo Una vez corregida la información, haga clic en Enviar y el STTAC le solicitará firmar nuevamente el documento con su FIEL para continuar con el trámite. Vigente desde: 20/10/2012 V 2.0 DOC006/ Rev. 006 Página 81 de 88 Dirección General de Normas Sistema de Trámites de Trazabilidad, Aprobación y CIFI Manual de Usuario Externo Haga clic en Continuar para confirmar que utilizará la FIEL expedida por el Servicio de Administración Tributaria (SAT) y realice los pasos necesarios para firmar electrónicamente las correcciones realizadas a la solicitud de trámite. Vigente desde: 20/10/2012 V 2.0 DOC006/ Rev. 006 Página 82 de 88 Dirección General de Normas Sistema de Trámites de Trazabilidad, Aprobación y CIFI Manual de Usuario Externo 11.3. Corregir una solicitud de trámite de Asignación de CIFI Después de seleccionar la opción Corregir Solicitud, el sistema muestra una página en la cual el representante podrá revisar cada una de las observaciones realizadas a la solicitud de trámite, y tendrá la opción de corregirlas para continuar nuevamente con el mismo, las observaciones se encuentran resaltadas en la página: El STTAC nos mostrará la pantalla donde podremos realizar la corrección de la información del trámite, en cada sección nos indicará que se necesita corregir y el motivo, para que el representante haga la corrección. Vigente desde: 20/10/2012 V 2.0 DOC006/ Rev. 006 Página 83 de 88 Dirección General de Normas Sistema de Trámites de Trazabilidad, Aprobación y CIFI Manual de Usuario Externo En el caso de observaciones a los Datos Generales o del Representante Legal, las correcciones se realizan en las opciones de Mi Cuenta y Editar Representados del menú ubicado en la parte superior derecha de la pantalla. Vigente desde: 20/10/2012 V 2.0 DOC006/ Rev. 006 Página 84 de 88 Dirección General de Normas Sistema de Trámites de Trazabilidad, Aprobación y CIFI Manual de Usuario Externo La demás información de la solicitud se corrige en la página que se le presentó después de seleccionar la opción de Corregir Solicitud. Los pasos para modificar los datos capturados, agregar o sustituir un archivo adjunto son iguales a los del proceso de captura inicial de la solicitud. Vigente desde: 20/10/2012 V 2.0 DOC006/ Rev. 006 Página 85 de 88 Dirección General de Normas Sistema de Trámites de Trazabilidad, Aprobación y CIFI Manual de Usuario Externo Una vez corregida la información, haga clic en Enviar y el STTAC le solicitará firmar nuevamente el documento con su FIEL para continuar con el trámite. Haga clic en Continuar para confirmar que utilizará la FIEL expedida por el Servicio de Administración Tributaria (SAT) y realice los pasos necesarios para firmar electrónicamente las correcciones realizadas a la solicitud de trámite. Vigente desde: 20/10/2012 V 2.0 DOC006/ Rev. 006 Página 86 de 88 Dirección General de Normas Sistema de Trámites de Trazabilidad, Aprobación y CIFI Manual de Usuario Externo Vigente desde: 20/10/2012 V 2.0 DOC006/ Rev. 006 Página 87 de 88 Dirección General de Normas Sistema de Trámites de Trazabilidad, Aprobación y CIFI Manual de Usuario Externo 12. Contacto y Soporte técnico En caso de presentar algún comentario o sugerencia sobre el STTAC o requerir de alguna ayuda puede contactar al personal de la DGN mediante los siguientes correos electrónicos: Comentarios y sugerencias: [email protected] Soporte técnico: [email protected] Vigente desde: 20/10/2012 V 2.0 DOC006/ Rev. 006 Página 88 de 88