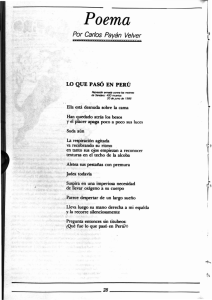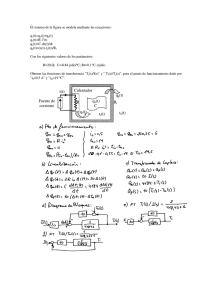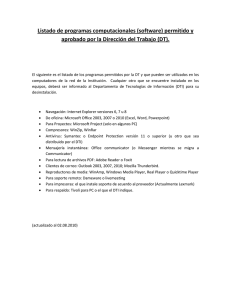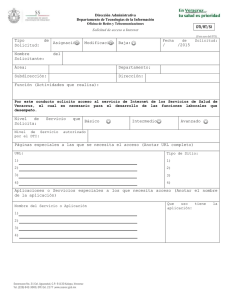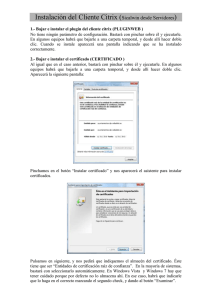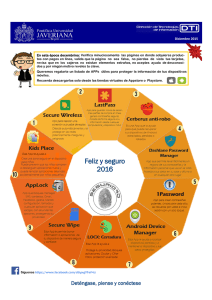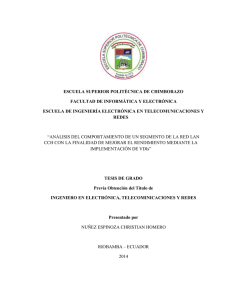Guía Uso Plataforma Virtual MI PC - Pontificia Universidad Javeriana
Anuncio

DTI Dirección de Tecnologías de Información GUÍA RÁPIDA PARA EL USO DE LA PLATAFORMA VIRTUAL “MI PC” Contenido Introducción .................................................................................................................................. 2 ¿Cómo Ingresar a la Plataforma Virtual? ...................................................................................... 3 ¿Cómo Abrir una Aplicación o un Escritorio Virtual? .................................................................... 4 Almacenamiento de datos y archivos trabajados desde la Solución de Virtualización ................ 7 ¿Cómo Instalar Citrix Receiver? .................................................................................................... 7 ¿A Quién Contacto Si Tengo Inconvenientes? .............................................................................. 9 1 DTI Dirección de Tecnologías de Información Introducción La Pontificia Universidad Javeriana cuenta con una plataforma de virtualización de aplicaciones y de escritorios dispuestos para toda la comunidad académica, basada en tecnología CITRIX. En este Sistema se podrá acceder a aplicaciones institucionales virtuales por medio de reservas, a las aplicaciones institucionales que se utilizan en los cursos que se ofrecen en la Universidad y a escritorios virtuales asignados a usuarios específicos. 2 DTI Dirección de Tecnologías de Información ¿Cómo Ingresar a la Plataforma Virtual? Para ingresar a la plataforma de virtualización de aplicaciones y escritorios, se debe abrir un navegador de Internet e ir a la siguiente dirección: https://mipc.javeriana.edu.co 1. 2. 3. Nombre de usuario: Ingrese su usuario en el espacio en blanco. No se debe incluir el dominio UJAVERIANA\ o javeriana.edu.co. Contraseña: Ingrese su contraseña, tenga en cuenta mayúsculas y minúsculas. Inicio de sesión: Haga clic en este botón para cargar las aplicaciones o escritorios dispuestos para su uso. Debe tener en cuenta que solo aparecerán las aplicaciones o escritorios reservados previamente en el portal de reservas. 3 DTI Dirección de Tecnologías de Información ¿Cómo Abrir una Aplicación o un Escritorio Virtual? Después de haber ingresado en la plataforma virtual, seleccione la opción Iniciar sesión para acceder a sus aplicaciones reservadas o a su escritorio virtual: NOTA: Si es la primera que accede desde un equipo o dispositivo móvil personal a la plataforma de Virtualización “MI PC”, debe instalar previamente un agente de Citrix Receiver. Para instalar este agente consulte la sección “Cómo Instalar Citrix Receiver” al final de esta guía. A continuación, aparecerá en pantalla las aplicaciones reservadas por el usuario o el acceso al escritorio virtual designado. 4 DTI Dirección de Tecnologías de Información Si no aparecen sus aplicaciones y se muestra un aviso que dice “Agregue sus aplicaciones favoritas”, diríjase al signo más (+) que se encuentra en el costado izquierdo de la pantalla y allí haciendo clic en “Todas las aplicaciones” podrá visualizar las aplicaciones reservadas por primera vez. Luego, haga clic sobre el logo de la aplicación que desea abrir o sobre el icono de su escritorio virtual. Aparecerá una barra de carga de Citrix Receiver, indicando que el recurso está cargándose. Finalizado este proceso la aplicación o el escritorio virtual ya estará disponible para su uso. 5 DTI Dirección de Tecnologías de Información 6 DTI Dirección de Tecnologías de Información Almacenamiento de datos y archivos trabajados desde la Solución de Virtualización Las unidades de disco o memorias USB conectadas al equipo o dispositivo móvil desde donde se está conectando aparecerán en la plataforma de virtualización, esto con el fin que los trabajos o archivos generados puedan ser guardados en su equipo. NOTA: La plataforma de virtualización “MI PC” no almacena archivos de datos del usuario, por lo que es su responsabilidad almacenar su trabajo en medios de almacenamiento propios en su equipo o dispositivo. En el caso de aplicaciones virtualizadas, en el momento de seleccionar la opción de guardar en la aplicación que se está utilizando aparecerán las unidades o discos disponibles en su equipo o dispositivo. En el caso de Escritorios (VDI) oprimiendo la opción de Windows de “Mi Pc” aparecerán las unidades o discos disponibles. ¿Cómo Instalar Citrix Receiver? Se debe acceder a la página https://www.citrix.com/go/receiver.html allí la página detectará el sistema operativo del equipo o dispositivo (Windows, MacOS, Linux, etc.) 7 DTI Dirección de Tecnologías de Información Haga clic en el botón de Download y guarde el archivo en su equipo o dispositivo. Después de guardar, se debe proceder a ejecutar la instalación del agente de Citrix Receiver. Finalizada esta instalación se podrá hacer uso de los diferentes recursos de la plataforma virtual “MI PC”. NOTA: Para instalar el agente de Citrix Receiver en Android éste se descarga como una aplicación desde Play Store; adicionalmente, desde IOS se descarga como una aplicación desde AppStore. Para cualquier duda acerca de la instalación del agente en cualquier sistema operativo en la página de descarga (https://www.citrix.com/go/receiver.html) 8 DTI Dirección de Tecnologías de Información ¿A Quién Contacto Si Tengo Inconvenientes? Para atender inquietudes, incidentes o sugerencias relacionados con la solución de Virtualización “MI PC”, registre un caso en la Mesa de Servicios de la DTI a través de SERVIR-T o comuníquese al teléfono (57 1) 320 8320 Ext. 5555. 9