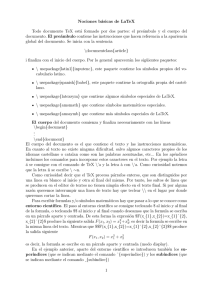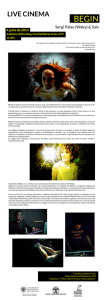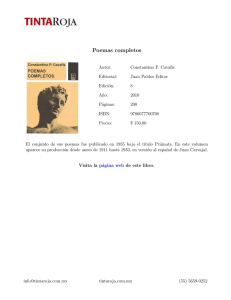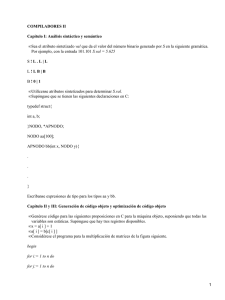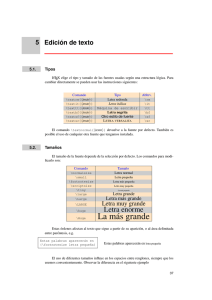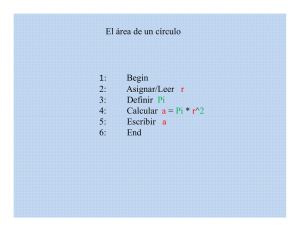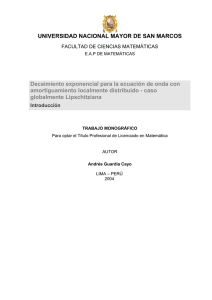Una gu´ıa de LATEX - Centro de Matematica
Anuncio
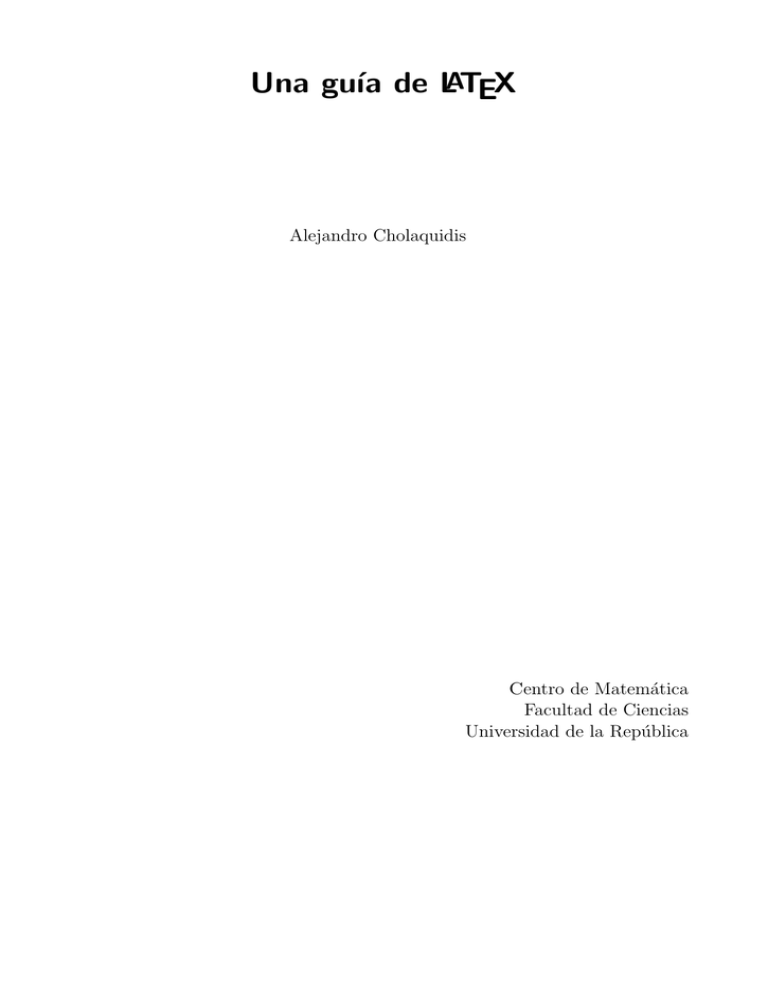
Una guı́a de LATEX
Alejandro Cholaquidis
Centro de Matemática
Facultad de Ciencias
Universidad de la República
Índice general
1. Introducción
1.1. Estructura de los documentos
1.1.1. Documentos grandes .
1.2. Ingreso de texto . . . . . . . .
1.2.1. Caracteres especiales .
1.2.2. Espaciado . . . . . . .
1.2.3. Cortar palabras . . . .
1.2.4. Alineación de Texto . .
1.3. Ingresar fórmulas matemáticas
1.4. Referencias . . . . . . . . . .
1.5. Pie de Página . . . . . . . . .
2. Formato del texto
2.1. Cursiva, subrayado, etc
2.2. Listas . . . . . . . . .
2.2.1. Enumeraciones
2.2.2. Itemize . . . . .
2.3. Tablas . . . . . . . . .
.
.
.
.
.
.
.
.
.
.
.
.
.
.
.
.
.
.
.
.
.
.
.
.
.
.
.
.
.
.
.
.
.
.
.
.
.
.
.
.
.
.
.
.
.
.
.
.
.
.
.
.
.
.
.
.
.
.
.
.
.
.
.
.
.
.
.
.
.
.
.
.
.
.
.
.
.
.
.
.
.
.
.
.
.
.
.
.
.
.
.
.
.
.
.
.
.
.
.
.
.
.
.
.
.
.
.
.
.
.
.
.
.
.
.
.
.
.
.
.
.
.
.
.
.
.
.
.
.
.
.
.
.
.
.
.
.
.
.
.
.
.
.
.
.
.
.
.
.
.
.
.
.
.
.
.
.
.
.
.
.
.
.
.
.
.
.
.
.
.
.
.
.
.
.
.
.
.
.
.
.
.
.
.
.
.
.
.
.
.
.
.
.
.
.
.
.
.
.
.
.
.
.
.
.
.
.
.
.
.
.
.
.
.
.
.
.
.
.
.
.
.
.
.
.
.
.
.
.
.
.
.
.
.
.
.
.
.
.
.
.
.
.
.
.
.
.
.
.
.
.
.
.
.
.
.
.
.
.
.
.
.
.
.
.
.
.
.
.
.
.
.
.
.
.
.
.
.
.
.
4
4
6
6
6
6
7
8
8
8
9
.
.
.
.
.
.
.
.
.
.
.
.
.
.
.
.
.
.
.
.
.
.
.
.
.
.
.
.
.
.
.
.
.
.
.
.
.
.
.
.
.
.
.
.
.
.
.
.
.
.
.
.
.
.
.
.
.
.
.
.
.
.
.
.
.
.
.
.
.
.
.
.
.
.
.
.
.
.
.
.
.
.
.
.
.
.
.
.
.
.
.
.
.
.
.
.
.
.
.
.
.
.
.
.
.
.
.
.
.
.
.
.
.
.
.
.
.
.
.
.
10
10
10
10
11
11
3. Fórmulas y Sı́mbolos Matemáticos
3.1. Ingreso de texto . . . . . . . . . . . . .
3.1.1. Espacio entre sı́mbolos . . . . .
3.1.2. Tipos de letra . . . . . . . . . .
3.1.3. Acentos . . . . . . . . . . . . .
3.1.4. Operadores . . . . . . . . . . .
3.1.5. Paréntesis . . . . . . . . . . . .
3.1.6. Fracciones y fracciones anidadas
3.1.7. Alineación de sı́mbolos . . . . .
3.2. Entornos matemáticos . . . . . . . . .
3.3. Matrices . . . . . . . . . . . . . . . . .
3.3.1. Entorno array . . . . . . . . . .
3.3.2. Otros entornos . . . . . . . . .
3.4. Teoremas, Lemas, etc . . . . . . . . . .
3.4.1. Teoremas y demostraciones . .
3.4.2. Lemas . . . . . . . . . . . . . .
3.4.3. Corolarios, Proposiciones, etc .
.
.
.
.
.
.
.
.
.
.
.
.
.
.
.
.
.
.
.
.
.
.
.
.
.
.
.
.
.
.
.
.
.
.
.
.
.
.
.
.
.
.
.
.
.
.
.
.
.
.
.
.
.
.
.
.
.
.
.
.
.
.
.
.
.
.
.
.
.
.
.
.
.
.
.
.
.
.
.
.
.
.
.
.
.
.
.
.
.
.
.
.
.
.
.
.
.
.
.
.
.
.
.
.
.
.
.
.
.
.
.
.
.
.
.
.
.
.
.
.
.
.
.
.
.
.
.
.
.
.
.
.
.
.
.
.
.
.
.
.
.
.
.
.
.
.
.
.
.
.
.
.
.
.
.
.
.
.
.
.
.
.
.
.
.
.
.
.
.
.
.
.
.
.
.
.
.
.
.
.
.
.
.
.
.
.
.
.
.
.
.
.
.
.
.
.
.
.
.
.
.
.
.
.
.
.
.
.
.
.
.
.
.
.
.
.
.
.
.
.
.
.
.
.
.
.
.
.
.
.
.
.
.
.
.
.
.
.
.
.
.
.
.
.
.
.
.
.
.
.
.
.
.
.
.
.
.
.
.
.
.
.
.
.
.
.
.
.
.
.
.
.
.
.
.
.
.
.
.
.
.
.
.
.
.
.
.
.
.
.
.
.
.
.
.
.
.
.
.
.
.
.
.
.
.
.
.
.
.
.
.
.
.
.
.
.
.
.
.
.
.
.
.
.
.
.
.
.
.
.
.
.
.
.
.
.
.
.
.
.
.
.
.
.
.
.
.
.
.
.
.
.
.
.
.
.
.
.
.
.
.
.
.
.
.
.
.
.
13
13
13
13
14
14
14
15
15
15
16
16
17
17
17
18
18
.
.
.
.
.
.
.
.
.
.
.
.
.
.
.
.
.
.
.
.
.
.
.
.
.
.
.
.
.
.
.
.
.
.
.
.
.
.
.
.
4. Encabezados y márgenes
19
4.1. Márgenes . . . . . . . . . . . . . . . . . . . . . . . . . . . . . . . . . . . . . . . 19
4.2. Encabezado y pie de página . . . . . . . . . . . . . . . . . . . . . . . . . . . . . 20
2
Índice general
4.2.1. Encabezado . . . . . . . . . . . . . . . . . . . . . . . . . . . . . . . . . . 20
4.2.2. Pie de Página . . . . . . . . . . . . . . . . . . . . . . . . . . . . . . . . . 20
4.2.3. Encabezados distintos para páginas pares e impares . . . . . . . . . . . . 20
5. Diagramas
5.1. Diagramas de una fila . . .
5.1.1. Variantes de flechas
5.2. Diagramas de 2 o más filas
5.2.1. Otras flechas . . .
.
.
.
.
.
.
.
.
.
.
.
.
.
.
.
.
.
.
.
.
.
.
.
.
.
.
.
.
.
.
.
.
.
.
.
.
.
.
.
.
.
.
.
.
.
.
.
.
.
.
.
.
.
.
.
.
.
.
.
.
.
.
.
.
.
.
.
.
.
.
.
.
.
.
.
.
.
.
.
.
.
.
.
.
.
.
.
.
.
.
.
.
.
.
.
.
.
.
.
.
.
.
.
.
.
.
.
.
.
.
.
.
.
.
.
.
.
.
.
.
22
22
23
23
24
6. Otros tópicos
6.1. Objetos Flotantes . . . .
6.2. Insertar imágenes . . . .
6.3. Índices . . . . . . . . . .
6.4. Bibliografı́a y apéndices
6.4.1. Bibliografı́a . . .
6.4.2. Apéndice . . . . .
6.5. Crear comandos . . . . .
.
.
.
.
.
.
.
.
.
.
.
.
.
.
.
.
.
.
.
.
.
.
.
.
.
.
.
.
.
.
.
.
.
.
.
.
.
.
.
.
.
.
.
.
.
.
.
.
.
.
.
.
.
.
.
.
.
.
.
.
.
.
.
.
.
.
.
.
.
.
.
.
.
.
.
.
.
.
.
.
.
.
.
.
.
.
.
.
.
.
.
.
.
.
.
.
.
.
.
.
.
.
.
.
.
.
.
.
.
.
.
.
.
.
.
.
.
.
.
.
.
.
.
.
.
.
.
.
.
.
.
.
.
.
.
.
.
.
.
.
.
.
.
.
.
.
.
.
.
.
.
.
.
.
.
.
.
.
.
.
.
.
.
.
.
.
.
.
.
.
.
.
.
.
.
.
.
.
.
.
.
.
.
.
.
.
.
.
.
.
.
.
.
.
.
.
.
.
.
.
.
.
.
.
.
.
.
.
.
.
25
25
25
26
26
26
26
27
Bibliografı́a
.
.
.
.
.
.
.
28
3 de 28
Capı́tulo 1
Introducción
Antes que nada aclaramos que estas páginas sólo pretenden ser una guı́a inicial al LATEX,
sin perjuicio de que confiamos en que pueda ser útil. Un segundo paso, o simultáneo, puede ser
consultar [3], y luego [2]. Ya [1] es una obra mucho más completa.
En este primer capı́tulo explicaremos los comandos básicos necesarios para escribir un documento sencillo en LATEX e ingresar algunas fórmulas matemáticas básicas. A veces se mostrará a
la izquierda del documento el código tal cual se ingresa en LATEXy a la derecha el resultado que
se observa una vez generado el documento.
1.1.
Estructura de los documentos
Todo documento de LATEX debe comenzar con el comando:
\documentclass[opciones]{clase}.
En clase se indica el tipo de documento que queremos crear. Dentro de las posibles clases
tenemos: article, report, book, letter.
article
Se emplea en general para escribir, como su nombre lo indica pequeños artı́culos. Sus posibles
subdivisiones son:
\part{}, \section{}, \subsection{}, \subsubsection{}, \paragraph{}, \subparagraph{}.
report
A diferencia de article, report permite, como división intermedia entre \part{} y \section{}
la división en capı́tulos mediante \chapter{}.
book
Permite las mismas subdivisiones que report pero a diferencia de éste y article, se toma por
defecto que la escritura es en doble faz, se agrega además un encabezado en cada hoja, donde
en las pares se indica el nombre del capı́tulo y en las impares el de la sección.
letter
Tiene divisiones especı́ficas para la creación de cartas:
\signature{}, \address{}, \opening{}, \closing{}.
4
Capı́tulo 1. Introducción
En opciones indicamos opciones especı́ficas para la clase elegida, las diferentes opciones se
separan con una coma, tenemos:
Tamaño de Letra
Por ejemplo: 10pt,11pt,12pt, por defecto si no se indica nada se asume 10pt.
Tamaño de Hoja
a4paper, letterpaper (opción por defecto), a5paper, b5paper, executivepaper.
Orientación de las Ecuaciones
Si bien por defecto las ecuaciones se centran, con la opción fleqn las orientamos hacia la izquierda.
Numeración de Ecuaciones
Por defecto las ecuaciones se numeran a la derecha, con leqno las numeramos a la izquierda.
Columnas
Si bien por defecto se escribe en una columna, con twocolumn podemos escribir en dos.
Doble faz
Con twoside y oneside podemos elegir si escribimos en doble faz o no, por defecto article y
report son oneside mientras que book es twoside.
Comienzo de capı́tulo
Con la opción openright le indicamos a latex que los capı́tulos comienzan solamente en páginas
impares.
Luego de que hemos especificado en la primera lı́nea el tipo de documento que vamos a
escribir, antes de comenzar el documento, debemos indicarle a LATEX los paquetes que vamos a
usar. Un paquete puede pensarse como un conjunto de comandos que nos permitirán ingresar
caracteres especiales ası́ como estructuras particulares que no se encuentran por defecto en
LATEX. Cada conjunto de comandos se debe habilitar antes, mediante la opción:
\usepackage[opción]{nombre del paquete}
La siguiente lista contiene algunos de los paquetes más usados:
inputenc En opciones le indicamos la codificación que vamos a usar; por ejemplo, si queremos que
funcionen los tildes en LATEX tenemos que poner \usepackage[utf8x]{inputenc}.
babel En opciones le indicamos el idioma. Por ejemplo: \usepackage[spanish]{babel}
AMS-LATEX Paquetes de sı́mbolos matemáticos y tipos de letra creados por la AMS (American Mathematical Society). Entre ellos tenemos: amsfonts,amssymb,amsmath,amsthm.
graphicx Para ingresar gráficos.
fancyhdr Configurar lo referente a encabezados, pie de páginas y márgenes.
XY Paquete para ingresar diagramas.
color Para cambiar el color de la letra.
5 de 28
Capı́tulo 1. Introducción
array Paquete que permite poner distintas clases de matrices; se verá más adelante.
multirow Paquete para combinar columnas y filas en un array.
Luego de definido el tipo de documento y cargados los paquetes necesarios, estamos en
condiciones de crear nuestro pequeño documento. Más adelante veremos cómo configurar el
tamaño de los márgenes, poner encabezados, etc, lo cual se hace antes de empezar el documento,
en el área a la cual nos referiremos como preámbulo.
Todo documento se escribe entre los comandos:
\begin{document}
\end{document}
1.1.1.
Documentos grandes
A veces queremos que capı́tulos distintos estén en archivos distintos, por ejemplo si el documento que vamos a escribir es muy grande, pues esto nos permite ordenar mejor el texto y
buscar mejor dentro de él. Lo que tenemos que hacer entonces es, entre el \begin{document}
y el \end{document} del documento principal, es decir, el que compilamos y que contiene
\documentclass, agregar las lı́neas \include{nombre}, donde nombre refiere al nombre del
archivo que vamos a incluir. Por ejemplo:
\begin{document}
\include{capitulo1}
\include{capitulo2}
\include{bibliografia}
\end{document}
Cada capı́tulo aparte que se crea se comienza con \chapter{}. Si lo que queremos es adjuntar una parte que contenga varios capı́tulos, se pone el correspondiente \include{parte1}
y se comienza ese archivo con \part{}.
1.2.
Ingreso de texto
En esta sección vamos a ver lo referente al ingreso de texto y de fórmulas matemáticas.
1.2.1.
Caracteres especiales
Existen ciertos caracteres que LATEX se reserva, y por lo tanto al ingresarlos no aparecen si
no es indicándoselo a LATEX de alguna forma.
Veamos cuáles son y cómo se ingresan:
\# \$ \% \^{} \& \_ \{ \} \~{}
\textbackslash
1.2.2.
# $ % ˆ &
{ } ˜ \
Espaciado
Sangrı́as
Si al ingresar texto se baja una lı́nea esto produce que el texto en la siguiente lı́nea comience
con una sangrı́a. Para forzar a LATEX a sacar ese espacio tenemos que poner \noindent antes del
6 de 28
Capı́tulo 1. Introducción
párrafo. Si queremos modificar el espacio que se deja por defecto al comienzo de cada párrafo
(o sea: la sangrı́a), debemos agregar antes de \begin{document} (por ejemplo para que sea de
2cm):
\setlength{\parindent}{2cm}. Podemos hacer que el efecto del cambio de sangrı́a no sea
global, agregando el comando antes del \indent que queremos agregar, por ejemplo:
{\setlength{\parindent}{6cm} \indent}.
Una forma de bajar una lı́nea y no dejar sangrı́a es usando \\.
Espacio entre palabras
El efecto logrado al ingresar espacio entre palabras es siempre el mismo, independiente de
la cantidad de espacio en cuestión: el resultado es que las palabras estarán separadas por un
único espacio. Por ejemplo, las siguientes lı́neas producen el mismo resultado:
Ejemplo
ilustrativo
Ejemplo ilustrativo
Para ingresar espacio entre palabras tenemos que agregar en el texto \ entre las palabras,
cada \ agrega un espacio. Es decir, para el primer ejemplo:
Ejemplo \ \ \ ilustrativo
Ejemplo
ilustrativo
Otra forma es usando el comando \hspace{}:
Ejemplo \hspace{2cm}
ilustrativo
Ejemplo
ilustrativo
Si queremos agregar un espacio vertical de por ejemplo 2cm usamos \vspace{2cm} o
\\[2cm]. Para agregar una lı́nea nueva escribimos \newline o una página nueva con \newpage.
Si lo que queremos es cambiar el interlineado de todo el texto agregamos antes de \begin{document}
el comando \renewcommand{\baselinestretch}{Número}. Si solamente queremos cambiar el
interlineado de un párrafo dado, agregamos el paquete setspace, y encerramos el texto entre
\begin{spacing}{nro} y \end{spacing}. El texto de este párrafo tiene un interlineado de 1.5.
1.2.3.
Cortar palabras
Observemos que por defecto al terminar una lı́nea LATEX separa las palabras en sı́labas. En
caso de que no queramos usar la separación que usa para una determinada palabra, la separamos manualmente escribiendo dando opciones a LATEX acerca de donde separar. Por ejemplo,
a continuación se ofrecen dos opciones, de las cuales LATEX eligió la primera:
El problema se resolvió
El problema se
constitucionalmente
resolvió
anti-
anti\-constitucional\-mente
7 de 28
Capı́tulo 1. Introducción
1.2.4.
Alineación de Texto
Para escribir texto alineado a la izquierda, lo escribimos entre \begin{flushleft} y
\end{flushleft}. Para alinearlo a la derecha lo escribimos entre \begin{flushright} y
\end{flushright}, y para centrarlo entre \begin{center} y \end{center}.
texto a izquierda
texto centrado
texto a derecha
1.3.
Ingresar fórmulas matemáticas
Las fórmulas matemáticas se ingresan entre $ $ dentro de un párrafo. Si se ponen entre
$$
Pny $$i bajan una lı́nea y se centran. Por ejemplo $\sum_{i=1}^n x^n$ da como resultado
i=1 x en el mismo párrafo, mientras que $$\sum_{i=1}^n x^i$$ produce
n
X
xi
i=1
Obsérvese que el formato en el que aparece dentro del párrafo es distinto. Para que aparezca con el formato desplegado dentro del párrafo hay que agregar \displaystyle antes; por
ejemplo
n
X
$\displaystyle \sum_{i=1}^n x^i$ produce
xi . Si queremos que se genere un número
i=1
identificatorio de la ecuación podemos usar el comando \begin{equation}.
\begin{equation}
\sum_{i=1}^n x^i
\end{equation}
n
X
xi
(1.1)
i=1
Si queremos ingresar texto dentro de una fórmula, podemos usar el comando \textrm{texto}.
Por ejemplo: $\ldots n_0\textrm{ tal que para todo } n>n_0 \textrm{ existe\ldots}$
produce: . . . n0 tal que para todo n > n0 existe. . . .
1.4.
Referencias
Supongamos que queremos hacer referencia a una ecuación ingresada con \begin{equation}
e indicar en qué página se encuentra. Para eso, en el lugar al cual queremos hacer referencia,
escribimos el comando \label{nombre} y luego nos referimos a él como \ref{nombre} en la
página \pageref{nombre}. En el ejemplo anterior:
\begin{equation}
\label{suma}
\sum_{i=1}^n x^i
\end{equation}
En la ecuación \ref{suma} de la página \pageref{suma}.
n
X
xi
(1.2)
i=1
En la ecuación 1.2 de la página 8.
8 de 28
Capı́tulo 1. Introducción
1.5.
Pie de Página
Para agregar una nota al pie de la página escribimos, en el lugar donde queremos hacer la
nota, el comando \foootnote{nota al pie}. Por ejemplo acá1 ponemos una primera nota al
pie, mientras que aquı́2 ponemos otra.
1
2
primera nota al pie
segunda nota al pie
9 de 28
Capı́tulo 2
Formato del texto
En este capı́tulo vamos a ver cómo modificar el formato del texto, ingresar una lista con
ı́tems y enumerarlos, crear tablas, etc.
2.1.
Cursiva, subrayado, etc
Los siguientes comandos permiten cambiar el formato del texto:
texto en negrita
texto cursiva
subrayado
\textbf{texto en negrita}
\textit{texto cursiva}
\underline{subrayado}
\small{texto en small}
\large{texto en large}
\Large{texto en Large}
texto en small
texto en large
texto en Large
texto en huge
\Huge{texto en huge}
\textcolor{red}{Rojo}
2.2.
2.2.1.
Rojo
Listas
Enumeraciones
Si queremos generar una lista podemos usar el entorno \begin{enumerate} \end{enumerate}.
Por ejemplo
\begin{enumerate}
\item Primer ı́tem de la lista
\begin{enumerate}
\item Primero de la lista anidada
\item Segundo de la lista anidada
\end{enumerate}
\item Segundo ı́tem de la lista
end{enumerate}
1. Primer ı́tem de la lista
a) Primero de la lista anidada
b) Segundo de la lista anidada
2. Segundo ı́tem de la lista
Por defecto, los ı́tems se numeran como en el ejemplo, pero esto puede cambiarse agregando
antes de \begin{document} alguno de los sigiuentes comandos:
\renewcommand{\labelenumi}{\arabic{enumi}.}
10
1., 2., 3.,...
Capı́tulo 2. Formato del texto
\renewcommand{\labelenumi}{\roman{enumi}.}
\renewcommand{\labelenumi}{\Roman{enumi}.}
\renewcommand{\labelenumi}{\alph{enumi}.}
\renewcommand{\labelenumi}{(\alph{enumi}).}
2.2.2.
i., ii., iii.,...
I., II., III.,...
a., b., c.,...
(a), (b), (c),...
Itemize
Otro entorno que se puede usar y es análogo al anterior (la diferencia radica en que cada
ı́tem se marca con un sı́mbolo) es \begin{itemize} \end{itemize}. En este caso para cambiar
el sı́mbolo usamos \renewcommand{\labelitemi}{carácter}. Y para cambiar los caracteres
del segundo, tercer y cuarto nivel de anidamiento, utilizamos los comandos \labelitemii,
\labelitemiii o \labelitemiv, respectivamente.
2.3.
Tablas
Para generar una tabla usamos el entorno \begin{tabular}[pos]{especificaciones}
\end{tabular}, donde con pos indicamos la posición de la tabla relativa al texto: t para
indicar top (arriba), b bottom (abajo) y c center (centro). En especificaciones indicamos la
cantidad de columnas, la posición que tendrá el texto dentro de ellas, y eventualmente el ancho
que tendrá. Por ejemplo:
\begin{tabular}{c|r|l}
f 1 c 1 & f 1 c 2 & f 1 c 3\\
f 2 c 1 & f 2 c 2 & f 2 c 3
\end{tabular}
f1c1
f2c1
f1c2
f2c2
f1c3
f2c3
Se crea una tabla con 3 columnas, donde en la primera, con la letra c, se indica que el
texto irá centrado. En la segunda la letra r indica que el texto irá alineado a la derecha (de
“right”, derecha), y en la tercera a la izquierda, porque hay una letra l (de “left”, izquierda).
La separación | indica que se va a agregar una lı́nea vertical entre las columnas. Si en el ejemplo
anterior quisiéramos especificar que la columna del medio tiene un ancho de 5cm deberı́amos
poner p{5cm}. Para poner una lı́nea horizontal usamos el comando \hline. Si queremos que
vaya solamente desde la columna i a la j usamos cline{i-j}
\begin{tabular}{c|r|l}
f 1 c 1 & f 1 c 2 & f 1 c 3\\
\hline
f 2 c 1 & f 2 c 2 & f 2 c 3
\cline{2-2}
\end{tabular}
f1c1
f2c1
f1c2
f2c2
f1c3
f2c3
Supongamos que queremos agregar un tı́tulo a la tabla, y unir filas. Esto se hace con los
comandos \multicolumn{no de columnas}{alineación}{texto} y
\multirow{nro de filas}{ancho}{texto} (si no queremos especificar el ancho ponemos *).
Veamos un ejemplo:
\begin{tabular}{c|r|l}
\multirow{2}{*}{f1 y f2 c1} & f 1 c 2 & f 1 c 3\\
\cline{2-3}
& f 2 c 2 & f 2 c 3\\
11 de 28
Capı́tulo 2. Formato del texto
\hline
f3 c1
\end{tabular}
& \multicolumn{2}{c}{2 columnas juntas}\\
produce
f1 y f2 c1
f 3 c1
f1c2
f1c3
f2c2
f2c3
2 columnas juntas
En caso de querer modificar la distancia entre las filas o columnas podemos usar los comandos (por ejemplo para 1.2 cm de interlineado y 0.4 cm de separación entre columnas):
\renewcommand{\arraystretch}{1.2}
\renewcommand{\tabcolsep}{0.4cm}
Se puede hacer que estos parámetros tengan un efecto local, simplemente poniendolos antes de
la tabla que queremos:
{\renewcommand{\arraystretch}{2.2}
\renewcommand{\tabcolsep}{0.4cm}
\begin{tabular}{c|c}
a & b\\
\hline
c & d
\end{tabular}
}
a
b
c
d
12 de 28
Capı́tulo 3
Fórmulas y Sı́mbolos Matemáticos
En el presente capı́tulo vamos a ampliar lo que vimos en 1.3.
3.1.
3.1.1.
Ingreso de texto
Espacio entre sı́mbolos
Al ingresar texto en una fórmula, es decir, entre $$, doble $$, o un entorno matemático
como por ejemplo \begin{equation} no se deja espacio entre sı́mbolos, palabras etc. Para
generar un espacio o quitarlo podemos usar los siguientes comandos:
√
x + 1
√
x +1
√
x
+1
RR
xdx
RR
xdx
RR
xdx
RR
xdx
RR
xdx
\sqrt{x} \ + \ 1
\sqrt{x} \quad + 1
\sqrt{x} \qquad +1
\int \int x dx
\int \!\int x dx
\int \negmedspace \int x dx
\int \negthickspace \int x dx
\iint x dx
3.1.2.
Tipos de letra
Al igual que como vimos en ?2.1, en el modo matemático podemos cambiar la tipografı́a
del texto. Algunas opciones son las siguientes:
normal
X
x
P
\mathbf
X
x
P
\mathsf
X
x
P
\mathit
X
x
P
\mathcal
X
§
P
\mathbb
X
x
P
\mathfrak
X
x
P
Obsérvese que en el modo matemático, \mathbf no pone en negrita los sı́mbolos, para eso
tenemos que usar el comando \boldsymbol.
13
Capı́tulo 3. Fórmulas y Sı́mbolos Matemáticos
3.1.3.
x́
x̀
ẍ
x̃
3.1.4.
Acentos
\acute{x}
\grave{x}
\ddot{x}
\tilde{x}
x̄ \bar{x}
x̆ \breve{x}
x̌ \check{x}
~x \vec{x}
ẋ \dot{x}
...
x \ddot{x}
xxx
g \widetilde{xxx}
xxx
d \widehat{xxx}
x̂ \hat{x}
Operadores
arc cos \arccos
arcsin \arcsin
arctan \arctan
arg \arg
cos \cos
cosh \cosh
cot \cot
coth \coth
det \det
dim \dim
exp \exp
log \log
ln \ln
ker \ker
mı́n \min
hom \hom
ı́nf \inf
lı́m \lim
lı́m inf \liminf
mı́n \min
Si queremos crear nuestro propio operador lo podemos hacer incluyendo en el preámbulo el
paquete amsmath, y luego usando, también en el preámbulo, el comando:
\DeclareMathOperator{}{} por ejemplo:
\DeclareMathOperator{\rank}{rank}
\DeclareMathOperator{\esssup}{ess\,sup}
\DeclareMathOperator{\sen}{sen}
Ya en el documento podemos invocar el operador:
\rank{x} rank x
\esssup{x} ess sup x
\sen{x} sen x
3.1.5.
Paréntesis
Para ingresar paréntesis en el modo matemático tenemos los comandos \left y \right
seguido del tipo de paréntesis que queremos, por ejemplo \left( o \left[. De esta forma se
ajusta el tamaño del paréntesis al tamaño del texto que estamos ingresando.
Delimitador
normal
a
a( )
b
\left
\right
a
a
b
\bigl
\bigr
a
a
b
\Bigl
\Bigr
a
a
b
\biggl
\biggr
a
a
b
\Biggl
\Biggr
!
a
a
b
Si queremos poner llaves { podemos usar \left\{ y \right\}, para que se adapte al tamaño
del texto, o elegir el tamaño con \big\{. Si solamente queremos agregar uno, por ejemplo el
izquierdo, tenemos que escribir \left\{ y luego cerrarlo con \right.; del mismo modo, hay
que poner: \bigl\{ y \bigr..
14 de 28
Capı́tulo 3. Fórmulas y Sı́mbolos Matemáticos
3.1.6.
Fracciones y fracciones anidadas
Para agregar fracciones en el modo matemático tenemos el comando:
\frac{numerador}{denominador}.
Si lo que queremos es concatenar fracciones, y que el tamaño de lo que agregamos no se
vaya achicando, usamos por ejemplo
1
\cfrac{1}{\sqrt{2}+
\cfrac{1}{\sqrt{2}+
\cfrac{1}{\sqrt{2}+\dotsb
}}}
3.1.7.
√
2+
1
√
2+ √
1
2 + ···
Alineación de sı́mbolos
n
Supongamos que queremos poner dos sı́mbolos pero uno sobre otro, por ejemplo −→. Para
eso tenemos el comando \stackrel{arriba}{abajo}, observemos que lo que va arriba aparece
mas pequeño que lo de abajo. Si, por ejemplo, queremos poner dos ı́ndices en una sumatoria,
este comando no serı́a apropiado, y tendrı́amos que hacer (suponiendo incluido en el preámbulo
el paquete amsmath):
\sum_{\substack{
0\le i\le m\\
0<j<n}}
P(i,j)
3.2.
X
P (i, j)
0≤i≤m
0<j<n
Entornos matemáticos
Alguno de los entornos matemáticos más comunes, son:
\begin{multline}
a+b+c+d+e+f\\
+i+j+k+l+m+n
\end{multline}
a+b+c+d+e+f
+ i + j + k + l + m + n (3.1)
\begin{gather}
a_1=b_1+c_1\\
a_2=b_2+c_2-d_2+e_2
\end{gather}
a1 = b 1 + c 1
a2 = b 2 + c 2 − d 2 + e 2
(3.2)
(3.3)
\begin{align}
a_1& =b_1+c_1\\
a_2& =b_2+c_2-d_2+e_2
\end{align}
a1 = b 1 + c 1
a2 = b 2 + c 2 − d 2 + e 2
(3.4)
(3.5)
15 de 28
Capı́tulo 3. Fórmulas y Sı́mbolos Matemáticos
\begin{align}
a_{11}& =b_{11}&
a_{12}& =b_{12} \nonumber \\
a_{21}& =b_{21}&
a_{22}& =b_{22}+c_{22}
\end{align}
\begin{flalign*}
a_{11}& =b_{11}&
a_{12}& =b_{12}\\
a_{21}& =b_{21}&
a_{22}& =b_{22}+c_{22}
\end{flalign*}
3.3.
3.3.1.
a11 = b11
a21 = b21
a11 = b11
a21 = b21
a12 = b12
a22 = b22 + c22
(3.6)
a12 = b12
a22 = b22 + c22
Matrices
Entorno array
Para generar matrices tenemos varios entornos. Vamos a ver primero el entorno \begin{array}
\end{array}, que es similar al entorno tabular ya visto antes.
\begin{equation*}
\mathbf{X} = \left(
\begin{array}{ccc}
x_1 & x_2 & \ldots \\
x_3 & x_4 & \ldots \\
\vdots & \vdots & \ddots
\end{array} \right)
\end{equation*}
x1 x2 . . .
X = x3 x4 . . .
..
.. . .
.
.
.
Como en el entorno tabular, al comienzo tenemos que indicar cuántas columnas vamos a
agregar, y en qué posición irá el texto dentro de esa columna. Luego agregamos las columnas
separándolas por &. Al no ser un entorno matemático, este entorno debe ir incluido dentro de
un entorno matemático. En el ejemplo anterior \begin{equation*}. Podemos usar el entorno
array para crear funciones “partidas”, por ejemplo:
\begin{equation*}
|x| = \left\{
\begin{array}{rl}
-x & \text{si } x < 0,\\
0 & \text{si } x = 0,\\
x & \text{si } x > 0.
\end{array} \right.
\end{equation*}
−x si x < 0,
|x| =
0 si x = 0,
x si x > 0.
Para este último caso se puede usar también el entorno cases, siempre que se haya incluido
en el preámbulo el paquete amsmath.
16 de 28
Capı́tulo 3. Fórmulas y Sı́mbolos Matemáticos
3.3.2.
Otros entornos
El conjunto de paquetes AMS trae entornos que permiten crear matrices de forma mas fácil,
con diferentes delimitadores. Por ejemplo matrix sin delimitador, pmatrix con (, bmatrix con
[, Bmatrix con {, vmatrix con |, o Vmatrix con ||. Por ejemplo
\begin{equation*}
\begin{matrix}
1 & 2 \\
3 & 4
\end{matrix} \qquad
\begin{Vmatrix}
p_{11} & p_{12} &
& p_{1n} \\
p_{21} & p_{22} &
& p_{2n} \\
\vdots & \vdots &
& \vdots \\
p_{m1} & p_{m2} &
& p_{mn}
\end{Vmatrix}
\end{equation*}
1 2
3 4
p
11 p12
p21 p22
.
..
.
.
.
pm1 pm2
p1n p2n .. . pmn En estos entornos, al igual que en el entorno array, se pueden usar los comandos \multicolumn
y \multirow que se usaron en el entorno tabular.
3.4.
3.4.1.
Teoremas, Lemas, etc
Teoremas y demostraciones
En esta sección vamos a ver cómo definir entornos para enunciar Teoremas, y que estos
sigan cierta numeración. Empecemos con un ejemplo, supongamos que queremos definir un
entorno \begin{teo} que al invocarlo escriba la palabra Teorema y que siga la numeración
del capı́tulo en el que se encuentra. Para eso escribimos en el preámbulo:
\newtheorem{teo}{Teorema}[chapter]
Si en lugar de que siga la numeración del capı́tulo queremos que siga la de la sección cambiamos chapter por section. La demostración se escribe entre \begin{proof} y \end{proof},
lo cual hace que la demostración quede encerrada entre la palabra “demostración”, o “proof”,
y un sı́mbolo distintivo.
\begin{teo} Sea $x \in mathbb{R}^2...$
\begin{proof}
\end{proof}
\end{teo}
Teorema 3.1. Sea x ∈ R2 ...
Demostración.
El sı́mbolo al final de la demostración se puede cambiar con el comando:
\renewcommand{\qedsymbol}{sı́mbolo}.
17 de 28
Capı́tulo 3. Fórmulas y Sı́mbolos Matemáticos
3.4.2.
Lemas
Si queremos definir un entorno que permita escribir lemas, y que por defecto siga la numeración de los teoremas, escribimos \newtheorem{lem}[teo]{Lema} en el preámbulo. Por ejemplo:
\begin{lem} Sea $f$ continua
\end{lem}
Lema 3.2. Sea f continua
Observemos que el lema se numera con un 3.2 donde el 3 indica el capı́tulo y el 2 se debe
a que continúa la numeración del teorema. Si ahora hacemos:
\begin{lem} Sea $f$ continua
\end{lem}
3.4.3.
Lema 3.3. Sea f continua
Corolarios, Proposiciones, etc
De forma análoga se pueden definir los entornos para los corolarios y proposiciones, por
ejemplo:
\newtheorem{prop}[teo]{Proposici\’on}
\newtheorem{obs}[teo]{Observaci\’on}
\newtheorem{cor}[teo]{Corolario}
Estos entornos siguen la numeración de los teoremas. Supongamos que en el preámbulo hacemos \newtheorem{obs}[subsection]{Observaci\’on}
\begin{obs} Sea $f$ continua
\end{obs}
\begin{obs} Otra observaci\’on
\end{obs}
Observación 3.4.4. Sea f continua
Observación 3.4.5. Otra observación
Ahora las observaciones siguen la numeración de la subsección donde se encuentran. En este
caso, como estamos en la subsección 3.4.3, continúan a 3.4.4 y 3.4.5.
Si usamos el paquete amsthm, declarado en el preámbulo, podemos cambiar el formato en
el que aparecerá el texto dentro de un Teorema, Lema, etc. Para eso hay que agregar, antes
de definirlo, el comando \theoremstyle{definition} si queremos que el tı́tulo del entorno
aparezca en negrita y el resto sin formato, \theoremstyle{plain} si queremos el tı́tulo en
negrita, y el resto en cursiva, o \theoremstyle{remark} para poner el tı́tulo en cursiva, y el
resto sin formato.
18 de 28
Capı́tulo 4
Encabezados y márgenes
En este capı́tulo vamos a configurar márgenes, por medio del paquete fancyhdr. Además del
paquete tenemos que agregar en el preámbulo el comando \pagestyle{fancy}.
4.1.
Márgenes
2
4
5
6
1: Una pulgada +\hoffset
2: Una pulgada + \voffset
3: \oddsidemargin
4: \topmargin
5: \headheight
6: \headsep
7: \textheight
8: \textwidth
9: \marginparsep
10: \marginparwidth
11: \footskip
9
3
8
7
10
11
1
Los valores anteriores pueden ser negativos, y las unidades: in = Pulgadas, cm = Centı́metros, m = Milı́metros, pt = Puntos. Por ejemplo, el documento actual tiene como márgenes:
\oddsidemargin 0.3cm
\textwidth= 17cm
\textheight= 25.5cm
\headsep= 0.5cm
\hoffset= -1cm
\voffset= -2cm
19
Capı́tulo 4. Encabezados y márgenes
4.2.
4.2.1.
Encabezado y pie de página
Encabezado
Para configurar el encabezado tenemos tres comandos que deben ir en el preámbulo:
\lhead{} Para indicar qué irá la izquierda.
\chead{} Para indicar qué irá al centro.
\rhead{} Para indicar qué irá a la derecha.
Supongamos que a izquierda queremos poner el número de página, en el centro el nombre
del capı́tulo en minúscula y negrita y a derecha el de la sección. Eso lo hacemos con:
\lhead{\thepage}, \chead{\bfseries \nouppercase \leftmark}, \rhead{\rightmark}
Si queremos que aparezca una lı́nea horizontal y elegir el tamaño, supongamos 2pt, tenemos
el comando:
\renewcommand{\headrulewidth}{2pt}
4.2.2.
Pie de Página
Para configurar el pie de página tenemos tres comandos análogos:
\lfoot{} Para indicar qué irá a la izquierda.
\cfoot{} Para indicar qué irá al centro.
\rfoot{} Para indicar qué irá a la derecha.
Supongamos que al pie queremos colocar: en el centro el número de página y el total, y a
la derecha un texto. Para eso:
\cfoot{ \thepage \ de \ \pageref{LastPage}}
\rfoot{texto}
Análogamente, si queremos agregar una lı́nea divisoria de 2pt:
\renewcommand{\footrulewidth}{2pt}
4.2.3.
Encabezados distintos para páginas pares e impares
Vamos a usar la siguiente notación:
E
O
L
C
R
H
F
Par
Impar
Izquierda
Centro
Derecha
Encabezado
Pie de página
20 de 28
Capı́tulo 4. Encabezados y márgenes
Y por lo tanto para cambiar los encabezados y pie de página podrı́amos hacer por ejemplo:
\fancyhead[RO,LE]{\bfseries \leftmark}
\fancyfoot[LE,RO]{\thepage}
\fancyfoot[LO,CE]{Gu\’ia de Latex}
\fancyfoot[CO,RE]{\slshape \rightmark}
21 de 28
Capı́tulo 5
Diagramas
En este capı́tulo vamos a ver cómo crear diagramas con el paquete XY, por ejemplo de la
forma:
U
x
(x,y)
y
$
X ×Z Y
p
q
Y
5.1.
/& X
f
g
/
Z
Diagramas de una fila
En general los diagramas van a empezar con el comando \xymatrix@1{}, si éste va a tener
una sola fila, o xymatrix{} si va a tener más. Empecemos con un ejemplo sencillo:
\xymatrix@1{X\ar[r]^a_b
& Y & Z\ar[l]^A }
X
a
b
/Y o
A
Z
Del ejemplo anterior vemos que \ar indica que vamos a poner una flecha, y [r] hacia la
derecha, luego con ^ indicamos qué irá sobre la flecha - podrı́a no haber nada más que la flecha
- y con _ qué irá debajo. Observemos que el origen y el destino de la flecha se separan con &, y
que la flecha que parte de Z, si bien es ^A, en este caso la A aparece abajo. Podemos cambiar el
estilo de la flecha que usamos con \ar@{estilo}[direccion], donde en dirección podemos
poner r (right), l (left) - para \xymatrix{} tenemos además: u (up) y d (down)- y en estilo
podemos poner alguno de los siguientes:
{=>}
{.>}
{:>}
{~>}
{-->}
+3
/
+3
/o /o /o /
_ _ _/
{-}
{}
Los sı́mbolos que se colocan sobre y debajo de las flechas, se alinean de modo de quedar en
el punto medio entre los sı́mbolos precedente y siguiente a la flecha, lo cual produce:
\xymatrix@1{A\times B\times C\times D
\ar[r]^a_b &B}
a
A×B×C ×D
b
/B
Para corregir ese problema, tenemos que indicarle en qué posición queremos que vayan los
sı́mbolos. Para eso podemos elegir nosotros la posición:
22
Capı́tulo 5. Diagramas
/B
+
\xymatrix@1{A\ar[r]^<{+}&B}
\xymatrix@1{A\ar[r]^>{+}&B}
\xymatrix@1{A\ar[r]^-{+}&B}
\xymatrix@1{A\ar[r]^(.6){+}&B}
A
+/
A
A
A
B
/B
+
+
/B
Si lo que queremos es poner un corte en la flecha e ingresar un sı́mbolo ahı́, podemos hacer:
\xymatrix@1{A\ar@{.>}[r]|f&B}
\xymatrix@1{A\ar@{.>}[r]|>{f}&B}
\xymatrix@1{A\ar@{.>}[r]|<{f}&B}
\xymatrix@1{A\ar[r]|\hole & B }
5.1.1.
A
A
Af
A
f
/B
f/ B
/B
/B
Variantes de flechas
Otras posibles variantes (que también sirven para el caso en que hay más de una fila) son:
\xymatrix@1{A\ar@{<->}[r]&B}
\xymatrix@1{A\ar@^{<->}[r]&B}
\xymatrix@1{A\ar@_{<->}[r]&B}
\xymatrix@1{A\ar@2{<->}[r]&B}
\xymatrix@1{A\ar@3{<->}[r]&B}
\xymatrix@1{A\ar@{^{(}->}[r]&B}
\xymatrix@1{A\ar@{|-_{>}}[r]&B}
Ao
Ao
Ao
A ks
A _jt
A
A
/B
/B
/B
+3 B
_*4 B
/B
/B
Observemos que en los últimos dos ejemplos hemos construido la forma que tendrá la flecha
indicando primero qué irá en el extremo izquierdo. Por ejemplo ^{(} para decir que queremos
que vaya un arco, pero elevado sobre el nivel del resto de la flecha, luego - para indicar que en
el medio será una lı́nea, y finalmente > para indicar el sı́mbolo que irá al final.
5.2.
Diagramas de 2 o más filas
Si queremos hacer un diagrama de más de una fila, por ejemplo el que aparece al comienzo
de este capı́tulo, lo que hacemos es usar el comando \xymatrix. Vamos a empezar con un
ejemplo simple:
\xymatrix{
A\ar@{.>}[dr] & {\sum_{i=n}^m {i^2} \\
& {\bullet} & D \ar@{|->}[ul]}
A
Pm
i=n
#
•
i2
cGG
GG
GG
GG
G
D
Observemos que la sintaxis es similar a la de un array, donde cada columna se separa por &,
y cada fila por \\. Las flechas ahora las colocamos con el comando \ar @{estilo}[posición],
donde en estilo se pueden elegir los estilos que se vieron para el caso de una fila, y en posición
indicamos cuál será el final. En el ejemplo la flecha que parte de D sube una fila, por eso el
u, y se desplaza hacia la izquierda un lugar, de ahı́ la l. Si quisiéramos que se desplazara dos
lugares hacia la izquierda y uno hacia arriba pondrı́amos: \ar[ull]. Por ejemplo:
23 de 28
Capı́tulo 5. Diagramas
\xymatrix{
A\ar[dr] & \sum_{i=n}^m i^2
\ar[d]\ar[dr] \\
& {\bullet} & D \ar[ull]}
5.2.1.
A iSGGSSSS
Pm
i2
GG SSS i=n GGG
GG SSS
SSS GGGG
GG
SSS GG
GG
SSS#
G# •
D
Otras flechas
Supongamos que queremos poner flechas curvadas, como en el primer ejemplo de este capı́tulo. Para eso tenemos que agregar @/_/ para curvar hacia abajo, @/^/ para curvar hacia arriba,
o si queremos curvarla aún más en alguna dirección podemos hacer @/_1pc/. Estos parámetros
pueden combinarse con los anteriores, por ejemplo:
\xymatrix{
A\ar@{.>}@/_/[dr] &
B \ar@{|-_{>}}/^/[d] \\
& {\bullet} & D \ar@{|->}[ul]}
A
BlX
' •
D
Ahora ya es claro que el código para el ejemplo del comienzo del capı́tulo es:
\xymatrix{
U \ar@/_/[ddr]_y \ar@/^/[drr]^x
\ar@{.>}[dr]|-{(x,y)}\\
& X \times_Z Y \ar[d]^q \ar[r]_p
& X \ar[d]_f \\
& Y \ar[r]^g & Z}
24 de 28
Capı́tulo 6
Otros tópicos
6.1.
Objetos Flotantes
Los objetos flotantes son objetos como por ejemplo tablas, o imágenes, que se caracterizan
por el hecho de que no pueden ser partidos cuando se termina una página. Dichos objetos tienen
que ser ubicados en una posición dada. Vamos a referirnos en esta sección solamente al entorno
\begin{table}[pos] \end{table}, que tı́picamente se usa para ingresar tablas, y luego poder
hacer con ellas un ı́ndice de tablas, y al entorno \begin{figure}[pos]\end{figure} que
permite agregar figuras. En pos ponemos la posición de la página donde va a ir la figura.
Tenemos entre ellas:
h (here)
t (top)
b (bottom)
p
En
En
En
En
el lugar donde se agrega la imagen o tabla.
la parte superior de la página.
la parte inferior de la página.
una página determinada.
Podemos poner más de una de las opciones anteriores, lo cual significa que LATEX puede
optar entre ellas.
Veamos un ejemplo para el entorno table:
\begin{table}[htb]
\begin{tabular}{c}
Tabla
\end{tabular}
\caption{nombre de la tabla}
\end{table}
El comando \caption{} le agrega un nombre a la tabla; dicho nombre aparecerá en el
listado de tablas.
6.2.
Insertar imágenes
Supongamos que queremos insertar la imagen figura.pdf, centrada, reescalada 50 %, y que
lleve un tı́tulo dado; en el preámbulo incluimos el paquete graphicx, y entonces usamos:
\begin{figure}[ht]
\begin{center}
\includegraphics[scale=.5]{figura.pdf}
\caption{Nombre de la imagen}
25
Capı́tulo 6. Otros tópicos
\end{center}
\end{figure}
6.3.
Índices
LATEX genera de forma automática el ı́ndice, simplemente agregando en el lugar que se desee
que éste aparezca el comando:
\tableofcontents
Si queremos que un determinado capı́tulo o sección no aparezcan simplemente agregamos
dicha sección con un asterisco, por ejemplo \section*{}. Los siguientes comandos crean respectivamente un listado de tablas y un listado de figuras: \listoftables y \listoffigures.
Si queremos agregar una entrada a la lista de capı́tulos, tablas, o figuras, con un determinado tı́tulo, agregamos además el comando:
\addcontentsline{lugar}{unidad}{nombre}.
En lugar indicamos en qué lugar vamos a agregar la entrada; será toc si queremos agregarla como una entrada en la lista de capı́tulos, lof para agregarla a la lista de figuras, o lot
para agregarlo a la lista de tablas. Este comando se puede utilizar en general para agregar cosas
a esas listas. En unidad indicamos si lo vamos a agregar como un capı́tulo aparte (chapter),
como una sección (section) etc, y nombre es el nombre con el que se agregará.
6.4.
6.4.1.
Bibliografı́a y apéndices
Bibliografı́a
La bibliografı́a se agrega entre los comandos:
\begin{thebibliography}{99}
\end{thebibliography}
Cada ı́tem de la bibliografı́a se agrega con el comando \bibitem {etiqueta}, donde etiqueta
será el nombre con el cual identificaremos esa referencia en nuestro documento, por medio del
comando \cite{etiqueta}.
6.4.2.
Apéndice
Para agregar apéndices (esto es, capı́tulos que aparecerán en el ı́ndice con letras en lugar
de números, y que comenzarán con la palabra apéndice), simplemente agregamos el comando
\appendix, antes de los capı́tulos que serán tomados como apéndices, por ejemplo:
\appendix
\chapter{Repaso de...}
26 de 28
Capı́tulo 6. Otros tópicos
6.5.
Crear comandos
Para crear un comando, en el preámbulo del documento usamos la sentencia:
\newcommand{\nombre}[num]{definicion}
Aquı́ el nombre es el nombre del comando que estamos creando, nos referiremos a él como \nombre; num es el número de parámetros que tendrá nuestro comando (de 0 a 9); y en
definición irá la definición del comando que estamos creando.
Una de las aplicaciones más simples de los comandos nuevos creados por nosotros es abreviar
un comando ya existente. Supongamos que queremos abreviar el comando \longleftrightarrow
(←→); para eso agregamos
\newcommand{\lra}{\longleftrightarrow}
Si en el documento ahora hacemos $\lra$, se produce: ←→. Supongamos que queremos crear
un comando que nos permita escribir funciones de modo de pasarle como parámetros el dominio
y el codominio, es decir, por ejemplo: f : A −→ B. Para eso creamos:
\newcommand{\funcion}[2]{#1 \longrightarrow #2}
y nos referimos a ella como $\funcion{A}{B}$, por ejemplo f : A −→ B.
27 de 28
Bibliografı́a
[1] M. Goosens, F. Mittlebach, A. Samarin, The LATEX Companion, Addison-Wesley, 1994.
[2] Helmut Kopka, Patrick W. Daly, A guide to LATEX, Addison-Wesley, 1999.
[3] T. Oetiker, The not so Short Introduction to LATEX, http://www.ctan.org/tex-archive/
info/lshort/english/.
28