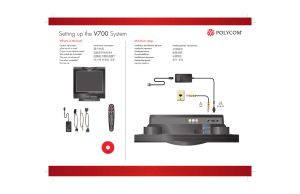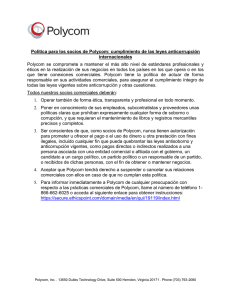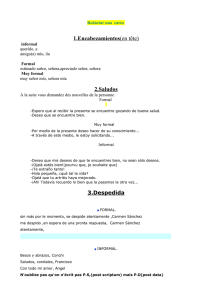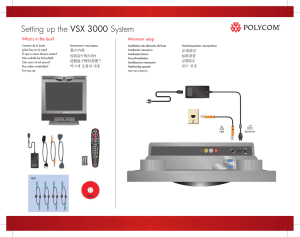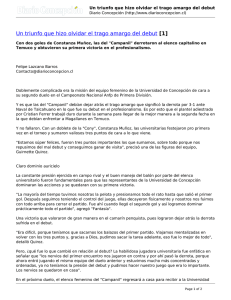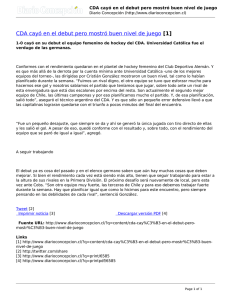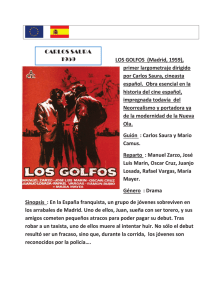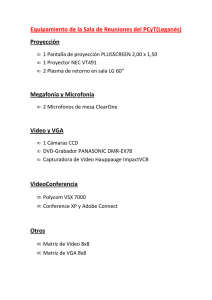Guía del administrador de Polycom
Anuncio

GUÍA DEL ADMINISTRADOR 1.0.1 | Febrero de 2016 | 3725-69532-001A Polycom® RealPresence Debut™ Copyright© 2016, Polycom, Inc. Reservados todos los derechos. Está prohibido reproducir, traducir a otro idioma/formato o transmitir este documento total o parcialmente de cualquier forma o por cualquier medio, electrónico o mecánico, con cualquier propósito, sin la autorización expresa por escrito de Polycom, Inc. 6001 America Center Drive San José, CA 95002 EE. UU. Marcas comerciales Polycom®, el logotipo de Polycom y los nombres y marcas asociados con los productos Polycom son marcas comerciales y/o marcas de servicio de Polycom, Inc., y son marcas comerciales registradas o marcas de derecho consuetudinario en los Estados Unidos y otros países. El resto de marcas comerciales son propiedad de sus respectivos propietarios. No se podrá reproducir ni transmitir ninguna parte del presente documento, de ninguna forma ni por ningún medio, para ningún propósito que no sea el uso personal del propietario, sin el permiso expreso por escrito de Polycom. Exención de responsabilidad Polycom hace todos los esfuerzos razonables para incluir información precisa y actualizada en este documento; no obstante, Polycom no ofrece garantía ni declaración alguna respecto a su precisión. Polycom no asume ninguna obligación ni responsabilidad por errores tipográficos o de otro tipo ni por omisiones en el contenido del presente documento. Limitación de la responsabilidad Polycom y/o sus respectivos proveedores no expresan declaración alguna acerca de la idoneidad de la información contenida en este documento para ningún fin en particular. La información se facilita “tal cual” sin garantía de ningún tipo y está sujeta a cambios sin previo aviso. Todo riesgo que surja de su uso recae en el destinatario. Polycom ni sus respectivos proveedores se responsabilizarán de ninguna manera por daños directos, derivados, incidentales, especiales, punitivos o de otro tipo (incluidos, a titulo enunciativo pero no limitativo, daños por pérdida de beneficios, interrupción del negocio o pérdida de datos comerciales), aunque Polycom haya avisado de la posibilidad de tales daños. Contrato de licencia de usuario final Al instalar, copiar o de otra manera usar el producto de software, usted reconoce expresamente que ha leído el presente contrato y comprende los derechos, obligaciones, cláusulas y condiciones del Contrato de licencia de usuario final (EULA) del producto. El EULA de este producto está disponible en la página de soporte de Polycom para el producto. Información de patentes El producto adjunto puede estar protegido por una o más patentes de los Estados Unidos y extranjeras y/o por solicitudes de patente en trámite propiedad de Polycom, Inc. Software de código abierto usado en este producto Este producto puede contener software de código abierto que puede recibir de Polycom hasta (3) años tras la fecha de distribución del producto o software pertinente a un coste no superior a los gastos de envío o distribución en los que incurra Polycom para hacérselo llegar. Para recibir información del software, así como código de software abierto usado en este producto, póngase en contacto Polycom por correo electrónico en [email protected]. Comentarios de los clientes Nos esmeramos por mejorar la calidad de nuestra documentación y agradecemos sus opiniones y comentarios. Puede mandárnoslos al correo electrónico [email protected]. Soporte de Polycom En el Centro de soporte de Polycom encontrará Contratos de licencia de usuario final, descargas de software, documentos sobre los productos, licencias de los productos, consejos para solucionar problemas, solicitudes de servicio y mucho más. 2 Índice Convenciones utilizadas en la guía . . . . . . . . . . . . . . . . . . . . . . . . . . . . . . . . . . . . 6 Elementos informativos . . . . . . . . . . . . . . . . . . . . . . . . . . . . . . . . . . . . . . . . . . . . . . . . . . . . . . . 6 Convenciones tipográficas . . . . . . . . . . . . . . . . . . . . . . . . . . . . . . . . . . . . . . . . . . . . . . . . . . . . 7 Antes de empezar . . . . . . . . . . . . . . . . . . . . . . . . . . . . . . . . . . . . . . . . . . . . . . . . . . . 8 Destinatarios, finalidad y habilidades requeridas . . . . . . . . . . . . . . . . . . . . . . . . . . . . . . . . . . . 8 Obtener ayuda . . . . . . . . . . . . . . . . . . . . . . . . . . . . . . . . . . . . . . . . . . . . . . . . . . . . . . . . . . . . . . 8 Recursos de Polycom y de socios . . . . . . . . . . . . . . . . . . . . . . . . . . . . . . . . . . . . . . . . . . . 8 La comunidad de Polycom . . . . . . . . . . . . . . . . . . . . . . . . . . . . . . . . . . . . . . . . . . . . . . . . . 9 Introducción al sistema Polycom RealPresence Debut . . . . . . . . . . . . . . . . . . . 10 Sistema Polycom RealPresence Debut . . . . . . . . . . . . . . . . . . . . . . . . . . . . . . . . . . . . . . . . . . 10 Configurar el hardware del sistema . . . . . . . . . . . . . . . . . . . . . . . . . . . . . . . . . . . . . . . . . . . . . 11 Poner pilas al control remoto . . . . . . . . . . . . . . . . . . . . . . . . . . . . . . . . . . . . . . . . . . . . . . 11 Colocar el sistema . . . . . . . . . . . . . . . . . . . . . . . . . . . . . . . . . . . . . . . . . . . . . . . . . . . . . . . 11 Montar el sistema RealPresence Debut en una mesa o sobre una pantalla plana . . 11 Montar el sistema RealPresence Debut en la pared . . . . . . . . . . . . . . . . . . . . . . . . . 12 Encendido y apagado . . . . . . . . . . . . . . . . . . . . . . . . . . . . . . . . . . . . . . . . . . . . . . . . . . . . . . . 14 Prueba automática de encendido (POST) . . . . . . . . . . . . . . . . . . . . . . . . . . . . . . . . . . . . 14 Encender y apagar el sistema RealPresence Debut . . . . . . . . . . . . . . . . . . . . . . . . . . . . 14 Luces indicadoras del sistema RealPresence Debut . . . . . . . . . . . . . . . . . . . . . . . . . . . . . . . 15 Configurar el sistema RealPresence Debut . . . . . . . . . . . . . . . . . . . . . . . . . . . . . . . . . . . . . . 16 Asistente de configuración . . . . . . . . . . . . . . . . . . . . . . . . . . . . . . . . . . . . . . . . . . . . . . . . 16 Configuración de administrador . . . . . . . . . . . . . . . . . . . . . . . . . . . . . . . . . . . . . . . . . . . . 16 Usar la interfaz web del sistema RealPresence Debut . . . . . . . . . . . . . . . . . . . . . . . . . . . 16 Acceder a la interfaz web . . . . . . . . . . . . . . . . . . . . . . . . . . . . . . . . . . . . . . . . . . . . . . 16 Administrar datos de inicio de sesión del sistema . . . . . . . . . . . . . . . . . . . . . . . . . . . 17 Configurar el nombre del sistema . . . . . . . . . . . . . . . . . . . . . . . . . . . . . . . . . . . . . . . . . . . 17 Polycom, Inc. 3 Índice Redes . . . . . . . . . . . . . . . . . . . . . . . . . . . . . . . . . . . . . . . . . . . . . . . . . . . . . . . . . . . . 18 Conectar a la LAN . . . . . . . . . . . . . . . . . . . . . . . . . . . . . . . . . . . . . . . . . . . . . . . . . . . . . . . . . . 18 Indicadores de estado de LAN . . . . . . . . . . . . . . . . . . . . . . . . . . . . . . . . . . . . . . . . . . . . . 18 Configurar los ajustes de red . . . . . . . . . . . . . . . . . . . . . . . . . . . . . . . . . . . . . . . . . . . . . . 19 Configuración de H.323 . . . . . . . . . . . . . . . . . . . . . . . . . . . . . . . . . . . . . . . . . . . . . . . . . . 20 Configuración de SIP . . . . . . . . . . . . . . . . . . . . . . . . . . . . . . . . . . . . . . . . . . . . . . . . . . . . 20 Configurar el sistema para su uso con un servidor de seguridad o NAT . . . . . . . . . . . . . 21 Cruce seguro de firewall NAT H.460 . . . . . . . . . . . . . . . . . . . . . . . . . . . . . . . . . . . . . 22 Conectividad básica de servidor de seguridad/NAT transversal . . . . . . . . . . . . . . . . 23 Establecer velocidades preferidas . . . . . . . . . . . . . . . . . . . . . . . . . . . . . . . . . . . . . . . . . . . . . . 23 Administrar certificados . . . . . . . . . . . . . . . . . . . . . . . . . . . . . . . . . . . . . . . . . . . . . . . . . . . . . . 23 Validación de certificados . . . . . . . . . . . . . . . . . . . . . . . . . . . . . . . . . . . . . . . . . . . . . . . . . 24 Instalar un certificado . . . . . . . . . . . . . . . . . . . . . . . . . . . . . . . . . . . . . . . . . . . . . . . . . . . . 24 Monitores . . . . . . . . . . . . . . . . . . . . . . . . . . . . . . . . . . . . . . . . . . . . . . . . . . . . . . . . . 25 Videoconferencias en alta definición . . . . . . . . . . . . . . . . . . . . . . . . . . . . . . . . . . . . . . . . . . . . 25 Enviar vídeos de alta definición . . . . . . . . . . . . . . . . . . . . . . . . . . . . . . . . . . . . . . . . . . . . 25 Recibir y ver vídeos de alta definición . . . . . . . . . . . . . . . . . . . . . . . . . . . . . . . . . . . . . . . . 25 Utilizar HD de movimiento completo . . . . . . . . . . . . . . . . . . . . . . . . . . . . . . . . . . . . . . . . . 25 Optimizar la visualización de vídeo en un TV de alta definición . . . . . . . . . . . . . . . . . . . . 25 Interfaces HDMI de RealPresence Debut . . . . . . . . . . . . . . . . . . . . . . . . . . . . . . . . . . . . . 26 Compartir contenido con RealPresence Debut . . . . . . . . . . . . . . . . . . . . . . . . . . . . . 26 Dejar de compartir contenido con RealPresence Debut . . . . . . . . . . . . . . . . . . . . . . . . . . 26 Usar ajustes de suspensión para prevenir la remanencia de imágenes . . . . . . . . . . . . . . 27 Micrófono . . . . . . . . . . . . . . . . . . . . . . . . . . . . . . . . . . . . . . . . . . . . . . . . . . . . . . . . . 28 Micrófonos de RealPresence Debut . . . . . . . . . . . . . . . . . . . . . . . . . . . . . . . . . . . . . . . . . . . . 28 Consejos sobre entradas de audio por tipo de micrófono . . . . . . . . . . . . . . . . . . . . . . . . . . . . 28 Micrófono de mesa del sistema RealPresence Debut . . . . . . . . . . . . . . . . . . . . . . . . 28 Medidores de audio . . . . . . . . . . . . . . . . . . . . . . . . . . . . . . . . . . . . . . . . . . . . . . . . . . . . . . . . . 29 Realizar y responder llamadas . . . . . . . . . . . . . . . . . . . . . . . . . . . . . . . . . . . . . . . 30 Configuración de llamada . . . . . . . . . . . . . . . . . . . . . . . . . . . . . . . . . . . . . . . . . . . . . . . . . . . . 30 Establecer la frecuencia de llamada en la interfaz local . . . . . . . . . . . . . . . . . . . . . . . . . . 30 Establecer la frecuencia de llamada en la interfaz web . . . . . . . . . . . . . . . . . . . . . . . . . . 30 Establecer el modo de respuesta automática . . . . . . . . . . . . . . . . . . . . . . . . . . . . . . . . . . 31 Establecer el modo de cifrado . . . . . . . . . . . . . . . . . . . . . . . . . . . . . . . . . . . . . . . . . . . . . . 31 Habilitar Polycom NoiseBlock™ . . . . . . . . . . . . . . . . . . . . . . . . . . . . . . . . . . . . . . . . . . . . 31 Administrar contactos de directorio . . . . . . . . . . . . . . . . . . . . . . . . . . . . . . . . . . . . . . . . . . . . . 32 Importar y exportar contactos . . . . . . . . . . . . . . . . . . . . . . . . . . . . . . . . . . . . . . . . . . . 32 Polycom, Inc. 4 Índice Conectar con el servicio de agenda de Microsoft Exchange Server . . . . . . . . . . . . . . . . . . . . 32 Ver reuniones programadas . . . . . . . . . . . . . . . . . . . . . . . . . . . . . . . . . . . . . . . . . . . . . . . 34 Unirse a reuniones programadas . . . . . . . . . . . . . . . . . . . . . . . . . . . . . . . . . . . . . . . . . . . 34 Realizar una llamada . . . . . . . . . . . . . . . . . . . . . . . . . . . . . . . . . . . . . . . . . . . . . . . . . . . . . . . . 34 Búsqueda . . . . . . . . . . . . . . . . . . . . . . . . . . . . . . . . . . . . . . . . . . . . . . . . . . . . . . . . . . . . . 34 Llamadas recientes . . . . . . . . . . . . . . . . . . . . . . . . . . . . . . . . . . . . . . . . . . . . . . . . . . . . . . . . . 35 Detener e iniciar un vídeo en una llamada . . . . . . . . . . . . . . . . . . . . . . . . . . . . . . . . . . . . . . . 35 Configurar el sistema de forma remota . . . . . . . . . . . . . . . . . . . . . . . . . . . . . . . . 36 Utilizar un servicio de aprovisionamiento . . . . . . . . . . . . . . . . . . . . . . . . . . . . . . . . . . . . . . . . 36 Aprovisionar RealPresence Debut . . . . . . . . . . . . . . . . . . . . . . . . . . . . . . . . . . . . . . . . . . 37 Requisitos previos de aprovisionamiento . . . . . . . . . . . . . . . . . . . . . . . . . . . . . . . . . . 37 Crear un perfil de aprovisionamiento . . . . . . . . . . . . . . . . . . . . . . . . . . . . . . . . . . . . . 37 Configurar automáticamente un servicio de aprovisionamiento . . . . . . . . . . . . . . . . . 38 Configurar manualmente un servicio de aprovisionamiento . . . . . . . . . . . . . . . . . . . . 38 Deshabilitar el servicio de aprovisionamiento . . . . . . . . . . . . . . . . . . . . . . . . . . . . . . . 39 Habilitar el modo RealPresence Cloud . . . . . . . . . . . . . . . . . . . . . . . . . . . . . . . . . . . . . . . 39 Actualizar el servicio RealPresence Cloud . . . . . . . . . . . . . . . . . . . . . . . . . . . . . . . . . 40 Mantener el software actualizado . . . . . . . . . . . . . . . . . . . . . . . . . . . . . . . . . . . . . . . . . . . . . . 40 Actualizar el software desde un dispositivo de almacenamiento USB . . . . . . . . . . . . . . . 40 Actualizar software desde la interfaz web . . . . . . . . . . . . . . . . . . . . . . . . . . . . . . . . . . . . . 41 Exportar e importar ajustes de la interfaz web . . . . . . . . . . . . . . . . . . . . . . . . . . . . . . . . . . . . 41 Exportar ajustes de la interfaz web . . . . . . . . . . . . . . . . . . . . . . . . . . . . . . . . . . . . . . . . . . 41 Importar ajustes de la interfaz web . . . . . . . . . . . . . . . . . . . . . . . . . . . . . . . . . . . . . . . . . . 41 Resolver problemas . . . . . . . . . . . . . . . . . . . . . . . . . . . . . . . . . . . . . . . . . . . . . . . . 42 Botón de restauración en Polycom RealPresence Debut . . . . . . . . . . . . . . . . . . . . . . . . . . . . 42 Restablecer un sistema Polycom RealPresence Debut . . . . . . . . . . . . . . . . . . . . . . . . . . . . . 42 Realizar una restauración de los ajustes de fábrica en el sistema Polycom RealPresence Debut . . . . . . . . . . . . . . . . . . . . . . . . . . . . . . . . . . . . . . . . . . . . . . . . . . . . . . . 43 Buscar la dirección IP de su sistema . . . . . . . . . . . . . . . . . . . . . . . . . . . . . . . . . . . . . . . . . . . . 43 Contacto con el servicio de asistencia técnica . . . . . . . . . . . . . . . . . . . . . . . . . . . . . . . . . . . . 43 Asistencia de soluciones de Polycom . . . . . . . . . . . . . . . . . . . . . . . . . . . . . . . . . . . . . . . . . . . 44 Polycom, Inc. 5 Convenciones utilizadas en la guía Esta guía contiene términos, elementos gráficos y algunas convenciones tipográficas. Si se familiariza dichos términos, elementos gráficos y convenciones, le resultará más fácil realizar las tareas. Elementos informativos La presente guía pueden incluir algunos de los siguientes iconos para llamar su atención sobre información importante. Iconos utilizados en la guía Nombre Icono Descripción Nota El icono de Nota señala información de interés o importante que hace falta para llevar a cabo un procedimiento o para entender un concepto. Precaución El icono de Precaución señala información que hay que conocer para evitar peligros potenciales que podrían afectar al rendimiento del dispositivo, funcionalidades de la aplicación o correcta configuración de funciones. Advertencia Este icono señala una acción que hay que realizar (o evitar) para prevenir problemas que hagan perder información o parámetros de configuración, o que afecten al rendimiento del teléfono, vídeo o red. Información web Este icono señala información complementaria disponible en línea, tales como documentos o descargas en support.polycom.com u otros sitios. Polycom, Inc. 6 Convenciones utilizadas en la guía Convenciones tipográficas A continuación, enumeramos algunas convenciones tipográficas empleadas en las guías de Polycom para distinguir tipos de información textual. Convenciones tipográficas Convención Descripción Negrita Resalta elementos de la interfaz, como menús, selecciones de menús, nombres de diálogos y ventanas, teclas de función, nombres de archivos y de directorios que forma parte de un procedimiento o acción del usuario. También sirve para destacar texto que haya que introducir o teclear. Cursiva Sirve para resaltar texto, mostrar ejemplos de valores o entradas (de esta forma: <ejemplo>), y para mostrar títulos de documentos de referencia disponibles en el sitio web de soporte de Polycom y otros sitios de referencia. Texto azul Se usa para hacer referencias cruzadas a otras secciones dentro del documento y para hiperenlaces a sitios externos y documentos. Courier Este tipo de letra se emplea para fragmentos de código y nombres de parámetros. Polycom, Inc. 7 Antes de empezar La Guía del administrador de Polycom RealPresence Debut está destinada a administradores que tengan que configurar, personalizar, administrar y solucionar los problemas de los sistemas Polycom® RealPresence® Debut. Consulte la documentación del sistema RealPresence Debut antes de instalar el sistema y trabajar con él. Los siguientes documentos relacionados con RealPresence Debut están disponibles en: http://support.polycom.com/PolycomService/support/us/support/video/index.html: ● Consejos rápidos para Polycom RealPresence Debut, que incluye instrucciones para realizar tareas de videoconferencia ● Hoja de configuración ● Notas de la versión ● Notificaciones reglamentarias para Polycom RealPresence Debut, que describe consideraciones legales y sobre seguridad para utilizar Polycom RealPresence Debut Polycom recomienda que registre el número de serie de su sistema RealPresence Debut aquí para futuras consultas. El número de serie del sistema va impreso en la unidad. N.° de serie del sistema: ____________________________________________ Destinatarios, finalidad y habilidades requeridas Los principales destinatarios de esta guía son los administradores que tengan que configurar, personalizar, administrar y solucionar los problemas de los sistemas RealPresence Debut. La guía proporciona conceptos y directrices generales para el administrador del sistema. Polycom espera que el administrador sea un profesional de TI de grado medio con experiencia en administración de sistemas. Obtener ayuda Para obtener más información sobre cómo instalar, configurar y administrar productos Polycom, consulte la sección Documents & Downloads de la página de Soporte de Polycom. Para solicitar servicios de asistencia técnica o mantenimiento, póngase en contacto con su distribuidor de Polycom o visite la página web de Soporte de Polycom support.polycom.com. Recursos de Polycom y de socios Para buscar todas las soluciones de nuestros socios, consulte Polycom Global Strategic Partner Solutions. Polycom, Inc. 8 Antes de empezar La comunidad de Polycom La comunidad de Polycom le permite conocer las últimas novedades del desarrollador y en materia de soporte. Además, puede participar en foros de debate para compartir ideas y resolver problemas con colegas suyos. Para registrarse en la comunidad de Polycom, solo hay que crear una cuenta en línea con Polycom. Una vez iniciada la sesión, puede acceder a personal de asistencia técnica de Polycom y participar en foros de soporte y del desarrollador donde encontrará la última información sobre hardware, software y soluciones de los socios. Polycom, Inc. 9 Introducción al sistema Polycom RealPresence Debut Los siguientes temas describen a grandes rasgos el sistema Polycom RealPresence Debut, incluyendo información sobre la configuración, colocación y puesta en marcha del sistema y de las cámaras: ● Sistema Polycom RealPresence Debut ● Configurar el hardware del sistema ● Colocar el sistema ● Encendido y apagado ● Configurar el sistema RealPresence Debut Sistema Polycom RealPresence Debut El sistema RealPresence Debut es una herramienta de colaboración visual de tecnología punta. Los sistemas RealPresence Debut, dotados de una imagen de vídeo nítida y un sonido claro, proporcionan una interacción natural de videoconferencia mediante la más sólida tecnología de comunicaciones a través de vídeo. Ponemos a su disposición varios sistemas RealPresence Debut que se amoldarán a sus necesidades funcionales y de espacio. Para obtener información sobre especificaciones técnicas, así como descripciones detalladas de las funciones disponibles para los sistemas RealPresence Debut, consulte la documentación del producto en la página de soporte de Polycom. El sistema RealPresence Debut es una herramienta de colaboración mediante vídeo de gran calidad, fácil de utilizar y a un precio asequible para salas de reunión de pequeño tamaño, salas de conferencias y oficinas. Sistema RealPresence Debut Polycom, Inc. 10 Introducción al sistema Polycom RealPresence Debut El sistema RealPresence Debut incluye una cámara integrada y dos micrófonos integrados. Se han limitado las conexiones de cables para simplificar la instalación. Su diseño elegante puede integrarse en la decoración o sacarse fuera de la sala o del edificio para aplicaciones móviles. Configurar el hardware del sistema Este manual proporciona información complementaria a las hojas de configuración incluidas con el sistema y sus componentes opcionales. Cada sistema RealPresence Debut incluye una copia impresa de la hoja de configuración del sistema. Las versiones en formato PDF de estas hojas están disponibles en la página de soporte de Polycom. Poner pilas al control remoto El control remoto del sistema RealPresence Debut funciona con dos pilas AAA que hay que colocar. Para poner o sustituir las pilas del control remoto: 1 Deslice la tapa del compartimento de las pilas que hay debajo del botón . 2 Ponga dos pilas AAA. El sistema RealPresence Debut se envía con un par de pilas AAA. 3 Sustituya la tapa inferior. Colocar el sistema RealPresence Debut es un producto lo suficientemente versátil para adaptarse a cualquier configuración de diversas maneras. Esta sección describe cómo colocar el sistema RealPresence Debut. Montar el sistema RealPresence Debut en una mesa o sobre una pantalla plana Se puede montar el sistema RealPresence Debut encima de una superficie lisa, como un escritorio o un estante, o de una pantalla plana. Polycom recomienda que se monte RealPresence Debut 150 centímetros por encima de un suelo acabado, más o menos a la altura de los ojos de los participantes que se sienten en una sala. Dejar espacio y favorecer la ventilación Mantenga siempre las aberturas para la ventilación libres de obstáculos. Asegúrese de que haya amplitud de espacio delante, encima y debajo del sistema RealPresence Debut para evitar que se sobrecaliente y prevenir golpes accidentales. Para montar el sistema en una mesa: 1 Abra la tapa de fijación (soporte) situada en la parte trasera del sistema y ponga el sistema encima de la mesa. La tapa hace de soporte cuando el sistema se halla en esta posición. 2 Pase los cables del sistema por el agujero de la tapa de fijación para tenerlos ordenados y recogidos. Polycom, Inc. 11 Introducción al sistema Polycom RealPresence Debut Montar el sistema RealPresence Debut en una mesa Para montar el sistema sobre una pantalla plana: 1 Abra la tapa de fijación (soporte) situada en la parte trasera del sistema. 2 Ponga el sistema sobre la pantalla con el lado engomado de la tapa de fijación sujeto a la pantalla. 3 Pase los cables del sistema por el agujero de la tapa de fijación para tenerlos ordenados y recogidos. Montar el sistema RealPresence Debut sobre una pantalla plana Montar el sistema RealPresence Debut en la pared Se puede montar el sistema RealPresence Debut en una pared, por lo menos a 1 metro de un suelo acabado o a la altura de los ojos de los participantes que se sienten en la sala. Las paredes de la sala de conferencia deben ir de solera a solera. Es decir, no debe haber huecos entre el hormigón de una planta y el hormigón de la siguiente. Para cerrar los huecos, deberían emplearse fijaciones para tabiques de yeso resistentes. El grosor del tabique de yeso debería ser de 16 mm o más (lo ideal sería una capa de 16 mm y otra de 12,7 mm unidas) en el interior de la sala, con un grosor de 12,7 mm (o según requieran las normas de construcción locales) apropiado para el exterior de las paredes. Siempre debería haber diferencia de grosor entre los materiales empleados en las partes interior y exterior de las paredes. Dicha diferencia reduce el acoplamiento mecánico (vibración) entre dos capas. En general, un buen grosor para una pared es de 152 mm. Se recomienda usar el “entramado de compensación” para Polycom, Inc. 12 Introducción al sistema Polycom RealPresence Debut la construcción, normalmente un cabecero y pie de 152 mm con montantes de 89 mm acoplados siguiendo un patrón alternativo, uno hacia la parte exterior del pie, el siguiente hacia dentro, y así sucesivamente. En el espacio de la pared debe colocarse un colchón denso de fibra de vidrio o de lana de roca mineral, de entre 10 y 15 cm de grosor (el equivalente de R-11 y R-13). El grosor del colchón no es crítico. Lo fundamental es que debe ir suelto en el espacio de la pared, no compactado para encajar en ella. La pared resultante tendrá un excelente aislamiento acústico del mundo exterior. Puede mejorarse más aún el aislamiento acústico si se coloca una capa adicional a modo de barrera dentro del espacio de la pared. Normalmente, esta barrera estará hecha de un polímero denso, de 3 mm más o menos, y la mejora respecto al sonido que se pierde al atravesar la pared tendrá un factor aproximado de 10. Estos materiales se pueden adquirir de distintos fabricantes. Dejar espacio y favorecer la ventilación Mantenga siempre las aberturas para la ventilación libres de obstáculos. Asegúrese de que haya amplitud de espacio delante, encima y debajo del sistema RealPresence Debut para evitar que se sobrecaliente y prevenir golpes accidentales. Para montar el sistema en la pared: 1 Dibuje una línea horizontal en la pared para marcar la ubicación del soporte de fijación. Tenga en cuenta que esta línea debe estar a nivel para asegurarse de que el sistema RealPresence Debut esté bien montado. Si es necesario, utilice un nivel. 2 Taladre cuatro agujeros de 6 mm en la ubicación deseada de la pared donde quiera colocar el sistema. Los agujeros tienen que estar alineados horizontal y verticalmente con los de la fijación de pared. 3 Introduzca tacos de expansión en los cuatro agujeros. 4 Use un destornillador de estrella (tipo H, tamaño 2) y los tornillos del kit de fijación y atornille la fijación a la pared. 5 Empuje y gire (en un ángulo de 45 grados) el sistema RealPresence Debut para acoplarlo a la fijación de la pared. La fijación debería quedar bloqueada, lo que indica que el sistema está bien sujeto. Montar el sistema RealPresence Debut en la pared Polycom, Inc. 13 Introducción al sistema Polycom RealPresence Debut Encendido y apagado Prueba automática de encendido (POST) Tras su encendido, el sistema RealPresence Debut realiza automáticamente unas comprobaciones del estado del sistema antes de que este se inicialice. Este proceso se conoce como prueba automática de encendido o POST (Power-On Self Test). El estado de la secuencia POST se indica con el indicador LED de la parte frontal del dispositivo. Para obtener más información acerca del significado de los colores del indicador, consulte Luces indicadoras del sistema RealPresence Debut. Una vez completada la secuencia POST sin errores graves, el sistema RealPresence Debut se inicia con normalidad. Los resultados de las pruebas del sistema RealPresence Debut quedan registrados en su memoria. Si aparecen advertencias durante la autoprueba, puede verlas una vez que se haya iniciado el sistema yendo a Configuración > Acerca de en la interfaz local. Si se produce un error grave durante el inicio, el sistema no se iniciará. Póngase en contacto con el servicio de asistencia técnica de Polycom. Encender y apagar el sistema RealPresence Debut El sistema RealPresence Debut se enciende y apaga siguiendo estos pasos: Para encender el sistema RealPresence Debut: 1 Use el cable HDMI para conectar el sistema RealPresence Debut al monitor. 2 Conecte el cable de alimentación al sistema RealPresence Debut o conecte el cable LAN para alimentar el sistema con alimentación a través de Ethernet (PoE). 3 Si no lo está ya, conecte el cable LAN al sistema para tener conectividad de red. Longitud recomendada para el cable LAN Es posible que la intensidad de la señal sea baja si se usa un cable LAN de más de 30 metros para conectar RealPresence Debut. Polycom recomienda utilizar un concentrador Ethernet con alimentación externa o un conmutador PoE para limitar la longitud del cable LAN a menos de 30 metros. Para apagar el sistema RealPresence Debut: » Desconecte el cable de alimentación del sistema RealPresence Debut o desconecte el cable LAN si el sistema funciona con PoE. Polycom, Inc. 14 Introducción al sistema Polycom RealPresence Debut Luces indicadoras del sistema RealPresence Debut El LED de la parte frontal del sistema RealPresence Debut proporciona la siguiente información. Indicador luminoso Estado del sistema Desactivar El sistema está apagado. Luz azul intermitente Durante una secuencia POST, no se produce ningún error y las pruebas son correctas. El sistema continúa parpadeando en azul y se inicializa una vez completada la secuencia, siempre que no se produzca ningún error grave. Luz ámbar intermitente Durante una secuencia POST, se produjo una advertencia de error en al menos una de las pruebas. El sistema continúa parpadeando en ámbar pero se inicializa una vez completada la secuencia, siempre que no produzca ningún error grave. Luz roja intermitente Durante una secuencia POST, se produjo un error grave en al menos una de las pruebas. El sistema continúa parpadeando en rojo y no se iniciará. Luz roja fija El cable de red está desconectado o no se pudo realizar el registro para aprovisionamiento, SIP o H.323. Luz azul fija El sistema se está inicializando. El sistema está activado. Luz azul intermitente El sistema ha recibido una señal de IR (infrarrojos). El sistema está recibiendo una llamada. Luz ámbar fija El sistema está en modo de suspensión. Alternancia de luz azul y ámbar El sistema se encuentra en el modo de actualización de software. El sistema se encuentra en el modo de restauración de fábrica. Luz ámbar intermitente rápida El sistema se está apagando. Luz verde fija El sistema se encuentra en una llamada. Modos de funcionamiento de Polycom RealPresence Debut RealPresence Debut tiene dos modos de funcionamiento: ● Modo Empresa Se pueden configurar los ajustes de RealPresence Debut de manera manual o automática. Se pueden configurar manualmente el registro y las llamadas con un equipo selector (gatekeeper) H.323 o un servidor SIP. Encontrará más información sobre la configuración manual de un RealPresence Debut en Redes. También se puede registrar RealPresence Debut con un servidor de aprovisionamiento Polycom como un sistema Polycom® RealPresence® Resource Manager. Encontrará más información sobre cómo registrar un RealPresence Debut con un servicio de aprovisionamiento en Utilizar un servicio de aprovisionamiento. ● Modo RealPresence Cloud Un proveedor de servicio configura RealPresence Debut con un servicio de aprovisionamiento. Debe habilitar RealPresence Debut para acceder al servicio Polycom® RealPresence Cloud®. Encontrará más información sobre cómo habilitar RealPresence Cloud en Habilitar el modo RealPresence Cloud. Polycom, Inc. 15 Introducción al sistema Polycom RealPresence Debut Configurar el sistema RealPresence Debut Esta sección describe cómo configurar el sistema RealPresence Debut usando el asistente de configuración, que le guiará por los pasos iniciales. También explica cómo acceder a ajustes administrativos en las interfaces local y web. Asistente de configuración Al encender el sistema por primera vez, el asistente de configuración le guiará a través de los requisitos mínimos de configuración para realizar una llamada. Puede ejecutar el asistente de configuración o ver las pantallas de configuración. Para moverse por las pantallas en la interfaz local o introducir información, puede usar el control remoto y el teclado en pantalla. Al llegar a un campo de texto, pulse el botón Seleccionar del control remoto para hacer que aparezca el teclado en pantalla. El teclado en pantalla aparecerá automáticamente cuando llegue al campo Nombre del sistema durante el asistente de configuración. Tenga en cuenta que la interfaz local solo incluye las pantallas de configuración imprescindibles para conectar el sistema. La mayoría de los ajustes administrativos solo están disponibles en la interfaz web. El asistente de configuración está disponible durante la configuración inicial, después de restablecer el sistema y eliminar sus ajustes, después de utilizar el botón de restauración o tras habilitar el modo RealPresence Cloud. Configuración de administrador Tras ejecutar el asistente de configuración, se pueden ver o cambiar los ajustes del sistema accediendo a la interfaz web. La interfaz local cuenta con un subconjunto de ajustes de administración disponibles en la interfaz web. Si habilita un servicio de aprovisionamiento, los ajustes aprovisionados por el sistema Polycom RealPresence® Resource Manager se verán como ajustes de solo lectura en la interfaz web. Para obtener más información sobre el aprovisionamiento automático, consulte Polycom RealPresence Resource Manager System Operations Guide (Guía de operaciones del sistema Polycom RealPresence Resource Manager). Usar la interfaz web del sistema RealPresence Debut Puede configurar, administrar y supervisar los sistemas Polycom Debut desde un PC con conexión a Internet mediante la interfaz web del sistema. La interfaz web admite los siguientes exploradores de Internet: ● Microsoft® Internet Explorer®, versión 10 o 11 ● Google Chrome™ 46.0.2490.86 ● Mozilla® Firefox® 42.0 ● Apple® Safari® 9 Acceder a la interfaz web Utilice la interfaz web del sistema RealPresence Debut para realizar la mayor parte de las llamadas y tareas de configuración en el sistema local. Polycom, Inc. 16 Introducción al sistema Polycom RealPresence Debut Para acceder al sistema utilizando la interfaz web: 1 En la barra de direcciones de un explorador web, introduzca la dirección IP del sistema, por ejemplo, https://10.11.12.13. 2 Cuando no se establece una contraseña, aparece automáticamente la interfaz web. Al establecer una contraseña, introduzca el ID de admin como nombre de usuario (el predeterminado es admin), la contraseña del administrador y haga clic en Iniciar sesión. Administrar datos de inicio de sesión del sistema Se puede administrar la información para iniciar sesión en el sistema RealPresence Debut desde la interfaz web. Acceso local implica utilizar un sistema RealPresence Debut a través de la interfaz local. Para configurar los datos de inicio de sesión del sistema: 1 En la interfaz web, vaya a Configuración de administrador > Contraseña. 2 Configure las siguientes opciones. El orden en que se muestran difieren de una interfaz a otra. Opción Descripción Contraseña anterior Indica la contraseña existente para la cuenta del administrador que se usa al iniciar sesión en el sistema a través de la interfaz web. Al crear una contraseña por primera vez, deje este ajuste en blanco. Una vez establecida la contraseña, debe introducirse al acceder a la interfaz web. La contraseña no puede contener espacios ni más de 40 caracteres. Las contraseñas distinguen entre mayúsculas y minúsculas. Contraseña nueva Indica una contraseña nueva. Confirmar contraseña Confirma la nueva contraseña Configurar el nombre del sistema El nombre del sistema aparece en la pantalla del sitio remoto al hacer una llamada. Limitaciones del nombre del sistema No se puede configurar el Nombre del sistema cuando está habilitado el modo de aprovisionamiento de RealPresence Debut. Para configurar un nombre del sistema: 1 En la interfaz web, vaya a Configuración de servidor > Aprovisionamiento y seleccione Deshabilitar para desactivar el modo de aprovisionamiento. 2 En la interfaz web, vaya a Configuración del sistema > General. 3 Escriba un nombre en el campo Nombre del sistema y haga clic en Enviar. Polycom, Inc. 17 Redes Antes de empezar a configurar las opciones de red, cerciórese de que la red está preparada para videoconferencias. Polycom ofrece servicios contractuales de disponibilidad de alta definición. Para obtener más información, póngase en contacto con su distribuidor de Polycom. Los temas de esta sección abarcan tipos de redes usadas en todo el mundo, pero téngase en cuenta que no todas las redes están disponibles en todos los países. Para empezar a configurar su red, consulte los siguientes temas: ● Conectar a la LAN ● Establecer velocidades preferidas ● Administrar certificados Conectar a la LAN Debe conectar el sistema a una LAN para hacer cualquiera de las siguientes cosas con su sistema RealPresence Debut: ● Realizar llamadas H.323 o SIP ● Registrarse en un sistema de administración ● Acceder a la interfaz de web Indicadores de estado de LAN El conector de LAN del sistema RealPresence Debut tiene dos luces que indican el estado de la conexión y el tráfico. Indicador luminoso Estado de la conexión Las dos luces apagadas Hay conexión 10/100 Base-T ni tráfico de red. Luces verde y amarilla encendidas Conexión 10/100 Base-T. Luz verde encendida y luz amarilla intermitente Hay conexión 10/100 Base-T con tráfico de red. Polycom, Inc. 18 Redes Configurar los ajustes de red Se pueden configurar los ajustes de red para los sistemas RealPresence Debut. Para configurar los ajustes de red del sistema RealPresence Debut: 1 Lleve a cabo una de estas acciones: En la interfaz local, vaya a Configuración > Red > Red LAN. En la interfaz web, vaya a Configuración del sistema > Configuración de red. 2 Configurar la configuración de red IPv4 en la interfaz web. Opción Descripción Modo DHCP Cuando se configura en DHCP, se obtiene automáticamente la dirección IP del sistema. Cuando se configura en IP estática, permite introducir manualmente la dirección IP, la máscara de subred, la puerta de enlace y el DNS. Dirección IP Especifica la dirección IP del sistema. Si el sistema no obtiene automáticamente una dirección IP, introduzca una aquí. Este campo está deshabilitado cuando el modo DHCP es DHCP. Máscara de subred Muestra la máscara de subred asignada actualmente al sistema. Si el sistema no obtiene automáticamente una mascara de subred, introduzca una aquí. Este campo está deshabilitado cuando el modo DHCP es DHCP. Puerta de enlace Muestra la puerta de enlace asignada actualmente al sistema. Si el sistema no obtiene automáticamente una dirección IP de la puerta de enlace, introduzca una aquí. Este campo está deshabilitado cuando el modo DHCP es DHCP. DNS Muestra los servidores DNS asignados actualmente al sistema. Este campo está deshabilitado cuando el modo DHCP es DHCP. Configurar los siguientes ajustes de red en la interfaz local. Opción Descripción Red LAN DHCP o Estática. Al seleccionar la opción Estática, aparecen más ajustes: Dirección IP Máscara de subred Puerta de enlace Servidor DNS Polycom, Inc. 19 Redes Configuración de H.323 Si su red utiliza un equipo selector (gatekeeper), el sistema puede registrar automáticamente su nombre y extensión H.323. Esto permite a los demás llamar al sistema introduciendo el nombre o la extensión H.323 en lugar de la dirección IP. RealPresence Debut no admite que se habiliten los dos protocolos, H.323 y SIP RealPresence Debut no admite que se habiliten los dos protocolos, H.323 y SIP. Si ambos protocolos están habilitados por un servicio de aprovisionamiento durante el aprovisionamiento del sistema, el protocolo SIP tiene más prioridad que el protocolo H.323 y se utilizará al realizar llamada. Para especificar la configuración de H.323: 1 En la interfaz web, vaya a Configuración de servidor > Servidor de llamadas. 2 Configure estas opciones. Opción Descripción Protocolo de comunicación Especifica el protocolo de registros. Seleccione H.323. Habilitar registro H.323 Permite la visualización y configuración de las opciones de H.323. Dirección del equipo selector Dirección de equipo selector que está usando la red. Nombre de H.323 Especifica el nombre que los equipos selectores (gatekeepers) y puertas de enlace emplean para identificar este sistema. Realice llamadas punto a punto mediante los nombres de H.323 si ambos sistemas están registrados en un equipo selector. El nombre de H.323 es el mismo que el nombre de sistema, a no ser que lo modifique. El plan de marcación de la organización puede definir los nombres que puede utilizar. Extensión H.323 (E.164) Permite a los usuarios realizar llamadas punto a punto utilizando la extensión si ambos sistemas están registrados en un equipo selector, y especifica la extensión que los equipos selectores y las puertas de enlace emplean para identificar este sistema. El plan de marcación de la organización puede definir las extensiones que puede utilizar. Configuración de SIP Si la red admite el Protocolo de inicio de sesión (SIP), utilícelo para conectar las llamadas IP. El protocolo SIP se ha adaptado ampliamente para las comunicaciones de voz y la videoconferencia básica por IP, sin embargo, muchas de las capacidades avanzadas de videoconferencia aún no se han estandarizado. Asimismo, muchas de las capacidades dependen del servidor SIP. Para especificar las configuraciones de SIP: 1 En la interfaz web, vaya a Configuración de servidor > Servidor de llamadas. 2 Configure estas opciones. Polycom, Inc. 20 Redes Opción Descripción Protocolo de comunicación Especifica el protocolo de registros. Seleccione SIP. Protocolo de transporte Indica el protocolo que emplea el sistema para las señales SIP. La infraestructura de red SIP en que funciona el sistema RealPresence Debut determina el protocolo necesario. TCP: proporciona transporte fiable a través de TCP para la señal SIP. UDP: proporciona el transporte de mayor esfuerzo a través de UDP para la señal SIP. TLS: proporciona la comunicación segura de la señal SIP. TLS solo está disponible si el sistema está registrado con un servidor SIP que admite TLS. Si elije este ajuste, el sistema ignora el puerto 5060 de TCP/UDP. Seleccione TLS si desea codificar las llamadas SVC. Habilitar registro de SIP Permite la visualización y configuración de los ajustes de SIP. Servidor proxy Indica la dirección IP o nombre FQDN de DNS del servidor proxy SIP. De manera predeterminada para el TCP, la señal SIP se envía al puerto 5060 del servidor proxy. De manera predeterminada para el TLS, la señal SIP se envía al puerto 5061 del servidor proxy. Dominio Especifica el dominio del servidor proxy SIP. Dirección para iniciar sesión Especifica la dirección SIP o el nombre SIP del sistema, por ejemplo, [email protected]ñía.com. Si deja en blanco este campo, se utilizará la dirección IP del sistema para la autenticación. Nombre de usuario de autenticación Especifica el nombre de usuario que se debe usar para la autenticación cuando se registra con un servidor proxy SIP, por ejemplo, mariaRubio. Si el servidor proxy SIP requiere autenticación, no pueden dejarse en blanco ni este campo ni el de la contraseña. Contraseña Indica la contraseña asociada con el nombre de usuario que sirve para autenticar el sistema en el servidor proxy. La contraseña puede tener hasta 47 caracteres de longitud. Configurar el sistema para su uso con un servidor de seguridad o NAT Un servidor de seguridad (firewall) protege la red IP de una organización controlando el tráfico de datos desde fuera de la red. A menos que el servidor de seguridad esté diseñado para funcionar con equipos de videoconferencia H.323, deberá configurar el sistema y el servidor de seguridad para permitir el tráfico de la videoconferencia de fuera a dentro de la red y viceversa. Los entornos de red NAT (Network Address Translation, traducción de direcciones de red) utilizan direcciones IP internas privadas para los dispositivos que se encuentran dentro de la red, pero utilizan una dirección IP externa para permitir que los dispositivos de la LAN se comuniquen con otros dispositivos fuera de la LAN. Si el sistema está conectado a una red LAN que utiliza NAT, necesitará introducir la Dirección (WAN) externa NAT para que el sistema se comunique fuera de la LAN. Para configurar el sistema de modo que funcione con un servidor de seguridad o NAT: 1 En la interfaz web, vaya a Administrador Configuración > Configuración de NAT. Polycom, Inc. 21 Redes 2 Configure estas opciones. Opción Descripción Modo NAT Indica si el sistema debe detectar la dirección (WAN) externa NAT: • Si el sistema no utiliza una red NAT o está conectado a la red IP por medio de una red privada virtual (VPN), seleccione Desactivar. • Si no conoce la dirección (WAN) externa NAT, seleccione Automática. • Si no conoce la dirección (WAN) externa NAT, seleccione Manual. Dirección IP NAT Indica la dirección (WAN) externa NAT. Este campo está deshabilitado cuando el modo NAT está configurado en Automática. Cruce seguro de firewall H.460 Permite al sistema utilizar un cruce seguro de firewall (servidor de seguridad) basado en H.460 para llamadas IP. Para obtener más información, consulte Cruce seguro de firewall NAT H.460. Puertos TCP de H.323 Puertos multimedia Indica el valor de inicio para la serie de puertos TCP y multimedia utilizados por el sistema. El sistema establece automáticamente la serie de puertos según el valor de inicio establecido. Nota: Para permitir el tráfico H.323, deberá además abrir el puerto TCP 1720 del servidor de seguridad. En entornos protegidos por un servidor de seguridad, los administradores del servidor de seguridad pueden optar por limitar el acceso a las conexiones TCP únicamente. A pesar de que TCP es un método de entrega de datos preciso y fiable que incluye comprobación de errores, no es un método rápido. Por este motivo, las emisiones continuas de medios en tiempo real suelen emplear UDP, que ofrece velocidad pero no necesariamente precisión. Se recomiendan servidores de seguridad Los sistemas distribuidos fuera de un servidor de seguridad son potencialmente vulnerables frente al acceso no autorizado. Visite la sección de seguridad de Polycom del centro de información Knowledge Base en support.polycom.com para obtener la información más reciente relativa a seguridad. También puede registrarse para recibir actualizaciones y asesoramiento por correo electrónico de forma periódica. Cruce seguro de firewall NAT H.460 Puede configurar los sistemas RealPresence Debut para utilizar el cruce seguro de servidor de seguridad (firewall) H.460.18 y H.460.19 basado en estándares, que permite a los sistemas de vídeo establecer más fácilmente conexiones IP a través de servidores de seguridad. Para usar este cruce seguro, configure los sistemas RealPresence Debut y servidores de seguridad de la siguiente forma: 1 Habilite el cruce seguro de servidor de seguridad en el sistema RealPresence Debut. a En la interfaz web, vaya a Configuración de administrador > Configuración de NAT. b Seleccione Habilitar para la opción Cruce seguro de firewall H.460. 2 Registre el sistema RealPresence Debut en un dispositivo Polycom Video Border Proxy™ (VBP®) externo de cruce seguro de servidor de seguridad que admita los estándares H.460.18 y H.460.19. Polycom, Inc. 22 Redes Conectividad básica de servidor de seguridad/NAT transversal La conectividad básica de servidor de seguridad/NAT transversal permite a los sistemas RealPresence Debut conectar con soluciones RealPresence basadas en SIP mediante controladores de borde de sesión (SBC) de RealPresence® Access Director™. Un sistema RealPresence Debut se conecta al RealPresence Access Director como punto final de empresa remoto. El punto final de empresa remoto se registra en la infraestructura SIP de la empresa y se conecta con un punto final de empresa interno a través del servidor de seguridad (firewall) de la empresa. Si desea más detalles sobre el uso y configuración de RealPresence Access Director junto con esta función, consulte la documentación sobre RealPresence Access Director en la página de Soporte de Polycom. Establecer velocidades preferidas Para configurar las velocidades de llamada: ● En la interfaz web, vaya a Configuración del sistema > Call Settings > Frecuencia de llamada y seleccione la frecuencia deseada. ● En la interfaz local, vaya a Sistema Configuración > General > Frecuencia de llamada y seleccione la frecuencia deseada. Administrar certificados Si su organización ha implantado una infraestructura de claves públicas (PKI) para conexiones seguras entre dispositivos de su red, Polycom le recomienda que entienda bien la administración de certificados y cómo se aplica a los sistemas RealPresence Debut antes de integrarlos con la PKI. Los sistemas RealPresence Debut pueden utilizar certificados para autenticar conexiones de red hasta y desde el sistema RealPresence Debut. También otras aplicaciones web pueden usar certificados, como se puede observar al navegar por Internet. El sistema utiliza técnicas de configuración y administración típicas de PKI para administrar certificados y solicitudes de firma de certificado. Los sistemas RealPresence Debut pueden generar solicitudes de certificados (CSR) que luego pueden remitirse a una autoridad de certificación (AC) para que le confiera carácter oficial. La autoridad de certificación es la entidad de confianza que emite, o firma, certificados digitales para otros. Una vez firmado por esta autoridad, puede instalarse el certificado en RealPresence Debut para usarse en todas las conexiones TLS empleadas por el sistema. Los sistemas RealPresence Debut admiten, y normalmente requieren, que se genere y utilice un certificado de servidor en formato .pem al usarse en un entorno con una infraestructura PKI totalmente implantada. El servidor web del sistema RealPresence Debut presenta este certificado tras recibir solicitudes de conexión de exploradores intentando conectarse a la interfaz web del sistema RealPresence Debut. Cuando se utilizan sistemas RealPresence Debut en un entorno que no tiene una infraestructura PKI totalmente implantada, no hace falta instalar estos certificados porque todos los sistemas RealPresence Debut generan automáticamente certificados autofirmados que pueden utilizarse para establecer conexiones TLS seguras. No obstante cuando sí hay una infraestructura PKI totalmente implantada, esta no confía en los certificados autofirmados por lo que deben utilizarse certificados firmados. Polycom, Inc. 23 Redes Validación de certificados Los certificados se autorizan externamente cuando están firmados por la AC. Los certificados se pueden validar automáticamente cuando se utilizan para establecer una conexión de red autenticada. Para realizar esta validación, el sistema RealPresence Debut debe tener certificados instalados para todas las autoridades de certificación que formen parte de la cadena de confianza. Una cadena de confianza es la jerarquía de autoridades de certificación que han emitido certificados, desde el dispositivo que se está autenticando, pasando por las AC intermedias que han emitido certificados hasta las diversas autoridades que se remontan a la AC raíz, que se conoce como autoridad certificadora de confianza. Un intercambio de certificados se realiza entre un servidor y un cliente, y ambos son homólogos. Cuando un usuario accede a la interfaz web de un sistema RealPresence Debut, el sistema RealPresence Debut es el servidor y el explorador web es la aplicación cliente. Instalar un certificado Se puede instalar un certificado en el sistema RealPresence Debut. Para instalar un certificado: 1 En la interfaz web, vaya a Configuración de administrador > Certificado y haga clic en Importar. 2 Haga clic en Seleccionar archivo para buscar y seleccionar un certificado .pem. Se puede instalar un certificado de servidor que haya firmado una AC tras haberse generado previamente como CSR, o instalar un certificado de CA que necesite el sistema para validar un certificado recibido de otro sistema. El sistema comprueba los datos del certificado y lo añade a la lista. Si no ve el certificado en la lista, significa que el sistema fue incapaz de reconocer el certificado. A veces, este proceso se denomina instalación de un certificado. Cuando se añade un certificado de AC al sistema, este se convierte en un certificado de confianza con el objetivo de validar certificados de homólogos. Agregar certificado de servidor antes de usar la interfaz web Si no añade el certificado de servidor para el sistema antes de utilizar la interfaz web, es posible que reciba mensajes de error de su explorador en los que se indique que el certificado de seguridad para el sitio web “Polycom” no se puede verificar. La mayoría de exploradores permiten al usuario continuar una vez mostrada esta advertencia. Consulte la sección Ayuda de su explorador para ver instrucciones sobre cómo se hace. Polycom, Inc. 24 Monitores En los temas de esta sección se detallan las videoconferencias en alta definición y cómo configurar los monitores del sistema. Videoconferencias en alta definición Los sistemas Polycom RealPresence Debut disponen de las siguientes funciones de alta definición (HD): ● Enviar vídeos de personas o contenido al sitio remoto en alta definición ● Recibir y mostrar vídeos del sitio remoto en alta definición ● Mostrar vídeos del sitio local en alta definición ● HD de movimiento completo Enviar vídeos de alta definición Los sistemas Polycom RealPresence Debut con capacidad para alta resolución pueden enviar vídeos en formato panorámico de alta definición. Recibir y ver vídeos de alta definición Cuando el sitio remoto envía vídeo en alta definición, el sistema RealPresence Debut con capacidad de alta definición y un monitor de alta definición pueden mostrar el vídeo en formato panorámico de alta definición. Los sistemas RealPresence Debut con capacidad 1080 pueden recibir formato progresivo 1080p y visualizar formato progresivo 1080p o entrelazado 1080i. El vídeo del sitio local se muestra en formato de alta definición cuando se utiliza una fuente de vídeo de alta definición y un monitor de alta definición. El vídeo de sitio local se muestra en definición estándar si el sistema se encuentra en una llamada de dicha definición o de resolución inferior. Utilizar HD de movimiento completo Con los sistemas RealPresence Debut Series, Polycom sube el listón de la calidad audiovisual. Poder ver a los participantes con una resolución de 1080p 30 fps o HD de movimiento completo eleva la imagen a un nuevo nivel de realismo. La alta definición de movimiento completo proporciona una imagen nítida y vibrante y un sonido impecable que hacen posible esa sensación de «estar en la misma sala». Optimizar la visualización de vídeo en un TV de alta definición Cuando se utiliza un televisor como monitor, algunos ajustes del televisor de alta definición podrían interferir con la reproducción de vídeo o la calidad de las llamadas. Para evitar este posible problema, desactive en el menú del televisor de alta definición todas las mejoras de sonido, como el «sonido envolvente». Polycom, Inc. 25 Monitores Además, muchos televisores de alta definición cuentan con un modo de baja latencia, llamado «modo juego», que podría reducir la latencia de audio y vídeo. El «modo juego» suele estar desactivado de forma predeterminada, pero la calidad podría mejorar si lo encendiese. Por último, antes de conectar el sistema RealPresence Debut a un televisor, compruebe que está configurado para reproducir todo el espectro de píxeles. Este ajuste, conocido como «ajustar pantalla» o «píxel a píxel», permite que se reproduzca la imagen HD al completo. El nombre concreto del ajuste del monitor varía en función del fabricante. Interfaces HDMI de RealPresence Debut El sistema RealPresence Debut incluye dos interfaces HDMI: una para compartir contenido por cable y otra para conectar el monitor. RealPresence Debut solo admite conexiones HDMI a HDMI; el sistema no admite conversiones, como conexiones de cable VGA a HDMI. La interfaz HDMI para compartir contenido admite streaming. Compartir contenido desde dispositivos informáticos personales hace referencia a compartir contenido usando un PC con conexión HDMI, Polycom RealPresence Desktop o Polycom RealPresence Mobile. La conexión del monitor HDMI admite la conexión con la interfaz local. Además de la conexión HDMI, el altavoz debe tener un altavoz integrado. Para un mejor resultado, Polycom recomienda usar las resoluciones de entrada de la interfaz. Entrada Resolución HD 1920 x 1080p HD 1280 x 720p XGA 1024 x 768p WXGA 1280 x 768 SVGA 800 x 600 Compartir contenido con RealPresence Debut Se puede compartir contenido con un sistema RealPresence Debut desde un dispositivo informático personal mediante una conexión HDMI por cable. Para compartir contenido usando una conexión HDMI por cable: » Conecte el cable HDMI a un dispositivo informático personal y al sistema RealPresence Debut. Conectar siempre el cable HDMI Cuando el cable HDMI esté conectado a un dispositivo informático personal y al sistema RealPresence Debut pero no se comparta contenido, para empezar a hacerlo, debe desconectar la conexión HDMI de RealPresence Debut y volver a conectar HDMI a RealPresence Debut. Dejar de compartir contenido con RealPresence Debut Se puede dejar de compartir contenido con un sistema RealPresence Debut desde un dispositivo informático personal usando una conexión HDMI por cable. Polycom, Inc. 26 Monitores Para dejar de compartir contenido usando una conexión HDMI por cable: Desconecte el cable HDMI del dispositivo informático personal y del sistema RealPresence Debut. Usar ajustes de suspensión para prevenir la remanencia de imágenes Los monitores y los sistemas RealPresence Debut proporcionan ajustes de pantalla que ayudan a prevenir la remanencia de imágenes. Los televisores de plasma pueden ser particularmente vulnerables a este problema. Consulte la documentación del monitor o del fabricante para obtener recomendaciones e instrucciones específicas. Las siguientes indicaciones le ayudarán a evitar la remanencia de imágenes: ● Asegúrese de que no se muestran imágenes estáticas durante largos periodos de tiempo. ● Ajuste el tiempo para que el sistema entre en modo de suspensión en 30 minutos o menos. Para especificar un valor de suspensión, vaya a Configuración del sistema > General > Tiempo antes de suspensión. ● Tenga en cuenta que las reuniones de más de una hora de duración sin mucho movimiento pueden tener el mismo efecto que una imagen estática. ● Pruebe a reducir los ajustes de nitidez, brillo y contraste del monitor, en caso de que estén en los valores máximos. Polycom, Inc. 27 Micrófono Esta sección ubica las entradas de audio y explica los ajustes de audio a los que se puede acceder desde la interfaz web. ● Micrófonos de RealPresence Debut ● Consejos sobre entradas de audio por tipo de micrófono ● Medidores de audio Micrófonos de RealPresence Debut El sistema RealPresence Debut presenta dos micrófonos incorporados y una entrada disponible para micrófono. Consejos sobre entradas de audio por tipo de micrófono Asegúrese de que el sistema RealPresence Debut está apagado antes de conectarle dispositivos de audio. Micrófono de mesa del sistema RealPresence Debut Puede comprar el RealPresence Debut con un conjunto de mesa con tres micrófonos que abarcan 360°. El micrófono de mesa se conecta a la entrada de micrófono del sistema RealPresence Debut. Para obtener una óptima calidad de sonido, haga lo siguiente: ● Coloque el conjunto de micrófonos en una superficie dura y plana (mesa, pared o techo) libre de obstáculos, de modo que el sonido se dirija directa y correctamente a los elementos de micrófono. ● Coloque el conjunto de micrófonos cerca de la persona más próxima al monitor. La siguiente tabla describe el estado de los indicadores del micrófono de mesa del sistema RealPresence Debut. Estado Indicación de estado de micrófono Apagado No hay llamada Verde En una llamada, micrófono activado Rojo Micrófono desactivado Polycom, Inc. 28 Micrófono Medidores de audio Los medidores de audio de la interfaz de usuario le permiten identificar los canales izquierdo y derecho. Los medidores indican también los niveles de señal máximos. Establezca los niveles de señal de forma que los valores máximos se sitúen entre +3 dB y +7 dB para discurso y material de programa normales. Los valores máximos esporádicos de +12 dB a +16 dB para ruidos esporádicos altos son aceptables. Si observa +20 en el medidor de audio, la señal de audio es 0 dBFS y es posible que el audio se distorsione. Después de haber configurado el sistema, pruebe su configuración y realice una llamada de prueba. Para probar el audio: 1 En la interfaz web, vaya a Diagnóstico > Prueba de medidor de audio. 2 Sople suavemente en las patillas derecha e izquierda del micrófono al mismo tiempo que observa los medidores de barras para identificar las entradas derecha e izquierda. 3 Pruebe los altavoces para revisar el volumen y verificar que los cables de audio están conectados. Polycom, Inc. 29 Realizar y responder llamadas Antes de empezar a usar el sistema RealPresence Debut, configure las opciones del mismo y los ajustes de llamada. Las pantallas de Configuración del sistema proporcionan acceso a opciones de nivel superior para todo el sistema. Por razones prácticas, algunas de las opciones de la pantalla Configuración de usuario están repetidas. Para empezar a realizar llamadas, consulte estos temas: ● Configuración de llamada ● Administrar contactos de directorio ● Conectar con el servicio de agenda de Microsoft Exchange Server ● Realizar una llamada ● Llamadas recientes ● Detener e iniciar un vídeo en una llamada Configuración de llamada La pantalla de configuración de llamadas le permite determinar de qué opciones disponen los usuarios al realizar y responder llamadas, tanto desde la interfaz local como desde la interfaz web. Establecer la frecuencia de llamada en la interfaz local La frecuencia de llamada puede ajustarse en la interfaz local. Para establecer la frecuencia de llamada en la interfaz local: 1 En la interfaz local, seleccione el icono Configuración en la página de inicio. 2 Seleccione el icono General. 3 Seleccione un valor de Frecuencia de llamada en la lista desplegable. Establecer la frecuencia de llamada en la interfaz web La frecuencia de llamada puede ajustarse en la interfaz web. Para ajustar la frecuencia de llamada en la interfaz web: 1 En la interfaz web, vaya a Configuración del sistema > Configuración de llamada. 2 Seleccione un valor de Frecuencia de llamada en la lista desplegable. Polycom, Inc. 30 Realizar y responder llamadas Establecer el modo de respuesta automática Existe la opción de permitir que las llamadas sean respondidas automáticamente. Para establecer el modo de respuesta automática: 1 En la interfaz web, vaya a Configuración del sistema > Configuración de llamada. 2 Elija una de las siguientes opciones para el modo de respuesta automática de las llamadas: Habilitar: para responder llamadas automáticamente. Deshabilitar: para responder a llamadas manualmente. Establecer el modo de cifrado El cifrado AES es una función estándar de todos los sistemas RealPresence Debut. Cuando está habilitado, el sistema codifica automáticamente las llamadas realizadas a otros sistemas que tengan habilitada el cifrado AES. Si el cifrado está habilitado en el sistema, aparecerá un icono en forma de candado cerrado en el monitor que indicará que la llamada está codificada. Si la llamada no está codificada, aparecerá un candado abierto en el monitor. Para evitar riesgos para la seguridad, Polycom recomienda que todos los participantes comuniquen verbalmente el estado de su icono en forma de candado cuando empiece la llamada. Para establecer el modo de cifrado: 1 En la interfaz web, vaya a Configuración del sistema > Configuración de llamada. 2 Configure el modo de cifrado: Activar, Desactivar o Automático. Cuando se selecciona la opción Activar o Automático, el protocolo SIP de la Configuración de servidor se configura automáticamente a TLS, ya se aprovisione el sistema de manera automática o manual. Habilitar Polycom NoiseBlock™ Polycom NoiseBlock™ es una función estándar de todos los sistemas RealPresence Debut. Cuando se habilita esta opción, el sistema detecta automáticamente si hay ruido ambiente en la sala e impide que dicho ruido se transmita al sitio remoto durante las videoconferencias. Por ruido ambiente se entiende gente tecleando, movimiento de papeles o sonidos distintos al habla humana. En cuanto el participante de la reunión en la sala local empieza a hablar, el sistema envía audio al sitio remoto. Para habilitar NoiseBlock: 1 En la interfaz web, vaya a Configuración del sistema > Configuración de llamada. 2 Seleccione Habilitar en la lista desplegable de Bloqueo del ruido. Polycom, Inc. 31 Realizar y responder llamadas Administrar contactos de directorio Los usuarios de la interfaz local pueden seleccionar Contactos a través del menú Realizar una llamada de la página de inicio. Los usuarios de la interfaz web pueden agregar contactos en la pantalla Contactos. Para agregar un contacto: 1 Para añadir un contacto a la lista del directorio, vaya a Contactos y haga clic en Contactos. 2 Introduzca los datos del contacto y haga clic en Guardar. Importar y exportar contactos La función Importar/Exportar directorio permite descargar contactos de un sistema RealPresence Debut a dispositivos locales, como PCs y tabletas, en formato de archivo CSV. También permite cargar contactos desde un dispositivo a un sistema RealPresence Debut. Tenga en cuenta lo siguiente al realizar estas tareas: ● El tamaño del archivo CSV que se cargue no puede superar los 100 kilobytes. El número de contactos del archivo debe ser inferior a 1000. ● Solo se pueden importar entradas cuando no se está en una llamada en el sistema RealPresence Debut. ● Cuando el archivo CSV cargado incluya entradas que ya estén en el sistema RealPresence Debut, se eliminarán las entradas duplicadas. Para exportar contactos del directorio: 1 En la interfaz web, vaya a Contactos y haga clic en Exportar contactos. 2 Guarde el archivo directory.csv descargado en su dispositivo local. Solo se pueden exportar entradas cuando no se está en una llamada en el sistema RealPresence Debut. Para importar contactos del directorio: 1 En la interfaz web, vaya a Contactos y haga clic en Importar contactos. 2 En el cuadro de diálogo, seleccione el archivo directory.csv que desee importar y haga clic en Abrir. 3 Seleccione Importar para subir el archivo directory.csv al sistema RealPresence Debut. Conectar con el servicio de agenda de Microsoft Exchange Server Los sistemas RealPresence Debut pueden conectarse a Microsoft Exchange Server 2013 para recuperar información de agenda para una cuenta concreta del sistema con Microsoft Outlook. Para conectarse a Microsoft Exchange Server, un sistema RealPresence Debut usa las credenciales que se faciliten. La conexión a un servicio de agenda permite al sistema: ● Mostrar las reuniones programadas para el día y los detalles de cada una. Polycom, Inc. 32 Realizar y responder llamadas ● Mostrar un recordatorio de reunión y emitir un tono de recordatorio antes de cada reunión programada. ● Unirse a reuniones desde la pantalla Agenda. La integración con Microsoft requiere Servicios profesionales Los Servicios profesionales para la integración con el software de Microsoft son necesarios para las videoconferencias de Polycom en integraciones con Microsoft Outlook y Microsoft Office Communications Server. Para obtener información adicional y detallada, consulte la página http://www.polycom.com/services/professional_services/index.html o póngase en contacto con el representante local de Polycom. Para configurar el Servicio de agenda: 1 En la interfaz web, vaya a Configuración de servidor > Agenda. 2 Configure estos ajustes según corresponda: Opción Descripción Habilitar agenda Permite al sistema conectar con Microsoft Exchange Server 2013 y recuperar información de la agenda. Servidor de Microsoft Exchange Especifica el nombre de dominio completo (FQDN) del servidor Acceso de cliente de Microsoft Exchange. Si su organización dispone de varios servidores Acceso de cliente detrás de un equilibrador de carga, es el FQDN de la dirección IP virtual del servidor. En caso necesario, se puede utilizar una dirección IP en lugar de un FQDN, pero Polycom recomienda utilizar el mismo FQDN que se utiliza para los clientes de Outlook. Indique un valor en este campo solo si desea introducir manualmente los datos de conexión con Microsoft Exchange Server. Dominio Especifica el dominio para el registro en Microsoft Exchange Server 2013, en notación NETBIOS o DNS, por ejemplo, empresa.local o EMPRESA. Nombre de usuario Especifica el nombre de usuario para el registro en Microsoft Exchange Server 2013, sin incluir información de dominio. Puede ser el nombre del sistema o un nombre de persona. Contraseña Especifica la contraseña del sistema para registrarse con Microsoft Exchange Server 2013. Puede ser la contraseña del sistema o la contraseña de una persona. Usar la agenda con RealPresence Resource Manager Cuando RealPresence Debut se aprovisiona automáticamente con RealPresence Resource Manager, para permitir el servicio de agenda, hay que introducir manualmente las credenciales de aprovisionamiento. Para obtener más información sobre el aprovisionamiento, consulte Utilizar un servicio de aprovisionamiento. Para saber más sobre RealPresence Resource Manager, consulte Polycom RealPresence Resource Manager System Operations Guide (Guía de operaciones del sistema Polycom RealPresence Resource Manager). Polycom, Inc. 33 Realizar y responder llamadas Ver reuniones programadas Para ver más información acerca de una reunión en la agenda, seleccione la reunión. En función del modo en que esté configurado el sistema, es posible que los detalles de las reuniones privadas no estén visibles. Para ver reuniones programadas: » Con el control remoto, seleccione el icono Agenda en la pantalla de inicio. Se mostrarán las reuniones programadas para ese día. Unirse a reuniones programadas Para permitir al usuario unirse a reuniones programadas, los sistemas RealPresence Debut pueden obtener información sobre la conexión de reuniones en los siguientes casos: ● Cuando el complemento Polycom Conferencing for Microsoft Outlook está instalado en el sitio. ● Cuando <número de vídeo:> aparece en la ubicación o mensaje de la reunión a la que quiera unirse seguido de un número de sala de reuniones virtual (VMR). Para unirse a una reunión programada: 1 Con el control remoto, seleccione el icono Agenda en la pantalla de inicio. 2 Desplácese hacia abajo por la lista de la agenda hasta la reunión a la que quiera unirse. 3 Pulse Seleccionar en el control remoto para unirse a la reunión. Realizar una llamada En la zona Realizar una llamada, puede hacer una llamada buscando contactos manualmente: Para llamar a un contacto de la lista del directorio: 1 Escriba un nombre en el campo de entrada de la sección Contactos. 2 Seleccione el nombre de un contacto y haga clic en Llamar. Para obtener información acerca de cómo editar los contactos del directorio, consulte Administrar contactos de directorio. Para realizar una llamada de forma manual: » Introduzca el número y haga clic en Llamar. Búsqueda En la interfaz local, la pantalla Realizar llamada tiene un cuadro de texto donde se puede introducir un término de búsqueda para filtrar elementos en la lista de contactos o de llamadas recientes. Seleccione el elemento que desee utilizar para realizar la llamada. Polycom, Inc. 34 Realizar y responder llamadas Llamadas recientes La lista de llamadas recientes aparece en la pantalla de inicio de la interfaz local del sistema RealPresence Debut. La lista incluye la siguiente información: ● Nombre o número del sitio ● Indicación de llamada realizada o recibida ● Fecha y hora Detener e iniciar un vídeo en una llamada Usando la interfaz local, se puede parar el vídeo de la cámara del sitio local durante una llamada. Luego, se puede reanudar en cualquier momento. La detención de los vídeos permite interrumpir el envío de vídeos codificados por la cámara del sitio local sin perder conexión con la conferencia. Una vez detenido el vídeo, el sitio remoto no verá la transmisión de vídeo del sitio local. En su lugar, se manda una imagen de pausa en el vídeo al sitio remoto. La detención no afecta al envío o recepción de contenido. Para detener e iniciar un vídeo en una llamada: » Seleccione Polycom, Inc. Vídeo en la barra de herramientas. 35 Configurar el sistema de forma remota Puede configurar, administrar y supervisar los sistemas RealPresence Debut desde Polycom RealPresence Resource Manager. RealPresence Resource Manager requiere que tenga instalada una aplicación de administración en la red. Un proveedor de servicio también puede configurar, administrar y supervisar RealPresence Debut en modo RealPresence Cloud. Utilizar un servicio de aprovisionamiento Si su organización utiliza un sistema RealPresence Resource Manager o BroadSoft BroadWorks® Device Management System (DMS), se pueden administrar sistemas Polycom RealPresence Debut en modo de administración dinámica. En el modo de administración dinámica, deben cumplirse los siguientes requisitos: ● Los campos Dirección del servidor, Dominio, Nombre de usuario y contraseña se rellenan en la pantalla Aprovisionamiento. ● Las opciones de configuración que se aprovisionan o que dependen de valores aprovisionados, están ocultas en el sistema RealPresence Debut. ● El sistema Polycom RealPresence Debut comprueba si hay nuevo software en el servicio de aprovisionamiento cada vez que se reinicia y en un intervalo definido por el servicio. El sistema accede automáticamente a las actualizaciones de software disponibles en el servidor y las ejecuta. ● Un administrador del servicio de aprovisionamiento puede cargar una agrupación aprovisionada desde un sistema RealPresence Debut ya configurado. Cuando los sistemas RealPresence Debut solicitan el aprovisionamiento, se descargan la agrupación aprovisionada y los ajustes automáticos. Un usuario del sistema RealPresence Debut con derechos de administrador puede cambiar los ajustes en el sistema RealPresence Debut después de aplicar la agrupación aprovisionada. Si más tarde descarga una nueva agrupación aprovisionada para el servicio de aprovisionamiento, la nueva agrupación sobrescribe los ajustes manuales. ● Si el sistema se ha registrado previamente de forma correcta en un servicio de aprovisionamiento pero no detecta el servicio cuando se reinicia o busca actualizaciones, podría mostrarse una alerta en la pantalla Estado del sistema. Si el sistema pierde el registro con el servicio de aprovisionamiento, continúa funcionando con la configuración más reciente que ha recibido del servicio de aprovisionamiento. Si utiliza el aprovisionamiento de BroadSoft DMS, tenga en cuenta lo siguiente: ● No se admite el aprovisionamiento agrupado. ● El aprovisionamiento emplea el mismo perfil basado en XML que se usa para el aprovisionamiento dinámico. ● Los campos aprovisionados son de solo lectura. Polycom, Inc. 36 Configurar el sistema de forma remota Aprovisionar RealPresence Debut Se puede configurar manual o automáticamente un servicio de aprovisionamiento para trabajar con RealPresence Debut. También se puede deshabilitar un servicio de aprovisionamiento una vez configurado el servicio. Para aprovisionar RealPresence Debut de manera manual o automática, hay que configurar los dos pasos siguientes de configuración: ● Cree un archivo de aprovisionamiento para RealPresence Debut en el servidor de aprovisionamiento. ● Configure los ajustes de aprovisionamiento en la interfaz web de RealPresence Debut. Requisitos previos de aprovisionamiento Antes de comenzar el aprovisionamiento, hay que saber la dirección MAC para el sistema RealPresence Debut que se desea aprovisionar. Para localizar la dirección MAC del sistema RealPresence Debut: 1 En la interfaz web, vaya a Estado del dispositivo. 2 Anote o guarde la dirección MAC, sin los dos puntos. Por ejemplo, si la dirección MAC es 00:e0:db:30:e7, use 00e0db30e7 para aprovisionar RealPresence Debut. Crear un perfil de aprovisionamiento Para aprovisionar RealPresence Debut, hace falta crear un perfil de RealPresence Debut en el servidor de aprovisionamiento. Para crear un perfil de aprovisionamiento: 1 En un dispositivo informático personal, vaya a la página de Soporte de Polycom y descargue el archivo de la plantilla de aprovisionamiento, RealPresence_Debut_Provisioning_Template.cfg. 2 Renombre el archivo de la plantilla de aprovisionamiento usando la dirección MAC del sistema Polycom RealPresence Debut: <macaddress>_profile.cfg. 3 Vaya a la ubicación indicada para el servidor de aprovisionamiento. Ubicaciones para perfil de servidor de aprovisionamiento Servidor de aprovisionamiento Ubicación Polycom RealPresence Resource Manager Véase Polycom RealPresence Resource Manager Operations Guide (Guía de operaciones de Polycom RealPresence Resource Manager). Polycom Zero-Touch Provisioning Véase Polycom Zero-Touch Provisioning User Guide (Guía del usuario de Polycom Zero-Touch Provisioning). BroadSoft BroadWorks Device Management System (DMS) https://direcciónip/dms/RPDebut FTP/FTPS ftp/ftps://direcciónip/ HTTP/HTTPS http/https://direcciónip/RPDebut Polycom, Inc. 37 Configurar el sistema de forma remota 4 En el caso de servidores de aprovisionamiento Broadsoft DMS y HTTP/HTTPS, cree una nueva carpeta titulada RPDebut en el servidor de aprovisionamiento. La ubicación del servidor de aprovisionamiento cambiará para incluir la carpeta RPdebut. 5 Copie el archivo <macaddress>_profile.cfg en el servidor de aprovisionamiento. Configurar automáticamente un servicio de aprovisionamiento 1 Al encenderse el RealPresence Debut, el sistema puede detectar automáticamente un servicio de aprovisionamiento leyendo la dirección del servidor de aprovisionamiento a través de DHCP. Para aprovisionar correctamente RealPresence Debut, hay que configurar DHCP para devolver las direcciones de servidores de aprovisionamiento en los siguientes formatos: Ubicaciones para perfil de servidor de aprovisionamiento Servidor de aprovisionamiento Formato de dirección Polycom RealPresence Resource Manager https://<usuario>:<contraseña>@dirección_ip o https://dirección_ip BroadSoft BroadWorks Device Management System (DMS) https://<usuario>:<contraseña>@dirección_ip FTP/FTPS ftp://<usuario>:<contraseña>@dirección_ip o ftps://<usuario>:<contraseña>@dirección_ip Para configurar automáticamente un servicio de aprovisionamiento: 1 En la interfaz web, vaya a Configuración de servidor > Aprovisionamiento. 2 Seleccione el ajuste Automático. 3 En el menú desplegable con las opciones de Servidor DHCP, seleccione Predeterminado o Personalizar. El valor predeterminado es 66. Si elige Personalizar, introduzca un valor DHCP personalizado. RealPresence Debut usa dicho valor para leer la dirección del servidor de aprovisionamiento a través de DHCP. Usar la agenda con RealPresence Resource Manager Cuando RealPresence Debut se aprovisiona automáticamente con RealPresence Resource Manager, para permitir el servicio de agenda, hay que introducir manualmente las credenciales de aprovisionamiento. Para obtener más información sobre el aprovisionamiento manual, consulte Configurar manualmente un servicio de aprovisionamiento. Para saber más sobre RealPresence Resource Manager, consulte Polycom RealPresence Resource Manager System Operations Guide (Guía de operaciones del sistema Polycom RealPresence Resource Manager). Polycom Zero-Touch Provisioning Si RealPresence Debut no es capaz de detectar un servicio de aprovisionamiento a través de DHCP, RealPresence Debut se conectará automáticamente al servidor Polycom Zero-Touch Provisioning para aprovisionar el sistema. Encontrará más información sobre Polycom Zero-Touch Provisioning (ZTP) en Polycom Zero-Touch Provisioning User Guide (Guía del usuario de Polycom Zero-Touch Provisioning). Configurar manualmente un servicio de aprovisionamiento Se pueden configurar los ajustes de aprovisionamiento del sistema RealPresence Debut en la interfaz web. Polycom, Inc. 38 Configurar el sistema de forma remota Para configurar manualmente un servicio de aprovisionamiento: 1 En la interfaz web, vaya a Configuración de servidor > Aprovisionamiento. 2 Seleccione el ajuste Manual. 3 Configure estos ajustes para el aprovisionamiento. Pueden registrarse varios sistemas Polycom RealPresence Debut para un mismo usuario. Opción Descripción Tipo de servidor Especifica el tipo de servidor de aprovisionamiento. Seleccione Polycom RPRM, Polycom ZTP, Broadsoft DMS u otro. Dirección de servidor Especifica la dirección del sistema que ejecuta el servicio de aprovisionamiento. Nombre de dominio Especifica el dominio para registrarse en el servicio de aprovisionamiento. Nombre de usuario Especifica el nombre del usuario del punto final para registrarse en el servicio de aprovisionamiento. Contraseña Indica la contraseña que registra el sistema en el servicio de aprovisionamiento. 4 Haga clic en Enviar. El sistema intenta registrarse con el servicio de aprovisionamiento. Resolver problemas con el registro de aprovisionamiento Si el aprovisionamiento automático está habilitado pero el sistema no se registra correctamente en el mismo, es posible que deba cambiar la información de Dominio, Nombre de usuario, Contraseña o Dirección del servidor utilizada para el registro. Por ejemplo, es posible que se pida a los usuarios que restablezcan periódicamente sus contraseñas para iniciar sesión en la red desde un equipo. Si dicha contraseña de red se usa también como contraseña del servicio de aprovisionamiento, deberá actualizarse en el sistema Polycom RealPresence Debut también. Para evitar bloquear accidentalmente a un usuario el acceso a la red en un caso como este, los sistemas RealPresence Debut no volverán a intentar realizar el registro automáticamente hasta que actualice la configuración y se registre manualmente en la página Servicio de aprovisionamiento. Deshabilitar el servicio de aprovisionamiento El servicio de aprovisionamiento puede ajustarse en la interfaz web. Para deshabilitar un servicio de aprovisionamiento: 1 En la interfaz web, vaya a Configuración de servidor > Aprovisionamiento. 2 Elija la opción Deshabilitar. Habilitar el modo RealPresence Cloud El servicio RealPresence Cloud permite a los proveedores de servicio configurar RealPresence Debut con un servicio de aprovisionamiento. Después de que un proveedor de servicio configure RealPresence Debut con el servicio RealPresence Cloud, usted tendrá que habilitar el modo RealPresence Cloud en la interfaz web para que el proveedor del servicio pueda aprovisionar su sistema. Polycom, Inc. 39 Configurar el sistema de forma remota Para habilitar el modo RealPresence Cloud: 1 En la interfaz web, vaya a Configuración de administrador > Cambio de modo. 2 Seleccione el botón de selección RealPresence Cloud y haga clic en Enviar. 3 RealPresence Debut inicia el asistente de configuración y le lleva a las pantallas iniciales de configuración. Encontrará más información sobre este asistente en Asistente de configuración. Actualizar el servicio RealPresence Cloud Cuando un proveedor de servicio haga cambios en la configuración con el servicio RealPresence Cloud, o cuando un proveedor de servicio actualice detalles de la cuenta usada para aprovisionar el sistema RealPresence Debut, usted tendrá que actualizar el servicio RealPresence Cloud en el sistema RealPresence Debut. Al actualizar el servicio RealPresence Cloud, asegúrese de que el sistema responda correctamente a la nueva configuración y a las actualizaciones. Para actualizar el servicio RealPresence Cloud: 1 En la interfaz local, vaya a Configuración > General. 2 En el control remoto, seleccione Cerrar sesión, Aceptar e Iniciar sesión. Mantener el software actualizado Se puede actualizar el software del sistema Polycom RealPresence Debut desde un dispositivo de almacenamiento USB, desde la interfaz web o con RealPresence Resource Manager. Para más información sobre cómo actualizar el software de RealPresence Resource Manager, consulte Polycom RealPresence Resource Manager System Operations Guide (Guía de operaciones del sistema Polycom RealPresence Resource Manager). Para obtener más información acerca de la última versión de software, incluidas las dependencias, consulte las Notas de la versión de Polycom RealPresence Debut. Actualizar el software desde un dispositivo de almacenamiento USB Se pueden aplicar actualizaciones de software desde un dispositivo de almacenamiento USB. Formato admitido de dispositivo de almacenamiento USB Polycom es compatible con dispositivos de almacenamiento USB en formato FAT32. Polycom no admite dispositivos USB en formato NTFS. Para actualizar el software desde un dispositivo de almacenamiento USB 1 En un PC, abra un explorador y visite la página support.polycom.com. 2 En Documents & Downloads, seleccione Telepresence and Video. 3 Diríjase a la página que dispone de la actualización deseada para el sistema RealPresence Debut. 4 Guarde un archivo de paquete de software con formato polycom-debut-release-x.x.x-xxxx.tar.gz obtenido del sitio web de Polycom en el directorio raíz de un dispositivo de almacenamiento USB. 5 Conecte el dispositivo de almacenamiento USB en el puerto USB de la parte posterior del sistema RealPresence Debut. El sistema detecta el dispositivo de almacenamiento USB y le solicita que confirme que desea actualizar el software. Polycom, Inc. 40 Configurar el sistema de forma remota 6 Siga las instrucciones en pantalla del asistente de configuración para completar la actualización. El asistente de configuración está disponible durante la configuración inicial, después de restablecer el sistema y eliminar sus ajustes, después de utilizar el botón de restauración de valores de fábrica o tras habilitar el modo RealPresence Cloud. Actualizar software desde la interfaz web Se pueden aplicar actualizaciones de software desde la interfaz web. Para aplicar actualizaciones de software desde la interfaz web: 1 En la interfaz web, vaya a Configuración de administrador > Actualización de software. 2 Haga clic en Seleccionar archivo para escoger el archivo de actualización. 3 Haga clic en Actualizar. Exportar e importar ajustes de la interfaz web Se pueden exportar ajustes de la interfaz web de RealPresence Debut en formato .txt a dispositivos locales, como PCs o tabletas. También se pueden importar ajustes de la interfaz web desde un dispositivo a un sistema RealPresence Debut para habilitar la configuración manual del RealPresence Debut. Tenga en cuenta que, por razones de seguridad, no se podrá exportar ni importar a Polycom RealPresence Debut ningún ajuste que incluya contraseñas, incluidos ajustes configurados por un servidor de aprovisionamiento, información del servidor de agenda ni información de servidor SIP o H.323. Exportar ajustes de la interfaz web Se pueden exportar ajustes de la interfaz web de RealPresence Debut desde la propia interfaz web. Para exportar ajustes de la interfaz web: 1 En la interfaz web, vaya a Configuración de administrador > Importar y exportar configuración. 2 Haga clic en Exportar y guarde el archivo .txt descargado en su dispositivo local. Importar ajustes de la interfaz web Se pueden importar ajustes de la interfaz web de RealPresence Debut desde la propia interfaz web. Para importar ajustes de la interfaz web: 1 En la interfaz web, vaya a Configuración de administrador > Importar y exportar configuración. 2 Haga clic en Seleccionar archivo y escoja un archivo .txt para importar. 3 Haga clic en Importar para subir el archivo .txt al sistema RealPresence Debut. RealPresence Debut se reiniciará una vez importado el archivo correctamente. Polycom, Inc. 41 Resolver problemas Para obtener más información acerca de la solución de problemas, consulte el centro de información Knowledge Base en la página de Soporte de Polycom. Botón de restauración en Polycom RealPresence Debut El agujero del botón de restauración está situado en la parte trasera de Polycom RealPresence Debut, como muestra la siguiente figura: Botón de restauración en RealPresence Debut Restablecer un sistema Polycom RealPresence Debut Si el sistema RealPresence Debut no está funcionando correctamente o si han olvidado la contraseña de administrador, se puede restablecer el sistema. Este procedimiento actualiza correctamente el sistema, eliminando todos los ajustes excepto la versión de software en uso. Para restablecer el sistema RealPresence Debut, lleve a cabo una de estas acciones: ● Cuando el sistema RealPresence Debut esté encendido: 1 Enderece un clip y métalo en el agujero. 2 Mantenga pulsado el botón de restauración. ● En la interfaz web, vaya a Configuración de administrador > Restablecer ajustes de fábrica y haga clic en Restablecer. Después de unos quince segundos, el sistema se reiniciará y mostrará el asistente de configuración. Polycom, Inc. 42 Resolver problemas Realizar una restauración de los ajustes de fábrica en el sistema Polycom RealPresence Debut La restauración de los valores de fábrica elimina completamente el sistema y lo restaura con la versión de software y la configuración predeterminada almacenada en la partición de fábrica. La operación de restauración de los valores de fábrica borra completamente la memoria flash del sistema y vuelve a instalar la versión de software y la configuración predeterminada almacenada en la partición de fábrica. No se guardarán los siguientes elementos: ● Actualizaciones de software ● Entradas de directorio ● Registros Para restablecer el sistema al software de la partición de fábrica mediante el botón de restauración: 1 Enderece un clip y métalo en el agujero. 2 Use el clip para pulsar y mantener presionado el botón de restauración. 3 Desconecte el cable de alimentación del sistema. 4 Sin soltar el botón de restauración, conecte el cable de alimentación a RealPresence Debut. 5 Mantenga pulsado el botón de restauración durante 15 segundos más y, a continuación, suéltelo. Durante el proceso de restauración, el sistema muestra en los monitores HDMI la pantalla de inicio de Polycom y las habituales pantallas de actualización de software. En cualquier otro tipo de monitor no se verá la imagen. No desconecte el sistema durante el proceso de restauración a niveles de fábrica. El sistema se reinicia automáticamente cuando se ha completado el proceso. Buscar la dirección IP de su sistema Puede localizar la dirección IP del sistema RealPresence Debut desde las dos interfaces: ● En la interfaz local, vaya a la pantalla de inicio. La dirección IP aparece en la esquina inferior izquierda de la pantalla. ● En la interfaz web, vaya a Estado del dispositivo. La dirección IP se encuentra en la lista de estado. Contacto con el servicio de asistencia técnica Si no puede realizar llamadas de prueba de forma satisfactoria y ha comprobado que el equipo está instalado y configurado correctamente, póngase en contacto con su distribuidor de Polycom o con el servicio de asistencia técnica de Polycom. Para ponerse en contacto con el servicio de asistencia técnica de Polycom, vaya a la página de Soporte de Polycom. Polycom, Inc. 43 Resolver problemas Introduzca la siguiente información y, a continuación, formule una pregunta o describa el problema. Esta información nos ayudará a responder con mayor rapidez a su problema: ● El número de serie de 14 dígitos de la pantalla Dispositivo del sistema o de la parte posterior del sistema ● La versión de software de la pantalla Dispositivo del sistema ● Las alertas activas generadas por el sistema ● Información sobre la red ● Pasos que haya probado para la solución del problema La información detallada del sistema se encuentra en la interfaz web, en Estado del dispositivo. Asistencia de soluciones de Polycom Los servicios de Implementación y Mantenimiento de Polycom proporcionan soporte únicamente para los componentes de las soluciones de Polycom. Puede obtener otros servicios para entornos de Comunicaciones unificadas (CU) de terceros integrados en las soluciones de Polycom de los Servicios globales de Polycom y sus socios certificados, que ayudan a los clientes en el diseño, implementación, optimización y gestión con éxito de la comunicación visual de Polycom en sus entornos de CU de terceros. Los Servicios profesionales de CU para la Integración con el software de Microsoft son necesarios para las videoconferencias de Polycom en integraciones con Microsoft Outlook y Microsoft Lync Server. Para obtener información adicional y detallada, consulte la página http://www.polycom.com/services/professional_services/index.html o póngase en contacto con el representante local de Polycom. Polycom, Inc. 44