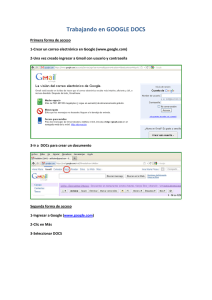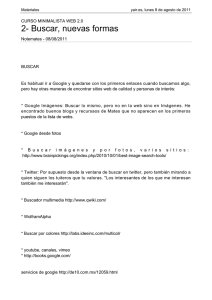Introducción a Google Docs
Anuncio
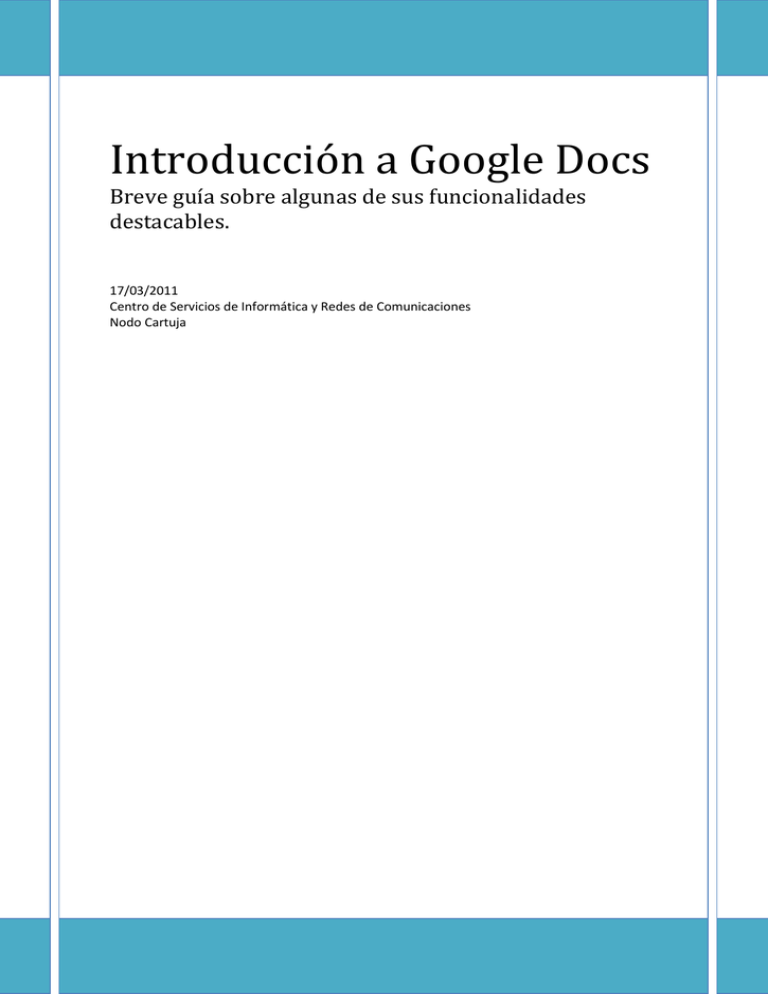
Introducción a Google Docs Breve guía sobre algunas de sus funcionalidades destacables. 17/03/2011 Centro de Servicios de Informática y Redes de Comunicaciones Nodo Cartuja Introducción a Google Docs Contenido 1. Introducción .............................................................................................................................. 2 2. Uso de Google Docs .................................................................................................................. 2 2.1. Requisitos previos .............................................................................................................. 2 2.2. Acceso a Google Docs......................................................................................................... 2 2.3. Creación de un documento ................................................................................................ 4 2.4. Subir un documento a Google Docs ................................................................................... 4 2.5. Asignar permisos de escritura a un documento ................................................................ 5 CSIRC Página 1 Introducción a Google Docs 1. Introducción Google Docs es un programa gratuito basado en Web para crear documentos en línea con la posibilidad de colaborar en grupo. Incluye un procesador de textos, una hoja de cálculo, un programa de presentación básico y un editor de formularios destinados a encuestas. 2. Uso de Google Docs 2.1. Requisitos previos Para comenzar a usar Google Docs únicamente necesitamos tener una cuenta en Gmail. A través de ésta tenemos acceso a todos los servicios que ofrece Google (servicio de agenda o calendario, de alojamiento y creación de blogs, etc.), además del servicio de correo electrónico de Google. 2.2. Acceso a Google Docs Una vez dispongamos de una cuenta a Gmail, podemos acceder a Google Docs de dos formas distintas: 1. Accedemos a nuestra cuenta en Gmail y hacemos clic sobre el enlace Docs de la esquina superior izquierda de la ventana. Imagen 2.2.1: Página principal de Gmail CSIRC Página 2 Introducción a Google Docs 2. A través del link http://docs.google.com. Si optamos por esta segunda opción sólo nos resta introducir nuestro correo y contraseña Gmail. Imagen 2.2.2: Autentificación en Google Docs Llegados a este punto, visualizaremos el escritorio principal de Google Docs, desde el que tendremos acceso a toda la funcionalidad y recursos. En la siguiente imagen destacamos los apartados más relevantes: Nuestras carpetas Lista de archivos en nuestra cuenta de Google Docs Crea un documento en la Web Subir un documento a Google Docs Permisos del archivo seleccionado. En este caso, “sm_web” Imagen 2.2.3: Escritorio principal de Google Docs CSIRC Página 3 Introducción a Google Docs 2.3. Creación de un documento Para crear un documento nuevo hacemos clic sobre “Create new” y seleccionamos el tipo de documento deseado que aparece en la lista desplegable. Tenemos la posibilidad de crear los siguientes documentos (mostrados en el orden que aparecen en la lista desplegable): Documento de texto Documento presentación Documento de hoja de cálculo Documento formulario Documento de edición de imágenes Nueva carpeta Imagen 2.3.1: Lista desplegable 2.4. Subir un documento a Google Docs Si queremos subir un documento pulsamos sobre el botón “Upload”. Selección del archivo a subir Permisos de acceso al documento Carpeta de destino CSIRC Imagen 2.4.1: Menú de subida de archivos Página 4 Introducción a Google Docs Podemos subir varios archivos, enviarlos a cualquiera de nuestras carpetas de Google Docs, darle permisos de lectura, etc. Los permisos que nos permite asignar son: Público en la web: Cualquiera con acceso a Internet puede acceder al documento. Cualquiera con el link: Cualquiera que tenga el link puede acceder al documento. Privado: Sólo personas con permisos explícitamente concedidos puede acceder al documento. Imagen 2.4.2: Menú de subida de archivos 2.5. Asignar permisos de escritura a un documento Si abrimos un documento cualquiera, aparecerá una ventana similar a esta: Permisos actuales Imagen 2.5.1: Apertura de un documento CSIRC Página 5 Introducción a Google Docs Hacemos clic en “Share” (Indicado por la flecha roja en la imagen 2.5.1) y luego en “Sharing settings” para acceder al menú de permisos. Enlace al documento Permisos actuales Imagen 2.5.2: Menú de permisos (1) Es importante conocer el enlace al documento, pues a través de éste otros usuarios podrán acceder a nuestro documento y editarlo. Pulsamos sobre “Change” (Indicado por la flecha roja en la imagen 2.5.2) y finalmente podremos asignar permisos de escritura al documento y/o cambiar los de lectura actuales. Permiso de escritura (No marcado = no permitido) Imagen 2.5.2: Menú de permisos (2) CSIRC Página 6 Introducción a Google Docs Una vez hayamos asignado permisos de escritura a nuestro documento, otros usuarios tendrán la capacidad de modificarlo. Dichas modificaciones se realizarán en tiempo real. CSIRC Página 7