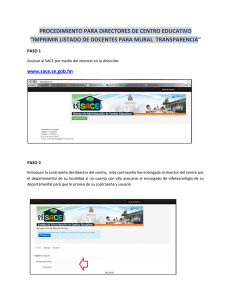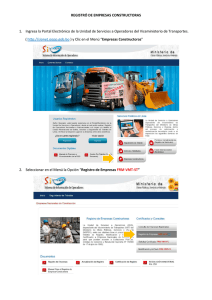Descarga3,7 MB 187 páginas
Anuncio

Iniciación a la Informática 2 2 Informática Básica INTRODUCCIÓN CONCEPTOS FUNDAMENTALES ELEMENTOS DE LA INFORMÁTICA EVOLUCIÓN HISTÓRICA GENERACIONES DE COMPUTADORAS REPRESENTACIÓN DE LA INFORMACIÓN INTRODUCCIÓN EVOLUCIÓN SISTEMA BINARIO (0, 1) SISTEMA OCTAL SISTEMA HEXADECIMAL TABLA DE EQUIVALENCIAS ENTRE LOS SISTEMAS DE NUMERACIÓN CONVERSIONES ENTRE LOS SISTEMAS DE NUMERACÍON COMPONENTES EXTERNOS DEL ORDENADOR DISQUETERA UNIDADES LECTORAS DE CD Y DVD GRABADORAS Y REGRABADORAS MONITOR CAJAS RATÓN TECLADOS ALTAVOCES Y MICRÓFONOS IMPRESORAS COMPONENTES INTERNOS DEL ORDENADOR PLACA BASE MICROPROCESADOR MEMORIA DISCOS DUROS TARJETAS GRÁFICAS TARJETAS DE SONIDO MÓDEM PRÁCTICA1 5 5 6 6 11 12 12 12 14 18 19 19 19 24 24 24 25 25 26 26 26 27 27 28 28 28 29 30 30 30 31 32 Iniciación a la Informática 3 3 4 4 Introducción A lo largo de la historia el hombre ha necesitado transmitir y tratar información de forma continuada. Aún están en el recuerdo las señales de humo y los destellos con espejos que fueron utilizados hace ya bastantes años, y más recientemente los mensajes transmitidos a través de cables utilizando el código Morse o la propia voz por medio del teléfono. También, dependiendo de sitios, se siguen utilizando "lenguajes" autóctonos como por ejemplo en Gran Canarias donde se comunican a través de silbidos. La informática nace de la idea de ayudar al hombre en aquellos trabajos rutinarios y repetitivos, generalmente de cálculo y de gestión. La idea es que una máquina pueda realizarlos mejor y de forma más precisa, aunque siempre bajo la supervisión del hombre, porque la máquina puede parecer muy lista, pero realmente no es así, es verdaderamente tonta, como ya veremos posteriormente. El término Informática se creó en Francia en el año 1962 bajo la denominación INFORMATIQUE y procede de la contracción de las palabras INFORmation autoMATIQUE. La informática se puede definir de muchas formas pero nosotros utilizaremos la definición más extendida: INFORMÁTICA es la ciencia que estudia el tratamiento automático y racional de la información. Analicemos esta definición: es un tratamiento automático por ser máquinas las que realizan los trabajos de captura, proceso y presentación de la información. Y se habla de racional por estar todo el proceso definido a través de programas que siguen el razonamiento lógico. Conceptos Fundamentales COMPUTADORA (ORDENADOR): es una máquina compuesta de elementos físicos, en su mayoría de origen electrónico, capaz de realizar una gran variedad de trabajos a gran velocidad y con gran precisión, siempre que se le den las instrucciones adecuadas. PROGRAMA: conjunto de órdenes que se dan a una computadora para realizar un proceso determinado. APLICACIÓN IMFORMÁTICA: conjunto de uno o varios programas más la documentación correspondiente para realizar un determinado trabajo. SISTEMA IMFORMÁTICO: es el conjunto de elementos necesarios (ordenadores, terminales, impresoras, etc) para la realización y explotación de aplicaciones informáticas. Iniciación a la Informática 5 5 Elementos de la Informática ELEMENTO FÍSICO HARDWARE: es el elemento físico de un sistema informático, es decir, todos los materiales que lo componen, como la propia computadora, los dispositivos externos, cables, los soportes de la información y en definitiva todos aquellos elementos que tienen entidad física. ELEMENTO LÓGICO SOFTWARE: es el conjunto de elementos lógicos necesarios para que se puedan realizar las tareas encomendadas al mismo. Es decir, es la parte lógica que dota al equipo físico de capacidad para realizar cualquier tipo de trabajos. (Sistemas Operativos, Programas, datos, ...) ELEMENTO HUMANO PERSONAL INFORMÁTICO: es el conjunto de personas que desarrollan las distintas funciones relacionas con el uso de las computadoras. El elemento humano es el más importante de los que constituyen la Informática. Sin estas personas estas máquinas serían totalmente inútiles. Evolución Histórica En la historia de la humanidad se han construído distintos tipos de ayudas para que el hombre pudiera calcular, hasta llegar a la computadora digital moderna. Aquí mostraremos algunos hitos importantes en esta historia. Se muestra la evolución de las computadoras, así como de los dispositivos para entrada/salida y los medios de comunicación de datos. La primera persona en construir una máquina de calcular fue el francés Blaise Pascal (1642), era una máquina automática a base de ruedas dentadas que realizaba operaciones de suma y resta mostrando el resultado por una serie de ventanillas. 6 6 Ya en 1674, el barón Gottfired Wilhelm von Leibniz construye en Alemania una calculadora mecánica que no sólo suma y resta, sino que también puede efectuar operaciones de multiplicación y división. Todas estas calculadoras eran mecánicas, es decir, se movían por medio de engranajes, y los datos se ingresaban gracias a husos giratorios. En 1805 el francés Joseph Marie Jacquard construyó un telar automático que realizaba un control perfecto sobre las agujas tejedoras. Para ello utilizaba tarjetas perforadoras que contenían los datos para el control de las figuras y dibujos que había que tejer. A esta máquina tejedora se le puede considerar como la primera máquina mecánica programada. En 1822 Charles Babbage, un profesor de matemática de la Universidad de Cambridge, diseña y construye la "máquina de diferencias". Este era un dispositivo mecánico que podía sumar y restar, y se usaba para hacer cálculos por medio del método de diferencias finitas (en concreto fue usada para generar tablas de navegación). El resultado se registra en un plato de cobre (en forma de disco) en el que se perforan los resultados (de forma similar a la máquina de tejer de Jacquard). Esta calculadora funcionaba correctamente, pero sólo podía ejecutar un único algoritmo. Babbage dedicó tiempo y esfuerzos económicos en el diseño de una computadora de uso general, llamada la "Máquina Analítica" Iniciación a la Informática 7 7 (1834). Esta máquina tenía cuatro componentes básicos: Un "almacenamiento" (memoria) con capacidad para guardar 50.000 dígitos decimales. Se usaba para guardar estados intermedios, variables y resultados. Una "unidad de cómputo": puede recibir órdenes para hacer las cuatro operaciones básicas y puede almacenar resultados en la memoria. Una unidad de entrada (con tarjetas perforadas). La unidad de entrada almacenaba el conjunto de órdenes que se deseaba ejecutar. Una unidad de salida: tarjetas perforadas y salida impresa. Perforando distintos conjuntos de instrucciones en las tarjetas de entrada, era posible que la máquina realizara distintas operaciones. Como esta computadora debía ser programada, Babbage contrató a Ada Augusta Lovelace (hija de Lord Byron), que se convirtió así en la primer programadora de la historia (1842). El proyecto de Babbage nunca pudo ser concluído debido a problemas con el hardware, que no pudieron ser solucionados hasta casi un siglo más tarde. Durante este tiempo, hubo diversos avances que permitieron el posterior desarrollo de la computación digital. A mediados del siglo XIX los inventos y descubrimientos se precipitan. En 1854, George Boole publica "Una investigación sobre las leyes del pensamiento", donde describe un sistema de lógica simbólica y de razonamiento. En el año 1858 se tiende el primer cable telegráfico que cruza el Atlántico. En 1876, Alexander Graham Bell inventa y patenta el Teléfono. En 1889, Herman Hollerith gana, con su compañía, llamada the Electric Tabulating System, una licitación para el censo de los EE.UU. de 1890. En el año 1893 se comienza a vender la primer calculadora mecánica de cuatro funciones. En el año 1895, el italiano Guglielmo Marconi emite la primer señal de radio. En el año 1896, Hollerith establece la compañía Tabulating Machine Company. Pero el siglo XX, ya desde su inicio, será definitivos. En el año 1904, John A. Fleming patenta la válvula de vacío, que permite mejorar las comunicaciones por radio. En el año 1908, el británico Campbell Swinton describe un método de escaneo electrónico que sería utilizado posteriormente en el tubo de rayos catódicos de los televisores. En el año 1911, la Tabulating Machine Company de Hollerith se une con otras dos compañías y forman la Calculating, Tabulating and Recording Company (CTR & Co.). En el año 1919, dos físicos de los EE.UU., Eccles y Jordan, inventan el circuito de conmutación electrónica llamado flip-flop, que sería crítico para los sistemas de cómputo electrónico. En el año 1920, a su vez, el checo Karel Cepel utiliza por primera vez la palabra "Robot" (que significa "Trabajo obligatorio") en una obra de teatro. 8 8 En 1924, T.J. Watson. cambia el nombre de la CRT & Co. por IBM (International Business Machines). En 1928 se usan osciladores de cuarzo para lograr alta precisión en mecanismos de medición de tiempo. Durante esta década retoma vigor el desarrollo de máquinas para realizar cálculos. Hartree construyó un "analizador diferencial", que usaba como principio básico un disco que rotaba en contacto con otro. A una velocidad de motor constante, la distancia transcurrida sería la integral en el tiempo de la relación de variación. En 1930, en el MIT (EE.UU.), Vannevar Bush construye otro analizador diferencial. Éste era un dispositivo electromecánico que podía usarse para integrar ecuaciones diferenciales. La precisión de esta máquina no era alta (5 en 10.000), y tardaba entre 10 y 20 minutos en integrar una ecuación de promedio. A pesar de ésto, al comparar con la velocidad humana para realizar las mismas tareas, una ecuación promedio puede constar de aproximadamente unas 750 multiplicaciones, lo que hubiera tomado a un hombre unas 7 horas. Los siguientes avances significativos se produjeron en la década de los 30, en Alemania. En 1934, Konrad Zuse, un estudiante de ingeniería, comienza a construir una máquina de calcular electromecánica. Construida a base de relés, con el objetivo de lograr mayor precisión que en las calculadoras existentes hasta ese momento. En 1935, IBM empieza a vender una máquina de escribir eléctrica (la 601) que también servía como calculadora gracias a sus tarjetas perforadas. En 1936, Konrad Zuse termina de construir (a los 26 años) la computadora Z1 en la sala de la casa de sus padres. Su representación numérica usaba punto flotante binario. Nunca estuvo operativa debido a la limitada precisión de las partes mecánicas. Un año después (1937), en los EE.UU., John Atanasoff (de la Iowa State University) y George Stibbitz (de los Bell Labs) comienzan a diseñar (cada uno por su cuenta) calculadoras digitales electromecánicas basadas en relés. La computadora de Atanasoff era muy avanzada para la época: usaba aritmética binaria, y tenía una memoria de capacitores (que precisa refrescos cada determinado tiempo para mantener sus valores, exactamente de la Iniciación a la Informática 9 9 misma forma que lo hacen los chips actuales de memoria dinámica). Esta computadora nunca llegó a estar operativa, al igual que la de Babbage, por problemas de tecnología. También en el año 1937, el matemático británico Alan Turing presenta el trabajo "Acerca de números computables", presentando el concepto de su máquina teórica. En el mismo año, Howard Aiken, profesor de física en Harvard, envía a IBM una propuesta para construir una máquina de cálculo automático capaz de hacer las cuatro operaciones aritméticas, y operar en una secuencia predeterminada. El trabajo de Aiken estuvo basado en el de Babbage, y la propuesta trataba de construir el diseño de Babbage usando relés en lugar de engranajes. La primera computadora construida por Aiken fue la Harvard Mark I (también llamada IBM ASSC), en 1944. Esta computadora tenía dispositivos para almacenar y operar números que eran cargados durante un cálculo o que eran resultados de operaciones previas. Tenía 60 registros constantes, cada uno consistente de 24 conmutadores que podían inicializarse manualmente a una posición decimal (de cero a 9). Había 23 dígitos significativos, y la posición 24 valía 0 o 9, indicando números positivos o negativos. Había, además, 72 registros de almacenamiento donde se hacían las operaciones aritméticas. La entrada y la salida consistían de cintas de papel perforado, que podían montarse en teletipos para obtener resultados impresos. El tiempo requerido para ejecutar una instrucción era de 6 segundos. Originalmente la computadora no tenía circuitos de bifurcación (condicional o incondicional), que fueron agregados más adelante. También se agregaron una unidad de multiplicación/división, más almacenamiento, registros y una unidad de cinta. Los datos estaban completamente separados de las instrucciones. Esta computadora estuvo activa desde 1944 hasta 1959 en que fue desmantelada. Los programadores solían ser matemáticos que trabajaban con una cartilla de operaciones. Al tiempo era común que las partes de los programas que eran necesarias una y otra vez hubieran sido escritas en libros de apuntes, dando origen a las bibliotecas de programas. Años más tarde, estas prácticas se extendieron a conjuntos de programas o rutinas (llamados bibliotecas de subrutinas), pero sus orígenes se remontan a estas épocas. Simultáneamente, Zuse continuaba trabajando en Alemania. En 1938 comenzó a trabajar en la computadora Z2, que estuvo operativa en 1940. Ésta era una máquina puramente de relés. Reemplazó las partes mecánicas no funcionales de la Z1 por relés. En 1941, terminó la Z3, que era una computadora programable electromecánica. Contenía 2600 relés, y algunos expertos la consideran como la primer computadora programable de la historia. 110 0 Generaciónes de Computadoras Los cambios tecnológicos han originado una clasificación de las computadoras en generaciones, aunque hoy en día no se tiene muy en cuenta esta clasificación en los últimos desarrollos, por la gran velocidad en que se presentan los descubrimientos y las nueva tecnologías. PRIMERA GENERACIÓN (1940 - 1952) Son aquellas computadoras con válvulas de vacio como principal elemento de control y cuyo uso fue la realización de aplicaciones en los campos científico y sobre todo militar. Utilizaban como lenguaje de programación el lenguaje máquina y conservaban la información en tarjetas y cintas perforadoras. SEGUNDA GENERACIÓN (1952 - 1964) Se empezó a utilizar el transistor. Las máquinas ganaron potencia y fiabilidad, perdiendo tamaño, consumo y menor precio. Aparte de los campos científicos y militar, también se empezó a usar en el administrativo y de gestión, es decir, las computadoras empezaron a utilizarse en empresas que se dedicaban a los negocios. Se comenzó a utilizar lenguajes de programación más evolucionados (Ensamblador, Fortran, Cobol, Algol...). Para almacenar datos en la memoria interna, se utilizaron los núcleos de ferrita y el tambor magnético y como memoria externa, la cinta magnética y los tambores magnéticos. TERCERA GENERACIÓN (1964 - 1971) Aparecen los circuitos integrados, que son el encapsulamiento de una gran cantidad de componentes discretos que conforman (resistencias, diodos, condensadores y transistores) uno o varios circuitos con una función determinada. Con estos circuitos integrados se miniaturizaron todos los componentes de las computadoras, y aparecieron las minicomputadoras. El software evolucionó de forma considerable con un gran desarrollo de los sistemas operativos. Comenzaron a utilizarse las memorias de semiconductores y los discos magnéticos. Iniciación a la Informática 11 CUARTA GENERACIÓN (1971 - 1981) Aparece el microprocesador, consistente en la integridad de toda la CPU ("la torre") de una computadora en un solo circuito integrado. La tecnología utilizada es la LSI que permitió la fabricación de microcomputadoras y computadoras personales. Se utilizaba el disquete (floppy disk) como unidad de almacenamiento externo. Aparecen una gran cantidad de lenguajes de programación y también aparecen las redes de transmisión de datos para la interconexión de computadoras. En esta generación se puede considerar que se empieza con el "boom" de la informática. QUINTA GENERACIÓN (1981 - ????) Se utilizan componentes a muy alta escala de integración (VLSI), computadoras con Inteligencia Artificial, utilización del lenguaje natural (lenguajes orientados a objetos), interconexión entre todo tipo de computadoras, dispositivos y redes (redes integradas), integración de datos, imágenes y voz (entornos multimedia), Internet, y un largo etcétera hasta los tiempos actuales. Representación de la información INTRODUCCIÓN El hombre en su vida diaria se expresa, se comunica, etc., desde el punto de vista numérico con el sistema decimal y desde el punto de vista alfabético con un determinado idioma. Asimismo, la computadora, debido a su construcción basada en circuitos electrónicos digitales, lo hace desde ambos puntos de vista con el sistema binario, utilizando una serie de códigos que permiten su perfecto funcionamiento. Este es el motivo que nos obliga a transformar internamente todos nuestros datos, tanto numéricos como alfanuméricos, a una representación binaria para que la máquina sea capaz de procesarlos. Los circuitos electrónicos que conforman una computadora suelen estar capacitados para reconocer señales eléctricas de tipo digital; por tanto, se hace necesario que los métodos de codificación internos tengan su origen en el sistema binario, y con ellos se pueda representar todo tipo de informaciones y órdenes para que sean manejadas por la computadora. En los circuitos electrónicos, suele representarse la presencia de tensión en un punto de un circuito por medio de un 1, por medio de un 0 la ausencia de tensión. EVOLUCIÓN Desde los comienzos de la historia, el hombre ha utilizado la escritura para mantener y transmitir información. La escritura va desde el antiguo jeroglífico egipcio, en el que se utilizaban símbolos para la representación de palabras, hasta el alfabeto actual que utilizan la mayoría de los idiomas existentes. Originalmente, el alfabeto como conjunto de símbolos se desarrolló en Grecia y posteriormente en Roma, y de él se deriva nuestro alfabeto actual. Uno de los primeros intentos para la conversión de datos numéricos en 12 forma de escritura fue el sistema de numeración indoarábigo, del que se derivaron los actuales sistemas de numeración, entre los que se encuentra el sistema decimal. Numeración Egipcia Numeración Babilónica Numeración Maya Numeración Chino Iniciación a la Informática 13 Un sistema de numeración es el conjunto de símbolos y reglas que se utilizan para la representación de datos numéricos o cantidades. Ahora estudiaremos la numeración que entienden las computadoras. SISTEMA BINARIO (0, 1) El sistema binario es el sistema de numeración que utilizan internamente los circuitos digitales que configuran el hardware de las computadoras actuales; por ello será el sistema al que nosotros prestaremos mayor atención y estudio. Cada cifra o dígito de un número representado en este sistema se denomina bit. Para la medida de cantidades de información representadas en binario se utilizan una serie de múltiplos de bit que son: • Nibble o Cuarteto. Conjunto de cuatro bits (1001). • Byte u Octeto. Conjunto de ocho bits (10101010). • Kilobyte (Kb). Conjunto de 1024 bytes (1024 * 8 bits). • Megabyte (Mb). Conjunto de 1024 kilobytes (1024 2* 8 bits) • Gigabyte (Gb) . Conjunto de 1024 megabytes (10243 * 8 bits) • ... La razón por la que se utiliza el factor multiplicador 1024 en lugar de 1000, como sucede en otras magnitudes físicas, es por ser el múltiplo de 2 más próximo a 1000, cuestión importante desde el punto de vista electrónico 210 = 1024. SUMA BINARIA La suma binaria es semejante a la suma en el sistema decimal, con la diferencia de que se manejan sólo 2 dígitos (0 y 1), de tal forma que cuando el resultado excede de los símbolos utilizados se agrega el exceso (denominado acarreo) a la suma parcial siguiente hacia la izquierda. Las tablas de sumar en el sistema binario, son: 0 + 0 = 0; 0 + 1 = 1; 1 + 0 = 1; 1 + 1 = 10 (0 con acarreo 1) Para sumar en decimal los números 19 y 28, los colocamos de la siguiente forma: Y a continuación hacemos: "9 más 8 igual 7 y me llevo 1, 1 más 1 más 2 igual 4" el resultado es 47, es decir: 14 Al sumar 9 y 8 nos da un resultado superior a 9, es decir, superior al dígito más alto de nuestro sistema, por lo que decimos que "nos llevamos una". Cuando se suma en binario, es necesario tener en cuenta el acarreo. Es decir, cuando sumamos 1 más 1 el resultado es 0 pero se produce un acarreo de 1. Veamos un ejemplo: vamos a sumar los números 19 y 28 en binario, 19 es 10011 y 28 es 11100, de esta forma: El resultado es 101111, o bien 47 en decimal. Al sumar los dos unos de la izquierda, se ha producido un acarreo que hemos anotado encima de la siguiente columna. Al igual que en decimal, los ceros a la izquierda son irrelevantes. RESTA BINARIA La resta binaria es similar a la decimal con la diferencia de tener sólo dos dígitos y teniendo en cuenta que al realizar las restas parciales entre dos dígitos de idénticas posiciones, uno del minuendo y otro del sustraendo, si el segundo excede al primero, se sustrae una unidad del dígito de más a la izquierda en el minuendo (si existe y vale 1), convirtiéndose este último en 0 y equivaliendo la unidad estraída a 1 * 2 en el minuendo de resta parcial que estamos realizando. Si es 0 el dígito siguiente a la izquierda, se busca en los sucesivos teniendo en cuenta que su valor se multiplica por 2 a cada desplazamiento a la derecha. Las tablas de restar en el sistema binario, son: Ejemplos: a) Restar los números binarios 111111 (63) y 101010 (42). b) Restar los números binarios 111100 (60) y 101010 (42). Iniciación a la Informática 15 c) Restar los números binarios 11101 (29) y 111 (7) MULTIPLICACIÓN BINARIA La multiplicación binaria se realiza de forma similar a la multiplicación decimal salvo que la suma final de los productos parciales se hace en binario. Las tablas de multiplicar en el sistema binario, son: Ejemplos: a) Multiplicar los número binarios 110101 (53) y 1101 (13). b) Multiplicar los números binarios 11010 (26) por 101010 (42). 16 c) Multiplicar los números binarios 111111 (63) por 101010 (42). En este caso, lo que se hace es no multiplicar los ceros y lo que se hace es dejar tantos espacios como ceros hay. DIVISIÓN BINARIA La división binaria, al igual que las operaciones anteriores, se realiza de forma similar a la división decimal salvo que las multiplicaciones y restas internas al proceso de la división se hacen en binario. Ejemplos: a) Dividir los números binarios 100010 (34) y 110 (6). Para realizar la comprobación, multiplicaremos el divisor por el cociente y al resultado le sumamos el resto, con lo que debemos obtener el valor del dividendo. Iniciación a la Informática 17 b) Dividir los números binarios 10000000010 (1026) y 11 (3). SISTEMA OCTAL Se trata de un sistema de numeración de base 8 que utiliza 8 símbolos para la representación de cantidades. Los símbolos utilizados son: 0 1 2 3 4 5 6 7. Este sistema también es de los llamados posicionales, de tal forma que cada una de sus cifras tiene como posición la relativa al punto decimal que, en caso de no aparecer, se supone implícitamente a la derecha del número. La aritmética en este sistema es similar a la de los sistemas decimal y binario. Ejemplos: a) Sumar los número octales 3712 (1994) y 144 (100). b) Restar los números octales 3712 (1994) y 144 (100). c) Multiplicar los números octales 764 (500) y 3 (3). 18 d) Dividir los números octales 2734 (500) y 3 (3). SISTEMA HEXADECIMAL Al igual que los anteriores, el sistema hexadecimal es un sistema posicional de base 16 en el que se utilizan dieciséis símbolos para la representación de cantidades. Los símbolos utilizados son: 0 1 2 3 4 5 6 7 8 9 A B C D E F. TABLA DE EQUIVALENCIAS ENTRE LOS SISTEMAS DE NUMERACIÓN CONVERSIONES ENTRE LOS SISTEMAS DE NUMERACÍON Se denomina conversión entre números representados en distinto sistema de numeración a la transformación de una determinada cantidad expresada en uno de dichos sistemas de numeración a su representación equivalente en el otro sistema. A continuación, vamos a analizar todas las posibles conversiones que existen entre los sistemas de numeración estudiados, teniendo en cuenta que hemos seleccionado aquellos métodos más utilizados y sencillos; por tanto, debemos considerar que existe otros muchos métodos que no vamos a utilizar. Iniciación a la Informática 19 CONVERSIÓN DECIMAL1. Divisiones sucesivas. Este método se utiliza para convertir números enteros en decimal a su respectivo número en cualquier sistema de numeración. Se trata de dividir sucesivamente el número decimal y los sucesivos cocientes entre 2 (binario), 8 (octal), 16 (hexadecimal) hasta que el cociente en una de las divisiones tome el valor 0. La unión de todos los restos obtenidos, escritos en orden inverso, nos proporciona el número inicial expresado en cualquier sistema de numeración. Ejemplos: a) Convertir el número decimal 10 a binario. b) Convertir el número decimal 500 a octal. c) Convertir el número decimal 1000 a hexadecimal. 2. Multiplicaciones sucesivas. Se utilizan para convertir una fracción decimal a su equivalente fracción. Consiste en multiplicar dicha fracción por 2 (binario), 8 (octal), 16 (hexadecimal), obteniendo en la parte entera del resultado el primero de los dígitos de la fracción que buscamos. A continuación, repetimos el mismo proceso con la parte fraccionaria del resulta- 20 2 0 do anterior, obteniendo en la parte entera del nuevo resultado el segundo de los dígitos buscados. Repetiremos sucesivamente de esa forma, hasta que desaparezca la parte fraccionaria de los resultados parciales o hasta que tengamos los suficientes dígitos que nos permitan no sobrepasar un determinado error. Ejemplos: a) Convertir la fracción decimal 0.828125 en fracción binaria. b) Convertir el número decimal 0.4 a octal. c) Convertir la fracción decimal 0.06640625 en fracción hexadecimal CONVERSIÓN ... - DECIMAL 1. Método de las sumas de las potencias. Es válido para números binarios con o sin decimales y para realizarlo es necesario tener una tabla de las potencias. Se toma el número (binario, octal o hexadecimal) a convertir y se suman las potencias correspondientes a las posiciones de todos sus dígitos. Este método es la aplicación directa del Teorema Fundamental de la Numeración (TFN). Iniciación a la Informática 21 Ejemplos: a) Convertir el número binario 101011 a decimal. b) Convertir el número binario 11111001010 a decimal. c) Convertir el número octal 764 a decimal. d) Convertir el número hexadecimal 3E8 a decimal. e) Convertir el número hexadecimal A3.1 a decimal. 222 2 Componentes externos del Ordenador Nos vamos a centrar en los componentes externos del ordenador más comunes: DISQUETERA Una disquetera o floppy es la unidad periférica que permite el manejo (lectura y escritura de disquetes). El funcionamiento de las disqueteras se basa en un proceso magnético no muy diferente de los discos duros. En esencia se hace girar una superficie (el disco en cuestión) fabricado con un sustrato plástico en el que se ha depositado una sustancia susceptible de ser magnetizada. Según la magnetización de cada uno de los minúsculos imanes que cubren la superficie del disco, se entenderá que se ha grabado un dato u otro. UNIDADES LECTORAS DE CD Y DVD Las unidades lectoras de CD-ROM han dejado de ser un accesorio opcional para convertirse en algo imprescindible, sin el cual no podríamos ni instalar el sistema operativo, los programas y tampoco podríamos jugar. El sensible sistema magnético usado por los disquetes se ha visto sustituido por el CD, soporte de caracter óptico más fiable. Así, en esencia, la interpretación de ceros y unos que antes se detectaban por la polaridad de los campos de minúsculos imanes contenidos en la superficie del disco, ahora se interpretan bajo el reflejo de un haz de luz láser que incide sobre una superficie pulida y que se puede ver reflejado o no (sistema binario), según se encuentre un pit o agujero en la superficie del disco de CD ROM. El DVD o Digital Versatile/Video Disk sigue en la misma línea que los CD convencionales, aprovechando un sistema óptico para el almacenamiento y posterior lectura de datos. Así, un DVD, puede entenderse como un CD optimizado. De este modo, si los CDs convencionales disponen de pits y unas zonas valle denominadas land zone, en los DVD se han optimizado las distancias. Los pits son más pequeños permitiendo una mayor capacidad y las distancias entre las pistas es menor. Por supuesto, también el haz de láser es más fino, preciso y con menor longitud de onda. GRABADORAS Y REGRABADORAS Las grabadoras y regrabadoras pueden ser de CD ROM y de DVD. Las grabadoras se caracterizan por la posibilidad de grabar una única vez mientras que las regrabadoras lo hacen múltiples veces. 24 2 4 Las grabadoras utilizan un láser de mayor potencia en las zonas donde se desea escribir, creando así un agujero físico sobre el disco denominado pit. Este proceso conlleva el aumento de temperatura dada la potencia aplicada lo que hace que bien el CD o el DVD se calienten. Las regrabadoras deben además conseguir escribir en un mismo formato físico múltiples veces. En este caso se deben utilizar discos regrabables que disponen de una sustancia química adecuada para que, ante el impacto del haz de luz láser, cambien su composición mostrando un color diferente y, por tanto, una reflexión de luz distinta que es interpretada por la unidad como un estado lógico diferente. MONITOR El monitor es el encargado de recepcionar toda la información (analógica) y mostrarla. Tradicionalmente se han usado monitores TRC (Tubo de rayos catódicos) aunque hay una tendencia clara hacia los monitores TFT (planos de plasma). TRC TFT Los TRC consiguen generar altas tensiones hasta provocar un haz de electrones que incide sobre la pantalla, preparada para ser impresionada y mostrar las imágenes "al otro lado". CAJAS La caja contiene cada uno de los componentes del PC. También suministra la fuente de alimentación, encargada de proporcionar el suministro eléctrico adecuado a toda la circuitería. Iniciación a la Informática 25 2 5 RATÓN Un ratón o apuntador es un puntero que, mediante el driver apropiado, consigue que en pantalla se desplace un puntero. Son muchos los tipos de ratones que se pueden encontrar en el mercado pero los más extendidos son los de bola. Todos los ratones disponen de una serie de botones para indicar acciones sobre el apuntador de pantalla. La conexión de este dispositivo se realiza mediante el puerto PS/2 (estandarizada por IBM) con un conector DIN. Por increible que pueda parecer el ratón hace unos años era un periférico prácticamente inútil pero hoy en día es necesario ya que los sistemas operativos están basados en entornos gráficos. TECLADOS El teclado es el dispositivo de entrada de datos por excelencia. El teclado convencional, de 102 o 103 teclas según modelos, ha experimentado poca variación. La conexión de este dispositivo se realiza mediante el puerto PS/2 con un conector DIN igual al del ratón. ALTAVOCES Y MICRÓFONOS Los altavoces son el elemento final del circuito de audio y en gran medida, la calidad del sonido dependerá de ellos. Lo habitual es disponer de un par de altavoces que se conecten mediante un conector mini jack a la tarjeta de sonido. En algunos equipos los altavoces pueden ir integrados. 26 2 6 Por otro lado, los sistemas multimedia se completan con micrófonos y otros periféricos. IMPRESORAS Las impresoras tienen como finalidad obtener sobre papel un reflejo impreso de los datos procesados en el PC. A pesar del aspecto clásico de estas máquinas lo cierto es que han sufrido una evolución vertiginosa. Podemos encontrar diferentes métodos de impresión (impacto, tinta líquida, tóner), que lo hagan sobre diferentes soportes, papel, vinilos, aluminio,... Tipos de impresoras: De Impacto: el modelo más habitual es el matricial, que dibuja los tipos mediante puntos gracias a un cabezal con pequeños martillos (agujas). De no impacto: poseen tres ventajas sobre las anteriores, no producen ruido, la calidad del texto y mayor calidad en las imágenes de color. Algunos ejemplos: - Impresoras de inyección de tinta - Impresoras láser - Impresoras térmicas Iniciación a la Informática 27 2 7 Componentes internos del Ordenador Nos vamos a centrar en los componentes internos del ordenador más comunes: PLACA BASE La placa base (mainboard) o placa madre (motherboard), es un elemento polivalente cuya misión es la de ofrecer soporte físico al PC además de otra serie de funciones como el control de buses, gestión del sistema de encendido...Se trata de un elemento imprescindible. Físicamente, se trata de una "oblea" de material sintético, sobre la cual existe un circuito electrónico que conecta diversos elementos que se encuentran anclados sobre ella; los principales son: - El microprocesador, "pinchado" en un elemento llamado zócalo; - La memoria, generalmente en forma de módulos; - Los slots o ranuras de expansión donde se conectan las tarjetas; - Diversos chips de control, entre ellos la BIOS. Una placa base ofrece un aspecto similar al siguiente: MICROPROCESADOR El microprocesador es el cerebro del cual dependen el resto de los componentes. Por supuesto que todos son necesarios pero el micro es el impulsor de todos. Es el encargado de realizar las operaciones lógicas y aritméticas, tareas de acceso y direccionamiento de la memoria, el control de atención a interrupciones y muchas más. Debido a la extrema dificultad de fabricar componentes electrónicos que funcionen a las inmensas velocidades de MHz habituales hoy en día, todos los micros modernos tienen 2 velocidades: Velocidad interna: la velocidad a la que funciona el micro internamente (200, 333, 450... MHz). Velocidad externa o del bus: o también "velocidad del FSB"; la velocidad a la que se comunican el micro y la placa base, para poder abaratar el precio de ésta. Típicamente, 33, 60, 66, 100 ó 133 MHz. 28 2 8 La cifra por la que se multiplica la velocidad externa o de la placa para dar la interna o del micro es el multiplicador; por ejemplo, un Pentium IV a 2800 MHz utiliza una velocidad de bus de 133 MHz y un multiplicador 4,5x. Componentes del microprocesador: el encapsulado: permite el enlace con los conectores externos que lo acoplarán a su zócalo o a la placa base. la memoria caché: una memoria ultra rápida que emplea el micro para tener a mano ciertos datos que previsiblemente serán utilizados en las siguientes operaciones sin tener que acudir a la memoria RAM, reduciendo el tiempo de espera. el coprocesador matemático: o, más correctamente, la FPU (Floating Point Unit, Unidad de coma Flotante). Parte del micro especializada en esa clase de cálculos matemáticos; antiguamente estaba en el exterior del micro, en otro chip. el resto del micro: el cual tiene varias partes (unidad de enteros, registros, etc.). Históricamente dos competidores han rivalizado por el mercado de los microprocesadores: Intel y AMD. No han sido los únicos y otros como Cyris, IIT, TI han quedado en un discreto lugar. MEMORIA La memoria actúa como un almacenamiento temporal de los datos relacionados con la aplicación con la aplicación en ejecución actual. La memoria se encuentra prácticamente en todos los dispositivos del sistema. Basándose en su función y capacidad podrá denominarse: • registro, en referencia al microprocesador • caché, con respecto a la placa base • buffer, en dispositivos externos como la impresora, por ejemplo. Son muchos los diferentes tipos de memoria que se han dado durante la historia y cada uno se caracteriza por una serie de prestaciones concretas, pero todos tienen un denominador común: el almacenamiento de datos. La memoria que se encuentra en el mercado actual responde a dos formatos físicos diferentes: por un lado el formato SIMM, y el más utilizado el RIMM. Iniciación a la Informática 29 2 9 DISCOS DUROS Los discos duros son la respuesta a la necesidad de almacenar de gran volumen de información aportando velocidad y fiabilidad. Un disco duro, consistente básicamente en varias láminas rígidas de forma circular. Estas láminas están recubiertas de un material que posibilita la grabación magnética de los datos. Las cabezas de lectura y escritura se mueven por esta superficie magnética "apoyadas" en una burbuja de aire (tienen un tamaño de aproximadamente 10 millonésimas de pulgada). Los discos duros están perfectamente lacrados para evitar que entren partículas de polvo. TARJETAS GRÁFICAS La tarjeta gráfica es la encargada de procesar toda la información que se visualizará en el monitor. Esto conlleva varias operaciones dos de ellas esenciales, proceso de datos y conversión digital analógica. El proceso de datos hace referencia a todas las operaciones que la tarjeta debe realizar para conseguir los efectos deseados de vídeo. La conversión digital-analógica, si el proceso interior del PC se realiza de forma binaria (dos estados posibles), la salida de vídeo tiene parámetros analógicos (infinitos estados posibles). El proceso de conversión debe ser lo más rápido posible para no provocar retrasos en el sistema de vídeo. TARJETAS DE SONIDO Las tarjetas de sonido son las encargadas de soportar todos los aspectos relacionados con el tratamiento digital del audio, así como otras funciones de carácter analógico. Las funciones que deben realizar son tratamiento de señales digitales, amplificación y disposición de un banco de sonidos. 30 3 0 MÓDEM El módem se utiliza para conectarse a través de líneas analógicas, aunque seguramente habrás oído hablar de módem RDSI o ADSL, pero son distintos y no tienen nada que ver y adoptan ese nombre solo porque realizan la misma función, el conectarnos a una red. La palabra módem significa MOdulador-DEModulador. Lo que hace es convertir las señales digitales del ordenador en analógicas para enviarlas a través de las líneas y recibir señales analógicas y convertirlas a digitales, para que las entienda el ordenador. Uno de los parámetros más importantes es la velocidad. Actualmente suelen ser de 56 kbps, lo que significa que reciben a una velocidad de 56.000 bits por segundo y envían a una velocidad de 33,6 kbps, aunque llegar a estas velocidades puede ser casi imposible porque se tienen que dar una serie de condiciones como la calidad de la línea, el tipo de contrato con el servidor, el módem del servidor... Existen los módem internos que van dentro de las cajas del PC pinchados sobre la placa base o los externos que se conectan en los puertos USB. Módem interno Módem externo Iniciación a la Informática 31 Práctica 1 Objetivo El objetivo de la práctica es el manejo de los sistemas de numeración. Práctica 1.Sumar y restar números binarios a) Sumar los números binarios 100100 (36) y 10010 (18). SOLUCIÓN. 110110 b) Sumar los números binarios 11001 (25) y 10011 (19). SOLUCIÓN. 101100 c) Sumar los números binarios 10101101 (173) y 100010111 (279). SOLUCIÓN. 111000100 d) Restar los números binarios 111111 (63) y 111100 (60). SOLUCIÓN. 11 e) Restar los números binarios 111100 (60) y 11101 (29). SOLUCIÓN. 11111 f) Restar los números binarios 110100101 (421) y 11101000 (232). SOLUCIÓN. 010111101 Práctica 2. Multiplicar y dividir números binarios a) Multiplicar los números binarios 100101 (53) y 1011 (11). SOLUCIÓN. 110010111 b) Multiplicar los números binarios 111111 (63) y 101010 (42). SOLUCIÓN. 101001010110 c) Dividir los números binarios 110000000 (384) y 1100 (12). SOLUCIÓN. 100000 d) Dividir los números binarios 10001000100 (1092) y 101010 (42). SOLUCIÓN. 11010 Práctica 3. Conversión de sistemas de numeración a) Convertir el número decimal 31 a binario. SOLUCIÓN. 11111 b) Convertir el número decimal 456 a octal. SOLUCIÓN. 710 c) Convertir el número decimal 1524 a hexadecimal. SOLUCIÓN. 5F4 d) Convertir el número binario 1011111 a decimal. SOLUCIÓN. 95 e) Convertir el número octal 137 a decimal. SOLUCIÓN. 95 f) Convertir el número hexadecimal 5F a decimal. SOLUCIÓN. 95 322 3 Iniciación a la Informática 333 3 Clasificación de los sistemas de comunicacion de datos MEDIOS DE TRANSMISIÓN DE DATOS MEDIOS LIMITADOS MEDIOS ILIMITADOS TOPOLOGÍAS DE REDES DE ÁREA LOCAL BUS ESTRELLA ANILLO HÍBRIDAS REDES DE ÁREA LOCAL MÁS UTILIZADAS ETHERNET TOKEN RING DISPOSITIVOS DE INTERCONEXIÓN DE REDES LOCALES REPETIDORES BRIDGES (Puentes) y SWITCHES (Conmutadores) ROUTERS (Encaminadores) GATEWAYS (Pasarelas) PRÁCTICA2 344 3 36 36 37 37 37 37 38 38 38 38 39 39 39 39 40 40 40 Clasificación de los sistemas de Comunicación de datos En las comunicaciones telemáticas existirá un emisor (la estación emisora), un receptor (la estación receptora) y un medio, por el que se transmite la información. Por tanto hay una clasificación por los medios (soportes físicos por los que se transmite la información) y por los métodos (procedimientos por los que se regula dicha transferencia de información). Tanto los medios como los métodos están supeditados a unas normativas estándares denominados protocolos. La ISO (International Standards Organization) americana y la CCITT (Comité Consultivo Internacional de Teléfonos y Telégrafos) europea establecieron la normalización de los procedimientos para la conexión de ordenadores y equipos definiendo el modelo de Interconexión de Sistemas Abiertos OSI (Open Systems Interconection). El modelo OSI es una estructura para diseñar protocolos y servicios estándar (no es un protocolo). Incorpora 7 niveles o capas, de forma que el modelo establece lo que hace cada una de ellas. Iniciación a la Informática 35 3 5 Una forma sencilla de recordar estos niveles es entender que cada nivel responde a una parte de lo que pedimos a una transmisión de datos correcta. Por ejemplo Nivel 7.- A través de mi programa de comunicaciones, quiero acceder a un ordenador Nivel 6.- Prepara la información para presentársela al receptor de una forma legible Nivel 5.- Averigua en qué forma se va a establecer el diálogo con el receptor Nivel 4.- Averigua dónde está el receptor Nivel 3.- Averigua cuál es el camino más efectivo a seguir para enviar los datos Nivel 2.-Trasmite la información y controla los posibles errores que puedan surgir Nivel 1.- Controla el medio y los dispositivos Medios de transmisión de datos MEDIOS LIMITADOS Los medios limitados conducen la señal por un conductor físico. Se suelen utilizar tanto en redes de área local como en comunicaciones remotas entre ciudades o países, aprovechando la infraestructura de las compañías telefónicas. CABLE DE PAR TRENZADO Este medio consiste en un par de cables protegidos por un recubrimiento plástico y trenzados el uno con el otro. Dependiendo de la velocidad máxima que pueden alcanzar se dividen en Categorías. Su coste es relativamente bajo, su instalación sencilla y su principal inconveniente es la sensibilidad a las interferencias electromagnéticas y que no son válidas para redes de alta velocidad. Un ejemplo son los cables telefónicos. CABLE COAXIAL El cable coaxial está compuesto por dos conductores, uno va en el centro del cable protegido por un aislante plástico y el segundo en forma de malla sobre el primero. Como ventajas sobre el par trenzado son la mayor velocidad, la distancia que puede alcanzar, la mayor resistencia a las interferencias y su mejor resistencia física. FIBRA ÓPTICA La fibra óptica está hecha de fibra de vidrio que permite el paso de la luz. No utiliza señales eléctricas para la información, sino luminosas. Consta de un núcleo (Core), que va recubierto de una protección llamada Cladding, todo ello recubierto por un protector plástico. Sus principales ventajas son su inmunidad a interferencias electromagnéticas y a los cambios de temperatura y su altísimo ancho de banda. El elevado coste es una de sus desventajas. 36 3 6 MEDIOS ILIMITADOS Los medios ilimitados utilizan el aire para transmitir información. MICROONDAS Este medio de transmisión se utiliza mediante antenas parabólicas. El emisor y el receptor siempre deben “verse”, por lo que suele ser necesaria la intervención de repetidores que aseguran una línea de visión directa (satélites, en caso extremo). Son muy sensibles a cambios atmosféricos. ÓPTICOS Utilizan señales luminosas, el láser por ejemplo. Un emisor genera una señal que es detectada en un receptor. El receptor puede estar a varios km, pero siempre dentro de la línea de visión, lo que puede provocar serios problemas de aislamiento entre los dispositivos emisor y el receptor. INFRARROJOS Permiten un ancho de banda moderado, y de nuevo el emisor y el receptor deben tener contacto visual. RADIO No es necesaria la visión directa entre el emisor y el receptor. Basta que comuniquen con la misma frecuencia. Además, estas señales pueden atravesar muros y otros obstáculos. Topologías de redes de área local Una topología en una red de área local es la distribución de cada estación en relación a la red y al resto de estaciones. BUS Una topología de bus consta de un medio de transmisión lineal (un solo cable) al que se conectan todas las estaciones de red. Los extremos del cable se cierran con unos pequeños conectores llamados terminadores. Esta topología necesita una cantidad mínima de cable y es muy flexible a la hora de añadir y retirar estaciones. En cambio, al no tener un punto central de conexión es mucho más difícil localizar un fallo en el hardware de la red, y la caída de uno de los nodos afecta a todos los demás. ESTRELLA En una red de estrella cada estación o nodo esta conectado a un punto central. Tenemos dos casos: Si el punto central es una simple caja de conexiones conocida como HUB o concentrador Iniciación a la Informática 377 3 Si el punto central es otro ordenador, en este caso el ordenador asume las funciones de gestión de la red. ANILLO Como su propio nombre indica, el anillo es un bucle cerrado al que se conectan las estaciones. Cada estación regenera la señal y de este modo se pueden interconectar nodos muy lejanos. HÍBRIDAS Una red de topología híbrida es aquella que incorpora varios tipos de topologías dentro de ella. Suelen ser redes de gran tamaño o varias redes pequeñas interconectadas entre sí. Redes de área local más utilizadas ETHERNET La Ethernet es la red de área local más utilizada del mundo por las ventajas de flexibilidad y costes que presenta frente a otros sistemas. Utiliza una topología de bus. Es de fácil instalación y de bajo coste. Funciona perfectamente en redes de pocos puestos (de 10 a 30 ordenadores). Existe la posibilidad de poner mayor número de ordenadores pero hay que dividirlos mediante switches. 388 3 TOKEN RING La Token Ring es una implementación creada por IBM y se basa en una topología de anillo, con un método de acceso al medio Token Ring. Sus principales ventajas son la fiabilidad, los sistemas de recuperación automática de fallos en la red y su velocidad. Se comporta muy bien frente a grandes cargas de tráfico. Dispositivos de interconexión de redes locales Los dispositivos de interconexión de redes se encargan de conectar subredes de los diferentes departamentos de la empresa para evitar una gran distancia entre los nodos, el mal rendimiento por un gran número de puestos y la carga de tráfico de la red. REPETIDORES Son dispositivos electrónicos que se interponen entre tramos de segmentos de cable muy largos para reamplificar la señal que se transmite por el medio, de forma que no se debilite y logre llegar hasta el siguiente nodo o repetidor. De esta forma se consigue ampliar las distancias entre los nodos de la red. BRIDGES (Puentes) y SWITCHES (Conmutadores) Los dos dispositivos permiten conectar redes de igual o diferente topología (pero con el mismo protocolo), así como evitar la pérdida de rendimiento de las redes al conectar nuevas estaciones. Ambos se basan en dividir una red grande en “segmentos”. Cuando se segmenta una red, lo que se está haciendo es crear subredes pequeñas que se autogestionan. Cada segmento de red funciona independiente, y al mantener un número pequeño de nodos, lo hace con un rendimiento satisfactorio. Los conmutadores realizan una función similar a un HUB, permitiendo conectar los PC´s a la red, pero un Bridge y un switch son mucho más “inteligentes” que un HUB. En vez de dejar pasar todo el tráfico de red, como hace un HUB, un switch crea un enlace directo entre el nodo cliente y el nodo destino. La principal diferencia entre los dos es que el switch es mucho más rápido y eficaz. Iniciación a la Informática 39 3 9 ROUTERS (Encaminadores) Permiten conectar redes locales con redes de área extensa (WANs) como Internet. Son capaces de seleccionar el mejor camino a seguir para la información teniendo en cuenta las líneas más rápidas, las más baratas, las menos saturadas, etc. GATEWAYS (Pasarelas) Se trata de un ordenador u otro dispositivo que permite interconectar redes con distintas arquitecturas, es decir, diferentes topologías, métodos y protocolos. Practica 2 Objetivo Vamos a montar algunas de las diferentes redes locales que hay en el mercado. Para ello vamos a distinguir diversas situaciones. Práctica 1. Decidir qué tipo de topología vamos a implantar en cada una de las siguientes empresas: 1. Multinacional en la que hay muchos ordenadores y algunos de ellos contienen información de los clientes y proveedores a los cuales es necesario acceder muchas veces. SOLUCIÓN: Debido a la situación que se nos plantea, existen ordenadores con información de clientes y proveedores que hay que estar continuamente utilizando. Lo ideal será poner una topología de estrella con uno o varios ordenadores centrales que gestionen la información. 40 4 0 Práctica 2. Inmobiliaria en la cual cada agente tiene su propia cartera de clientes y pocas veces utilizan la red para acceder a los ordenadores de sus compañeros. Lo que sí que puede ocurrir es que se amplie la plantilla de agentes inmobiliarios. SOLUCIÓN: En este caso, se nos plantea una red de ordenadores que no va a tener mucho tráfico, quiero decir, en pocas ocasiones van a tener que acceder los empleados a otros ordenadores y como se pretende ampliar el número de plantilla vamos a tener que poner más ordenadores. Por todo esto, es conveniente implantar una topología de Bus. Práctica 3. Estudio de arquitectos que tienen todos los programas y recursos instalados en los ordenadores centrales. SOLUCIÓN: La topología que necesitamos para este estudio de arquitectos va a ser de tipo Anillo, ya que es necesario que todos tengan acceso a la vez a los recursos. Iniciación a la Informática 41 Sistemas Operativos DEFINICIÓN DE SISTEMA OPERATIVO CONCEPTO EVOLUCIÓN WINDOWS EVOLUCIÓN WINDOWS 98 MANEJO DE LO ELEMENTAL ESCRITORIO ICONOS VENTANAS ORGANIZACIÓN DE LA INFORMACIÓN PANEL DE CONTROL ACCESORIOS DE WINDOWS LINUX EVOLUCIÓN CARACTERÍSTICAS UNIX INTRODUCCIÓN CARACTERÍSTICAS PRÁCTICA3 422 4 43 43 43 44 44 46 46 46 48 48 49 50 52 53 53 53 54 54 54 55 Definición de Sistema Operativo CONCEPTO El sistema operativo es un programa que actúa como intermediario entre el usuario y el hardware de un ordenador y su propósito es proporcionar un entorno en el cual el usuario pueda ejecutar programas. El objetivo principal de un sistema operativo es lograr que el sistema de computación se use de manera cómoda y el objetivo secundario es que el hardware del ordenador se emplee de manera eficiente. Una definición más común es que el sistema operativo es el programa que se ejecuta todo el tiempo en el ordenador, siendo programas de aplicación todos los demás. Un sistema operativo es el primer programa con el que debemos encender el ordenador, es el software. Los sistemas operativos y la arquitectura del ordenador tienen una gran influencia mutua. Los sistemas operativos se desarrollan para facilitar el uso del hardware. Al ir diseñando y utilizando los sistemas operativos, se hizo patente que podrían simplificarse con cambios en el diseño del hardware. Un ordenador no puede funcionar si no hay un sistema operativo instalado, ya que tiene tres misiones fundamentales: Hacer funcionar al hardware. Permitir que los usuarios incorporen al ordenador sus aplicaciones favoritas. Aportar una serie de utilidades para el manejo de la información. EVOLUCIÓN En los orígenes se debía manejar el ordenador desde la consola y la consola en aquellos tiempos significaba un puñado de interruptores. Afortunadamente, esto ha ido cambiando y se lo debemos, en parte, al nacimiento y la evolución de los sistemas operativos, como también lo han hecho las máquinas, los lenguajes de programación e incluso las ideas. En un principio sólo existía el hardware del ordenador. Los primeros ordenadores eran (físicamente) grandes máquinas que se operaban desde una consola. La evolución del sistema operativo windows (diseñado por la empresa Microsoft) ha sido mucho más rápida que la de otros sistemas operativos y hoy en día domina el mercado. Existen otros sistemas más baratos y potentes pero casi un 95% de los usuarios y empresas utilizan alguna de sus versiones. Iniciación a la Informática 433 4 Windows La ventaja fundamental de los sistemas operativos de Microsoft es la compatibilidad con casi todas las aplicaciones existentes y la posibilidad de intercambiar información con otros usuarios. EVOLUCIÓN MSDOS: sistema operativo basado en una serie de órdenes en inglés (comandos) difíciles de memorizar. WINDOWS 2, 3.0 y 3.1: complementaban MSDOS mediante un entorno gráfico basado en menús e iconos. WINDOW NT: Es un entorno cliente- servidor que casi nunca se cuelga (importante porque la mayoría de las versiones de Windows se bloquean). WINDOWS 95: es un sistema operativo gráfico, es decir, necesita un entorno gráfico que lo complemente. Como principal característica es que viene con software que permite conectar ordenadores en red de un modo local. WINDOWS 98: una de las principales ventajas respecto a W95 es que integra un navegador Internet Explorer y una mejora estética. 444 4 WINDOWS ME: este sistema operativo dispone de un sistema de aviso de fallos y de más herramientas multimedia que los anteriores. WINDOWS 2000 PROFESIONAL: está destinado al mercado profesional y empresarial. Existe otra versión de este sistema operativo W2000 Server destinado a servidores de red. WINDOWS XP: es el último de la generación y se presentó como el mayor salto cualitativo de los sistemas operativos de Microsoft. Se está comercializando en dos versiones: XP Home Edition y XP Professional. Comentamos algunas de las mejoras de Windows XP (ExPerience): El objetivo principal de este sistema es simplificar las tareas habituales, la conexión a Internet, la configura ción de redes locales básicas, así como la configuración y el mantenimiento del sistema. Soporta los nuevos dispositivos como FireWire, redes inalámbricas Wireless, etc. Una de las mayores novedades es la nueva consola centralizada de administración del sistema, desde donde se controla toda la actividad y la configuración del ordenador. Iniciación a la Informática 45 4 5 El explorador de Windows ha sido optimizado con una nueva utilidad de Búsqueda de archivos más avanzada y con la posibilidad de visualizar en miniatura el contenido de archivos y fotografías. La versión Profesional proporciona un alto nivel de seguridad frente a piratas informáticos y robos de datos, así como un mayor grado de estabilidad y multitarea. Windows 98 MANEJO DE LO ELEMENTAL En este apartado vamos a explicar el funcionamiento del sistema operativo Windows 98. Windows 98 es un sistema operativo con interfaz gráfica desarrollado por la empresa Microsoft para ordenadores compatibles con IBM. Clic: hacer clic sobre el ratón es picar una vez con el botón izquierdo. Es la acción más común y se utiliza para pulsar un botón o control de cuadro, una opción de un menú, etc... Doble clic: hacer doble clic sobre el ratón es picar dos veces muy seguidas con el botón izquierdo. Se utiliza sobre todo para ejecutar un programa picando sobre el icono. También se utiliza para abreviar en muchos cuadros de diálogo. Botón derecho: se utiliza principalmente pulsando una vez sobre una determinada zona. Tiene una gran importancia en Windows desde el momento que nos facilita muchas tareas. El botón derecho será una ayuda inestimable al movernos por zonas o programas que no conocemos bien. Veamos un ejemplo si lo utilizamos sobre el escritorio: Su significado es el de inspector de objetos: un indicador de lo que podemos realizar sobre una determinada zona o elemento. ESCRITORIO El escritorio es el fondo que aparece al iniciar Windows. Sobre el escritorio se sitúan los demás componentes: iconos, ventanas y barra de tareas. Inicialmente aparecen un conjunto de objetos estándar, los cuales dependerán de las características del PC y de las opciones elegidas por el usuario durante el proceso de instalación. Los objetos más habituales son: 46 4 6 Mi PC: este icono aparece siempre y permite visualizar y administrar la información existente en las uni dades de almacenamiento del PC, gestionar las impresoras y configurar el sistema. Papelera de reciclaje: su misión es almacenar de forma temporal los archivos eliminados, permitiendo su posterior recuperación o eliminación definitiva. Entorno de red: este icono solo aparecerá si el Pc donde se instala Windows está conectado a una red, en cuyo caso mostrará los recursos disponibles en ella. Botón de inicio: Elemento situado a la izquierda en la barra de tareas. Muestra un menú emergente que contiene todos los elementos necesarios para utilizar Windows: Programas: permite ejecutar cualquier aplicación instalada. Documentos: permite abrir rápidamente documentos con los que hemos trabajado recientemente. Configuración: Desde esta opción podemos acceder al Panel de Control (también podemos hacerlo desde Mi PC), para configurar aspectos del sistema tales como la pantalla, el ratón, el idioma, etc., instalar y comprobar el hardware e instalar y desinstalar nuevos programas. Las impresoras y la barra de tareas también se pueden configurar desde esta opción. Buscar: permite encontrar archivos de forma rápida, basándonos en el nombre, fecha o tamaño de los mismos. Ayuda: completo manual electrónico de Windows, en formato hipertexto. Ejecutar: permite ejecutar aplicaciones mediante comandos MS-Dos. Apagar el sistema: Es la forma correcta de apagar el ordenador, reiniciarlo, salir a MS-Dos o conectarse a la red como un nuevo usuario. Iniciación a la Informática 477 4 Barra de tareas: Muestra un botón por cada programa que se está ejecutando. Al hacer clic en uno de estos botones la ventana o aplicación aparecerá en primer plano. En ella también aparece el reloj y los iconos de acceso a las distintas utilidades residentes que podemos tener instaladas. ICONOS Un icono es una pequeña representación gráfica de un objeto de Windows. Hay varios tipos de iconos Iconos de aplicación: representan una aplicación o programa ejecutable. Iconos de documento: representan un fichero con información generada por una aplicación determinada. Iconos de carpeta: representan una carpeta (al hacer doble clic sobre el icono carpeta, ésta se abrirá mostrando su contenido). VENTANAS Al iniciar una aplicación ésta se ejecutará en una ventana de aplicación, que aparecerá en el escritorio. En la parte superior de la misma aparece el nombre de la aplicación que se está ejecutando dentro de la ventana. Elementos de la ventana: 48 4 8 ORGANIZACIÓN DE LA INFORMACIÓN La información que tenemos almacenada en el ordenador se organiza en forma de archivos y ficheros (de programas o de documentos) que se almacenan en distintas carpetas, con la finalidad de tener los archivos organizados según quiera el usuario. A su vez, estas carpetas pueden subdividirse en subcarpetas, para poder organizar los ficheros más detalladamente. Por ejemplo, podríamos tener una carpeta Imágenes donde el usuario guarda las fotos y las fotos son los archivos. El explorador de Windows: Para cargar el explorador hay que hacer clic en el botón Inicio/ Programas/ Explorador de Windows. También se puede abrir el explorador haciendo clic con el botón derecho sobre el botón Inicio, se desplegará un pequeño menú contextual, luego se seleccione la opción Explorar. Al ejecutarse el explorador, éste abrirá automáticamente la carpeta del menú Inicio de Windows. Es importante tener en cuenta antes de comenzar a trabajar ubicarse en el disco y en la carpeta en la que se desea trabajar. En la ventana del explorador se puede apreciar las características de las ventanas. Vemos que está dividida en dos secciones o listas, la lista de la izquierda muestra los recursos de la unidad del ordenador, comenzando por el escritorio, discos, carpetas, impresoras, conexión a red, mientras que la lista de la derecha muestra el contenido del recurso, seleccionado en la izquierda. Trabajo con carpetas y archivos: Todas las acciones siguientes se pueden realizar, indistintamente y siguiendo los mismos pasos, desde Mi PC y desde el Explorador: - Crear una carpeta nueva 1. Haz doble clic sobre el icono Mi PC y selecciona el disco en el que vas a crear la carpeta. 2. Si vas a crear una subcarpeta de una carpeta que ya existe, sitúate primero dentro de ella. 3. Elige el comando Nuevo del menú Archivo o del menú contextual y después la opción Carpeta. 4. Aparecerá una nueva carpeta. Escribe su nombre y para terminar pulsa Intro. Iniciación a la Informática 49 4 9 - Renombrar un archivo o una carpeta 1. En MiPC o en el Explorador de Windows selecciona la carpeta o archivo al que quieres cambiar de nombre (haz clic sobre ella). 2. Pulsa la tecla F2, o la opción cambiar nombre del menú contextual. El nombre actual quedará resaltado. 3. Escribe el nuevo nombre y pulsa Intro. - Selección de varios archivos o carpetas Para poder aplicar una acción simultáneamente a un grupo de objetos (archivos o carpetas) es necesario seleccionarlos previamente. Si están consecutivos, haz clic en el primero del grupo, pulsa la tecla MAYUS y, manteniéndola pulsada, haz clic en el último objeto del grupo. Si lo que quieres es seleccionar varios objetos discontinuos, pulsa la tecla CONTROL y, sin soltarla, haz clic sobre cada uno de los que desees seleccionar. - Mover /copiar archivos 1. En MiPC o en el Explorador selecciona la carpeta y/o archivo que desees copiar o mover. 2. Elige, en el menú Edición o en el menú Contextual del objeto, el comando Copiar o el comando Cortar (mover). 3. Selecciona el destino, entrando en la carpeta donde quieres situar el archivo. 4. Elige el comando Pegar del menú Edición o del menú Contextual. - Eliminar archivos o carpetas 1. En MiPC o en el Explorador selecciona la carpeta o archivo a borrar. 2. Pulsa la tecla SUPR, arrastra el objeto seleccionado hasta la Papelera de Reciclaje o elige el comando Eliminar del menú Archivo o del menú Contextual. 3. Aparecerá un cuadro de diálogo pidiendo confirmación para borrar el archivo o carpeta. Contesta afirmativamente para eliminarlo. PANEL DE CONTROL En la carpeta Panel de Control se encuentran una serie de iconos que permitirán configurar el aspecto de Windows, así como el hardware del ordenador de la forma que se considere más conveniente. Al Panel de Control se accede presionando el botón Inicio/ Configuración/ Panel de Control, o desde MiPC. Importante: No modifiques opciones en el Panel de Control si no tienes claro lo que estás haciendo porque podrías dejar algún periférico inutilizable. 50 5 0 Veamos alguno de los principales componentes: Agregar nuevo Hardware: podemos dejar que Windows intente localizar el dispositivo nuevo e instalarlo manualmente. En la mayoría de los casos, Windows nos indicará que introduzcamos el CD con el sistema operativo y/o el CD que el vendedor nos ha tenido que entregar con el dispositivo y que contiene unos archivos (conocidos como drivers), absolutamente imprescindibles para instalar dicho dispositivo. Agregar/ Quitar programas: una de las tareas más comunes a la hora de trabajar con el PC es la de instalar las aplicaciones que posteriormente se van a utilizar. Para la instalación Windows guía al usuario con un asistente tanto para instalar como para desinstalar programas. Es conveniente que desinstales los programas desde esta opción y no manualmente. Configurar la fecha y hora del PC: Para actualizar el reloj del ordenador haz doble clic sobre la hora y te aparecerá un cuadro de texto donde tienes que las horas y los minutos. El cambio de día, mes y año es totalmente gráfico e intuitivo. Elige la zona horaria de Madrid. Configuración del idioma: programa las opciones de Configuración Regional y Teclado en Español (España). Impresoras: a esta opción podemos llegar también desde MiPC y desde Inicio/ Configuración. Permite instalar nuevas impresoras tanto locales como en red. Para configurar una impresora como predeterminada utilizamos el menú contextual y elegimos la opción Establecer como Predeterminada. Mouse: con esta opción podemos configurar con qué mano vas a manejar el ratón, su velocidad de desplazamiento y de doble clic. Los zurdos pueden cambiar la configuración del ratón haciendo que el botón izquierdo pase a ser el menú contextual. Sonidos: esta opción permite aplicar sonidos a los distintos eventos de Windows. Pantalla: La pestaña Configuración te permite cambiar la resolución y el número de colores (bits) con los que deseas trabajar. Con la pestaña Fondo podrás asignar un tapiz como fondo de escritorio. El Protector de pantalla es una de las opciones más interesantes, porque activándolo durante los tiempos inactivos del ordenador conseguirás que el monitor dure más tiempo en buen estado. La pestaña Apariencia te permitirá cambiar los colores y los tipos de letra en que aparecen los iconos, menús, etc. Iniciación a la Informática 51 ACCESORIOS DE WINDOWS Windows posee algunas aplicaciones auxiliares que vamos a ver a continuación. Todas ellas las podemos encontrar en Inicio/ Programas /Accesorios. La Calculadora: permite activar dos modos de presentación: la opción científica y la estándar, ambos, en el menú Ver. Mantenimiento de los discos: los utilizaremos para chequear el estado del disco y para desfragmentarlo. Dispositivos multimedia: La mayoría de los ordenadores tienen hardware para reproducir/ grabar música y la voz humana. La forma de acceder a este menú es hacer clic en Inicio/ Programas/ Accesorios/ Entretenimiento. 522 5 Linux EVOLUCIÓN Linux nace de la mano de un estudiante de informática de la ciudad de Helsinki en 1991, Linus Torvalds. Linus comienza a trabajar con el sistema operativo Minix (hecho por Richard Tanenbaum) para conseguir explorar las posibilidades del microprocesador 386. Posteriormente, Linus decide reescribir su sistema operativo desde cero, sin usar para nada Minix. Después de peticiones de ayuda a la comunidad de Internet para resolver sus numerosas dudas y de agrias discusiones con Tanenbaum (también por las news) en 1991 consigue sacar una versión del kernel que se puede considerar usable. Esta versión fue puesta a disposición de todo el mundo, mucha gente la descargó y la probó y mucha gente consideró que podía aportar algo a este sistema operativo y se sumó al desarrollo del mismo. Linux fue mejorando paulatinamente desde ese año hasta hoy en día que vamos ya por la versión 2.4 del kernel. Así mismo, mucha gente convirtió a Linux en su plataforma de desarrollo de software escribiendo cada vez más y más aplicaciones para él y dotando al sistema operativo con programas que resolviesen todos los problemas que pueden ser atacados con un ordenador personal, ésto contribuyó a elevar el parque de software disponible para Linux, que era muy escaso en las primeras épocas del sistema. Otra gran huella en la historia de la evolución de Linux hasta lo que es hoy en día es la aparición de las distribuciones. Las distribuciones son paquetes software que básicamente incluyen el kernel, aplicaciones para el kernel y métodos de instalación y mantenimiento del sistema operativo como también de las aplicaciones. La primera distribución que surgió fue Slackware y RedHat la última, a pesar de no ser completamente libre en todas las versiones siempre ha sido una ventaja de Linux. Posteriormente surgen otro tipo de distribuciones como Suse, Mandrake, Caldera, OpenLinux, etc... que intentan hacer nuevas contribuciones en cuanto a instalación y manejo, casi todas ellas comerciales. Mención a parte debe hacerse de la distribución Debian, la única totalmente libre y en la que sólo caben programas totalmente libres. Debian es mantenida por miles de voluntarios que mantienen su software y mejoran su sistema de instalación día tras día para dar un resultado cada vez más elaborado. CARACTERÍSTICAS Linux es un sistema operativo multitarea, es decir, puede tener varios programas (realmente procesos) ejecutándose al mismo tiempo. También es multiusuario ya que pueden estar varios usuarios en la misma máquina al mismo tiempo (¡y sin licencias para todos!). Otra de las características más importantes es que es una multiplataforma porque corre en muchas CPUs distintas, no sólo Intel. Iniciación a la Informática 533 5 Todo el código fuente está disponible, incluyendo el núcleo completo y todos los drivers, las herramientas de desarrollo y todos los programas de usuario; a demás todo ello se puede distribuir libremente. Hay algunos programas comerciales que están siendo ofrecidos para Linux actualmente sin código fuente, pero todo lo que ha sido gratuito sigue siendo gratuito. Dispone de software cliente y servidor Netware perfecto y disponible en los núcleos de desarrollo para trabajar con los ordenadores en red. Unix INTRODUCCIÓN Aunque prácticamente todos los usuarios de PC´s utilizan alguna versión de Windows, también podemos encontrar otros sistemas operativos, como el UNIX, que, hasta la aparición de las versiones Windows NT y 2000, fue el único sistema operativo lo suficientemente fiable y con las prestaciones necesarias para el trabajo en red, imprescindible en el sector profesional y empresarial. CARACTERÍSTICAS Unix es un sistema operativo universal, es decir, es válido para toda clase de ordenadores, grandes y pequeños. Es trasportable ya que está escrito con el lenguaje de programación C, por tanto, se trata de un sistema abierto, las especificaciones son públicas. Ha recogido contribuciones de múltiples personas e instituciones. Como desventaja destacar su pobre sistema de administración y falta de uniformidad de estilo en los programas del sistema. 544 5 Práctica 3 Objetivo Vamos a aprender a desenvolvernos por uno de los sistemas operativos vistos: WINDOWS 98. Si el sistema operativo que tienes instalado en tu ordenador es WINDOWS XP, realiza la práctica de modo análogo. Práctica 1. Windows 98: Manejo del ratón Practicar el manejo del ratón accediendo al menú pantalla. SOLUCIÓN: 1. Colócate en el escritorio y haz clic con el ratón sobre el botón Inicio. Selecciona del menú Inicio/ Configuración/ Panel de Control. De este modo accedemos al Panel de control. 2. Haz doble clic en el icono Pantalla . Hacer doble clic es picar dos veces muy seguidas con el botón izquierdo. De este modo acedemos al menú Pantalla. Práctica 2. Escritorio - Modificar las propiedades de configuración del escritorio. SOLUCIÓN: 1. Vamos a hacer clic en el botón derecho sobre el escritorio. Seleccionamos la opción Propiedades Seleccionamos la pestaña Configuración: Iniciación a la Informática 555 5 En Área de escritorio debemos tener una resolución como en la imagen, es decir, de 800 por 600 píxeles porque estas páginas web se ven así mucho mejor. - Crear una carpeta que cuelgue del disco duro llamada "Prácticas de Informática". SOLUCIÓN: 1. Vamos a hacer doble clic sobre el icono de MiPC y entramos al disco Duro C:. Una vez dentro vemos cómo tenemos estructurado los archivos y carpetas. Vamos a crear una nueva carpeta llamada Prácticas de Informática. Para ello seleccionamos del menú Archivo/ Nueva Carpeta. Y le cambiamos el nombre. Botón derecho y seleccionamos la opción Cambiar de Nombre. Lo sustituimos por "Prácticas de Informática". En esta carpeta es donde vamos a ir guardando cada una de las prácticas de los módulos. 566 5 Práctica 3. Iconos 1. Poner unos ejemplos que encontréis de los distintos tipos de iconos que tenemos en el ordenador. Práctica 4. Ventanas Conocer los tipos de ventanas que hay. SOLUCIÓN: 1. Identificar cada uno de los elementos de los que consta una ventana. 2. Vamos a ver un ejemplo de cada tipo de ventana que tenemos. 2.1. Ventana de aplicación: cada una corresponde con un programa en ejecución (tarea). Para crear esta ventana de aplicación ir al botón Inicio/ Programas/ Accesorios/ Block de notas. Insertar el texto: "Esta es una ventana de aplicación". 2.2. Ventana de documento: estas ventanas pertenecen a una ventana de aplicación y presentan en su interior los documentos de dicha aplicación. Iniciación a la Informática 577 5 Para crear esta ventana de programa ir al botón Inicio/ Programas/Microsoft Word. Insertar el texto: "Esta es una ventana de programa". 2.3. Cuadros de diálogo: no son exactamente programas, sirven para presentarnos las diferentes opciones de los mismos. Un ejemplo: Ir a Word y en el menú Formato seleccionar Fuente, aparecerá el siguiente cuadro de diálogo: Práctica 5. Organización de la información 1. Vamos a ver un ejemplo para que quede claro cómo debemos estructurar el ordenador. Suponemos que estamos en una oficina (el ordenador) y dentro de ésta tenemos una mesa (es el escritorio de windows), un armario archivador grande (la unidad de disco duro) y otro más pequeño (la unidad de disquete). Todos los documentos (informes, facturas, cartas, libros, etc..) con los que trabajamos en la oficina los almacenamos en los armarios. Cada uno de esos documentos a los que hace referencia son los archivos. Pero los documentos no se guardan de cualquier manera dentro del armario, sino que se clasifican y organizan primero en diferentes cajones y después en su carpeta colgante correspondiente. Del mismo modo en nuestro ordenador no se almacenan los archivos en la unidad de disco duro o en el disquete de cualquier manera, sino que se organizan en carpetas. Práctica 6. Panel de control Vamos a modificar la fecha y hora del ordenador. SOLUCIÓN: 1. Accedemos al Panel de Control desde el Botón Inicio/ Configuración/ Panel de control o bien entrando desde el icono de MiPC en el escritorio. 588 5 2. Vamos seleccionando cada uno de los elementos para ver qué propiedades tienen, y si somos valientes modificamos algunas de ellas, pero siendo conscientes del peligro que esto conlleva. Por ejemplo, entramos en Agregar y quitar programas. Si seleccionamos alguno de los programas que tenemos instalados y le damos a quitar, tenemos que tener una copia de éste porque si no lo perderíamos definitivamente. 3. Podemos configurar la fecha y hora del PC: Seleccionamos el día, el año y el mes en el que estamos y ponemos en hora el reloj. Iniciación a la Informática 599 5 Práctica 7. Accesorios de Windows Agregar accesorios de windows. SOLUCIÓN: 1. Vamos a ver si los tenemos instalados en nuestro ordenador, para ello, vamos a panel de control y a agregar y quitar programas. Nos situamos en la pestaña Instalación. Seleccionamos la casilla Accesorios y hacemos doble click. Insertamos el disco de Windows (en la mayoría de los casos es necesario). 60 6 0 De este modo ya tenemos instalados los componentes que seleccionemos. Nos pedirá reiniciar y ya podemos acceder a todos los elementos mediante el botón Inicio /Programas /Accesorios. Iniciación a la Informática 61 El Entorno de Word INTRODUCCIÓN BARRA DE TÍTULO BARRA DE MENÚS BARRA DE HERRAMIENTAS REGLA BARRAS DE DESPLAZAMIENTO BARRA DE ESTADO ADMINISTRACIÓN DE DOCUMENTOS GRABAR UN DOCUMENTO ABRIR ARCHIVOS ESCRIBIR Y EDITAR INTRODUCCIÓN SELECCIONAR TEXTO ALINEAR FUNCIONES DE EDICIÓN DESHACER BUSCAR Y REEMPLAZAR TEXTO FORMATOS FORMATO DE TEXTO FORMATO DE PÁGINA INSERCIÓN DE ELEMENTOS INTRODUCCIÓN SALTO NÚMEROS DE PÁGINA NOTA AL PIE IMAGEN ENCABEZADO Y PIE DE PÁGINA HERRAMIENTAS: CORRECCIÓN ORTOGRÁFICA OPCIONES DE CORRECCIÓN ORTOGRAFÍA GRAMÁTICA AUTOCORRECCIÓN IMPRESIÓN DE DOCUMENTOS VISTA PRELIMINAR IMPRIMIR PRÁCTICA4 622 6 63 63 64 64 65 65 66 66 66 67 68 68 68 69 69 70 70 71 71 73 74 74 74 74 75 75 76 77 77 78 78 79 80 80 81 82 El Entorno de Word INTRODUCCIÓN Una de las cosas más importantes en el momento de empezar a trabajar con un programa nuevo es familiarizarnos con sus diferentes partes. Cuando se arranca el procesador de textos Microsoft Word, aparece la pantalla de trabajo, en la cual hay gran cantidad de elementos comunes a cualquier otro programa (cuadro de cierre, barra de título, botones maximizar/ minimizar, barras de desplazamiento...) y otros nuevos. Vamos a iniciar Word: 1. Accede desde el botón Inicio de la barra de tareas de Windows al apartado programas. Dentro de él busca Microsoft Word. 2. Haz clic. Observa cómo en unos segundos se ha puesto en funcionamiento Word. En tu ordenador aparecerá una pantalla parecida a esta. Vamos a enumerar e identificar los iconos y áreas más importantes que un usuario debe conocer para iniciarse en la creación y edición de documentos. BARRA DE TÍTULO Es la barra donde se identifica el nombre de la aplicación o documento en el que está trabajando. En esta pan- Iniciación a la Informática 633 6 talla nos aparece el icono de "Word 97", el nombre del programa y el del documento "Estudio.doc" que estamos editando y los tres botones de minimizar, restaurar y cerrar ventana. El nombre del documento, si no ha sido guardado en ningún momento es Documento1, Documento2, etc. mientras que si ya hemos guardado alguna vez aparecerá el nombre que le hayamos puesto, en este caso " ESTUDIO.doc". BARRA DE MENÚS Es la barra donde están contenidos todos los comandos del programa. Los comandos son las instrucciones que transmiten a Word 97 las tareas que debe realizar. Es, por tanto, el interlocutor entre el usuario y el procesador de texto. Veamos los comandos de la barra de menús: Archivo: contiene aquellos comandos relacionados con la gestión de archivos, así como las opciones para preparar la página antes de imprimir y las opciones de impresión. Edición: contiene los comandos relativos a la edición de texto como pueden ser aquellos que permiten copiar o mover información, así como las de búsqueda y sustitución de palabras. Ver: contiene los comandos de visualización del documento, como son los modos de trabajo, las barras de herramientas y los encabezados y pies de página. Insertar: en este menú están los comandos que permiten insertar todo tipo de elementos en un documento, desde la fecha hasta una imagen o cualquier otro objeto. Formato: con él se accede a todos aquellos comandos que facilitan la mejora en la presentación de la información, como pueden ser los cambios de formato de carácter, párrafo, o la creación de columnas o estilos. Herramientas: facilita el corrector ortográfico y los sinónimos, así como los comandos de combinar correspondencia para envíos masivos de información. Tabla: contiene todos los comandos para la creación y manejo de tablas. Ventana: muestra los comandos para gestionar el manejo de varias ventanas de documentos simultáneamente. ?: da acceso al menú de ayuda que permite consultar de modos distintos cualquier duda que pueda surgir. BARRA DE HERRAMIENTAS En esta imagen podemos ver la barra estándar, en primer lugar. En el centro está la barra de imagen, que la primera vez que arrancamos word no sale. Por último aparece la barra de formato. Hay muchas más barras de herramientas que podemos visualizar y con las que podemos realizar funciones determinadas. 644 6 Si queremos añadir una nueva barra de herramientas lo podemos hacer de dos formas diferentes: 1. Ir a la barra de menús Ver /Barra de herramientas y seleccionar la que queramos. 2. Sitúa el puntero del ratón sobre alguno de los botones que forman parte de las barras de herramientas y haz clic sobre el botón derecho del ratón (menú contextual) y espera unos segundos. Observa que te aparece un pequeño cuadro de texto que te explica para que sirve dicho botón (observa la imagen de la derecha). Dedica un rato a moverte por los diferentes botones mirando esta pequeña ayuda. Para mostrar y ocultar barra de herramientas hay que ir al cuadro de diálogo Barras de Herramientas del menú Ver. Aparece una lista de todas las barras de herramientas disponibles. Si están activas aparecerá la siguiente imagen: Desde aquí con el ratón podremos activar o desactivar las que interesen. Normalmente estarán activadas únicamente las barras de herramientas Estándar y Formato. REGLA Las barras de reglas, tanto la horizontal como la vertical, nos informan de la medida de los márgenes, las tabulaciones, de la posición que ocupa un objeto con respecto a toda la hoja, etc. Estas barras se pueden mostrar u ocultar desde el menú Ver con la opción Regla. BARRAS DE DESPLAZAMIENTO Estas barras permiten el desplazamiento por el documento activo con el uso del ratón. Posee dos situadas en el borde derecho e inferior de la ventana del documento: vertical y horizontal. Si deseas desplazarte verticalmente por el área del documento haz clic sobre los botones que contienen las flechas hacia abajo o hacia arriba o desplaza el botón de desplazamiento con el puntero del ratón. Iniciación a la Informática 655 6 BARRA DE ESTADO La Barra de estado está situada en la parte inferior de la pantalla y muestra constantemente una serie de información muy útil: la página en la que está situado el cursor, la selección y el número de páginas del documento activo, la posición del cursor con respecto a la altura, la línea y la columna de la página, etc. Administración de Documentos GRABAR UN DOCUMENTO Es imprescindible guardar un documento en algún tipo de soporte magnético para que no se pierda accidentalmente, ya que el contenido se conserva en pantalla como memoria temporal hasta que no se guarda (grabar) como un archivo. Hay varias formas de guardar un documento. Para guardar un documento recién creado hay que elegir la opción Guardar del menú Archivo o pulsar el botón de la barra de herramientas Estándar. Aparecerá un cuadro de diálogo distinto según el sistema operativo que se esté empleando, aunque en todos tendrá opciones parecidas: En el cuadro Nombre del archivo hay que escribir el nombre del documento, procurando que sea lo más descriptivo posible para facilitar su posterior localización. En la parte superior de la ventana aparece el contenido de la carpeta o directorio en el que se está trabajando. Antes de guardar hay que localizar la unidad de disco, y dentro de ésta, la carpeta o directorio en el que se debe guardar. Una vez puesto el nombre y localizado el directorio de destino hay que pulsar el botón Guardar. Para guardar los cambios hechos sobre un documento ya almacenado en disco hay que volver a seleccionar la opción guardar del menú Archivo o presionar el botón de la barra de herramientas estándar. Como el documento ya está guardado con un nombre y localización concretos, Word guardará los cambios sin preguntar nada. 666 6 La opción guardar como... del menú Archivo se utiliza cuando se quiere guardar una copia de un documento ya guardado. Cuando se elige esta opción Word presenta el mismo cuadro de diálogo que para guardar un documento nuevo. La copia que se haga ha de tener un nombre distinto o debe estar guardada en un directorio diferente, porque no es posible tener dos documentos con el mismo nombre en la misma carpeta o directorio. ABRIR ARCHIVOS Hay varias formas de abrir un documento. Una de ellas es buscar el directorio donde lo tenemos guardado con el explorador de windows y hacer doble clic sobre él. Otra es a través del menú Archivo/ Abrir Nos aparecerá el siguiente cuadro de diálogo: Tenemos distintos elementos que nos permiten realizar una serie de funciones útiles para la organización y gestión de documentos. Vamos a ver alguna de las más útiles: Buscar en: por defecto presenta el nombre de la carpeta del último archivo abierto. Nos permite desplazarnos a diferentes carpetas, subcarpetas o unidades de disco (directorios y subdirectorios). Barra de herramientas: contiene diversos botones para gestionar los archivos accediendo rápidamente mediante su ejecución. Elementos de búsqueda: comprende las opciones de búsqueda estándar por medio de criterios específicos. Por ejemplo: nombre de archivo, tipo de archivo,... Iniciación a la Informática 677 6 Búsqueda avanzada: permite extender el nivel de búsqueda con criterios de selección de propiedades del archivo, condiciones, valores y ubicación del mismo. Escribir y Editar INTRODUCCIÓN Al empezar a escribir un nuevo documento Word nos reserva unos espacios alrededor de la hoja en los cuales, en un principio no podemos escribir, son los márgenes. Observa la presentación de un documento y de sus márgenes: Nosotros en el momento de escribir no tenemos que preocuparnos de cambiar de línea, ya que al llegar al margen derecho Word automáticamente nos baja la palabra que estamos escribiendo a la siguiente línea. SELECCIONAR TEXTO Para aplicar cualquier modificación sobre un texto hay que indicar a Word sobre qué elemento queremos que lo haga. Así, para poner una palabra en cursiva hay que indicarle al programa sobre cuál de ellas se quiere aplicar ese formato. Esto se consigue seleccionando la palabra. Cuando cualquier palabra o frase está seleccionada aparece resaltada con un cambio de fondo y color de texto: se pone en negativo. Veamos un ejemplo: A partir de este momento, cualquier comando que ejecutemos (borrar, aplicar cursiva, negrita, subrayar, etc) se aplicará únicamente sobre el texto seleccionado. Existen distintos métodos para seleccionar texto. Veamos algunos de ellos: Pinchar con el cursor delante del texto y, manteniendo pulsado el botón del ratón, arrastrar hasta el final del texto que se quiere seleccionar. 688 6 Si se quiere seleccionar una palabra basta con hacer doble clic encima de ella. Para seleccionar un párrafo hay que hacer tres clic encima de él. Si se quiere seleccionar una línea hay que poner el cursor en la parte izquierda del margen (en la llamada zona de selección) hasta que se convierta en una flecha que apunta hacia la derecha y entonces hacer clic. Para seleccionar un párrafo hay que hacer doble clic en la zona de selección a la izquierda del párrafo. Si se quiere seleccionar todo el texto basta con hacer clic tres veces en la zona de selección, o ir al menú Edición y aplicar Seleccionar todo. ALINEAR Hay diferentes formas de alinear el texto dentro de la hoja. Para alinear un texto primero deberemos seleccionar el texto sobre el cual deseas trabajar, ya que distintos trozos de un mismo documento pueden estar alineados de forma diferente. - Alinear a la derecha: El texto queda alineado por su parte derecha. - Centrar: Observa que por ambos lados queda irregular. Las líneas de texto quedan centradas según los dos márgenes verticales de la hoja. - Alinear a la izquierda: El texto queda alineado por su parte izquierda - Justificar: Esta suele ser la opción de alineación más utilizada, el texto queda alineado tanto por la parte izquierda como por la derecha. Para esto el ordenador cambia el espacio entre las palabras, haciendo que según la extensión de las palabras de cada línea dicho espacio sea más o menos grande. "Observa cómo queda el texto alineado por ambos lados y cómo ha cambiado el espacio entre las palabras." FUNCIONES DE EDICIÓN Las funciones de edición aparecen en prácticamente todos los programas. Su utilidad es muy simple: permiten copiar, cortar y pegar trozos de texto, ahorrando así gran trabajo cuando se quiere repetir palabras, frases, o desplazar trozos de texto de un lugar a otro. El primer paso para copiar o cortar un texto es seleccionarlo para indicarle al programa sobre qué texto se quiere ejecutar la acción. Después se va al menú edición y se aplica Copiar o Cortar según el caso. Por último se desplaza el cursor hasta donde se quiere pegar el texto cortado o copiado y se aplica Pegar del menú Edición. Una vez que un texto se ha copiado o cortado permanece en el portapapeles mientras que no se copie o corte Iniciación a la Informática 69 6 9 otra cosa. Así, si se necesita volver a pegar ese mismo texto no hace falta volver a copiar. Todo este proceso se puede hacer directamente desde la barra de herramientas Estándar usando el botón para cortar, para copiar y para pegar. DESHACER Como la inmensa mayoría de los programas, Word tiene la opción de deshacer, pero con una gran diferencia: mientras otros sólo permiten deshacer la última instrucción hecha, éste permite deshacer todos los pasos dados desde la última vez que se guardó. Para ello hay que aplicar la opción Deshacer del menú Edición, o presionar el botón mientas Estándar. de la barra de herra- También es posible repetir la última instrucción hecha, y rehacer las instrucciones que se han deshecho mediande la barra de herramientas Estándar. te la opción Rehacer del menú Edición o el botón BUSCAR Y REEMPLAZAR TEXTO Los procesadores de texto son capaces de buscar o reemplazar una palabra o una frase y cambiarla por lo que nosotros queramos. Buscar El comando Buscar..., del menú Edición busca la cadena de caracteres que se deseen en el documento activo. Permite localizar inmediatamente una palabra o texto. Reemplazar El comando Reemplazar sustituye aquellas cadenas de caracteres que se deseen. También es posible reemplazar estilos, formatos, símbolos, etc.. 70 7 0 Formatos Los formatos son uno de los apartados más importantes en la creación y edición de cualquier documento. Los formatos afectan directamente sobre el tipo de página, el tamaño, los márgenes que se desean disponer, encabezados y pies de página, el tipo de encuadernación a determinar, etc. Veamos algunos de las opciones del menú formato FORMATO DE TEXTO En este apartado vamos a ver cómo podemos cambiar el tipo de letra, el tamaño y su estilo (negrita, cursiva, subrayado), etc. FUENTE Veamos dos formas de modificar la fuente del texto. En la barra de herramientas Formato hay que desplegar la siguiente lista: Al desplegar esta lista te aparecerán los nombres de los tipos de letra que tienes instalados en el ordenador. Podrás moverte por la lista utilizando la barra de desplazamiento. Iniciación a la Informática 71 Si deseas un tipo de letra concreto y sabes cómo se llama, puedes escribir las primeras letras del nombre de la fuente y la lista se moverá hasta el primer elemento que empiece así. Disponemos de una ventana en la que podemos ver una simulación de cómo son las diferentes fuentes de letras antes de aplicarlas. Selecciona la opción Fuente del menú Formato. Veamos las diferentes partes del cuadro de diálogo Fuente: Tamaño En la barra de herramientas encontramos el siguiente icono: Tamaño de fuente puntos. . El tamaño se mide en Otra forma de modificar el tamaño de la fuente es desde la opción Fuente del menú Formato. Estilo de la fuente Se refiere a los modos de resaltar la letra: negrita aplicar al mismo tiempo. , cursiva , subrayado Efectos Se refiere a los efectos que se le puede dar a la letra. Son los siguientes: 722 7 , que se pueden FORMATO DE PÁGINA El formato de página establece los elementos más significativos de un documento. Ir al menú Archivo/ Configurar página: Veamos cada una de las opciones de las que disponemos: Márgenes: se aprecian los márgenes que en ese momento tienen los documentos. Tamaño del papel: se puede ver el tamaño del papel, la disposición horizontal o vertical y una vista previa. Fuente del papel: establece el modo o el lugar en que la impresora coge el papel. Diseño de la página: en esta solapa se puede definir la estructura de los encabezados y pies de página. Iniciación a la Informática 733 7 Inserción de elementos INTRODUCCIÓN El menú Insertar dispone de varias opciones, veamos alguna de ellas. SALTO Veamos los tipos de saltos que hay: Página siguiente: inserta un salto de sección, divide la página e inicia la nueva sección en la página siguiente. Continuo: inserta un salto de sección y empieza la siguiente sección en la misma página. Página impar o Página par: inserta un salto de sección y empieza la siguiente sección en la siguiente página impar o par. NÚMEROS DE PÁGINA Puede insertar números de página con el comando Números de página del menú Insertar 744 7 o bien con el comando Números de página de la barra de herramientas Encabezado y pie de página cualquier caso, los números de página se insertan en la parte superior o inferior de la página. . En Si desea que los encabezados o pies de página contengan sólo números de página, el método más sencillo es utilizar el comando Números de página. Además, el comando incluye varias opciones para personalizar los números. Por ejemplo, puede utilizar números romanos, como "i" a "v", para la tabla de contenido y arábicos, como 1 a 35, para el resto del documento. NOTA AL PIE Las notas al pie y las notas al final se emplean para explicar, comentar o incluir información adicional a un texto haciendo referencia a una palabra, párrafo o frase. IMAGEN En el menú Insertar/ Imagen nos aparecen las siguientes opciones: Imágenes prediseñadas... podemos elegir de la Galería de imágenes que tengamos instaladas en el ordenador. Desde archivo... podemos seleccionar cualquier imagen del ordenador. Autoformas: se pueden insertar las siguientes figuras: Iniciación a la Informática 755 7 Para insertar una forma con un tamaño previamente establecido, haz clic en el documento. Para insertarla con un tamaño diferente, arrastra la forma hasta el tamaño que desees. Para conservar la relación de ancho y alto de la forma, mantén presionada la tecla MAYÚS mientras arrastras la forma. WordArt: es una herramienta muy importante a la hora de hacer títulos y presentaciones originales. ENCABEZADO Y PIE DE PÁGINA Los encabezados y pie de página son muy interesantes a la hora de numerar las páginas, poner el nombre en cada una de las hojas sin necesidad de escribirlo en cada una de ellas. Menú Ver/ Encabezado y pie de página: Vemos que tenemos las siguientes opciones: Insertar Autotexto Insertar número de página Insertar número de páginas Formato del número de página Insertar fecha Insertar hora 766 7 Podemos personalizar nuestro trabajo en función de nuestras necesidades. Herramientas: Corrección ortográfica Vamos a ver cómo hacer la corrección de nuestro documento. Word puede hacer una corrección tanto a nivel ortográfico como gramatical. También lo podemos hacer a la vez que estamos introduciendo el texto. Primero de todo vamos a ver desde donde podemos personalizar la revisión tanto ortográfica como gramatical. OPCIONES DE CORRECCIÓN Vamos a ver las opciones de las que disponemos para configurar nuestra revisión del documento, para ello deberemos acceder a la ventana de diálogo Opciones y dentro de ella acceder a la ficha Ortografía y gramática. También podemos hacer que aparezca una ventana de diálogo para configurar las opciones de la ortografía y gramática pulsando el botón derecho sobre la imagen: en la barra de estado y escogiendo la opción Opciones. Revisar ortografía mientras se escribe: con esta opción activada Word nos marcará en la pantalla aquellas palabras que él considere que están mal escritas, mientras nosotros estamos editando el texto. Revisar gramática mientras se escribe: con esta opción activada Word nos marcará en la pantalla aquellas frases que él considere que están mal escritas, mientras nosotros estamos editando el texto. Podemos incluso crear un diccionario personalizado. Iniciación a la Informática 77 7 7 ORTOGRAFÍA Si en la ventana de diálogo tenemos activada la opción: Revisar ortografía mientras se escribe, mientras estamos escribiendo el texto nos aparecerán las palabras incorrectas con un subrayado de color rojo. En caso contrario desde el menú Herramientas seleccionamos la opción Ortografía y Gramática y nos aparecerá la siguiente ventana: Vamos a comentar las diferentes partes de esta ventana. No se encontró: aquí nos aparecerá la palabra que Word considera incorrecta. Sugerencias: esto es una lista de las palabras que Word nos sugiere para reemplazar el posible error. Omitir: si pulsamos este botón Word pasará por alto este "error" y lo dejará tal cual. Omitir todas: pulsaremos este botón en el momento que sepamos que un posible "error" aparece varias veces durante nuestro documento y no deseamos que Word se pare cada vez que encuentra este "error". Agregar: este botón lo pulsaremos en el momento que deseamos añadir la palabra "incorrecta" en nuestro diccionario personalizado. Cambiar: si nosotros al detectar un error lo queremos cambiar por una de las palabras que nos sugiere Word, lo único que tenemos que hacer es seleccionar dicha palabra de la lista de sugerencias y pulsar el botón Cambiar. Automáticamente Word nos reemplazará el error. Cambiar todas: si pulsamos este botón, Word nos cambiará todas las palabras que sean iguales que el error actual por la palabra sugerida que nosotros hemos seleccionado. Autocorrección: Word nos añadirá la palabra errónea junto con la corrección seleccionada a la lista de autocorrección de Word para que así éste la reemplace justo en el momento en el que cometemos el error. Opciones... pulsando este botón abrimos el cuadro de diálogo Ortografía y gramática que hemos comentado anteriormente. Deshacer: si pulsamos este botón Word nos deshará la última corrección que hemos realizado. Cerrar: saldremos de la corrección de ortografía. GRAMÁTICA Si en la ventana de diálogo tenemos activada la opción: Revisar gramática mientras se escribe, mientras estamos escribiendo el texto nos aparecerán las palabras incorrectas con un subrayado de color verde. En caso contrario desde el menú Herramientas seleccionamos la opción Ortografía y Gramática y nos aparecerá la siguiente ventana: 78 7 8 Nosotros podemos hacer dos cosas o Omitir la oración o corregir el error modificando directamente el texto. Las opciones son parecidas a las del error ortográfico. AUTOCORRECCIÓN Dentro de la ventana Autocorrección del menú Herramientas de posibles correcciones ya creada. tendremos una lista Nosotros a esta lista le podemos añadir tantas palabras como queramos. Deberemos escribir la palabra que deseamos que Word identifique como incorrecta y la palabra por la que queremos que nos reemplace. La autocorrección la podremos utilizar en los casos en los que al escribir comentemos errores en el orden de las letras, en palabras que sabemos tienen acento y siempre las escribimos sin él, etc. También podemos utilizar la autocorrección para cambiar una abreviatura por una cadena de caracteres, frases cortas u palabras muy utilizadas dentro de un texto. Vamos a ver la pantalla principal desde la que podemos modificar las opciones de la autocorrección. Iniciación a la Informática 79 7 9 Corregir dos mayúsculas seguidas: si activamos esta opción Word nos verificará en todo momento que el texto que estamos introduciendo no tenga dos mayúsculas seguidas. Si escribimos dos mayúsculas nos dejará la primera en mayúsculas y la segunda nos la convertirá en una minúscula automáticamente. Poner en mayúsculas la primera letra de una oración: al activar esta opción Word estará “pendiente” para que no nos olvidemos de poner mayúsculas después de un punto. Si escribimos la primera letra en minúsculas, Word se encargará de cambiarla a mayúsculas. Corregir el uso accidental de bloq mayús: esta opción nos sirve en los momentos en los que activamos accidentalmente el bloqueo de las mayúsculas en medio de una palabra de forma que Word nos cambiaría por ejemplo la palabra cAMIÓN por camión. Reemplazar texto mientras se escribe: nosotros si deseamos que se realice la sustitución del texto que tenemos en la lista mientras escribimos deberemos tener marcada esta opción. Impresión de documentos VISTA PRELIMINAR Antes de imprimir el documento se puede visualizar mediante el comando Vista Preliminar del menú Archivo. Este comando muestra las páginas completas a un tamaño reducido para que pueda ver una o varias páginas a la vez, verificar los resultados de la página y el aspecto global del documento. Veamos un ejemplo: La vista preliminar de un documento puede ahorrarte bastante tiempo, dado que reduce el número de veces que es necesario imprimir el documento y ahorrarás mucho papel. 80 8 0 IMPRIMIR Es importante conocer el modo impresión de documentos y sus posibilidades. Existen tres métodos para imprimir un documento, dependiendo de las necesidades de impresión. 1. Se puede imprimir seleccionando el icono del documento que se quiere imprimir y arrastrándolo hasta el icono de la impresora. 2. Selecciona el documento que deseas imprimir y pulsa el botón derecho del ratón (menú contextual) y selecciona el comando imprimir. 3. Utilizar el botón Imprimir de la barra de herramientas Estándar. Únicamente tienes que hacer clic sobre él y el documento activo en la pantalla será enviado a la impresora predeterminada. 4. Si deseas imprimir un documento especificando el número de copias, imprimir sólo parte de un documento o imprimir el resumen del mismo, selecciona el comando Imprimir del menú Archivo. El cuadro de diálogo Imprimir concede todas las especificaciones necesarias para configurar la impresora. Veámoslo: Impresora: si el ordenador está conectado con varias impresoras permite seleccionar la que queramos. Propiedades: al seleccionar el botón nos muestra las propiedades de impresión que dependen de las funciones que tenga la impresora con la que vayamos a trabajar. Intervalo de páginas: se puede seleccionar la parte del documento que queramos imprimir. Copias: se selecciona el número de copias que queremos imprimir y si nos interesa que salgan intercaladas (para eso hay que activar la pestaña). Opciones: si hacemos clic sobre este botón se nos muestra la siguiente ventana. Iniciación a la Informática 81 Activamos las opciones que nos interesen a la hora de sacar nuestro documento impreso. Imprimir: Podemos sacar impreso el resumen del documento. Imprimir sólo: Práctica 4 Objetivo Crear tu propio curriculum utilizando un procesador de texto. Vamos a seguir un modelo europeo de curriculum vitae. Práctica 1. El entorno de Word Familiarízate con las barras de herramientas y menús del programa. SOLUCIÓN: 1. Pon en funcionamiento el procesador de texto que tengas instalado en tu ordenador. 2. Desde la hoja en blanco que acabas de abrir sitúa el puntero del ratón sobre alguno de los botones que forman parte de las barras de herramientas y espera unos segundos. Observa que te aparece un pequeño cuadro de texto que te explica para qué sirve dicho botón. 3. Dedica un rato a moverte por los diferentes botones mirando esta pequeña ayuda. 4. Vamos a personalizar el procesador de texto a nuestro gusto moviendo las barras de herramientas. Cambio de tamaño de las barra de herramientas - Sitúa el puntero del ratón entre dos botones de forma que ninguno de ellos quede seleccionado. Si te cuesta, puedes situar el puntero sobre las pequeñas barras que separan los botones en las barras de herramientas o en uno de los extremos. - Pulsa el botón izquierdo del ratón y no lo sueltes. - Mueve el ratón hacia el centro de la pantalla sin soltar el botón. Al mover el ratón te aparece un cuadro con contorno gris. 822 8 - Suelta el ratón y aparecerá la barra de herramientas que has seleccionado como una barra flotante. Antes estaba anclada. - Colócate sobre uno de los bordes de esta barra flotante. Espera que el ratón se convierta en una doble flecha y ya puedes cambiar el tamaño de la barra de herramientas. Cambio de posición de las barras de herramientas - Cuando tenemos una barra de herramientas flotante, podemos cambiar la posición en la pantalla situándonos sobre la barra de título y haciendo clic. Posición original de las barras de herramientas - Para colocar la barra de herramientas en su posición original hay que arrastrar la ventana hasta situarla debajo de la barra de menús y ésta quedará de nuevo anclada. Mostrar barras de herramientas - Haz clic con el botón derecho sobre cualquiera de las barras de herramientas que tenemos en la pantalla. Aparecerá un menú contextual con los nombres de todas las barras de herramientas que hay disponibles en Word. Las que aparecen con la señal son las que están visibles. - Haz clic sobre la barra de herramientas Dibujo. Aparecerá la barra o bien anclada o flotante. Ocultar las barras de herramientas - Para hacer que desaparezca la barra de herramientas Dibujo hay que fijarse si es flotante o anclada. En primer lugar puedes hacer clic sobre el botón cerrar de dicha barra. Si está anclada hay que utilizar el menú contextual y desactivarlo. - También puedes ocultar la barra de herramientas utilizando la opción Barra de Herramientas del menú Ver. Práctica 2. Administración de documentos Guardar el documento que acabamos de crear con el nombre “curriculum.doc”. SOLUCIÓN: 1. - Vamos a guardar el documento con el que acabamos de trabajar. Menú Archivo/ Guardar. Nos aparecerá una ventana cuyo título sea Guardar como. - Donde aparece Nombre de Archivo: vamos a llamar al documento que vamos a crear “curriculum.doc” - Donde aparece Guardar en: es muy importante que vayáis a la ruta donde queréis guardar el documento y Iniciación a la Informática 833 8 seleccionéis la carpeta. En la práctica de Sistemas operativos se ha creado una carpeta que cuelga del disco duro C: que se llama Práctica de Informática (si todavía no la tienes creada hazlo ahora). Pensad que guardar un documento en el ordenador es como guardar un documento en un armario de la oficina. Tienes que saber en qué cajón la has dejado a la hora de ir a buscarlo. - En la opción Guardar como tipo: viene la opción por defecto Documento de Word (*.doc). 2. Para cerrar el documento que acabamos de guardar lo podemos hacer desde el menú Archivo/ Cerrar o haciendo clic desde el botón cerrar. 3 . Para abrir de nuevo el archivo “curriculum.doc” le damos al menú Archivo/ Abrir. Donde aparece Buscar en: debemos seleccionar la ruta en la que hemos guardado anteriormente que en nuestro caso es C: Prácticas de Informática. En Nombre del archivo: debemos seleccionar “curriculum.doc” Práctica 3. Escribir y Editar. Crear tu curriculum con el modelo europeo. SOLUCIÓN: 1. Consulta el modelo europeo común de curriculum vitae. 2. Comienza a personalizarlo en Word con tus datos personales. INFORMACIÓN PERSONAL Nombre [APELLIDOS, Nombre] Dirección [Número, calle, código postal, localidad, país] Teléfono Fax Correo electrónico Nacionalidad Fecha de Nacimiento [Día, mes, año] Por ejemplo: 844 8 Continua introduciendo la experiencia laboral EXPERIENCIA LABORAL Fechas (de –a) [Empezar por el más reciente e ir añadiendo aparte la misma información para cada puesto ocupado.] Nombre y dirección del empleador Tipo de empresa o sector Puesto o cargo ocupados Principales actividades y responsabilidades EDUCACIÓN Y FORMACIÓN Fechas (de –a) [Empezar por el más reciente e ir añadiendo aparte la misma información para cada puesto] Título de la cualificación obtenida. Nombre y tipo de organización que ha impartido la educación o la formación. Principales materias o capacidades ocupacionales tratadas. (Si procede) Nivel alcanzado en la clasificación nacional CAPACIDADES Y APTITUDES PERSONALES [Adquiridas a lo largo de la vida y la carrera educativa y profesional, pero no necesariamente avaladas por certificados y diplomas oficiales] LENGUA MATERNA [Escribir la lengua materna] OTROS IDIOMAS [Escribir idioma] Lectura [Indicar el nivel: excelente, bueno, básico] Escritura [Indicar el nivel: excelente, bueno, básico] Expresión oral [Indicar el nivel: excelente, bueno, básico] CAPACIDADES Y ACTITUDES SOCIALES [Describirlas e indicar dónde se adquirieron.] Vivir y trabajar con otras personas, en entornos multiculturales, en puestos donde la comunicación es importante y en situaciones donde el trabajo en equipo resulta esencial (por ejemplo, cultura y deportes), etc. CAPACIDADES Y APTITUDES TÉCNICAS [Describirlas e indicar dónde se adquirieron.] Con ordenadores, tipos específicos de equipos, maquinaria, etc. CAPACIDADES Y APTIDUDES ARTÍSTICAS [Describirlas e indicar dónde se adquirieron.] Música, escritura, diseño, etc. OTRAS CAPACIDADES Y APTITUDES [Describirlas e indicar dónde se adquirieron.] Que no se han nombrado anteriormente. PERMISO(S) DE CONDUCCIÓN INFORMACIÓN ADICIONAL [Introducir aquí cualquier información que se considere importante, como personas de contacto, referencias, etc.] Iniciación a la Informática 855 8 ANEXOS [Enumerar los documentos anexos.] 3. Una vez completada la información vamos a personalizarla. - En primer lugar selecciona todo el texto desde el menú Edición/ Seleccionar todo o bien utilizando el teclado, Ctrl+E. - Vamos a seleccionar alineación justificada para todo el texto excepto para el título principal que va a ser alineación centrada. Práctica 4. Formatos Personalizar el curriculum dando formato al texto. SOLUCIÓN: 1. Si no está seleccionado todo el texto vuelve a seleccionarlo para darle un formato personalizado. Desde menú Formato Fuente hacemos los siguientes cambios: - Fuente: seleccionamos Arial - Estilo de fuente: Normal - Tamaño: 11 puntos Vamos a personalizar los títulos: Seleccionamos el siguiente texto: CURRICULUM VITAE EUROPEO Si no lo tenemos puesto en mayúsculas vamos al menú Formato/ Cambiar mayúsculas y minúsculas y seleccionamos la opción MAYÚSCULAS. Del mismo modo lo hacemos para el resto de los títulos como son: * Información personal * Experiencia laboral * Educación y formación * Capacidades y aptitudes personales * Información adicional * Anexos. El tamaño de fuente de cada uno de estos títulos va a ser de 12 y el estilo de fuente negrita. En el caso del título principal vamos a poner a 16 y los más atrevidos pueden incluso crear un título desde el menú Insertar/ Imagen/ WordArt. Es conveniente que se elija un título discreto por ejemplo 2. Desde el menú Archivo Configurar página vamos a modificar los márgenes de tal forma que nos quede todo el texto bien centrado. Es de mal gusto que quede en una hoja el título, por ejemplo, y en la siguiente el contenido del texto. 866 8 Práctica 5. Inserción de elementos Insertar pie de página con el siguiente formato: apellidos, nombre. SOLUCIÓN: 1. En el caso de que no nos quede bien el texto al configurar los márgenes de las páginas, otra opción que tenemos es desde el menú Insertar/ Salto. Podemos incluir saltos de página en aquellos huecos que consideramos oportunos. 2. Vamos a personalizar el encabezado y pie de página desde el menú Ver. El encabezado en este caso va a quedar vacío y nos vamos a centrar en el pie de página. 3. Vamos a poner en primer lugar el número alineado a la derecha y el siguiente texto: Página [Insertar número de página] Curriculum vitae de [APELLIDOS, Nombre] Práctica 6. Herramientas: Corrección ortográfica Pasar el corrector ortográfico al curriculum vitae. SOLUCIÓN: Una de las cosas más importantes va a ser que nuestro curriculum además de tener una buena presentación no tenga faltas de ortografía ni de gramática. Para ello pasamos el corrector ortográfico desde el menú Herramientas/ Ortografía y gramática o desde el teclado pulsando el botón F7. Word se detendrá en la palabra que hemos escrito mal por una falta ortográfica o gramatical. 1. Selecciona de la lista de sugerencias lo que sea correcto y pulsa sobre el botón Autocorrección. Automáticamente la palabra se reemplazará por la palabra seleccionada y la palabra incorrecta junto con la corrección pasarán a la lista de autocorrección. Podemos añadir la palabra incorrecta junto con su corrección utilizando el menú contextual que surge al hacer clic con el botón izquierdo sobre la palabra que Word nos marca como incorrecta. De todas las opciones que nos aparecen selecciona Autocorrección. Seguidamente observarás que te aparece una pequeña lista con todas las sugerencias que nos da Word de esta palabra. De esta lista deberás seleccionar la palabra por la que deseas que se reemplace y se realice la autocorrección a partir de este momento. Si accedemos al cuadro de diálogo Autocorrección podremos observar como la palabra que hemos insertado ya está en la lista de autocorrección. Iniciación a la Informática 87 8 7 Otra opción es que la palabra no esté en el diccionario y esté escrita correctamente, en ese caso pulsamos sobre el botón Omitir. Práctica 7. Impresión de documentos Imprimir el curriculum. SOLUCIÓN: 1. Desde el menú Archivo seleccionamos Vista preliminar para realizar los últimos retoques a nuestro documento, ya que desde esta vista veremos exactamente cómo quedará nuestro curriculum cuando se imprima. 2. Desde esta ventana podemos cambiar el zoom, el número de páginas que deseas ver e incluso editar el texto. Una vez que tengas el documento “curriculum.doc” a tu gusto, y preparado para imprimir, sal de la Vista Preliminar haciendo clic sobre el botón cerrar. 3. Vete al menú Archivo/ Imprimir y comprueba el intervalo de páginas y el número de copias que quieres imprimir. Dale al botón Aceptar y ya tienes el curriculum listo para enviar a las empresas. Ahora te deseamos suerte para que encuentres lo antes posible un trabajo. 88 8 8 El Entorno de Excel INTRODUCCIÓN BARRA DE TÍTULO BARRA DE MENÚS BARRA DE HERRAMIENTAS BARRA DE FÓRMULAS BARRA DE ESTADO CONTENIDO DE LAS CELDAS INTRODUCIR INFORMACIÓN EN LA HOJA DE CÁLCULO CORTAR, COPIAR Y PEGAR SERIES Y LISTAS DESPLAZAMIENTOS Y SELECCIÓN DESPLAZAMIENTOS SELECCIÓN FORMATO DE CELDAS NÚMERO ALINEACIÓN FUENTES BORDES TRAMAS PROTEGER CÁLCULOS Y FUNCIONES INTRODUCIR CÁLCULOS REFERENCIAS ABSOLUTAS Y RELATIVAS FUNCIONES GRÁFICOS INTRODUCCIÓN CREAR UN GRÁFICO NUEVO ELIMINAR UN GRÁFICO DE UNA HOJA DE CÁLCULO HACER UN GRÁFICO EN UNA HOJA INDEPENDIENTE CAMBIAR EL TIPO DE GRÁFICO AGREGAR UN TÍTULO A UN GRÁFICO IMPRESIÓN Y PRESENTACIÓN PRELIMINAR PRESENTACIÓN PRELIMINAR PREPARAR LA PÁGINA IMPRIMIR PRÁCTICA4 90 9 0 91 92 92 92 93 93 93 93 94 94 96 96 97 97 98 99 99 100 101 101 102 102 103 104 107 107 107 108 108 109 109 109 109 110 112 112 El Entorno de Excel INTRODUCCIÓN Cuando se entra en una hoja de cálculo de Excel aparece la pantalla de trabajo con gran cantidad de elementos comunes a cualquier otro programa (barra de título, botones de maximizar/ minimizar, barras de desplazamiento...). Excel trabaja con hojas de cálculo que están integradas en libros de trabajo. Un libro de trabajo es un conjunto de hojas de cálculo y otros elementos como gráficos, hojas de macros, etc. El libro de trabajo contiene 16 hojas de cálculo que se pueden eliminar, insertar, mover, copiar, cambiar de nombre,... Cada una de las hojas de cálculo Excel es una cuadrícula rectangular que tiene 16.384 filas y 256 columnas. Las filas están numeradas desde el uno y las columnas están rotuladas de izquierda a derecha de la A a la Z, y con combinaciones de letras a continuación. La ventana muestra sólo una parte de la hoja de cálculo. La unidad básica de la hoja de cálculo es una celda. Las celdas se identifican con su encabezamiento de columna y su número de fila. La hoja de cálculo se completa introduciendo texto, números y fórmulas en las celdas. Vamos a iniciar Excel: 1. Accede desde el botón Inicio de la barra de tareas de Windows al apartado programas. Dentro de él busca Microsoft Excel. 2. Haz clic. Observa como en unos segundos se ha puesto en funcionamiento Excel. En tu ordenador aparecerá una pantalla parecida a esta. Iniciación a la Informática 91 Vamos a explicar las diferentes partes que podemos ver en esta pantalla. BARRA DE TÍTULO En esta barra aparece el icono de Excel, el nombre del programa que estamos utilizando Microsoft Excel, el nombre del documento con el que estamos trabajando, en este caso "trabajo de campo.xls" y los tres botones de minimizar, restaurar y cerrar ventana. El nombre de la hoja de cálculo, si no ha sido guardada en ningún momento será Libro 1, Libro2, etc., mientras que si ya lo hemos guardado alguna vez aparecerá su nombre. BARRA DE MENÚS Los comandos de la barra de menús se refieren a las funciones de la hoja de cálculo: Archivo: contiene aquellos comandos relacionados con la gestión de archivos, así como las opciones para preparar la página antes de imprimir y las opciones de impresión. Edición: contiene los comandos relativos a la edición de texto como pueden ser aquellos que permiten copiar o mover información, así como las de búsqueda y sustitución de palabras. Ver: contiene los comandos de visualización del documento, como son los modos de trabajo, las barras de herramientas y los encabezados y pies de página. Insertar: en este menú están los comandos que permiten insertar todo tipo de elementos en un documento, desde la fecha hasta una imagen o cualquier otro objeto. Formato: con él se accede a todos aquellos comandos que facilitan la mejora en la presentación de la información, como pueden ser los cambios de formato de carácter, párrafo, o la creación de columnas o estilos. Herramientas: facilita el corrector ortográfico y los sinónimos, así como los comandos de combinar correspondencia para envíos masivos de información. Datos: contiene todos los comandos para la obtención de datos ordenados, de datos externos, cálculo de subtotales, etc. Ventana: muestra los comandos para gestionar el manejo de varias ventanas de documentos simultáneamente. ?: da acceso al menú de ayuda que permite consultar de modos distintos cualquier duda que pueda surgir. BARRA DE HERRAMIENTAS 922 9 En esta imagen podemos ver la barra estándar y la barra de formato. Hay muchas más barras de herramientas que podemos visualizar y con las que podemos realizar funciones determinadas. Ir al menú Ver/ Barra de Herramientas: Podemos seleccionar la que nos interese en cada momento. Haciendo clic la podemos activar o desactivar. BARRA DE FÓRMULAS Para mostrar la barra de fórmulas ir a: Menú Ver/ Barra de fórmulas y hacer clic. En la parte izquierda nos muestra la celda en la que estamos situados, en este ejemplo en C143 y a la derecha al lado del igual la función que se calcula en la casilla C143. BARRA DE ESTADO La Barra de estado está situada en la parte inferior de la pantalla y se ve muy vacía la mayor parte del tiempo. La parte izquierda de los mensajes se refiere a que es lo que está sucediendo, en este caso, Listo. En la parte derecha nos muestra el valor de la celda donde tenemos el cursor: si es número mediante Num y si es fórmula mostrando la fórmula en la que tengamos el cursor. Contenido de las celdas INTRODUCIR INFORMACIÓN EN LA HOJA DE CÁLCULO Son las celdas de la hoja de cálculo las que deben contener la información. Dentro de una celda de Excel puede haber dos tipos de información: datos y fórmulas. La información introducida será interpretada como una fórmula siempre que el primer carácter introducido sea un signo igual (=). Iniciación a la Informática 933 9 En otro caso, será interpretada como dato, que puede ser numérico o de texto. La información tecleada se introduce en cada momento en la celda que se encuentra seleccionada a través de la barra editora de texto de la parte superior del documento y se edita en la celda cuando se indica el fin de edición. El fin de edición se indica con un clic en el icono correspondiente de la barra editora o pulsando la tecla Intro que se encuentra en el teclado. Una celda está seleccionada cuando tiene el contorno más grueso, y para seleccionarla hay que hacer un clic sobre ella. CORTAR, COPIAR Y PEGAR Estas tres funciones son muy útiles para trabajar con los datos de una manera rápida y práctica. Cortar: para cortar un objeto primero hay que seleccionarlo y luego seleccionar Edición/ Cortar. Al hacer esto arrancamos los datos de una casilla y tendremos que señalarle al ordenador donde queremos pegarlos. Para esto situamos el cursor en la casilla donde deseemos y seleccionamos Edición/ Pegar. Copiar: esta función es muy similar a la de Cortar, con la diferencia de que los datos no desaparecen del lugar original, sino que son duplicados, en el lugar que se señale. Todo esto también se puede realizar sin necesidad de desplegar el menú, ya que en la barra de herramientas tenemos los botones de Cortar ,Copiar y Pegar. O también lo podremos hacer con el menú contextual del ratón (botón derecho): SERIES Y LISTAS Excel tiene la posibilidad de llenar las casillas con datos automáticamente. Esto se puede realizar de dos modos, cada uno es para un tipo de datos distinto. Seleccionando Edición/ Llenar/ Series saldrá una ventana en la que se puede elegir entre los distintos tipos de series y el incremento que se quiere que haya entre un dato y otro. 944 9 Otra forma de introducir datos si los datos son numéricos se realiza del siguiente modo. Se introducen los dos primeros números de la serie. Se seleccionan ambos y se mueve el cursor a la esquina inferior derecha de la selección. El cursor se volverá en un símbolo "+" más fino. Apretando el ratón selecciona las casillas en las que se quiera que aparezcan los datos. El ordenador entenderá que el incremento que hay entre los dos números es el que debe haber entre todos los números de la serie. Si los datos no son numéricos sino de texto y le damos los dos primeros de la serie, el ordenador repetirá estos dos datos de forma alternativa. A no ser que se le defina una lista con todos los datos. Selecciona Herramientas/ Opciones/ Listas. Colócate sobre Nueva Lista y pulse Agregar, a continuación introduce los datos en el orden en el que desee que aparezcan. Como separación de cada dato puedes utilizar la coma o pulsar Intro. Cuando hayas introducido todos los datos, pulsa aceptar. Iniciación a la Informática 955 9 Desplazamientos y selección DESPLAZAMIENTOS La forma de desplazarse por una hoja de cálculo puede ser utilizando el cursor o bien mediante el teclado. 966 9 Otra forma rápida de moverse por la hoja cuando se conoce con seguridad la celda donde se desea ir es utilizando la siguiente opción Menú Edición/ Ir a..: Se escribe en el recuadro Referencia, la dirección de la celda a la que se quiere desplazar. Después hacemos clic en Aceptar. SELECCIÓN Para seleccionar una celda individual: Haz clic en la celda deseada. Para seleccionar una fila o columna completa: Haz clic en los encabezados de la fila o columna. Para seleccionar toda la hoja de cálculo: Haz clic en el botón "seleccionar todo" (cuadrado de la hoja de cálculo situada en la esquina superior izquierda debajo de las barras de herramientas). Para seleccionar un rango de celdas: Arrastra desde la primera celda del rango hasta la última. Para seleccionar celdas no adyacentes: Selecciona la primera celda o rango que desees, y con la tecla CTRL pulsada seleccionar la celda o rango siguiente. Formato de celdas Todas las celdas en una hoja de cálculo nueva tienen formato estándar. Para cambiar el formato, hay que seleccionar el conjunto de celdas sobre las que queremos que se apliquen los cambios y elegir el menú Formato/ Celdas. Iniciación a la Informática 97 9 7 Si hacemos clic nos aparece la siguiente ventana: Aquí podemos encontrar todas las opciones para dar formato al contenido de las celdas y conseguir prestaciones de alta calidad. NÚMERO Como podemos ver en la imagen anterior en la pestaña Número se pueden dar formatos de número incorporados o crear formatos personalizados. En el cuadro de diálogo se puede elegir Categoría. Si eliges Todas ves todos los formatos posibles en cuadro Tipo, para un formato más concreto como Monedas, Fecha, Porcentaje, en el Tipo aparecerán las opciones más específicas. En el primer recuadro de Tipo muestra el formato seleccionado. Para agregar un formato personalizado, escribe ahí uno nuevo. Este se agregará al tipo de valor que esté seleccionado en ese momento. Haz clic sobre Aceptar. Nota: Cuando se trabaja con el formato porcentaje Excel multiplica por 100 el valor de la celda automáticamente. Hay que tenerlo en cuenta para introducir bien los números y también en las fórmulas de porcentajes: el dato debe estar en tanto por uno para que la aplicación del formato sea correcta. 98 9 8 ALINEACIÓN Es importante la alineación porque el texto siempre aparece alineado a la izquierda y el tipo numérico alineado a la derecha. Por defecto la orientación Horizontal es la general que diferencia texto y números. Se puede cambiar y alinear números a la izquierda. Para hacerlo bastaría con seleccionar el rango de celdas a que se desea aplicar, elegir Formato/ Alineación y hacer un clic en el botón Izquierdo y Aceptar. La orientación Vertical se refiere a la situación del texto en la celda considerado de arriba a abajo. Tendrá importancia en celdas muy anchas o cuando se quiere buena presentación en tablas, etc... Podrá elegir superior, cerca del borde superior de la celda, media, centrada verticalmente, o inferior, cerca del borde inferior de la celda. El sentido de la información en la celda puede cambiarse. Dentro del cuadro de diálogo orientación verá reflejados los cambios que realice en la orientación del texto que haya seleccionado. La orientación del texto se puede cambiar tanto en una celda, como en un título de un gráfico, en un rótulo de un eje, etc... FUENTES La opción Formato/ Celdas en la pestaña Fuentes es la que permite elegir el formato de los caracteres previamente seleccionados. Iniciación a la Informática 99 9 9 Algunos elementos de formato son aplicables a las celdas con independencia del tipo de valor que contenga. Por ejemplo, la fuente, el tamaño o el color. Dentro del formato de carácter hay distintos componentes como la fuente, el tipo de letra, el estilo. Dentro del estilo podremos decidir si queremos que el texto vaya en cursiva, negrita, así como el tamaño de la fuente, el subrayado, el color y los efectos de tachado, superíndice y subíndice. Los cambios que se vayan haciendo se verán reflejados dentro del cuadro Muestra. BORDES Con la selección Bordes del menú Formato/ Celdas se puede elegir el borde que se desee para las celdas, el estilo de ese borde y también su color. 110 000 TRAMAS Excel nos ofrece la posibilidad de crear fácilmente líneas y tramas para organizar y presentar de forma más clara la información de la hoja de cálculo. PROTEGER En la pestaña de Proteger da una breve explicación ya que no se puede ni bloquear ni ocultar una hoja si no está protegida. Es importante tener activada esta opción para poder trabajar con las hojas de cálculo. Iniciación a la Informática 110 011 Cálculos y Funciones INTRODUCIR CÁLCULOS Los cálculos que se realizan en una hoja de cálculo se llevan a cabo mediante fórmulas. Para introducir una fórmula en una celda de Excel hay que empezar por el signo igual (=). Si en la fórmula se introducen referencias a celdas en lugar de valores en número se podrán ver actualizados los cálculos automáticamente cuando se modifique un dato en esa referencia. Para visualizar las fórmulas que hay en una hoja de cálculo tenemos que ir al menú Herramientas/ Opciones y en la pestaña ver seleccionar en Opciones de ventana la casilla Fórmulas. 110 022 Nos apararecerá la siguiente imagen: REFERENCIAS ABSOLUTAS Y RELATIVAS Cuando en Excel se introduce una fórmula que hace referencia a otra u otras celdas hay varias formas de hacerlo según el uso que vaya a hacer posteriormente de ella. REFERENCIAS RELATIVAS Al copiar fórmulas con referencias relativas, Excel cambia las direcciones de celda o rango, adaptándolas de forma automática a la posición que ocupa la celda en que se han copiado. Este es el método que utiliza Excel por defecto, así que si al copiar una fórmula todas sus casillas van a variar, no es preciso escribir la fórmula original de ninguna forma especial. REFERENCIAS ABSOLUTAS Dado que Excel copia por defecto las fórmulas en forma relativa, será necesario avisarle cuándo una celda no debe cambiar. Para ello, en la fórmula original, identifica estas celdas con el símbolo $. REFERENCIAS MIXTAS Utiliza la referencia mixta cuando desees que, al copiar una fórmula, parte de la dirección de la celda permanezca fija y otra parte se adapte a la posición que ocupa la celda en la que se han copiado. La referencia mixta Iniciación a la Informática 110 03 3 se obtiene tecleando el símbolo del dólar delante de la fila o de la columna. Son ejemplos de referencias mixtas $B2 o B$3. Para cambiar el tipo de referencia se selecciona la celda que quieras modificar y luego se señala la referencia de celda en la barra de fórmulas. Pulsa F4, cada vez que pulses esta tecla, Excel irá cambiando de referencia relativa a mixta, para terminar en una referencia absoluta. Por supuesto, también puedes escribir directamente los $ con el teclado. FUNCIONES Excel proporciona más de 300 funciones. Para insertar una de estas funciones debes escribir un signo igual (=) y seleccionar la opción Fórmula/ Insertar función. Aparecerá el asistente para funciones: · PASO1: Las Categorías de funciones se agrupan por tipos. La categoría Todas incluye todas las funciones que están agrupadas en las demás categorías. Dentro de cada categoría los nombres de las funciones están agrupadas por orden alfabético. · PASO2: Introducir los datos necesarios para realizar el cálculo. Esta es la estructura básica de una función introducida con el menú Fórmula. En primer lugar aparece la función y, debajo los elementos sobre los que debe aplicarla. Por ejemplo en la suma se necesita Numero1, esto sería el rango de celdas que deseamos sumar. Basta con seleccionar las celdas correspondientes en la hoja de cálculo para que aparezcan en el recuadro. Veamos algunas de las funciones: * La función =SUMA() Definición y sintaxis La función =SUMA() calcula la suma de un rango de celdas. Ejemplo 110 044 Vamos a calcular la suma de un rango de celdas. El valor de la suma de las celdas B144 hasta B150 es en este caso 128. * La función =SI() Definición y sintaxis La función =SI( ) es una de las más potentes que tiene Excel. Esta función comprueba si se cumple una condición. Si ésta se cumple, da como resultado VERDADERO. Si la condición no se cumple, da como resultado FALSO. Observa la sintaxis: =SI(Condición;Verdadero;Falso) Ejemplo Esta es la forma más simple de representar esta función, porque la misma se puede hacer más y más complicada. Veamos un ejemplo: Tenemos un total de 8 Hombres y 5 Mujeres Observa que hemos colocado una función Esta fórmula mirará si el valor de la casilla C143 es mayor o igual que el valor de D143. En tal caso, al cumplirse la condición, colocará el valor H, en caso contrario, colocará M en la celda E143. Como el valor de la casilla de hombres es mayor que el de mujeres la función devuelve H. * La función =PROMEDIO() Iniciación a la Informática 110 05 5 Definición y sintaxis Función que nos devolverá la media aritmética de los números o el rango encerrado entre paréntesis. Observa la sintaxis: =PROMEDIO(Número1;Número2;......) Ejemplo =PROMEDIO(12;12;13) devolverá 12,33333. =PROMEDIO(A1:D13) devolverá el promedio del rango A1:D13. * Las funciones =MAX() y =MIN() Definición y sintaxis Estas funciones devuelven los valores máximo y mínimo respectivamente de una lista de números. Observa la sintaxis: =MAX(Números) y MIN(Números) Ejemplo Devuelve el valor de máximo de las celdas comprendidas entre D144 y D150. En este caso es 80,65% . Devuelve el valor de mínimo de las celdas comprendidas entre D144 y D150. En este caso es 12,12%. * Las funciones =CONTAR(), =CONTARA(), CONTAR.SI() Definición y sintaxis Cuenta las veces que aparece un elemento numérico en una lista. Observa la sintaxis: =CONTAR(Rango) Cuenta las veces que aparece un elemento de texto en una lista. Observa la sintaxis: =CONTARA(Rango) 110 06 6 Cuenta las celdas no vacías de un rango. Observa la sintaxis: =CONTAR.SI(Rango) Ejemplo Vamos a ver un ejemplo con la función =CONTAR.SI(). Estamos interesados en contar el número de hombres que hay en un determinado rango. El rango es: E13:E140 y la condición es que en la casilla ponga H. Es importante tener en cuenta que la función es sensible a mayúsculas y minúsculas. Si en lugar de poner H tenemos h, el valor que nos devuelva la función va a variar. Todas estas funciones que hemos visto están clasificadas en categorías. Una de las categorías es: Usadas recientemente. Es útil a la hora de buscar rápidamente las que ya hemos utilizado. Otra de las categorías es Todas, y ahí podemos buscarlas por orden alfabético. Gráficos INTRODUCCIÓN Un gráfico es una representación de los datos de la hoja de cálculo. Excel ofrece 14 tipos de gráficos, en 88 formatos incorporados. Para crear un gráfico hay que basarse en la forma del rango de datos seleccionado y en los tipos de datos de las filas y columnas. Un gráfico se puede crear directamente en una hoja de cálculo que se mostrará en pantalla y se guardará como parte de la misma: a ésto se le llama gráfico incrustado. O bien, se puede crear un gráfico como un documento separado en su propia ventana. Los gráficos se vinculan a los datos de la hoja de cálculo a partir de la que se generaron y se actualizarán cuando se actualiza la hoja de cálculo. CREAR UN GRÁFICO NUEVO Primero se seleccionan los datos que se desea representar. Deben incluirse las celdas que contienen rótulos para las filas o columnas para que salgan automáticamente títulos de gráficos, ejes, leyendas... Haz clic en la herramienta: Iniciación a la Informática 110 077 Coloca el puntero en forma de cruz en una esquina del gráfico y arrastra el ratón hasta que el contorno tenga el tamaño deseado para el gráfico. Aparecerán cinco ventanas con instrucciones para elegir el tipo de gráfico, títulos, etc... · PASO1: Después de dibujar el recuadro donde se incluirá el gráfico, aparece el cuadro de diálogo del primer paso del asistente para gráficos. En este momento Excel permite cancelar la selección de celdas que acaba de hacer para representar en el gráfico, si así se desea, y seleccionar un nuevo rango. Haz clic en el botón Siguiente. · PASO2: Aparece en pantalla un cuadro de diálogo con los tipos de gráficos de que dispone. Gráficos en dos dimensiones (Áreas, Barras, Columnas, Líneas, Circular, Anillos, Radar, Coordenadas XY, Combinado) y de tres dimensiones. Excel selecciona por defecto el gráfico más adecuado para los datos, para modificarlo basta con hacer clic sobre el icono del tipo de gráfico deseado. · PASO3: Elegir entre distintas representaciones para el gráfico elegido. · PASO4: Aparece una muestra de cómo quedará el gráfico con el tipo que has elegido. Excel coloca en las coordenadas las divisiones que estima oportunas. Puede cambiarse con los botones que aparecen a la derecha. Por ejemplo, con el primer botón se ha establecido que aparezcan las series de datos por filas, si se quiere que se representen por columnas se hace clic en el segundo botón. Con el indicador Usar primeras XX fila(s) para rótulos del eje de abscisas (X), Excel sabrá que tiene que utilizar los datos de esa(s) fila(s) para poner los títulos de los datos. Con el indicador Usar primeras XX columnas(s) para el texto de la leyenda, Excel sabrá que los datos de la primera columna deberán aparecer en la leyenda del gráfico. · PASO5: En él se podrá escribir los títulos del gráfico. En los botones ¿desea agregar una leyenda? puede indicar si se quiere o no incluir una leyenda para el gráfico. En el recuadro siguiente escribe el Título del gráfico (por ej.: Población y Extensión de Provincias Españolas). Puede introducir también títulos a los ejes X e Y en el recuadro Títulos de los ejes. Se pueden escribir los títulos para las abscisas (eje X) y para las ordenadas (eje Y), en las líneas correspondientes. Se pulsa Terminar para finalizar. ELIMINAR UN GRÁFICO DE UNA HOJA DE CÁLCULO Se selecciona el gráfico incrustado en la hoja de cálculo, elige Edición/ Borrar. Excel elimina el gráfico en la hoja de cálculo. HACER UN GRÁFICO EN UNA HOJA INDEPENDIENTE En lugar de crear un gráfico como parte de una hoja de cálculo, se puede crear en una hoja nueva. Así el gráfico estará en el mismo libro y la actualización de los datos es idéntica pero no ocupa espacio dentro de la hoja de cálculo. Para ello basta con que selecciones el rango que quieres representar y en el menú Insertar/ Gráfico/ Como hoja nueva. Automáticamente se creará una hoja con el nombre Gráfico y el asistente como en la opción anterior. 110 088 CAMBIAR EL TIPO DE GRÁFICO Se utiliza la herramienta del dibujo; si esta barra no está en pantalla se visualiza en Ver/ Barra de herramientas, se pone un aspa delante de Gráfico. AGREGAR UN TÍTULO A UN GRÁFICO Pasar a la hoja del gráfico. Si el gráfico está incrustado en una hoja de cálculo con un doble clic en el gráfico se presentará dentro de un marco. Elegir en el menú Insertar aquel elemento que desee añadir al gráfico por ej.: "Título", aparece un cuadro de diálogo donde debes elegir sobre que objeto se añade. Después de pulsar Aceptar se escribe el texto que aparecerá en la barra de fórmulas como si fuera una celda de la hoja de cálculo. Haz clic en el icono correspondiente para verificar o pulsar Intro. Impresión y Presentación Preliminar Como cualquier programa Excel dispone de opciones que permiten imprimir los documentos propios del programa: hojas de cálculo, gráficos y macros. Antes de imprimir siempre es aconsejable definir el área de impresión y preparar la página para la impresión. PRESENTACIÓN PRELIMINAR Para imprimir en Excel primero hay que definir el Área de impresión. Seleccionar el rango de celdas que quieres imprimir. Con las celdas ya seleccionadas abre el menú Archivo y pulsa Área de Impresión. A parecerá la opción de Establecer Área de impresión. Cuando ordenas al programa que imprima, siempre imprimirá el Área de impresión que esté definida. Para borrar el área de impresión selecciona Archivo/ Área de impresión y seleccionar Borrar Área de impresión. Esta opción ahorra mucho tiempo ya que se puede ver el documento como si realmente estuviera impreso sin la necesidad de hacerlo. Desde aquí puede acceder a preparar página para realizar cambios, y también a los márgenes y desde allí volver aquí para comprobarlo. Si quieres ver algún elemento con más detalle pulsa zoom y mueve el ratón sobre la hoja, el cursor se convertirá en una lupa con un símbolo +, haz clic sobre la zona que quieras ampliar. Para volver a ver la hoja en las proporciones anteriores vuelve a hacer clic con el ratón sobre la página. Iniciación a la Informática 110 09 9 PREPARAR LA PÁGINA En el menú Archivo/ Configurar Página tenemos las siguientes opciones: PÁGINA En esta carpeta se selecciona todo lo referente a la página, su orientación, cómo se encaja el cuadro de Excel en la página, el tamaño de la página en la que se va a imprimir. - Orientación: vertical o apaisada del papel al imprimir. - Escala: permite la opción de aumentar o reducir el tamaño de la hoja de cálculo con respecto a la página, según sea mayor o menor de 100. MÁRGENES Aquí se determinan los márgenes del documento y cómo se centra el cuadro con respecto a los márgenes. 11110 0 También se configura el tamaño del encabezado y del pie de página. ENCABEZADO/ PIE En todos los documentos de Excel por defecto sale en el encabezado el nombre del documento y en el pie de página el número de hoja. De modo que antes de imprimir conviene retocar el encabezado y el pie si no nos interesa que aparezcan así. Presionando sobre personalizar encabezado/ pie de página aparecerá una ventana en la que se pueden realizar los cambios. HOJA Desde esta ventana también es posible definir el Área de impresión. Sin cerrar la ventana selecciona el rango de celdas que desees imprimir, o escribe directamente las referencias sobre el cuadro. También sin cerrar la ventana selecciona con el ratón las filas y columnas que quieres que aparezcan repetidas en cada una de las páginas del documento. Iniciación a la Informática 111 Dentro de Imprimir puedes elegir entre todas estas opciones: - Líneas de división: tiene la opción de elegir si quiere que aparezca la cuadrícula que separa las celdas de Excel. - Notas: los comentarios ocultos de las celdas también se pueden imprimir eligiendo esta opción. - Calidad de borrador: la impresión será más rápida pero la calidad resultante será muy baja. - Blanco y negro: a veces si la impresora es en blanco y negro, el imprimir en color resulta muy confuso, sin embargo si la orden de impresión se le da en blanco y negro las tonalidades se distinguen perfectamente. - Encabezado de Filas y Columnas: activa/desactiva la impresión de la hoja con los nombres de identificación de filas y columnas (1,2,3...o A,B,C...). El orden de las páginas es necesario cuando hay varias páginas. Elige el orden que te resulte más cómodo. En todo momento se pueden visualizar los cambios efectuados pulsando el botón Presentación Preliminar. También se puede dar la orden de Imprimir si todo es correcto. IMPRIMIR En este cuadro de diálogo deberá seleccionar la impresora en la que quieres imprimir. Selecciona lo que quieres imprimir y el número de copias que quieres hacer. Cuando ya tengas todo listo, pulsa el botón aceptar. Práctica 5 Objetivo Calcula tus gastos mensuales utilizando una hoja de cálculo. Queremos calcular los gastos personales mensuales, para luego fabricar un gráfico en el que presentar en un golpe de vista los elementos más fuertes y débiles de nuestra siempre maltrecha economía. Práctica1. El entorno de Excel Familiarizate con el entorno de Excel y crea una hoja de cálculo llamada “gastosmensuales.xls”. SOLUCIÓN: 1. Pon en funcionamiento la hoja de cálculo que tengas instalada en tu ordenador. 112 2. Aparece una hoja para trabajar, compuesta por filas numeradas y columnas con letras, que conforman celdas como las del juego de los barcos. 3. Desde la hoja en blanco que acabas de abrir sitúa el puntero del ratón sobre alguno de los botones que forman parte de las barras de herramientas y espera unos segundos. Observa que te aparece un pequeño cuadro de texto que te explica para qué sirve dicho botón. 4. Podemos personalizar la hoja de cálculo a nuestro gusto moviendo las barras de herramientas como se ha hecho en la Práctica 1 de Word. Es importante que al trabajar con la hoja de cálculo siempre tengas visible la Barra de fórmulas, para ello ir a menú Ver/ Barra de fórmulas. Vamos a ir guardando el documento que acabamos de crear de vez en cuando porque se puede perder la información con un apagón de luz o con un simple problema del ordenador, por ejemplo que se quede colgado el programa. - Para guardar el documento con el que acabamos de trabajar: Menú Archivo/ Guardar. Nos aparecerá una ventana cuyo título será Guardar como. Donde aparece Nombre de Archivo: vamos a llamar al documento que vamos a crear “gastosmensuales.xls” Donde aparece Guardar en: es muy importante que vayáis a la ruta donde queréis guardar el documento y seleccionéis la carpeta creada en el disco duro C: llamada Práctica de Informática (si todavía no la tienes creada hazlo ahora). En la opción Guardar como tipo: viene la opción por defecto Libro de Microsoft Excel (*.xls). - Para cerrar el documento que acabamos de guardar lo podemos hacer desde el menú Archivo/ Cerrar o haciendo clic desde el botón cerrar. - Para abrir de nuevo el archivo “gastosmensuales.xls” le damos al menú Archivo/ Abrir. Donde aparece Buscar en: debemos seleccionar la ruta en la que hemos guardado anteriormente. Práctica 2. Contenido de las celdas. Crear una hoja de cálculo que calcule los gastos mensuales en función de unos conceptos. Iniciación a la Informática 113 SOLUCIÓN: Vamos a colocar por un lado nuestros ingresos mensuales y por otro nuestros gastos. Es importante tener claro cuáles son para que los datos se ajusten a la realidad. En caso de no tenerlos se puede hacer con un caso ficticio. Se debe escribir cada categoría o dato en una celda. Para desplazarte entre celdas puedes utilizar el tabulador (no el espaciador) y también (aunque a veces resulta más pesado) el ratón. La columna A la utilizaremos para los conceptos del gasto mensual (transporte, alimentación, vestir,... así hasta 10 conceptos) y la B para los costos mensuales. Reservamos las celdas A1 para indicar que esa columna son CONCEPTOS y la B1 para indicar GASTOS. Las siguientes celdas son para el desglose. Por ejemplo, en la celda A2, escribiríamos transporte, y en la B2 12.00 , que es lo que gastamos en abono transporte. En la celda A12 pondremos total y en B12 la suma total de los gastos. Tenemos que tener hasta el momento una hoja como la que muestra la imagen siguiente: En las casillas de Gastos rellenar con el dato correspondiente. Práctica 3. Desplazamientos y selección Desplázate fácilmente por la hoja de cálculo utilizando el teclado. SOLUCIÓN: 1. Haz uso de cada una de las formas que se dan en la siguiente tabla para desplazarte por la hoja de cálculo Es muy sencillo y te va a resultar entretenido. 114 Práctica 4. Formato de celdas Personaliza la hoja de cálculo dando formato a las celdas. SOLUCIÓN: 1. En primer lugar seleccionar el rango A1:B12. Ver el formato de celdas que tiene. 2. Vamos a hacer que en B2:B12 sea formato de celdas Número y que el número de decimales sea 2. 3. Con el resto de las pestañas del menú Formato/ Celdas podéis jugar para que quede una hoja de cálculo más atractiva, por ejemplo: Práctica 5. Cálculos y funciones Calcular el gasto total y el porcentaje respecto al total de cada concepto. Iniciación a la Informática 115 SOLUCIÓN: Vamos a ver como calcular la suma total de nuestros gastos. Para calcular el GASTO TOTAL, elige con el ratón la celda B12. Pincha entonces en el botón rápido torio. ¿Demasiados gastos al mes? Otra forma de insertar una función es utiliazando el botón rápido o desde el menú suma- Insertar/ Función. Si queremos calcular la media, sabemos que ésta es la suma todos los datos divididos por el número de ellos. Lo que habría que escribir en la celda es lo siguiente: =SUMA([primera celda]:[última celda])/[número de casos] y pulsa intro. 116 - Nótese que para indicar un conjunto de celdas (un rango) se separa por dos puntos [:], y que las operaciones se agrupan con paréntesis. - Para incluir celdas concretas, se separan éstas por un punto y coma [;]. Si pinchas en la celda B12 podrás comprobar que Excel utiliza algo parecido a fórmulas, una notación; es lo más enrevesado de este programa, pero para esta práctica la notación es muy fácil. Así, elige otra celda, por ejemplo B13, y escribe =SUMA(B2:B11)/10 y pulsa intro. Se le está indicando que sume los valores contenidos en el rango B2 a B11, y que el resultado lo divida [/] por 10. Obtenemos la media del gasto en cada concepto en la imagen anterior. Un truco para simplificar lo de las operaciones básicas es indicar las operaciones con los signos [+], [-], [*] y [/]. Pero es limitado. Para poder trabajar con varias celdas y con más posibilidades matemáticas existen las funciones. Sumar y multiplicar son funciones: SUMA y PRODUCTO. Para otras operaciones básicas no existen funciones específicas. Pero se pueden hacer. Vamos a hacer el cálculo del porcentaje respecto al total de cada concepto. Se trata de sucesivas "reglas de tres", donde la incógnita es el porcentaje, y son fijos el valor total y que el total equivale al 100 por ciento. Por ejemplo, para transporte. Elige la celdilla C2. Escribe =PRODUCTO(B2;100;1/$B$12) y pulsa intro. Se le está indicando que multiplique B2 (12.00) por 100 y divida por el valor de B12 (el total). Los puntos y coma [;] sirven para introducir celdas o valores independientes. Iniciación a la Informática 117 Para realizar operaciones similares en una serie de celdas (en una fila o columna) se pueden hacer celdilla a celdilla. Pero para hacerlo más rápido podemos arrastrar una función por una fila o una columna. - Debemos entonces colocar el ratón en el ángulo inferior de la celda donde se ha calculado una operación, - aparece un puntero con forma de cruz, - pinchar con botón izquierdo de ratón y - arrastrar por la fila o columna en la que se deben realizar los cálculos. El símbolo de dólar [$] que se ha incluido en los datos anteriores ($B$12) sirve para fijar el valor de la celdilla en las operaciones de la función, algo necesario para la acción de arrastrar. - Coloca el puntero sobre el ángulo inferior derecho de la celda C2. Cuando el puntero se transforme en una cruz, - pincha y arrastra por la columna C, hasta alcanzar la casilla C11. - Suelta entonces. Ya tienes los porcentajes. 118 Veamos las fórmulas que tenemos en nuestra hoja de cálculo "gastosmensuales.xls" para ello vamos al menú Herramientas/ Opciones/ y en la pestaña Ver, activamos en Opciones de Ventana la casilla Fórmulas. ¿Qué hubiera pasado con los porcentajes de C3, C4,... de no haber indicado [$B$12] en la fórmula de C2? ¿Había otra forma de hacerlo? Práctica 6. Gráficos Representar la información obtenida mediante gráficos. SOLUCIÓN: Uno de los aspectos más interesantes de las hojas de cálculo es su paquete gráfico. Nuestros informes quedan muy bien cuando incluimos elementos gráficos. Esto es particularmente cierto cuando se trata de hacer que algo tan monótono como los números quede reflejado mediante una gráfica, que es más intuitiva, más representativa, más directa. Vamos ahora a representar los diferentes volúmenes de gasto mediante un gráfico de línea. Para representar unos datos en un gráfico sólo hay que seleccionar el rango de datos y utilizar un botón rápido que representa un gráfico. En informática siempre hay varios caminos para hacer las mismas cosas. Para seleccionar un rango de celdas podemos pinchar en el centro de una celda (evita el lateral, porque ahora se trata de marcar, no de arrastrar una función). Entonces hay que marcar hasta el final de las celdas que nos interesen. Pincha en el centro de la celda A1. Arrastra el ratón sin soltar hasta la celda B11. Quedará destacado el rango A1:B11. Otro procedimiento es que una vez se ha pinchado en A1, pulsar una tecla de MAYÚSCULAS y, sin soltar la tecla, seleccionar con el ratón la celda B11. En ambos casos quedará destacado el rango A1: B11. No hay que preocuparse porque la A1 parezca que no queda destacada. Cliquea el botón . Aparecerá un asistente para gráficos en el que, en cuatro pasos, se irá pidiendo confirmación mediante el botón Siguiente sobre tipo de gráfico, rango de celdillas que se representan, forma del mismo y dónde colocarlo. Prueba las distintas opciones. En el paso 4 del asistente para gráficos debes pulsar el botón Terminar. Para modificar algún elemento del gráfico, basta con cliquear sobre el mismo y volver a cliquear sobre el elemento que se desee modificar. Pincha en el gráfico. Luego vuelve a pinchar donde pone Título. Te quedará un gráfico como el del ejemplo: Iniciación a la Informática 119 Otra forma de ver la información obtenida es mediante un gráfico circular que nos da la porción que corresponde a cada uno de los gastos. Práctica 7. Impresión de una hoja de cálculo Imprimir la hoja de cálculo y los gráficos. SOLUCIÓN: Para imprimir sólo el gráfico. Puedes ajustar la posición donde se imprimirá en la página mediante el cambio de tamaño y el movimiento del gráfico con el ratón en Vista previa de salto de página. Cliquea en la hoja de cálculo fuera del área de gráfico. Después en Ver/ Vista previa de salto de página. Una vez ajustado sigue los pasos siguientes: Archivo/ Imprimir/ Selecciona Imprimir Gráfico y hacer clic en el botón Aceptar. Asegúrate de que la impresora tiene papel. Para guardar la información, se sigue el procedimiento general de guardar en cualquier aplicación: Archivo/ Guardar y a la hora de cerrar la aplicación utiliza el botón cerrar. SOLUCIÓN: (******)Archivo adjunto 112 20 0 El Entorno de Access ENTORNO DE TRABAJO ¿QUÉ ES UNA BASE DE DATOS? ELEMENTOS DE UNA BASE DE DATOS CREACIÓN DE UNA BASE DE DATOS PLANIFICACIÓN DE LA BASE DE DATOS DISEÑO DE UNA BASE DE DATOS TABLAS CREACIÓN DE TABLAS CAMPOS CLAVES O ÍNDICES CONSULTAS INTRODUCCIÓN CREACIÓN DE LA CONSULTA EJECUCIÓN CRITERIOS TIPOS FORMULARIOS INTRODUCCIÓN FINALIDAD DE LOS FORMULARIOS TIPOS DE FORMULARIOS CREAR UN FORMULARIO CON EL ASISTENTE INFORMES INTRODUCCIÓN FINALIDAD DE LOS INFORMES TIPOS DE INFORMES CREAR UN INFORME CON EL ASISTENTE PRÁCTICA6 Iniciación a la Informática 122 123 123 124 124 124 125 125 128 129 129 130 131 131 133 133 133 133 134 135 138 138 138 138 139 142 121 El Entorno de Access EL ENTORNO DE TRABAJO Cuando se entra en el programa Microsoft Access aparece la pantalla de trabajo con gran cantidad de elementos comunes a cualquier otro programa (barra de título, botones de maximizar/ minimizar, barras de desplazamiento...). Vamos a iniciar Access: 1. Accede desde el botón Inicio de la barra de tareas de Windows al apartado programas. Dentro de él busca Microsoft Access. 2. Haz clic. Observa como en unos segundos se ha puesto en funcionamiento Access. En tu ordenador aparecerá una pantalla parecida a esta. Cuando empezamos a trabajar con Access nos encontramos con elementos comunes a otros programas de los vistos hasta ahora. En este apartado no vamos a profundizar en la barra de título, la barra de menús y la barra de estado. Si se desea estudiar a fondo, ver Word o Excel. 122 ¿QUÉ ES UNA BASE DE DATOS? Una base de datos es un conjunto de información relacionada, agrupada como un todo. Un ejemplo típico de base de datos es una agenda telefónica. Es importante destacar que la misión principal de un programa gestor de base de datos no es simplemente guardar información, sino poder posteriormente consultarla y presentarla de una forma rápida, cómoda y eficaz. Para conseguirlo, las bases de datos deben estar sistemáticamente organizadas. Las bases de datos se organizan en Access en forma de Tablas, donde cada fila contiene la información relativa a los datos de una determinada ficha (todos los datos de un cliente por ejemplo), y cada columna contiene el mismo dato en todas las fichas (por ejemplo: los apellidos de los distintos clientes). El dato al que hace referencia la columna se denomina CAMPO, y cada fila constituye un REGISTRO. ELEMENTOS DE UNA BASE DE DATOS Una tabla es una unidad básica de almacenamiento de datos en una base de datos relacional que contiene normalmente una determinada categoría de cosas, como por ejemplo, empleados, clientes, etc. REALIZAR CONSULTAS La utilidad de las Consultas radica en poder seleccionar todos los registros de una base de datos que cumplan unas condiciones determinadas por nosotros mismos. CONSTRUIR FORMULARIOS DE ENTRADA Y SALIDA Los formularios son muy útiles a la hora de introducir o mostrar los datos de un Registro determinado de modo que la información perteneciente a este registro se vea de una forma clara y concisa. CONSTRUIR INFORMES Un informe se utiliza para presentar en una hoja impresa los datos relativos a un conjunto de registros. MACROS Una macro es un conjunto de una o más acciones que cada una realiza una operación determinada, tal como abrir un formulario o imprimir un informe. Las macros pueden ayudar a automatizar las tareas comunes. No lo vamos a ver, si estáis interesados mirar la ayuda del programa o consultar otros manuales. Iniciación a la Informática 123 Creación de una base de datos PLANIFICACIÓN DE LA BASE DE DATOS En primer lugar hay que realizar un cuidadoso análisis de necesidades, que nos lleve a conocer qué campos deberemos definir, en qué tablas los crearemos y cómo relacionamos las tablas. Una base de datos se tiene que crear planificando en primer lugar la información que vamos a emplear en ella. Recordemos que Access es una base de datos relacional y trabaja con tablas enlazadas, por lo que es muy importante que la estructura de la misma sea lo más lógica posible, excluyendo los campos que no sean realmente necesarios. Hay que tener en cuenta que cuantas más tablas y campos tenga una base de datos, más lento será el proceso de trabajo. Siempre existe la posibilidad de cambiar posteriormente la estructura de las tablas, pero el realizar esta operación puede complicar un poco el funcionamiento de las demás tablas debido al enlace que hay entre ellas. Las normas básicas que hay que seguir para crear una base de datos son las siguientes: 1. Verificar los datos que utilizaremos y realizar un estudio de la memoria que ocuparán. 2. Realizar un esquema en un papel sobre la utilidad que le vamos a dar a la base de datos y el tipo de información que deberá procesar. 3. Utilizar adecuadamente los diferentes campos que permite elegir Access. DISEÑO DE UNA BASE DE DATOS Para crear la base de datos hay dos opciones: 1. Al arrancar Access aparecerá un cuadro de diálogo en el que las dos primeras opciones corresponden a la creación de bases de datos. 124 Si ya estás dentro de Access, seleccionamos la opción "Nueva base de datos..."del menú Archivo, indicando el nombre de la base de datos a crear y la unidad y carpeta en la que se almacenará. Los archivos de Access tienen extensión mdb. Hacemos clic en el botón Crear. Se nos abrirá una ventana dentro de Access con nuestra base de datos, todavía en blanco. Acabamos de crear el núcleo de la base de datos, pero falta lo más importante que son las tablas que lo componen. Observa que la ventana denominada Base de datos contiene tres botones en su interior. Los botones de Abrir y Diseño no los podemos utilizar al no tener ninguna tabla en la base de datos. Este módulo va a seguir un ejemplo de creación de bases de datos. Nos vamos a centrar en crear una agenda de teléfonos. Tablas CREACIÓN DE TABLAS Para crear una tabla debemos abrir la base de datos, comprobar que está activada la pestaña de tablas y hacer clic sobre el botón "Nuevo". Se abrirá una ventana que nos permite crear una nueva tabla o utilizar el asistente para tablas. Al seleccionar Vista Diseño se abrirá la ventana de diseño de tabla. Iniciación a la Informática 125 Esta ventana de diseño nos permite definir el nombre de los campos, el tipo de información que van a contener, su longitud, si van a ser claves y otras propiedades complementarias. Nombre de los campos Asígnales nombres que identifiquen claramente la información que van a contener. Reglas que deben cumplir los nombres: No debe tener una extensión superior a 64 caracteres. No puede empezar por espacios No puede haber dos campos con el mismo nombre en la misma tabla. Es conveniente no utilizar eñes en los nombres y no admite: puntos (.), comas (,), admiraciones (!), apóstrofes (`), ni corchetes ([]). Tipos de campos Texto: almacena cadena de caracteres, ya sean números (con los que no se vaya a realizar operaciones), letras o cualquier símbolo. Numérico: almacena números destinados a realizar operaciones. Hay cinco tamaños: Byte: para almacenar el rango de 0 a 255. Entero: para el rango entre -32768 y 32767 126 Entero Largo: para el rango entre -2147483684 y 2147483647 Simple: para números decimales entre el -3.4*1038 y el 3.4*1038 con 7 decimales Doble: para números entre el -1.797*1038 y el 1.797*1038 con 15 lugares decimales. Fecha/ hora: fecha y hora general, fecha y hora larga, fecha y hora corta. Autonumérico: es un valor numérico que Access incrementa de modo automático cada vez que se añade un registro. No se puede modificar manualmente. Sí/ No: para almacenar datos que solo tengan dos posibilidades: si-no, 0-1, verdadero-falso... Memo: para almacenar texto largo, hasta de 64000 bytes. Moneda: para almacenar valores de moneda. Objeto OLE: son objetos tales como gráficos, texto, imágenes, creados en otras aplicaciones, que se han incrustado o vinculado. Propiedades de los campos Tamaño: se entiende por tamaño de un campo la cantidad de bytes que se reservan para introducir los datos. Se procura dejar el espacio necesario, para que quepan sobradamente los datos, pero no mucho más. Formato: se utiliza para indicar el formato en que queremos presentar la información introducida. Lugares decimales: para campos de tipo numérico y moneda. Determina el número de cifras decimales que aparecerán. Máscara de entrada (validaciones de datos): obliga a que los datos introducidos en un campo se ajusten a un formato determinado. Se define mediante unos caracteres especiales. Es conveniente ver la ayuda. Título: permite utilizar el texto que escribas como cabecera para el campo cuando visualizas los datos. Valor predeterminado: el valor que tomará el campo por defecto cuando se agrege un nuevo registro a la tabla. Regla de validación: determina las condiciones que debe cumplir el dato que vamos a introducir. Requerido: indica si es obligatorio introducir un dato en el campo. Permitir longitud cero: un truco que todos los usuarios utilizan para poder saltarse la obligación de escribir algo en un campo requerido. Continuando con la agenda de teléfonos vamos a plantear los datos que necesitamos. Los campos son: Iniciación a la Informática 127 - Nombre - Apellidos - Dirección - Localidad - Provincia - Teléfono - Fax - Móvil A la hora de introducirlos dentro de la tabla debemos tener claro el tipo de dato que es. Nos quedará del siguiente modo: CAMPOS CLAVES O ÍNDICES Un campo se define como clave o índice cuando se quiere aumentar la rapidez con la que Access es capaz de encontrar un registro a través de ese campo, o la velocidad de generar datos clasificados y agrupados por dicho campo. Si el índice se define, además, como Sin Duplicados obliga a que sea único. Se suele identificar como ID, por ejemplo: IdListín. En la última propiedad de los campos se define si van a ser Indexados (Claves) y qué tipo de clave van a llevar. Los posibles valores que admite este campo son: No: no crea índice para este campo. Sí (con duplicados): crea un índice por ese campo y admite que varios registros tengan el valor de ese campo repetido. Sí (sin duplicados): además de crear un índice a través de este campo, evita que dos registros almacenen en este campo el mismo valor. La clave principal de una tabla es un campo que identifica de forma inequívoca a cada registro. La clave principal se puede crear cuando estás especificando la propiedad Indexado de un campo, mediante el botón Clave principal. 128 Principal: el campo está definido como clave principal (llave), y por tanto como indexado sin duplicados. Única: esta característica indica si el índice permite valores duplicados o no. Ignorar nulos: esta característica permite excluir del índice los registros cuyo valor sea nulo. Nuestra Clave Principal va a ser el campo Teléfono: Consultas INTRODUCCIÓN Una consulta es una pregunta que realizamos a una base de datos para que nos dé información concreta sobre los datos que contiene. La utilidad de las bases de datos reside en la posibilidad de poder realizar consultas. Una base de datos sin la opción de consultar no serviría para nada. Podríamos llegar a obtener información utilizando la opción Buscar que posee Access, pero este proceso es muy lento si tenemos que visualizar gran cantidad de información. Una de las mayores ventajas de las consultas de Access, es que éstas se pueden almacenar, lo cual permite utilizarlas sin necesidad de volver a crearlas de nuevo. Iniciación a la Informática 129 CREACIÓN DE LA CONSULTA Lo primero que hay que tener para realizar una consulta, es una tabla o varias relacionadas, ya que éstas son las que poseen los registros sobre los que se hará la consulta. Los campos que utiliza la consulta, pueden ser los de la propia tabla o unos campos que se denominan campos calculados que utilizan los datos que contienen las tablas. La primera consulta que vamos a realizar va a ser muy simple y nos permitirá ir asimilando los conceptos de una forma sencilla. Antes de crear una consulta hay que tener muy claro que elementos intervienen en ella. 1. Selecciona la pestaña para activar la opción de consultas. 2. Hacer clic en el botón el siguiente cuadro: para indicar a Access que deseamos crear una consulta. Aparecerá En este cuadro de diálogo podemos decidir si queremos crear la consulta de modo manual o deseamos que Access nos guíe paso a paso mediante los asistentes. Seleccionar el método a través del cual vamos a crear la consulta (recomendado para casi todos los casos Vista de diseño). Indicar la tabla o tablas que van a intervenir en la consulta, para ello ir pinchando con la tecla mayúsculas pulsada en la tabla o tablas correspondientes. Pulsar el botón Agregar y después el de Cerrar. 113 300 Ahora vamos a añadir los campos que tienen que aparecer en la consulta. Para ello nos colocamos sobre el campo Nombre y pulsamos el botón izquierdo del ratón. Sin soltar el botón nos desplazamos hacia el primer campo (a la primera columna). Hacemos lo mismo con Apellidos y Teléfono, y nos quedará: EJECUCIÓN La última operación que tenemos que realizar para visualizar una consulta es utilizar la opción necesaria para VISTA que está en la barra de herramientas. su ejecución. Para ello tenemos que pulsar el botón El resultado de la ejecución de la consulta que acabamos de realizar son los datos como Nombre, Apellidos y Teléfono de todos los elementos de la tabla ya que no hemos especificado ninguna condición en el diseño de la consulta. CRITERIOS Cambiamos de VISTA para volver a la ventana de diseño de la consulta. Iniciación a la Informática 131 Dentro de la casilla criterios se escribe una expresión, bien de texto, numérica o numérica con operadores. Si no se incluye ningún operador con la expresión (texto o número) el programa actúa como si el operador fuera "=", y sólo habrá resultado de búsqueda si existe un registro idéntico a la expresión del criterio. Gracias a los operadores, además de palabras, se pueden imponer otro tipo de condiciones a las búsquedas dentro de los registros. En esta consulta el criterio que vamos a buscar son las personas que tenemos en la agenda de teléfonos llamadas "Ana". El resultado al hacer un cambio de vista a Vista hoja de datos es: Una vez ya creada la consulta vamos a guardarla: Le damos a la pestaña de cerrar y nos sale un cuadro de texto que permite guardar la consulta. A la hora de ponerle un nombre hay que hacerlo con algo identificativo, en nuestro caso Consulta de mis amigas que se llaman Ana. 132 TIPOS CONSULTA DE SELECCIÓN: Es la más sencilla, se indican unos criterios (como acabamos de ver) para ver sólo lo que interesa de una tabla. Los datos aparecen en la Hoja de respuestas dinámicas, esta parece una tabla pero no lo es, solo muestra los datos de una tablao de varias tablas según los criterios de la consulta. CONSULTA DE TABLAS DE REFERENCIAS CRUZADAS: Presenta los datos con títulos en las filas y en las columnas; la apariencia es la de una hoja de cálculo. De esta forma se resume en muy poco espacio mucha información de una forma muy clara. CONSULTA DE ACCIONES: Es una forma de modificar registros de una o varias tablas a través de una sola operación. A través de este tipo de consulta también se puede crear una nueva tabla, eliminar o añadir registros, modificarlos... CONSULTA DE UNIÓN: Combina campos que coinciden en más de una tabla. CONSULTA DE PASO A TRAVÉS: Envía instrucciones a una base de datos SQL. CONSULTA DE DEFINICIÓN DE DATOS: Se puede modificar una base de datos de Access utilizando instrucciones de SQL. Formularios INTRODUCCIÓN El concepto de Formulario se puede definir como un diseño que el usuario crea para introducir, cambiar y ver los registros de la base de datos. En un formulario, el usuario podrá utilizar diversos elementos para su diseño como pueden ser tipos de letra para los títulos, gráficos que representan logotipos, líneas y colores, de modo que sea el propio usuario el que construya el formulario a su medida. Los formularios permiten ver de una forma clara y sencilla todos los registros pertenecientes a una base de datos, ya sea utilizando el modo Presentación Formulario en el cual se visualizan los datos de cada registro, o bien en el modo Presentación Hoja de datos donde se visualizan todos los registros. El formulario también permite de un modo eficiente la introducción de datos, puesto que ahorra tiempo y evita errores de mecanografía mediante el uso de la lista de valores y máscaras de entrada. FINALIDAD DE LOS FORMULARIOS Las herramientas de diseño para formularios le ayudarán a poder diseñarlos para realizar las siguientes operaciones: Presentar los datos en un formato atractivo. Iniciación a la Informática 133 Calcular totales. Contener gráficos. Mostrar datos de varias tablas simultáneamente. TIPOS DE FORMULARIOS En esta ventana se dan 7 posibilidades distintas para crear un formulario. Hacer el formulario manualmente en Vista diseño, con asistentes o con los autoformularios. Vista Diseño: seleccionando esta opción se puede crear un formulario totalmente personalizado. Asistente para formularios: Access crea automáticamente un formulario con los campos que el usuario seleccione. Con este asistente se pueden crear formularios de formatos muy distintos. Autoformulario: columnas: Access crea un formulario en columnas con todos los campos de la tabla. Cada registro aparece de forma independiente con los campos ordenados en una columna. Autoformulario: tabular: crea automáticamente un formulario con todos los campos en formato tabular. Los registros aparecen en filas y columnas. En este tipo de formulario se presentan todos los registros que se hayan introducido. Autoformulario: hoja de datos: esta opción crea automáticamente un formulario con el formato de hoja de datos. Esto es el mismo formato que el que tienen las tablas para introducir datos. Asistente para gráficos: crea un formulario con un gráfico, muestra los datos en formato gráfico. Asistente para tablas dinámicas: crea un formulario de Access con una tabla dinámica de datos utilizando el formato y los métodos de cálculo que se elijan. La selección de formulario dependerá del resultado que queramos obtener. 134 CREAR UN FORMULARIO CON EL ASISTENTE Con el Asistente para formularios que posee Access se pueden crear formularios de varios tipos. Los pasos a seguir son: Selecciona la tabla o consulta que contiene los campos que vas a presentar en el formulario. Ve agregando a la ventana de campos seleccionados los campos que quieras que aparezcan en el formulario y dale a continuar ya que el resto lo hace el programa. Para continuar con el ejemplo, vamos a crear un formulario de la tabla. Le damos al botón aceptar y nos aparecerá la siguiente pantalla: Insertamos los campos que queramos que aparezcan en el formulario y pulsamos sobre el botón siguiente: Iniciación a la Informática 135 Seleccionamos cualquiera de estas opciones y le damos a siguiente. Es interesante seleccionar cada una de las opciones para ver cuál de todos nos gusta más. En este caso hemos elegido En Columnas. Volvemos a elegir alguna de estas opciones y pulsamos sobre el botón siguiente: 136 Una vez que le hemos dado un nombre al formulario que acabamos de crear nos aparecerá la siguiente ventana: De esta forma hemos creado un formulario en el que nos aparece la información de cada uno de los registros que tenemos en la tabla Listín Telefónico. Iniciación a la Informática 137 Informes INTRODUCCIÓN Un informe es un conjunto de datos organizados y presentados de tal manera que aporten una información que se pueda usar y distribuir. FINALIDAD DE LOS INFORMES Podemos crear informes para: Organizar y presentar los datos de una tabla en grupos. Hacer cálculos. Incluir Subformularios, Subinformes y Gráficos. Presentar los datos con un formato profesional mediante, líneas y fuentes especiales (tipos de letra). TIPOS DE INFORMES El Asistente para informes ayuda a crear informes planteando preguntas sobre el informe que se quiere crear. Con el Asistente se puede crear informes de varias clases: Vista Diseño: permite crear manualmente un informe sin ayuda de los asistentes. Asistente para informes: el asistente guía al usuario para la creación de varios modelos de informes. Autoinforme columnas: es una forma automática de crear un informe en columnas. Sólo hay que seleccionar la tabla o la consulta de la cual van a extraerse los datos. Los nombres de los campos aparecen en la columna izquierda y a la derecha el dato. En cada registro vuelven a aparecer los nombres de los campos. Autoinforme tabular: esta opción crea de forma automáticamente un informe. El diseño es en filas y columnas, como en una hoja de cálculo. En la primera fila aparecen los nombres de los campos y en el resto de las filas los datos. 138 Asistente para gráficos: es un asistente que crea informes gráficos. El asistente ayuda a elegir los campos a incluir en el gráfico y el tipo de gráfico que se quiere. Con este asistente se seleccionarán campos que se desea que pasen a formar parte de un gráfico donde, por ejemplo, se pueden hacer comparaciones entre datos visualmente. Asistente para etiquetas: ayuda a la creación de informes tipo etiquetas. Con este formato se pueden confeccionar etiquetas postales. El asistente ayuda a la elección de los campos a incluir en la etiqueta y al diseño de la misma. CREAR UN INFORME CON EL ASISTENTE Para continuar con el ejemplo, vamos a crear un informe con el asistente de la tabla listín telefónico. Le damos al botón Aceptar y nos aparecerá la siguiente pantalla: Insertamos los campos que queremos que aparezcan en el informe y pulsamos sobre el botón siguiente: Iniciación a la Informática 139 En esta pantalla nos permite agrupar los registros de nuestra base de datos por los campos de la tabla. En este caso hemos seleccionado los Apellidos: Seleccionamos el Nombre para ordenar los registros en orden ascendente: 114 40 0 Ahora consiste en seleccionar la opción que más te guste para la presentación final. Volvemos a elegir alguna de estas opciones y le damos a Siguiente: Iniciación a la Informática 141 Y por último le damos nombre al informe que acabamos de crear y nos mostrará el informe finalizado. Práctica 6 Objetivo Crear tu propia base de datos utilizando un programa gestor de base de datos. Queremos tener una base de datos con los clientes de nuestra empresa registrados. Práctica 1. El entorno de Access Familiarizate con el entorno de Access y crea una base de datos llamada "Clientes.mdb". SOLUCIÓN: 1. Pon en funcionamiento el programa Microsoft Access. 2. Te aparecerá un cuadro de diálogo donde se propone Crear una base de datos. Hay que seleccionar una base de datos y darle nombre. El diseño de la base de datos comienza dando nombre a la nueva base (esto es algo que se suele hacer al final en el resto de las aplicaciones). 3. Donde aparece Nombre de Archivo: vamos a llamar al documento que vamos a crear “Clientes.mdb” Donde aparece Guardar en: es muy importante que vayáis a la ruta donde queréis guardar el documento y seleccionéis la carpeta C: Práctica de Informática (si todavía no la tienes creada hazlo ahora). En la opción Guardar como tipo: viene la opción por defecto Base de datos de Microsoft Access (*.mdb). - Para cerrar el documento que acabamos de guardar lo podemos hacer desde el menú Archivo/ Cerrar o haciendo clic desde el botón cerrar. - Para abrir de nuevo el archivo “Clientes.mdb” le damos al menú Archivo/ Abrir. Donde aparece Buscar en: debemos seleccionar la ruta en la que hemos guardado anteriormente. 142 Práctica 2. Creación de una base de datos Diseño sobre papel de la base de datos. Crea los campos necesarios para nuestros clientes. SOLUCIÓN: Antes de empezar a meter datos, hay que diseñar la base de datos. La estructura de la base son los campos, y cada colección de datos ordenada conforme los campos es un registro. En primer lugar hay que verificar los datos que vamos a utilizar. Los campos necesarios para nuestros clientes son: - Nombre - Apellidos - Dirección - Localidad - Provincia - Teléfono - Fax - Móvil En función de las necesidades de cada uno se puede añadir o suprimir información. Práctica 3. Tablas Crear la tabla clientes con los campos que has definido sobre papel. Rellenar varios campos en la tabla. SOLUCIÓN: Vamos a crear la tabla, para ello, Menú Insertar/ Tabla y en el nuevo cuadro de diálogo hay que elegir Vista de diseño. Vista de diseño es la forma más tradicional de definir los campos. En esta vista, cada línea en blanco representa un campo que se va a definir mediante un nombre (ilustrativo), con un tipo (texto, numérico, lógico, fecha/hora..., un tipo adecuado al campo), y una descripción (una frase más larga que el nombre, para orientar al usuario de la base). Iniciación a la Informática 143 Dentro del cuadro Tablas vamos a definir nuestros 8 campos: En la parte inferior de la ficha irán apareciendo otros datos relativos a cada campo, como el tamaño del campo (número de caracteres que se desea que ocupe o ancho, cuestión importante para sacar luego listados): es orientativo, porque luego se puede modificar el ancho simplemente pinchando en la división entre campos y arrastrando para hacerlo mayor o menor; también aparecerá el formato, título, etc. Una vez definidos los campos de la base, y antes de introducir los datos, debemos identificar la clave principal (representada por una llave): esta clave sirve para evitar introducir dos veces el mismo dato en el campo definido como tal, como clave principal. Este requisito sólo lo cumplen por defecto los campos definidos como Autonuméricos. Define como clave principal Teléfono, coloca el ratón sobre la celda a la izquierda de título y pinchando el botón derecho elige Clave principal. ¡Has definido la base! Cierra entonces la ventana (botón aspa, X). Ante la pregunta: desea guardar la estructura, pincha Sí. Ahora puedes introducir información en la base de datos. Para empezar a introducir datos, haz doble clic sobre el icono que aparece en la ficha Tablas. Se abre un documento con forma de rejilla cuyos encabezados coinciden con los campos definidos. Se trata de introducir el total de los clientes que tengas en tu empresa. Práctica 4. Consultas Crear dos consultas: los clientes que son de Logroño y otra que nos muestre el número de fax de todos los clientes. SOLUCIÓN: Vamos a realizar dos consultas. En primer lugar una en la que aparezcan todos los clientes que tengamos de 144 Logroño y otra que nos muestre el número de fax de todos los clientes. Para ello vamos a la solapa consultas y pulsamos sobre el botón Nuevo y seleccionamos Vista Diseño. 1. Seleccionamos la tabla Datos clientes y agregamos todos los campos. Como la información que queremos obtener son los de Logroño en el campo criterios debemos poner "Logroño". Le damos a cerrar y le ponemos un nombre a esta consulta "Clientes de Logroño". Luego se ejecuta y obtenemos los datos buscados. 2. Seleccionamos la tabla Datos clientes y agregamos los campos Nombre, Apellidos y fax. En esta consulta no necesitamos criterios ya que sólo buscamos el número de fax. Le damos a cerrar y le ponemos un nombre a esta consulta "Nombre y fax del cliente". Luego se ejecuta y obtenemos los datos buscados. Práctica 5. Formularios Crear un formulario que nos muestre todos los datos de nuestros clientes. SOLUCIÓN: Vamos a realizar un formulario que nos muestre todos los datos de cada uno de nuestros clientes. Para ello Iniciación a la Informática 145 vamos a la pestaña Formularios y le damos a Nuevo. Nos aparecerá el siguiente cuadro de de texto: Seleccionamos la opción Asistente para formularios y elegimos la tabla Datos clientes. Continuamos con el asistente y obtendremos el formulario al que llamaremos "Información Clientes". El resultado puede ser algo parecido a ésto: Práctica 6. Informes Crear dos informes: todos nuestros clientes y los que tienen domicilio en Logroño. SOLUCIÓN: Realizaremos dos informes. El primero de todos nuestros clientes y el segundo de todos los que tienen domicilio en Logroño. Para ello vamos a la pestaña Informes y le damos a Nuevo. Nos aparecerá el siguiente cuadro de texto: 1. Seleccionamos la opción Asistente para informes y elegimos la tabla Datos clientes. Continuamos con el asistente y obtendremos el informe al que llamaremos "Informe datos clientes". 2. Para obtener el informe con los clientes que tienen domicilio en Logroño haremos lo mismo pero al elegir el origen de datos vamos a seleccionar la consulta "Clientes de Logroño". Llamaremos al informe "Informe Clientes de Logroño". 146 Iniciación a la Informática 147 El Entorno Powerpoint INTRODUCCIÓN OPCIONES APARIENCIA Y HERRAMIENTAS GUARDAR UNA PRESENTACIÓN VISTAS DE DISEÑO CREAR UNA PRESENTACIÓN INTRODUCCIÓN TIPOS DE PRESENTACIONES INSERTAR ELEMENTOS EN UNA PRESENTACIÓN PERSONALIZAR UNA PRESENTACIÓN CAMBIAR EL COLOR DE FONDO DE UNA DIAPOSITIVA APLICAR DISEÑO A UNA PRESENTACIÓN AGREGAR TEXTO A UNA DIAPOSITIVA ANIMAR TEXTO Y OBJETOS AGREGAR, CAMBIAR O QUITAR UNA VIÑETA IMPRIMIR Y VISUALIZAR PRESENTACIONES EN PANTALLA IMPRIMIR UNA PRESENTACIÓN VISUALIZAR PRESENTACIONES EN PANTALLA PRÁCTICA7 148 149 150 151 152 152 154 154 154 155 157 157 158 159 159 159 160 160 160 161 El Entorno Powerpoint Microsoft PowerPoint es un programa que sirve para crear presentaciones con diapositivas para utilizarlas cuando tengas que exponer en público o para su uso en cualquier tipo de presentación oral o escrita. Dichas presentaciones podrán visualizarse a través de la pantalla del ordenador o ser impresas en acetatos, diapositivas, etc. Algunas de las características de PowerPoint son que a las diapositivas podrás insertarles texto, sonido y movimiento. INTRODUCCIÓN Una de las cosas más importantes en el momento de empezar a trabajar con un nuevo programa es familiarizarnos con sus diferentes partes. Cuando se entra a PowerPoint, aparece la pantalla de trabajo, en la cual hay gran cantidad de elementos comunes a cualquier otro programa (cuadro de cierre, barra de título, botones maximizar/ minimizar, barras de desplazamiento...) y otros nuevos. Vamos a iniciar PowerPoint: 1. Accede desde el botón Inicio de la barra de tareas de Windows al apartado programas. Dentro de él busca Microsoft PowerPoint. 2. Haz clic. Observa que en unos segundos se ha puesto en funcionamiento el programa. En tu ordenador aparecerá una pantalla parecida a esta. Iniciación a la Informática 149 OPCIONES Las opciones que da el programa a la hora de abrirlo son las siguientes: Asistente para autocontenido: al seleccionar esta opción nos aparecerá el siguiente asistente: Podemos seleccionar la opción deseada y continuar con el asistente. Plantilla: sirve para establecer el diseño general de la presentación. Hay que tener los elementos instalados para poder elegir esta opción, en caso contrario se mostrará una ventana de emergencia. Presentación en blanco: esta es la opción más recomendable porque puedes poner en juego tu imaginación. Puedes elegir el formato de diapositiva que más se aproxime a tus necesidades. Abrir una presentación existente: nos aparecerá la siguiente ventana: 115 500 Buscamos el directorio en el que tenemos guardada la presentación, la seleccionamos y le damos al botón abrir. APARIENCIA Y HERRAMIENTAS Veamos algunos de los elementos más importantes con los que vamos a trabajar: Panel de diapositivas: aquí es donde escribirás y diseñarás tú presentación. Barra de títulos: contiene el nombre que le has dado al documento, si hasta el momento no lo has guardado con ningún nombre aparecerá como Presentación 1. Barra de menús: contiene los menús Archivo, Edición, Ver, Insertar, Formato, Herramientas, Presentación, Ventana… Barra de herramientas: contiene una serie de botones que permiten realizar las funciones y tareas más usuales de PowerPoint. También puede personalizar la barra de herramientas para que aparezcan las funciones que le resulten más útiles. Para ello haz click en el menú Ver, luego en la opción Barras de herramientas y por último en Personalizar. Panel de tareas: es la ventana de las aplicaciones Office que proporciona comandos utilizados frecuentemente. Panel de diapositivas y esquema: fichas que permiten visualizar rápidamente las diapositivas introducidas Iniciación a la Informática 151 hasta el momento. Panel de notas: en esta zona de la pantalla podrás escribir las notas que acompañen a cada diapositiva. Barras de desplazamiento: permiten desplazarse por las diferentes diapositivas y mostrar las zonas que quedan fuera de la pantalla. GUARDAR UNA PRESENTACIÓN Puedes guardar la presentación en la que estás trabajando (tanto si es nueva como si ya la guardaste), así como una copia de la misma con un nombre diferente o en otra ubicación. También podrás guardar cualquier presentación en formato HTML, lo que permitirá verla y utilizarla en Internet. Puede guardar una presentación de manera que, siempre que la abras, se inicie como una presentación con diapositivas. PowerPoint guardará automáticamente las presentaciones en caso de que el programa quede bloqueado (deje de responder) o se produzca un corte de electricidad, con lo que podrás recuperarlas. Los cambios que efectúes quedarán guardados en un archivo de recuperación. Vistas de Diseño En PowerPoint puedes trabajar con cinco vistas diferentes para ir creando una presentación. Cada una de ellas proporciona diferentes perspectivas del trabajo que se está realizando y nos brinda posibilidades distintas. Se puede cambiar de vistas utilizando los botones "Ver" de la parte inferior izquierda de la ventana o por medio del menú Ver como muestra la siguiente imagen: 152 VISTA NORMAL La vista Normal contiene tres paneles que permiten trabajar en todos los aspectos de la presentación desde un mismo lugar, y son los siguientes: Panel de esquema: se utiliza para organizar y desarrollar el contenido de la presentación. Puedes escribir todo el texto de la presentación y reorganizar las listas con viñetas, los párrafos y las diapositivas. Panel de diapositivas: se muestra el aspecto que tiene el texto en las diapositivas. Se pueden agregar gráficos, películas, sonidos, crear hipervínculos e incluir animaciones de diapositivas individuales. Panel de notas: nos permite agregar notas o información para compartirla con la audiencia. VISTA DIAPOSITIVA En la vista Diapositiva puedes trabajar de diapositiva en diapositiva. VISTA ESQUEMA En la vista Esquema puedes examinar y trabajar en la estructura del archivo en un formulario de esquema clásico. VISTA CLASIFICADOR DE DIAPOSITIVAS La vista Clasificador de diapositivas muestra versiones en miniatura de todas las diapositivas de la presentación, incluyendo en ellas el texto y los gráficos. VISTA PÁGINA DE NOTAS La Vista página de Notas muestra la página de notas de la diapositiva seleccionada, en la que se pueden crear las notas del autor de la dispositiva. VISTA PRESENTACIÓN CON DIAPOSITIVAS La vista Presentación con Diapositivas ejecuta la presentación comenzando por la diapositiva actual si está en la vista Diapositiva, o por la diapositiva seleccionada si se encuentra en la vista Clasificador de diapositivas. Iniciación a la Informática 153 Crear una Presentación INTRODUCCIÓN Para crear una presentación lo primero que debemos hacer es abrir un archivo en blanco. Es posible crear una nueva presentación de diversas formas como ya vimos en el apartado "El entorno de PowerPoint". Por ejemplo, podrás iniciar el trabajo con el Asistente para autocontenido, en el cual comenzarás con una presentación con sugerencias de contenido y de diseño. El Asistente para autocontenido incluye muestras de presentaciones para una serie de temas (como por ejemplo, para una reunión de la organización o para hacer un plan de actividades), así como para presentaciones que podrás utilizar en Internet. Otro método para comenzar una presentación consiste en seleccionar una Plantilla de diseño de la presentación, aunque no incluye contenido. También podrás comenzar a trabajar a partir de un esquema importado desde otra aplicación o de una presentación en blanco, que no incluye sugerencias de contenido ni de diseño. TIPOS DE PRESENTACIONES CREAR UNA PRESENTACIÓN A PARTIR DE UNA PRESENTACIÓN EN BLANCO En el menú Archivo, haz clic en Nuevo y, a continuación, selecciona el diseño de la nueva diapositiva. La nueva presentación utilizará la combinación de colores y los estilos de título y de texto de la presentación predeterminada. En la diapositiva de título, escribe el título y los demás elementos que desees. En la barra de herramientas Tareas comunes, haz clic en Nueva Diapositiva, desplázate para ver más diseños y selecciona el que desees para la nueva diapositiva. Agrega el contenido que deseas y repite estos dos últimos pasos para cada nueva diapositiva. Una vez que hayas terminado, haz clic en Guardar en el menú Archivo. Da un nombre a la presentación y, a continuación, haz clic en Guardar. CREAR UNA PRESENTACIÓN A PARTIR DE UNA PLANTILLA DE DISEÑO En el menú Archivo, haz clic en Nuevo y, a continuación, en la ficha Diseños de presentaciones. Desplázate para ver todas las plantillas de diseños y, a continuación, selecciona la que más te guste para el título de la diapositiva. En la diapositiva de título, escribe el que quieras y elige los elementos que desees. En la barra de herramientas Tareas comunes, haz clic en Nueva Diapositiva y selecciona el diseño de la siguiente diapositiva. 154 Agrega el contenido y, seguidamente, repite los dos últimos pasos. Una vez ya terminado, haz clic en Guardar en el menú Archivo. Da un nombre a la presentación, y haz clic en Guardar. CREAR UNA PRESENTACIÓN A PARTIR DEL CONTENIDO Y EL DISEÑO SUGERIDOS En el menú Archivo, haz clic en Nuevo. Selecciona el Asistente para autocontenido y sigue las instrucciones. El programa crea una muestra de presentación a la que puedes agregar tus propias palabras e imágenes y que podrás ver en la vista Esquema. Haz clic en la diapositiva 1 para pasar a vista Diapositiva y, a continuación, escribe el título de la presentación. Utiliza la barra de desplazamiento para ir a todas las demás diapositivas y continua sustituyendo el texto de la muestra por el texto que deseas insertar. Una vez que hayas terminado, haz clic en Guardar en el menú Archivo. Da un nombre a la presentación y, a continuación, haz clic en Guardar. Insertar elementos en una Presentación Dentro del menú Insertar se encuentran los siguientes elementos: Nueva Diapositiva Te muestra un cuadro de diálogo para que haga clic en un diseño de diapositiva y, a continuación, inserta una nueva diapositiva en la diapositiva activa, no necesariamente tiene que ser un diseño como el que tiene actualmente. Duplicar diapositiva Elabora una copia de la diapositiva actual insertándola después de esta diapositiva. Su tecla rápida es la combinación de teclas CTRL+ Shift +D. Número de diapositiva Agrega el número de diapositiva a una diapositiva individual. Si tu no tienes insertado el número como encabezado y pulsas esta opción tu ratón se moverá automáticamente hasta la opción del Menú Ver encabezado y Pie de Página . Fecha y hora Agrega la fecha y hora a una página o diapositiva determinada utilizando el formato elegido. Si tu no tienes insertado el número como encabezado y pulsas esta opción tu ratón se moverá automáticamente hasta la opción del Menú Ver encabezado y Pie de Página. Iniciación a la Informática 155 Tabulación Inserta una tabulación en el punto de inserción, al igual que podrás hacerlo con la tecla de tabulación directamente, esta tecla se encuentra en la parte superior izquierda del teclado. Símbolo Te muestra un recuadro con símbolos y caracteres especiales de las fuentes instaladas en el equipo, las cuales las insertará en un espacio determinado del párrafo. A continuación te muestra el siguiente cuadro de diálogo: Insertar comentario Inserta un comentario en el punto de inserción. Dicho punto de inserción se localiza en parte superior izquierda de la diapositiva. Diapositivas de archivos Inserta diapositivas de otra presentación en la actual. Diapositivas de esquemas Crea diapositivas de todos los títulos del primer nivel en un esquema importado y agrega el texto principal como niveles de sangría. Imágenes Dentro de este menú se encuentran las siguientes opciones de menú: Insertar imagen prediseñada: Abre la Galería de imágenes, donde puedes seleccionar la imagen que desees insertar en el archivo o actualizar la colección de imágenes. Desde archivo Puedes insertar una imagen existente en el archivo activo desde otro archivo ya guardado. Autoformas Esta opción sirve para insertar en el archivo activo, una forma, flecha o figura, cada opción tiene más elementos dentro y podrás verla si haces un clic sobre dicho botón. Organigrama Inserta un objeto de Microsoft Organization Chart en una presentación, documento u hoja de cálculo. WordArt Crea un texto con formato artístico dentro de un ambiente office. Desde escáner Digitaliza una imagen utilizando PhotoEditor y, a continuación, inserta la imagen resultante en cualquier punto de inserción de la diapositiva. Insertar tabla de Word Inserta una nueva tabla de Microsoft Word en la diapositiva activa. 156 Ya seleccionado el número de columnas y filas en la diapositiva te quedará de la siguiente manera: Cuadro de texto Cuando vas a insertar un cuadro de texto el cursor del ratón lo pones donde deseas y en la diapositivas te quedará de la siguiente manera: Películas y Sonidos Nos permite insertar películas y sonidos a nuestra presentación. Personalizar una Presentación CAMBIAR EL COLOR DE FONDO DE UNA DIAPOSITIVA En la vista Diapositiva, haz clic en Fondo en el menú Formato. Haz clic sobre el desplegable y selecciona el color. Para elegir uno que no aparece en la combinación de colores, haz clic en más colores. Iniciación a la Informática 157 Para aplicar el cambio a todas las diapositivas haz clic en Aplicar a todo. APLICAR DISEÑO A UNA PRESENTACIÓN En la vista Diapositiva, haz clic en Aplicar diseño... en el menú Formato. Otra forma de aplicar fondo es haciendo clic con el botón derecho sobre la diapositiva. Aparecerá la siguiente ventana: 158 AGREGAR TEXTO A UNA DIAPOSITIVA La mayoría de las veces, la forma más sencilla de agregar texto a una diapositiva es escribirlo directamente en cualquier marcador de posición de la diapositiva. Cuando desees agregar texto fuera de un marcador de posición o una forma por ejemplo, para agregar un título, puedes utilizar la herramienta Cuadro de Texto de la barra de herramientas Dibujo. Para agregar texto que se ajuste automáticamente, haz clic en el lugar donde desees agregar texto y empieza a escribir. Para agregar texto a una autoforma, haz clic en la forma y escribe el texto. El texto se adjunta a la forma y se mueve y gira con ella. ANIMAR TEXTO Y OBJETOS En la vista Diapositiva, selecciona la diapositiva que contenga el texto o los objetos que deseas animar. En el menú Presentación, haz clic en Personalizar animación y, a continuación, en la ficha Intervalo. En Objetos de diapositiva sin animación, selecciona el texto u objeto que desees animar y haz clic en Animar. Existen muchas posibilidades de que te quede una presentación animada interesante, aunque dependerá de la imaginación. AGREGAR, CAMBIAR O QUITAR UNA VIÑETA Una vez creado el texto con viñetas, podrás modificar su aspecto, es decir, la forma, el tamaño, el color, así como la distancia entre las viñetas y el texto. Para cambiar una viñeta, debes seleccionar el texto asociado a la misma, ya que no es posible seleccionar la viñeta aislada. Para modificar la configuración predeterminada de viñetas, realiza los cambios en el patrón de diapositivas. Iniciación a la Informática 159 Inprimir y Visualizar Presentaciónes en Pantalla IMPRIMIR UNA PRESENTACIÓN En muchas ocasiones el fin de una presentación es su visualización en la pantalla de un ordenador o con un cañón de proyección pero en otras es que se puedan imprimir. En este último caso es muy frecuente imprimir en papel acetato para, mediante un retroproyector, poder proyectar las diapositivas sobre una pantalla o superficie blanca. Los pasos que hay que seguir para realizar una impresión son: 1- Seleccionar la opción Imprimir del menú Archivo. 2- Activar las opciones que interese, de las que se destacan dos: Diapositivas, que permite imprimir cada diapositiva en una página, y Documentos, que imprime varias diapositivas en una página. 3- Hacemos clic sobre el botón Aceptar. VISUALIZAR PRESENTACIONES EN PANTALLA El método para visualizar las diapositivas en el ordenador es ocultando la ventana de PowerPoint y con el máximo tamaño posible. Los pasos para realizar la presentación son los siguientes: Activamos la primera diapositiva de la presentación. Activamos la Presentación con diapositivas, bien seleccionando la opción de mismo nombre del menú Ver, bien haciendo clic sobre el botón de vista correspondiente. Se te visualizará, en toda la pantalla del monitor la primera diapositiva. Pulsamos la tecla <AvPág> o <S> para visualizar la segunda diapositiva, y así sucesivamente hasta visualizar la última. Mientras se está realizando la presentación, se puede obtener un menú contextual (botón derecho del ratón) haciendo clic sobre el botón situado en la esquina inferior izquierda , con opciones interesantes. La visualización o activación de las diapositivas en una presentación se puede realizar de los siguientes modos: 116 60 0 Visualizar la diapositiva siguiente: Pulsar <Barra espaciadora> <Intro>, <AvPág> o <Flecha dcha> Pulsar <S> (Siguiente) Hacer clic sobre un punto de la diapositiva Visualizar la diapositiva anterior: Pulsar <Retroceso>, <RePág> o <Flecha izda> Pulsar <A> (Anterior) Practica 7 Objetivo Crear una presentación sobre el programa del curso de PowerPoint. Práctica 1. El entorno de PowerPoint Familiarízate con el entorno de PowerPoint y crea una presentación llamada “CursoPresentación.ppt”. SOLUCIÓN: 1. Pon en funcionamiento el programa que tengas instalado en tu ordenador para crear presentaciones. 2. Vamos a crear una presentación en blanco insertando una diapositiva prediseñada del tipo Solo el título. 3. Desde la diapositiva en blanco que acabas de abrir sitúa el puntero del ratón sobre alguno de los botones que forman parte de las barras de herramientas y espera unos segundos. Observa que te aparece un pequeño cuadro de texto qué te explica para qué sirve dicho botón. 4. Podemos personalizar el entorno de trabajo para crear presentaciones a nuestro gusto moviendo las barras de herramientas como se ha hecho en la Práctica 1 de Word y Excel. 5. Para guardar el documento con el que acabamos de trabajar. Menú Archivo/ Guardar. Nos aparecerá una ventana cuyo título sea Guardar como. Iniciación a la Informática 161 Donde aparece Nombre de Archivo: vamos a llamar al documento que vamos a crear “CursoPresentación.ppt” Donde aparece Guardar en: es muy importante que vayáis a la ruta donde queréis guardar el documento y seleccionéis la carpeta C: Prácticas de Informática (si todavía no la tienes creada hazlo ahora). En la opción Guardar como tipo: viene la opción por defecto Presentación (*.ppt). - Para cerrar el documento que acabamos de guardar lo podemos hacer desde el menú Archivo/ Cerrar o haciendo clic desde el botón cerrar. - Para abrir de nuevo el archivo “CursoPresentación.ppt” le damos al menú Archivo/ Abrir. Donde aparece Buscar en: debemos seleccionar la ruta en la que hemos guardado anteriormente. Práctica 2. Vistas de diseño Ver las posibles vistas que nos ofrece el programa. SOLUCIÓN: 1. Vamos a localizar e identificar las distintas vistas que nos presenta el programa y hemos visto en este apartado: Diapositiva Esquema Clasificador de diapositivas Página de notas Presentación con diapositivas Es importante que nos sepamos mover por ellas a la hora de realizar una presentación lo más vistosa posible. Práctica 3. Crear una presentación Crear una nueva diapositiva con el texto "Curso de PowerPoint". 162 SOLUCIÓN: 1. En la primera diapositiva, hacer clic sobre el cuadro de texto superior e introducir el texto "Curso de PowerPoint". Seleccionamos menú Archivo/ Guardar para guardar la diapositiva que acabamos de crear. Vamos a insertar tantas diapositivas como sean necesarias para que quede lo más clara posible la presentación. Práctica 4. Insertar elementos en una presentación Crear una nueva diapositiva con el índice del módulo de PowerPoint. SOLUCIÓN: 1. Insertar una nueva diapositiva en esta nueva presentación, y vamos a seleccionar el diseño Título y texto. 2. Hacemos clic sobre el cuadro de texto superior e introducimos el texto "Objetivos del curso". 3. Hacemos clic sobre el cuadro inferior e introducimos el siguiente texto: Conocer las herramientas que presenta PowerPoint Realizar presentaciones Personalizarlas 4. Insertamos una nueva diapositiva (tercera) y seleccionar el diseño texto e imágenes prediseñadas: Iniciación a la Informática 163 Introducimos en esta diapositiva el texto y una imagen para que quede del siguiente modo: La imagen que hemos insertado se encuentra en el CD-Rom pero puede ser sustituida por cualquier otra. El objetivo es que se introduzca cualquier imagen desde el Menú Insertar. 5. Ir visualizando una a una todas las diapositivas de la presentación. Práctica 5. Personalizar una presentación Personalizar la presentación como más te guste. SOLUCIÓN: 1. Establecer la vista Clasificador de diapositivas. 2. Seleccionamos la opción Formato/ Fondo Más Colores. Le aplicamos el color que más nos guste. Vamos a guardar esta presentación con el nombre "CursoPresentaciónFondo.ppt". 3. Abrimos ahora el archivo "CursoPresentación.ppt" y elegimos la opción Formato/ Aplicar diseño... Seleccionamos el que más nos guste y lo guardamos como "CursoPresentaciónDiseño". 164 4. Abrimos el archivo que personalmente más nos guste y vamos a personalizarlo realizando los siguientes cambios de formato: Diapositiva1: Modifica la fuente a Arial Black y el tamaño a 44. Diapositiva2: Modifica la fuente a Arial y el color del texto. Al título le vamos a dar un tamaño de fuente de 40 y al texto de 32. Diapositiva 3: Modifica la fuente a Arial y el color del texto. Mover la imagen de forma que quede centrada. Práctica 6. Imprimir y visualizar las presentaciones en pantalla Imprimir la presentación. SOLUCIÓN: 1. Imprimir la presentación que tengamos personalizada. 2. Visualizar la presentación desde la vista Presentación con diapositivas. 3. Establecer la orientación de la diapositiva en vertical. 4. Seleccionar de nuevo la opción Ver/ Presentación con diapositivas y observar cómo muestra ahora la presentación. 5. Volver a Imprimir la presentación y comprobar cómo queda mejor. 6. En función de cómo te guste más, al cerrar el programa puedes guardar los cambios o no hacerlo. 7. Para visualizar las presentaciones vamos a abrir cualquiera de los dos archivos, por ejemplo "CursoPresentación.ppt" y le vamos a dar la opción Archivo/ Guardar como: Iniciación a la Informática 165 Tenéis que tener en cuenta que en Guardar como tipo debéis seleccionar Presentación con diapositivas de PowerPoint (*.pps). Ver cuál es la diferencia entre un archivo con extensión ppt y pps. A la hora de visualizarlo en el ordenador, ¿cuál te va a ser más útil? SOLUCIÓN: ADJUNTAR (***) [CursoPresentación.ppt] [CursoPresentaciónFondo.ppt] 166 [CursoPresentaciónDiseño.ppt] [CursoPresentaciónDiseño.pps] Internet INTRODUCCIÓN DEFINICIÓN HISTORIA CÓMO FUNCIONA INTERNET DIRECCIONES IP Y NOMBRES DE DOMINIO CÓMO CONECTARNOS A TRAVÉS DE INTERNET SERVICIOS DISPONIBLES NAVEGADORES CORREO ELECTRÓNICO INTRODUCCIÓN DIRECCIÓN ELECTRÓNICA FUNCIONAMIENTO INSTALACIÓN Y CONFIGURACIÓN DICCIONARIO DE INTERNET PÁGINAS INTERESANTES INTERNET COMO HERRAMIENTA EDUCATIVA INTERNET COMO HERRAMIENTA DE BÚSQUEDA DE EMPLEO PRÁCTICA8 Iniciación a la Informática 168 168 168 168 169 170 170 172 173 173 173 174 174 178 179 179 181 182 167 Introducción DEFINICIÓN Internet es una impresionante red, una red de ordenadores dispersos por todo el mundo interconectados por una plataforma común conocida como TCP/IP. La potencia y flexibilidad de esta plataforma es lo que ha permitido a Internet convertirse en la mayor red del mundo. Esta impresionante red atiende a millones de personas que pueden tener acceso directo a ella desde sus hogares, universidades, bibliotecas, oficinas, cibercafés, etc. HISTORIA Internet tuvo su origen en 1969 cuando el departamento de defensa de los Estados Unidos decidió crear ARPANET, una red que permitía interconectar sus sistemas y que mantenía esa conexión frente a cualquier tipo de catástrofe, guerras, terremotos, etc. A mediados de los 70, los investigadores del proyecto desarrollaron una plataforma común de comunicaciones, que convirtió a esa red en una sola red lógica. A principios de los 80, se comienza a popularizar la implementación de UNIX, una red hecha por la Universidad de California en Berkeley. Se integró la plataforma TCP/IP en el entorno UNIX lo que consolidó una de las combinaciones más exitosas en el nuevo campo de la TELEINFORMÁTICA. En 1984, ante una serie de restricciones de acceso que sufrió ARPANET, la National Science Foundation (NSF) norteamericana decide darle continuidad al proyecto académico que era esencial "para conectar a los investigadores con los superordenadores y entre ellos mismos". NSF decide aprovechar íntegramente la experiencia de ARPANET y adopta su plataforma de Red. La mayoría de las universidades norteamericanas y europeas están ya conectadas a Internet. Empieza a hablarse de The Net (La Red) y de la red de redes. En 1990 desaparece ARPANET y con ella toda huella militar de Internet. Lo que en un principio fue una iniciativa militar queda transformado en un mecanismo de cultura y ciencia. Durante los primeros años de los 90, las empresas "descubren" en Internet un medio ideal de publicidad y marketing. Se realizan las primeras transacciones comerciales en la red. Internet se convierte así en la mayor red de uso empresarial. Hoy en día, son millones los usuarios que tienen acceso directo a Internet en todo el mundo. Cómo funciona Internet Internet funciona mediante la comunicación de los millones de ordenadores a través de diferentes medios como cables telefónicos, redes de fibras ópticas, microondas, antenas parabólicas, satélites y hasta cables submarinos. Para que estos ordenadores se entiendan unos con otros sin importar su marca, estructura o tecnología, se usa un protocolo o lenguaje común en Internet llamado TCP/IP. El TCP (Transport Control Protocol) o protocolo de 168 control de transporte se encarga de asegurar que la información se trasporte correctamente entre dos ordenadores que se conectan en la red empleando para ellos diferentes técnicas de detección y corrección de pérdida de datos. El protocolo IP (Internet Protocol) se encarga de encontrar en la red mundial el ordenador con el que se desea hacer una conexión y de manejar junto con el TCP todo lo relacionado a la comunicación entre los dos terminales. La filosofía del protocolo TCP/IP es que funcione cualquier máquina y sobre cualquier medio de trasmisión y su principal característica es que establece la comunicación por medio de paquetes de información. Cuando un ordenador quiere mandar a otro un fichero de datos, lo primero que hace es partirlo en trozos pequeños (alrededor de 4 kb) y posteriormente enviar cada trozo por separado. Cada paquete de información contiene la dirección en la red donde ha de llegar, y también la dirección del remitente, por si hay que recibir respuesta. Los paquetes viajan por la red de forma independiente. Al ser una red tan grande y compleja existen cientos de vías alternativas para un destino concreto. Así aunque fallen algunos ordenadores intermediarios o no funcionen correctamente algunos canales de información, siempre existe comunicación entre dos puntos de una red. Direcciones IP y nombres de Dominio Cuando nos conectamos a Internet nos identificamos por medio de una dirección IP que nos ha sido asignada. Ésta se compone de cuatro números comprendidos entre el 0 y el 255, separados por puntos. Veamos un ejemplo, una dirección IP podría ser: 195.55.164.8. Parte de los números identifican la subred TCP/IP y parte el número del ordenador dentro de la subred. En el ejemplo, 195.55 podría ser el identificador de red y 164.8 podría ser el identificador de ordenador. Para establecer una conexión entre dos sistemas dentro de una red TCP/IP basta con saber el número del sistema origen y el número del sistema destino. Debido a la complejidad que representa tener que recordar estos números, el protocolo TCP/IP permite la sustitución de la dirección IP por unos "alias", llamados nombres de dominio. Por ejemplo, la dirección 210.35.47.25 puede ser equivalente a www.larioja.org. Por medio de los ordenadores de la Red conocidos como Servidores de Nombres de Dominio (DNS), es posible convertir el nombre de dominio en la dirección IP correspondiente, por lo que tanto el IP como el nombre de dominio pueden utilizarse indistintamente. Iniciación a la Informática 169 Cómo conectarnos a través de Internet Para conectarnos a Internet debemos unirnos a alguna de las miles de redes que lo componen y por tanto disponer de una dirección IP que identifique de manera única a nuestro ordenador. Los ordenadores conectados a Internet pueden clasificarse en tres tipos: Enrutadores: son ordenadores interconectados de manera permanente a Internet. Tienen el control de la información que pasa a través de ellos y conocen qué ordenadores servidores y terminales están conectados a través de ellos. Servidores: son ordenadores que están conectados de manera permanente entre sí a Internet. En ellos se encuentra almacenada información como archivos para ser transferidos, mensajes y buzones de correo electrónico y páginas de hipertexto y multimedia World Wide Web. Terminales: están colocados en redes de área local (LAN), redes de área metropolitana (MAN), redes de área extensa (WAN) o en residencias, hogares u oficinas. Mediante estos equipos el usuario tiene contacto con Internet, mientras que los servidores y enrutadores son invisibles para el usuario. Estos PC sólo se conectan a Internet cuando el usuario así lo desea. Podemos encontrar los siguientes métodos de acceso: Conexión Dialup: En este tipo de conexión establecemos un enlace a un ordenador que se encuentra directamente conectado a Internet. Accedemos como si fuésemos un terminal de este ordenador. Línea dedicada: Consiste en alquilar alguna línea dedicada a algún operador telefónico de la zona, y a través de ella, establecer algún acceso continuo a algún ordenador que también tenga un acceso permanente a Internet. A través de un proveedor de servicios de Internet. Estas empresas disponen de líneas permanentes a Internet con un gran ancho de banda. Se sufragan (y obtienen grandes beneficios) alquilando estas líneas a miles de usuarios. El coste para los usuarios es mucho menor, al ser líneas compartidas, pero la desventaja es que el ancho de banda se reparte entre todos los usuarios por lo que las conexiones se hacen lentas. Una vez que tenemos el ordenador y el método de acceso, deberemos elegir la compañía telefónica que mejor se adapte a nuestros gustos, el tipo de red por el que vamos a conectar (RTB, ADSL, Cable, etc), instalar el cableado y los dispositivos adecuados para cada red y configurar nuestro ordenador. Servicios disponibles La conexión a Internet incluye los servicios de correo electrónico, transferencia de archivos, acceso a ordenadores remotos y los revolucionarios servicios de navegación gráfica bajo hipertexto e hipermedia (www) que incluyen videoconferencias, videoteléfono, radio, fax, etc. 117 70 0 www (World Wide Web): Si el usuario desea navegar por www (telaraña mundial) entonces se ejecuta el programa navegador que tiene instalado en su ordenador. Al ejecutarse se puede indicar con quien se quiere comunicar el usuario. Esta solicitud es un nombre del sitio o página a la cual se quiere conectar, por ejemplo, www.larioja.org. Dicha solicitud pasa por unas máquinas que se llaman DNS (Domain Name Service) quienes se encargan de traducir el nombre introducido a la dirección correspondiente a esa máquina o servicio (dirección IP). Obtenida esta dirección, la máquina enrutadora (router) se encarga de llevar la información hasta el destino por el camino más rápido y seguro, estableciéndose así la conexión. Hay que tener en cuenta que el ordenador- servidor en el cual se encuentra el sitio con el que se desea comunicar el usuario puede estar al otro lado del mundo, por lo que la información podría pasar a través de varios enrutadores de diferentes países, pero a pesar de ésto la comunicación puede durar sólo unos 5 segundos. Existen millones de páginas distribuidas en otros tantos millones de ordenadores servidores en todo el mundo. Estas páginas son realizadas por empresas comerciales, universidades, institutos, gobiernos, personas particulares, etc. Las mismas personas que son usuarios de Internet también agregan páginas por medio de su proveedor de conexión. A través de estas páginas también es posible el comercio electrónico, realizar operaciones bancarias, dar asistencia técnica a nuestros clientes, etc. Incluso con un acceso de alta velocidad, es posible realizar videoconferencias, lo que ha hecho posible la aparición del teletrabajo, teleenseñanaza, telemedicina, etc. La Transferencia de Ficheros (FTP): Se trata de un servicio de las páginas web. Ciertos sitios web ofrecen listados de archivos, con programas, drivers, etc., que nos podemos "bajar" a nuestro ordenador, casi siempre de forma gratuita, simplemente pinchando en sus hiperenlaces. El Correo Electrónico (E-MAIL): Funciona de modo similar al correo convencional, con una dirección electrónica a la que otros usuarios pueden enviarnos información, y un buzón donde se deposita la correspondencia cuando no estamos conectados a la red. El buzón es, en realidad, un servicio de correo de nuestro proveedor de Internet. Las ventajas del correo electrónico frente al convencional son la instantaneidad, la economía, las facilidades en el acuse de recibo y la posibilidad de enviar cualquier tipo de información: documentos, imágenes, programas, etc. También permite subscribirse a medios de prensa electrónica, acceder a determinadas bases de datos o incluirse en listas de distribución. Los Foros de Noticias (NEWS): Al igual que ocurre con las listas de distribución, los boletines de noticias permiten debatir y compartir información entre grupos de personas con intereses comunes. La diferencia radica en que las news se comportan como un tablón de anuncios, en los que los mensajes de cada usuario quedan a disposición de todo aquel que desee leerlos o responder. Cuando un mensaje tiene respuestas, se crea un diálogo a múltiples bandas, un hilo de discusión que queda registrado, y el usuario puede seguir o simplemente acceder a él para obtener información. Los mensajes están clasificados por temas y se integran en grupos (newsgroups). News es un conjunto de newsgroup distribuidos electrónicamente en todo el mundo. Los grupos cuentan a veces con un moderador, que en este caso, es quien decide qué mensajes aparecerán. Cada uno de los grupos aborda un campo de interés específico, fácilmente deducible por su denominación: .comp: ofrece información sobre hardware .misc: temas de múltiples categorías, misceláneas… .sci: avances científicos .soc: discusiones acerca de las diferentes culturas .news: sobre news .rec: grupos orientados a actividades recreativas .alt: la anarquía; puede haber grupos sobre cualquier tema. Se prevé una ampliación con indentificadores como .info para información, .nom para nominal de personas, ... Iniciación a la Informática 171 Listas de distribución o de correo: En general, se trata de foros de debate en los que diversos grupos de personas, aglutinadas en torno a un interés común, dialogan discuten o comparten información que resulta relevante para el foro. Se desarrollan a partir de un servidor al que los miembros del foro envían sus contribuciones y del que reciben las aportaciones de los demás participantes. La contribución de cada usuario se distribuye por correo electrónico a todas las demás personas de la lista. El IRC( Internet Relay Chat): Permiten mantener conversaciones escritas en vivo entre dos o más personas. Todo lo que escribimos aparece en las pantallas de los que participan en la charla. Su gran ventaja es poder "conversar" con cualquier persona del mundo con el coste telefónico de una llamada local. Navegadores Para navegar por las páginas web, es necesario un programa llamado Navegador, como Internet Explorer (de Microsoft, integrado en el sistema operativo Windows), Nestcape (comprado por AOL y ya no disponible) u Opera (un navegador muy útil para equipos que dispongan de poco espacio en su disco duro). SI haces doble clic sobre los enlaces de Netscape y Opera puedes instalarlos en tu ordenador. Es sencillo, solo debes seguir el asistente. Veamos algún ejemplo de lo que se va a visualizar en nuestro monitor: INTERNET EXPLORER NETSCAPE 172 Importante: Un navegador no se utiliza sólo para navegar por Internet, ya que las páginas web son en realidad archivos con extensión .htm, por lo que los navegadores también se utilizan para visualizar este tipo de archivos cuando se encuentran en el disco o en un CD. Como es nuestro caso. Correo Electrónico INTRODUCCIÓN El correo electrónico, conocido popularmente como E-Mail, es uno de los servicios más utilizados de Internet. De hecho, gran número de usuarios que disponen de una conexión lo utilizan para comunicarse. El correo electrónico se está convirtiendo en un importante medio de comunicación porque, además de ser rápido y económico, ofrece muchas posibilidades: permite intercambiar información, comunicar ideas, debatir temas, compartir ficheros, editar y revisar documentos, etc. Una de las desventajas que limitaba el uso del correo electrónico en el pasado era la seguridad. Los mensajes podían ser leídos por otras personas con cierta facilidad durante su transmisión y almacenamiento. Por otra parte tampoco podía garantizarse la autenticidad de los mismos. En la actualidad esos problemas están resueltos, ya que existen mecanismos de encriptación muy seguros que hacen que un mensaje sólo pueda ser leído por su destinatario. DIRECCIÓN ELECTRÓNICA Para hacer uso del correo electrónico es necesario contar con una dirección electrónica (o dirección e-mail). La dirección de correo electrónica proporciona toda la información necesaria para que pueda enviarse un mensaje hasta cualquier parte del mundo. Las direcciones e-mail se componen siempre de tres partes, veámoslo con el ejemplo [email protected] Identificador de usuario: updiii El signo @ Dominio o dirección del servidor del usuario (donde tiene abierta su cuenta): ader Dominio de la Agencia de Desarrollo Económico de La Rioja es Dominio de España Al ser dado de alta en Internet, el administrador del sistema enviará al usuario, además de un Identificador de usuario (login) y una password o palabra clave para que pueda acceder a la red, una dirección de correo electrónico que le permita utilizar esa aplicación. No debe confundirse la dirección de correo electrónico con el identificador de usuario (login) ni con la password. La dirección de correo: como la dirección postal, es pública el usuario se la da a otros usuarios para que puedan enviarle mensajes. La password, sin embargo, es confidencial y no debe darse a nadie. Tampoco debe confundirse la dirección de correo electrónico, que sirve para identificar a personas, con la dirección IP, con la que se Iniciación a la Informática 173 identifican los ordenadores de la red. FUNCIONAMIENTO La característica fundamental del correo electrónico es que los dos ordenadores involucrados (el que envía el mensaje y el que lo recibe) no necesitan estar en contacto, el uno con el otro, al mismo tiempo. Cuando se envía un mensaje, el otro ordenador, o la red que lo contiene, puede estar fuera de servicio. Para comprender un poco mejor lo que sucede, veamos de forma simplificada cómo es todo el proceso: Cuando se envía un mensaje, lo primero que hace el ordenador local es trasmitirlo a otro ordenador llamado servidor de correo (E-Mail server, o también SMTP server) y cuya misión es distribuir el correo saliente). Este servidor de correo local recibe el mensaje, decide cuál es la mejor ruta para que el mismo llegue a destino y lo trasfiere a su vez a otro servidor de correo que se halla en el camino. Si no puede enviarlo por alguna razón, lo almacena para retransmitirlo posteriormente. Este proceso se repite, de forma que el mensaje va saltando de un servidor a otro, hasta llegar a un ordenador que se halla en el buzón del destinatario y desde donde éste lo leerá. INSTALACIÓN Y CONFIGURACIÓN A la hora de elegir nuestro programa de correo tenemos varias opciones. Una de ellas es utilizar Eudora (programa gratuito y que ocupa muy poco espacio en tu disco duro), o bien optar por utilizar el correo que acompaña a tu navegador. En el caso de Microsoft Explorer se llama Microsoft Outlook Express y el de Netscape Communicator Netscape Messenger. Por lo general, todos los programas de correo disponen, salvo pequeñas variantes, de las opciones con las que vamos a trabajar. Nosotros en esta caso vamos a trabajar con OUTLOOK EXPRESS. El programa de correo electrónico Outlook Express se encuentra en el paquete Microsoft Explorer y se instala al mismo tiempo que el navegador Microsoft Explorer. Vamos a configurar el programa con nuestra cuenta de correo: 1. Inicia el programa desde el escritorio o pulsando sobre el botón Inicio/ Programas/ Internet Explorer/ Outlook Express. 174 2. Ir al menú del programa Herramientas/ Cuentas y nos saldrá una pantalla con varias opciones para crear cuentas de usuarios. Pulsa sobre la pestaña Correo. 3. A continuación pulsamos sobre el botón Agregar y elegimos la opción Correo... Esta opción permite incluir varias cuentas de correo si el usuario dispone de ellas. Comenzarán a salir unas ventanas de configuración que deberemos completar: Iniciación a la Informática 175 Pulsamos siguiente: Hacemos clic sobre siguiente y en este momento es cuando necesitamos los datos de nuestra conexión a Internet. En el caso de tener una conexión Telefónica vía módem con telefónica vamos a tener los siguientes servidores de correo: Correo entrante: pop3.telefonica.es Correo saliente: smtp.telefonica.es Cada tipo de conexión tiene sus propios servidores de correo. 176 Es importante no dejar activada la opción: Recordar contraseña por motivos de seguridad. Con esto hemos finalizado el proceso de configuración del servidor. Ya tenemos nuestra cuenta configurada así que ya podemos ir al menú Herramientas/ Enviar y recibir/ Enviar y recibir todo. Ya podemos leer nuestros correos electrónicos que tengamos en la cuenta que acabamos de configurar: [email protected] Si tienes dos o más cuentas de correo electrónico, la configuración se hará de modo análogo. Iniciación a la Informática 177 Diccionario de Internet ¿Qué es un ...? Banner (anuncio): Recuadro publicitario, en texto o imagen, en una página web, que habitualmente enlaza con el sitio web del anunciante. Cortafuegos (firewalls): Sistema de protección entre una red local e Internet. Su función es impedir la entrada de intrusos y asegurar así que todas las comunicaciones entre la Red e Internet se realicen con garantías de seguridad. Son herramientas destinadas a proteger la privacidad, autentificación, etcétera, de las comunicaciones de las entidades. Descargar/bajar (download): Proceso de transferencia de información desde un servidor a nuestro ordenador personal. DNS (Sistema de Nombres de Dominio): Las direcciones IP, a pesar de su utilidad para encauzar la información, son difíciles de recordar. Por eso se crearon los nombres de dominio, que permiten designar a un número IP, facilitando su memorización. Enlace (link): Conexiones que permiten saltar de una información y página web a otra, o de un servidor a otro. Favoritos (bookmark): Accesorio que permite al usuario personalizar sus rutas por Internet, seleccionando los sitios que le son de mayor utilidad e interesantes, para volver a entrar en sucesivas ocasiones de forma fácil y rápida. Hacker (pirata informático): Persona que posee grandes conocimientos sobre el funcionamiento interno de un sistema, un ordenador o una red de ordenadores. El término ha adquirido una connotación peyorativa, ligada a sonoros casos de violación de los sistemas informáticos de grandes instituciones económicas o de defensa. Home Page (página de inicio): Primera página de una web. HTML (Lenguaje de Marcado de Hipertexto): Lenguaje de programación que se utiliza en gran parte de los documentos publicados en las páginas web. IP (Protocolo de Internet): Todo ordenador que se conecta a la red tiene una identificación proporcionada por su proveedor, que le asigna una dirección numérica por la que se le conoce en Internet. Esta dirección IP se compone de cuatro números con la estructura m.n.o.p, donde m, n, o, p son números entre 0 y 255. Las IP pueden ser dinámicas o fijas. En las dinámicas, el proveedor asigna un número distinto cada vez que se accede a Internet. Las fijas son para máquinas o sistemas permanentemente conectados a la red. Java: Lenguaje de programación creado por Sun Microsystem. Su característica principal consiste en que puede utilizarse en cualquier sistema operativo. Javascript: Programa elaborado en lenguaje Java, pero que va integrado en una página HTML. Gracias a él, se consiguen múltiples efectos, como pueden ser animación, música, etcétera. Navegador (Browser): Programa que permite navegar por Internet, visualizando las páginas web y todos los ser178 vicios que proporciona la red. Los más conocidos son Netscape Navigator e Internet Explorer. Portal: Página web que, gracias a la gran cantidad de servicios (buscadores, foros, compra electrónica, etc) y a la facilidad de localización que ofrece, pretende ser la entrada de los usuarios a Internet. Estos portales pueden ser genéricos o especializados en diversos temas. Protocolo (protocol): Lenguaje utilizado por dos o más ordenadores para comunicarse entre sí. Normalmente, el protocolo más utilizado en Internet es el TCP/IP. Proxy (apoderado): Servidor encargado, entre otras cosas, de centralizar el tráfico entre Internet y una red privada, para evitar que cada una de las máquinas de la red interior tenga que disponer necesariamente de una conexión directa de la red. Router: Aplicación que permite la conexión entre todas las redes de Internet. Servidor: Es un sistema conectado perfectamente a Internet para dar acceso a la red y que proporciona, además, diversos recursos y servicios, como servidores de ficheros, correo electrónico, páginas web, etc. Site (Sitio): Punto de la red donde se sitúa una página web a la que pueden acceder los usuarios para obtener información. Spam: Envío masivo de publicidad a través del correo electrónico. URL (Localizador Universal de Recursos): Nombre de la dirección que muestra los recursos disponibles en la red. Webmaster: Persona que se encarga tanto del mantenimiento como de la administración de un servidor WWW. WWW – World Wide Web (telaraña mundial): Se trata de la aplicación más importante de Internet, pero no la única. Fue creada en Suiza a primeros de los años 90 por el investigador Tim Berners Lee. Suministra información en cualquier formato (texto, gráfico, audio, imagen fija o en movimiento) y es de fácil acceso para todos los usuarios mediante los programas navegadores. Páginas Interesantes Con el paso del tiempo podemos ir comprobando cómo Internet va adquiriendo mayor relevancia y presencia en nuestra sociedad. Podemos verlo como la mayor biblioteca construida por el ser humano. Internet se utiliza como medio de transmisión de información de todo tipo. Nosotros vamos a dar una serie de direcciones de interés. INTERNET COMO HERRAMIENTA EDUCATIVA Internet nos brinda entre otras la posibilidad de potenciar un proceso de enseñanza-aprendizaje gracias a documentación, acceso a bibliotecas, bases de datos, publicaciones, programas informáticos educativos, etc. Vamos a aprovechar toda esta información para formarnos. Es conveniente visitar a algunas de estas páginas. Iniciación a la Informática 179 Formación: www.aulafacil.com La mejor selección de Cursos GRATIS. Primer Portal de Formación en Castellano por número Visitas. www.ncsa.es/traductor/ Página en español en la que podéis encontrar un traductor en tiempo real de inglés a español que funciona aceptablemente, si tenemos en cuenta que es gratuito. Puede ser muy útil a los que no tengan mucha idea de inglés, lo cual en Internet es un auténtico problema. www.altavista.es Hacer clic en Traducir, e introduce la dirección de la página que quieres traducir. www.pcusers.com.ar/pizarron/ Página en español en la que destaca la gran cantidad de enlaces y recursos en Internet que presenta ordenados por temas. learnweb.harvard.edu/ent/home/index.cfm Página en inglés sobre el uso de las Nuevas Tecnologías, que contiene recursos, experiencias, publicaciones, foros, etc. EDUCAWEB Educación, formación y trabajo Un interesante buscador educativo que ofrece información diversa sobre Orientación profesional, búsqueda de trabajo, universidades, estudios, carreras, masters y postgrados, etc. Además, nos ha seleccionado como web de interés. www.unirioja.es Es la página web de la Universidad de La Rioja www.uned.es Es la dirección de la Universidad Nacional de Educación a Distancia www.fer.es En esta página en la sección de formación podemos ver todos los cursos que imparte la Federación de Empresarios Riojanos. www.elrincondelvago.com En esta página podemos encontrar trabajos de todas las áreas de formación Buscadores: El buscador es una potente herramienta de búsqueda que te facilita la tarea de encontrar información en la Red. Introduce la palabra o palabras clave sobre lo que desees encontrar información, pincha en el botón Buscar y este servicio te responderá ofreciendo muchas posibilidades que hay en la red. www.google.com www.yahoo.es www.altavista.com www.ozu.es www.lycos.es www.terra.es es.todalanet.com/ www.alltheweb.com 118 800 Descarga de programas: En las siguientes páginas podemos encontrar todo tipo de programas. Unos van a ser gratuitos o freeware y otros de pago o shareware. www.softonic.com Web hispana dedicada a shareware, freeware, juegos y salvapantallas. Todo en español, más de 5000... www.programasparabajar.com www.descarga-directa.com www.tucows.com www.download.com www.shareware.com INTERNET COMO HERRAMIENTA DE BÚSQUEDA DE EMPLEO Hay que ver Internet como un canal plenamente consolidado para la búsqueda de empleo ya que permite el contacto o la comunicación entre aquellos que buscan un puesto de trabajo y aquellos otros que lo ofrecen. De esta forma, Internet supone un medio rápido y asequible que, al menos en la teoría, permite al mercado laboral acercarse al ideal de información perfecta. Bolsas de trabajo Veamos algunas de las páginas en las que podemos encontrar ofertas de empleo y dejar nuestro curriculum para posibles selecciones. www.larioja.org/empleo www.inem.es www.infojobs.net www.oficinaempleo.com/ www.empleofacil.com www.empleo.net www.empleopublico.net www.msn.es/Empleo/ www.paginasamarillas.es Portales Un portal es un sitio en la Red que provee de información y conocimiento sobre temas específicos de manera ordenada y que además ofrece a sus usuarios servicios diversos entre los que pueden estar correo electrónico, contenidos personalizados, búsquedas, foros, chat, publicación de noticias, etc. El portal es la puerta de entrada a otros sitios en la Red en base a una temática común. www.yahoo.es www.lycos.es www.tusbuscadores.com www.telepolis.com Iniciación a la Informática 181 Practica 8 Objetivo Vamos a crear una dirección personal de correo electrónico. Vamos a obtener información en Internet sobre páginas de búsqueda de empleo y a darnos de alta en una bolsa de trabajo. Nota: Para la realización de esta práctica es necesario tener un ordenador con conexión a Internet. Práctica 1. Dirección de correo Entrar en la página http://www.yahoo.es y crear una dirección de correo electrónico. SOLUCIÓN: Entramos en la siguiente dirección: http://www.yahoo.es Hacemos clic sobre el icono correo: y nos aparece la siguiente ventana: Hacemos clic sobre el enlace Regístrate ahora. Lee atentamente las condiciones de servicio de Yahoo y si estás conforme haz clic en el botón Rellena el formulario con tus datos personales y el ID que quieras tener. Utilizarás este ID cada vez que accedas a Yahoo. Atención: distingue entre mayúsculas y minúsculas así que debes ser cuidadoso. En este caso el ID va a ser practicainternet pero lo debes sustituir por el que tú quieras tener. 182 Pulsas el botón enviar y si has rellenado correctamente todos los campos ya estás registrado como usuario y te mostrará la siguiente pantalla: En este momento pulsa sobre el botón Ir a yahoo y entrarás en tu buzón web. Iniciación a la Informática 183 En las siguientes visitas que hagas para ver tu correo o enviar emails tienes que entrar en la página principal ir a la sección correo y entrar con tu ID y tu Contraseña. Pulsa el botón entrar y ya estarás. Importante: en este ejemplo la dirección de correo que tenemos es [email protected] y el ID de yahoo es practicainternet. Anotar el ID y la contraseña para que no se os olvide ya que sin estos datos será imposible que accedáis a vuestro buzón. De modo análogo se hará con otras páginas que permitan tener una cuenta de correo web por ejemplo: www.hotmail.com www.terra.es www.lycos.es Es sencillo, en la mayoría de los casos tienes que aceptar un contrato (que debéis leer atentamente) y rellenar un formulario. 184 Práctica 2.Bolsa de Trabajo Buscar en Internet una bolsa de trabajo y darse de alta en ella. SOLUCIÓN: Vamos a entrar en una página de Internet para buscar información sobre bolsas de empleo. Necesitamos un buscador, uno de los más potentes es Google y tiene la ventaja que nos muestra páginas en distintos idiomas. Seleccionamos páginas en español y hacemos un clic sobre el botón Búsqueda en Google. Iniciación a la Informática 185 Entramos en una de las páginas que nos muestra el buscador: http://www.infojobs.net y hacemos clic sobre Alta Gratuita de la sección Candidatos. Vamos a Configurar la página con Datos de acceso Personales. Pulsa el botón Enviar Datos/ Siguiente y continúa rellenando el formulario (aunque resulte un poco costoso de tiempo es necesario) Hay que ir completando las siguientes opciones: Configurar cuenta Tu Perfil Tu trabajo deseado Confirmación de alta Una vez que has cumplimentado todos los apartados ya estás registrado y te enviarán a tu cuenta de correo (en este caso [email protected]) las ofertas de empleo que se adecuen a tu formación y demanda que hayas solicitado. 186 Otra forma de obtener las ofertas de empleo es entrando a la página web: http://www.infojobs.net y realizas una búsqueda personalizada. Hemos seleccionado todas las ofertas que hay en La Rioja. Hacemos clic sobre el botón Encuentra y entramos en las que nos interese dejar nuestro curriculum: Una vez leídas todas las condiciones, si estamos de conformes, pulsamos sobre el enlace Inscribirse a esta Oferta. Iniciación a la Informática 187 Nuestro e-mail es [email protected] y la contraseña que hemos puesto (ésta es la que tenemos en la práctica que estamos realizando). Rellenamos la carta de presentación que aunque es opcional es conveniente y hacemos clic sobre el botón Enviar Datos. A partir de ahora ya tienes tu curriculum y entras a formar parte de los candidatos a este puesto de trabajo. Solo falta desearte suerte y que obtengas el trabajo. 188