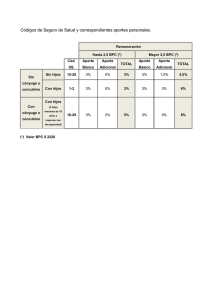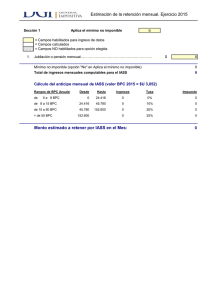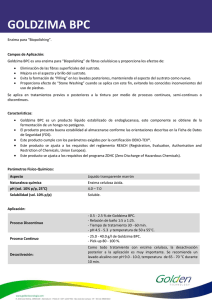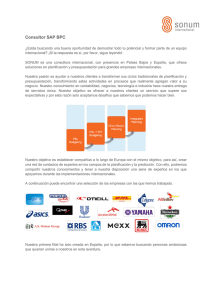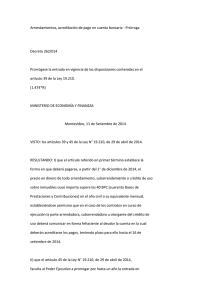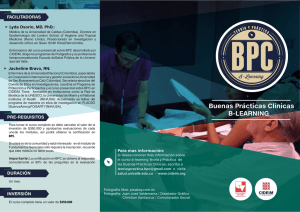Elaboración del Presupuesto en BPC
Anuncio
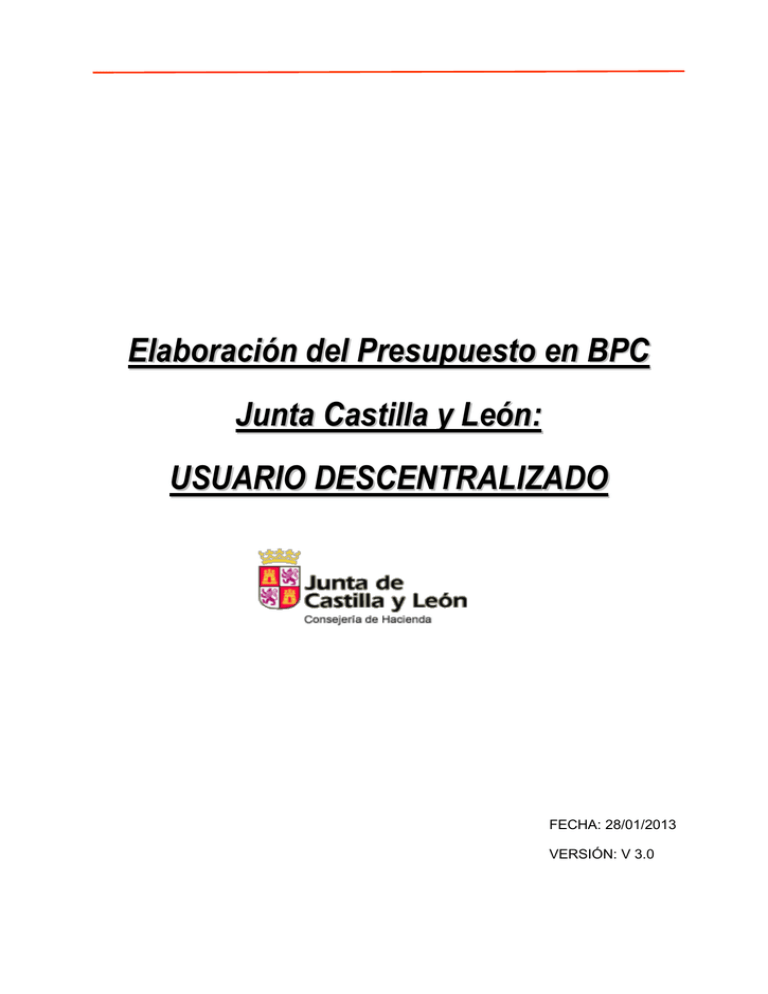
Elaboración del Presupuesto en BPC Junta Castilla y León: USUARIO DESCENTRALIZADO FECHA: 28/01/2013 VERSIÓN: V 3.0 Manual Usuario Descentralizado Elaboración del Presupuesto con BPC HISTORIA DEL DOCUMENTO Versión Fecha Comentarios 0.0 17.06.2010 Versión inicial 1.0 30.11.2010 Primera versión: versión 7.5. NW 2.0 02.06.2011 Segunda versión. 3.0 28.01.2013 Tercera versión. Página 2 de 130 MU_Presupuestación_BPC_DESCENTRALIZADO_V3.DOC Manual Usuario Descentralizado Elaboración del Presupuesto con BPC ÍNDICE 1. INTRODUCCIÓN .............................................................................................................4 1.1. Conexión a SAP BPC para Excel .................................................................................4 1.2. Conexión a SAP BPC para WEB ................................................................................11 2. FORMULARIOS DE ENTRADA DE DATOS .................................................................14 2.1. Acceso a los formularios ............................................................................................15 2.2. Panel de Acciones ......................................................................................................19 2.3. Menús propios de SAP BPC en Excel ........................................................................22 2.4. Estructura de los formularios de entrada ....................................................................31 2.4.1. Selección de parámetros, parámetros de configuración y acciones ................33 2.4.2. Periodo de referencia ......................................................................................49 2.4.3. Periodo a cumplimentar ..................................................................................51 2.4.4. Panel de Acciones propio de los formularios...................................................54 2.5. Tipos de formularios de entrada .................................................................................65 2.5.1. Presupuestación Bottom-Up ...........................................................................66 2.5.1.1. Bottom Up de Gastos ..................................................................................67 2.5.1.2. Informe Bottom Up de Ingresos...................................................................78 2.5.1.2.1. Informe Fuentes de Financiación-Partidas Ingreso ...............................81 2.5.2. Presupuestación Top-Down ............................................................................84 2.5.2.1. Informe Top 1er nivel por Sección Capítulo ................................................86 2.5.2.2. Top 2º nivel por Servicio y capítulo .............................................................92 2.5.2.3. Down (3er y último nivel) .............................................................................97 2.5.3. Consolidación del Presupuesto ..................................................................... 109 2.5.3.1. Informe de Presupuesto Consolidado ....................................................... 109 3. COPIA Y BORRADO DE DATOS TRANSACCIONALES ........................................... 112 3.1. Borrado de Datos Transaccionales ........................................................................... 112 3.2. Copia de Datos Transaccionales .............................................................................. 118 4. INFORMES DE SISTEMA BPC ................................................................................... 123 Página 3 de 130 MU_Presupuestación_BPC_DESCENTRALIZADO_V3.DOC Manual Usuario Descentralizado Elaboración del Presupuesto con BPC 1. INTRODUCCIÓN Este manual está dirigido a los usuarios de Consejerías de la Junta de Castilla y León (de ahora en adelante JCYL) de SAP BPC. Tiene como principal objetivo formar a estos usuarios descentralizados de tal forma que sean capaces de mantener, de forma independiente, las aplicaciones relevantes bajo su responsabilidad. En este apartado se explicará en detalle el acceso a los diferentes entornos de trabajo dentro de SAP BPC, en concreto a SAP BPC para Excel y a la Web de BPC. 1.1. Conexión a SAP BPC para Excel El proceso de conexión a SAP BPC para Excel consta de los siguientes pasos: A. El acceso al sistema se realizará a través de icono del escritorio . B. Se seleccionará el Asistente de Conexión: Página 4 de 130 MU_Presupuestación_BPC_DESCENTRALIZADO_V3.DOC Manual Usuario Descentralizado Elaboración del Presupuesto con BPC C. En la ventana emergente será necesario introducir el nombre del servidor y se selecciona el idioma, servidor de Producción Netbwp.jcyl.es, y a continuación pulsar : Página 5 de 130 MU_Presupuestación_BPC_DESCENTRALIZADO_V3.DOC Manual Usuario Descentralizado Elaboración del Presupuesto con BPC D. En la nueva ventana se especificará el nombre de usuario, contraseña y dominio (JCYL): Página 6 de 130 MU_Presupuestación_BPC_DESCENTRALIZADO_V3.DOC Manual Usuario Descentralizado Elaboración del Presupuesto con BPC E. A continuación, se seleccionará en el desplegable el Conjunto de Aplicaciones disponible para trabajar, es nuestro caso, Pres: Página 7 de 130 MU_Presupuestación_BPC_DESCENTRALIZADO_V3.DOC Manual Usuario Descentralizado Elaboración del Presupuesto con BPC F. Para finalizar será recomendable verificar en la pantalla Resumen que el Conjunto de Aplicaciones y el servidor seleccionados sean los correctos: G. Una vez hecho lo anterior, deberán seleccionarse el Conjunto de Aplicaciones y la Aplicación deseados. Página 8 de 130 MU_Presupuestación_BPC_DESCENTRALIZADO_V3.DOC Manual Usuario Descentralizado Elaboración del Presupuesto con BPC El Asistente de conexión permitirá, en caso necesario, modificar el nombre del servidor o del usuario iniciándose la conexión. El Resumen de conexión nos dará información del servidor y la aplicación a la que nos vamos a conectar: El Trabajar fuera de línea no tiene utilidad actualmente. H. La siguiente pantalla aparecerá en caso de que la conexión se haya realizado con éxito: Página 9 de 130 MU_Presupuestación_BPC_DESCENTRALIZADO_V3.DOC Manual Usuario Descentralizado Elaboración del Presupuesto con BPC Una vez el usuario se haya conectado a SAP BPC para Excel se abrirá un libro de Excel en el que aparece el logo de la herramienta. Se puede observar que la configuración del libro de Excel cambia. Aparecen unos menús y una barra de herramientas nuevos, así como un Panel de Acciones a la derecha. Todos ellos serán explicados en el apartado 2, Formularios de entrada de datos, del presente manual. Página 10 de 130 MU_Presupuestación_BPC_DESCENTRALIZADO_V3.DOC Manual Usuario Descentralizado Elaboración del Presupuesto con BPC 1.2. Conexión a SAP BPC para WEB La conexión a SAP BPC para WEB se realizará desde SAP BPC para Excel, seleccionando, dentro del Panel de Acciones y, en concreto, en la parte de Interfaces disponibles, la opción Web de BPC, tal y como figura a continuación: Se introducirá el usuario y la contraseña (siempre por delante del usuario el dominio jcyl y una barra invertida (\) entre ambos, es decir, jcyl\usuario): Página 11 de 130 MU_Presupuestación_BPC_DESCENTRALIZADO_V3.DOC Manual Usuario Descentralizado Elaboración del Presupuesto con BPC Y se pulsará . Se habrá accedido de esta forma a SAP BPC para Web: Página 12 de 130 MU_Presupuestación_BPC_DESCENTRALIZADO_V3.DOC Manual Usuario Descentralizado Elaboración del Presupuesto con BPC Principales funcionalidades del Panel de Acciones: Información de la Sesión: o La sección Iniciar sesión presentará el usuario activo y el Conjunto de Aplicaciones seleccionado. o La sección VC (siglas de Current View o Vista Actual) indicará el punto de la BBDD en el que estamos situados. A diferencia de lo que ocurre en otros entornos, en la Web de BPC no tiene utilidad. Tareas BPC: mostrará la lista de Tareas permite realizar la herramienta: que o Iniciar informes de sistema BPC: informes de seguridad y auditoría para el usuario admin. o Mis ajustes: se utilizará para modificar el idioma establecido Opciones Web: o Biblioteca de Contenidos: para la publicación de todo tipo de documentos o Informes en tiempo real o live reporting Interfaces disponibles: o Esta sección contendrá links a otros componentes de la herramienta: BPC para Excel, BPC para Word, BPC para PowerPoint y Centro de software cliente. Con independencia de la tarea en la que nos encontremos, se podrá navegar hasta la página principal de la Web pulsando , incluso avanzar o retroceder en las tareas utilizando . Página 13 de 130 MU_Presupuestación_BPC_DESCENTRALIZADO_V3.DOC Manual Usuario Descentralizado Elaboración del Presupuesto con BPC 2. FORMULARIOS DE ENTRADA DE DATOS Los formularios de entrada de datos en SAP BPC han sido desarrollados a partir de libros de Microsoft Excel y están protegidos contra escritura para garantizar que los datos se envíen de forma correcta a la Base de Datos. Además, los formularios de entrada se almacenan vacíos en el servidor, siendo el administrador funcional el único capacitado para su modificación. No obstante, al ser libros de Excel es posible hacer copias y grabarlos en los equipos locales de los usuarios. En definitiva, un formulario de entrada de datos es un libro de Excel con fórmulas propias de SAP BPC para Excel, que permite enviar y extraer datos de la Base de Datos. Existen tres clasificaciones posibles en relación a los formularios: Formularios de entrada de datos – Informes de datos: mientras que en los primeros se permite la introducción de datos, los informes tienen como fin visualizar los datos introducidos previamente, pero nunca modificarlos. Según el acceso de usuarios: formularios/informes a los que acceden usuarios de tipo centralizado o formularios/informes de usuarios de Consejerías o descentralizados. En este manual nos centraremos en los segundos. Formularios/informes de partida y formularios/informes a los que se accede navegando desde los primeros. El acceso a los formularios se realizará desde la aplicación SAP BPC para Excel, a la que se accederá de la forma detallada en el apartado 1.1, Conexión a SAP BPC para Excel. Página 14 de 130 MU_Presupuestación_BPC_DESCENTRALIZADO_V3.DOC Manual Usuario Descentralizado Elaboración del Presupuesto con BPC 2.1. Acceso a los formularios Como ya se ha adelantado en la introducción de este apartado, las plantillas de trabajo se pueden clasificar según los siguientes criterios: Por el tipo de plantilla formularios de entrada de datos o informes. Mientras que el fin de los primeros es la introducción y posterior grabación de datos, los segundos únicamente permiten visualizar datos. Por el acceso Formulario/informe de partida o formulario/informe al que se accede navegando desde otro formulario/informe. Mientras que el Top 1er nivel (tanto en modo formulario como en modo informe, lo veremos más adelante) es una plantilla de partida y se accede a la misma directamente, al Top 2º nivel se accede navegando desde el Top 1er nivel. Por el tipo de usuario Formularios/informes de usuario centralizado y formularios/informes de usuario descentralizado. Dependiendo del tipo de usuario, se accederá a unos u otros formularios/informes. En este manual nos centraremos en los segundos. La ubicación exacta de las plantillas dependerá de la combinación de los anteriores criterios. Como regla general, el acceso a los formularios de entrada de datos se hará desde el menú eSolicitar, seleccionando la opción Abrir Biblioteca de Planificaciones. El acceso a los informes se realizará, en cambio, desde el menú eAnalizar y, dentro de éste, desde la opción Abrir Biblioteca de Informes. Veremos las excepciones a esta regla más adelante. Acceso a Formularios: eSOLICITAR Abrir Biblioteca de Planificaciones: Página 15 de 130 MU_Presupuestación_BPC_DESCENTRALIZADO_V3.DOC Manual Usuario Descentralizado Elaboración del Presupuesto con BPC Acceso a Informes: eANALIZAR Abrir Biblioteca de Informes: Tanto los formularios como los informes (de partida o no) serán guardados en la carpeta ZFOR_DESCEN, tal y como se muestra a continuación: A continuación, los siguientes esquemas mostrarán la estructura de Plantillas creada para los usuarios de tipo descentralizado, y su correspondiente ubicación: Página 16 de 130 MU_Presupuestación_BPC_DESCENTRALIZADO_V3.DOC Manual Usuario Descentralizado Elaboración del Presupuesto con BPC 1. Usuario Descentralizado: eSOLICITAR Abrir Biblioteca de Planificaciones ZFOR_DESCEN INPUT SCHEDULES: - EJER_CORRIENTE o BOTTOM UP, - Bottom Up Gastos GASTOS: o o BOTTOM UP, Bottom Up Gastos Borrado Descentralizados Copia Descentralizado TOP DOWN: Informe Top 1er nivel* * La ubicación de este informe supone una excepción a la regla general. Puesto que a través del mismo se inicia la presupuestación Top Down, se ha considerado conveniente ubicarlo en la Biblioteca de Planificaciones. A partir de él, se navegará al Top de 2º nivel. 2. Usuario Descentralizado: Abrir Biblioteca de Informes eANALIZAR ZFOR_DESCEN REPORTS: - CONSO: - - Informe Presupuesto consolidado INFORMES: ALV_Plurianuales_Subtotales ALV_Plurianuales_Conso_Subtotales Comparativas por Entidad_Subtotales Comparativas por Entidad_Conso_Subtotales FTES_FIN_PART_INGRES_FTE Listado DM PARTIDAS_ING_FTES_FIN EJER_CORRIENTE: ALV_Plurianuales_Subtotales ALV_Plurianuales_Conso_Subtotales Comparativas por Entidad_Subtotales Página 17 de 130 MU_Presupuestación_BPC_DESCENTRALIZADO_V3.DOC Manual Usuario Descentralizado Elaboración del Presupuesto con BPC - Comparativas por Entidad_Conso_Subtotales Bottom_up_gastos Bottom_up_ingresos GASTOS: o BOTTOM UP: - Informe Bottom Up Gastos INGRESOS: o BOTTOM UP: Informe Bottom Up Ingresos Página 18 de 130 MU_Presupuestación_BPC_DESCENTRALIZADO_V3.DOC Manual Usuario Descentralizado Elaboración del Presupuesto con BPC 2.2. Panel de Acciones Una vez dentro de la aplicación, se mostrará el siguiente Panel de Acciones: Página 19 de 130 MU_Presupuestación_BPC_DESCENTRALIZADO_V3.DOC Manual Usuario Descentralizado Elaboración del Presupuesto con BPC A través del mismo se tendrá acceso a las siguientes tareas: Informes y Análisis: Como ya se ha adelantado, la apertura de informes se hará a partir de menú eAnalizar. Mediante esta opción del Panel de Acciones, Abrir un informe existente desde la carpeta Mis Informes, se abrirán las versiones de informes guardadas por los usuarios en sus directorios locales. Ahora bien, también se podrán acceder a ellos desde el mismo menú eAnalizar. En cuanto a las tareas de la parte de Creación de nuevos informes, le corresponden al equipo de desarrollo. Entrada de Datos: La creación de planificaciones no le corresponde al usuario luego no seleccionará tampoco nunca estas opciones. La apertura de planificaciones, como ya se ha explicado, se hará desde el menú eSolicitar. Esta opción del Panel de Acciones, Abrir una planificación existente desde la carpeta Mis Planificaciones, hace referencia a las versiones de planificaciones guardadas por los usuarios en sus directorios locales. Ahora bien, podrá accederse a los mismos también desde el menú eSolicitar. Abrir informes del Sistema: finalmente, a los Informes del Sistema BPC se accederá desde la Web de BPC, detallado en el apartado 4, Informes de Sistema BPC, del presente manual. Seleccionada cualquier tarea dentro del Panel de Acciones, para volver a la página principal se pulsará . A través de las flechas se retrocederá o avanzará en las tareas a realizar. Página 20 de 130 MU_Presupuestación_BPC_DESCENTRALIZADO_V3.DOC Manual Usuario Descentralizado Elaboración del Presupuesto con BPC Finalmente, desde la página principal de BPC para Excel se podrá navegar hasta el resto de interfaces, pulsando cualquiera de las siguientes opciones: Página 21 de 130 MU_Presupuestación_BPC_DESCENTRALIZADO_V3.DOC Manual Usuario Descentralizado Elaboración del Presupuesto con BPC 2.3. Menús propios de SAP BPC en Excel Los nuevos menús añadidos por SAP BPC a Microsoft Excel son cinco: eAnalizar eSolicitar ePublicar eHerramientas eDato A continuación se explicarán las diferentes tareas que permite cada uno de ellos: eANALIZAR: opciones relacionadas con el análisis de los datos recogidos en la Base de Datos. El usuario podrá seleccionar las siguientes opciones dentro de este menú: 1. La opción Abrir biblioteca de informes permitirá acceder a los informes almacenados en el servidor. 2. Abrir mis informes permitirá acceder a los informes grabados en el directorio local por el usuario. 3. Guardar mis informes permitirá grabar en el directorio local los informes. eSOLICITAR: opciones relacionadas con el envío de datos a la Base de datos. Contiene los distintos formularios de presupuestación a los que tendrá que acceder el usuario para su cumplimentación. Las opciones utilizadas por el usuario serán las siguientes: Página 22 de 130 MU_Presupuestación_BPC_DESCENTRALIZADO_V3.DOC Manual Usuario Descentralizado Elaboración del Presupuesto con BPC o Enviar y actualizar planificaciones: esta función permite enviar los datos introducidos a la Base de Datos de SAP BPC. o Abrir mi planificación: abrirá los formularios guardados por los usuarios en el directorio local. o Guardar mi planificación: guardará en el directorio local los formularios. o Abrir biblioteca de planificaciones: se accederá a los formularios a cumplimentar. o Publicar a biblioteca de contenidos: insertará en la Biblioteca de Contenidos las distintas planificaciones. o Modificar status de trabajo: a esta funcionalidad el usuario descentralizado no tiene autorización, por perfil. eHERRAMIENTAS: recoge opciones relacionadas con la funcionalidad del cliente de SAP BPC en Excel. Página 23 de 130 MU_Presupuestación_BPC_DESCENTRALIZADO_V3.DOC Manual Usuario Descentralizado Elaboración del Presupuesto con BPC o Park N Go: explicado más adelante o Seleccionar miembros: esta funcionalidad no será utilizada por el usuario o Desplegar todos: expandirá (devolverá todos los niveles de desglose) y refrescará las planificaciones o Actualizar libro de trabajo o Actualizar miembros de dimensión o Opciones de libro de trabajo: el usuario no podrá modificar estas parametrizaciones, cuya modificación corresponderá al equipo de desarrollo o Cambiar grupo de aplicaciones o Opciones del cliente: se explicará en detalle esta funcionalidad o Visualizar Panel de Acciones BPC o Acerca de Planning & Consolidation ePublicar: recoge opciones relacionadas con la funcionalidad del cliente de SAP BPC en WEB (no se utiliza). Página 24 de 130 MU_Presupuestación_BPC_DESCENTRALIZADO_V3.DOC Manual Usuario Descentralizado Elaboración del Presupuesto con BPC o Abrir fichero listo para Web desde Web de BPC y Guardar como fichero listo para Web: guardará ficheros en el Portal y accederá a los mismos. o Asistente para distribución offline y Administrar lista de distribución: el distribuidor offline creará listas de usuarios sin conexión a BPC a los que enviar plantillas configuradas teniendo en cuenta parametrizaciones previas (miembros de dimensiones concretos) para su cumplimentación. Una vez hayan sido presupuestadas, el usuario de BPC podrá capturarlas y grabar los datos en el sistema. o Visualizar Interfase para Web: se accederá a la Web de BPC eDato: contiene funciones relacionadas con la ejecución de paquetes (p.e. copia y borrado de versiones), actualmente sólo habilitado para el usuario centralizado. Ejecutar paquete permitirá al usuario ejecutar un determinado paquete. Visualizar status de paquete permitirá al usuario ver el estado en el que se encuentran los paquetes en ejecución, ver los paquetes ya ejecutados y abrir los “log de errores”. Página 25 de 130 MU_Presupuestación_BPC_DESCENTRALIZADO_V3.DOC Manual Usuario Descentralizado Elaboración del Presupuesto con BPC Opciones del cliente: Borrar vista actual: reinicializará los miembros seleccionados en el current view del usuario. Borrar información de aplicación local: borrará todos los archivos temporales de SAP BPC guardados en el equipo del usuario (formularios de entrada de datos, informes, nombre del servidor, nombre de usuario, password, etc). Actualizar miembros de dimensión: actualizará los elementos de las dimensiones del CV (almacenados en el equipo del usuario) con los miembros existentes en la Base de Datos (esta tarea se realizará de forma automática al iniciar la sesión). Actualizar plantillas dinámicas: actualizará los formularios de entrada de datos e informes almacenados en el equipo del usuario. Opciones de búsqueda de miembros: al pulsar sobre esta opción se accederá a la siguiente ventana: Página 26 de 130 MU_Presupuestación_BPC_DESCENTRALIZADO_V3.DOC Manual Usuario Descentralizado Elaboración del Presupuesto con BPC - Opciones de doble clic: permitirá seleccionar un miembro haciendo doble clic sobre el mismo en la lista desplegable del CV. - Seleccionar sólo secundarios directos: esta opción no deberá ser modificada por los usuarios. Barra de herramientas de SAP BPC para Excel En cuanto a la barra de herramientas propia de SAP BPC para Excel, consta de las siguientes funcionalidades: , enviará y actualizará planificaciones , expandirá (devolverá todos los niveles de desglose) y refrescará las planificaciones , actualizará el libro de trabajo , se utilizará para obtener los diferentes niveles de desglose de las líneas del periodo de referencia, de forma gradual. , retrocederá hasta la acción inmediatamente anterior , avanzará hasta la acción inmediatamente posterior , opciones de Park N Go, explicadas a continuación Los formularios podrán grabarse en local para así facilitar al usuario el trabajo con los mismos creándose sus propias variantes y, una vez introducidos los datos oportunos, conectarse con el servidor para la subida a la Base de Datos. Para grabar un formulario en local se tendrá que seleccionar la opción Guardar Planificación del menú eSolicitar: Página 27 de 130 MU_Presupuestación_BPC_DESCENTRALIZADO_V3.DOC Manual Usuario Descentralizado Elaboración del Presupuesto con BPC Se abrirá la siguiente ventana en la que se le preguntará al usuario si desea bloquear los datos o no; en caso de que responda negativamente, tendrá que seleccionar la ruta donde desee ubicar la plantilla: Ahora bien, en caso de seleccionar Bloqueo de plantilla, se abrirá el siguiente cuadro de diálogo que ofrecerá cuatro opciones de bloqueo de la variante que se pretende grabar en el directorio local: Página 28 de 130 MU_Presupuestación_BPC_DESCENTRALIZADO_V3.DOC Manual Usuario Descentralizado Elaboración del Presupuesto con BPC Estas cuatro opciones de grabación de variante (opciones Park N Go) determinan qué se va a guardar a la hora de grabar la plantilla en local: - el estado de navegación de la plantilla (columnas ocultas, por ejemplo) - aplicación de otras restricciones, en concreto, restricciones sobre la vista actual o current view, y restricciones sobre el tratamiento de los datos. Estas restricciones serán de cara a la visualización, opción de refrescar, siempre que se está conectado a BPC se podrán grabar datos aunque según los casos no se podrá modificar la vista actual. A continuación se explicarán una a una estas cuatro opciones: En tiempo real (Set to live): se permitirá modificar tanto la vista actual como los datos introducidos en la variante grabada. Esto significa que en la variante grabada, el usuario puede modificar los criterios de selección del bloque de cabecera, y que puede refrescar y enviar datos desde esa variante. La variante así creada tiene toda la funcionalidad de la plantilla original. Datos en tiempo real y vista actual estática (Set to live data and static current view): se permitirá modificar los datos introducidos pero no la vista actual. Esto significa que en la variante grabada, el usuario NO puede modificar los criterios de selección del bloque de cabecera, pero sí que puede refrescar y enviar datos nuevos para esa selección. La variante Página 29 de 130 MU_Presupuestación_BPC_DESCENTRALIZADO_V3.DOC Manual Usuario Descentralizado Elaboración del Presupuesto con BPC grabada con esta opción solo permite tratar el presupuesto de la selección de cabecera con la que se grabó dicha variante. Datos estáticos y vista actual estática (Set to static data and static current view): no se permitirá modificar ni la vista actual ni los datos introducidos. Esto significa que en la variante grabada, el usuario no puede modificar los criterios de selección del bloque de cabecera, y tampoco puede refrescar datos para esa selección. Offline (sin conectividad): Convierte el informe o la plantilla en estático, es decir, se puede acceder a él sin que se esté conectado. Esto permite mandar el informe a usuarios que no sean del sistema. Si queremos volver de un informe o plantilla de modo Offline al sistema, lo normal sería pasar al estado CV y datos estáticos. Finalmente se pone a disposición del usuario, en cada plantilla, una hoja de cálculo independiente llamada precisamente Hoja de Cálculos para la realización de todo tipo de operaciones, aquellas que el usuario considere pertinentes. Estas operaciones no se enviarán a la Base de Datos aunque sí se guardarán en local, en caso de que el usuario se descargue el formulario en su directorio local. Página 30 de 130 MU_Presupuestación_BPC_DESCENTRALIZADO_V3.DOC Manual Usuario Descentralizado Elaboración del Presupuesto con BPC 2.4. Estructura de los formularios de entrada El acceso a los distintos formularios de entrada, como se acaba de explicar, se hará a través del menú eSOLICITAR Abrir biblioteca de planificaciones. Los distintos formularios estarán guardados en la carpeta ZFOR_DESCEN. Se accederá seleccionando el formulario correspondiente y pulsando o haciendo doble clic directamente sobre el nombre del formulario: Página 31 de 130 MU_Presupuestación_BPC_DESCENTRALIZADO_V3.DOC Manual Usuario Descentralizado Elaboración del Presupuesto con BPC En todos los formularios de entrada de datos se pueden diferenciar tres grandes bloques: I. Selección de parámetros y controles del formulario II. Periodo de referencia III. Periodo a cumplimentar Se explicará, a continuación, uno a uno en detalle. Página 32 de 130 MU_Presupuestación_BPC_DESCENTRALIZADO_V3.DOC Manual Usuario Descentralizado Elaboración del Presupuesto con BPC 2.4.1. Selección de parámetros, parámetros de configuración y acciones En cuanto a la Selección de parámetros, estos serán diferentes para cada plantilla. Además, en las plantillas Top 2º nivel, Down y Fuentes de Financiación no se seleccionará ningún parámetro sino que arrastrarán los de la plantilla desde la que se acceda a los mismos. La forma a través de la cual se seleccionarán los parámetros es similar en todos ellos. Página 33 de 130 MU_Presupuestación_BPC_DESCENTRALIZADO_V3.DOC Manual Usuario Descentralizado Elaboración del Presupuesto con BPC Se pulsará sobre el icono situado a la izquierda del nombre del parámetro en cuestión y se abrirá la siguiente ventana: Página 34 de 130 MU_Presupuestación_BPC_DESCENTRALIZADO_V3.DOC Manual Usuario Descentralizado Elaboración del Presupuesto con BPC La selección de miembros de dimensiones ofrece las siguientes posibilidades: - La visualización de los miembros podrá hacerse por ID, por Descripción o por ID y Descripción: - El orden de presentación de los mismos también podrá seleccionarse pulsando sobre el encabezado de los miembros visualizables: Página 35 de 130 MU_Presupuestación_BPC_DESCENTRALIZADO_V3.DOC Manual Usuario Descentralizado Elaboración del Presupuesto con BPC - Pulsando se realizará una búsqueda rápida de miembros: - Para mostrar u ocultar la ventana de filtro se pulsará : Se utilizará para hacer búsquedas filtradas de miembros. Por ejemplo, supongamos que estamos seleccionando el parámetro de selección Clasificación Económica y queremos visualizar únicamente los miembros de capítulo 2. En este caso, filtraríamos por la propiedad (atributo) Capítulo = EG2,, del siguiente modo: Página 36 de 130 MU_Presupuestación_BPC_DESCENTRALIZADO_V3.DOC Manual Usuario Descentralizado Elaboración del Presupuesto con BPC Una vez introducido el nuevo filtro, se pulsará y la lista de miembros visualizables se habrá actualizado según los nuevos filtros establecidos. Para la desactivación del filtro introducido bastará con eliminar la línea. En cuanto a los filtros que aparecen por defecto, se recomienda no eliminarlos para el buen funcionamiento del formulario. Se trata de filtros introducidos por el equipo de desarrollo para dicho fin. - A la visualización de las propiedades de cada miembro se accederá, después de seleccionado dicho miembro, pulsando : Página 37 de 130 MU_Presupuestación_BPC_DESCENTRALIZADO_V3.DOC Manual Usuario Descentralizado Elaboración del Presupuesto con BPC - Finalmente, estarán disponibles las siguientes opciones de búsqueda de miembro : Para seleccionar directamente un miembro haciendo doble clic sobre el mismo se marcará el flag Opciones de doble clic. Página 38 de 130 MU_Presupuestación_BPC_DESCENTRALIZADO_V3.DOC Manual Usuario Descentralizado Elaboración del Presupuesto con BPC En cuanto a la selección para el Selector de miembros, podrá hacerse seleccionando sólo secundarios directos o bien todos los descendientes, aunque esta segunda opción afecta negativamente sobre rendimiento del sistema, de ahí que se recomiende tener marcada la primera de ellas. Una vez localizado el miembro, para seleccionarlo se marcará y se pulsará o se hará doble clic directamente sobre el mismo (en caso de haberse marcado el flag Opciones de doble clic, en las Opciones de búsqueda de miembros). Idéntico será el proceso para la selección del resto de parámetros de selección. Página 39 de 130 MU_Presupuestación_BPC_DESCENTRALIZADO_V3.DOC Manual Usuario Descentralizado Elaboración del Presupuesto con BPC En cuanto a los Parámetros de configuración de la plantilla, el usuario podrá decidir entre: - Ver códigos/Ver descripciones: mientras que el primero mostrará, según la selección de parámetros, únicamente el código de los registros recuperados, seleccionada la opción Ver descripciones se mostrarán, además, las descripciones de las dimensiones CLAS_FUN, CLAS_ECO y PEP. Página 40 de 130 MU_Presupuestación_BPC_DESCENTRALIZADO_V3.DOC Manual Usuario Descentralizado Elaboración del Presupuesto con BPC Seleccionada la opción Ver descripciones, se visualizará la descripción de la Clasificación Funcional, Clasificación Económica y del Elemento Pep: Página 41 de 130 MU_Presupuestación_BPC_DESCENTRALIZADO_V3.DOC Manual Usuario Descentralizado Elaboración del Presupuesto con BPC - Estructura completa/Niveles de entrada: se podrá decidir entre mostrar la estructura completa o los registros de último nivel. Por defecto se visualizan los niveles de entrada, mientras que para ver la estructura completa la plantilla tendrá que ser actualizada pulsando (se explicará a continuación) después de seleccionada dicha opción. Esta posibilidad únicamente la ofrece las plantillas de Bottom-up y Down. En cambio, si seleccionamos la Estructura completa, el sistema presentaría no sólo los registros de último nivel sino toda la estructura. Página 42 de 130 MU_Presupuestación_BPC_DESCENTRALIZADO_V3.DOC Manual Usuario Descentralizado Elaboración del Presupuesto con BPC El primero de los bloques de la plantilla lo completarían las llamadas Acciones del formulario. Se trata de tres tipos de acciones a realizar por parte del usuario: grabar, refrescar o cerrar: Página 43 de 130 MU_Presupuestación_BPC_DESCENTRALIZADO_V3.DOC Manual Usuario Descentralizado Elaboración del Presupuesto con BPC , esta función permite enviar los datos introducidos a la Base de Datos de SAP BPC. Cuando se pulsa aparece la siguiente ventana, en la que se le pregunta al usuario si desea enviar los datos de la hoja activa o de todas las hojas del libro. En caso de no haber ningún dato nuevo se informará de ello: Página 44 de 130 MU_Presupuestación_BPC_DESCENTRALIZADO_V3.DOC Manual Usuario Descentralizado Elaboración del Presupuesto con BPC Sin embargo, si se ha introducido algún cambio el sistema lo detectará e informará de los registros que va a enviar: Se ofrece la posibilidad, además de enviar los datos, de refrescar la plantilla. Para ello se pulsará , y se indicará marcando el flag que aparece junto a la opción Refrescar los datos después de que se ha enviado la planificación. Página 45 de 130 MU_Presupuestación_BPC_DESCENTRALIZADO_V3.DOC Manual Usuario Descentralizado Elaboración del Presupuesto con BPC Del resultado de la subida de datos se informará a través del visualizador Actualizar resultados de planificación: Página 46 de 130 MU_Presupuestación_BPC_DESCENTRALIZADO_V3.DOC Manual Usuario Descentralizado Elaboración del Presupuesto con BPC En caso de que hayan surgido errores, el visualizador informará también sobre la causa de los mismos. , refresca los datos de la vista actual. Realiza una nueva extracción de la base de datos de SAP BPC según la región de datos definida. En caso de pulsar la opción y haber introducido datos nuevos, aparecerá la siguiente ventana en la que habrá que seleccionar una de las dos opciones siguientes: o Enviar datos y borrar datos de entrada. o Borrar datos introducidos en el formulario sin enviarlos. Página 47 de 130 MU_Presupuestación_BPC_DESCENTRALIZADO_V3.DOC Manual Usuario Descentralizado Elaboración del Presupuesto con BPC Siempre que se modifiquen los parámetros de selección tendrá que refrescarse la plantilla para obtener la nueva región de datos (o periodo de referencia), resultado de los nuevos parámetros de selección indicados. , cuando se pulsa se pregunta al usuario si desea enviar los datos del formulario a la Base de Datos antes de cerrarlo. Al cerrar un formulario de entrada se perderán todos los datos que no hayan sido enviados a la Base de Datos, de ahí que en caso de responder afirmativamente a la pregunta de si se quiere cerrar el documento, el sistema pregunte inmediatamente después si se desea guardar el documento. Página 48 de 130 MU_Presupuestación_BPC_DESCENTRALIZADO_V3.DOC Manual Usuario Descentralizado Elaboración del Presupuesto con BPC 2.4.2. Periodo de referencia La combinación de los parámetros de selección indicados define la llamada Región de datos o Periodo de referencia: Como ya se ha dicho anteriormente, es el resultado de la combinación de los parámetros de selección de forma que en caso de modificación de estos se tendrá que refrescar la vista actual para la obtención de la nueva región de datos. La región de datos definida podrá visualizarse además, dentro del Panel de Acciones, en la Vista Actual o Current View, pulsando sobre el icono señalado: Página 49 de 130 MU_Presupuestación_BPC_DESCENTRALIZADO_V3.DOC Manual Usuario Descentralizado Elaboración del Presupuesto con BPC Página 50 de 130 MU_Presupuestación_BPC_DESCENTRALIZADO_V3.DOC Manual Usuario Descentralizado Elaboración del Presupuesto con BPC 2.4.3. Periodo a cumplimentar El Periodo a cumplimentar formaría el último bloque. En él se han de introducir los datos, esto es, la presupuestación. Para el conjunto de todas las filas, se habilita un juego de columnas que mostrarán por una parte datos históricos de referencia que apoyarán el proceso de elaboración, y junto a ellas las propias columnas para la introducción del presupuesto y anualidades del ejercicio correspondiente. Se podrán introducir datos en las columnas marcadas en color sepia, y no en todas las celdas de esta columna sino únicamente en las de color blanco: Página 51 de 130 MU_Presupuestación_BPC_DESCENTRALIZADO_V3.DOC Manual Usuario Descentralizado Elaboración del Presupuesto con BPC En caso de introducción de datos en celdas en color azul el sistema devolverá un mensaje informando del error producido: No se permitirá presupuestar partidas de Capítulo 1 y tampoco partidas cuyas dimensiones clasificación funcional, económica o elemento pep NO sean presupuestables. En caso de presupuestación de una partida y modificación posterior de la propiedad presupuestable para alguna de estas dimensiones, los distintos formularios indicarán esta situación destacando las filas en cuestión en color azul. Existen otra serie de validaciones, dependientes de cada formulario, que impedirán la entrada de datos. Algunas de estas se mostrarán inmediatamente después de la introducción de datos (por ejemplo, que los importes introducidos tendrán que ser números enteros y positivos); del resto, sin embargo, se informarán en el momento del envío de los datos a la Base de Datos (incumplimiento de las reglas de inclusión/exclusión de partidas o falta de autorización). Para eliminar partidas presupuestadas se dejarán sus importes a cero. Página 52 de 130 MU_Presupuestación_BPC_DESCENTRALIZADO_V3.DOC Manual Usuario Descentralizado Elaboración del Presupuesto con BPC Con el objetivo de facilitar el manejo de la plantilla en la cumplimentación del formulario se pone a disposición del usuario la posibilidad de ocultar las columnas que se estime conveniente pulsando los iconos situados en la parte superior de las columnas Para volver a mostrar las columnas se pulsará : : Se podrá minimizar el Panel de Acciones, mostrado en la parte de la derecha de la pantalla, pulsando . Se volverá a visualizar de nuevo pulsando sobre el mismo icono. Página 53 de 130 MU_Presupuestación_BPC_DESCENTRALIZADO_V3.DOC Manual Usuario Descentralizado Elaboración del Presupuesto con BPC 2.4.4. Panel de Acciones propio de los formularios En la cumplimentación de las plantillas, el PANEL DE ACCIONES que figura en la parte derecha de la pantalla ofrece las siguientes acciones: - Información de Sesión - Opciones de Planificación o Tareas de Celda o Tareas de Planificación o de Informe o Tareas BPC A continuación se explicarán detalladamente: Información de sesión: - Iniciar sesión: informa del usuario y del Conjunto de Aplicaciones. - VC (Vista Actual): informa de la franja de datos definida a través de los parámetros de selección. Estos podrán también ser modificados desde la vista actual, pulsando sobre el icono . Página 54 de 130 MU_Presupuestación_BPC_DESCENTRALIZADO_V3.DOC Manual Usuario Descentralizado Elaboración del Presupuesto con BPC Pulsando sobre el icono aparecen únicamente los miembros utilizados recientemente. Por esta razón, para modificar los parámetros de selección desde la Vista Actual se pulsará directamente sobre las diferentes dimensiones, tal y como se muestra a continuación: Las opciones de búsqueda de miembros en esta pantalla han sido explicadas en el bloque de Selección de parámetros, dentro de este mismo apartado. Página 55 de 130 MU_Presupuestación_BPC_DESCENTRALIZADO_V3.DOC Manual Usuario Descentralizado Elaboración del Presupuesto con BPC Opciones de planificación – Tareas de celda: Desglosar y Desplegar, se trata de funciones estándar que no aplicarán en las plantillas de presupuesto pero sí en los informes web y en los informes que el propio usuario se construya. . Insertar Función, se utilizará para insertar en la hoja de trabajo una función (de Excel o propia de BPC). Distribución: se utilizará para distribuir un determinado valor en las celdas destino indicado (no disponible para Informes): Será necesario indicar los siguientes valores: - un valor origen, puede hacerse referencia a una celda o ser insertado directamente, - un valor destino, señalando las celdas entre las que se va a distribuir ese valor origen, - un peso (aunque este dato es opcional). Supongamos que se quieren distribuir 1000 euros en las siguientes 3 celdas: Página 56 de 130 MU_Presupuestación_BPC_DESCENTRALIZADO_V3.DOC Manual Usuario Descentralizado Elaboración del Presupuesto con BPC Se seleccionará Distribución y el sistema devolverá la siguiente ventana: En la que se rellenarán los campos Valor de origen, Destino y Pesos (opcional), valiéndose de los siguientes iconos: Página 57 de 130 MU_Presupuestación_BPC_DESCENTRALIZADO_V3.DOC Manual Usuario Descentralizado Elaboración del Presupuesto con BPC Es decir, se rellenará el valor de origen, pulsando y seleccionando la celda en la que consta este valor origen: Una vez seleccionada se pulsará intro: La celda en cuestión se habrá trasladado al campo valor origen. Para rellenar el campo destino se seguirá el mismo procedimiento: se pulsará y se seleccionarán las celdas en las que se vaya a distribuir el valor origen: Página 58 de 130 MU_Presupuestación_BPC_DESCENTRALIZADO_V3.DOC Manual Usuario Descentralizado Elaboración del Presupuesto con BPC Una vez seleccionada se pulsará intro. Las celdas en cuestión se habrán trasladado al campo destino. El campo Pesos es opcional. Se utilizará para distribuir un importe teniendo en cuenta las proporciones relativas de los importes de una columna de referencia. Por ejemplo, supongamos que quiero distribuir 1000 euros de presupuesto en 3 partidas pero no equitativamente sino con la misma proporción que tiene el crédito final del 2009 para esas partidas. La situación anterior se indicará de la siguiente forma: Página 59 de 130 MU_Presupuestación_BPC_DESCENTRALIZADO_V3.DOC Manual Usuario Descentralizado Elaboración del Presupuesto con BPC En este ejemplo, queremos distribuir 1000 euros en las celdas correspondientes a la Anualidad N+1 con el peso de la columna Crédito Final. Cuando el resultado del cálculo de la distribución se quiera añadir a los valores ya existentes se marcará el flag . Una vez rellenados los campos obligatorios, se pulsará y el resultado del cálculo de la distribución se habrá trasladado al formulario, como se observa a continuación en el ejemplo de distribución con los parámetros de origen y destino únicamente: Página 60 de 130 MU_Presupuestación_BPC_DESCENTRALIZADO_V3.DOC Manual Usuario Descentralizado Elaboración del Presupuesto con BPC Tendencia: consiste en la aplicación de un determinado porcentaje sobre determinados valores especificados. El aumento también podrá deberse a la aplicación de un determinado valor (no disponible para Informes): Se trata, en este caso, de rellenar el valor origen y el valor destino, además del incremento, que podrá ser indicado en porcentaje o en valor. El modo en que se rellenan estos campos es similar al explicado para el caso de la Distribución: Página 61 de 130 MU_Presupuestación_BPC_DESCENTRALIZADO_V3.DOC Manual Usuario Descentralizado Elaboración del Presupuesto con BPC Se aplicará la función Tendencia, partiendo del valor origen, sobre las 3 celdas indicadas como valor destino. En este caso, se aplicará un incremento de 10 sobre 1000 a la primera celda de las indicadas en el valor destino; el segundo valor se obtendrá de la aplicación de ese mismo incremento sobre el dato obtenido previamente, y así sucesivamente: El cálculo de porcentajes funciona del mismo modo: En este caso el incremento aplicado será porcentual: Página 62 de 130 MU_Presupuestación_BPC_DESCENTRALIZADO_V3.DOC Manual Usuario Descentralizado Elaboración del Presupuesto con BPC Al igual que para el cálculo de la distribución, cabe la posibilidad de añadir a los valores ya existentes, los nuevos valores calculados, marcando el flag . Peso: sobre un determinado rango de celdas se aplicará un porcentaje (o valor) especificado mediante la siguiente fórmula teniendo en cuenta el peso de cada uno de los valores de las celdas iniciales (no disponible para Informes): Se trata, en este caso, de rellenar el destino ponderado y el tipo de incremento. El campo suma a distribuir vendrá prederminado por la suma del rango de destino. El modo en que se rellenan estos campos es similar al explicado para el caso de la Distribución o la Tendencia: Página 63 de 130 MU_Presupuestación_BPC_DESCENTRALIZADO_V3.DOC Manual Usuario Descentralizado Elaboración del Presupuesto con BPC El resultado de la aplicación de la fórmula será el siguiente: El incremento podrá calcularse por valores absolutos o por porcentajes. No se permitirá el envío de decimales a la Base de Datos; si del resultado de la aplicación de alguna de estas fórmulas resultan decimales, se truncará automáticamente para su grabación. Página 64 de 130 MU_Presupuestación_BPC_DESCENTRALIZADO_V3.DOC Manual Usuario Descentralizado Elaboración del Presupuesto con BPC 2.5. Tipos de formularios de entrada Existen dos filosofías distintas a la hora de elaborar el presupuesto: filosofía BOTTOM-UP y filosofía TOP-DOWN. Presupuestación BOTTOM-UP La elaboración BOTTOM-UP (de abajo hacia arriba) consiste en dotar de presupuesto todas y cada una de las partidas presupuestarias al máximo nivel de detalle (nivel DOWN), y construir el presupuesto de los niveles superiores como mera agregación de las partidas individuales. Presupuestación TOP-DOWN La elaboración TOP-DOWN se basa en fijar un tope (nivel TOP) del presupuesto a determinado nivel agregado, e ir desglosando este importe general en sus eventuales niveles inferiores sin rebasar el límite impuesto. Como ejemplo el caso en el que la DGPE desee fijar, para un ejercicio y versión determinados, el importe máximo del presupuesto de cada sección y cada capítulo; y que, en un paso posterior, sean las propias secciones las que desglosen ese presupuesto tope en servicios, subprogramas, subconceptos, territorios, PEP’s, hasta llegar al máximo nivel de detalle, al que llamamos DOWN. Página 65 de 130 MU_Presupuestación_BPC_DESCENTRALIZADO_V3.DOC Manual Usuario Descentralizado Elaboración del Presupuesto con BPC 2.5.1. Presupuestación Bottom-Up Habrá dos plantillas, una para partidas de gastos y otra para partidas de ingresos, aunque el usuario de tipo descentralizado únicamente podrá cumplimentar la primera de ellas, pudiendo acceder al segundo en modo visualización según los permisos otorgados a través de perfiles, dicho con otras palabras, el usuario descentralizado accederá al formulario Bottom-Up de Gastos y podrá acceder al informe Bottom-Up de Ingresos (en éste último caso no grabará en la Base de Datos sino que esta responsabilidad le corresponderá al usuario de tipo centralizado). Los datos de cabecera Ejercicio y Versión serán comunes a ambas plantillas (formulario e informe). En cuanto al resto de parámetros de selección variarán dependiendo de si nos encontramos ante el formulario de Bottom-up de Gastos o el informe de Bottom-up de Ingresos. En este sentido, en la primera los parámetros de selección, además de los ya mencionados Ejercicio y Versión, serán los siguientes: o Entidad CP o Clas. Orgánica o Clas. Funcional o Clas. Económica o Clas. Territorial o Elemento PEP Sin embargo, en el informe de Bottom-up de Ingresos tendremos los siguientes: o Entidad CP o Clas. Orgánica o Clas. Económica Página 66 de 130 MU_Presupuestación_BPC_DESCENTRALIZADO_V3.DOC Manual Usuario Descentralizado Elaboración del Presupuesto con BPC 2.5.1.1. Bottom Up de Gastos El acceso al formulario Bottom-Up de Gastos se llevará a cabo desde el menú eSolicitar Abrir Biblioteca de Planificaciones (el acceso al informe Bottom-Up de Ingresos, desde eAnalizar Abrir Biblioteca de Informes, pero éste se explicará en el siguiente apartado). Y se accederá al mismo a través de la siguiente ruta: ZFOR_DESCEN Input Schedules GASTOS BOTTOM-UP BOTTOM_UP_GASTOS_3COL Página 67 de 130 MU_Presupuestación_BPC_DESCENTRALIZADO_V3.DOC Manual Usuario Descentralizado Elaboración del Presupuesto con BPC O también en la ruta: ZFOR_DESCEN Input Schedules EJER_CORRIENTE BOTTOM-UP BOTTOM_UP_GASTOS_P01 La diferencia entre estas 2 plantillas está en el modo de visualización de la información de las columnas de datos históricos. La primera tarea consiste en seleccionar los parámetros de entrada, siguiendo el procedimiento explicado en el apartado 2.3.1, Selección de parámetros, parámetros de configuración y acciones. Página 68 de 130 MU_Presupuestación_BPC_DESCENTRALIZADO_V3.DOC Manual Usuario Descentralizado Elaboración del Presupuesto con BPC Una vez seleccionados todos los parámetros, se pulsará para realizar una extracción de la base de datos de SAP BPC según la región de datos definida. Informados los parámetros de selección para la definición de la región de datos y refrescada la vista actual, se podrá proceder a la introducción de los diferentes importes sobre las celdas oportunas (recordemos que se podrán introducir datos en el periodo de cumplimentación, que coincide con las celdas de color blanco de las columnas de color sepia): Página 69 de 130 MU_Presupuestación_BPC_DESCENTRALIZADO_V3.DOC Manual Usuario Descentralizado Elaboración del Presupuesto con BPC La inserción de nuevos miembros se hará desde la región de datos o periodo de referencia, haciendo clic derecho con el ratón y seleccionando la acción Insertar miembro. Página 70 de 130 MU_Presupuestación_BPC_DESCENTRALIZADO_V3.DOC Manual Usuario Descentralizado Elaboración del Presupuesto con BPC Los registros seleccionados cumplirán siempre los parámetros de selección y únicamente se permitirá insertar miembros a último nivel de desglose. Para seleccionar el miembro a insertar se pulsará y se seleccionará el miembro correspondiente. La búsqueda del miembro podrá hacerse también tecleando sus caracteres; además, tecleando los primeros caracteres el sistema hará una prebúsqueda del miembro. Página 71 de 130 MU_Presupuestación_BPC_DESCENTRALIZADO_V3.DOC Manual Usuario Descentralizado Elaboración del Presupuesto con BPC La visualización de los miembros, en la pantalla de inserción de miembro, podrá realizarse por id, por descripción o por ambos, seleccionando la opción que corresponda: Página 72 de 130 MU_Presupuestación_BPC_DESCENTRALIZADO_V3.DOC Manual Usuario Descentralizado Elaboración del Presupuesto con BPC El miembro insertado se habrá trasladado al periodo de referencia, tal y como se muestra a continuación: Página 73 de 130 MU_Presupuestación_BPC_DESCENTRALIZADO_V3.DOC Manual Usuario Descentralizado Elaboración del Presupuesto con BPC Se pasará a continuación, a rellenar el periodo de cumplimentación, introduciendo los importes que corresponda: En cuanto a las validaciones de los datos introducidos, además de lo explicado en el apartado 2.3.3, Periodo a cumplimentar, se tendrá en cuenta las siguientes: 1. Validación TERRITORIAL: i. La Clasificación Territorial tendrá que corresponderse con alguna de las provincias del elemento pep indicado. Página 74 de 130 MU_Presupuestación_BPC_DESCENTRALIZADO_V3.DOC Manual Usuario Descentralizado Elaboración del Presupuesto con BPC 2. Validación ELEMENTO PEP: i. El capítulo de la Clasificación Económica tendrá que poder presupuestarse con el Elemento Pep seleccionado. 3. Validación ENTIDAD CP: i. La Entidad CP tendrá que corresponderse con la Entidad CP de la Clasificación Orgánica. 4. Validación SECCIÓN: i. La sección de la Clasificación Orgánica tendrá que coincidir con la sección del Elemento Pep. Página 75 de 130 MU_Presupuestación_BPC_DESCENTRALIZADO_V3.DOC Manual Usuario Descentralizado Elaboración del Presupuesto con BPC 5. Validación CAPÍTULO 1: i. No podrán grabarse importes para partidas presupuestarias de Capítulo 1, estas celdas aparecerán en azul. 6. Validación REGLAS INCLUSIÓN/EXCLUSIÓN PARTIDAS: i. No podrán grabarse importes para partidas presupuestarias que no cumplan las Reglas de Inclusión y Exclusión de Partidas. 7. El importe introducido tiene que ser mayor que 0: 8. El importe introducido tendrá que ser entero, el sistema truncará en caso contrario. 9. No se podrá introducir presupuesto en las celdas en color azul: Página 76 de 130 MU_Presupuestación_BPC_DESCENTRALIZADO_V3.DOC Manual Usuario Descentralizado Elaboración del Presupuesto con BPC En caso de incumplimiento de alguna de estas validaciones el sistema no permitirá la captura del dato introducido. Introducidos los importes y para finalizar con la cumplimentación de la plantilla, se enviarán los datos introducidos a la Base de Datos pulsando . De forma previa a la grabación de datos se realizarán las validaciones anteriormente comentadas. El sistema solicitará confirmación del usuario para el envío de los datos e informará del número de registros aceptados y rechazados (en este último caso, informará también de la causa del error). Página 77 de 130 MU_Presupuestación_BPC_DESCENTRALIZADO_V3.DOC Manual Usuario Descentralizado Elaboración del Presupuesto con BPC 2.5.1.2. Informe Bottom Up de Ingresos Para acceder al Informe de Bottom Up de Ingresos, desde el menú eAnalizar, se seleccionará la opción Abrir biblioteca de informes: Y se accederá al mismo a través de la siguiente ruta: ZFOR_DESCEN Reports INGRESOS BOTTOM-UP BOTTOM_UP_INGRESOS_3COL_REPORT: Página 78 de 130 MU_Presupuestación_BPC_DESCENTRALIZADO_V3.DOC Manual Usuario Descentralizado Elaboración del Presupuesto con BPC La primera tarea consiste en seleccionar los parámetros de entrada, siguiendo el procedimiento detallado en el apartado 2.3.1, Selección de parámetros, parámetros de configuración y acciones. Una vez seleccionados todos los parámetros, se pulsará para realizar una extracción de la base de datos de SAP BPC según la región de datos definida: Se visualizarán, de esta forma, las partidas de ingreso así como los importes presupuestados. El informe contempla también 3 columnas de datos históricos en las que el usuario tendrá que seleccionar el tipo de dato que desea visualizar: Página 79 de 130 MU_Presupuestación_BPC_DESCENTRALIZADO_V3.DOC Manual Usuario Descentralizado Elaboración del Presupuesto con BPC Página 80 de 130 MU_Presupuestación_BPC_DESCENTRALIZADO_V3.DOC Manual Usuario Descentralizado Elaboración del Presupuesto con BPC 2.5.1.2.1. Informe Fuentes de Financiación-Partidas Ingreso Desde el informe Bottom-Up de Ingresos (menú eAnalizar Abrir Biblioteca de Informes) explicado en el apartado anterior, se accederá al Informe de Fuentes de Financiación: Una vez dentro del Informe de Bottom-Up de Ingresos, y habiendo seleccionado los parámetros de selección que corresponda y la opción de configuración Niveles de Entrada, se pulsará para realizar una extracción de la base de datos de SAP BPC según la región de datos definida, y de esta forma poder acceder al informe de Fuentes de Financiación de las Partidas de Ingreso presupuestadas: A partir del icono señalado, , se navegará desde el informe Bottom Up de Ingresos al de Fuentes de Financiación, haciendo doble clic: Página 81 de 130 MU_Presupuestación_BPC_DESCENTRALIZADO_V3.DOC Manual Usuario Descentralizado Elaboración del Presupuesto con BPC Y se visualizará la siguiente información: - En el periodo de referencia, las fuentes de financiación asociadas a las partidas de ingreso presupuestadas: - En los datos de cabecera del informe, los importes correspondientes a las partidas de de ingreso presupuestadas. Página 82 de 130 MU_Presupuestación_BPC_DESCENTRALIZADO_V3.DOC Manual Usuario Descentralizado Elaboración del Presupuesto con BPC - En el periodo de cumplimentación, los datos introducidos en la cumplimentación del formulario de Fuentes de Financiación por parte del usuario de tipo centralizado. Página 83 de 130 MU_Presupuestación_BPC_DESCENTRALIZADO_V3.DOC Manual Usuario Descentralizado Elaboración del Presupuesto con BPC 2.5.2. Presupuestación Top-Down La filosofía TOP-DOWN a la hora de elaborar el presupuesto se basa en introducir unos valores para el presupuesto agregado e ir desglosando las cantidades agregadas en su detalle correspondiente. Solo existirá presupuesto TOP-DOWN para gastos. Se establecen 3 escenarios de presupuestación TOP-DOWN. Los 3 difieren en los diferentes niveles de agregación definidos en cada escenario, por los que habrán de pasar los usuarios para rellenar los datos correspondientes en cada caso. Cada escenario TOP-DOWN es independiente de los demás y se definen para determinadas secciones y versiones. Una vez definido un escenario TOP-DOWN para una combinación sección-versión, no podrá ser modificado por otro escenario diferente. Sí podrá cambiarse el escenario de una misma sección, en versiones diferentes. Esta filosofía de presupuestación parte de una plantilla de introducción de datos a nivel de Sección (Clasificación Orgánica) y Capítulo (Clasificación Económica) denominada 1er nivel de Top, desde la que el usuario descentralizado accederá a otra plantilla de 2º nivel de Top y, finalmente y a partir de esta otra, a una tercera, Down (al Down también podrá accederse directamente desde el 1er nivel de Top, en caso de seleccionarse como 2º nivel de Top el Down, pero esto se explicará más adelante). 1er nivel de TOP por Sección y capítulo. El primer nivel al que se introducirá el presupuesto será a nivel de sección y capítulo. En un escenario típico, la DGPE introducirá el presupuesto de la Junta desglosado para cada sección y capítulo. El usuario de tipo descentralizado accederá al mismo en modo visualización. 2º nivel de TOP: este segundo nivel será informado de una manera u otra dependiendo de qué sección y qué capítulo estemos desglosando. Una vez decidido el top de 2º nivel para una sección y capítulo, no se podrá cambiar dentro de la misma versión del presupuesto. Una misma sección y capítulo podrá presupuestarse con un nivel 2 en una versión, y con otra plantilla de nivel 2 en otra versión diferente. Las plantillas de nivel 2 son las siguientes: Página 84 de 130 MU_Presupuestación_BPC_DESCENTRALIZADO_V3.DOC Manual Usuario Descentralizado Elaboración del Presupuesto con BPC o DOWN directo. Un posible desglose de segundo nivel podrá ser llegar hasta la partida presupuestaria a último nivel, esto es el DOWN. o TOP por servicio, capítulo y entidad CP. En esta plantilla se desglosa el TOP sección-capítulo en sus diferentes servicios. o TOP por sección, capitulo, y subprograma. En esta plantilla se desglosa el TOP sección-capítulo en sus subprogramas correspondientes. o TOP por sección, capitulo, entidad CP y PEP. En esta plantilla se desglosa el TOP sección-capítulo en sus PEP’s correspondientes. o TOP por sección, capitulo y territorio. En esta plantilla se desglosa el TOP sección-capítulo en sus territorios correspondientes. o TOP por servicio, capitulo, entidad CP y subprograma. En esta plantilla se desglosa el TOP sección-capítulo en sus servicios y subprogramas correspondientes. o TOP por sección, capitulo, subprograma, entidad CP y PEP. En esta plantilla se desglosa el TOP sección-capítulo en sus PEP’s y subprogramas correspondientes. 3er y último nivel, o nivel DOWN. Este tercer nivel de presupuestación es común para todos los 2ºs niveles diferentes del propio down. Sea cual sea el desglose del TOP de segundo nivel elegido, el desglose siguiente será el de la partida presupuestaria a último nivel, o DOWN. Página 85 de 130 MU_Presupuestación_BPC_DESCENTRALIZADO_V3.DOC Manual Usuario Descentralizado Elaboración del Presupuesto con BPC 2.5.2.1. Informe Top 1er nivel por Sección Capítulo Como se ha dicho anteriormente, el usuario descentralizado accederá al Informe Top 1er nivel a través del menú eSolicitar (en realidad y como se acaba de decir, se trata de un informe pero por iniciar la presupuestación Top Down se ha considerado oportuno guardarlo en la Biblioteca de Planificaciones, como el resto de los formularios): Y se accederá al mismo a través de la siguiente ruta: ZFOR_DESCEN Input Schedules GASTOS TOP-DOWN TOPSECCAP_VIS: Página 86 de 130 MU_Presupuestación_BPC_DESCENTRALIZADO_V3.DOC Manual Usuario Descentralizado Elaboración del Presupuesto con BPC En primer lugar se seleccionarán los parámetros de entrada: Página 87 de 130 MU_Presupuestación_BPC_DESCENTRALIZADO_V3.DOC Manual Usuario Descentralizado Elaboración del Presupuesto con BPC Para seleccionar éstos se seguirá el procedimiento indicado en el apartado 2.3.1, Selección de parámetros, parámetros de configuración y acciones; básicamente, se pulsará sobre el icono , situado justo a la derecha del nombre del parámetro a rellenar, para que se despliegue una lista con todos los valores posibles a seleccionar. Se seleccionará el miembro deseado y se pulsará (o se hará doble clic directamente sobre el miembro en cuestión en caso de tener activada esta selección en el cuadro de diálogo de opciones). El mismo proceso se seguirá para seleccionar los miembros del resto de parámetros. Página 88 de 130 MU_Presupuestación_BPC_DESCENTRALIZADO_V3.DOC Manual Usuario Descentralizado Elaboración del Presupuesto con BPC Inmediatamente después de informados los parámetros de selección se pulsará para que se actualice la vista actual en virtud de los mismos: Informados los parámetros de selección para la definición de la región de datos y refrescada la vista actual, se visualizarán las partidas, a nivel de sección y capítulo, presupuestadas, el Top 2º nivel seleccionado por la DGPE y los importes presupuestados (así como a los datos históricos seleccionados). Página 89 de 130 MU_Presupuestación_BPC_DESCENTRALIZADO_V3.DOC Manual Usuario Descentralizado Elaboración del Presupuesto con BPC Finalmente, para navegar a la plantilla 2º nivel de Top se pulsará , situado a la izquierda de la descripción de la plantilla de 2º nivel de Top seleccionado por la DGPE (para el caso anterior, Servicio, Capítulo y Entidad CP): Como se puede observar ninguna celda está habilitada para escritura así como tampoco existe, como acciones del formulario, la de datos introducidos. Para movernos por la plantilla horizontalmente sin perder de vista los datos de selección (zona izquierda de la plantilla) pulsaremos el check de con lo que tendremos fija esa zona de datos y podremos movernos por las distintas columnas de dotación. Página 90 de 130 MU_Presupuestación_BPC_DESCENTRALIZADO_V3.DOC Manual Usuario Descentralizado Elaboración del Presupuesto con BPC Página 91 de 130 MU_Presupuestación_BPC_DESCENTRALIZADO_V3.DOC Manual Usuario Descentralizado Elaboración del Presupuesto con BPC 2.5.2.2. Top 2º nivel por Servicio y capítulo Desde el informe de 1er nivel de Top y a partir del icono se navegará, haciendo doble clic, hasta la plantilla de 2º nivel de TOP por Sección y capítulo que se haya indicado en la introducción de datos en la plantilla de 1er nivel de Top: En este nivel de Top no se introducirán parámetros de entrada puesto que se arrastrarán estos del 1er nivel de Top. Página 92 de 130 MU_Presupuestación_BPC_DESCENTRALIZADO_V3.DOC Manual Usuario Descentralizado Elaboración del Presupuesto con BPC Se mostrará el desglose por Servicio-Capítulo-Entidad CP que se haya seleccionado para el 2º nivel de Top y se introducirán importes en las celdas habilitadas: Página 93 de 130 MU_Presupuestación_BPC_DESCENTRALIZADO_V3.DOC Manual Usuario Descentralizado Elaboración del Presupuesto con BPC Los importes presupuestados en el Top de 1er nivel se habrán arrastrado hasta las celdas correspondientes de esta plantilla de Top de 2º nivel: TOP 1er Nivel TOP 2º Nivel El dato de esta celda, como es evidente, no podrá modificarse desde este nivel de top, servirá de umbral en la introducción de los diferentes importes para cada uno de los servicios. No podrán grabarse importes que superen el importe umbral fijado en la plantilla Top de 1er nivel; en caso contrario, un mensaje de error informará del importe máximo a presupuestar. Una vez introducidos los importes (o modificados los ya existentes), se pulsará para la subida de los importes presupuestados a la base de datos: Página 94 de 130 MU_Presupuestación_BPC_DESCENTRALIZADO_V3.DOC Manual Usuario Descentralizado Elaboración del Presupuesto con BPC En la plantilla de 1er nivel de TOP no se habrán producido cambios de momento (estos tendrán lugar cuando se rellena la plantilla de último nivel o nivel Down). TOP 1er NIVEL Para acceder a la plantilla de nivel Down o último nivel, se pulsará : Página 95 de 130 MU_Presupuestación_BPC_DESCENTRALIZADO_V3.DOC Manual Usuario Descentralizado Elaboración del Presupuesto con BPC Página 96 de 130 MU_Presupuestación_BPC_DESCENTRALIZADO_V3.DOC Manual Usuario Descentralizado Elaboración del Presupuesto con BPC 2.5.2.3. Down (3er y último nivel) Este nivel de presupuestación es común para todos los 2ºs niveles de Top. Sea cual sea el Top de 2º nivel elegido, el desglose siguiente será el de la partida presupuestaria a último nivel o DOWN. Desde la plantilla de 2º nivel de Top y a partir del icono se navegará, haciendo doble clic, hasta la plantilla de nivel Down: Como en el Top de 2º nivel, en el Down tampoco se introducirán parámetros de entrada puesto que se arrastrarán estos del 2º nivel de Top (y, por consiguiente, del Top de nivel 1). Página 97 de 130 MU_Presupuestación_BPC_DESCENTRALIZADO_V3.DOC Manual Usuario Descentralizado Elaboración del Presupuesto con BPC En el periodo de referencia se reflejarán los datos resultantes de la combinación de los parámetros de selección arrastrados del Top de 2º nivel. Página 98 de 130 MU_Presupuestación_BPC_DESCENTRALIZADO_V3.DOC Manual Usuario Descentralizado Elaboración del Presupuesto con BPC Para introducir nuevos miembros, al igual que en la plantilla de Bottom-up, se hará clic con el botón derecho del ratón, desde la región de datos o periodo de referencia, y se seleccionará la acción Insertar miembro. Página 99 de 130 MU_Presupuestación_BPC_DESCENTRALIZADO_V3.DOC Manual Usuario Descentralizado Elaboración del Presupuesto con BPC Los registros seleccionados cumplirán siempre los parámetros de selección y únicamente se permitirá insertar miembros a último nivel de desglose (como ya ocurría en el Bottom-up). Página 100 de 130 MU_Presupuestación_BPC_DESCENTRALIZADO_V3.DOC Manual Usuario Descentralizado Elaboración del Presupuesto con BPC Para seleccionar el miembro a insertar se pulsará y se seleccionará el miembro correspondiente. La búsqueda del miembro podrá hacerse también tecleando sus caracteres; además, tecleando los primeros caracteres el sistema hará una prebúsqueda del miembro. Página 101 de 130 MU_Presupuestación_BPC_DESCENTRALIZADO_V3.DOC Manual Usuario Descentralizado Elaboración del Presupuesto con BPC La visualización de los miembros, en la pantalla de inserción de miembro, podrá realizarse por id, por descripción o por ambos, seleccionando la opción que corresponda: Página 102 de 130 MU_Presupuestación_BPC_DESCENTRALIZADO_V3.DOC Manual Usuario Descentralizado Elaboración del Presupuesto con BPC Una vez se hayan seleccionado los valores correspondientes para cada una de las dimensiones, se pulsará para recuperar el miembro en la región de datos o periodo de referencia: Página 103 de 130 MU_Presupuestación_BPC_DESCENTRALIZADO_V3.DOC Manual Usuario Descentralizado Elaboración del Presupuesto con BPC Se mostrarán, como se puede observar, al máximo nivel de desglose. Los importes presupuestados en el Top de 2º nivel se habrán arrastrado hasta las celdas correspondientes de esta plantilla de Down: TOP Nivel 2 Down El dato de esta celda, como es evidente, no podrá modificarse desde este nivel Down sino que servirá de umbral y no podrá ser superado por los importes presupuestados. Página 104 de 130 MU_Presupuestación_BPC_DESCENTRALIZADO_V3.DOC Manual Usuario Descentralizado Elaboración del Presupuesto con BPC A continuación se introducirán los importes en las celdas habilitadas: El importe fijado en la plantilla Top de 2º nivel actuará de límite en la introducción de importes en la plantilla Down: Página 105 de 130 MU_Presupuestación_BPC_DESCENTRALIZADO_V3.DOC Manual Usuario Descentralizado Elaboración del Presupuesto con BPC En cuanto a las validaciones realizadas en la introducción de los importes, se tendrá en cuenta: 1. Que no se supere el importe umbral fijado en la plantilla Top de 2º nivel; en caso contrario, el siguiente mensaje informará del error producido: 2. Validación TERRITORIAL: la territorial de la Clasificación Orgánica y el Elemento Pep tendrá que coincidir; en caso contrario, el sistema devolverá el siguiente mensaje: 3. Validación SECCIÓN: la Sección de la Clasificación Orgánica tendrá que coincidir con la sección del Elemento Pep. 4. Validación CAPÍTULO 1: a. No podrán grabarse importes para partidas presupuestarias de Capítulo 1. 5. Validación REGLAS INCLUSIÓN/EXCLUSIÓN PARTIDAS: a. No podrán grabarse importes para partidas presupuestarias que no cumplan las Reglas de Inclusión y Exclusión de Partidas Presupuestarias. Página 106 de 130 MU_Presupuestación_BPC_DESCENTRALIZADO_V3.DOC Manual Usuario Descentralizado Elaboración del Presupuesto con BPC Finalmente se pulsará para la subida de los datos introducidos: El visualizador Actualizar resultados de planificación informará de los registros aceptados y rechazados y, en este último caso, la causa del error. Una vez grabados los importes introducidos en la Base de Datos, estos se habrán arrastrado a las celdas correspondientes de la plantillas Top de 1er y 2º nivel. Para visualizar los importes introducidos se tendrán que refrescar, previamente, estas dos plantillas. Página 107 de 130 MU_Presupuestación_BPC_DESCENTRALIZADO_V3.DOC Manual Usuario Descentralizado Elaboración del Presupuesto con BPC Down TOP Nivel 2 TOP Nivel 1 Como se puede observar, la columna DOTADO del Top de 1er nivel se habrá actualizado con los datos introducidos en el Down. Página 108 de 130 MU_Presupuestación_BPC_DESCENTRALIZADO_V3.DOC Manual Usuario Descentralizado Elaboración del Presupuesto con BPC 2.5.3. Consolidación del Presupuesto En lo que respecta a la Consolidación de Presupuesto, el usuario de tipo descentralizado tendrá acceso al Informe de Presupuesto Consolidado. 2.5.3.1. Informe de Presupuesto Consolidado El presupuesto consolidado podrá visualizarse en un informe creado para ello y al que el usuario de tipo descentralizado accederá mediante la biblioteca de informes: Y en concreto, siguiendo la siguiente ruta: ZFOR_DESCEN Reports CONSO Informe de Presupuesto Consolidado_3Col: Página 109 de 130 MU_Presupuestación_BPC_DESCENTRALIZADO_V3.DOC Manual Usuario Descentralizado Elaboración del Presupuesto con BPC Se accederá, de esta forma, al siguiente informe: Donde se seleccionarán, en primer lugar, los parámetros de selección y se pulsará para actualizar el periodo de referencia según los parámetros introducidos. Como se puede observar, el informe consta de tres columnas de datos históricos: Página 110 de 130 MU_Presupuestación_BPC_DESCENTRALIZADO_V3.DOC Manual Usuario Descentralizado Elaboración del Presupuesto con BPC Pulsando se desplegará una lista donde seleccionar el tipo de dato: Finalmente, las cinco últimas columnas del informe mostrarán los importes presupuestados, los importes del presupuesto consolidado o los importes asociados a las normas de consolidación, según se seleccione uno u otros tipo de dato, correspondientes con el ejercicio a presupuestar y las cuatro anualidades. Se tendrá que seleccionar uno de los siguientes tipos de datos: - Presupuesto: se obtendrán los valores del presupuesto sin consolidar. - Norma de consolidación: se obtendrán los valores correspondientes a las normas de consolidación. - Presupuesto consolidado: se obtendrán los valores del presupuesto consolidado. El resto de acceso a informes de consolidado se verá en el apartado 4 INFORMES DE SISTEMA BPC Página 111 de 130 MU_Presupuestación_BPC_DESCENTRALIZADO_V3.DOC Manual Usuario Descentralizado Elaboración del Presupuesto con BPC 3. COPIA Y BORRADO DE DATOS TRANSACCIONALES Los procesos de copia y borrado de datos para usuarios descentralizados se realizaran mediante plantillas creadas para tal efecto. 3.1. Borrado de Datos Transaccionales El acceso a la plantilla ‘Borrado Descentralizados’ se llevará a cabo desde el menú eSolicitar Abrir Biblioteca de planificaciones Y se accederá al mismo a través de la siguiente ruta: ZFOR_DESCEN Input Schedules GASTOS BOTTOM-UP ‘BORRADO_DESCENTRALIZADOS’: Página 112 de 130 MU_Presupuestación_BPC_DESCENTRALIZADO_V3.DOC Manual Usuario Descentralizado Elaboración del Presupuesto con BPC Esta plantilla ‘BORRADO_DESCENTRALIZADOS’ se utilizará para borrar datos transaccionales. El resultado de su ejecución no será la eliminación de estos datos transaccionales de la Base de Datos sino que se dejarán a 0 sus importes. La primera tarea consiste en seleccionar los parámetros de selección, siguiendo el procedimiento explicado en el apartado 2.3.1, Selección de parámetros, parámetros de configuración y acciones. Parámetros selección Acciones de Parámetros de configuración Periodo referencia de Importes borrar a En los parámetros de selección existe un nuevo parámetro que es el tipo de dato, donde seleccionamos el tipo de dato correspondiente al ejercicio a borrar. Si pulsamos sobre el icono situado a la izquierda del parámetro ‘Tipo Dato’ se abrirá la siguiente ventana con los siguientes miembros: Página 113 de 130 MU_Presupuestación_BPC_DESCENTRALIZADO_V3.DOC Manual Usuario Descentralizado Elaboración del Presupuesto con BPC Cada miembro mostrado tiene el siguiente significado. Poniendo como ejemplo ejercicio 2011 a elaborar: TOTAL- Ejercicio que se está elaborando, N, en el ejemplo 2011 ANUALIDAD_N+1 – Primera anualidad plurianual del ejercicio 2011, N+1 (2012) ANUALIDAD_N+2 – Segunda anualidad plurianual del ejercicio 2011, N+2 (2013) ANUALIDAD_N+3 – Tercera anualidad plurianual del ejercicio 2011, N+3 (2014) ANUALIDAD_N+4 – Cuarta anualidad plurianual del ejercicio 2011, N+4 (2015) Una vez seleccionados todos los parámetros, se pulsará para realizar una extracción de la base de datos de SAP BPC según la región de datos definida. Página 114 de 130 MU_Presupuestación_BPC_DESCENTRALIZADO_V3.DOC Manual Usuario Descentralizado Elaboración del Presupuesto con BPC Informados los parámetros de selección para la definición de la región de datos y refrescada la vista actual, se mostrará las partidas con sus importes correspondientes que se van a borrar. Para borrar todos los importes, antes de grabar hay que pulsar el botón de que dejará las celdas vacías. Página 115 de 130 MU_Presupuestación_BPC_DESCENTRALIZADO_V3.DOC Manual Usuario Descentralizado Elaboración del Presupuesto con BPC Por último, para borrar definitivamente los datos seleccionados, hay que pulsar el botón . El sistema solicitará confirmación del usuario para el envío de los datos e informará del número de registros aceptados y rechazados (en este último caso, informará también de la causa del error). Página 116 de 130 MU_Presupuestación_BPC_DESCENTRALIZADO_V3.DOC Manual Usuario Descentralizado Elaboración del Presupuesto con BPC Página 117 de 130 MU_Presupuestación_BPC_DESCENTRALIZADO_V3.DOC Manual Usuario Descentralizado Elaboración del Presupuesto con BPC 3.2. Copia de Datos Transaccionales El acceso a la plantilla ‘Copia Descentralizados’ se llevará a cabo desde el menú eSolicitar Abrir Biblioteca de planificaciones Y se accederá al mismo a través de la siguiente ruta: ZFOR_DESCEN Input Schedules GASTOS BOTTOM-UP ‘COPIA_DESCENTRALIZADOS’: Página 118 de 130 MU_Presupuestación_BPC_DESCENTRALIZADO_V3.DOC Manual Usuario Descentralizado Elaboración del Presupuesto con BPC Esta plantilla ‘COPIA_DESCENTRALIZADOS’ se utilizará para copiar datos de una versión, ejercicio de elaboración y tipo de dato origen a una versión, ejercicio de elaboración y tipo de dato destino. El resultado de la operación será la copia de los datos origen a los datos destino. La primera tarea consiste en seleccionar los parámetros de selección, siguiendo el procedimiento explicado en el apartado 2.3.1, Selección de parámetros, parámetros de configuración y acciones. Parámetros de selección Acciones Parámetros de configuración Periodo de referencia Importes Origen Importes Destino En los parámetros de selección existe un nuevo parámetro que es el tipo de dato, donde seleccionamos el ejercicio presupuestado a copiar tanto en el origen como en el destino, correspondiente al ejercicio de elaboración y sus cuatro plurianualidades. Si pulsamos sobre el icono situado a la izquierda del parámetro ‘Tipo de Dato’ se abrirá la siguiente ventana con los siguientes miembros: Página 119 de 130 MU_Presupuestación_BPC_DESCENTRALIZADO_V3.DOC Manual Usuario Descentralizado Elaboración del Presupuesto con BPC Cada miembro mostrado tiene el siguiente significado. Poniendo como ejemplo ejercicio 2011 a elaborar: TOTAL- Ejercicio que se está elaborando, N, en el ejemplo 2011 ANUALIDAD_N+1 – Primera anualidad plurianual del ejercicio 2011, N+1 (2012) ANUALIDAD_N+2 – Segunda anualidad plurianual del ejercicio 2011, N+2 (2013) ANUALIDAD_N+3 – Tercera anualidad plurianual del ejercicio 2011, N+3 (2014) ANUALIDAD_N+4 – Cuarta anualidad plurianual del ejercicio 2011, N+4 (2015) Una vez seleccionados todos los parámetros, se pulsará para realizar una extracción de la base de datos de SAP BPC según la región de datos definida. Página 120 de 130 MU_Presupuestación_BPC_DESCENTRALIZADO_V3.DOC Manual Usuario Descentralizado Elaboración del Presupuesto con BPC Informados los parámetros de selección para la definición de la región de datos y refrescada la vista actual, se mostrara las partidas con sus importes correspondientes tanto en origen como en destino. Para realizar la copia antes de grabar hay que copiar los datos de la columna origen a la columna destino y esto se puede realizar de dos maneras posibles: - Utilizando funcionalidad Excel - Pulsando el botón , este copiará todos los valores visualizados de origen en destino Página 121 de 130 MU_Presupuestación_BPC_DESCENTRALIZADO_V3.DOC Manual Usuario Descentralizado Elaboración del Presupuesto con BPC Por ultimo, para copiar definitivamente los datos seleccionados, hay que pulsar el botón . El sistema solicitará confirmación del usuario para el envío de los datos e informará del número de registros aceptados y rechazados (en este último caso, informará también de la causa del error). Página 122 de 130 MU_Presupuestación_BPC_DESCENTRALIZADO_V3.DOC Manual Usuario Descentralizado Elaboración del Presupuesto con BPC 4. INFORMES DE SISTEMA BPC Desde el entorno SAP BPC para Excel, en concreto desde el menú eAnalizar Abrir Biblioteca de Informes, se accederá a los informes creados para el Sistema de Información de BPC: Se abrirá la siguiente ventana desde la que se seleccionará el informe oportuno: Con independencia del informe seleccionado, el funcionamiento es similar en todos ellos. Página 123 de 130 MU_Presupuestación_BPC_DESCENTRALIZADO_V3.DOC Manual Usuario Descentralizado Elaboración del Presupuesto con BPC Se seleccionarán, en primer lugar los parámetros de selección, y se pulsará para actualizar el periodo de referencia en virtud de los mismos. La información que ofrecen unos y otros es diferente. En todos ellos existe la posibilidad de ocultar columnas a través de los iconos situados en la parte superior de las columnas. Ninguno de ellos permitirá la grabación de datos ni la modificación de los mismos. Los informes de nombre ALV_Plurianuales y Comparativas por Entidad posibilitan la copia de las columnas en otra hoja para permitir al usuario el cálculo de totales y subtotales a través de tablas dinámicas de Excel. El modo de proceder es el mismo para cualquiera de los cuatro informes: Una vez introducidos los parámetros de selección y refrescado el periodo de referencia, se pulsará , y en la Hoja 1 de cada informe, se copiarán todas las filas: Página 124 de 130 MU_Presupuestación_BPC_DESCENTRALIZADO_V3.DOC Manual Usuario Descentralizado Elaboración del Presupuesto con BPC Existen, de momento, los siguientes informes: - ALV_Plurianuales_Subtotales: Los datos informados son los diferentes importes presupuestados para el ejercicio a presupuestar y las cuatro anualidades. Página 125 de 130 MU_Presupuestación_BPC_DESCENTRALIZADO_V3.DOC Manual Usuario Descentralizado Elaboración del Presupuesto con BPC - ALV_Plurianuales_Subtotales_Conso: mismo informe que el anterior pero con datos consolidados: Al igual que ocurría en el informe anterior, se muestran los datos presupuestados para el ejercicio a presupuestar y las 4 anualidades. Página 126 de 130 MU_Presupuestación_BPC_DESCENTRALIZADO_V3.DOC Manual Usuario Descentralizado Elaboración del Presupuesto con BPC - Comparativas de versiones: Compara los datos presupuestados por versión y muestra los porcentajes de evolución, según el tipo de dato seleccionado. Página 127 de 130 MU_Presupuestación_BPC_DESCENTRALIZADO_V3.DOC Manual Usuario Descentralizado Elaboración del Presupuesto con BPC - Comparativas de versiones_Conso: mismo informe que el anterior pero con datos consolidados. - Listado de Datos Maestros: Navegando por las diferentes hojas de trabajo se accederá a toda la información ofrecida por el informe, en este caso, a las propiedades de las distintas clasificaciones y la versión. Página 128 de 130 MU_Presupuestación_BPC_DESCENTRALIZADO_V3.DOC Manual Usuario Descentralizado Elaboración del Presupuesto con BPC - Listado de Fuentes de Financiación asignadas a partidas de ingreso Los datos informados son las Fuentes de Financiación con las partidas de ingreso que tienen asignadas para el ejercicio a presupuestar y las cuatro anualidades. - Listado de Partidas de ingreso asignadas a Fuentes de Financiación Los datos informados son las Partidas de ingreso con las Fuentes de Financiación que tienen asignadas para el ejercicio a presupuestar y las cuatro anualidades. Página 129 de 130 MU_Presupuestación_BPC_DESCENTRALIZADO_V3.DOC Manual Usuario Descentralizado Elaboración del Presupuesto con BPC En la carpeta de EJER_CORRIENTE tenemos los siguientes informes: Similares a los explicados anteriormente pero con selección de datos históricos con otros tipo de dato, correspondientes al ejercicio en ejecución. Página 130 de 130 MU_Presupuestación_BPC_DESCENTRALIZADO_V3.DOC