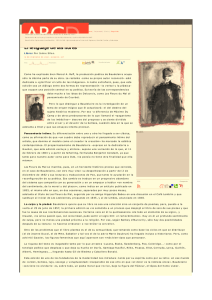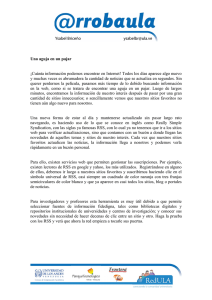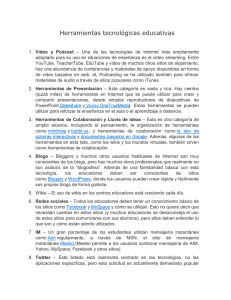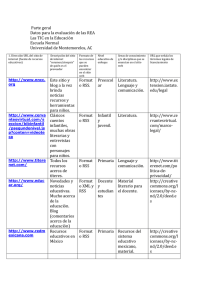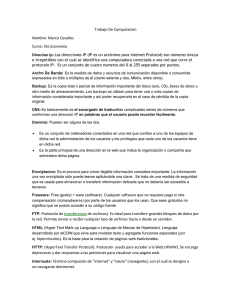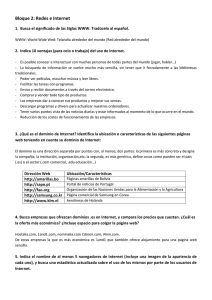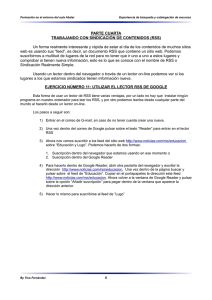RSS i Moodle
Anuncio

RSS i Moodle Joan Queralt i Gil jqueralt a xtec.net desembre 2005 Introducció En aquest Tutorial veurem com els RSS o fitxers de sindicació en conjunció amb Moodle ens permeten gestionar fàcilment i senzilla una gran quantitat d’informació. Aquesta informació pot provenir de dues fonts: • dels fòrums de Moodle i la podrem veure des de l’exterior, sense haver d’entrar a tots i cadascun d’ells • de llocs web de la xarxa i que podem aprofitar per als cursos de Moodle El Tutorial s’adreça a tots els públics, des del professorat que només vol fer un seguiment dels seus fòrums fins a l’administrador/a d’un lloc Moodle. Hi ha per tant dos nivells de lectura: un de divulgació i un de més tècnic i avançat que s’ha senyalitzat amb el sı́mbol del ratolı́ . Que cadascú triı̈ allò que vulgui llegir. Í L’autor us agrairà molt rebre qualsevol comentari que pugui millorar aquest treball. L LIC ÈNCIA: Reconeixement-NoComercial-CompartirIgual 1.0 Sou lliure de: • copiar, distribuir i comunicar públicament l’obra • fer-ne obres derivades Amb les condicions següents: 1. Reconeixement. Heu de reconèixer els crèdits de l’obra de la manera especificada per l’autor o el llicenciador. 2. No comercial. No podeu utilizar aquesta obra per a finalitats comercials. 3. Compartir amb la mateixa llicència. Si altereu o transformeu aquesta obra, o en genereu obres derivades, només podeu distribuir l’obra generada amb una llicència idèntica a aquesta. 4. Quan reutilitzeu o distribuı̈u l’obra, heu de deixar ben clar els termes de la llicència de l’obra. 5. Alguna d’aquestes condicions pot no aplicar-se si obteniu el permı́s del titular dels drets d’autor. 6. Els drets derivats d’usos legı́tims o altres limitacions reconegudes per llei no queden afectats per l’anterior Continguts 1 RSS 3 1.1 RSS: què és? . . . . . . . . . . . . . . . . . . . . . . . . 3 1.2 Quins avantatges té l’RSS? . . . . . . . . . . . . . . . . 4 2 Seguiment de fòrums 6 2.1 Lectors de RSS . . . . . . . . . . . . . . . . . . . . . . . 7 . . . . . . . . . . . . . . . . . . . . 8 2.1.2 Wizz RSS . . . . . . . . . . . . . . . . . . . . . . 11 2.1.3 Bloglines . . . . . . . . . . . . . . . . . . . . . . 13 2.1.1 FeedReader . . . . . . . . . . . . . . . . 14 2.3 Encaixant les peces . . . . . . . . . . . . . . . . . . . . 15 2.3.1 Esbrinar l’adreça del RSS . . . . . . . . . . . . . 15 2.3.2 Afegir RSS al lector . . . . . . . . . . . . . . . . . 16 2.2 Activació de RSS a Moodle 3 Inclusió de notı́cies 20 3.1 El bloc Alimentacions RSS remotes . . . . . . . . . . . . 20 3.2 A la cerca de RSS . . . . . . . . . . . . . . . . . . . . . 22 3.3 Posada en marxa . . . . . . . . . . . . . . . . . . . . . . 23 1 1.1 RSS RSS: què és? RSS són les inicials de R ICH S ITE S UMMARY (Resum enriquit del lloc web) o, alternativament, R EAL S IMPLE S YNDICATION (Sindicació realment senzilla). Originalment estava pensat per a què diaris i editorials distribuı̈ssin o enllacessin resums de les seves publicacions aixı́ que es produı̈en. Aleshores l’usuari final, si hi estava interessat, podia baixar-se l’article sencer sense haver d’anar periòdicament al lloc web de l’editor a veure què hi havia de nou, si és que hi havia res. Tot i que l’RSS serveix a publicacions periòdiques també s’utilitza per anunciar actualitzacions de llocs web, pels nous articles en blocs (o weblogs), nous objectes d’aprenentatge i una munió d’altres noves aplicacions. En poques paraules: tot allò nou que un autor vulgui mostrar al món. No cal tenir cap mena de coneixement tècnic per utilitzar la potència de l’RSS perquè hi ha programes que en creen, com ara Moodle, i n’hi ha d’altres, els anomenats lectors de RSS que els llegeixen. Si voleu més informació tècnica seguiu llegint, en cas contrari salteu a la secció 1.2. Í Una entrada RSS (o feed) no és més que un fitxer en format XML, un llenguatge de text amb marques molt potent, que només amb uns quants camps permet veure el tı́tol o el titular, l’autor i normalment un breu resum i l’adreça URL on aconseguir l’article. Si en voleu veure algun no heu de fer altra cosa que clicar sobre la icona veureu una cosa similar a: en qualsevol pàgina web i 3 Fixeu-vos que cada lı́nia de contingut està escrita entre dues etiquetes: una que obre (p.ex. <title>) i una que tanca (</title>). A més, el contingut està molt ben estructurat, observeu, si no, aquest exemple de fitxer d’entrada RSS (diguem-li elmeulloc.xml) que podrı́em editar amb qualsevol editor de text pla (emacs, bloc de notes, OOWriter, etc): <?xml version="1.0" encoding="ISO-8859-1"?> <title>Joan Queralt</title> <link>http://www.xtec.net/˜jqueralt/</link> <description>Web personal d&apos;un profe de formació d&apos;adults a Xtec </description> <item> <title>RSS i Moodle</title> <link>http://www.xtec.net/˜jqueralt/rss_moodle.pdf</link> <description>Aprofitar la potència dels RSS a Moodle</description> <dc:creator>Joan Queralt</dc:creator> <dc:subject>Moodle,RSS,lectors de RSS</dc:subject> <dc:date>2005-12-27T19:42:00+00:00</dc:date> </item> Observeu que comença amb la definició del llenguatge en què està escrit, xml en aquest cas: <?xml version="1.0" encoding="ISO-8859-1"?> segueix amb la identificació del lloc <title>Joan Queralt</title> <link>http://www.xtec.net/˜jqueralt/</link> <description>Web personal d&apos;un profe de formació d&apos;adults a Xtec </description> i continua amb la informació de les diferents novetats o items: <item> <title>RSS i Moodle</title> <link>http://www.xtec.net/˜jqueralt/rss_moodle.pdf</link> <description>Aprofitar la potència dels RSS a Moodle</description> <dc:creator>Joan Queralt</dc:creator> <dc:subject>Moodle,RSS,lectors de RSS</dc:subject> <dc:date>2005-12-27T19:42:00+00:00</dc:date> </item> 1.2 Quins avantatges té l’RSS? Diu en Tim O’Reilly en el seu article Què és la Web 2.0? que RSS és l’avançament més significatiu en l’arquitectura de la xarxa . . . RSS permet no solament que algú enllaci amb una pàgina sinó que s’hi subscrigui rebent una notificació cada cop que aquesta pàgina canvia. És el que alguns anomenen la web incremental o d’altres la web viva. RSS també significa que el navegador web no és la única via per veure una pàgina web. Tot i que hi ha pàgines web que recullen RSS, com ara Bloglines, hi ha programes instal·lables al nostre ordinador o dispositiu portàtil1 que també permeten als usuaris subscriure’s a continguts actualitzats constantment. 1 4 Un PDA, per exemple RSS i Moodle En l’actualitat s’utilitza RSS no sols per enviar avisos de noves entrades als blocs sinó també per a tot tipus d’actualització de dades, des de cotitzacions de borsa fins a informació meteorològica i disponibilitat de fotografies. L’RSS dóna una llibertat a la navegació per Internet que fins ara no es podia imaginar. En primer lloc l’RSS permet saber, sense haver de visitar-les totes, quines novetats hi ha hagut en les webs que solem visitar habitualment o de les que fem un seguiment. Aquestes webs són les que decideix el propi usuari, per tant el grau de personalització de la navegació és molt alt. Si sou internautes habituals us haureu adonat que, en un percentatge bastant alt, sempre acabem visitant els mateixos llocs i, només esporàdicament, anem a webs noves a la cerca d’informació. Què millor que tenir-les totes en una llista on apareguin els canvis que hi hagi pogut haver? Una llista personal, que es pugui compartir, editable en tot moment i on es puguin afegir o treure llocs amb facilitat. Aquesta llibertat del navegant continua amb la decisió de visitar, o no, les novetats anunciades. Com que l’RSS ens proporciona el titular i un resum de les novetats podem decidir si el tema ens interessa o no i, en conseqüència, estalviem temps en la navegació. Finalment, la navegació és anònima. El nostre pas per una web no deixa petjades, no hem de publicar la nostra adreça de correu enlloc ni inscriure’ns en cap llista de distribució. La nostra privacitat resta preservada. A hores d’ara, i si l’autor us ha aconseguit convèncer, ja deveu frisar per començar a fer servir aquest nou servei que ens ofereix Internet, oi? Doncs continueu llegint. Us preguntareu, d’on puc treure aquests famosos RSS? La resposta és ben senzilla: de qualsevol pàgina on, en algun raconet o a baix de tot, hi veieu alguna d’aquestes icones: Exemples? Aquı́ n’hi ha uns quants relacionats amb l’educació i les TIC: • Darreres notı́cies de Moodle • La revista Octeto • El bloc d’Stephen Downes • Llapis de colors, un bloc de formació de persones adultes • La bitàcola de l’autor c Joan Queralt Gil 5 2 Seguiment de fòrums És molt corrent que un professor o professora que treballa amb Moodle tingui al sec càrrec dos o tres cursos. A més, a cada curs és fàcil trobarhi més d’un fòrum. Això comporta que periòdicament aquesta persona hagi de visitar el seu lloc i vagi obrint, curs a curs, els diferents fòrums per veure si hi ha novetats. ¶ És cert que Moodle permet fer un seguiment dels fòrums a través de la subscripció. Subscriure’s a un fòrum significa que l’usuari rebrà al seu correu electrònic una còpia de cada entrada que es faci al fòrum. L’avantatge d’aquest sistema és que tenim a la bústia un avı́s d’allò que està succeint al fòrum i, si ens convé, podem anar-hi per intervenir-hi. Els inconvenients es presenten quan potser rebem massa missatges al correu o bé quan no l’obrim amb la suficient freqüència. Per subscriure’ns a un fòrum només cal que cliquem l’opció Subscriu-me a aquest fòrum · Les darreres versions de Moodle permeten fer un altre tipus de seguiment dels fòrums. Primer hem d’activar el seguiment de missatges llegits tot triant l’opció Actiu en la pàgina d’edició del fòrum: això farà que, quan visitem el curs, ens aparegui un avı́s amb el nombre de missatges sense llegir: fent clic sobre l’avı́s anirem directament a la llista de missatges del fòrums 6 des d’aquı́ podrem llegir-los o bé marcar-los com a llegits (fent clic sobre 4) sense haver-los obert si veiem que no ens interessen. ¸ Ara bé, hi ha una tercera possibilitat de seguiment i està basada en l’RSS. Moodle crea un fitxer rss cada cop que hi ha una intervenció a un fòrum, si és que hem activat l’opció RSS d’aquesta activitat i hem deixat el Nombre d’articles RSS recents a 1 o més alt. En aquest capı́tol veurem com llegir aquests RSS que Moodle ens genera, què hem de configurar per a que els generi i, finalment, com fer aquest seguiment de fòrums d’una forma automàtica i molt còmoda. 2.1 Lectors de RSS Ja hem vist més amunt algunes pàgines web on trobar RSS i, si heu provat a fer clic sobre la icona, haureu vist al vostre navegador un fitxer de text amb marques gens còmode de llegir. Precisament per facilitar-nos la lectura dels RSS s’han creat diferents aplicacions que no s’acontenten amb presentar-nos la informació perfectament ordenada i formatada, també permeten crear-nos la llista personalitzada de RSS. Aquestes aplicacions reben el nom de L ECTORS DE RSS perquè tradueixen el contingut de l’RSS a un format llegible. Però també se’ls anomena AGREGADORS D ’RSS perquè recullen informació dels RSS dels diferents llocs web als que ens hem subscrit o sindicat i ens la presenten de forma conjunta i ordenada. Un lector de RSS automàticament i periòdica va als lloc web als quals l’usuari s’ha subscrit a buscar-hi novetats. Alguns lectors de RSS, com ara Feedreader, ens avisen amb una finestreta emergent quan han trobat novetats, però altres només mostren l’avı́s a l’espera que els visiti l’usuari, si ho desitja. Els lectors, finalment, són molt personalitzables pel que fa a la freqüència amb què van a buscar novetats, a la manera com ens les mostren, etc. Aquests lectors de RSS se’ns poden presentar en molts ”sabors” o solucions tecnològiques diferents, dels quals aquı́ en presentarem tres: ¬ Feedreader un programa que s’instal·la a l’ordinador ­ Wizz RSS una extensió del navegador Firefox ® Bloglines una pàgina web personal Quins avantatges i inconvenients tenen aquestes tres solucions? En primer lloc Feedreader i Wizz RSS s’han d’instal·lar en un ordinador, normalment en el que treballem i si anem a una altra màquina haurem de repetir la instal·lació, mentre que Bloglines, com que és un espai web, és accessible des de qualsevol ordinador connectat a Internet. c Joan Queralt Gil 7 Ara bé, els dos primers tenen una major privacitat, el fet de ser accessibles només des de la nostra màquina permet que ningú més pugui veure les entrades als fòrums de Moodle, per exemple, mentre que amb Bloglines haurem de fer privades aquestes entrades i ens haurem d’identificar cada cop que vulguem veure-les. En fi, cadascú ha de valorar com treballarà i amb quina solució li serà més senzill i còmode fer-ho. 2.1.1 FeedReader Feedreader és un programa lector de RSS preparat per a ser instal·lat en un ordinador que corri sota Windows. És de codi lliure (sota llicència GNU GPL), hi ha traducció catalana de la interfı́cie, és intuı̈tiu i senzill de fer anar, molt lleuger (només ocupa 2Mb) i, si convé, personalitzable. Per aconseguir-lo ens hem d’adreçar a la seva web www.feedreader.com aquı́ hi trobarem informació, les darreres novetats i un enllaç a la pàgina de descàrrega A la pàgina de descàrrega hi trobarem no solament el programa instal·lador, que podem descarregar i desar al nostre ordinador, sinó també l’enllaç a la pàgina de traduccions: 8 RSS i Moodle fent clic sobre l’idioma català anirem al directori on trobar el fitxer de llenguatge que també hem de descarregar Ara ja hem de tenir els dos fitxers: l’instal·lador i el de llenguatge Passem a fer córrer l’instal·lador simplement fent un doble clic sobre la seva icona, amb la qual cosa ens apareixerà la finestreta d’informació: Primer ens presentarà la llicència del programa, que és la GNU GPL, marquem I accept i cliquem a Següent, després ens presentarà informació sobre el programa, que també Acceptem, i a continuació ens demanarà on desar-lo. Acceptem l’opció per defecte que és a Archivos de programa/Feedreader (recordem altrament el directori perquè hi haurem de posar el fitxer de llenguatge). Continuem la instal·lació acceptant (o no) la creació d’icones al menú Inici i a l’escriptori i un cop recopilada tota la informació necessària ja només caldrà clicar sobre el botó Install per iniciar el procés c Joan Queralt Gil 9 d’instal·lació. Un cop instal·lat arrencarà el programa amb la interfı́cie en anglès. El tanquem i anem a buscar el fitxer de llenguatge català al lloc on l’hem desat després de descarregar-lo. El copiem i l’enganxem al directori Archivos de programa/Feedreader o allà on l’haguem instal·lat. Ara el contingut d’aquest directori ha de ser semblant a aquest que conté el fitxer en català translation.lng Amb això tindrem el programa preparat per a llegir RSS aixı́ que el posem en marxa i estiguem connectats a Internet: Observeu que a la interfı́cie de Feedreader hi ha 3 finestres: • la de l’esquerra conté carpetes per endreçar els diferents feeds o entrades • la de la dreta a dalt mostra els titulars de l’entrada o feed seleccionat a l’esquerra • la finestra de la dreta a baix mostra el contingut del titular seleccionat a la finestra de dalt. A la Secció 2.3 veurem com afegir els nostres propis RSS. De moment 10 RSS i Moodle podeu començar esborrant els que venen per defecte amb el programa i no us interessin. 2.1.2 Wizz RSS Wizz RSS és una extensió de Firefox, és a dir, un petit programa que s’afegeix a Firefox i n’augmenta les prestacions. Hi ha moltes extensions per a Firefox que podreu trobar a la pàgina web del projecte, tot i que el millor és fer-ho des de l’interior del propi programa. Si per aquella de les casualitats encara estiguéssiu fent servir un navegador que no fos Firefox ja esteu trigant a descarregar-vos-el i començar-hi a navegar . És una nova forma de surcar la web . © Anem al menú Eines i triem Extensions. S’obrirà una finestreta amb les extensions que poguéssim tenir instal·lades (o en blanc si no en teniu cap): Feu clic sobre Aconsegueix més extensions i anireu a la pàgina ı́ndex d’extensions de Firefox. Doneu-hi un bon cop d’ull perquè n’hi ha de molt interessants i útils. Ara, però, podeu fer clic sobre la categoria News de la part esquerra o buscar directament Wizz RSS News Reader. Veurem informació sobre les caracterı́stiques de l’extensió i a la part de baix una icona per instal·lar-la c Joan Queralt Gil 11 cliquem sobre Install i s’inicia el procés amb una finestreta que ens avisa sobre les extensions a instal·lar premem el botó Instal·la-ho ara i immediatament comença la baixada i instal·lació, procés aquest molt ràpid. Aixı́ que s’ha afegit a Firefox ens apareix un avı́s per reiniciar el programa Tanquem Firefox i el tornem a engegar, aleshores ens apareix a a part esquerra de la pantalla una divisió per a poder incloure-hi i llegir entrades RSS 12 RSS i Moodle Hi veiem 3 finestretes una sota l’altra: • la de dalt de tot servirà per tenir-hi les entrades RSS o feeds i endreçar-les en carpetes • la del centre mostra els titulars de l’entrada o feed seleccionat a dalt • la finestra de baix mostra el contingut del titular seleccionat a la finestra del mig. És molt fàcil afegir-hi entrades: només cal anar a una pàgina on veiem la icona i l’arrosseguem fins a la finestreta de dalt. Això funciona en la majoria de casos, però sembla que amb Moodle no. Proveu-ho. 2.1.3 Bloglines Bloglines és un lloc web que ens permet guardar entrades RSS i mostrarles en públic per compartir-les. Per poder gaudir d’aquest servei gratuı̈t primer cal registrar-s’hi. Per a fer-ho anirem a la pàgina web del projecte Fem clic sobre Sign up now i ens apareixerà una pàgina on registrar-nos c Joan Queralt Gil 13 escrivim les nostres dades personals i cliquem el botó Register, amb la qual cosa ens apareix una pàgina on s’anuncia que rebrem un missatge de correu per tal de confirmar el registre Quan anem a la nostra bústia de correu trobarem un missatge de bloglines amb una adreça que cal clicar per confirmar el registre. Quan fem aquesta acció ja tindrem el nostre espai personal preparat per a afegir-hi entrades RSS o feeds. Observeu que la pàgina web de bloglines queda dividida en dues parts: • l’esquerra, més estreta, mostra les entrades o carpetes contenidores d’entrades que puguem crear • la de la dreta, molt més ample, mostra els titulars de l’entrada seleccionada a l’esquerra i un petit resum o principi d’article. 2.2 Activació de RSS a Moodle Per poder llegir les entrades RSS cal que algun programa les generi. Moodle és un d’aquests programes capaç de crear fitxers RSS, però per a fer-ho cal dir-li-ho. Si sou professors o professores demaneu a l’administrador del vostre sistema Moodle si té activada la creació de RSS abans de fer cap altra acció. Quan tingueu la seguretat que és aixı́ ja podreu configurar els fòrums dels vostres cursos per a què generin RSS. Í 14 Administradors, com podeu activar la creació de RSS del vostre lloc Moodle? Molt senzill: entreu amb privilegis d’administrador al menú Administració — Variables del lloc — Miscel·lània i deixeu la variable enablerssfeeds en l’opció Sı́. RSS i Moodle No us oblideu de Desar els canvis! Com es poden activar els RSS en un fòrum? Molt senzill, editeu la configuració del fòrum i, a la part de baix on diu RSS d’aquesta activitat, trieu l’opció Missatges per a què totes les intervencions apareguin al RSS o Debats per a què només hi aparegui l’inici d’un tema de discussió. També cal que trieu un valor diferent de zero per al Nombre d’articles RSS recents. Si, per exemple, trieu 5 apareixeran 5 articles al RSS d’aquest fòrum. No us oblideu de Desar els canvis! 2.3 Encaixant les peces En la Secció 2.1 hem vist que hi ha programes que lectors o agregadors que llegeixen els RSS, a la Secció 2.2 acabem de veure que hi ha programes, com Moodle, que generen aquests RSS. Doncs en aquesta darrera Secció veurem com fer que un lector llegeixi l’RSS que ens ha generat Moodle. 2.3.1 Esbrinar l’adreça del RSS La primer feina consisteix en conèixer l’adreça URL on el lector ha d’anar a buscar l’entrada RSS dins del nostre Moodle. Per a això, i un cop haguem activat els RSS del fòrum, anem a la pàgina de fòrums del curs Veiem que hi queden llistats tots els fòrums d’un curs amb informació sobre els missatges, els legits i no llegits, el seguiment i, el que ara ens interessa, si hi ha RSS o no. c Joan Queralt Gil 15 Fem clic sobre la icona amb el botó DRET del ratolı́ amb la qual cosa ens apareix un menú contextual Triem l’opció Copia la ubicació de l’enllaç que passa a la memòria la llarguı́ssima adreça URL on es trobar el fitxer amb l’entrada RSS. Aquesta adreça l’enganxarem al lector de RSS que haurem triat prement alhora les tecles Control i V. 2.3.2 Afegir RSS al lector Feedreader Premem la icona Afegir font amb la qual cosa s’obre una finestreta que ens demana la ubicació l’adreça web de l’entrada. Com que aquesta adreça està en la memòria de l’ordinador, si hem triat abans Copia la ubicació de l’enllaç, ara només cal enganxar-la a l’interior de la finestreta tornant a prémer el botó DRET del ratolı́ i triant Enganxa 16 RSS i Moodle Un cop escrita l’adreça premem el botó Següent amb la qual cosa el programa intentarà posar-se en contacte amb aquesta adreça (cal estar connectat a Internet!). Un cop localitzada l’entrada RSS ens demanarà un nom, li posem un que sigui aclaridor, per exemple: fòrum curs Mates i Acceptem. Immediatament apareixerà la nova font de RSS a la finestra esquerra amb el llistat de titulars a la finestra dreta a dalt. Ja podem fer el seguiment d’aquest fòrum amb Feedreader. Wizz RSS Ja hem dit que es poden afegir entrades simplement arrossegant-les, però amb les de Moodle no funciona i ho hem de fer manualment. Amb Wizz RSS obert a la part esquerra cliquem sobre la finestreta de dalt i triem Add channel (afegeix canal) això obrirà una nova finestreta on podrem escriure un nom significatiu a Channel Name i enganxar (prement alhora les tecles Control i V) a Channel URL l’adreça que haurem copiat prèviament de la icona RSS. Amb això haurem afegit aquesta entrada a la finestreta de dalt i a la del mig apareixeran els titulars c Joan Queralt Gil 17 Ja podem fer el seguiment d’aquest fòrum amb Wizz RSS. Bloglines Anem a la pàgina web de Bloglines i ens identifiquem amb les dades del nostre registre. Amb això entrarem al nostre espai web privat des d’on podem gestionar-lo. Ara, però, ens interessa subscriure’ns a alguna entrada RSS. Per això cliquem sobre Subscribe, fet que obre una pantalla com aquesta: Hem de clicar a la casella Blog or Feed URL i amb el botó DRET del ratolı́ triar Enganxa del menú contextual que apareixerà (o bé prémer alhora les tecles Control i V). Això farà que l’adreça URL que estava en memòria s’enganxi aquı́ i puguem prémer, a continuació, el botó Subscribe. Ens demanarà un nom significatiu per identificar-lo i, un cop s’hi hagi posat en contacte, veurem que ens apareix l’entrada RSS a la part esquerre de la pantalla, i a la part dreta la llista de titulars: ! → Atenció a fer públiques les entrades RSS dels fòrums. Penseu que nor18 RSS i Moodle malment per veure les intervencions a un fòrum cal identificar-se a Moodle, però amb els RSS això no és necessari perquè representa que els RSS són com l’espiell d’una porta. Però alerta perquè moltes vegades ni per l’espiell no s’ha de deixar mirar. Ara ja podem fer el seguiment d’aquest fòrum amb Bloglines. c Joan Queralt Gil 19 3 Inclusió de notı́cies En aquest capı́tol veurem una altra aplicació dels RSS que ens permetran incloure informació actualitzada en els nostres cursos. Aquesta informació, recollida dels RSS de diferents llocs web podran servir als nostres estudiants per mantenir-se informats de les darreres notı́cies, avenços cientı́fics, novetats editorials, etc. Veurem que en un curs de Moodle la informació s’agrupa sota ”‘blocs”’ que ajuden a identificar-la. Aquests blocs poden ser mostrats o ocultats pel professorat del curs i en pot treure o afegir de nous. Precisament un dels blocs que es poden afegir és el dels RSS externs que permet, d’una forma còmoda i senzilla, incloure l’adreça URL d’entrades RSS de manera que el propi bloc del curs farà de lector de RSS. 3.1 El bloc Alimentacions RSS remotes En un curs la informació queda agrupada sota un bloc que la identifica i separa de la resta del curs per tal d’organitzar-ne la llegibilitat. Per tal d’adaptar l’aparença d’un curs a les nostres necessitats com a professors i a les dels estudiants podem escollir quins blocs incloure i on fer-los aparèixer. Quan Moodle crea un curs per defecte es mostren aquests blocs amb aquesta disposició: Persones Activitats Cerca als fòrums Administració Categories de cursos Esquema per setmanes/temes Últimes notı́cies Esdeveniments pròxims Activitat recent però nosaltres podem afegir-ne (o treure’n) si premem el botó Activa l’edició. Ens apareixerà un bloc anomenat Bloc amb un desplegable amb els noms dels diferents blocs disponibles: 20 triem l’opció Alimentacions RSS remotes cosa que crearà un bloc anomenat Alimentació de notı́cies remotes Per editar-lo només caldrà prémer la icona d’edició, però primer hem de situar aquest bloc al lloc on creiem més oportú dins la pàgina del curs. Per poder-lo moure només cal clicar sobre les fletxetes i pujarà, baixarà o passarà a l’esquerra o la dreta. Ara passem a editar el bloc Alimentació de notı́cies remotes clicant sobre la icona d’edició Posem l’opció Cal visualitzar la descripció de cada enllaç? a Sı́, el Nombre màxim d’entrades que es pot visualitzar en un bloc el podem deixar en 5 (si queda massa gran el rebaixem a 3), les alimentacions ja les triarem en un pas posterior i ara les deixem en blanc, posem un Tı́tol, p.ex: Notı́cies de ciència, i deixem a Sı́ les opcions S’ha de mostrar un enllaç al lloc (canal) original? i Mostra la imatge del canal. A continuació Desem els canvis i veurem que el bloc ha canviat de nom i ara es diu Notı́cies de ciència: c Joan Queralt Gil 21 Ara ja està preparat per fer-hi aparèixer els titulars desitjats. 3.2 A la cerca de RSS Ja hem vist que a moltes pàgines web hi ha icones a partir de les quals podem sindicar-nos a una entrada RSS. Aixı́ que val la pena que quan estiguem navegant anem desant aquells llocs web que pensem poden ser interessants pels nostres estudiants, especialment aquells que ofereixen la possibilitat de fer-ne un seguiment per mitjà de l’RSS. Veurem un exemple amb el web de la revista New Scientist, una revista de divulgació cientı́fica en anglès que tant ens pot servir per a les classes de llengua estrangera com per a les classes de ciències. Anem a la pàgina d’inici del lloc i observem que un dels serveis que ofereix és l’RSS, hi cliquem a sobre i ens apareixerà una pàgina on triar de quina secció volem fer el seguiment, és a dir, quins RSS (i en quin format) volem llegir triem RSS 2.0 de Breaking News, per exemple. Aixı́ que deixem el cursor a sobre i cliquem el botó DRET del ratolı́ per tal que aparegui el menú contextual i puguem triar l’opció Copia la ubicació de l’enllaç 22 RSS i Moodle Recordeu que amb això l’únic que fem és desar a la memòria de l’ordinador la complicada adreça URL on es troba l’entrada de RSS. En acabat podrem enganxar-la prement alhora les tecles Control i V o, en molts casos, fent clic al botó DRET del ratolı́ i triant l’opció Enganxa. 3.3 Posada en marxa En la Secció 3.1 hem vist com incloure un bloc anomenat Alimentació de notı́cies remotes però que hem deixat buit a l’espera d’incloure les entrades. A la Secció 3.2 hem vist com aconseguir entrades RSS de llocs interessants i hem deixat les adreces URL en la memòria de l’ordinador. Doncs bé, en aquesta darrera secció editarem el bloc Alimentació de notı́cies remotes i farem que vagi a llegir l’entrada RSS desitjada. D’aquesta manera els titulars de les notı́cies restaran a l’abast dels estudiants del nostre curs. Tornem a clicar la icona d’edició del bloc Notı́cies de ciència, però ara cliquem la solapa Gestiona les meves alimentacions. Deixem el cursor sobre la casella Afegeix un URL d’alimentació de notı́cies i premem el botó DRET del ratolı́ per a què aparegui l’opció Enganxa que ens ha d’escriure l’adreça URL de l’entrada RSS. Premem Enganxa i veiem que, en efecte, apareix escrita una llarga adreça. Deixem en blanc la casella Tı́tol personalitzat per poder utilitzar el que ens proporciona la pròpia alimentació i Afegim Ara ens apareix l’entrada a la llista de possibles entrades c Joan Queralt Gil 23 tornem a la pestanya Configura aquest bloc i veurem que ens apareix l’entrada RSS preparada per a ser marcada la marquem i Desem els canvis. Ara ens apareixerà el bloc ple amb els titulars i un petit resum: Quan sortim de l’edició del curs el que veuran els nostres estudiants serà això: Cada cop que els usuaris entrin al curs el bloc Notı́cies de ciència anirà a comprovar al lloc web del New Scientist si hi ha actualitzacions a l’RSS i presentar aixı́ als estudiants les darreres notı́cies. I si n’hi ha alguna que 24 RSS i Moodle els interessi podran clicar sobre el titular i anar directament a la web de New Scientist a llegir la notı́cia sencera. Interessant, oi? És el futur de la web. c Joan Queralt Gil 25