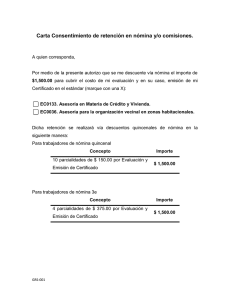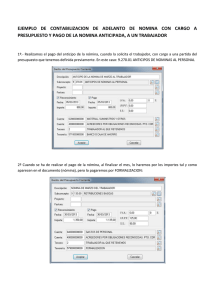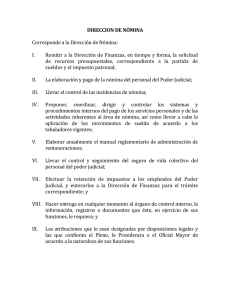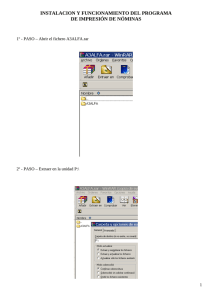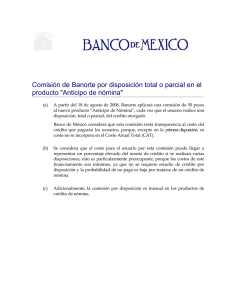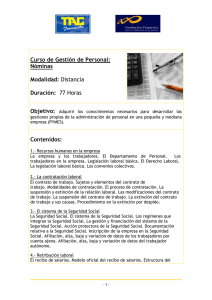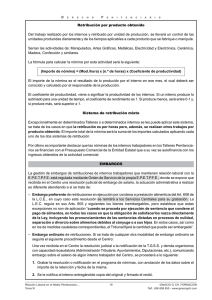M - CAI Sistemas Informáticos
Anuncio

MANUAL DE USO Contenidos CONTENIDOS .........................................................................................................0 MAESTROS .............................................................................................................5 DATOS GENERALES ................................................................................................5 USUARIOS ...............................................................................................................6 MAESTRO DE NIF ...................................................................................................7 CONCEPTOS SALARIALES MAESTROS ....................................................................7 FESTIVOS ................................................................................................................9 TIPOS BASES Y OTROS .........................................................................................10 BASES DE COTIZACIÓN RÉGIMEN DEL MAR ..........................................................10 TABLA DE RETENCIONES DE I.R.P.F. ...................................................................11 CUOTAS FLC1 ASTURIAS .....................................................................................11 COTIZACIÓN AT Y EP ...........................................................................................11 CNAE...............................................................................................................11 Entidades de AT y EP...................................................................................12 Epígrafes de AT Y EP...................................................................................12 Epígrafes AT y EP Administradores ...........................................................12 Códigos de ocupación/situación para cotización AT/EP..........................12 BANCOS ................................................................................................................13 INDEMNIZACIONES .................................................................................................13 CÓDIGOS POSTALES .............................................................................................13 SALIR DE LA APLICACIÓN ......................................................................................14 CONVENIOS..........................................................................................................15 DATOS GENERALES (CONVENIOS) .......................................................................15 PAGAS EXTRAS .....................................................................................................16 CATEGORÍAS .........................................................................................................18 ANTIGÜEDAD .........................................................................................................18 COMPLEMENTOS IT ..............................................................................................20 INDEMNIZACIONES FIN DE CONTRATO....................................................................21 AUTOMÁTICO DE SALARIOS (CONVENIOS) .............................................................23 EMPRESAS ...........................................................................................................26 EMPRESA ..............................................................................................................26 Datos Generales (Empresas) ......................................................................26 C.C.Cotización ...............................................................................................31 Centros de trabajo .........................................................................................34 Centros de imputación de costes ................................................................34 Conceptos salariales.....................................................................................35 Automático de salarios (empresas).............................................................35 IRPF ....................................................................................................................36 1 Modelo 110/111 .............................................................................................36 Modelo 190.....................................................................................................37 Modelo 216.....................................................................................................37 Modelo 296.....................................................................................................38 TRABAJADORES.................................................................................................40 TRABAJADOR ........................................................................................................40 Datos Generales (trabajadores) ..................................................................40 Laborales ........................................................................................................42 Contrato ..........................................................................................................50 Fiscales ...........................................................................................................56 Fichas..............................................................................................................60 PROCESOS MENSUALES ........................................................................................62 Incidencias......................................................................................................63 Nómina mes ...................................................................................................83 Consulta nóminas mes .................................................................................84 PAGAS EXTRAS .....................................................................................................85 Datos Variables (P. Extra)............................................................................85 Nómina Paga Extra .......................................................................................85 Consulta nómina Paga Extra .......................................................................86 ATRASOS ..............................................................................................................86 Datos variables (atrasos)..............................................................................86 Nóminas atrasos............................................................................................88 Consulta nóminas atrasos............................................................................90 PROCESOS MES .................................................................................................91 VACACIONES .........................................................................................................91 INASISTENCIAS ......................................................................................................92 IT/MATERNIDAD ....................................................................................................93 DATOS VARIABLES ................................................................................................94 NÓMINAS MES ......................................................................................................94 SEGUROS SOCIALES MES ....................................................................................95 SEGUROS SOCIALES DE VACACIONES ..................................................................98 SISTEMA RED ENVÍO FICHEROS AFI .....................................................................98 SISTEMA RED ENVÍO FICHEROS FDI ...................................................................100 PAGAS EXTRAS ................................................................................................102 DATOS VARIABLES PAGA EXTRA ........................................................................102 NÓMINA PAGA EXTRA .........................................................................................102 ATRASOS ............................................................................................................104 DATOS VARIABLES ATRASOS ..............................................................................104 NÓMINA ATRASOS ..............................................................................................105 SEGUROS SOCIALES DE ATRASOS......................................................................105 2 OTROS PROCESOS ..........................................................................................107 NÓMINAS NO PERIÓDICAS ...................................................................................107 SEGUROS SOCIALES COMPLEMENTARIOS ..........................................................108 IRPF ......................................................................................................................111 OTROS PERCEPTORES DE IRPF Y SEGURIDAD SOCIAL .....................................111 IMPRESIÓN MASIVA NÓMINAS OTRAS PERCEPCIONES .......................................115 MODELO 110/111 ..............................................................................................115 RELACIÓN MODELO 110/111/216 .....................................................................118 LISTADO DE IRPF DETALLADO: ..........................................................................119 MODELO 190 ......................................................................................................119 MODELO 296 (IRNR).........................................................................................121 CERTIFICADO DE RETENCIONES RDTO. TRABAJO ..............................................123 CERTIFICADO DE RETENCIONES ACTIV. ECONÓMICAS .......................................123 COMUNICACIÓN DE DATOS AL PAGADOR (145)..................................................124 CÁLCULO REGULARIZACION DE IRPF.................................................................124 UTILIDADES........................................................................................................125 CIERRE DE MES ..................................................................................................125 COPIA DE EMPRESAS ..........................................................................................125 BORRADOS MASIVOS ..........................................................................................125 VOLCADO DE NÓMINAS A CONTABILIDAD ............................................................127 VOLCADO DE NÓMINAS A FISCAL ........................................................................128 CÁLCULO DE MÓDULOS DE PERSONAL (FISCAL) ................................................128 COPIAS EXTERNAS DE SEGURIDAD ....................................................................129 RESTAURAR COPIAS DE SEGURIDAD ..................................................................130 ADMINISTRAR LOCALIZACIÓN DE DATOS .............................................................130 ADMINISTRACIÓN DE LA BASE DE DATOS ............................................................130 ACERCA DE.........................................................................................................131 DESCARGA DEL PROGRAMA POR INTERNET .......................................................131 AYUDA ................................................................................................................131 LISTADOS ...........................................................................................................132 MAESTROS..........................................................................................................132 EMPRESA ............................................................................................................133 TRABAJADORES ..................................................................................................134 DOCUMENTOS .....................................................................................................138 ETIQUETAS ..........................................................................................................140 LISTADOS CONDICIONALES .................................................................................140 COLECTIVO DE ARTISTAS .............................................................................142 INTRODUCCIÓN ...................................................................................................142 EMPRESAS DE ARTISTAS ....................................................................................143 TRABAJADORES COLECTIVO ARTISTAS...............................................................143 3 SEGUROS SOCIALES DE ARTISTAS .....................................................................144 COLECTIVO DE REPRESENTANTES DE COMERCIO..............................145 INTRODUCCIÓN ...................................................................................................145 EMPRESAS DE REPRESENTANTES DE COMERCIO ...............................................145 TRABAJADORES COLECTIVO REPRESENTANTES COMERCIO ..............................146 SEGUROS SOCIALES REPRESENTANTES COMERCIO ..........................................147 OTRA INFORMACIÓN DE INTERÉS ..............................................................148 BÚSQUEDA CONDICIONAL ...................................................................................148 BÚSQUEDA TECLEO.............................................................................................149 BARRA DE BOTONES DE PRESENTACIÓN PRELIMINAR .........................................150 BARRA DE BOTONES ...........................................................................................151 PANTALLA DE SELECCIÓN DE CONCEPTOS .........................................................152 ÍNDICE ..................................................................................................................153 4 Maestros D AT O S G E N E R AL E S A través de esta opción deberá introducir los datos generales de la empresa o asesoría usuaria del programa. Entre otros datos deberá indicar: • El modelo de nómina para imprimir. • Las clave y fecha de autorización para el envío de Ficheros mediante el Sistema RED • La ubicación de la WINSUITE, los ficheros FAN, AFI, y FDI • Si se desean hacer copias de seguridad diarias. • Si se desea que se descarguen automáticamente las nuevas actualizaciones de la aplicación. Para ello se debe marcar la opción “Realizar descargas automáticas de actualizaciones (Internet)”, introduciendo en este caso el nombre de usuario y contraseña de acceso al área de clientes de nuestra página Web (caisistemas.es). Si esta opción está marcada, al entrar por primera vez en la aplicación, esta se conectará automáticamente con nuestra Web para comprobar si existe alguna versión posterior a la que se está ejecutando. De ser así, preguntará al usuario si desea proceder a la descarga, en cuyo caso se instalará la nueva versión, mostrándose en la pantalla las novedades que se incluyen en la misma. • Si se desea que la aplicación de laboral trabaje enlazada con la aplicación Maestro de Clientes. Para poder enlazarlas se deberá marcar la opción Integración con la Base de Datos Común. Esta opción permitirá tener una base de datos común de todos los clientes existentes en las distintas aplicaciones de CAI, Sistemas Informáticos, S.L., de manera que si se modifican los datos de un clientes en la aplicación Maestro de Clientes, dicho cambio se reflejará también en las distintas aplicaciones enlazadas en las que exista ese cliente (Laboral, Fiscal, Renta). La opción de enlazarse con el Maestro de Clientes es opcional para el usuario. Debe recordarse que si se ha optado por trabajar enlazado existirán determinados datos que no se podrán modificar en la aplicación de Laboral como son: domicilio fiscal de la empresa, domicilio de datos identificativos, etc. Estos datos solo se podrán modificar desde la aplicación de Maestro de Clientes. Para facilitar la identificación de estos datos, una vez que la aplicación de Laboral trabaje enlazada con el Maestro de Clientes, los campos que los contienen aparecerán con el fondo de color amarillo. 5 U S U AR I O S Esta opción permite crear los distintos usuarios que van a utilizar la aplicación, estableciendo contraseñas de acceso para distintos usuarios y pudiendo restringir el libre acceso de algún usuario a la aplicación. Si se van a crear distintos usuarios en la aplicación es muy importante recordar que siempre debe existir al menos un usuario (que podemos denominar Administrador) que tenga libre acceso a todas las opciones del programa, pudiendo existir otros que tengan restricciones. Veamos como configurar cada uno de ellos: • Usuario principal o administrador: este será el que tendrá acceso a todas las opciones del programa, así como a todas las empresas y trabajadores creados en el mismo. La configuración de la pantalla será la siguiente: Panel Opciones: en este panel se relacionan todas las distintas opciones que conforman la aplicación. Para este tipo de usuario todas ellas deberán estar marcadas en color verde (permiso de escritura). Panel Acceso a Empresas: para este usuario, todas las empresas deberán estar desmarcadas, teniendo el check del panel inferior en la opción "denegar". • Usuarios con algún acceso restringido: estos usuarios podrán tener restricciones tanto a nivel de acceso a opciones de la aplicación como a determinadas empresas o trabajadores de las mismas. Como mínimo estos usuarios no deberán acceder a la opción "usuarios". Panel Opciones: dentro de este panel el Administrador podrá establecer que el usuario tenga restricciones de acceso a una o varias opciones de la aplicación, pudiendo elegir entre las siguientes opciones: Color verde (permiso de escritura): acceso total a la opción: el usuario puede verla y modificarla. Color amarillo: (permiso de lectura): el usuario podrá visualizar la opción marcada en este color pero no podrá modificarla. Color rojo (sin permiso): el usuario no podrá acceder a la opción que se marque en este color Panel Acceso a Empresas: el Administrador podrá determinar las empresas a las que el usuario puede acceder o no marcando el check "permitir" o "denegar" y las empresas que correspondan en cada caso. 6 M AE S T R O D E N I F En esta opción se crea un registro de cada trabajador en el que figuran sus datos identificativos, personales y fiscales. Esto permite que, al teclear el NIF del trabajador, se copien automáticamente los datos que tenemos en el maestro. A través de los botones de esta opción, el usuario puede modificar, eliminar, o añadir en cualquier momento los datos de la misma. C O N C E P T O S S A L A R I A L E S M AE S T R O S En esta opción se encuentran definidos los conceptos salariales que van a servir de referencia a la hora de asignar conceptos salariales en las categorías del convenio. Dichos conceptos podrán ser modificados posteriormente en las fichas de las empresas para adaptarlos a las necesidades de cada una de ellas. Inicialmente el programa tiene definidos los conceptos más habituales. Con los botones propuestos por la aplicación, el usuario podrá eliminar, modificar o añadir conceptos en esta opción. Los datos requeridos se encuentran agrupados en las siguientes pestañas y son los siguientes: • • • • • Código y denominación: se introduce el código que deseemos adjudicar, al concepto y su nombre. Abona, deduce, abona y deduce: se marcará la opción que corresponda en función de que el importe del concepto se abone en la nómina, se deduzca (p.ej: anticipos) o se abone y deduzca (p.ej.: salario en especie) Indicar Uds. días/horas e importes unitarios en nómina: Se marcará el check, si se desea que en la nómina aparezca reflejado el importe unitario que se abona por día/hora y las unidades el número de estos. Prorratea imp. En contratos a tiempo parcial, formación y practicas si se marca esta opción el programa pasará, a los salarios del trabajador, el importe del concepto en función de las horas trabajadas si el contrato es a tiempo parcial, o en función del porcentaje correspondiente si el contrato es de formación o practicas. Tipo de concepto salarial: el usuario deberá clasificar el tipo de concepto que se está codificando como corresponda: salario base, concepto salarial general, Paga Extraordinaria, horas extra, etc. 7 • Código de casilla de nómina oficial: el código aquí especificado indicará la casilla en la que se imprimirá dicho concepto en el modelo de la nómina oficial. • Tipo de cálculo: esta opción permite codificar el modo en que se va a efectuar el cálculo del concepto: por días trabajados, por días laborables, etc. El programa ofrece la posibilidad de utilizar hasta cuatro tipos diferentes para un mismo concepto, relacionados entre si a través de operadores para reflejar cálculos complejos. Tipo de calculo: esta opción permite codificar el modo en que se va a efectuar el calculo del concepto: por días trabajados, por días laborables, etc. El programa ofrece la posibilidad de utilizar hasta cuatro tipos diferentes para un mismo concepto, relacionados entre si a través de operadores para reflejar cálculos complejos. Por ejemplo: en el caso de que se desee un concepto con cantidad diaria que se aplique por los días laborables y aquellos festivos que no se encuentren comprendidos en un proceso de IT, vacaciones, inasistencias, etc. la codificación sería: LAB (+SUMA) FET. • • Código de cotización a la Seguridad Social: Se deberá especificar la forma en que cotiza dicho concepto pudiendo elegir entre: Cotiza: el concepto así codificado se tendrá en cuenta para la base de cotización a la Seguridad Social. Exento de cotización: el concepto así codificado quedara excluido de la base de cotización a la Seguridad Social. Exento hasta el 20% del IPREM.: esta opción se aplicará cuando el concepto a codificar este sujeto a cotización únicamente en la parte que supere el 20% del IPREM. Cotización adicional por horas extra: esta codificación supondrá que el concepto se sumará a la base de cotización por contingencias profesionales y estará sujeto a cotización adicional por horas extra. Cotización adicional por horas extra por fuerza mayor: en este caso el concepto estará incluido en la base de cotización por contingencias profesionales y estará sujeto a cotización adicional por horas extra de fuerza mayor. Solo cotiza y no se abona: esta clave implicará que el concepto así codificado entrará a formar parte de la base de cotización, aunque su importe no se abonará al trabajador. Código de sujeción: Se deberá indicar la forma en que tributa el concepto que se esté codificando, pudiendo elegir entre: 8 • Sujeto a retención/ingreso a cuenta: el concepto así codificado se incluirá en la base de I.R.P.F., para aplicarle el correspondiente tipo de retención. No sujeto a retención / ingreso a cuenta: esta clave implicará que el concepto de que se trate no estará incluido en la base de IRPF y, por tanto, quedará excluido de retención. Al seleccionar esta clave se activa el campo de subclave de percepción exenta, en el que el usuario deberá determinar el tipo de concepto exento de que se trata, pudiendo elegir entre: Dietas y gastos de viaje Indemnizaciones por despido o cese Importes que no van a 110 ni a 190: en el caso de que el concepto exento sea una deducción siempre deberá llevar esta subclave. Sujeto a retención / ingreso a cuenta pero no se abona: al igual que sucede con la cotización a la Seguridad Social, esta clave permite que el concepto así codificado entre a formar parte de la base de retención pero no se abone al trabajador Cálculos en los que interviene: en esta opción se deberán indicar los cálculos en los que interviene el concepto que se está definiendo; Pagas Extras, Complementos, Vacaciones, Antigüedad, Indemnizaciones, Inasistencias. Se deberán marcar todos los cálculos en los que el concepto que configuramos vaya a tomar parte, así como el nombre con el que el usuario quiere que aparezca dicho concepto en la nómina de atrasos de convenio. FE S TI V O S En esta opción de MAESTROS el usuario debe crear los días festivos que se van a utilizar más tarde a nivel de cálculo de nómina. Después de haber creado la fecha y el nombre del festivo el usuario debe escoger un tipo de entre los que ofrece este mantenimiento: • Nacional: si el festivo creado afecta a todo el territorio nacional • Autonómico: si el festivo es a nivel de comunidad autónoma: en este caso se debe introducir también el código que define esta comunidad autónoma • Empresa: si el festivo lo es únicamente a nivel de una empresa determinada: En este caso especificaremos el código de esta empresa en concreto. • Local: en caso de que el festivo sea a nivel de un municipio determinado: especificaremos el código de la provincia y del municipio de que se trate. 9 En cualquier momento se puede añadir, eliminar o modificar datos en este mantenimiento a través de los botones propuestos por la aplicación. T I P O S B AS E S Y O T R O S En esta opción de MAESTROS , se recoge por años las bases, tipos, topes y cuotas de cotización, a las que se hará referencia para el cálculo de las nóminas y Seguros Sociales según la Orden por la que se desarrollan las normas de Cotización a la Seguridad Social, Desempleo, Fondo de Garantía Salarial y Formación Profesional. En cualquier momento el usuario podrá modificar los datos de esta opción situándose en el campo correspondiente al dato que le interese cambiar y haciendo clic en el botón La información se encuentra dividida en las siguientes pestañas: • Tipos de Cotización Régimen General: en esta pestaña se reflejan los tipos de cotización aplicables en el Régimen General de la Seguridad Social, tanto los aplicables con anterioridad a Julio de 2006, como los modificados por el Real Decreto Ley 5/2006 de 9 de junio (BOE 14 de junio) • Cotización Contratos de Aprendizaje y Formación. • Bases Mínimas y Máximas Contingencias Comunes • Bases Mínimas y Máximas AT/EP • Bases Mínimas y Máximas por horas • Otros datos: en este apartado se encuentran: El importe de Salario Mínimo Interprofesional y del IPREM El % aplicable para la cotización al F.L.C. % de cotización al RETA ( con y sin Incapacidad Temporal) % fijo de reducción para epígrafes de AT y EP importe de la hora de formación (presencial y a distancia) % que se aplica sobre el salario mínimo para los pluses que no cotizan. Con el navegador situado en la parte inferior izquierda de la pantalla se podrán visualizar los datos de las diferentes pestañas correspondientes a ejercicios anteriores y posteriores. B A S E S D E C O T I Z A C I Ó N R É G I M E N D E L M AR Este apartado contiene las tablas de bases de cotización específicas para el Régimen Especial de la Seguridad Social para trabajadores del Mar. 10 T AB L A D E R E T E N C I O N E S D E I . R . P . F . Esta opción guarda un histórico, por ejercicios, de las escalas que permitirán establecer el tipo de retención a aplicar sobre la retribución bruta que se satisfaga a los trabajadores. En esta opción aparecerán los siguientes botones: • permite añadir una nueva escala para un ejercicio inexistente • • permite modificar los datos de la escala para un ejercicio seleccionado. Al pulsar este botón o bien dar un doble clic en un registro seleccionado aparecerá una ventana con la escala correspondiente al ejercicio, dicha ventana consta de dos botones Grabar: graba los cambios. Cancelar, cancela los cambios. elimina un ejercicio con su correspondiente escala • sale de la opción Tabla de retenciones de I.R.P.F. Las Tablas están actualizadas conforme a la legislación en vigor a fecha de devengo; en cualquier caso, el usuario podrá modificarlas mediante el botón Modificar. C U O T AS F L C 1 AS T U R I AS En esta opción se recogen las cuotas en función de los días en alta, específicos del modelo FLC1 establecido para el Principado de Asturias. C O T I Z AC I Ó N AT Y E P CNAE En esta opción de MAESTROS, se muestra la relación de Códigos Nacionales de Actividades Económicas. (Fuente: Servidor web del INE). En cualquier momento el usuario podrá Añadir, Eliminar o Modificar los datos de esta opción con los botones propuestos por la aplicación. Al pulsar el botón modificar se abre una ventana en la que el usuario podrá ver los tipos de IT e IMS correspondientes al código de CNAE seleccionado. A partir del 1 de Enero de 2007 la cotización empresarial por las contingencias de accidentes de trabajo y enfermedades profesionales pasará a realizarse en función de estos porcentajes en lugar de hacerlo sobre los epígrafes de AT y EP como sucedía hasta dicha fecha. 11 Entidades de AT y EP En esta opción de MAESTROS, se guarda la relación de Mutuas de AT y EP y entidades gestoras con las que podrá trabajar el usuario. En cualquier momento el usuario podrá Añadir. Eliminar o Modificar los datos de esta opción con los botones propuestos por la aplicación. Epígrafes de AT Y EP En esta opción de MAESTROS , se guarda la tarifa de primas de accidentes de trabajo. Indicando para cada epígrafe los tipos de cotización por Incapacidad Temporal (I.T.), Incapacidad Permanente, Muerte, Supervivencia (I.M.S.), según lo establecido en las tarifas aprobadas por Real Decreto 2930/1979, de 29 de diciembre (“B.O.E.” Nº 7 de 08/01/1980) La tarifa no lleva aplicado el 10 % de reducción que se establece en las normas de cotización de cada año, ya que dicho porcentaje de reducción será aplicado automáticamente en el momento de asignar los epígrafes a las empresas. El usuario podrá Añadir, Modificar o Eliminar los tipos correspondientes a los epígrafes de AT. Mediante los botones que propone la aplicación. Esta tabla deja de aplicarse con fecha 1 de Enero de 2007, fecha en la que la cotización por estas contingencias se realizará por la aplicación de los porcentajes derivados del CNAE que corresponda en función de la actividad de la empresa. Epígrafes AT y EP Administradores En este apartado se encuentra la tabla con los importes de los distintos epígrafes de Accidentes de Trabajo y Enfermedades Profesionales que pueden aplicarse dentro del Régimen Especial de la Seguridad Social para Trabajadores Autónomos. Esta tabla deja de aplicarse con fecha 1 de Enero de 2007, fecha en la que la cotización por estas contingencias se realizará por la aplicación de los porcentajes derivados del CNAE que corresponda en función de la actividad de la empresa. Códigos de ocupación/situación para cotización AT/EP En este apartado se incorpora a la aplicación la tabla de ocupaciones/situaciones para cotización de AT y EP que entra en vigor el 1 de Enero de 2007. Los epígrafes de dicha tabla se aplicarán a aquellos trabajadores que se encuadren en alguna de las ocupaciones/situaciones de la misma, independientemente de cual sea el CNAE de la empresa para la que prestan sus servicios. 12 B AN C O S En esta opción de MAESTROS el usuario puede crear la relación de bancos con los que va a trabajar. En esta opción se crearán los nombres de las entidades bancarias, identificando las distintas sucursales que el usuario desee. En cualquier momento se pueden añadir, eliminar o modificar los datos de esta opción con los botones propuestos por la aplicación. Los códigos de banco y sucursal podrán ser introducidos también a través de las pantallas de trabajador y empresa, mediante el icono de búsqueda (lupa) que accede directamente a esta opción de maestros. I N D E M N I Z AC I O N E S En este punto figuran las principales indemnizaciones existentes en la actualidad (excepto las indemnizaciones de fin de contrato que vengan determinadas por Convenio Colectivo que se configuran en el apartado de Convenio Indemnizaciones fin contrato). El usuario, a través de los botones correspondientes podrá modificar, añadir o eliminar datos en esta opción. C Ó D I G O S P O S T AL E S En esta opción, siguiendo la codificación establecida por el INE, aparecen las siguientes relaciones: Paises, Comunidades Autónomas, Provincias, Municipios, códigos de Agencia Estatal Tributaria. Por otra parte el usuario deberá crear los distintos códigos postales que le sean necesarios, en función de los datos anteriormente referidos. Los códigos postales podrán ser introducidos también a través de las pantallas de trabajador y empresa, mediante el icono de búsqueda (lupa) que accede directamente a esta opción de maestros. Cambio de Administraciones de la AEAT: En la Resolución de 21 de marzo de 2006 (B.O.E. de 3 de abril), la Agencia Estatal de Administración Tributaria ha realizado cambios en algunas de sus administraciones. En Galicia se han eliminado 4 administraciones, trasladando 7 municipios a otra administración distinta a la que tenían. A través del botón situado en la opción AEAT el usuario podrá actualizar automáticamente estos cambios en los datos de la empresa y en los códigos postales ya creados en la base de datos. Para actualizar estos datos se debe pulsar este botón y posteriormente, en la ventana con 13 los datos a modificar, se pulsará el botón grabar. En esta ventana se encuentra también el botón que permite dejar todos los campos en blanco por si fuera necesario realizar otros cambios de este tipo. S AL I R D E L A AP L I C A C I Ó N Esta aplicación de menú finaliza la actividad. En cualquier opción de menú, para buscar los datos podrá: Seleccionarlos directamente en el listado que aparece por pantalla. Realizar una búsqueda por tecleo (véase título Otra información de interés) Realizar una búsqueda condicional (véase título Otra información de interés). 14 Convenios En esta opción de menú se encuentra el mantenimiento de todos los convenios que el usuario crea en el programa. En la pantalla principal aparece la lista de los convenios ya creados, así como tres botones a través de los cuales el usuario puede modificar o eliminar los convenios existentes y añadir uno nuevo. CREACION DE UN CONVENIO: Con el botón se abre la pantalla de datos de convenio en la que se introducirán los datos necesarios que se presentan ordenados en 6 grupos diferenciados por iconos en la parte izquierda de la pantalla. Son los siguientes: D AT O S G E N E R AL E S ( C O N V E N I O S ) En este apartado introduciremos los principales datos identificativos y operativos específicos de cada convenio. Estos datos aparecen divididos en dos grupos diferenciados por pestañas dentro de esta pantalla: Datos identificativos: Este apartado consta de los siguientes paneles: Código y descripción: se identificará el convenio mediante un número de orden y el nombre del convenio. El programa, por defecto propone como código el nº siguiente al último que el usuario tenga creado, aunque se puede poner el que este desee. Ámbito: determina el ámbito en el que se aplica el convenio. Se ofrecen varias opciones, pudiendo el usuario introducir en el campo "descripción" una definición más amplia del ámbito de que se trate. Publicación: en este campo introduciremos el tipo de boletín en que se ha publicado el convenio, así como el número y la fecha de publicación del mismo. Vigencia: en este apartado se especificará la fecha de inicio de vigencia del convenio. Introduciendo el número de años que abarca esta vigencia, el programa nos da automáticamente la fecha de finalización de la misma. Tabla Salarial: al igual que en el apartado anterior, determinaremos la fecha de inicio de vigencia de la tabla salarial, especificando además el número de años de la misma. A la hora de efectuar el pase de salarios a las empresas desde la opción automático de salarios, si se ha elegido 15 actualizar trabajadores de baja en el período, se actualizarán aquellos trabajadores cuya fecha de baja se encuentre dentro de dicho periodo. Jornada: se introduce en este apartado la jornada semanal (especificando los días y horas / minutos de trabajo a la semana), y la anual ( en horas / minutos por año) Vacaciones: introduciremos los días de vacaciones especificados en el convenio, distinguiendo si estos son laborables o naturales. Antigüedad: en este apartado diferenciaremos el modo en que se va a realizar el cálculo de la antigüedad en este convenio. Tenemos tres opciones: • a nivel de convenio: el cálculo de antigüedad se efectúa del mismo modo para todas las categorías del convenio. • a nivel de categoría: el cálculo de antigüedad es distinto según se trate de una u otra categoría. • No se calcula antigüedad: en el caso de que el convenio no contemple el cálculo de antigüedad. Avisos y observaciones: En esta pestaña el usuario puede definir avisos, especificando la fecha y el texto de los mismos, sobre temas que necesita que le sean recordados, pudiendo listar mensualmente los avisos que haya configurado en todos los convenios a través de la opción de menú Listados Trabajadores Vencimientos y avisos. También cuenta esta pestaña con un campo para introducir las observaciones que se considere necesario anotar en relación con el convenio de que se trate. P AG AS E X T R AS En este icono se lleva a cabo el mantenimiento de las Pagas Extras definidas en cada convenio. Podremos crear una paga, modificar los datos introducidos o eliminarlos a través de los botones correspondientes. Creación de Pagas Extraordinarias: Al pulsar el botón añadir se abre la pantalla de altas de Paga Extra que esta compuesta por los siguientes paneles: Devengo: En esta sección se introducirán los datos que determinan el devengo de la paga: • Tipo de Paga Extra: pulsando la flecha situada a la derecha del campo que aparece en blanco se muestran los conceptos que se hayan configurado como Pagas Extraordinarias, pudiendo seleccionar el que se desee situándonos encima del concepto elegido y haciendo clic con 16 el botón izquierdo del ratón. Por defecto el programa tiene definidos los tipos más habituales de Paga Extra, pero el usuario puede añadir los que desee o modificar los ya existentes en la opción de menú Maestros Conceptos salariales maestros • Cómputo de la Paga Extra: este campo ofrece dos opciones de configuración del devengo de cada paga: anual o semestral. • Año inicio y mes inicio de devengo: el usuario deberá definir en estos apartados el año y el mes en que comienza a devengarse la Paga Extra. En función de estos datos y del introducido en el punto anterior, el programa calcula automáticamente el año y mes de finalización de devengo de cada paga. Cálculo: Este panel agrupa los datos que conformarán el modo de cálculo de cada Paga Extra. • Tipo de cálculo: este campo ofrece dos opciones al usuario: Cálculo por días: El cálculo por días se utiliza en aquellas pagas que vienen definidas como un importe en función de días de uno o varios conceptos salariales. En este caso se debe especificar el número de días de que se trate. Cálculo por porcentaje: Esta modalidad se utilizará para aquellas pagas que se definan como el resultado de aplicar un porcentaje sobre el importe de uno o varios conceptos salariales percibidos por el trabajador durante el devengo de la paga. En este caso el usuario debe especificar el porcentaje establecido por el convenio. • Indicador mes de salarios para abono Paga Extra: en este campo se especificará en función de que salario se abona la Paga Extra, pudiendo seleccionarse la opción que se desee de entre las que se ofrecen pulsando el botón desplegable . • Fracción de la Paga Extra: a través de las opciones que permite este campo se determina como se va a calcular la fracción de Paga Extra en el caso de que el trabajador no tenga derecho a percibirla completa. En el caso de que esta se establezca por días, se computarán los días naturales en que se hayan prestado servicios; en caso de que se tome por semanas o meses, se computará como semana o mes completo la fracción de dichos períodos. • Computar días de It como días trabajados: en este campo el usuario puede definir si desea o no que los días de Incapacidad Temporal se deduzcan para el cómputo de la Paga Extra, o bien si esto se hará en función de lo que se haya establecido en el complemento de Incapacidad Temporal. En este último caso se ha de tener en cuenta que se computarán para la Paga Extra los días de I.T. en los que se abona complemento a salarios (en función del porcentaje de 17 complemento establecido) y no aquellos en que se complementa la base reguladora del trabajador. Abono: en este panel se introduce el día y mes en que se abona la Paga Extra, así como el concepto salarial que va a aparecer en la nómina. C AT E G O R Í AS En este apartado se crean, modifican o eliminan las distintas categorías de tenga el convenio. A través de los botones situados en la parte inferior de esta pantalla se puede añadir, modificar y eliminar categorías. Creación de una categoría: • • • • • • Al pulsar el botón añadir se accede a la pantalla de configuración de cada categoría, donde se deben introducir los siguientes datos: Código y descripción: en estos campos se introduce el nº con que se registra la categoría y el nombre de la misma Grupo de cotización: introducir el grupo de cotización a que pertenece la categoría. Clave de cobro: en este campo se especifica si el salario de la categoría es mensual o diario. Epígrafe: introducir el código del epígrafe de Accidentes de Trabajo y Enfermedades Profesionales. Período de prueba: en este campo se hace constar el período de prueba que establezca el convenio para esta categoría o, en su defecto, el legal correspondiente. Conceptos salariales: este apartado se presenta en forma de tabla en la que se irán introduciendo los diferentes conceptos que establezca el convenio para cada categoría, así como el importe que se determine para cada uno de ellos. A N T I G Ü E D AD En el caso de que en el apartado Antigüedad-Nivel cálculo del icono Datos Generales se hubiera marcado la opción NO- no se calcula automáticamente, al intentar acceder a este icono aparecerá un mensaje que nos indica que este convenio no tiene cálculo automático de antigüedad. En caso de haber marcado cualquiera de las otras dos opciones, usando los botones que figuran al fondo de la pantalla, podremos crear, modificar o eliminar la configuración del cálculo automático del concepto de antigüedad que venga determinado para cada convenio. 18 Creación de Antigüedad: Como ya hemos visto podemos configurar la antigüedad con dos niveles de cálculo diferentes: • A nivel de convenio: creando un modelo de cálculo común a todas las categorías del convenio • A Nivel de categoría: en el cual podremos definir modelos de cálculo distintos para cada una de las categorías del convenio. A la hora de introducir los datos precisos para la configuración del cálculo, la operativa es prácticamente la misma sea cual sea el nivel que se haya elegido, con la excepción de que, en el caso de que lo hagamos a nivel de categoría, tendremos que añadir tantos registros de antigüedad como categorías tengamos, mientras que a nivel de convenio, únicamente lo haremos con un registro común para todas. Para crear un registro pulsamos el botón de añadir, con lo que se abre la pantalla de introducción de datos, en la que deberemos especificar los datos siguientes: • Categoría (únicamente en el caso de que el cálculo se haga a nivel de categoría): haremos constar la categoría para la cual estamos configurando la antigüedad. • Tipo de cálculo: se ofrecen dos opciones: Porcentaje: la antigüedad se calcula en función de un porcentaje sobre uno o varios conceptos salariales determinados por el convenio colectivo. Tabla: en este caso el cálculo de la antigüedad se efectúa en función de un importe determinado que fija el convenio para cada tramo de cálculo. • Código de abono: en este apartado se ofrecen varias modalidades para efectuar el abono del complemento de antigüedad, para que el usuario pueda seleccionar el que se adapta a la manera en que lo recoge el convenio colectivo que esta creando. • Concepto salarial para la antigüedad: En este apartado se selecciona cual va a ser el concepto salarial que aparecerá en la nómina del trabajador para abonarle el complemento de antigüedad. A través del botón desplegable se puede acceder al listado de conceptos salariales maestros para elegir el que corresponda. • Máximo de años: en este campo se introduce el límite de años de percibo de antigüedad, en el caso de que el convenio colectivo determine dicho limite. 19 • • • Periodicidad tramo: en este campo se introducen los tramos que el convenio determina para el abono de complemento de antigüedad. A través de un menú desplegable al que se accede pinchando con el botón izquierdo del ratón sobre el campo que vamos a cubrir, se ofrecen las opciones: años, bienios, trienios, cuatrienios y quinquenios. Porcentaje-Importe: en función de la opción elegida en tipo de cálculo, introduciremos el porcentaje correspondiente a cada tramo, o bien el importe que fije el convenio, si se eligió el tipo de cálculo por tabla. Calcular porcentaje / importes: una vez introducidos los tramos y porcentajes o importes, se activa este botón. Pulsándolo se procede al cálculo automático de los distintos tramos con sus importes correspondientes, teniéndose en cuenta además el límite máximo de años, si este se ha determinado. Este cálculo aparece reflejado en la tabla que se encuentra justo debajo de este botón, para que el usuario pueda, en todo momento tener a mano los cálculos efectuados e incluso modificar alguno de los tramos. CO M P L E M E N TO S I T En el caso de que el convenio colectivo establezca la obligación de la empresa de complementar la prestación de Incapacidad Temporal a los trabajadores, el usuario podrá configurar en este apartado los diferentes complementos que se determinen. Para ello se diferencian las tres situaciones más habituales en las que se establecen estos complementos: 1. Accidente de trabajo y enfermedad profesional 2. Enfermedad común 3. Accidente no laboral. El usuario podrá introducir datos en cualquiera de estos apartados, pulsando el botón modificar. El modo de configurar un complemento de I.T. es el mismo para las tres contingencias. Creación de un complemento por I.T. Al pulsar el botón de modificar, se abre una pantalla en la cual el usuario deberá cubrir los campos siguientes para configurar el modo en que desea que se abone el complemento por I.T.: • Días alta en la empresa para abonar el complemento: en caso de que el convenio colectivo establezca un período previo de antigüedad en la empresa para tener derecho a complemento, se hará constar el número de días de que se trate. • Abonar complemento cuando no tiene derecho a la prestación: En el caso de que el Convenio colectivo dictamine que el complemento se 20 • • • • • • • abona aunque el trabajador no tenga derecho a percibir la prestación, se debe marcar esta opción. Día inicio: se hará constar el día desde el que se comienza a abonar el complemento. Complemento por enfermedad días complemento – Meses complemento: en estos campos se hará constar el total de días o meses, respectivamente, durante los cuales se abona el complemento. Porc. %: en este campo se hace constar el porcentaje que supone el complemento de I.T. sobre la base reguladora o los salarios del trabajador. Forma de Cálculo Complemento: Se selecciona una de las tres opciones predefinidas en el programa: sobre la base reguladora, sobre los salarios del trabajador o sobre la base reguladora más las horas extra. ¿necesita hospitalización?: en el caso de que el convenio colectivo determine que el complemento depende de la existencia de hospitalización del trabajador o diferencie tramos de complemento en función de esta, en este campo se debe hacer constar S. En caso contrario N. días después hospitalización: En el caso de que el convenio colectivo establezca un número de días posteriores a la hospitalización en los que se aplica el mismo complemento que se haya determinado para ésta, se hará constar en este campo el número de días de que se trate. Notas: En este campo el usuario puede anotar cualquier observación relativa al complemento que acaba de configurar y que necesite tener siempre a mano. Al configurar un complemento de I.T. se pueden crear tantas líneas como el usuario desee, por lo que es posible establecer distintos tramos de complemento para períodos diferentes dentro del mismo proceso de I.T. I N D E M N I Z AC I O N E S F I N D E C O N T R AT O Esta opción permite al usuario introducir las diversas indemnizaciones por finalización de contrato que vengan determinadas por el convenio colectivo y que, por tanto, afecten a todas las empresas que se encuentren en su ámbito de aplicación. 21 Creación de una indemnización por fin de contrato: A través del botón añadir se dan de alta las distintas indemnizaciones que se deseen, pudiendo, una vez creadas, modificarlas o eliminarlas pulsando los botones correspondientes. Una vez pulsado el botón añadir, se despliega la pantalla de altas de indemnizaciones en la que aparecen los campos siguientes que el usuario debe cubrir: • Contrato: en este campo se seleccionará el tipo de contrato cuya finalización dará lugar a la percepción de la indemnización • Tipo de indemnización: en este campo se ofrecen dos opciones: por días: la indemnización se abona a razón de días de salario por año trabajado. porcentaje: en este caso la indemnización será un porcentaje sobre los salarios percibidos por el trabajador en un determinado plazo de tiempo. • Fracción de la indemnización: este campo permite establecer tres distintos modos de calcular la fracción de indemnización que corresponde al trabajador en proporción al tiempo trabajado: por días: el cálculo de la proporción se hace en función de los días reales trabajados. por semanas: se calcula la proporción en función de las semanas trabajadas, tomándose en este caso como semana completa la fracción de semana trabajada. por meses: la fracción en este supuesto se toma en función de los meses trabajados, teniendo en cuenta que la fracción de mes trabajado se computa como mes completo. • Meses de antigüedad para tener derecho a la indemnización: en este campo se hará constar el número de meses de antigüedad que el trabajador debe acreditar para tener derecho a la indemnización, en el caso de que el convenio colectivo o la norma correspondiente así lo establezca. • Concepto salarial para la indemnización: el usuario debe seleccionar el concepto salarial con el que aparecerá reflejado en el correspondiente recibo de salarios el importe de la indemnización calculada. Por defecto se toma el concepto número 150, predefinido por el programa, aunque el usuario puede definir otro distinto. • Periodicidad tramos indemnización: En este apartado se especifica el modo en que se va a realizar el cálculo de la indemnización, 22 • estableciendo los períodos que se van a tomar para el mismo. Se ofrecen tres opciones: por días: se computan los días naturales que darán derecho al abono de la indemnización. por meses: en este caso los períodos se computarán por meses por años: esta opción supone que el cálculo del período se realiza en función de años Desde – Hasta: En función de lo indicado en el apartado anterior se hará constar el período especificado por el convenio colectivo o norma legal para el cálculo de los días o porcentaje que determinarán el importe de la indemnización • Días por año / porcentaje: Según lo indicado en el apartado tipo de indemnización, este campo solicita que se haga constar el número de días por año o el porcentaje sobre salarios que nos dará el importe definitivo de la indemnización. • Aplicación: una vez configurado el modo en que se calcula la indemnización, en este campo se establece sobre que período se desea que se aplique todo ello. En este campo se ofrecen dos opciones: desde el inicio de contrato: esta opción efectúa el cálculo de la indemnización desde el primer día de contrato, aunque puedan existir tramos de días o porcentaje distintos. desde el inicio del tramo: en el caso de que la indemnización conste de varios tramos con cálculo diferente, esta opción nos permite indicarle al programa desde cuando queremos que comience a aplicar este cálculo, para diferenciarlo de otro tramo. Notas: Este campo permite al usuario anotar observaciones que necesite tener a mano en relación con este apartado. • A U T O M Á T I C O D E S A L AR I O S ( C O N V E N I O S ) Esta opción permite al usuario efectuar procesos que faciliten la introducción de datos salariales en el convenio y la transmisión de estos a los trabajadores que se encuentren dentro de su ámbito. Los tres procesos que se llevan a cabo dentro de este icono se diferencian en las siguientes pestañas: 23 Incremento salarios categoría: Desde la cual el usuario puede incrementar en un porcentaje todos o alguno de los conceptos salariales que figuran en las categorías que tenga creadas en el convenio. Para ello el usuario deberá seleccionar la categoría o categorías que desee dentro del panel Categorías, introduciendo posteriormente en el panel Conceptos Salariales el porcentaje que desea incrementar en cada uno de los conceptos salariales. El proceso se lleva a cabo pulsando el botón Añadir salarios en las categorías: Este proceso facilita la posibilidad de añadir un concepto salarial común a varias categorías automáticamente. Para ello el usuario debe seleccionar en el panel Categorías aquellas en las que desee añadir el concepto salarial, seleccionando éste y poniendo el importe del mismo dentro del panel Conceptos Salariales. El proceso se lleva a cabo pulsando el botón Pasar salarios a las empresas: Este proceso permite al usuario traspasar de manera automática y masiva los salarios existentes en cada categoría a los trabajadores que la tengan seleccionada en sus datos laborales. El proceso es el siguiente: • Seleccionar el año y mes en que se van a actualizar los salarios de los trabajadores. • Marcar o desmarcar las opciones que se dan para la configuración del pase de salarios y que son: Actualizar trabajadores en baja en el ejercicio: se actualizarán los trabajadores que hayan sido baja dentro del período de vigencia de la tabla salarial que se haya establecido en la opción Datos Generales Datos Identificativos Tabla Salarial Actualizar conceptos con importe superior en el trabajador Regularizar IRPF • Si los hubiera, Indicar los conceptos que se pondrán con importe 0 en los salarios del trabajador. • Seleccionar las empresas y categorías objeto del pase de salarios: Por defecto aparecen seleccionados todos los registros. El usuario podrá desmarcar cada uno de ellos haciendo clic con el botón 24 izquierdo del ratón sobre el registro deseado o bien pinchando el botón "desmarcar todos" • Indicar si se desea que el listado de resultados se visualice por pantalla o se imprima directamente. Una vez seleccionados estos datos el proceso se lleva a cabo pulsando el botón 25 Empresas Desde esta opción el usuario puede crear, modificar o eliminar empresas, a través de los correspondientes botones. CREACIÓN DE UNA EMPRESA: Después de pulsar el botón añadir, se abre la pantalla donde se introducirán los datos necesarios para configurar la empresa en el programa. Dentro de ésta el usuario podrá acceder a toda la información relativa a la empresa, organizada en dos grandes grupos indicados por botones: -Empresa: dentro del cual se organizará toda la información de gestión de la empresa -IRPF: en el cual el usuario podrá calcular e imprimir los modelos 110, 111 y 190 a nivel de empresa, modificar los datos calculados por masivo o bien calcular liquidaciones complementarias o sustitutivas de ambos modelos. Veamos por separado los apartados de cada uno de estos botones: EMPRES A Los datos contenidos en este botón aparecen englobados en cinco grandes apartados, diferenciados por iconos situados en la barra que se encuentra a la izquierda de la pantalla. Estos apartados constan, a su vez, de diferentes pestañas o subcarpetas en las que se clasifican dichos datos para facilitar al usuario su acceso a los mismos. Datos Generales (Empresas) En este apartado se introducen los datos de carácter general relativos a la identificación de la empresa. Las pestañas que lo componen son las siguientes: Datos identificativos: Agrupados en diversos paneles aparecen los datos que identifican a la empresa, tales como el código que se le asigna dentro del programa, CIF o NIF, nombre, domicilio, teléfono, etc., así como la fecha de inicio y fin de los trabajos. La introducción de esta última implicará la baja de la empresa en el programa. En esta situación las empresas no aparecen en los listados para cálculos masivos y, al acceder a sus trabajadores, se le recuerda al usuario que pertenecen a una empresa en situación de baja. Es importante recordar que los 26 procesos pendientes de realizar en una empresa que tenga fecha de baja (modelo 110, 111 ó 190) tendrán que calcularse directamente desde la empresa, ya que estas empresas ya no aparecerán en el listado de empresas de los procesos masivos. Datos fiscales: En este apartado constan los datos identificativos de la empresa necesarios para las declaraciones fiscales de esta. En los paneles que componen esta pantalla se introducirán los datos siguientes: Datos relativos al domicilio fiscal: calle, número, código postal, etc. • Administración de hacienda a la que pertenece y periodicidad en el pago de IRPF: trimestral (modelo 110) o mensual (modelo 111) . • Datos de la cuenta bancaria para el ingreso de IRPF, si es el caso • Datos del representante de la empresa: nif, nombre, cargo y fecha nacimiento Datos laborales En esta pestaña se agrupan los datos de carácter laboral relativos a la empresa, organizados en los siguientes paneles: Convenio: este panel agrupa los siguientes datos: • Epígrafe de IAE • Fecha de alta: referida a la fecha en que la empresa ha sido alta en la Asesoría • Convenio: se seleccionará el código de Convenio Colectivo de la empresa. En el caso de que la empresa utilice varios convenios colectivos, se hará constar el principal, especificando en el apartado Centro de Trabajo el convenio colectivo que corresponda a cada uno de ellos. • Jornada: una vez introducido el código de convenio, este campo recoge por defecto los datos de jornada introducidos en el convenio. El usuario puede modificar este dato. Gestión: en este panel el usuario podrá seleccionar la aplicación de las siguientes opciones de gestión, marcando o desmarcando el check correspondiente: • Opciones de impresión masiva: marcando el check correspondiente, la empresa aparecerá seleccionada cuando se solicite la impresión masiva de Nómina, Seguros Sociales o modelos de IRPF 27 • Autorizada para enviar por sistema red: al marcar este check se activan automáticamente las tres posibles opciones de impresión de modelo TC1 derivadas del envío por Sistema Red: Imprime TC1 (papel preimpreso): cuando el usuario imprime el modelo para enviarlo a la entidad bancaria correspondiente. Solicita cargo en cuenta: cuando el usuario tenga aceptado el pago mediante cargo en cuenta. En este caso es importante asegurarse de que en el apartado correspondiente al Código de Cuenta de Cotización aparece reflejada la cuenta bancaria. Pago electrónico: cuando el usuario utilice la modalidad de pago electrónico o por ventanilla. • Desglosar los conceptos salariales en la Paga Extra: si se marca esta opción, en la nómina de Paga Extraordinaria aparecerán desglosados con su importe correspondiente, los distintos conceptos salariales que la componen (salario base, antigüedad, etc.) • Cálculo automático de Antigüedad: si se desmarca, no se aplicará cálculo automático de antigüedad en ningún trabajador de la empresa, aunque el convenio si tenga establecido este cálculo. • Acumular inasistencia: si se marca esta opción, la aplicación hará constar los distintos procesos de inasistencia que un trabajador pueda tener en un determinado mes de forma acumulada. En este caso los importes a deducir se sumarán y no aparecerán diferenciadas las fechas de cada proceso Representante: en este panel se introducen los datos identificativos del representante de la empresa en lo relativo al plano laboral (contratos, prórrogas, certificado de empresa, etc.) Avisos y notas Avisos: el usuario tiene la posibilidad de efectuar hasta 3 anotaciones de circunstancias o hechos que necesite recordar en una fecha determinada. Para ello introducirá la fecha y el texto que desee, procediendo a listarlos mensualmente desde la opción de menú Listados Listados de Trabajadores Vencimientos y Avisos Notas: En este apartado se pueden introducir anotaciones de interés en relación con el apartado de empresas. Marcando el check mostrar estas notas en los mantenimientos..., el programa le mostrará dichas anotaciones cada vez que acceda a un mantenimiento en el que se haga referencia a esta empresa (por ejemplo, cada vez que acceda a la misma o seleccione uno de sus trabajadores.) 28 Otros Esta pestaña consta de los siguientes paneles: Etiquetas: El usuario podrá imprimir etiquetas con los datos de la empresa a través de la opción de menú Listados Etiquetas Empresas. En este panel se establecerá la configuración de los datos que conformarán dichas etiquetas. A través del campo Código de etiqueta, el usuario podrá elegir entre las siguientes opciones: • Domicilio identificación: en la etiqueta constará el domicilio que se haya introducido en la pestaña datos identificativos • Domicilio fiscal: se imprimirán los datos que se hayan introducido en la pestaña datos fiscales • Domicilio código cuenta cotización: se imprimirán tantas etiquetas como códigos de cuenta de cotización tenga la empresa, aun en el caso de que todos tengan el mismo domicilio. • Domicilio centro de trabajo: se imprimirán tantas etiquetas como centros de trabajo tenga la empresa. • Sin etiqueta: si se selecciona esta opción la empresa no aparecerá en el listado de empresas de la opción de menú Listados Etiquetas Empresas. En la parte inferior de este panel, se reflejarán los datos tal y como se imprimirán en la etiqueta en función de la opción escogida. Tanto en el caso de códigos de cuenta de cotización como de centro de trabajo, las casillas se presentan en blanco, apareciendo en su lugar un mensaje que recuerda al usuario que se imprimirán tantas etiquetas como códigos o centros existan en la empresa. Otros datos de empresa: En este panel se pueden crear hasta 10 nuevos campos de entrada de datos que se reflejarán en la pantalla de datos de los trabajadores en la opción Datos Generales Ampliación de datos Auxiliar nómina: en este panel el usuario podrá introducir los siguientes elementos complementarios dentro del modelo de nómina seleccionado: Fichero fondo nómina: a través del botón el usuario podrá seleccionar un fichero con extensión jpg o gif que aparecerá como fondo (marca de agua) en el modelo de nómina en papel blanco que se seleccione. • Fichero pie de nómina: siguiendo el mismo proceso anterior el fichero seleccionado aparecerá al pie del modelo de nómina. • Texto pie de nómina: en este campo el usuario podrá introducir un texto que desee que aparezca como pie en todas las nóminas que se generen en la empresa. • Código domicilio empresa (nómina): pulsando el botón se podrá seleccionar el domicilio que figurará en la cabecera de la nómina y 29 la localidad de la firma de la misma. Las opciones disponibles son las siguientes: Domicilio identificación: el domicilio que aparecerá en todas las nóminas de la empresa será el que figura en la pestaña de Datos identificativos de la empresa Domicilio fiscal: el domicilio que aparecerá en todas las nóminas de la empresa será el que figura en la pestaña Datos fiscales de la empresa Domicilio códigos cuenta cotización: en la nómina de cada trabajador aparecerá reflejado el domicilio y localidad de firma del Código de Cuenta de Cotización al que pertenezca. Domicilio centro trabajo: en la nómina de cada trabajador aparecerá reflejado el domicilio y localidad de firma del Centro de Trabajo al que pertenezca Enlaces En esta pestaña se introducirán los datos necesarios para poder llevar a cabo el traspaso de los datos de nómina y seguros sociales a los programas de Contabilidad y Fiscal de CAI, Sistemas informáticos, S.L. Aparecen divididos en dos paneles principales: Pase de datos a Contabilidad : En este panel el usuario deberá establecer los datos que configurarán el enlace con el programa de Contabilidad: • Empresa: Se deberá introducir el código de la empresa en la aplicación de contabilidad, bien tecleándolo o accediendo al listado de empresas de contabilidad mediante el icono de búsqueda Apuntes contables: Debe determinarse si se efectuarán los apuntes por cada concepto de nómina o por el bruto de nómina. Si se ha escogido la primera opción, el usuario deberá introducir también la cuenta de otros conceptos de bruto de nómina. • Cuentas contables: En el caso de que el usuario desee contabilizar los importes de todas las nóminas en un mismo asiento, deberá introducir en cada una de las casillas de esta opción la cuenta correspondiente. Si, por el contrario, se desea contabilizar las cantidades a nivel de cada trabajador, las cuentas contables se introducirán en la pantalla de Trabajador Datos Generales Otros Datos. En este caso no se debe introducir ninguna cuenta contable en la empresa. Pase de datos a fiscal: En este panel el usuario deberá introducir los siguientes datos que posibilitarán efectuar el pase de datos al programa de Fiscal: • 30 • Empresa y actividad: En esta casilla se introducirá el código que tiene la empresa en el programa de fiscal así como el código de actividad, bien tecleándolos o pulsando el botón mediante el cual se accede a la pantalla de empresas del programa de fiscal. En este apartado se diferencian los distintos Códigos de Cuenta de Cotización de la empresa para que el usuario pueda introducir los diferentes códigos de actividad que pudieran existir en el programa de Fiscal. Mediante este botón el usuario accede al menú de rutas de las distintas aplicaciones de CAI, Sistemas Informáticos, S.L. Como paso previo a la introducción de los distintos códigos de empresa que enlazarán el programa de Laboral con Fiscal y Contabilidad, deben figurar en este apartado las rutas de ambos programas escritas correctamente. Una vez cubierto el nombre y ruta de cada aplicación, se debe activar pulsando el botón correspondiente, tras lo cual cada ruta adquiere el color que corresponda (rojo para fiscal, azul para contabilidad) C.C.Cotización En este apartado se definirán los distintos códigos de cuenta de cotización que pueda tener la empresa. A través de los botones de la parte inferior de esta pantalla el usuario podrá añadir un nuevo CCC o bien modificar o eliminar los que ya existan. CREACIÓN DE UN CODIGO DE CUENTA DE COTIZACION: Después de pulsar el botón añadir, se abre una pantalla que consta de 2 pestañas, en las cuales se introducirán los datos que definirán el código de cuenta de cotización. Veamos cada una de ellas: Datos CCC Esta pestaña consta de los siguientes paneles: Identificativos: • Clave provincial/ número: se hará constar el número de patronal que corresponda, con todos sus dígitos. En el caso de que el CCC a crear corresponda a administradores este apartado se dejará en blanco. • Tipo de cuenta: Este campo permite 3 opciones: PRI-Principal: para el primer CCC que tenga la empresa SEC-Secundario: para el resto de los CCC de la empresa SIN-sin CCC: para los CCC de administradores del Régimen Especial de Trabajadores Autónomos. 31 • Tipo de cotización de la empresa: en este campo se especificará la forma en que va a cotizar cada CCC, pudiendo elegir el usuario entre los siguientes: GEN- General: aplicable a los CCC del Régimen General que no tengan ninguna exclusión de cotizaciones APR- aprendizaje: para los CCC que pudieran existir todavía por el contrato de aprendizaje (ya derogado) ASI- administradores asimilados al régimen general: aplicable a los CCC de Administradores Asimilados al Régimen General de la Seguridad Social, excluidos de las contingencias de desempleo y fondo de garantía salarial. SCO- socios cooperativistas: para aquellos CCC que agrupen a Socios Cooperativistas Asimilados al Régimen General de la Seguridad Social, que tengan exclusión de cotización de la cuota de Fondo de Garantía Salarial. CSO- Colaboración social: en los casos de CCC que agrupen a trabajadores contratados bajo la modalidad de colaboración social excluidos de todas las contingencias excepto de la cobertura por Accidentes de Trabajo y Enfermedades Profesionales. ADM- Administradores: este CCC especial se aplicará a los administradores incluidos en el Régimen Especial de Trabajadores Autónomos, lo cual permitirá calcularles nómina sin que aparezca posteriormente cálculo de seguros sociales. • Régimen de S.S.: se especificará el que corresponda entre los tres posibles que permite la aplicación: Régimen General, Régimen Especial Agrario o Régimen Especial del mar. Domicilio: El usuario introducirá los datos del domicilio del CCC. Por defecto, la aplicación toma los datos del domicilio de la empresa, pero el usuario podrá modificarlos en el caso de ambos domicilios no coincidan. Cuenta corriente S.S.: Este panel contiene los datos identificativos de la cuenta bancaria en la que se ingresará el importe del boletín de cotización. El usuario deberá seleccionar el banco de entre los creados en el maestro de bancos. En caso de no existir, podrá crearlo accediendo a al apartado de bancos, bien desde el menú de maestros, o desde la propia página a través del icono de búsqueda Mutua AT-EP: este panel consta de los siguientes campos: • Mutua: el usuario podrá seleccionar el nombre de la Mutua Patronal de AT y EP que corresponda pulsando el botón que le muestra los registros de la opción de desplegable Maestros Entidades AT y EP 32 • • • Entidad Gestora de Prevención de Riesgos: Para poder seleccionar una entidad que no sea una Mutua Patronal, el usuario deberá haber creado este registro en la opción de Maestros Entidades AT y EP. Modalidad Preventiva: Este dato es necesario para la correcta cumplimentación del Parte de Accidente de Trabajo. La opción que aparece por defecto es "ninguna", pero el usuario podrá seleccionar la que desee pulsando el botón de este campo. Periodicidad FLC: en caso de estar obligado a cumplimentar este boletín, el usuario deberá seleccionar una de las tres opciones de pago que ofrece este campo: mensual, anual o especial de Asturias. Cotización Esta pestaña engloba los datos que afectarán al cálculo de cuotas, distribuidos en los siguientes paneles: CNAE: En este panel se hará constar la clave de la Clasificación Nacional de Actividades que corresponda a la empresa, así como los tipos de cotización aplicables por las contingencias de Accidentes de Trabajo (AT) y Enfermedades Profesionales (EP). A partir de 1 de Enero de 2007 la cotización empresarial por estas contingencias se llevará a cabo en función de estos porcentajes, en lugar de sobre los Epígrafes de AT y EP, por lo que es muy importante que en este apartado figure el CNAE correcto. Epígrafes: Para todas aquellas empresas con actividad anterior a 1 de Enero de 2007 el usuario deberá seleccionar en este panel los epígrafes de AT y EP correspondientes a las diversas actividades que desarrollen los trabajadores adscritos al CCC de que se trate. En caso de existir obligación de cotizar por el epígrafe 114, también deberá seleccionar el epígrafe sobre el que se calculará el 30% . Para introducir el código del epígrafe se podrá teclear directamente dicho código o bien acceder a la pantalla de selección a través del botón de selección . A partir de 1 de Enero de 2007 estos Epígrafes dejan de aplicarse, para pasar a realizar la cotización por AT y EP en función de los porcentajes derivados del CNAE correspondiente al Código de Cuenta de Cotización de la empresa. Otros conceptos de cotización: • Situación de IT diferida: se marcará este check en el caso de que el CCC este autorizada al descuento diferido de la prestación por it. • Exclusión de cotizaciones: la aplicación selecciona automáticamente las exclusiones de cotización que corresponden a cada tipo de 33 • cotización, pese a lo cual el usuario tiene la opción de modificar esta selección si lo desea. Cotizaciones especiales: en caso de que el CCC tenga autorizado alguna deducción por contingencias excluidas, por colaboración voluntaria o bien aportación a servicios comunes, podrá seleccionarla marcando el check correspondiente e introduciendo los tipos y coeficientes que sean de aplicación. En este panel también se ofrece la posibilidad de introducir algún otro concepto distinto de cotización que el usuario pudiera llegar a necesitar. Centros de trabajo Esta opción permite la creación de tantos centros de trabajo como el usuario desee. Los centros que han sido creados aparecen relacionados al pulsar este icono. El usuario podrá añadir, eliminar o modificar datos en este mantenimiento a través de los correspondientes botones. CREACIÓN DE UN CENTRO DE TRABAJO: Al pulsar el botón añadir se abre la pantalla de altas de centro de trabajo que consta de las siguientes pestañas: Datos identificativos: Por defecto la aplicación toma el domicilio que consta en Datos Generales Datos Identificativos. El usuario podrá modificarlo en cualquier momento. En este apartado se hará constar también la actividad y convenio colectivo que correspondan al centro de trabajo, siendo este el convenio de referencia para los datos que se toman en la confección del Calendario Laboral (festivos, jornada de trabajo, horas semanales y anuales, etc.). Calendario Laboral El usuario podrá introducir los datos que configuran el calendario laboral del centro de trabajo. Los datos de jornada semanal, anual y días de trabajo se toman por defecto de los datos del Convenio Colectivo, pero el usuario podrá modificarlos introduciendo los datos que desee en los campos correspondientes de esta pestaña. Centros de imputación de costes Esta opción permite al usuario crear diversos centros de imputación de costes, pudiendo contener cada uno de ellos tantas secciones como sea necesario. La existencia de centros de imputación de costes permite al usuario obtener el coste diferenciado de cada uno de los centros y secciones creadas al solicitar el listado de costes que figura en la opción 34 Listados Trabajadores Costes de S.S./IRPF. Para ello es necesario que los trabajadores tengan asimilado el centro o centros que le corresponda con el porcentaje de jornada que se le imputa a cada uno de ellos. Conceptos salariales En esta opción se reflejarán los conceptos salariales con los que trabajará la empresa, pudiendo el usuario añadir, modificar o eliminarlos en cualquier momento. Todos los conceptos que figuran en la empresa pueden personalizarse para adaptarlos a la misma de modo que la configuración de cada concepto afectara únicamente a los trabajadores de esta empresa. No es necesario crear todos los conceptos al dar de alta la empresa ya que estos se incorporan a la misma cuando se traspasan a los trabajadores. Automático de salarios (empresas) Esta opción facilita al usuario la posibilidad de efectuar incrementos en los salarios de todos los trabajadores de la empresa, añadir conceptos nuevos e incluso crear conceptos cuyo cálculo suponga un porcentaje sobre otro concepto o conceptos ya existentes en los trabajadores. Esta pantalla se estructura mediante tres botones que permiten las diferentes opciones y un panel central en el que se determina el año y mes en que se va a efectuar el proceso, un check que posibilita el recálculo de IRPF de forma simultánea al proceso y la lista de trabajadores de la empresa. Una vez seleccionados los datos oportunos el usuario podrá llevar a cabo cualquiera de los tres procesos posibles: : Esta opción permite al usuario añadir a los trabajadores de la empresa un concepto salarial que se calcule mediante un porcentaje del importe de uno o varios de los conceptos que ya existen en los trabajadores. Para ello se deben introducir los siguientes datos en la ventana que se despliega al pulsar este botón: • seleccionar el concepto o conceptos que servirán de base para el cálculo porcentual. • introducir el código del nuevo concepto salarial, bien tecleándolo directamente en el campo "Concepto" o seleccionándolo de • conceptos salariales maestros mediante el icono , introducir el porcentaje sobre el cual se calculará el nuevo concepto. Al pulsar el botón procesar, se creará el nuevo concepto en todos los trabajadores seleccionados : Al activar esta opción se despliega una ventana en la que el usuario podrá introducir el concepto o conceptos que desea añadir a la pantalla de salarios de los trabajadores 35 seleccionados. Este proceso facilita la tarea al usuario en el caso de que se desee añadir nuevos conceptos salariales con importe igual para todos los trabajadores. Una vez introducido el concepto (o conceptos) con el importe correspondiente, el usuario deberá pulsar el botón procesar para que dicho concepto se traspase a los salarios de los trabajadores seleccionados. : Esta opción permite al usuario incrementar uno o varios conceptos salariales de los trabajadores seleccionados, siempre y cuando dicho incremento se realice mediante un porcentaje determinado. Una vez introducido el concepto (o conceptos) a incrementar y el porcentaje de subida el usuario debe pulsar el botón procesar para traspasar dicho incremento a los trabajadores seleccionados. IRPF Al pinchar este botón se muestran los iconos que lo componen y que son los siguientes: Modelo 110/111 Dentro de este icono, que se activa automáticamente al entrar en la opción IRPF, se muestra el listado de las declaraciones que se hayan calculado con anterioridad. A través de los botones correspondientes el usuario podrá: • Calcular una declaración: introduciendo el año y período correspondiente. También podrá especificar si dicha declaración es normal o complementaria. En este último caso deberá introducir el resultado a ingresar y el número de justificante. • Modificar una declaración: accediendo a los datos económicos de la misma, permitiendo la aplicación modificar cualquiera de los datos que aparecen en pantalla. Estas modificaciones se respetarán a la hora de imprimir la declaración, siempre y cuando no se recalcule la misma. • Eliminar una declaración ya calculada • Imprimir una declaración: 110: imprimiendo el modelo en papel blanco o creando un fichero telemático. Por defecto la aplicación propone como ruta en la que se grabará el fichero la siguiente: C:\AEAT\MOD110. El usuario podrá modificarla, pero es aconsejable que el archivo se grabe siempre dentro de un directorio con nombre AEAT para evitar posteriores errores en el envío a través de la página de la Agencia Estatal de Administración Tributaria. 36 111: imprimiendo un modelo borrador que facilitará los datos para el posterior envío del modelo a través de la página de la AEAT y generando el fichero para su envío telemático si se desea. Modelo 190 Al activar este icono se accede a una pantalla donde aparecerán listados los distintos modelos que pueda tener calculados la empresa. A través de los botones correspondientes el usuario podrá: • Calcular una declaración: introduciendo el ejercicio correspondiente. También podrá especificar si la declaración es normal o complementaria, debiendo introducir en este último caso el número de justificante que corresponda. • Modificar una declaración calculada: a través de esta opción el usuario accede a los datos de la declaración pudiendo modificar tanto los datos del presentador, como de cada preceptor. En este último caso el usuario debe situarse con el cursor en el preceptor que desee modificar y haciendo doble clic sobre el mismo, accede a todos sus datos, permitiéndosele modificar el que desee. • Eliminar: permitiendo al usuario eliminar una declaración calculada • Imprimir: la aplicación permite las siguientes formas de impresión de la declaración: Modelo: imprime el modelo 190 en papel blanco Listado: imprime un borrador tanto de la carátula como de las hojas interiores. Internet: genera el fichero para envío telemático de la declaración. Por defecto la aplicación propone como ruta en la que se grabará el fichero la siguiente: C:\AEAT\MOD190. El usuario podrá modificarla, pero es aconsejable que el archivo se grabe siempre dentro de un directorio con nombre AEAT para evitar posteriores errores en el envío a través de la página de la Agencia Estatal de Administración Tributaria. E-mail: permite adjuntar automáticamente un modelo de 190 (en papel) en formato PDF a un correo electrónico . Modelo 216 Al pinchar este icono, se muestra el listado de las declaraciones del Impuesto Sobre la Renta de No Residentes que se hayan calculado con anterioridad. A través de los botones correspondientes el usuario podrá: 37 • • • • Calcular una declaración: introduciendo el año y periodo correspondiente. Modificar una declaración: accediendo a los datos económicos de la misma, permitiendo la aplicación modificar cualquiera de los datos que aparecen en pantalla. Estas modificaciones se respetarán a la hora de imprimir la declaración, siempre y cuando no se recalcule la misma. Eliminar una declaración ya calculada Procesar la declaración: Creando un fichero telemático para poder enviarlo a través de la página de la AEAT. Por defecto la aplicación propone como ruta y nombre del fichero la siguiente: C:\AEAT\216.TXT. El usuario podrá modificar esta ruta, pero es aconsejable que el archivo se grabe siempre dentro de un directorio con nombre AEAT para evitar posteriores errores en el envío a través de la página de la Agencia Estatal de Administración Tributaria. Imprimiendo un el modelo en formato pdf. En este caso la aplicación proporciona el impreso que facilita la AEAT para que el usuario pueda introducir los datos de la declaración mediante el botón “Rellenar Formulario”, pudiendo imprimirlo con posterioridad. Este impreso no permite la fusión automática de los datos. Modelo 296 Al activar este icono se accede a una pantalla donde aparecerán listados los distintos modelos que pueda tener calculados la empresa. A través de los botones correspondientes el usuario podrá: • Calcular una declaración: introduciendo el ejercicio correspondiente. También podrá especificar si la declaración es normal o complementaria, debiendo introducir en este último caso el numero de justificante que corresponda. • Modificar una declaración calculada: a través de esta opción el usuario accede a los datos de la declaración pudiendo modificar tanto los datos del presentador, como de cada preceptor. En este último caso el usuario debe situarse con el cursor en el preceptor que desee modificar y haciendo doble clic sobre el mismo, accede a todos sus datos, permitiéndosele modificar el que desee. • Eliminar: permitiendo al usuario eliminar una declaración calculada 38 • Internet/Exportación: la aplicación permite la creación del fichero telemático que, posteriormente, el usuario podrá exportar a la página Web de la Agencia Estatal Tributaria para el envío de la correspondiente declaración. . Si se pulsa este botón se abre una ventana en la que se introducirá la fecha de envío y la unidad, directorio y nombre con que se grabará el fichero, bien tecleándolo directamente o explorando la unidad de disco a través del botón .Por defecto la aplicación propone como ruta y nombre del fichero la siguiente: C:\AEAT\MOD296. El usuario podrá modificar esta ruta, pero es aconsejable que el archivo se grabe siempre dentro de un directorio con nombre AEAT para evitar posteriores errores en el envío a través de la página de la Agencia Estatal de Administración Tributaria. 39 Trabajadores En esta opción de menú se engloban todos los datos relativos a los trabajadores. Al seleccionar esta opción el usuario deberá indicar la empresa en la cual desea visualizar los trabajadores. Para indicar la empresa el usuario podrá pulsar con el botón izquierdo del ratón en el icono de búsqueda y seleccionarla dentro de la lista de empresas, o bien teclear el número de código asignado a la empresa en la aplicación, su CIF o su nombre en alguno de los campos del panel Filtrar Por. Una vez seleccionada la empresa aparecerá la lista de trabajadores asignados a la misma. Macando el trabajador mediante un clic de ratón y pulsando los botones correspondientes se podrá Modificar o Eliminar los datos de dicho trabajador. Si se pulsa el botón Añadir, la aplicación añade un nuevo número de trabajador. CREACIÓN DE UN TRABAJADOR: Después de haber seleccionado la empresa y activado el botón Añadir, se abre la pantalla de trabajadores con un Panel Izquierdo que consta de las siguientes opciones de menú: • Trabajadores • Procesos mensuales • Pagas Extra • Atrasos Veamos por separado cada uno de estos apartados: T R AB AJ A D O R Este botón aparece en la parte superior del panel, lo que nos indica que se encuentra activado por defecto a entrar en la pantalla. La información que contiene esta opción de menú se encuentra distribuida en los 5 iconos que se encuentran en el panel izquierdo de la pantalla. Datos Generales (trabajadores) En este apartado se agrupan los datos de carácter personal del trabajador divididos en las pestañas siguientes: Datos identificativos Esta pestaña agrupa los diferentes datos que identifican al trabajador, como son: nº de código, NIF, tipo de identificación, país emisor del documento, nº de la Seguridad Social, domicilio, teléfono. 40 Estos datos aparecen automáticamente al introducir el NIF del trabajador en el caso de que dichos datos se encuentren registrados en la opción Maestros Maestro de NIF. Datos personales En esta pestaña se introducen los datos de carácter personal del trabajador como pueden ser: fecha y lugar de nacimiento, nacionalidad, sexo, nivel formativo, nombre del padre y de la madre, estado civil, datos del cónyuge, y ascendientes o descendientes que convivan con él. Los datos relativos al cónyuge y familiares se tomarán de este apartado para el cálculo de retenciones de IRPF y para el modelo 190. Como en el caso anterior, los datos de esta pestaña se arrastran automáticamente al introducir el NIF del trabajador cuando éste ya está registrado en la opción Maestros Maestro de NIF. Ampliación de datos los datos de esta pestaña se encuentran divididos en dos paneles: Avisos: introduciendo la fecha y el texto que desee, el usuario podrá, a través de la opción de menú Listados Trabajadores Vencimientos y avisos, listar cada mes los avisos que se hayan introducido en esta pestaña para cada trabajador. Nuevos datos de la ficha del trabajador: En este panel aparecerán reflejados los campos nuevos definidos por el usuario en la opción Empresa Datos generales OtrosNuevos Datos de la Ficha del Trabajador. Otros datos Esta pestaña consta de tres paneles: Observaciones: En esta parte el usuario podrá realizar anotaciones de datos o circunstancias de interés. Si lo desea, podrá marcar el check " Mostrar estas notas en los mantenimientos cuando se haga referencia a este trabajador" y la aplicación le mostrará el contenido de este campo siempre que se acceda al trabajador. Forma de pago de nómina: En esta opción el usuario determinará cual es la forma en que se efectuará el abono de nómina al trabajador: Efectivo, Cheque o Transferencia Bancaria. En este último caso se deben introducir también los datos de la Cuenta Bancaria del trabajador. Cuentas contables: En el caso de que el usuario desee que el Volcado de Nóminas al programa de Contabilidad de CAI, Sistemas Informáticos, S.L. se cree un asiento distinto para los datos de nómina de cada trabajador, deberá introducir todas las cuentas contables en esta opción, aun en el caso de que el trabajador en cuestión no necesite alguna de ellas. Este 41 apartado permanece desactivado en el caso de que las Cuentas Contables se hayan introducido a nivel de empresa. Laborales En este icono se encuentran agrupados los datos de carácter laboral del trabajador que, de forma más directa, afectarán a los cálculos de nómina y seguros sociales. Las pestañas que componen este icono son las siguientes: Laborales esta pestaña se estructura a su vez en los siguientes paneles: Identificación: • Cuenta de cotización: a través del botón se podrá seleccionar el C.C.C. en que esté encuadrado el trabajador, de entre los que se hayan creado en la empresa. • Centro de trabajo: pinchando en el botón se muestran los diversos centros creados en la empresa, pudiendo el usuario seleccionar el que corresponda al trabajador. • Centros de coste- secciones de coste- % coste: se podrá seleccionar el centro y sección de coste en el que se desea incluir al trabajador. Se podrá incluir al trabajador en más de un centro de imputación de costes, debiendo determinar, además, el porcentaje que se imputa a cada uno de ellos. En el caso de que pertenezca a uno solo el porcentaje que se debe introducir será el 100%. Fechas: al introducir la fecha de alta, automáticamente se proponen todas las demás fechas (excepto la de baja), pudiendo modificarlas si lo desea el usuario. • Alta en la empresa: mientras no se introduzca esta fecha si se graba el trabajador este aparecerá en la pantalla de selección de trabajadores en color azul y con el mensaje "pdte. de alta". En este caso el programa no lo tendrá en cuenta para la realización de ningún cálculo. • Antigüedad: esta fecha aparecerá reflejada en la nómina como Fecha de Antigüedad. • Inicio cálculo antigüedad: independientemente de las fechas introducidas anteriormente, esta es la fecha que determinará el inicio del cálculo automático de antigüedad (según se haya determinado en el convenio). En caso de estar en blanco no se efectuará cálculo automático de antigüedad del trabajador. • Inicio cálculo Paga Extra: la aplicación efectuará el cálculo de Pagas Extra del trabajador en función de la fecha introducida en este apartado. 42 • Fecha de baja: este apartado se cubre automáticamente al calcular la Liquidación Cese del Trabajador y no se puede eliminar a no ser que se elimine previamente la Liquidación Cese del Trabajador. Convenio/categoría: • Convenio: por defecto, la aplicación selecciona el convenio que se haya introducido en la opción Empresa Datos Generales Datos Laborales, salvo en el caso en que se haya introducido un convenio distinto en el apartado Empresa Centros de Trabajo Datos Identificativos y el trabajador tenga asignado dicho Centro de Trabajo. En este caso la aplicación propone este último, pudiendo siempre el usuario seleccionar otro distinto si lo desea. • Categoría: se seleccionará la que corresponda de entre las que tiene el convenio introducido en el campo anterior. La aplicación permite que se puedan seleccionar hasta tres categorías distintas para el mismo trabajador. En este caso el usuario deberá distribuir las horas que realiza en cada categoría. • Cat. Nómina: El nombre de categoría introducido en este campo será el que aparezca en la casilla correspondiente de la nómina. Si permanece en blanco en la nómina aparecerá la que se haya seleccionado en el campo "Categoría". • Horas/minutos semana: por defecto en este campo aparecen las horas y minutos a la semana que figuran en el convenio que tenga seleccionado el trabajador. El usuario podrá modificar este dato para adaptarlo a las circunstancias del trabajador. Cotización: En este panel figuran los datos siguientes: • Grupo de cotización y cobro mensual o diario: estos datos se importan directamente del convenio y categoría que tenga seleccionado el trabajador, aunque el usuario podrá modificarlo manualmente si lo desea. • Jornada laboral semanal: se toma la de la empresa, pudiendo modificarla el usuario si lo desea. • Ocupación/ Situación AT / EP: en este campo el usuario podrá introducir el código de Ocupación / Situación, en el caso de que corresponda su aplicación. A partir de 1 de Enero de 2007 la cotización por las contingencias de AT y EP se realizará mediante la aplicación de los porcentajes derivados del CNAE de la empresa o bien de los correspondientes al código de Ocupación/situación en que se encuadre el trabajador, si fuera el caso. En base a esto, se deberá tener en cuenta lo siguiente: o Si este campo está vacío: al calcular la nómina del trabajador la aplicación hallará las cuotas de AT y EP en 43 o • función de los porcentajes correspondientes al CNAE introducido en la opción Empresa CCCDatos CCC. Si en este campo se introduce un código de Ocupación/situación: En este caso, la cotización por AT y EP se realiza en función de los porcentajes de dicho código. Si el trabajador no tiene asignado ningún código de ocupación/situación ESTE CAMPO DEBE PERMANECER EN BLANCO. Epígrafe : El Epígrafe que figura en este campo se aplicará únicamente para aquellas nóminas correspondientes a los meses anteriores a Enero de 2007. Si el epígrafe de la categoría asignada al trabajador no existe en la opción Empresa C.C.Cotizacion Cotización Epígrafes al grabar el trabajador la aplicación mostrará un mensaje de aviso para recordar al usuario que deberá añadir dicho epígrafe en la opción indicada y asignarlo posteriormente al trabajador a través del botón de este campo, para un correcto cálculo de la nómina y el TC. Este campo debe tener contenido para aquellos trabajadores a los que se les haya calculado nóminas antes de 1-1-2007, ya que el epígrafe se utilizará para los cálculos de atrasos anteriores a esa fecha. Contrato En esta pestaña se determina la modalidad de contratación del trabajador así como el tipo de cotización por desempleo. Veamos cada uno de los paneles: Modalidad: en este panel figuran las distintas modalidades que se pueden asignar al trabajador dentro de la aplicación. El usuario deberá marcar el check que corresponda a la situación del trabajador para que se active el panel correspondiente. En el caso de formación y aprendizaje este permanecerá inactivo salvo que el CCC asignado en la pestaña anterior pertenezca a una de estas modalidades. Tipo de cotización desempleo: el usuario deberá seleccionar una de las tres opciones que ofrece el programa. Dada la importancia de este dato para el cálculo de la nómina, la aplicación no permitirá introducir datos en la pestaña siguiente ni grabar los datos de trabajador mientras este campo permanezca en blanco. En este caso la aplicación emitirá un mensaje con el texto "debe especificar un tipo de cotización para desempleo". Tiempo parcial: este panel se activa únicamente cuando se ha marcado el check correspondiente en el panel de modalidad. Al activarse este panel, se da acceso a los siguientes datos: 44 • Tipo de cálculo tiempo parcial: Proporcional: es el indicado para la situación en que el trabajador preste servicios todos los días laborables pero con una reducción de horas en comparación con el resto de trabajadores a jornada completa de la empresa. Días: es el apropiado cuando la reducción de jornada se aplique sobre los días de trabajo (por ejemplo, que se realice jornada completa pero solo los lunes y jueves) Horas: se aplicará en el caso de que el trabajador preste sus servicios con una reducción en las horas que no sea proporcional (por ejemplo, que trabaje 3 horas los lunes y 4 los jueves) • Horas/minutos: el usuario deberá indicar las horas y/o minutos que el trabajador realice cada día de la semana. La suma de las horas y minutos indicados en este panel deberá coincidir con las horas y minutos indicadas en la pestaña anterior "Laborales" . • Coef. T.P.: en este campo la aplicación calculará automáticamente el coeficiente de tiempo parcial que corresponda al trabajador en función de las horas especificadas en el campo horas/minutos semana de la pestaña anterior. Este campo siempre debe tener contenido. • Horas Tc entrada manual: en este campo el usuario podrá introducir el número de horas mensuales en función de las que se calcularán los límites máximo y mínimo de la base de cotización de la nómina, sustituyendo de este modo al cálculo automático de las mismas que efectúa la aplicación. Prácticas: este panel se activa al marcar el check correspondiente en "modalidad". Su función es la de proporcionar al usuario la posibilidad de reducir automáticamente el salario del trabajador en los porcentajes que se establezcan en cada caso. La aplicación propone las fechas de inicio y fin del primer y segundo año de prácticas en función de la fecha de alta del trabajador, aunque el usuario podrá modificarlas manualmente si fuera necesario. En cuanto a los porcentajes de reducción de salario, se introducirá por el usuario el que corresponda. La aplicación emite un aviso cuando se produzca el cambio del primer año al segundo para que el usuario realice manualmente el cambio de porcentaje creando una ficha y, posteriormente, actualizar los salarios del trabajador. Pluriempleo: al igual que los anteriores, este panel permanecerá activado únicamente si el usuario ha marcado el check correspondiente. La función de este panel es la de realizar el cálculo de tope máximo o mínimo en la base de cotización del trabajador pluriempleado, en caso de que sea procedente. Para ello el usuario debe introducir los siguientes datos: 45 • Nº de autorización: número de autorización de pluriempleo emitida por la Tesorería General de la Seguridad Social • Fecha: fecha de resolución de la misma • %máximo/mínimo: porcentaje sobre los mínimos o máximos de base de cotización que corresponde aplicarle al trabajador. • Grupo de cot. Otro empleo: grupo de cotización del trabajador en el otro empleo que realiza. Formación: este panel se activa en el caso de que el trabajador pertenezca a un C.C.C. de formación. En este caso la aplicación, a la hora de actualizar los salarios del trabajador, calculará automáticamente la proporción de salario en función de las horas y/o minutos efectivos de trabajo que se introduzcan en este panel. Si la categoría de convenio ya establece el salario para formación, en este campo se deben hacer constar las horas de la jornada a tiempo completo para que, al hacer la actualización del salario, este se traspase al 100%. En este caso se debe corregir el dato de horas al generar el modelo de contrato, ya que este dato se carga directamente del contenido de este campo. Para el correcto funcionamiento de la aplicación este campo siempre tiene que tener contenido. Fijos discontinuos: este panel se activa si está marcado el check de fijo discontinuo. En el mismo el usuario deberá introducir los períodos de actividad que el trabajador fijo discontinuo realice en el año. En función de estos períodos la aplicación calculará únicamente las nóminas de los meses que se encuentren incluidos en los mismos. Pagas Prorrateadas Esta pestaña se cubrirá únicamente si el usuario desea abonar al trabajador las Pagas Extras prorrateadas en la nómina de cada mes. Para introducir una prorrata se seleccionará la Paga Extra que corresponda a través del botón que mostrará todas las pagas configuradas en el convenio. A continuación se introducirán los días o porcentaje que el usuario desee prorratear (se pueden prorratear menos días o porcentaje de los definidos en convenio, pero nunca una cantidad superior). Por último, se seleccionará el concepto que describirá la prorrata en la nómina (la aplicación tiene predefinidos los conceptos de prorrata en los códigos que van del 80 al 88), bien introduciendo manualmente el código del concepto o accediendo a través del botón a la pantalla de selección de conceptos (véase título Otra información de interés) Salarios A través del botón , se cargan automáticamente los salarios correspondientes a la categoría del trabajador. El usuario podrá 46 modificarlos o incluso añadir un concepto distinto. Para ello deberá acceder a la pantalla de selección de conceptos (véase título Otra que se activa al hacer información de interés) a través del botón doble clic en el campo concepto de la tabla. En esta pantalla no se deben introducir los conceptos de Pagas Extraordinarias prorrateadas (estos conceptos tienen que definirse obligatoriamente en la pestaña pagas prorrateadas). Sin embargo si puede definirse el concepto de Paga Extra cuando esta tenga un importe fijo específico para el trabajador. También se podrá poner el concepto de Paga Extra en el caso de que el trabajador no vaya a percibirla, haciendo constar, en este caso, que el importe de dicha paga es 0. Justo debajo del espacio reservado para la introducción de los conceptos salariales se encuentra una banda diferenciada en color amarillo en la que se informa al usuario de cual es el tipo de cálculo con que está configurado el concepto salarial en el que tenga posicionado el cursor del ratón. A continuación de dicho espacio se encuentra el panel de Salarios porcentuales en el que se posibilita la introducción de uno o varios conceptos salariales que se calcularán en función de un porcentaje establecido por el usuario sobre uno o varios conceptos salariales ya existentes en el panel anterior. El importe resultante aparecerá reflejado directamente en la nómina del trabajador y se recalculará automáticamente si los conceptos sobre los que se efectuó el porcentaje sufren variaciones. Observación: Este tipo de cálculo no es adecuado para los conceptos que se abonan a cuenta de nuevo convenio. Si se desea realizar un cálculo porcentual de un concepto a cuenta de nuevo convenio, lo indicado es hacerlo a través de la opción Empresas ⇒ Automático de Salarios ⇒ Cálculo porcentual de salarios Ajuste de salarios Esta pestaña determina si se desea que la nómina del trabajador se calcule en base a un importe fijado de antemano. Consta de dos paneles: Nómina de mes: Si se desea que la nómina mensual del trabajador se ajuste a un importe determinado se deberán cubrir los datos siguientes: • Ajuste de salarios en la nómina mensual: la aplicación permite seleccionar 4 opciones: A bruto: se fija cual será el total devengado de la nómina A liquido: se fija cual será el liquido a percibir por el trabajador. 47 A coste: se fija el importe del coste mensual del trabajador (total devengado más seguridad social de la empresa) No ajusta: se seleccionará en caso de que con anterioridad existiera un tipo de ajuste y se desee eliminarlo. • Importe del ajuste mensual: el usuario deberá introducir el importe que desee. • Ajustar meses con I.T.: si se desea que la aplicación realice el ajuste en los meses en que exista una Incapacidad Temporal se seleccionará la opción si. En caso contrario se seleccionará la opción no o se dejará el campo en blanco. • Ajustar meses en que el trabajador no esta de alta todo el mes: existen tres opciones diferentes: Si: se efectuará el ajuste, con lo que la nómina tendrá el mismo importe que si correspondiera a un mes completo. No: no se efectúa ajuste, por lo que la nómina se calculará únicamente en función de los conceptos salariales normales. Por días trabajados: el importe total del ajuste se prorratea en función de los días trabajados en ese mes. • Ιncrementar importe de datos variables al ajuste: permite que el importe de los datos variables que se introduzcan en un mes determinado se sumen al importe del ajuste, incrementándolo. • Concepto de ajuste de salarios (nómina mes): en este campo se deberá introducir el código del concepto en el que se recogerá la diferencia entre los restantes conceptos salariales del trabajador y el importe final del ajuste. La aplicación permite seleccionar cualquier concepto siempre y cuando no este configurado para que entre en el cálculo de alguna Paga Extra. En este caso la aplicación genera un mensaje de aviso con el texto "el concepto de ajuste no puede entrar para ninguna Paga Extra". Si esto sucede se debe modificar el concepto en la opción Empresa Conceptos salarialesIndicadores desmarcando las Pagas Extras de los cálculos en los que interviene, o bien seleccionar otro concepto distinto que ya esté configurado de esta forma. Nómina Paga Extra: para poder ajustar el importe de todas las Pagas Extraordinarias del trabajador se deben introducir en este panel los siguientes datos: • Ajuste de salarios de la Paga Extra: existen tres opciones: A bruto: se fija cual será el total devengado de la extra A Liquido: se fija cual será el liquido a percibir por el trabajador 48 No ajusta: se seleccionará en caso de que con anterioridad existiera un tipo de ajuste y se desee eliminarlo. En caso de ajuste de las Pagas Extra, los diferentes conceptos de extra aparecerán en la pestaña de salarios con el importe establecido en el ajuste. Si por algún motivo se elimina el ajuste también se deben eliminar los conceptos de paga generados en dicha pestaña. Topes/ tipos esp. Cotiz. Esta pestaña engloba datos relacionados directamente con el cálculo de las cuotas del trabajador. La componen los siguientes paneles: Bases: Este panel se activa al marcar el check "aplicar máximos y mínimos especiales de cotización" situado justo encima del mismo. Si desea introducir alguna modificación en las bases mínimas o topes máximos de este trabajador, el usuario deberá introducir el importe en el campo correspondiente, especificando si se trata de una cantidad diaria o mensual. Si lo que se desea es variar una sola cantidad (por ejemplo, la base mínima de contingencias comunes), el usuario deberá introducir asimismo los importes del resto de bases que no se hayan modificado. Tipo: Este panel se activa al marcar el check " aplicar tipos especiales de cotización" situado justo encima del mismo. Si el usuario desea modificar los tipos de cotización generales para que afecte únicamente a un trabajador, deberá introducir en el campo correspondiente los tipos deseados, tanto en el campo del trabajador como en el de la empresa. Si lo que se desea es variar un solo tipo de cotización ( por ejemplo el relativo a contingencias comunes), el usuario deberá introducir asimismo los restantes tipos de cotización que no se hayan modificado. Duración efectiva menor a siete días contratos laborales excepto para contratos de interinidad: En el caso de que la duración efectiva del contrato sea inferior a 7 días, la aplicación calcula automáticamente el incremento de cotización correspondiente. Este check se activa automáticamente al calcular la liquidación y cese del trabajador. El usuario debe tener en cuenta que, si por cualquier circunstancia, no procede la aplicación de recargo ó anula la liquidación del trabajador, el check no se desmarca automáticamente, por lo que si no se desea aplicar recargo deberá acceder a este check y desmarcarlo manualmente. Exoneración de cuotas > 65 años: Este check se marcará en caso de que el trabajador tenga derecho a exoneración de cuotas por ser mayor de 65 años en las condiciones determinadas legalmente, para que la aplicación tenga en cuenta esta circunstancia a la hora de calcular las cuotas del trabajador. 49 Es administrador: Este check se marcará en caso de que el trabajador sea autónomo y se desee que la aplicación calcule automáticamente las cuotas del Régimen Especial de Trabajadores Autónomos que le correspondan en función de su base de cotización. Al marcarlo, se activa el panel situado justo debajo del mismo en el que se deben introducir los siguientes datos: -Base de cotización de autónomos para el descuento de Seguridad Social en nómina -IT cubierta en el boletín de autónomos: al marcar este check se indica que el trabajador cotizará por la contingencia de incapacidad temporal -Tipo cotización AT/EP: en este campo se podrán seleccionar dos opciones: O- Sin cotización AT/EP: en el caso de que el trabajador no tenga cotización por epígrafes AT/EP derivados de CNAE 1.- Cotización Según CNAE / Código de ocupación: Esta opción se debe seleccionar en el caso de que el trabajador cotice por AT/EP en función del código de CNAE introducido en la empresa o, en su caso, del código de ocupación que figure en la opción Trabajadores Laborales , todo ello referido a las nóminas que se calculen a partir de Enero de 2007. -Epígrafe AT y EP: a través del botón se puede seleccionar el epígrafe de AT y EP correspondiente al trabajador. Si se ha introducido este dato, la aplicación calculará el importe de la cuota correspondiente a esta contingencia en las nóminas anteriores a Enero de 2007. Porcentaje de Bonificación: En el caso de que el trabajador autónomo tenga alguna bonificación en su cuota, se deberá introducir en este campo el porcentaje de la misma. La aplicación calculará en la nómina la nueva cuota que será el resultado de aplicar el porcentaje de bonificación sobre la cuota mínima (calculando el porcentaje sin I.T. sobre la base mínima de Autónomos). Contrato En este icono se agruparán los datos relacionados directamente con la situación contractual del trabajador: datos de contrato, de las posibles prórrogas y de las bonificaciones que puedan corresponderle. Asimismo desde este icono se pueden generar los ficheros de afiliación para enviar al sistema RED, así como el envío de los archivos de CONTRAT@. Estos datos se organizan en las siguientes pestañas: 50 Identificativos En esta pestaña se introducen los datos de identificación del contrato, a la vez que se puede generar tanto los distintos modelos de contrato como el modelo de prórroga, copia básica y el modelo de comunicación de fin de contratación al INEM, para su posterior impresión. Consta de los siguientes paneles: Contrato: • Contrato: se introducirá el código del contrato, bien seleccionándolo a través del icono de búsqueda de entre la relación de todos los modelos existentes, o bien tecleándolo directamente en el campo. Al seleccionar el código, se cubre automáticamente el campo denominación. • Puesto de trabajo: si es oportuno, se seleccionará una de las diversas ocupaciones de la Clasificación Nacional de Ocupaciones a la que se accede mediante el icono de búsqueda. Este dato es imprescindible si se transmite el contrato a través del sistema Contrat@. • Fecha inicio: se introduce la fecha de inicio del contrato. Si se conoce de antemano la duración, al introducir esta (en años, meses y/o días), se calcula automáticamente la fecha de fin. También se puede introducir ésta directamente sin poner la duración. • Registro: se introducen los datos de registro del contrato: oficina, nº registro, fecha de registro o ID telemático en su caso. Ficheros: desde este panel el usuario puede generar el fichero que contendrá el modelo de contrato del trabajador . Los pasos a seguir para generar este fichero son los siguientes: • Pinchando el botón el usuario accederá a la ayuda de tipos de contrato que le indica en que archivo de contrato se encuentra el modelo que necesita. • Al pinchar el botón se accede a la pantalla en la que aparece el listado de los distintos archivos de contrato ordenados según su código. Después de seleccionar el archivo y pulsar el botón abrir, se despliega la pantalla de fusión que permite al usuario cubrir directamente los campos necesarios para la modalidad de contrato de que se trate. Pulsando el botón guardar cambios, se accede al documento del contrato ( puede aparecer minimizado en la barra de tareas de Windows), desde donde se podrán realizar las modificaciones que sea preciso directamente sobre el texto del modelo e imprimirlo a través de la opción archivo imprimir. • 51 • Si no se desea cumplimentar los datos del contrato a través de la opción fusión, el usuario puede pulsar el botón cancelar cambios y acceder directamente al archivo en el que podrá teclear directamente los datos necesarios. Este proceso es el mismo para los documentos de copia básica, prórroga y otros. Después de imprimir el modelo el usuario puede guardar los cambios y el modelo se grabará en la aplicación. Para acceder de nuevo al mismo se pinchará el botón . Específicos INEM En esta pestaña se podrán introducir datos necesarios para la correcta cumplimentación del fichero de CONTRAT@, relativos a determinados tipos de contrato o circunstancias especiales del trabajador y que no figuran en ningún otro apartado de la aplicación. En esta misma pestaña el usuario puede generar el fichero de contrato. Este archivo se guardará en el directorio del programa en la carpeta "contrata". Posteriormente el usuario podrá seleccionarlo desde la pagina de CONTRAT@ y enviarlo Específicos TA2 En esta pestaña se podrán introducir datos necesarios para la correcta cumplimentación del fichero de afiliación para su transmisión al sistema RED, relativos a distintas circunstancias especiales del trabajador y que no figuran en ningún otro apartado de la aplicación. Esta pestaña permite también crear ficheros de afiliación para su envío al Sistema Red y generar el modelo TA2 para su impresión en papel. Esta opción permite a usuario crear el fichero para el envío de movimientos de afiliación a través del Sistema Red de la Tesorería General de la Seguridad Social. El proceso de generación del fichero es el siguiente: Después de pinchar este botón se despliega una ventana con las diferentes opciones de movimientos que el usuario puede comunicar a través del Sistema Red. Una vez elegida la que corresponda se abre otra ventana donde el usuario podrá concretar el movimiento si es preciso o modificar las fechas propuestas si lo desea. Tras aceptar estos datos se accede a la pantalla en la que se genera el fichero, en la que aparece el nombre propuesto por la aplicación (que el usuario podrá modificar si lo desea respetando la extensión .AFI) y la ruta donde se encuentra la aplicación Winsuite. Al pinchar el botón aceptar se procede a generar el fichero comunicándose la finalización del proceso mediante un mensaje de aviso. 52 A través de esta opción el usuario puede generar el modelo TA2 de afiliación en formato PDF, en el que se cubrirán automáticamente los campos cuyo contenido se haya introducido en la aplicación. El modelo permite también la introducción manual de datos por parte del usuario. Bonificaciones El formato de esta pantalla es el de tabla en la que se introducirán los datos relativos a las bonificaciones que pueda tener cada trabajador. En el primer campo de la tabla y pulsando el botón el usuario podrá escoger el tipo de bonificación que corresponda . Los datos que se deben cubrir para cada una de ellas son los siguientes: • Bonificación: para todas aquellas bonificaciones en cuotas a cargo del INEM derivadas del contrato del trabajador. • Reducción: en el caso de que se trate de un contrato con reducción de cuotas a cargo de la Seguridad Social • Centro especial de empleo: en caso de bonificación en cuotas específica para minusválidos en centros especiales de empleo. Introducción en la aplicación: Una vez seleccionada cualquiera de estas opciones el usuario debe teclear la fecha de inicio y duración (o bien directamente la fecha de fin), el porcentaje de bonificación correspondiente y si (S) o no (N) en las distintas contingencias según este porcentaje se aplique o no sobre las mismas. En el campo de horas no se introduce ningún dato. La aplicación seguirá gestionando tanto las bonificaciones por porcentaje anteriores existentes antes de la publicación del R.D. Ley 5/2006 de 9 de junio (BOE de 14 de junio), como las aprobadas por dicha disposición. • Bonificación mayores 60 años: aplicable en el caso de contratos indefinidos suscritos con trabajadores con 60 o más años con una antigüedad en la empresa de, al menos, 5 años. Introducción en la aplicación: En este caso el usuario deberá introducir las fechas de inicio y finalización de la bonificación así como el porcentaje de la misma. En los campos de las diversas contingencias y en el de horas no se introduce ningún dato. 53 • Formación presencial y formación a distancia: en el caso de contratos en formación en los que existe subvención del coste de la formación. Introducción en la aplicación: Para ambas modalidades se debe introducir la fecha de inicio y fin de la bonificación y el número de horas de formación mensuales que se subvencionan dentro del período indicado. En el caso de que las horas no sean iguales todos los meses o varíen de un período a otro, se podrá separar los períodos en función de las horas, indicándose cada uno de ellos en una línea distinta o bien introducir todo el período en una sola línea sin indicar nada en el campo “horas” para que la aplicación las calcule automáticamente cada mes en función de la tabla existente en el apartado “maestrostabla cuantias/horas formación teorica” • Bonificaciones RDL 5/2006: las bonificaciones encuadradas en este apartado se aplicarán en los supuestos contemplados en el Real Decreto Ley 5/2006 de 9 de junio y para las contrataciones iniciales o transformaciones de contrato temporal que se lleven a cabo a partir de 1 de julio de 2006 . Introducción en la aplicación: La introducción de este tipo de bonificaciones en la aplicación se podrá llevar a cabo, indistintamente, de dos maneras: Introducción manual: el usuario podrá seleccionar la opción O - Bonificaciones RDL 5/2006. A continuación se cubrirán los campos siguientes: Colectivo: a través del botón se selecciona el colectivo de bonificación que se desee. Fecha inicio y meses: se introducirá la fecha de inicio de bonificación y el número de meses de vigencia de la misma. La fecha de fin se cubre automáticamente al introducirse los datos anteriores. Importe mensual y Descripción: estos campos se cubren automáticamente al seleccionar el tipo de colectivo. El resto de los campos no son necesarios para este tipo de bonificación y permanecen inactivos (fondo de color amarillo) Introducción a través del botón : al pinchar este botón se abre una ventana en la que aparecen reflejadas las 54 situaciones requeridas para los distintos colectivos de bonificación. Algunas opciones se recogen de los datos introducidos por el usuario en las pantallas que componen el apartado Trabajadores ( sexo, edad, situación desempleo, etc), mientras que otros deben ser especificados por el usuario al calcular cada bonificación (mujer reincorporada tras 5 años, fecha de inicio del contrato anterior y tipo de contrato en el caso de transformación de contrato). Si se han modificado los datos de origen, se debe pulsar el botón para que la aplicación tenga en cuenta las modificaciones introducidas. Asimismo se proponen las fechas de inicio y fin de bonificación que el usuario podrá modificar si lo desea. Al grabar este cálculo se introducen directamente los datos en la pantalla de bonificaciones. • Bonificaciones Textil: las bonificaciones encuadradas en este apartado se aplicarán en los supuestos contemplados en la Orden TAS/3243/2006 de 19 de Octubre (BOE de 21 de Octubre de 2006). Introducción en la aplicación: La introducción de este tipo de bonificaciones en la aplicación se podrá llevar a cabo, indistintamente, de dos maneras: INTRODUCCION MANUAL: el usuario podrá seleccionar la opción T- Plan de Apoyo al Sector Textil y de la Confección. A continuación se cubrirán los campos siguientes: Colectivo: a través del botón se selecciona el colectivo de bonificación que se desee. Período: se debe seleccionar el período que se va a introducir. Pulsando el botón se despliega la pantalla de ayuda con las tres posibles opciones de este campo: primer año, segundo año y resto. Fecha inicio y meses: se introducirá la fecha de inicio de bonificación y el número de meses de vigencia de la misma. La fecha de fin se cubre automáticamente al introducirse los datos anteriores. 55 Importe mensual y Descripción: estos campos se cubren automáticamente al seleccionar el tipo de colectivo. El resto de los campos no son necesarios para este tipo de bonificación y permanecen inactivos (fondo de color amarillo) INTRODUCCIÓN A TRAVÉS DEL BOTÓN : al pinchar este botón se abre una ventana en la que aparecen reflejadas las situaciones requeridas para los distintos colectivos de bonificación. Algunas opciones se recogen de los datos introducidos por el usuario en las pantallas que componen el apartado Trabajadores (sexo, edad, situación desempleo, etc.), mientras que otros deben ser especificados por el usuario al calcular cada bonificación (Tipo de empresa, situación de exclusión social, etc.). La aplicación requiere que se introduzca la fecha de inicio de bonificación, por lo que es conveniente pulsar el botón después de haber introducido dicha fecha o de haber modificado algún otro dato de la pantalla, para que se tengan en cuenta todos los factores necesarios para el cálculo. La aplicación también propone los distintos periodos de bonificación. Al grabar el cálculo obtenido, se crearán en la pantalla de bonificaciones, los distintos periodos con sus respectivos importes, o , en su caso, el porcentaje correspondiente.. Prórrogas En esta pestaña el usuario deberá hacer constar la fecha de inicio y duración de cada una de las prórrogas que se realicen sobre la duración inicial del contrato del trabajador. Una vez introducidos estos datos se podrá generar el archivo de prórroga en el panel de ficheros de la pestaña indicativos que hemos visto con anterioridad. Fiscales Dentro de este icono el usuario deberá introducir los datos necesarios para el cálculo del porcentaje de retención a cuenta del Impuesto sobre la Renta de las Personas Físicas, distribuidos en diferentes paneles. También en este icono el usuario dispone de las opciones de cálculo de 56 IRPF a nivel de trabajador, visualización de regularizaciones e impresión del modelo 145. Veamos estas opciones: • Situación familiar: se debe seleccionar una de las tres opciones siguientes, establecidas por la Ley de IRPF: 1.- Soltero/a, viudo/a, divorciado/a o separado/a legalmente, con hijos solteros menores de 18 años o incapacitados judicialmente que convivan exclusivamente con el trabajador sin convivir también con el otro progenitor, siempre que proceda consignar al menos un hijo o descendiente. 2.- Casado y no separado legalmente cuyo cónyuge no obtiene rentas superiores a 1.500 Euros anuales, excluidas las rentas exentas. 3.- Situación familiar distinta a las dos anteriores (por ejemplo: soltero sin hijos, casado cuyo cónyuge obtiene rentas superiores a 1.500 Euros anuales, etc.), o si no desea manifestar su situación familiar. Por defecto la aplicación propone la situación 3. En el caso de que se seleccione la situación 2, se debe introducir el dato de NIF del cónyuge en la opción de Trabajadores Datos Generales Datos Personales. • Tipo de relación: seleccionar la que corresponda de entre las propuestas por en este campo. • % grado de minusvalía: en caso de que el trabajador acredite padecer algún tipo de minusvalía, introducir el porcentaje de la misma. Este dato, además de para el cálculo del porcentaje de IRPF se utiliza para la cumplimentación del modelo TA2. • Tipo de minusvalía: en función del porcentaje introducido en el campo anterior, seleccionar una de las opciones propuestas, marcando en su caso el check "movilidad reducida para desplazarse" que se activa al introducir el grado de minusvalía. • Mayor de 65 años y prolongación de la actividad laboral: se marcará en el caso de que el trabajador se encuentre en esta situación. • No residente: se seleccionará este check en el caso de que el trabajador tenga la condición de no residente. En este caso las retribuciones percibidas por el trabajador se harán constar en los modelos 216 / 296. Al marcar esta opción se despliega una ventana en la que el usuario deberá introducir los siguientes datos relativos a la situación de No Residente del trabajador: Código Extranjero: introducir el número o código de identificación fiscal atribuido en su país de residencia, en el caso de que el perceptor disponga de dicho código. 57 País emisor del documento: introducir el código que corresponda al país o territorio de residencia del perceptor. Clave: seleccionar la clave que corresponda en función del tipo de rentas percibidas. Subclave: seleccionar la subclave que corresponda en función de las circunstancias tenidas en cuenta para el cálculo de la retención o ingreso a cuenta. Una vez introducidos estos datos el usuario podrá consultarlos o • • • • modificarlos a través del botón . A los trabajadores que tengan marcada esta opción no se les calculará automáticamente el tipo de retención ni el de ingreso a cuenta sobre el IRPF. Cálculo base IRPF: se elegirá entre las opciones proporcionadas por el programa en función de la situación laboral del trabajador: A) Base de cálculo hasta fin de año: la aplicación realizará el cálculo de retribuciones previstas hasta el 31 de Diciembre del año en curso en el momento de efectuarse el mismo. B) Base de cálculo hasta fin de contrato: en este caso se tendrá en cuenta la retribución prevista para el trabajador hasta la finalización de su contrato, con el límite del 31 de Diciembre del año en curso en el momento de efectuarse el cálculo. % IRPF según tabla - % ingresos a cuenta: en estos dos campos se hará constar el porcentaje de retención sobre el IRPF y el del ingreso a cuenta respectivamente. Se cubren automáticamente después de haber efectuado el cálculo de IRPF y grabado su resultado, aunque el usuario podrá cubrirlos manualmente o modificar el importe obtenido por la aplicación. % IRPF e ingresos a cuenta superiores solicitado: en el caso de que se desee establecer un porcentaje superior al calculado por la aplicación se indicará en este campo. Si un cálculo automático posterior da como resultado un porcentaje superior, la aplicación cambiará el dato existente por el nuevo cálculo. Importes para el cálculo de la base imponible del IRPF: en este panel se pueden introducir importes que afectan al cálculo de la base de IRPF y que no se encuentran en los datos del trabajador. Es el caso de posibles pensiones al cónyuge o anualidades a hijos o bien de retribuciones, tanto variables como fijas, que la aplicación no puede prever. En relación con estas últimas se debe tener en cuenta lo siguiente: Si se introducen retribuciones variables por año o fijas por mes o año: la aplicación toma las cantidades íntegras que se introduzcan y las adiciona a las retribuciones anuales calculadas automáticamente. 58 • Estas cantidades se toman únicamente para el cálculo estimado de retribuciones y el usuario deberá modificar su importe al calcular regularizaciones a medida que se las cantidades reales se incorporen a los salarios del trabajador. Si se introducen retribuciones variables por mes: en este caso se debe introducir la cantidad anual que se prevea que el trabajador cobrará en el ejercicio. Cada vez que se realice una regularización de IRPF la aplicación sumará a las retribuciones calculadas automáticamente, la parte proporcional de la cantidad variable en función de los meses pendientes de cobro en el momento de la regularización. El usuario deberá controlar que los importes introducidos se corresponden con los reales. Si se introducen otros gastos: en todos los casos se toma la cantidad integra y, en este caso, esta cantidad se lleva al modelo 190 y al certificado de retenciones. Importes para el certificado de retenciones: en este panel pueden introducirse otros datos que, aunque no afectan al cálculo de base de IRPF pueden ser necesarios para la confección del certificado de retenciones del trabajador. A través de este botón se lleva a cabo el cálculo del porcentaje de IRPF del trabajador. Al pinchar dicho botón se despliega la pantalla de cálculo en la que el usuario deberá establecer el año y mes en que va a efectuar el cálculo, pudiendo proceder directamente al cálculo o cancelar el proceso mediante los botones situados en la parte inferior de la página. En esta pantalla se ofrece también una opción que deberá activarse únicamente cuando el cálculo se efectúe después de haber realizado una actualización de los salarios de convenio con efectos retroactivos y antes de haber calculado atrasos de convenio. En este caso la aplicación efectúa una previsión de retribuciones anuales aplicando el salario vigente en el momento del cálculo desde el mes de Enero. El cálculo que se efectúa desde esta opción está adaptado a las modificaciones introducidas para el ejercicio 2007, quedando en vigor el cálculo anterior para todos aquellos cálculos que se realicen con fecha anterior a 1 de Enero de 2007. Para el cálculo del año 2007 y posteriores, se introduce también como novedad la posibilidad de obtener una plantilla en la que se detallan los distintos procesos llevados a cabo para el cálculo de la retención. Para 59 obtener este resumen se debe marcar la opción “visualizar información del proceso” antes de proceder al cálculo. Una vez realizado el cálculo el usuario puede grabar el proceso o cancelar si no desea que los datos calculados se registren en la aplicación. Al pinchar este botón se despliega una pantalla en la que, después de seleccionar el año correspondiente, se ofrece la visualización de todas los cálculos que se hayan realizado para el trabajador en que nos encontremos y que hayan sido grabados. Desde este botón el usuario puede generar e imprimir el modelo de comunicación de datos al pagador del trabajador en el que se encuentre. Fichas En este apartado aparecen reflejadas las distintas fichas que se van creando en el trabajador, teniendo el usuario la posibilidad de añadir, modificar o suprimir alguna de ellas utilizando los correspondientes botones. Las fichas permiten al usuario introducir variaciones en la situación laboral o contractual del trabajador que no impliquen la finalización de la relación laboral. Esto quiere decir que el usuario podrá utilizar una ficha nueva para realizar, por ejemplo, un cambio de categoría del trabajador o la transformación de su contrato en indefinido. Sin embargo en el caso de que un trabajador hubiese finalizado su contrato, calculándose liquidacióncese, volviera a ser alta en la misma empresa, el usuario no podría utilizar la opción de fichas sino que debería crear nuevamente al trabajador como si se tratara de otra persona distinta. En el momento de la creación del trabajador la aplicación crea también su primera ficha. Al acceder a la opción de fichas el usuario solo verá datos en el apartado de "motivo" en el que aparecerá "creación del trabajador". Esta primera ficha no tendrá fecha de inicio (recoge internamente la fecha de alta del trabajador) ni fecha de fin en tanto no se cierre por baja del trabajador o porque se haya creado una nueva. La aplicación creará automáticamente una ficha nueva en las siguientes situaciones: • Creación del trabajador • Cambio de antigüedad: cuando esta se calcula automáticamente desde el convenio • Cambio de IRPF: cuando se calcula y graba un porcentaje de IRPF distinto al que tiene el trabajador 60 • Pase de salarios: cuando se efectúa un pase de salarios al trabajador desde la opción de automático de salarios tanto de convenio como de empresa. En las restantes situaciones que impliquen cambio en la situación del trabajador (cambio de jornada, de categoría, transformación de contrato, etc.) es el propio usuario el que debe hacer el cambio de ficha. CREACIÓN DE UNA FICHA Para crear una nueva ficha el usuario deberá primero introducir la fecha de finalización de la anterior. Para ello, después de situarse con el cursor encima de la ficha actual, pinchará el botón modificar, con lo que se accede a la pantalla de modificaciones de fichas e introducirá la fecha de finalización de la misma, pulsando después el botón de grabar. Posteriormente se pinchará el botón añadir con lo que se abrirá la pantalla de modificaciones de ficha donde se introducirán los siguientes datos: • Fecha de inicio: la fecha en que comienza la variación en los datos del trabajador que da origen a la ficha. • Código días trabajados para cobro mensual: se puede elegir entre aplicar días hasta día 30 o hasta el último día del mes. Esta opción permite que si el trabajador tiene cobro mensual y la ficha se inicia ya comenzado un mes de 28, 29 ó 31 días, la aplicación calcule los días de nómina como si el último día del mes fuera el día 30. • En caso de subrogación, empresa anterior: esta opción se utilizará cuando el trabajador sea alta por subrogación de otra empresa que también se encuentre creada dentro de la aplicación. En este caso se creará un enlace entre los datos del trabajador en la empresa actual y en la anterior. • Motivo: la aplicación cuenta con varias causas predefinidas que el usuario puede seleccionar mediante el botón . Si la causa de creación de la ficha no se adapta a ninguno de ellas, el usuario podrá escoger el motivo "otros", pudiendo especificar la causa manualmente en el recuadro situado debajo del campo "motivos". • Grabar o cancelar : pinchando el botón correspondiente los datos se guardarán en la aplicación o se cancelarán todos los cambios introducidos. Una vez creada la nueva ficha el usuario deberá situar el cursor sobre la línea correspondiente a la misma y pinchar el botón para seleccionarla (la ficha activa es la que aparece de color rojo). Tras ello el usuario podrá acceder directamente a los datos del trabajador que necesite modificar (categoría, tipo de contrato, jornada, etc.). Cuando se crea manualmente una nueva 61 ficha esta es una réplica exacta de la anterior, excepto si el motivo de la creación es "cambio de contrato" situación en la que se borran automáticamente los datos que figuran en Contrato Identificativos para que el usuario introduzca los nuevos. Es importante que el usuario tenga en cuenta que dentro de cada ficha se encuentra el histórico de nómina del trabajador durante el período comprendido en la misma. Por este motivo la opción de eliminación de fichas e incluso su modificación puede ser muy delicada, ya que podría afectar a los cálculos que ya se han efectuado dentro de cada ficha. La aplicación informará al usuario en caso de eliminación, modificación o creación de una ficha de las nóminas que podrían verse afectadas por el cambio que pretende llevarse a cabo. CAMBIO DE UNA FICHA A OTRA Cuando el usuario entra en un trabajador está siempre situado por defecto en la última ficha que este tenga abierta (es decir, que no tenga fecha de fin o que esta sea la de la liquidación-cese del trabajador). Para poder acceder a los datos de otra ficha anterior deberá primero hacerla activa. Este proceso se puede realizar de dos maneras: • Desde el icono de Fichas: a través del botón • como hemos visto en el punto anterior. Desde cualquier parte de la pantalla de trabajadores: para ello el usuario debe situar el cursor del ratón encima de las flechas de desplazamiento situadas en la parte inferior izquierda de la pantalla, y pinchar con el botón derecho del ratón. Al hacerlo se despliega una ventana en la que aparece la relación de las distintas fichas que tiene creadas el trabajador, señalando con la que se encuentra activa en ese momento. Para proceder al cambio se debe situar el cursor del ratón sobre la ficha que se desee activar y pinchar con el botón izquierdo del ratón. PROCESOS MENSU ALES En este apartado se engloban los diversos procesos mensuales de cálculo que el usuario puede llevar a cabo desde el trabajador. Los procesos de introducción de incidencias que se realizan en este apartado (excepto el de Lliquidación – Cese del trabajador y Regulación de Empleo) se pueden realizar también a nivel masivo desde la opción de menú Procesos Mes. 62 Dentro de este apartado nos encontramos con 3 iconos que diferencian los distintos procesos que podemos llevar a cabo desde la opción de trabajadores. Veamos cada uno de ellos: Incidencias En este icono se agrupan las distintas incidencias que pueden afectar al cálculo de la nómina mensual del trabajador y que se diferencian a través de las pestañas siguientes: Vacaciones Dentro de este apartado se introducen los diversos períodos de vacaciones mensuales que pueda tener el trabajador. Estos períodos aparecerán reflejados en la nómina mensual y pasarán al histórico del trabajador para descontarse de los días pendientes en el momento de efectuar la liquidación-cese del trabajador. El usuario podrá añadir un período nuevo, o bien modificar o eliminar uno ya existente a través de los botones correspondientes. Al pinchar el botón añadir se abre la ventana de introducción de datos en la que el usuario podrá crear un período con los siguientes datos: • Fecha de inicio y fecha de fin: es importante que ninguna de estas fechas coincida con las de otros períodos introducidos anteriormente. Si esto sucede la aplicación emite un mensaje de aviso con el texto "las fechas de inicio y fin no pueden cruzarse". • Reflejar fechas en la nómina: mediante este check el usuario podrá elegir si desea que el período introducido figure con fecha de inicio y fin en la nómina o únicamente con el número de días que lo componen. Inasistencias En este apartado, a través de los correspondientes botones, el usuario podrá crear, modificar o eliminar los distintos períodos de inasistencia, huelga o suspensión de contrato que pueda tener el trabajador. Para crear este tipo de incidencias el usuario debe pinchar el botón añadir, tras lo cual se abre una ventana en la que podrá introducir los datos correspondientes a los tres tipos de incidencia que permite esta opción: inasistencia, huelga legal y suspensión de contrato. Veamos por separado cada una de ellas: INASISTENCIA: Al marcar esta opción el usuario podrá introducir los datos que configurarán el cálculo del descuento a efectuar en la nómina del trabajador por la inasistencia injustificada al trabajo, manteniéndose el alta en la empresa, distribuidos en los siguientes paneles: Fechas: se introducirá la fecha de inicio y la fecha de fin de la inasistencia. El período puede abarcar varios días siempre y cuando estos pertenezcan 63 al mismo mes y año. En el caso de que la inasistencia comprenda días de más de un mes, se debe crear una incidencia distinta por cada mes. En este campo se podrá determinar también si se desea que la aplicación refleje en nómina la fecha del período de inasistencia o únicamente los días u horas que lo componen. Las fechas no deben cruzarse con las de otros períodos anteriores. En el caso de que esto suceda la aplicación emite un mensaje de aviso con el texto: " las fechas de inicio y fin no pueden cruzarse". Unidades: En este campo el usuario podrá introducir el número de días, horas y/o minutos de inasistencia que tenga el trabajador. En el caso de trabajadores a tiempo completo se cubre automáticamente el número de días en función del período introducido en fechas, aunque el usuario podrá eliminarlo para introducir horas y/o minutos si lo desea. Sin embargo, si se trata de un trabajador a tiempo parcial, no se permite introducir datos en el campo días debiendo el usuario cubrir el número de horas y/o minutos de inasistencia que haya tenido el trabajador en el período indicado. Cálculo: En este campo existen dos opciones para el cálculo de la inasistencia: • Cálculo automático: la aplicación efectuará el cómputo del importe de inasistencia en función de los distintos indicadores de cálculo que se introduzcan a continuación. • Cálculo manual: en este caso es el propio usuario el que introduce los importes que desea que aparezcan en la nómina del trabajador. En este caso se debe hacer constar también el concepto de inasistencia que identificará esta incidencia en la nómina. Importe de Inasistencia: Este panel solo se activa si se ha elegido la modalidad de cálculo automático y permite las siguientes opciones: • Calcular importes por días/horas inasistencia: si esta opción permanece desmarcada no se efectuará descuento alguno por los días/horas del período de inasistencia. Por el contrario si se marca el check de esta opción, la aplicación procederá al cálculo del importe correspondiente a los días/horas del período de inasistencia de los conceptos salariales que se hayan configurado para intervenir en el cálculo de la misma. • Incluir parte proporcional de descansos: esta opción se activa únicamente si se ha marcado el check anterior. Si el usuario marca esta opción, en el cálculo de la nómina se deducirá el importe del salario correspondiente a la parte proporcional del descanso semanal en función de la jornada establecida para el trabajador en el apartado Laborales Laborales . Si no se activa el check, este descuento no se efectuará. 64 Base cotización inasistencia: En este panel, que se activa únicamente en el caso de que se haya marcado la primera opción del panel anterior o cuando se realiza cálculo manual, se ofrecen al usuario las siguientes posibilidades: • Descontar importe de la inasistencia: Si se marca este check la aplicación efectuará el descuento del importe de remuneración computable para la base de cotización correspondiente a los días, horas y/o minutos especificados en el período de inasistencia. Si no se marca, la base de cotización se calculará con su importe íntegro aunque se realice descuento en los importes devengados. • Cotizar los días/horas de inasistencia por la base mínima: activando esta opción se aplicará el importe equivalente a la base mínima de cotización que corresponda al trabajador por los días/horas de inasistencia. Además de todo ello, es importante recordar que, aun en el caso de que se realice descuento de base de cotización sin aplicar el importe de la base mínima por el período de inasistencia, la aplicación efectuará un control de la base de cotización para que, en el caso de que el importe resultante sea inferior a la base mínima correspondiente al total de días cotizados en el mes, se aplique dicha base mínima. Cálculo de Pagas Extra: Este panel ofrece al usuario la posibilidad de que los días/horas de inasistencia se descuenten o no del abono de las Pagas Extraordinarias del trabajador. En caso afirmativo, el período de inasistencia no se computará como trabajado a estos efectos. Importes: Este panel permanece desactivado en el cálculo automático. Después de haber realizado el cálculo de la nómina se reflejarán en el mismo los distintos importes calculados. Por el contrario, si el usuario ha seleccionado la modalidad de cálculo manual, el panel se activa para que el usuario pueda introducir los importes que se trasladarán a la nómina del trabajador, así como el concepto de inasistencia que figurará en la misma. En el caso de que el usuario haya introducido una inasistencia en la que se ha marcado que se deduzca inasistencia en la paga extra pero no en la base de cotización y las pagas extra están prorrateadas en la nómina se debe configurar el concepto de prorrata de paga de la siguiente forma en el apartado EMPRESA CONCEPTOS SALARIALES: En la pestaña DATOS GENERALES: En el apartado "Tipo de cálculo 1º a 4º" se debe seleccionar TRA , en el apartado "Operador 1º a 3º" se introduce -Resta y a continuación en el siguiente campo de "Tipo de cálculo 1º a 4º" se selecciona INA. 65 En la pestaña INDICADORES: no se marcará que el concepto entra para inasistencias. HUELGA LEGAL Y SUSPENSIÓN DE CONTRATO: Estas dos opciones, por el hecho de ser inasistencias al trabajo con baja del trabajador en la empresa y la Seguridad Social, reciben el mismo tratamiento en el programa y la introducción de datos es común para ambas. Al seleccionar cualquiera de ellas se activan los paneles siguientes: Fechas: Como en el caso de la inasistencia, el usuario deberá introducir la fecha de inicio y fin de la Huelga legal o Suspensión de contrato, teniendo en cuenta que el período a introducir debe pertenecer al mismo mes y año, y las fechas no pueden cruzarse con otros períodos anteriores. Fechas S.S.: En este panel se introducen los siguientes datos: • Fecha de baja y Fecha de alta: En estos campos se introducirán, respectivamente, la fecha en que causa baja el trabajador en la Seguridad Social y la fecha de alta. • Días parte proporcional de descansos: En este campo el usuario deberá indicar el número de días laborables comprendidos dentro del período de Huelga o Suspensión. La aplicación multiplicará el dato introducido en este campo por el importe de salario correspondiente a la parte proporcional del descanso semanal generado en un día de trabajo. Cálculo: Al igual que sucedía en el caso de la Inasistencia, la aplicación permite dos modalidades de cálculo: automático o manual. Importes: En el caso de que el cálculo sea automático se reflejará el importe de la parte proporcional de descansos calculado en función de los datos introducidos en los restantes paneles. Los demás campos permanecerán en blanco. En el caso de que se haya optado por el cálculo manual de la incidencia, el usuario deberá introducir los datos que desee en los campos importe descanso y concepto de inasistencia. El resto de los campos permanecen inactivos, ya que no son necesarios para la nómina por estas incidencias. HUELGA PARCIAL: Esta será la opción a indicar en aquellos casos en que la Huelga del trabajador no se haya extendido a toda su jornada laboral, sino únicamente, a una parte de ella. En este caso concreto, la aplicación calculará la parte de jornada que se debe abonar y cotizar al trabajador, descontando el salario de la parte afectada por la huelga. Los datos a introducir para la configuración de esta situación se encuentran en los siguientes paneles: Fechas: se introducirá la fecha de inicio y la fecha de fin de la Huelga Parcial. El período puede abarcar varios días siempre y cuando estos 66 pertenezcan al mismo mes y año. En el caso de que la Huelga Parcial comprenda días de más de un mes, se debe crear una incidencia distinta por cada mes. En este campo se podrá determinar también si se desea que la aplicación refleje en nómina la fecha del período de inasistencia o únicamente las horas y/o minutos que lo componen. Las fechas no deben cruzarse con las de otros períodos anteriores. En el caso de que esto suceda la aplicación emite un mensaje de aviso con el texto: " las fechas de inicio y fin no pueden cruzarse". Coeficiente Actividad: En este campo se introducirá el coeficiente de parcialidad que corresponde a la parte de jornada trabajada durante la situación de Huelga Parcial. Este dato será el que determine la proporción de salario que se abonará durante la duración de dicha incidencia. (Ejemplo: En una jornada de 8 horas al día el trabajador tiene una huelga parcial de 3 horas: coeficiente de actividad: 5 : 8 x 1000= 625) Diferir inasistencia (mes siguiente): Si se marca esta opción, la aplicación no hara constar la inasistencia en el mes en que realmente tuvo lugar, sino en el mes siguiente. Unidades: En este campo el usuario se calculará por defecto el número de días de Huelga Parcial en función de las fechas introducidas anteriormente. Los campos de horas y minutos permanecen inactivos. Cálculo: En este campo existen dos opciones para el cálculo de la Huelga Parcial: • Cálculo automático: la aplicación efectuará el cómputo del importe de Huelga Parcial en función de los distintos indicadores de cálculo que se introduzcan a continuación. • Cálculo manual: con esta modalidad es el propio usuario el que introduce los importes que desea que aparezcan en la nómina del trabajador. En este caso se debe hacer constar también el concepto de inasistencia que identificará esta incidencia en la nómina. Importe de Inasistencia: Este panel solo se activa si se ha elegido la modalidad de cálculo automático y permite las siguientes opciones: • Calcular importes por días/horas inasistencia: si esta opción permanece desmarcada no se efectuará descuento alguno por los días del período de Huelga Parcial. Por el contrario si se marca el check de esta opción, la aplicación procederá al cálculo del importe correspondiente a los días del período de Huelga Parcial de los conceptos salariales que se hayan configurado para intervenir en el cálculo de la misma. • Incluir parte proporcional de descansos: esta opción se activa únicamente si se ha marcado el check anterior. Si el usuario marca esta opción, en el cálculo de la nómina se deducirá el importe del salario correspondiente a la parte proporcional del 67 descanso semanal en función de la jornada establecida para el trabajador en el apartado Laborales Laborales . Si no se activa el check, este descuento no se efectuará. Base cotización inasistencia: En este panel, que se activa únicamente en el caso de que se haya marcado la primera opción del panel anterior o cuando se realiza cálculo manual, se ofrecen al usuario las siguientes posibilidades: • Descontar importe de la inasistencia: Si se marca este check la aplicación efectuará el descuento del importe de remuneración computable para la base de cotización en proporción al coeficiente de inactividad correspondiente a la situación de Huelga Parcial especificada. Si no se marca, la base de cotización se calculará con su importe íntegro aunque se realice descuento en los importes devengados. • Cotizar los días/horas de inasistencia por la base mínima: activando esta opción se aplicará el importe equivalente a la base mínima de cotización diaria que corresponda durante los días introducidos en el periodo de Huelga Parcial Cálculo de Pagas Extra: Este panel ofrece al usuario la posibilidad de que los días/horas de inasistencia se descuenten o no del abono de las Pagas Extraordinarias del trabajador. En caso afirmativo, el período de inasistencia no se computará como trabajado a estos efectos. Importes: Este panel permanece desactivado en el cálculo automático. Después de haber realizado el cálculo de la nómina se reflejarán en el mismo los distintos importes calculados. Por el contrario, si el usuario ha seleccionado la modalidad de cálculo manual, el panel se activa para que el usuario pueda introducir los importes que se trasladarán a la nómina del trabajador, así como el concepto de inasistencia que figurará en la misma. IT/Maternidad Esta pestaña permite al usuario la creación, modificación o eliminación de los distintos procesos de Incapacidad Temporal que pueda tener el trabajador, a través de los correspondientes botones. Asimismo, dentro de cada proceso, se podrán introducir las posibles recaídas, confeccionar los partes médicos de IT para su envío a través del Sistema Red de la Seguridad Social y del Parte de Accidente de Trabajo para su remisión a través del Sistema Delt@. Al pinchar el botón añadir se abre la ventana de altas – IT/Maternidad, que consta de las siguientes pestañas: IT/Maternidad Para crear un proceso de Incapacidad Temporal el usuario deberá introducir los datos correspondientes en los diversos paneles que componen esta pantalla: Fechas: En este panel se debe introducir la fecha de inicio del proceso de Incapacidad y, cuando se conozca, la fecha de fin del mismo. La fecha de 68 inicio coincidirá con la fecha de baja médica y la de fin con la fecha de alta médica. En el caso de que el inicio del proceso de IT no coincida con la baja médica (por ejemplo en un accidente de trabajo que haya sido anterior a la fecha en que el facultativo emite el parte de baja), la fecha de inicio será la fecha de la baja médica. Baja: Este panel consta de tres fechas: • Fecha de prestación: Es la fecha de inicio de la prestación económica derivada del proceso de Incapacidad Temporal de que se trate. La aplicación toma por defecto como fecha de prestación la siguiente según cada caso: En caso de incapacidad temporal derivada de contingencias comunes (enfermedad común, accidente no laboral, maternidad o riesgo durante el embarazo): la fecha de prestación coincide con la fecha de inicio del panel anterior. En caso de incapacidad temporal derivada de contingencias profesionales (accidente de trabajo o enfermedad profesional): la fecha de prestación es la del día siguiente al que figure en la casilla de fecha de inicio del panel anterior. De todas maneras el usuario puede cambiar estas fechas si lo estima necesario. • Fecha de baja: Este campo se cubre por defecto con la misma fecha que se haya introducido en la casilla de fecha de inicio. • Fecha Real Accid.: Este campo solo se activa si la contingencia que provoca la Incapacidad Temporal es un Accidente de Trabajo o una Enfermedad Profesional. La fecha a introducir en estos casos será la fecha en la que realmente tuvo lugar el accidente. Causa del alta: El usuario podrá elegir una de las opciones que se presentan en este campo al pinchar el botón Causa: En este panel se seleccionará a través del botón cual es la causa que da origen a la Incapacidad Temporal. Si fuese el caso, el usuario también podrá introducir el porcentaje de jornada en maternidad resultante después de la reducción en el caso de maternidad parcial. Como iIntroducir una situacion de Maternidad Parcial: Para introducir un proceso de Maternidad Parcial se deben seguir, en este mismo orden, los pasos siguientes: 1.- Cerrar la ficha actual el día anterior al inicio de la situación de MP y abrir una nueva con inicio del primer día en MP. Esta ficha tiene que estar marcada con el indicador de “ ficha exclusiva para proceso MP 69 (maternidad a tiempo parcial). Hacer activa esta nueva ficha marcándola y pinchando el botón “seleccionar ficha hacer activa”. 2.- Introducir el proceso de MP en la opción Procesos Mensuales Incidencias IT/Maternidad, siguiendo estos pasos: o Si existe, cerrar el proceso de maternidad total anterior. o Añadir el proceso de MP, seleccionando esta causa e introduciendo en la casilla “% para MP” el porcentaje de jornada de Maternidad Parcial que se va a realizar. Al aceptar este dato, la aplicación reduce automáticamente la base de cotización en este porcentaje. 3.- Modificar los datos que afectan al cálculo de la nómina de Maternidad Parcial: o En la opción Laborales Laborales: se introducirá el número de horas a la semana que se van a trabajar durante la situación de MP. o En la opción Laborales Salarios: se actualizan los salarios de convenio en función de la nueva jornada semanal. Para actualizar los salarios automáticamente, primero se deben eliminar los conceptos que deriven de convenio, ya que al ser de importe superior a los resultantes no se actualizarán. 4.- Introducir las bonificaciones que puedan corresponder o revisar las ya existentes, en la opción Contrato Bonificaciones. Sobre este tema se deben tener en cuenta estas consideraciones: Si se trata de una bonificación por estar sustituido el trabajador por otro desempleado: el tipo de bonificación que se debe seleccionar mientras dure la situación de Maternidad Parcial es la “S.- Trabajador sustituido durante la Maternidad a TP”. Al introducir cualquier otra bonificación de tipo O ó T, la aplicación pregunta al usuario si desea reducir el importe en función de la 70 jornada trabajada. En caso de aceptar, el importe de dicha bonificación se aplicará reducido en el porcentaje correspondiente, si no se acepta esta opción, el importe se aplica íntegramente. Hospitalización: En este panel se indicará, si es el caso, la existencia de hospitalización del trabajador y las fechas de la misma. Este dato se relaciona con la posibilidad de que el Complemento de IT existente en el convenio se aplique únicamente en caso de hospitalización. Otros Datos: Este panel consta de varios campos en los que se introducirán datos necesarios para la correcta cumplimentación del parte de Incapacidad Temporal que se transmitirá mediante el Sistema Red: nº colegiado, área sanitaria, duración probable de la baja. Cálculo de Bases Reguladoras: En esta opción se ofrecen dos posibilidades: • Manual: marcando esta opción el usuario deberá introducir manualmente las cantidades correspondientes a las bases reguladoras por Contingencias Comunes, Profesionales, Horas Extras y por Otros conceptos y los días correspondientes, en las casillas correspondientes del panel Importes situado a continuación. Estos serán entonces los importes que tomará la aplicación para el cálculo de la nómina. • Automático: si se marca esta opción la aplicación recogerá automáticamente el importe de la correspondiente base de cotización del mes anterior a la Incapacidad, en caso de trabajadores a tiempo completo, o de los tres meses anteriores en el caso de trabajadores a tiempo parcial así como los días cotizados en el período correspondiente. Del mismo modo recoge la base de horas extras del año anterior y los días a que corresponde. En el caso de que existan otros conceptos cuyo promedio deba sumarse a la base reguladora, su importe deberá ser introducido manualmente por el usuario en la casilla correspondiente del panel Importes. Este campo es el único que permanece activado al marcar la opción de cálculo automático. Complemento: En este apartado el usuario podrá elegir el modo en que se aplicará el complemento por I.T., marcando una de las siguientes opciones: • Convenio: se aplicará el complemento por Incapacidad Temporal que se haya configurado previamente en la opción de menú Convenio Complementos I.T. Al crear un proceso de I.T. aparece seleccionada por defecto. 71 • • No aplicar: se marcará esta opción cuando el usuario no desee que se aplique ningún tipo de complemento por I.T. en el proceso que está introduciendo. Personalizar: al seleccionar esta opción el usuario podrá introducir un complemento personalizado que se aplicará únicamente en el proceso que se está creando. Para ello se deberá pinchar el botón . Al hacerlo se abre una ventana en la que el usuario deberá introducir el período en que se aplicará el complemento, así como el porcentaje y forma de cálculo del mismo. En dicha ventana el usuario encontrará también la siguiente información: o Notas: se mostrarán las notas que se hayan introducido en el apartado correspondiente de la opción de menú Convenio Complementos I.T. o Fechas: se muestran al usuario las fechas de alta, antigüedad y fecha inicio de antigüedad. o Fecha fin anterior proceso: recoge la fecha en que finalizó el anterior proceso de Incapacidad Temporal del trabajador siempre que este haya tenido como causa un accidente no laboral o una enfermedad común. o Botón : pinchando este botón el usuario podrá acceder a la ayuda específica de este apartado. Importes Atrasos: En este panel se recogen de manera automática las bases reguladoras de la Incapacidad Temporal con el importe recalculado después de haberse llevado a cabo el cálculo de atrasos de convenio. Recaídas En esta pestaña el usuario deberá introducir las posibles recaídas que deriven de cada uno de los procesos de Incapacidad Temporal que tenga creados en el trabajador. Los datos requeridos para la introducción de los procesos de recaída son únicamente la fecha de inicio de la misma y la fecha de alta cuando esta se conozca. El resto de los datos necesarios para el cálculo de la incidencia se toman del proceso de Incapacidad Temporal del que deriva la situación de recaída. Par te s m é dicos IT (Ins s ) Este apartado permite al usuario la comunicación a través del Sistema Red de los partes de baja, alta y confirmación de Incapacidad Temporal. Esta pantalla consta de una tabla en la que se van reflejando los datos relativos a cada parte. Por defecto la aplicación crea los datos relativos al parte de baja en el momento en que se introduce en la pestaña IT/Maternidad la fecha de baja del proceso. El usuario deberá introducir a continuación de este registro los datos relativos a los sucesivos partes de confirmación (fecha y número de cada 72 parte). Los datos del parte de alta se cubren automáticamente en cuanto se introduce la fecha de alta en el proceso de Incapacidad Temporal. Una vez creados los registros correspondientes, el usuario podrá proceder a su envío a través del Sistema Red. Al pinchar este botón se abre una ventana en la que aparecen todos los partes creados para que el usuario seleccione uno o varios de ellos. Una vez realizada la selección de los datos que se comunicarán y, tras pinchar el botón aceptar, se abre la ventana de creación del fichero FDI. En esta ventana se propone al usuario el nombre del fichero (que se puede cambiar pero respetando la extensión .FDI), indicándose además la ruta de la carpeta donde se va a guardar el fichero. Al pinchar el botón de aceptar se procede a la creación del fichero y, se abre la aplicación Winsuite para que el usuario pueda enviar el fichero creado. Par te Acc. Tr abajo (De lt@ ) Dentro de esta pestaña el usuario podrá introducir los datos necesarios para la cumplimentación del parte de Accidente de trabajo, generando posteriormente el fichero. Al igual que sucede con los ficheros para Contrat@, el programa genera un fichero dentro del directorio del la propia aplicación con la ruta Cai\Laboral\Delta. Una vez creado, el usuario debe acceder a la página Web de Delt@ desde la que se recuperará el archivo para proceder a su envío. Datos variables En este apartado se introducirán los conceptos salariales cuyo importe varía de un mes a otro o aquellos que se aplican en un mes determinado sin que ello implique continuidad en la percepción de esta cantidad en otros meses. Para introducir un concepto en esta opción el usuario debe pinchar el botón de añadir. Con ello se abre una ventana en la que se introducirán los siguientes datos: • Año y mes: por defecto la aplicación toma el año y mes actuales, pero el usuario podrá cambiarlos en función del cálculo que desee realizar. • Concepto: si el código de concepto salarial ya existe en la empresa, el usuario podrá introducirlo tecleándolo en este campo o seleccionándolo a través del botón . Si el concepto no está creado en la empresa se puede acceder a la pantalla de selección de conceptos (véase título Otra información de interés) • pinchando el icono y añadirlo desde los conceptos salariales maestros. El campo descripción se cubre automáticamente al introducir el código del concepto. Unidades, importe, total: el usuario puede utilizar estos tres campos para introducir el importe del concepto para el mes de que se trate. Si el concepto figura en la pantalla de salarios del 73 trabajador con el tipo de cálculo DVA (introducción por dato variable), el campo importe ya aparecerá cubierto, debiendo introducir el usuario únicamente las unidades que correspondan. Esta opción es aconsejable cuando el concepto variable tiene un importe fijado por unidades y su variación de un mes a otro depende de las unidades realizadas (por ejemplo, horas extra, horas complementarias, etc.). Embargos En esta pestaña se podrán introducir embargos de salarios del trabajador, asi como préstamos realizados por la empresa y que vayan a descontarse de la nómina. Se gestionarán las siguientes situaciones: • Embargo LEC: permite calcular automáticamente en la nómina del trabajador un embargo que se efectúe sobre los porcentajes establecidos por la Ley de Enjuiciamiento Civil. • Prestamo: permite gestionar el descuento de las cuotas de un prestamo de la empresa al trabajador a través de la nómina de este. • Embargo Fijo: permite efectuar en la nómina de un trabajador el descuento de una cantidad fija mensual en concepto de embargo. En este pantalla se deben introducir los datos siguientes: : Se introduce la fecha en que se comenzará a aplicar el embargo o préstamo en la nómina. En el campo fecha fin no debe introducirse nada, puesto que la aplicación lo cubre automáticamente cuando se cancela el embargo o préstamo. Hay que tener en cuenta que el embargo se aplicará desde el primer dia del mes que se introduzca en el campo fecha de inicio. : En este apartado se introducirá el importe total del préstamo o embargo. A medida que se calculen nóminas del trabajador que incluyan el préstamo o embargo la aplicación ira haciendo constar el acumulado del importe que se ha deducido (en el campo “Embargado) y el importe que aun queda pendiente (en el campo “Pendiente”). 74 : En este campo se debe seleccionar el concepto que saldrá en la nómina con el importe del prestamo o del embargo. En el campo “Descripción” se podrá introducir otro texto para que aparezca en la nómina. A la hora de crear este concepto se debe tener en cuenta que en el apartado “tipo de concepto salarial” de la pantalla de configuración de conceptos tanto de Maestros como de la empresa las claves a seleccionar serán: Si se trata de un embargo (fijo o LEC): 14.Embargo/Retencion Judicial. Si se trata de un préstamo: 20.- Préstamo. : Esta opción se marcará si se desea que la aplicación deduzca el importe del embargo o préstamo también en las nóminas de Pagas Extraordinarias. : Este campo solo se activa en el caso de que se introduzca un Embargo LEC y si previamente se ha marcado la opción “aplicar en pagas extras”. Dependiendo de que se marque o no, el calculo que efectuará la aplicación es el siguiente: Si se ha marcado: La aplicación calculará el embargo sobre el importe acumulado de la nomina de paga extra y de la nomina del mes. Asi los cálculos de tramos y porcentajes se haran sobre el total de ambas nóminas, figurando el importe a embargar en la nomina de mes. Si no se ha marcado: La aplicación calculará el embargo sobre los importes de cada nómina por separado, figurando el embargo correspondiente en cada una de ellas. : Al margen de que la aplicación cancela por si misma los embargos o préstamos cuando se alcanza el importe total o cuando se calcula la Liquidación/cese del trabajador, el usuario podrá cancelar manualmente el embargo o préstamo cuando lo desee introduciendo en este campo el año y mes en que desea que deje de aplicarse el embargo. Habrá de tener en cuenta que en el mes que figura en este campo la aplicación ya no calculará la 75 deducción por embargo o préstamo. Al cancelar el embargo o préstamo la aplicación lo indica con un mensaje de color rojo en la pantalla. : Esta opción solo se activa en el caso de seleccionar el Embargo LEC. Al marcarla se muestra la escala de tramos de Salario Minimo Interprofesional y los distintos porcentajes según lo establecido en la Ley de Enjuiciamiento Civil, por si el usuario deseara personalizar alguno de ellos. La tabla original se encuentra en la opción Maestros Embargos LEC. : En esta pantalla se irán introduciendo los importes deducidos en cada mes tanto por embargo como por préstamo. El usuario podrá introducir manualmente los importes en el caso de que en algún mes no se efectúe el cálculo de embargo o préstamo de manera automática y se deba introducir el concepto con su importe por dato variable. Los meses introducidos manualmente se indican con el tipo “U” y en color rojo para diferenciarlos de los calculados automaticamente. : En el caso de que el usuario no desee aplicar el cálculo automático de embargo o préstamo durante un mes o más (por ejemplo porque el importe de la nómina sea negativo y no se desee que esto suceda), pero sin anular el proceso, se indicará en este campo el año y mes en que no se debe realizar el cálculo automatico. En este caso es posible introducir el importe de forma manual, haciendo constar el importe introducido en el campo “consulta de embargos” para que la aplicación lo tenga en cuenta en el historico. : Estos campos solo se activan si se ha seleccionado “Préstamo”. Previamente se habrá debido introducir el importe total del préstamo en el campo “importe”. Siendo esto asi, si se introduce la cuota mensual, la aplicación calcula automaticamente las mensualidades necesarias para cubrir el total del prestamo. Por el contrario, si se introducen las mensualidades, la aplicación calcula la cuota mensual de prestamo. 76 : Este campo solo se activa si se ha seleccionado la opción “Embargo Fijo”. En el se introducirá el importe mensual que se ha establecido para la deducción por este tipo de embargo. Reg. Empleo/ Otros En esta pestaña el usuario puede introducir los datos relativos a las situaciones de regulación de empleo tanto total como parcial y cualquier otra situación en la que solo exista obligación de ingreso de las cuotas empresariales. El proceso de introducción de datos en esta pestaña se realiza a través de los siguientes paneles: Fechas: El usuario deberá introducir la fecha de inicio y fin del proceso de Regulación de empleo o de cotización empresarial, teniendo en cuenta que el período a introducir debe pertenecer al mismo mes y año, y las fechas no pueden cruzarse con otros períodos anteriores. Causa: En este panel se seleccionará a través del botón una de las tres causas posibles. En esta opción se ofrecen dos Cálculo de Bases Reguladoras: posibilidades: • Manual: marcando esta opción el usuario deberá introducir manualmente las cantidades correspondientes a las bases reguladoras por Contingencias Comunes, Profesionales, Horas Extras y por Otros conceptos y los días correspondientes, en las casillas correspondientes del panel Importes situado a continuación. Estas serán entonces las cantidades que tomará la aplicación para el cálculo de la nómina. • Automático: si se marca esta opción la aplicación recogerá automáticamente en el panel de importes el importe de la base de cotización y de los días cotizados que correspondan Importes Atrasos: En este panel se recogen de manera automática las bases reguladoras de la Incapacidad Temporal con el importe recalculado después de haberse llevado a cabo el cálculo de atrasos de convenio. En el caso de que exista regulación de empleo parcial, se creará dos veces al trabajador: en un número se consignará la parte de jornada regulada y en otro la parte que el trabajador presta servicios para la empresa. En este último caso se debe editar el segmento DAT correspondiente a la jornada trabajada para introducir el indicativo “R”. En 77 el caso de que la empresa abone la prestación de desempleo mediante pago delegado, la cantidad abonada por dicho concepto se introducirá editando el fichero fan siguiendo este proceso: • Calcular el seguro social de la empresa • Situar el cursor del ratón sobre el segmento dat del trabajador en situación de regulación de empleo parcial y pinchar dos veces sobre el mismo para editarlo. Este segmento deberá tener el indicativo “P” (por ejemplo: DAT00002 P 01700 00000005) • Introducir la cantidad correspondiente en la casilla “importe regulación parcial” Liquidación/Cese Dentro de esta pestaña se introducen los datos que determinarán tanto la baja definitiva del trabajador en la empresa como los importes que se percibirán en concepto de liquidación de haberes. También desde este apartado se obtiene la documentación relativa al trabajador derivada de la situación de baja en la empresa. El proceso de liquidación/cese es el único del apartado incidencias que no puede calcularse a nivel masivo, debiendo realizarse siempre desde la esta opción. Para calcular la liquidación/cese del trabajador el usuario deberá pinchar el botón añadir, con lo que se despliega la ventana de introducción de datos que consta de los siguientes paneles: Fecha de la Baja: Se introducirá la fecha en que el trabajador causa baja en la empresa. Esta fecha se trasladará automáticamente tanto al panel de fechas de la opción datos laborales, como la las fichas, cerrando definitivamente la ficha activa en ese momento. Causa de la Baja: El usuario podrá seleccionar la causa de la baja de entre la lista que se despliega mediante el botón . A través del botón el usuario podrá acceder al listado de causas de desempleo y, mediante los botones correspondientes, podrá eliminar, añadir, modificar o seleccionar una causa. Las causas de desempleo requeridas por el modelo de certificado de empresa aprobado por Real Decreto 200/2006 de 17 de Febrero con entrada en vigor el 1-4-2006, aparecen en esta opción con los códigos de 1.001 a 1.022. Cálculo de vacaciones: Si se desea que la aplicación calcule la parte proporcional de vacaciones devengadas y no disfrutadas a la fecha de la baja, deberá marcar este check. Al hacerlo se activa los siguientes campos: 78 • F. Inicio cómputo: se deberá introducir la fecha en que se inicia el cómputo del devengo de vacaciones del trabajador. La aplicación tendrá en cuenta los períodos introducidos en la opción Incidencias Vacaciones a partir de la fecha introducida en este campo para descontarlos del total de vacaciones pendientes de disfrutar. • Concepto salarial: se deberá seleccionar el concepto en el cual se va a calcular el importe de vacaciones. El usuario podrá seleccionar el concepto "P.P. Vacaciones" que ya esta creado en la aplicación o crear uno nuevo, teniendo siempre en cuenta que este concepto debe estar configurado como sujeto a cotización. Si se selecciona un concepto que no cotice la aplicación emite un mensaje de aviso con el texto "el concepto especificado tiene clave de cotización distinta a 1". Calcular indemnización de fin de contrato: El usuario deberá marcar este check si desea que el programa calcule automáticamente la indemnización por fin de contrato. Para ello además deberá introducir los siguientes datos: • Conc. Indemnización: en este campo se podrá introducir el concepto en el cual se va a calcular el importe de indemnización que le corresponda al trabajador. El usuario podrá teclear el código del concepto o bien seleccionarlo a través del icono , añadiéndolo desde conceptos maestros si no existiera en la empresa hasta ese momento. En el caso de que en la opción Convenios Indemnizaciones Fin Contrato ya se hubiera creado una indemnización específica para el tipo de contrato que tenga el trabajador, al seleccionar el check de este apartado aparecerá automáticamente el concepto de indemnización por fin de contrato que se asimiló en convenio para dicha indemnización. • Tipo de indemnización: al pinchar el botón el usuario podrá seleccionar el tipo de indemnización que se va a calcular. Para esta selección distinguiremos entre dos posibles casos: Indemnización por fin de contrato creada en el convenio: en este caso este campo deberá permanecer en blanco o con el tipo "0" Indemnización que no este creada en convenio: el usuario deberá seleccionar el que proceda de entre los tipos del "1" al "10" que corresponden con las indemnizaciones legales recogidas en la opción Maestros Indemnizaciones. • Cálculo desde: en este campo el usuario podrá escoger la fecha desde la que desea que se calcule la indemnización configurada en los campos anteriores. Por defecto la aplicación selecciona la fecha de inicio de cálculo de antigüedad, aunque el usuario 79 puede cambiarla para que se tome la fecha de inicio de contrato que figura en la ficha actual del trabajador. Al tratarse de un cálculo en el que intervienen un gran número de factores, si alguno de ellos se ha configurado incorrectamente puede provocar que el usuario no obtenga los resultados deseados. Para evitarlo deberemos revisar que los siguientes datos se han introducido correctamente: Indemnizaciones introducidas en convenio: El código del contrato del trabajador debe coincidir con el de la indemnización creada en el convenio La duración del contrato no puede ser superior al período establecido en la indemnización creada en el convenio (por ejemplo: en convenio figura el período desde día 1 hasta 365 y el contrato ha tenido una duración de 366 días) En el campo "tipo de indemnización" de la pantalla de cálculo de Liquidación-Cese se ha seleccionado el tipo "0" o se ha dejado en blanco: en caso contrario, la aplicación calculará la indemnización en función del tipo de indemnización de tabla que se haya seleccionado. Es conveniente recordar que las indemnizaciones de tabla se calculan siempre prorrateándose por meses los períodos inferiores a un año, mientras que en las que derivan del convenio, este dato puede configurarse por parte del usuario. Todo tipo de indemnizaciones: El concepto de indemnización debe estar bien configurado: en los conceptos salariales maestros y de la empresa este concepto debe configurarse en la opción "tipo de concepto salarial" con uno de los códigos especiales para indemnizaciones (códigos 15 ó 16). También conviene revisar el resto de la configuración. Los distintos conceptos salariales que se computan para el cálculo de la indemnización deben estar configurados para formar parte de este cálculo. Se deberá revisar este dato dentro de la opción Empresas Conceptos Salariales Indicadores. Calcular partes proporcionales de Pagas Extra: Marcando el check de este panel se procederá al cálculo de la parte devengada y no percibida de las Pagas Extraordinarias del trabajador. Salarios de tramitación: En este panel se introducirán los datos de fecha de inicio, fecha de fin y días en el caso de que los importes abonados en 80 la liquidación correspondan en todo o en parte a salarios de tramitación. Este dato tiene carácter meramente informativo y se hace constar en el certificado de empresa del trabajador. En este panel se determinan las posibles opciones de Impresión: impresión de nómina y de los distintos documentos relacionados con la liquidación/cese del trabajador. Son los siguientes: • Clave de impresión de la nómina: Esta opción permite al usuario elegir la modalidad de impresión de los datos calculados entre las dos posibles: 1.-Imprimir finiquito junto con nómina: Al calcular la nómina del trabajador se imprimirá un solo recibo de nómina en el que figurarán los conceptos salariales normales y los correspondientes a la liquidación de pagas, vacaciones e indemnización, en su caso. 2.- No imprimir finiquito junto con nómina: Con esta opción se obtienen dos recibos de nómina separados: uno con los conceptos salariales normales y otro con los correspondientes a la liquidación. • Fichero de impresión finiquito: A través del botón el usuario podrá seleccionar el modelo de carta de finiquito que se imprimirá una vez se haya calculado la nómina del trabajador entre las distintas posibilidades ofrecidas por la aplicación: Finiquito sin valorar: carta de finiquito sin referencia a las cantidades percibidas. Finiquito valorado (1 y 2): además del texto de la carta de finiquito se relacionan las cantidades correspondientes a la liquidación /cese del trabajador: vacaciones, partes proporcionales de Pagas Extra e indemnización. Finiquito y nómina valorado (1 y 2): esta opción permite que cuando se imprima finiquito junto con nómina, además de la carta de finiquito, se impriman todos los conceptos de nómina del trabajador y de su liquidación . En los modelos de finiquito valorado 1 y finiquito y nomina valorado 1 se hace constar la duración de contrato y la fecha de alta del trabajador en función de lo siguiente: -En liquidaciones en que se haya calculado indemnización : Si se ha seleccionado la opción “calculo desde fecha inicio cálculo antigüedad”: en el finiquito constará como fecha de alta la que figure en el campo “fecha de inicio cálculo de antigüedad” de la opción Trabajadores Laborales y la duración del contrato se calculará en función de esta fecha y hasta la fecha de baja. 81 Si se ha seleccionado la opción “ cálculo desde fecha inicio contrato ficha actual”: en el finiquito constará como fecha de alta la que figure en el campo de fecha inicio de contrato situado en la opción Trabajadores Contrato Identificativos perteneciente a la última ficha del trabajador. El dato de duración del contrato se calculará por la diferencia de la fecha de baja con la fecha de inicio de contrato de la última ficha. - En liquidaciones en que no se haya calculado indemnización: en este caso se tomará como referencia la fecha de inicio de contrato de la última ficha. • Fichero impr. comunic. fin contrato: A través del botón se puede seleccionar la carta de comunicación de la finalización del contrato al trabajador o bien la carta de baja voluntaria, que el usuario podrá imprimir una vez se haya calculado la liquidación/cese del trabajador. • Fechas: los campos de fecha contiguos a las dos opciones anteriores proponen la fecha de confección para cada una de ellas. En el caso del finiquito coincide con la fecha de la baja y para la comunicación de finalización de contrato se propone la de 15 días antes a la fecha de baja. El usuario podrá modificar cualquiera de ellas si lo estima conveniente. Conceptos e importes calculados: En la parte inferior de la pantalla existe una tabla en la que, una vez calculada la liquidación/cese, aparecerán reflejados los distintos conceptos calculados con sus correspondientes unidades, precios unitarios e importes totales. En esta tabla el usuario podrá modificar los importes calculados por la aplicación de los conceptos marcados en los paneles anteriores ( vacaciones, indemnización, partes proporcionales de pagas extras). Para ello se podrán modificar tanto las unidades como los importes unitarios calculados, grabando a continuación para que la nómina se calcule con los totales que el usuario desee. En el caso de existir cálculo de cantidades de vacaciones devengadas y no disfrutadas, estas se reflejarán también en los campos situados debajo de la tabla de conceptos, separando los importes en función del mes en que se van a cotizar si fuera el caso. Al pinchar este botón se procede al cálculo de la liquidación del trabajador en función de los datos introducidos en este apartado. Si el usuario desea anular estos datos y no realizar el cálculo deberá pinchar el botón cancelar. Al comenzar el cálculo la aplicación emite un mensaje mediante el cual se advierte al usuario que al calcular se borrarán todos los datos que el trabajador pueda tener con posterioridad a la fecha de la liquidación (fichas, nóminas de mes, de atrasos, etc.). 82 Una vez calculada la liquidación del trabajador este botón permite al usuario volver a calcular los distintos importes cuando se ha efectuado algún cambio que afecte a los mismos (modificación en los salarios, codificación de algún concepto, etc.). Sin embargo si se desea volver a calcular una liquidación modificando alguno de los distintos procesos que la componen (por ejemplo calcular liquidación eliminando el cálculo de vacaciones o añadiéndolo si no se hizo la primera vez), no se podrá hacer a través del botón recalcular. En este caso el usuario deberá eliminar la liquidación cese y volver a calcularla seleccionando los datos correctos. Una vez calculada la liquidación/cese la aplicación muestra de nuevo la pantalla de entrada con los datos de fecha de liquidación y causa de la baja. Desde esta misma pantalla, y tras haber realizado el cálculo de la nómina del trabajador para que se incorporen los datos de liquidación, el usuario podrá imprimir los documentos de carta fin de contrato, carta de finiquito y certificado de empresa a través de los botones correspondientes situados en la parte inferior de la pantalla. Del mismo modo podrá modificar la liquidación calculada o eliminarla. Nómina mes Esta opción permite realizar el cálculo y/o visualización de la nómina individual del trabajador en el que el usuario está posicionado. Al pinchar esta opción se despliega la ventana de cálculo en la que se configura el mismo a través de los siguientes paneles: Año y mes: En los campos correspondientes el usuario debe seleccionar el año y mes a que corresponde la nómina que desea calcular. Al hacerlo se muestra en este mismo panel el mensaje que indica si la nómina ya está calculada o no. El hecho de que no aparezca este mensaje en cuanto se selecciona el año y mes puede indicar dos situaciones distintas: • El año y mes seleccionados son anteriores a la fecha del alta del trabajador en la empresa o posteriores a su fecha de baja: en este caso, además, el botón aparece desactivado. El año y mes seleccionados no pertenecen al período que comprende la ficha del trabajador que en ese momento se encuentra activa: en esta situación si aparece activado el botón calcular/imprimir pero al pincharlo la aplicación genera un mensaje de aviso con el texto "la fecha de la nómina a calcular no está dentro de las fechas de inicio/fin de la ficha". En este caso el usuario deberá activar primero la ficha en la que se encuentre el año y mes que desea calcular. Tipo: En este panel se ofrecen dos posibilidades: • 83 • Cálculo: marcando esta opción se procede al cálculo (inicial o sucesivo) de la nómina correspondiente. Si el usuario no desea recalcular una nómina sino únicamente consultarla, deberá dejar esta opción sin marcar. • Impresión: marcando esta opción se procede a la impresión de la nómina. Si el usuario desea únicamente calcularla no deberá marcar esta opción. Salida: Esta opción se activa solo si se ha marcado impresión en el panel anterior. Se ofrecen dos posibilidades: • Pantalla: permite al usuario visualizar el resultado de la nómina por pantalla sin necesidad de imprimirla en papel. Además de ello la aplicación ofrece la posibilidad de imprimir la nómina, enviarla por e-mail, exportarla a otra aplicación, etc., a través de la BARRA DE BOTONES DE PRESENTACIÓN PRELIMINAR (véase título Otra información de interés) . • Impresora: permite al usuario imprimir la nómina del mes y año seleccionados a través de impresora láser (modelos en papel blanco) o matricial (modelos en papel preimpreso). Copias: Esta opción permite al usuario seleccionar el número de copias que desea imprimir de la nómina. En el caso de los modelos en papel blanco la primera copia será la de la empresa y la segunda la del trabajador (excepto en el modelo de nómina apaisada en que las dos copias se imprimen juntas). Si se ha optado por visualizar la nómina en pantalla para posteriormente imprimirla se debe seleccionar previamente el número de copias que se desea para que la aplicación genere la copia correspondiente. Una vez se hayan seleccionado las distintas opciones de impresión el proceso se lleva a cabo pinchando el botón . Consulta nóminas mes Una vez se ha llevado a cabo el cálculo de la nómina esta queda reflejada en esta opción permitiendo al usuario la visualización de los datos de la misma, aunque no su modificación. Al pinchar este icono se visualiza la relación de las nóminas calculadas dentro de la ficha que en ese momento se encuentre activada, compuesta por líneas en las que se especifica el año y mes a que corresponde cada nómina. Situando el cursor del ratón sobre la línea que corresponda, el usuario podrá borrar la nómina pinchando el botón o visualizar los datos de cálculo a través del botón . En este caso se accede a los datos de la nómina organizados en dos pestañas: 84 Conceptos En este apartado se muestran los distintos conceptos que componen la nómina con sus importes unitarios y totales, así como los diferentes descuentos aplicados. Bases totales En esta pestaña se muestran los datos que afectan al cálculo interno de la nómina como pueden ser: días u horas, importe de bases de cotización, porcentajes de cotización aplicados, cuotas resultantes, etc. El usuario puede consultar estos datos pero no modificarlos. P AG AS E X T R AS Este botón permite al usuario el cálculo individualizado de la Paga Extra del trabajador, así como la modificación del cálculo realizado de la misma a través de la introducción de datos variables de la Paga Extra y, por último, la consulta de los distintos cálculos realizados. Estos procesos se engloban en los siguientes iconos: Datos Variables (P. Extra) Al pinchar este icono se despliega la pantalla de introducción de datos que permitirá al usuario añadir un dato variable o bien modificar o eliminar uno ya introducido con anterioridad. La opción de datos variables permite que el usuario modifique el cálculo automático realizado por la aplicación introduciendo unidades y/o precio unitario distintos a los calculados, o bien un concepto nuevo que se sume al importe resultante inicialmente. En esta pantalla quedarán reflejados los distintos datos variables que se vayan introduciendo. Nómina Paga Extra En este apartado el usuario podrá calcular la nómina de Paga Extra del trabajador en que se halle posicionado. Al pinchar este icono se despliega una ventana en la que deberá introducir los datos de cálculo de la Paga Extra correspondiente. Esta ventana contiene los mismos datos que la que hemos visto en procesos mensuales para el cálculo de la nómina de mes. En el caso de que el usuario introduzca un mes y año en el que no se haya configurado ninguna Paga Extra para el trabajador la aplicación emitirá un mensaje con el texto "no hay ninguna Paga Extra con ese mes de abono para la ficha del trabajador". Para el cálculo de pagas extra se buscarán los datos correspondientes al tiempo trabajado durante el devengo de la misma en: • El número actual del trabajador. 85 • En otros números anteriores que el trabajador haya podido tener en el mismo CCC en que se encuentre de alta (se buscan por el NIF del trabajador) • En otros numero que el trabajador haya podido tener dentro de todos los CCC de otra empresa que se haya subrogado con la actual. Esto implica que, si el trabajador permanece en alta simultáneamente en dos CCC distintos de la misma empresa, los días de abono de la paga extra no se duplicarán para ninguno de ellos. Consulta nómina Paga Extra Al igual que sucede con la nómina mensual, dentro de este icono el usuario podrá consultar los datos que componen el cálculo de la Paga Extra. Los datos se organizan en dos pestañas: Conceptos En esta pestaña el usuario podrá consultar los conceptos que forman parte de la nómina de Paga Extra con sus importes. Bases totales En este apartado se encuentran los datos relativos a los cálculos internos realizados por la aplicación para llegar al resultado final de la Paga Extraordinaria. Además de las distintas bases y cuotas, el usuario podrá comprobar los días que se han tomado en cada mes para calcular la parte de Paga Extra que le corresponde cobrar al trabajador. AT R AS O S Desde este apartado el usuario podrá efectuar el cálculo de la nómina por diferencias salariales derivadas de la aplicación de un nuevo salario de forma individualizada para el trabajador en que se encuentre posicionado. También se puede realizar la introducción de datos variables a nivel de trabajador y la consulta de la nómina de atrasos. Estos procesos están englobados en los siguientes iconos: Datos variables (atrasos) En el caso de que el usuario necesite cambiar algún dato del proceso de cálculo de atrasos realizado por la aplicación deberá introducirlo como dato variable en el mes en que se desee realizar el cambio. Tras haber 86 pinchado el botón añadir, el usuario deberá introducir los datos precisos en los siguientes campos: Año y mes de cobro: En estos campos se debe introducir la fecha con año y mes en que se ha realizado o se va a realizar el cálculo de la nómina de atrasos. Año de cálculo: En este campo se debe introducir el año al que pertenece el período de atrasos calculado. Tipo de atraso: Para un correcto cálculo de la nómina de atrasos el dato introducido en este campo debe coincidir siempre con el tipo utilizado para el cálculo de la nómina . Mes y Ficha: En el campo mes se introduce el mes (en número) en que se va a realizar la modificación. Automáticamente el campo "Ficha" se completa con la ficha en la que esté incluido el mes. Si en ese mes existiera más de una ficha el usuario podrá seleccionarla a través del botón que aparece al hacer doble clic sobre este campo. Tipo: Se refiere al tipo de concepto de cálculo que se va a introducir. Se ofrecen las siguientes posibilidades: • CO: concepto normal: Este tipo es el aplicable a todos los conceptos salariales que no supongan un cálculo interno de la aplicación. • IN: código de inasistencia: Este tipo se aplica cuando el dato que se quiere variar es una inasistencia. • IT: código de IT: En el caso de que el dato que se vaya a modificar se derive de un proceso de Incapacidad Temporal. • VA: código de vacaciones: En el caso de que el cálculo que se va a modificar sea un proceso de vacaciones. Concepto / Código: En función de lo introducido en el campo anterior se activa uno u otro de estos campos. Los datos a introducir en cada uno de ellos serán: • Concepto: Si en el campo anterior se ha introducido "CO": En este campo se debe hacer constar el nº de código del concepto que se desee variar. Al hacer constar este código se cubre por defecto el nombre del concepto en el campo "descripción". • Código: Si en el campo anterior se ha introducido cualquier otro tipo que no sea "CO": en este campo se deberá seleccionar a través del botón el código que corresponda : Por ejemplo, si se trata de una IT se escogerá el tramo que se quiera modificar: enfermedad 60% a cargo empresa, accidente de trabajo al 75%, etc. Total: Una vez seleccionado el concepto o proceso (IT, vacaciones, inasistencia) que corresponda, el usuario deberá introducir en este campo el importe total de diferencia que haya calculado para el mes de este 87 concepto. Al volver a calcular la nómina de atrasos la aplicación tendrá en cuenta este dato para el cálculo de la nómina final. Nóminas atrasos El proceso de cálculo de atrasos se puede llevar a cabo desde este apartado de forma individualizada para el trabajador en el que se encuentre posicionado el usuario. Este proceso se realiza después de que los salarios de los trabajadores han sido actualizados de forma manual por el usuario, a través del convenio (VER AUTOMATICO DE SALARIOS CONVENIO) o de la empresa (VER AUTOMATICO DE SALARIOS EMPRESA) Una vez que los salarios del trabajador se han actualizado en la ficha correspondiente, se puede llevar a cabo el cálculo de la nómina de atrasos introduciendo los datos requeridos en los paneles siguientes: Año y mes de cobro: Esta fecha se refiere al año y mes en que se va a calcular la nómina de atrasos. Esta fecha debe coincidir con la de la ficha en que se hayan actualizado los salarios del trabajador y determina la fecha en que se emitirán los Seguros Sociales de atrasos de la empresa. Tipo de atraso: En este panel se ofrecen al usuario 9 tipos distintos de atrasos que permitirían diferenciar 9 nóminas distintas si fuera necesario (desde primeros atrasos para año y mes de cobro hasta novenos atrasos para el año y mes de cobro). Este dato es fundamental cuando el usuario vaya a calcular nóminas de atrasos de distintos períodos en el mismo mes (por ejemplo atrasos del año 2004 y del 2005) ya que cada tipo de atraso identificará un período de cálculo concreto. Esto implica que si calculamos dos nóminas con el mismo tipo de atraso en un mismo mes, la segunda sustituirá a la primera aunque el período de atrasos sea distinto. Este indicador diferenciará también los envíos de Seguros Sociales de atrasos. Datos de cálculo: En este apartado se introducirá el período en el que se incluyen los meses sobre los que se calculará la diferencia de atrasos. Convenio: En el cálculo masivo de atrasos, en este campo se debe hacer constar el convenio colectivo que afecta a los trabajadores de la empresa. Desde la opción de trabajadores este dato se recoge por defecto. Una vez introducidos estos datos el usuario deberá pinchar el botón . Al hacerlo se abre la segunda pantalla de cálculo de atrasos en la que aparecen los paneles siguientes: Indicadores: Por defecto este panel tiene marcadas una serie de opciones que determinan como va a realizarse el cálculo de los atrasos de convenio. Si el usuario lo desea podrá modificar esta selección. Las opciones que, por defecto, aparecen marcadas son las siguientes: • Tratar trabajadores que hayan sido baja en el período: siempre y cuando se hayan actualizado los salarios de los trabajadores que hayan 88 sido baja dentro del período que abarque la vigencia de la tabla salarial del convenio. • Tratar conceptos salariales negativos: si no se ha marcado, no aparecerá ningún concepto salarial con importe negativo en los atrasos. • En caso de ajuste, aplicar el nuevo ajuste del mes de cobro: si esta opción está marcada y el trabajador tiene ajuste de salarios, los atrasos se calcularán teniendo en cuenta el ajuste del mes de cobro. • Si existen deducir importes de atrasos ya abonados en el mismo período • Porcentaje de IRPF para atrasos de ejercicios anteriores: esta opción solo se activa si el año de cálculo de los atrasos es anterior al actual. En este caso se ofrece al usuario la posibilidad de calcular el % de IRPF según el actual del trabajador o por el tipo fijado para las rentas que son imputables a ejercicios anteriores. Opciones de cálculo: El usuario tiene 3 posibilidades: • Cálculo: posibilita al usuario el cálculo de atrasos o bien la visualización o impresión de éstos sin volver a recalcularlos nuevamente. • Listado previo: permite la emisión de un listado en el que se proporciona al usuario la información detallada por mes sobre los cálculos que han dado lugar a la nómina de atrasos, tanto en los distintos conceptos salariales, como en la base de cotización, base IRPF, prorratas de extras, etc. Este listado consta de los siguientes datos: Cobró: se imprimen las cantidades que aparecían en la nómina inicial del trabajador. Atrasos percibidos: en caso de existir y de haber marcado la opción en indicadores, se hacen constar las cantidades que por este concepto ha percibido el trabajador. Corresponde: cantidades que corresponden al trabajador según la aplicación de los salarios actualizados para el trabajador. Diferencia: cantidad resultante de restar los importes de la columna corresponde menos la de cobró y, en su caso, la de atrasos percibidos. • Impresión: permite la emisión de la nómina de atrasos. Salida: Permite al usuario determinar si desea la impresión en papel o pantalla del listado previo o de la nómina de atrasos. El campo Copias permite determinar asimismo el número de copias que se desean obtener de cada documento. 89 Al concluir la introducción de todos estos datos, el usuario deberá pinchar el botón para dar lugar al proceso de cálculo y posterior impresión del documento seleccionado. Consulta nóminas atrasos Una vez se haya calculado una nómina de atrasos para el trabajador quedará constancia de ella en esta opción. El usuario podrá eliminarla pinchando el botón , o bien consultar los cálculos que la componen pinchando el botón . Al hacerlo se despliega una ventana en la que aparecen, separados por los distintos meses que componen el período de los atrasos, los diferentes paneles donde se agrupan datos internos de cálculo como son: total de días calculados, bases de cotización e IRPF, cuotas, retenciones, bonificaciones, etc. 90 Procesos Mes En esta opción de menú se podrán llevar a cabo todos aquellos procesos que, habitualmente, el usuario necesita realizar mensualmente con la particularidad de que dichos procesos se pueden efectuar de forma masiva para varias empresas o trabajadores distintos. Veamos cada uno de ellos: Vacaciones Inasistencias IT/Maternidad Datos Variables Nóminas Mes Seguros sociales Mes Seguros Sociales Vacaciones Sistema Red envío de ficheros AFI Sistema Red envío de ficheros FDI V AC AC I O N E S Esta opción es la indicada cuando el usuario desea introducir en la aplicación procesos de vacaciones que afecten a varios trabajadores. Al pinchar esta opción se despliega la ventana proceso masivo de vacaciones en la que se introducirán los siguientes datos: Año y mes: Se hará constar el año y el mes del proceso de vacaciones. Agrupar por: En este panel el usuario deberá seleccionar la empresa a la que pertenecen los trabajadores cuyos períodos de vacaciones se quieren introducir. Esta selección se podrá llevar a cabo de tres maneras: • Por empresa: se mostrará la lista de todas las empresas y al marcar cada una de ellas, aparecerán todos los trabajadores que forman parte de ella. • Por CCC: se mostrará la lista de todos los Códigos de Cuenta de Cotización creados en la aplicación pudiendo marcar cada uno de ellos por separado • Por Centro de Trabajo: se mostrará la lista de todos los Centros de trabajo creados en cada una de las distintas empresas, pudiendo seleccionarse separadamente. Trabajadores: En función de la opción seleccionada en el panel anterior aparecerá la lista de los trabajadores de la Empresa, CCC o Centro de 91 Trabajo seleccionado. El usuario podrá seleccionar a los trabajadores afectados. Una vez realizada la selección y tras pinchar el botón el proceso de introducción de vacaciones es el mismo que ya hemos visto en la opción TRABAJADORES PROCESOS MENSUALES INCIDENCIAS VACACIONES I N AS I S T E N C I AS Esta opción es la indicada cuando el usuario desea introducir en la aplicación procesos de inasistencia, huelga o suspensión de contrato que afecten a varios trabajadores. Al pinchar esta opción se despliega la ventana de introducción masiva de inasistencias en la que se introducirán los siguientes datos: Año y mes: Se hará constar el año y el mes del proceso de inasistencia. Agrupar por: En este panel el usuario deberá seleccionar la empresa a la que pertenecen los trabajadores cuyos períodos de inasistencia se quieren introducir. Esta selección se podrá llevar a cabo de tres maneras: • Por empresa: se mostrará la lista de todas las empresas y al marcar cada una de ellas, aparecerán todos los trabajadores que forman parte de ella. • Por CCC: se mostrará la lista de todos los Códigos de Cuenta de Cotización creados en la aplicación pudiendo marcar cada uno de ellos por separado • Por Centro de Trabajo: se mostrará la lista de todos los Centros de trabajo creados en cada una de las distintas empresas, pudiendo seleccionarse separadamente. Trabajadores: En función de la opción seleccionada en el panel anterior aparecerá la lista de los trabajadores de la Empresa, CCC o Centro de Trabajo seleccionado. El usuario podrá seleccionar a los trabajadores afectados. Una vez realizada la selección y tras pinchar el botón el proceso de introducción de Inasistencias es el mismo que ya hemos visto en la opción TRABAJADORES PROCESOS MENSUALES INCIDENCIAS INASISTENCIAS : Este botón aparece cuando el usuario selecciona una de las dos situaciones de huelga posibles (huelga total y huelga parcial), permitiendo al usuario confeccionar el fichero de afiliación para comunicar mediante el Sistema RED de la Seguridad Social tanto la situación de huelga como su finalización. Esta opción es adecuada para aquellos procesos en los que el usuario ya conoce las fechas tanto de inicio como de finalización del proceso de huelga. En el caso de que se 92 desee comunicar masivamente por separado el inicio o el fin de la huelga, lo indicado es hacerlo desde la opción PROCESOS MES SISTEMA RED ENVIO DE FICHEROS AFI . En el caso concreto de la huelga parcial, la aplicación permite al usuario determinar el coeficiente de parcialidad en función de estas opciones: • Trabajadores a tiempo parcial aplicar coeficiente actividad especificada en la ficha: esta opción implica que la aplicación tomará el coeficiente del que se haya introducido en el apartado Trabajadores Contrato Específicos TA2. • Calcular coeficiente en función de la jornada actual: esta opción calcula el coeficiente de la jornada de Huelga Parcial efectuando el calculo del porcentaje de actividad que se introduce en la inasistencia sobre la jornada total del trabajador. • No tratar trabajadores a tiempo parcial: esta opción no tiene en cuenta a los trabajadores a tiempo parcial que se hayan podido seleccionar. I T / M AT E R N I D AD Esta opción es la indicada cuando el usuario desea introducir en la aplicación procesos de IT/ Maternidad que afecten a varios trabajadores. Los datos necesarios se introducirán en los siguientes paneles: Año y mes: Se hará constar el año y el mes del proceso de IT/ maternidad. Agrupar por: En este panel el usuario deberá seleccionar la empresa a la que pertenecen los trabajadores cuyos períodos de IT/Maternidad se quieren introducir. Esta selección se podrá llevar a cabo de tres maneras: • Por empresa: se mostrará la lista de todas las empresas y al marcar cada una de ellas, aparecerán todos los trabajadores que forman parte de ella. • Por CCC: se mostrará la lista de todos los Códigos de Cuenta de Cotización creados en la aplicación pudiendo marcar cada uno de ellos por separado • Por Centro de Trabajo: se mostrará la lista de todos los Centros de trabajo creados en cada una de las distintas empresas, pudiendo seleccionarse separadamente. Trabajadores: En función de la opción seleccionada en el panel anterior aparecerá la lista de los trabajadores de la Empresa, CCC o Centro de Trabajo seleccionado. El usuario podrá seleccionar a los trabajadores afectados. 93 Una vez realizada la selección y tras pinchar el botón el proceso de introducción de IT/ Maternidad es el mismo que ya hemos visto en la opción TRABAJADORES PROCESOS MENSUALES INCIDENCIAS IT/MATERNIDAD D AT O S V AR I AB L E S Esta opción es la indicada cuando el usuario desea introducir en la aplicación datos variables que afecten a las nóminas de varios trabajadores. Al pinchar esta opción se despliega la ventana de introducción masiva de Datos Variables en la que se introducirán los siguientes datos: Año y mes: Se hará constar el año y el mes del proceso de Datos Variables Agrupar por: En este panel el usuario deberá seleccionar la empresa a la que pertenecen los trabajadores cuyos Datos Variables se quieren introducir. Esta selección se podrá llevar a cabo de tres maneras: • Por empresa: se mostrará la lista de todas las empresas y al marcar cada una de ellas, aparecerán todos los trabajadores que forman parte de ella. • Por CCC: se mostrará la lista de todos los Códigos de Cuenta de Cotización creados en la aplicación pudiendo marcar cada uno de ellos por separado • Por Centro de Trabajo: se mostrará la lista de todos los Centros de trabajo creados en cada una de las distintas empresas, pudiendo seleccionarse separadamente. Trabajadores: En función de la opción seleccionada en el panel anterior aparecerá la lista de los trabajadores de la Empresa, CCC o Centro de Trabajo seleccionado. El usuario podrá seleccionar a los trabajadores afectados. Esta opción permite al usuario copiar los Datos Variables introducidos para el mes anterior en el caso de que coincidan con los del mes actual. Una vez realizada la selección y tras pinchar el botón el proceso de introducción de Datos variables es el mismo que ya hemos visto en la opción TRABAJADORES PROCESOS MENSUALES INCIDENCIAS DATOS VARIABLES N Ó M I N AS M E S Acceso mediante botón rápido 94 Esta opción permite al usuario el cálculo, visualización y, en su caso, impresión de las nóminas mensuales de una o varias empresas a la vez. Al pinchar esta opción el usuario se encuentra con la pantalla de cálculo de nóminas en la que podrá seleccionar una o varias empresas o bien alguno de los trabajadores de una empresa en concreto. El proceso de cálculo de la nómina mensual es muy similar al que hemos visto en la opción TRABAJADORES PROCESOS MENSUALES NÓMINA MES, con ciertas particularidades derivadas del hecho de que esta opción permite el cálculo simultáneo de las nóminas de varios trabajadores de la misma o distinta empresa, como pueden ser: • Tratar trabajadores de baja: al marcar este check el cálculo de nómina incluirá a los trabajadores que hayan causado baja en la empresa en el mes de cálculo de la nómina. Si, por el contrario, no se marca, la nómina de estos trabajadores no se calculará o imprimirá junto con las demás. Este caso es el indicado para nóminas de liquidación/cese que ya se hayan impreso en el momento de la baja del trabajador. • Agrupar por: esta opción permite al usuario efectuar el cálculo y/o impresión de nómina agrupada en función de: Empresa: en la pantalla de selección la empresa se muestra una sola vez y el cálculo/impresión de nómina se hace de todos los trabajadores de la misma CCC: en la pantalla de selección aparece la empresa tantas veces como códigos de cuenta de cotización tenga. Así el usuario puede seleccionar el cálculo/impresión de la nómina de todos o solo alguno de ellos C. de trabajo: . en la pantalla de selección aparece la empresa tantas veces como centros de trabajo tenga. Así el usuario puede seleccionar el cálculo/impresión de la nómina de todos o solo alguno de ellos • Orden de empresas: permite colocar a las empresas por orden alfabético o numérico en la pantalla de selección, orden que se mantendrá a la hora de la impresión de nómina. • Orden de trabajadores: permite ordenar a los trabajadores alfabética o numéricamente, manteniéndose este orden a la hora de la impresión de nómina. S E G U R O S S O C I AL E S M E S Acceso mediante botón rápido Desde esta opción de menú el usuario puede calcular los seguros sociales mensuales de la empresa o empresas que elija. Al pinchar esta opción (o 95 el botón rápido) se abre la ventana de cálculo de seguros sociales en la que el usuario deberá introducir los datos precisos en los siguientes paneles: Año/Mes/Fecha: En estos campos el usuario seleccionará el año y mes del seguro social que desea calcular. El campo fecha se cubre automáticamente en función del mes introducido en el campo anterior. Por defecto la aplicación selecciona el último día del mes siguiente al del campo "Mes". El usuario puede modificar esta fecha si lo desea. Régimen: Permite elegir entre los tres regímenes que puede tratar la aplicación: Régimen General, Régimen Especial del Mar y Régimen Especial Agrario. TC´s con recargo: Al marcar esta opción se activa el campo que permite al usuario la introducción del porcentaje de recargo que se aplicará al cálculo del seguro social de la empresa o empresas seleccionadas. Esta opción permite al usuario TC´s con separación de cuotas: confeccionar los seguros sociales con separación de cuotas, pudiendo incluir el oportuno recargo y teniendo incluso la opción de incluir las cuotas de AT y EP dentro del seguro social en el que figuren las cuotas del trabajador. Omitir prestaciones, bonificaciones o reducciones: En este panel el usuario podrá determinar la no aplicación de cualquiera de estas deducciones si, por la naturaleza del ingreso del seguro social, no procediese el descuento de estos conceptos. Orden de empresas: El usuario podrá escoger ver la lista de empresas por orden alfabético o numérico. Una vez seleccionadas las condiciones oportunas en los paneles anteriores, se debe efectuar la selección de empresas a través de la barra de botones (véase título Otra información de interés) situada encima de la pantalla donde se muestra la lista de empresas. Para proceder al cálculo del seguro social con las condiciones indicadas se debe pinchar el botón . Durante el proceso de cálculo la aplicación podrá mostrar un mensaje de aviso en el caso de que detecte alguna empresa en la que haya trabajadores de alta para el mes seleccionado y que no tengan nómina. Una vez concluido el cálculo se abre una ventana en la que el usuario podrá procesar los seguros sociales y que podemos dividir en dos partes fundamentales: fichero FAN y barra de botones. Veamos cada una de ellas: FICHERO FAN: En la parte central de la pantalla la aplicación muestra una serie de líneas con los datos de cálculo del seguro social seleccionado, siguiendo la estructura y formato que tienen los ficheros FAN de cotización que admite el Sistema RED de la Tesorería General de 96 la Seguridad Social. El usuario podrá editar este archivo, situándose encima de la línea que desea editar y haciendo doble clic con el ratón. Esta opción permite comprobar el contenido de cada segmento y, en algunos casos, modificar su contenido, de manera que la aplicación recalcule el seguro social en función de los datos introducidos en la edición. BARRA DE BOTONES: Estos botones permiten al usuario realizar diversos procesos relativos al seguro social que acaba de calcular. Veamos cada uno de ellos: Este botón permite al usuario la introducción de los datos necesarios para que la aplicación efectúe el descuento de la bonificación por formación continua y permanece inactivo hasta que el usuario se sitúa encima del segmento que comienza con las letras RZS ( línea en que figura la razón social de la empresa). Al pinchar dicho botón se abre una ventana en la que el usuario podrá introducir el importe de la bonificación. Al grabar este importe, la aplicación recalcula automáticamente el seguro social incluyendo dicha cantidad. El icono situado inmediatamente después de este botón, contiene la ayuda sobre el proceso de introducción de esta bonificación. Al pinchar este botón se abre la ventana en la que el usuario puede generar el fichero de datos que ,posteriormente , podrá enviar a través del Sistema RED de la Seguridad Social. Esta ventana es muy similar a la que aparece al generar un fichero de Afiliación o de envío de partes de IT. Los datos que contiene son: • Nombre del fichero a crear: la aplicación propone por defecto un nombre que el usuario podrá cambiar por el que desee, siempre que este no tenga más de 8 caracteres y se respete la extensión .FAN al final. • Carpetas: en esta parte de la pantalla se muestra la ruta de acceso que la aplicación va a seguir para la grabación del archivo en la carpeta correspondiente de la aplicación Winsuite del Sistema RED. Esta ruta coincide con la especificada en la opción de menú Maestros Datos Generales Sistema RED. • Botones: Si se desea no realizar el proceso el usuario deberá pinchar el botón Cancelar. Si, por el contrario, se desea proceder a la creación del fichero, se deberá pinchar el botón Aceptar. Al hacerlo la aplicación emite un mensaje con el texto "el proceso de copia del fichero FAN ha finalizado". A continuación se abre la aplicación Winsuite para que el usuario pueda proceder al envío del fichero si lo desea, siempre y cuando en la opción menú Maestros 97 Datos Generales Sistema REDDirectorio WINSUITE haya especificado el comando ejecutable a continuación del directorio del programa y unidad donde se encuentra (por ejemplo: C:\WINSUITE32\WINSUITE32.EXE) Este botón permite al usuario el acceso directo a la aplicación Winsuite, sin tener que abandonar para ello la pantalla de cálculo de seguros sociales. y Estos botones permiten al usuario la impresión del modelo de cotización que precise (TC1 ó TC2) en papel preimpreso mediante impresora matricial. Al pinchar cualquiera de estos botones la aplicación muestra la pantalla de selección de empresas en la que se puede marcar la selección definitiva que se imprimirá, enviándose a continuación los datos seleccionados a la impresora correspondiente. y Estos botones permiten al usuario la visualización en pantalla de los modelos TC1 y TC2. Una vez se genere la visualización de ambos modelos el usuario podrá imprimirlos a través de impresora láser (como modelo borrador no apto para su presentación oficial), exportarlos a otra aplicación o transmitirlos por e-mail a través de la barra de botones de presentación preliminar (véase título Otra información de interés) S E G U R O S S O C I AL E S D E V AC AC I O N E S Acceso mediante botón rápido Esta opción de menú, o bien el botón rápido, permiten al usuario la confección de los seguros sociales correspondientes al abono de vacaciones no disfrutadas por los trabajadores, cuando estas se abonan en la Liquidación-Cese de los mismos. El proceso a seguir con estos seguros sociales es idéntico al explicado en el apartado de SEGUROS SOCIALES MES . S I S T E M A R E D E N V Í O F I C H E R O S AF I Esta opción permite la generación masiva de ficheros de afiliación y su posterior envío a través del Sistema RED de la Tesorería General de la Seguridad Social. El proceso a seguir para generar estos ficheros es el siguiente: 98 • • • Seleccionar empresa: se seleccionará una empresa de la lista ofrecida que podemos visualizar por nombre de empresa, o desglosándose los distintos Códigos de Cuenta de Cotización o Centros de Trabajo existentes en cada una de ellas. Seleccionar trabajador: dentro de la empresa seleccionada, marcaremos al trabajador o trabajadores cuyo proceso de afiliación vayamos a introducir en primer lugar. Pulsar el botón : al pinchar este botón se despliega una ventana en la que se seleccionará la causa del movimiento que se va a comunicar (alta sucesiva, baja, etc.). Tras ello se abre otra ventana en la que el usuario concretará la causa y especificará la fecha o fechas necesarias en cada caso, pulsando el botón Aceptar si desea continuar el proceso. En el caso de que se comunique una situación de baja de varios trabajadores con la misma fecha de liquidación se debe tener en cuenta que la fecha de vacaciones no disfrutadas puede no coincidir en todos ellos. Para ello la aplicación propone las siguientes opciones: Si en el campo de “fecha fin vacaciones” se especifica una fecha, esta se asignará en el TA2 a todos los trabajadores seleccionados. Si el campo “fecha fin vacaciones” NO tiene especificada una fecha y se marca la opción “no indicar fin vacaciones en TA2”, se generará el TA2 sin indicar fecha de fin de vacaciones para cada trabajador seleccionado. Si en el campo “fecha fin vacaciones” NO se especifica fecha y se marca la opción “indicar fin vacaciones en TA2 según liquidación/cese”, se generará el TA2 indicando como fecha de fin de vacaciones la que corresponda a cada trabajador en función de lo calculado en su liquidación / cese. En el caso de que el movimiento a comunicar sea un cambio de contrato (tipo/coeficientes) el usuario deberá seleccionar una de los 3 posibles causas de esta situación: Huelga Total: esta opción introduce en el fichero de afiliación el código correspondiente a la situación de inactividad (2-Huelga Total) sin que el usuario tenga que introducir esta situación en la opción Trabajadores Contrato Específicos TA2. Se utilizará para comunicar el inicio de una situación de Huelga Total. 99 Huelga Parcial: esta opción introduce en el fichero de afiliación el código correspondiente a la situación de inactividad (3.- Huelga Parcial), debiendo introducirse también el coeficiente de actividad de la huelga parcial, sin que sea necesario introducir esta situación en la opción Trabajadores Contrato Específicos TA2. Se utilizará para comunicar el inicio de una situación de Huelga Parcial. Otros: esta opción se utilizará para cualquier otra comunicación de variación y para la finalización de la situación de Huelga (parcial o total). • Si se desea incluir otro movimiento en el mismo fichero el usuario deberá volver a repetir el proceso, seleccionando empresa, trabajador o trabajadores, pinchando el botón Procesar trabajador/es y aceptando el proceso. • Pulsar el botón : al pinchar este botón se abre una ventana en la que el usuario podrá comprobar que aparecen todos los trabajadores seleccionados con los movimientos correspondientes. Al pulsar otra vez el botón se despliega la ventana de envío de fichero cuyo proceso es el mismo que ya vimos en TRABAJADORES CONTRATO ESPECÍFICOS TA2 S I S TE M A R E D E N V Í O F I CHE RO S FDI Esta opción permite el envío masivo de ficheros de partes de alta, baja o confirmación de Incapacidad Temporal a través del Sistema RED de la Tesorería General de la Seguridad Social. Para poder enviar dichos ficheros desde esta opción, el trabajador debe tener creados los distintos partes en la opción TRABAJADORES PROCESOSMENSUALES INCIDENCIAS IT/MATERNIDAD PARTES MÉDICOS IT (INSS) El proceso a seguir para generar estos ficheros es el siguiente: • Seleccionar empresa: se seleccionará una empresa de la lista ofrecida que podemos visualizar por nombre de empresa, o desglosándose los distintos Códigos de Cuenta de Cotización o Centros de Trabajo existentes en cada una de ellas. • Seleccionar trabajador: dentro de la empresa seleccionada, marcaremos al trabajador o trabajadores cuyo proceso de afiliación vayamos a introducir en primer lugar. La aplicación permite seleccionar únicamente a los trabajadores que tengan creado algún parte de IT. Al seleccionar al trabajador se abre una ventana en la que aparecen todos los partes que tiene creados, 100 • • para que el usuario pueda seleccionar alguno de ellos o todos a la vez, pinchando el botón Aceptar para grabar esta selección. Si se desea incluir otro movimiento en el mismo fichero el usuario deberá volver a repetir el proceso, seleccionando empresa, trabajador o trabajadores, seleccionando uno o más partes y aceptando el proceso. Pulsar el botón : al pinchar este botón se abre una ventana en la que el usuario podrá comprobar que aparecen todos los trabajadores seleccionados con los movimientos se correspondientes. Al pulsar otra vez el botón despliega la ventana de envío de fichero cuyo proceso es el mismo que ya vimos en TRABAJADORES PROCESOS MENSUALES INCIDENCIAS IT/MATERNIDAD PARTES MEDICOS IT (INSS) 101 Pagas Extras En esta opción de menú se podrá llevar a cabo el cálculo de Pagas Extraordinarias o la introducción de datos variables de la Paga Extra, con la particularidad de que este cálculo se puede efectuar de manera masiva para varias empresas o trabajadores distintos. Veamos cada uno de ellos: Datos Variables Paga Extra Nómina Paga Extra D AT O S V AR I AB L E S P AG A E X T R A Esta opción es la indicada cuando el usuario desea introducir en la aplicación datos variables que afecten al cálculo de la Paga Extraordinaria de varios trabajadores de una o varias empresas. Al pinchar esta opción se despliega la ventana de introducción masiva de datos variables en Paga Extra en la que se introducirán los siguientes datos: Año y mes: Se hará constar el año y el mes de la Paga Extra. Agrupar por: En este panel el usuario deberá seleccionar la empresa a la que pertenecen los trabajadores cuyos datos variables se quieren introducir. Esta selección se podrá llevar a cabo de tres maneras: • Por empresa: se mostrará la lista de todas las empresas y al marcar cada una de ellas, aparecerán todos los trabajadores que forman parte de ella. • Por CCC: se mostrará la lista de todos los Códigos de Cuenta de Cotización creados en la aplicación pudiendo marcar cada uno de ellos por separado • Por Centro de Trabajo: se mostrará la lista de todos los Centros de trabajo creados en cada una de las distintas empresas, pudiendo seleccionarse separadamente. Trabajadores: En función de la opción seleccionada en el panel anterior aparecerá la lista de los trabajadores de la Empresa, CCC o Centro de Trabajo seleccionado. El usuario podrá seleccionar a los trabajadores afectados. Una vez realizada la selección y tras pinchar el botón el proceso de introducción de datos variables en Paga Extra es el mismo que ya hemos visto en la opción TRABAJADORESPAGAS EXTRADATOS VARIABLES N Ó M I N A P AG A E X T R A Esta opción permite al usuario el cálculo, visualización y, en su caso, impresión de las nóminas de Paga Extra de una o varias empresas a la 102 vez. Al pinchar esta opción el usuario podrá seleccionar una o varias empresas o bien alguno de los trabajadores de una empresa en concreto a través de la BARRA DE BOTONES (véase título Otra información de interés). El proceso de cálculo de la Paga Extra es muy similar al que hemos visto en la opción TRABAJADORESPAGAS EXTRAS NÓMINA PAGA EXTRA, con ciertas particularidades derivadas del hecho de que esta opción permite el cálculo simultáneo de las nóminas de varios trabajadores de la misma o distinta empresa, como pueden ser: • Tratar trabajadores de baja: al marcar este check el cálculo de nómina incluirá a los trabajadores que hayan causado baja en la empresa en el mes de cálculo de la Paga Extra. Si, por el contrario, no se marca, la nómina de estos trabajadores no se calculará o imprimirá junto con las demás. • Agrupar por: esta opción permite al usuario efectuar el cálculo y/o impresión de nómina agrupada en función de: Empresa: en la pantalla de selección la empresa se muestra una sola vez y el cálculo/impresión de nómina se hace de todos los trabajadores de la misma CCC: en la pantalla de selección aparece la empresa tantas veces como códigos de cuenta de cotización tenga. Así el usuario puede seleccionar el cálculo/impresión de la nómina de todos o solo alguno de ellos C. de trabajo: . en la pantalla de selección aparece la empresa tantas veces como centros de trabajo tenga. Así el usuario puede seleccionar el cálculo/impresión de la nómina de todos o solo alguno de ellos • Orden de empresas: permite colocar a las empresas por orden alfabético o numérico en la pantalla de selección, orden que se mantendrá a la hora de la impresión de nómina. • Orden de trabajadores: permite ordenar a los trabajadores alfabética o numéricamente, manteniéndose este orden a la hora de la impresión de nómina. Para el cálculo de pagas extra se buscarán los datos correspondientes al tiempo trabajado durante el devengo de la misma en: -El número actual del trabajador. -En otros números anteriores que el trabajador haya podido tener en el mismo CCC en que se encuentre de alta (se buscan por el NIF del trabajador) -En otros numero que el trabajador haya podido tener dentro de todos los CCC de otra empresa que se haya subrogado con la actual. Esto implica que, si el trabajador permanece en alta simultáneamente en dos CCC distintos de la misma empresa, los días de abono de la paga extra no se duplicarán para ninguno de ellos. 103 Atrasos En esta opción de menú se podrá llevar a cabo el cálculo de la nómina de atrasos de convenio, la introducción de datos variables de atrasos o el cálculo de los seguros sociales de atrasos, con la particularidad de que este cálculo se puede efectuar de manera masiva para varias empresas o trabajadores distintos. Veamos cada uno de ellos: Datos Variables Atrasos Nómina Atrasos Seguros Sociales Atrasos D AT O S V AR I AB L E S A T R A S O S Esta opción es la indicada cuando el usuario desea introducir en la aplicación datos variables que afecten al cálculo de la nómina de atrasos de varios trabajadores de una o varias empresas. Al pinchar esta opción se despliega la ventana de introducción masiva de datos variables en Atrasos en la que se introducirán los siguientes datos: Año y mes: Se hará constar el año y el mes del proceso de atrasos Agrupar por: En este panel el usuario deberá seleccionar la empresa a la que pertenecen los trabajadores cuyos datos variables se quieren introducir. Esta selección se podrá llevar a cabo de tres maneras: • Por empresa: se mostrará la lista de todas las empresas y al marcar cada una de ellas, aparecerán todos los trabajadores que forman parte de ella. • Por CCC: se mostrará la lista de todos los Códigos de Cuenta de Cotización creados en la aplicación pudiendo marcar cada uno de ellos por separado • Por Centro de Trabajo: se mostrará la lista de todos los Centros de trabajo creados en cada una de las distintas empresas, pudiendo seleccionarse separadamente. Trabajadores: En función de la opción seleccionada en el panel anterior aparecerá la lista de los trabajadores de la Empresa, CCC o Centro de Trabajo seleccionado. El usuario podrá seleccionar a los trabajadores afectados. Una vez realizada la selección y tras pinchar el botón el proceso de introducción de datos variables en Atrasos es el mismo que ya hemos visto en la opción TRABAJADORES ATRASOS DATOS VARIABLES 104 N Ó M I N A A T R AS O S El proceso de cálculo de la nómina de Atrasos es es muy similar al que hemos visto en la opción TRABAJADORES ATRASOS NÓMINA ATRASOS, con ciertas particularidades derivadas del hecho de que esta opción permite el cálculo simultáneo de las nóminas de varios trabajadores de la misma o distinta empresa, como pueden ser: • Agrupar por: esta opción permite al usuario efectuar el cálculo y/o impresión de nómina agrupada en función de: Empresa: en la pantalla de selección la empresa se muestra una sola vez y el cálculo/impresión de nómina se hace de todos los trabajadores de la misma CCC: en la pantalla de selección aparece la empresa tantas veces como códigos de cuenta de cotización tenga. Así el usuario puede seleccionar el cálculo/impresión de la nómina de todos o solo alguno de ellos C. de trabajo: . en la pantalla de selección aparece la empresa tantas veces como centros de trabajo tenga. Así el usuario puede seleccionar el cálculo/impresión de la nómina de todos o solo alguno de ellos • Orden de empresas: permite colocar a las empresas por orden alfabético o numérico en la pantalla de selección, orden que se mantendrá a la hora de la impresión de nómina. • Orden de trabajadores: permite ordenar a los trabajadores alfabética o numéricamente, manteniéndose este orden a la hora de la impresión de nómina. S E G U R O S S O C I AL E S D E AT R AS O S Acceso mediante botón rápido Esta opción de menú, o bien el botón rápido, permiten al usuario la confección de los seguros sociales correspondientes a las bases generadas por el abono de Atrasos de convenio. El proceso a seguir con estos seguros sociales es idéntico al explicado en el apartado de PROCESOS MENSUALESSEGUROS SOCIALES MES, con las siguientes particularidades: • Tipo de atrasos: el usuario deberá introducir el mismo tipo de atrasos con que haya calculado la nómina de atrasos. El hecho de que existan varias nóminas de atrasos calculadas en el mismo mes con tipos de atrasos distintos (primeros atrasos para el año y mes de cobro, segundos..., etc.) implica también que deben existir 105 • cálculos diferentes de seguros sociales en función de esta circunstancia. Fecha / Boletín publicación: en el cálculo de los seguros sociales de atrasos se debe hacer constar la identificación del Boletín Oficial en el que se ha publicado el Convenio Colectivo cuya aplicación ha motivado la existencia de diferencias de cotización. Para ello en este campo se hará constar la fecha de publicación y el tipo de boletín (BOE, DOGA, BOP, etc.) PROCESO DE DIVISIÓN DE FICHEROS FAN: En el caso de que dentro de la selección de seguros sociales de atrasos se incluyera un período en el que existiesen meses en los que no hay bases de cotización de ningún trabajador, el Sistema RED devuelve esta cotización con el siguiente error: " período múltiple inconsistente con segmento DAT". Para evitar esta circunstancia, cuando se generan los seguros sociales de atrasos y la aplicación detecta que dentro de un período existe algún mes en que no hay bases de cotización, de forma automática procederá a dividir el fichero FAN en tantos períodos como sea necesario. La aplicación advierte de este hecho mediante la emisión de un mensaje de aviso en el que consta que se ha detectado algún período con meses en blanco y que se va a proceder a la división de ficheros FAN, haciendo constar además las empresas afectadas por este proceso. Los ficheros FAN que se creen mediante este proceso no pueden ser modificados. Si el usuario necesitara realizar modificaciones debería crear varios períodos de atrasos en los que no se incluyesen los meses sin datos. Esta misma operación se recomienda en el caso de que el usuario deba presentar el modelo TC1 en papel preimpreso ya que la aplicación efectúa la división automática de los ficheros FAN, pero no permite la impresión de los TC1 de los distintos períodos por separado. ATRASOS CORRESPONDIENTES AL MISMO PERIODO DE ATRASOS: En el caso de que se deban hacer dos liquidaciones de atrasos correspondientes al mismo periodo de atrasos, la aplicación permite diferenciarlos mediante la aplicación de un tipo de atrasos distinto a cada una de ellas, pero al transmitir los ficheros fan mediante, el primero de ellos sustituirá al segundo que se envíe. Para evitarlo una vez calculado el fichero FAN, la aplicación permite poner el valor N en el campo “indicador de prueba” del segmento ETI para indicar la No sustitución de liquidaciones complementarias L03, L09, L13, L02, TP2, A76. En el caso de indicar dicho valor N el sistema RED consolidará todas las liquidaciones complementarias correspondientes al mismo C.C.C., período de liquidación y tipo de liquidación recibidas en el mismo período, sin que procesa la sustitución automática. 106 Otros Procesos En esta opción de menú se podrá llevar a cabo los siguientes procesos: • Nómina no periódicas • Seguros sociales complementarios N Ó M I N AS N O P E R I Ó D I C AS Esta opción permite al usuario realizar nóminas complementarias que no deben ir incluidas en el TC del mes (por ejemplo: comisiones). Para poder cotizar por las bases generadas en estas nóminas se deberá generar un TC complementario en la opción de menú Otros Procesos Seguros Sociales Complementarios. Las nóminas no periódicas se tomarán para el cálculo del IRPF, modelo 110 y 190 y se reflejan en listados como el de Costes de SS e IRPF o el de IRPF detallado, pero no van al certificado de empresa ni al de cotizaciones. Al pinchar esta opción se abre la ventana de nóminas no periódicas en la que quedarán reflejadas todas las nóminas que el usuario haya calculado, grabando a continuación el proceso. Mediante los botones situados en la parte inferior de la pantalla se podrá añadir un nuevo cálculo o bien modificar o eliminar los ya existentes. CREACIÓN DE UNA NÓMINA NO PERIÓDICA: Al pinchar el botón añadir se despliega la ventana de altas de nóminas no periódicas en la que el usuario deberá introducir los datos siguientes: • Año y mes de cobro: en estos campos se debe introducir el año y mes en que el trabajador percibirá la nómina no periódica. • Empresa: en este campo, y a través del botón , el usuario podrá seleccionar la empresa en la que se va a calcular la nómina no periódica. • Detalle de los Trabajadores: para seleccionar al trabajador el usuario puede introducir directamente el número de código del • mismo o pinchar el botón a través del cual podrá seleccionarlo de la lista de trabajadores de la empresa. Si se desea calcular nómina a varios trabajadores a la vez el usuario deberá abrir una nueva línea pulsando el cursor del teclado (flecha hacia abajo) y seleccionándolo nuevamente a través del botón Conceptos para: en los campos que figuran bajo esta leyenda el usuario deberá introducir el código del concepto o conceptos que formarán parte de la nómina no periódica del trabajador. En la parte superior se indicará al usuario a que trabajador de los 107 seleccionados en la parte izquierda de la pantalla pertenecen los conceptos que está creando. Una vez estén introducidos todos los datos necesarios el usuario podrá, a través de los botones situados en la parte inferior de la pantalla, realizar los siguientes procesos: : pinchando este botón el usuario podrá proceder al cálculo e impresión de las nóminas no periódicas cuyos datos se hayan introducido, siguiendo el mismo proceso que hemos visto en la opción PROCESOS MES NÓMINA MES : cancelar todo el proceso sin guardar ninguno de los datos introducidos. : graba la introducción de datos, permitiendo al usuario entrar más tarde mediante la opción modificar y efectuar el cálculo o impresión en otro momento. S E G U R O S S O C I AL E S C O M P L E M E N T AR I O S En esta opción el usuario podrá calcular liquidaciones complementarias de Seguros Sociales de una empresa que esté creada en la aplicación. Esta opción permite también la impresión de los modelos TC1 y TC2 correspondientes y el envío de los ficheros FAN a través del sistema RED. Al pinchar esta opción se abre la ventana de TC´s complementarios en la que quedarán reflejadas todas las liquidaciones complementarias que el usuario haya calculado, grabando a continuación el proceso. Mediante los botones situados en la parte inferior de la pantalla se podrá añadir un nuevo cálculo o bien modificar o eliminar los ya existente. CREACIÓN DE UN SEGURO SOCIAL COMPLEMENTARIO: Al pinchar el botón Añadir se despliega la ventana de altas de TC´s complementarios en las que el usuario deberá introducir datos en los campos siguientes: • Empresa: a través del botón se podrá seleccionar la empresa en la que se va a calcular el seguro social complementario. • CCC: a través del botón se podrá seleccionar el código de cuenta de cotización de la empresa en el que se va a calcular el seguro social complementario • Año: se introducirán los 4 dígitos del año a que corresponde la liquidación complementaria • Fecha: esta fecha es la de cálculo de la liquidación complementaria. Por defecto la aplicación toma la fecha del día en que se esta llevando a cabo el cálculo. En el caso de que el usuario quiera calcular dos liquidaciones complementarias diferentes para 108 • • • • • • la misma empresa en el mismo día, deberá modificar la fecha de la segunda de ellas, ya que la aplicación no permite que existan dos complementarias de la misma empresa con la misma fecha. Fecha de Control: se introducirá la fecha que la Tesorería haya determinado necesaria en su caso. TC con recargo: si la liquidación estuviese sujeta a recargo se marcará este check, introduciendo el porcentaje de recargo oportuno en el campo que se activa a continuación. Tipo de liquidación y Clase de liquidación: en ambos campos y a través del botón el usuario seleccionará el tipo y clase de liquidación que corresponda a la situación que ha generado la liquidación complementaria. Detalle de los trabajadores: en este campo el usuario seleccionará al trabajador o trabajadores que deban figurar en la liquidación complementaria tecleando el número de código del trabajador dentro de la empresa o bien a través del botón Registros DAT: en este apartado constan los datos relativos a los meses que componen la liquidación complementaria. El usuario deberá introducir los datos siguientes: Mes: se introducirá el mes a que corresponde la liquidación complementaria. En el caso de que esta abarque varios meses, se irán introduciendo sucesivamente, creando líneas nuevas con el cursor del teclado (flecha hacia abajo). Es aconsejable introducir primero el registro EDL de un mes antes de crear el registro DAT del siguiente mes de la complementaria, para evitar confusiones. Dias/horas: introducir los días u horas a que corresponde la cotización en el mes que se está creando. Epígrafe: introducir el código del epígrafe de AT y EP del trabajador en el mes que se está creando. Registros EDL: en este apartado constarán los datos económicos de la liquidación complementaria correspondientes a cada uno de los segmentos DAT que la conforman. El usuario deberá introducir los datos siguientes: Clave: el usuario deberá seleccionar la clave del concepto que va a determinar el importe a abonar en la liquidación complementaria, bien sea este una base de cotización a la que se aplicarán los distintos tipos de cotización (clave EDLBA) o una compensación o deducción (clave EDLCD). De ambos conceptos se ofrecen las posibles claves que pueden surgir en función de las distintas liquidaciones complementarias que permite la aplicación. 109 Días/horas: introducir los días u horas a que se refiera la clave que se está introduciendo. Importe: especificar el importe de la base de cotización o compensación que se está creando. En el caso de que se trate de una compensación o deducción cuyo importe deba ser abonado a la Tesorería General de la Seguridad Social (liquidación L04), se debe introducir el importe con signo negativo. Fecha: se introduce únicamente en el caso de que la clave introducida sea EDLCD (compensación o reducción), correspondiendo entonces a la fecha en que se originó el derecho a efectuar dicha deducción (Fecha de resolución en bonificaciones, de inicio de proceso en situación de IT, etc.) Una vez introducidos estos datos el usuario podrá, a través de los botones situados en la parte inferior de la pantalla, realizar los siguientes procesos: : pinchando este botón el usuario podrá proceder al cálculo e impresión de la liquidación complementaria cuyos datos se hayan introducido, siguiendo el mismo proceso que hemos visto en la opción PROCESOS MES SEGUROS SOCIALES MES : cancelar todo el proceso sin guardar ninguno de los datos introducidos. : grabar la introducción de datos, permitiendo al usuario entrar más tarde mediante la opción modificar y efectuar el cálculo o impresión en otro momento. Liquidaciones complementarias de contratos de formación: En el caso de que la liquidación complementaria se refiera a las cuotas de más de un mes correspondientes a un contrato de formación se deberán seguir los siguientes pasos: • Realizar el proceso de introducción de datos y cálculo de la liquidación como se ha explicado en el punto anterior • Una vez calculado el seguro social pinchar el botón “Cuotas” e introducir en las casillas correspondientes los importes del total de todos los meses que componen la liquidación complementaria de cada una de las cuotas que se ingresan. • Una vez introducidos todos los datos, pinchar el botón para actualizar estos datos, pudiendo a continuación procesar la liquidación normalmente. Nota: las cuotas introducidas no se guardan cuando el usuario sale de la liquidación complementaria. 110 IRPF En esta opción de menú se podrá llevar a cabo los procesos relacionados con el Impuesto sobre la Renta de las Personas Físicas en lo que se refiere a cálculo masivo de tipo de retención, de modelo 110 y 190, emisión de certificados de retenciones, así como impresión de listados. Veamos cada uno de los apartados que componen esta opción de menú con detalle: Otros preceptores de IRPF y Seguridad Social Impresión masiva nóminas otras percepciones Modelo 110/111 Relación modelo 110/111 Listado de IRPF detallado Modelo 190 Certificado de retenciones Rdto. Trabajo Certificado de retenciones Activ. Económicas Comunicación de datos al pagador (145) Cálculo regularización de IRPF O TRO S P E RCE P TO RE S S O C I AL DE IRPF Y S E G U R I D AD Esta opción permite al usuario la introducción de datos necesarios para la confección del modelo 110 y posteriormente del resumen anual (modelo 190), relativos tanto a personas que no pertenecen directamente a la empresa ( por ejemplo: profesionales independientes) o de trabajadores de la misma ( a través de recibos por dietas o similares o introduciendo cantidades de meses que no se han calculado dentro de la aplicación) Al pinchar esta opción se abre la ventana de perceptores, en la que quedarán relacionados los distintos perceptores que se vayan creando en la aplicación. A través de los botones situados en la parte inferior de esta pantalla el usuario podrá modificar los datos existentes e incluso eliminar algún registro existente o bien añadir uno nuevo. CREACIÓN DE UN PERCEPTOR: Al pinchar el botón añadir se despliega la ventana de altas perceptores en la que el usuario deberá introducir los datos necesarios en las siguientes pestañas: 111 Datos Identificativos • Empresa: en este campo, y a través del botón , el usuario podrá seleccionar la empresa a la que pertenece el perceptor que se va a crear. Una vez determinada la empresa a la que pertenece el perceptor el usuario podrá introducir datos en las pestañas siguientes: Perceptor En caso de que el perceptor ya exista en la aplicación, al introducir su número de NIF o CIF, se recogerán automáticamente los datos relativos a su nombre, razón social y domicilio(situados en la pestaña domicilio ). En caso contrario el usuario deberá introducirlos, bien en maestro de NIF o en esta misma pantalla. En todo caso siempre deberá introducir el porcentaje de retención que corresponda así como seleccionar la clave y subclave que sea de aplicación. No Residente En el caso de que el perceptor sea No Residente se deberá marcar la casilla “No Residente”, introduciendo además los datos siguientes en los correspondientes campos: Código Extranjero: introducir el número o código de identificación fiscal atribuido en su país de residencia, en el caso de que el perceptor disponga de dicho código. País emisor del documento: introducir el código que corresponda al país o territorio de residencia del perceptor. Clave: seleccionar la clave que corresponda en función del tipo de rentas percibidas. Subclave: seleccionar la subclave que corresponda en función de las circunstancias tenidas en cuenta para el cálculo de la retención o ingreso a cuenta. Acumulados IRPF y Seguridad Social: Una vez que se hayan cubierto los datos que corresponda en las pestañas anteriores el usuario introducirá en este apartado los datos relativos a las percepciones de las que quiere dejar constancia, siempre y cuando no se deriven del cálculo de nóminas de otros perceptores (apartado siguiente). En este último caso el resultado del cálculo del recibo se 112 traspasa automáticamente a este apartado. Los datos a introducir en este apartado son los siguientes: Año – Mes - Periodicidad: introducir el año, mes y periodicidad que corresponda a la percepción introducida en esa línea. Para introducir sucesivos meses el usuario deberá crear líneas pulsando el cursor del teclado (flecha hacia abajo). Devengo: en este campo se introducirá el año de devengo de las retribuciones a consignar en el caso de que estas correspondan a atrasos imputables al un ejercicio anterior. Este dato se recogerá en el modelo 190 y en el correspondiente certificado de retenciones del perceptor. No Residente: se deberá indicar S si se trata de un perceptor NO RESIDENTE en cuyo caso las percepciones indicadas se llevarán a los modelos 216/296. En caso contrario se indicará N y las percepciones introducidas se harán constar en los modelos 110/111/190 Clave y subclave: se introducirán estos datos aunque ya consten en el apartado anterior. Percepción -%- cuota retención: en los dos primeros se cubrirá, respectivamente, el importe de la percepción económica, el porcentaje de retención que corresponda. El tercero se cubre automáticamente con el resultado. Prod. Especie – Prod. Especie trabajador- % ing. Cta.- Ing. Cta.: En los tres primeros campos se introducirá, respectivamente, la cantidad correspondiente a productos en especie repercutidos en la empresa, esta cantidad cuando está repercutida en el trabajador y el porcentaje de retención por el ingreso a cuenta. El último campo se cubre automáticamente con el resultado. Tipo de relación: Introducir el tipo de relación (general, inferior a un año, de carácter especial, etc.) para aquellos trabajadores por cuenta ajena que no figuran de alta en la aplicación. Base CC – Base AT/EP- Cuota SS – Días: En estos campos se introducirán los datos relativos a la cotización de aquellos trabajadores cuyos datos se introduzcan sin que las respectivas nóminas estén calculadas en la aplicación. 113 Conceptos Salariales Nóminas Otros Perceptores: cuando el usuario desee calcular un recibo de nómina con conceptos exentos de tributación o bien sujetos a tributación pero exentos de cotización a alguno de los trabajadores de alta en la empresa seleccionada, deberá introducir en este apartado el concepto o conceptos que se desee así como su importe. Una vez estén introducidos todos los datos necesarios el usuario podrá, a través de los botones situados en la parte inferior de la pantalla, realizar los siguientes procesos: : pinchando este botón el usuario podrá proceder al cálculo e impresión de las nóminas de otras perceptores cuyos datos se hayan introducido en el apartado conceptos salariales nóminas otras percepciones. Al pinchar dicho botón se despliega la ventana de impresión (otras percepciones) a través la cual el usuario determinara: • Mes y año de cobro del recibo que se va a calcular • Clave y subclave correspondientes a la percepción que se está calculando. Las claves que se muestran son: En el caso de estar marcado el campo No Residente en la pestaña No Residente, se proponen la clave y subclave especificadas en dicha pestaña, pudiendo el usuario modificarlas por cualquiera de las que figuran en la tabla en función del tipo de rentas de que se trate y de las circunstancias tenidas en cuenta para el cálculo de la retención o ingreso a cuenta. En el caso de que no esté marcado el campo antes mencionado, se proponen la clave y subclave especificadas en la pestaña Perceptor, pudiendo modificarse por cualquier otra de las que aparecen en la tabla. • Periodicidad del recibo: es decir, si se trata de una percepción mensual, paga extra o atrasos de convenio. • • Si se desea calcular el recibo o únicamente imprimirlo Si se desea imprimirlo por pantalla o por impresora y, en cualquier caso, cuantas copias del recibo se precisan. Una vez especificados todos estos datos el usuario podrá pinchar el botón , para proceder al cálculo , siguiendo el mismo proceso que hemos visto en la opción PROCESOS MES NOMINA MES : cancelar todo el proceso sin guardar ninguno de los datos introducidos. 114 : graba la introducción de datos, permitiendo al usuario guardar los datos introducidos. Domicilio En esta pestaña figuran los datos relativos al domicilio del perceptor que se está dando de alta. En el caso de que dicho perceptor ya haya sido creado con anterioridad en la aplicación el contenido de los campos que componen esta pestaña se recogen automáticamente. En caso contrario el usuario podrá introducirlos directamente o bien crear el perceptor en la opción Maestros Maestro de NIF IMPRESIÓN M AS I V A PERCEPCIONES N Ó M I N AS O T R AS En esta opción el usuario podrá calcular e imprimir recibos de nómina de otras percepciones de forma masiva para varios trabajadores a la vez e incluso de varias empresas a la vez. Este proceso se puede llevar a cabo después de que el usuario haya introducido los datos correspondientes en la opción OTROS PERCEPTORES DE IRPF Y SEGURIDAD SOCIAL, siendo el proceso de cálculo e impresión idéntico al realizado en dicha opción. El usuario deberá calcular por separado los recibos de trabajadores con distintas claves de percepción. La aplicación emitirá un mensaje de incidencia en el caso de que el usuario esté efectuando el cálculo de un recibo en el que se hayan mezclado conceptos que tributen y que no. En este caso el usuario deberá emitir dos recibos distintos, uno para cada tipo de conceptos. MODELO 110/111 En esta opción de menú el usuario podrá efectuar el cálculo de los modelos 110 y 111, así como su impresión o remisión en fichero si procede. Se deberán cubrir los campos siguientes: • Tipo de declaración: este campo permanece marcado por defecto en la opción "normal" . Para realizar una liquidación complementaria el usuario deberá ir a la opción EMPRESAS IRPF MODELO 110/111. • Tipo de modelo y período: el usuario podrá elegir entre los dos modelos que permite esta opción (110 ó 111), indicando asimismo el período a que corresponde el cálculo de cada uno de ellos. • Ejercicio / fecha de impresión: en este campo se determinará el ejercicio a que corresponde el período introducido en el campo 115 • anterior, así como la fecha de impresión que se reflejará en el modelo en papel blanco. Presentación: existen dos posibles opciones: Papel blanco: esta opción es válida únicamente para el modelo 110 y permite al usuario imprimir este modelo en el formato válido para su presentación ante la Agencia Estatal Tributaria. Esta opción se complementa con el check situado justo debajo de este campo que permite al usuario la impresión de una copia adicional. Fichero: esta opción se marca automáticamente al seleccionar el modelo 111. En el caso del modelo 110 es opcional por parte del usuario. Si se marca esta opción se activa el campo directorio de ficheros situado a continuación, en el que el usuario deberá introducir la unidad, directorio y nombre con que se grabará el fichero, bien tecleándolo directamente o explorando la unidad de disco a través del botón . Por defecto la aplicación propone como ruta en la que se grabará el fichero la siguiente: C:\AEAT., siendo en este caso C: la unidad y AEAT el directorio, debiendo añadir el usuario el nombre del fichero. El usuario podrá modificar la ruta propuesta, pero es aconsejable que el archivo se grabe siempre dentro de un directorio con nombre AEAT para evitar posteriores errores en el envío a través de la página de la Agencia Estatal de Administración Tributaria. • Cálculo / impresión: este campo permite determinar si se desea efectuar únicamente el cálculo del modelo correspondiente, la impresión del mismo o bien ambas operaciones a la vez. En el caso de la impresión, esta implica la emisión por impresora del modelo 110 si se ha solicitado en papel en blanco, la generación de los ficheros de los dos modelos, si se ha solicitado la opción fichero, y en el caso concreto del modelo 111 la generación de un borrador con todos los datos de este modelo. Al seleccionar la opción “impresión”, se activa el panel Clase que permitirá al usuario las siguientes posibilidades: Todos: se imprimen todos los modelos o se generan todos los archivos telemáticos calculados. Negativos: se emiten únicamente los modelos o archivos telemáticos cuyo resultado sea igual a 0. 116 • • A ingresar: se emiten únicamente los modelos o archivos telemáticos cuyo resultado sea una cantidad mayor que 0. Orden de empresas: el usuario podrá determinar en que orden aparecerán las empresas para su selección. Mostrar empresas con fecha de fin de trabajos: si esta opción no esta marcada, se mostrarán todas las empresas que no tengan introducida una fecha de fin de trabajos en la opción Empresas ⇒Datos Generales⇒ ⇒Datos Identificativos. Si se marca esta opción se mostrarán también las empresas que tengan fecha de fin de trabajos, diferenciadas del siguiente modo: En color rojo: aparecerán de color rojo aquellas empresas cuya fecha de fin de trabajos está comprendida en el trimestre (110) o mes (111) que se esté calculando. En color verde: aparecerán de color verde aquellas empresas cuya fecha de fin de trabajos es de un trimestre del presente ejercicio anterior o posterior al trimestre (110) o mes (111) que se esté calculando. Las empresas que hayan sido baja en un año anterior al que se esté calculando ya no aparecen en la lista Una vez se han introducido todos estos datos el usuario seleccionará las empresas a través de los iconos de la BARRA DE BOTONES. Al hacerlo aparecerán únicamente las empresas cuya modalidad de cálculo corresponda con el modelo seleccionado (trimestral: 110 – mensual: 111) pudiendo, a continuación pulsar cualquiera de los botones situados en la parte inferior de la pantalla: : cancela el proceso sin que se efectúe cálculo alguno ni se grabe ningún dato. : efectúa el proceso indicado en las empresas seleccionadas. En el caso de que la opción de presentación elegida haya sido la de fichero, crea el archivo correspondiente en el directorio que el usuario haya especificado. El programa regulariza automáticamente los importes POR TRIMESTRE, esto quiere decir que, si al calcular los trimestres la aplicación detecta diferencia entre los importes de los acumulados de trimestres anteriores y los 117 pagos realizados, automáticamente REGULARIZA esta diferencia en el trimestre actual. R E L AC I Ó N M O D E L O 1 1 0 / 1 1 1 / 2 1 6 Listado que permite al usuario obtener una relación de los importes de los modelos 110 , 111 ó 216 calculados por la aplicación para un determinado período. La relación agrupará los modelos en función de los siguientes datos: Por banco: se listarán aquellos modelos 110, 111 ó 216 cuyos importes resulten mayores que 0 y en los cuales figuren los datos bancarios para su ingreso. Para ello la empresa debe tener cubiertos los datos de banco en el apartado Empresas Datos Fiscales. Esta opción permite agrupar los importes por banco, por sucursal o no desglosarlos. No banco: se listarán los modelos 110, 111 ó 216 cuyo importe sea mayor que 0 y en los que no figuren los datos bancarios para su ingreso por no tenerlos cubiertos en el apartado Empresas Datos Fiscales. Negativos: se listarán los modelos 110, 111 ó 216 cuyo importe sea igual que 0, independientemente del modo de cálculo elegido. En la ventana de selección del listado el usuario deberá indicar los datos siguientes: • Tipo Modelo : seleccionar entre los modelos que permite la relación: 110, 111, 216. • Período: período a que se refieren los modelos calculados: según el modelo seleccionado se podrá elegir: Del modelo 110: de primer a cuarto trimestre. Del modelo 111: de Enero a Diciembre Del modelo 216: al ser el mismo modelo tanto mensual como trimestral el usuario podrá elegir el mes o trimestre que corresponda. • Ejercicio/ fecha de impresión del listado, orden en que desea que aparezcan las empresas y trabajadores, • seleccionando estos a través de la BARRA DE BOTONES (véase título Otra información de interés) • la posibilidad de que en el listado aparezcan empresas que no imprimen por selección masiva. La selección efectuada puede imprimirse directamente o visualizarse previamente por pantalla, teniendo el usuario la posibilidad de procesar 118 los certificados visualizados a través de la BARRA DE BOTONES DE PRESENTACIÓN PRELIMINAR (véase título Otra información de interés). L I S T AD O D E I R P F D E T AL L AD O : Este listado facilita al usuario la comprobación de los datos necesarios para las declaraciones los modelos 110 , 111, 216, así como para el resumen anual en el modelo 190. A través del mismo el usuario podrá obtener los siguientes datos de los distintos tipos de nómina calculados a los trabajadores: percepciones exentas de retención, percepciones sujetas a retención, retenciones practicadas y cuota de Seguridad Social del trabajador . Estos datos se desglosan por mes dentro del período que el usuario haya elegido, calculándose también el acumulado por trimestre (desglosado por tipo de nómina y sin desglosar) y por último haciendo constar el importe del modelo calculado (110, 111 y/ó 216 según corresponda). Con todos estos datos el usuario podrá comparar los acumulados con los importes calculados para el impuesto. En la ventana de selección del listado el usuario deberá indicar el período a que se refiere el listado especificando el año, mes de inicio y mes de fin del mismo, el tipo de nómina que se desea listar, si se desea que aparezcan los datos de los trabajadores residentes (110/111), no residentes (216) o el total de ambos, el orden en que desea que aparezcan las empresas y trabajadores, seleccionando estos a través de la BARRA DE BOTONES (véase título Otra información de interés) y la posibilidad de que en el listado aparezcan empresas que no imprimen por selección masiva. La selección efectuada puede imprimirse directamente o visualizarse previamente por pantalla, teniendo el usuario la posibilidad de procesar los certificados visualizados a través de la BARRA DE BOTONES DE PRESENTACIÓN PRELIMINAR (véase título Otra información de interés). MODELO 190 En esta opción de menú el usuario podrá efectuar el cálculo e impresión del modelos 190, así como su impresión o remisión en fichero si procede. Al pinchar esta opción se despliega la ventana de introducción de datos en la que se deberán cubrir los campos siguientes: • Tipo de declaración: este campo permanece marcado por defecto en la opción "normal" . Para realizar una liquidación complementaria o sustitutiva del modelo 190, el usuario deberá ir a la opción EMPRESAS IRPF (MODELO 190) 119 • • • Ejercicio / fecha de presentación: en estos campos se introducen el año a que corresponde la liquidación, así como la fecha de presentación de la misma. Orden empresas: el usuario podrá escoger el orden en que se visualizarán las empresas en la relación de las mismas. Mostrar empresas con fecha de fin de trabajos: si esta opción no esta marcada, se mostrarán todas las empresas que no tengan introducida una fecha de fin de trabajos en la opción Empresas ⇒Datos Generales⇒ ⇒Datos Identificativos. Si se marca esta opción se mostrarán también las empresas que tengan fecha de fin de trabajos, diferenciadas del siguiente modo: En color rojo: aparecerán de color rojo aquellas empresas cuya fecha de fin de trabajos esté dentro del ejercicio que se calcule. En color verde: aparecerán de color verde aquellas empresas cuya fecha de fin de trabajos es anterior o posterior al ejercicio que se esté calculando. Una vez seleccionados todos estos datos el usuario seleccionará la empresa o empresas cuyo modelo 190 desea calcular a través de la BARRA DE BOTONES (véase título Otra información de interés) , pinchando a continuación uno de los dos botones situados en la parte inferior de la pantalla en función del proceso que desee llevar a cabo: : cancela el proceso sin que se efectúe cálculo alguno ni se grabe ningún dato. : efectúa el cálculo del modelo solicitado, abriendo a continuación una ventana en la que aparecen reflejados los datos de las empresas y trabajadores seleccionados para el cálculo, y los botones que permitirán al usuario la impresión del modelo o creación del fichero para el posterior envío telemático del modelo. Veamos con detalle cada uno de los apartados de esta ventana: • Datos de la empresa: al pinchar en el nombre de cada empresa el usuario ve desplegados los datos de sus trabajadores en la parte inferior. El usuario no puede modificar ninguno de los datos de la empresa en esta opción pero si puede marcarla o desmarcarla haciendo doble clic con el botón izquierdo del ratón encima del nombre de la misma o en el campo con título " Ma". Si la empresa tiene este campo marcado se incluirá dentro de la relación para su impresión o para generar el fichero telemático, mientras que si no lo tiene, quedará excluida. 120 • Datos del trabajador: haciendo doble clic con el botón izquierdo del ratón encima del nombre de cada trabajador se despliega una ventana en la que aparecen todos los datos relativos a ese registro de trabajador que se tomarán para la confección del modelo 190. El usuario podrá modificar aquellos campos que no tengan fondo amarillo, pero teniendo en cuenta que esta modificación afectará al envío del modelo que se esté gestionando en ese momento, pero no modifica ningún dato dentro del histórico del trabajador. El proceso de emisión del modelo 190 se lleva a cabo mediante los botones situados en la parte inferior de la pantalla. Veamos cada uno de ellos: : pinchando este botón el usuario podrá obtener la impresión de un borrador del modelo 190, tanto de las hojas interiores como de la carátula de resumen. Este listado se emite a efectos de comprobación del usuario y se visualiza en pantalla pudiendo procesarse de diferentes formas a través de la BARRA DE BOTONES DE PRESENTACIÓN PRELIMINAR (véase título Otra información de interés) . : a través de este botón el usuario obtiene la impresión del modelo oficial que le permitirá su presentación ante la Agencia Estatal de Administración Tributaria. : este botón permite al usuario la obtención del fichero telemático adaptado para su posterior envío a la Agencia Estatal de Administración Tributaria a través de la página Web de este Organismo. Si se pulsa este botón se abre una ventana en la que se introducirá la fecha de envío y la unidad, directorio y nombre con que se grabará el fichero, bien tecleándolo directamente o explorando la unidad de disco a . Por defecto la aplicación propone como ruta en la través del botón que se grabará el fichero la siguiente: C:\AEAT\MOD190. El usuario podrá modificarla pero es aconsejable que el archivo se grabe siempre dentro de un directorio con nombre AEAT para evitar posteriores errores en el envío a través de la página de la Agencia Estatal de Administración Tributaria. M O DELO 296 (I RNR) En esta opción de menú el usuario podrá efectuar el cálculo del modelos 296, así como su remisión en fichero telemático. Al pinchar esta opción se despliega la ventana de introducción de datos en la que se deberán cubrir los campos siguientes: • Tipo de declaración: este campo permanece marcado por defecto en la opción “normal” . Para realizar una liquidación 121 • • complementaria o sustitutiva del modelo 296, el usuario deberá ir a la opción EMPRESAS IRPF (MODELO 296). Ejercicio / fecha de presentación: en estos campos se introducen el año a que corresponde la liquidación, así como la fecha de presentación de la misma. Orden empresas: el usuario podrá escoger el orden en que se visualizarán las empresas en la relación de las mismas. Una vez seleccionados todos estos datos el usuario seleccionará la empresa o empresas cuyo modelo 296 desea calcular a través de la BARRA DE BOTONES , pinchando a continuación uno de los dos botones situados en la parte inferior de la pantalla en función del proceso que desee llevar a cabo: : cancela el proceso sin que se efectúe cálculo alguno ni se grabe ningún dato. : efectúa el cálculo del modelo solicitado, abriendo a continuación una ventana en la que aparecen reflejados los datos de las empresas y trabajadores seleccionados para el cálculo, y los botones que permitirán al usuario la impresión del modelo o creación del fichero para el posterior envío telemático del modelo. Veamos con detalle cada uno de los apartados de esta ventana: • Datos de la empresa: al pinchar en el nombre de cada empresa el usuario ve desplegados los datos de sus trabajadores en la parte inferior. El usuario no puede modificar ninguno de los datos de la empresa en esta opción pero si puede marcarla o desmarcarla haciendo doble clic con el botón izquierdo del ratón encima del nombre de la misma o en el campo con título “ Ma”. Si la empresa tiene este campo marcado se incluirá dentro de la relación para su impresión o para generar el fichero telemático, mientras que si no lo tiene, quedará excluida. • Datos del trabajador: haciendo doble clic con el botón izquierdo del ratón encima del nombre de cada trabajador se despliega una ventana en la que aparecen todos los datos relativos a ese registro de trabajador que se tomarán para la confección del modelo 296. El usuario podrá modificar aquellos campos que no tengan fondo amarillo, pero teniendo en cuenta que esta modificación afectará al envío del modelo que se esté gestionando en ese momento, pero no modifica ningún dato dentro del histórico del trabajador. El proceso de emisión del modelo 296 se lleva a cabo mediante el siguiente botón situado en la parte inferior de la pantalla: 122 : este botón permite al usuario la obtención del fichero telemático adaptado para su posterior envío a la Agencia Estatal de Administración Tributaria a través de la página Web de este Organismo. Si se pulsa este botón se abre una ventana en la que se introducirá la fecha de envío y la unidad, directorio y nombre con que se grabará el fichero, bien tecleándolo directamente o explorando la unidad de disco a través del botón . Por defecto la aplicación propone como ruta en la que se grabará el fichero la siguiente: C:\AEAT\MOD296. El usuario podrá modificarla pero es aconsejable que el archivo se grabe siempre dentro de un directorio con nombre AEAT para evitar posteriores errores en el envío a través de la página de la Agencia Estatal de Administración Tributaria C E R T I F I C AD O D E R E T E N C I O N E S R D T O . T R AB AJ O Este apartado permite la emisión de los certificados de retenciones del Impuesto sobre la Renta de las Personas Físicas a los trabajadores de la empresa por aquellas percepciones que se deriven de rendimientos de trabajo. En la ventana de selección del listado el usuario deberá indicar el ejercicio a que se refieren las rentas objeto del certificado, la fecha del mismo, el orden en que desea que aparezcan las empresas y trabajadores, seleccionando estos a través de la BARRA DE BOTONES (véase título Otra información de interés). La selección efectuada puede imprimirse directamente o visualizarse previamente por pantalla, teniendo el usuario la posibilidad de procesar los certificados visualizados a través de la BARRA DE BOTONES DE PRESENTACIÓN PRELIMINAR (véase título Otra información de interés) C E R T I F I C AD O E C O N Ó M I C AS DE RE TE NCI O NE S AC T I V . Este apartado permite la emisión de los certificados de retenciones del Impuesto sobre la Renta de las Personas Físicas a los preceptores de rentas derivadas de actividades económicas de cada una de las empresas creadas en la aplicación. En la ventana de selección del listado el usuario deberá indicar el ejercicio a que se refieren las rentas objeto del certificado, la fecha del mismo, el orden en que desea que aparezcan las empresas y trabajadores, seleccionando estos a través de la BARRA DE BOTONES (véase título Otra información de interés). La selección efectuada puede imprimirse directamente o visualizarse previamente por pantalla, teniendo el usuario la posibilidad de procesar los certificados visualizados a través de la BARRA DE BOTONES DE PRESENTACIÓN PRELIMINAR (véase título Otra información de interés) 123 C O M U N I C A C I Ó N D E D A T O S A L P AG A D O R ( 1 4 5 ) Esta opción permite al usuario la impresión del modelo 145 de comunicación de datos al pagador de uno o varios trabajadores de una o varias empresas. En la ventana de selección del listado el usuario deberá indicar el año y mes en que solicita el modelo, la fecha de firma del mismo, el número de copias que solicita, si desea que el modelo tenga cubiertos los datos identificativos del trabajador (con datos) o bien salga completamente en blanco (sin datos), el orden en que desea que aparezcan las empresas y trabajadores, seleccionando estos a través de la BARRA DE BOTONES (véase título Otra información de interés) . La selección efectuada puede imprimirse directamente o visualizarse previamente por pantalla, teniendo el usuario la posibilidad de procesar los modelos visualizados a través de la BARRA DE BOTONES DE PRESENTACIÓN PRELIMINAR (véase título Otra información de interés) C ÁL C U L O R E G U L A R I Z AC I O N D E I R P F Esta opción permite al usuario efectuar el cálculo masivo del porcentaje de retención del Impuesto sobre la Renta de las Personas Físicas. El cálculo se efectúa simultáneamente a todos los trabajadores o empresas seleccionados a través de la BARRA DE BOTONES (véase título Otra información de interés) excepto aquellos trabajadores que en sus datos fiscales tengan marcada la condición de NO RESIDENTE. A continuación se emite un listado con los cambios en el porcentaje de IRPF resultantes del nuevo cálculo que el usuario podrá imprimir directamente o visualizar por pantalla, teniendo la posibilidad de procesar el listado a través de la BARRA DE BOTONES DE PRESENTACIÓN PRELIMINAR (véase título Otra información de interés) El cálculo realizado queda grabado en la opción TRABAJADORES DATOS FISCALES , pudiendo el usuario modificarlo si lo desea. El usuario podrá optar por dos modalidades de cálculo seleccionando la opción correspondiente en el apartado “Tipo”. Estas modalidades podrán ser: • Cálculo Real: el cálculo realizado queda grabado en la opción TRABAJADORES DATOS FISCALES , pudiendo el usuario modificarlo si lo desea. • Cálculo Previsional (no se graba): el cálculo se realiza igual que en el tipo anterior pero no se graba en los datos del trabajador. 124 Utilidades En esta opción de menú el usuario podrá llevar a cabo diversas acciones que sin formar parte del resto de opciones de la aplicación, las complementan. Veamos cada uno de los apartados que componen esta opción de menú con detalle: CIERRE D E M ES Esta opción permite al usuario que lo desee establecer una determinada fecha antes de la cual la aplicación no permitirá el cálculo de ninguno de los procesos que se pueden llevar a cabo en la aplicación (cálculo de nómina, de Seguros Sociales, de los modelos de IRPF, etc.). En el caso de que el usuario necesite efectuar algún cálculo dentro de un período cerrado, deberá acceder a la opción de cierre de mes y cambiar el año y mes de cierre por otro anterior ó eliminarlo. Si el usuario intenta llevar a cabo estos procesos el programa emitirá un mensaje de aviso con el texto :"El período pertenece a períodos ya cerrados. Vaya a la opción de cierre mes y cambie dicho período" C O P I A D E E M P R E S AS En esta opción permite efectuar una copia de todos los datos de una empresa (incluidos los de sus trabajadores) en el caso de que esta empresa haya quedado subrogada por otra. El usuario podrá modificar los datos que considere necesarios, quedando los trabajadores creados en la fecha que el usuario determine a la hora de efectuar la copia. B O R R AD O S M AS I V O S Esta opción de menú permite al usuario eliminar de forma masiva tanto nóminas calculadas, como empresas o trabajadores de baja, a través de las tres pestañas de las que consta esta opción: Nóminas: Para llevar a cabo el borrado masivo de nominas se deben introducir los siguientes datos: • Año y mes de inicio: el año y mes a partir del cual el usuario desea que se borren nóminas. • Año y mes de fin: el año y mes hasta el cual el usuario desea que se borren nóminas. En el caso de que las nóminas a borrar pertenezcan a un solo mes, ambas fechas deberán ser iguales. • Tipo de nómina: el usuario podrá seleccionar uno o varios tipos de nómina para que sean eliminados. En el caso de que la nómina sea de atrasos introducirse también el tipo de atrasos con que fue calculada. El usuario deberá tener en cuenta que este 125 proceso no permite borrar la nómina de atrasos de trabajadores que se encuentren de baja en la empresa a la fecha de cálculo de la nómina de atrasos, y tampoco elimina la liquidación/cese de los trabajadores, aunque si elimina la nómina del mes de la baja. • Orden de empresas: se podrá ordenar la lista de selección de empresas por orden alfabético o numérico • Orden de trabajadores: se podrá ordenar la lista de selección de trabajadores por orden alfabético o numérico. Empresas con fecha de fin de trabajos: para eliminar las empresas que tengan una fecha de fin de trabajos comprendida en un periodo determinado, se deben introducir los datos siguientes en esta opción: • Año y mes de la fecha de fin trabajos: se introduce el año y mes de inicio y fin del periodo dentro del cual se seleccionarán las empresas con fecha de fin de trabajos. • Orden de empresas: se podrá ordenar la lista de selección de empresas por orden alfabético o numérico • Selección de empresas: en la pantalla aparecerán las empresas que cumplan las condiciones seleccionadas. Trabajadores de baja: para eliminar los trabajadores que tengan una fecha de baja comprendida en un periodo determinado, se deben introducir los datos siguientes en esta opción: • Año y mes de la fecha de baja: se introduce el año y mes de inicio y fin del periodo dentro del cual se encuentran las bajas de trabajadores que se desea borrar. • Orden de empresas: se podrá ordenar la lista de selección de empresas por orden alfabético o numérico • Orden de trabajadores: se podrá ordenar la lista de selección de trabajadores por orden alfabético o numérico. • Selección de empresas: en la pantalla aparecerán las empresas que cumplan las condiciones seleccionadas. Una vez se han introducido todos estos datos el usuario seleccionará las empresas o los trabajadores que desee a través de los iconos de la BARRA DE BOTONES (véase título Otra información de interés). A continuación pulsar cualquiera de los botones situados en la parte inferior de la pantalla: : cancela todo el proceso sin que se elimine dato alguno. : efectúa el proceso de borrado, confirmando la acción a través de un mensaje en el que el usuario tiene la posibilidad de aceptar o cancelar el proceso. 126 Este proceso es muy delicado ya que LOS DATOS BORRADOS NO PODRÁN RECUPERARSE después de llevar a cabo el proceso. El usuario debe asegurarse de que los datos introducidos son correctos antes de llevar a cabo el borrado masivo. V O L C AD O D E N Ó M I N AS A C O N T AB I L I D A D Esta opción de menú posibilita el envío de los datos de nómina y seguros sociales al programa de contabilidad, traspasándolos a las cuentas que el usuario haya determinado previamente. Para que se pueda llevar a cabo el traspaso en esta opción, la aplicación deberá tener introducidos correctamente los siguientes datos: • Ruta del programa de Contabilidad : para posibilitar el enlace de la aplicación de laboral con el programa de contabilidad el usuario deberá introducir la ruta del programa de contabilidad a través de cualquiera de estos dos apartados: UTILIDADESADMINISTRAR LOCALIZACION DE DATOS EMPRESASDATOS GENERALESENLACES en el botón Número de la empresa en contabilidad: en la opción EMPRESASDATOS GENERALESENLACES. • Cuentas contables: dependiendo de la forma en que el usuario desee contabilizar los datos, las cuentas contables deberán estar correctamente introducidas en los siguientes apartados: Para contabilizar la nómina de todos los trabajadores en un solo asiento: se introducirán las distintas cuentas contables en la opción EMPRESASDATOS GENERALESENLACES Para contabilizar la nómina de cada trabajador en un asiento distinto: las cuentas contables se introducirán a nivel de trabajador en la opción TRABAJADORESDATOS GENERALESOTROS DATOS. Una vez que la aplicación tiene informados correctamente estos datos, el usuario podrá llevar a cabo el traspaso de los datos de las nóminas calculadas introduciendo los datos que se indican a continuación: • Año y mes de nómina: seleccionar el año y mes de la nómina que se va a traspasar • Ejercicio/fecha/diario del asiento: en estos tres campos el usuario introducirá los datos necesarios para definir el traspaso dentro de la aplicación de contabilidad,. • 127 • Contabilizar nóminas: se especificará el tipo de nómina a traspasar (de mes, extraordinaria, no periódica, etc.), y, si es el caso, el nombre de un concepto para describir el asiento de nómina en la aplicación de contabilidad. Si no se introduce ningún nombre, la aplicación proporciona uno por defecto. • Contabilizar Seguros Sociales: se especificará si se desea traspasar el importe de seguros sociales, teniendo el usuario las siguientes opciones: No pasar: no se traspasan los importes generados de seguros sociales Contabilizar en el mismo asiento nóminas y SS Contabilizar en distinto asiento nóminas y SS • Concepto de Seguros Sociales: el usuario podrá poner el concepto con el que desee denominar este asiento. Si se deja en blanco la aplicación proporciona un nombre por defecto. • Orden de empresas: se selecciona el orden en que el usuario desea ver las empresas en la lista de selección. Una vez introducidos estos datos, el usuario seleccionará la empresa o empresas cuyos datos desea traspasar a través de la BARRA DE BOTONES (véase título Otra información de interés) , pinchando a continuación uno de los dos botones situados en la parte inferior de la pantalla en función del proceso que desee llevar a cabo: : cancela todo el proceso sin que se efectúe traspaso de ningún dato. : efectúa el traspaso a la aplicación de contabilidad de los datos indicados. V O L C AD O D E N Ó M I N AS A F I S C AL A partir de Enero de 2007, el volcado de nóminas a Fiscal se realizará desde la aplicación de fiscal (Caifis), por lo que esta opción queda deshabilitada. C ÁL C U L O D E M Ó D U L O S D E P E R S O N AL ( F I S C AL ) Esta opción permite obtener al usuario un listado de los Datos Base así como del Promedio Anual del Personal para el cálculo de módulos a fin de liquidar el impuesto del I.V.A. (modelos 310/311), el pago fraccionado del I.R.P.F. (modelo 131) y la Renta (modelo 100). Del mismo modo permite el volcado automático de estos datos a la aplicación de Fiscal de CAI, Sistemas Informáticos, S.L. Para la obtención de estos listados se debe tener en cuenta: 128 • Promedio Anual: Si se selecciona esta opción se localizarán todos los trabajadores a 31 de Diciembre del ejercicio que se haya seleccionado, así como los que hayan sido baja a lo largo del mismo. • Datos Base: Se localizarán todos los trabajadores a 1 de Enero del ejercicio que se haya seleccionado. En el caso de que se modifique la fecha de inicio de cálculo solo se permitirá seleccionar una empresa y los trabajadores que se localizarán serán los existentes a al fecha indicada por el usuario. Para poder volcar estos datos a la aplicación Fiscal de CAI, Sistemas Informáticos, S.L. ha de tenerse en cuenta que la empresa a la que se desee efectuar el volcado debe tener correctamente codificados los datos de enlace en la opción Empresa Datos Generales Enlaces y que la ruta especificada para Fiscal en la opción UtilidadesAdministrar Localización de Datos es correcta. C O P I AS E X T E R N AS D E S E G U R I D AD Esta opción permite al usuario la realización de copias externas de seguridad, bien sea de una empresa en concreto o de toda la base de datos. • De una empresa: el usuario deberá seleccionar la empresa y especificar a continuación el directorio en el cual se desea efectuar la copia tecleando la ruta del mismo en el campo correspondiente o seleccionándolo a través del botón . De toda la base de datos: el usuario deberá especificar el directorio en el que se desea efectuar la copia del mismo modo que en el caso anterior. En ambas opciones, una vez que se haya efectuado la copia el usuario podrá guardarla en el dispositivo externo que prefiera ( grabándola en un disco compacto, en una cinta magnética, unidad de disco duro extraíble, etc.). • El usuario podrá realizar copias de seguridad externas de toda la base de datos copiando directamente el fichero LABORAL.GDB o bien toda la carpeta \CAI\LABORAL en un dispositivo externo (disco compacto, cinta magnética, disco duro extraíble, etc.) 129 R E S T AU R AR C O P I A S D E S E G U R I D AD Esta opción facilita al usuario la restauración de copias de seguridad, permitiendo dos modalidades: • Copia interna: permite restaurar la copia interna de seguridad que el programa efectúa diariamente siempre y cuando el usuario haya seleccionado esta posibilidad marcando el check “Realizar copias de seguridad internas diarias” que esta situado en la opción MaestrosDatos Generales. Esta copia se guarda dentro del directorio del programa en la ruta siguiente: \CAI\LABORAL\COPIABD, con el nombre LABORAL y como extensión las tres primeras letras del día a que corresponde ( por ejemplo laboral.lun para la copia del Lunes). Para restaurar una de estas copias el usuario deberá seleccionar el archivo correspondiente al día que el usuario desee recuperar. Al pulsar el botón Abrir, la aplicación pedirá confirmación para sustituir el fichero LABORAL.GDB por el fichero de la copia interna, operación que se realiza automáticamente al pulsar el botón Aceptar. • Copia externa: permite restaurar la copia externa de seguridad que el usuario haya realizado, siempre y cuando ésta se encuentre grabada en un directorio del disco duro del ordenador. Para su restauración el usuario deberá indicar el directorio donde se encuentra grabado el fichero a copiar y el directorio de destino que debe ser el mismo del programa A D M I N I S T R AR L O C A L I Z AC I Ó N D E D AT O S Esta opción permite al usuario la introducción de y mantenimiento de las rutas de las aplicaciones que tienen que ver con la de laboral. En esta ventana el usuario se encuentra con una tabla en la que el usuario podrá situarse para cambiar la ruta de alguna aplicación, si fuera necesario, e incluso para crear una que no tenga. Una vez estén creadas el usuario deberá activarlas pinchando el botón correspondiente. Al activarse cada ruta se muestra en el color que corresponda (azul para Contabilidad, roja para Fiscal y naranja para General.) A D M I N I S T R AC I Ó N D E L A B AS E D E D AT O S Esta opción permite realizar mantenimiento de la base de datos. ES UNA OPCION MUY DELICADA por lo que se recomienda al usuario NO 130 UTILIZARLA NUNCA, salvo que se lo indique expresamente algún técnico de CAI, Sistemas Informáticos, S.L. AC E R C A D E . . . Esta opción indica al usuario la versión de la aplicación de laboral con la que está trabajando. D E S C A R G A D E L P R O G R AM A P O R I N T E R N E T Esta opción permite al usuario realizar la descarga de actualizaciones desde la página Web de C.A.I., Sistemas Informáticos, S.L. sin tener que acceder manualmente a la misma. En el caso de que la versión existente en la página sea inferior o igual a la que tiene el usuario, se emite un aviso informando de esta circunstancia. Si fuera superior, se propondrá al usuario la descarga de la misma. AY U D A En este apartado se localizan las opciones de ayuda de que consta la aplicación y que son las siguientes: • • • Ver novedades del programa: permite al usuario visualizar las novedades introducidas en cada una de las actualizaciones realizadas en la aplicación. Manual: permite al usuario el acceso a la ayuda del programa que contiene, además del desarrollo de cada una de las opciones de menú de la aplicación, una serie de preguntas frecuentes sobre temas de uso habitual de la misma. Guía rápida: da acceso a un documento que sirve de iniciación al trabajo con la aplicación, exponiendo de manera resumida los procedimientos más habituales en el manejo de la misma. 131 Listados En esta opción de menú el usuario podrá seleccionar e imprimir los distintos listados de que dispone la aplicación. A continuación veremos las principales características de la mayor parte de estos: Maestros Empresa Trabajadores Documentos Listados condicionales M AE S T R O S • • • • • • Mutuas: listado de las Mutuas Patronales que están creadas en la opción MAESTROSENTIDADES AT y EP, con número de código y nombre de cada una de ellas. Mutuas y Empresas: listado de empresas por mutua en el que, además, se lista el importe de la cotización por las contingencias de Accidentes de Trabajo y Enfermedad Profesional realizado por la empresa en el período seleccionado para el listado. Festivos: listado de los festivos introducidos en la opción MaestrosFestivos. El usuario podrá determinar el período del listado y el tipo de festivo que desea listar. Bancos: listado de los datos de entidades bancarias creadas en la opción MaestrosBancos. El listado mostrará todos los bancos con sus correspondientes sucursales que se encuentren en el intervalo solicitado por el usuario. Convenios: listado de los convenios colectivos creados en la aplicación. Este listado permite obtener una relación de convenios en la que figuren únicamente el código, nombre y vigencia de la tabla salarial o, además, con todas sus categorías profesionales e importes introducidos en cada una de ellas. Listado LOPD: Mediante este listado se podrá obtener un registro de las entradas a la aplicación de los distintos usuarios que hayan sido creados en la misma. La aplicación permite obtener tanto las entradas de cada usuario como sus accesos a los datos de ficheros de los trabajadores creados en la misma. Las opciones que permite este listado son las siguientes: Listar los todos los accesos a la aplicación de un usuario concreto. Listar los accesos de un usuario concreto a la aplicación dentro de un intervalo de fechas. 132 Listar todos los accesos a un determinado NIF Listar todos los accesos a un determinado NIF en un intervalo de fechas Listar todos los accesos a la aplicación que se han producido Listar todos los accesos a la aplicación que se han producido en un intervalo de fechas determinado. EMPRES A • • • • Empresas: listado de las empresas creadas en la aplicación. Este listado permite seleccionar las empresas por orden alfabético o numérico, incluyendo si se desea a las empresas en baja, con dos posibilidades de obtención de datos: Por empresa: número y nombre de la empresa, tipo de cotización y código de cuenta de cotización. Por localidad: nombre y número de la empresa, domicilio, código postal, persona de contacto, teléfonos uno y dos, teléfono móvil y fax. Costes SS/IRPF: listado de datos económicos de la nómina, por año, desglosando los acumulados por mes de todas los tipos de nómina que tengan los trabajadores. Los datos que se listan son: bruto de nómina, seguridad social del trabajador, retención de IRPF, descuentos de nómina (anticipos y otros descuentos), líquido de nómina, seguridad social de la empresa, prestaciones de it, bonificaciones y reducciones, parte proporcional de Pagas Extras, coste total trabajador y líquido de TC1. Calendario Laboral: listado del calendario laboral de la empresa. Para poder emitir este listado el usuario ha debido crear con anterioridad un centro de trabajo en la Opción Empresas Centros De Trabajo. Relación de Seguros Sociales: listado que permite al usuario obtener una relación de los importes de los seguros sociales calculados por la aplicación para un determinado mes, pudiendo determinar el tipo de seguro social que desea que se liste. La relación agrupará los seguros sociales en función de los siguientes datos: Con cargo en cuenta: se listarán los importes de los seguros sociales de aquellas empresas que en el apartado Empresas Datos Generales Datos laborales tengan marcada esta opción en el panel Modalidad impresión TC1. 133 • Con pago electrónico: se listarán los importes de los seguros sociales de aquellas empresas que en el apartado Empresas Datos Generales Datos laborales tengan marcada esta opción en el panel Modalidad impresión TC1., permitiendo, si se desea, desglosar según el banco del código de cuenta de cotización o por la sucursal del mismo. Por banco: se listarán los importes de los seguros sociales de aquellas empresas que en el apartado Empresas Datos Generales Datos laborales tengan marcada la opción Imprime TC1 (papel preimpreso) en el panel Modalidad impresión TC1., permitiendo, si se desea, desglosar según el banco del código de cuenta de cotización o por la sucursal del mismo. No banco: se listarán los importes de todos los seguros sociales calculados, sin distinguir la modalidad de pago. Saldo acreedor: se listarán los importes de los seguros sociales que resulten con saldo acreedor, sin tener en cuenta la modalidad de impresión de TC1 que pueda tener la empresa. Estadístico empresas: este listado permite al usuario obtener datos de los diversos procesos llevados a cabo por el usuario en una empresa en un período que puede comprender uno o más meses dentro de un mismo año. Es conveniente recordar que los procesos cuya estadística ofrece este listado (nóminas, seguros sociales, modelos 110/111 y 190) se computan en base a los ejemplares que hayan sido impresos por la aplicación. En la última página de este listado se totalizarán los datos de todas las empresas que se estén listando T R AB AJ A D O R E S • • Trabajadores: permite obtener una relación de los trabajadores en alta en una empresa en un mes determinado. Los datos del listado son: nombre de empresa y trabajador, número de afiliación a la Seguridad Social, NIF, tipo de contrato y fechas de inicio y fin del mismo. Existe la posibilidad de realizar el listado de los trabajadores de cada Código de Cuenta de Cotización por separado, pudiendo el usuario obtener el listado de todas las empresas solicitadas de forma continua o separando una empresa en cada hoja. Costes SS/IRPF: en este listado se relacionan los datos económicos relativos a la nómina y Seguros Sociales de la empresa en un período determinado. Los datos que el usuario puede obtener con este listado son los siguientes: 134 • • Nombre de empresa y trabajador Bruto de nómina: importe del total devengado de la nómina S.S. Tra: cuotas de seguridad social a cargo del trabajador IRPF: retención a cuenta del IRPF del trabajador Otras deducciones: deducciones que se aplican en nómina excepto las dos anteriores. Se distinguen dos tipos: Sin coste: deducciones que no suponen una disminución de coste para la empresa (embargos salariales, anticipos, etc.) Con coste: deducciones que si suponen una disminución de coste para la empresa (inasistencias, descuento por falta de preaviso, etc.) Liquido: importe del liquido de nómina S.S. Emp.: importe de las cuotas de Seguridad Social a cargo de la empresa. Pres. IT: importe de las prestaciones de IT que pueda tener el trabajador , siempre y cuando dicho importe se deduzca en el modelo TC1. Boni.Red: importe de las bonificaciones o reducciones que tenga el trabajador. Pro.P.E.: importe de la parte proporcional de Pagas Extra para aquellos casos en que el usuario necesite conocerlo para imputarlo al coste mensual. Coste Trab: importe del coste total para la empresa. Resumen de nóminas: Este listado permite al usuario obtener un resumen de los conceptos que componen la nómina de cada trabajador, obteniendo asimismo los totales por centros de imputación de coste y empresa. Vencimientos y Avisos Vencimientos de contrato/prórroga: lista las fechas de fin de contrato y prórroga de los trabajadores, siempre y cuando este dato esté introducido en la opción Trabajadores. Los datos que se emiten son: Nombre y número de código del trabajador. Tipo de contrato: se emite el código de contrato, la fecha de inicio y la fecha de fin del mismo. Venc. Prórroga: se lista la fecha de inicio y fin de la prórroga del trabajador . 135 Ultima prorroga: fecha de inicio y fin de la última prorroga que tenga el trabajador, en el caso de el vencimiento de esta se encuentre en el mes del listado o sea posterior al mismo (siempre que el contrato o la primera prorroga venzan en dicho mes). : las fechas de vencimiento que se comprendan en el mes del listado aparecerán sombreadas. Vencimientos de bonificación: lista las fechas de finalización de las distintas bonificaciones introducidas en la opción TrabajadoresContrato Bonificaciones. Que cumplan más de 60 años: permite obtener un listado de los trabajadores de una empresa que tengan entre 60 y 65 años, con los datos siguientes: Nombre y numero de código del trabajador Código de contrato: si se desea, se puede listar un anexo especificando la relación de dichos contratos. Fecha de antigüedad Fecha de fin de bonificación de mayores de 60 años Si tienen o no marcada exoneración de cuotas por mayor de 75 años Fecha de nacimiento y edad: en el caso de que los trabajadores cumplan años en el mes del listado, la fecha de nacimiento se emite sombreada Que cumplan __años: trabajadores que cumplan la edad que el usuario introduzca manualmente al solicitar este listado. Con cambio antigüedad Trab. Con salario base inf. SMI Con tipos de cot. Especiales: lista los trabajadores que tengan especificado este dato en el apartado correspondiente de la opción Trabajadores Laborales Topes/Tipos especiales de cotización. Con máximos y mínimos especiales: lista los trabajadores que tengan especificado este dato en el apartado correspondiente de la opción Trabajadores Laborales Topes/Tipos especiales de cotización. 136 • • • • • • • • Administradores: lista los trabajadores que pertenezcan a un CCC configurado para Administradores (tipo cuenta: sin ccc – tipo cotización: adm-administradores) Con porcentaje de IRPF superior solicitado Avisos de trabajadores Avisos de empresas Avisos de convenio Con categorías y salario base inf. al SMI Promedio de Plantilla: listado que permite obtener el promedio de plantilla de una empresa durante un año determinado tanto de trabajadores fijos como no fijos, al tiempo que ofrece al usuario las horas efectivas de trabajo realizadas por cada trabajador. La aplicación efectúa el recuento de fijos y no fijos por mes en función de los datos existentes en las fichas de los trabajadores, teniendo en cuenta que recoge como fijos aquellos trabajadores que no tienen fecha de fin de contrato en la opción Trabajadores Contrato I dentificativos y como no fijos, a los que si la tienen. Ficha de trabajador: listado en el que se obtienen diversos datos personales y laborales del trabajador. Bases nóminas trabajadores: listado en el que se obtienen las bases de cotización y otros datos que el usuario puede seleccionar relativos a los trabajadores de una empresa durante un período determinado dentro de un mismo año. Bases nómina año: ofrece los mismos datos que el anterior, pero permitiendo que el período se extienda a más de un año y proporcionado los datos de cada trabajador en una hoja distinta. Conceptos nóminas trabajadores: listado en el que el usuario podrá seleccionar diversos conceptos de la nómina de los trabajadores en un período determinado dentro de un año. Conceptos nóminas año: ofrece los mismos datos que el anterior, pero permitiendo que el período se extienda a más de un año y proporcionado los datos de cada trabajador en una hoja distinta. Pago de nóminas: listado en el que el usuario podrá obtener la relación de trabajadores según su modo de cobro (en efectivo, talón y transferencia bancaria), pudiendo realizar también el fichero de transferencia bancaria. Impresión de talones: permite al usuario la impresión de los talones bancarios de los trabajadores que tengan asignado este modo de cobro en la opción TrabajadoresDatos generalesOtros datos. 137 • • • • • Trabajadores en plantilla: permite obtener el listado de los trabajadores que han estado de alta en una empresa determinada durante el período que el usuario establezca. Trabajadores que causen alta: lista los trabajadores cuya fecha de alta se encuentre dentro del período determinado por el usuario. Trabajadores que causen baja: lista los trabajadores cuya fecha de baja se encuentre dentro del período determinado por el usuario Histórico de incidencias trabajadores: lista las incidencias que haya tenido un trabajador dentro del período determinado por el usuario. Rastreo de anomalías: lista determinadas anomalías que puedan haberse producido en los procesos de empresa y trabajadores. Exportacion de listados a Excel: Se permite exportar a Excel los siguientes listados: o Listado Trabajadores, Bases Nómina Trabajadores o Listado Trabajadores, Bases Nómina Año o Listado Conceptos Nómina Trabajadores o Listado Conceptos Nómina Año Tanto en el listado de Bases como en el de conceptos al pulsar el botón seleccionar Datos a aparecerá en el panel Tipo de Papel la opción Excel. Al pulsar dicha opción aparecerán unas barras de desplazamiento en la pantalla para poder visualizar todos los campos que se pueden exportar. A mayores en el listado de Conceptos se activará el panel Descuentos de Seguridad Social que permite exportar dichos descuentos desglosados o sin desglosar. 138 DO CUM E N TO S • • • • • Comunicación de la contratación: modelo de comunicación de las contrataciones en las que no es obligatorio el contrato por escrito. Certificado de cotizaciones: certificado en el que constan las últimas 48 bases de cotización de los trabajadores. Certificado de empresa: impresión masiva de certificado para su presentación ante el INEM o INSS con las bases de 180 últimos días del trabajador. Desde esta opción se permite obtener este certificado aunque el trabajador no tenga fecha de baja en la empresa. Cartas de vencimiento de contratos: impresión masiva de cartas de vencimiento de contrato a la empresa. Comunicación fin contrato trabajador: impresión masiva de comunicaciones de fin de contrato a los trabajadores. 139 • • Modelo FLC: cálculo e impresión del modelo FLC de todas las empresas que tengan marcada alguna periodicidad en el apartado Empresas C.C.Cotización Cotización. Modelo FLC1 Asturias: cálculo e impresión de este modelo especial. E T I Q U E T AS Desde este apartado el usuario podrá listar etiquetas de los bancos, empresas y trabajadores que estén creados en la aplicación. En el caso de las empresas se imprimirá en la etiqueta el domicilio que el usuario haya predeterminado en la opción Empresa Datos Generales Otros. El usuario podrá seleccionar uno de los distintos modelos de etiqueta que vienen predeterminados en la aplicación o bien configurar un modelo personalizado que se adapte a sus necesidades. Para ello deberá seleccionar con un doble clic del ratón la opción “etiqueta definida por el usuario”, seleccionando la opción de menú “Archivo” “Configurar Página”. En las distintas pestañas que componen esta opción se introducirán los datos de configuración de la etiqueta deseada tales como tamaño de papel, márgenes de la etiqueta, número de columnas que tiene la página y tamaño de las mismas, etc. Una vez configurados estos parámetros, el usuario deberá grabar los cambios antes de salir del menú de configuración. L I S T AD O S C O N D I C I O N AL E S Esta opción permite al usuario obtener una gran variedad de listados que se realizan en base a una condición determinada. Estas condiciones pueden adaptarse a las necesidades específicas que el usuario pueda tener en un momento dado. El usuario podrá acceder a los listados que ya están creados en la página Web de Cai, Sistemas Informáticos, S.L. mediante el botón y seleccionar el listado que desee, quedando este registrado en la aplicación. Si entre los listados ya confeccionados no encuentra ninguno que se adapte a las necesidades que el usuario tenga en un momento dado, este puede ponerse en contacto con Cai, Sistemas Informáticos, S.L. para solicitar que se le confeccione una sentencia SQL que le permita obtener 140 el listado de los datos que necesite, que podrá descargarse en la aplicación mediante el sistema ya mencionado. Los listados que se confeccionan pueden ser de dos tipos: • Listados condicionales : se lista una serie de datos comunes en todos los listados, pero solo de aquellas empresas o trabajadores que cumplan una determinada condición. Este tipo de listado se puede visualizar en el programa e imprimirlo o bien exportarlo a hoja de cálculo. Ejemplo de listados: -TRABAJADORES CON TIPO DE COTIZACION DESEMPLEO = (IND,DTC,DTP): Lista todos aquellos trabajadores que en la opción Trabajadores LaboralesContrato que tengan en el campo “tipo de cotización por desempleo” el indicador que se haya seleccionado para el listado (IND, DTC, DTP). • Listados condicionales para exportación a Excel: en este tipo de listado aparecen los datos que el usuario necesite. Este tipo de listado únicamente se puede exportar a Excel. Una vez que se ha descargado en la aplicación, la obtención del listado con los datos requeridos se lleva a cabo marcando dicho listado y . Al pulsar este botón se abre una pulsando el botón ventana en la que se podrá obtener el listado a través de los siguientes botones: : esta opción es la adecuada para efectuar una exportación de los datos del listado a una hoja de cálculo Excel. : esta opción es la adecuada cuando se desea obtener el listado dentro de la aplicación, tanto para visualizarlo por pantalla como para su impresión. En ambos casos y en función del tipo de listado seleccionado, aparecerá una ventana con el título “parámetros para listado” en la que el usuario deberá introducir el valor del campo de datos que constituye la condición del listado. 141 Ejemplos de introducción de parámetros para listado: Trabajadores con nº de seguridad social =X Trabajadores con nombre = X Trabajadores con tipo de cotización desempleo= (IND,DTC,DTP) Se introduce el nº de afiliación del trabajador dividido en: código provincia – numero – digito control Se introduce una o varias palabras del nombre y/o apellidos del trabajador en mayúsculas. Se introduce el tipo de desempleo que será la condición del listado en mayúsculas y con las abreviaturas propuestas (IND, DTC, DTP) Colectivo de Artistas I NTRO D UCCI Ó N La aplicación permite la gestión de los recibos de salarios, documentos de cotización y demás procesos de los trabajadores pertenecientes al Colectivo de Artistas. La creación de las empresas pertenecientes a este Colectivo y de sus correspondientes trabajadores se lleva a cabo de manera muy similar a como se realiza en el Régimen General, con la excepción de aquellas particularidades exclusivas de este Colectivo, que se detallan en los apartados correspondientes de este tema de ayuda. El esquema de estas particularidades es el siguiente: • • • • Bases de cotización de Artistas: figuran en la opción de menú Maestros Bases de Cotización de Artistas. Configuración de C.C.C de Artistas (en la opción de menú Empresas C.C.Cotización): en esta opción se debe especificar que el Código de Cuenta de Cotización pertenece al Régimen Especial de Artistas. Trabajadores: Al asignar a un trabajador un C.C.C. de Artistas se añadirá una nueva pestaña con el título Artistas a continuación de la correspondiente a Liquidación/Cese en la opción Trabajadores Procesos Mensuales Incidencias. En dicha pestaña el usuario podrá introducir los datos relativos a las retribuciones por actuaciones que el trabajador haya llevado a cabo durante un mes determinado. Seguros Sociales: Al especificar en el campo Régimen SS el de Artistas se mostrarán únicamente las empresas que tengan algún 142 CCC asignado a este Colectivo, pudiendo el usuario generar el correspondiente fichero FAN, así como visualizar los borradores de los boletines de cotización (TC 1/19 y TC 2/19) E M P R E S AS D E AR T I S T AS Para la creación de una empresa del Colectivo de Artistas el usuario deberá seguir los mismos pasos que llevaría a cabo para crear una empresa del Régimen General y que se detallan en el apartado Empresas de los temas de ayuda, con la siguiente particularidad: • En el apartado Empresas C.C.Cotización Datos C.C.C.: se seleccionará el código T-ARTISTAS en el campo Régimen S.S. T R AB AJ A D O R E S C O L E C T I V O AR T I S T AS El proceso de creación de un trabajador es básicamente el mismo que el que se lleva a cabo para el Régimen General, por lo que la introducción de datos será la que se explica en el apartado Trabajadores de los temas de ayuda, con las excepciones derivadas de las características especiales de este Colectivo. La configuración de Trabajadores para el Colectivo de Artistas se diferencia de la norma general en los siguientes puntos: • Trabajadores LaboralesSalarios: en el Colectivo de Artistas no es necesario que el trabajador tenga ningún concepto salarial puesto que las nóminas se van a confeccionar con los importes que el usuario introduzca como retribuciones por actuación. En el caso de que se desee configurar algún concepto salarial para el trabajador (Salario Base, Pagas Extraordinarias, etc), se ha de tener en cuenta que estos importes se computarán para la base de IRPF pero no para la base de cotización. • Trabajadores Procesos Mensuales IncidenciasArtistas: En esta opción se crea una pestaña nueva que únicamente en el caso de que el trabajador pertenezca a un Código de Cuenta de Cotización del Colectivo de Artistas en la que el usuario podrá añadir, modificar o eliminar los datos de actuaciones de los trabajadores para cada uno de los meses de nómina. Los datos a introducir para ello serán: Ejercicio y Mes: se introducirá el año y mes a que se refiera la actuación que se va a crear. Días de actuación: se hará constar el número total de días de dicha actuación. 143 • Desde/Hasta: el usuario podrá introducir las fechas de inicio y fin de la actuación. Este dato tiene carácter informativo y, por tanto, no es obligatorio cumplimentarlo. Retribución total: se introducirá la retribución total que se ha abonado por la actuación que se está introduciendo. Descripción: se deberá introducir un texto que identifique esta actuación en la nómina. Este dato es obligatorio, ya que de no cumplimentarse, la actuación no se reflejará en la nómina del trabajador. Si existen varias actuaciones en un mismo mes se deberán añadir un registro por cada una de ellas. Nomina de artistas: aunque el proceso de cálculo de nómina de estos trabajadores es el mismo que para un trabajador de este Colectivo, existen ciertas condiciones especiales que las diferencian, como son: Para hallar la base de cotización del trabajador se toman únicamente las retribuciones percibidas por actuación, teniendo en cuenta los topes máximo y mínimo del grupo de cotización del trabajador, así como el máximo diario que le corresponda según la tabla de base a cuenta diaria de Artistas. La aplicación de los máximos y mínimos de base de cotización se hace por separado para cada actuación, en función de los días de cada una de ellas y de las retribuciones percibidas. S E G U R O S S O C I AL E S D E AR T I S T AS Para la confección de los seguros sociales del Colectivo de Artistas se seguirán los mismos pasos que para los del Régimen general con las siguientes particularidades: • • En el apartado “Régimen SS” se deberá seleccionar el código TArtistas. Al hacerlo solo aparecerán en la pantalla de selección de empresas aquellas que tengan al menos un Código de Cuenta de Cotización perteneciente al Colectivo de Artistas. La aplicación permite la confección del fichero fan de este Colectivo pero no la impresión de los modelos TC1/19 y TC2/19, aunque el usuario podrá visualizar los borradores de ambos modelos por pantalla mediante los botones y . 144 Colectivo de Representantes de Comercio I NTRO D UCCI Ó N La aplicación permite la gestión de los recibos de salarios y documentos de cotización de los trabajadores inscritos en el Colectivo de Representantes de Comercio. La creación de las empresas pertenecientes a este Colectivo y de sus correspondientes trabajadores se lleva a cabo de manera muy similar a como se realiza en el Régimen General, con la excepción de aquellas particularidades exclusivas del Colectivo, que se detallan en los apartados correspondientes de este tema de ayuda. El esquema de estas particularidades es el siguiente: • Configuración de C.C.C de Representantes de Comercio (en la opción de menú Empresas C.C.Cotización): en esta opción se debe especificar que el Código de Cuenta de Cotización pertenece al Colectivo de Representantes de Comercio. En la pestaña “Cotización” se introducirá el epígrafe 102 por el que cotizan los trabajadores inscritos en este Colectivo. • Trabajadores: Los trabajadores pertenecientes a este Colectivo se configuran igual que los del Régimen General, teniendo en cuenta las particularidades derivadas de su relación laboral. • Seguros Sociales: Al especificar el Colectivo de Representantes de Comercio, se mostrará a todos los trabajadores incluidos en este Colectivo. Al desplegarlos aparecerán todos los C.C.C. en los que esté inscrito. La aplicación permite la impresión de los modelos TC 1/3 y TC 2/10, pudiendo el usuario visualizar en pantalla los borradores de los boletines de cotización. E M P R E S AS D E R E P R E S E N T AN T E S D E C O M E R C I O Para la creación de una empresa del Colectivo de Representantes de Comercio el usuario deberá seguir los mismos pasos que 145 llevaría a cabo para crear una empresa del Régimen General y que se detallan en el apartado Empresas de los temas de ayuda, con la siguiente particularidad: • En el apartado Empresas C.C.Cotización Datos C.C.C.: se seleccionará el código C-Representantes de Comercio, en el campo Régimen S.S. T R AB AJ A D O R E S C O L E C T I V O R E P R E S E N T AN T E S COMERCIO El proceso de creación de un trabajador es básicamente el mismo que el que se lleva a cabo para el Régimen General, por lo que la introducción de datos será la que se explica en el apartado Trabajadores de los temas de ayuda, con las excepciones derivadas de las características especiales de este Colectivo. La configuración de Trabajadores para el Colectivo de Representantes de Comercio se diferencia de la norma general en los siguientes puntos: • Grupo de cotización: En el apartado Trabajadores LaboralesLaborales se debe introducir el grupo de cotización 5. Si se introduce otro distinto, la aplicación emite un aviso proponiendo al usuario su modificación. • Epígrafe de AT y EP: Epígrafe de AT y EP: En el apartado Trabajadores LaboralesLaborales se debe introducir el Epígrafe de AT y EP 102. Si se introduce otro distinto o no se introduce ninguno, la aplicación emite un aviso proponiendo al usuario que proceda su modificación. • Tipo de Relación para IRPF: Tipo de relación para IRPF: En la casilla “Tipo de relación” del apartado Trabajadores Fiscales se debe hacer constar la relación “3-Relación especial de carácter dependiente”. Si se ha introducido un tipo de relación diferente, la aplicación emite un mensaje avisando al usuario de esta circunstancia en el momento de calcular el tipo de IRPF o al grabar los datos del trabajador. • Nómina de Representantes de Comercio: El proceso de cálculo de nómina de estos trabajadores es el mismo que para un trabajador del Régimen General. Si se desea hacer constar la cuota patronal de Seguridad Social, el usuario 146 deberá añadir un concepto salarial en el trabajador con el importe correspondiente. Este concepto debe configurarse para que no cotice y esté exento de retención con subclave 99 (importes que no van a 110 ni a 190) . SEGUROS COMERCIO S O C I AL E S R E P R E S E N T AN T E S Para la confección de los seguros sociales del Colectivo de Representantes de Comercio se seguirán los mismos pasos que para los del Régimen general con las siguientes particularidades: • • En el apartado “Régimen SS” se deberá seleccionar el código C-Representantes de Comercio. Al hacerlo aparecerán en la pantalla situada a la derecha de la página aquellos trabajadores que pertenezcan a algún Código de Cuenta de Cotización de Representantes de Comercio. Si se despliega el botón aparecerán los distintos Códigos de Cuenta de Cotización en los que está inscrito cada trabajador. Al seleccionar al trabajador se seleccionan también todos aquellos códigos de cuenta de cotización en los que esté inscrito, calculándose conjuntamente. La aplicación no permite seleccionar uno solo de los CCC sin que se marquen los demás. La aplicación permite la impresión de los modelos TC1/3 y TC2/10, pudiendo el usuario visualizar previamente el borrador de ambos modelos mediante los botones y . El fichero FAN que se genera no es válido ya que el Sistema Red de la Seguridad Social no permite el envío de los boletines de cotización de este colectivo. 147 Otra información de interés B Ú S Q U E D A C O N D I C I O N AL Para realizar una búsqueda condicional ó filtro: CREE UNA NUEVA CONSULTA: haciendo clic en el botón . EJECUTE UNA CONSULTA YA CREADA: haciendo clic sobre la condición solicitada en la opción Búsquedas realizadas. Creación de Consultas La consulta se compone de líneas, cada una incluirá una condición. Para crear una condición deberá completar la siguiente información: 1. CAMPOS Campo al que debe aplicarse la condición ó filtro. 2. OPERADOR Término de comparación entre el campo y los valores indicados. 3. VALORES Caracteres a comparar (números, letras, ...) 4. RELACIONES Relación con la siguiente condición. o Y Si quiere que las condiciones se den SIMULTANEAMENTE. o O Si quiere que se den TODAS O ALGUNAS de las condiciones. Opcionalmente podrá darle un nombre a la condición para que pueda ser fácilmente localizable. Si no se le da un nombre nombrará numerándolas. las Para deshacer la búsqueda efectuada haga clic en el botón 148 BÚS Q UE D A TE C L E O Teclee uno o varios caracteres del campo por el que quiere realizar la búsqueda y pulse INTRO Para deshacer la búsqueda efectuada haga clic en el botón Si lo que quiere es borrar una columna debe seleccionarla, a través de la opción SELECCIONAR COLUMNA, y después elegir la opción ELIMINAR COLUMNA. Estos cambios no se perderán al salir de la aplicación. 149 B AR R A DE P R E L I M I N AR BO TO NE S DE P R E S E N T AC I Ó N BOTÓN DE IMPRESIÓN Imprime el listado BOTÓN DE EXPORTACIÓN Exporta el listado con el FORMATO [TIPO: Excel (XLS), RTF, HTML, ...] y a la UBICACIÓN elegida por el usuario. ENVÍO POR CORREO ELECTRÓNICO Genera un mensaje de correo electrónico que adjunta el listado en documento con el FORMATO elegido ZOOM Selecciona el tamaño en el que aparecen los caracteres por pantalla BOTONES DESPLAZAMIENTO Va a la primera / última hoja BOTÓN CERRAR Cierra el Listado 150 B AR R A D E B O T O N E S Muestra al usuario la lista de las empresas creadas en la aplicación. Las empresas se seleccionan pinchando el cuadro . Pinchando se desplegarán los trabajadores, centros de trabajo, CCC., etc. (según sea la selección efectuada) para que el usuario pueda seleccionar lo que necesite. Marca todas las opciones de una lista Desmarca todas las opciones de una lista Permite al usuario visualizar las selecciones de seguros sociales y modelos 190 calculadas anteriormente. Al pinchar este botón la aplicación muestra una relación de los seguros sociales calculados con anterioridad, constando la fecha, hora y equipo en el que se hizo el cálculo, así como el nombre de fichero FAN si se hubiera creado. 151 P AN T AL L A D E S E L E C C I Ó N D E C O N C E P T O S En esta pantalla se presentan los conceptos de empresa en la parte izquierda de la misma, y los conceptos salariales maestros en la parte derecha. En el caso de que la empresa no tenga creado el concepto que se quiere seleccionar, el usuario podrá añadirlo directamente, marcándolo en los . conceptos maestros y pinchando en el botón Posteriormente se selecciona mediante el botón . Desde esta misma pantalla y a través del botón el usuario podrá acceder directamente al mantenimiento de conceptos de empresa, donde podrá modificar, eliminar o añadir conceptos si lo desea. 152 Índice A Acerca de........................................................................................ 126 Administración ................................................................................ 125 base de datos ............................................................................. 125 Administrar localización de datos ................................................... 125 Antigüedad ........................................................................... 18, 19, 20 Automático de salarios ..................................................................... 35 empresas ...................................................................................... 35 Automáticos de salarios ................................................................... 23 convenios ...................................................................................... 23 B Bancos.............................................................................................. 13 Busqueda condicional .................................................................... 142 Busqueda tecleo............................................................................. 143 C C.C.Cotización.................................................................................. 31 Categorías ........................................................................................ 18 Centros de imputación de costes ..................................................... 34 Centros de trabajo ............................................................................ 34 Certificados..................................................................................... 118 actividades económicas.............................................................. 118 rendimientos trabajo ................................................................... 118 Cierre de mes ................................................................................. 120 Códigos postales .............................................................................. 13 Complementos IT ............................................................................. 20 Conceptos salariales .................................................................... 7, 34 maestros ......................................................................................... 7 Contrato ..........................................................................50, 51, 52, 56 Convenios......................................................................................... 15 Copia de empresas ........................................................................ 120 D Datos Generales.........................................................5, 15, 29, 30, 41 convenios ...................................................................................... 16 empresas ..............................................................26, 27, 28, 29, 30 153 maestros ......................................................................................... 5 trabajadores .................................................................................. 41 Datos Variables .................................................................... 81, 82, 89 procesos mes................................................................................ 89 trabajadores atrasos................................................................................. 82, 83 Paga Extra................................................................................. 81 Datos Variables Atrasos ................................................................... 99 Datos Variables Paga Extra ............................................................. 97 E Empresas.......................................................................................... 26 F Festivos .............................................................................................. 9 Fichas ................................................................................... 60, 61, 62 Fiscales............................................................................................. 56 I Impresión masiva ........................................................................... 110 Inasistencias ..................................................................................... 87 Incidencias............................................................................ 63, 66, 74 Indemnizaciones............................................................................... 13 Indemnizaciones fin de contrato....................................................... 21 IRPF.................................................................................. 11, 106, 119 opciones...................................................................................... 106 regularización.............................................................................. 119 tabla de retenciones...................................................................... 11 IT/Maternidad ................................................................................... 88 L Laborales......................................................................................... 49 Listado Pantalla .............................................................................. 144 Listados ..................................................................127, 128, 129, 133 documentos ................................................................................ 133 empresa .............................................................................. 128, 129 maestros ..................................................................................... 127 opciones...................................................................................... 127 trabajadores ................................................................131, 132, 133 154 M Maternidad......................................................................68, 69, 86, 88 Modelo 110/111........................................................................ 36, 110 Modelo 145 ..................................................................................... 119 Modelo 190 ...............................................................37, 114, 115, 116 N Nómina ..................................................................................... 80, 102 no periodicas............................................................................... 102 Nómina mes ..................................................................................... 79 Nómina Paga Extra .................................................................... 81, 97 consulta......................................................................................... 81 Nóminas atrasos......................................................................... 83, 85 consulta......................................................................................... 85 Nóminas Mes procesos mes ............................................................ 89 O Otros procesos ............................................................................... 102 P Pagas Extras .............................................................................. 16, 97 Perceptores de IRPF y Seg. Soc. .................................................. 106 Procesos mes................................................................................... 86 R Régimen del Mar .............................................................................. 10 bases de cotización ...................................................................... 10 S Seguros sociales complementarios................................................ 103 Seguros Sociales de Atrasos ......................................................... 101 Seguros Sociales de Vacaciones ..................................................... 93 Seguros Sociales Mes...................................................................... 90 Sistema Red envío ficheros FDI....................................................... 95 Sistema Red envíos ficheros AFI ..................................................... 93 T Tipos Bases y Otros ......................................................................... 10 Trabajadores .............................................................................. 40, 62 155 U Usuarios.............................................................................................. 6 Utilidades ........................................................................................ 120 V Vacaciones ................................................................................. 86, 87 Volcado........................................................................................... 122 contabilidad ......................................................................... 122, 123 fiscal ............................................................................................ 122 © Cai, Sistemas Informáticos, S.L. 156