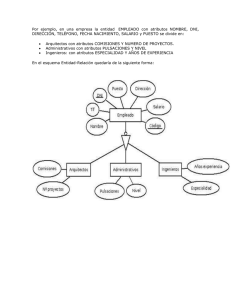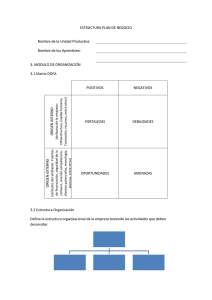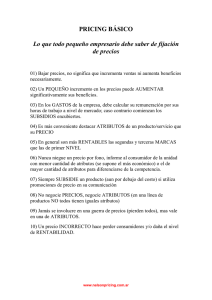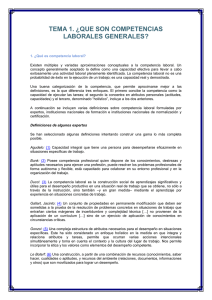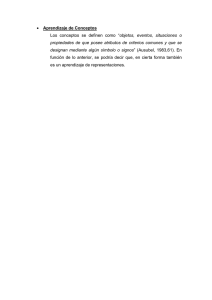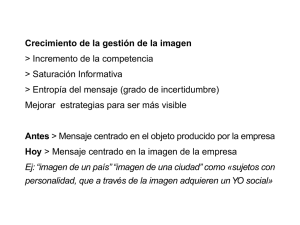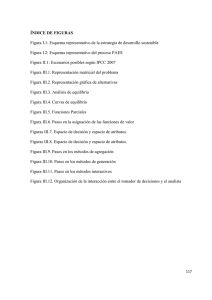Tutorial Weka
Anuncio

Tutorial Weka 3.6.0 Ricardo Aler 2009 Contenidos: 0. Descarga 1. Entrar al programa 2. El Explorer: 2.0. El Explorer: Preprocesamiento (preprocess) 2.1. El Explorer, Clasificación (classify) 2.2. El Explorer, Selección de atributos (Attribute Selection, visualization) 3. El Experimenter 0. Descarga Weka es una herramienta de dominio público escrita en Java que se puede descargar de esta dirección: http://www.cs.waikato.ac.nz/~ml/weka/ Este tutorial se centra en la versión 3.6.0 y su objetivo es dar un conocimiento básico de Weka. Se puede obtener información más detallada bien en la URL anterior, bien en el libro de Weka “Data Mining: Practical Machine Learning Tools and Techniques (Second Edition)” de Witten y Frank. Aunque no va a ser necesario para este tutorial, en ocasiones es importante incrementar la cantidad de memoria que Weka puede utilizar. Esto se puede hacer creando un fichero .bat (en Windows) como este: @echo off javaw -Xmx1024m -classpath "C:\Program Files (x86)\Weka-3-6\weka.jar" weka.gui.Main para ello habrá que localizar previamente el directorio donde está instalado el .jar de Weka. El script anterior le da a Weka 1 Giga de memoria (1024 MB). Pero no va a ser necesario hacer este cambio para el tutorial. 1. Entrar al programa La primera pantalla de Weka muestra una serie de opciones en su parte superior. La mas importante es Applications, donde se pueden ver las distintas subherramientas de Weka. Las más importantes son Explorer (para explorar los datos) y Experimenter (para realizar experimentos que comparen estadísticamente distintos algoritmos en distintos conjuntos de datos, de manera automatizada). De momento usaremos el Explorer. 2. 0. El Explorer: preprocesamiento (preprocess) El Explorer permite visualizar y aplicar distintos algoritmos de aprendizaje a un conjunto de datos. Cada una de las tareas de minería de datos viene representada por una pestaña en la parte superior. Estas son: • Preprocess: visualización y preprocesado de los datos (aplicación de filtros) • Classify: Aplicación de algoritmos de clasificación y regresión • Cluster: Agrupación • Associate: Asociación • Select Attributes: Selección de atributos • Visualize: Visualización de los datos por parejas de atributos A partir de aquí usaremos el fichero iris.arff, que ya viene en el formato de datos de Weka (formato arff). El objetivo de este dominio es construir un clasificador que permita clasificar plantas en tres clases: setosa, versicolor y virgínica, en términos de la longitud y anchura de pétalos y sépalos. Cargaremos el fichero con la opción Open File (arriba a la izquierda). Existen otras opciones para cargar datos desde una página web, desde una base de datos, o incluso para generar datos artificiales adaptados a clasificadores concretos, pero no utilizaremos esas posibilidades aquí. Podemos observar como en la parte izquierda se nos da información sobre el número de datos o instancias (150) y el número de atributos (5 = 4 mas la clase). También en la parte izquierda tenemos el nombre de los atributos. En la parte superior derecha aparece información estadística sobre los atributos (media, desviación típica, valores máximo y mínimo, Unique se refiere al número de valores que sólo aparecen una vez en ese atributo y disctinct al número de valores distintos (o sea, excluyendo los valores repetidos). Un poco mas abajo, aparece el desglose de los valores del atributo por clase. En el eje X aparecen los valores del atributo seleccionado en la parte de la izquierda (ahora mismo, el atributo seleccionado es el sepallength, aunque podría ser cualquier otro). Recordemos que hay tres posibles clases, que en el gráfico aparecen representadas con los colores azul oscuro, rojo y azul claro. Selección de filtros para los datos Estadísticas de los datos Desglose del atributo seleccionado en la izquierda Nombres de atributos Si queremos podemos visualizar el desglose de todos los atributos a la vez. Si hay pocos atributos, es mas rápido esto que irlos visualizando uno a uno. Pulsemos el botón Visualize All, que está en la parte superior derecha del gráfico coloreado con el desglose. Esta visualización puede ser útil para comprobar cómo de efectivo es cada uno de los atributos, considerados por separado. Recordemos que el objetivo de este dominio es encontrar un buen clasificador, es decir, una frontera que separe los datos pertenecientes a distintas clases. ¿Qué atributos parecen buenos en este caso?. Por ejemplo, petalength separa perfectamente los 50 datos de la clase azul oscuro de las otras dos: si petalength vale menos de 2.18 es que el dato pertenece a la clase azul oscuro, y si el valor es mayor, pertenece a alguna de las otras dos (rojo o azul claro). También separa bastante bien la clase roja de la azul claro: si el valor es mayor de 3.36, es muy probable que el dato pertenezca a la clase azul claro, y en caso contrario, a la roja. Comprobar como el atributo petalwidth también es un buen separador y que sepalength y sepalwidth no lo son tanto. Es también interesante comprobar el desglose del último atributo, que es el de la clase (class). Observesé que tenemos tres clases, y cada una de ellas tiene 50 datos. Eso quiere decir que estamos ante un problema balanceado. Si por ejemplo, hubiera 10 datos para la primera y segunda clase, y 140 para la tercera, estaríamos ante un problema desbalanceado. Este atributo no separa tan bien Separación casi perfecta Separación perfecta Clases balanceadas En esta ventana también podemos seleccionar filtros para los datos y los atributos (selección de filtros en la parte superior izquierda) además de borrar algunos atributos. Los filtros permiten por ejemplo normalizar los datos, borrar algunos que cumplan algún criterio, crear nuevos atributos, etc. No utilizaremos estos filtros de momento. Salvar datos filtrados Selección de filtros para los datos Aquí se pueden borrar los atributos seleccionados Ejecutar el filtro 2.1. El Explorer, Clasificación (classify) Vamos ahora a construir un primer clasificador para los datos. Pulsemos la pestaña Classify, que está arriba del todo a la izquierda en la ventana del Explorer. Primero tendremos que elegir el clasificador, en Choose, arriba a la izquierda (actualmente está seleccionado ZeroR). Debajo de Choose, podemos elegir las opciones de test, es decir, la manera de computar el porcentaje esperado de aciertos (en clasificación), o el error cuadrático medio (entre otros, en regresión). Estas opciones son: • • • • Use training set: En este caso usaremos para hacer el test el mismo conjunto que el de entrenamiento (el que se va a usar para construir el clasificador). Ya sabemos que esta opción nos dará un porcentaje demasiado optimista y no es conveniente usarlo. Supplied test set: Si tenemos un fichero con datos de test distintos a los de entrenamiento, aquí es donde podemos seleccionarlo Crossvalidation: Se calcula el porcentaje de aciertos esperado haciendo una validación cruzada de k hojas (podemos seleccionar el k, que por omisión es de 10= Porcentage split: En este caso, se dividirá el conjunto de entrenamiento que ya habíamos seleccionado en la pestaña de Preprocess (el iris.arff) y se dividirá en dos partes: los primeros 66% de los datos para construir el clasificador y el 33% finales, para hacer el test. Podemos seleccionar el porcentaje para entrenamiento (por omisión, es de 66%). Importante: al utilizar esta opción, Weka desordena aleatoriamente el conjunto inicial (en este caso, el iris.arff) y después parte en 66% para entrenamiento y 33% para test. De esta manera, si construyeramos el clasificador dos veces, obtendríamos dos desordenaciones distintas, y por tanto dos porcentajes de aciertos en test ligeramente distintos. SI NO QUEREMOS QUE SE DESORDENEN LOS DATOS, HAY QUE MARCAR LA OPCIÓN PRESERVE ORDER FOR PERCENTAGE SPLIT EN MORE OPTIONS. Si marcamos esa opción, Weka siempre cogerá la misma primera parte del fichero para construir el clasificador (el 66%, a menos que se cambie este valor), y la misma última parte para hacer el test. Elección del clasificador (o regresor) Opciones para hacer el test (obtener el porcentaje de aciertos esperado) Opciones adicionales para hacer el test (importante si se ha elegido percentage split!!) Comienza la construcción del clasificador Vamos a construir el clasificador. En este momento, está seleccionado ZeroR (arriba a la izquierda). Este clasificador clasifica a todos los datos con la clase de la clase mayoritaria. Es decir, si el 90% de los datos son positivos y el 10% son negativos, clasificará a todos los datos como positivos. Es conveniente utilizar primero este clasificador, porque el porcentaje de aciertos que obtengamos con el, es el que habrá que superar con el resto de clasificadores. Antes de lanzarlo, seleccionemos la opción Crossvalidation (10) para hacer el test. Ahora pulsemos el botón Start. Observaremos que obtenemos un 33% de aciertos (lógico, puesto que las tres clases tienen 50 datos y ninguna es la mayoritaria). En el porcentaje de aciertos desglosado por clase (TP rate, o True Positive Rate) vemos que la primera clase la acierta al 100% (iris-setosa, TP rate = 1) y las otras dos las falla (TP rate = 0%). Esto es lógico, dada la manera en la que funciona ZeroR: sólo acierta la clase mayoritaria, o la primera, en caso de que ninguna sea mayoritaria. Mas abajo podemos ver la matriz de confusión, donde se muestra que todos los datos los clasifica como iris-setosa. Clasificador de clase mayoritaria Porcentaje de aciertos en test Porcentaje de aciertos desglosados por clase Matriz de confusión Ya sabemos que el porcentaje de aciertos a superar es el del 33%. Vamos a probar ahora con otro clasificador. Por ejemplo, el clasificador PART, que construye reglas. Seleccionado PART, pulsemos Start. Vemos que ahora el porcentaje de aciertos es 94%, bastante bueno, comparado con el 33% del caso base (ZeroR). En el desglose de los aciertos por clase, vemos que todas se aciertan bastante bien, siendo iris-setosa la que tiene mas aciertos (98%) e iris-virginica la peor (90% de aciertos). Es por tanto bastante equilibrado en los aciertos de las distintas clases, lo que tiene sentido, puesto que partíamos de un conjunto de datos balanceado (si no hubiera estado balanceado, es muy posible que la clase mayoritaria se hubiera acertado mejor que las minoritarias). En la matriz de confusión, podemos ver como los datos acertados están en la diagonal, y los fallados fuera de ella. Clasificador de reglas PART Porcentaje de aciertos en test Porcentaje de aciertos desglosados por clase Matriz de confusión En el pantallazo anterior, no hemos visto el modelo (clasificador) construido, que en este caso es un conjunto de reglas. Para verlo tenemos que subir la pantalla un poco hacia arriba, usando la barra de scroll. Hay tres reglas. Los números (a/b) entre paréntesis indican cuantos datos clasifica la regla (a) y cuantos de ellos lo hace incorrectamente (b). La primera de las reglas es: IF (petalwidth <= 0.6) THEN clase = Iris-setosa (50.0) La segunda: IF (petalwidth <= 1.7) AND (petallength <= 4.9) THEN clase = Iris-versicolor (48.0/1.0) Y si no se cumplen ninguna de las condiciones, entonces clasificar por omisión como: Clase = Iris-virginica (52.0/3.0) Observesé que las reglas sólo utilizan los atributos petalength y petalwidth, que son los que habíamos comprobado antes que eran los mejores (al menos, considerados de manera individual cada uno de ellos). Reglas Scroll Probad a seleccionar y ejecutar otros algoritmos y ver los resultados. En la siguiente gráfica se puede ver el J48 (tree, árbol de decisión) y el SVM (function, una función usada para clasificar). Ambos consiguen lo mismo: 96% de aciertos, algo mejor que el 94% de PART. Comprobad que en la parte inferior izquierda, podemos seleccionar y ver los experimentos realizados anteriormente. Anteriores experimentos Todos los algoritmos tienen parámetros que se pueden ajustar. Para poder cambiar sus valores, tenemos que pinchar con el ratón sobre el nombre del algoritmo. El más importante es el que tiene que ver con la complejidad del clasificador construido, y que en el caso de J48, es el confidence factor, el cual controla el tamaño del árbol de decisión construido. Recordemos que la complejidad del clasificador tiene que ver con el sobreaprendizaje (overfitting) En la gráfica anterior, J48 construyó un árbol de 5 hojas (leaves) y 9 nodos (size of the tree). No podemos controlar directamente el número de nodos, pero cuanto más pequeño es este parámetro, mas simple tiende a ser el clasificador (menos nodos), y viceversa. Este parámetro varía entre 0 y 1, siendo el valor por omisión de 0.25. Podemos cambiar los parámetros de un algoritmo pinchando justo sobre el nombre del clasificador (J48 en este caso). En la ventana de selección de parámetros existe también un botón que explica el algoritmo y el significado de sus parámetros (More). Pinchar aquí para desplegar ventana de parámetros Botones de ayuda Confidence factor Ventana de parámetros Vamos a ver si podemos construir clasificadores más simples y más complejos, variando el confidence factor. Veamos que ocurre si ponemos 0.001 (árboles simples) y 1.0 (árboles complejos) en ese parámetro. Con 0.001 ocurre lo siguiente: J48 pruned tree -----------------petalwidth <= 0.6: Iris-setosa (50.0) petalwidth > 0.6 | petalwidth <= 1.7 | | petallength <= 4.9: Iris-versicolor (48.0/1.0) | | petallength > 4.9: Iris-virginica (6.0/2.0) | petalwidth > 1.7: Iris-virginica (46.0/1.0) Number of Leaves : 4 Size of the tree : 7 Correctly Classified Instances 141 94 % 96 % Y con 1.0: J48 pruned tree -----------------petalwidth <= 0.6: Iris-setosa (50.0) petalwidth > 0.6 | petalwidth <= 1.7 | | petallength <= 4.9: Iris-versicolor (48.0/1.0) | | petallength > 4.9 | | | petalwidth <= 1.5: Iris-virginica (3.0) | | | petalwidth > 1.5: Iris-versicolor (3.0/1.0) | petalwidth > 1.7: Iris-virginica (46.0/1.0) Number of Leaves : 5 Size of the tree : 9 Correctly Classified Instances 144 Con CF = 0.001 el árbol se simplifica (4 hojas y 7 nodos), pero el porcentaje de aciertos disminuye (94%). Con CF = 1.0, el árbol queda igual que antes (5 hojas y 9 nodos), con lo que se mantiene el porcentaje de aciertos (96%). Podemos concluir que en este caso no estaba habiendo sobreaprendizaje y que la complejidad del modelo era la adecuada. Caso de que hubiese habido sobreaprendizaje, un modelo más simple hubiera obtenido un porcentaje de aciertos mejor, aunque hay que recordar que si el modelo es excesivamente simple, se producirá underfitting (es decir, que el modelo no es lo suficientemente complejo para llevar a cabo el aprendizaje de manera correcta). En este caso, la única ventaja del árbol más pequeño es que es (ligeramente) más sencillo de entender, pero tiene la contraprestación de ser menos preciso. Vamos a volver ahora a los resultados obtenidos inicialmente por PART con los parámetros por omisión, que se copian más abajo. Se puede ver que se obtiene un porcentaje de aciertos global del 94%, pero que no todas las clases se aprenden igual, aunque si muy parecido. Esto es lógico, puesto que este problema estaba balanceado en la cantidad de datos por clase, por lo que es de esperar que las tres se aprendan mas o menos igual (aunque no tiene por que ocurrir necesariamente). Aún así, vamos a ver si podemos mejorar la precisión de la clase peor, la iris-virginica, que obtiene sólo un 90%: === Detailed Accuracy By Class === TP Rate 0.98 0.94 0.9 Class Iris-setosa Iris-versicolor Iris-virginica Clasificador de reglas PART Porcentaje de aciertos en test Porcentaje de aciertos desglosados por clase Matriz de confusión Observemos primero la matriz de confusión para ver dónde se producen los errores. Vemos que PART asigna erróneamente 5 datos de la clase c a la clase b, 3 datos de la b a la clase c y 1 dato de a, a b. Ya sabemos que la clase que peor clasifica es la iris-virginica (la c) y en la matriz de confusión vemos que tiende a confundirla con la b (iris-versicolor). Vamos a intentar mejorar el porcentaje de aciertos de la clase c, utilizando un meta-clasificador, el costsensitive-classifier. Este clasificador se puede encontrar donde muestra la gráfica. === Confusion Matrix === a b c <-- classified as 49 1 0 | a = Iris-setosa 0 47 3 | b = Iris-versicolor 0 5 45 | c = Iris-virginica Meta clasificador sensible al coste El cost-sensitive-classifier es un meta-clasificador, porque utiliza a otro clasificador base. En este caso, utilizaremos como clasificador base a PART. El cost-sensitive-classifier permite introducirle una matriz similar a la matriz de costes, de tal manera que podemos forzar a que el clasificador base (PART en este caso). Seleccionad PART como clasificador base. En la siguiente página veremos como introducir una matriz de costes. Pinchar aquí para desplegar ventana de parámetros Aquí se selecciona el clasificador base Aquí se selecciona la matriz de costes Para seleccionar la matriz de costes, pinchar en 1x1cost matrix (paso 2). En el campo classes pone 1, pero nuestro problema tiene 3 clases. Poner 3 en ese campo (paso 3) y pulsar el botón Resize (paso 4). Aparecerá una matriz de 3x3, cuyos valores en la diagonal son ceros, y los de fuera de la diagonal son unos. Esto quiere decir que clasificar un dato correctamente no tiene coste (son los que están en la diagonal) y clasificarlo incorrectamente tiene un coste de 1. Sin embargo, según la matriz de confusión, sabemos que la clase que peor clasifica es la tercera (c), por lo que en la matriz del cost-sensitiveclassifier pondremos un 2.0 en la posición en la que en la matriz de confusión aparece un 5 (paso 5). De esta manera, forzaremos a que PART intente minimizar los errores producidos al confundir la clase iris-virginica (c) con la clase iris-versicolor (b). Una vez escrito el 2.0 en la posición adecuada pulsar enter y eliminar la ventana de la matriz (paso 6). Finalizar pulsando OK. === Confusion Matrix === a b c <-- classified as 49 1 0 | a = Iris-setosa 0 47 3 | b = Iris-versicolor 0 5 45 | c = Iris-virginica 1 Aquí hemos seleccionado PART como clasificador base 2 Hemos pulsado aquí para visualizar la matriz de costes de abajo 5 Cambiamos el coste de 1.0 a 2.0 3 Aquí ponemos el número de clases (3) 4 Y pulsamos el botón Resize para redimensionar la matriz a 3x3 6 Y por último, eliminamos la ventana de la matriz Ejecutamos el meta algoritmo cost-sensitive-classifier pulsando como de costumbre el botón Star y veremos que ahora los porcentajes de aciertos desglosados por clase son distintos a los anteriores: Antes: === Detailed Accuracy By Class === TP Rate 0.98 0.94 0.9 Class Iris-setosa Iris-versicolor Iris-virginica Después: === Detailed Accuracy By Class === TP Rate 0.98 0.88 0.96 Class Iris-setosa Iris-versicolor Iris-virginica Como era de esperar, hemos mejorado la clase iris-virginica (c), pero a costa de empeorar la clase iris-versicolor (b). La matriz de confusión nos da información mas precisa sobre que clases se están confundiendo: === Confusion Matrix === a b c <-- classified as 49 1 0 | a = Iris-setosa 0 44 6 | b = Iris-versicolor 0 2 48 | c = Iris-virginica Vemos que ahora 6 datos pertenecienes a la clase iris-versicolor se clasifican erróneamente como iris-virginica. Ejecutar de nuevo el cost-sensitive-classifier con otra matriz de costes, para intentar solventar este problema. En general, se puede comprobar que solucionar una clase suele ser a costa de perjudicar otra clase. Otro metaclasificador que también permite especificar los costes mediante una matriz es meta-cost. Probadlo. 2.2 El Explorer, selección de atributos Trataremos ahora el tema de la selección de atributos (eliminación de atributos redundantes e irrelevantes). Si hay un número excesivo de atributos, esto puede hacer que el modelo sea demasiado complejo y se produzca overfitting. En Weka, la selección de atributos se puede hacer de varias maneras. La más directa es usando la pestaña de attribute selection. Tenemos que seleccionar un método de búsqueda y un método de evaluación. A grandes rasgos existen tres posibilidades: Evaluación de atributos. Por ejemplo: Método de búsqueda = Ranker Método de evaluación = InfoGainAttributeEval Evaluación de conjuntos de atributos Filter. Por ejemplo: Método de búsqueda = Greedy Stepwise Método de evaluación = CfsSubsetEval Método Wrapper. Por ejemplo: Método de búsqueda = Greedy Stepwise Método de evaluación = ClassifierSubsetEval De momento vamos a seleccionar Ranker, con InfoGain. El método de test para evaluar los atributos será de crossvalidation de 5 hojas. Esto hará que la evaluación sea 5 veces más lenta, pero más precisa. En dominios con muchos datos o atributos, habrá que reducir este número, o usar Use full training set, para que Weka tarde un tiempo razonable (aunque eso reducirá la confianza que tengamos en el subconjunto de atributos seleccionado). Aquí seleccionamos el método de evaluación Aquí seleccionamos el método de búsqueda Aquí, el método de test para evaluar los atributos Pulsamos Start, y observamos los resultados: === Attribute selection 5 fold cross-validation (stratified), seed: 1 === average merit 1.386 +- 0.022 1.368 +- 0.017 0.711 +- 0.053 0.323 +- 0.059 average rank attribute 1.4 +- 0.49 4 petalwidth 1.6 +- 0.49 3 petallength 3 +- 0 1 sepallength 4 +- 0 2 sepalwidth Ranker nos ordenaba los atributos, y ha considerado que petalwidth y petallength son los mejores, cosa que ya sabíamos desde el principio, cuando visualizamos en la pestaña de Preprocess, el desglose de los valores de cada atributo por clase. Weka nos da dos informaciones: el average merit (y su desviación típica) y el average rank (y su desviación típica). El primero se refiere a la media de la correlaciones (medidas con InfoGain) en los cinco ciclos de validación cruzada. El average rank se refiere al orden medio en el que quedó cada atributo en cada uno de los cinco ciclos. Por ejemplo, como para sepallength y sepalwidth, la desviación típica es de cero, eso quiere decir que sepallength quedó como tercer atributo en los cinco ciclos de validación cruzada, y que sepalwidth quedó siempre el cuarto. Petalwidth y petallength debieron de quedar ambos a veces primero y a veces segundo, por eso el orden medio es de 1.4. En resumen, petalwidth y petallength son los mejores atributos, a bastante diferencia de los 2 siguientes. Sepalwidth se ve que es particularmente malo. Vamos a proba ahora un método filter. Eso quiere decir que habrá que seleccionar, por ejemplo: Método de búsqueda = Greedy Stepwise Método de evaluación = CfsSubsetEval Aunque podríamos probar con cualquier otro método de búsqueda (genético, best first, …). El resultado es: === Attribute selection 5 fold cross-validation (stratified), seed: 1 === number of folds (%) attribute 0( 0 %) 1 sepallength 0( 0 %) 2 sepalwidth 5(100 %) 3 petallength 5(100 %) 4 petalwidth Recordemos que CfsSubsetEval selecciona subconjuntos de atributos. La información anterior quiere decir que petallength y petalwidth fueron seleccionados en cada uno de los 5 folds de validación cruzada (o sea, siempre), mientras que sepallength y sepalwidth no fueron seleccionados en ningún fold (o sea, nunca). Nuevamente, petallength y petalwidth vuelven a ser seleccionados. Por último, probaremos con un Wrapper, por ejemplo seleccionar lo siguiente: Método de búsqueda = Greedy Stepwise Método de evaluación = ClassifierSubsetEval Mucho cuidado, porque un método Wrapper, requiere que se seleccione un clasificador base. Para ello, pincharemos sobre ClassifierSubsetEval para ver sus parámetros, y veremos que hay uno que es Classifier y que por omisión tiene el valor ZeroR. Pongamos por ejemplo el clasificador PART. Y pulsemos Start. El resultado ahora es: === Attribute selection 5 fold cross-validation (stratified), seed: 1 === number of folds (%) attribute 1( 20 %) 1 sepallength 0( 0 %) 2 sepalwidth 5(100 %) 3 petallength 4( 80 %) 4 petalwidth Nuevamente considera importantes los atributos del pétalo, aunque ahora el petalwidth sólo lo selecciona en 4 folds de los 5 de la validación cruzada. Aún así, petallength y petalwidth siguen siendo los mejores atributos. De los varios métodos probados, se puede ver que los tres (Ranker, Filter y Wrapper) nos dan los mismos resultados. En este caso, no parece haber atributos que en bloque funcionen bien y que de manera aislada funcionen mal, por lo que Wrapper no merecería la pena (es el más lento y obtiene los mismos resultados que los demás. Una cuestión importante a tener en cuenta en este momento es que los datos originales no han sido modificados. La pestaña attribute selection en la que estamos, simplemente nos permite ver cuales son los atributos más relevantes, pero los datos siguen teniendo todos los atributos. Mas adelante veremos como seleccionar los atributos modificando realmente los datos. De momento, vamos a visualizar los atributos por parejas, utilizando los atributos más relevantes encontrados hasta el momento: petalwidth y petallength. Para ello, nos vamos a la pestaña de Visualize, donde se pueden visualizar todas las posibles parejas de atributos. Pincharemos sobre la pareja de atributos más relevante: En la gráfica podemos ver porqué los atributos de los pétalos eran los más relevantes. Usándolos juntos, separamos casi perfectamente las tres clases. Ahora podemos ver porque la clase iris-setosa (azul oscuro) era la que se clasificaba mejor y porqué las otras dos (roja y verde) presentaban ciertos errores (es casi imposible trazar una frontera sencilla entre ambas clases que las separe de manera perfecta). Si se prueba con los dos atributos de los sépalos, se verá que hay mucho más solape entre las clases. A la hora de visualizar, es importante que los dos atributos no sean redundantes. Si lo son, ambos aportarán la misma información, con lo que la separación será menos clara. Hasta ahora, hemos podido ver cuales son los atributos más relevantes, y hemos podido visualizar que tal separan las clases, por parejas. Pero todavía no hemos observado si la selección de atributos mejora (o empeora) el porcentaje de aciertos esperado, o si los modelos que se construyen son más complejos o más simples. Lo que necesitamos es un meta-clasificador que primero pase un filtro de selección de atributos, y después realice aprendizaje (y test) utilizando exclusivamente los atributos seleccionados. Dicho metaclasificador se llama atribute selected classifier y lo encontraremos entre los classifiers meta, volviendo a la pestaña classify (donde usamos antes el PART y el J48). Clasificador que selecciona atributos Al tratarse de un metaclasificador, hay que especificar un clasificador base, además de los parámetros que definen la selección de atributos en Weka (un método de búsqueda y un método de evaluación de subconjuntos de atributos). Como clasificador base seleccionaremos PART y para la selección de atributos utilizaremos un método filter con búsqueda mejor primero (búsqueda = CfsSubsetEval y evaluación = BestFirst). Podéis utilizar cualquier otro método de búsqueda (genética, greedy, …). Pinchar aquí para desplegar la ventana de los parámetros Seleccionar el clasificador base Seleccionar el método de evaluación Seleccionar el método de búsqueda Pulsemos Start, y observaremos que el porcentaje de aciertos ha mejorado ligeramente. Pasamos de 94% a 95.3333%. === Stratified cross-validation === === Summary === Correctly Classified Instances 143 95.3333 % Usando la barra de scroll, podemos subir hacia arriba y ver que el subconjunto de atributos seleccionado es el: Selected attributes: 3,4 : 2 petallength petalwidth Probaremos ahora con un método de selección Wrapper. Para seleccionar los parámetros, mirar el gráfico en esta misma página. En un Wrapper, es necesario especificar: • • Evaluador de subconjuntos de atributos (evaluator): puede ser ClassifierSubsetEval o WrapperSubsetEval. La única diferencia entre ambos es que el primero no hace una validación cruzada interna y el segundo sí. En este caso elegiremos el segundo: será más preciso con validación cruzada, pero también más lento. Como hay pocos datos, será un tiempo razonable. El WrapperSubsetEval tiene sus propios parámetros, por lo que pincharemos encima y seleccionaremos: o El classifier que se usa para evaluar los subconjuntos de atributos (pondremos también PART). o El número de ciclos de validación cruzada (pondremos 5) Método de búsqueda (search): dejaremos el valor por omisión (bestfirst). Pulsar aquí para desplegar la ventana de parámetros del Wrapper Dejaremos BestFirst como método de búsqueda Aquí seleccionamos el algoritmo de aprendizaje que realiza la evaluación de los atributos Aquí seleccionamos el número de iteraciones internas de validación cruzada del Wrapper (PART se ejecutará 5 veces) Ahora pulsemos Start, y observemos los resultados. Wrapper ha seleccionado sólo un atributo: Selected attributes: 4 : 1 Petalwidth Y el porcentaje de aciertos es menor que antes: === Stratified cross-validation === === Summary === Correctly Classified Instances 139 92.6667 % A pesar de que en teoría Wrapper es el mejor selector de atributos, puede ocurrir en ocasiones que si hay pocos datos, los resultados obtenidos sean peores. Por último, probaremos a usar attribute selected classifier con un método de búsqueda Ranker, el cual ordena los atributos según alguna medida de correlación, que vamos a fijar en InfoGainAttributeEval. Hay que tener cuidado, porque Ranker no es realmente un método de selección, sino un método de ordenación. Es decir, simplemente ordena los atributos de mejor a peor, pero los vuelve a seleccionar todos. Para que seleccione los n primeros, tenemos que cambiar un parámetro de Ranker. Para desplegar los parámetros de Ranker, pincharemos sobre Ranker. El parámetro a cambiar es numToSelect, que por omisión vale -1 (o sea, seleccionar todos). Pondremos aquí un 2, para que seleccione los dos mejores (porque ya sabemos que los dos atributos de pétalos son los mejores). Aquí seleccionamos Ranker y aquí InfoGainAttributeEval Pinchamos sobre Ranker para abrir su ventana de parámetros, que aparece más abajo Cambiamos el -1 por 2, para seleccionar sólo los dos mejores atributos Pulsamos Start, y efectivamente vemos que selecciona: Ranked attributes: 1.418 3 petallength 1.378 4 petalwidth Selected attributes: 3,4 : 2 Y que los resultados son: === Stratified cross-validation === === Summary === Correctly Classified Instances 143 Ligeramente mejores que el 94% inicial. 95.3333 % 3.0 El Experimenter El Experimenter sirve para aplicar varios algoritmos de aprendizaje automático sobre distintos conjuntos de datos y determinar de manera estadística cual se comporta mejor. Es decir, el Experimenter nos dirá si las diferencias aparentes en porcentajes de aciertos de distintos algoritmos son estadísticamente significativas, o son debidas al azar. Para arrancar el Experimenter, debemos ir a la barra de herramientas de Weka, que está en la parte superior, y en el menú Applications, seleccionar Experimenter. Las fases de uso de Experimenter son Setup (configura), Run (ejecuta) y Analyse (análisis estadístico), las cuales se pueden ver en las pestañas superiores del Experimenter. Comenzaremos configurando nuestro experimento. Tenemos dos opciones: Simple y Advanced. Usaremos la Simple, que ya está marcada por omisión. Ahora podemos o bien abrir un fichero de configuración de un experimento anterior (Open) o bien crear un nuevo experimento (New), que es lo que vamos a hacer. Ahora hay que configurar el experimento. Primero, le doy un nombre al fichero que va a contener los resultados de las distintas validaciones cruzadas del experimento (filename = misresultados). Por omisión, el tipo del fichero es arff. Realmente, nosotros no vamos a trabajar directamente con este fichero, aunque es conveniente que los resultados se vayan almacenando en algún sitio. A continuación hay que definir el tipo de experimento, que puede ser: • • • Crossvalidation (de 10 hojas, aunque esto último se puede cambiar) Train-test percentage split (data randomized): primero desordena aleatoriamente los datos y después coge el primer 66% para construir el clasificador y el 34% restante para hacer el test (calcular el porcentaje de aciertos esperado). El 66% es un parámetro que puede ser cambiado. Train-test percentage split (order preserved): hace lo mismo que el anterior pero no desordena el conjunto de datos antes de dividirlos en entrenamiento y test Después hay que elegir si el problema es de classification o de regression (se trata del primero). A continuación, hay que especificar el iteration control. Para realizar los tests estadísticos, Weka repite la validación cruzada n veces (por omisión 10 veces). Es decir, realiza 10 validaciones cruzadas de 10 hojas cada una. Esto implica que el algoritmo de aprendizaje será ejecutado 100 veces. En un momento, pondremos en la configuración los conjuntos de datos (datasets) con los que vamos a trabajar y los algoritmos que vamos a aplicar sobre ellos. El algoritmo que sigue el Experimenter es (si seleccionamos algorithms first, el bucle externo será el de los algoritmos, y el interno el de los datasets, pero ahora mismo es irrelevante): Repite para cada dataset Repite para cada algoritmo Repite “Number of iterations” Haz validación cruzada Ahora, añadiremos dos ficheros de datos (datasets) con el botón New de la izquierda y cuatro algoritmos con el botón New de la derecha. Los datasets serán Iris.arff y SpamBase.arff. NOTA: SpamBase.arff tiene bastantes datos y resulta extraordinariamente lento, con lo que en una primera pasada de este tutorial, es mejor no ponerlo (poned sólamente iris.arff). Si se ponen varios datasets, es importante que la palabra que aparece tras @relation en la cabecera del fichero sea distinta, ya que si es la misma, el Experimenter considerará que se trata del mismo dataset (aunque sean distintos ficheros) y sólo mostrará los resultados para uno de los datasets. Los algoritmos serán: ZeroR (rules), J48 (trees), PART (rules), IB1 (lazy). A los algoritmos podemos cambiarle los parámetros si queremos, pinchando sobre ellos como de costumbre. De hecho, podemos poner el mismo algoritmo varias veces, con parámetros distintos. No nos olvidemos de salvar el fichero de configuración del experimento (Save). Ahora ejecutemos el experimento: pestaña Run, y pulsar Start. Aquí aparece el informe de progreso Por último, pasaremos a la pestaña de Analyse, para realizar el análisis estadístico. Los resultados sobre los que realizar este análisis pueden venir de un fichero que contenga resultados de un experimento antiguo (File), de una base de datos (Database), o del experimento actual (Experiment). Seleccionaremos Experiment. Carga de un fichero de resultados anterior O de una base de datos anterior Usa resultados del experimento actual Para terminar, ejecutamos el test estadístico. Primero pulsamos en Experiment (caso de que no lo hayamos hecho antes), para seleccionar los resultados del experimento que acabamos de realizar. Segundo, marcamos la opción de mostrar las desviaciones típicas show std. deviations (caso de que se haya usado crossvalidation y queramos ver las desviaciones con respecto a la media). El resto de parámetros se pueden dejar como están. Comentar que Weka utiliza un t-test por parejas, corregido, basado en las 10 validaciones cruzadas de 10 hojas. Para los detalles, consultar el libro de Weka. El Experimenter encuentra que las diferencias son estadísticamente significativas con un nivel alfa (significance) del 0.05. Esto mas o menos quiere decir que la probabilidad de que el Experimenter os diga que una diferencia es significativa cuando realmente es debida al azar, es del 5%. Tercero, ejecutamos el test propiamente dicho (Perform Test). Aparecerá una tabla mostrando los resultados. 1 Seleccionar experimento recién concluido 2 Marcar para que salgan las desviaciones estadísticas (sólo en el caso de que se haya usado validación cruzada 3 Ejecutar test La tabla mostrada por el Experimenter tiene este aspecto: Dataset (1) rules.ZeroR | (2) rules.PART (3) trees.J48 (4) lazy.IB1 '' ---------------------------------------------------------------------------------------------iris (100) 33.33(0.00) | 94.20(5.25) v 94.73(5.30) v 95.40(4.80) v spambase (100) 60.60(0.09) | 93.75(1.01) v 92.68(1.08) v 90.78(1.36) v ---------------------------------------------------------------------------------------------(v/ /*) | (2/0/0) (2/0/0) (2/0/0) En las filas aparecen los dos datasets (iris y spambase), mientras que en las columnas aparecen los 4 algoritmos utilizados (ZeroR, PART, J48 e IB1). El algoritmo con respecto al cual se hace la comparación, es el de más a la izquierda (en este caso, el ZeroR), aunque eso se puede cambiar. Tiene sentido comparar con ZeroR, puesto que necesariamente hay que superar los resultados del clasificador de la clase mayoritaria. En este caso, para el dominio Iris, ZeroR obtiene un 33.33% de aciertos, mientras que PART obtiene un 94.20%, con una desviación típica de 5.25. Al lado de los resultados de cada algoritmo, puede aparecer una v, un *, o nada. La v del 94.20% significa que la mejora de PART sobre ZeroR es estadísticamente significativa. En este caso, todos los resultados tienen v, por lo que todos representan diferencias estadísticamente significativas. Si apareciera un *, eso querría decir que el empeoramiento es estadísticamente significativo. Y si no apareciera nada, eso significaría que la diferencia no es estadísticamente significativa. Es decir, que la diferencia podría ser debida al azar, y que no podemos afirmar que un algoritmo sea mejor que el otro, o al contrario. La última línea de la tabla: (v/ /*) | (2/0/0) (2/0/0) (2/0/0) (mejor/igual/peor) simplemente cuenta en cuantos dominios el algoritmo es significativamente mejor que ZeroR, en cuantos es igual, y en cuantos es significativamente peor. En este caso, PART es mejor en los dominios, y por tanto es igual o peor en 0 dominios (2/0/0). Lo mismo ocurre con el resto de algoritmos. Si queremos, podemos cambiar el algoritmo con el que se comparan todos los demás. Esto se puede hacer pulsando el botón Test Base y cambiando el algoritmo. Por ejemplo, la siguiente tabla compara todos los algoritmos con IB1. Dataset (4) lazy.IB1 '' -6 | (1) rules.ZeroR (2) rules.PART (3) trees.J48 ' ------------------------------------------------------------------------------------------------------------------iris (100) 95.40(4.80) | 33.33(0.00) * 94.20(5.25) 94.73(5.30) spambase (100) 90.78(1.36) | 60.60(0.09) * 93.75(1.01) v 92.68(1.08) v ------------------------------------------------------------------------------------------------------------------(v/ /*) | (0/0/2) (1/1/0) (1/1/0) Aquí podemos ver que ZeroR es significativamente peor que IB1 (33.33*), y que no hay diferencias estadísticamente significativas PART/IB1 y J48/IB1, en el dominio iris. Sin embargo, PART y J48 son estadísticamente mejores que IB1 en el dominio SpamBase.