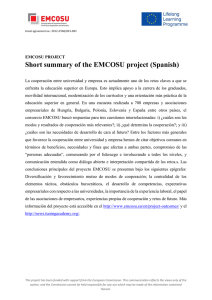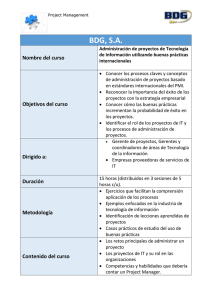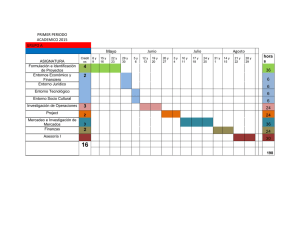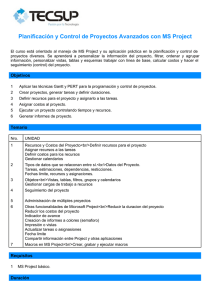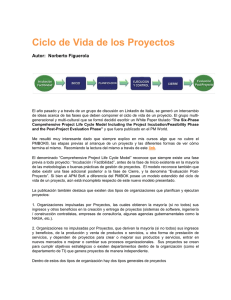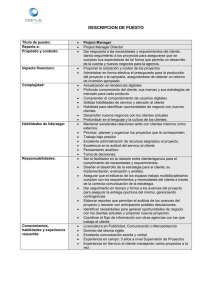Manual Project 2003 Básico. Parte IV
Anuncio

CONTENIDO Líneas de base..................................................................................................................... 127 ¿Cuándo debo crear una línea de base y cómo? ............................................................. 127 ¿Qué información se guarda en una línea de base? ........................................................ 128 ¿Cuál es la diferencia entre una línea de base y un plan provisional?............................ 129 ¿Para qué me servirá una línea de base?......................................................................... 129 Guardar Línea de base .................................................................................................... 130 Borrar Línea de base....................................................................................................... 131 Líneas de progreso.............................................................................................................. 131 Métodos de seguimiento..................................................................................................... 133 ¿Qué opción debería utilizar para seguir el progreso? ................................................... 133 ¿A qué nivel de detalle debe realizarse el seguimiento? ................................................ 133 ¿Qué métodos de seguimiento se pueden utilizar?......................................................... 134 ¿Cuál es el mejor método para llevar el seguimiento de un proyecto? .......................... 134 ¿Puede integrarse el seguimiento con Microsoft Outlook? ............................................ 134 Barra de herramientas Seguimiento............................................................................ 135 Ejecutar o actualizar tareas ......................................................................................... 136 Descripción del cuadro Actualizar tareas ............................................................... 137 Campos de información de tarea ........................................................................ 137 Ejecutar o actualizar otras tareas ................................................................................ 138 Filtros.................................................................................................................................. 139 Filtros de tareas y recursos ............................................................................................. 139 Aplicar filtro al proyecto ............................................................................................ 139 Informes.............................................................................................................................. 140 Utilizar Informes Project ............................................................................................ 142 Agregar un Encabezado de página (Logotipo) ............................................................... 144 Agregar un Encabezado de página (Titulo).................................................................... 145 Manual Microsoft Project 2003 Básico – Parte IV Autor: Ramón Moreno Malavé Líneas de base Una línea de base es el conjunto de fechas originales de comienzo y fin, duraciones, trabajo y costos estimados que se guardan una vez terminado y ajustado el plan de proyecto, pero antes de que el comience el proyecto. Es el punto de referencia principal con el que se comparan los cambios que se realizan en el proyecto. Además, una línea de base guarda casi 20 unidades de información, incluidos los totales y la información de fase temporal para las tareas, los recursos. Es posible guardar hasta 11 líneas de base. Dado que la línea de base hace de punto de referencia para comparar el progreso real del proyecto, debería incluir las estimaciones más precisas de duración de las tareas, fechas de inicio y fin, costos y otras variables de proyecto que desee supervisar. Si la información de línea de base difiere constantemente de los datos reales, es una señal de que el plan original no es muy preciso. Esta diferencia suele producirse cuando cambia el objetivo o la naturaleza del proyecto. Si los participantes del proyecto están de acuerdo en que la diferencia es significativa, podrá modificar o volver a definir la línea de base en cualquier momento durante el proyecto. Puede encontrar especialmente útil guardar varias líneas de base en el caso de proyectos largos o de proyectos en los que las tareas programadas o los costos han variado mucho y los datos de la línea de base inicial ya no son válidos. Un plan provisional es un conjunto de datos de proyecto que se guardan una vez comenzado el proyecto y se comparan con la línea de base para evaluar el progreso. Un plan provisional sólo guarda dos unidades de información, las fechas de comienzo y de fin de la tarea actual. Existe la posibilidad de guardar hasta 10 planes provisionales. Si necesita disponer de descripciones de grandes cantidades de datos de un proyecto durante la fase de planificación, guarde varias líneas de base. Por ejemplo, es posible que desee hacerlo en los hitos de planificación principales. Si posteriormente necesita guardar sólo las fechas de inicio y de fin de las tareas, puede guardar varios planes provisionales. Por ejemplo, mensualmente o cada trimestre. ¿Cuál es la clave para realizar un seguimiento del progreso en Microsoft Office Project 2003? El plan previsto (o de línea de base). Para seguir un proyecto, deberá tener algo con lo que compararlo. El plan de línea de base contiene las estimaciones originales con las que pueden compararse los progresos reales del proyecto. ¿Cuándo debo crear una línea de base y cómo? Lo idóneo es crear una línea de base justo después de haber terminado y ajustado al detalle el plan de un proyecto. Crear una línea de base no es complicado. Basta con crear una programación. La parte complicada es crear una buena programación. Dado que la línea de base proporciona los puntos de referencia con los que se comparará el progreso real del proyecto, deberá incluir las estimaciones más precisas para las duraciones de las tareas, las fechas de comienzo y fin, los costos y otras variables del proyecto que desee supervisar. Introduzca las tareas, establezca sus dependencias y asígneles recursos y costos si lo desea. Cuando lo haya hecho, compruebe y ajuste la programación. Cuando esté satisfecho con el resultado de la programación y piense que es la mejor posible, y antes de empezar a realizar un seguimiento, guarde el plan de línea de base seleccionando Seguimiento en el menú Herramientas y haciendo clic en Guardar línea de base. Al guardar [email protected] Página 127 de 141 Manual Microsoft Project 2003 Básico – Parte IV Autor: Ramón Moreno Malavé una línea de base, Project se limita a copiar la información de tareas, recursos, asignaciones y costos de los campos programados a los campos de línea de base. Si la fase de planeación de un proyecto es especialmente larga, o bien el proyecto ha comenzado pero ha aprobado cambios en su ámbito, puede guardar varias líneas de base para registrar los valores cambiantes de éstas a lo largo del tiempo. Posteriormente podrá comparar las distintas líneas de base entre ellas y con los valores reales. (Al llevar a cabo análisis de valor acumulado, podrá especificar qué valores de línea de base desea utilizar para los cálculos de valores acumulados). Puede guardar hasta 11 líneas de base en un mismo plan de proyecto. Las líneas de base se llamarán Línea de base (normalmente la primera línea de base guardada) y de Línea de base1 a Línea de base10. Cada vez que guarde una línea de base, la fecha y la hora se registrarán. De este modo será más fácil comprobar si una línea de base ya ha sido utilizada y cuándo se guardó por última vez. Nota Guardar varias líneas de base puede resultar especialmente útil en proyectos cuyas tareas o costos programados hayan cambiado significativamente, de modo que los datos de la línea de base inicial ya no sean relevantes. ¿Qué información se guarda en una línea de base? La línea de base contiene toda la información clave que forma parte de un proyecto: tareas, recursos, asignaciones y costos. Una línea de base no es un archivo aparte. Al guardar una línea de base, Project simplemente copia la información de los campos programados a los campos de línea de base. Por ejemplo, al guardar una línea de base, Project copia la información de los campos Comienzo y Fin en los campos Comienzo previsto y Fin previsto. Al guardar varias líneas de base, Project copia la información en los campos Comienzo previsto1 y Fin previsto1, y así sucesivamente. Project guarda en la línea de base la siguiente información acerca de las tareas: • • • • • • • • Nombres de las tareas Fechas de comienzo y fin Duraciones Trabajo Costos Tareas divididas Trabajo de fase temporal Costos de fase temporal Project guarda en la línea de base la siguiente información acerca de los recursos: • • • • • Nombres de los recursos Trabajo Costos Trabajo de fase temporal Costos de fase temporal Project guarda en la línea de base la siguiente información acerca de las asignaciones: • • • • • Fechas de comienzo y fin Trabajo Costos Trabajo de fase temporal Costos de fase temporal Nota Existe la posibilidad de eliminar todos los datos de una línea de base borrándolos, por ejemplo, si el proyecto ya ha terminado y desea utilizar el plan como una plantilla para futuros proyectos. En ese caso, Project elimina todos los valores de la línea de base, no se puede elegir eliminar unos valores y no otros. [email protected] Página 128 de 141 Manual Microsoft Project 2003 Básico – Parte IV Autor: Ramón Moreno Malavé ¿Cuál es la diferencia entre una línea de base y un plan provisional? Una línea de base es el conjunto original de estimaciones de fechas de comienzo y fin, duraciones, trabajo y costos guardados después de terminar y ajustar un plan de proyecto, pero antes de comenzar el proyecto. Es el punto de referencia principal con el que se miden los cambios de un proyecto. Las líneas de base son muy completas, ya que guardan casi 20 campos de información, incluida la información de fase temporal y total de las tareas, los recursos y las asignaciones. Un plan provisional es el conjunto de datos actuales del proyecto que se guarda después de comenzar el proyecto y que se compara con el plan previsto para evaluar el progreso. Un plan provisional guarda sólo dos datos, las fechas actuales de comienzo y finalización de las tareas. Se pueden guardar hasta 10 planes provisionales. Si necesita disponer de descripciones de datos detallados del proyecto durante la fase de planeación, guarde varios planes previstos. Por ejemplo, quizás desee obtener descripciones en los hitos principales de planeación. Luego, una vez haya comenzado el proyecto, si necesita guardar sólo las fechas de comienzo y finalización de las tareas, puede guardar varios planes provisionales. Por ejemplo, quizás desee guardar planes provisionales mensual o trimestralmente. ¿Para qué me servirá una línea de base? Una línea de base es esencial para seguir el progreso de un proyecto. Las estimaciones originales que contiene son puntos de referencia permanentes con los que comparar la información actualizada acerca de las tareas, los recursos, las asignaciones y los costos, incluidos los valores reales registrados. Algunos ejemplos de información real son las duraciones reales de las tareas, los costos de fase temporal de los recursos y el trabajo completado en las asignaciones. Una vez guardada una línea de base, puede llevarse un seguimiento del progreso consultando las variaciones entre las estimaciones previstas y los datos programados. Por ejemplo, si el costo estimado de una tarea era de Bs. 50.000,00, pero se ha registrado un costo programado de Bs. 60.000,00, la variación de costo será de Bs. 10.000,00. Si supervisa las variaciones regularmente, estará más preparado para llevar un seguimiento preciso del proyecto. La información de línea de base y las variaciones calculadas a partir de ella, se utilizan en varias vistas de Project. Para ver los campos de línea de base de una vista de hoja, aplique la tabla Variaciones o Seguimiento. Recuerde que no podrá realizar un seguimiento a menos que tenga algo con lo que comparar el progreso. Por lo tanto, si no introdujo los costos de los recursos antes de guardar la línea de base, no podrá ver las variaciones de costos de los recursos, y así sucesivamente. Sugerencia Si la información de línea de base difiere constantemente de los datos actuales, significa que el plan original no es preciso. Esto ocurre normalmente cuando cambia el ámbito o la naturaleza de un proyecto. Las líneas de base de Project son una herramienta fundamental para comparar los progresos reales con los planes originales. Sólo realizando estas comparaciones podrá comprobar si el proyecto está cumpliendo las previsiones. [email protected] Página 129 de 141 Manual Microsoft Project 2003 Básico – Parte IV Autor: Ramón Moreno Malavé Guardar Línea de base Antes de iniciar el seguimiento de la programación, quizás desee guardar un plan previsto, de forma que pueda comparar esta información con la programación actualizada más tarde en el proyecto. Cuando se agregan tareas a un proyecto o se cambian otros datos, se puede actualizar un plan previsto, así como resumir los datos de línea de base actualizados en tareas de resumen. Para guardar o actualizar un plan previsto en un proyecto de empresa, debe estar conectado a Microsoft Office Project Server 2003 y tener permiso para guardar una línea de base. Consulte con el administrador la configuración de permisos. En el momento que se decida guardar el proyecto como línea de base, se debe revisar la información del proyecto para revisar las fechas y otros datos de inicio del proyecto. 1.- En el menú Proyecto, elija Información del proyecto. 2.- En el menú Herramientas, elija Seguimiento y haga clic en Guardar línea de base. 3.- Haga clic en Guardar línea de base y luego en la línea de base que desee guardar. 4.- Haga clic en Proyecto completo. Nota Puede guardar hasta 11 líneas de base en un plan del proyecto. [email protected] Página 130 de 141 Manual Microsoft Project 2003 Básico – Parte IV Autor: Ramón Moreno Malavé Borrar Línea de base 1.- En el menú Herramientas, elija Seguimiento y haga clic en Borrar línea de base. 2.- Seleccione la opción Borrar plan previsto para Proyecto completo y luego Aceptar. Líneas de progreso Para crear una representación visual del progreso de un proyecto, se pueden mostrar líneas de progreso en el diagrama de Gantt. Para una fecha de progreso determinada (o la fecha de estado) de un proyecto, Microsoft Office Project 2003 dibuja una línea de progreso, conectando las tareas en curso y las tareas que deberían haber comenzado, creando un gráfico en el diagrama de Gantt con picos hacia la izquierda en el caso del trabajo que está retrasado respecto a la programación y hacia la derecha para el trabajo que está adelantado respecto a la programación. La distancia desde la línea vertical hasta el pico indica el grado de adelanto o de retraso de la tarea respecto a la programación para la fecha específica de progreso o estado. Se pueden mostrar varias líneas de progreso para fechas distintas del proyecto y cambiar su aspecto. Asimismo, se pueden mostrar líneas de progreso relativas al plan real o a un plan previsto guardado. Notas: Puede establecer valores predeterminados para especificar cómo ajustará Project automáticamente la información si hay datos reales y trabajo restante según la fecha de estado del proyecto. Si muestra un gran número de líneas de progreso, es posible que Project tarde algún tiempo en calcularlas y dibujarlas. Puede acelerar la presentación de las líneas de progreso en un período de tiempo extenso seleccionando un intervalo de tiempo repetitivo más largo. Para crear una representación visual del progreso de un proyecto, se pueden mostrar líneas de progreso en la vista Diagrama de Gantt. 1.- En el menú Ver, haga clic en Diagrama de Gantt. 2.- En el menú Herramientas, seleccione Seguimiento y luego Líneas de progreso. 3.- A continuación, haga clic en la ficha Fechas e intervalos. 4.- Seleccione las opciones para mostrar las líneas de progreso: [email protected] Página 131 de 141 Manual Microsoft Project 2003 Básico – Parte IV • Autor: Ramón Moreno Malavé Para mostrar siempre la línea de progreso actual, active la casilla de verificación Mostrar siempre la línea de progreso actual y, a continuación, seleccione En la fecha de estado del proyecto o En la fecha actual para indicar el lugar en el que desea que se dibuje la línea de progreso. Para mostrar una línea de progreso en intervalos de tiempo específicos, active la casilla de verificación Mostrar líneas de progreso a intervalos repetitivos y, a continuación, haga clic en Diariamente, Semanalmente o Mensualmente para especificar un intervalo de tiempo. Después seleccione las opciones que desee. Para que las líneas de progreso empiecen al iniciarse el proyecto, en Comenzar, haga clic en Al comenzar el proyecto; en caso contrario, haga clic en la opción de fecha, y escriba o seleccione la fecha en la que desea que comiencen las líneas de progreso. Para mostrar una línea de progreso en una fecha específica, active la casilla de verificación Mostrar las líneas de progreso seleccionadas y, a continuación, escriba o seleccione las fechas para las que desee mostrar las líneas de progreso. Para eliminar una fecha para la que ha establecido líneas de progreso, selecciónela y haga clic en Eliminar. Para mostrar el progreso comparado con un plan previsto, en Mostrar líneas de progreso en relación con el, haga clic en Plan previsto. Para cambiar el aspecto de las líneas de progreso, haga clic en la ficha Estilos de línea y seleccione las opciones de Estilos de línea que desee. • • • • • Notas • Puede agregar rápidamente una línea de progreso al proyecto utilizando el mouse (ratón). En el menú Ver, elija Barras de herramientas y haga clic en Seguimiento. Haga clic en Agregar y, a continuación, en la zona del Diagrama de Gantt en la que desee línea de progreso dibujar la línea de progreso. • Para quitar una línea de progreso con el mouse, haga doble clic en la línea de progreso, seleccione la ficha Fechas e intervalos, elija la fecha de progreso en la lista Fechas de la línea de progreso y, por último, haga clic en Eliminar. • Puede establecer valores predeterminados para especificar cómo Microsoft Office Project 2003 ajustará automáticamente la información si hay datos reales y trabajo restante según la fecha de estado del proyecto. Las líneas de progreso se dibujan en la barra de Gantt según el porcentaje acumulado de conclusión de una tarea hasta la fecha especificada. Para garantizar que los picos se dibujan correctamente (o para mostrar el trabajo que está adelantado a la programación) los cambios del porcentaje completado total deben extenderse hasta la fecha de estado. En el menú Herramientas, elija Opciones, haga clic en la ficha Cálculo y, a continuación, en Opciones de cálculo para, active la casilla de verificación Las modificaciones de los porcentajes completados se extienden a la fecha de estado. • Id Nombre de tarea 1 1 Mudanza Duración 2005 ene '05 f eb '05 mar '05 abr '05 may '05 jun '05 27 03 10 17 24 31 07 14 21 28 07 14 21 28 04 11 18 25 02 09 16 23 30 06 13 20 157,44 días ? 2 1.1 Elegir Ubicación del Inmueble 1,08 días? Pdte .;Gte Gral.;Gte Ope r.;Adm on. 3 1.2 Elegir Tipo de Inmueble 1,08 días? Adm on.;Gte Oper.;Gte Gral.;Pdte. 4 1.3 Buscar Inm ueble 13,58 días ? 5 1.3.1 Comprar prensa 2 días? 6 1.3.2 Leer y Clasif icar Avisos 2 días? 7 1.3.3 Llamar Oferentes de Inmuebles 2 días? 8 1.3.4 Visitar Inmuebles 9 1.3.5 Seleccionar Inmueble 10 1.3.6 Fin Buscar Inmueble 11 1.4 Adquirir Inm ueble 7,5 días? Msj.;Auto Se cr. Se cr. Auto;Gte Oper.;Asis t. 1,08 días? Pdte . 0 días 21/01 4,1 días? 12 1.4.1 Buscar Recaudos 2,42 días? Msj. 13 1.4.2 Entregar Recaudos 0,5 días? Msj. 14 1.4.3 Aprobar Contrato 15 1.4.4 Firmar y Notariar Contrato 16 1.5 Supervisión Fase Inmueble 1 día? 0,19 días? 4 horas [email protected] Pdte . Pdte .;Chf.;Auto Sup. 27/01 Página 132 de 141 Manual Microsoft Project 2003 Básico – Parte IV Autor: Ramón Moreno Malavé Métodos de seguimiento Si utiliza Microsoft Office Project Professional 2003 y tiene previsto llevar un seguimiento de las tareas, tiene dos opciones para incorporar la información de progreso en el proyecto. Puede introducir la información real manualmente, o bien puede utilizar Microsoft Office Project Server 2003 para obtener la información real de los miembros del equipo y, a continuación, incorporarla al proyecto. Dado que Microsoft Office Project Standard 2003 no posee las funciones de colaboración de Project Professional 2003, sólo podrá llevar el seguimiento de las tareas manualmente. También hay varios métodos de seguimiento entre los que puede elegir. Este artículo puede ayudarle a determinar la mejor solución para llevar un seguimiento de su proyecto. ¿Qué opción debería utilizar para seguir el progreso? Si utiliza Project Professional 2003, puede determinar la manera en la que desea seguir el progreso del proyecto, teniendo cuenta lo siguiente: • El tamaño del proyecto Si el proyecto tiene más de 25 o 30 tareas, es preferible utilizar Project Server 2003 y Microsoft Office Project Web Access 2003 para ayudarle a seguir el progreso. Si el proyecto es pequeño y sólo consta de unas diez o doce tareas, probablemente podrá seguir el progreso manualmente sin dificultades. • Las funciones incluidas Si lleva un seguimiento de las tareas asignadas a los recursos, y especialmente si también sigue los costos, puede aprovechar el uso de Project Server y Project Web Access 2003 para solicitar y recibir informes de progreso de los recursos asignados a las tareas. Si no asigna recursos a las tareas del proyecto, deberá llevar el seguimiento manualmente. Independientemente de la opción de seguimiento que elija, podrá controlar la información que se actualice en el proyecto. Mediante Project Server, podrá aceptar o rechazar fácilmente las actualizaciones recibidas de los miembros del equipo e incorporarlas al proyecto. Actualizar un proyecto utilizando Project Server suele requerir menos tiempo que hacerlo manualmente. Project Standard 2003 no proporciona funciones de colaboración con Project Server, por lo que la única opción disponible es el seguimiento manual. Para realizar un seguimiento manual, deberá introducir el progreso directamente en el proyecto. ¿A qué nivel de detalle debe realizarse el seguimiento? Normalmente, son las necesidades de cada proyecto las que determinan el nivel de detalle con el que es necesario realizar el seguimiento. Puede llevar un seguimiento del progreso a los siguientes niveles: • Tareas El progreso a nivel de tareas es el menos detallado. Es como observar el proyecto utilizando un microscopio de baja potencia. A este nivel, la tarea es la unidad mínima para la que se pueden actualizar los valores de costos, trabajo y duración. • Asignaciones El progreso a nivel de asignaciones proporciona más detalles de seguimiento, pero sólo puede utilizarse si hay recursos asignados a las tareas. Es como observar el proyecto utilizando un microscopio de mayor potencia. A este nivel, pueden verse las tareas que tengan uno o varios recursos asignados a ellas, cada una asociada a valores de trabajo y costos. • Totales Lleve un seguimiento de los progresos totales si sólo está interesado en seguir los costos acumulados de trabajos, tareas o asignaciones hasta la fecha actual. Por ejemplo, es posible que lo único que necesite saber es que un recurso ha trabajado 23 horas en una asignación desde que comenzó. [email protected] Página 133 de 141 Manual Microsoft Project 2003 Básico – Parte IV • Autor: Ramón Moreno Malavé Progreso por períodos de tiempo Lleve un seguimiento del progreso por períodos de tiempo si necesita llevar un seguimiento más de cerca para estar seguro de que se cumplen las previsiones de presupuesto y tiempo. No obstante, también es posible que desee llevar un seguimiento del progreso de las tareas o las asignaciones por períodos de tiempo. Por ejemplo, es posible que desee saber que para una asignación en concreto, un recurso ha empleado 9 horas de trabajo el lunes, 8 horas el martes y 6 el miércoles. ¿Qué métodos de seguimiento se pueden utilizar? Dependiendo de los detalles que decida seguir, puede utilizar uno de los siguientes métodos: • Método de totales de tareas Utilice este método para seguir los valores totales de duración, trabajo o costos de las tareas, hasta la fecha actual o la de estado. En Project, utilice la vista Hoja de tareas con la tabla Seguimiento. Para mostrar la tabla Seguimiento, seleccione Tabla en el menú Ver y haga clic en Seguimiento. • Método de fase temporal de tareas Utilice este método para seguir el trabajo o los costos de las tareas por períodos de tiempo. En Project, utilice la vista Uso de tareas con los detalles de trabajo real. Para mostrar los detalles de trabajo real, haga clic con el botón secundario en la parte de fase temporal de la vista Uso de tareas y haga clic en Trabajo real. • Método de totales de asignaciones Utilice este método para realizar el seguimiento del trabajo o costos totales por asignación de recurso hasta la fecha actual. En Project, utilice la vista Uso de tareas con la tabla Seguimiento. • Método de fase temporal de asignaciones Utilice este método para realizar el seguimiento del trabajo o de los costos de las asignaciones de recursos por período de tiempo. En Project, utilice la vista Uso de tareas con los detalles de Trabajo real adjuntos. ¿Cuál es el mejor método para llevar el seguimiento de un proyecto? La tabla siguiente puede ayudarle a decidir qué método de seguimiento debe utilizar. Una vez elegido un método de seguimiento, se recomienda utilizar ese mismo método en todo el proyecto. Si... Asigna recursos a las tareas Asigna recursos a las tareas Asigna recursos a las tareas Asigna recursos a las tareas No asigna recursos a las tareas No asigna recursos a las tareas Utiliza... Project Server Project Server Actualizaciones manuales Actualizaciones manuales Actualizaciones manuales Actualizaciones manuales Y el nivel de detalle deseado para el seguimiento es... Bajo Alto Bajo Utilice este método de seguimiento: Totales de asignaciones Fase temporal de asignaciones Totales de tareas Alto Fase temporal de tareas Bajo Totales de tareas o fase temporal de tareas Totales de asignaciones o fase temporal de asignaciones Alto ¿Puede integrarse el seguimiento con Microsoft Outlook? Al utilizar Project Server para colaborar con su equipo, normalmente los miembros utilizarán Project Web Access para ver y trabajar con los datos de proyecto publicados en Project Server, como por ejemplo las asignaciones de tareas. No obstante, si los miembros del equipo tienen instalado Microsoft Outlook, es posible que prefieran trabajar con sus tareas de proyectos desde Outlook, dado que ya tendrán tareas y citas que seguir en este programa. Desde Project Web Access, los miembros del equipo pueden descargar e instalar el complemento para Outlook y, después de hacerlo, podrán ver e informar acerca de sus tareas de Project desde el calendario de Outlook, del mismo modo que lo harían desde Project Web Access. [email protected] Página 134 de 141 Manual Microsoft Project 2003 Básico – Parte IV Autor: Ramón Moreno Malavé Después de instalar el complemento, el calendario de Outlook mostrará la barra de herramientas Project Web Access y los comandos de Project Web Access estarán disponibles desde el menú Herramientas de Outlook. Con estas herramientas de integración, los miembros del equipo pueden importar las asignaciones de tareas de Project desde sus partes de horas de Project Web Access y mostrar esas asignaciones en el calendario de Outlook, junto a sus citas existentes. También podrán introducir el progreso de sus asignaciones de tareas directamente en Outlook y enviar la información actualizada a través de Project Web Access. Barra de herramientas Seguimiento 1.- Active la vista Diagrama de Gantt de seguimiento. 2.- En Barras de herramientas del menú Ver, seleccione Seguimiento. La barra de herramientas Seguimiento proporciona herramientas para ver información del proyecto y actualizar la programación. Icono Nombre Estadísticas del proyecto Para Mostrar el cuadro de diálogo Estadísticas del proyecto, en el que aparecen las fechas de comienzo y de fin del proyecto, así como la duración, el trabajo y el costo. Actualizar según programación Actualizar la información de la programación de las tareas seleccionadas que comiencen antes de la fecha actual. Reprogramar trabajo Programar las duraciones restantes de las tareas seleccionadas para que continúen a partir de la fecha actual. Agregar una línea de progreso a una de las vistas de Gantt. El puntero se Agregar línea de progreso . Arrástrelo y haga clic transforma en un puntero de línea de progreso en la fecha que desee en la parte de diagrama de la vista para establecer la línea de progreso. Las líneas de progreso conectan las tareas que, según la programación, deberían haber comenzado pero aún no han finalizado, a una línea vertical de la vista Diagrama de Gantt que representa la fecha de evaluación. 0% Completado Marcar las tareas seleccionadas como completadas al 0 por ciento. 25% completado Marcar las tareas seleccionadas como completadas al 25 por ciento. 50% completado Marcar las tareas seleccionadas como completadas al 50 por ciento. 75% completado Marcar las tareas seleccionadas como completadas al 75 por ciento. 100% completado Marcar las tareas seleccionadas como completadas. La fecha de fin programada se escribe como fecha de fin real. Actualizar tareas Abrir el cuadro de diálogo Actualizar tareas, en el que se puede actualizar la siguiente información para una o más tareas: porcentaje completado, duración real, duración restante, fechas de comienzo y fin reales y notas. Barra de herramientas Colaborar Mostrar u ocultar la barra de herramientas Colaborar. [email protected] Página 135 de 141 Manual Microsoft Project 2003 Básico – Parte IV Autor: Ramón Moreno Malavé Ejecutar o actualizar tareas 1.- Active la vista Diagrama de Gantt de seguimiento. 2.- Haga click en el nombre de la tarea Elegir ubicación del Inmueble. 3.- Haga click en Actualizar tareas de la barra Seguimiento. 4.- En el control Comienzo real escriba 03/01/05 8. 5.- En el control Fin real escriba 03/01/05 16. 6.- Al finalizar, haga click en el botón Aceptar. Id Nombre de ta rea 1 Mudanza Duración 03 ene '05 10 ene '05 17 ene '05 24 ene '05 31 ene '05 D L M X J V S D L M X J V S D L M X J V S D L M X J V S D L M X J 157,44 días? 2 El egi r Ubicaci ón del Inmuebl e 0,75 días? 100% 3 El egi r Tipo de Inmuebl e 1,08 días? 0% 4 Busc ar Inmueble 5 Comprar pren sa 2 días? 6 Leer y Cl asi fi car Avi sos 2 días? 7 Ll amar Ofe rentes de Inmuebl es 2 días? 8 Vi sitar Inmuebl es 9 Sel ecciona r Inmuebl e 10 Fi n Buscar Inmueble 11 12 Adquirir Inmueble Buscar Recau dos 0% 13,71 días? 7,5 días? 1,08 días? 0 días 0% 0% 0% 0% 0% 21/01 0% 4,1 días? 2,42 días? [email protected] 0% Página 136 de 141 Manual Microsoft Project 2003 Básico – Parte IV Autor: Ramón Moreno Malavé Descripción del cuadro Actualizar tareas Utilice el cuadro de diálogo Actualizar tareas para actualizar el progreso de la tarea seleccionada. Una vez escrita la información de progreso, Microsoft Office Project 2003 realiza los cálculos necesarios y cambia los valores de los campos correspondientes. Podrá: • • • • Establecer el porcentaje de finalización de las tareas seleccionadas. Especificar las duraciones restantes y reales de las tareas seleccionadas. Escribir las fechas reales de comienzo y de fin de las tareas seleccionadas. Actualizar la información de una o varias tareas seleccionadas. Algunos cuadros de este cuadro de diálogo podrían quedar en blanco si se selecciona más de una tarea. Project actualiza todas las tareas seleccionadas con la información que se especifique. Campos de información de tarea Nombre Especifica el nombre de la tarea seleccionada. Si se selecciona más de una, este campo estará vacío. El único propósito de este campo es proporcionar información, por lo que no se puede modificar. Duración Especifica la duración de la tarea seleccionada. Si se selecciona más de una, este campo estará vacío. El único propósito de este campo es proporcionar información, por lo que no se puede modificar. % completado Especifica el porcentaje que se ha completado de la tarea. Si se escribe un porcentaje y no se muestra ninguna fecha en el campo de la fecha de comienzo real, Project establecerá la fecha de comienzo real de modo que coincida con la fecha de comienzo programada. Si escribe 100, Project también ajustará la fecha de fin real de la tarea a la fecha de fin programada. Duración real Especifica la cantidad real de tiempo que se ha tardado en completar la tarea. Si ésta ya se ha completado, escriba el número de días u horas que se haya tardado en llevar a cabo. Si aún no ha finalizado, escriba el número de días u horas empleados en ella en el cuadro Duración real y, si es preciso, especifique el tiempo restante en el cuadro Duración restante. Project actualiza la duración programada y la duración real para que coincidan con la duración real que haya especificado. Duración restante Especifica la duración restante de la tarea. Este número indica la cantidad de tiempo necesario para completar la tarea en progreso. Si se especifica una duración real y una restante, Project cambiará la duración programada por la suma de las duraciones real y restante. Comienzo real Especifica la fecha de comienzo real de la tarea. Si se escriben fechas reales, tendrán prioridad sobre cualquier otra información que se haya escrito. Por ejemplo, si se ha escrito el valor 60% en el campo % completado y también una fecha de fin real, Project establecerá el porcentaje a 100% ya que se ha escrito la fecha en que se ha finalizado la tarea. Fin real Especifica la fecha de fin real de la tarea. Si se escriben fechas reales, tendrán prioridad sobre cualquier otra información que se haya escrito. Por ejemplo, si se ha escrito el valor 60% en el campo % completado y también una fecha de fin real, Project establecerá el porcentaje a 100% ya que se ha escrito la fecha en que se ha finalizado la tarea. Comienzo actual Muestra la fecha de comienzo programada para las tareas. Si se ha seleccionado más de una tarea, el campo Comienzo estará vacío. Fin actual Muestra la fecha de fin programada para las tareas. Si se ha seleccionado más de una tarea, el campo Fin estará vacío. Botón Notas haga clic aquí para ver o modificar notas adjuntas a la tarea. Notas Si la tarea se ha completado, utilice cualquiera de los siguientes métodos para actualizar la información de la tarea: • • • Escriba las fechas reales de comienzo y de fin. Escriba "100%" en el campo % completado si la tarea se ha completado de acuerdo con la programación. Escriba la duración real de la tarea. Si la tarea ha comenzado de acuerdo con la programación, pero no se ha completado, utilice cualquiera de los siguientes métodos para actualizar la información de la tarea: • • • Escriba la fecha de comienzo real y la duración real prevista. Escriba la fecha de comienzo real y el porcentaje completado hasta el momento. Escriba la fecha de comienzo real, la duración real hasta el momento y la duración restante necesaria para completar la tarea. Utilice el cuadro de diálogo Actualizar tareas para realizar un seguimiento detallado de las tareas. Para realizar un seguimiento más amplio y rápido en los casos en que no sea necesario un seguimiento detallado, utilice el cuadro de diálogo Actualizar proyecto. Puede utilizar la barra de tareas Seguimiento para actualizar con rapidez el estado real del proyecto. En el menú Ver, elija Barras de herramientas y haga clic en Seguimiento. Seleccione las tareas que desee y, a continuación, haga clic en el correspondiente botón de porcentaje de finalización. [email protected] Página 137 de 141 Manual Microsoft Project 2003 Básico – Parte IV Autor: Ramón Moreno Malavé Ejecutar o actualizar otras tareas 1.- Active la vista Diagrama de Gantt de seguimiento. 2.- Haga click en el nombre de la tarea Elegir Tipodel Inmueble. 3.- Haga click en Actualizar tareas de la barra Seguimiento. 4.- En el control Comienzo real escriba 03/01/05 8. 5.- En el control Fin real escriba 03/01/05 16. Id Nombre de tarea Duració n 1 Mudanza 157,1 días? 27 dic '04 03 ene '05 10 ene '05 17 ene '05 24 ene '05 L M X J V S D L M X J V S D L M X J V S D L M X J V S D L M X J V 2 El egi r Ubi ca ci ón del Inmueb le 0,75 días? 100% 3 El egi r Tip o de In muebl e 0,75 días? 100% 4 Busc ar Inmueble 5 Comprar prensa 2 días? 6 Leer y Cl asificar Avi sos 2 días? 7 Ll amar Oferentes de Inmueb les 2 días? 8 Vi sitar Inmuebl es 9 Sel eccion ar Inmuebl e 10 Fi n Buscar Inmueble 11 12 Adquirir Inmueble Buscar Re caudos 0% 14,04 días? 7,5 días? 1,08 días? 0 días 0% 0% 0% 0% 0% 21/01 0% 4,1 días? 2,42 días? [email protected] 0% Página 138 de 141 Manual Microsoft Project 2003 Básico – Parte IV Autor: Ramón Moreno Malavé Filtros Microsoft Office Project 2003 proporciona filtros predefinidos para mostrar determinados aspectos de tareas y recursos. Si ninguno de los filtros incluidos en Project se adapta a sus necesidades, puede crear un filtro nuevo o modificar uno ya existente. Filtros de tareas y recursos En algunas ocasiones, se desea ver sólo cierto tipo de información de un proyecto. Por ejemplo, es posible que sólo quiera consultar los hitos del proyecto o ver las tareas que no han comenzado. Si el proyecto dispone de muchas tareas que implican numerosos recursos, los filtros pueden ser de utilidad para ver un determinado intervalo de información. Los filtros permiten mostrar sólo la información que le interese y ocultar el resto. Al seleccionar un filtro, no se elimina la información del proyecto, sólo se filtra en la vista Además, cuando se aplica un filtro, los datos no se actualizan según lo que se ha filtrado. Por ejemplo, si ha asignado una tarea de un día a María y a Roberto y, más adelante, ha filtrado las tareas asignadas a María, la tarea de un día se mostrará pero el valor del trabajo de la tarea, mostrará 16 horas y no, sólo 8 horas que es lo que correspondería a María. Aplicar filtro al proyecto 1.- Active la vista Diagrama de Gantt de seguimiento. 2.- En la herramienta Filtro seleccione Que utilizan el recurso. 3.- Seleccione el nombre del recurso Vehículo. 4.- Al finalizar, haga click en el botón Aceptar. Id Nombre de tarea Duració n 1 Mudanza 157,1 días? 4 5 8 11 15 Busc ar Inmueble Comprar pre nsa Vi sitar Inmuebl es Adquirir Inmueble Fi rmar y Notaria r Contra 004 ago sep tri 4 2004 oct nov di c tri 1 2005 ene feb 7,5 días? 4,1 días? 0,19 días? 17 Acondicionar Inmueble 102,67 días? 24 Consegui r Permisos 10 días? [email protected] tri 2 2005 abr may j un tri 3 2005 tri 4 2005 j ul ago sep oct nov 1% di c tri 1 2006 ene feb 0% 14,04 días? 2 días? mar 0% 0% 0% 0% 0% 0% Página 139 de 141 Manual Microsoft Project 2003 Básico – Parte IV Autor: Ramón Moreno Malavé Informes Microsoft® Project 2003 incorpora informes utilizados para imprimir información del proyecto en formatos distintos o para ofrecer información que no se muestra en una tabla o vista predefinida. Por ejemplo, no es posible imprimir el cuadro de diálogo Estadísticas del proyecto. En su lugar, se puede imprimir el informe Resumen, que contiene la misma información. Project incorpora 29 informes predefinidos en cinco grupos de informes. Podemos crear los informes a partir de cero, podemos modificar un informe existente, o podemos crear un nuevo informe basándonos en un filtro de informe con ciertos parámetros. Resumen del proyecto Utilice este informe general para imprimir un resumen del número de tareas y recursos, costo del proyecto, fechas de comienzo y fechas de fin junto con la cantidad total de trabajo. Puede cambiar el aspecto del texto del informe. Tareas de nivel superior Utilice este informe general para imprimir una lista de las tareas de nivel superior y un resumen de tareas que muestre las fechas de comienzo y fechas de fin programadas, la duración, el porcentaje completado, el costo y el trabajo. Puede modificar el aspecto, el contenido (mediante tablas y filtros de tareas), el período de tiempo (o unidad) y los detalles (incluidos las notas y los objetos), así como ordenar los datos. Tareas Críticas Utilice este informe general para imprimir una lista de tareas críticas que muestren las fechas de comienzo y fechas de fin programadas así como las predecesoras y las sucesoras de cada tarea. Puede cambiar la tabla o el filtro de tareas para modificar el contenido mostrado. Informe de Hitos Utilice este informe general para imprimir una lista de ordenados por fecha de comienzo. Puede cambiar la tabla o el filtro de tareas para modificar el contenido mostrado. Informe de Días laborables Utilice este informe general para imprimir una lista de períodos laborables de cada día de la semana en el calendario de base. Tareas sin comenzar Utilice este informe de actividades actuales para imprimir una lista de tareas que no hayan comenzado todavía, su duración, las tareas predecesoras, la fecha de comienzo y la fecha de fin, los recursos y las asignaciones, todo ello ordenado por fecha de comienzo. Puede cambiar la tabla o el filtro de tareas para modificar el contenido mostrado. Tareas que comienzan pronto Utilice este informe de actividades actuales para imprimir una lista de tareas que comiencen dentro del período de tiempo especificado. Puede cambiar la tabla o el filtro de tareas para modificar el contenido mostrado. Tareas en curso Utilice este informe de actividades para imprimir una lista de tareas que se encuentren en curso actualmente, donde se muestran los meses en los que tienen lugar las tareas. Puede cambiar la tabla o el filtro de tareas para modificar el contenido mostrado. Tareas completadas Utilice este informe de actividades actuales para imprimir una lista de tareas completadas que muestre los meses en los que tienen lugar las tareas. Puede cambiar la tabla o el filtro de tareas para modificar el contenido mostrado. Tareas que deberían haber comenzado Utilice este informe de actividades actuales para imprimir una lista de las tareas que deberían haber comenzado en la fecha indicada. Puede cambiar la tabla o el filtro de tareas para modificar el contenido mostrado. Tareas pospuestas Utilice este informe de actividades actuales para imprimir una lista de las tareas que se han vuelto a programar para que terminen con posterioridad a las fechas de fin previstas. Puede cambiar la tabla o el filtro de tareas para modificar el contenido mostrado. Flujo de caja Utilice este informe de costos para imprimir una tabla que refleje los costos por tareas semanalmente. Puede modificar este informe y cambiar los incrementos temporales a diferentes períodos de tiempo. Asimismo, puede cambiar el filtro de tareas o de recursos para modificar el contenido mostrado. Presupuestario Utilice este informe de costos para imprimir una lista de tareas indicando el costo presupuestado para cada tarea así como la variación entre los costos presupuestados y los actuales. Puede cambiar la tabla o el filtro de tareas para modificar el contenido mostrado. [email protected] Página 140 de 141 Manual Microsoft Project 2003 Básico – Parte IV Autor: Ramón Moreno Malavé Tareas con presupuesto sobrepasado Utilice este informe de costos para imprimir una lista de tareas cuyos costos sobrepasen el costo previsto. Puede cambiar la tabla o el filtro de tareas para modificar el contenido mostrado. Recursos con presupuesto sobrepasado Utilice este informe de costos para imprimir una lista de recursos cuyo costo previsto se haya sobrepasado. Puede cambiar la tabla o el filtro de recursos para modificar el contenido mostrado. Valor acumulado Utilice este informe de costos para imprimir una lista de tareas que muestre el valor acumulado y, más en concreto, si la tarea está por arriba o por debajo de la programación según la comparación con los costos reales contraídos. Puede cambiar la tabla o el filtro de tareas para modificar el contenido mostrado. Tareas y recursos humanos Utilice este informe de asignaciones para imprimir una lista de recursos que muestre las tareas que tienen asignadas, el trabajo programado para cada tarea, la fecha de comienzo y la fecha de fin así como otros detalles del recurso. Puede modificar este informe e incluir detalles como notas y objetos. Puede cambiar la tabla o el filtro de recursos para modificar el contenido mostrado. Tareas, recursos humanos y fechas Utilice este informe de asignaciones para imprimir una lista de recursos que muestre las tareas que tienen asignadas y el trabajo diario programado para cada tarea. Asimismo, puede cambiar el filtro de tareas o de recursos para modificar el contenido mostrado. Lista de tareas Utilice este informe de asignaciones para imprimir una lista de tareas de un recurso concreto junto con la duración, la fecha de comienzo y la fecha de fin y las predecesoras desglosadas por semana. Puede cambiar la tabla o el filtro de tareas para modificar el contenido mostrado. Recursos sobreasignados Utilice este informe de asignaciones para imprimir una lista de recursos sobreasignados y las tareas a las que han sido asignados. Puede cambiar la tabla o el filtro de recursos para modificar el contenido mostrado. Uso de tareas Utilice este informe de carga de trabajo para imprimir una lista de tareas que muestre los recursos asignados y la cantidad de trabajo programado semanalmente. Puede modificar este informe y cambiar los incrementos temporales a diferentes períodos de tiempo. Asimismo, puede cambiar el filtro de tareas o de recursos para modificar el contenido mostrado. Uso de recursos Utilice este informe de carga de trabajo para imprimir una lista de recursos que muestre las tareas asignadas a cada uno de ellos y la cantidad de trabajo programado semanalmente. Puede modificar este informe y cambiar los incrementos temporales a diferentes períodos de tiempo. Asimismo, puede cambiar el filtro de tareas o de recursos para modificar el contenido mostrado. Uso de recursos (materiales o de trabajo) Utilice este informe personalizado para imprimir una lista de recursos que muestre las tareas asignadas a cada uno de ellos y la cantidad de trabajo programado semanalmente. Puede modificar este informe y cambiar los incrementos temporales a diferentes períodos de tiempo. Asimismo, puede cambiar el filtro de tareas o de recursos para modificar el contenido mostrado. Calendario base Utilice este informe personalizado para imprimir una tabla que muestre los días laborables, las horas de trabajo y los períodos no laborables. Puede cambiar el aspecto, pero no el contenido. Informe de tareas Utilice este informe personalizado para imprimir un informe personalizado que muestre información sobre la tarea. Puede usar tablas, filtros de tareas y otros elementos para crear un informe personalizado de tarea. Informe Recurso (material, de trabajo o ambos) Utilice este informe personalizado para imprimir un informe personalizado que muestre información sobre el recurso. Puede usar tablas, filtros de recursos y otros elementos para crear un informe personalizado de recurso. Informe general Utilice este informe personalizado para imprimir un informe personalizado en forma de tabla con datos sobre las tareas y los recursos en filas e incrementos de tiempo en columnas. Puede usar filtros de tareas o de recursos y otros elementos para crear un informe general personalizado. Si lo desea, puede consultar las vistas Uso de tareas y Uso de recursos para ver también este tipo de información. [email protected] Página 141 de 141 Manual Microsoft Project 2003 Básico – Parte IV Autor: Ramón Moreno Malavé Utilizar Informes Project 1.- En el menú Ver seleccione Informes. 2.- haga dobleclick en los informes de Costos. 2.- haga dobleclick en el informe Flujo de caja. [email protected] Página 142 de 141 Manual Microsoft Project 2003 Básico – Parte IV Autor: Ramón Moreno Malavé Encabezados, pies de página y leyendas Para que su página impresa sea más útil y muestre un aspecto más profesional, puede agregar información (como el nombre o logotipo de la organización, números de página, la fecha y la hora, un nombre de archivo o información específica del proyecto) al encabezado o al pie de página de una vista impresa o un informe. También puede agregar información a la de un proyecto. De manera predeterminada, la leyenda aparece en todas las páginas de las vistas Diagrama de red, Diagrama de Gantt o Calendario impresas. También puede elegir no imprimir la leyenda, o bien imprimirla en todas las páginas o en páginas individuales. Los encabezados y pies de página son específicos de cada vista e informe, mientras que las leyendas son específicas de cada vista. Si escribe o inserta información en el encabezado, el pie de página o la leyenda de la vista Diagrama de Gantt, esta información no aparecerá en la vista Diagrama de red. Notas • Los encabezados pueden tener un máximo de cinco líneas de información, y los pies de página y las leyendas hasta tres líneas. También se puede ajustar el ancho del cuadro de texto de la leyenda de 0 a 5 pulgadas. • Puede crear encabezados, pies de página y leyendas de varias líneas. Al final de la primera línea de texto o información, presione ENTRAR. Para agregar líneas después de una imagen, haga clic en la imagen, sitúe el punto de inserción a continuación de la imagen y después presione ENTRAR. • Puede utilizar el menú contextual para mover texto, información o una imagen de una ficha a otra. Seleccione el texto, la información o la imagen que desee mover, haga clic con el botón secundario para mostrar el menú contextual y, a continuación, haga clic en Cortar o Copiar. Sitúe el punto de inserción en la ficha que desee, haga clic con el botón secundario y, acto seguido, seleccione Pegar. • Puede cambiar el tamaño del gráfico o moverlo después de haberlo agregado al encabezado, pie de página o leyenda si selecciona y arrastra el gráfico o su borde a otra ubicación. Los gráficos no se pueden recortar. [email protected] Página 143 de 141 Manual Microsoft Project 2003 Básico – Parte IV Autor: Ramón Moreno Malavé Agregar un Encabezado de página (Logotipo) 1.- En el menú Archivo, haga clic en Configurar página. 2.- En las fichas Encabezado. Icono Descripción Insertar número de página Insertar número total de páginas Insertar fecha actual Insertar hora actual Insertar nombre de archivo Insertar imagen 3.- Haga clic en la ficha Izquierda. 4.- Haga click en el icono Insertar imagen. 5.- Haga dobleclick en la imagen que desea insertar. [email protected] Página 144 de 141 Manual Microsoft Project 2003 Básico – Parte IV Autor: Ramón Moreno Malavé 6.- Al finalizar, haga click en el botón Vista Preliminar. Agregar un Encabezado de página (Titulo) 1.- En el menú Archivo, haga clic en Configurar página y seleccione la ficha Encabezado. [email protected] Página 145 de 141 Manual Microsoft Project 2003 Básico – Parte IV Autor: Ramón Moreno Malavé 3.- Haga clic en la ficha Centro. 4.- Escriba el Texto que utilizará como título. 6.- Al finalizar, haga click en el botón Vista Preliminar. [email protected] Página 146 de 141