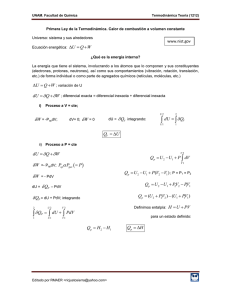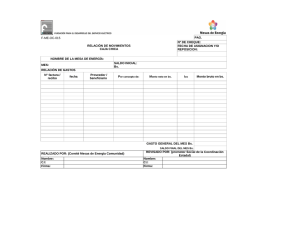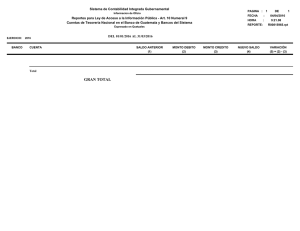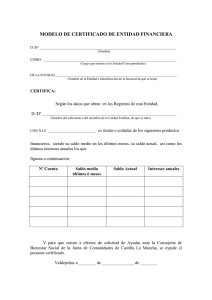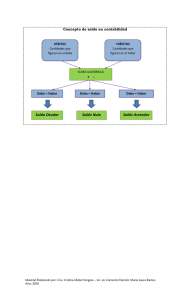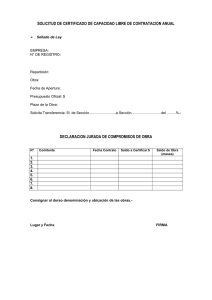Manual Portal Web - Recargas Todo Mexico
Anuncio
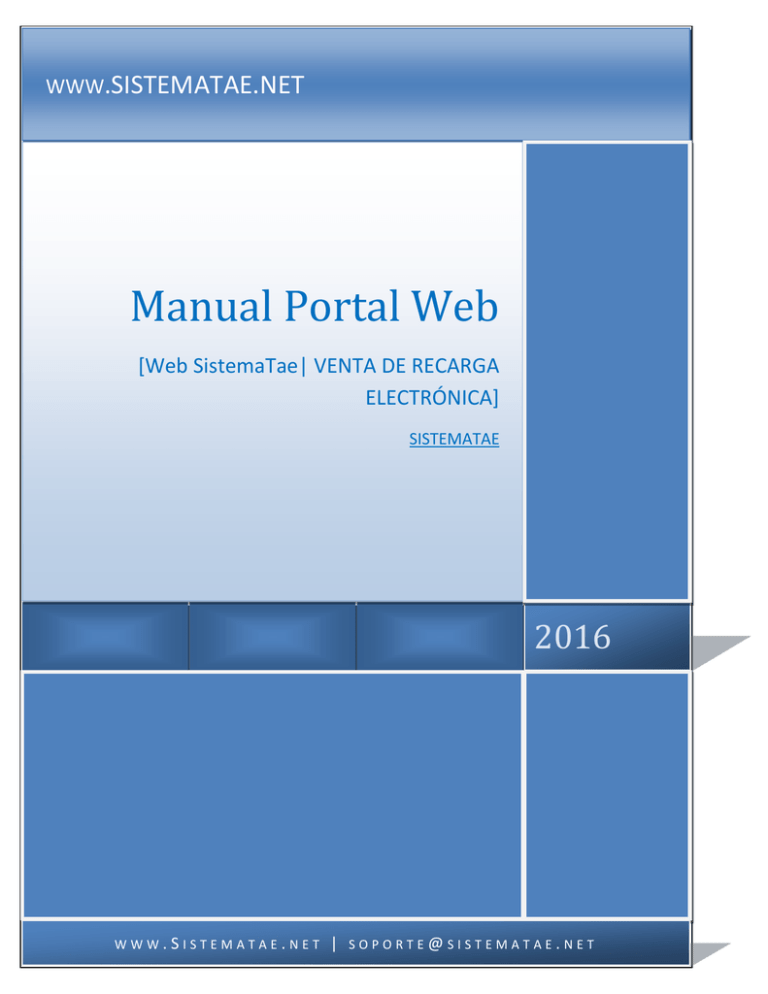
WWW.SISTEMATAE.NET Manual Portal Web [Web SistemaTae| VENTA DE RECARGA ELECTRÓNICA] SISTEMATAE 2016 WWW.SISTEMATAE.NET | [email protected] 3.0 Manual Portal Web HISTORIAL DE CAMBIOS VERSION FECHA 3.0 Julio -2015 CAMBIO Actualización del Manual Portal Web 2 www.sistematae.net 3.0 Manual Portal Web Contenido ........................................................................................................................................................ 3 4 Sencillos Pasos para entrar al portal Web .................................................................................................... 4 ¿Qué hago si olvido mi contraseña? ................................................................................................................ 4 Portal Web Sistematae .................................................................................................................................... 5 Menu Portal Web............................................................................................................................................. 6 Recarga Electrónica ..................................................................................................................................... 6 Pago de Servicios ............................................................................................................................................. 7 Reportar Pago .................................................................................................................................................. 7 Mis Puntos de Venta ........................................................................................................................................ 9 ......................................................................................................................................................................... 9 Editar los datos del PDV .............................................................................................................................10 Editar los permisos del PDV .......................................................................................................................11 Eliminar PDV ..............................................................................................................................................11 Crear nuevo PDV ........................................................................................................................................11 Mis empleados...............................................................................................................................................12 Nuevo Empleado........................................................................................................................................13 Reportes.........................................................................................................................................................14 Ventas y SMS .............................................................................................................................................14 Mis Traspasos ............................................................................................................................................14 Saldos Iniciales ...........................................................................................................................................15 Depositos ...................................................................................................................................................15 Facturas......................................................................................................................................................15 Mi Cuenta ......................................................................................................................................................15 Salir ................................................................................................................................................................16 3 www.sistematae.net 3.0 Manual Portal Web Estimado usuario, este manual está dirigido a todos los usuarios del Portal WEB 1. Ser distribuidor SistemaTae 2. Utilizar uno de los siguientes navegadores web: INTERNET EXPLORER, CHROME, SAFARI, MOZILLA 3. Ingresar la URL del portal WEB en el navegador: http://www.sistematae.net 4. Ingresa tu cuenta, contraseña y CAPTCHA en el Login del Portal WEB: En caso de olvidar la contraseña, debe dar clic en “Olvido su Contraseña” y el sistema lo pasara a la siguiente pantalla donde debe completar el formulario para enviar un correo para recuperar su contraseña. 4 www.sistematae.net 3.0 Manual Portal Web Indicador de Saldo: Se ve su saldo disponible Se muestran las ultimas recargas realizadas: Realiza tus recargas: 1.- Ingresa el número en las casillas Teléfono y confirme: 2.- Seleccione la compañía 3.- Seleccione el monto y de clic en Realizar Recarga 5 www.sistematae.net 3.0 Manual Portal Web Recarga Electrónica La recarga electrónica es la venta de tiempo aire por medio del portal WEB Sistematae. Para realizar la venta de tiempo aire se debe seguir los siguientes pasos: • Se ingresa CORRECTAMENTE el número de teléfono celular a recargar. • Se confirma el número de teléfono celular a recargar. • Se selecciona la compañía a recargar. • Se selecciona el monto a recarga • Haga clic en Realiza Recarga 6 www.sistematae.net 3.0 Manual Portal Web En este menú podrá cobrar más de 30 servicios, cada uno tiene costo de $5.50. Una vez realizado su depósito deberá reportar su pago en el portal, para ello vaya a la sección “Mis Depositos” y haga clic en Reportar Pago. Aparecerá una pantalla como la siguiente: 7 www.sistematae.net 3.0 Manual Portal Web Para Reportar su pago se le solicitará ingrese: • • • • • • Entidad Bancaria: Seleccione la cuenta y banco en el cual realizó previamente su depósito. Cantidad depositada: Deberá introducir la cantidad depositada. Numero de autorización: Numero de autorización o folio de su ficha de depósito. Fecha de depósito: Seleccione la fecha en la cual realizó su depósito. Horario depositado. Seleccione la hora y minutos en la cual realizó su deposito (marcado en su ficha de pago). Comentarios: Si tiene algún comentario hágalo saber. En todas las entidades bancarias aparecerá la opción 1.1 donde podrá subir al sistema una foto o escaneo de la ficha (esta no es obligatoria), solo en caso de banco azteca en caso de depositar cantidades cerradas o que contengan ceros y cuando son transferencias electrónicas. 8 www.sistematae.net 3.0 Manual Portal Web Se muestra la lista con los Puntos de venta que usted tiene registrados: • • • • • • • • Usuario: Es el usuario utilizado por el punto de venta para el ingreso al sistema. Razon: Razón social o empresa del punto de venta. Saldo Actual: Muestra el saldo actual tanto de recargas como servicios. Vendido hoy: Muestra la cantidad vendida de Recargas: Venta SMS: Numero registrado para la venta por sms. Traspasar Saldo: Cantidad a traspasar saldo (Puede ser negativo para quitar saldo) Comentarios: Comentario en el traspaso de saldo. Traspasar: Saldo de recargas o saldo de servicios. Edite los Datos de su PDV, en esta sección podrá indicar el número para Venta por SMS (VSMS), modificar el porcentaje de comisión y datos personales, Elimine el PDV, una vez eliminado ya no se mostrará en esta lista, ni tendrá acceso al sistema Edite los permisos de su PDV, podrá asignar permisos para crear PDVS, empleados/cajeros, consultar reportes, reportar pagos y realizar recargas. Para traspasar saldo únicamente deberá indicar el monto a traspasar (puede ser negativo, es decir quitarle saldo) y el Folio: alguna nota para usted y/o su PDV y posteriormente hacer clic en Saldo Recargas O Saldo Servicios. 9 www.sistematae.net 3.0 Manual Portal Web Editar los datos del PDV Podrá editar la información del Punto de Venta, modificar su porcentaje de comisión y agregar un número VSMS (para recargas por medio de mensajes de texto). 10 www.sistematae.net 3.0 Manual Portal Web Editar los permisos del PDV La edición de permisos permite al usuario administrar los permisos sus Puntos de Venta. Eliminar PDV Al hacer clic en Eliminar punto de venta aparecerá la siguiente ventana solicitando su confirmación; esta acción no puede deshacerse. Crear nuevo PDV El ingreso de un nuevo punto de venta únicamente deberá llenar el siguiente formulario con la información solicitada, los campos marcados con * son obligatorios; y dar clic en “Crear Nuevo PDV” 11 www.sistematae.net 3.0 Manual Portal Web NOTA: la clave de usuario debe de contener al menos una letra en mayúscula, minúscula, número y signo como % y debe tener entre 9 y 15 caracteres. Los empleados son usuarios que dependen del saldo de su cuenta. Eso quiere decir que los empleados compartirán un saldo general. En el listado de empleados, se puede apreciar el usuario del empleado, el nombre, cual es el monto de venta del día y el total de venta diario 12 www.sistematae.net 3.0 Manual Portal Web Nuevo Empleado 13 www.sistematae.net 3.0 Manual Portal Web El Portal Web Sistematae cuenta con un módulo de reportes para la visualización de información sobre operación y transacciones realizadas en el portal. El módulo de reportes cuenta con cinto filtros para generar reportes: Ventas y SMS El reporte de ventas y SMS se genera en base a los siguientes filtros: Fechas: el usuario debe elegir entre dos fechas que se requiera la información haciendo clic en la casilla para mostrar un calendario y elegir la fecha. Seleccione Usuario: El usuario debe elegir un usuario para consultar sus ventas. El usuario puede ser un punto de venta o un empleado dado de alta por el usuario. Tipo: Es el filtro del tipo de venta que el reporte buscara. Mis Traspasos El reporte de traspasos muestra información de los traspasos realizados entre el usuario y sus puntos de venta. Fechas: el usuario debe elegir entre dos fechas que se requiera la información haciendo clic en la casilla para mostrar un calendario y elegir la fecha. Seleccione Usuario: El usuario debe elegir un usuario para consultar sus ventas. 14 www.sistematae.net 3.0 Manual Portal Web El usuario puede ser un punto de venta o un empleado dado de alta por el usuario. Saldos Iniciales El reporte de saldos iniciales muestra información de los saldos con que el usuario seleccionado contaba en las fechas seleccionadas a las 00:00hrs Fechas: el usuario debe elegir entre dos fechas que se requiera la información haciendo clic en la casilla para mostrar un calendario y elegir la fecha. Seleccione Usuario: El usuario debe elegir un usuario para consultar sus ventas. El usuario puede ser un punto de venta o un empleado dado de alta por el usuario. Depositos El reporte de depósitos, muestra el historial de sus depósitos entre determinado rango de fechas a consultar. Facturas El reporte de Facturas, muestra las facturas que se le han generado y aparecerá el link para que descargue tanto el xml como el pdf. La configuración de la cuenta permite editar su Razón Social, correo electrónico, la contraseña y dirección, y número de whatsapp con el que está registrado para la venta por este medio. NOTA: es importante ingresar la información correctamente. El correo es importante porque se utiliza para recuperar la contraseña. La clave de acceso cambia su contraseña con la cual ingresa al portal web Sistematae.net 15 www.sistematae.net 3.0 Manual Portal Web Al dar clic en salir, será dirigido a la página de inicio de sesión sistematae.net En caso de dudas o comentarios por favor escríbanos a: Soporte Técnico SistemaTae [email protected] 16 www.sistematae.net