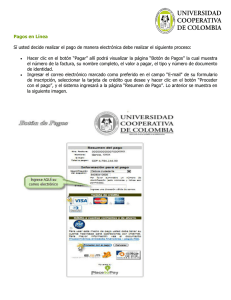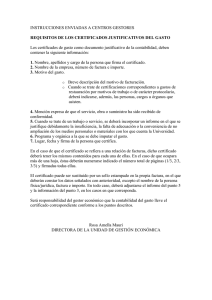ZAHÉN GESTIÓN COMERCIAL e1
Anuncio
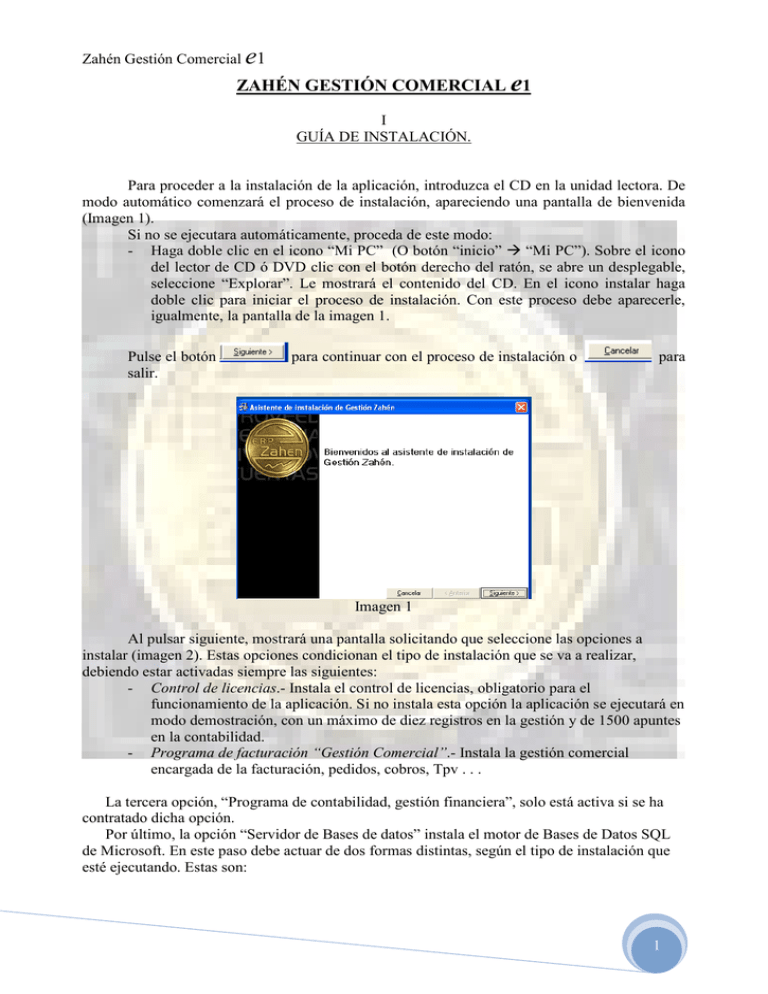
e Zahén Gestión Comercial 1 ZAHÉN GESTIÓN COMERCIAL e1 I GUÍA DE INSTALACIÓN. Para proceder a la instalación de la aplicación, introduzca el CD en la unidad lectora. De modo automático comenzará el proceso de instalación, apareciendo una pantalla de bienvenida (Imagen 1). Si no se ejecutara automáticamente, proceda de este modo: - Haga doble clic en el icono “Mi PC” (O botón “inicio” “Mi PC”). Sobre el icono del lector de CD ó DVD clic con el botón derecho del ratón, se abre un desplegable, seleccione “Explorar”. Le mostrará el contenido del CD. En el icono instalar haga doble clic para iniciar el proceso de instalación. Con este proceso debe aparecerle, igualmente, la pantalla de la imagen 1. Pulse el botón salir. para continuar con el proceso de instalación o para Imagen 1 Al pulsar siguiente, mostrará una pantalla solicitando que seleccione las opciones a instalar (imagen 2). Estas opciones condicionan el tipo de instalación que se va a realizar, debiendo estar activadas siempre las siguientes: - Control de licencias.- Instala el control de licencias, obligatorio para el funcionamiento de la aplicación. Si no instala esta opción la aplicación se ejecutará en modo demostración, con un máximo de diez registros en la gestión y de 1500 apuntes en la contabilidad. - Programa de facturación “Gestión Comercial”.- Instala la gestión comercial encargada de la facturación, pedidos, cobros, Tpv . . . La tercera opción, “Programa de contabilidad, gestión financiera”, solo está activa si se ha contratado dicha opción. Por último, la opción “Servidor de Bases de datos” instala el motor de Bases de Datos SQL de Microsoft. En este paso debe actuar de dos formas distintas, según el tipo de instalación que esté ejecutando. Estas son: 1 Almerimatik Sistemas Informáticos, S.A. Imagen 2 • INSTALACIÓN EN UN EQUIPO “SERVIDOR” o Cuando la instalación que está realizando es en el Servidor (o un PC con las funciones de servidor o principal), debe activar esta opción. (Imagen 3). NOTA: Esta opción debe instalarla en un solo equipo. Imagen 3 • INSTALACIÓN EN UN EQUIPO “CLIENTE” o Desmarque esta opción cuando lo instale en otros equipos “secundarios” o dependientes del principal, como se ve en la imagen 4. Imagen 4 2 e Zahén Gestión Comercial 1 Una vez decidido qué va a instalar en el equipo, haga clic en el botón “siguiente”. Esto dará comienzo a la instalación, instalando los componentes seleccionados: 1. Control de licencias. Siga las instrucciones de pantalla. Imagens 5, 6 y 7. Imagen 5 Imagen 6 Imagen 7 2. Programa de facturación “Gestión Comercial”. Irán apareciendo las pantallas relacionadas con esta instalación. Imágenes 8 y 9. a. Acepte el contrato de licencia (Imagen 10). b. Seleccione la opción “Cualquiera que utilice este equipo (todos los usuarios), imagen 11. c. Como puede ver en la imagen 12, acepte la carpeta de destino pulsando en el botón siguiente. Comenzará la instalación de Zahén e1 y su posterior aviso de finalización (Imagen 13 y 14). 3 Almerimatik Sistemas Informáticos, S.A. Imagen 9 Imagen 8 Imagen 10 Imagen 11 Imagen 12 Imagen 13 Imagen 14 4 e Zahén Gestión Comercial 1 3. “Servidor de Bases de Datos”. (instalación en equipo “servidor”, no instalar en los equipos “clientes”) a. Si marcó la casilla para instalar el servidor de bases de datos, le aparecerá en pantalla una ventana como la mostrada en las imágenes 15 a 17. Imagen 15 Imagen 16 Imagen 17 Una vez terminada la instalación, le aparecerá una pantalla de aviso (imagen 18), solicitando que haga clic sobre el icono “e1”, para dar por concluido el proceso. Imagen 18 5 Almerimatik Sistemas Informáticos, S.A. En el escritorio le aparecerá un icono como el mostrado: Llegados a este punto, habrá instalado la aplicación en el equipo principal o “servidor”. Para instalar en los demás equipos existentes en la empresa o tienda debe proceder exactamente igual a lo ya descrito, salvo la instalación del punto 3, referente a la instalación del “Servidor de Bases de Datos”. 6 e Zahén Gestión Comercial 1 ZAHÉN GESTIÓN COMERCIAL e1 II INICIAR LA APLICACIÓN POR PRIMERA VEZ. La primera vez que inicie la aplicación debe tener presente si lo ejecuta en el equipo principal (de aquí en adelante SERVIDOR) o en el equipo, o equipos, secundarios (a partir de ahora CLIENTE). Es por ello que vamos a diferenciar el modo de proceder en una u otra instalación. e • EJECUTANDO 1 EN EL EQUIPO SERVIDOR. o Antes de iniciar la aplicación y, para que los equipos cliente se puedan conectar, debe configurar una serie de opciones en el Servidor de SQL. Para ello, siga estos pasos: Pulse el botón inicio de Windows. Seleccione todos los programas Busque y seleccione Microsoft SQL Server 2005. Dentro de esta opción, marque Herramientas de configuración. Por último, en este submenú, debe acceder a dos opciones (Imagen 1): Imagen 1 • Administrador de configuración de SQL Server. Haga clic en esta opción, le aparecerá una pantalla similar a la imagen 2. Haga clic sobre la opción “Configuración de red de SQL Server 2005”. En la ventana de la derecha aparecen una serie de elementos (NOTA: tanto el nombre como el número de elementos puede variar, según existan más de una instancia de SQL). Haga doble clic sobre el elemento titulado “Protocolo de SQLEXPRESS”. En su defecto, si solo existiese un elemento y tuviese otro nombre distinto, haga doble clic igualmente. Imagen 2 7 Almerimatik Sistemas Informáticos, S.A. Aparecerán los protocolos existentes (Imagen 3). Compruebe que los protocolos “canalizaciones con nombre” y “TCP/IP” están habilitados. De ser correcto cierre todas las ventanas, aceptando los cambios. Imagen 3 De no ser así, haga doble clic sobre el protocolo deshabilitado y en las casillas “habilitado” (en canalizaciones con nombre, imagen 4), “escuchar todo” y “habilitado” (del protocolo y modifíquelas TCP/IP); haga clic en el botón desplegable cambiando a Si. Como vemos en la imagen 4, 5 y 6. Imagen 4 Imagen 5 8 e Zahén Gestión Comercial 1 Imagen 6 Una vez realizado todos estos pasos pulse el botón aceptar y vaya cerrando las ventanas abiertas. Por último, compruebe que los elementos mencionados están habilitados (imagen 3). • Configuración de superficie SQL Server. Una vez finalizado el proceso anterior, vuelva a hacer clic en el botón inicio Todos los programas Microsoft SQL Server 2005 y, ahora elija “Configuración de superficie SQL Server, como se muestra en la imagen 1. Le aparecerá la siguiente pantalla (imagen 7) Imagen 7 Imagen 8 Seleccione la opción “Configuración de superficie para servicios y conexiones. Le mostrará una nueva pantalla similar a la imagen 8. (NOTA: inicialmente solo debe tener un servidor de SQL, elija ese. Caso de existir más de uno – como ocurre en la imagen 8 – Seleccione, por defecto, SQLEXPRESS). 9 Almerimatik Sistemas Informáticos, S.A. e • EJECUTANDO 1 EN EL EQUIPO CLIENTE. o Cuando ejecute la aplicación por primera vez en la estación (o PC cliente), le aparecerá una pantalla como la de la imagen 9. Esta pantalla le solicita información de dónde se encuentra la BD principal. Marque la opción , a continuación le insta a introducir el nombre del servidor o el PC que actúa como tal, en nuestro ejemplo, “SERVIDOR”, introdúzcalo en la siguiente casilla: . Una vez hecho esto puede pulsar el botón “probar conexión” para verificar que todo está correcto o directamente el botón aceptar. Si no sabe o no conoce el nombre del equipo “servidor” haga lo siguiente: - Vaya al PC que hace de servidor de datos. - En el escritorio encontrará un icono titulado “Mi PC” (o bien en el botón inicio de Windows Mi PC). Haga clic con el botón derecho del ratón. Seleccione Propiedades, le abrirá una ventana con una serie de pestañas, una de ellas titulada “nombre de equipo”. Clic en esta pestaña. Le aparecerán una serie de datos. Uno de ellos es “nombre completo de equipo:”. A continuación de éste texto vendrá un nombre. Ése es el nombre a introducir. o Una vez realizados estos pasos, ya está preparado para poder trabajar con la aplicación, conectada al equipo principal. Imagen 9 10 e Zahén Gestión Comercial 1 Ya está en disposición de poder utilizar la aplicación. Al iniciarla por primera vez le aparece una pantalla solicitando nombre de usuario y contraseña (Imagen 10). Imagen 10 Posteriormente, una vez pulse el botón aceptar, le aparecerá otra pantalla, como la presentada en la imagen 11, solicitando una caja y turno para este terminal (útil en instalaciones con más de un terminal, pues se puede configurar para posteriores arqueos en más de una caja). Esto también es necesario en el PC principal o “servidor”. Imagen 11 Por último, imagen 12, solicita los datos de la empresa. Si no completa los datos mínimos (nombre de la empresa y NIF), la aplicación no se ejecutará, cerrándose. Éstos datos los solicita la primera vez que inicia la aplicación. Posteriormente, si desea modificar o cambiar algún dato puede hacerlo por la opción de “Configuración Configuración” del menú principal. 11 Almerimatik Sistemas Informáticos, S.A. Imagen 12 • CONFIGURACIÓN En este apartado debe configurar los requisitos mínimos. Estos son: o En el Menú principal, seleccione Configuración Dispositivos (Imagen 13). En este apartado configure los dispositivos para imprimir. Normalmente una tiquetera (impresión del tique) y una impresora (imprimir listados, informes, tarifas, facturas. . . etc.). cuando selecciona esta opción le aparece una pantalla como la mostrada en la imagen 5. Imagen 13 o Para añadir un dispositivo, haga clic en el botón “Ins:añadir”, o bien pulse la tecla Ins (o insert) del teclado. (imagen 14). La pantalla cambiará de aspecto, mostrando los datos para dar de alta el dispositivo, como se puede ver en la imagen 15. 12 e Zahén Gestión Comercial 1 Imagen 14 Sus campos hacen que los dispositivos funcionen como se desea. Éstos son: • • Equipo: Identifica al terminal. No permite modificación. T.Doc.: Permite especificar el tipo de documento a imprimir. Puede elegir entre un amplio abanico de opciones, las más significativas son: o Todos: imprime cualquier documento por el dispositivo que se especifique. o Albarán: documento para imprimir el albarán de venta o tique. o Factura: Seleccione esta opción cuando desee que este documento se imprima por una impresora y formato concreto. Imagen 15 • • • Formato: seleccione un formato para el documento. El formato debe existir previamente. Descripción: escriba una descripción orientativa, por ejemplo TIQUE, FRA TIPO A, PANTALLA Medio: por el que va a salir el informe, éstos son: o Impresora, e-mail, vista previa, disco, e-mail firmado. 13 • Almerimatik Sistemas Informáticos, S.A. Dispositivo: esta opción solo estará activa si eligió el medio “impresora”, podrá elegir entre cualquieras de las impresoras configuradas en su equipo, para ello haga clic en el botón , desplegándose el cuadro con todas las impresoras disponibles en su equipo, similar al de la imagen 16. Imagen 16 o Una vez finalizado pulse el botón aceptar, volviendo a la pantalla anterior (imagen 14). Si desea crear otro dispositivo vuelva a repetir los mismos pasos descritos. Una vez finalizado, la pantalla le presentará los dispositivos creados (Imagen 17). Imagen 17 o El siguiente paso es importar los artículos de la web con los que desea trabajar. Para ello, en el menú artículos, seleccione la opción “importación artículos”, como muestra la imagen 18. Imagen 18 14 e Zahén Gestión Comercial 1 Esta operación efectuará, a través de la pantalla mostrada en la imagen 19, un proceso de importación de artículos del servidor Web a nuestro equipo. Hay dos opciones: importar todo o solo el último mes. La opción descarga las familias y artículos ya sean todas o solo aquellas del último mes. Imagen 19 15 Almerimatik Sistemas Informáticos, S.A. ZAHÉN GESTIÓN COMERCIAL e1 III FICHAS DE LA APLICACIÓN • FAMILIAS o Una vez finalizada la importación de artículos y familias, ya puede consultar información de los mismos, a través de sus correspondientes fichas. La imagen 1 muestra la ficha de las familias (menú artículos Familias) y la imagen 2 la de los artículos (menú artículos Artículos). Imagen 1 En esta pantalla (familias), puede ver las características de la misma. Existe una casilla “Personal. No actualizable por CEALSA” que, si la activa, esa familia no se actualizará nunca. Esto es útil en caso de necesitar una familia propia y distinta a las importadas de CEALSA. - 16 Cuando quiera dar una familia de alta utilice combinación de letras (A, B, C, A1. . . . .), ya que las familias desde la 01 a la 99 están ocupadas por CEALSA. e Zahén Gestión Comercial 1 • SUB-FAMILIAS o Dentro de una familia puede crear subgrupos. Depende de la familia, es por ello que, previamente debe crear la familia. Se ubica en el menú Artículos Subfamilias. • ARTÍCULOS o La pantalla de artículos (menú artículos Artículos)ofrece información más concreta del producto. Entre ellos destacamos los siguientes: Imagen 2 Información.- Haciendo click sobre el botón del documento Pdf, abrirá una ventana (enlace web), con las características del producto (imagen 3). Imagen 3 Imagen.- En la imagen 4 puede apreciar un botón con el dibujo de una cámara de fotos, haciendo clic sobre él, mostrará una imagen del producto. Imagen 4 17 Almerimatik Sistemas Informáticos, S.A. Oferta: En esta misma pantalla y, al pie de las tarifas, puede aparecer la palabra oferta. Indicando su precio en oferta (Imagen 5). Imagen 5 Otros.- También puede consultar un extracto del artículo (F6) o los movimientos del mismo (F3). Botón “Vista Compras/Ventas” .- Este botón , mostrará una pantalla (imagen 6) con las ventas, o compras, por meses, según el año seleccionado. Las columnas muestran información de: • Unid Año.- Unidades vendidas en el año (del mes al mes). • Unid %/A.- Porcentaje de unidades por año • Unid A. Ant.- Unidades año anterior (al que se esté consultando en ese momento.). • Impor. Año.- Importe vendido en el año (del mes al mes). • Impor. %/A.- Porcentaje del importe por año Imagen 6 • Import A.Ant.- Importe año anterior. 18 e Zahén Gestión Comercial 1 • Ben Año.- Beneficios del año. • Ben %/V.- Beneficios, porcentaje sobre la venta. • Ben %/A.- Beneficios, porcentaje por año. • Ben A Ant.- Beneficios, año anterior. • Ben %/V Ant.- Beneficios, porcentaje ventas año anterior. • CLIENTES o En el menú de clientes (Clientes Clientes. imagen 6), puede introducir los datos del cliente, como pueden ser datos postales, forma de pago, datos del banco (en caso de domiciliaciones), notas . . . Así como una serie de características específicas para personalizar a su cliente como datos complementarios, mostrados en la imagen 7. Imagen 6 En la pestaña “General”, de la imagen 6, como datos destacados, existe el campo riesgo (crédito máximo que se le permite al cliente. En blanco no controla el riesgo). Por otro lado, la casilla “bloqueado”, si está marcada, impide que se le pueda vender al cliente. En la pestaña “Datos complementarios”, de la imagen 7, afectará a la ejecución de los movimientos realizados con el cliente y su información. Estos son: • Cliente factura.- Aunque la compra la realice otra persona distinta (el cliente en cuestión), quizá la factura deba salir a nombre de otra persona o empresa. En este campo, si pulsa la tecla F9, puede buscar a un cliente. • Cliente Matriz.- Esta opción hace que el cliente en cuestión dependa (caso de ser distinto) de un cliente principal. Esto es útil cuando una empresa posee pequeñas sub empresas y, aunque se puede sacar informes de un cliente en concreto, también podemos sacar un informe del cliente principal (matriz) y de sus clientes dependientes (si así lo desease). 19 Almerimatik Sistemas Informáticos, S.A. Imagen 7 • Serie.- Hace referencia a la serie de facturación con la que desea facturar a este cliente (Imagine que desea tener una facturación independiente de “clientes tienda” de “clientes profesionales” . Con esta selección podría llevarlo (más adelante veremos cómo crear series de facturación) • Transportista.- Asignación de un transportista para este cliente, caso de reparto por una zona, horario, empresa de reparto. . . . • Agente.- Comercial o vendedor que lleva esta cuenta. • CLAVES.- Opcional, puede querer clasificar a sus clientes por un criterio, para ello puede utilizar las claves. • Portes.- Especificación de los portes según criterio. • Potencial.- No se utiliza, se mantiene por compatibilidad con versiones anteriores. • Código.- Idem. • Aviso interno .- Texto informativo visible solo por el usuario. • Dirección Fiscal, dirección de envío.- Introduzca aquí los datos del domicilio fiscal y de envío. Útil cuando la dirección de la factura difiere de la dirección donde se debe entregar la mercancía. Caso que dirección fiscal y de envío sea la misma, no debe completar estos campos, tomará por defecto la dirección principal del cliente. • Clasificación .- Puede crear unos campos nemotécnicos para clasificar o diferenciar clientes por criterios comunes. • Varios.- Marque esta casilla cuando desee que este cliente pertenezca al grupo de clientes varios. pedirá los datos del cliente al realizar una venta con éste código. 20 e Zahén Gestión Comercial 1 • SUBCLIENTES o Los sub-clientes (menú Clientes Subclientes) funcionan como clientes pero dependientes de un cliente principal, pantalla muy similar a la de clientes con sus particularidades: Sujeto independiente .- Activando esta casilla, considera que la facturación de este sub-cliente va independiente del principal (facturación propia). Aparece en la pestaña “General” de esta pantalla. Cliente Factura .- A diferencia de la ficha de clientes, en ésta hay que especificar el cliente principal y sub-cliente. • NO CLIENTES – NO SUB-CLIENTES o Los no clientes o los no sub-clientes (dentro del menú Clientes), funcionan exactamente igual que las fichas descritas anteriormente, con la salvedad que sirve para introducir los datos de personas o entidades que aún no son clientes, pero que pueden llegar a serlo. • PROVEEDORES - SUB-PROVEEDORES o Esta ficha es similar, en su estructura y características, pero para los proveedores (menú Proveedores). • VARIOS o En este apartado del menú se encuentran las fichas para registrar los distintos apartados: Agentes.- En esta ficha puede introducir todos los datos de los empleados, vendedores, comerciales Departamentos.Creación de departamentos: contabilidad, ventas, reparación, etc… Cargos.- Los distintos cargos existentes en la empresa: administrador, gerente, encargado, mozo, etc. Formas de pago.- Crear las distintas formas de pago deseadas. Al entrar en esta opción, puede advertirle que no están creados los estados de cartera. Ignore esta advertencia si no posee la aplicación de contabilidad Zahén Gestión Financiera (ZGF), imagen 8. Si posee la aplicación de contabilidad, cree en esta aplicación los estados de cartera. Aquí aparecen todas las formas de pago creadas (imagen 9). Si desea crear alguna otra, pulse el botón “Ins” del teclado, para modificar pulse la tecla F10. Para eliminar una forma de pago, pulse F5. - Si quiere borrar una forma de pago que ha sido utilizada en algún documento, primero cambie la forma de pago en el documento (o documentos) en cuestión por otra forma de pago. Luego proceda a borrar la forma de pago deseada. 21 Almerimatik Sistemas Informáticos, S.A. Imagen 8 Si pulsa el botón “Ins” en el teclado, aparecerá una pantalla como la de la imagen 10. En ella puede definir los criterios. Sus campos son: • Nombre.- Nombre o descripción para la forma de pago. • Por defecto.- Activando esta casilla, se convertirá la forma de pago por defecto, si no se asigna otra. Imagen 9 • Contado riguroso.- Activando esta casilla implica que la venta debe cobrarse en el acto, marcándose también las casillas de “factura directa, genera cobro directo en factura y bloquea cobro”, descritas más adelante. • Factura Directa.- Genera una factura inmediatamente. 22 e Zahén Gestión Comercial 1 Imagen 10 • Genera Cobro Directo en Factura.- Genera la factura y, a su vez, la salda en la factura. Esto activa las siguientes opciones: (Imagen 11). Imagen 11 o Emite Documento de cobro directamente.- Si está seleccionada emitirá un documento de cobro directamente por la impresora. o Concepto de Cobro.- A elegir entre los mostrados en el combo al pulsar el botón • Bloquea Cobro.- impide que este cobro se pueda borrar desde la. • Cálculos de gastos.- calcula los gastos según criterio (lineal o a fecha de vencimiento), aplicando un porcentaje de descuento o de incremento. (Imagen 12). 23 Almerimatik Sistemas Informáticos, S.A. Imagen 12 • Domiciliación de pago.- Entidad financiera por donde se gestionan los pagos y cobros (por ejemplo, tarjetas de crédito). Para seleccionar una domiciliación bancaria, previamente debe generarla (Domiciliaciones, página 27). • Asignar serie de ventas.- También puede asignar una serie de venta concreta a esta forma de pago. Igual que la opción anterior, debe crear las series de facturación previamente (página 25) • Observaciones.- Texto libre • Pagos fraccionados.- Si esta forma de pago está fraccionada en varios plazos, debe especificar los criterios, como puede ver en el ejemplo de la imagen 13. Imagen 13 Partiendo del ejemplo de la imagen 13, se ha creado una forma de pago aplazado a 0, 30 y 60 días. Esto generará una gestión de cobro en tres plazos con un importe de 1/3 del total del documento. Los campos a completar son. o Días.- Número de días a transcurrir para realizar el cobro. o Fracción.- Porcentaje a aplicar en el cobro/pago del documento (en nuestro ejemplo, sería 1/3; equivalente a 33,333333…. Es por ello que la primera fracción se le aplica el 33,34 y así realizar un importe exacto. o Tipo Documento.- Puede elegir entre los expuestos en el combo. o Estado.- Esta opción solo es operativa si posee la aplicación de contabilidad. Caso contrario déjela “<sin asignar>”. 24 e Zahén Gestión Comercial 1 o Día, Mes, Año.- Si lo deja en blanco, calculará los vencimientos en función a la fecha del documento. Si introduce una fecha, ésa será la de vencimiento. Series de Facturación.- La función de esta ficha es crear series para poder agrupar documentos de facturación por un criterio deseado: facturas a mayoristas, ayuntamientos, profesionales del sector . . . . Todo ello pudiéndolo enlazar con contabilidad, si posee la aplicación Zahén Gestión Financiera (ZGF). La imagen 14 muestra sus campos en dos pestañas: “Complementos” y “Dirección” y Son: • Complementos: o Código.- Numérico. o Nombre.- Descripción para esta serie. o Compra/venta.- Puede crear una serie sólo para ventas, compras o ambas. Imagen 14 o Generación.- Para esta aplicación (e1) seleccione siempre la opción “local” o Instancia CTB.- Solo configurable si posee el módulo de contabilidad ZGF. o Impuesto.- Tipo de impuesto. En nuestro caso I.V.A. o Normativa.- Normativa a aplicar a esta serie de facturación: sin control, factura/Doc. Alternativo, factura rectificativa. o Texto1, texto2, texto3.- Campos libres para añadir un texto. o Agrupación.- Sólo para contabilidad ZGF. 25 Almerimatik Sistemas Informáticos, S.A. o Operaciones.- Idem. o Retenciones.- Si soporta retención, tipo y porcentaje. o Otros.- En este apartado puede marcar que en el precio de la factura, el impuesto va incluido. También puede elegir si esta serie es para facturación nacional (aplicando los impuestos), de exportación (no aplica impuestos. Países extranjeros que no pertenecen a la Unión Europea.), intracomunitario o de inversión del sujeto pasivo. o Contador Fra Venta / Fra compra.- Número de la siguiente factura. o Autofacturas Compra.- Al marcar esta casilla, la aplicación generará una factura de compra, al realizar la entrada. • Dirección: como puede apreciar en la imagen 15, en esta pestaña puede introducir los datos postales para esta serie (útil si desea tener una serie de facturación por zona de trabajo, por ejemplo distintas tiendas.). Imagen 15 Cajas.- En esta pantalla (imagen 16), puede crear todas las cajas según tiendas o puntos de venta dentro de una tienda. Cuando elige esta opción, le aparece primero una ventana con una lista de las distintas cajas creadas. Desde ésta pantalla puede modificar los datos de una existente (haciendo doble clic), eliminarla o crear una nueva. Imagen 16 26 e Zahén Gestión Comercial 1 Comunidades.- Comunidades, autonomías de España. Provincias.- Provincias. Zonas.- Zonas. Cuando desee agrupar a sus clientes por zonas, previamente debe crearlas en este apartado. Entidades bancarias.- Introduzca las entidades bancarias con las que trabaja. El código de la entidad se refiere al primer grupo de cuatro dígitos existente en el número de cuenta. (3058 – CAJAMAR) Sucursales bancarias.- Son las distintas oficinas de una entidad bancaria. También debe introducir cuatro dígitos (segundo grupo de la cuenta). Actualizar Pvp Tarifas.- Permite actualizar una tarifa en función a unos parámetros solicitados. Escapes TPV.- Secuencia de números que permiten abrir el cajón según tipo de impresora de tiques. NO CAMBIE ESTA SECUENCIA. Opción ya configurada por personal de Almerimatik Sist. Informáticos, S.A. Domiciliaciones.- Permite crear el vínculo que posee la empresa con una entidad bancaria. Útil para la generación de remesas de efectos e imprescindible para la gestión de cobro con tarjetas de crédito. Imagen 17. Imagen 17 • SUBCENTROS nos centramos, ahora, en la ficha de almacenes (o sub-centros como son denominados en ZGC e1). Puede crear tantos almacenes como desee: por tienda, por lugares de almacenamiento o por ambos. Según lo planifique y gestione, dependerá luego el control de stock. Es una potente herramienta para controlar las existencias, pero puede resultar compleja si no se planifica correctamente. Esta pantalla la puede encontrar en el menú de “artículos Subcentros”. Una vez seleccionada aparecerá una ventana como la mostrada en la imagen 18. Sus campos son: • Código y descripción.- Son los dos primeros recuadros de la imagen 18. El primero para introducir un código (numérico del 0 al 999) y el segundo una descripción que identifique al mismo (Almacén principal, tienda 1, sub-centro cuadros . . .). • Tarifa.- Tarifa a aplicar para este subcentro. • Soporta Recargo en Compras.- Con esta casilla marcada, al realizar una compra, calculará el recargo. 27 Almerimatik Sistemas Informáticos, S.A. Imagen 18 • Series .- Puede asociar un sub-centro a una serie de facturación en concreto (Por ejemplo, si tuviese una tienda (almacén tienda 1) y deseara que dicha tienda generase facturas de una serie determinada (Serie ventas de la tienda 1), podría asociarlas. Igualmente para la serie de compras. • Subcentro de Stock.- Si especifica un sub-centro, la aplicación descontará las existencias de ese almacén. • Centro de trabajo.- Se puede seleccionar un centro de trabajo para asociarlo a este subcentro. En tal caso, la tarifa que se activa, sería la del centro de trabajo. • Generación.- Solo debe seleccionar “local”. • Dirección postal / Dirección de envío.- Direcciones para este sub-centro. • Contadores.- En esta pestaña puede visualizar los contadores de los distintos documentos que afectan al sub-centro. Esto es útil cuando ya ha estado trabajando con otra aplicación y generado documentos, poder cambiar de programa y continuar por el contador en el que se quedó. (Imagen 19). Imagen 19 28 e Zahén Gestión Comercial 1 ZAHÉN GESTIÓN COMERCIAL e1 IV GESTIÓN DE COMPRAS En este capítulo se va a proceder a la realización de todos los pasos para efectuar una compra a un proveedor. Con esto intentamos que éste manual sea más que un manuscrito explicativo de la aplicación. Reproduciremos todo el proceso de compra, desde el pedido al proveedor hasta la llegada de la factura. • COMPRAS El proceso de compra de mercancía puede comenzar por un pedido al proveedor o por una recepción directa de la misma (albarán o factura de compra). Comenzaremos la compra por la realización de un pedido, caso de no utilizar este método, puede ir directamente a la gestión del albarán de compra (entradas). Imagen 1 Al seleccionar esta opción del menú (Imagen 1), le aparecen una serie de opciones que vamos a detallar a continuación: o PEDIDOS DE PROVEEDOR.- Con este documento puede llevar el control de la mercancía pedida al proveedor, la recibida y la pendiente de recibir. Con esto se evita repetir compras continuadas del mismo producto, cuando ya están pedidas. A esta opción puede acceder por el menú (Compras Pedidos de Proveedor) o por el botón existente en la barra de herramientas de la aplicación (Imagen 2). Imagen 2 29 Almerimatik Sistemas Informáticos, S.A. La imagen 3 muestra el aspecto de la pantalla de pedidos que, como comprobará más adelante, es similar al albarán de compra y mismo formato para la venta. Imagen 3 En esta pantalla existen tres apartados: cabecera, cuerpo y pie del documento. Cabecera.- Aquí se introducen los datos del proveedor, fecha, documento del proveedor (si hubiera que realizar una solicitud de pedido bajo número) y otros datos que detallamos a continuación: • Ej/subc.- Por defecto aparecerá el ejercicio actual. En la casilla sub-centro puede indicar el número del mismo o localizar el deseado mediante la tecla F9 (Buscar). • Núm.- Número de registro del pedido (numeración interna), automática. • Proveedor.- Código del proveedor. Puede introducir el código del proveedor al que le va a efectuar el pedido, de varios modos: introduciendo el código del proveedor directamente (porque lo sabe), pulsando la tecla F9, le aparecerá una ventana para localizar al proveedor por alguno de los criterios expuestos (código, nombre o nombre comercial), usando el asterisco (*) como comodín, puede efectuar la búsqueda por un criterio. Por ejemplo, si deseara buscar todos los proveedores que contengan las letras “GARC”, debe escribir “*GARC”. También puede ocurrir que no tenga la ficha del proveedor creada, para ello haga clic en el título del campo Proveedor (escrito en azul como puede ver en la imagen 3). • SubProv.- Código del sub-proveedor. Este campo se utiliza cuando se poseen proveedores que dependen de un proveedor principal. • Fecha/hora.- Fecha del pedido. • Doc.- Documento del proveedor. Utilice este campo cuando el pedido debe realizarse con un número de registro (pedido) facilitado por su proveedor. Hay empresas que para realizarles un 30 e Zahén Gestión Comercial 1 pedido previamente hay que llamar al proveedor y solicitar número de pedido. • Serie.- Código de la serie utilizada para compras. • Agente.- Código del comercial que realiza el pedido. • Opciones.- Al hacer clic en este campo, aparece un menú emergente con varias opciones. Algunas de ellas no están operativas en esta versión por no ser operativas en el desarrollo de la misma y están fuera del objetivo de éste manual. Por el contrario, cabe destacar la utilidad de la opción “notas”, útil para introducir algún comentario. Al pie de estas líneas puede ver el menú emergente tal cual. Cuerpo.- En este apartado se introducen las líneas de los productos a pedir. En la imagen 4 puede apreciar que el pie cambia de aspecto cuando se están introduciendo las líneas. Pasamos a describir el cuerpo: • Línea.- Campo identificativo de la línea, no editable. • Artículo.- Código del artículo. • Descripción.- Descripción, editable. Puede añadir o modificar el texto. • Cantidad.- Número de unidades pedidas. • Precio.- Precio. Imagen 4 • Descuento.- Descuento a aplicar al precio por unidad. Pueden ser de dos tipos: una cantidad exacta, indicando el importe (10), o un porcentaje, añadiendo el símbolo del porcentaje al importe (10%). • IVA.- Impuesto de I.V.A. aplicado al artículo. 31 Almerimatik Sistemas Informáticos, S.A. • Importe.- total de la línea sin I.V.A. • Datos informativos en el pie.- En la imagen 5 puede ver que en el pie aparecen los datos del producto que está introduciendo. Estos datos son en función a tres criterios: o Últimos mov. De pedidos para éste artículo y proveedor. En este recuadro aparecen datos de la última fecha que se realizó un movimiento, la cantidad, precio, Dto, rapel y neto de compra. Imagen 5 o Tarifas. Las distintas tarifas del artículo. o Existencias.- El stock existente en los distintos almacenes: Sub (sub-centro), Existencias (stock del almacén), PdteServir (unidades pendientes de servir a los clientes), PteRecib (Unidades pedidas al proveedor y que aún no se han recibido. Pie.- Una vez finalizada la introducción de líneas, para pasar al pie del documento, pulse la tecla “Esc”. En este apartado (Imagen 6) existen los siguientes grupos: • Descuento.- De dos tipos: o Pie.- Descuento sobre el total del importe. Independiente del descuento en línea del artículo. o Financiero.- Configurable. Criterio que aplica un descuento en función a los días transcurridos desde el día de la emisión del documento al pago de la misma. Imagen 6 • Incremento.- Mismo operativo que el descuento. • F. Recepción.- Fecha prevista de la recepción de la mercancía. A modo informativo, puede marcar la casilla “comprometida”, para saber que el proveedor se comprometió a hacer entrega de la mercancía en esta fecha. 32 e Zahén Gestión Comercial 1 • Estado del Pedido.- Indicador para saber si está aceptado o cancelado. • Forma de pago.- Forma de pago acordada con el proveedor. • Transportista.- Caso de recibirse la mercancía a través de terceros, puede introducir los datos del transportista. • Doc. Transp .- Número del documento del transportista. • Campaña.- Informativo. • Dir. Envío.- Indicación de la dirección donde debe ser recibida la mercancía. • Botón Aceptar.- Al hacer clic este botón, guarda el documento y pasa a otro nuevo. • Cancelar.- Cancela los datos introducidos. Documento completo. - Todos los campos de esta pantalla escritos en azul y subrayados, (como por ejemplo Cliente) permiten abrir la ficha correspondiente para crear, consultar o modificar los datos. o ENTRADAS.-. Desde esta opción se formaliza la compra de mercancía. Para ello vaya al menú compras Entradas, como puede ver en la imagen 1. Es en esta opción donde realmente se formaliza la entrada de mercancías en un almacén (sub-centro existente). Como puede ver en la imagen 7, la pantalla es muy similar a la de pedidos. El contador de este documento es independiente de pedidos, por tanto, el campo número hace referencia a la entrada registrada como tal. Imagen 7 33 Almerimatik Sistemas Informáticos, S.A. La pantalla se estructura igualmente: cabecera, cuerpo y pie. Por tanto, introduzca los datos solicitados en la cabecera (Proveedor, sub-proveedor - caso de haberlo -, fecha, documento – número de albarán del proveedor -, serie, agente y tipo de operación – compras -). Una vez ya en el cuerpo, para introducir los productos recibidos y reflejados en el albarán del proveedor, puede actuar de dos modos: COMPRA DIRECTA.- Cuando la introducción de los datos viene de una compra directa, no existe un pedido previo (se entiende como tal que no se ha efectuado un pedido a través de la aplicación), se introducen los productos exactamente igual a como se ha explicado en pedidos de compra. Una vez finalizada la introducción de las líneas, para finalizar pulse la tecla “Esc”; esto hará que pase al pie del documento. Una vez introducido los datos pertinentes, haga clic en el botón “Aceptar”. El documento se guardará. COMPRA A PARTIR DE UN PEDIDO.- Si previamente realizó un pedido, proceda de la siguiente forma: • Una vez en el cuerpo del documento, en la columna artículo, haga clic con el botón derecho del ratón (Imagen 8). Le aparecerá un menú emergente. Seleccione la opción liberar pedido (también puede pulsar las teclas Ctl (o Control)+L). Imagen 8 • Le aparecerá una nueva ventana (imagen 9), en la cual visualizará todos los pedidos existentes, pendientes de recibir, y todos los productos de ese pedido. Puede haber algunos productos ya recibidos total o parcialmente, puede que en el albarán del proveedor venga productos pertenecientes a distintos pedidos. Todas las opciones las puede realizar desde esta pantalla.. El significado de sus columnas son: o Ejercicio.- Ejercicio al que pertenece el documento en el momento de su creación. 34 e Zahén Gestión Comercial 1 Imagen 9 o Subcentro.- Sub-centro. o Número.- Número del pedido. o Documento.- Número del pedido del proveedor (caso de haberlo), introducido cuando se generó el pedido. o Fecha.- Fecha del pedido. o Artículo.- Código del artículo. o Descripción.- Descripción. o Pendiente.- Unidades pedidas inicialmente y, por tanto, pendientes de recibir. o BulPd.- Bultos pendientes, en caso de ser bultos de x unidades las que se piden. o UndLib.- Unidades que se van a liberar, por defecto aparece el total de las pedidas. Caso contrario, si recibiese menos de las pedidas, Haga clic en esta columna e introduzca las recibidas. Observe que, en el momento que realiza un cambio en las unidades liberadas y lo acepta, aparece una marca en la primera columna de la línea similar a ésta: o BulLib.- Misma utilidad que la columna anterior pero para liberar por bultos. o Pte .- Esta columna informa si está pendiente de recibir la mercancía, en su totalidad o parte de ella. Si por algún motivo, no desea que esté pendiente, haga doble clic en la casilla correspondiente de esa columna y aparecerá “No” en su lugar. Esto es útil cuando no se va a recibir el producto, ya sea porque se ha recibido una parte y el resto no lo queremos, o porque no hay, ni habrá existencias en el proveedor y, así, evitamos que se quede pendiente de recibir. o Lin.- Número de línea del documento. o Ref. Fábrica.- Código de referencia de fábrica. 35 Almerimatik Sistemas Informáticos, S.A. • Para facilitar la labor de procesos más automáticos (se recibe toda la mercancía con todas sus unidades), puede hacer uso de las teclas de función o teclas combinadas para agilizar el proceso. Su utilidad son: o F10 – Marcar / Desmarcar.- Marca o desmarca la línea seleccionada. Para ello, haga clic en la fila deseada y pulse la tecla F10. Marcará esta línea. Para desmarcarla, proceda igualmente. o Ctl + T – Marcar todo.- Manteniendo pulsada la tecla Control (o Ctl) del teclado y, a su vez, pulsar la tecla T, marcará todas las líneas de todos los pedidos. o Ctl + D – Desmarcar todo.- Funciona igual a la opción anterior pero a la inversa, desmarca todo. • Botnes Aceptar / Cancelar.- Una vez realizadas todas las opciones deseadas pulse el botón aceptar, se cerrará esta ventana y volverá a la de entradas, con todos los productos y unidades marcados. Si hace clic en el botón cancelar, cancelará todo lo realizado. Es evidente que también puede añadir artículos a la entrada de los pedidos liberados, aunque no pertenezcan a un pedido. El procedimiento es el mismo a seguir que en la opción explicada como “compra directa”. o FACTURAS DE PROVEEDORES.-. Esta opción es una herramienta muy útil a la hora de contrastar datos de la factura enviada por el proveedor con los datos introducidos en las entradas (albaranes de compra), pues en ocasiones, en la facturación del proveedor no contempla un descuento o una promoción aplicada en un albarán, pudiendo comprobar el error localizando el documento en cuestión (también u artículo con algún tipo de I.V.A. distinto, o un recargo no contemplado . . .). Todo esto se realiza en la gestión de las facturas y su aspecto es el mostrado en la imagen 10. Imagen 10 36 e Zahén Gestión Comercial 1 o Siguiendo con el criterio de las pantallas anteriores, nos encontramos con una cabecera, cuerpo y pie para el documento: CABECERA.- Como en las anteriores, debe introducir los datos del proveedor, así como el número de factura del mismo. Los campos nuevos y su utilidad en esta pantalla son: • Fecha.- Fechan en la que introduce (registra) el documento. • F.Doc.- Fecha del documento de la factura del proveedor. • F.Valor.- Fecha de valor. Esta fecha es la que tendrá en cuenta la aplicación para contabilizarla (caso de poseer el módulo de contabilidad ZGF). CUERPO.- A diferencia de los vistos anteriormente, en esta pantalla no se introducen los productos, si no el albarán de compra relacionado con el documento en cuestión. En él le solicita los datos del documento de compra, como son: • Ejercicio.- Ejercicio del albarán de compra, no de la factura. Puede ocurrir que la factura sea de un ejercicio y el albarán de otro. • Subcentro.- Código del subcentro o almacén. • Entrada.- Número de la entrada (registro). • Fecha.- Fecha del albarán de compra. • NºDoc.Prov.- Número del documento del proveedor (número de albarán de compra). • Base.- Base imponible. Importe sin impuestos. • Importe.- Importe total del albarán de compra. Como en otras opciones, estando en una de éstas columnas, puede pulsar la tecla F9 y buscar el documento por el ejercicio, subcentro, número de entrada, documento del proveedor (albarán de compra), serie o fecha. Una vez introducidos todos los albaranes de compra implicados en la factura correspondiente, pulse la tecla ESC para ir al pie del documento. PIE.- Aquí puede apreciar varios apartados, unos informativos como puede ser la tabla de impuestos (Imagen 11), descuentos, incrementos y retenciones. Otros son editables como es el del desglose de importes según impuestos (Imagen 12). 37 Almerimatik Sistemas Informáticos, S.A. Imagen 11 En este apartado puede variar los importes calculados por la aplicación, tanto las bases imponibles, como los importes calculados de IVA (en este caso) o, si fuese el caso, recargo de equivalencia. Esto es útil cuando el cálculo de la aplicación no se corresponde con el documento de factura del proveedor (al margen de errores como descuentos al pie, retenciones u otros motivos) a consecuencia, muchas veces, del cálculo de redondeos decimales. Imagen 12 En cualquier caso, si altera o modifica los importes calculados por la aplicación, ésta lo permite pero lo advierte mostrando lo calculado por ella y la diferencia respecto al documento del proveedor. Como puede observar en la imagen 13, se han cambiado la base imponible y el total impuesto en la columna del tipo de I.V.A. 3 (16%) con respecto a las cantidades de la imagen 12. Esto da lugar a una diferencia que se refleja en la pantalla. Imagen 13 El importe total del documento aparece con un tamaño mayor y en negrita (11.907,40). En esa misma línea separado por una barra (/) aparece, en tamaño menor, el importe calculado por la aplicación (11.907,81). Una línea más abajo puede observar la palabra “diferencia” 38 e Zahén Gestión Comercial 1 dónde figura el importe de diferencia entre la factura del proveedor y el calculado (0,41). Otro de los datos que puede cambiar en el pie de la factura es la forma de pago (F.Pago). 39 Almerimatik Sistemas Informáticos, S.A. ZAHÉN GESTIÓN COMERCIAL e1 V GESTIÓN DE VENTAS Dentro de la gestión de ventas, se contemplan dos modos de abordar la venta: la gestión de la venta a través de documentos como un presupuesto, pedido, albarán, factura o la venta directa de mostrador, contemplada en nuestra aplicación como “punto de venta”. A ésta última le dedicaremos el próximo capítulo, por ser la opción que más va a utilizar. Procedemos, pues, al proceso de ventas, partiendo de la generación de un presupuesto. Para ello seleccione del menú la opción “Ventas” como puede observar en la imagen 1, se desplegarán una serie de opciones, la primera, “Presupuesto de Clientes”. Imagen 1 • VENTAS Al igual que ocurre en el apartado de compras, puede comenzar a realizar una venta a partir de un presupuesto o un pedido o un albarán de venta. En definitiva, puede realizar los tres procesos o comenzar por uno de ellos. Si empieza por el presupuesto, luego puede generar el pedido a partir de ese presupuesto y el albarán a partir del pedido. o PRESUPUESTO DE CLIENTE.- Desde aquí puede crear un presupuesto a un cliente. La ventaja de esta opción es que no descuenta existencias del almacén (no se ha vendido, ni se sabe si se va a vender, por tanto, no descuenta stock). Otra de las ventajas es poder aplicar precios y/o descuentos al cliente, precios que ya quedan registrados y se aplicarán al formalizar la venta. En posteriores presupuestos al mismo cliente puede comprobar qué precios le aplicó la última vez. En la imagen 2, puede observar el aspecto que presenta esta pantalla. Su aspecto y estructura es similar a las pantallas de compras (cabecera, cuerpo y pie), pero ahora el sujeto es un cliente. 40 e Zahén Gestión Comercial 1 Imagen 2 Pasemos a ver esas diferencias: Cliente.- Este campo funciona exactamente igual al de proveedor, explicado en el capítulo anterior. Subcliente.- Igual al anterior. Título.- Poner título informativo al presupuesto. En el cuerpo aparece una columna nueva, margen: Margen (%).- Indicador del margen de beneficio, en porcentaje, en relación a su costo y precio de venta que aplique en el presupuesto. En la imagen 3 puede ver un ejemplo del presupuesto de un mismo producto, en el cual, en la primera línea se mantiene el precio, en la segunda, se le aplica un 15% de descuento y en la tercera línea se cambia el precio. Imagen 3 En el pie, y teniendo como referencia los datos introducidos de la imagen 3, puede apreciar los cálculos mostrados en la imagen 4 y los nuevos campos que aparecen los siguientes: Imagen 4 Total Costo.- Suma total del costo de los productos. Margen.- Cálculo de margen, en porcentaje y en importe, en la realización de ese presupuesto. 41 Almerimatik Sistemas Informáticos, S.A. Botón Liberar (Ctl+L).- Una vez guardado el presupuesto (pulsando el botón aceptar) y aceptado por el cliente, puede pulsar este botón. Aparece una pantalla (Imagen 5), solicitando los siguientes datos: Imagen 5 • Documento.- Tipo de documento a generar, pudiendo optar a generar un pedido (caso de no tener en existencias) o bien generar el albarán directamente. En nuestro ejemplo, optamos por el pedido. • Ej/Subc. Núm.- Datos para generar el documento: ejercicio, subcentro y número del documento elegido. Pulsando la tecla “intro o Enter” pasa por estos campos. Si no especifica un número de documento, la aplicación asignará el siguiente que corresponda. Cuando pulse el botón “Aceptar” (este botón se activará en el momento que introduzca o asigne un número para ese documento), le preguntará si desea imprimir el pedido (o albarán, según lo seleccionado) y si desea editar el documento. Esto es útil por si desea añadir o hacer alguna anotación en el mismo. o PEDIDOS.- Esta opción le permite saber si existe mercancía pendiente de entregar a un cliente, ya sea porque no hay existencias de la misma en este momento o porque está pendiente de reparto o el cliente desea que se le envíe la mercancía en una fecha determinada. La pantalla es similar a la de presupuestos, aunque la columna margen ya no aparece y en el pie existen campos nuevos. Imagen 6. Tanto la cabecera como el cuerpo del documento, no han variado. En el pie, se aprecian unas diferencias respecto a los documentos anteriores. Estos campos son: Fecha de entrega.- Fecha en la que se desea se haga la entrega, liberar el pedido. Puede ser una fecha orientativa o aproximada. Comprometida.- Si activa esta casilla, implica que se debe realizar en la fecha indicada. Dir. Envío.- Lugar donde se debe realizar la entrega. Dir. Pago.- Lugar donde se efectúa el cobro de la mercancía. Esta opción y la anterior son interesantes cuando la mercancía debe ir a un almacén y la gestión de pagos se realiza en la oficina. Cobros.- campo indicativo de las entregas a cuenta realizadas por el cliente. 42 e Zahén Gestión Comercial 1 Imagen 6 Deuda.- Importe pendiente de cobro. Botón Liberar (Ctl+L).- Funciona igual que en las opciones anteriores, sólo indicar que, en esta ocasión, libera el pedido y genera el albarán de compra. La pantalla que aparece es similar a la imagen 9 del capítulo IV, COMPRAS, funcionando exactamente igual. Hasta aquí, el procedimiento de venta ha sido prácticamente una gestión de seguimiento de una posible venta, la cual ha ido tomando forma desde un presupuesto inicial. Si el cliente entregó un importe a cuenta, habrá comenzado una gestión administrativa. Sin embargo, aún no ha habido un movimiento real de mercancía. Es a partir del albarán cuando las existencias varían en el almacén. o ALBARANES.- Es el primer documento que formaliza la venta con el cliente, afectando, también, al stock. A éste documento puede acceder directamente, Ventas Albaranes (Imagen 7) o desde el botón , creando el documento desde la mencionada opción o, como es nuestro ejemplo, a través del procedimiento del pedido. Imagen 7 43 Almerimatik Sistemas Informáticos, S.A. La pantalla de albaranes es muy similar a las de presupuesto y pedidos, como puede ver en la imagen 8 y prácticamente igual a la pantalla de entradas de la gestión de compras. Imagen 8 Continuando con el ejemplo, una vez liberado el pedido, convertido en albarán, como muestra la imagen sobre estas líneas, puede añadir más líneas (el cliente desea un producto que no estaba incluido en el pedido, pudiendo añadir más líneas). Para finalizar la operación, pulse el botón aceptar ( ). Le formulará dos preguntas: 1) ¿Imprimir Albarán?.- Optando por dos opciones (Imagen 9): Imagen 9 a. SI.- Haga clic sobre este botón si desea imprimir el documento. La aplicación le preguntará qué formato de impresión desea (en caso de tener diseñados más de un formato): albarán o tique. Una vez seleccionado el formato, le solicitará por qué dispositivo desea imprimirlo (en el supuesto de tener más de una impresora configurada, como puede ser una impresora láser, de tinta, una tiquetera . . .), las pantallas son similares a las de la Imagen 10. Si solo tuviese un dispositivo definido para este documento, no le preguntará, directamente pasará a imprimirlo. 44 e Zahén Gestión Comercial 1 Imagen 10 Cuando le solicita el dispositivo puede seleccionar por cuál desea imprimir haciendo doble clic (o un clic para seleccionar el dispositivo y clic en el botón aceptar). Caso de no desear imprimir el documento, puede cancelar la operación haciendo clic sobre el botón “Cancelar”). b. No.- No imprime el documento. 2) ¿Facturar albarán?.- En esta pantalla (Imagen 11), puede optar por facturar el albarán (factura directa) o no, pudiendo facturarla más adelante, ya sea porque tiene el criterio de facturar todos los albaranes a una fecha concreta (por ejemplo a final de mes) o para poder agrupar en una sola factura todos los albaranes de un mismo cliente. Imagen 11 Como en la emisión del albarán, le permite dos opciones: a. Sí.- Genera la factura de ese albarán, para ello le solicita que introduzca una fecha de facturación (esto es útil cuando tiene la necesidad de realizar una factura en el momento, aunque su criterio sea facturar a final de mes. Con esta opción puede mantener ese criterio y, a la vez, realizar la factura. Imagen 12). Imagen 12 Una vez introducida la fecha deseada para la factura y pulsado el botón “Aceptar”, le formulará la pregunta si desea imprimir la factura o no (Imagen 13). Su desarrollo es igual al explicado para la impresión del albarán. Imagen 13 45 Almerimatik Sistemas Informáticos, S.A. Por último, como muestra la imagen 14, la aplicación le informa de la finalización del proceso de facturación. Imagen 14 b. No.- No realiza ninguna acción. Guarda el documento y limpia la pantalla para introducir el siguiente albarán. o FACTURACIÓN.- Desde esta opción de menú (Ventas Facturación . . .), puede gestionar varias acciones relacionadas con el proceso de facturación (Imagen 15). Puede consultar los datos de una factura, facturar un albarán o grupo de albaranes según un criterio. Imagen 15 Repetir una factura, contabilizarla (siempre que tenga instalado el módulo de contabilidad ZGF) o generar la gestión de cartera. La aplicación no permite crear facturas directas, es decir, no puede crear o generar una factura si, previamente, no ha creado el albarán. Toda factura se apoya en, al menos, un albarán. Aclarado este punto, pasemos a cada uno de sus apartados: Facturación.- La imagen 16 muestra el aspecto de esta opción. Desde aquí puede facturar los albaranes que aún no se han facturado ya sea uno en concreto o varios que cumplan una condición determinada. Los criterios a cumplir son: • Serie a Facturar.- Esto permite poder facturar los albaranes que pertenezcan a una serie en concreto. Puede seleccionar una, varias o todas. Como mínimo debe marcar una. Haciendo clic sobre la serie deseada, aparecerá una marca en la casilla correspondiente de ), esa serie (similar a ésta • Fecha de Facturación.- Introduzca la fecha con la que desea se facturen los documentos. 46 e Zahén Gestión Comercial 1 • De cliente.- Código del cliente desde el que desea comenzar a facturar (dejarlo en blanco es igual a decir que facture desde el primero código). Imagen 16 • A Cliente.- Código del cliente hasta el cual desea facturar. Si el código es el mismo para “De Cliente”, quiere decir que solo desea facturar los albaranes de un cliente en concreto. Si lo deja en blanco, interpreta que es hasta el último código. • De Subcliente.- Cuando el cliente tiene subclientes. • A Subcliente.- Igual que la opción anterior. • De Fecha de Albarán.- esto delimita la facturación de los albaranes a partir de una fecha. Los albaranes que sean anterior a esta fecha no se facturarán. • A Fecha de Albarán.- Facturará los albaranes que su fecha no sea mayor a la indicada en este campo. • Estados.- Este filtro indica que sólo deben facturarse los albaranes que estén en esa situación, no facturando los otros. Para ello marque la casilla correspondiente. - La opción “Estados” es un campo que aparece en la pantalla de albaranes. Esta opción es útil para evitar facturar algún albarán por algún motivo. Ya sea que el cliente ha pedido que no se le facture este mes, que sea el siguiente, que está pendiente de confirmar algún detalle . . . • Agentes.- Factura los albaranes que tenga como vendedor al agente seleccionado. 47 • • • • • Almerimatik Sistemas Informáticos, S.A. Subcentros.- Mismo objetivo que la opción de agentes. Formas de pago.- Igual criterio que la anterior. Mínimo facturable.- Esta opción es muy útil cuando un cliente tiene albaranes de cantidades pequeñas (por ejemplo de 1€ o menos) y, para no realizar una factura con un importe tan pequeño evitamos que éstos albaranes se facturen hasta que la suma de ellos no sea de un importe igual o superior al indicado. También puede ocurrir que un cliente nos indique que no se le realice facturación inferior a una cantidad determinada. Imprimir.- Marcando esta casilla, la aplicación, a la vez que factura, imprime el documento. Botón Claves.- Al pulsar este botón la pantalla cambia de aspecto (imagen 17). Indicando las claves que desee, solo facturará los albaranes en las cuales el cliente cumpla esta condición. Estas claves deben haberse creado en la ficha del cliente (Capítulo III, “FICHAS DE LA APLICACIÓN”, imagen 7). Imagen 7 • Botón Revisar.- Permite realizar una comprobación previa de los albaranes a facturar. La imagen 8 muestra un ejemplo de los albaranes a facturar, mostrando información de los mismos y permitiendo poder modificar, antes de facturar, algunos datos como son la forma de pago o el estado. Éstos tienen como misión: Imagen 8 o Forma de Pago.- Antes de facturar puede cambiar la forma de pago de cualquier albará. Tenga en cuenta que al cambiar la forma de pago, la aplicación generará una factura por cada forma de pago existente, agrupándolas por ese criterio (Si un cliente tiene varios albaranes con formas de pago “A”, “B” y “C”; la aplicación creará tres facturas con todos los albaranes que cumplan esa condición de 48 e Zahén Gestión Comercial 1 pago. Si desea que solo le salga una factura, unifique la forma de pago, En nuestro ejemplo todos los albaranes poseen la forma de pago contado). o Estado.- Utilice el estado si, por el contrario, desea excluir de la facturación algún albarán en concreto. Una vez revisado y realizado los cambios pertinentes, haga clic sobre el botón “Salir”. • Botón Facturar.- Inicia el proceso de facturación de los documentos que cumplan los requisitos indicados. • Botón Cancelar.- Cancela la operación de facturar o, bien, una vez facturado, cierra la pantalla de facturación. Mantenimiento de Facturas.- La imagen 9 muestra el aspecto de esta pantalla. Desde esta opción puede consultar la factura, visualizar los albaranes facturados en ella, reimprimir la factura, ver los anticipos, cobros y deuda de la misma. Además puede modificar algunos datos de la misma, así como anularla. Imagen 9 Los campos “Ejercicio”, “Serie” y “número” identifican el documento pero, si no recuerda el documento, siempre puede buscarlo pulsando la tecla F9. Pasemos a ver los campos más relevantes: • Bases.- Muestra información de los importes de la factura en sus distintos impuestos. 49 • • • • • • • • Almerimatik Sistemas Informáticos, S.A. Cobros.- Muestra la cantidad cobrada desde que el documento es una factura (puede que la factura ya estuviese totalmente cobrada porque su albarán, o albaranes, ya estuviesen cobrados). Deuda.- Muestra el importe pendiente de cobro desde que el documento se convirtió en factura. Anticipos.- Todos los cobros realizados en los albaranes, antes de su facturación, se consideran anticipos. Una vez el albarán es facturado, el importe pendiente de cobro debe gestionarse a través de la factura. Forma de pago.- Puede cambiar la forma de pago a otra distinta. Tipo retención.- Esta opción indica cómo debe contabilizarse la factura. %IRPF.- Puede introducir el porcentaje de retención, en caso de tenerla. Dir. Fiscal.- Puede introducir una dirección fiscal para la factura o seleccionarla haciendo clic en el botón contiguo. Dir. Pago.- Seleccione un domicilio de pago del cliente o haga clie en el botón para introducir los datos bancarios. • Notas.- Puede introducir notas u observaciones referentes al cliente o factura utilizando el botón para tal fin. • Contabilizada en.- Le muestra información del asiento contable en el que está contabilizada la factura o, por el contrario, pendiente de contabilizar. • F6: Albaranes.- Pulsando la tecla F6 puede visualizar los albaranes (o albarán) relacionados con esta factura. Los albaranes se muestran en una pantalla (imagen 10), dónde, si hace doble clic sobre una de sus líneas, podrá visualizar el albarán. Imagen 10 En esta imagen, observe que hay una línea de distinto color (marcada), esto ocurre cuando se hace un solo clic (la combinación de un solo clic y pulsar la tecla Enter, es similar al doble clic). Cuando realice esta operación, el programa abrirá el albarán deseado, no sin antes advertirle que cualquier cambio efectuado en el albarán alterará la factura (siempre que se cambien cantidad, 50 e Zahén Gestión Comercial 1 precio o descuentos. Si cambia la descripción de algún producto, no afectará al importe inicial de la factura. Imagen 11. Imagen 11 • Repetición de Facturas.- Le permite repetir una factura o un rango de facturas, que cumplan el criterio establecido. Imagen 12. Imagen 12 Contabilizar facturas Ctes .- Permite realizar, automáticamente, la contabilización de las facturas, la imagen 13 muestra su apariencia. Esta opción sólo es válida (u operativa) si tiene instalado el módulo de contabilidad. • Fecha asiento nuevas.- Introduzca fecha del asiento con el que desea que se contabilicen las facturas. Si lo deja en blanco, la fecha del asiento coincidirá con la de la factura. • Mover facturas ya contabilizadas a Fecha.- Con esta opción, si la factura ya fue contabilizada, puede cambiar la fecha del asiento a otra distinta. • Pendiente.- Indica al programa qué debe hacer según la opción seleccionada. o SI.- Quiere decir que contabilice todas las facturas pendientes de facturar. Aún no contabilizadas. o NO.- Indica que se vuelvan a contabilizar las que están pendientes y las que no. Esta opción es interesante cuando se han efectuado cambios en una factura ya contabilizada (se ha cambiado el importe), con esto reajustamos la contabilización de la factura. • Número máximo de facturas por asiento.- Puede limitar el número de facturas a contabilizar por asiento. Si, por ejemplo, 51 Almerimatik Sistemas Informáticos, S.A. desease tener asientos de no más de diez facturas por asiento con esta opción podría limitar el número de líneas del asiento. Imagen 13 • Botón Contabilizar.- Al hacer clic en este botón, se inicia el proceso de contabilización. Generar Cartera Ctes .- Para realizar esta operación, debe tener instalada la contabilidad (ZGF). Con esta opción puede llevar el control de todos aquellos cobros domiciliados, es decir, su gestión de cobro se realiza a través de una entidad bancaria. Esto proporciona un control del cobro de recibos, sus devoluciones y posteriores negociaciones. Todo ello gestionado desde la contabilidad. Para ello, podemos contabilizar aquellos recibos que cumplan un criterio o condición. Estos son, entre otros: • Ejercicio.- Ejercicio que desea pasar a contabilidad. • Series.- Puede elegir entre una, varias o todas. • De Factura – a Factura.- Un determinado número de facturas. • De Fecha – a Fecha.- Rango de fechas. • Forma de pago.- Forma de pago deseada. • Concepto.- Concepto a especificar en cartera. Imagen 14 52 e Zahén Gestión Comercial 1 • Agente.- Las facturas generadas por un vendedor en concreto. En blanco, todas. • Fecha Apunte.- Puede decidir con qué fecha del asiento de diario se contabiliza. En blanco se contabilizarán según fecha de factura. • Agrupar recibos.- Agrupa los recibos de una misma factura. • Pasar devoluciones.- Si hay alguna devolución y activa esta casilla, lo pasará a contabilidad. • Pasar a Caja.- Contabiliza los efectos contra una caja determinada. • Botón Claves Clientes.- Mismo funcionamiento que en facturación (Imagen 7). • Botón Contabilizar.- Contabiliza los efectos seleccionados. • Botón Revisar.- Permite comprobar, antes de contabilizar, si los efectos son los deseados, permitiendo poder eliminar de la lista los que no interese pasar a contabilidad, como es muestra en la imagen 15. En esta pantalla existen unos botones con los que puede: o F2-Ordenar columnas.- Permite ordenar las líneas según la columna marcada. Por ejemplo, si desea ordenar los efectos por importe (de menor a mayor), haga clic en esta columna y luego pulse F2. Imagen 15 o Botón Aceptar.- Acepta la relación mostrada y pasa a contabilizarlo automáticamente. Una vez terminado el proceso le aparece una ventana (Imagen 16) informativa, indicándole el resultado de la misma. Tiene tres opciones: Guardar.- Guarda el informe de resultados. Útil cuando tienen un error y poder consultarlo. Imprimir.- Permite sacar un informe por impresora del resultado del paso de efectos a contabilidad, para su posterior análisis. 53 Almerimatik Sistemas Informáticos, S.A. Imagen 16 Cancelar.- Cierra la ventana y no realiza acción alguna. o Botón Cancelar.- Cierra la pantalla actual volviendo a la anterior (Imagen 14). o F5-Eliminar Línea.- Elimina una línea. Para ello haga clic sobre la línea en cuestión y, después, pulse la tecla F5 o haga clic sobre éste botón. .- Haciendo clic sobre este botón en la pantalla de “Paso • Botón a cartera”, cierra esta ventana. Este botón se encuentra en la esquina superior derecha de la misma. 54 e Zahén Gestión Comercial 1 ZAHÉN GESTIÓN COMERCIAL e1 VI COBROS / PAGOS Aunque esta opción se encuentra en el menú “Ventas Cobros/pagos (Introducción)”, por la complejidad de la misma, hemos creído conveniente dedicar un capítulo exclusivo para él. Tiene su lógica pues, aunque está en éste menú, desde aquí se gestiona cualquier movimiento de caja, ya sea un cobro como un pago. En el capítulo (¿???) volveremos a tratar el tema de los cobros/pagos, pero desde la gestión TPV y ya con la experiencia adquirida en este capítulo. Para acceder a ésta opción, haga clic en el menú “Ventas Cobros/pagos (Introducción)”, como puede ver en la imagen 1. Imagen 1 Aparecerá una pantalla como la mostrada en la imagen 2.Para cerrar esta pantalla pulse la tecla “Esc” (si está en el campo fecha, caso contrario, pulse dos veces la tecla “Esc”). Desde esta pantalla, se gestionará y visualizará todos los movimientos de cobros/pagos: Imagen 2 • Ejercicio.- Ejercicio de la gestión de cobro. • Fecha.- Introduzca la fecha deseada. • Caja.- Caja por la que se va a realizar/consultar/modificar el cobro/pago. 55 Almerimatik Sistemas Informáticos, S.A. • Turno.- Número del turno. Útil cuando existe más de un turno por día y poder gestionar las cajas según turno. • Apertura.- Importe del cambio con que se apertura la caja. Pulse la tecla F6 para poder introducir la cantidad (Imagen 3) Imagen 3 • Cuerpo de la gestión de cobros.- Se visualizan, o no, los movimientos de caja realizados en el día seleccionado. Para consultar o modificar un cobro ya realizado, haga doble clic sobre la línea del movimiento de caja deseado. Si es para introducir un movimiento de caja pulse el botón “Insert” (en algunos teclados Ins). En cualquiera de los casos, la pantalla adquiere el formato mostrado en la imagen 4. Imagen 4 • Pie gestión de caja.- Desde el pie se gestiona el cobro/pago del documento. Para ello debe introducir los siguientes datos: o Vendedor.- Código del vendedor que realiza la operación. Dato necesario para continuar. o Tipo Documento.- Debe seleccionar un documento para continuar. Según el documento elegido, solicitará los datos. Estos son: Presupuesto Clientes, Pedidos Clientes, Albarán, facturas Clientes, Pedidos Proveedores y Entradas.- Solicitarán código del cliente (o Proveedor), Ejercicio/subcentro (o serie, caso de ser factura de cliente) y 56 e Zahén Gestión Comercial 1 número del documento. En cualquiera de éstos documentos los datos a pedir son los mostrados en la imagen 4. Éstos datos son: • Cliente.- Introduzca el código del cliente. Si no sabe o no recuerda el código del cliente, puede buscarlo pulsando la tecla F9. • Ej/Subc/Numero.- Estos campos solicitan el ejercicio, subcentro (o número de serie si es una factura el documento) y número. Puede ocurrir que el cliente tenga más de un documento y no sepa cuál le está pagando. Puede localizarlo pulsando el botón “Buscar ocumento”, que explicaremos más adelante. Cobros varios/pagos varios.- Se realizan cobros en concepto de varios, no registrado en ningún documento tipo albarán o factura (por ejemplo, cambiar la pila del reloj cobra 2€ y no desea hacer tique ni albarán del mismo), pero debe hacer la entrada en caja. Al seleccionar esta opción la aplicación le solicitará la cuenta contable (por defecto introduzca la cuenta 5700000000, que identifica a la Caja Euros o Caja Efectivo en el Plan General Contable. Imagen 5). Imagen 5 Factura Proveedores.- Con este tipo de documento, además de solicitar ejercicio, subcentro y proveedor, pide el número de documento del proveedor. El aspecto es el de la imagen 6. Imagen 6 Reintegro bancario.- Para esta opción debe tener al menos una domiciliación bancaria registrada. Introduzca el código de la domiciliación o pulse F9 para seleccionarla. Traspaso Cajas.- Registra las salidas de dinero del cajón. Normalmente, cuando la caja adquiere un gran volumen de dinero, puede desear guardarlo en la caja fuerte. Con esta opción puede ir registrando las retiradas de caja. o Botón Buscar Documento.- Independiente al tipo de documento seleccionado, cuando la aplicación le solicita el número de documento, puede hacer clic en este botón. Le aparecerá una pantalla como la mostrada en la imagen 7. Según el criterio de búsqueda, que puede ser de uno o varios conceptos (Serie, Número, Cliente, Nombre, Subcliente, fecha y/o importe), le aparecerán los documentos existentes. Haga doble clic sobre el deseado para gestionar el cobro/pago. 57 Almerimatik Sistemas Informáticos, S.A. Imagen 7 o Importe a saldar.- En este campo aparece el importe pendiente por cobrar/pagar. o Importe saldado.- Si ha efectuado algún cobro/pago, aparecerá la cantidad cobrada/pagada. o Concepto cobro.- Cómo realiza la operación. Existen las siguientes: Cobro en efectivo.- Es la más simple, solicita el importe y lo registra en caja. Pagaré o recibo, talón.- Cuando utilice esta una de éstas opciones, la aplicación le solicitará información bancaria, apareciendo una ventana como la mostrada en la imagen 8 • Número de documento.- Número del recibo, pagaré o talón. • Tipo documento.- A elegir entre efecto, pagaré, talón, transferencia, carta de crédito, transferencia swift, reposición o previsión. Esto hará que, en contabilidad, se contabilice de una forma u otra. • País Dom. .- País de la cuenta bancaria. • Entidad, sucursal, cuenta y DC.- Número de la cuenta bancaria, veinte dígitos (Observe que el dígito de control, DC, está al final y no en medio como aparece en las cuentas.). • Fecha emisión.- Fecha de la emisión del documento. • Fecha Vto.- en el caso de los pagarés, fecha de vencimiento. • Observaciones.- Puede anotar cualquier observación. • Estado en cartera.- Operativo solo si tiene instalado ZGF. Caso contrario es informativo. Imagen 8 58 e Zahén Gestión Comercial 1 Tarjeta (de crédito).- Utilice esta opción cuando el cobro de la misma sea con una tarjeta de crédito. En la imagen 9 puede ver los datos que debe introducir para continuar con esta gestión. • Observaciones.- Para cualquier anotación. Imagen 9 • Domiciliación.- Código de la domicliación bancaria. Referente a por qué banco se realiza el cobro de la misma. Debe tener dada de alta al menos una domiciliación para poder realizar una gestión con este tipo de cobro/pago. Transferencia.- Los datos a solicitar son (Imagen 10): • Número de documento.- Número del recibo. • Entidad emisora.- Número de la cuenta bancaria. Imagen 10 • Observaciones.- Observación al respecto. • Domiciliación.- Domiciliación, donde se va a realizar el ingreso del importe. o Concepto.- Descripción que aparezca en el informe de caja. o Importe saldado.- Cantidad que entrega el cliente (o recibe el proveedor). Puede ser la totalidad o parte del importe pendiente de cobro/pago. También puede realizar “operaciones múltiples”, esto es para poder realizar el cobro/pago de más de un documento. Al hacer clic sobre el botón , le mostrará una pantalla dividida en dos partes: la parte izquierda es el “Qué” y la parte derecha el 59 Almerimatik Sistemas Informáticos, S.A. “Como”. Esto es Qué documento o documentos se van a cobrar/pagar y Cómo (forma de pago) se va a cobrar/pagar (imagen 11). Imagen 11 o Agente.- Primer campo a introducir, código de agente. o Ventana “Qué”.- Introduzca el tipo de documento a registrar, para ello haga clic sobre el botón . Le solicitará que elija un tipo de documento como puede ver en la imagen 12. Imagen 12 Según el documento seleccionado aparecerán los campos correspondientes al tipo de documento elegido (similar a los mostrados en los anteriormente explicados. Imágenes 4, 5 y 6). La única diferencia con respecto al sistema anterior es que, en este caso se pueden seleccionar más de un documento a la vez para efectuar su correspondiente cobro/pago, como podemos ver en la imagen 13 (suponiendo que se ha seleccionado el documento albarán). La diferencia reside en el botón. . . Imagen 13 60 e Zahén Gestión Comercial 1 Selección Múltiple.- Al hacer clic en este botón, la aplicación le permite localizar todos los documentos de un cliente, en concreto y, al pulsar el botón “Pendientes” o “Todos”, aparecerán los documentos, como puede ver en la imagen 14. Imagen 14 Marcar los documentos.- Haga clic sobre la casilla existente delante del documento para marcar/desmarcar el documento a cobrar. Botón Limpiar.- Limpia la lista volviendo a solicitar el código de cliente, para una nueva búsqueda. Botón Aceptar.- Haciendo clic en este botón pasa los documentos marcados a la ventana de gestión de cobros, en el lado “Qué”, imagen 15. Aunque hubiera realizado este proceso, si desea añadir más documentos, solo tiene que volver a hacer clic sobre el botón de “más documentos”. Imagen 15 Como puede apreciar en la imagen 15, en la mitad izquierda (qué documentos voy a cobrar), aparecen los documentos que se marcaron en la selección. Al pie el importe total, siendo la suma de los documentos marcados. El siguiente paso sería cómo vamos a realizar el cobro de éstos documentos. Pasamos a su detalle: o Ventana “Cómo”.- En la mitad derecha de la ventana de la imagen 15, seleccionaremos cómo vamos a gestionar el cobro. Puede ser por cualquiera de los ya vistos anteriormente (Efectivo, pagaré, recibo. . . Imágenes 8, 9 y 10). Para ello, introduzca el código en su columna correspondiente. Haga clic en la celda 61 Almerimatik Sistemas Informáticos, S.A. correspondiente a la columna “Código” e introduzca el número correspondiente a la forma de pago. Puede pulsar la tecla F9 y seleccionarlo de una lista como aparece en la imagen 16. Seleccione el concepto haciendo doble clic sobre él. Imagen 16 Llegados a este punto, vamos a realizar un ejemplo, basándonos en las imágenes presentadas y así poder apreciar la importancia y potencial de ésta opción (Operaciones múltiples). Veamos el ejemplo: El CLIENTE1, nos realiza una serie de compras (albaranes 29, 31, 32 y 33), las cuales nos adeuda. Este cliente efectúa pagos periódicos, no paga importes exactos de un albarán, si no que da dinero a cuenta de la deuda. El primer pago es de 1000€ en efectivo, por tanto debemos seleccionar tantos documentos hasta que iguale o supere el mencionado importe (Imagen 14 y 15). Una vez marcado los documentos introducimos el cobro del efectivo (1000€). La aplicación saldará el total del documento 29 y parte del documento 32, quedando pendiente el resto (Imagen 17). Imagen 17 Como puede observar en esta imagen, Ud. No tiene que realizar cobros exactos, se limita a introducir las cantidades y la aplicación va saldando los documentos (Caso de haber seleccionado todos los de la imagen 14, irá saldando el documento más antiguo y dejando el pendiente en el más reciente.). En posteriores cobros, puede seleccionar más documentos e ir saldándolos, por bloques o marcando todos para ir dejando la deuda en el último documento (Imagen 18). 62 e Zahén Gestión Comercial 1 Imagen 18 • Botón Aceptar.- Una vez finalizado la gestión de cobro de documentos múltiples, haga clic en este botón para finalizar la gestión. La pantalla se cerrará. Una vez finalizada la gestión de cobro, la pantalla presenta los movimientos de caja registrados en el día, verá siempre los movimientos de ese día. Para ver un movimiento, haga clic sobre su línea, se marcarán de color todos aquellos documentos y pagos relacionados en la misma operación (imagen 19). Para consultar o modificar alguno de los introducidos, haga doble clic. Imagen 19 Para concluir con la gestión de cobros, pasamos a ver la contabilización de los cobros. Seleccione en el menú “Ventas Paso a Contabilidad (Cobros/Pagos)”.estando en esta pantalla puede pasar los cobros a contabilidad, como en opciones anteriores. Existen varias casillas que, al activarlas, realizan el asiento contable del modo especificado. Estos son: • Turno.- Turno a pasar a contabilidad. • Generar bloque de apuntes.- Realiza un asiento por cada bloque de cobros. (un albarán y un cobro, un asiento de diario; varios albaranes y un cobro, un asiento de diario; varios albaranes y varios cobros, un asiento de diario). 63 Almerimatik Sistemas Informáticos, S.A. • Desglosar Operac (1 doc a N pagos).- Marcando esta casilla, el asiento de diario desglosará los cobros existentes de un documento (una factura y x cobros, generará un asiento con una línea de la factura y tantas líneas como cobros se hayan realizado). Imagen 20 • Agrupar asientos por Caja/turno.- Creará un asiento con los movimientos de cada caja y turno. 64 e Zahén Gestión Comercial 1 ZAHÉN GESTIÓN COMERCIAL e1 VII TERMINAL PUNTO DE VENTA (TPV) CARACTERÍSTICAS Esta opción es la pantalla de venta en el mostrador (o puntos de venta) de la tienda. Desde ella podrá gestionar las ventas, consultas de deudas, pendientes, gestión de cobros, arqueos de caja. . . Etc. Para ver la pantalla mostrada en la imagen 1, proceda a actuar del siguiente modo: Imagen 1 65 Almerimatik Sistemas Informáticos, S.A. • Haga clic en el botón TPV (imagen 2). , o bien seleccione en el menú, “Ventas TPV” Imagen 2 Esto hará que se visualice en su monitor la pantalla de ventas mostrada en la imagen 1. En ella vamos a distinguir tres apartados, como en situaciones anteriores: cabecera, cuerpo y pie. Dentro de ellas existen varios conceptos y campos que describimos a continuación: • CABECERA.- En ellos se introducen los datos necesarios para asignar la venta al cliente, vendedor, ejercicio y caja, entre otras (Imagen 3). 1 2 3 4 5 6 7 8 10 9 11 Imagen 3 1. 2. 3. 4. 5. 6. 7. Ejercicio.- Ejercicio. Subcentro.- Subcentro. Caja.- Caja. Turno.- Turno. Esto permite realizar arqueos de caja según turno, cuando los haya. Fecha.- Fecha de las operaciones, normalmente el del día actual. Cambiar Caja.- Botón que permite cambiar de caja, en caso de ser necesario. Cliente.- Código del cliente. Puede localizarlo, también, haciendo clic sobre el botón de búsqueda que tiene el siguiente aspecto: realizar una búsqueda. También puede utilizar el botón 66 . Dónde aparezca este botón, puede e Zahén Gestión Comercial 1 Cuando el código introducido pertenece a un cliente con cobros pendientes, automáticamente se abrirá una pantalla (Imagen 4), mostrando los documentos pendientes. Aunque la pantalla y el método de cobro es similar al visto en el apartado anterior (VI Cobros/Pagos), se ha intentado que sea más simple y ágil la ejecución del cobro. Sus diferencias son: o Solo pendiente de cobro.- Marcando esta casilla aparecerán solo los documentos pendientes de cobrar. Caso contrario, si desmarca la casilla, aparecerán todos los documentos del cliente en cuestión. o Refrescar.- Este botón actualiza la lista mostrada, sobre todo si ha cambiado de modo en la opción anterior. Imagen 4 o Líneas de documentos pendientes de cobro.- En el supuesto de tener marcada la casilla de sólo pendientes de cobro (sólo aparecen los documentos pendientes), haga clic sobre el documento a cobrar. La línea se marcará de amarillo. Puede realizar la gestión de cobro o cerrar la pantalla y continuar con la venta de ventas. 8. Vendedor.- Código del vendedor. Use el botón buscar para seleccionar uno de la lista 9. N. Venta.- Número del tique de venta. También puede buscar un tique de venta, pulsando F9 o haciendo clic en su correspondiente botón. Su contador comienza por uno al inicio de un nuevo día. 10. Alt+F3 Cobros.- Cuando el cursor está en la casilla del número de tique, si pulsa la combinación de teclas Alt+F3, se abrirá la pantalla de gestión de cobros. 11. N. Albarán.- Muestra el número de albarán. Éste contador solo se pone a uno al comienzo de un ejercicio (apertura del año). 67 Almerimatik Sistemas Informáticos, S.A. • CUERPO.- En este apartado se introducen los datos del producto a vender. 1 2 3 4 5 6 7 8 Imagen 5 1. 2. 3. 4. 5. 6. 7. 8. Línea.- Numeración de las líneas introducidas en el tique Artículo.- Código del artículo a vender. Descripción.- Descripción del artículo. Cantidad.- Unidades vendidas. Precio.- Precio, puede modificarlo. Descuento.- Descuento, funciona exactamente igual a lo visto en albaranes. IVA.- Porcentaje de IVA. Importe.- Importe total. Cálculo de la línea, cantidad por precio menos el descuento. • PIE.- Aquí se visualiza el importe total de la venta, además de la gestión de cobro de la misma, proporcionando cierta información de la gestión. También se visualiza información de las teclas de función y su acción. 1 2 3 4 5 6 7 8 9 10 11 12 13 Imagen 6 1. Entregas.- Introduzca la cantidad en efectivo entregada por el cliente. 2. Cobrado.- En esta casilla aparece la suma de lo cobrado. Imagine que un cliente paga 100€ en efectivo y 200€ con tarjeta de crédito. El total cobrado será 300€, apareciendo en esta casilla. 3. Total.- Importe total de la venta. 4. Tarjeta.- Gestión de cobro con tarjetas de crédito. Para ello haga clic en el icono de las tarjetas. . 68 e Zahén Gestión Comercial 1 a. Al hacer clic en este botón, muestra la imagen 7. Nota: para utilizar esta opción previamente debe haber creado una domiciliación. Introduzca aquí el importe cobrado con tarjeta. Imagen 7 5. Cambio.- Mostrará el cambio a entregar al cliente. Si el importe entregado es inferior al total del tique, aparecerá la diferencia en color rojo y en negativo. Si lo entregado es mayor al total indicará el cambio a devolver. Tenga presente que si cobra más del total, el programa considera que se le ha devuelto el cambio. Si introduce la cantidad en caja (sin devolver el cambio), descuadrará la caja. La aplicación no contempla el sobrepago. 6. F3 Ins. Línea.- Sirve para insertar una línea de venta en medio de otras dos. 7. F4 Mantenimiento.- Pulsando esta tecla y, según en el campo que se encuentre, abrirá la ficha en cuestión, pudiendo dar de alta un cliente, artículo. . . 8. Ingreso en caja.- Informa en qué caja (o cajón de la tienda) está introduciendo el dinero. 9. F9 Buscar.- Según el campo, abrirá la pantalla de búsqueda. 10. Alt+M Cajón.- Permite abrir el cajón sin realizar operación alguna. 11. Aceptar.- Valida la operación realizada (acepta la venta). 12. Cancelar.- Cancela la operación. 13. Alt+F6 Caja.- Permite cambiar de caja de un modo permanente. Una vez cambiada de caja todas las operaciones que se realicen se gestionarán en esa caja. 69 Almerimatik Sistemas Informáticos, S.A. ZAHÉN GESTIÓN COMERCIAL e1 VIII TERMINAL PUNTO DE VENTA (TPV) ARQUEO DE CAJA En el apartado de TPV, otra de las características que nos ocupa en la gestión de venta en mostrador, es el arqueo de caja. Con una sencilla pantalla (Imagen 1), puede realizar el recuento de caja (dinero en efectivo, tarjetas, pagos. . .). Imagen 1 En esta pantalla se introducen el cómputo del importe en efectivo y total de las tarjetas, así como los pagos. En el apartado retirado, introduzca la cantidad retirada (teniendo en cuenta el cambio que va a dejar para el día siguiente). El ejemplo de caja mostrado se interpreta del siguiente modo: • Total : 251€ (importe en efectivo existente en el cajón. • Pagos Tarjeta: 600€ (Importe total de los cobros realizados con tarjetas de crédito). • Pagos: 0€ (Pagos realizados en efectivo y, por tanto, han sido salidas de caja. Éstos pueden ser por agua, material limpieza, empresa de transportes. . .). • Retirada: 151€ (Importe que va a sacar del cajón, dejando el resto como cambio para el día siguiente.). Una vez realizado este proceso, puede comprobar si el arqueo es correcto haciendo clic en el botón “imprimir Z” . Al presionar este botón, imprimirá por la tiquetera información respecto al arqueo de caja introducido. Dicho arqueo tiene el aspecto de la imagen 2. Puede apreciar los siguientes conceptos: • Total ventas: aparece el total de las ventas, tanto en efectivo, tarjetas o crédito. • Apertura: Cambio inicial. • Total tarjetas: Importe cobrado en tarjetas. • Total contado: importe cobrado en efectivo. 70 e Zahén Gestión Comercial 1 • Total caja: suma de los importes, efectivo más tarjetas. Imagen 2 • • • • Total Crédito: suma de las ventas no cobradas. Total Retirada: Importe retirado de caja. Al finalizar el día. Resto caja: el importe que queda en caja para el cambio de la apertura siguiente. Total descuadre: Cuando sobra o falta dinero de la caja, aparecerá su importe en este campo. También puede darle al botón “Calcular2 detallada de la caja. Como puede ver en la imagen 3. para obtener una información más Imagen 3 71 Almerimatik Sistemas Informáticos, S.A. En este informe se detalla cada uno de los documentos (número de albarán o factura), la forma de cobro (efectivo o tarjeta) y el importe cobrado. Suele haber confusión a la hora de interpretar las columnas “Debe”, “Haber” y “Saldo”. • Debe.- Esta columna refleja el dinero que entra en caja (la caja nos “Debe” ese dinero). Es por tanto que cualquier documento cobrado aparecerá en esa columna, ya sea de la venta del día o el cobro (que así lo especifica) de una deuda anterior. • Haber.- Aquí aparecen todas las salidas de caja: pagos de productos, servicios, etc. También se reflejan las salidas de dinero de la caja, por ejemplo, las retiradas de dinero al finalizar el día. Hay una particularidad, cuando el cobro de un documento se realiza con tarjeta de crédito, habrá una salida de dinero de la caja. Esto es porque, al cobrar con tarjeta, el importe cobrado se ingresa directamente en el banco, pero la caja lo registra como una entrada y salida de dinero (por eso todas los cobros realizados con tarjeta tendrán un apunte en el debe y haber. • Saldo.- Es el importe real que debe haber en la caja en cada momento u operación. Al final del informe se totaliza figurando el importe de caja. realiza un cierre real de la caja de ese día. Esto Por último, el botón “cerrar caja” quiere decir que ya no podrá volver a realizar el arqueo de la misma. 72 e Zahén Gestión Comercial 1 ZAHÉN GESTIÓN COMERCIAL e1 IX INFORMES En este capítulo vamos a mostrarle los distintos informes que puede sacar para comprobación, verificación y control de datos. También encontrará información útil para el control de cobros/ pagos y estadísticas de márgenes. Para ello haga clic en informes (Imagen 1) y seleccione la opción deseada. Pasemos a ver cada uno de los informes: Imagen 1 • Artículos.- Muestra información sobre los artículos. (Informe 1). Previamente puede seleccionar unas condiciones o filtros introduciendo los datos en la pantalla mostrada en la imagen 2. Imagen 2 73 Almerimatik Sistemas Informáticos, S.A. o Introduzca los datos que desee para filtrar la información. o También puede utilizar el botón de filtros avanzados asistente solicitándole los parámetros deseados (Imagen 3). , el cual ejecuta un Imagen 3 • Inventario.- Puede sacar un informe de inventario (Informe 2) a una fecha en concreto, de un subcentro o varios . . . Etc. Imagen 4 Imagen 4 • Tarifas.- Impresión de la tarifa deseada, según los filtros introducidos. Imagen 5. El informe presentado es el mostrado en Informe 3. Imagen 5 74 e Zahén Gestión Comercial 1 • Movimiento de artículos .- Cálculo y datos de los artículos en función a un criterio común, como puede ser: agentes, clientes, disponibilidad, consumos, traspasos, extractos. Etc. Los informes son similares al mostrado en el Informe 4. • Caja.- Este informe ya fue comentado en el capítulo VIII. • Clientes .- Muestra información de los clientes: o Clientes.- Información de datos del cliente . o Facturas.- Informe de facturas del cliente o clientes. o Pedidos.- Informe de pedidos del cliente y su situación. o Albaranes.- Informe de albaranes del cliente según filtros. o Presupuestos.- Presupuestos o Deudas.- Informe detallado de las deudas pendientes de cobro de los clientes. o Cobros.- Informe de los distintos cobros efectuados a los clientes. • Proveedores.- Informes similares a los de clientes. • ABC de Artículos, Clientes y proveedores.- Informes que muestran datos estadísticos de mayor a menor importancia. • Vistas compras/ventas, ventas/compras.- Estas opciones presentan una información similar a la comentada en el capítulo III, apartado de artículos, imagen 6. Para ello introduzca los datos solicitados en la pantalla (imagen 6 y 7). Imagen 6 Imagen 7 75 Almerimatik Sistemas Informáticos, S.A. INFORME 1 INFORME 2 76 e Zahén Gestión Comercial 1 INFORME 3 INFORME 4 77 Almerimatik Sistemas Informáticos, S.A. ZAHÉN GESTIÓN COMERCIAL e1 X ETIQUETAS Hemos dejado para el final la emisión de etiquetas. Con esta opción podrá emitir etiquetas en distintos formatos y opciones, según los criterios seleccionados para marcar los productos deseados. Esta opción se encuentra en el menú artículosEtiquetas de artículos E1. Imagen 1. Imagen 1 Al seleccionar esta opción le aparece una pantalla como la mostrada en la imagen 2. En esta pantalla aparecen los productos seleccionados para emitir las etiquetas, con los datos correspondientes. Para realizar esta selección proceda del modo siguiente: Imagen 2 78 e Zahén Gestión Comercial 1 • Seleccionar Artículo.- Utilice este botón para añadir los artículos deseados. Al hacer clic le mostrará una pantalla solicitando los siguientes datos (Imagen 3): o Artículo.- Introduzca el código del artículo o haga clic en el icono de buscar. o Precio.- Precio del producto. Sale por defecto el o Anterior .- Precio anterior. Imagen 3 o Nro Etiquetas.- Número de copias. o Texto Precio.- Texto que aparece con el precio. Botón buscar Al hacer clic en este botón le mostrará una pantalla similar a la de la imagen 4. En ella puede buscar un artículo concreto, utilizando los filtros existentes o, por el contrario, introduciendo como carácter asterisco (*), aparecerán todos los artículos. Imagen 4 • Una vez elegidos los artículos de los que desea sacar etiquetas (imagen 2), pulse el botón “imprimir selección” le aparecerá una pantalla similar a la imagen 5, solicitando que seleccione el tipo de papel para etiquetas y diseño que desea. Los diseños son: normal, oferta y novedad. 79 Almerimatik Sistemas Informáticos, S.A. Imagen 5 Una vez realizada la elección puede visualizar por pantalla el resultado haciendo clic sobre la lupa o imprimiéndolos, pulsando el botón de impresión también puede cancelar la operación con el icono Estos son los diseños: NORMAL 80 . Por último, e Zahén Gestión Comercial 1 OFERTA NOVEDAD 81