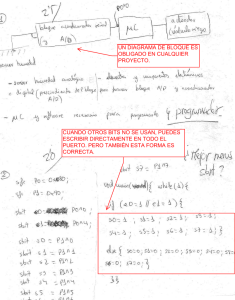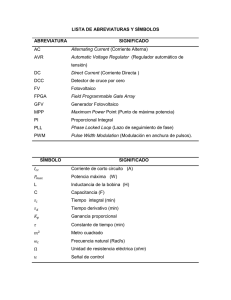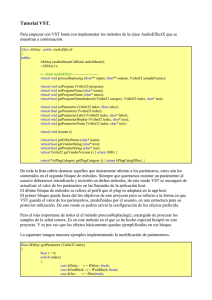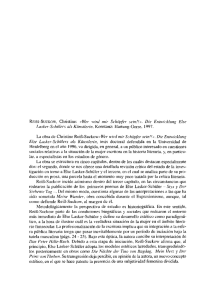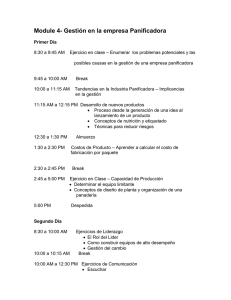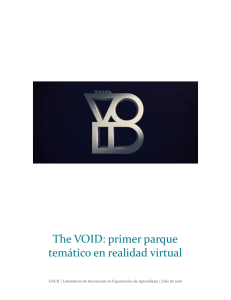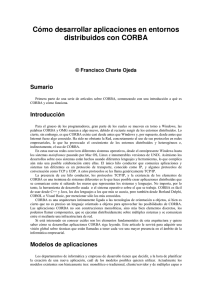Trabaj - Tecnun
Anuncio

tecnunLOGO
TRABAJO DE PROGRAMACIÓN EN OpenGL | Fran Pastor
ÍNDICE
1.
INTRODUCCIÓN A OPENGL: DIBUJANDO UNA TORTUGA CON OPENGL ..................4
M ODIFICACIÓN DE GL VIEWPORT PARA QUE NO SE DEFORME ........................................................................4
DIBUJAR LOS EJES DEL SISTEMA DE COORDENADAS DE LA VENTANA UTLILIZANDO LOS COLORES ROJO,
VERDE Y AZUL (RGB) PARA LOS EJES X, Y, Z CORRESPONDIENTEMENTE.....................................................4
DIBUJAR EN LA VENTANA LAS DIFERENTES PRIMITIVAS DE GLUT ...............................................................4
INTRODUCIR UN COMANDO NUEVO DE MANERA QUE AL APRETAR LA TECLA ‘A’ (AXIS), SE MUESTREN
LOS EJES DE LA FIGURA SI ESTÁN DESACTIVADOS, O SE DESACTIVEN SI ESTÁN ACTIVADOS. ....................4
REALIZAR LA FUNCIÓN DRAW TURTLE () QUE DIBUJA POR MEDIO DE LA FUNCIÓN GL BEGIN() UNA
TORTUGA ................................................................................................................................................................5
REALIZAR LA FUNCIÓN DRAW SPHERE TURTLE() QUE DIBUJA UNA TORT UGA MEDIANTE LA PRIMITIVA
DE LA FUNCIÓN GLUT WIRE SPHERE (). ESTA FUNCIÓN TIENE COMO ARGUMENTOS EL RADIO Y LA
PRECISIÓN EN LATITUD Y LONGITUD..................................................................................................................5
2.
TRANSFORMACIONES: DANDO ÓRDENES A LA TORTUGA ...............................................5
IMPLEMENTAR LAS INSTRUCCIONES RIGHTROLL Y LEFTROLL CON LAS ABREVIATURAS RR Y LR,
QUE REALIZAN UN GIRO ALREDEDOR DEL EJE “Z”...........................................................................................5
INCLUIR EN LA APLICACIÓN LAS INSTRUCCIONES PARA CAMBIAR EL TAMAÑO DEL OBJETO: SCALEX,
SCALEY Y SCALEZ, CON LAS ABREVIATURAS SX, SY, SZ. EL ARGUMENTO QUE SE P ROPORCIONA ES
EL FACTOR DE ESCALA. PARA DISMINUIR EL TAMAÑO BASTA EMPLEAR UN FACTOR MENOR A LA
UNIDAD...................................................................................................................................................................5
DIBUJAR UNOS EJES DEL MUNDO Y OTROS EN EL SISTEMA DE LA TORTUGA ................................................6
UTILIZANDO LOS COMANDOS DE LOGO DAR LAS INSTRUCCIONES PARA QUE LA TORTUGA SE DESPLAZE
EN UNA CIRCUNFERENCIA....................................................................................................................................6
LEER COMANDOS DESDE UN FICHERO, LA INSTRUCCIÓN SE DEFINE “LOAD NOMBRE FICHERO”, EL
FICHERO CONTIENE 1 O VARIAS LÍNEAS DE SENTENCIAS DE LOGO . ...............................................................6
DEFINIR EL SISTEMA DE MEDIDA DE ÁNGULOS, DE FORMA QUE EN VEZ DE UTILIZAR EL SISTEMA
SEXAGESIMAL DE 0 A 360º, SE PUEDA UTILIZAR CUALQUIER OTRO ; COMO RADIANES DE 0 A 2P ; GRADOS
2
CENTESIMALES, DE 0 A 400 O CUALQUIER OTRO COMO DE 0 A 12 Ó 0 A 60 COMO LAS HORAS O MINUTOS
DE UN RELOJ. UTILIZAR PARA ELLO EL COMANDO SETCIRCLE NN, SIENDO NN EL NÚMERO
CORRESPONDIENTE A LA MEDIDA DE UN GIRO COMPLETO. POR DEFECTO EL VALOR ES 360. LA
ABREVIATURA DEL COMANDO ES SC . .................................................................................................................6
IMPLEMENTAR LOS COMANDOS HIDETURTLE Y SHOWTURTLE, CON LAS ABREVIATURAS HT Y ST
QUE MUESTRAN U OCULT AN LA TORGUGA . .......................................................................................................7
3.
OPERACIONES CON MATRICES: DIBUJANDO EL CAMINO................................................7
DIBUJAR UN RASTRO QUE CONSISTA EN UNAS SUPERFICIE EN LUGAR DE UNA LÍNEA. PARA ELLO SE
PUEDE UTILIZAR GL BEGIN(GL_QUAD_STRIP) QUE DIBUJA UNA SUCESIÓN DE RECTÁNGULOS PARA
CADA PAREJA DE PUNTOS QUE RECIBE...............................................................................................................7
UTILIZANDO LOS COMANDOS DE LOGO REPRESENTAR UNA ESFERA COMPUESTA POR UN CONJUNTO DE
CIRCUNFERENCIAS EN EL ESPACIO......................................................................................................................7
UTILIZANDO LOS COMANDOS DE LOGO REALIZAR LA REPRESENTACIÓN DE UNA HELICOIDAL.................7
4.
VIENDO LA ESCENA DES DE OTRO PUNTO DE VIS TA: CÁMARAS ..................................7
DOTAR AL PROGRAMA DE UNA TECLA QUE PERMIT A CAMBIAR EL MODO DE PROYECCIÓN ENTRE
ORTOGONAL Y PERSPECTIVA....................................................................................................................7
PROGRAMAR OTROS MODOS DE MOVIMIENTO DE CÁMARA COMO SON EL MODO PAN O EL MODO
TRÍPODE. .............................................................................................................................................................8
PROGRAMAR OTRO MODO DE MOVIMIENTO DE LA TORTUGA COMO ES EL MODO CAR. PULSANDO EL
BOTÓN IZQUIERDO DEL RATÓN LOGRAREMOS EL MOVIMIENTO DESEADO . SI LO DESPLAZAMOS HACIA
DELANTE CONDUCIREMOS EN LÍNEA RECTA. EN CAMBIO, SI MOVEMOS EL PUNTERO HACIA LOS LADOS,
HAREMOS QUE LA TORTUGA GIRE COMO LO HARÍ A UN COCHE.......................................................................9
OPCIÓN DE ELEGIR EL LUGAR DE LA CÁMARA. LA ORDEN “CAM OBJ” Y “CAM ZERO” COLOCARÁN LA
CÁMARA DETRÁS DEL OBJETO O EN EL ORIGEN RESPECTIVAMENTE............................................................10
PROGRAMAR OTRO MODO DE MOVIMIENTO PARA NUESTRO OBJETO COMO ES EL MODO FLY. A L
APRETAR EL BOTÓN IZQUIERDO DEL RATÓN COMIENZA EL MOVIMIENTO EN LÍNEA RECTA Y AL MOVER
EL CURSOR HACIA LOS LADOS PRODUCE UN GIRO. AL MOVER EL RATÓN HACIA DELANTE EL OBJETO
BAJA Y VICEVERSA COMO OCURRE EN UNA AVIONETA..................................................................................10
PROGRAMAR OTRO MODO DE CÁMARA COMO ES EL MODO FLY EN EL QUE LA CÁMARA VUELA POR EL
ESCENARIO. NAVEGAMOS PULSANDO EL BOTÓN IZQUIERDO DEL RATÓN Y GIRAMOS SEGÚN LOS
DESPLAZAMIENTOS DE ESTE..............................................................................................................................11
M EJORA EN LA POSICIÓN DE LA CÁMARA........................................................................................................12
OPERACIÓN DE ATERRIZAJE DEL OBJETO.........................................................................................................13
5.
ILUMINANDO LA ESCENA................................................................................................................. 14
PROPORCIONAR ALGUNA FORMA AMIGABLE DE MODIFICAR EL COLOR DE LA LUZ . POR EJEMPLO
MEDIANTE EL TECLADO CON LAS LETRAS (R,G,B PARA DISMINUIR Y R,G,B PARA AUMENTAR).............14
A ÑADIR LA ORDEN “FUNKYCOLORS” QUE GENERA UN CONTROL ALEATORIO EN EL COLOR DE LAS
LUCES....................................................................................................................................................................15
A ÑADIR DOS FOCOS AL OBJETO IMITANDO LOS FAROS DE UN VEHÍCULO . A LUMBRARÁN LA ESCENA
CUANDO LOS ACTIVEMOS MEDIANTE LA ORDEN “LIGHTS”...........................................................................15
6.
MODO JUEGO ........................................................................................................................................... 17
PROGRAMAR UN MODO LLAMADO GAME DONDE SE HAGA USO DEL TIMER Y HAYA UN CONTROL DE
POSICIÓN DE VARIOS OBJETOS AL MISMO TIEMPO EN MOVIMIENTO DENTRO DE LA ESCENA, ASÍ COMO
DE LA CÁMARA QUE PERSEGUIRÁ A NUESTRA ‘TORTUGA ’............................................................................17
7.
VISIÓN ESTEREOSCÓPICA................................................................................................................ 20
COMO FINAL A ESTAS PRÁCTICAS, INTENTAR IMPLEMENTAR UNA ORDEN QUE GENERE UNA IMAGEN DE
VISIÓN ESTEREOSCÓPICA MEDIANTE EL COMANDO “STEREO”. ....................................................................20
3
1. INTRODUCCIÓN A OPENGL: DIBUJANDO UNA TORTUGA CON
OPENGL
Modificación de glViewport para que no se deforme
Cambiar en la función glViewport() la línea:
glViewport(0, 0, width, height);
por:
if(width<=height)
glViewport(0, 0, width, width);
else
glViewport(0, 0, height, height);
y la línea:
gluPerspective(60.0, (GLfloat)height/(GLfloat)width, 1.0, 128.0);
por:
gluPerspective(60.0, 1.0, 1.0, 128.0);
Dibujar los ejes del sistema de coordenadas de la ventana
utlilizando los colores rojo, verde y azul (RGB) para los ejes x, y,
z correspondientemente.
Llamada a una nueva función que dibuja los ejes desde la función display:
dibujaEjes();
Función incorporada:
void dibujaEjes(void){
glBegin(GL_LINES);
glVertex3f(0.0,0.0,0.0);
glVertex3d(0.0,0.0,0.05);
glColor3f(1.0,0.0,0.0);
glVertex3f(0.0,0.0,0.0);
glVertex3d(0.05,0.0,0.0);
glColor3f(0.0,1.0,0.0);
glVertex3f(0.0,0.0,0.0);
glVertex3d(0.0,0.05,0.0);
glEnd();
}
Dibujar en la ventana las diferentes primitivas de GLUT
Diferentes pruebas colocando vértices entre dos instrucciones que definen el tipo de
geometría que obtendremos en base a la primitiva que elijamos:
glBegin(GL_LINE_LOOP);
glVertex3f(0.0,0.0,0.0);
glVertex3f(1.0,0.0,0.0);
glVertex3f(1.0,0.0,1.0);
glEnd();
Introducir un comando nuevo de manera que al apretar la tecla
‘a’ (axis), se muestren los ejes de la figura si están desactivados,
o se desactiven si están activados.
Creamos un booleano llamado ejes para controlar el estado visible o no de los
mismos.
GLboolean ejes = TRUE;
En la función keyboard() se hace la captura del teclado. En caso de que la tecla
pulsada sea la ‘a’ cambiamos el valor del booleano:
case 'a':
if(ejes) ejes = FALSE; else ejes = TRUE;
break;
4
Finalmente, en la función display() llamamos a dibujaEjes() según el valor del
booleano:
if(ejes) dibujaEjes();
Realizar la función drawTurtle() que dibuja por medio de la
función glBegin() una tortuga.
void drawTurtle(void){
GLdouble x[] = {0.0, 1.0, 2.0, 3.0, 4.0, 5.0, 5.0, 4.0, 3.0, 2.0, 3.0, 3.0,
3.0, 2.0, 3.0, 4.0, 5.0, 5.0, 4.0, 3.0, 2.0, 1.0, 2.0, 2.0, 2.0, 2.0,
1.0, 0.0};
GLdouble z[] = {7.0, 4.0, 4.0, 5.0, 5.0, 4.0, 3.0, 2.0, 2.0, 2.0, 1.0, 0.0, 1.0, -2.0, -2.0, -2.0, -3.0, -4.0, -5.0, -5.0, -4.0, -4.0, -5.0, -6.0, -7.0, -8.0,
-9.0, -9.0};
GLint i;
glColor3f(0.0,0.0,1.0);
glBegin(GL_LINE_LOOP);
for (i=0;i<28;i++){
glVertex3f(x[i]*0.1,0.0,-.1*z[i]);
}
for (i=27;i>-1;i--){
glVertex3f(-.1*x[i],0.0,-.1*z[i]);
}
glEnd();
}
Realizar la función drawSphereTurtle() que dibuja una tortuga
mediante la primitiva de la función glutWireSphere(). Esta
función tiene como argumentos el radio y la precisión en latitud
y longitud.
Desde display() lanzamos una nueva función llamada drawSphereTurtle() que se
encarga de la tarea:
void drawSphereTurtle(Void){
GLdouble valx[] = { 0.0, 4.0, -8.0, 0.0, 8.0,-4.0};
GLdouble valz[] = { -6.0, 2.0, 0.0, 8.0, 0.0,-4.0};
GLdouble
r[] = { 6.0, 3.0, 2.0, 2.0, 2.0, 2.0};
GLint i;
glColor3f(0.0,0.0,1.0);
for (i=0;i<6;i++){
glutWireSphere(r[i], 10.0, 10.0);
glTranslatef(valx[i],0.0,valz[i]);
}
}
2. TRANSFORMACIONES: DANDO ÓRDENES A LA TOR TUGA
Implementar las instrucciones RIGHTROLL y LEFTROLL con las
abreviaturas rr y lr, que realizan un giro alrededor del eje “Z”.
Añadimos al if del parseCommand las siguientes instrucciones:
else if (!strcmp("lr",strToken0)) { // LEFTROLL
glRotatef(-val,0.,0.,1.);
} else if (!strcmp("rr",strToken0)) { // RIGTHROLL
glRotatef(val,0.,0.,1.);
}
Incluir en la aplicación las instrucciones para cambiar el tamaño
del objeto: SCALEX, SCALEY y SCALEZ, con las abreviaturas sx,
sy, sz. El argumento que se proporciona es el factor de escala.
Para disminuir el tamaño basta emplear un factor menor a la
unidad.
Añadimos al if del parseCommand las siguientes instrucciones:
5
else if (!strcmp("sx",strToken0)) { // SCALE X
glScalef(val,1.,1.);
} else if (!strcmp("sy",strToken0)) { // SCALE Y
glScalef(1.,val,1.);
} else if (!strcmp("sz",strToken0)) { // SCALE Z
glScalef(1.,1.,val);
}
Dibujar unos ejes del mundo y otros en el sistema de la tortuga
Conseguimos el efecto deseado dibujando los ejes antes y después del glPopMatrix():
glPushMatrix();
dibujaEjes();
glPopMatrix();
dibujaEjes();
Utilizando los comandos de logo dar las instrucciones para que la
tortuga se desplaze en una circunferencia.
Repeat 360 [fd 1 lt 1]
Leer comandos desde un fichero, la instrucción se define “LOAD
nombreFichero”, el fichero contiene 1 o varias líneas de
sentencias de logo.
Introducimos la función readFile(char* nameArchivo) que ejecutará las ordenes del
archivo que nosotros le indiquemos por consola:
void readFile(char* nameArchivo){
FILE* file;
char* filename;
char buf[128];
int i = 0;
filename = nameArchivo;
printf("File: %s\n", filename);
/* open the file */
file = fopen(filename, "r");
if (!file) {
fprintf(stderr, "open failed: can't open file \"%s\".\n", filename);
exit(1);
}
while(fgets(buf, 256, file) != NULL) {
parseCommand(buf);
}
}
Para ello introducimos el siguiente código dentro del while de la función
parseCommand() en el if donde comparamos la entrada con las ordenes de la tortuga
que conocemos:
} else if (!strcmp("load",strToken0)) { // LOAD
readFile(strToken1);
break;
}
Definir el sistema de medida de ángulos, de forma que en vez de
utilizar el sistema sexagesimal de 0 a 360º, se pueda utilizar
cualquier otro; como radianes de 0 a 2p; grados centesimales, de
0 a 400 o cualquier otro como de 0 a 12 ó 0 a 60 como las horas
o minutos de un reloj. Utilizar para ello el comando SETCIRCLE
nn, siendo nn el número correspondiente a la medida de un giro
completo. Por defecto el valor es 360. La abreviatura del
comando es sc.
Definimos una nueva variable llamada giroCompleto de valor inicial 360
GLdouble giroCompleto=360;
La utilizaremos como factor corrector de los valores que introduzcamos por ventana.
6
glRotatef(val*360/giroCompleto,0.,1.,0.);
Añadimos la correspondiente
parseCommand()
lectura
del
comando
“sc”
en
la
función
else if (!strcmp("sc",strToken0)) { // SETCIRCLE
giroCompleto=val;
}
Implementar los comandos HIDETURTLE y SHOWTURTLE, con
las abreviaturas ht y st que muestran u ocultan la torguga.
Añadimos lo siguiente en parseCommand() dentro del if de comprobación de
comandos que no llevan argumento:
else if (strToken0 != NULL && !strcmp("st",strToken0)) { // SHOWTURTLE
turtle = TRUE;
} else if (strToken0 != NULL && !strcmp("ht",strToken0)) { // HIDETURTLE
turtle = FALSE;
}
3. OPERACIONES CON MATRICES: DIBUJANDO EL CAMINO
Dibujar un rastro que consista en unas superficie en lugar de una
línea. Para ello se puede utilizar glBegin(GL_QUAD_STRIP) que
dibuja una sucesión de rectángulos para cada pareja de puntos
que recibe.
Guardamos una nueva sucesión de puntos ligeramente desplazados en las variables
ppx[], ppy[] y ppz[] dentro de la función addPointToTrace().
// if is the first point
if (np == 0) { // add the
px [0] = 0;
py [0] = 0;
pz [0] = 0;
ppx [0] = 0.1;
ppy [0] = 0;
ppz [0] = 0;
np++;
}
px [np] = m[0] * px [0] +
py [np] = m[1] * px [0] +
pz [np] = m[2] * px [0] +
first point
m[4] * py [0] + m[8] * pz [0] + m[12];
m[5] * py [0] + m[9] * pz [0] + m[13];
m[6] * py [0] + m[10] * pz [0] + m[14];
ppx [np] = m[0] * ppx [0] + m[4] * ppy [0] + m[8] * ppz [0] + m[12];
ppy [np] = m[1] * ppx [0] + m[5] * ppy [0] + m[9] * ppz [0] + m[13];
ppz [np] = m[2] * ppx [0] + m[6] * ppy [0] + m[10] * ppz [0] + m[14];
Utilizando los comandos de logo representar una esfera
compuesta por un conjunto de circunferencias en el espacio.
repeat 4 [repeat 360 [fd .2 up 1] rt 45]
Utilizando los comandos de logo realizar la representación de
una helicoidal.
repeat 720 [fd .2 up 90 fd .01 dn 90 rt 1]
4. VIENDO LA ESCENA DESDE OTRO PUNTO DE VISTA: CÁMARAS
Dotar al programa de una tecla que permita cambiar el modo de
proyección entre ORTOGONAL y PERSPECTIVA.
Utilizaremos la tecla F4 para cambiar de modo añadiendo este pedazo de código en
el switch de la función SpecialKey(key, x, y). Al estar programado no son necesarias
7
grandes operaciones, sólo hay que definir el campo de visión de la cámara en el
modo cónico. El funcionamiento es de tipo toggle.
case GLUT_KEY_F4:
if(LOCAL_MyCamera->camProjection == CAM_CONIC){
LOCAL_MyCamera->x1=-3;
LOCAL_MyCamera->x2=3;
LOCAL_MyCamera->y1=-3;
LOCAL_MyCamera->y2=3;
LOCAL_MyCamera->z1=-5;
LOCAL_MyCamera->z2=5;
LOCAL_MyCamera->camProjection = CAM_PARALLEL;
} else LOCAL_MyCamera->camProjection = CAM_CONIC;
break;
Programar otros modos de movimiento de cámara como son el
MODO PAN o el MODO TRÍPODE.
Para lograr el MODO TRÍPODE he definido una nueva función en el header
camera.h
void PitchCamera( camera *thisCamera, float angle ); // local axis Z camera
El código nuevo que permite este movimiento se encuentra en camera.c:
void PitchCamera( camera *thisCamera, float angle )
{
float vIn[3];
vIn[0]= thisCamera->camAtX - thisCamera->camViewX;
vIn[1]= thisCamera->camAtY - thisCamera->camViewY;
vIn[2]= thisCamera->camAtZ - thisCamera->camViewZ;
VectorRotXZ( vIn, angle, TRUE );
thisCamera->camAtX = thisCamera->camViewX + vIn[0];
thisCamera->camAtY = thisCamera->camViewY + vIn[1];
thisCamera->camAtZ = thisCamera->camViewZ + vIn[2];
SetDependentParametersCamera( thisCamera );
}
En tecnunlogo.c añadimos al SpecialKey(key, x, y) la captura de la tecla F5:
case GLUT_KEY_F5:
if (current_mode != 0) break;
current_mode = 3;
LOCAL_MyCamera->camMovimiento = CAM_TRIPODE;
break;
desde la función mouse(button, state, x, y) dentro del switch
switch(LOCAL_MyCamera->camMovimiento){
captamos el estado CAM_TRIPODE
case CAM_TRIPODE:
if (state == GLUT_DOWN) glutMotionFunc(Tripode);
if (state == GLUT_UP) glutMotionFunc(NULL);
break;
que llama a la nueva función Trípode(x, y):
void Tripode(int x, int y){
float rotacion_x, rotacion_y;
rotacion_x = (float)(old_x - x) * DEGREE_TO_RAD / 5;
rotacion_y = (float)(old_y - y) * DEGREE_TO_RAD / 5;
YawCamera( LOCAL_MyCamera, rotacion_x );
PitchCamera( LOCAL_MyCamera, rotacion_y );
old_y = y;
old_x = x;
glutPostRedisplay();
}
8
Para lograr el MODO PAN también creamos una nueva función que declaramos en
camera.h
void PanCamera( camera *thisCamera, float stepX, float stepY );
Esta función que se encuentra en camera.c recibe los valores de la posición del ratón
y calcula el desplazamiento de la cámara como sigue:
void PanCamera( camera *thisCamera, float stepX, float stepY )
{
float
vaX, vaY, vaZ;
vaX= stepX * thisCamera->camIX + stepY * thisCamera->camJX;
vaY= stepX * thisCamera->camIY + stepY * thisCamera->camJY;
vaZ= stepX * thisCamera->camIZ + stepY * thisCamera->camJZ;
// Set V & A
thisCamera->camViewX
thisCamera->camViewY
thisCamera->camViewZ
thisCamera->camAtX
thisCamera->camAtY
thisCamera->camAtZ
=
=
=
=
=
=
thisCamera->camViewX
thisCamera->camViewY
thisCamera->camViewZ
thisCamera->camAtX +
thisCamera->camAtY +
thisCamera->camAtZ +
+ vaX;
+ vaY;
+ vaZ;
vaX;
vaY;
vaZ;
SetDependentParametersCamera( thisCamera );
}
Al igual que antes activamos el modo PAN desde la función mouse(button, state, x, y)
dentro del switch
case CAM_PAN:
if (state == GLUT_DOWN) glutMotionFunc(Pan);
if (state == GLUT_UP) glutMotionFunc(NULL);
break;
El control lo tiene la función Pan(x, y):
void Pan(int x, int y){
float avance_x, avance_y;
avance_x = (float)(old_x - x) / 10;
avance_y = (float)(y - old_y) / 10;
PanCamera( LOCAL_MyCamera, avance_x, avance_y);
old_y = y;
old_x = x;
glutPostRedisplay();
}
Programar otro modo de movimiento de la tortuga como es el
MODO CAR. Pulsando el botón izquierdo del ratón lograremos el
movimiento deseado. Si lo desplazamos hacia delante
conduciremos en línea recta. En cambio, si movemos el puntero
hacia los lados, haremos que la tortuga gire como lo haría un
coche.
Este modo lo activamos desde el modo interprete mediante la instrucción “car” y lo
podemos detener o bien con la instrucción “stop” o bien pulsando F1. Dotamos al
programa de un 5º modo que no permitirá el movimiento de la cámara mientras se
mantenga activo.
En commandParse() encontramos esta captura:
else if (strToken0 != NULL && !strcmp("car",strToken0)) {
enfoque = 1;
current_mode = 5;
} else if (strToken0 != NULL && !strcmp("stop",strToken0)) {
current_mode = 0;
}
En mouse(button, state, x, y) dirigimos el control del modo
if (current_mode == 5){
if (state == GLUT_DOWN) glutMotionFunc(Car);
9
if (state == GLUT_UP) glutMotionFunc(NULL);
break;
}
hacia la función Car(x, y)
void Car(int x, int y){
float avance_x, avance_y;
avance_x = (float)(x - old_x) / 10;
avance_y = (float)(old_y - y) / 10;
if(avance_y > 0){
strcat(strCommand, "fd .3 ");
parseCommand(strCommand);
strcpy(strCommand, "");
}
if(avance_x > 0){
strcat(strCommand, "rt 5 fd .3 ");
parseCommand(strCommand);
strcpy(strCommand, "");
} else if(avance_x < 0){
strcat(strCommand, "lt 5 fd .3 ");
parseCommand(strCommand);
strcpy(strCommand, "");
}
old_y = y;
old_x = x;
glutPostRedisplay();
}
Opción de elegir el lugar de la cámara. La orden “cam obj” y
“cam zero” colocarán la cámara detrás del objeto o en el origen
respectivamente.
La función EnfocaObjeto() se encarga de colocar la cámara según sea necesario. El
valor de la variable enfoque será 0 para enfocar el objeto y 1 para enfocar el origen.
void EnfocaObjeto(void){
if (enfoque){
LOCAL_MyCamera->camViewX = 0;
LOCAL_MyCamera->camViewY = 1;
LOCAL_MyCamera->camViewZ = -3;
LOCAL_MyCamera->camAtX = 0;
LOCAL_MyCamera->camAtY = 0;
LOCAL_MyCamera->camAtZ = 0;
} else {
LOCAL_MyCamera->camViewX = mModel[0]*0+mModel[4]*2-mModel[8]*5+mModel[12];
LOCAL_MyCamera->camViewY = mModel[1]*0+mModel[5]*2-mModel[9]*5+mModel[13];
LOCAL_MyCamera->camViewZ = mModel[2]*0+mModel[6]*2-mModel[10]*5+mModel[14];
LOCAL_MyCamera->camAtX = mModel[0]*0+mModel[4]*0+mModel[8]*15+mModel[12];
LOCAL_MyCamera->camAtY = mModel[1]*0+mModel[5]*0+mModel[9]*15+mModel[13];
LOCAL_MyCamera->camAtZ = mModel[2]*0+mModel[6]*0+mModel[10]*15+mModel[14];
}
SetDependentParametersCamera( LOCAL_MyCamera );
}
Introducimos la captura de las ordenes en el while de parseCommand()
while ((strToken1 = strtok(NULL," ")) != NULL ) {
if(!strcmp("cam",strToken0)){
if (!strcmp("obj",strToken1)) enfoque = 0;
else if (!strcmp("zero",strToken1)) enfoque = 1;
EnfocaObjeto();
return;
}
Programar otro modo de movimiento para nuestro objeto como
es el MODO FLY. Al apretar el botón izquierdo del ratón comienza
el movimiento en línea recta y al mover el cursor hacia los lados
10
produce un giro. Al mover el ratón hacia delante el objeto baja y
viceversa como ocurre en una avioneta.
Funciona análogamente al MODO CAR y parará con la orden “stop” o pulsando F1.
La orden se recibe en parseCommand() como de costumbre
else if (strToken0 != NULL && !strcmp("fly",strToken0)) {
enfoque = 0;
current_mode = 6;
}
En la función del ratón introducimos el cambio al nuevo y 6º modo. Hacemos uso de
la orden glutIdleFunc() para llamar a la función FlyStep el rato que pasamos sin
mover el raton pero sí mantenemos pulsado el botón izquierdo:
if (current_mode == 6){
if (state == GLUT_DOWN) {glutMotionFunc(Fly);glutIdleFunc(FlyStep);}
if (state == GLUT_UP) {glutMotionFunc(NULL);glutIdleFunc(NULL);}
break;
}
El control de la aplicación se divide en dos funciones en caso de que tengamos
pulsado el ratón. Fly() para los giros a la hora de mover el ratón y FlyStep() para el
rato durante el cual no movemos el ratón pero nos interesa que siga avanzando
nuestro objeto.
void FlyStep(void){
strcat(strCommand, "fd .2 ");
parseCommand(strCommand);
strcpy(strCommand, "");
EnfocaObjeto();
}
void Fly(int x, int y){
float avance_x, avance_y;
avance_x = (float)(x - old_x);
avance_y = (float)(old_y - y);
if(avance_y < 0){
strcat(strCommand, "up 1 ");
parseCommand(strCommand);
strcpy(strCommand, "");
} else if(avance_y > 0){
strcat(strCommand, "dn 1 ");
parseCommand(strCommand);
strcpy(strCommand, "");
}
if(avance_x > 0){
strcat(strCommand, "rt 3 fd .2 ");
parseCommand(strCommand);
strcpy(strCommand, "");
} else if(avance_x < 0){
strcat(strCommand, "lt 3 fd .2 ");
parseCommand(strCommand);
strcpy(strCommand, "");
}
EnfocaObjeto();
old_y = y;
old_x = x;
}
Programar otro modo de cámara como es el MODO FLY en el que
la cámara vuela por el escenario. Navegamos pulsando el botón
izquierdo del ratón y giramos según los desplazamientos de este.
Pulsando la tecla F7 activamos el modo dándole valor CAM_FLY a camMovimiento
de nuestra cámara.
11
case GLUT_KEY_F7:
if (current_mode != 0) break;
current_mode = 8;
LOCAL_MyCamera->camMovimiento = CAM_FLY;
break;
Dentro de la función mouse(int button, int state, int x, int y), en el switch donde
comprobamos el valor de camMovimiento, nos interesa captar cuándo es igual a
CAM_FLY
case CAM_FLY:
if (state == GLUT_DOWN){glutMotionFunc(CamFly); glutIdleFunc(CamFlyStep);}
if (state == GLUT_UP) {glutMotionFunc(NULL);glutIdleFunc(NULL);}
break;
Esto hace que cuando pulsemos el ratón y lo mantengamos pulsado llamemos a
CamFlyStep() y cuando teniéndolo pulsado lo movamos llamemos a CamFly(). Estas
dos funciones se encargarán del desplazamiento de la cámara por la escena.
void CamFly(int x, int y){
float rotacion_x, rotacion_y;
rotacion_x = (float)(old_x - x) * DEGREE_TO_RAD / 5;
rotacion_y = (float)(old_y - y) * DEGREE_TO_RAD / 5;
YawCamera( LOCAL_MyCamera, rotacion_x );
PitchCamera( LOCAL_MyCamera, rotacion_y );
AvanceFreeCamera( LOCAL_MyCamera, -.05f);
old_y = y;
old_x = x;
glutPostRedisplay();
}
void CamFlyStep(void){
AvanceFreeCamera( LOCAL_MyCamera, -.05f);
glutPostRedisplay();
}
Mejora en la posición de la cámara.
Para poder respetar la posición de la cámara cuando la desplacemos manualmente
desactivamos el modo de enfoque poniendo a FALSE la variable enfoca. La
pondremos a TRUE cuando elijamos los modos “cam obj” o “cam zero”. Esto añade
pequeños cambios en muchas funciones del código que no voy a redactar por
completo por ser repetición de lo ya expuesto con anterioridad.
. . .
static int current_light = -1;
GLboolean ejes = TRUE;
GLboolean command = FALSE; /* command mode */
GLboolean turtle = TRUE; // La tortuga
GLboolean enfoca = TRUE;
char strCommand[256];
GLdouble giroCompleto=360;
int enfoque=1; // 0 enfoque en objeto. 1 enfoque en origen
int np = 0;
float px [10000];
. . .
void parseCommand(char* strCommandParse) {
char *repeatCommand;
char *nextCommand;
. . .
while ((strToken1 = strtok(NULL," ")) != NULL ) {
if(!strcmp("cam",strToken0)){
12
if (!strcmp("obj",strToken1)) {
if(current_mode != 5 && current_mode != 6)current_mode=0;
enfoque = 0; enfoca = TRUE;
}
else
if (!strcmp("zero",strToken1)) {
if(current_mode != 5 && current_mode != 6)current_mode=0;
enfoque = 1; enfoca = TRUE;
}
EnfocaObjeto();
return;
}
val = atof(strToken1);
. . .
} else if (strToken0 != NULL && !strcmp("car",strToken0)) {// MODO CAR
current_mode = 5;
} else if (strToken0 != NULL && !strcmp("stop",strToken0)) {//STOP
current_mode = 0;
} else if (strToken0 != NULL && !strcmp("fly",strToken0)) {// MODO FLY
current_mode = 6;
}
}
static void SpecialKey ( int key, int x, int y ){
switch(key) {
. . .
case GLUT_KEY_F2:
. . .
enfoca = FALSE;
break;
Ídem con F3, F5, F6 y F7.
case GLUT_KEY_HOME: //Reset Camera
enfoque = 1; enfoca = TRUE; EnfocaObjeto();
SetDependentParametersCamera( LOCAL_MyCamera );
break;
default:
printf("key %d %c X %d Y %d\n", key, key, x, y );
}
glutPostRedisplay();
}
void EnfocaObjeto(void){
if (enfoca)
if (enfoque){
LOCAL_MyCamera->camViewX = 0
. . .
}
Operación de aterrizaje del objeto
Después de navegar en modo fly podemos pedir que aterrice mediante la orden
“land”. Para ello captamos la orden dentro de la función parseCommand y hacemos
los cálculos necesarios para el correcto aterrizaje. Cargamos la identidad y
trasladamos el objeto al punto de final del vuelo. Después calculamos el giro que
llevaba la trayectoria para mantener una cierta continuidad. Giramos el objeto 45º
hacia arriba o hacia abajo según convenga, dependiendo de si hemos volado o nos
hemos sumergido, y calculamos los pasos necesarios a una velocidad de avance de
0.1 para que llegue de vuelta al plano inicial de coordenada y cero. Después
corregimos el objeto con un giro de 45º otra vez para que se coloque paralelo al
plano.
. . .
} else if (strToken0 != NULL && !strcmp("land",strToken0) && current_mode ==6) {
a[0] = asin(mModel[8])*RAD_TO_DEGREE;//Giro sufrido por el objeto medido según
eje z
a[2] = 0; // determinará si aterrizamos por encima o por debajo de z=0
glPushMatrix();
glLoadIdentity();
13
glTranslatef(mModel[12], mModel[13], mModel[14]);
printf("a: %f m: %f ",a[0],mModel[10]);
if(a[0]<0.01 && mModel[10]<0)
glRotatef(180,0.,1.,0.);
else
glRotatef(a[0],0.,1.,0.);
glGetDoublev (GL_MODELVIEW_MATRIX, mModel);
glPopMatrix();
a[1]=10*2*fabs(mModel[13])/sqrt(2);//Vueltas
que
necesita
el
for
para
aterrizar.
strcpy(strCommand, "");
if(mModel[13]>0) {strcat(strCommand, "dn 45");a[2]=1;}//Modelo por encima de
tierra?
else strcat(strCommand, "up 45");
parseCommand(strCommand);
strcpy(strCommand, "");
for(i=0;i<a[1];i++){
strcat(strCommand, "fd .1 ");
parseCommand(strCommand);
strcpy(strCommand, "");
EnfocaObjeto();
}
if(a[2]==1) strcat(strCommand, "up 45");
else strcat(strCommand, "dn 45");
parseCommand(strCommand);
strcpy(strCommand, "");
EnfocaObjeto();
}
5. ILUMINANDO LA ESCENA
Proporcionar alguna forma amigable de modificar el color de la
luz. Por ejemplo mediante el teclado con las letras (r,g,b para
disminuir y R,G,B para aumentar)
Lo controlaremos desde la función keyboard(unsigned char key, int x, int y).
Modificaremos el valor de la componente de luz difusa.
void keyboard(unsigned char key, int x, int y) {
if (command) {
. . .
}
if (current_mode==7){
switch (key) {
case 'R':
if(LOCAL_MyLights[current_light]->diffuse[0]<1){
LOCAL_MyLights[current_light]->diffuse[0] = LOCAL_MyLights[current_light]>diffuse[0] + 0.1f;
LOCAL_MyLights[current_light]->needsUpdate = TRUE;
}
break;
case 'G':
if(LOCAL_MyLights[current_light]->diffuse[1]<1){
LOCAL_MyLights[current_light]->diffuse[1] = LOCAL_MyLights[current_light]>diffuse[1] + 0.1f;
LOCAL_MyLights[current_light]->needsUpdate = TRUE;
}
break;
case 'B':
if(LOCAL_MyLights[current_light]->diffuse[2]<1){
LOCAL_MyLights[current_light]->diffuse[2] = LOCAL_MyLights[current_light]>diffuse[2] + 0.1f;
LOCAL_MyLights[current_light]->needsUpdate = TRUE;
}
break;
case 'r':
14
if(LOCAL_MyLights[current_light]->diffuse[0]>0){
LOCAL_MyLights[current_light]->diffuse[0] = LOCAL_MyLights[current_light]>diffuse[0] - 0.1f;
LOCAL_MyLights[current_light]->needsUpdate = TRUE;
}
break;
case 'g':
if(LOCAL_MyLights[current_light]->diffuse[1]>0){
LOCAL_MyLights[current_light]->diffuse[1] = LOCAL_MyLights[current_light]>diffuse[1] - 0.1f;
LOCAL_MyLights[current_light]->needsUpdate = TRUE;
}
break;
case 'b':
if(LOCAL_MyLights[current_light]->diffuse[2]>0){
LOCAL_MyLights[current_light]->diffuse[2] = LOCAL_MyLights[current_light]>diffuse[2] - 0.1f;
LOCAL_MyLights[current_light]->needsUpdate = TRUE;
}
break;
}
}
glutPostRedisplay();
}
Añadir la orden “funkycolors” que genera un control aleatorio en
el color de las luces
La orden activa desde parseCommand() un booleano llamado funky:
} else if (strToken0 != NULL && !strcmp("funkycolors",strToken0)) {// funkyColors
if(funky) funky = FALSE; else funky = TRUE;
}
La función en cuestión es la siguiente:
void funkyColors(void){
int i;
for(i=0;i<3;i++){
LOCAL_MyLights[i]->diffuse[0]=(float)rand()/32767;
LOCAL_MyLights[i]->diffuse[1]=(float)rand()/32767;
LOCAL_MyLights[i]->diffuse[2]=(float)rand()/32767;
LOCAL_MyLights[i]->needsUpdate = TRUE;
}
}
Que será llamada desde EnfocaObjeto() cada vez que nos movamos.
if(funky) funkyColors();
Añadir dos focos al objeto imitando los faros de un vehículo.
Alumbrarán la escena cuando los activemos mediante la orden
“lights”.
Necesitaremos 2 luces más en la escena. Reservamos memoria y las inicializamos en
el main().
. . .
LOCAL_MyLights = (light **) malloc( 5 * sizeof(light *));
. . .
//FAROS
LOCAL_MyLights[3] = CreateDefaultLight();
LOCAL_MyLights[3]->type = AGA_SPOT;
LOCAL_MyLights[3]->id = GL_LIGHT3;
LOCAL_MyLights[3]->position[0] = -.7f;
LOCAL_MyLights[3]->position[1] = 0.0f;
LOCAL_MyLights[3]->position[2] = 1.2f;
LOCAL_MyLights[3]->spotDirection[0] = 0.0f;
LOCAL_MyLights[3]->spotDirection[1] = 0.0f;
LOCAL_MyLights[3]->spotDirection[2] = 1.0f;
LOCAL_MyLights[3]->spotCutOff=15;
LOCAL_MyLights[4] = CreateDefaultLight();
LOCAL_MyLights[4]->type = AGA_SPOT;
LOCAL_MyLights[4]->id = GL_LIGHT4;
LOCAL_MyLights[4]->position[0] = .7f;
LOCAL_MyLights[4]->position[1] = 0.0f;
15
LOCAL_MyLights[4]->position[2] = 1.2f;
LOCAL_MyLights[4]->spotDirection[0] = 0.0f;
LOCAL_MyLights[4]->spotDirection[1] = 0.0f;
LOCAL_MyLights[4]->spotDirection[2] = 1.0f;
LOCAL_MyLights[4]->spotCutOff=15;
Como viene siendo habitual añadimos la lectura en parseCommand(). Encendemos o
apagamos las luces según sea necesario y de la misma manera activamos o
desactivamos el booleano faros para los cálculos necesarios después en el display.
} else if(strToken0 != NULL && !strcmp("lights",strToken0)){
if ( LOCAL_MyLights[3]->switched ){
SwitchLight( LOCAL_MyLights[3], FALSE);
SwitchLight( LOCAL_MyLights[4], FALSE);
faros = FALSE;
} else {
SwitchLight( LOCAL_MyLights[3], TRUE);
SwitchLight( LOCAL_MyLights[4], TRUE);
faros = TRUE;
}
}
Los cálculos los realizamos desde aquí:
void colocaFaros(void){
LOCAL_MyLights[3]->position[0] = mModel[0]*(-.7) + mModel[4]*0 + mModel[8]*1.2
+ mModel[12];
LOCAL_MyLights[3]->position[1] = mModel[1]*(-.7) + mModel[5]*0 + mModel[9]*1.2
+ mModel[13];
LOCAL_MyLights[3]->position[2]= mModel[2]*(-.7) + mModel[6]*0 + mModel[10]*1.2
+ mModel[14];
LOCAL_MyLights[4]->position[0] = mModel[0]*.7 + mModel[4]*0 + mModel[8]*1.2 +
mModel[12];
LOCAL_MyLights[4]->position[1] = mModel[1]*.7 + mModel[5]*0 + mModel[9]*1.2 +
mModel[13];
LOCAL_MyLights[4]->position[2] = mModel[2]*.7 + mModel[6]*0 + mModel[10]*1.2 +
mModel[14];
LOCAL_MyLights[3]->spotDirection[0]=mModel[8];
LOCAL_MyLights[3]->spotDirection[1]=mModel[9];
LOCAL_MyLights[3]->spotDirection[2]=mModel[10];
LOCAL_MyLights[4]->spotDirection[0]=mModel[8];
LOCAL_MyLights[4]->spotDirection[1]=mModel[9];
LOCAL_MyLights[4]->spotDirection[2]=mModel[10];
LOCAL_MyLights[3]->needsUpdate = TRUE;
LOCAL_MyLights[4]->needsUpdate = TRUE;
}
Cuando lo pedimos desde display()
. . .
SetLight( LOCAL_MyLights[3] );
SetLight( LOCAL_MyLights[4] );
if(faros) colocaFaros();
. . .
Y muere en el Esc de la función keyboard()
. . .
DestroyLight( LOCAL_MyLights[3] );
DestroyLight( LOCAL_MyLights[4] );
free (LOCAL_MyLights);
exit(0);
break;
16
6. MODO JUEGO
Programar un modo llamado game donde se haga uso del timer y
haya un control de posición de varios objetos al mismo tiempo
en movimiento dentro de la escena, así como de la cámara que
perseguirá a nuestra ‘tortuga’.
La solución viene dada por un sencillo juego donde nos aparece un muro desde
donde salen bloques dispuestos a derribarnos. Estos bloques nos perseguirán e
intentarán alcanzar la línea de meta que es nuestro punto de partida. La línea de z
cero. Nuestro objetivo es obtener buena puntuación alcanzando los bloques con el
lanzamiento de tiro parabólico de nuestra cabeza. Si derribamos los suficientes
ganamos y si nos alcanzan o superan en sucesivas ocasiones la línea de partida
perdemos.
Comencemos por estudiar las variables de control de los objetos de la escena.
GLdouble poszSprite[2];
GLdouble posxSprite[2];
GLdouble posxSpriteCabeza[2];
GLdouble posySpriteCabeza[2];
GLdouble poszSpriteCabeza[2];
GLdouble timerSpriteCabeza[2];
GLdouble funcSpriteCabeza[2];
GLint game = 0;
GLint puntos=0;
Las posiciones de los llamados Sprite a secas corresponden a los bloques. Estos no
sufren desplazamientos en y. Los SpriteCabeza corresponden a la esfera de la cabeza
de la tortuga que va a ser nuestro proyectil. La variable timerSpriteCabeza llevará la
cuenta del tiempo que lleva en acción la cabeza para hacer correctamente el cálculo
del tiro parabólico. Y funcSpriteCabeza confirma o desmiente el estado del proyectil.
Valdrá 1 para decir que la hemos lanzado. El valor del entero game servirá para
saber si no estamos jugando(0); si estamos en modo juego(1); si hemos perdido(2) o
si hemos ganado(3). Finalmente la variable puntos es la que lleva la cuenta de los
bloques que hemos destruido o de los que han cruzado la línea.
Veamos ahora la llamada al modo desde la función parseCommand()
} else if (strToken0 != NULL && !strcmp("game",strToken0)) {// GAME
command = FALSE;
enfoque=0;
enfoca=TRUE;
EnfocaObjeto();
LOCAL_MyLights[1]->diffuse[0]=1.0f;
LOCAL_MyLights[1]->diffuse[1]=0.9f;
LOCAL_MyLights[1]->diffuse[2]=0.7f;
LOCAL_MyLights[1]->position[0] = 5.0f;
LOCAL_MyLights[1]->position[1] = 30.0f;
LOCAL_MyLights[1]->position[2] = 5.0f;
LOCAL_MyLights[1]->position[3] = 1.0f;
if ( !LOCAL_MyLights[1]->switched )
SwitchLight( LOCAL_MyLights[1], TRUE);
poszSprite[0]=100;
posxSprite[0]=aleatorio()*10-5;
poszSprite[1]=100;
posxSprite[1]=aleatorio()*10-5;
funcSpriteCabeza[0]=0;
puntos=0;
game=1;
Timer();
}
17
Desactivamos el modo comando y colocamos la cámara detrás del objeto. Elegimos
la iluminación que nos interesa. Colocamos los bloques en su línea de salida en
z=100 y con un valor en x aleatorio. Activamos el modo juego y llamamos al timer.
La función aleatorio() la hice en un intento de conseguir un valor más diferente cada
vez porque noté que se repetía bastante el juego.
float aleatorio(void){
int i;
for(i=0;i<(int)(rand()/32767*100);i++){}
return (float)rand()/32767;
}
La función timer que encontré en la glut me lanzaba una sola vez esta función y si
utilizaba el glutIdleFunc() con el Timer no conseguía periodicidad así que utilicé la
función Timer()
void Timer(void){
glutTimerFunc(50,sprite,1);
}
para llamar a otra, sprite(), que haría los cálculos y al terminar volvería a llamar al
timer. Observé que esto proporcionaba la periodicidad que yo le indicaba al timer.
void sprite(int value){
int i;
//Avance del cubo
poszSprite[0]=poszSprite[0]-0.7;
poszSprite[1]=poszSprite[1]-1.3;
for(i=0;i<2;i++){//2 Vueltas para los 2 cubos
if(poszSprite[i]>mModel[14])
if(posxSprite[i]<mModel[12]+0.3)
posxSprite[i]=posxSprite[i]+0.5;
else
posxSprite[0]=posxSprite[0]-0.5;
if(funcSpriteCabeza[0]==1) {//Cabeza en marcha
if( posxSpriteCabeza[0]<posxSprite[i]+3 && posxSpriteCabeza[0]>posxSprite[i]3 &&
posySpriteCabeza[0]<5 && posySpriteCabeza[0]>=0 &&
poszSpriteCabeza[0]<poszSprite[i]+3 && poszSpriteCabeza[0]>poszSprite[i]-3)
{//HIT CABEZA-CUBO
funcSpriteCabeza[0]=0;
posxSpriteCabeza[0]=0;
posySpriteCabeza[0]=0;
poszSpriteCabeza[0]=0;
poszSprite[i]=100;
puntos=puntos+100;
} else if ( posySpriteCabeza[0]<0
||
poszSpriteCabeza[0]>100){//Fin
trayectoria cabeza
funcSpriteCabeza[0]=0;
timerSpriteCabeza[0]=0;
posxSpriteCabeza[0]=0;
posySpriteCabeza[0]=0;
poszSpriteCabeza[0]=0;
}
//Cálculo coordenadas en el avance
//Tiro parabólico de la cabeza
posySpriteCabeza[0]=15*timerSpriteCabeza[0]/10*sin(45*DEGREE_TO_RAD)0.5*9.8*(timerSpriteCabeza[0]/10)*(timerSpriteCabeza[0]/10);
poszSpriteCabeza[0]=poszSpriteCabeza[0]+2;
timerSpriteCabeza[0]=timerSpriteCabeza[0]+2;
}
if(mModel[12]<posxSprite[i]+3 && mModel[12]>posxSprite[i]-3 &&
mModel[14]<poszSprite[i]+3 && mModel[14]>poszSprite[i]-3){//HIT TORTU-CUBO
game=2;//GAME OVER
} else if(poszSprite[i]<=0 ){//FIN RECORRIDO CUBO
poszSprite[i]=100;
posxSprite[i]=aleatorio()*20-5;
puntos=puntos-50;
}
}
18
if (puntos <= -150) game=2;
else if(puntos >= 500) game=3;
EnfocaObjeto();
glutPostRedisplay();if(game==1)Timer();
}
El control del movimiento se hace con las teclas 4, 5, 6 y 8 para movernos hacia la
izquierda, atrás, derecha y adelante respectivamente. Y la barra espaciadora nos
sirve para el lanzamiento. El control se hace desde la función keyboard()
void keyboard(unsigned char key, int x, int y) {
if(game==1){
switch (key){
case '4'://IZQ
mModel[12]=mModel[12]+1;
EnfocaObjeto();
break;
case '5'://ATRÁS
mModel[14]=mModel[14]-1;
EnfocaObjeto();
break;
case '6'://DCHA
mModel[12]=mModel[12]-1;
EnfocaObjeto();
break;
case '8'://ADELANTE
mModel[14]=mModel[14]+1;
EnfocaObjeto();
break;
case ' '://DISPARO
if(funcSpriteCabeza[0]==0){
posxSpriteCabeza[0]=mModel[12];
poszSpriteCabeza[0]=mModel[14];
timerSpriteCabeza[0]=0;
funcSpriteCabeza[0]=1;
}
default:
break;
}
}
if (command) {
. . .
}
Y finalmente, desde el display se dibujan todos los objetos que participan en la acción
o el texto de “GAME OVER” o “YOU WIN” del final de juego.
. . .
switch(game){
case 1:
//Bloque de fondo ********ESTÁTICO************
glColor3f(0.5,0.5,1.0);
glPushMatrix();
glTranslatef(0,5,100);
glScalef(5.0f,1.0f,1.0f);
glutSolidCube(10);
glPopMatrix();
//**********************MOVIMIENTO************
//Bloques
glColor3f(1.0,1.0,1.0);
for(i=0;i<2;i++){
glPushMatrix();
glTranslatef(posxSprite[i],2.5f,poszSprite[i]);
glutSolidCube(5);
glPopMatrix();
}
//Cabeza
if(funcSpriteCabeza[0]==1){
glColor3f(1.0,0.0,0.0);
glPushMatrix();
glScalef(1.0f,.6f,1.0f);
glTranslatef(posxSpriteCabeza[0],posySpriteCabeza[0],1.2f+poszSpriteCabeza[0]);
glutSolidSphere(.4,40,40);
glPopMatrix();
}
//********************************************
19
break;
case 2:
glColor3f(1.0,0.0,0.0);
text((glutGet(GLUT_WINDOW_WIDTH)-260)/2,glutGet(GLUT_WINDOW_HEIGHT)-60,50,"GAME
OVER");
break;
case 3:
glColor3f(1.0,1.0,0.0);
text((glutGet(GLUT_WINDOW_WIDTH)-260)/2,glutGet(GLUT_WINDOW_HEIGHT)-60,50,"YOU
WIN");
break;
default:
break;
}
7. VISIÓN ESTEREOSCÓPICA
Como final a estas prácticas, intentar implementar una orden
que genere una imagen de visión estereoscópica mediante el
comando “stereo”.
El efecto logrado resulta de mezclar dos imágenes, una roja y otra azul, captadas por
dos cámaras separadas una distancia equivalente a la de los ojos. Al utilizar
gluPerspective() a la hora de proyectar las imágenes captadas por la cámara no
podremos conseguir que parezca que el objeto salga de la pantalla y es un método
que cansa la vista por tener un pequeño desajuste en vertical. Para corregir estos
errores habría que utilizar la función glFrustum() y hacer ciertos cálculos de
trigonometría. Por otro lado comentar que se ha alternado la cámara que imprime el
display, lo cual genera un parpadeo que podría arreglarse imprimiendo en la misma
pantalla y masqueando los colores rojo y azul para que el uno no tape al otro. Esto se
consigue utilizando glColorMask(R, G, B, ALPHA) poniendo a GL_TRUE los que
necesitemos.
Vamos a ir en orden analizando el código. Primero, definición de variables.
static camera *LOCAL_MyCamera2;
GLboolean stereo=FALSE;
GLint noCamara=1;
Tenemos una nueva cámara que creamos en el main()
LOCAL_MyCamera2 = CreatePositionCamera(-0.1f, 1.0f, -3.0f);
En parseCommand recibimos la orden e inicializamos las variables.
} else if(strToken0 != NULL && !strcmp("stereo",strToken0)){
if (!stereo){
LOCAL_MyLights[1]->diffuse[0]=0.0f;
LOCAL_MyLights[1]->diffuse[1]=0.0f;
LOCAL_MyLights[1]->diffuse[2]=0.0f;
LOCAL_MyLights[1]->position[0] = 5.0f;
LOCAL_MyLights[1]->position[1] = 30.0f;
LOCAL_MyLights[1]->position[2] = 0.0f;
LOCAL_MyLights[1]->position[3] = 1.0f;
LOCAL_MyLights[1]->ambient[0]=0.0f;
LOCAL_MyLights[1]->ambient[1]=0.0f;
LOCAL_MyLights[1]->ambient[2]=0.0f;
if ( !LOCAL_MyLights[1]->switched )
SwitchLight( LOCAL_MyLights[1], TRUE);
LOCAL_MyCamera->camViewX
LOCAL_MyCamera->camViewY
LOCAL_MyCamera->camViewZ
LOCAL_MyCamera->camAtX =
LOCAL_MyCamera->camAtY =
LOCAL_MyCamera->camAtZ =
= -0.03f;
= 1;
= -3;
0;//-0.15f;
0;
-1.0f;
20
LOCAL_MyCamera2->camViewX
LOCAL_MyCamera2->camViewY
LOCAL_MyCamera2->camViewZ
LOCAL_MyCamera2->camAtX =
LOCAL_MyCamera2->camAtY =
LOCAL_MyCamera2->camAtZ =
= 0.03f;//0.03
= 1;
= -3;
0;//0.15f;
0;
-1.0f;
stereo = TRUE;
stereoTimer();
} else stereo = FALSE;
}
Ponemos a cero las luces y colocamos las cámaras. Activamos la variable stereo y
llamamos al timer stereoTimer()
void stereoTimer(void){
glutTimerFunc(2,stereoVision,1);
}
que a su vez llama a la función stereoVision que se encarga de cambiar la
iluminación de rojo a azul y viceversa así como de cambiar de cámara.
void stereoVision(int value){
if(noCamara==1){
LOCAL_MyLights[1]->ambient[0]=0.3f;
LOCAL_MyLights[1]->ambient[2]=0.0f;
noCamara=2;
} else {
LOCAL_MyLights[1]->ambient[0]=0.0f;
LOCAL_MyLights[1]->ambient[2]=0.3f;
noCamara=1;
}
LOCAL_MyLights[1]->needsUpdate = TRUE;
glutPostRedisplay();
if(stereo) stereoTimer();
}
Importante restablecer bien el tamaño de la cámara 2 en la función reshape()
void reshape(int width, int height) {
glViewport(0, 0, width, height);
SetGLAspectRatioCamera( LOCAL_MyCamera );
SetGLAspectRatioCamera( LOCAL_MyCamera2 );
}
Estos son los cambios introducidos en la función display(). El fondo lo ponemos gris
porque conseguimos un rojo y azul menos llamativos que funcionan mejor con las
gafas.
void display(void) {
float At[3];
float Direction[3];
int i;
if(stereo) glClearColor(0.2f,0.2f,0.2f,0.0f);
glClear(GL_COLOR_BUFFER_BIT | GL_DEPTH_BUFFER_BIT);
glEnable(GL_DEPTH_TEST);
glEnable(GL_LIGHTING);
if (stereo){
if (noCamara==1)
SetGLCamera( LOCAL_MyCamera );
else
SetGLCamera( LOCAL_MyCamera2 );
} else SetGLCamera( LOCAL_MyCamera );
. . .
glPushMatrix();
glMultMatrixd(mModel);
glColor3f(1.0,1.0,1.0);
if (tortu) if(stereo) drawWireSphereTurtle(); else drawSphereTurtle();
21
En el archivo primitivas.c y primitivas.h incorporamos una nueva función llamada
drawWireSphereTurtle() que dibuja la misma tortuga pero empleando la orden
glutWireSphere(). Con esto obtenemos la visualización de la tortuga con esferas
hechas a base de alambres. El control de la cámara también lo he incorporado, en la
función keyboard(), para comprobar mejores puntos de visión si así se desea.
. . .
if (command) {
//STEREO
if (stereo)
switch (key){
case '0'://View ABAJO
LOCAL_MyCamera2->camViewY = LOCAL_MyCamera2->camViewY-0.1;
LOCAL_MyCamera->camViewY = LOCAL_MyCamera->camViewY-0.1;
break;
case '1'://View ARRIBA
LOCAL_MyCamera2->camViewY = LOCAL_MyCamera2->camViewY+0.1;
LOCAL_MyCamera->camViewY = LOCAL_MyCamera->camViewY+0.1;
break;
case '4'://View ATRÁS
LOCAL_MyCamera2->camViewZ = LOCAL_MyCamera2->camViewZ-0.1;
LOCAL_MyCamera->camViewZ = LOCAL_MyCamera->camViewZ-0.1;
break;
case '7'://View ADELANTE
LOCAL_MyCamera->camViewZ = LOCAL_MyCamera->camViewZ+0.1;
LOCAL_MyCamera2->camViewZ = LOCAL_MyCamera2->camViewZ+0.1;
break;
case '5'://At ATRÁS
LOCAL_MyCamera->camAtZ = LOCAL_MyCamera->camAtZ-0.1;
LOCAL_MyCamera2->camAtZ = LOCAL_MyCamera2->camAtZ-0.1;
break;
case '8'://At ADELANTE
LOCAL_MyCamera->camAtZ = LOCAL_MyCamera->camAtZ+0.1;
LOCAL_MyCamera2->camAtZ = LOCAL_MyCamera2->camAtZ+0.1;
break;
case '6'://Acercar ojos
LOCAL_MyCamera2->camViewX = LOCAL_MyCamera2->camViewX+0.0005;
LOCAL_MyCamera->camViewX = LOCAL_MyCamera->camViewX-0.0005;
break;
case '9'://Alejarlos
LOCAL_MyCamera2->camViewX = LOCAL_MyCamera2->camViewX-0.0005;
LOCAL_MyCamera->camViewX = LOCAL_MyCamera->camViewX+0.0005;
break;
default:
break;
}
. . .
22