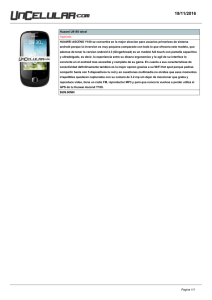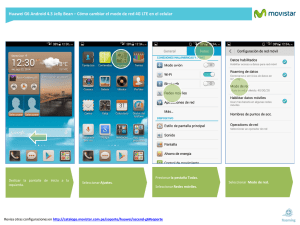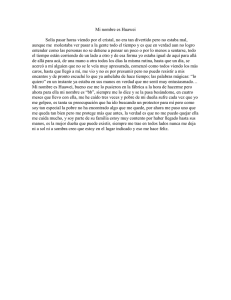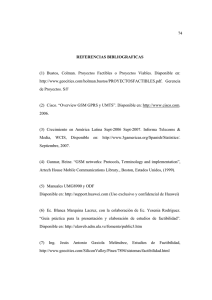HUAWEI Smartphone Versión Android 4.1 Preguntas frecuentes
Anuncio
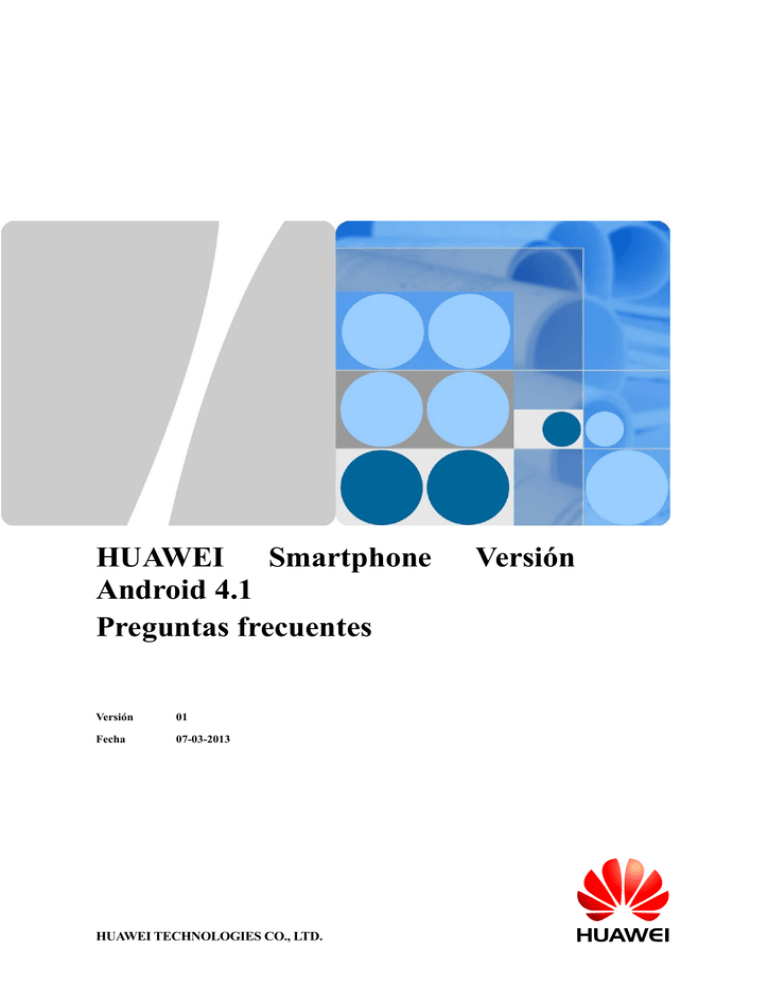
HUAWEI Smartphone Android 4.1 Preguntas frecuentes Versión 01 Fecha 07-03-2013 HUAWEI TECHNOLOGIES CO., LTD. Versión HUAWEI Smartphone Versión Android 4.2 Preguntas frecuentes Contenidos Contenidos 1 Información básica 1 1.1 ¿Cómo agrego o elimino una pantalla? 1 1.2 Contactos 3 1.2.1 ¿Cómo creo un contacto? 3 1.2.2 ¿Cómo los importo de la tarjeta SIM o los exporto a esta? 4 1.2.3 ¿Cuántos contactos soporta el teléfono? 4 1.2.4 ¿Cómo creo un grupo de contactos? 4 1.3 Mensajes de texto 5 1.3.1 ¿Cómo envío un mensaje de texto/multimedia? 5 1.3.2 ¿Cómo cambio el método de ingreso de texto cuando edito un mensaje? 6 1.3.3 ¿Cómo reenvío un mensaje de texto, cómo envío un mensaje de texto a múltiples destinatarios y cómo guardo un mensaje de texto como borrador? ¿Cuál es el máximo de destinatarios de un mensaje de texto? 7 1.3.4 ¿Cómo configuro el tono de timbre y la vibración de mensajes? 7 1.3.5 ¿Cuántos caracteres en español y en chino pueden ingresarse en un mensaje de texto largo? 7 1.3.6 ¿Cuántos mensajes de texto pueden guardarse en el teléfono? 7 1.3.7 ¿Cómo deshabilito el sonido de las teclas? ¿Cómo identifico los mensajes recibidos y enviados? 9 1.4 Mensajes multimedia 9 1.4.1 ¿Cómo envío un mensaje multimedia? 9 1.4.2 ¿Por qué el teléfono no puede enviar ni recibir mensajes multimedia? ¿Cómo lo resuelvo? 9 1.4.3 ¿Existen restricciones en cuanto a tamaño del archivo, resolución o formato de video cuando envío un mensaje multimedia? 10 1.5 Música 10 1.5.1 ¿Qué significan "Artistas", "Álbumes", "Canciones" y "Listas de reproducción"? 10 1.5.2 ¿Cómo creo una lista de reproducción? 11 1.5.3 ¿Qué modos de reproducción soporta el teléfono? 12 1.5.4 ¿Cómo reproduzco canciones en segundo plano, abandono la aplicación Música y veo las letras mientras se están reproduciendo las canciones? 15 1.5.5 ¿Cómo configuro el efecto de sonido Dolby? 15 1.5.6 ¿Cómo importo archivos de audio o video desde una PC o unidad flash USB al teléfono? ¿Cómo exporto archivos de audio o video a una PC o unidad flash USB? 16 1.6 Cámara 16 1.6.1 ¿Cómo importo imágenes o videos desde una PC o unidad flash USB al teléfono? ¿Cómo exporto imágenes o videos a una PC o unidad flash USB? 16 1.6.2 Mi teléfono no puede abrir algunas fotos y videos. ¿Por qué? 17 HUAWEI Smartphone Versión Android 4.2 Preguntas frecuentes Contenidos 1.6.3 ¿Dónde se guardan mis fotos y archivos de video? ¿Cómo cambio la ubicación de almacenamiento? 17 1.6.4 ¿Cómo edito fotos o videos y cómo agrego marcos a las fotos? 17 1.6.5 ¿Mi teléfono soporta video HD (1080 p)? ¿Qué velocidad de cuadros soporta mi teléfono? 17 1.6.6 ¿Se puede deshabilitar el sonido del obturador? 17 1.7 Medios de streaming 18 1.7.1 ¿El teléfono detiene los medios de streaming cuando se recibe una llamada? De ser así, ¿el teléfono retoma la reproducción una vez finalizada la llamada? 18 1.7.2 El teléfono no puede reproducir algunos medios de streaming. ¿Por qué? 18 1.7.3 ¿Cuál es el motivo de la mala calidad de los medios de streaming en línea reproducidos en el teléfono? 18 1.7.4 ¿Se utiliza memoria del teléfono cuando se reproducen medios de streaming en línea? 1.8 Bluetooth 18 18 1.8.1 El teléfono no es visto por otros dispositivos. ¿Por qué? ¿Qué puedo hacer? 18 1.8.2 ¿Qué archivos se pueden transmitir vía Bluetooth? 20 1.8.3 ¿Cómo comparto los datos del teléfono usando la conexión Bluetooth? 20 1.8.4 ¿Puedo usar Bluetooth para sincronizar datos con una PC? 22 1.8.5 ¿Puedo hacer llamadas o escuchar música con auriculares Bluetooth? 22 1.8.6 ¿Cuál es el rango operativo de Bluetooth? 22 1.8.7 El teléfono no puede emparejarse con otros dispositivos Bluetooth. ¿Por qué? 22 1.8.8 ¿Cómo conecto el teléfono a una PC y accedo a Internet a través de Bluetooth? 22 1.9 E-mail 1.9.1 ¿Cómo configuro o elimino una cuenta de e-mail? ¿Cómo envío un e-mail? 1.10 Navegación por GPS 22 22 26 1.10.1 ¿El teléfono soporta GPS? 26 1.10.2 ¿Cómo puede ubicar mi posición o usar la función de navegación rápidamente? 26 1.10.3 La aplicación de navegación del teléfono no recibe señales de satélites GPS. ¿Qué puedo hacer? 27 1.10.4 En interiores, en general, el teléfono no puede localizar mi posición. Cuando finalmente lo logra, la posición que se visualiza está lejos de la real. ¿Por qué? ¿El teléfono soporta navegación por voz? 27 2 Configuración común 28 2.1 ¿Cómo configurar los parámetros de red? 28 2.2 ¿Cómo habilito o deshabilito los servicios de datos? 29 2.3 ¿Cómo uso la conexión Wi-Fi? 30 2.3.1 ¿Cómo utilizo el teléfono como zona Wi-Fi y accedo a Internet desde otro dispositivo utilizando la conexión de datos del teléfono? 30 2.3.2 ¿El teléfono soporta Wi-Fi? ¿Qué protocolos soporta? 31 2.3.3 El teléfono se conecta a una red Wi-Fi, pero no puedo acceder a páginas web. ¿Por qué? 32 2.3.4 Activé la función Wi-Fi del teléfono pero este no detecta las señales de Wi-Fi de un router inalámbrico, como otros dispositivos. ¿Qué puedo hacer? 32 2.3.5 ¿Cómo sé si el teléfono está utilizando la conexión de datos móviles o una conexión Wi-Fi para acceder a Internet? 32 2.3.6 No puedo conectarme a una zona Wi-Fi. ¿Por qué? 33 2.3.7 ¿Cómo utilizo el teléfono como zona Wi-Fi móvil y accedo a Internet desde otro dispositivo utilizando la conexión de datos del teléfono? 33 HUAWEI Smartphone Versión Android 4.2 Preguntas frecuentes Contenidos 2.3.8 ¿Cómo accedo a Internet a través de Wi-Fi desde un dispositivo con dirección IP estática? 34 2.3.9 ¿Se puede asociar el teléfono con un AP en una banda de frecuencia de 5 GHz? 34 2.3.10 ¿Cómo uso la función Wi-Fi Direct? 34 2.4 Acceso a Internet 2.4.1 ¿Cómo se borra la memoria caché del navegador y el historial de navegación? 36 36 2.4.2 ¿El navegador soporta el modo de pantalla completa y marcadores? De ser así, ¿cómo los configuro? 37 2.4.3 ¿Se puede usar la cuenta de e-mail en una página web? 38 2.4.4 ¿Puedo usar mi cuenta bancaria en línea en el teléfono? 38 2.4.5 ¿Puedo guardar una imagen de una página web? 38 2.4.6 ¿Cómo configuro la página de inicio del navegador? 39 2.4.7 ¿Cómo hacer que una página web esté disponible sin conexión? 40 2.4.8 ¿Cómo habilito o deshabilito la conexión de datos del teléfono? 40 2.4.9 ¿Puedo utilizar el teléfono para acceder a Internet durante una llamada? 40 2.5 ¿Cómo configuro el tono de llamada? 40 2.5.1 ¿Cómo configuro el tono de llamada y el tono de mensaje? ¿Puede haber conflicto entre los tonos de notificación y de mensaje? 40 2.6 Idioma y teclado 40 2.6.1 ¿El teléfono soporta el ingreso de texto usando escritura a mano o un teclado en pantalla? 40 2.6.2 ¿Qué métodos de ingreso de texto soporta el teléfono? 40 2.6.3 Instalé un método de ingreso de texto nuevo pero no puedo usarlo. ¿Por qué? 41 2.6.4 ¿El teléfono soporta el método wubihua? 41 2.6.5 ¿Puedo cambiar el tamaño de fuente de la pantalla del teléfono? 41 2.6.6 ¿El método de ingreso de Huawei soporta escritura a mano en modo de pantalla completa? 41 2.7 Bloqueo de pantalla 41 2.7.1 ¿Cómo habilito el bloqueo de pantalla con desbloqueo por medio del ingreso de PIN? 41 2.7.2 ¿Cómo habilito el bloqueo de pantalla con desbloqueo por medio de un patrón? 41 2.7.3 ¿Cuántas veces se puede tratar de desbloquear la pantalla con un patrón de desbloqueo antes de que se bloquee el teléfono? 41 2.7.4 ¿Cómo se bloquea y desbloquea la pantalla? 41 2.7.5 ¿Cómo agrego o elimino una alarma? 42 2.8 eBook 42 2.8.1 ¿El teléfono soporta eBook? ¿Cuál es el tamaño máximo que puede tener un eBook para que pueda leerse en el teléfono? 42 2.8.2 ¿Qué formatos de documentos de Word soporta mi teléfono? 2.9 ¿Cómo se usa la función Compartir por USB? 42 43 2.9.1 ¿Cómo uso la función Compartir por USB si conecto el teléfono a una PC cuyo sistema operativo es Windows XP? 43 2.9.2 ¿Cómo uso la función Compartir por USB si conecto el teléfono a una PC cuyo sistema operativo es Windows Vista o Windows 7? 44 3 Aplicaciones 46 3.1 ¿Qué aplicaciones de terceros soporta el teléfono? 46 3.2 ¿Cómo obtengo aplicaciones de terceros? 46 HUAWEI Smartphone Versión Android 4.2 Preguntas frecuentes Contenidos 3.3 ¿Cómo instalo, gestiono y desinstalo aplicaciones? 46 3.3.1 Instalación 46 3.3.2 Gestión 47 3.3.3 Desinstalación 48 3.4 No puedo instalar una aplicación. ¿Por qué? ¿Qué puedo hacer? 49 3.5 APK 49 3.5.1 ¿Cómo cierro una aplicación que está en ejecución? 49 3.6 ¿Cómo reduzco el consumo de energía de aplicaciones de terceros? 49 3.7 ¿El teléfono soporta servicios Cloud? 49 4 Otros 50 4.1 Unidad de disco Cloud 4.1.1 ¿Cuáles son las ventajas de la unidad de disco Cloud? 4.2 ¿El teléfono soporta HiSuite? ¿Cómo utilizo HiSuite para hacer una copia de respaldo del teléfono o actualizarlo? 50 50 50 4.2.1 ¿El teléfono soporta HiSuite? 50 4.2.2 ¿Cómo utilizo HiSuite para hacer una copia de respaldo del teléfono o actualizarlo? 50 4.3 DLNA 51 4.3.1 ¿Cómo uso la función DLNA? 51 4.3.2 ¿Cómo agrego o elimino archivos y carpetas compartidos? 51 4.3.3 ¿Cómo abro un archivo compartido desde el teléfono? 54 4.3.4 ¿Cómo reproduzco un archivo de medios para otro dispositivo DLNA? 55 4.3.5 ¿Cómo descargo un archivo de medios? 56 4.3.6 ¿Cómo cargo un archivo de medios? 56 4.3.7 ¿Cuáles son las ventajas de la función DLNA? 56 4.4 Bloqueo de pantalla 56 4.4.1 ¿Cómo se bloquea la pantalla? 56 4.4.2 ¿Cómo desbloqueo la pantalla? 57 4.5 Administrador de tareas 57 4.5.1 ¿Qué funciones cumple el administrador de tareas? 57 4.5.2 ¿Cómo accedo al administrador de tareas? 57 4.5.3 ¿Cómo es la pantalla del administrador de tareas? 58 4.5.4 ¿Qué permite hacer la pantalla del administrador de tareas? 58 4.6 ¿Cómo verifico el espacio disponible de la memoria del teléfono y de la tarjeta microSD? 4.6.1 ¿Cómo verifico el espacio de RAM disponible en el teléfono? 58 59 4.7 ¿De qué datos puedo hacer copia de respaldo en el teléfono? 59 4.8 Funciones básicas de Huawei Mate 60 4.8.1 ¿Cómo corto o copio archivos o carpetas de la memoria del teléfono a una tarjeta microSD? 60 4.8.2 ¿Cómo ahorro batería? 61 4.8.3 ¿Cómo reduzco el tráfico de datos? 61 4.8.4 El teléfono funciona muy lentamente. ¿Qué puedo hacer? 61 4.8.5 ¿Puedo desinstalar aplicaciones personalizadas de mi proveedor de servicios? 62 4.8.6 El fondo de pantalla personalizado se estira automáticamente. ¿Por qué? 62 HUAWEI Smartphone Versión Android 4.2 Preguntas frecuentes 4.8.7 ¿Cómo puedo hacer para que el teléfono ingrese en modo de recuperación? ¿Cómo restablezco la configuración de fábrica? 62 4.8.8 ¿Cómo aumento el espacio de la memoria del teléfono? 62 4.8.9 ¿Cómo deshabilito los sonidos al tacto? 62 4.8.10 La pantalla se apaga automáticamente. ¿Cómo la enciendo? 62 4.8.11 ¿Cómo ajusto el brillo de la pantalla? 62 4.8.12 ¿El teléfono soporta el ahorro de energía de la luz de fondo de las teclas? 62 4.8.13 ¿Cómo habilito o deshabilito el modo avión? 62 4.8.14 ¿Cómo uso el teléfono como dispositivo de almacenamiento USB masivo? 63 4.9 ¿Cuál es la frecuencia de CPU del teléfono? Utilicé software para verificar la frecuencia de CPU del teléfono y descubrí que es diferente a la nominal. ¿Por qué? 63 4.10 ¿El teléfono soporta la Radio FM? 63 4.11 ¿Las antenas del teléfono están integradas? 63 4.12 ¿El teléfono soporta temas o fondos de pantalla dinámicos? 63 4.13 ¿El teléfono soporta videochat? 63 4.14 ¿Cómo se accede al modo seguro y se sale de él? 64 4.15 No puedo ver medios de streaming. ¿Por qué? 66 4.16 ¿La pantalla táctil del teléfono es capacitiva o resistiva? 68 4.17 Cuando se usa el teléfono como módem, ¿qué sistema operativo soporta? 68 4.18 ¿El teléfono soporta redes privadas virtuales? 68 4.19 ¿Puedo tomar capturas? De ser así, ¿cómo? 68 4.20 ¿Cómo utilizo la función de desbloqueo facial? 69 4.21 ¿El teléfono permite escanear códigos de barras bidimensionales? 69 4.22 ¿El teléfono soporta la aceleración 3D? 69 5 Hardware 70 5.1 ¿Qué tipo de auriculares funcionan con el teléfono? 70 5.2 ¿El teléfono soporta HDMI, TV-OUT y OTG? 70 5.3 ¿La tarjeta SIM está asociada al teléfono? ¿El teléfono soporta el intercambio de tarjetas microSD y SIM en caliente? 70 5.4 ¿Cuál es el material, la textura (mate o brillante) y el color de la tapa posterior del teléfono? ¿La tapa posterior es antihuellas? ¿De qué material está hecho el marco del teléfono? 71 5.5 ¿Qué son las opciones de desarrollo y su función? 71 5.6 ¿El teléfono soporta la sincronización de fecha y hora? 71 5.7 Se provee un cargador 2 A con el teléfono. ¿Puedo usar un cargador 1 A? 71 5.8 ¿El teléfono soporta roaming internacional? ¿Se requiere alguna configuración especial? 72 HUAWEI Smartphone Versión Android 4.1 Preguntas frecuentes Información básica 1 Información básica 1.1 ¿Cómo agrego o elimino una pantalla? 1. Mantenga presionada un área en blanco de la pantalla. En el menú de opciones que aparece en pantalla, presione Miniaturas 2. Presione el signo más (+) para agregar una pantalla. Se soporta un máximo de nueve pantallas. Versión 01 (07-03-2013) Material confidencial de Huawei Copyright © Huawei Technologies Co., Ltd. 1 HUAWEI Smartphone Versión Android 4.1 Preguntas frecuentes 3. Versión 01 (07-03-2013) Información básica Presione la cruz (x) en el extremo superior derecho de una pantalla en blanco para eliminar una pantalla. Material confidencial de Huawei Copyright © Huawei Technologies Co., Ltd. 2 HUAWEI Smartphone Versión Android 4.1 Preguntas frecuentes Información básica 1.2 Contactos 1.2.1 ¿Cómo creo un contacto? Versión 01 (07-03-2013) Material confidencial de Huawei Copyright © Huawei Technologies Co., Ltd. 3 HUAWEI Smartphone Versión Android 4.1 Preguntas frecuentes Información básica 1.2.2 ¿Cómo los importo de la tarjeta SIM o los exporto a esta? 1.2.3 ¿Cuántos contactos soporta el teléfono? El máximo de contactos depende de la memoria disponible del teléfono. 1.2.4 ¿Cómo creo un grupo de contactos? Por defecto, los contactos se almacenan en la memoria del teléfono y en la tarjeta SIM. Se pueden agrupar los contactos guardados en la memoria del teléfono, pero no aquellos almacenados en la tarjeta SIM. Por defecto, hay tres grupos creados para agrupar los contactos guardados en la memoria del teléfono. Se puede mantener presionado un grupo existente para cambiarle el nombre o crear otro grupo. Para agregar contactos a un grupo, presione el signo más (+). Versión 01 (07-03-2013) Material confidencial de Huawei Copyright © Huawei Technologies Co., Ltd. 4 HUAWEI Smartphone Versión Android 4.1 Preguntas frecuentes Información básica 1.3 Mensajes de texto 1.3.1 ¿Cómo envío un mensaje de texto/multimedia? Acceda a Mensajes. En la pantalla de edición de mensajes, presione para adjuntar un archivo al mensaje o mantenga presionado un archivo para compartirlo a través de un mensaje multimedia. Versión 01 (07-03-2013) Material confidencial de Huawei Copyright © Huawei Technologies Co., Ltd. 5 HUAWEI Smartphone Versión Android 4.1 Preguntas frecuentes Información básica 1.3.2 ¿Cómo cambio el método de ingreso de texto cuando edito un mensaje? Presione el cuadro de texto para ver el teclado y arrastre la barra de estado hacia abajo para seleccionar un método de ingreso. Versión 01 (07-03-2013) Material confidencial de Huawei Copyright © Huawei Technologies Co., Ltd. 6 HUAWEI Smartphone Versión Android 4.1 Preguntas frecuentes Información básica 1.3.3 ¿Cómo reenvío un mensaje de texto, cómo envío un mensaje de texto a múltiples destinatarios y cómo guardo un mensaje de texto como borrador? ¿Cuál es el máximo de destinatarios de un mensaje de texto? Reenvío de un mensaje de texto: Mantenga presionado el mensaje de texto que desea reenviar y presione el botón para reenviar en el menú de opciones que aparece en pantalla. Envío de un mensaje de texto a múltiples destinatarios: En el cuadro de texto Para, ingrese múltiples números de teléfono, edite el mensaje de texto y presione Enviar. O puede presionar memoria del teléfono o en la tarjeta SIM. y agregar contactos múltiples almacenados en la Cómo guardar un mensaje de texto como borrador: Ingrese el mensaje de texto y el número de teléfono del destinatario, y presione o . El mensaje de texto se guardará automáticamente como borrador. Se pueden guardar mensajes de texto como borradores cuando tienen un destinatario específico. Un mensaje de texto se puede enviar a un máximo de 100 destinatarios. 1.3.4 ¿Cómo configuro el tono de timbre y la vibración de mensajes? Para configurar el tono de timbre de mensajes, presione Config > Sonido > Tono de notificación > Mensaje. Para configurar la vibración de los mensajes, presione Config > Sonido, presione Vibrar o configure la vibración de los mensajes entrantes y presione Intensidad de la vibración para establecer la intensidad de la vibración. 1.3.5 ¿Cuántos caracteres en español y en chino pueden ingresarse en un mensaje de texto largo? Un mensaje de texto puede contener hasta 160 caracteres en español o 70 caracteres chinos. Un mensaje de texto largo puede contener 10 mensajes de texto como máximo. Si el mensaje contiene más de 10 mensajes de texto, se convertirá automáticamente en un mensaje multimedia. La descripción anterior solo se aplica a China Unicom y a mercados chinos. La cantidad de caracteres en chino y en español que puede contener un mensaje de texto largo varía según los requerimientos del mercado correspondiente. 1.3.6 ¿Cuántos mensajes de texto pueden guardarse en el teléfono? Dependerá de la capacidad de almacenamiento del teléfono. Para verificar la capacidad de almacenamiento del teléfono, presione Config > Almacenamiento > Almacenamiento interno. Versión 01 (07-03-2013) Material confidencial de Huawei Copyright © Huawei Technologies Co., Ltd. 7 HUAWEI Smartphone Versión Android 4.1 Preguntas frecuentes Información básica Por defecto, se puede almacenar en el teléfono un máximo de 500 mensajes de texto. La cantidad máxima de mensajes de texto puede modificarse según los requerimientos del caso. Versión 01 (07-03-2013) Material confidencial de Huawei Copyright © Huawei Technologies Co., Ltd. 8 HUAWEI Smartphone Versión Android 4.1 Preguntas frecuentes Información básica 1.3.7 ¿Cómo deshabilito el sonido de las teclas? ¿Cómo identifico los mensajes recibidos y enviados? El sonido de las teclas está relacionado con el método de ingreso y los sonidos al tacto. En el menú del método de ingreso, es posible deshabilitar los sonidos al tacto. Para deshabilitar los sonidos al tacto, presione Config > Sonido y deseleccione Sonidos al tacto. Los mensajes enviados aparecen en una lista a la derecha, y los mensajes recibidos aparecen en una lista a la izquierda. 1.4 Mensajes multimedia 1.4.1 ¿Cómo envío un mensaje multimedia? Al crear un mensaje de texto, presione para agregar el asunto o para agregar un adjunto. Luego el mensaje de texto se convertirá en un mensaje multimedia. 1.4.2 ¿Por qué el teléfono no puede enviar ni recibir mensajes multimedia? ¿Cómo lo resuelvo? Si el teléfono no cuenta con espacio de almacenamiento suficiente, no se podrán recibir mensajes multimedia. Para resolver el problema, elimine archivos innecesarios para liberar un poco de espacio. 1. Versión 01 (07-03-2013) Si el servicio de datos está deshabilitado, no se pueden enviar ni recibir mensajes multimedia. Para resolver este problema, presione Config > Redes móviles y seleccione Datos habilitados. Material confidencial de Huawei Copyright © Huawei Technologies Co., Ltd. 9 HUAWEI Smartphone Versión Android 4.1 Preguntas frecuentes Información básica 1.4.3 ¿Existen restricciones en cuanto a tamaño del archivo, resolución o formato de video cuando envío un mensaje multimedia? 1. Si el tamaño de un archivo de video o de audio supera el tamaño específico (en general 300 KB), el archivo no se puede adjuntar. 2. Si una imagen es muy pesada, el sistema automáticamente reduce la resolución de dicha imagen y la agrega al mensaje multimedia. El destinatario recibe una imagen de baja resolución. 3. Se soportan archivos de video con formato 3GP y AVI. Al grabar un archivo de video para enviarlo como mensaje multimedia, la resolución del video se reduce para extender la duración del video. 1.5 Música 1.5.1 ¿Qué significan "Artistas", "Álbumes", "Canciones" y "Listas de reproducción"? Artistas: Intérprete/s de una canción. Álbumes: Nombre del álbum que incluye la canción. Canciones: Archivos de música guardados en el teléfono, excepto videos grabados o archivos de audio. Listas de reproducción: Se puede crear una lista y agregarle sus canciones favoritas. Se pueden reproducir las canciones de una lista de reproducción una vez o repetir la reproducción de la lista. Versión 01 (07-03-2013) Material confidencial de Huawei Copyright © Huawei Technologies Co., Ltd. 10 HUAWEI Smartphone Versión Android 4.1 Preguntas frecuentes Información básica 1.5.2 ¿Cómo creo una lista de reproducción? 1. Acceda al reproductor de música y mantenga presionado el archivo de audio que desea agregar a la lista de reproducción. 2. Presione Agregar a... > Nueva lista de reproducción. Póngale un nombre a la lista de reproducción y presione Guardar. Versión 01 (07-03-2013) Material confidencial de Huawei Copyright © Huawei Technologies Co., Ltd. 11 HUAWEI Smartphone Versión Android 4.1 Preguntas frecuentes Información básica 1.5.3 ¿Qué modos de reproducción soporta el teléfono? 1. Reproducir ordenado (por defecto): Se reproducen todos los archivos de audio de una lista de reproducción en orden y de principio a fin. 2. Aleatorio: Se reproducen todos los archivos de audio de una lista de reproducción de forma aleatoria y de principio a fin. Versión 01 (07-03-2013) Material confidencial de Huawei Copyright © Huawei Technologies Co., Ltd. 12 HUAWEI Smartphone Versión Android 4.1 Preguntas frecuentes Información básica 3. Repetir todas las canciones: Se reproducen todos los archivos de audio de una lista de reproducción en orden y se repiten en orden cuando todos los archivos han sido reproducidos. 4. Repetir canción actual: Se reproduce el archivo de audio actual repetidamente. Versión 01 (07-03-2013) Material confidencial de Huawei Copyright © Huawei Technologies Co., Ltd. 13 HUAWEI Smartphone Versión Android 4.1 Preguntas frecuentes 5. Versión 01 (07-03-2013) Información básica Aleatorio está activado+Repetir todas las canciones: Se reproducen todos los archivos de audio de una lista de reproducción de forma aleatoria y se repiten de forma aleatoria cuando todos los archivos han sido reproducidos. Material confidencial de Huawei Copyright © Huawei Technologies Co., Ltd. 14 HUAWEI Smartphone Versión Android 4.1 Preguntas frecuentes Información básica 1.5.4 ¿Cómo reproduzco canciones en segundo plano, abandono la aplicación Música y veo las letras mientras se están reproduciendo las canciones? 1. Para reproducir archivos de audio en segundo plano, presione reproducir un archivo de audio con Music+. 2. Para cerrar Music+, pause la canción actual y presione o o al , o presione > Salir. 3. Reproduzca la canción con el reproductor instalado previamente que soporta la visualización de las letras. También se puede instalar el archivo de un Paquete de Aplicaciones (APK) Android, como QQMusic, para reproducir la canción. 1.5.5 ¿Cómo configuro el efecto de sonido Dolby? 1. Para activar o desactivar el efecto de sonido Dolby, acceda al reproductor de medios y presione que se encuentra en la parte superior de la pantalla. Si el botón se pone de color azul, el efecto está activado. Si se pone de color gris, el efecto está desactivado, como se muestra en las siguientes figuras. 2. Para configurar el efecto de sonido Dolby: Inserte los auriculares, ingrese en la pantalla del reproductor de música, presione Aceptar. Versión 01 (07-03-2013) , seleccione un efecto de sonido y presione Material confidencial de Huawei Copyright © Huawei Technologies Co., Ltd. 15 HUAWEI Smartphone Versión Android 4.1 Preguntas frecuentes Información básica 1.5.6 ¿Cómo importo archivos de audio o video desde una PC o unidad flash USB al teléfono? ¿Cómo exporto archivos de audio o video a una PC o unidad flash USB? 1. PC Conecte el teléfono a una PC a través de un cable USB. Seleccione MTP para transferir archivos de video y audio desde la PC al teléfono o exporte archivos de video y audio del teléfono a la PC. 2. Unidad flash USB Se debe conectar el teléfono a una unidad flash USB a través del cable OTG provisto con el teléfono. Una vez que el teléfono reconoce la unidad flash USB, se puede ver el ícono correspondiente en el gestor de archivos. Luego se pueden importar o exportar archivos. 1.6 Cámara 1.6.1 ¿Cómo importo imágenes o videos desde una PC o unidad flash USB al teléfono? ¿Cómo exporto imágenes o videos a una PC o unidad flash USB? Conecte el teléfono a una PC y seleccione PTP para transferir imágenes o videos. Conecte el teléfono a una unidad flash USB a través del cable OTG provisto con el teléfono para transferir imágenes o videos. Versión 01 (07-03-2013) Material confidencial de Huawei Copyright © Huawei Technologies Co., Ltd. 16 HUAWEI Smartphone Versión Android 4.1 Preguntas frecuentes Información básica 1.6.2 Mi teléfono no puede abrir algunas fotos y videos. ¿Por qué? 1. Los medios de streaming fuente son de baja calidad. 2. La conexión de red presenta fallas cuando se reproducen medios de streaming en línea. 3. Es posible que el hardware del teléfono presente fallas, por ejemplo, que la pantalla esté dañada. Para verificar esto, utilice otro dispositivo para reproducir los medios de streaming en línea a modo de comparación. 4. La memoria del teléfono es insuficiente. 5. El uso de la CPU es elevado. 6. Hay demasiadas aplicaciones abiertas. 1.6.3 ¿Dónde se guardan mis fotos y archivos de video? ¿Cómo cambio la ubicación de almacenamiento? 1. Ubicación de almacenamiento predeterminada: Por defecto, las fotos se guardan en la tarjeta microSD disponible en el teléfono. Si no hay una tarjeta microSD disponible, las fotos se guardan en la memoria del teléfono. 2. Cómo cambiar la ubicación de almacenamiento: Si no hay una tarjeta microSD disponible, las fotos se guardan en la memoria del teléfono. Cuando se inserta una tarjeta microSD disponible, las fotos se guardan automáticamente en ella. No es necesario cambiar la ubicación de almacenamiento. 3. Cómo ver fotos o videos en el teléfono: Si las fotos o los archivos de video se guardan en la memoria del teléfono, presione Gestor de archivos > Interno > DCIM/Cámara. Si se guardan las fotos o archivos de video en la tarjeta microSD, presione Gestor de archivos > Tarjeta SD > DCIM/Cámara. 1.6.4 ¿Cómo edito fotos o videos y cómo agrego marcos a las fotos? Acceda a la galería, seleccione una foto y presione Editar para editar la foto. Se pueden agregar marcos a las fotos con Huawei Mate. 1.6.5 ¿Mi teléfono soporta video HD (1080 p)? ¿Qué velocidad de cuadros soporta mi teléfono? Huawei Mate soporta video HD (1080 p) y una velocidad de cuadros máxima de 60 Hz. 1.6.6 ¿Se puede deshabilitar el sonido del obturador? El sonido del obturador no se puede deshabilitar en Huawei Mate. Versión 01 (07-03-2013) Material confidencial de Huawei Copyright © Huawei Technologies Co., Ltd. 17 HUAWEI Smartphone Versión Android 4.1 Preguntas frecuentes Información básica 1.7 Medios de streaming 1.7.1 ¿El teléfono detiene los medios de streaming cuando se recibe una llamada? De ser así, ¿el teléfono retoma la reproducción una vez finalizada la llamada? 1. El teléfono detiene la reproducción de medios de streaming ante una llamada entrante. 2. Una vez que finaliza la llamada, se retoma la reproducción de medios de streaming. 1.7.2 El teléfono no puede reproducir algunos medios de streaming. ¿Por qué? 1. El teléfono no soporta el formato del archivo. 2. La conexión de red es inestable. 3. La memoria del teléfono es insuficiente. 1.7.3 ¿Cuál es el motivo de la mala calidad de los medios de streaming en línea reproducidos en el teléfono? 1. Los medios de streaming fuente son de baja calidad. 2. La conexión de red no es buena. 3. Es posible que el hardware del teléfono presente fallas, por ejemplo, que la pantalla esté dañada. Para verificar esto, utilice otro dispositivo para reproducir los medios de streaming en línea a modo de comparación. 4. La memoria del teléfono es insuficiente. 5. El uso de la CPU es elevado. 6. Hay demasiadas aplicaciones abiertas. 1.7.4 ¿Se utiliza memoria del teléfono cuando se reproducen medios de streaming en línea? No. La reproducción de medios de streaming en línea utiliza memoria RAM en lugar de memoria del teléfono. 1.8 Bluetooth 1.8.1 El teléfono no es visto por otros dispositivos. ¿Por qué? ¿Qué puedo hacer? 1. La función Bluetooth está desactivada. Para resolver el problema, presione Config, y active Bluetooth en el área CONEXIONES INALÁMBRICAS Y REDES. Versión 01 (07-03-2013) Material confidencial de Huawei Copyright © Huawei Technologies Co., Ltd. 18 HUAWEI Smartphone Versión Android 4.1 Preguntas frecuentes 2. Versión 01 (07-03-2013) Información básica El teléfono no está visible una vez que se activa la función Bluetooth. Para resolver el problema, presione Configuración del sistema, active Bluetooth y presione el nombre del teléfono. Material confidencial de Huawei Copyright © Huawei Technologies Co., Ltd. 19 HUAWEI Smartphone Versión Android 4.1 Preguntas frecuentes Información básica 1.8.2 ¿Qué archivos se pueden transmitir vía Bluetooth? Los archivos de datos, como archivos de audio y de video, fotos, contactos y archivos comprimidos pueden transmitirse usando Bluetooth. 1.8.3 ¿Cómo comparto los datos del teléfono usando la conexión Bluetooth? Asegúrese de que los servicios de datos del teléfono y Bluetooth estén habilitados. 1. Presione Config y Más… en el área CONEXIONES INALÁMBRICAS Y REDES. Se visualizará la pantalla Conexiones inalámbricas y redes. 2. Seleccione Tethering por Bluetooth. Versión 01 (07-03-2013) Material confidencial de Huawei Copyright © Huawei Technologies Co., Ltd. 20 HUAWEI Smartphone Versión Android 4.1 Preguntas frecuentes Información básica Para acceder a la conexión de datos del teléfono con otro teléfono, empareje dicho teléfono con el suyo. 3. Versión 01 (07-03-2013) Desde el teléfono emparejado, seleccione su teléfono y vea los detalles del dispositivo. Presione Acceso a Internet. Material confidencial de Huawei Copyright © Huawei Technologies Co., Ltd. 21 HUAWEI Smartphone Versión Android 4.1 Preguntas frecuentes Información básica 1.8.4 ¿Puedo usar Bluetooth para sincronizar datos con una PC? No. 1.8.5 ¿Puedo hacer llamadas o escuchar música con auriculares Bluetooth? Sí. Active los auriculares Bluetooth y configúrelos como visibles. Active Bluetooth en el teléfono y busque los auriculares. Una vez que se encuentren los auriculares, empareje el teléfono con estos. Por lo tanto, se pueden usar los auriculares para hacer llamadas o escuchar música. NOTA Para escuchar música, se deben utilizar auriculares Bluetooth estéreo. 1.8.6 ¿Cuál es el rango operativo de Bluetooth? El rango operativo es de aproximadamente 10 metros. 1.8.7 El teléfono no puede emparejarse con otros dispositivos Bluetooth. ¿Por qué? 1. El teléfono no puede encontrar otros dispositivos Bluetooth. Para resolver este problema, verifique que la función Bluetooth esté activada en otros dispositivos y que estos estén configurados como visibles. 2. El teléfono no puede detectar auriculares Bluetooth. Para resolver el problema, verifique que los auriculares estén configurados como visibles. Para obtener más detalles acerca de cómo configurar los auriculares, consulte la guía del usuario de estos. 3. El teléfono no puede conectarse con otros teléfonos cuando envía archivos. Para resolver este problema, verifique que el teléfono que se desea conectar pueda recibir archivos y de los formatos que se envían. 1.8.8 ¿Cómo conecto el teléfono a una PC y accedo a Internet a través de Bluetooth? Es posible conectar el teléfono a una PC a través de Bluetooth, pero no se puede acceder a Internet con el teléfono una vez establecida la conexión. 1.9 E-mail 1.9.1 ¿Cómo configuro o elimino una cuenta de e-mail? ¿Cómo envío un e-mail? 1. Versión 01 (07-03-2013) Cómo agregar cuentas de e-mail Material confidencial de Huawei Copyright © Huawei Technologies Co., Ltd. 22 HUAWEI Smartphone Versión Android 4.1 Preguntas frecuentes Información básica Cuando utilice la aplicación E-mail por primera vez, configure la cuenta de e-mail de la siguiente manera: (Para usar E-mail, se requiere acceso a Internet). a. En la pantalla principal, presione E-mail. Presione el proveedor de servicios de e-mail deseado o presione Otros para ingresar una dirección de e-mail y una contraseña, o presione Siguiente. b. Se puede configurar una cuenta de e-mail de forma manual o configurar el teléfono para que configure una cuenta automáticamente. Versión 01 (07-03-2013) Material confidencial de Huawei Copyright © Huawei Technologies Co., Ltd. 23 HUAWEI Smartphone Versión Android 4.1 Preguntas frecuentes Información básica (1) Configuración manual (se toma IMAP como ejemplo) a) En la pantalla Configuración de la cuenta, ingrese su dirección de e-mail y contraseña; presione Siguiente e IMAP. b) Configure el servidor entrante y presione Siguiente. c) Configure el servidor saliente y presione Siguiente. d) En la pantalla Configuración de la cuenta, configure Frecuencia de verificación de bandeja de entrada y presione Siguiente. e) En la pantalla Configuración de la cuenta, ingrese el nombre que desea que vean los destinatarios, póngale un nombre a la cuenta y presione Siguiente. La cuenta se habrá configurado y se visualizará la pantalla de la bandeja de entrada. (2) Configuración automática a) En la pantalla Configuración de la cuenta, ingrese la dirección de e-mail y la contraseña, y presione Siguiente. b) Siga las instrucciones que aparecen en pantalla para configurar el e-mail. Luego de crear la cuenta de e-mail inicial, en la pantalla de la bandeja de entrada, presione Configuración > Agregar cuenta para agregar más cuentas. 2. Versión 01 (07-03-2013) Eliminación de una cuenta de e-mail Material confidencial de Huawei Copyright © Huawei Technologies Co., Ltd. 24 HUAWEI Smartphone Versión Android 4.1 Preguntas frecuentes 3. Información básica a. En la pantalla de la bandeja de entrada, presione Configuración. b. En la pantalla Configuración, presione la cuenta que desea eliminar. c. Presione Eliminar cuenta al final del menú y presione Aceptar. Se eliminará la cuenta. Visualización de e-mails En la pantalla de la bandeja de entrada, presione el e-mail que desea visualizar. También se puede presionar el ícono de la carpeta para ver más carpetas. 4. Versión 01 (07-03-2013) Envío de e-mails a. En la pantalla de la bandeja de entrada, presione Redactar para escribir un e-mail. b. En Para, ingrese la dirección de e-mail del destinatario. c. Ingrese el asunto y escriba el e-mail. d. Presione Enviar en el extremo superior derecho para enviar el e-mail. Material confidencial de Huawei Copyright © Huawei Technologies Co., Ltd. 25 HUAWEI Smartphone Versión Android 4.1 Preguntas frecuentes Información básica 1.10 Navegación por GPS 1.10.1 ¿El teléfono soporta GPS? Sí. El teléfono utiliza el Sistema de Posicionamiento Global (GPS) estadounidense y la tecnología rusa Glonoss, lo que asegura un posicionamiento preciso. 1.10.2 ¿Cómo puede ubicar mi posición o usar la función de navegación rápidamente? El posicionamiento de red inalámbrica puede establecer su posición rápidamente. Para habilitar el posicionamiento de red inalámbrica, presione Config > Servicios de ubicación y seleccione Wi-Fi y localización de redes móviles. Para habilitar el posicionamiento GPS, presione Config > Servicios de ubicación y seleccione Satélites GPS. Versión 01 (07-03-2013) Material confidencial de Huawei Copyright © Huawei Technologies Co., Ltd. 26 HUAWEI Smartphone Versión Android 4.1 Preguntas frecuentes Información básica 1.10.3 La aplicación de navegación del teléfono no recibe señales de satélites GPS. ¿Qué puedo hacer? 1. Lleve el teléfono a un área con mayor intensidad de la señal. 2. Verifique la configuración de Servicios de ubicación. Si solo está seleccionada la opción Satélites GPS, este problema puede surgir cuando se está en un área con edificios. Para resolver este problema, lleve el teléfono a un área abierta. Tal vez deba intentarlo varias veces para que el teléfono reciba señales de los satélites GPS. 1.10.4 En interiores, en general, el teléfono no puede localizar mi posición. Cuando finalmente lo logra, la posición que se visualiza está lejos de la real. ¿Por qué? ¿El teléfono soporta navegación por voz? 1. Este problema puede surgir porque las señales de GPS recibidas en interiores son débiles. Si intenta utilizar el GPS para determinar su ubicación, es posible que el teléfono no pueda recibir señales de los satélites GPS. 2. La exactitud del posicionamiento depende de la precisión de los satélites GPS y del mapa utilizado por el teléfono celular. 3. Se puede usar la navegación por voz si la aplicación de navegación soporta esta función. Versión 01 (07-03-2013) Material confidencial de Huawei Copyright © Huawei Technologies Co., Ltd. 27 HUAWEI Smartphone Versión Android 4.1 Preguntas frecuentes Configuración común 2 Configuración común 2.1 ¿Cómo configurar los parámetros de red? 1. Inserte una tarjeta SIM en el teléfono. El teléfono configura los Nombres de Punto de Acceso (APN) de modo automático. 2. Para ver los APN, presione Config > Redes móviles > Nombres de puntos de acc. Versión 01 (07-03-2013) Material confidencial de Huawei Copyright © Huawei Technologies Co., Ltd. 28 HUAWEI Smartphone Versión Android 4.1 Preguntas frecuentes Configuración común 2.2 ¿Cómo habilito o deshabilito los servicios de datos? Para habilitar el servicio de datos, seleccione CONEXIONES INALÁMBRICAS Y REDES en la pantalla Redes móviles. Para deshabilitar el servicio de datos, deseleccione Datos habilitados. Versión 01 (07-03-2013) Material confidencial de Huawei Copyright © Huawei Technologies Co., Ltd. 29 HUAWEI Smartphone Versión Android 4.1 Preguntas frecuentes Configuración común 2.3 ¿Cómo uso la conexión Wi-Fi? 2.3.1 ¿Cómo utilizo el teléfono como zona Wi-Fi y accedo a Internet desde otro dispositivo utilizando la conexión de datos del teléfono? Se puede utilizar el teléfono como zona Wi-Fi portátil y compartir la conexión de datos del celular con otro dispositivo, lo que permite el acceso a Internet desde este. Para habilitar la zona Wi-Fi, presione Config > Más… > Tethering y zona Wi-Fi > configuración y configure los parámetros de la pantalla Configurar zona Wi-Fi. Una vez que un dispositivo encuentra el teléfono mediante Wi-Fi, dicho dispositivo podrá acceder a Internet utilizando la conexión de datos de su teléfono. Versión 01 (07-03-2013) Material confidencial de Huawei Copyright © Huawei Technologies Co., Ltd. 30 HUAWEI Smartphone Versión Android 4.1 Preguntas frecuentes Configuración común 2.3.2 ¿El teléfono soporta Wi-Fi? ¿Qué protocolos soporta? Sí. El teléfono soporta 802.11a/b/g/n. Versión 01 (07-03-2013) Material confidencial de Huawei Copyright © Huawei Technologies Co., Ltd. 31 HUAWEI Smartphone Versión Android 4.1 Preguntas frecuentes Configuración común 2.3.3 El teléfono se conecta a una red Wi-Fi, pero no puedo acceder a páginas web. ¿Por qué? A continuación, se describen las posibles causas: 1. La red Wi-Fi no está conectada a Internet. 2. Se produjo un error de conexión en la Línea de Abonado Digital (DSL). 3. Ocurrió un problema en el Servicio de Nombres de Dominio (DNS). En este caso, no se puede acceder a las páginas web, pero se puede iniciar sesión en QQ. Intente iniciar sesión en QQ para verificar el problema. 4. Los sitios web a los que la zona Wi-Fi puede acceder están restringidos. 5. El teléfono presenta una falla. 2.3.4 Activé la función Wi-Fi del teléfono pero este no detecta las señales de Wi-Fi de un router inalámbrico, como otros dispositivos. ¿Qué puedo hacer? 1. Asegúrese de que Identificador de Red (SSID) del router inalámbrico no esté oculto. 2. Active la función Wi-Fi del teléfono nuevamente. 3. Reinicie el teléfono. 2.3.5 ¿Cómo sé si el teléfono está utilizando la conexión de datos móviles o una conexión Wi-Fi para acceder a Internet? Cuando el teléfono está conectado a una red Wi-Fi, este utiliza dicha red para acceder a Internet. El ícono de Wi-Fi del extremo superior derecho indica que el teléfono está conectado a una red Wi-Fi. Versión 01 (07-03-2013) Material confidencial de Huawei Copyright © Huawei Technologies Co., Ltd. 32 HUAWEI Smartphone Versión Android 4.1 Preguntas frecuentes Configuración común 2.3.6 No puedo conectarme a una zona Wi-Fi. ¿Por qué? 1. La contraseña y el SSID de la red han cambiado. 2. Se encuentra fuera del área de cobertura de la zona Wi-Fi. 3. Se alcanzó el límite de conexión de la zona Wi-Fi. 2.3.7 ¿Cómo utilizo el teléfono como zona Wi-Fi móvil y accedo a Internet desde otro dispositivo utilizando la conexión de datos del teléfono? Presione Config > Más... > Tethering y zona Wi-Fi. Presione la pantalla Configuración. En la pantalla Configurar zona Wi-Fi, configure los parámetros de zona Wi-Fi, como modo de seguridad y contraseña, y seleccione Zona Wi-Fi portátil. Otros teléfonos que soporten Wi-Fi podrán acceder a Internet a través de la conexión de datos del teléfono. Una vez configurada una zona Wi-Fi, el ícono correspondiente aparecerá en la barra de estado. Versión 01 (07-03-2013) Material confidencial de Huawei Copyright © Huawei Technologies Co., Ltd. 33 HUAWEI Smartphone Versión Android 4.1 Preguntas frecuentes Configuración común 2.3.8 ¿Cómo accedo a Internet a través de Wi-Fi desde un dispositivo con dirección IP estática? Al intentar asociar el teléfono con un AP, el AP verificará la dirección IP del teléfono. Si la dirección IP estática del teléfono no se encuentra dentro del segmento predeterminado de direcciones IP asignadas por el AP, el teléfono no podrá conectarse al AP. Se debe configurar la dirección IP estática del teléfono en el segmento de direcciones IP. Para configurar la dirección IP, presione Config > Wi-Fi > Menú > Configuración avanzada > Dirección IP. 2.3.9 ¿Se puede asociar el teléfono con un AP en una banda de frecuencia de 5 GHz? Cuando un AP funciona a 5 GHz, el teléfono puede encontrar el AP y asociarse a este usando los servicios de datos de dicho AP. La operación es igual a la de un AP común. 2.3.10 ¿Cómo uso la función Wi-Fi Direct? Active Wi-Fi. En la pantalla Wi-Fi Direct, busque los dispositivos que tienen habilitada la función Wi-Fi Direct y conecte el teléfono a uno de esos dispositivos. Versión 01 (07-03-2013) Material confidencial de Huawei Copyright © Huawei Technologies Co., Ltd. 34 HUAWEI Smartphone Versión Android 4.1 Preguntas frecuentes Configuración común Luego seleccione DLNA para compartir archivos. En el área Dispositivos periféricos, seleccione el dispositivo al que está conectado el teléfono. De este modo, se pueden compartir archivos con el dispositivo. Versión 01 (07-03-2013) Material confidencial de Huawei Copyright © Huawei Technologies Co., Ltd. 35 HUAWEI Smartphone Versión Android 4.1 Preguntas frecuentes Configuración común 2.4 Acceso a Internet 2.4.1 ¿Cómo se borra la memoria caché del navegador y el historial de navegación? Acceda al navegador, acceda a una página web, presione > Configuración > Seguridad y Privacidad y presione Borrar memoria caché o Borrar historial. Versión 01 (07-03-2013) Material confidencial de Huawei Copyright © Huawei Technologies Co., Ltd. 36 HUAWEI Smartphone Versión Android 4.1 Preguntas frecuentes Configuración común 2.4.2 ¿El navegador soporta el modo de pantalla completa y marcadores? De ser así, ¿cómo los configuro? El navegador no soporta el modo de pantalla completa, pero sí soporta marcadores. Para ver la lista de marcadores, acceda al navegador y presione Marcadores. Versión 01 (07-03-2013) Material confidencial de Huawei Copyright © Huawei Technologies Co., Ltd. 37 HUAWEI Smartphone Versión Android 4.1 Preguntas frecuentes Para agregar un marcador, en la página web deseada, presione marcadores, edite la información del marcador y presione Aceptar. Configuración común > Agregar a 2.4.3 ¿Se puede usar la cuenta de e-mail en una página web? Sí. 2.4.4 ¿Puedo usar mi cuenta bancaria en línea en el teléfono? No. 2.4.5 ¿Puedo guardar una imagen de una página web? Mantenga presionada la imagen que desea guardar y presione Guardar imagen en el menú que aparece en pantalla. La imagen se guardará en la galería. Versión 01 (07-03-2013) Material confidencial de Huawei Copyright © Huawei Technologies Co., Ltd. 38 HUAWEI Smartphone Versión Android 4.1 Preguntas frecuentes Configuración común 2.4.6 ¿Cómo configuro la página de inicio del navegador? Acceda al navegador, abra una página web y presione Configurar página principal. Versión 01 (07-03-2013) Material confidencial de Huawei Copyright © Huawei Technologies Co., Ltd. > Config > General > 39 HUAWEI Smartphone Versión Android 4.1 Preguntas frecuentes Configuración común 2.4.7 ¿Cómo hacer que una página web esté disponible sin conexión? Acceda al navegador y abra una página web. Presione > Guardar en marcadores. 2.4.8 ¿Cómo habilito o deshabilito la conexión de datos del teléfono? Para habilitar la conexión de datos del teléfono, presione Config > Redes móviles, y seleccione Datos habilitados. Para deshabilitar la conexión, deseleccione Datos habilitados. 2.4.9 ¿Puedo utilizar el teléfono para acceder a Internet durante una llamada? Es posible hacer o responder llamadas cuando se está accediendo a Internet y acceder a Internet cuando se están haciendo o respondiendo llamadas si el teléfono está conectado a una red 3G pero no si está conectado a una red 2G. 2.5 ¿Cómo configuro el tono de llamada? 2.5.1 ¿Cómo configuro el tono de llamada y el tono de mensaje? ¿Puede haber conflicto entre los tonos de notificación y de mensaje? Para configurar el tono de llamada, presione Config > Sonido. En el área Tono y notificaciones, presione Tono de llamada y seleccione un archivo de audio de Tono o Música local. Para configurar el tono de notificación, presione Config > Sonido. En el área Tono y notificaciones, presione Tono de notificación > Mensaje. Existen cuatro configuraciones para el tono de notificación, que incluye la configuración del tono de mensaje. 2.6 Idioma y teclado 2.6.1 ¿El teléfono soporta el ingreso de texto usando escritura a mano o un teclado en pantalla? El teléfono soporta el ingreso de texto a través del teclado en pantalla o la escritura a mano. 2.6.2 ¿Qué métodos de ingreso de texto soporta el teléfono? Por defecto, el teléfono soporta los métodos de ingreso de Android y Huawei. También se pueden instalar métodos de ingreso de terceros. Versión 01 (07-03-2013) Material confidencial de Huawei Copyright © Huawei Technologies Co., Ltd. 40 HUAWEI Smartphone Versión Android 4.1 Preguntas frecuentes Configuración común 2.6.3 Instalé un método de ingreso de texto nuevo pero no puedo usarlo. ¿Por qué? Después de instalar un método de ingreso de texto, se debe seleccionar el método de ingreso: Presione Config > Idioma e ingreso de texto. En Predeterminado, seleccione el método de ingreso recién instalado. 2.6.4 ¿El teléfono soporta el método wubihua? Depende del software del método de ingreso que se utiliza en el teléfono. 2.6.5 ¿Puedo cambiar el tamaño de fuente de la pantalla del teléfono? Sí. Para cambiar el tamaño de fuente de la pantalla del teléfono, presione Config > Pantalla > Tamaño de fuente. 2.6.6 ¿El método de ingreso de Huawei soporta escritura a mano en modo de pantalla completa? Sí. 2.7 Bloqueo de pantalla 2.7.1 ¿Cómo habilito el bloqueo de pantalla con desbloqueo por medio del ingreso de PIN? Presione Config > Seguridad > Bloqueo de pantalla > PIN. 2.7.2 ¿Cómo habilito el bloqueo de pantalla con desbloqueo por medio de un patrón? Presione Config > Seguridad > Bloqueo de pantalla > Patrón y siga las instrucciones que aparecen en pantalla para configurar un patrón. 2.7.3 ¿Cuántas veces se puede tratar de desbloquear la pantalla con un patrón de desbloqueo antes de que se bloquee el teléfono? El teléfono se bloqueará durante 30 segundos si se dibuja el patrón de desbloqueo de pantalla incorrecto cinco veces consecutivas. 2.7.4 ¿Cómo se bloquea y desbloquea la pantalla? Si el teléfono está activo, presione la tecla de encendido/apagado para bloquear la pantalla. Si la pantalla está apagada, presione la tecla de encendido/apagado para encenderla. Para desbloquear la pantalla, arrastre hacia abajo el ícono de bloqueo que aparece en la mitad de la pantalla hasta llegar al ícono de bloqueo que aparece en la parte inferior. Versión 01 (07-03-2013) Material confidencial de Huawei Copyright © Huawei Technologies Co., Ltd. 41 HUAWEI Smartphone Versión Android 4.1 Preguntas frecuentes Configuración común 2.7.5 ¿Cómo agrego o elimino una alarma? Para agregar una alarma, presione el ícono de la aplicación del reloj y la opción Establecer alarma. Para eliminar una alarma, deseleccione la casilla de verificación que aparece junto a ella o mantenga presionada la alarma en la lista correspondiente y presione Eliminar alarma en el menú de opciones. 2.8 eBook 2.8.1 ¿El teléfono soporta eBook? ¿Cuál es el tamaño máximo que puede tener un eBook para que pueda leerse en el teléfono? La aplicación WPS Office viene instalada en el teléfono. Dicha aplicación soporta archivos de Microsoft office sin límite de tamaño. 2.8.2 ¿Qué formatos de documentos de Word soporta mi teléfono? El teléfono soporta documentos de Word en formatos .doc y .docx. Versión 01 (07-03-2013) Material confidencial de Huawei Copyright © Huawei Technologies Co., Ltd. 42 HUAWEI Smartphone Versión Android 4.1 Preguntas frecuentes Configuración común 2.9 ¿Cómo se usa la función Compartir por USB? Se puede conectar el teléfono a una PC y usar la función Compartir por USB para compartir la conexión de datos móviles del teléfono con la PC. Si el sistema operativo de la PC es Windows 7 o una versión actualizada de Linux OS (como Ubuntu), se puede utilizar la función Compartir por USB del teléfono sin configurar la PC. Si la PC funciona con una versión anterior de Windows u otro sistema operativo, se deben instalar algunos archivos de configuración antes de usar la función Compartir por USB. 2.9.1 ¿Cómo uso la función Compartir por USB si conecto el teléfono a una PC cuyo sistema operativo es Windows XP? Antes de usar la función, asegúrese de que el controlador USB esté instalado en la PC para que tanto la PC como el teléfono puedan acceder a Internet. Conecte el teléfono a la PC a través de un cable USB. En el teléfono, presione Config > Más... > Tethering y zona Wi-Fi > Compartir por USB. Es posible acceder a Internet en la PC a través de la conexión de datos móviles del teléfono. Versión 01 (07-03-2013) Material confidencial de Huawei Copyright © Huawei Technologies Co., Ltd. 43 HUAWEI Smartphone Versión Android 4.1 Preguntas frecuentes Configuración común 2.9.2 ¿Cómo uso la función Compartir por USB si conecto el teléfono a una PC cuyo sistema operativo es Windows Vista o Windows 7? Conecte el teléfono a una PC por medio de un cable USB. La PC instala el controlador para el teléfono automáticamente. En el teléfono, presione Config > CONEXIONES INALÁMBRICAS Y REDES > Más... > Tethering y zona Wi-Fi > Compartir por USB. Versión 01 (07-03-2013) Material confidencial de Huawei Copyright © Huawei Technologies Co., Ltd. 44 HUAWEI Smartphone Versión Android 4.1 Preguntas frecuentes Configuración común En la PC, acceda a la ventana Centro de redes y recursos compartidos, configure Adaptadores de red y habilite la conexión local para usar la función Compartir por USB. Es posible acceder a Internet en la PC a través de la conexión de datos móviles del teléfono. Versión 01 (07-03-2013) Material confidencial de Huawei Copyright © Huawei Technologies Co., Ltd. 45 HUAWEI Smartphone Versión Android 4.1 Preguntas frecuentes Aplicaciones 3 Aplicaciones 3.1 ¿Qué aplicaciones de terceros soporta el teléfono? El teléfono soporta todas las aplicaciones de terceros basadas en el sistema operativo Android, pero no soporta las aplicaciones Java. 3.2 ¿Cómo obtengo aplicaciones de terceros? Inicie sesión en Hispace o Play Store para descargar aplicaciones de terceros. NOTA Los clientes previamente instalados en el teléfono varían según el software del teléfono. 3.3 ¿Cómo instalo, gestiono y desinstalo aplicaciones? 3.3.1 Instalación Presione Config > Seguridad, y seleccione Aplicaciones de origen desconocido. Versión 01 (07-03-2013) Material confidencial de Huawei Copyright © Huawei Technologies Co., Ltd. 46 HUAWEI Smartphone Versión Android 4.1 Preguntas frecuentes Aplicaciones Descargue aplicaciones de Hispace o Play Store e instálelas. Presione Gestor de archivos para ver e instalar las aplicaciones descargadas. 3.3.2 Gestión Presione > Aplicaciones > Todas. Versión 01 (07-03-2013) Material confidencial de Huawei Copyright © Huawei Technologies Co., Ltd. 47 HUAWEI Smartphone Versión Android 4.1 Preguntas frecuentes Aplicaciones Aparecerá una lista de todas las aplicaciones instaladas en el teléfono. Presione una aplicación para llevar a cabo la operación deseada. 3.3.3 Desinstalación Presione Config > Aplicaciones, seleccione la aplicación que desea desinstalar y presione Desinstalar. Versión 01 (07-03-2013) Material confidencial de Huawei Copyright © Huawei Technologies Co., Ltd. 48 HUAWEI Smartphone Versión Android 4.1 Preguntas frecuentes Aplicaciones 3.4 No puedo instalar una aplicación. ¿Por qué? ¿Qué puedo hacer? 1. El archivo .apk está dañado. 2. La aplicación ya está instalada. Para resolver este problema, desinstale la aplicación e instálela nuevamente. 3. El teléfono no tiene espacio suficiente de almacenamiento. Para resolver este problema, elimine archivos innecesarios o desinstale algunas aplicaciones. 3.5 APK 3.5.1 ¿Cómo cierro una aplicación que está en ejecución? Para cerrar una instalación instalada previamente, presione la tecla Volver. Para cerrar aplicaciones de terceros, presione la tecla Volver. Algunas aplicaciones de terceros pueden ejecutarse en segundo plano luego de presionar la tecla Volver. Para obtener más detalles, consulte el mensaje que aparece en pantalla. Para detener aplicaciones que se ejecutan en segundo plano, acceda al Administrador de tareas. 3.6 ¿Cómo reduzco el consumo de energía de aplicaciones de terceros? Es posible que las aplicaciones de terceros no descargadas de Centro de app y Google Play Store no sean compatibles con el teléfono. Una vez instaladas, es posible que consuman una gran cantidad de energía y reduzcan el tiempo en espera del teléfono. Para resolver este problema, utilice el Administrador de tareas instalado previamente o las aplicaciones de gestión de tareas de terceros para cerrar las aplicaciones que no están en uso. 3.7 ¿El teléfono soporta servicios Cloud? Sí. Versión 01 (07-03-2013) Material confidencial de Huawei Copyright © Huawei Technologies Co., Ltd. 49 HUAWEI Smartphone Versión Android 4.1 Preguntas frecuentes Otros 4 Otros 4.1 Unidad de disco Cloud 4.1.1 ¿Cuáles son las ventajas de la unidad de disco Cloud? 1. Permite cargar archivos del teléfono al servidor Cloud+ y aprovechar la comodidad que ofrece una unidad de red. 2. Permite cargar al servidor Cloud+ archivos poco utilizados para ahorrar espacio de almacenamiento del teléfono. 3. Permite cargar archivos importantes al servidor Cloud+ con fines de respaldo. 4. Permite usar la cuenta Cloud+ en cualquier momento y lugar, y descargar archivos desde el servidor Cloud+ en el teléfono. 5. Permite compartir archivos en el servidor Cloud+. 4.2 ¿El teléfono soporta HiSuite? ¿Cómo utilizo HiSuite para hacer una copia de respaldo del teléfono o actualizarlo? 4.2.1 ¿El teléfono soporta HiSuite? Sí. 4.2.2 ¿Cómo utilizo HiSuite para hacer una copia de respaldo del teléfono o actualizarlo? Conecte el teléfono a la PC, inicie HiSuite y haga una copia de respaldo del teléfono o actualícelo. Se puede actualizar el teléfono de acuerdo con los archivos actualizados del servidor encontrado por HiSuite. Para actualizar el teléfono, debe haber archivos de actualización en el servidor y se debe poder acceder a Internet desde la PC. Versión 01 (07-03-2013) Material confidencial de Huawei Copyright © Huawei Technologies Co., Ltd. 50 HUAWEI Smartphone Versión Android 4.1 Preguntas frecuentes Otros 4.3 DLNA 4.3.1 ¿Cómo uso la función DLNA? La Digital Living Network Alliance (DLNA) cuenta con una plataforma para compartir archivos de medios de manera simple y conveniente. La función DLNA permite: 1. Compartir archivos del teléfono con otros usuarios de DLNA. 2. Ver y abrir archivos de medios compartidos en el teléfono u otros dispositivos DLNA. 3. Abrir archivos de medios desde el teléfono u otros archivos DLNA. 4. Cargar archivos de medios a un servidor DLNA. 5. Descargar archivos de medios de un servidor DLNA. Antes de usar DLNA, asegúrese de que: Todos los dispositivos que se utilicen para compartir archivos de medios soporten la función DLNA. Todos los dispositivos estén conectados a una red Wi-Fi a través de un router o una zona Wi-Fi. La función DLNA esté habilitada en todos los dispositivos. 4.3.2 ¿Cómo agrego o elimino archivos y carpetas compartidos? Cómo agregar un archivo compartido En la pantalla principal de DLNA, presione Mis archivos compartidos. Se visualizará la siguiente pantalla. Presione . Se visualizará la pantalla del gestor de archivos local, como se muestra en la siguiente figura. Versión 01 (07-03-2013) Material confidencial de Huawei Copyright © Huawei Technologies Co., Ltd. 51 HUAWEI Smartphone Versión Android 4.1 Preguntas frecuentes Otros Seleccione un archivo de medios o una carpeta que contenga archivos de medios y presione en el extremo superior derecho, como se muestra en la siguiente figura. Los archivos seleccionados se visualizarán en una lista, como se muestra en la siguiente figura. Versión 01 (07-03-2013) Material confidencial de Huawei Copyright © Huawei Technologies Co., Ltd. 52 HUAWEI Smartphone Versión Android 4.1 Preguntas frecuentes Otros Eliminación de archivos y carpetas compartidos A continuación, se describe cómo eliminar archivos y carpetas compartidos por lotes. Presione Versión 01 (07-03-2013) > Eliminar archivos compartidos, como se muestra en la siguiente figura. Material confidencial de Huawei Copyright © Huawei Technologies Co., Ltd. 53 HUAWEI Smartphone Versión Android 4.1 Preguntas frecuentes Seleccione las carpetas o los archivos que ya no desee compartir y presione muestra en la siguiente figura. Otros , como se 4.3.3 ¿Cómo abro un archivo compartido desde el teléfono? Método 1 Acceda a DLNA, presione e ingrese la palabra clave en el cuadro de búsqueda. Una vez que se visualizan los resultados de la búsqueda, presione el archivo de medios que desee abrir. Versión 01 (07-03-2013) Material confidencial de Huawei Copyright © Huawei Technologies Co., Ltd. 54 HUAWEI Smartphone Versión Android 4.1 Preguntas frecuentes Otros Método 2 Acceda a DLNA y presione Periféricos. Aparecerán en pantalla los dispositivos periféricos encontrados. Presione un dispositivo. Presione Fotos, Video o Música. Aparecerá en pantalla la lista de fotos, videos o música. Busque el archivo que desee abrir y presiónelo. Método 3 Acceda a DLNA y busque el archivo que desee abrir según el tipo de archivo. En la lista de servidores que aparece en pantalla, presione el servidor de destino para ver los archivos de medios compartidos en el servidor. Busque el archivo que desee abrir y presiónelo. 4.3.4 ¿Cómo reproduzco un archivo de medios para otro dispositivo DLNA? Busque el archivo de medios que desee reproducir y utilice uno de los siguientes métodos para abrirlo: Método 1 Mantenga presionado el archivo hasta que el menú de opciones aparezca en pantalla. Luego seleccione un reproductor de medios para reproducir el archivo. Método 2 Presione el archivo para abrirlo en el teléfono, como se muestra en la siguiente figura. Versión 01 (07-03-2013) Material confidencial de Huawei Copyright © Huawei Technologies Co., Ltd. 55 HUAWEI Smartphone Versión Android 4.1 Preguntas frecuentes Otros Presione para que aparezca en pantalla la lista de reproductores. Presione el reproductor que desee utilizar para reproducir el archivo. 4.3.5 ¿Cómo descargo un archivo de medios? Busque el archivo de medios que desee descargar, mantenga presionado el archivo hasta que el menú de opciones aparezca en pantalla y presione Descargar. Una vez descargado el archivo, se guarda en la carpeta descargas en DLNA. 4.3.6 ¿Cómo cargo un archivo de medios? Acceda a DLNA y presione Periféricos. Aparecerán en pantalla los servidores periféricos encontrados. Mantenga presionado el servidor en que desea cargar el archivo de medios, y un menú de opciones aparecerá en pantalla, como se muestra en la siguiente figura. Presione Enviar a dispositivo. En Gestor de archivos, seleccione el archivo que desea cargar. Luego presione Cargar. Nota: Se pueden descargar archivos de medios cargados o abrirlos en línea. 4.3.7 ¿Cuáles son las ventajas de la función DLNA? La función DLNA permite: Compartir y guardar música digital de forma conveniente en cualquier lugar en el hogar así como también acceder a esta. Gestionar, buscar, imprimir y compartir fotos digitales fácilmente. Guardar contenidos de entretenimiento favoritos en el teléfono y disfrutarlos en exteriores. Grabar y reproducir el contenido al que acceden múltiples usuarios DLNA. 4.4 Bloqueo de pantalla 4.4.1 ¿Cómo se bloquea la pantalla? Si el teléfono permanece inactivo por un período especificado, la pantalla se bloquea automáticamente. Si el teléfono está activo, presione la tecla de encendido/apagado para bloquear la pantalla. Versión 01 (07-03-2013) Material confidencial de Huawei Copyright © Huawei Technologies Co., Ltd. 56 HUAWEI Smartphone Versión Android 4.1 Preguntas frecuentes Otros 4.4.2 ¿Cómo desbloqueo la pantalla? Si la pantalla está apagada, presione la tecla de encendido/apagado para encenderla. Para desbloquear la pantalla, arrastre hacia la derecha el ícono de bloqueo que aparece en la mitad de la pantalla hasta llegar al ícono de bloqueo que aparece a la derecha. 4.5 Administrador de tareas 4.5.1 ¿Qué funciones cumple el administrador de tareas? Al igual que el administrador de tareas de la PC, el administrador de tareas del teléfono permite ver y administrar las aplicaciones en ejecución. 4.5.2 ¿Cómo accedo al administrador de tareas? Método 1: Presione Administrador de tareas. Método 2: En cualquier pantalla, mantenga presionado Versión 01 (07-03-2013) Material confidencial de Huawei Copyright © Huawei Technologies Co., Ltd. . 57 HUAWEI Smartphone Versión Android 4.1 Preguntas frecuentes Otros 4.5.3 ¿Cómo es la pantalla del administrador de tareas? Como se muestra en la figura anterior, la pantalla del Administrador de tareas muestra las vistas en miniatura de las últimas aplicaciones en ejecución. Para cerrar las últimas aplicaciones en ejecución, presione . 4.5.4 ¿Qué permite hacer la pantalla del administrador de tareas? 1. Ver vistas en miniatura de las últimas tres aplicaciones en ejecución. 2. Arrastrar una vista en miniatura hacia la derecha o izquierda para cerrar la aplicación correspondiente. 3. Presionar la vista en miniatura de una aplicación en ejecución para ver la última pantalla en ejecución de la aplicación. 4.6 ¿Cómo verifico el espacio disponible de la memoria del teléfono y de la tarjeta microSD? Presione Config > Almacenamiento. Versión 01 (07-03-2013) Material confidencial de Huawei Copyright © Huawei Technologies Co., Ltd. 58 HUAWEI Smartphone Versión Android 4.1 Preguntas frecuentes Otros NOTA El teléfono cuenta con dos tipos de almacenamiento: Espacio interno: 8 GB para almacenar datos, como aplicaciones, fotos, archivos de video y de audio. Las especificaciones pueden ser diferentes según el modelo del teléfono. Tarjeta microSD: Se puede utilizar un cable OTG USB para conectar el teléfono a un lector de tarjetas microSD. 4.6.1 ¿Cómo verifico el espacio de RAM disponible en el teléfono? El máximo espacio de RAM del teléfono es 2 GB. El espacio de RAM disponible varía según las aplicaciones que se ejecuten en el teléfono. Para verificar el espacio de RAM disponible en el teléfono, instale una aplicación especial. El teléfono no se provee con dichas aplicaciones. 4.7 ¿De qué datos puedo hacer copia de respaldo en el teléfono? 1. Contactos (Usando Contactos). 2. Calendario (Usando aplicaciones de terceros). 3. Datos comúnmente utilizados (Usando aplicaciones de terceros). 4. Antes de restablecer la configuración de fábrica del teléfono, se debe hacer una copia de respaldo de lo siguiente: Mensajes Registros de llamadas Configuración del sistema Versión 01 (07-03-2013) Material confidencial de Huawei Copyright © Huawei Technologies Co., Ltd. 59 HUAWEI Smartphone Versión Android 4.1 Preguntas frecuentes Otros Alarmas Marcadores del navegador Cuentas de e-mail Calendario Notas Richpad Hispace Configuración de la pantalla principal Reloj y clima Listas de reproducción de música 4.8 Funciones básicas de Huawei Mate 4.8.1 ¿Cómo corto o copio archivos o carpetas de la memoria del teléfono a una tarjeta microSD? Huawei Mate permite la conexión con un lector de tarjetas microSD o una unidad flash USB a través de un cable OTG USB. 1. Para copiar o cortar un solo archivo o una sola carpeta: Presione Gestor de archivos. En la lista que aparece en pantalla, mantenga presionado el archivo que desea copiar o cortar. En el menú Opciones de carpeta, presione Copiar o Cortar. Aparecerá en pantalla la lista de carpetas de la tarjeta SD. Presione Pegar. 2. Versión 01 (07-03-2013) Para copiar o cortar múltiples archivos o carpetas: Material confidencial de Huawei Copyright © Huawei Technologies Co., Ltd. 60 HUAWEI Smartphone Versión Android 4.1 Preguntas frecuentes Otros Presione Gestor de archivos > > Seleccionar elemento(s), seleccione los archivos o las carpetas que desea cortar o copiar, y presione Cortar o Copiar. Aparecerá en pantalla la lista de carpetas en la pestaña USB. Presione > Pegar. 4.8.2 ¿Cómo ahorro batería? Para ahorrar batería, habilite el modo de ahorro de energía en la pantalla de configuración o lleve a cabo las siguientes operaciones: 1. Cuando no use el teléfono, presione la tecla de encendido/apagado para apagar la pantalla. 2. Reduzca el tiempo de espera de la pantalla: Presione Config > Pantalla > Inactividad y seleccione el tiempo de espera deseado. 3. Reduzca el brillo de la pantalla: Presione Config > Pantalla > Brillo y configure el valor deseado de brillo. 4. Presione Config, y desactive WLAN y Bluetooth en el área CONEXIONES INALÁMBRICAS Y REDES. 5. Deshabilite la sincronización de datos en segundo plano: Presione Config > Cuentas y sincronización y deseleccione Sincronización automática. 6. Deshabilite los servicios de datos: Presione Config > CONEXIONES INALÁMBRICAS Y REDES > Redes móviles y deseleccione Datos habilitados o presione el botón de datos 7. en la barra de notificaciones. Presione Config > Servicios de ubicación y deseleccione Satélites GPS para deshabilitar la función de GPS. 4.8.3 ¿Cómo reduzco el tráfico de datos? 1. Deshabilite los servicios de datos cuando no se utilizan. 2. Deshabilite los servicios de datos si el teléfono está conectado a una red Wi-Fi. 3. Acceda a sitios del Protocolo de Acceso Inalámbrico (WAP) en vez de a sitios web de la Red Informática Mundial (WWW). 4. Deshabilite los servicios de datos: Presione Config > CONEXIONES INALÁMBRICAS Y REDES > Redes móviles y deseleccione Datos habilitados o desactive Datos en la barra de notificaciones. 5. Deshabilite la sincronización de datos en segundo plano: Presione Config > Cuentas y sincronización y deseleccione Sincronización automática. 4.8.4 El teléfono funciona muy lentamente. ¿Qué puedo hacer? 1. Cierre algunas aplicaciones de terceros. 2. Desinstale algunas aplicaciones. 3. Reinicie el teléfono. 4. Restaure la configuración de fábrica del teléfono. Versión 01 (07-03-2013) Material confidencial de Huawei Copyright © Huawei Technologies Co., Ltd. 61 HUAWEI Smartphone Versión Android 4.1 Preguntas frecuentes Otros 4.8.5 ¿Puedo desinstalar aplicaciones personalizadas de mi proveedor de servicios? No. 4.8.6 El fondo de pantalla personalizado se estira automáticamente. ¿Por qué? Si se configura una imagen como fondo de pantalla, esta se estira para cubrir la pantalla principal y las extensiones. Por ejemplo, si hay una pantalla principal y cuatro extensiones, la imagen se visualizará como fondo de pantalla de todas ellas. 4.8.7 ¿Cómo puedo hacer para que el teléfono ingrese en modo de recuperación? ¿Cómo restablezco la configuración de fábrica? Cuando el teléfono se apaga, presione la tecla para subir el volumen y la tecla de encendido/apagado hasta que aparezca la pantalla de inicio del teléfono. No se puede presionar la tecla de encendido/apagado durante un lapso prolongado; de lo contrario, el teléfono se apagará forzosamente. Para restablecer la configuración de fábrica del teléfono, presione Config > Respaldo y restablecimiento > Restablecer datos de fábrica > Restablecer teléfono. 4.8.8 ¿Cómo aumento el espacio de la memoria del teléfono? Elimine archivos innecesarios o desinstale algunas aplicaciones. 4.8.9 ¿Cómo deshabilito los sonidos al tacto? Presione Config > Sonido y deseleccione Sonidos al tacto. 4.8.10 La pantalla se apaga automáticamente. ¿Cómo la enciendo? Presione la tecla de encendido/apagado. 4.8.11 ¿Cómo ajusto el brillo de la pantalla? Presione Config > Pantalla > Brillo y arrastre el control deslizante para ajustar el brillo de la pantalla. 4.8.12 ¿El teléfono soporta el ahorro de energía de la luz de fondo de las teclas? Las teclas virtuales de la parte inferior del teléfono se iluminan únicamente cuando la luz de fondo está encendida. 4.8.13 ¿Cómo habilito o deshabilito el modo avión? Método 1: Presione Config y seleccione Modo avión. Método 2: Mantenga presionada la tecla de encendido/apagado y presione Modo avión en el menú de opciones que aparece en pantalla. Versión 01 (07-03-2013) Material confidencial de Huawei Copyright © Huawei Technologies Co., Ltd. 62 HUAWEI Smartphone Versión Android 4.1 Preguntas frecuentes Otros 4.8.14 ¿Cómo uso el teléfono como dispositivo de almacenamiento USB masivo? Conecte el teléfono a una PC. Deslice la barra de notificaciones hacia abajo, presione Depuración USB conectada y seleccione MTP o PTP. El teléfono se utiliza como unidad flash USB. Cuando el ícono de un dispositivo portátil aparece en la PC, el teléfono está conectado a la PC, como se muestra en la siguiente figura. 4.9 ¿Cuál es la frecuencia de CPU del teléfono? Utilicé software para verificar la frecuencia de CPU del teléfono y descubrí que es diferente a la nominal. ¿Por qué? La CPU del teléfono funciona a una frecuencia nominal de 1.5 GHz. Para reducir el consumo de energía, es posible que la CPU del teléfono no funcione a máxima velocidad todo el tiempo. En este caso, la frecuencia de CPU medida será distinta de la nominal. 4.10 ¿El teléfono soporta la Radio FM? Sí. 4.11 ¿Las antenas del teléfono están integradas? Sí. 4.12 ¿El teléfono soporta temas o fondos de pantalla dinámicos? Huawei Mate no soporta temas, pero sí soporta fondos de pantalla dinámicos. Presione Fondo de pantalla > Fondo de pantalla principal y configure un fondo de pantalla dinámico. 4.13 ¿El teléfono soporta videochat? Sí. El teléfono no se provee con aplicaciones de videochat. Descargue una si desea iniciar un videochat. Versión 01 (07-03-2013) Material confidencial de Huawei Copyright © Huawei Technologies Co., Ltd. 63 HUAWEI Smartphone Versión Android 4.1 Preguntas frecuentes Otros 4.14 ¿Cómo se accede al modo seguro y se sale de él? NOTA La versión de software del teléfono determina si se soporta el modo seguro. Si intenta acceder al modo seguro tres veces con estas instrucciones y no puede hacerlo, el teléfono no soporta el modo seguro. 1. Versión 01 (07-03-2013) Para acceder al modo seguro: a. Cuando el teléfono está activo, mantenga presionada la tecla de encendido/apagado. b. En el menú de opciones del teléfono, presione Reiniciar. c. En el cuadro de diálogo ¿Desea reiniciar el teléfono?, presione Aceptar. d. Presione la tecla para bajar el volumen hasta que se reinicie el teléfono. e. El teléfono accederá al modo seguro. Material confidencial de Huawei Copyright © Huawei Technologies Co., Ltd. 64 HUAWEI Smartphone Versión Android 4.1 Preguntas frecuentes 2. Versión 01 (07-03-2013) Otros Para salir del modo seguro: a. Cuando el teléfono está activo, mantenga presionada la tecla de encendido/apagado. b. En el menú de opciones del teléfono, presione Reiniciar. c. Luego de reiniciarse, el teléfono accederá al modo normal. Material confidencial de Huawei Copyright © Huawei Technologies Co., Ltd. 65 HUAWEI Smartphone Versión Android 4.1 Preguntas frecuentes Otros 4.15 No puedo ver medios de streaming. ¿Por qué? Algunos navegadores, como el Navegador UC (UCWEB), no soportan medios de streaming. Si desea acceder a medios de streaming, use un navegador que soporte este tipo de medios. Si configuró un navegador que, por defecto, no soporta los medios de streaming, haga lo siguiente: Paso 1 Presione Config > Aplicaciones > Todas > Administrar aplicaciones. Paso 2 Presione Todas y seleccione el navegador predeterminado. En las siguientes figuras se da por sentado que se ha configurado el UCWEB como navegador predeterminado. Versión 01 (07-03-2013) Material confidencial de Huawei Copyright © Huawei Technologies Co., Ltd. 66 HUAWEI Smartphone Versión Android 4.1 Preguntas frecuentes Otros Paso 3 Presione Borrar valores predeterminados. ----Fin Versión 01 (07-03-2013) Material confidencial de Huawei Copyright © Huawei Technologies Co., Ltd. 67 HUAWEI Smartphone Versión Android 4.1 Preguntas frecuentes Otros 4.16 ¿La pantalla táctil del teléfono es capacitiva o resistiva? Es capacitiva. 4.17 Cuando se usa el teléfono como módem, ¿qué sistema operativo soporta? Windows XP, Windows 7 y Windows Vista. 4.18 ¿El teléfono soporta redes privadas virtuales? Sí. Para agregar una VPN, presione Config > Más... > VPN > Agregar red VPN y configure los parámetros de la VPN en la pantalla Editar red de VPN. 4.19 ¿Puedo tomar capturas? De ser así, ¿cómo? Se pueden tomar capturas manteniendo presionadas la tecla de encendido/apagado y la tecla para bajar el volumen. Versión 01 (07-03-2013) Material confidencial de Huawei Copyright © Huawei Technologies Co., Ltd. 68 HUAWEI Smartphone Versión Android 4.1 Preguntas frecuentes Otros 4.20 ¿Cómo utilizo la función de desbloqueo facial? Para habilitar la función de desbloqueo facial, presione Config > Seguridad > Bloqueo de pantalla > Desbloqueo facial y siga las instrucciones. Para desbloquear la pantalla, coloque la cara frente a la pantalla. 4.21 ¿El teléfono permite escanear códigos de barras bidimensionales? No. 4.22 ¿El teléfono soporta la aceleración 3D? Sí. Huawei Mate soporta la identificación de la dirección de 360 grados. Versión 01 (07-03-2013) Material confidencial de Huawei Copyright © Huawei Technologies Co., Ltd. 69 HUAWEI Smartphone Versión Android 4.1 Preguntas frecuentes Hardware 5 Hardware 5.1 ¿Qué tipo de auriculares funcionan con el teléfono? Funcionan auriculares de 4 posiciones y 3,5 mm que cumplen con la norma estadounidense Se pueden usar los auriculares para recibir llamadas pero no para finalizarlas. Con los auriculares, también se puede silenciar o reactivar el sonido del teléfono, ajustar el volumen con los botones para subir y bajar el volumen cuando se está hablando o escuchando música, así como reproducir una canción y detenerla. 5.2 ¿El teléfono soporta HDMI, TV-OUT y OTG? OTG es una tecnología de transmisión por USB que permite que un teléfono se conecte con una unidad flash USB, una cámara digital o un mouse a través de un cable OTG y así reproducir videos HD. Huawei Mate no soporta salida de HDMI (ni MHL a HDMI), pero soporta cables USB-OTG. Por defecto, Huawei Mate no contiene cables USB-OTG en la caja. 5.3 ¿La tarjeta SIM está asociada al teléfono? ¿El teléfono soporta el intercambio de tarjetas microSD y SIM en caliente? La tarjeta SIM no está asociada al teléfono y no soporta la tarjeta microSD. La tarjeta SIM no es intercambiable en caliente. Versión 01 (07-03-2013) Material confidencial de Huawei Copyright © Huawei Technologies Co., Ltd. 70 HUAWEI Smartphone Versión Android 4.1 Preguntas frecuentes Hardware 5.4 ¿Cuál es el material, la textura (mate o brillante) y el color de la tapa posterior del teléfono? ¿La tapa posterior es antihuellas? ¿De qué material está hecho el marco del teléfono? Edición canal de Huawei Mate: El marco está hecho de plástico. La tapa posterior está hecha de plástico brillante blanco y no es antihuellas. La tapa posterior tiene una impresión blanca o negra. Edición de China Mobile de Huawei Mate: El marco está hecho de plástico. La tapa posterior está hecha de plástico mate negro y es antihuellas. 5.5 ¿Qué son las opciones de desarrollo y su función? Depuración USB: Se da inicio al modo de depuración. Se puede ejecutar el comando adb para depurar el teléfono. Pantalla activa: No permite que la pantalla de teléfono ingrese en modo de suspensión cuando el teléfono se carga. Permitir ubicación de prueba: Inicia la función de permitir la ubicación de prueba. Contraseña para copias de respaldo del escritorio: Permite configurar una contraseña para copias de respaldo. Ubicación del puntero: Muestra información de las operaciones táctiles actuales. Mostrar punteos: Muestra notificaciones visuales para operaciones táctiles. Mostrar uso de CPU: Muestra uso actual de la CPU del sistema. Forzar aceleración GPU: Permite usar aceleración de hardware 2D en aplicaciones. Escala de animación: Permite controlar la escala de animación. Límite de procesos en segundo plano: Permite limitar la cantidad de procesos en segundo plano. Errores sin respuesta: Permite ver el cuadro de diálogo Apps que no responden para aplicaciones en segundo plano. 5.6 ¿El teléfono soporta la sincronización de fecha y hora? Huawei Mate soporta la sincronización de fecha y hora en redes que no sean GSM. 5.7 Se provee un cargador 2 A con el teléfono. ¿Puedo usar un cargador 1 A? No se recomienda usar cargadores de otros proveedores con el Huawei Mate. Versión 01 (07-03-2013) Material confidencial de Huawei Copyright © Huawei Technologies Co., Ltd. 71 HUAWEI Smartphone Versión Android 4.1 Preguntas frecuentes Hardware 5.8 ¿El teléfono soporta roaming internacional? ¿Se requiere alguna configuración especial? El teléfono soporta roaming internacional y no se requiere ninguna configuración especial. Versión 01 (07-03-2013) Material confidencial de Huawei Copyright © Huawei Technologies Co., Ltd. 72 HUAWEI Smartphone Versión Android 4.1 Preguntas frecuentes Versión 01 (07-03-2013) Material confidencial de Huawei Copyright © Huawei Technologies Co., Ltd. 73