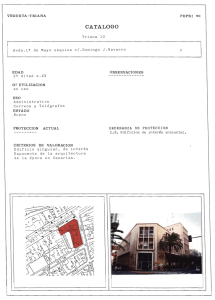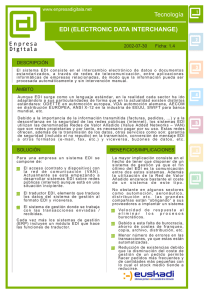EDIWIN XML/EDI Server
Anuncio
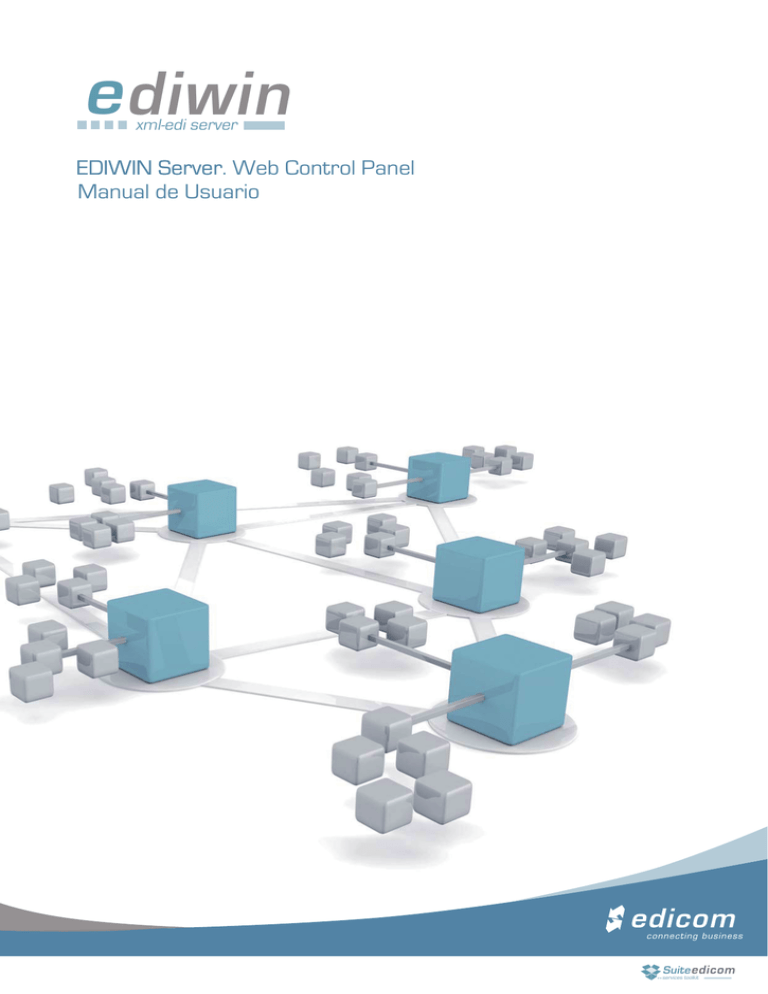
e diwin xml-edi server EDIWIN Server. Server Web Control Panel Manual de Usuario Suite services toolkit EDIWIN XML/EDI Server Título del documento: EDIWIN XML/EDI Server Nombre del fichero: ES EDIWIN Manual de usuario 2013.odt Versión: 1.2 Estado: VALIDO Fecha: 27/09/13 Autor: Área de calidad de productos y servicios. Revisión, Aprobación Revisado por: Departamento de Desarrollo Fecha: 27/09/13 Aprobado por: Departamento de Desarrollo Fecha: 27/09/13 Historial de cambios Versión Fecha Descripción de la acción Páginas 1.0 02/11/2010 Versión inicial Todas 1.1 19/04/2011 Versión Revisada Todas 1.2 27/09/2013 Versión Revisada Todas EDIWIN XML/EDI Server | | 2 EDIWIN XML/EDI Server Índice de contenidos 1 Ediwin - EDI/XML Server.....................................4 4.14 Crear un nuevo documento..............................38 1.1 Funciones..................................................................4 4.15 Generación automática.....................................39 1.2 Complementos de Ediwin......................................4 4.16 Importar documentos.........................................39 2 Pantalla principal.................................................5 4.17 Editar Documento...............................................41 2.1 El panel de control..................................................5 4.18 Envío de Documentos y Cambio de situación .........................................................................................41 2.2 Menú principal..........................................................6 2.3 Nodos principales de la aplicación.....................6 2.4 Área principal...........................................................8 3 Selección temporal y carpetas Personales... .13 3.1 Introducción............................................................13 3.2 nueva Carpeta personal......................................13 3.3 Editor Simple..........................................................14 3.4 Editor Complejo.....................................................15 3.5 Modificar las propiedades de una carpeta......16 3.6 Eliminar una carpeta personal...........................16 4 Opciones de documento...................................18 4.1 Selección de Documentos...................................18 4.2 Menú Contextual de documentos y barra de herramientas.................................................................18 4.19 Ver Información de intercambio......................42 4.20 Exportar Contenido............................................44 4.21 Opción "Exportar cabeceras"...........................45 4.22 Borrar documentos.............................................47 4.23 Configuración de columnas..............................48 5 Administración..................................................50 5.1 Introducción...........................................................50 5.2 Cambio de email...................................................50 5.3 Cambiar Contraseña............................................50 5.4 Opciones generales de usuario.........................51 6 Administración Avanzada.................................53 6.1 Introducción...........................................................53 6.2 Gestión de Usuarios.............................................53 4.3 Menú Contextual de Carpetas...........................23 6.3 Gestión de Alarmas..............................................64 4.4 Crear un nuevo documento.................................26 6.4 Certificados............................................................71 4.5 Generación automática.......................................27 6.5 Esquemas y Guías................................................80 4.6 Importar documentos...........................................27 7 Herramientas......................................................82 4.7 Editar Documento.................................................29 7.1 Catálogo de Artículos...........................................82 4.8 Envío de Documentos y Cambio de situación 29 7.2 Estadísticas............................................................85 4.9 Ver Información de intercambio.........................30 7.3 Libreta de Interlocutores.....................................87 4.10 Exportar Contenido............................................32 4.11 Opción "Exportar cabeceras"...........................33 7.4 Administración y Configuración de Esquemas/Guías..........................................................96 4.12 Borrar documentos.............................................35 7.5 Listas de distribución.........................................103 4.13 Configuración de columnas..............................36 7.6 Listas de equivalencia.......................................105 EDIWIN XML/EDI Server | | 3 1 EDIWIN - EDI/XML SERVER. 1.1 Funciones El servidor Ediwin XML/EDI es la estación EDI de Edicom. EDIWIN permite satisfacer las necesidades de cualquier relación comercial de "Empresa a Empresa" (Business to Business) mediante EDI (Electronic Data Interchange) o la transmisión electrónica de documentos de gestión como pedidos, facturas y albaranes, etc. El panel de Control Web de Ediwin permite al usuario trabajar con la estación desde cualquier parte del mundo, con la ayuda de un navegador de Internet como por ejemplo Mozilla Firefox, Google Chrome o Internet Explorer. La aplicación permite: • Recibir y enviar documentos electrónicos comerciales. • Visualizar e imprimir listados de los documentos recibidos o enviados. • Generar nuevos documentos desde cero con pantallas de edición o procesos automáticos. • Gestionar documentos leídos y no leídos. • Agrupar los documentos mediante carpetas personales para una mejor gestión. • Realizar búsquedas de documentos. 1.2 Complementos de Ediwin. Ediwin puede adaptarse a distintos estándares y legislaciones de Firma y Almacenamiento electrónico de documentos gracias a sus complementos de Seguridad. Estos complementos de seguridad o Criptos son módulos que añaden funcionalidades extendidas a Ediwin integrándose con las opciones del programa en sus menús principales. Este documento ofrece información general de las funciones básicas del Panel de control. Para más información sobre el uso de las funcionalidades extendidas, consulte en Herramientas extendidas la ayuda correspondiente. EDIWIN XML/EDI Server 2 PANTALLA PRINCIPAL 2.1 El panel de control El panel de control es la aplicación web que permite al usuario controlar y acceder a todas las funciones del portal a través de varios menús, pantallas y diálogos. El panel de control de la aplicación tiene la siguiente estructura: • Menú Principal (A). En la parte superior, el acceso a las opciones principales de la aplicación. • Árbol de carpetas (B). Dispuesto a la izquierda. Con las carpetas que almacenan los distintos documentos. (Ver Nodos principales de la aplicación) El número junto a cada carpeta indica el número de documentos almacenados. • Área principal de la aplicación (C). Muestra un grid con la información de cada uno de los documentos alojados en la carpeta seleccionada. Al seleccionar una carpeta se listarán en la parte central los documentos de la carpeta seleccionada. • Barra de herramientas (D) , Menú contextual de carpetas (E1) y Menú contextual de documentos (E2). Muestran las opciones que se pueden ejecutar en cada momento sobre el elemento seleccionado en el área principal o en el árbol de carpetas. EDIWIN XML/EDI Server | 2Pantalla principal | 5 EDIWIN XML/EDI Server 2.2 Menú principal El menú principal esta situado en la parte superior de la pantalla, las opciones del menú principal son: • Menú Documentos. Contiene opciones que se pueden realizar sobre los documentos de la estación, Por ejemplo Importar nuevos documentos o refrescar contenidos. • Menú Herramientas. Contiene opciones para las herramientas más importantes de la aplicación, por ejemplo libreta de interlocutores. Y también acceso a las Herramientas aportadas por módulos de seguridad y firma electrónica. • Menú Administración. Contiene opciones para la gestión del dominio, Tanto a nivel general como a nivel de usuario. Por ejemplo para cambiar la contraseña o seleccionar el idioma preferido. • Botón Ayuda. Permite acceder al documento de ayuda. • Botón Salir. Permite cerrar la sesión de forma segura y salir de la aplicación. Se recomienda siempre salir de este modo. 2.3 Nodos principales de la aplicación. La aplicación cuenta con una serie de carpetas para agrupar los documentos según situación (enviado, recibido, recuperado, etc.) El árbol de nodos o árbol de carpetas permite navegar entre las distintas carpetas de la aplicación. Si se selecciona uno de los nodos el área principal de la aplicación cambiará para mostrar los contenidos correspondientes. 2.3.1 DOCUMENTOS RECIBIDOS. Contiene documentos entrantes en la aplicación. Los recibidos que tienen por destino un punto operacional Propio y por origen un punto operacional propio. • Pendientes de tratar. Los mensajes entrantes que han sido recibidos, se listan dentro de la carpeta Pendientes de tratar. • Tratados. Los mensajes entrantes que han sido tratados, se listan dentro de la carpeta Tratados 2.3.2 DOCUMENTOS ENVIADOS. Contiene documentos salientes de la aplicación. Los enviados que tienen por origen un punto operacional propio y por destino un punto operacional externo. EDIWIN XML/EDI Server | 2Pantalla principal | 6 EDIWIN XML/EDI Server • Pendientes de Enviar. Los documentos que se acaban de generar o importar a la estación, se listan en la carpeta Pendientes de enviar, en espera de ser marcados para enviar. • Marcados para Enviar. Los documentos que se ha elegido enviar al centro servidor se listan en la carpeta Marcados para Enviar. Los documentos pasan a ésta carpeta desde la carpeta de Pendientes de enviar por medio de la opción Enviar o Guardar y Enviar (pantalla de edición), y serán enviados en la siguiente conexión exitosa con el centro servidor. • Enviados. Los mensajes que han sido enviados al centro servidor, se listan dentro de la carpeta Enviados Los documentos pasarán de esta carpeta a una de las siguientes situaciones: "Rechazado" o "Recuperado". • Rechazados. Los mensajes enviados que han sido rechazados por alguna razón pasan a la carpeta Rechazados. Para discriminar por qué o cuándo han sido rechazados, el calificativo se complementa de un número que indica la fase del envío en que fueron rechazados. • • Estado de rechazo RH1: el mensaje no ha llegado a ser enviado al centro servidor, posiblemente porque ha sido rechazado por el complemento de comunicación. • Estado de rechazo RH2: el mensaje llegó al centro servidor, pero ha sido rechazado por ser imposible depositario en el buzón del destinatario. • Estado de rechazo RH3: el mensaje llegó al centro servidor y al buzón del destinatario, pero al no llegar el acuse de recibo correspondiente en el tiempo indicado, éste pasa a situación "Rechazado". Recuperados. Es la situación para el mensaje que han sido correctamente recuperado por el destinatario desde el centro servidor. Esta es la situación final de los mensajes EDI, los mensajes que aparecen en la carpeta Recuperados, han realizado con éxito su ciclo EDI de salida. 2.3.3 OTRAS CARPETAS Y NODOS. Existen otras carpetas con funciones distintas a las carpetas del sistema. Selección Temporal. El nodo Selección Temporal contiene las carpetas que crea el usuario de la aplicación y permiten visualizar documentos agrupados según unos criterios de selección. Los documentos no son movidos de sus carpetas originales, sino que se ofrece una manera alternativa de organizarlos. EDIWIN XML/EDI Server | 2Pantalla principal | 7 EDIWIN XML/EDI Server Volúmenes históricos. El nodo Volúmenes Históricos. Permite almacenar en un archivo histórico los documentos enviados o recibidos. Si el volumen es de Firma electrónica los documentos enviados o recibidos que estén firmados, se almacenarán de forma automática en el volumen. En los volúmenes se almacenan copias de los documentos originales. Documentos Eliminados. El nodo Documentos Eliminados permite almacenar los documentos que han sido eliminados. Los documentos eliminados son movidos de las carpetas del sistema y se almacenan aquí hasta que son eliminados definitivamente por el usuario o automáticamente al cabo del tiempo (un plazo nunca superior a 30 días). Los documentos Eliminados pueden ser restaurados en el sistema. 2.4 Área principal 2.4.1 INTRODUCCIÓN. En el área principal del panel de control se listan los documentos, Cada una de las filas corresponde con un determinado documento y cada una de las columnas corresponde con un valor asociado al documento o al intercambio en que fue enviado. Sobre los documentos se pueden ejecutar distintas acciones desde la barra de herramientas o el menú contextual, y se puede acceder a su contenido completo haciendo doble clic sobre ellos o crear una previsualización PDF con la opción Previsualizar. 2.4.2 DESCRIPCIÓN DE LAS COLUMNAS. Cada una de las columnas del panel de control principal corresponde con una información importante del documento o el intercambio en que fue enviado. Las columnas más importantes son estas. • Tipo. Indica si el documento es de entrada o salida, Normalmente esto coincide con la carpeta del sistema correspondiente pero puede ser necesario en carpetas personales o en volúmenes. • Nº Documento. Indica el Nº de referencia indicado en el documento. Por ejemplo el Número de factura o de Pedido. Esta información viene en el contenido del mensaje. EDIWIN XML/EDI Server | 2Pantalla principal | 8 EDIWIN XML/EDI Server • Fecha. Indica la fecha indicada en el documento. Por ejemplo la fecha de la Factura o la Fecha del pedido. Esta información viene en el contenido del mensaje. • Fecha Cambio Situación. Indica la Fecha en que el Documento cambio de situación en la aplicación. Por ejemplo cuando fue enviado o recibido. Se actualiza cada vez que el documento cambia de situación. • Origen. Indica el punto operacional del emisor del mensaje. Si el punto operacional no se encuentra en la libreta de interlocutores el mensaje quedará erróneo. • Destino. Indica el punto operacional del receptor del mensaje. Si el punto operacional no se encuentra en la libreta de interlocutores el mensaje quedará erróneo. • Tipo de documento. Indica el tipo de documento del que se trata , Una Factura, Un Pedido, Un albarán. Entre paréntesis aparece el esquema o guía correspondiente. • Guía. Indica la guía sectorial utilizada por el interlocutor. Es importante para las opciones de validación. • Firma. Indica gráficamente si el documento está firmado y cual son las opciones de firma utilizadas. 2.4.3 ELEMENTOS DE ORGANIZACIÓN Y FILTRADO DE DOCUMENTOS Para filtrar y organizar los documentos dentro de cada carpeta existen distintas opciones. Algunas de estas opciones son combinables entre sí. Ordenar por columna. Haciendo clic sobre la etiqueta de cada columna su contenido se organiza de forma alfabética o numérica descendente. Si se hace clic de nuevo se organizan de manera ascendente. Filtrar por columna. Encima de algunas columnas aparecen opciones para filtrar el contenido del Grid según los valores indicados para esa columna, Pueden ser una lista seleccionable de elementos o un campo donde escribir un literal. Cuando el filtrado esta activo los documentos que no cumplan con ese valor se ocultarán en la carpeta y en la parte superior se puede ver el criterio activo. La opción se cancela automáticamente si se cambia de carpeta o puede cancelarse con el botón junto al criterio de agrupación. EDIWIN XML/EDI Server | 2Pantalla principal | 9 EDIWIN XML/EDI Server Agrupar. La opción Agrupar permite agrupar los contenidos del listado en subgrupos según los valores de una columna concreta. Cuando la Agrupación esta activa el listado de documentos muestra un nodo desplegable por cada valor distinto encontrado en el campo seleccionando, Junto al número de documentos de cada nodo y en la parte superior se puede ver el criterio activo. La opción se cancela automáticamente si se cambia de carpeta o puede cancelarse con el botón junto al criterio de agrupación. Buscar. La opción Buscar documento es similar al filtrado, Permite indicar un criterio de búsqueda asociada a una columna concreta ofreciendo opciones distintas según el tipo de dato de la columna. Cuando la búsqueda está activa los documentos listados que no cumplan con el criterio de búsqueda se ocultarán. La opción se cancela automáticamente si se cambia de carpeta o puede cancelarse con el botón junto al criterio de agrupación. Nota. Para filtros más complejos se recomienda utilizar la opción de Carpetas Personales, que además de no estar limitadas a los documentos de una sola carpeta también pueden ser filtrados y organizados con las opciones indicadas en este punto. 2.4.4 EXPLICACIÓN DE LOS ICONOS ASOCIADOS A LOS DOCUMENTOS Cuando se listan los documentos de una carpeta se muestran una serie de iconos según la distintas características del documento. Documentos tratados y no tratados. Los documentos entrantes tienen asociado el icono "Situación del tratamiento" situado en la primera columna. El icono cambia automáticamente cuando se aplica una función que cambia la situación del documento. Icono Significado Documento en situación "no tratado". El documento no ha sido Tratado. Es decir no se ha aplicado sobre él ningún proceso de tratamiento automático o manual. Documento en situación "tratado". Indica que al documento se le ha aplicado algún proceso automático o manual de tratamiento. Nota: Se puede configurar la aplicación para que remarque en negrita los documentos No Tratados. Documentos Leídos y no Leídos. Los documentos entrantes tienen asociado el icono "Leído/ No Leído", Esto permite remarcar de manera manual al usuario un determinado documento como Leído. EDIWIN XML/EDI Server | 2Pantalla principal | 10 EDIWIN XML/EDI Server Para marcar un documento como Leído o No leído, desde: • Menú contextual: opción Leído/No Leído. • Barra de herramientas: botón Leído/No Leído. El icono asociado al documento cambiará y también el valor en la columna "Leído" si está es visible. Icono Significado Documento marcado como "Leído". El usuario a marcado el documento como Leído. Documento marcado como "No Leído". Documento que acaba de ser recibido en la aplicación. Un documento previamente marcado como leído también puede ser marcado de nuevo como no leído. Nota: Esta opción no tiene una utilidad determinada. Se añade para facilitar la gestión propia del usuario pero puede ser ignorada. Se puede configurar la aplicación para que remarque en negrita los documentos No leídos. Documentos en edición. Los documentos en edición son documentos salientes que todavía no han sido enviados y pueden ser modificados. Icono Significado Documento en situación "Pendiente de enviar". El documento no ha sido enviado o todavía está incompleto. Situación de envío Los documentos salientes tienen asociado el icono "Situación del envío". Esta información corresponde al valor literal de la columna Situación Icono Significado Documento "Enviado". Documento enviado por el usuario que todavía no ha sido recibido por el destinatario. Documento "Recuperado". Documento enviado por el usuario y que ya ha sido recuperado por el destinatario del documento. Documento "Rechazado". Indica que el documento está en situación "rechazado". Esto es, documento que se a marcado para enviar pero por alguno de los siguientes problemas no ha sido enviado. • RH1: rechazado por el protocolo de comunicaciones. • RH2: rechazado por el centro servidor. • RH3: rechazado por el destinatario. Importante: en cualquier caso consulte al departamento de atención al usuario cuando tenga documentos en situación rechazado. Documentos firmados digitalmente. Los documentos electrónicos pueden estar firmados digitalmente con un certificado electrónico. Los certificados electrónicos permiten verificar que el emisor del EDIWIN XML/EDI Server | 2Pantalla principal | 11 EDIWIN XML/EDI Server mensaje es el propietario del certificado y también que el contenido del documento no ha sido modificado después de haber sido enviado. Existen distintos tipos de firma y opciones distintas que van combinándose entre sí para ofrecer un mayor grado de seguridad. Esta información se visualiza de manera gráfica a la columna Firma. Icono Significado Certificado. Indica que al documento le ha sido aplicado algún complemento de seguridad con un certificado electrónico. Certificado reconocido. Indica que el documento ha sido firmado digitalmente, utilizando un certificado reconocido. Estos certificados aportan mayor confianza ya que la Autoridad de Certificación ha verificado la identidad del dueño del certificado antes de expedirlo. Certificado reconocido de firma sobre dispositivo seguro. Indica que el documento ha sido firmado con un certificado alojado en un dispositivo remoto o dispositivo "Smart-Card" Firma electrónica con time-stamp. Indica que la firma digital aplicada contiene además información de sellado de tiempo proporcionada por una Autoridad de Sellado de tiempo. Verificando la fecha y la hora en que fue firmado el documento. Firma electrónica con Información de Revocación. Indica que la firma digital contiene además información de revocación para comprobar la validez del certificado utilizado. La aplicación puede comprobar automáticamente si el certificado sigue siendo vigente o ha sido revocado por la autoridad de certificación. Importante: Todas estas opciones utilizan un certificado electrónico. Para más información ver FAQ - Certificados y Firma digital. Documentos correctos y erróneos Los documentos pueden estar en estado erróneo por muchos motivos. Cuando se listan los documentos de una carpeta, se muestran en rojo los documentos erróneos. El estado de un documento (correcto o incorrecto) corresponde al valor literal de la columna Estado. Código Significado COR Correcto. Es el estado normal de los documentos. ERR Erróneo , El documento está erróneo por alguna razón. Aparece en rojo en el listado y no puede ser enviado ni tratado. Se recomienda utilizar la opción ver contenido o ver errores para averiguar que ocurre con el documento. EDIWIN XML/EDI Server | 2Pantalla principal | 12 EDIWIN XML/EDI Server 3 SELECCIÓN TEMPORAL Y CARPETAS PERSONALES 3.1 Introducción Para que el usuario pueda realizar una mejor gestión de los documentos, la aplicación permite la creación de carpetas personales que actúen como filtros. De forma que el usuario pueda tener la información configurada según su visión de la gestión de los mensajes. Por ejemplo puede tener una carpeta personal como filtro para gestionar los documentos de un mes determinado o de un interlocutor concreto. Sobre una carpeta personal se pueden realizar las siguientes funciones: • Crear una nueva carpeta personal. • Modificar las propiedades de una carpeta personal ya creada. • Eliminar una carpeta personal. 3.2 nueva Carpeta personal Para crear nuevas carpetas personales, se deben seguir los siguientes pasos: 1. Paso 1.- Pulsar sobre la carpeta "Selección temporal" o sobre la opción Nueva Carpeta del menú contextual de carpetas. 2. Paso 2.- A continuación se muestra un formulario donde indicar para cada opción los valores que el usuario necesite para crear la carpeta personal. 3. Paso 3.- Una vez configuradas las opciones del filtro de búsqueda, si se pulsa el botón Aceptar, se creará una nueva carpeta personal a nivel del nodo "Selección temporal" y se mostrarán en el panel de control, los documentos que cumplan los valores indicados en el formulario. EDIWIN XML/EDI Server | 3Selección temporal y carpetas Personales | 13 EDIWIN XML/EDI Server 3.3 Editor Simple Los campos que se muestran en el formulario simple son los siguientes: • Nombre. Permite indicar el nombre de la carpeta personal. Se debe indicar de forma obligatoria. • Temporal. Indica si la carpeta sera temporal, desapareciendo al final de la sesión o permanecerá para futuras sesiones. • Origen. Permite indicar el punto operacional del origen del documento. • Destino. Permite indicar el punto operacional del destino del documento. • Tipo mensaje. Permite indicar el tipo de documento, como por ejemplo facturas, pedidos, etc. • Volumen. Permite indicar el volumen donde se va a realizar la búsqueda de documentos. Si no se indica ningún valor se realiza la búsqueda de documentos sólo en los documentos del panel de control. • Leído. Permite indicar si el documento es "Leído" o "No leído". En los puntos siguientes, se puede indicar un intervalo para cada tipo de búsqueda indicada: • Ejemplo 1: si por ejemplo se está buscando el mensaje nº 3001, se debe indicar el valor "3001" tanto en el campo "desde" como en el campo "hasta" en los campos correspondientes al "Número de Referencia". • Ejemplo 2: si por ejemplo se está buscando todos los mensajes que van desde el mensaje nº 3000 al 4000, se debe indicar en el campo "desde", el valor "3000" y en el campo "hasta", el valor "4000". • Ejemplo 3: si por ejemplo se está buscando todos los mensajes que comienzan por A, se debe indicar en el campo "desde", el valor "A%" A continuación una tabla resumen: EDIWIN XML/EDI Server | 3Selección temporal y carpetas Personales | 14 EDIWIN XML/EDI Server "Desde" "Hasta" Equivale a la búsqueda %01% referencia incluye el valor 01 (10011, 10100) 01% referencia empieza por el valor 01 (010, 0100, 01000) %01 referencia termina por el valor 01 (00001, 0001, 001) 01 referencia mayor o igual a 01. (01,02,03,04...) 01 03 referencia menor o igual a 03 (03,02,01,00) 03 referencia entre el intervalo formado por 01 y 03, inclusive (01, 02, 03) • Nº Ref. Doc. Permite indicar el número del documento. • Fecha. Permite indicar la fecha de creación del documento. Si se pulsa el botón adjunto se accede a una pantalla (Calendario) donde indicar la fecha. • Fecha Cambio Situación. Permite indicar la fecha de cambio de situación del documento, esto es, la fecha/hora de cambio de situación, como por ejemplo cuando el documento pasa de enviado a recuperado. Si se pulsa el botón adjunto se accede a una pantalla (Calendario) donde indicar la fecha. • Orden. Permite indicar los diferentes campos por los que se puede ordenar, el listado de documentos que se obtengan. A su vez se puede indicar si la búsqueda es Ascendente o Descendente. 3.3.1 EXPLICACIÓN DE LOS BOTONES. • Aceptar. Permite guardar el filtro configurado. • Salir. Permite salir y volver a la pantalla anterior. • Usar editor Complejo. Permite utilizar el editor Complejo, para indicar las condiciones de búsqueda. 3.4 Editor Complejo El editor complejo permite introducir las condiciones de manera avanzada, utilizando para ello una sintaxis próxima a una consulta de base de datos. Los campos que se muestran en el formulario son los siguientes: • Nombre. Permite indicar el nombre del filtro o carpeta personal. Se debe indicar de forma obligatoria • Temporal. Si se activa, la carpeta creada se eliminará al salir o cerrar la sesión de usuario. • Volumen. Permite indicar el volumen donde se va a realizar la búsqueda de documentos. Si no se indica ningún valor se realiza la búsqueda de documentos solo en los documentos del panel de control. EDIWIN XML/EDI Server | 3Selección temporal y carpetas Personales | 15 EDIWIN XML/EDI Server • Orden. Permite ordenar los mensajes en la carpeta personal utilizando como criterio los valores de una determinada columna y si el orden es Ascendente o Descendente 3.4.1 INSERTAR NUEVAS CONDICIONES Las condiciones de filtro se añaden a una lista con las opciones del menú contextual y la barra de herramientas. Cada condición esta formada por un campo/columna, un operadores para la comparación y un tercer campo para indicar el valor de coincidencia que se especifican cada vez que se inserta una condición. • • • Insertar. Permite crear una nueva condición de búsqueda. Borrar. Permite eliminar la condición o condiciones de búsqueda seleccionadas. Editar. Permite modificar la condición de búsqueda seleccionada. 3.4.2 EXPLICACIÓN DE LOS BOTONES • Aceptar. Permite guardar el filtro configurado. • Salir. Permite salir y volver a la pantalla anterior. • Usar editor Simple. Permite utilizar el editor simple, para indicar las condiciones de búsqueda. • Configuración de columnas. disponibles en condiciones. Permite elegir que campos estarán 3.5 Modificar las propiedades de una carpeta Para editar o cambiar las propiedades de una carpeta personal ya existente, se deben seguir los siguientes pasos: 1. Paso 1.-Pulsar sobre la carpeta personal que se quiera modificar. 2. Paso 2.-Pulsar sobre la opción Propiedades carpeta del menú pop-up o sobre la opción Propiedades carpeta de la barra de herramientas. 3. Paso 3.-Modificar las propiedades de la carpeta en el formulario de edición que se visualiza en pantalla. 3.6 Eliminar una carpeta personal Para eliminar una carpeta personal, se debe realizar lo siguiente: 1. Paso 1.- Pulsar sobre la carpeta personal que se quiera eliminar. 2. Paso 2.- Pulsar sobre la opción Eliminar carpeta del menú pop-up. EDIWIN XML/EDI Server | 3Selección temporal y carpetas Personales | 16 EDIWIN XML/EDI Server EDIWIN XML/EDI Server | 3Selección temporal y carpetas Personales | 17 EDIWIN XML/EDI Server 4 OPCIONES DE DOCUMENTO 4.1 Selección de Documentos Sobre los documentos se pueden realizar acciones como por ejemplo eliminar varios documentos, previsualizar varios documentos, etc. Para realizar alguna acción sobre un mensaje, primero se debe seleccionar y luego, pulsar la opción correspondiente de la barra de herramientas (A) o del menú Pop-up (B), como se puede ver en la siguiente imagen. Para seleccionar varios documentos se puede hacer uso de las siguientes teclas del teclado: • Teniendo seleccionado un documento, pulsar la tecla Shift y pulsar con el botón izquierdo del ratón otro documento del panel. De esta forma se seleccionan los documentos entre el primer documento seleccionado y el documento seleccionado con el botón izquierdo del ratón. • Teniendo pulsada la tecla Ctrl, se puede seleccionar varios documentos pulsando con el botón izquierdo del ratón. 4.2 Menú Contextual herramientas. de documentos y barra de Estas opciones afectan a los documentos del reflejados en el listado principal. Aparecen al hacer clic con el botón derecho del ratón. Y los de uso más común también están disponibles en la barra de herramientas del Grid principal. Algunas de estas opciones pueden no estar disponibles según el nodo o documento seleccionado. Importante: La mayoría de estas opciones requieren seleccionar el documento o documentos previamente. EDIWIN XML/EDI Server | 4Opciones de documento | 18 EDIWIN XML/EDI Server 4.2.1 OPCIONES GENERALES. Estas opciones son compartidas por todas las carpetas. Opciones de documento. • Nuevo Documento. Permite crear un nuevo documento. • Generar documento. Permite generar un documento a partir de un documento origen. Por ejemplo una factura a partir de un un pedido. • Editar. Permite editar un documento accediendo a la pantalla de edición configurada o en su defecto a la pantalla generica. • Duplicar. Permite duplicar los documentos seleccionados, creando una copia de los documentos seleccionados, en la carpeta Documentos en proceso. Sólo se pueden duplicar los documentos de salida, esto es, documentos (pendientes de enviar, enviados, recuperados o rechazados). • Borrar. Permite eliminar los documentos seleccionados. Los documentos eliminados pasarán a la carpeta Documentos eliminados • Previsualizar. Permite visualizar en un informe los documentos seleccionados. Si se ha configurado más de un tipo de informe para la previsualización del contenido del documento seleccionado, se mostrará un cuadro de diálogo para seleccionar el listado correspondiente. Nota: Si no se puede previsualizar un documento seleccionado, contacte con el departamento Técnico. • Imprimir. Permite imprimir el documento o documentos seleccionados. • Errores del documento. Permite previsualizar un informe con los errores del documento o documentos seleccionados, si hay alguno. • Etiquetas. Permite visualizar en un listado las etiquetas asociadas al documento seleccionado. Si se ha configurado más de un tipo de informe para la previsualización de las etiquetas del documento seleccionado, se mostrará un cuadro de diálogo para seleccionar el listado correspondiente. • Importante: Para visualizar las etiquetas, ya sea correspondientes a pedidos o albaranes, es necesario tener instalado un lector de documentos en formato PDF, ya que las etiquetas utilizan este formato. opciones de archivo • Importar. Permite importar documentos en la aplicación desde un fichero. Importante: Sólo se pueden importar los documentos que cumplan los estándares o guías para los que está preparada la aplicación. EDIWIN XML/EDI Server | 4Opciones de documento | 19 EDIWIN XML/EDI Server • Exportar. Permite exportar documentos desde la aplicación a un fichero. • Contenido. Permite exportar a un fichero el contenido de los documentos seleccionados. Según las opciones configuradas por el usuario. • Contenido Carpeta. Permite exportar a un fichero todos documentos contenidos en la carpeta seleccionada actualmente. • Fuente. Permite exportar a un fichero los intercambios asociados a los documentos seleccionados. los Opciones cambios de situación. • Retraducir. Permite procesar de nuevo los documentos seleccionados. La retraducción implica volver a validar los datos. • Validar. Permite iniciar de nuevo el proceso de validación sintáctica de los documentos seleccionados. • Pasar a Volumen. Permite pasar los documentos seleccionados del volumen principal a un volumen de archivo histórico o firma electrónica. • Procesos adicionales. Permite iniciar los procesos adicionales asociados a los documentos seleccionados, si existen. Opciones de cambio de situación para documentos salientes Las opciones de cambio de situación para documentos salientes modifican el estado de los documentos dentro de la estación. Iniciando por ejemplo el envío de los documentos. • Enviar. Permite iniciar las opciones de envío y ensobrado, generando el intercambio y cambiando los documentos seleccionados a la situación "Marcado para enviar". iniciando el proceso de conexión. • Cambio situación. Permite cambiar el tipo de situación del documento y su intercambio. • Pasar a recuperados. Permite cambiar a recuperado el documento y su intercambio. Se trata de una situación final desde donde pueden ser eliminados. • Cambiar de situación solo documentos. Permite cambiar el tipo de situación del documento seleccionado sin afectar al resto de documentos del intercambio. EDIWIN XML/EDI Server | 4Opciones de documento | 20 EDIWIN XML/EDI Server Opciones de cambio de situación para documentos entrantes Las opciones de cambio de situación permiten forzar manualmente cambios en el estado de los documentos entrantes, Aunque normalmente estos procesos son automáticos al recibir un nuevo documento. • Leído/No leído. Permite marcar como "Leído" o "No leído" los documentos seleccionados. Si seleccionan varios documentos, algunos en situación "Leído" y otros en situación "No leído" cambiará la situación de cada uno a la situación opuesta. • Cambio situación. Permite cambiar el tipo de situación de los documentos seleccionados y su intercambio. Si los documentos seleccionados están en situación igual a "Tratados" pasarán a estar "No Tratados" y a la inversa. • Cambiar de situación solo documentos. Permite cambiar el tipo de situación del documento seleccionado sin afectar al resto de documentos del intercambio. Opciones de Información (sub-menú "Ver") Las siguientes opciones están anidadas dentro de la opción desplegable Ver. Ofrecen funciones para visualizar datos asociados a los documentos. Normalmente solo pueden ejecutarse sobre un solo documento. • Ver - Errores del documento. Permite visualizar los errores asociados al documento seleccionado, en el caso de que tenga errores. • Ver - Contenido. Permite ver el contenido del documento. Esto es, el código en el que viene codificado el documento, que puede ser: Edifact, X12, Tradacom, XML, VDA, etc. También ofrece información sobre los posibles errores o procesos aplicados al documento. • Ver - Fuente. Permite ver el intercambio o sobre en el que viene contenido el documento seleccionado. En muchos casos se trata de un código cifrado que puede descifrarse con la opción "Formato" de la pantalla. • Ver - Reconocimiento. Permite ver el reconocimiento asociado al documento seleccionado, si existe. • Ver - Información de log. Permite ver información general del intercambio correspondiente al documento seleccionado. Si un documento no tiene intercambio porque todavía no ha sido ensobrado esta opción no puede utilizarse. • Ver - Certificado. Permite ver información del certificado asociado al documento seleccionado, si éste ha sido firmado. EDIWIN XML/EDI Server | 4Opciones de documento | 21 EDIWIN XML/EDI Server Opciones de carpeta (Sub-menú "Carpeta") Las siguientes opciones están anidadas dentro de la opción desplegable Carpeta. Ofrecen funciones que afectan de manera global a todos los documentos de la carpeta visualizada. • Configuración de columnas. Permite configurar qué columnas se muestran en el panel de control y con qué orden. • Previsualizar Cabeceras. Permite imprimir un informe con información de los documentos que se listan en la carpeta seleccionada. La información incluida en las cabeceras del mensaje son Origen, Destino, Esquema de mensaje, Referencia, Fecha de envío, Estado, Tipo (Entrada o Salida) Fecha cambio de situación y la ID única del documento. • Exportar contenido carpeta. Permite exportar el contenido de la carpeta seleccionada a un fichero con formato .csv o .excel. • Búsqueda de documentos. Permite filtrar los documentos visibles de la carpeta seleccionada mostrando únicamente los documentos coincidentes. Para anular el filtrado y volver a visualizar todos los documentos de la carpeta se debe apretar en el icono que aparece junto a la definición del filtro sobre la barra de herramientas. Nota: En el formulario de búsqueda, sólo se pueden realizar búsquedas por las columnas visibles. • Agrupar. Permite agrupar los documentos listados por la columna o columnas seleccionadas. • Eliminar documentos. Permite eliminar todos los documentos de la carpeta seleccionada. Los documentos pasan a la carpeta Documentos eliminados. • Refrescar. Permite refrescar el contenido de la carpeta. 4.2.2 OPCIONES DISPONIBLES SOLO PARA DOCUMENTOS ELIMINADOS. Las siguientes opciones solo están disponibles en el menú contextual y la barra de herramientas del nodo Documentos Eliminados, Junto al resto de las opciones. • Vaciar papelera. Permite vaciar manualmente la papelera, los documentos son eliminados definitivamente. • Restaurar. Permite restaurar los documentos eliminados en la carpeta Pendientes de Enviar (Salientes) o Tratados (Entrantes) Los documentos recuperados de este modo pierden su información de intercambio. 4.2.3 OPCIONES DISPONIBLES SOLO PARA VOLÚMENES. Las opciones disponibles para un Volumen son las mismas que las disponibles para otras carpetas del sistema. Sin embargo algunas opciones están desactivadas por EDIWIN XML/EDI Server | 4Opciones de documento | 22 EDIWIN XML/EDI Server defecto y deben ser activadas en la configuración del dominio o en las preferencias personales. • Eliminar documentos. Permite eliminar todos los documentos de la carpeta seleccionada. Los documentos pasan a la carpeta Documentos eliminados. 4.2.4 OPCIONES DISPONIBLES SOLO PARA SELECCIONES TEMPORALES. Las siguientes opciones solo están disponibles en el menú contextual y la barra de herramientas de las Selecciones temporales, Junto al resto de las opciones. • Propiedades de la carpeta. Permite acceder al formulario de configuración de Selecciones temporales. • Eliminar carpeta. Permite eliminar la selección temporal activa. Esto no afecta a los documentos visualizados en la selección. 4.3 Menú Contextual de Carpetas. Estas opciones afectan a la carpeta seleccionada o al árbol de nodos. Aparecen al hacer clic con el botón derecho del ratón sobre el árbol de nodos. Algunas de estas opciones pueden no estar disponibles según el nodo seleccionado y suelen afectar por igual a todos los documentos contenidos (aunque no estén seleccionados en el panel de control). 4.3.1 OPCIONES GENERALES. Opciones de documentos • Eliminar documentos. Permite eliminar todos los documentos de la carpeta seleccionada. Los documentos pasan a la carpeta Documentos eliminados. • Previsualizar. Permite visualizar en un informe PDF el contenido de todos los documentos de la carpeta seleccionada. El proceso puede tardar según el número de documentos listado en la carpeta. • Previsualizar cabeceras. Permite visualizar en un informe PDF los datos más importantes de los documentos de la carpeta seleccionada obteniendo así un listado de los documentos. • Retraducir. Permite procesar de nuevo los documentos seleccionados. • Validar. Permite iniciar de nuevo el proceso de validación sintáctica de los documentos seleccionados. EDIWIN XML/EDI Server | 4Opciones de documento | 23 EDIWIN XML/EDI Server Opciones de archivo • Exportar cabeceras. Permite exportar los datos más importantes de los documentos de la carpeta seleccionada en formato CSV o XLS. Con la posibilidad de modificar las opciones de exportación y formato • Exportar contenido. Permite exportar el contenido completo de la carpeta al disco duro. Con la posibilidad de modificar las opciones de exportación y formato. Opciones cambio de situación • Cambio situación. Permite cambiar el tipo de situación del documento seleccionado. • Si se trata de documentos entrantes. Los documentos pasan de situación Pendientes de tratar a Tratados. o a la inversa. • Si se trata de Documentos Salientes. Los documentos pasan de Pendientes de Enviar a Marcados para enviar. o si ya han sido enviados pasan de nuevo a Pendientes de Enviar perdiendo la información de intercambio. Opciones de carpeta • • Refrescar carpetas. Permite refrescar el contenido de la carpeta. Configuración de columnas. Permite configurar qué columnas se muestran en el panel de control y con qué orden. sta opción es global para todas las carpetas. 4.3.2 OPCIONES DISPONIBLES SOLO PARA SELECCIONES TEMPORALES. Estas opciones solo están disponibles si se ha seleccionado una selección temporal. Aparecen en el menú contextual junto al resto de opciones. • Nueva carpeta. permite acceder al formulario de edición y crear una nueva selección temporal desde cero. Es equivalente ha hacer clic en el nodo principal "Selección temporal". • Propiedades de la carpeta. permite acceder de nuevo a el formulario de edición y cambiar los parámetros de búsqueda. • Eliminar carpeta. Permite eliminar la selección temporal actual (si se lanza desde el menú contextual de documentos) o seleccionada en el árbol de nodos. • Duplicar carpeta. Permite crear una nueva selección temporal partiendo de los mismos parámetros de búsqueda que la actual. EDIWIN XML/EDI Server | 4Opciones de documento | 24 EDIWIN XML/EDI Server 4.3.3 OPCIONES DISPONIBLES SOLO PARA DOCUMENTOS ELIMINADOS. Estas opciones solo están disponibles si se ha seleccionado el nodo Documentos eliminados. Aparecen en el menú junto al resto de opciones. • Vaciar papelera. Permite vaciar manualmente la papelera, los documentos son eliminados definitivamente. EDIWIN XML/EDI Server | 4Opciones de documento | 25 EDIWIN XML/EDI Server 4.4 Crear un nuevo documento La aplicación permite generar documentos desde cero utilizando las pantallas de edición de documentos configuradas en el dominio. Cada pantalla de edición está asociada a un esquema de documento y también puede estar asociada a una determinada entidad. Como por ejemplo una empresa con la que el usuario trabaje habitualmente. Para crear un nuevo documento, desde: • Menú principal Documentos: Opción Nuevo documento • Menú contextual de documentos: Opción Nuevo documento. • Barra de herramientas: Botón Nuevo documento. Iniciará el proceso de creación de nuevo documento, donde se deben seguir estos pasos: 3. Paso 1. Cuando se ejecute la opción Nuevo documento pueden ocurrir una de estas dos cosas: B) Si el usuario tiene asociado más de un esquema de documento en su dominio deberá elegir que tipo de documento desea generar. La lista que aparece está organizada por entidades o empresas que pueden desplegarse y muestran dentro los documentos que se pueden crear para cada uno. Cada documento viene identificado por su Nombre y Guía del mensaje. Seleccionar uno y hacer doble clic o Aceptar C) Si el usuario no tiene asociado más que un tipo de documento, directamente la opción Nuevo documento lanzará la pantalla de edición correspondiente. 4. Paso 2. Una vez dentro de la pantalla de edición el usuario puede completar los campos con la información correspondiente. 5. Paso 3. En cualquier momento durante la edición el usuario puede guardar el documento en Pendientes de enviar. Si lo desea el usuario puede completar todo el documento y enviarlo directamente desde la pantalla, En ese caso el documento no aparecerá en Pendientes de enviar sino en marcados para enviar y ya no podrá ser editado posteriormente. En cualquier momento un documento en situación Pendiente de Enviar puede ser editado con la opción Editar. Esta acción lanza la misma pantalla de edición con que fue generado. Nota: Para más información sobre las pantallas de edición consultar la ayuda genérica de las pantallas de edición. EDIWIN XML/EDI Server | 4Opciones de documento | 26 EDIWIN XML/EDI Server 4.5 Generación automática. Existe la posibilidad de generar de forma automática documentos, a partir de un documento origen como puede ser un pedido. Estos documentos generados de forma automática sólo indicarán los datos que son comunes a ambos documentos tanto al de origen como al de destino. Es posible generar a partir de un pedido un albarán de respuesta. En el albarán de respuesta figurarán todos los datos que vengan en el pedido, pero habrá una serie de datos que el usuario deberá cumplimentar como por ejemplo: Número de albarán, fecha del documento, etc. 4.5.1 EJEMPLO DE GENERACIÓN AUTOMÁTICA Por ejemplo, para generar un albarán a partir de un pedido, se deberán seguir estos pasos: 6. Paso 1. Seleccionar el pedido a partir del que se quiere generar el documento automático de tipo Albarán 7. Paso 2. Pulsar la opción Generar documento del menú pop-up o pulsar la opción Generar documento de la barra de herramientas. 8. Paso 3. Al pulsar el botón, se pueden dar dos casos: 9. D) Que para el documento seleccionado solo se haya indicado un proceso de generación automática. En este caso aparecerá directamente la pantalla de edición del documento destino con la mayoría de la información obtenida del documento origen. E) Que para el documento seleccionado se hayan configurado dos o más procesos de generación automática (Por ejemplo "Pedido a Factura" y "Pedido a Albarán") con lo que se mostrará una pantalla dónde seleccionar el proceso más apropiado para acceder a la pantalla de edición correspondiente. Paso 4. Una vez en la pantalla de edición el usuario debe indicar exclusivamente aquellos campos que sean necesarios y cuya información no se haya podido obtener del pedido origen, Como el nº de referencia del nuevo documento. El resto de valores comunes ya vendrán cumplimentados. Una vez pulsado el botón Aceptar de la pantalla, se creará de forma automática el nuevo documento. Nota: A los procesos de generación automática se les conoce como GAT 4.6 Importar documentos La opción Importar permite importar archivos en la aplicación que pueden ser editados posteriormente o bien enviados directamente a través de la aplicación. Se pueden importar hasta diez archivos de una sola vez. Para acceder a esta opción, desde: EDIWIN XML/EDI Server | 4Opciones de documento | 27 EDIWIN XML/EDI Server • Menú principal Archivo - Importar • Menú contextual de documentos - Importar. Aparece así el formulario de importación con las siguientes opciones. 4.6.1 SELECCIONAR DOCUMENTOS Los documentos se seleccionan del disco duro con la opción Examinar. El número máximo de documentos a importar de una sola vez es diez. Los documentos seleccionados por error se pueden borrar con la opción borrar junto a cada uno de ellos. 4.6.2 IMPORTAR EN ENTRADA O EN SALIDA Los archivos se pueden importar en entrada o en salida. La situación en que se importen puede afectar a los procesos de validación y a las opciones disponibles al importar. • En entrada. Si el usuario desea enviar o editar el documento en la aplicación debe importarlo en entrada. Si la opción de depositado automático está activa el documento se enviará automáticamente en caso de ser correcto. • En salida. Si el usuario desea tratar el documento como un documento recibido, debe importarlo en entrada 4.6.3 IMPORTAR CON MAPEADO. Puede aplicarse un proceso de mapeado durante la importación. Los procesos de mapeado permiten transformar un formato no estándar en otro estándar o un tipo de documento en otro. La lista de mapeados disponible depende de la configuración de la aplicación y también hay que seleccionar el sentido (Entrada o Salida) Adecuado. 4.6.4 VALIDACIÓN AL IMPORTAR. Durante la importación, la aplicación valida también el contenido y el formato del archivo. 10. Valida el formato del archivo para que corresponda con un formato aceptado en la aplicación. Si se importa un archivo cuyo formato no corresponde a los aceptados por la aplicación la importación no se realizará. 11. Si el archivo corresponde a un formato aceptado, se valida a continuación que el contenido de dicho documento corresponda a un documento correcto o bien a un documento erróneo o incompleto. Esto no impide que el documento se importe pero los documentos quedarán erróneos en la estación y no podrá ser enviado. EDIWIN XML/EDI Server | 4Opciones de documento | 28 EDIWIN XML/EDI Server 4.7 Editar Documento En la carpeta Documentos en Proceso están los documentos generados sin enviar. Solo en esta situación pueden modificarse los documentos. Para editar un documento, seleccionarlo y desde: • Menú contextual: opción Editar. Barra de herramientas: opción Editar. • Doble clic sobre un documento. • Se abrirá entonces la pantalla o pantallas de edición asociada al tipo de documento seleccionado. 4.8 Envío de Documentos y Cambio de situación La situación de un documento es el estado en el que se encuentra dentro del flujo EDI de intercambio de mensajes entre el emisor y el receptor. • En caso de Documentos salientes "Pendientes de Enviar" cambio de situación se ve sustituida por la opción Enviar, Inicia el proceso de envío de los documentos Pendientes de enviar indicándole al centro servidor que puede enviarlos en la próxima conexión. (Situación "marcados para enviar). • En el resto de casos, para documentos en estados y situaciones distintas a "Pendientes de Enviar", la opción Cambio de situación fuerza el cambio de estado de los documentos a la siguiente situación dentro del flujo edi. 4.8.1 REALIZAR EL ENVÍO DE DOCUMENTOS Los documentos en situación pendiente de envío (Documentos en proceso) deben cambiarse a situación "marcados para enviar" para ser enviados. Esto se realiza de dos formas: • Opción 1.- Desde la pantalla de edición del documento, cuando se está editando, con la opción Guardar y Enviar. El documento es guardado e inmediatamente enviado. Esto permite enviar los documentos de uno en uno. • Opción 2.- Desde la carpeta "Documentos en proceso", Seleccionando los documentos que se desea enviar y desde: • Menú contextual: opción Enviar. • Barra de herramientas: botón Enviar. Esto permite enviar todos los documentos seleccionados. 4.8.2 CAMBIO DE SITUACIÓN DOCUMENTOS SALIENTES EDIWIN XML/EDI Server | 4Opciones de documento | 29 EDIWIN XML/EDI Server • Un documento "marcado para enviar" no puede ser cambiado de situación ya que está en cola para ser enviado. • Cualquier otro documento saliente en los estados "Enviado", "Recuperado" o "Rechazado", puede ser cambiado de situación. El documento pasa a estar en la carpeta "Pendiente de Enviar", perdiendo la información de ensobrado y pasando a ser editable. Esto permite reenviarlo de nuevo tal cual, o bien editarlo antes de volverlo a enviar. Para ello, seleccionar los documentos y desde: • Menú contextual: opción Cambio de situación. • Barra de herramientas: botón Cambio de situación. O bien, seleccionar la carpeta correspondiente y desde: • Menú contextual: opción Cambio de situación. Esto cambiará todos los documentos de la carpeta. 4.8.3 CAMBIO DE SITUACIÓN DOCUMENTOS ENTRANTES En el caso de documentos entrantes, cambio de situación permite: • Si los documentos seleccionados están en situación igual a "No Tratados" pasarán a estar "Tratados". • Si los documentos seleccionados están en situación igual a "Tratados" pasarán a estar "No Tratados". Permitiendo ser retraducidos de nuevo. 4.9 Ver Información de intercambio. La información del intercambio es un resumen de la información del intercambio asociado al mensaje seleccionado. El intercambio es el fichero que agrupa todos los mensajes del mismo tipo, intercambiados entre dos Interlocutores en la misma conexión, utilizando los mismos protocolos de ensobrado, seguridad y envío. Todos los mensajes asociados a un mismo intercambio presentan por tanto la misma información de log, aunque se visualizan de manera independiente en la estación. Para ver la información de intercambio, seleccionar un mensaje y, desde: • Menú contextual Ver-Ver Información de log. Se visualizará un formulario con la siguiente información: 4.9.1 INFORMACIÓN GENERAL • Id. Indica el identificador del intercambio. • Tipo. Indica si el intercambio es de entrada o salida. EDIWIN XML/EDI Server | 4Opciones de documento | 30 EDIWIN XML/EDI Server • Situación. Indica la situación en la que se encuentra el intercambio. • Fichero. Indica el fichero físico correspondiente al intercambio. • Longitud. Indica el tamaño del fichero físico. 4.9.2 CAMBIO DE SITUACIÓN • Fecha depositado. Indica la fecha depositado del intercambio. • Fecha envío. Indica la fecha de envío del intercambio. • Fecha recuperado. Indica la fecha en la que el intercambio pasa a situación "Recuperado". • Fecha recibido. Indica la fecha en el que fue recibido el intercambio. 4.9.3 INFORMACIÓN DE ENSOBRADO • Origen. Indica el origen del intercambio. • Destino. Indica el destino del intercambio. • Referencia. Indica la referencia del intercambio. • Formato. Indica el formato del intercambio, como por ejemplo: Edifact, X12, XML, Tradacom, etc. • Mód. Ensobrado. Indica el estándar utilizado para realizar el ensobrado, como por ejemplo: Edifact, X12, Tradacom, etc. • Mód. Encriptación. Indica el estándar de encriptación utilizado para asegurar el intercambio, como por ejemplo: SMIME, SEDI, XadES, etc. • Mód. Comunicaciones. Indica el protocolo de comunicación utilizado para el envío y recepción del intercambio, como por ejemplo: Internet, Oftp, Email, etc. • Mód. Respuesta. Indica el complemento de respuesta utilizado para el envío de respuesta para el intercambio recibido. 4.9.4 INCIDENCIAS Muestra las incidencias correspondientes al intercambio. Las incidencias indican las fecha y hora de cambio de situación correspondientes al intercambio al que pertenece el documento seleccionado. 4.9.5 FUENTE DOCUMENTO Muestra el contenido del fichero del intercambio en el formato original. EDIWIN XML/EDI Server | 4Opciones de documento | 31 EDIWIN XML/EDI Server 4.9.6 DOCUMENTOS Muestra todos los mensajes asociados a este intercambio. Cada mensaje se presenta de manera independiente en la estación. 4.10 Exportar Contenido Es posible exportar el contenido de un mensaje de la estación a un fichero en un directorio local. Para exportar mensajes de la estación, seleccionar primero los mensajes y desde: • Menú contextual Exportar-Contenido. • Menú contextual Exportar-Contenido carpeta (para exportar todos los documentos de la carpeta). Se muestra un formulario con los siguientes grupos de opciones: 4.10.1 CONTENIDO Permite exportar el contenido de los ficheros seleccionados en formato Edifact. Si se selecciona esta opción se muestran las siguientes opciones de exportación: • Nombre del fichero. Permite indicar el nombre del fichero donde se van a exportar los documentos seleccionados. • Incluir fecha en el nombre. Si se activa esta opción se incluye la fecha actual en el nombre del fichero. • Un fichero por documento. Si se activa esta opción se crea un fichero, por documento seleccionado. • Generar segmento de control. Si se activa esta opción se genera además del fichero o ficheros donde se exporta el contenido de los documentos seleccionados, también se genera un fichero o ficheros con los datos del fichero de control. • Generar segmento UNB. Si se activa esta opción se genera el segmento UNB correspondiente a los documentos con formato EDIFACT. Nota: Las opciones "Generar segmento de control" y "Generar segmento UNB" sólo son válidas para los documentos con formato Edifact que no estén en situación igual a "Pendientes de enviar". 4.10.2 FORMATO LOT (SÓLO DOCUMENTOS EDIFACT) Permite exportar los ficheros seleccionados que tengan formato Edifact, a un fichero pero con formato LOT. Si se selecciona esta opción se muestran las siguientes opciones de exportación: EDIWIN XML/EDI Server | 4Opciones de documento | 32 EDIWIN XML/EDI Server • Nombre del fichero. Permite indicar el nombre del fichero donde se van a exportar los documentos seleccionados. • Incluir fecha en el nombre. Si se activa esta opción se incluye la fecha actual en el nombre del fichero. • Un fichero por documento. Si se activa esta opción se crea un fichero, por documento seleccionado. • Generar segmento de control. Si se activa esta opción se genera además del fichero o ficheros donde se exporta el contenido de los documentos seleccionados, un fichero o ficheros con los datos de control de los documentos exportados. • Generar segmento CAB. Si se activa esta opción se genera el segmento correspondiente a los documentos con formato EDIFACT. CAB • Generar segmento AEI. Si se activa esta opción se genera el segmento correspondiente a los documentos con formato EDIFACT. AEI • Comprimir segmentos LOT. Si se activa esta opción se realiza una compresión de los ficheros en formato LOT. Nota: La opción "Generar segmento de control" sólo es válida para los documentos con formato Edifact que no estén en situación igual a "Pendientes de enviar". Una vez se han indicado las opciones necesarias, se debe pulsar el botón Aceptar e indicar el directorio de exportación del fichero. 4.10.3 SEGÚN CONFIGURACIÓN Permite exportar los ficheros seleccionados en base a la configuración establecida en la aplicación. EDIWIN XML/EDI Server | 4Opciones de documento | 33 EDIWIN XML/EDI Server 4.11 Opción "Exportar cabeceras" Es posible exportar la información mostrada para los documentos en el grid a un documento csv o excel. Esto se realiza desde la opción • Opción del menú contextual de carpetas: opción Exportar cabeceras. • Opción del menú contextual de documentos, submenú carpetas: opción Exportar cabeceras. Se accede así a un formulario similar a este: En este formulario se puede seleccionar. • Formato. Permite indicar el formato del archivo de exportación CSV o EXCEL • Carácter separador de campo. Permite indicar el carácter de separación de cada registro, por defecto ";". • Generar columna nombre para los campos de tipo interlocutor. Permite añadir la columna nombre para los campos de tipo interlocutor, Normalmente este dato no es visible en el grid. Esta información se extrae directamente de la libreta de direcciones. EDIWIN XML/EDI Server | 4Opciones de documento | 34 EDIWIN XML/EDI Server • Lista de campos y Campos a exportar. Estas dos listas contienen a la izquierda todos los campos asociados a los documentos, y a la derecha solo aquellos que van a ser exportados. Los campos pueden ser arrastrados de una lista a otra o seleccionados y desplazados con las teclas de la botonera central. 4.11.1 BOTONES • • • Aceptar. Acepta la configuración y exporta el fichero en formato zip. Configuración por defecto. Lanza la exportación pero con la configuración por defecto. Cancelar. Cierra el formulario. 4.12 Borrar documentos Es posible eliminar los mensajes no deseados de las carpetas principales y depositaros temporalmente en la carpeta "Documentos Eliminados". Antes de eliminar se pedirá una confirmación para evitar borrados involuntarios. Los mensajes eliminados pueden ser recuperados mientras no se hayan eliminado definitivamente de la estación. Los documentos mensajes en la carpeta Documentos eliminados se eliminan automáticamente después de cierto tiempo. Para borrar mensajes se deben realizar los siguientes pasos: 12. Paso 1 - Seleccionar los mensajes que se quieran borrar. 13. Paso 2 -Pulsar el botón Documentos eliminados. Borrar. Los mensajes pasan a la carpeta Se puede usar también la opción Eliminar documentos. Esta opción permite eliminar todos los mensajes de la carpeta seleccionada. Los mensajes pasan a la carpeta Documentos eliminados. Desde la carpeta Documentos Eliminados. se puede eliminar un mensaje por completo de la aplicación y de manera irreversible. Para eliminar definitivamente un mensaje se deben realizar los siguientes pasos: 1. Paso 1 - Acceder a la carpeta Documentos Eliminados para ver los mensajes que han sido borrados. 2. Paso 2 - Seleccionar los Documentos Eliminados. 3. Paso 3 - Seleccionar la opción Borrar. Al borrar un mensaje de la carpeta Documentos Eliminados este mensaje desaparece definitivamente de la estación. mensajes a eliminar EDIWIN XML/EDI Server | 4Opciones de documento | 35 de la carpeta EDIWIN XML/EDI Server Se puede usar también la opción Vaciar papelera. Esta opción permite eliminar todos los mensajes depositados en la carpeta Documentos Eliminados. 4.12.1 RESTAURACIÓN DE DOCUMENTOS ELIMINADOS Los documentos depositados en la carpeta Documentos eliminados pueden ser restaurados. Los documentos restaurados que estuvieran en situación igual a "Enviado", "Rechazado" o"Recuperado" antes de ser borrados pasarán a situación igual a "Pendientes de enviar" (carpeta Documentos enviados). Los documentos de entrada pasan a su situación original antes de ser borrados. Para restaurar un mensaje previamente eliminado, se deben seguir estos pasos: 1. Paso 1. - Acceder a la carpeta Documentos Eliminados para ver los mensajes que han sido borrados. 2. Paso 2. - Seleccionar los documentos que se quieren restaurar. 3. Paso 3. -Seleccionar la opción Restaurar. Los documentos restaurados pasarán de la carpeta Documentos Eliminados a su nueva situación. 4.13 Configuración de columnas Las columnas del panel de control muestran la información más importante asociada a los mensajes y de los documentos que contienen. Desde el panel de configuración de columnas es posible configurar el orden de las columnas , qué columnas se muestran, cuántos mensajes se visualizan de una sola vez y otros comportamientos asociados al Panel de documentos. La configuración realizada afecta a todas las carpetas, no solo a la seleccionada. Para configurar las opciones del panel de control y la información mostrada, desde: • Menú contextual: opción Carpeta- • Barra de herramientas: botón Configuración de columnas. Configuración de columnas. Se muestra un formulario con las opciones de configuración. EDIWIN XML/EDI Server | 4Opciones de documento | 36 EDIWIN XML/EDI Server 4.13.1 OPCIONES DEL PANEL DE CONTROL • Nº de documentos a Cargar. Permite indicar el número máximo de mensajes a cargar en el panel de control. Si se indica el valor 0 se cargan todos los documentos aunque la aplicación funcionará más lentamente. • Usar editor simple. Permite indicar qué el tipo de editor de carpetas personales preferido es el editor "Simple" o en su defecto el editor "Complejo". Para más información consultar el apartado Carpetas Personales. • Previsualizar si doble clic. Permite modificar el comportamiento del doble clic sobre un documento (por defecto doble clic equivale a editar). • • Documentos entrantes: doble clic lanza la previsualización de los documentos de tipo "Entrante". • Documentos salientes: doble clic lanza la previsualización de los documentos de tipo "Saliente". Panel de documentos complejo. Permite habilitar las opciones avanzadas de filtrado en las cabeceras de la tabla y la opción Agrupar 4.13.2 OPCIONES DE CONFIGURACIÓN DE COLUMNAS Con este formulario se pueden ocultar o hacer visibles distintas columnas con información sobre los documentos. Cada uno de los campos de la lista "columnas visibles" corresponde con una columna del listado de documentos. EDIWIN XML/EDI Server | 4Opciones de documento | 37 EDIWIN XML/EDI Server • Se puede arrastrar de una lista a otra. Seleccionando y con el botón izquierdo del ratón los campos y arrastrándolos de una lista a otra. • Se puede arrastrar un campo, del mismo modo, hacia arriba de la lista de columnas visibles para que se visualice como la primera columna o hacia abajo para que se visualice como la última columna. • Se puede usar los botones de la columna central para pasar los campos seleccionados de una lista a otra. Solo los seleccionados. O todos los disponibles. 4.13.3 BOTONES • • • Aceptar. Permite guardar los cambios realizados en el formulario. Configuración por defecto. Aplica la configuración por defecto para todas las opciones. Cancelar. Permite salir del formulario sin guardar los cambios realizados. EDIWIN XML/EDI Server | 4Opciones de documento | 38 EDIWIN XML/EDI Server 4.14 Crear un nuevo documento La aplicación permite generar documentos desde cero utilizando las pantallas de edición de documentos configuradas en el dominio. Cada pantalla de edición está asociada a un esquema de documento y también puede estar asociada a una determinada entidad. Como por ejemplo una empresa con la que el usuario trabaje habitualmente. Para crear un nuevo documento, desde: • Menú principal Documentos: Opción Nuevo documento • Menú contextual de documentos: Opción Nuevo documento. • Barra de herramientas: Botón Nuevo documento. Iniciará el proceso de creación de nuevo documento, donde se deben seguir estos pasos: 4. Paso 1. Cuando se ejecute la opción Nuevo documento pueden ocurrir una de estas dos cosas: F) Si el usuario tiene asociado más de un esquema de documento en su dominio deberá elegir que tipo de documento desea generar. La lista que aparece está organizada por entidades o empresas que pueden desplegarse y muestran dentro los documentos que se pueden crear para cada uno. Cada documento viene identificado por su Nombre y Guía del mensaje. Seleccionar uno y hacer doble clic o Aceptar G) Si el usuario no tiene asociado más que un tipo de documento, directamente la opción Nuevo documento lanzará la pantalla de edición correspondiente. 5. Paso 2. Una vez dentro de la pantalla de edición el usuario puede completar los campos con la información correspondiente. 6. Paso 3. En cualquier momento durante la edición el usuario puede guardar el documento en Pendientes de enviar. Si lo desea el usuario puede completar todo el documento y enviarlo directamente desde la pantalla, En ese caso el documento no aparecerá en Pendientes de enviar sino en marcados para enviar y ya no podrá ser editado posteriormente. En cualquier momento un documento en situación Pendiente de Enviar puede ser editado con la opción Editar. Esta acción lanza la misma pantalla de edición con que fue generado. Nota: Para más información sobre las pantallas de edición consultar la ayuda genérica de las pantallas de edición. EDIWIN XML/EDI Server | 4Opciones de documento | 39 EDIWIN XML/EDI Server 4.15 Generación automática. Existe la posibilidad de generar de forma automática documentos, a partir de un documento origen como puede ser un pedido. Estos documentos generados de forma automática sólo indicarán los datos que son comunes a ambos documentos tanto al de origen como al de destino. Es posible generar a partir de un pedido un albarán de respuesta. En el albarán de respuesta figurarán todos los datos que vengan en el pedido, pero habrá una serie de datos que el usuario deberá cumplimentar como por ejemplo: Número de albarán, fecha del documento, etc. 4.15.1 EJEMPLO DE GENERACIÓN AUTOMÁTICA Por ejemplo, para generar un albarán a partir de un pedido, se deberán seguir estos pasos: 7. Paso 1. Seleccionar el pedido a partir del que se quiere generar el documento automático de tipo Albarán 8. Paso 2. Pulsar la opción Generar documento del menú pop-up o pulsar la opción Generar documento de la barra de herramientas. 9. Paso 3. Al pulsar el botón, se pueden dar dos casos: H) Que para el documento seleccionado solo se haya indicado un proceso de generación automática. En este caso aparecerá directamente la pantalla de edición del documento destino con la mayoría de la información obtenida del documento origen. I) Que para el documento seleccionado se hayan configurado dos o más procesos de generación automática (Por ejemplo "Pedido a Factura" y "Pedido a Albarán") con lo que se mostrará una pantalla dónde seleccionar el proceso más apropiado para acceder a la pantalla de edición correspondiente. 10. Paso 4. Una vez en la pantalla de edición el usuario debe indicar exclusivamente aquellos campos que sean necesarios y cuya información no se haya podido obtener del pedido origen, Como el nº de referencia del nuevo documento. El resto de valores comunes ya vendrán cumplimentados. Una vez pulsado el botón Aceptar de la pantalla, se creará de forma automática el nuevo documento. Nota: A los procesos de generación automática se les conoce como GAT 4.16 Importar documentos La opción Importar permite importar archivos en la aplicación que pueden ser editados posteriormente o bien enviados directamente a través de la aplicación. Se pueden importar hasta diez archivos de una sola vez. Para acceder a esta opción, desde: EDIWIN XML/EDI Server | 4Opciones de documento | 40 EDIWIN XML/EDI Server • Menú principal Archivo - Importar • Menú contextual de documentos - Importar. Aparece así el formulario de importación con las siguientes opciones. 4.16.1 SELECCIONAR DOCUMENTOS Los documentos se seleccionan del disco duro con la opción Examinar. El número máximo de documentos a importar de una sola vez es diez. Los documentos seleccionados por error se pueden borrar con la opción borrar junto a cada uno de ellos. 4.16.2 IMPORTAR EN ENTRADA O EN SALIDA Los archivos se pueden importar en entrada o en salida. La situación en que se importen puede afectar a los procesos de validación y a las opciones disponibles al importar. • En entrada. Si el usuario desea enviar o editar el documento en la aplicación debe importarlo en entrada. Si la opción de depositado automático está activa el documento se enviará automáticamente en caso de ser correcto. • En salida. Si el usuario desea tratar el documento como un documento recibido, debe importarlo en entrada 4.16.3 IMPORTAR CON MAPEADO. Puede aplicarse un proceso de mapeado durante la importación. Los procesos de mapeado permiten transformar un formato no estándar en otro estándar o un tipo de documento en otro. La lista de mapeados disponible depende de la configuración de la aplicación y también hay que seleccionar el sentido (Entrada o Salida) Adecuado. 4.16.4 VALIDACIÓN AL IMPORTAR. Durante la importación, la aplicación valida también el contenido y el formato del archivo. 11. Valida el formato del archivo para que corresponda con un formato aceptado en la aplicación. Si se importa un archivo cuyo formato no corresponde a los aceptados por la aplicación la importación no se realizará. 12. Si el archivo corresponde a un formato aceptado, se valida a continuación que el contenido de dicho documento corresponda a un documento correcto o bien a un documento erróneo o incompleto. Esto no impide que el documento se importe pero los documentos quedarán erróneos en la estación y no podrá ser enviado. EDIWIN XML/EDI Server | 4Opciones de documento | 41 EDIWIN XML/EDI Server 4.17 Editar Documento En la carpeta Documentos en Proceso están los documentos generados sin enviar. Solo en esta situación pueden modificarse los documentos. Para editar un documento, seleccionarlo y desde: • Menú contextual: opción Editar. Barra de herramientas: opción Editar. • Doble clic sobre un documento. • Se abrirá entonces la pantalla o pantallas de edición asociada al tipo de documento seleccionado. 4.18 Envío de Documentos y Cambio de situación La situación de un documento es el estado en el que se encuentra dentro del flujo EDI de intercambio de mensajes entre el emisor y el receptor. • En caso de Documentos salientes "Pendientes de Enviar" cambio de situación se ve sustituida por la opción Enviar, Inicia el proceso de envío de los documentos Pendientes de enviar indicándole al centro servidor que puede enviarlos en la próxima conexión. (Situación "marcados para enviar). • En el resto de casos, para documentos en estados y situaciones distintas a "Pendientes de Enviar", la opción Cambio de situación fuerza el cambio de estado de los documentos a la siguiente situación dentro del flujo edi. 4.18.1 REALIZAR EL ENVÍO DE DOCUMENTOS Los documentos en situación pendiente de envío (Documentos en proceso) deben cambiarse a situación "marcados para enviar" para ser enviados. Esto se realiza de dos formas: • Opción 1.- Desde la pantalla de edición del documento, cuando se está editando, con la opción Guardar y Enviar. El documento es guardado e inmediatamente enviado. Esto permite enviar los documentos de uno en uno. • Opción 2.- Desde la carpeta "Documentos en proceso", Seleccionando los documentos que se desea enviar y desde: • Menú contextual: opción Enviar. • Barra de herramientas: botón Enviar. Esto permite enviar todos los documentos seleccionados. 4.18.2 CAMBIO DE SITUACIÓN DOCUMENTOS SALIENTES EDIWIN XML/EDI Server | 4Opciones de documento | 42 EDIWIN XML/EDI Server • Un documento "marcado para enviar" no puede ser cambiado de situación ya que está en cola para ser enviado. • Cualquier otro documento saliente en los estados "Enviado", "Recuperado" o "Rechazado", puede ser cambiado de situación. El documento pasa a estar en la carpeta "Pendiente de Enviar", perdiendo la información de ensobrado y pasando a ser editable. Esto permite reenviarlo de nuevo tal cual, o bien editarlo antes de volverlo a enviar. Para ello, seleccionar los documentos y desde: • Menú contextual: opción Cambio de situación. • Barra de herramientas: botón Cambio de situación. O bien, seleccionar la carpeta correspondiente y desde: • Menú contextual: opción Cambio de situación. Esto cambiará todos los documentos de la carpeta. 4.18.3 CAMBIO DE SITUACIÓN DOCUMENTOS ENTRANTES En el caso de documentos entrantes, cambio de situación permite: • Si los documentos seleccionados están en situación igual a "No Tratados" pasarán a estar "Tratados". • Si los documentos seleccionados están en situación igual a "Tratados" pasarán a estar "No Tratados". Permitiendo ser retraducidos de nuevo. 4.19 Ver Información de intercambio. La información del intercambio es un resumen de la información del intercambio asociado al mensaje seleccionado. El intercambio es el fichero que agrupa todos los mensajes del mismo tipo, intercambiados entre dos Interlocutores en la misma conexión, utilizando los mismos protocolos de ensobrado, seguridad y envío. Todos los mensajes asociados a un mismo intercambio presentan por tanto la misma información de log, aunque se visualizan de manera independiente en la estación. Para ver la información de intercambio, seleccionar un mensaje y, desde: • Menú contextual Ver-Ver Información de log. Se visualizará un formulario con la siguiente información: 4.19.1 INFORMACIÓN GENERAL • Id. Indica el identificador del intercambio. • Tipo. Indica si el intercambio es de entrada o salida. EDIWIN XML/EDI Server | 4Opciones de documento | 43 EDIWIN XML/EDI Server • Situación. Indica la situación en la que se encuentra el intercambio. • Fichero. Indica el fichero físico correspondiente al intercambio. • Longitud. Indica el tamaño del fichero físico. 4.19.2 CAMBIO DE SITUACIÓN • Fecha depositado. Indica la fecha depositado del intercambio. • Fecha envío. Indica la fecha de envío del intercambio. • Fecha recuperado. Indica la fecha en la que el intercambio pasa a situación "Recuperado". • Fecha recibido. Indica la fecha en el que fue recibido el intercambio. 4.19.3 INFORMACIÓN DE ENSOBRADO • Origen. Indica el origen del intercambio. • Destino. Indica el destino del intercambio. • Referencia. Indica la referencia del intercambio. • Formato. Indica el formato del intercambio, como por ejemplo: Edifact, X12, XML, Tradacom, etc. • Mód. Ensobrado. Indica el estándar utilizado para realizar el ensobrado, como por ejemplo: Edifact, X12, Tradacom, etc. • Mód. Encriptación. Indica el estándar de encriptación utilizado para asegurar el intercambio, como por ejemplo: SMIME, SEDI, XadES, etc. • Mód. Comunicaciones. Indica el protocolo de comunicación utilizado para el envío y recepción del intercambio, como por ejemplo: Internet, Oftp, Email, etc. • Mód. Respuesta. Indica el complemento de respuesta utilizado para el envío de respuesta para el intercambio recibido. 4.19.4 INCIDENCIAS Muestra las incidencias correspondientes al intercambio. Las incidencias indican las fecha y hora de cambio de situación correspondientes al intercambio al que pertenece el documento seleccionado. 4.19.5 FUENTE DOCUMENTO Muestra el contenido del fichero del intercambio en el formato original. EDIWIN XML/EDI Server | 4Opciones de documento | 44 EDIWIN XML/EDI Server 4.19.6 DOCUMENTOS Muestra todos los mensajes asociados a este intercambio. Cada mensaje se presenta de manera independiente en la estación. 4.20 Exportar Contenido Es posible exportar el contenido de un mensaje de la estación a un fichero en un directorio local. Para exportar mensajes de la estación, seleccionar primero los mensajes y desde: • Menú contextual Exportar-Contenido. • Menú contextual Exportar-Contenido carpeta (para exportar todos los documentos de la carpeta). Se muestra un formulario con los siguientes grupos de opciones: 4.20.1 CONTENIDO Permite exportar el contenido de los ficheros seleccionados en formato Edifact. Si se selecciona esta opción se muestran las siguientes opciones de exportación: • Nombre del fichero. Permite indicar el nombre del fichero donde se van a exportar los documentos seleccionados. • Incluir fecha en el nombre. Si se activa esta opción se incluye la fecha actual en el nombre del fichero. • Un fichero por documento. Si se activa esta opción se crea un fichero, por documento seleccionado. • Generar segmento de control. Si se activa esta opción se genera además del fichero o ficheros donde se exporta el contenido de los documentos seleccionados, también se genera un fichero o ficheros con los datos del fichero de control. • Generar segmento UNB. Si se activa esta opción se genera el segmento UNB correspondiente a los documentos con formato EDIFACT. Nota: Las opciones "Generar segmento de control" y "Generar segmento UNB" sólo son válidas para los documentos con formato Edifact que no estén en situación igual a "Pendientes de enviar". 4.20.2 FORMATO LOT (SÓLO DOCUMENTOS EDIFACT) Permite exportar los ficheros seleccionados que tengan formato Edifact, a un fichero pero con formato LOT. Si se selecciona esta opción se muestran las siguientes opciones de exportación: EDIWIN XML/EDI Server | 4Opciones de documento | 45 EDIWIN XML/EDI Server • Nombre del fichero. Permite indicar el nombre del fichero donde se van a exportar los documentos seleccionados. • Incluir fecha en el nombre. Si se activa esta opción se incluye la fecha actual en el nombre del fichero. • Un fichero por documento. Si se activa esta opción se crea un fichero, por documento seleccionado. • Generar segmento de control. Si se activa esta opción se genera además del fichero o ficheros donde se exporta el contenido de los documentos seleccionados, un fichero o ficheros con los datos de control de los documentos exportados. • Generar segmento CAB. Si se activa esta opción se genera el segmento correspondiente a los documentos con formato EDIFACT. CAB • Generar segmento AEI. Si se activa esta opción se genera el segmento correspondiente a los documentos con formato EDIFACT. AEI • Comprimir segmentos LOT. Si se activa esta opción se realiza una compresión de los ficheros en formato LOT. Nota: La opción "Generar segmento de control" sólo es válida para los documentos con formato Edifact que no estén en situación igual a "Pendientes de enviar". Una vez se han indicado las opciones necesarias, se debe pulsar el botón Aceptar e indicar el directorio de exportación del fichero. 4.20.3 SEGÚN CONFIGURACIÓN Permite exportar los ficheros seleccionados en base a la configuración establecida en la aplicación. 4.21 Opción "Exportar cabeceras" Es posible exportar la información mostrada para los documentos en el grid a un documento csv o excel. Esto se realiza desde la opción • Opción del menú contextual de carpetas: opción Exportar cabeceras. • Opción del menú contextual de documentos, submenú carpetas: opción Exportar cabeceras. Se accede así a un formulario similar a este: EDIWIN XML/EDI Server | 4Opciones de documento | 46 EDIWIN XML/EDI Server En este formulario se puede seleccionar. • Formato. Permite indicar el formato del archivo de exportación CSV o EXCEL • Carácter separador de campo. Permite indicar el carácter de separación de cada registro, por defecto ";". • Generar columna nombre para los campos de tipo interlocutor. Permite añadir la columna nombre para los campos de tipo interlocutor, Normalmente este dato no es visible en el grid. Esta información se extrae directamente de la libreta de direcciones. • Lista de campos y Campos a exportar. Estas dos listas contienen a la izquierda todos los campos asociados a los documentos, y a la derecha solo aquellos que van a ser exportados. Los campos pueden ser arrastrados de una lista a otra o seleccionados y desplazados con las teclas de la botonera central. 4.21.1 BOTONES • Aceptar. Acepta la configuración y exporta el fichero en formato zip. EDIWIN XML/EDI Server | 4Opciones de documento | 47 EDIWIN XML/EDI Server • • Configuración por defecto. Lanza la exportación pero con la configuración por defecto. Cancelar. Cierra el formulario. 4.22 Borrar documentos Es posible eliminar los mensajes no deseados de las carpetas principales y depositaros temporalmente en la carpeta "Documentos Eliminados". Antes de eliminar se pedirá una confirmación para evitar borrados involuntarios. Los mensajes eliminados pueden ser recuperados mientras no se hayan eliminado definitivamente de la estación. Los documentos mensajes en la carpeta Documentos eliminados se eliminan automáticamente después de cierto tiempo. Para borrar mensajes se deben realizar los siguientes pasos: 13. Paso 1 - Seleccionar los mensajes que se quieran borrar. 14. Paso 2 -Pulsar el botón Documentos eliminados. Borrar. Los mensajes pasan a la carpeta Se puede usar también la opción Eliminar documentos. Esta opción permite eliminar todos los mensajes de la carpeta seleccionada. Los mensajes pasan a la carpeta Documentos eliminados. Desde la carpeta Documentos Eliminados. se puede eliminar un mensaje por completo de la aplicación y de manera irreversible. Para eliminar definitivamente un mensaje se deben realizar los siguientes pasos: 1. Paso 1 - Acceder a la carpeta Documentos Eliminados para ver los mensajes que han sido borrados. 2. Paso 2 - Seleccionar los Documentos Eliminados. 3. Paso 3 - Seleccionar la opción Borrar. Al borrar un mensaje de la carpeta Documentos Eliminados este mensaje desaparece definitivamente de la estación. mensajes a eliminar de la carpeta Se puede usar también la opción Vaciar papelera. Esta opción permite eliminar todos los mensajes depositados en la carpeta Documentos Eliminados. 4.22.1 RESTAURACIÓN DE DOCUMENTOS ELIMINADOS Los documentos depositados en la carpeta Documentos eliminados pueden ser restaurados. Los documentos restaurados que estuvieran en situación igual a "Enviado", "Rechazado" o"Recuperado" antes de ser borrados pasarán a situación igual a "Pendientes de enviar" (carpeta Documentos enviados). Los documentos de entrada pasan a su situación original antes de ser borrados. EDIWIN XML/EDI Server | 4Opciones de documento | 48 EDIWIN XML/EDI Server Para restaurar un mensaje previamente eliminado, se deben seguir estos pasos: 1. Paso 1. - Acceder a la carpeta Documentos Eliminados para ver los mensajes que han sido borrados. 2. Paso 2. - Seleccionar los documentos que se quieren restaurar. 3. Paso 3. -Seleccionar la opción Restaurar. Los documentos restaurados pasarán de la carpeta Documentos Eliminados a su nueva situación. 4.23 Configuración de columnas Las columnas del panel de control muestran la información más importante asociada a los mensajes y de los documentos que contienen. Desde el panel de configuración de columnas es posible configurar el orden de las columnas , qué columnas se muestran, cuántos mensajes se visualizan de una sola vez y otros comportamientos asociados al Panel de documentos. La configuración realizada afecta a todas las carpetas, no solo a la seleccionada. Para configurar las opciones del panel de control y la información mostrada, desde: • Menú contextual: opción Carpeta- • Barra de herramientas: botón Configuración de columnas. Configuración de columnas. Se muestra un formulario con las opciones de configuración. 4.23.1 OPCIONES DEL PANEL DE CONTROL EDIWIN XML/EDI Server | 4Opciones de documento | 49 EDIWIN XML/EDI Server • Nº de documentos a Cargar. Permite indicar el número máximo de mensajes a cargar en el panel de control. Si se indica el valor 0 se cargan todos los documentos aunque la aplicación funcionará más lentamente. • Usar editor simple. Permite indicar qué el tipo de editor de carpetas personales preferido es el editor "Simple" o en su defecto el editor "Complejo". Para más información consultar el apartado Carpetas Personales. • Previsualizar si doble clic. Permite modificar el comportamiento del doble clic sobre un documento (por defecto doble clic equivale a editar). • • Documentos entrantes: doble clic lanza la previsualización de los documentos de tipo "Entrante". • Documentos salientes: doble clic lanza la previsualización de los documentos de tipo "Saliente". Panel de documentos complejo. Permite habilitar las opciones avanzadas de filtrado en las cabeceras de la tabla y la opción Agrupar 4.23.2 OPCIONES DE CONFIGURACIÓN DE COLUMNAS Con este formulario se pueden ocultar o hacer visibles distintas columnas con información sobre los documentos. Cada uno de los campos de la lista "columnas visibles" corresponde con una columna del listado de documentos. • Se puede arrastrar de una lista a otra. Seleccionando y con el botón izquierdo del ratón los campos y arrastrándolos de una lista a otra. • Se puede arrastrar un campo, del mismo modo, hacia arriba de la lista de columnas visibles para que se visualice como la primera columna o hacia abajo para que se visualice como la última columna. • Se puede usar los botones de la columna central para pasar los campos seleccionados de una lista a otra. Solo los seleccionados. O todos los disponibles. 4.23.3 BOTONES • • • Aceptar. Permite guardar los cambios realizados en el formulario. Configuración por defecto. Aplica la configuración por defecto para todas las opciones. Cancelar. Permite salir del formulario sin guardar los cambios realizados. EDIWIN XML/EDI Server | 4Opciones de documento | 50 EDIWIN XML/EDI Server 5 ADMINISTRACIÓN. 5.1 Introducción. Las opciones de administración básicas permiten modificar parámetros relacionados con el usuario, como el Cambio de contraseña o el idioma en que visualiza el panel de Control 5.2 Cambio de email. Esta opción permite cambiar la cuenta de correo electrónico asociado al usuario. La cuenta de correo indicada es donde se recibirán las notificaciones generadas por la aplicación. • Menú principal Administración: Opción Cambio de email. El formulario muestra la cuenta de correo anterior que va a ser modificada con la nueva cuenta de correo. Una vez realizado el cambio se recibirá un correo electrónico de confirmación tanto en la cuenta anterior como en la nueva cuenta. A partir de ese momento todas las notificaciones asociadas al usuario se recibirán en la nueva cuenta. 5.3 Cambiar Contraseña El usuario puede cambiar la contraseña de usuario para validarse en la aplicación y también la pregunta y respuesta de seguridad. • Menú principal Administración - Opción Cambio de contraseña. Si se pulsa esta opción se muestra el formulario Cambio de Contraseña para cambiar la contraseña y la pregunta y respuesta de seguridad. Se deben seguir los pasos para realizar el cambio de contraseña. Los campos disponibles son: • Usuario. Nombre del usuario de la sesión. Un campo no editable que identifica al usuario. • Email y Confirmar el email. Permite cambiar la cuenta de email de notificación si es necesario. • Pregunta y Respuesta. Estos dos campos permiten indicar la pregunta secreta y la respuesta correspondiente utilizada para recuperar la contraseña en caso de olvido. El usuario puede dejarla como estaba si no desea cambiarla. • El campo Contraseña permite introducir la nueva contraseña de acceso del usuario. Es necesario repetir la misma contraseña en el campo Reescriba la contraseña para evitar errores. La nueva contraseña debe cumplir con los requisitos indicados en pantalla. EDIWIN XML/EDI Server | 5Administración. | 51 EDIWIN XML/EDI Server Una vez indicados los datos se debe pulsar el botón Aceptar para guardar los cambios realizados. 5.4 Opciones generales de usuario Algunas de las opciones generales de usuario como el idioma o el tipo de previsualización de documentos se configuran desde • Menú principal Administración: opción Opciones generales. Las opciones generales de usuario son las siguientes: • Contadores de las carpetas. Permite activar o desactivar que se muestre el número de documentos contenidos junto al nombre de cada una de las carpetas. Si se desactiva el proceso de carga inicial es más rápido. • Ayudas flotantes. Permite activar o desactivar las ayudas flotantes que aparecen en las pantallas de edición de documentos cuando el usuario se sitúa sobre un campo o botón. • Comprobar mensajes rechazados al conectar. Permite activar la comprobación automática de mensajes rechazados cuando se realice una conexión manualmente. • Idioma. Permite cambiar el idioma de la aplicación para este usuario. Se debe reiniciar la aplicación. • Activar aviso de nuevos documentos recibidos en la estación al inicio de la sesión. Permite un aviso por pantalla si se han recibido nuevos documentos. • Activar aviso de nuevos documentos recibidos en la estación durante la sesión. Permite un aviso por pantalla si se han recibido nuevos documentos durante la sesión. • Tipo de previsualización. Permite indicar el formato en el que se listarán los documentos. Existen dos formatos: • HTML, utiliza un navegador de Internet, por ejemplo Internet Explorer, Firefox, etc, para previsualizar los listados. • PDF, utiliza un lector de documentos en formato PDF, por ejemplo Acrobat Reader,Foxit Reader, para previsualizar los listados. Importante: Se aconseja el uso de la Pre-visualización PDF. • Resaltar documentos. Permite resaltar documentos los documentos de entrada en negrita siguiendo uno de los dos criterios a elegir • No leídos, resaltará los documentos no leídos o marcados como no leídos por el usuario. EDIWIN XML/EDI Server | 5Administración. | 52 EDIWIN XML/EDI Server • No tratados, resaltará los documentos no tratados, aquellos documentos de entrada a los cuales todavía no se les ha aplicado ningún tratamiento. • Borrar mensajes de volúmenes electrónicos. Permite habilitar la opción borrar documentos en los volúmenes electrónicos de firma, en caso de un dominio con este tipo de volúmenes. Esta opción por seguridad está inhabilitada por defecto. • Zona Horaria. Permite seleccionar la zona horaria en que se mostrarán las fechas de la interfaz. EDIWIN XML/EDI Server | 5Administración. | 53 EDIWIN XML/EDI Server 6 ADMINISTRACIÓN AVANZADA 6.1 Introducción. Las opciones de administración avanzadas afectan a todos los usuarios del dominio y están disponibles solo para los usuarios con privilegios de Administrador. 6.2 Gestión de Usuarios. El Gestor de Usuarios permite administrar nuevos usuarios y parametrizar su nivel de acceso e interacción con la estación. Para acceder a la configuración de usuarios se debe elegir desde: • El menú principal Administración: opción Usuarios. Se accede así a la pantalla de administración de usuarios donde se listan todos los usuarios parametrizados para la estación. La interfaz del Gestor de Usuarios tiene dos secciones. • Pantalla principal. Presenta un listado de usuarios con algunos datos sobre cada usuario, y contiene un menú contextual para gestionar usuarios, grupos de usuarios y alias de usuario. • Pantalla propiedades. Cada uno de los usuarios del listado principal tienen unas propiedades de usuario, que se muestran en detalle en la sección de Propiedades, un formulario emergente que aparece al hacer doble clic sobre un usuario o con la opción Propiedades. 6.2.1 PANTALLA PRINCIPAL – GESTIÓN DE USUARIOS En la pantalla principal de la gestión de usuarios se pueden ver todos los usuarios configurados para acceder a la estación. Y algunas de sus características principales. EDIWIN XML/EDI Server | 6Administración Avanzada | 54 EDIWIN XML/EDI Server • Usuario. Indica el nombre de usuario con el que se valida en la aplicación (junto con una contraseña). • Idioma. Indica el idioma en que accede a la aplicación dicho usuario. Esta propiedad puede sustituir al idioma por defecto. • Nombre. Nombre completo del usuario o una descripción libre de este usuario. • Cargo. Cargo que ocupa dentro del proyecto, puede asociarse con un grupo de usuario determinado. En este listado se gestionan los usuarios por medio de un menú contextual donde se presentan las distintas opciones de administración. Insertar. Para añadir un nuevo usuario. Borrar. Para eliminar el usuario seleccionado Duplicar. Para duplicar el usuario seleccionado, heredando su parametrización para el nuevo usuario. Crear alias. Para añadir un alias a partir de un usuario. A diferencia de duplicar, el alias no puede ser configurado independientemente del usuario original, es simplemente un nombre de usuario alternativo. Cambiar Idioma. Permite indicar el idioma en que se mostrará la interfaz individualmente para el usuario seleccionado. Refrescar. Permite actualizar los datos de la pantalla. Filtrar. Permite realizar un filtrado de los usuarios en el listado por los criterios indicados en el diálogo de filtrado. Para cancelar el filtro y volver a visualizar todos los usuarios, seleccionar el botón que aparece en la parte superior junto a los criterios del filtro. Propiedades. Se accede al formulario de configuración con las propiedades individuales del usuario seleccionado. Para más información consultar Propiedades de usuario. Directrices para la creación de usuarios. Para empezar y una vez explicadas la interfaz del módulo de usuarios y las opciones relativas a los usuarios, es conveniente contemplar los siguientes pasos previos para establecer niveles de control y grupos de usuarios antes de comenzar a gestionar y crear nuevos usuarios. 4. Paso 1 – Determinar el número de usuarios que accederán a la estación. 5. Paso 2 – Clasificar administradores, etc). 6. Paso 3 – Esbozar el perfil de cada grupo y anotar que permisos deberían poseer. 7. Paso 4 – Crear tantos usuarios como se desee y parametrizarlos. los usuarios por grupos EDIWIN XML/EDI Server | 6Administración Avanzada | 55 (departamentos, EDIWIN XML/EDI Server Crear nuevo “Usuario Ediwin”. Una vez se ha creado un perfil teórico será fácil crear usuarios tipo y duplicarlos si es necesario, con la parametrización ya realizada. Para crear un nuevo usuario de EDIWIN, se realiza, habiendo seleccionado el nodo Usuarios EDIWIN desde: • El menú contextual: opción Insertar. Al añadir un nuevo usuario aparecerá entonces un diálogo con los datos básicos para dar de alta un usuario. Los campos requeridos para dar de alta un nuevo usuario son: • Password. La contraseña asociada a dicho usuario. La longitud mínima viene determinada por la configuración del dominio y no se puede modificar. Hay que volver a escribir el password para confirmar que es correcto en el campo contiguo. • Nombre. El nombre asignado al usuario (Opcional). • Cargo. El cargo o la función que desempeña dicho usuario (Opcional). • Cuenta inhabilitada. Inhabilita la cuenta temporalmente, pero no la elimina. • El usuario no puede cambiar la contraseña. El usuario no puede modificar la palabra clave asignada por el supervisor. • Cambiar el Password en el siguiente inicio de sesión. El usuario verá en el próximo inicio de sesión un formulario similar al formulario “Cambiar contraseña” obligándole a cambiar la contraseña para acceder a la aplicación e indicar, si no lo había hecho ya, una pregunta de seguridad y una dirección de correo electrónico. • El password nunca caduca. La contraseña de dicho usuario no caduca nunca. De lo contrario caducará según la configuración del dominio. Importante: Recordar que tras crear un nuevo usuario este aparece con todas las opciones de seguridad y acceso habilitadas por defecto. Es importante, respondiendo a la planificación previa, comenzar inmediatamente a restringir dichos accesos usuario por usuario desde la pantalla de propiedades. Duplicar usuarios. Si se proyecta tener un gran número de usuarios con privilegios similares, como varios operadores o administradores, es posible duplicar un mismo usuario tipo, cambiando nombre y contraseña, pero manteniendo la misma parametrización de seguridad. Es una manera más rápida de configurar todos los usuarios y grupos de usuarios partiendo de un usuario “modelo” y duplicándolo. Para duplicar un usuario desde: • El menú contextual: opción Duplicar (el usuario seleccionado). EDIWIN XML/EDI Server | 6Administración Avanzada | 56 EDIWIN XML/EDI Server Eliminar / Inhabilitar usuario. Es posible eliminar un usuario seleccionado desde: • El menú contextual: opción Borrar. Nota: En algunos casos no es necesario eliminar definitivamente un usuario, sino inhabilitar temporalmente dicho usuario para que no pueda acceder a la estación. Para ello, usando la opción propiedades para acceder a los datos del usuario, se marcará la casilla “Cuenta deshabilitada”. Editar propiedades de usuario. Tras crear un nuevo usuario y configurar sus permisos, es posible editarlo tantas veces como se desee. Desde la ventana de propiedades. • El menú contextual: opción Propiedades. Los cambios se harán efectivos la próxima vez que se inicie una sesión con dicho usuario. Nota: Es importante recordar que un usuario puede acceder y editar su propio perfil y el de otros usuarios siempre que tenga dentro de la pestaña Funciones la opción “Usuarios” habilitada. Lo que le permite acceder al gestor de “Usuarios”. Pantalla propiedades. Esta pantalla normalmente está oculta si no se ha seleccionado ningún usuario de la lista, se divide en distintas pestañas. La primera contiene la información individual de cada usuario y el resto de pestañas contienen, en forma de casillas de verificación, las distintas opciones que es posible habilitar o inhabilitar. En este diálogo se configuran las opciones de seguridad y acceso para cada usuario individual. EDIWIN XML/EDI Server | 6Administración Avanzada | 57 EDIWIN XML/EDI Server 6.2.2 PROPIEDADES DE USUARIO El gestor de Usuarios permite gestionar los usuarios de la estación, y entre otras opciones, su nivel de acceso e interacción con la estación (permisos). También es posible configurar de manera conjunta los permisos de un grupo de usuarios, de manera que todos los usuarios asociados a dicho grupo heredarán la configuración de dicho grupo. Para acceder a la configuración de usuarios/grupos de usuario se debe elegir desde: • el menú principal Administración: opción Usuarios. Y una vez en ella, seleccionar el usuario o grupo de usuarios que se desee configurar y acceder a sus propiedades bien desde: • menú contextual: opción Propiedades. • o haciendo doble clic sobre el usuario/grupo de usuarios. Aparecerá entonces una pantalla como la de la imagen. Donde todas las propiedades y permisos del usuario/grupo de usuarios se muestran divididas en pestañas. La primera pestaña de todas, Datos Usuario, permite configurar los datos del usuario seleccionado mientras que el resto de pestañas permiten configurar las opciones y elementos disponibles para el usuario o grupo de usuarios. Cada una de las opciones aparece asociada a una casilla de verificación. Cuando la casilla está marcada, la opción está activada y visible para el usuario, si la casilla no EDIWIN XML/EDI Server | 6Administración Avanzada | 58 EDIWIN XML/EDI Server está marcada, dicha opción no estará disponible. Para marcar o desmarcar una casilla simplemente hacer clic sobre ella. Si la casilla está asociada a un grupo de opciones, al marcarla se seleccionarán todas las opciones del grupo y lo mismo ocurrirá en el caso contrario si se desmarca. Además, con los botones de la barra de herramientas "todos" y "vaciar" es posible activar o vaciar todas las opciones presentes en la pestaña seleccionada de una sola vez. Pestaña "Datos Usuario" Las opciones de la pestaña Datos usuario son: • Usuario. Indica el nombre del usuario que estamos configurando (no se puede editar). • Contraseña. Permite modificar la contraseña asociada a dicho usuario. Para verificar la nueva contraseña es necesario repetirla en el campo "Reescriba la contraseña". • Nombre. Permite indicar un nombre asignado al usuario (opcional). • Cargo. Permite indicar un cargo o la función que desempeña dicho usuario en el proyecto (opcional). • Email. Permite indicar la dirección de correo electrónico asociada al usuario. • Filtro. Permite filtrar los documentos visibles para el usuario, utilizando como criterio los valores del mensaje reflejados en las columnas, como Estado, Origen o Situación (opcional). • Cuenta inhabilitada. Permite indicar que el usuario no puede acceder a la aplicación, pero no elimina su cuenta ni configuración. • El usuario no puede cambiar la contraseña. Permite indicar que el usuario no puede modificar la contraseña asignada por el supervisor, simplemente no tendrá acceso a la opción Administración-Cambiar contraseña. • Cambiar la contraseña en el siguiente inicio de sesión. Permite indicar que el usuario debe cambiar la contraseña la próxima vez que intente acceder a la aplicación. El usuario verá en el próximo inicio de sesión el formulario Cambiar contraseña obligándole a cambiar la contraseña y permitiendole indicar, si no lo había hecho ya, una pregunta de seguridad y una dirección de correo electrónico. • La contraseña nunca caduca. Permite indicar que la contraseña del usuario no caduca nunca. De lo contrario caducará según la configuración del dominio. • Tipo de previsualización. Permite seleccionar el tipo de previsualización (HTML o PDF) que obtendrá el usuario al seleccionar cualquiera de las distintas opciones de previsualización de la aplicación. EDIWIN XML/EDI Server | 6Administración Avanzada | 59 EDIWIN XML/EDI Server • Grupo. Permite seleccionar a qué grupo de usuarios pertenece el usuario. • Certificado. Permite seleccionar un certificado digital para asociarlo al usuario. Nota: Estas opciones se deben configurar de manera independiente para cada usuario, pertenezca o no a un grupo de usuario. Pestaña "Funciones" En la pestaña Funciones se controla el acceso a diversas opciones, menús y herramientas de la estación. • Mensajes • Tratar mensajes. Permite retraducir mensajes (opción Retraducir). • Crear mensajes. Permite al usuario generar nuevos mensajes (opción Nuevo documento). • Editar mensajes. Permite al usuario editar mensajes (opción Editar). • Borrar mensajes. Permite eliminar mensajes (opción Borrar). • Borrar mensajes de volúmenes electrónicos. Permite eliminar mensajes de un volumen electrónico. • Imprimir. Permite la impresión y previsualización de documentos (opción Previsualizar, opción Imprimir). • Importar. Permite la importación de documentos (opción Importar). • Guardar Como o Exportar. Permite la exportación de documentos (opción Exportar). • Conectar. Permite que el usuario realice conexiones con el centro servidor (opción Conectar). • Procesos adicionales. Permite ejecutar procesos adicionales para un mensaje (opción Procesos adicionales). • Ver siempre erróneos. Permite al usuario ver los documentos erróneos de cualquier tipo, incluso aquellos que pertenecen a esquemas/guías sobre los que el usuario no tiene permisos de acceso y estarían normalmente ocultos para él (ver pestaña Documentos más adelante). • Nota: El usuario siempre puede ver los documentos, erróneos o no, que pertenecen a esquemas/guías sobre los que si tiene permisos de acceso. • Carpetas/Volúmenes • Carpetas personales. Permite al usuario gestionar (crear, borrar y modificar) carpetas personales. EDIWIN XML/EDI Server | 6Administración Avanzada | 60 EDIWIN XML/EDI Server • Carpetas globales. Permite al usuario ver carpetas personales globales (aquellas compartidas por todos los usuarios del dominio) pero no gestionarlas. • Carpetas globales (Configuración). Permite al usuario gestionar carpetas personales de tipo global. • Gestión de volúmenes. Permite al usuario gestionar los volúmenes históricos de la estación. • Gestión de volúmenes electrónicos. Permite al usuario gestionar volúmenes de firma electrónica: volúmenes históricos especiales que recogen los documentos firmados electrónicamente de la estación. • Nota: Para ocultar o mostrar carpetas globales y volúmenes consultar las pestañas "Carpetas" e "Históricos". • Herramientas • Libreta de Direcciones. Permite al usuario acceder a la opción Herramientas-Libreta de interlocutores. • Libreta de Direcciones (Configuración). Permite al usuario acceder a las opciones de configuración de interlocutores en el menú contextual de la libreta de interlocutores:Certificados, Administrar esquemas, Configurar Esquemas y Protocolos de comunicación. • Libreta de Direcciones (Edición). Permite gestionar (Crear, modificar y eliminar) interlocutores de la libreta de direcciones. • Catálogo de productos. Permite el acceso a la opción HerramientasCatálogo de artículos. • Ver listas de equivalencia. Permite el acceso a la opción Herramientas-Listas de equivalencia. • Lista de equivalencia remotas. Permite el acceso a la opción Herramientas-Listas de equivalencia remotas. • Planificaciones remotas. Permite el acceso a la opción HerramientasPlanificaciones remotas. • Herramientas externas. Permite el acceso al submenú HerramientasHerramientas Externas. El usuario puede así iniciar las herramientas externas dadas de alta en la estación. • Herramientas externas (control total). Permite el acceso a la opción Herramientas-Herramientas Externas-Configuración. El usuario puede dar de alta nuevas herramientas y modificar las propiedades de acceso. • Nota: Algunas de estas opciones pueden no estar disponibles para el dominio, por tanto la configuración a nivel de usuario no tiene ningún efecto. Para más información sobre las herramientas de la aplicación consultar la sección "Herramientas" del manual. EDIWIN XML/EDI Server | 6Administración Avanzada | 61 EDIWIN XML/EDI Server • Administración. • Configuración del dominio. Permite el Administración-Configuración del dominio. acceso a la opción • Permitir configurar seguridad. Permite el acceso a la opción Administración-Seguridad. • Usuarios. Permite ver y configurar los permisos de usuario, opción Administración-Usuarios. Es decir el acceso las opciones explicadas en este mismo capítulo. Importante: La opción usuarios permite el acceso el acceso a la propia pantalla de configuración de usuarios, por eso sólo el usuario o grupo de usuarios administradores debería tener acceso a ella. • Alarmas. Permite el acceso al gestor de alarmas dentro del menú Administración-Alarmas. • Visor de comunicaciones. Permite el Administración-Visor de comunicaciones. • Tabla Auxiliar. Permite el acceso a la opción Administración-Tabla Auxiliar. • Paso automático. Permite el acceso a la opción Administración-Paso automático. • Esquemas y Guías. Permite el acceso a la opción Administración -Esquemas/Guías. • Dominios. Permite el acceso a la opción Administración-Dominios. • Administración de certificados. Permite el acceso a la opción "Administración-Certificados. acceso a la opción Nota: Algunas de estas opciones pueden no estar disponibles para el dominio, por tanto la configuración a nivel de usuario no tiene ningún efecto. Para más información sobre las herramientas de la aplicación consultar la sección "Opciones de Administración" del manual. • Complementos • Complementos de Edición. Permite Complementos-Edición. el acceso • Protocolos de Comunicación. Permite el acceso a la opción Complementos- Comunicación. • Complementos de seguridad. Permite el acceso a la opción Complementos- Seguridad. • Complementos de ensobrado. Permite el acceso a la opción Complementos-Ensobrado. EDIWIN XML/EDI Server | 6Administración Avanzada | 62 a la opción EDIWIN XML/EDI Server • Complementos de reconocimiento. Permite el acceso a la opción Complementos-Respuesta. • Complementos de traducción. Permite el acceso a la opción Complementos-Traducción. Nota: Algunas de estas opciones pueden no estar disponibles para el dominio, por tanto la configuración a nivel de usuario no tiene ningún efecto. Pestaña "Esquemas/Guías" En la pestaña Esquemas/Guías aparecen todos los esquemas/guías disponibles en el gestor de Esquemas/Guías ordenados por Formato (XML, EDI, X12, etc.) Se trata de todos los esquemas de documento con los que la estación está preparada para trabajar. Activar o desactivar un esquema/guía desde esta pestaña es una doble restricción. 8. Dicho esquema ya no estará disponible entre las opciones para crear un nuevo documento. Por tanto el usuario no puede crear documentos de este tipo. 9. Se ocultan al usuario todos los documentos basados en dicho esquema/guía. Documentos recibidos o generados en la estación por otros usuarios. Por ejemplo, si se restringe el acceso al esquema INVOIC 93A (Factura EDI versión 93 A) el usuario no podrá generar facturas de este tipo ni tampoco ver las facturas de este tipo existentes en la estación. Nota: Como se indicaba anteriormente, la opción ver siempre erróneos de la pestaña "Funciones", permite de manera excepcional que el usuario vea todos los documentos en estado erróneo, incluso aquellos cuyo esquema/guiá no está habilitado para ver. Pestaña "Interlocutores Propios" En la pestaña Interlocutores Propios aparecen todos los interlocutores dados de alta como propios en la libreta de interlocutores, tanto físicos como lógicos, con una casilla de verificación asociada a cada uno. Si la casilla está activada el usuario puede ver los mensajes asociados a dicho interlocutor. Si la casilla está desactivada el usuario no podrá ver los mensajes asociados a dicho interlocutor, ya sean documentos dirigidos a él (entrantes) o generados con su código de interlocutor como origen (salientes). Esto es útil, por ejemplo, para empresas que reciben los mensajes de varias sedes con puntos operacionales independientes en un mismo dominio, de ese modo los usuarios asociados a cada sede solo ven los documentos asociados al punto operacional que les interesa. Pestaña "Interlocutores Externos" En la pestaña Interlocutores Externos aparecen todos los interlocutores dados de alta como externos en la libreta de interlocutores, tanto físicos como lógicos, con una casilla de verificación asociada a cada uno. El funcionamiento es similar a la pestaña EDIWIN XML/EDI Server | 6Administración Avanzada | 63 EDIWIN XML/EDI Server de interlocutores Propios, solo que en este caso el usuario no podrá ver los documentos entrantes cuyo origen o los salientes cuyo destino no sea un interlocutor activado. Pestaña "Históricos" En la pestaña Históricos aparecen listados todos los volúmenes que están montados en la estación. Desde esta pestaña, se pueden activar y desactivar los distintos volúmenes para que el usuario pueda verlos o no. Por ejemplo el volumen de "Documentos Eliminados" o el volumen de "Facturas Electrónicas", así como cualquier otro volumen montado en la estación. Nota: Los volúmenes desmontados no aparecen en esta lista. Pestaña "Carpetas" En la pestaña "Carpetas" aparecen listadas todas las carpetas personales globales creadas en la estación por todos los usuarios, de modo que es posible, para el usuario seleccionado, activar determinadas carpetas globales y ocultar otras de manera selectiva. Sin restringir su capacidad para editar las carpetas a las que tiene acceso o crear él mismo nuevas carpetas globales siempre que tenga dichas funciones habilitadas (pestaña "Funciones"). Pestaña "Listas de Equivalencia" En esta pestaña es posible controlar el acceso a las distintas listas de equivalencia creadas en la estación. En este caso los elementos aparecen en forma de una tabla donde cada línea equivale a una lista de equivalencia y las columnas identifican el Estado, que puede ser habilitada o inhabilitada, el Nombre de la lista y la ruta al Fichero que contiene los valores de cada lista de equivalencia. El usuario no podrá acceder a la lista de equivalencia si se desactiva su casilla. Además, aunque se permita el acceso del usuario a la lista, se pueden crear filtros específicos sobre cada una de las listas de equivalencia individualmente. Para editar las condiciones del filtro se debe hacer doble clic sobre la lista, accediendo así al editor complejo del diálogo filtro adicional lista equivalencias en el cual es posible añadir condiciones para limitar los valores que serán visibles al usuario. Las condiciones se formulan a través de la elección de un campo (existente en la lista), un operador lógico y un valor literal. Una vez creado el filtro las condiciones activas se pueden consultar en la columna Filtro del listado. El usuario podrá acceder a la lista de equivalencia (siempre que se habilite la casilla) pero sólo a los valores que coincidan con las condiciones del filtro. EDIWIN XML/EDI Server | 6Administración Avanzada | 64 EDIWIN XML/EDI Server 6.3 Gestión de Alarmas. 6.3.1 INTRODUCCIÓN El Gestor de Alarmas permite al usuario la administración de todos los posibles avisos ya sea por eventos de los procesos de la estación EDI o por errores detectados, por ejemplo como la importación de documentos erróneos. Para acceder al gestor de alarmas, desde: • El menú principal Administración: opción Alarmas. La interfaz del gestor de Alarmas está dividida en dos pantallas. Pantalla principal con un listado de alarmas En la pantalla principal denominada Alarmas se listan las todas las alarmas configuradas previamente para el dominio. Este listado indica: • El nombre de la alarma. • El tipo de envío. • El destino. EDIWIN XML/EDI Server | 6Administración Avanzada | 65 EDIWIN XML/EDI Server Pantalla Pop-Up con opciones de configuración La otra pantalla, Configuración, aparece sólo cuando se selecciona una alarma y se accede a sus propiedades (doble clic o con la opción Propiedades), dispuestas en varios campos que permiten configurar individualmente cada alarma. Estas opciones de cada alarma se explican con mayor detenimiento en el apartado Configuración de Alarmas dentro de este mismo punto. 6.3.2 OPCIONES Menú contextual del listado de alarmas (Pestaña “Alarmas”) Con el botón derecho del ratón sobre el listado de alarmas se accede al menú contextual con las opciones de gestión de alarmas. Insertar. Permite añadir una nueva alarma. Duplicar. Permite duplicar la alarma seleccionada. Borrar. Permite eliminar una alarma seleccionada. Activado/Desactivado. Permite activar/desactivar la alarma seleccionada. EDIWIN XML/EDI Server | 6Administración Avanzada | 66 EDIWIN XML/EDI Server Propiedades. Permite acceder a la ventana de propiedades de la alarma seleccionada. Nota: las alarmas activadas y desactivadas se muestran en el listado con iconos. "Activada" o "Desactivada". 6.3.3 GESTIÓN DE ALARMAS Crear nueva alarma Para añadir una nueva alarma al listado, en la pestaña Alarmas, desde: • La barra de herramientas principal: botón • El menú contextual de alarmas: opción Insertar. Insertar. Aparecerá entonces el diálogo de configuración de alarmas donde es necesario cumplimentar correctamente los campos de “Nombre”, “Tipo de envío” y los parámetros asociados a cada tipo y, finalmente, elegir al menos un evento que inicie la alarma. Tras hacerlo correctamente aparecerá una nueva alarma en el listado. Eliminar / Desactivar Una vez generada una nueva alarma es posible eliminarla, seleccionándola y desde: • La barra de herramientas principal: botón • El menú contextual: opción Borrar. Borrar. Pero si no se quiere perder el trabajo realizado durante la parametrización, siempre se puede activar o desactivar una alarma en lugar de borrarla definitivamente. Para ello desde: • El menú contextual: opción Activado/Desactivado. Nota: También desde “Propiedades” al acceder a la configuración de la alarma, donde es posible marcar o desmarcar la casilla “Activado”. Editar propiedades Las propiedades de una alarma se pueden editar seleccionándola y desde: • La barra de herramientas principal: botón • El menú contextual: opción • O bien haciendo doble clic sobre la alarma. Propiedades. Propiedades. Se accede así a la pestaña Configuración del gestor de alarmas donde se podrá modificar los campos que definen cada alarma. 6.3.4 CONFIGURACIÓN DE ALARMAS EDIWIN XML/EDI Server | 6Administración Avanzada | 67 EDIWIN XML/EDI Server Los datos de identificación de alarma se dividen en los siguientes apartados: • Nombre. Permite indicar el nombre con que se listará en la pantalla principal. Junto al campo para insertar el nombre de la alarma está la casilla “Activo”. Esta casilla permite activar o desactivar temporalmente una alarma, equivalente a la opción “Activo” del menú contextual. • Tipo de envío. Permite indicar el método por el cual el usuario supervisará los avisos, por defecto es correo electrónico. Se deben indicar los siguientes parámetros. Configuración SMTP • Servidor. Permite indicar el servidor SMTP. • Puerto. Permite indicar el puerto de escucha. • De. Permite indicar la dirección del emisor del correo electrónico. • Para. Permite indicar la dirección o direcciones de los destinatarios del correo electrónico. • Usuario/Contraseña. Si el servidor de correo, necesita autenticación, entonces es necesario indicar el “usuario” y la “contraseña” correspondientes de la cuenta de correo utilizada para realizar el envío de alarmas. • Asunto. Permite indicar el asunto del correo electrónico debería estar relacionado con la alarma comunicada. Nota: Para generar un asunto dinámicamente se pueden utilizar variables, seleccionándolas desde el menú desplegable adjunto. 6.3.5 EVENTOS Los errores tienen un código formado por cuatro caracteres que indica si es un Aviso, Información o Error (A, I o E respectivamente) que corresponden con distintos iconos en el "visor de avisos". También tienen un número de tres cifras que se utiliza a nivel interno de la estación para identificar de qué evento se trata, junto a este código existe una descripción de lo que significa cada código. Se puede configurar una alarma para que se active respondiendo a uno o una combinación de varios eventos. Cada evento asociado añadirá información al texto del mensaje de la alarma. Texto que se enviará por correo electrónico o al monitor de alarmas. También es el texto que aparece en el visor de alarmas en el campo "Texto del aviso". EDIWIN XML/EDI Server | 6Administración Avanzada | 68 EDIWIN XML/EDI Server Grupo Información EDIWIN XML/EDI Server | 6Administración Avanzada | 69 EDIWIN XML/EDI Server 0000 Información: si se selecciona este evento, la alarma se disparará siempre que entre un documento duplicado, un cambio de situación y cualquier otro evento que sea de carácter informativo (I) Inicio proceso y Fin de proceso: si se selecciona esta casilla, se indicara tanto el principio como el final del evento asociado. Se lanzan en cada uno de los puntos de entrada principales del gestor y en algunos puntos del panel de control, como por ejemplo enviar documentos o recibir mensajes. I001 I002 • Recibir Mensajes (Importar ficheros en entrada) • Realizar una conexión. • Exportar (Exportar ficheros de la estación) • Retraducir • Imprimir • Generación automática de documentos • Borrado de mensajes • ... I005 Conexión con éxito: en caso de desear conocer cuándo la estación se ha conectado con éxito, se debe activar esta acción. I013 Documentos depositados: detecta los cambios de situación de los documentos. I014 Envío de ficheros: informa de cuántos intercambios han sido enviados. I015 Rechazo de ficheros: informa de cuántos intercambios enviados han sido rechazados. I016 Recuperado de ficheros: informa del número de intercambios enviados que han sido recuperados por el destinatario. I017 Totales de traducción por mensaje: al realizar una conexión para recibir, informaría sobre los tipos de mensajes que se reciben y para cada tipo, el número de documentos erróneos, y el número de documentos correctos recibidos. I018 Totales de mensaje: informa sobre el número total de documentos en una recepción y cuántos de ellos son erróneos y cuántos correctos. I019 Documentos imprimidos: se detecta siempre que se pide la impresión de documentos. I020 Documento Traducido. I026 Paso Automático: cada vez que se ejecuta una tarea de paso automático. Se lanza dos veces, en la primera indica la tarea de "Paso automático" que se va ha ejecutar. En la siguiente el número de documentos afectados y de donde a donde son movidos. Progreso: si se selecciona, el evento estaría siempre activado, puesto que es el evento que va informando de la evolución de aquello que realiza la estación, por ejemplo I028 • Cada vez que el IEPE cambia un documento de situación • Al imprimir (por cada documento) • Al importar en salida (por cada uno de los intercambios) • ... I030 Borrado de documentos: controlar esta acción puede ser de gran utilidad, puesto que se obtendrá un aviso cada vez que haya documentos borrados, corroborando así que el borrado realizado es correcto. I031 Caducidad de certificados: se enviará un aviso cuando caduque algún certificado que tenga cargado en la estación. Se dispara cada vez que se inicie Ediwin y exista algún certificado que caduque en los próximos 15 días. EDIWIN XML/EDI Server | 6Administración Avanzada | 70 EDIWIN XML/EDI Server I032 Nuevo certificado insertado en la BD: enviará una alarma siempre que se reciba un nuevo certificado en la estación, ya sea perteneciente a un interlocutor externo o a un interlocutor propio. I033 Borrado punto operacional: comunica la eliminación de un punto operacional de la libreta de direcciones. Confirmando el éxito de la operación. (Sólo si esta acción ha tenido éxito) I034 Asignación de certificado: comunica la asignación de un certificado a un determinado punto operacional en la libreta de direcciones. Grupo Errores E000 Errores críticos: para controlar los errores de excepción, que corresponden al sistema operativo. E001 Error en el Servidor de Comunicaciones Ediwin: se genera una alarma de aviso, cuando se genera un error de conexión en el servidor de comunicaciones. E002 Se han detectado ficheros antiguos. Grupo Aviso A008 Conexión fallida: si está activado el control de esta acción, la alarma se disparará siempre que la estación no consiga conectarse. A015 Error al importar mapeando: enviará una alarma indicando el tipo de error al importar un archivo mapeándolo, es decir, asociando un mapa de entrada. Error al traducir un documento: enviará una alarma indicando el error al traducir un A016 documento, esto es, por ejemplo al aplicar un complemento de Ediwin o validar el documento contra una guía de Ediwin. Error al ejecutar un complemento de traducción: esta alarma se ejecuta, si durante el A017 proceso de traducción de documentos, falla algún complemento de Traducción. Aunque haya varios complementos configurados y fallen todos, sólo se lanzará una vez. Error al ejecutar un complemento de respuesta: comunicará un error, en caso de que A018 exista algún fallo, durante la generación del reconocimiento (respuesta). Aunque haya varios complementos configurados y fallen todos, sólo se lanzará una vez. Error al ejecutar una exportación: se lanzará durante el proceso de traducción de A019 documentos, si falla alguna exportación de contenido de documentos. Aunque haya varias configuradas y fallen todas, solo se lanzará una vez. A020 Error al ejecutar un mapeado: cuando existe un error de ejecución al lanzar un mapa de transformación, ya sea al importar o al exportar documentos. Intercambio erróneo al importar: en la importación de un fichero de intercambio cuando A021 este contiene algún error. El error puede ser de formato, detectado por el troceador, o generado durante la traducción de los documentos que contiene. Intercambios erróneos en el buzón: después de realizar una conexión al importar los A022 intercambios uno a uno, cuando obtenga algún error durante la importación de algún intercambio y lo deje como "ERR" disparará esta alarma. A024 Impresión fallida: informa cuando exista un fallo al imprimir. A025 Error al importar interfaz: se dispara cuando importamos ficheros en formato in-house, sin mapeado previo, validándose sobre una interfaz propietaria. Discrepancia en el nº de documentos pasados a volumen: enviará una alarma si existe A026 diferencia entre el número de documentos seleccionados para pasar a un volumen y el número de documentos finalmente traspasados a dicho volumen. A027 Error en la tabla de datos extendidos XDOC: enviará una alarma indicando el error, si se produce un fallo al insertar un valor en la tabla de datos extendidos XDOC. EDIWIN XML/EDI Server | 6Administración Avanzada | 71 EDIWIN XML/EDI Server Se han traducido documentos erróneos: cada vez que se traduce un documento y este es erróneo o no se consigue insertar el documento en la base de datos. Esto sucederá A028 tanto si es una importación, re-traducción o nuevo documento generado por un complemento IECE. A029 Error de seguridad: error al asegurar o al verificar un documento o intercambio. Si el error se produce al asegurar, en el texto de la alarma se indicará el ID del documento que ha provocado la alarma, y si es al realizar una verificación, indicará el fichero que se estaba verificando. Error al insertar un intercambio en la Base de datos: se envía una alarma de aviso, A033 cuando se importa de forma errónea un nuevo certificado a la estación Ediwin ya sea asociado a un intercambio recibido o de forma interactiva. A034 Error al borrar un punto operacional: comunica un error durante la eliminación de un punto operacional de la libreta de direcciones. (Sólo si esta acción ha fallado). A036 Error crítico al traducir un documento. 6.4 Certificados 6.4.1 COMO ACCEDER. Para acceder al gestor de certificados, desde la pantalla principal de la aplicación: • Menú principal Administración: Opción Certificados. Se accede así al repositorio de certificados en la estación. En este repositorio de certificados cada certificado viene representado como un nodo de un árbol de nodos. Para saber más sobre Firma electrónica y Autoridades de certificación ver Firma electrónica y Certificados Digitales. 6.4.2 OPCIONES DEL GESTOR Las opciones están accesibles desde el menú superior (A) o el menú contextual (B) que aparece al hacer clic con el botón derecho del ratón sobre el gestor. EDIWIN XML/EDI Server | 6Administración Avanzada | 72 EDIWIN XML/EDI Server Opciones del menú principal • Salir. Cierra la pantalla actual y vuelve a la anterior. • Refrescar. Actualiza la pantalla del repositorio de los certificados. • Importar... Muestra un menú desplegable que permite acceder a las opciones de Importación de certificados. Para más información ver Importar Certificados • Previsualizar. Muestra un informe de todos los certificados en el gestor. Opciones del menú contextual. • Consultar. Permite consultar la información básica del certificado seleccionado, como su fecha de validez o el dueño del certificado. • Importar. Esta opción desplegable muestra las opciones de importación. Cada una de estas opciones corresponde con un determinado tipo de certificado. • Exportar. Permite exportar una copia del certificado seleccionado desde la aplicación a un fichero. • Información completa. Permite ver las propiedades detalladas del certificado seleccionado. Tal y como están codificadas en el propio Archivo. • Información dispositivo seguro. Permite ver la configuración de conexión para certificados alojados fuera de la aplicación. EDIWIN XML/EDI Server | 6Administración Avanzada | 73 EDIWIN XML/EDI Server • Borrar. Permite eliminar el certificado seleccionado del repositorio, así como toda la configuración asociada si se tratase de un certificado sobre dispositivo remoto o seguro. • Modificar confianza. Esta opción permite al usuario bloquear el uso de un certificado, indicando que no es de confianza. • Refrescar. Actualiza la pantalla del repositorio de los certificados. • Actualizar. Permite sustituir un certificado caducado por uno nuevo. 6.4.3 VER INFORMACIÓN DE UN CERTIFICADO. Pasos para ver la información Básica de un certificado 1. Acceder al gestor de certificados desde la pantalla principal de la aplicación: Menú principal Administración - Opción Certificados. 1. Seleccionar el certificado de la lista y ejecutar la opción 2. Se accede al panel con la información básica del certificado. EDIWIN XML/EDI Server | 6Administración Avanzada | 74 Información. EDIWIN XML/EDI Server Cuál es la Información básica de un certificado • Número de serie. Indica el número único de identificación del certificado. • Usuario. Indica las referencias correspondientes al dueño del certificado. • Emitido por. Indica las referencias correspondientes a la autoridad de certificación emisora del certificado. • Valido Desde-Hasta. Indica el periodo de validez del certificado. También existen tres estados asociados a un certificado. Los tres estados deben estar OK o de lo contrario los documentos firmados asociados al certificado quedan bloqueados. • Certificado de confianza. La confianza en un certificado la indica el propio usuario con la opción Modificar confianza. • Certificado caducado. Este valor indica si el certificado aun está en su periodo de validez. Un certificado caducado ya no puede usarse para realizar nuevas firmas y debe ser sustituido por uno nuevo. • Certificado revocado. Indica si el certificado ha sido revocado por la Autoridad de Certificación que lo emitió y debe ser reemplazado por uno distinto. La aplicación consulta listas de revocación on-line periódicamente para verificar que los certificados no han sido revocados. 6.4.4 IMPORTAR CERTIFICADOS Puede ser necesario importar un certificado nuevo a la aplicación para firmar documentos o para validar documentos recibidos por un interlocutor recientemente añadido. Para importar un nuevo certificado a la aplicación, se debe acceder primero al gestor de certificados. Puede importar certificados desde la opción desplegable "importar..." en el menú superior o desde las opciones de importación que aparecen en el menú contextual Pasos para importar certificados 2. Acceder al gestor de certificados desde la pantalla principal de la aplicación: Menú principal Administración - Opción Certificados. 1. Elegir la opción más adecuada de importación. EDIWIN XML/EDI Server | 6Administración Avanzada | 75 EDIWIN XML/EDI Server • Si el usuario quiere importar un certificado de otra persona o empresa con la intención de validar los documentos que recibe de dicho interlocutor debe seleccionar la opción Certificado, sea cual sea su extensión. • Si el usuario quiere importar un certificado propio, para firmar sus documentos, la opción de importación depende del tipo de certificado con que se esté trabajando. Para saber más sobre los distintos tipos de certificado ver Firma electrónica y Certificados Digitales. 2. Una vez seleccionada la opción adecuada, aparece un formulario para la importación. Los campos del formulario dependen en gran medida del tipo de certificado. Siga las instrucciones del formulario. Básicamente permiten importar el fichero o acceder al recurso donde está el certificado. EDIWIN XML/EDI Server | 6Administración Avanzada | 76 EDIWIN XML/EDI Server Si se trata de un certificado para la firma electrónica, el usuario debe indicar la contraseña para autorizar la importación, identificándose como propietario del certificado. Después Importar. 3. El certificado se importará en el gestor y aparecerá junto al resto de certificados. Nota: El certificado ya ha sido importado, pero todavía no se ha asignado a ningún interlocutor ni esquema de documento, Esta configuración se realiza desde la libreta de interlocutores. 6.4.5 ASOCIAR CERTIFICADO A INTERLOCUTOR. Una vez importado el certificado, todavía es necesario asociarlo a un interlocutor concreto, de forma que la aplicación utilice dicho certificado siempre que se emitan o reciban documentos de dicho interlocutor. • Los certificados digitales de otras empresas o personas, se asocian normalmente al interlocutor Externo correspondiente, para confirmar la validez de los documentos que se reciben de dicho interlocutor. • La clave privada del usuario para realizar la firma de sus mensajes emitidos, se asocia al Interlocutor propio, desde el cual envía los mensajes. pasos para asociar un certificado a un interlocutor 1. Abrir la libreta de interlocutores con la opción del menú principal Herramientas-Libreta de interlocutores. 2. Seleccionar el punto operacional propio o externo al cual se desea asociar el certificado. EDIWIN XML/EDI Server | 6Administración Avanzada | 77 EDIWIN XML/EDI Server 3. Ejecutar la la opción Certificados. 4. Seleccionar el complemento de seguridad adecuado y usar el botón adjunto para acceder a las opciones de configuración de dicho complemento. 5. Para cada complemento, las propiedades de configuración son distintas, pero en todos los casos se debe elegir el certificado digital con el botón adjunto "..." 6. Aparece así el repositorio de certificados cargados en la estación. Del cual se debe seleccionar el más adecuado. Una vez seleccionado Aceptar. EDIWIN XML/EDI Server | 6Administración Avanzada | 78 EDIWIN XML/EDI Server 7. Se vuelve a la ventana de configuración del complemento de seguridad, donde aparece ahora el Certificado y la información correspondiente. Aceptar hasta volver a la libreta de interlocutores. A partir de ahora, cuando el certificado configurado sea sustituido por uno nuevo en el gestor de certificados (por ejemplo cuando caduque) no será necesario realizar todos estos pasos de nuevo. 6.4.6 ACTUALIZAR CERTIFICADOS CADUCADOS. Cuando un certificado está apunto de caducar la aplicación avisará al usuario con antelación. El usuario debe entonces iniciar las gestiones para renovarlo con su Autoridad de Certificación lo antes posible. Una vez obtenido el nuevo certificado el usuario debe importarlo en el gestor de certificados sustituyendo el que está apunto de caducar con la opción Actualizar. A diferencia de importar un certificado nuevo, al sustituir un certificado por otro se sustituye automáticamente en toda la configuración de la libreta de interlocutores y no es necesario volver a configurar la libreta de interlocutores. Por ello es necesario que el nuevo certificado sea del mismo tipo y esté expedido para el mismo uso que el anterior. Pasos para actualizar un certificado. Importante: No inicie este proceso ni borre el certificado caducado si todavía no dispone del certificado renovado. EDIWIN XML/EDI Server | 6Administración Avanzada | 79 EDIWIN XML/EDI Server 3. Acceder al gestor de certificados desde la pantalla principal de la aplicación: Menú principal Administración - Opción Certificados. 4. Seleccionar el 5. Ejecutar la opción del menú contextual: Actualizar. Aparecerá entonces el formulario para importar el nuevo certificado. Este formulario depende del tipo de certificado seleccionado y permite acceder al disco duro o recurso donde se aloja el certificado para importarlo. Si se trata de un certificado para la firma de documentos el usuario deberá indicar la contraseña de importación. 6. El formulario puede variar según el tipo de certificado. Este formulario permite acceder al directorio o soporte donde está el nuevo certificado e importarlo. Si se trata de un certificado para la firma electrónica, el usuario deberá indicar su contraseña para autorizar la importación. certificado caducado de la lista. 6.4.7 EXPORTAR CERTIFICADOS Se puede exportar una copia del certificado de la aplicación al disco duro, exportandolo en distintos formatos de archivo. 1. Acceder al gestor de certificados. 2. Seleccionar el certificado a exportar y desde el menú contextual: Opción Exportar. Se accede así al formulario de exportación. EDIWIN XML/EDI Server | 6Administración Avanzada | 80 EDIWIN XML/EDI Server 3. El formulario para la exportación del certificado muestra una serie de formatos de certificado para exportar. Los formatos de la lista dependen del certificado seleccionado. 4. Si se desea exportar un certificado para la firma de documentos se necesita la contraseña de autorización también para ser exportados. Para saber más sobre los distintos tipos de certificado ver Firma electrónica y Certificados Digitales. 6.5 Esquemas y Guías 6.5.1 INTRODUCCIÓN La pantalla del gestor de Esquemas/Guías presenta todos aquellos esquemas que actualmente están activos en el dominio. Estos esquemas son aquellos que es posible configurar desde la libreta de direcciones para usarlos en informes, pantallas de edición, complementos de respuesta, etc. Los datos listados en cada columna indican distinta información sobre el archivo "*.in4". Al gestor de Esquemas y Guías se accede desde: • El menú principal Administración: opción Esquemas/Guías. 6.5.2 OPCIONES En la pantalla del gestor aparecen los esquemas cargados en la estación. las características de cada esquema son • Interfaz. Indica el nombre del archivo físico ("*.in4") que sirve como generador de instancias (los documentos) de dicho tipo de mensaje • Formato. Indica el formato o estándar del mensaje, por ejemplo: EDI para Edifact, XML para Xml, etc. • Referencia. Permite indicar una propiedad opcional con un valor de referencia. • Descripción. Permite indicar una propiedad opcional con el nombre del mensaje que codifica dicha guía (por ejemplo "Factura", "informe de inventario", etc.) ya que el nombre de la interfaz suele ser poco comprensible. Opciones del menú • Salir. Permite salir de la pantalla. • Insertar. Permite añadir un nuevo esquema a la lista. • Borrar. Permite eliminar un esquema de la lista. EDIWIN XML/EDI Server | 6Administración Avanzada | 81 EDIWIN XML/EDI Server • Propiedades. Permite modificar las propiedades "Referencia" y "Descripción". • Previsualizar. Permite ver un informe sobre los campos y registros del esquema seleccionado. 6.5.3 INSERTAR UN ESQUEMA DE MENSAJE Para insertar un esquema de mensaje dentro del Gestor de Esquemas, Desde: • La barra de herramientas principal: botón • El menú contextual: opción Insertar. Insertar. Se accede a un cuadro de diálogo de exploración donde se debe seleccionar la guía del mensaje que se desea añadir. Una vez seleccionado aparecerá una ventana con el diálogo Propiedades de la interfaz para cumplimentar los campos opcionales "Referencia" y "Descripción". 6.5.4 ELIMINAR UN ESQUEMA DE MENSAJE Del mismo modo que se añaden mensajes a la estación también es posible eliminarlos. Para eliminar un mensaje de la estación basta con seleccionarlo y elegir desde: • La barra de herramientas principal: botón • El menú contextual: opción Borrar. Borrar. Aparece un cuadro de diálogo en el cual se solicita la confirmación de la operación. Importante: al borrar un esquema de mensaje de la lista de esquemas configurados, dejará de estar disponible en la libreta de interlocutores y cualquier configuración realizada para dicho esquema se perderá. A su vez, los mensajes que hubieran en la estación correspondientes a dicho esquema dejarán de ser reconocidos y la columna "Tipo de Documento" dejará de indicar el tipo de documento de que se trata. EDIWIN XML/EDI Server | 6Administración Avanzada | 82 EDIWIN XML/EDI Server 7 HERRAMIENTAS 7.1 Catálogo de Artículos 7.1.1 INTRODUCCIÓN Un catálogo de artículos es una base de datos centralizada con la información de detalle de los productos de un proveedor (el publicador del catálogo). Este proveedor hace accesible estos datos actualizados para sus clientes (que deben suscribirse al catálogo) permitiendo que ambos compartan un mismo origen de datos sincronizado para los productos y se eviten así incoherencias en el detalle de pedidos y albaranes. Para acceder al Catálogo de artículos, desde: • El menú principal Herramientas: opción Catálogo de artículos. Se accede a la pantalla de gestión del catálogo de artículos. 7.1.2 OPCIONES. En la pantalla de listado de artículos están disponibles las siguientes opciones generales. Salir. Permite salir del catálogo de Artículos. Guardar. Permite guardar los cambios realizados en el catálogo de artículos. Exportar. Permite exportar el catálogo de artículos a un archivo “.csv”. EDIWIN XML/EDI Server | 7Herramientas | 83 EDIWIN XML/EDI Server Y las siguientes opciones de edición desde el menú contextual y la barra de herramientas. Insertar. Permite añadir un nuevo registro al catálogo. Borrar. Permite eliminar un registro del catálogo Duplicar. Permite duplicar un registro del catálogo Insertar un registro Para insertar un registro en el catálogo de artículos, desde: • Barra de herramientas: botón • Menú contextual: opción Insertar. Insertar. Una vez insertado el nuevo registro o nuevos registros, se debe pulsar el botón Guardar para almacenar los cambios realizados. Eliminar un registro Para eliminar un registro del catálogo de artículos, se deben seleccionar el registro o registros a eliminar y desde: • Barra de herramientas: botón • Menú contextual: opción Borrar. Borrar. Una vez eliminado el registro o registros seleccionados, se debe pulsar el botón Guardar para almacenar los cambios realizados. Editar un registro Para editar un registro o registros, se debe modificar el valor del campo correspondiente y al terminar pulsar el botón Guardar para almacenar los cambios realizados. Duplicar un registro Para duplicar un registro del catálogo de artículos, se deben seleccionar el registro o registros a duplicar y desde: • Barra de herramientas: botón • Menú contextual: opción Duplicar. Duplicar. Una vez duplicado el nuevo registro, se debe pulsar el botón almacenar los cambios realizados. EDIWIN XML/EDI Server | 7Herramientas | 84 Guardar para EDIWIN XML/EDI Server Buscar un valor específico. Para buscar un valor específico en el catálogo de artículos, se debe indicar el Campo de búsqueda y el valor a buscar y pulsar el botón Buscar de la sección de búsqueda del formulario, como se muestra en el siguiente ejemplo. El valor coincidente se seleccionará de manera automática. 7.2 Estadísticas 7.2.1 INTRODUCCIÓN La aplicación puede almacenar información estadística referente a los mensajes y comunicaciones enviados y recibidos para una posterior supervisión histórica del tráfico EDI de la estación. Esta información se presenta de manera gráfica y puede ser utilizada para preparar todo tipo de informes y presentaciones. La estación registra el cambio de situación de mensajes: • Cuando el mensaje es saliente y pasa de la situación "Depositado" (carpeta Marcados para enviar) a "Enviado/Recuperado". Es decir, cuando el mensaje ha sido enviado al centro servidor. • Cuando el mensaje es entrante y la situación es "Recibido" (carpeta Recibidos), es decir: cuando el mensaje ha sido descargado del centro servidor. La estación utiliza un visor de estadísticas que es capaz de traducir los datos almacenados a una representación gráfica. El carácter y ámbito de estos datos puede ser parametrizado para adecuarse a los intereses del usuario en cada caso. Para acceder al visor de estadísticas, desde: • El menú principal Herramientas: opción Estadísticas. Se accede así a la pantalla para visualizar las estadísticas. Esta pantalla contiene una serie de opciones para realizar un filtrado de los datos del muestreo. EDIWIN XML/EDI Server | 7Herramientas | 85 EDIWIN XML/EDI Server Habilitar el registro de estadísticas Antes de poder visualizar las estadísticas de la estación es necesario estar seguros que el registro de estadísticas está activado, lo cual se hace desde: • El menú principal Administración: opción Configuración del dominio. En este caso, del diálogo panel de Configuración del dominio el campo que interesa es “Activar estadísticas”, para comenzar el registro de estadísticas. 7.2.2 OPCIONES Tipo de Estadísticas • Documentos. Permite generar un gráfico agrupando los resultados por esquema de documentos, por ejemplo facturas, Pedidos, Etc. • Protocolos de comunicaciones. Permite agrupar la información por protocolos de comunicaciones utilizados, Por ejemplo FTP, EDIWIN, EBIONLINE. • Tabla estadísticas. Permite generar una tabla con la información en lugar de un gráfico. Sección filtro Estos campos permiten indicar restricciones a los datos que se incluirán en la estadística. • Desde. Permite indicar la fecha a partir de la cual se quieren obtener datos estadísticos. • Hasta. Permite indicar la fecha final de la estadística. • Propio. Permite indicar el punto operacional propio que recibe o envía mensajes. La opción incluir lógicos permite reflejar en los resultados las comunicaciones realizadas por los p.o. dependientes de este punto operacional. • Externo. Permite indicar el punto operacional externo que recibe o envía los mensajes. La opción incluir lógicos permite reflejar en los resultados las comunicaciones realizadas por los p.o. dependientes de este punto operacional. • Seguridad. Permite indicar el complemento de seguridad aplicado al mensaje. Por ejemplo solo ver documentos firmados con SEDI, XadES... • Interfaz. Permite indicar qué tipo de mensaje se quiere buscar. Por ejemplo solo facturas, pedidos, etc. EDIWIN XML/EDI Server | 7Herramientas | 86 EDIWIN XML/EDI Server Si se ha elegido la opción “Tabla de Estadísticas” se pueden paramentar campos adicionales. • Estado. Permite indicar si se incluirán solo los documentos "Erróneos" o "Correctos". Dejar en blanco para que se incluyan ambos. • Tipo. Permite indicar si se incluirán solo los documentos de "Entrada" o "Salida". Dejar en blanco para que se incluyan ambos. A continuación se pueden parametrizar las opciones de agrupamiento y muestreo de los elementos. La mayoría de estas opciones son excluyentes entre si. Agrupar estadísticas por Las siguientes opciones permiten seleccionar un criterio para mostrar los resultados de la gráfica. • Mes. Cada columna reflejará un mes. • Año. Cada columna reflejará un Año. • Total. La gráfica solo reflejara una columna con todos los resultados. • Interfaz. Cada columna reflejará un interfaz de documento. • Protocolos. Cada columna reflejará un protocolo de comunicación. • Seguridad. Cada columna reflejará un complemento de seguridad. • Interlocutores. Cada columna reflejará a un interlocutor. Datos en Las siguientes opciones permiten seleccionar un criterio para mostrar los valores y la escala de la gráfica. • Datos en número. Refleja los valores por número de mensajes transferidos. • Datos en Kbytes. Refleja los resultados por Kbytes transferidos. Escala • Escala normal. Muestra la gráfica en escala de incrementos fijos. • Escala logarítmica. Muestra la gráfica en escala logarítmica. Nota: Por defecto las gráficas se crean en color, la opción "Colores neutros" crea la gráfica en blanco y negro. 7.3 Libreta de Interlocutores 7.3.1 INTRODUCCIÓN EDIWIN XML/EDI Server | 7Herramientas | 87 EDIWIN XML/EDI Server En la libreta de interlocutores se gestionan los interlocutores con los que la estación intercambia documentos electrónicos. El proceso de intercambio de datos electrónicos es posible en parte gracias a que cada interlocutor cuenta con una identificación única que lo identifica en los mensajes como el Origen o el Destino. Esta identificación puede ser: • Un código asignado por una agencia reguladora autorizada (EAN 13). • El número de identificación fiscal de la empresa (NIF). • Un sistema de codificación libre cualquiera, previamente acordado entre el emisor y el receptor para identificar a sus puntos operacionales en el dominio. Está identificación, sea cual sea, es lo que en EDI se conoce como GLN (Global Location Number) o Punto Operacional. En la libreta de interlocutores debe haber un Interlocutor creado por cada Punto Operacional con el que se quiera trabajar. Si se intenta crear un documento usando para Origen o Destino un P.O. anónimo (no dado de alta en la libreta de interlocutores) la estación lo marcará como erróneo. Por la misma razón, si se reciben documentos de un P.O. anónimo, estos documentos quedarán como erróneos en las carpeta de entrada de la estación. Por otro lado la libreta de interlocutores también contiene los datos de contacto, los datos fiscales del interlocutor y los certificados electrónicos que utiliza en sus mensajes. En resumen toda la información necesaria para generar y tratar correctamente documentos electrónicos. Por eso es importante dar de alta y configurar adecuadamente los interlocutores que sean necesarios. 7.3.2 INTERFAZ DE LA LIBRETA DE INTERLOCUTORES Para acceder a la libreta de interlocutores, se debe pulsar la opción: • Menú Herramientas: Libreta de interlocutores. Los interlocutores se presentan en la libreta diferenciados en dos grupos: • • Externos: son los puntos operacionales que corresponden a los socios comerciales con los cuales trabaja el usuario. Propios: son los puntos operacionales que pertenecen al usuario. • Físicos. Punto operacional principal que refleja una organización o empresa. • Lógicos. Puntos operacionales departamentos de dicha organización. para identificar EDIWIN XML/EDI Server | 7Herramientas | 88 sucursales o EDIWIN XML/EDI Server 7.3.3 PUNTOS OPERACIONALES CON Y SIN ESQUEMAS DE DOCUMENTO ASOCIADOS Además, la libreta de interlocutores permite configurar qué documentos utilizan los interlocutores para trabajar entre ellos. Es muy importante definir qué tipo de documentos se utilizan porque la estación no podrá generar documentos cuyo Esquema y Guía no se haya definido previamente en la libreta de interlocutores. Los iconos de la libreta indican si un P.O. físico posee una configuración personalizada para los documentos utilizados con dicho interlocutor, o bien usa la configuración por defecto. • Físico con esquemas de documento asociado. Estos interlocutores físicos tienen asociados esquemas de documento que aparecen junto a sus interlocutores lógicos (los P.O. Lógicos utilizan la configuración del P.O. Físico del cual dependen). • Punto operacional Físico sin esquemas asociados. Estos interlocutores físicos y los lógicos que dependen de él utilizan la configuración por defecto, la configuración determinada en el nodo “Configuración del dominio”. Por ejemplo: EDIWIN XML/EDI Server | 7Herramientas | 89 EDIWIN XML/EDI Server • Company A y Company B y sus puntos lógicos utilizarán la configuración indicada para los esquemas de mensaje DESADV e INVOIC en el nodo Configuración del dominio, que es la configuración por defecto tanto para P.O. Externos como Propios. • Company C y sus puntos lógicos utilizarán la configuración indicada en los esquemas de documento DESADV e INVOIC asociados a él. Esto solo se puede hacer para P.O. Externos. Para más información sobre la configuración de esquemas y Guías, consultar el siguiente enlace: Administración y Configuración de esquemas y guías. 7.3.4 OPCIONES DE LA LIBRETA DE INTERLOCUTORES Las opciones del menú principal de la pantalla “Libreta de interlocutores” son: • Salir. Permite salir de la libreta de interlocutores. • Refrescar. Permite refrescar la información de la libreta de interlocutores. • Importar. Permite importar desde un archivo una libreta de interlocutores previamente importada. • Exportar. Permite exportar el contenido de la libreta de interlocutores a un archivo que posteriormente puede ser importado. Al hacer clic sobre el botón terminado en puntos suspensivos se despliega un menú para elegir entre varías opciones. • Previsualizar. Permite imprimir un listado resumen de los datos de los puntos operacionales en la libreta de interlocutores. Al hacer clic sobre el botón terminado en puntos suspensivos se despliega un menú para elegir entre varías opciones. • Configurar. Permite configurar los campos adicionales que serán visibles en la pantalla de propiedades de los interlocutores. Para más información ver el punto Configurar Libreta de Interlocutores. También está disponible una herramienta de filtrado que permite mostrar solo aquellos interlocutores que coincidan con el criterio de búsqueda. Actualizar los datos de la libreta de interlocutores Para actualizar los datos de la libreta de interlocutores se debe pulsar el botón Refrescar de la barra de herramientas. Pulsando esta opción se sincronizan los datos de la libreta de interlocutores con los datos que hay cargados en el servidor. Esta opción, se utiliza en situaciones muy poco frecuentes, como por ejemplo cuando los datos de un interlocutor se han modificado desde el servidor en lugar de hacerlo desde la aplicación, ya que la libreta se actualiza cada vez que se inicia una sesión. EDIWIN XML/EDI Server | 7Herramientas | 90 EDIWIN XML/EDI Server Exportar a un fichero la libreta de interlocutores Para exportar los datos de la libreta de interlocutores así como su configuración a un fichero, para por ejemplo tener una copia de seguridad, se debe realizar lo siguiente: 10. Paso 1– Pulsar el botón Exportar de la barra de herramientas. 11. Paso 2– Seleccionar la opción más adecuada respecto al ámbito de la exportación: 1. Completo. Permite exportar la información de todos los interlocutores en la libreta (externos y propios). 2. Interlocutor seleccionado. Permite exportar solo la información relacionada con el interlocutor seleccionado (punto físico y puntos lógicos). 12. Paso 3– Seleccionar el contenido del archivo a exportar: 1. Sólo Datos. Exporta únicamente los datos fiscales y extendidos del interlocutor o interlocutores. Pero no la configuración correspondiente a los esquemas y Guías. 2. Datos y Configuración. Exporta tanto los datos fiscales de los interlocutores como la configuración de esquemas y Guías asociados al nodo Configuración del dominio y a los interlocutores externos. Nota: De este modo, se puede exportar una réplica de la libreta de interlocutores seleccionando las opciones Exportar-Completo-Datos y Configuración. Importar desde un fichero la libreta de interlocutores La libreta de interlocutores puede importar libretas de interlocutores exportadas previamente. Importante: La importación de libretas de interlocutores debe ser realizada por el departamento Técnico de EDICOM. Imprimir un listado de la libreta Para imprimir un listado con los datos de los interlocutores se debe pulsar el botón Previsualizar de la barra de herramientas del formulario. Cuando se pulsa esta opción, se muestran las siguientes opciones de impresión: • Completo. imprime un listado con los datos de todos los interlocutores dados de alta en la libreta. • Propios. imprime un listado con los datos de todos los interlocutores propios. • Externos. imprime un listado con los datos de todos los interlocutores externos. EDIWIN XML/EDI Server | 7Herramientas | 91 EDIWIN XML/EDI Server • Interlocutor seleccionado. imprime un listado con los datos del interlocutor seleccionado. Si el interlocutor seleccionado es un punto físico, imprimirá tanto los datos del punto físico como los datos de los puntos lógicos que dependan de él. En cambio si el interlocutor seleccionado es un punto lógico sólo se imprimirán los datos del punto lógico seleccionado. Filtro de interlocutores La libreta de interlocutores posee una opción para filtrar los interlocutores listados en pantalla y facilitar así la búsqueda de un interlocutor concreto. Se debe indicar en la parte superior de la pantalla una propiedad del interlocutor por la que se quiere buscar (Campo) e indicar un valor de coincidencia. Una vez pulsado el botón Filtrar se mostrarán en la pantalla solamente los puntos operacionales que cumplan el filtro de búsqueda indicado. Para que se vuelvan a mostrar todos los interlocutores de la libreta de interlocutores se debe eliminar el filtro, pulsando el botón Cancelar que se muestra al lado del botón Filtrar cuando hay un filtro activo. En el siguiente ejemplo se busca el valor Company A como sub-cadena en el nombre de los interlocutores y se encuentran varias coincidencias. B) Company AX cumple la condición. C) Company A y su lógico Company A-1 cumplen la condición. D) Company B no cumple la condición, pero su lógico Company AB si, por eso se mostrará en la libreta para poder acceder a su lógico. Nota: En la captura se muestran también los interlocutores ocultos para facilitar la comprensión del funcionamiento del filtrado, pero en la aplicación solo se verían los interlocutores coincidentes con el valor del filtro. EDIWIN XML/EDI Server | 7Herramientas | 92 EDIWIN XML/EDI Server 7.3.5 OPCIONES SOBRE INTERLOCUTORES Menú contextual de opciones sobre interlocutores • Editar. Permite acceder a la pantalla de propiedades del punto operacional seleccionado. • Nuevo. Permite añadir un nuevo punto operacional. • Borrar. Permite eliminar un punto operacional. • Exportar. Permite exportar el interlocutor seleccionado. • Previsualizar. Permite previsualizar el interlocutor seleccionado. Las siguientes opciones son opciones avanzadas que afectan a la configuración de los P.O. Físicos. Los P.O. Lógicos utilizan la configuración del nodo físico al que pertenecen. • Certificados. Permite configurar los complementos de seguridad y firma digital asociados a un interlocutor, seleccionando un certificado de entre los certificados cargados en la estación. • Protocolos de comunicaciones. Permite configurar los protocolos de comunicación entre la estación del usuario y sus interlocutores. Las siguientes opciones son opciones avanzadas que afectan a la configuración de los Esquemas y Guías de documento asociados a los P.O. Físicos Externos y al nodo Configuración del dominio. Esta opción no está disponible para los P.O. Físicos Internos, ya que éstos utilizan la configuración indicada en el nodo Configuración del dominio. • Administrar Esquemas. Permite eliminar o añadir un nuevo esquema de documento asociado a un punto operacional seleccionado en ese momento. • Configurar Esquemas. Permite configurar el esquema/guía del mensaje seleccionado. EDIWIN XML/EDI Server | 7Herramientas | 93 EDIWIN XML/EDI Server Nota: Para más información sobre la configuración de esquemas y Guías, consultar el siguiente enlace: Administración y Configuración de esquemas y guías. Cómo crear un nuevo interlocutor Antes de crear un nuevo punto operacional (P.O.) hay que saber si se trata de un nuevo P.O. Físico o si se trata de uno P.O. Lógico que añadir a uno físico ya existente. Si se trata de un punto físico el proceso comienza seleccionando el nodo principal, Si se trata de un punto lógico el proceso comienza seleccionando el nodo del P.O físico dentro del cual se va a añadir. 1. Paso 1 – Se debe seleccionar el nodo correspondiente y pulsar la opción Nuevo del menú contextual. 2. Paso 2 – Se debe indicar el código GLN del interlocutor (EAN13, NIF o una cadena sin restricciones). 3. Paso 3 – Se deben indicar los datos del interlocutor en el formulario de datos del interlocutor. Los datos del interlocutor son necesarios para completar los documentos electrónicos generados con la aplicación. Algunos datos adicionales pueden ser requeridos según la legislación vigente o el tipo de documento enviado. Para más información ver el punto Configurar Libreta de Interlocutores. Modificar datos de un interlocutor Para modificar datos de un interlocutor se debe seleccionar el punto operacional del interlocutor a modificar, y pulsar la opción Editar A continuación se visualizará el formulario con los datos del interlocutor seleccionado, donde una vez realizados se debe pulsar el botón Aceptar para que se guarden los cambios indicados. EDIWIN XML/EDI Server | 7Herramientas | 94 EDIWIN XML/EDI Server Eliminar un interlocutor Para eliminar un interlocutor, se debe seleccionar el punto operacional a eliminar y desde: • menú contextual: opción Borrar. Importante: Si se elimina un punto operacional físico, se eliminarán todos los puntos operacionales lógicos que dependan de este punto operacional. Asociar un certificado a un interlocutor La opción Certificados del menú contextual de la libreta de interlocutores permite asociar al interlocutor seleccionado (interno o externo) el certificado correspondiente de entre los configurados en la estación. La aplicación es capaz de firmar documentos electrónicamente o validar si la firma de un documento recibido es válida, pero para ello se debe indicar previamente en la libreta de interlocutores qué certificado utiliza cada interlocutor. Si esta información no está correctamente indicada o el certificado utilizado está caducado los documentos no podrán firmarse o validarse y quedarán como "Erróneos" en la estación. Para más información sobre Asociar un certificado a un interlocutor consultar el EDIWIN XML/EDI Server | 7Herramientas | 95 EDIWIN XML/EDI Server siguiente enlace: Administración–Certificados 7.3.6 CONFIGURAR LIBRETA DE INTERLOCUTORES La opción Configurar permite controlar distintas opciones de la libreta de interlocutores. Como el modo en que se muestran los interlocutores o los datos adicionales que se deben completar cuando se crea un nuevo interlocutor. Campos adicionales por país Los datos fiscales adicionales pueden ser obligatorios según la legislación de cada país y son necesarios para crear correctamente los documentos con las pantallas de edición si se trabaja en el ámbito de dichos países. Existen tres opciones excluyentes entre sí que controlan la aparición de datos adicionales (campos extendidos) en las propiedades de los interlocutores. A) No mostrar Datos Adicionales de ningún país. Los interlocutores solo muestran los datos postales básicos. B) Mostrar los Datos Adicionales según el país del interlocutor. Solo aparecen aquellos datos adicionales que coincidan con el País de la dirección postal del interlocutor. C) (Lista de opciones). Permite seleccionar qué grupos de datos fiscales adicionales deben aparecer, normalmente asociados a la legislación de un país determinado o a un tipo de proyecto concreto. 7.4 Administración y Configuración de Esquemas/Guías. Advertencia: Configurar debidamente los esquemas/guías es una parte importante del proceso de instalación de un proyecto EDI, este trabajo lo realizan técnicos de EDICOM teniendo en cuenta las especificaciones y guías propias de todos los interlocutores involucrados. Se recomienda no manipular la configuración sin consultar previamente con el servicio técnico de EDICOM o sin tener un conocimiento exhaustivo sobre la administración de una estación EDIWIN. El ánimo de este apartado es puramente informativo. Para ayudar al usuario a identificar los distintos campos y a tener una visión global de la configuración y el funcionamiento de una estación. Además de las opciones generales de la libreta de interlocutores. La libreta de interlocutores de la aplicación permite la configuración de esquemas/guías asociadas a los interlocutores de la estación. Se pueden parametrizar las distintas opciones de recepción, envío, impresión, etc. para los mensajes que se envían y reciben. Es aquí donde también se indican los EDIWIN XML/EDI Server | 7Herramientas | 96 EDIWIN XML/EDI Server complementos de Envío, Ensobrado, Traducción, etc. que posteriormente se utilizarán para manipular y gestionar los mensajes: como informes de previsualización, pantallas de edición para crear nuevos documentos, generación automática, validación, cambio de situación, etc. También desde esta pantalla indicamos qué tipos de documentos vamos a enviar o recibir desde un determinado interlocutor o, en general, aquellos que nuestra estación va a reconocer como mensajes válidos. 7.4.1 ADMINISTRACIÓN DE ESQUEMAS Los esquemas (que también se denominan interfaces) sirven a la aplicación para validar los documentos sobre la base de dicho esquema. Por tanto, es necesario tener los esquemas/guías correspondientes a los documentos con los que trabaja un interlocutor. Administrar esquemas permite añadir o retirar esquemas asociados al interlocutor seleccionado, ya sea un interlocutor Físico Externo o el nodo Configuración del dominio. Para acceder a la administración de esquemas, seleccionar un nodo y desde: • el menú contextual: opción Administrar Esquemas. La pantalla muestra dos columnas, con los esquemas disponibles (pero no visibles) a un lado y los esquemas ya visibles para dicho nodo al otro. Para seleccionar o eliminar un esquema han de utilizarse los botones de la parte central o bien arrastrar y dejar caer de una columna a otra. EDIWIN XML/EDI Server | 7Herramientas | 97 EDIWIN XML/EDI Server 7.4.2 CONFIGURACIÓN DE ESQUEMAS La opción Configurar Esquema del menú contextual de la libreta de direcciones permite configurar las opciones asociadas al esquema de mensaje seleccionado. Estas opciones afectan a los documentos que se basan en el esquema de mensaje configurado. Es posible crear una configuración "por defecto" para cada esquema que compartirán todos los interlocutores, configuración realizada sobre los esquemas/guías alojados en el nodo Configuración del dominio. Pero si algún interlocutor tiene una configuración propia para el mismo esquema/guía de manera independiente, la configuración a nivel de interlocutor es prioritaria y sobrescribirá la configuración por defecto (al menos aquellas opciones que sean distintas ). EDIWIN XML/EDI Server | 7Herramientas | 98 EDIWIN XML/EDI Server Por ejemplo la configuración de los esquema EDI_INVOIC y EDI_DESADV (Factura y Albarán) en el nodo Configuración del Dominio afectará a todos documentos basados en estos esquemas, excepto si los documentos tiene como origen o destino el interlocutor COMPANY C o uno de sus puntos lógicos porque posee su propia configuración independiente para estos dos esquemas. En ese caso los documentos que estén relacionados con interlocutor COMPANY C usarán preferentemente las opciones configuradas para él. Por ejemplo una guía de validación distinta o un listado con su imagen corporativa. La opción para configurar un esquema sólo estará disponible en el menú contextual si se selecciona previamente un esquema de documento , entonces desde: • menú contextual: opción Configurar Esquema. • o con doble clic sobre el esquema seleccionado. Aparece la pantalla de configuración del esquema dividida en varias secciones. D) Opciones generales. E) Opciones de envío. F) Opciones de recepción. G) Lista de opciones de traducción. EDIWIN XML/EDI Server | 7Herramientas | 99 EDIWIN XML/EDI Server 7.4.3 OPCIONES GENERALES Las opciones generales definen parámetros constantes (tanto para documentos de entrada como de salida) relacionados con el tipo de documento (esquema) en concreto que se está editando. Por ejemplo qué listado debe aparecer al imprimir un documento basado en este esquema, o qué pantalla de edición debe aparecer al crear un nuevo documento de este tipo. A la hora de configurar las opciones generales, se debe tener presente que las opciones disponibles o adecuadas en cada caso dependen tanto del tipo de mensaje como de si se está configurando un esquema asociado a un determinado interlocutor o bien asociado al dominio en general (nodo Configuración del dominio). Las opciones generales son: EDIWIN XML/EDI Server | 7Herramientas | 100 EDIWIN XML/EDI Server • Guía de validación. Normalmente identificada con el nombre de la agencia publicadora y el sector si se trata de una guía sectorial. Cuando se envía o se recibe un mensaje, la aplicación valida el esquema del mensaje contra la guía y si dicho esquema existe en la guía y está bien formado lo valida como correcto, y si no, como erróneo (con el texto rojo en el grid de documentos). Nota: También es posible lanzar la validación de un documento con la opción • Validar. Pantalla de edición. Permite seleccionar la pantalla de edición a utilizar cuando se edita o se genera un documento basado en este esquema. Si se configurá el esquema para un determinado interlocutor es posible que exista una pantalla de edición específica para dicho interlocutor que contemple únicamente los campos más apropiados para trabajar con él. Nota: Es importante definir una pantalla de edición para los mensajes. De lo contrario aparecerá por defecto la pantalla de edición genérica, donde se visualiza directamente el código del documento (la pantalla visible con la opción ver contenido). • Informes. Permite seleccionar el archivo de listado correspondiente al informe/listado que se obtendrá con la opción Previsualizar o Imprimir sobre un documento basado en este esquema. Si se configura el esquema para un determinado interlocutor es posible que exista un listado específico para dicho interlocutor con el formato establecido por él. • Etiquetas. Permite seleccionar el archivo de listado correspondiente a las etiquetas que se obtendrá con la opción Etiquetas sobre un documento basado en este esquema. Si se configurá el esquema para un determinado interlocutor es posible que exista un listado específico para dicho interlocutor con el formato establecido por él. • Generación automática. Permite seleccionar de entre los mapas asociados a este esquema qué se ejecutará con la opción Generación Automática del menú contextual de documentos. • Procesos adicionales. Permite seleccionar un mapa asociado a este esquema que se ejecutará con la opción Procesos Adicionales del menú contextual de documentos. Nota: En la mayoría de los casos puede haber más de un mapa o informe para una determinada opción, en ese caso la aplicación permitirá escoger en el momento el mapa a utilizar. 7.4.4 OPCIONES DE ENVÍO Las opciones de envío se inician cuando se envía un mensaje y se han de parametrizar correctamente para que el envío tenga éxito. Atención: Ninguna de estas opciones debe modificarse Departamento Técnico de EDICOM. sin consultar con el EDIWIN XML/EDI Server | 7Herramientas | 101 EDIWIN XML/EDI Server • Mód. Comunicaciones. Permite indicar el complemento de comunicación que va a usarse para enviar los mensajes de este tipo. En el listado desplegable aparecen los complementos de comunicación disponibles en la aplicación. • Mód. Ensobrado. Permite indicar el complemento de ensobrado que debe usarse para generar el intercambio (sobre) formado por mensajes de este tipo. • Mód. Seguridad. Permite indicar el complemento de seguridad que debe usarse para asegurar documentos de este tipo firmados electrónicamente. • Depositado automático. Permite indicar que los documentos que se importen en salida o los documentos en situación Pendientes de enviar que se retraduzcan, deben pasar automáticamente a situación Depositado (marcados para enviar), en lugar de quedarse en Pendientes de enviar. • Control de duplicados. Permite indicar que este tipo de documentos se ve afectado por un criterio de control de duplicados, lo que evita el envío de documentos ya enviados. Si en la bandeja de salida hubiera un mensaje igual, éste se quedaría erróneo y no pasaría de Pendientes de enviar. 7.4.5 OPCIONES DE RECEPCIÓN Las opciones de recepción se inician cuando se recibe un mensaje. Y se deben parametrizar correctamente para que la recepción tenga el resultado esperado. El check “Entrada automática” permite indicar si los complementos de traducción configurados en la lista se ejecutarán automáticamente al recibir un mensaje o (si no se selecciona) que estos solo se deben ejecutar cuando el usuario lo indique, pulsando la opción Retraducir del menú contextual del grid de documentos. 7.4.6 COMPLEMENTOS DE TRADUCCIÓN Las opciones de traducción se ejecutan de manera automática cuando se recibe un documento (si la opción "entrada automática" está habilitada) o cuando se envían y ensobran documentos en salida. Pero también se pueden ejecutar las opciones de traducción sobre un documento a través de la opción Retraducir del menú contextual del grid de documentos. Importante: A nivel de interlocutor, cuando se configure un esquema, si va a modificarse la configuración de un complemento (Validador, Mapeado, Iecte, etc.) es necesario configurar el resto de complementos aunque sea con la configuración por defecto, sino la aplicación entenderá que no se deben ejecutar, ya que la lista de complementos se ejecuta como un bloque. El botón Cargar configuración del dominio en el menú principal de este formulario permite cargar la configuración por defecto facilitando esta tarea. EDIWIN XML/EDI Server | 7Herramientas | 102 EDIWIN XML/EDI Server Las opciones del menú contextual • insertar. Permite añadir una nueva opción ofreciendo un menú de opciones. Ver tipos de opciones de recepción a continuación • Inhabilitar. Permite inhabilitar una o varias opciones de un mismo tipo sin necesidad de borrar la configuración realizada. Ver tipos de opciones de recepción a continuación. • Borrar. Permite eliminar el complemento seleccionado de la lista. La configuración realizada se perderá. • • Propiedades. Permite acceder a los parámetros de cada opción. Prioridad. Permite ordenar de mayor a menor prioridad la ejecución de los complementos configurados. Tipos de opciones de recepción Algunas de las opciones de tratamiento que se pueden configurar para un mensaje son las siguientes. • Acciones de mapeado y mapeado múltiple. Permite indicar a la aplicación un mapa para transformar la información de una interfaz de datos a otra. Por ejemplo para añadir datos extendidos o convertir la información a un formato distinto para permitir la integración de los datos en un sistema informático externo. • Complemento. Permite indicar y configurar distintos complementos de tratamiento/traducción que se ejecutan en relación con los documentos de este tipo. La configuración de complementos no debe ser modificada por el usuario en ningún caso. • Respuesta. Permite indicar y configurar distintos complementos para que envíen un mensaje de respuesta cuando se recibe un mensaje del tipo configurado. • Exportación de contenido. Permite configurar la exportación de los documentos basados en este mensaje. Se trata de la opción "Según configuración" presente en el diálogo de exportación. • Control de duplicados. Permite comprobar si existe un documento duplicado, para los documentos basados en este tipo de mensaje, ya sean de entrada o salida. 7.5 Listas de distribución Las listas de distribución permiten crear listas de interlocutores externos, de modo que es posible enviar de forma masiva el mismo mensaje al conjunto de interlocutores que forman parte de la lista de distribución especificada. EDIWIN XML/EDI Server | 7Herramientas | 103 EDIWIN XML/EDI Server Este envío masivo tiene especial importancia en algunos mensajes de carácter informativo como los mensajes TEXTOL y GENRAL, Por eso desde la pantalla de edición de estos y otros mensajes es posible indicar la lista de equivalencia a la que se quiere enviar el mensaje. Para acceder a la herramienta Lista de distribución, desde: • Menú Herramientas: opción Lista de distribución. La herramienta lista de distribución tiene dos pantallas. La primera pantalla es el listado de selección de listas de distribución, entre las que aparecen las actualmente creadas en la aplicación. Al seleccionar una de estas listas se accede a la pantalla de edición de las listas de distribución. un formulario dividido en dos columnas: a la izquierda los interlocutores disponibles (extraídos de la libreta de interlocutores) y a la derecha la lista creciente de los interlocutores seleccionados para la lista de distribución. La herramienta "Lista de distribución" tiene dos pantallas: 7.5.1 PANTALLA DE SELECCIÓN PREVIA Se trata de una tabla donde aparecen todas las listas de distribución configuradas en la estación, su nombre y el número de interlocutores que la forman. Las opciones de la pantalla de listado son: • • • • Insertar. Permite añadir una nueva lista de distribución. Propiedades. Permite acceder a la pantalla de edición de la lista de distribución seleccionada y añadir o eliminar interlocutores. Borrar. Permite eliminar una lista de distribución. Duplicar. Permite duplicar una lista de distribución manteniendo su configuración de interlocutores. Tras seleccionar o insertar una lista de distribución se accede a la pantalla de edición de listas de distribución. 7.5.2 PANTALLA DE EDICIÓN DE LISTAS DE DISTRIBUCIÓN La pantalla de edición de listas de distribución esta formada por dos columnas, a la izquierda aparecen los interlocutores de la libreta de interlocutores, que todavía no han sido añadidos. a la derecha aparecen aquellos interlocutores que ya han sido añadidos. • Permite dar de baja a los interlocutores seleccionados en la columna “Componentes de la lista”. Vuelven a aparecer en la columna de interlocutores disponibles. EDIWIN XML/EDI Server | 7Herramientas | 104 EDIWIN XML/EDI Server • Permite vaciar la columna “Componentes de la lista” completamente. En este caso no hay ninguna lista de distribución. • Permite añadir a la columna “Componentes de la lista” los interlocutores seleccionados en la columna de interlocutores disponibles. • Permite añadir todos “Componentes de la lista”. los interlocutores que quedan en Tras seleccionar los componentes de la lista se debe seleccionar el botón “Guardar” para que la nueva lista este disponible. Seleccionar envío modo "Selección Múltiple" desde la pantalla de edición Al crear un documento que permita el envío a través de una lista de distribución, por ejemplo un “Documento de proposito general” (GENRAL), la pantalla de edición mostrará en su barra principal la opción Selección Múltiple. En el modo Selección Múltiple es posible seleccionar como “Destino” del mensaje una lista de distribución de las configuradas en la aplicación en lugar de un sólo interlocutor. El documento se puede editar normalmente, guardar y enviar a todos los destinatarios. Si se selecciona la opción del para un solo interlocutor. Modo Simple volverá a parecer el campo destino 7.6 Listas de equivalencia Las listas de equivalencia son utilizadas para obtener códigos propios o externos a partir de una serie de valores. Por ejemplo una lista que contiene por un lado los códigos internos del proveedor y los códigos internos del comprador de una serie de artículos, de forma que a partir de un valor se obtiene el equivalente o la inversa. Las listas de equivalencia, son utilizadas en la mayoría de los casos en los procesos de integración de datos. Para acceder a la listas de equivalencia, desde: • Menú principal Herramientas: opción Listas de equivalencia. Se visualiza en pantalla con todas las listas de equivalencia disponibles. Es posible acceder a los registros con doble clic sobre una de ellas. 7.6.1 EDICIÓN DE LISTAS DE EQUIVALENCIA EDIWIN XML/EDI Server | 7Herramientas | 105 EDIWIN XML/EDI Server Al hacer doble clic sobre una lista accedemos a sus registros y a las opciones de edición de listas de equivalencia. Opciones del menú principal Salir. Permite salir de la lista de equivalencia. • • Guardar. Permite guardar los cambios realizados en la lista de equivalencia. • Importar. Permite importar un archivo formateado como una lista de equivalencia. Exportar. Permite exportar la lista de equivalencia. • • Actualizar. Permite actualizar los registros de la lista de equivalencia. Por ejemplo se acaban de importar nuevos registros. Opciones de edición de registros • Insertar. Permite añadir un nuevo grupo de registro en blanco en la lista de equivalencia. Borrar. Permite eliminar la línea seleccionada en la lista de equivalencia. • • Duplicar. Permite duplicar equivalencia. la línea seleccionada en la lista de 7.6.2 EXPORTAR E IMPORTAR REGISTROS Exportar Se puede exportar a un fichero *.lis" todos los registros en una lista de equivalencia desde: • Menú principal: opción Exportar. Aparece así un diálogo de exportación donde indicar el directorio de exportación y el carácter separador de los registros, por defecto "~". Importar Se pueden importar los registros presentes en un archivo .lis desde la opción: • Menú principal: opción Importar. Aparece así un diálogo de importación donde indicar el fichero origen y el carácter separador de los registros, por defecto "~". EDIWIN XML/EDI Server | 7Herramientas | 106 EDIWIN XML/EDI Server Aparece también la opción Vaciar antes de importar. Si se marca esta opción, se borrarán todos los campos presentes en la lista actualmente antes de cargar los nuevos registros. 7.6.3 OPCIONES DE EDICIÓN DE REGISTROS Insertar un registro Para insertar un registro en una lista de equivalencia seleccionada, se debe pulsar el botón Insertar de la barra de herramientas o la opción Insertar del menú contextual. Una vez insertado el nuevo registro o nuevos registros, se debe pulsar el botón Guardar para almacenar los cambios realizados. Eliminar un registro. Para eliminar un registro de una lista de equivalencia seleccionada, se deben seleccionar el registro o registros a eliminar y pulsar el botón Borrar de la barra de herramientas o la opción Borrar del menú contextual. Una vez eliminado el registro o registros seleccionados, se debe pulsar el botón Guardar para almacenar los cambios realizados. Editar un registro. Para editar un registro o registros, se debe modificar el valor del campo correspondiente y pulsar el botón Guardar para almacenar los cambios realizados. Duplicar un registro. Para duplicar un registro de una lista de equivalencia seleccionada, se deben seleccionar el registro o registros a duplicar y pulsar el botón Duplicar de la barra de herramientas o la opción Duplicar del menú contextual. Una vez insertado el nuevo registro, se debe pulsar el botón Guardar para almacenar los cambios realizados. 7.6.4 BUSCAR UN VALOR ESPECÍFICO. EDIWIN XML/EDI Server | 7Herramientas | 107 EDIWIN XML/EDI Server Para buscar un valor específico de una lista de equivalencia seleccionada, se debe indicar el campo de búsqueda, el valor a buscar y pulsar el botón Buscar de la sección de búsqueda del formulario, como se muestra en el ejemplo. EDIWIN XML/EDI Server | 7Herramientas | 108
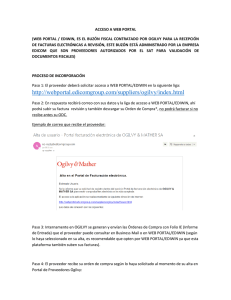



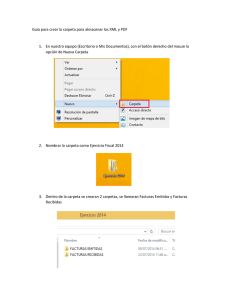
![[Video] ¿La economía argentina en crisis?](http://s2.studylib.es/store/data/004112581_1-a28c86c5677d1d7a278b22d60ad19454-300x300.png)