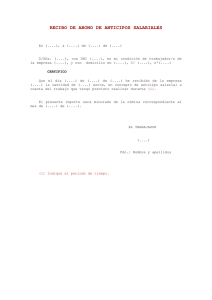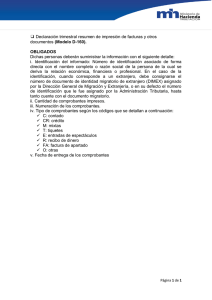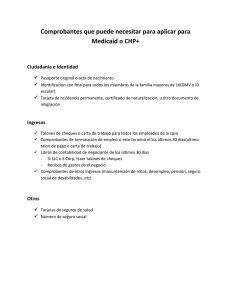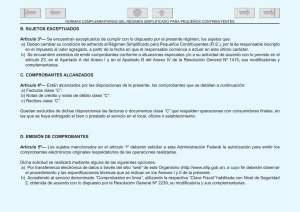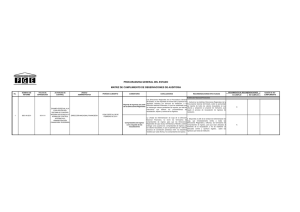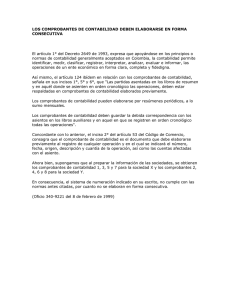2. Principales opciones del Proceso de Cuentas por Pagar Índice
Anuncio

2. Principales opciones del Proceso de Cuentas por Pagar Índice 6.1 Pagos a Comprobantes de Cuentas por Pagar. . . . . . . . . . . . . . . . . . . . . . . . . 6-2 6.2 Cancelación de Pagos . . . . . . . . . . . . . . . . . . . . . . . . . . . . . . . . . . . . . . . . . . . . 6-4 6.3 Antigüedad de Saldos . . . . . . . . . . . . . . . . . . . . . . . . . . . . . . . . . . . . . . . . . . 6-5 6.4 Estados de Cuenta . . . . . . . . . . . . . . . . . . . . . . . . . . . . . . . . . . . . . . . . . . . . 6-6 6.5 Relaciones Analíticas . . . . . . . . . . . . . . . . . . . . . . . . . . . . . . . . . . . . . . . . . . . . 6-9 ERP SuperADMINISTRADOR Guía de Cuentas por Pagar Junio 2015 pág. 6- 1 6.1 Pagos a Comprobantes de Cuentas por Pagar Entrar a Cuentas por Pagar / Captura de Pagos a Comprobantes CXP. En esta opción se aplican pagos a las facturas de los Proveedores que se tienen en la cartera de Cuentas por Pagar. También se pueden generar Anticipos a Proveedores. Seleccione Empresa, Sucursal, Cuenta de Cuentas por Pagar o la Cuenta de Anticipos de Proveedores. Las Facturas de Proveedores y los Anticipos se manejan en Cuentas separadas para un mejor control. Capture el Código del Proveedor o presione F2 para entrar a la ventana de búsqueda por cualquier parte de un dato de las columnas presentadas. En la parte superior de la pantalla se tiene una sección para capturar el Detalle del abono al Proveedor y en la siguiente sección la pestaña de Comprobantes con Saldo y la pestaña de Movimientos Aplicados. Proveedor Detalle del Abono Comprobantes con Saldo Aplicar Movimiento Detalle del Abono En el campo Abonar capturar el importe a pagar, seleccionar el Concepto ejemplo 002- Pago Crédito Proveedor/Acreedor, 010 Anticipo Proveedor, en Forma de Pago capturar la descripción, la Fecha y el Banco. Si en el botón de Opciones de esta pantalla se activó la casilla entonces además del Banco se solicita la Cuenta de Tesorería. Los campos Abonado y Disponible se van actualizando al ir seleccionando comprobantes. Pestaña de Comprobantes con Saldo Aquí se muestran todos los Comprobantes de ese Proveedor con Saldo y si están abonados parcialmente Seleccionar Comprobantes a Pagar Al activar la casilla Todos para seleccionar todos los comprobantes, se van seleccionado comprobantes hasta el Importe del Abono, y se pone el importe en la columna Abono y en Observaciones Liquidado. Si el siguiente comprobante seleccionado no alcanza a pagarse completo entonces se pone el importe que queda Disponible en la columna de Abono y en Observaciones se pone la leyenda Parcial. Para deseleccionar todos los comprobantes dar clic en la casilla Todos. ERP SuperADMINISTRADOR Guía de Cuentas por Pagar Junio 2015 pág. 6- 2 Para seleccionar manualmente los Comprobantes, activar la casilla que se localiza al inicio del renglón del Comprobante a Pag ar y en el campo Abono capturar el Importe a pagar y si tiene Bonificación capturar el Importe. Seleccionar tantos comprobantes hasta que el saldo Disponible sea cero. Cada vez que selecciona un comprobante se suma el importe al campo Abonado y en el campo Disponible se actualiza con la diferencia de campo Abonar menos lo Abonado, como se explicó antes se actualiza el campo Abono del renglón y la leyenda Liquida o Parcial Si al pagar comprobantes quedará alguna diferencia también se envía a la Cuenta de Anticipos que se configuró en Opciones Aplicar Pagos al terminar captura Para aplicar los pagos o anticipos se presiona el icono . Si no se seleccionó Comprobantes a pagar o no hay, entonces envía un mensaje de que el importe del Abono se va a enviar a la Cuenta de Anticipo del Proveedor. Se genera el movimiento a Cuentas por Pagar y se afectan los saldos de la c Anticipo a Proveedor Primero configure a que Cuenta por Pagar y a que Concepto de Abono va a afectar el anticipo a Proveedor, para ello en el icono Otras Opciones botones, el sistema presenta la siguiente ventana: de la barra de Cuenta y Concepto de Anticipos Seleccione la Cuenta de Anticipos a Proveedores, ejemplo: 1190=Anticipos a Proveedores y el Concepto de Abono para Anticipos, ejemplo: 10=Anticipo a Proveedor. En la sección Detalle del Abono en el campo Abonar capturar el importe del Anticipo y no seleccionar ningún Comprobante con Saldo. Ventana de Opciones del botón Pestaña de Movimientos Aplicados En esta pestaña el sistema muestra los movimientos ya aplicados del Proveedor. Renglones de Movimientos Aplicados ERP SuperADMINISTRADOR Guía de Cuentas por Pagar Junio 2015 pág. 6- 3 Para ver el detalle de un Pago o Anticipo Aplicado, posicionarse en el renglón dar clic y se muestra la siguiente ventana. Dar clic En el icono en el icono para regresar a la pantalla de Pagos al final del renglón se imprime el detalle de la operación. Un ejemplo de reporte se muestra a continuación. 6.2 Cancelación de Pagos Entrar a Cuentas por Pagar / Captura de Pagos a Comprobantes CXP. Seleccionar Empresa, Sucursal, Cuenta de Cuentas por Pagar y capturar el código del Proveedor. Se muestran los datos, selecci onar la Pestaña de Movimientos Aplicados. Pago a cancelar ERP SuperADMINISTRADOR Guía de Cuentas por Pagar Junio 2015 pág. 6- 4 Para cancelar un movimiento aplicado, proceder a: 1. Seleccionar el renglón de movimiento aplicado a cancelar. 2. Se selecciona el icono 3. Al cancelarse este movimiento si es un pago se afectan los saldos de Cartera y los Comprobantes incluidos se regresan con su saldo a la Pestaña de Comprobantes con Saldo y si maneja Tesorería también se cancela el movimiento a Tesorería. para eliminar el movimiento. Se envía el mensaje de proceder a eliminar el registro. Aceptar. 6.3 Antigüedad de Saldos Entrar a Cuentas por Pagar / Análisis de Antigüedad de Saldos de CXP. En esta opción se genera un reporte del Análisis de Antigüedad de Saldos de los adeudos a los Proveedores a una Fecha seleccionada. En la pantalla se muestran las diferentes Opciones de reportes, contenido, ordenamiento y Filtros de datos, lo cual da posibilidad de obtener múltiples reportes. ERP SuperADMINISTRADOR Guía de Cuentas por Pagar Junio 2015 pág. 6- 5 Un ejemplo de este reporte se muestra a continuación: 6.4 Estados de Cuenta Entrar a Cuentas por Pagar / Estados de Cuenta. Este reporte se muestra por Proveedor tres pestañas: Acumulados, Auxiliares por Mes y Resumen de Vencimientos. Se puede consultar por pantalla, imprimir reporte, Enviar por correo o Exportar a Excel. Seleccione la Empresa, Sucursal, Cuenta de Cuentas por Pagar por ejemplo: 2120 Proveedore s o 1190 Anticipos a Proveedores y digite el número de Proveedor o F2 para buscar por cualquier parte de los datos del cliente en la ventana. Se muestran el Estado de Cuenta en tres pestañas. Pestaña de Acumulados Se presentan para cada uno de los meses: Saldo Anterior, Cargos y Abonos en el Mes y el Saldo Actual (final) en el mes. En la última columna al seleccionar el icono ERP SuperADMINISTRADOR , presenta la pantalla con los Auxiliares del Mes seleccionado. Guía de Cuentas por Pagar Junio 2015 pág. 6- 6 Pestaña Auxiliares Se muestran los comprobantes que generaron cartera y los pagos efectuados. Pestaña de Auxiliares de un Mes Pestaña Resumen de Vencimientos Se muestra un Resumen por plazo a 30 días, 60 días, … y en dos secciones Vencido y Por Vencer. Y dos iconos para el correo electrónico o ERP SuperADMINISTRADOR Exportar a Excel. Guía de Cuentas por Pagar Junio 2015 pág. 6- 7 Para imprimir un Estado de Cuenta seleccionar el icono . Se abre una ventana para seleccionar los parámetros: Nombre del Reporte, Ordenamiento, los días de Antigüedad para cada Columna y los Filtros de Serie y Folio. Un ejemplo de este reporte se muestra a continuación. ERP SuperADMINISTRADOR Guía de Cuentas por Pagar Junio 2015 pág. 6- 8 6.5 Relaciones Analíticas Este reporte nos muestra por Proveedor: Saldo anterior, cargos, abonos y saldo actual, con opción de mostrar el detalle o sea los auxiliares. En la pantalla se muestran las diferentes opciones de reporte, ordenamiento y filtro de datos. Un ejemplo de este reporte se muestra a continuación. ERP SuperADMINISTRADOR Guía de Cuentas por Pagar Junio 2015 pág. 6- 9 Active la casilla para obtener los movimientos de todos los meses del año o un rango de meses, un ejemplo de este reporte se muestra a continuación. Un ejemplo de este reporte se muestra a continuación. ERP SuperADMINISTRADOR Guía de Cuentas por Pagar Junio 2015 pág. 6- 10