La función CONTAR si y sumar si (106483)
Anuncio
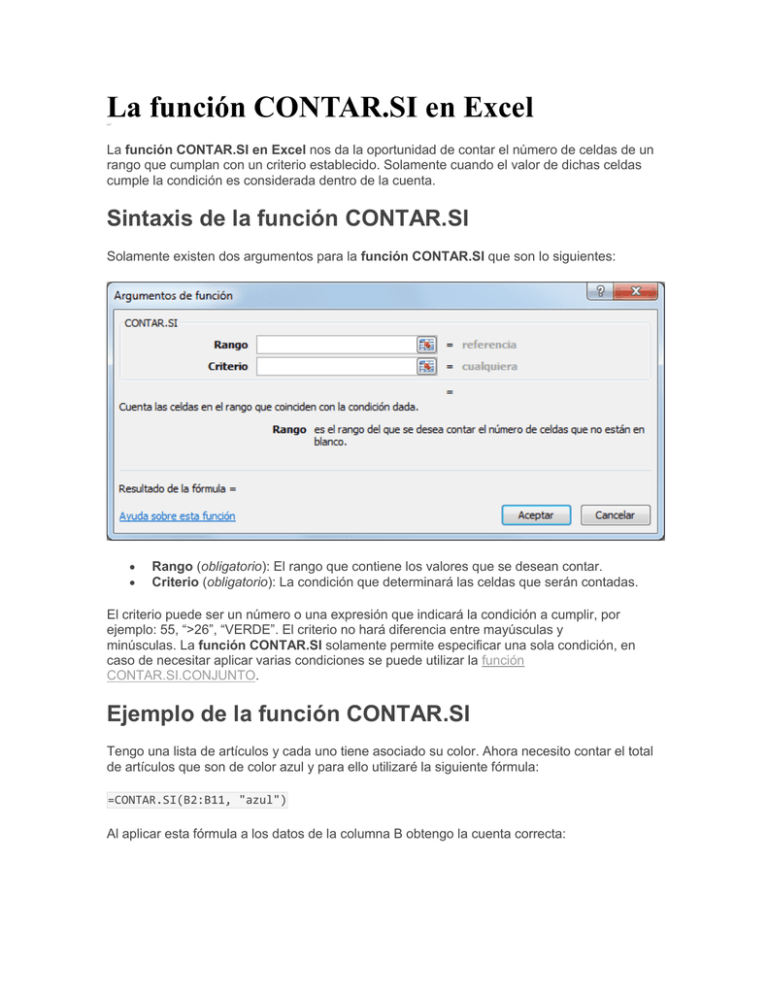
La función CONTAR.SI en Excel inShar e2 La función CONTAR.SI en Excel nos da la oportunidad de contar el número de celdas de un rango que cumplan con un criterio establecido. Solamente cuando el valor de dichas celdas cumple la condición es considerada dentro de la cuenta. Sintaxis de la función CONTAR.SI Solamente existen dos argumentos para la función CONTAR.SI que son lo siguientes: Rango (obligatorio): El rango que contiene los valores que se desean contar. Criterio (obligatorio): La condición que determinará las celdas que serán contadas. El criterio puede ser un número o una expresión que indicará la condición a cumplir, por ejemplo: 55, “>26”, “VERDE”. El criterio no hará diferencia entre mayúsculas y minúsculas. La función CONTAR.SI solamente permite especificar una sola condición, en caso de necesitar aplicar varias condiciones se puede utilizar la función CONTAR.SI.CONJUNTO. Ejemplo de la función CONTAR.SI Tengo una lista de artículos y cada uno tiene asociado su color. Ahora necesito contar el total de artículos que son de color azul y para ello utilizaré la siguiente fórmula: =CONTAR.SI(B2:B11, "azul") Al aplicar esta fórmula a los datos de la columna B obtengo la cuenta correcta: Puedes observar que el segundo argumento de la función CONTAR.SI está todo en minúsculas mientras que las celdas de la columna B tienen la primera letra en mayúsculas, sin embargo el valor “Azul” es considerado dentro de la cuenta por lo que comprobamos que la condición no es sensible a mayúsculas y minúsculas. Recuerda que la función CONTAR.SI nos permitirá contar el número de celdas dentro de un rango que cumplan con el criterio que se haya especificado en el segundo argumento de la función. Evitar duplicados en Excel inShar e En algunos artículos he sugerido métodos para remover duplicados de una lista, sin embargo a veces necesitamos aplicar algunas medidas preventivas para no introducir duplicados al momento de capturar la información. Supongamos que utilizaré la columna A de una hoja de Excel para capturar los códigos de diversos productos. Para lograr que Excel me notifique en el momento en que introduzca un valor duplicado puedo utilizar la funcionalidad de Validación de datos. Evitar duplicados con Validación de datos en Excel Para aplicar dicha validación debo seleccionar primero toda la columna A que será donde se realizará la captura y posteriormente hacer clic en el botón Validación de datos que se encuentra en la ficha Datos dentro del grupo Herramientas de datos. Se mostrará el cuadro de diálogo Validación de datos y deberás seleccionar la opción Personalizada y colocar la siguiente fórmula: =CONTAR.SI(A:A,A1)=1 La fórmula introducida hará que cada vez que ingresemos un código de producto en la columna A se haga un recuento del número de veces que aparece dicho valor. La condición indica que solamente se permitirán los valores que aparezcan una sola vez así que, si dicho valor aparece por segunda ocasión Excel mostrará un mensaje de advertencia. Es importante mencionar que este método de validación funciona solamente cuando realizamos la captura manual de los datos, pero si copiamos un valor proveniente de otra celda y lo pegamos Excel no aplicará la validación. La función SUMAR.SI en Excel inShar e La función SUMAR.SI en Excel nos permite hacer una suma de celdas que cumplen con un determinado criterio y de esta manera excluir aquellas celdas que no nos interesa incluir en la operación. Sintaxis de la función SUMAR.SI La función SUMAR.SI tiene tres argumentos que explicaré a continuación. Rango (obligatorio): El rango de celdas que será evaluado. Criterio (obligatorio): La condición que deben cumplir las celdas que serán incluidas en la suma. Rango_suma (opcional): Las celdas que se van a sumar. En caso de que sea omitido se sumaran las celdas especificadas en Rango. El Criterio de la suma puede estar especificado como número, texto o expresión. Si es un número hará que se sumen solamente las celdas que sean iguales a dicho número. Si el criterio es una expresión podremos especificar alguna condición de mayor o menor que. Si el Criterio es un texto es porque seguramente necesito que se cumpla una condición en cierta columna que contiene datos de tipo texto pero realizar la suma de otra columna que tiene valores numéricos. Todos estos casos quedarán más claros con los siguientes ejemplos. Ejemplos de la función SUMAR.SI El primer ejemplo es muy sencillo ya que de una lista de valores aleatorios quiero sumar todas las celdas que contienen el número 5. Recuerda que la función SUMAR.SI no realiza una cuenta de las celdas que contienen el número 5, de lo contrario el resultado habría sido 2. La función SUMAR.SI encuentra las celdas que tienen el número 5 y suma su valor. Ya que las celdas A2 y A7 cumplen con la condición establecida se hace la suma de ambas celdas lo cual da el número 10 como resultado. Ahora cambiaré la condición a una expresión y sumare aquellas celdas que sean menores a 3. Observa el resultado de esta nueva fórmula. Ventas de un vendedor Ahora utilizaremos un criterio en texto y el tercer argumento de la función SUMAR.SI el cual nos deja especificar un rango de suma diferente al rango donde se aplica el criterio. En el siguiente ejemplo tengo una lista de vendedores y deseo conocer el total de ventas de un vendedor específico. Para obtener el resultado colocaré el rango A2:A10 como el rango que debe ser igual al texto en la celda F1. El tercer argumento de la función contiene el rango C2:C20 el cual tiene los montos que deseo sumar. La celda F2 que contiene la función SUMAR.SI muestra la suma de las ventas que pertenecen a Juan y excluye el resto de celdas. Podría modificar un poco esta fórmula para obtener las ventas de un mes específico. Observa el resultado de esta adecuación en la celda F5:
