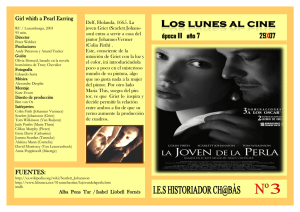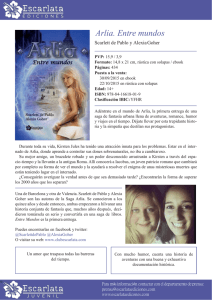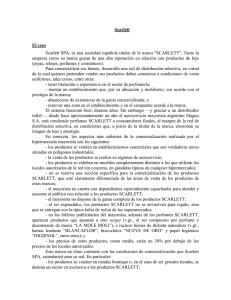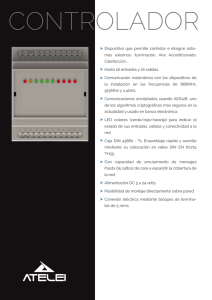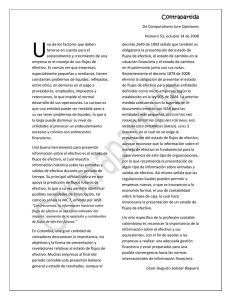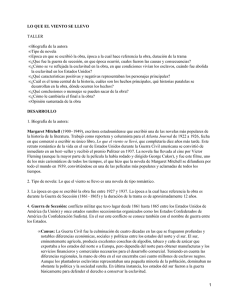Guía de usuario
Anuncio
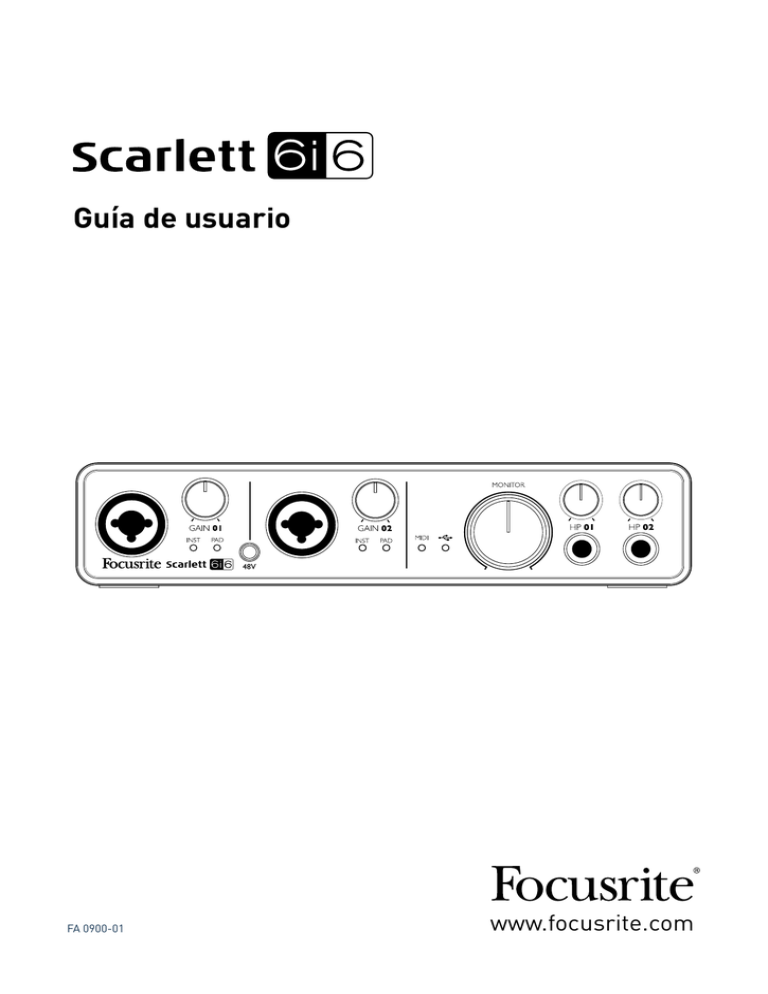
Guía de usuario FA 0900-01 www.focusrite.com INSTRUCCIONES IMPORTANTES DE SEGURIDAD 1. Lea estas instrucciones. 2. Conserve estas instrucciones. 3. Preste atención a estas instrucciones. 4. Siga todas las instrucciones. 5. No utilice este aparato cerca de agua. 6. Limpiar solamente con un paño seco. 7. No obstruya ni bloquee las aberturas de ventilación. Instale de acuerdo con las instrucciones del fabricante. 8. No instale cerca de fuentes de calor, como radiadores, calefactores, estufas u otros aparatos (incluyendo amplificadores) que produzcan calor. 9. No anule el sistema de seguridad del enchufe polarizado o con toma de tierra. Un enchufe polarizado tiene dos clavijas, una más ancha que la otra. Un enchufe con conexión a tierra tiene dos clavijas iguales y una tercer clavija de puesta a tierra. La clavija ancha o la tercera clavija son proporcionadas para su seguridad. Si el enchufe suministrado no encaja en su toma, consulte a un electricista para reemplazar la toma obsoleta. 10. Proteja el cable de alimentación de ser pisado o aplastado, especialmente en los enchufes, tomacorrientes y el punto en que sale del aparato. 11. Utilice solamente los aditamentos/accesorios especificados por el fabricante. 12. Utilice solamente con la carretilla, anclaje, trípode, soporte o mesa especificados por el fabricante, o vendidos con el aparato. Cuando utilice una carretilla, tenga cuidado al mover la combinación carretilla/aparato para evitar daños por vuelco. 13. Desconecte este aparato durante tormentas eléctricas o cuando no se utilice durante largos períodos de tiempo. 14. Solicite el servicio técnico de personal calificado. El servicio es requerido cuando el aparato ha sido dañado de alguna manera, como cuando el cable de alimentación o el enchufe están dañados, se ha derramado líquido o han caído objetos dentro del aparato, el aparato ha sido expuesto a la lluvia o humedad, si no funciona con normalidad, o se ha caído. 15. Evitar llamas descubiertas sobre el aparato, como por ejemplo, velas encendidas. El alimentador del aparato actúa como dispositivo de desconexión, el dispositivo de desconexión debe estar siempre accesible. No utilice un cable de alimentación dañado o deshilachado. Si el enchufe de alimentación del aparato incorpora un fusible, este sólo debería ser reemplazado por un fusible con valor ruptura (calibre) idéntico o inferior al indicado. 2 GB The apparatus shall be connected to a mains socket outlet with a protective earthing connection. FIN Laite on liitettävä suojamaadoituskoskettimilla va rustettuumpistorasiaan. NOR Apparatet må tikoples jordet stikkontakt. SWE Apparaten skall anslutas till jordat uttag. PRECAUCIÓN: PARA REDUCIR EL RIESGO DE CHOQUE ELÉCTRICO, NO QUITE LA CUBIERTA (O PARTE POSTERIOR). NO HAY PARTES QUE EL USUARIO PUEDA REPARAR. SOLICITE PERSONAL DE SERVICIO TÉCNICO CALIFICADO. El símbolo del rayo con punta de flecha dentro de un triángulo equilátero, pretende alertar al usuario de la presencia de “voltaje peligroso” dentro del gabinete del producto que puede ser de magnitud suficiente para constituir un riesgo de descarga eléctrica para las personas. El signo de exclamación dentro de un triángulo equilátero pretende alertar al usuario de la presencia de instrucciones importantes de operación y mantenimiento (Servicio) en la literatura que acompaña al aparato. ADVERTENCIA: PARA REDUCIR EL RIESGO DE INCENDIO O DESCARGA ELÉCTRICA NO EXPONGA ESTE APARATO A LA LLUVIA NI A LA HUMEDAD. NO COLOQUE OBJETOS CON LÍQUIDOS, TAL COMO VASOS, ENCIMA DE ESTE APARATO. 3 DECLARACIÓN AMBIENTAL Declaración de conformidad: Procedimiento de declaración de conformidad Identificación del producto:Focusrite Scarlett 6i6 Parte responsable: American Music and Sound Dirección:4325 Executive Drive Suite 300 Southaven MS 38672 Teléfono: 800-431-2609 Este dispositivo cumple con el apartado 15 del reglamento FCC. La operación está sujeta a las siguientes dos condiciones: (1) Este dispositivo no puede causar interferencias perjudiciales y (2) este dispositivo debe aceptar cualquier interferencia recibida, incluidas las interferencias que puedan provocar un funcionamiento no deseado. En los Estados Unidos Para el usuario: 1. No modifique esta unidad! Este producto, cuando es instalado como se indica en las instrucciones contenidas en este manual, cumple con los requisitos de la FCC. Las modificaciones no aprobadas expresamente por Focusrite pueden anular su autorización otorgada por la FCC, para utilizar este producto. 2. Importante: Este producto cumple con la normativa legal si se utilizan cables blindados de alta calidad para conectar con otros equipos. La no utilización de cables blindados de alta calidad o no seguir las instrucciones de instalación en este manual puede causar interferencias magnéticas con electrodomésticos como radios y televisores y anular la autorización de la FCC para utilizar este producto en los Estados Unidos. 3. Nota: Este equipo ha sido probado y cumple con los límites para un dispositivo digital Clase A, según el apartado 15 del reglamento de la FCC. Estos límites están diseñados para proporcionar una protección razonable contra interferencias perjudiciales en un entorno comercial. Este equipo genera, utiliza y puede irradiar energía de radiofrecuencia y, si no se instala y utiliza de acuerdo con las instrucciones, puede causar interferencias en las comunicaciones de radio. El funcionamiento de este equipo en un área residencial puede causar interferencias perjudiciales en cuyo caso se requerirá que el usuario corrija la interferencia por su propia cuenta. En Canadá Para el usuario: Este aparato digital Clase A cumple con la normativa ICES-003 canadiense. Cet appareil numérique de la classe A est conforme à la norme NMB-003 du Canada. Aviso RoHS Focusrite Audio Engineering Limited se ha ajustado en su caso, a la Directiva 2002/95 / CE sobre restricciones de sustancias peligrosas (RoHS), así como las siguientes secciones de la ley de California que se refieren a secciones RoHS, a saber, 25.214,10 25214.10.2, de la Unión Europea y 58012, Código de Salud y Seguridad; Sección 42475.2, Código de Recursos Públicos. ADVERTENCIA: Los niveles de presión sonara excesivos en los auriculares pueden causar pérdida de la audición. ADVERTENCIA: Este equipo sólo debe conectarse a puertos USB 2.0 compatibles. 4 CONTENIDO INSTRUCCIONES IMPORTANTES DE SEGURIDAD . . . . . . . . . . . . . . . . . . . . . . . . . . . . . . . . . . . . . 2 TABLA DE CONTENIDOS . . . . . . . . . . . . . . . . . . . . . . . . . . . . . . . . . . . . . . . . . . . . . . . . . . . . . . . . . . 5 DESCRIPCIÓN GENERAL . . . . . . . . . . . . . . . . . . . . . . . . . . . . . . . . . . . . . . . . . . . . . . . . . . . . . . . . . 6 Introducción . . . . . . . . . . . . . . . . . . . . . . . . . . . . . . . . . . . . . . . . . . . . . . . . . . . . . . . . . . . . . . . . 6 Características . . . . . . . . . . . . . . . . . . . . . . . . . . . . . . . . . . . . . . . . . . . . . . . . . . . . . . . . . . . . . . 6 Contenido de la caja . . . . . . . . . . . . . . . . . . . . . . . . . . . . . . . . . . . . . . . . . . . . . . . . . . . . . . . . . . 7 Requerimientos del sistema . . . . . . . . . . . . . . . . . . . . . . . . . . . . . . . . . . . . . . . . . . . . . . . . . . . 7 Mac OS . . . . . . . . . . . . . . . . . . . . . . . . . . . . . . . . . . . . . . . . . . . . . . . . . . . . . . . . . . . . . . . . . . . . . . . 7 Windows . . . . . . . . . . . . . . . . . . . . . . . . . . . . . . . . . . . . . . . . . . . . . . . . . . . . . . . . . . . . . . . . . . . . . . 7 COMENZANDO . . . . . . . . . . . . . . . . . . . . . . . . . . . . . . . . . . . . . . . . . . . . . . . . . . . . . . . . . . . . . . . . . . 8 Instalación del software . . . . . . . . . . . . . . . . . . . . . . . . . . . . . . . . . . . . . . . . . . . . . . . . . . . . . . . 8 CARACTERÍSTICAS DE HARDWARE . . . . . . . . . . . . . . . . . . . . . . . . . . . . . . . . . . . . . . . . . . . . . . . . 9 Panel frontal . . . . . . . . . . . . . . . . . . . . . . . . . . . . . . . . . . . . . . . . . . . . . . . . . . . . . . . . . . . . . . . . 9 Panel posterior . . . . . . . . . . . . . . . . . . . . . . . . . . . . . . . . . . . . . . . . . . . . . . . . . . . . . . . . . . . . . 11 Conectando su Scarlett 6i6 . . . . . . . . . . . . . . . . . . . . . . . . . . . . . . . . . . . . . . . . . . . . . . . . . . . 12 Alimentación . . . . . . . . . . . . . . . . . . . . . . . . . . . . . . . . . . . . . . . . . . . . . . . . . . . . . . . . . . . . . . . . . 12 USB . . . . . . . . . . . . . . . . . . . . . . . . . . . . . . . . . . . . . . . . . . . . . . . . . . . . . . . . . . . . . . . . . . . . . . . . . 12 Mac OS solamente: . . . . . . . . . . . . . . . . . . . . . . . . . . . . . . . . . . . . . . . . . . . . . . . . . . . . . . . . . . . . 12 Windows solamente: . . . . . . . . . . . . . . . . . . . . . . . . . . . . . . . . . . . . . . . . . . . . . . . . . . . . . . . . . . . 12 Configuración de audio en su aplicación DAW . . . . . . . . . . . . . . . . . . . . . . . . . . . . . . . . . . . . 13 Ejemplo de uso . . . . . . . . . . . . . . . . . . . . . . . . . . . . . . . . . . . . . . . . . . . . . . . . . . . . . . . . . . . . . 15 Conectando micrófonos e instrumentos . . . . . . . . . . . . . . . . . . . . . . . . . . . . . . . . . . . . . . . . . . . 15 Conectando Scarlett 6i6 a altavoces . . . . . . . . . . . . . . . . . . . . . . . . . . . . . . . . . . . . . . . . . . . . . . 18 Utilizando Scarlett 6i6 como consola de mezclas stand-alone . . . . . . . . . . . . . . . . . . . . . . . . . 19 Scarlett MixControl . . . . . . . . . . . . . . . . . . . . . . . . . . . . . . . . . . . . . . . . . . . . . . . . . . . . . . . . . . . . 20 Mixer (Mezclador) . . . . . . . . . . . . . . . . . . . . . . . . . . . . . . . . . . . . . . . . . . . . . . . . . . . . . . . . . . 21 Solapa Mix (Mezclador) . . . . . . . . . . . . . . . . . . . . . . . . . . . . . . . . . . . . . . . . . . . . . . . . . . . . . . . . . 21 Canal de entrada . . . . . . . . . . . . . . . . . . . . . . . . . . . . . . . . . . . . . . . . . . . . . . . . . . . . . . . . . . . . . 22 Canal de salida . . . . . . . . . . . . . . . . . . . . . . . . . . . . . . . . . . . . . . . . . . . . . . . . . . . . . . . . . . . . . . . 25 Presets de enrutamiento . . . . . . . . . . . . . . . . . . . . . . . . . . . . . . . . . . . . . . . . . . . . . . . . . . . . . . . 27 Sección Monitor . . . . . . . . . . . . . . . . . . . . . . . . . . . . . . . . . . . . . . . . . . . . . . . . . . . . . . . . . . . . . . . 28 Sección estatus del dispositivo . . . . . . . . . . . . . . . . . . . . . . . . . . . . . . . . . . . . . . . . . . . . . . . . . . 31 Menú Settings . . . . . . . . . . . . . . . . . . . . . . . . . . . . . . . . . . . . . . . . . . . . . . . . . . . . . . . . . . . . . . . . 32 Menú File . . . . . . . . . . . . . . . . . . . . . . . . . . . . . . . . . . . . . . . . . . . . . . . . . . . . . . . . . . . . . . . . . . . 33 ESPECIFICACIONES . . . . . . . . . . . . . . . . . . . . . . . . . . . . . . . . . . . . . . . . . . . . . . . . . . . . . . . . . . . . 34 Especificaciones técnicas de Scarlett 6i6 . . . . . . . . . . . . . . . . . . . . . . . . . . . . . . . . . . . . . . . . 34 Características físicas y eléctricas . . . . . . . . . . . . . . . . . . . . . . . . . . . . . . . . . . . . . . . . . . . . . 35 RESOLUCIÓN DE PROBLEMAS . . . . . . . . . . . . . . . . . . . . . . . . . . . . . . . . . . . . . . . . . . . . . . . . . . . 35 COPYRIGHT Y NOTIFICACIONES LEGALES . . . . . . . . . . . . . . . . . . . . . . . . . . . . . . . . . . . . . . . . . 35 5 DESCRIPCIÓN GENERAL Introducción Gracias por adquirir Scarlett 6i6, una más de la familia de interfaces de audio profesional Focusrite para computadoras que incorporan preamplificadores analógicos Focusrite de alta calidad. Ahora tiene una solución compacta y muy versátil para el enrutamiento de audio de alta calidad desde y hacia su computadora. También puede utilizar Scarlett 6i6 como interfaz “stand-alone” con cualquier otro tipo de dispositivo de grabación una vez que haya configurado la misma utilizando el software Scarlett MixControl. Esta Guía de usuario ofrece una explicación detallada del hardware y software para ayudarlo a usted a lograr una comprensión en profundidad de las prestaciones del producto. Si usted es nuevo en la grabación con computadoras o un usuario experimentado, le recomendamos que se tome el tiempo necesario para leer la Guía de usuario de forma que pueda estar plenamente consciente de todas las posibilidades que Scarlett 6i6 y el software que la acompaña tienen para ofrecer. Si las secciones principales de esta Guía de usuario no le proporcionan la información que necesita por favor asegúrese de consultar en http://www.focusrite.com/answerbase donde encontrará una colección completa de respuestas a las preguntas comunes de apoyo técnico. Características La interfaz de hardware Scarlett 6i6 proporciona los medios para la conexión de micrófonos, instrumentos musicales, señales de audio con nivel de línea y señales de audio digital S/PDIF al puerto USB de una computadora con versiones compatibles de Mac OS o Windows. Las señales en las entradas físicas pueden ser enrutadas a su software de grabación de audio/ estación de trabajo de audio digital (“aplicación DAW”en toda esta Guía de usuario) con una resolución de hasta 24 bits, 96 kHz. Del mismo modo las señales de salida grabadas o de monitorización desde la aplicación DAW pueden ser configuradas para aparecer en las salidas físicas de la unidad. Las fuentes de audio - micrófonos, instrumentos, etc- conectadas a las entradas físicas pueden ser grabadas en su aplicación DAW y luego enrutadas a las salidas físicas de Scarlett 6i6. Las salidas físicas pueden ser conectadas a amplificadores y altavoces, monitores activos, auriculares, a una consola mezcladora de audio o a cualquier otro equipamiento de audio analógico o digital que desee utilizar. Si bien todas las entradas y salidas de Scarlett 6i6 son enrutadas directamente desde y hacia su aplicación DAW, usted puede configurar el enrutamiento dentro de su aplicación DAW con el fin de satisfacer sus necesidades específicas. La aplicación de software Scarlett MixControl que acompaña a la interfaz ofrece más opciones de enrutamiento y monitorización, como así también la capacidad para controlar las configuraciones globales del hardware tales como la frecuencia de muestreo y la sincronización. Todas las entradas de Scarlett 6i6 son enrutadas directamente a su aplicación DAW para grabación, pero Scarlett MixControl también permite enviar esas señales internamente dentro del dispositivo hacia las salidas para que pueda monitorizar las señales de audio con ultra baja latencia - antes de que lleguen a su aplicación DAW. Scarlett 6i6 también posee conectores para enviar y recibir datos MIDI. Esto permite utilizarla como un “hub” (concentrador) MIDI entre el puerto USB de su computadora y otros equipos MIDI en su sistema. 6 Contenido de la caja Junto con su Scarlett 6i6 usted debe tener: • Adaptador de corriente alterna (DC PSU) • Cable USB • Guía de inicio rápido • Tarjeta de activación de software, con códigos para acceder a los siguientes recursos disponibles en línea: – Scarlett MixControl (Edición 6i6) – Incluye drivers USB para Mac/Windows – Scarlett Plug-in Suite para Mac y Windows – Ableton Live Lite – Librería de muestras LoopMasters – Novation Bass Station Requerimientos del sistema Mac OS Apple Macintosh con puerto de alta velocidad USB 2.0 - Puerto USB compatible Sistema operativo: Mac OS X 10.7, OS X 10.8, o posterior Windows Computadora compatible con Windows con un puerto USB 2.0 - Puerto USB compatible Sistema operativo: Windows 7 (Todas las versiones) o Windows 8 (Excluyendo Windows 8 RT) 7 COMENZANDO IMPORTANTE: POR FAVOR ASEGÚRESE DE INSTALAR SCARLETT MixControl ANTES DE CONECTAR LA INTERFAZ A SU COMPUTADORA. Instalación del software Todo el software requerido por Scarlett 6i6 y varios extras potentes muy útiles están disponibles para su descarga desde el sitio web de Focusrite (www.focusrite.com/register). La tarjeta de activación de software proporcionada con Scarlett 6i6 contiene códigos de validación que necesitará para ingresar en la web mencionada anteriormente. Este procedimiento garantiza que tendrá las versiones de software más actualizadas disponibles hasta la fecha. Can’t get started? If you have any trouble with this product do not go back to the place of purchase. Contact our support team on: US: 1-855-24-FOCUS (1-855-243-6287) Support available Monday - Friday 8am – 6pm (PST) UK & +44 1494 462246 International: Support available Monday - Friday 9:30am – 6pm (GMT/BST) Online: www.focusrite.com/support www.novationmusic.com/support PLACE SERIAL NUMBER STICKER HERE FA0736-01 1. Usando su navegador habitual, vaya a http://www.focusrite.com/register 2. Siga las instrucciones en pantalla ingresando el código “Product Bundle Code” en la forma en que se le indique. Su código “Product Bundle Code” se encuentra en la tarjeta de descarga de software provista con la unidad. 3. A continuación podrá acceder a la página “My Products”(Mis Productos), donde los productos de software, a los que su registro le da derecho, están disponibles para su descarga con los códigos de activación en el caso de ser requeridos. 4. Descargue e instale Scarlett MixControl. Siga todas las instrucciones en pantalla. 5. Cuando la instalación haya finalizado reinicie su computadora. 6. Luego de reiniciar conecte Scarlett 6i6 a la computadora con el cable USB proporcionado. 7. Alimente su Scarlett 6i6 utilizando el adaptador de corriente proporcionado. 8 CARACTERÍSTICAS DE HARDWARE Panel frontal 3 8 9 2 1 4 5 7 6 El panel frontal incluye conectores de entrada para señales de micrófono, línea e instrumentos, conectores para auriculares y controles de ganancia de entrada y monitorización. 1. Entradas 1 y 2 – Conectores XLR de entrada tipo combo - Conecte micrófonos, instrumentos (Ej. Guitarra) o señales con nivel de línea utilizando los jacks XLR o de ¼” (6.35 mm) según sea necesario. Cualquiera de los jacks TRS de ¼” (balanceados) o TS (no balanceados) puede ser utilizado para instrumentos o señales con nivel de línea. 2. 48V – Este interruptor habilita la alimentación phantom de 48 V en los contactos de los conectores Combo XLR (entradas de micrófono). El interruptor se iluminará cuando la alimentación phantom se encuentre activa. 3. GAIN 01 y GAIN 02 - Estos controles ajustan la ganancia de entrada para las señales en las entradas 1 y 2 respectivamente. Los controles de ganancia poseen anillos LED concéntricos bicolor para confirmar el nivel de señal: El color verde indicará un nivel de entrada de al menos -24 dBFS (Ej. ‘Señal presente’). El anillo se iluminará de color rojo indicando que el nivel de la señal alcanzó los 0 dBFS. 4. INST – La configuración para los contactos de los jacks en las entradas 1 y 2 puede ser seleccionada por medio del software Scarlett MixControl. Los LEDs verdes se iluminarán cuando el modo INST se encuentre seleccionado. Con el modo INST seleccionado, el rango de ganancia y la impedancia de entrada son alteradas (relativas a LINE) y la entrada es convertida en no balanceada a fines de optimizarla para la conexión directa de instrumentos (usualmente a través de un plug TS). Cuando el modo INST es desconectado, las entradas estarán listas para admitir señales con nivel de línea. Las señales con nivel de línea pueden ser conectadas de dos formas: Balanceada por medio de un plug TRS o de forma no balanceada a través de un plug TS. 5. PAD – Un pad de atenuación de 10 dB puede ser insertado en cualquiera de los caminos de entrada de señal. Estos PADs son controlados a través del software Scarlett MixControl. El pad de atenuación aumenta el headroom de la etapa de entrada y puede utilizarse para reducir los niveles de señal de micrófono o línea que estén ‘demasiado calientes’. Esto no está pensado para ser utilizado con las entradas de instrumento. Los LEDs rojos se iluminarán indicando que el PAD de atenuación está conectado. 9 6. USB - Es un indicador LED de color verde que se iluminará para indicar que la unidad está siendo reconocida por la computadora a la cual está conectada. 7. LED MIDI – Se iluminará para indicar que el puerto MIDI IN está recibiendo datos MIDI. 8. MONITOR - Control de nivel de salida de monitorización principal – Este control analógico ajusta el nivel de las salidas 1 y 2 en el panel posterior. 9. HP 01 y HP 02 – Conecte uno o dos pares de auriculares estéreo en los dos jacks TRS de ¼” (6.25 mm) debajo de los controles. Las salidas de auriculares siempre transportan las señales que están enrutadas actualmente a las salidas analógicas 1 & 2 y 3 & 4 respectivamente (Como pares estéreo) en Scarlett MixControl. 10 Panel posterior 17 16 14 15 12 13 11 10 11 10 10. LINE INPUTS 3 y 4 - Entradas 3 y 4. Las entradas son balanceadas, en jacks de ¼” (6.35 mm). Conecte otras fuentes de audio con nivel de línea aquí, ya sea utilizando plugs TRS de ¼”(balanceados) o plugs TS (no balanceados). 11. LINE OUTPUTS 1 a 4 – Cuatro salidas de línea analógicas balanceadas en jacks de ¼” (6.35 mm). Utilice plugs TRS para conexión balanceada o plugs TS para conexiones no balanceadas. Las salidas 1 y 2 normalmente serán utilizadas para alimentar el sistema de monitorización primario, sin embargo las señales disponibles en todas estas salidas pueden definirse en Scarlett MixControl. Las salidas 3 y 4 típicamente pueden ser utilizadas para alimentar sistemas de altavoces alternativos (Ej., Campo medio, campo cercano, etc.), o procesadores de efectos. 12. Puerto USB 2.0 – Conector USB tipo B. Conecte su Scarlett 6i6 a la computadora con el cable provisto. 13. MIDI IN y MIDI OUT – Zócalos estándar DIN de 5 pines para conexión de equipamiento MIDI externo. Scarlett 6i6 funciona como una caja “Break-out (y Break-in)”, permitiendo que los datos MIDI sean distribuidos desde y hacia su computadora hacia dispositivos MIDI adicionales. 14. SPDIF IN y OUT – Estos conectores RCA transportan señales digitales de audio de dos canales de entrada o salida de Scarlett 6i6 en formato S/PDIF. Estos canales son esencialmente las entradas y salidas 5 y 6 desde y hacia la unidad. Al igual que todas las otras entradas y salidas las señales en estos conectores pueden ser enrutadas en Scarlett MixControl. 15. Entrada de alimentación externa – Por aquí se alimenta a Scarlett 6i6 con un adaptador de corriente alterna AC (PSU) separado que posee una salida de 12 V DC y 1 A. Tenga en cuenta que Scarlett 6i6 no puede ser alimentada desde la computadora a través de su puerto USB. 16. Interruptor de encendido/apagado de la unidad. 17. Traba de seguridad Kensington – Asegura su Scarlett 6i6 a una estructura adecuada si lo desea. Por favor vea http://www.kensington.com/kensington/us/us/s/1704/kensingtonsecurity-slot.aspx para mayor información sobre como utilizar esta opción. 11 Conectando su Scarlett 6i6 IMPORTANTE: Antes de conectar Scarlett 6i6 a su computadora por favor complete la instalación del software de acuerdo a las instrucciones en la página 8. Esto le asegurará que el hardware utiliza los drivers correctos y prevendrá cualquier tipo de comportamiento anormal e inesperado. Alimentación Su Scarlett 6i6 debe ser alimentada con un adaptador externo de 12 V DC, 1 A. Un adaptador acorde es provisto con la unidad. IMPORTANTE: Le recomendamos muy fuertemente que utilice solamente el adaptador de alimentación provisto con la unidad. La utilización de un adaptador incorrecto puede provocar daños permanentes en la unidad e invalidarán su garantía. USB Su Scarlett 6i6 posee un solo puerto USB 2.0 (en el panel posterior). Una vez finalizada la instalación del software, simplemente conéctela a su computadora utilizando el cable USB provisto con la interfaz. Tenga en cuenta que Scarlett 6i6 es un dispositivo USB 2.0 y en consecuencia la conexión USB requiere un puerto USB 2.0 compatible en su computadora. Scarlett 6i6 no funcionará correctamente con puertos USB 1.0/1.1. Mac OS solamente: Su sistema operativo deberá cambiar automáticamente las salidas de audio predeterminadas de su computadora por el puerto USB en el cual Scarlett 6i6 está conectada. Para verificar esto, vaya a Preferencias del sistema > Sonido y asegúrese que la entrada y salida están configuradas como Scarlett 6i6. Para opciones de configuración más detalladas, en Mac abra Aplicaciones > Utilidades > Configuración de Audio MIDI. Windows solamente: Su sistema operativo deberá cambiar automáticamente las salidas de audio predeterminadas de su computadora por el puerto USB en el cual Scarlett 6i6 está conectada. Para verificar esto: •E n Windows 7 - vaya a: Inicio > Panel de Control > Hardware y Sonido > Sonido > Administrar Dispositivos de Audio y asegúrese que los dispositivos de Reproducción y Grabación predeterminados se encuentren configurados como Focusrite 2.0 Driver. • En Windows 8, navegue a Panel de control y luego seleccione Hardware y Sonido > Sonido > Administrar Dispositivos de Audio y asegúrese que los dispositivos de Reproducción y Grabación predeterminados se encuentren configurados como Focusrite 2.0 Driver. 12 Configuración de audio en su aplicación DAW Scarlett 6i6 es compatible con cualquier aplicación DAW basada en Windows que soporte ASIO o WDM* o con cualquier aplicación DAW basada en Mac que utilice Core Audio. Una vez finalizada la instalación de Scarlett MixControl y luego de conectar el hardware puede comenzar a utilizar Scarlett 6i6 con la aplicación DAW de su elección. Para permitirle comenzar si aún no tiene una aplicación DAW instalada en su computadora, Ableton Live Lite viene incluido con la unidad. El mismo estará disponible para usted una vez que haya descargado y activado su software en línea. Para instalar Ableton Live Lite descargue y guarde el archivo instalador de Ableton desde su página Focusrite “My Products”, registrada tal como fue descrito previamente, luego ejecútelo y siga todas las instrucciones en pantalla. Las instrucciones de operación para Ableton Live Lite están más allá del alcance de esta Guía de usuario, pero la aplicación incluye un conjunto completo de archivos de Ayuda. *Solamente compatible con audio de 16 bits bajo WDM Por favor tenga en cuenta - su aplicación DAW puede no seleccionar automáticamente a Scarlett 6i6 como dispositivo E/S predeterminado. En este caso debe configurar manualmente el driver en la página de configuración Audio Setup* de su aplicación DAW (seleccione Scarlett 6i6 para Mac o Focusrite USB 2.0 driver para Windows). Por favor consulte la documentación de su aplicación DAW (o archivos de ayuda) si no está seguro de como seleccionar el controlador ASIO/ Core Audio. El ejemplo a continuación muestra la configuración correcta en el panel Preferences (Preferencias) de Ableton Live Lite (Mostrado en versión Mac). Una vez que Scarlett 6i6 es configurada como el Dispositivo Predeterminado* de Audio en su aplicación DAW, las seis entradas y doce salidas (número máximo de salidas de la aplicación DAW que puede enrutar a MixControl) aparecerán en las preferencias de E/S de su aplicación. Dependiendo de su aplicación de audio es posible que tenga que habilitar ciertas entradas o salidas antes de su uso. Los siguientes dos ejemplos muestran dos entradas y dos salidas habilitadas en las preferencias de audio Ableton Live Lite. *Nombre típico. Terminología puede diferir levemente entre aplicaciones DAW. 13 14 Ejemplo de uso Scarlett 6i6 es una excelente opción para una gran diversidad de aplicaciones de grabación y monitorización de audio. Algunas configuraciones típicas son mostradas a continuación. Conectando micrófonos e instrumentos Procesador de efectos Amplificador Esta ilustración muestra una configuración para la grabación de dos cantantes y un piano con la aplicación DAW en Mac o PC. En este caso las entradas 1 y 2 se utilizan para los dos vocalistas mientras que las entradas 3 y 4 reciben la salida estéreo de un piano eléctrico. Todas estas fuentes serán grabadas en pistas separadas de la aplicación DAW. Durante la grabación, la reproducción desde la aplicación DAW puede ser monitorizada en uno de los dos pares de altavoces. Scarlett MixControl proporcionará a cada vocalista una mezcla de auriculares de su propia voz, más la voz del otro cantante y el piano, además de cualquier otra pista desde la aplicación DAW que pueda haber sido grabada previamente. Los conectores de entrada del panel frontal son de tipo XLR Combo, los cuales aceptan un conector XLR macho (es probable que tenga uno en el extremo de su cable de micrófono) o un plug de ¼ “(6,35 mm). Tenga en cuenta que Scarlett 6i6 no posee interruptor “Mic/line” - el preamplificador Focusrite se configura automáticamente para un micrófono cuando usted inserta un conector XLR en la entrada y para línea o instrumento cuando inserta un plug. 15 Seleccione INST en Scarlett MixControl (en el panel Input Settings, debajo de la sección Mixer) si va a conectar un instrumento musical (como una guitarra) por medio de un plug común TS o LINE si va a conectar una fuente de nivel de línea, tal como la salida balanceada de una consola mezcladora de audio externa a través de un conector TRS. Tenga en cuenta que el conector Combo acepta ambos tipos de conectores (TRS y TS). Si está utilizando micrófonos de condenser (condensador) presione el botón 48V para suministrar alimentación phantom a los mismos. Le recomendamos que no active la alimentación phantom si está utilizando cualquier otro tipo de micrófono ya que algunos modelos de micrófonos podrían resultar dañados. Como el botón 48V conecta la alimentación phantom para ambas entradas, si está utilizando un micrófono condenser y uno de otro tipo, debe comprobar los datos técnicos del otro micrófono primero para asegurarse de que el mismo es capaz de aceptar la alimentación phantom sin resultar dañado. Cada canal de Scarlett 6i6 posee la opción PAD, seleccionable desde Scarlett MixControl (en el panel Input Settings debajo de la sección Mixer). Al activar el Pad de atenuación en el circuito, reducirá la sensibilidad de entrada en 10 dB. Puede resultar útil si usted está alimentando la entrada con una fuente con nivel de línea que posee un nivel de señal particularmente “caliente”. 16 Monitorización de baja latencia Usted escuchará con frecuencia el término “latencia” utilizado en relación a los sistemas de audio digital. En el caso de la aplicación de grabación DAW sencilla descrita anteriormente, la latencia será el tiempo que toma a las señales de entrada pasar a través de su computadora y software de audio. La latencia puede ser un problema para un artista que desea grabar mientras monitoriza sus señales de entrada. Scarlett 6i6, junto con Scarlett MixControl, permiten la “monitorización de baja latencia” para superar este problema. También puede enrutar sus señales de entrada directamente hacia las salidas de línea y de auriculares de Scarlett 6i6. Esto permite a los músicos poder escucharse a sí mismos con latencia ultra baja - es decir, de manera efectiva en “tiempo real” - junto con la reproducción desde la computadora. Las señales de entrada hacia su computadora no se verán afectadas en modo alguno por este ajuste. En el ejemplo siguiente cada uno de los miembros de la banda está recibiendo su propia mezcla de monitores porque cada uno tiene su “propia” salida de auriculares desde Scarlett 6i6. Scarlett MixControl permite definir hasta ocho mezclas mono independientes (o cuatro estéreo) y estas mezclas pueden incluir pistas de la aplicación DAW previamente grabadas como así también señales que se encuentren ingresando actualmente a la interfaz. Auriculares (Teclado estéreo) Auriculares (Voces) Estación de trabajo 25SL MkII Teclado estéreo Configuración de monitorización directa en software Mix Control Auriculares (Estación de trabajo) Conversor Linea a auricular Cuando utiliza la monitorización directa asegúrese de que la aplicación de audio no esté configurada para enrutar las entradas (lo que está actualmente grabando) hacia las salidas. Si es así, los músicos se escucharán a sí mismos “doblemente” con una señal audible demorada como eco. 17 Conectando Scarlett 6i6 a altavoces Los jacks de salida de 1/4”en el panel posterior normalmente son utilizados para alimentar altavoces de monitorización. Los monitores auto amplificados (Ej. Altavoces típicos de computadoras) incorporan amplificadores internos y pueden ser conectados directamente a las salidas de Scarlett 6i6. Los altavoces pasivos requerirán un amplificador estéreo por separado. En este caso, las salidas del panel posterior deben ser conectadas a las entradas del amplificador. MONITORES POTENCIADOS AMPLIFICADOR Todos los jacks de salida de línea son TRS de ¼” (6,35 mm) y están balanceados electrónicamente. Los amplificadores típicos (hi-fi) y pequeños monitores activos tendrán entradas no balanceadas, ya sea en conectores phono (RCA) o por medio de jacks estéreo de 3.5 mm, destinadas a su conexión directa a una computadora. En cualquier caso utilice un cable de conexión adecuado con conectores plug en un extremo. Los amplificadores de potencia profesionales generalmente poseen entradas balanceadas. Al mezclar, puede conectar dos pares de altavoces (campo medio, campo cercano, etc.) a las salidas 1/2 y 3/4 y utilizar Scarlett MixControl para enrutar su mezcla como desee hacia los diferentes pares de salida a fin de comprobar la mezcla en los diferentes tipos de altavoces. NOTA: Usted corre el riesgo de crear un bucle de retroalimentación de audio (acople) si los altavoces están activos al mismo tiempo que un micrófono! Le recomendamos que apague siempre los altavoces de monitorización (o baje el volumen) durante la grabación y utilice auriculares al doblar un instrumento o voces (Overdub). 18 Utilizando Scarlett 6i6 como consola de mezclas stand-alone NOTA: Esta característica adicional de Scarlett 6i6 está disponible como una actualización de software para descargar en www.focusrite.com/downloads Scarlett 6i6 tiene la capacidad de guardar una configuración de mezcla definida en Scarlett MixControl. Esta característica permite configurarla, por ejemplo, como una consola mezcladora de teclados en el escenario. Utilice su computadora y luego cargue la configuración en el propio dispositivo. Después, podrá utilizar su Scarlett 6i6 como una simple consola mezcladora montada en un rack, junto con el resto de sus equipos para tocar en vivo y para controlar la mezcla general de varios teclados. Sintetizador mono Pedalera de bajos 25SL MkII Hacia consola FOH 25SL MkII Estación de trabajo Sintetizador estéreo En el ejemplo ilustrado, dos teclados estéreo y dos teclados mono están conectados a las seis entradas de Scarlett 6i6. Las salidas 1 y 2 van hacia el sistema PA principal. El músico puede configurar una mezcla de teclados aproximada en Scarlett MixControl y luego ajustar los niveles de las dos fuentes mono, en relación a las estéreo, desde el panel frontal de Scarlett 6i6. 19 Scarlett MixControl El Software Scarlett MixControl permite mezclas flexibles de todas las señales de audio para las salidas de audio físicas, así como el control de los niveles de monitorización. Todos los ajustes de frecuencia de muestreo, sincronización digital y tamaño de búfer (sólo Windows) están disponibles en Scarlett MixControl. Nota: Scarlett MixControl es un producto genérico y puede ser utilizado con otras interfaces de la familia Scarlett de Focusrite. Cuando usted conecta una interfaz Scarlett a su computadora e inicia Scarlett MixControl, el modelo de interfaz es detectado automáticamente y el software configurado para adaptarse a la cantidad de entradas, salidas y otras opciones disponibles en el hardware. Para abrir Scarlett MixControl: En una PC Windows: Vaya a Inicio > Programas > Focusrite > Scarlett MixControl. En una Mac: Abra Finder > Aplicaciones > Scarlett MixControl. La GUI (Interfaz gráfica de usuario) de Scarlett MixControl aparecerá como se muestra a continuación (Ilustración correspondiente a versión Mac). Mezclador Solapa Mixer Canal de salida del mezclador Canal de entrada Sección Monitor Sección de configuración de enrutamiento y entradas 20 Sección de estatus del dispositivo Mixer (Mezclador) Scarlett MixControl permite crear hasta 8 mezclas mono o 4 mezclas estéreo, cada una de las cuales puede tener hasta 18 canales de entrada. También es permisible una combinación de mezclas mono y estéreo hasta un máximo de 8 mezclas mono equivalentes. Cada mezcla puede formarse a partir de cualquiera de las 6 entradas de Scarlett 6i6 y/o hasta 12 pistas de la aplicación DAW y, seis de las ocho mezclas pueden ser enviadas a cualquier número de salidas. Todos los controles del mezclador son independientes para cada mezcla. La sección Mixer se utiliza para crear mezclas con fines de monitorización y foldback. Las mezclas creadas no afectarán la forma en como las entradas de audio son enrutadas hacia la aplicación DAW, ni tampoco afectarán el nivel de audio de la señal que va a ser grabada. La forma de configurar la sección de mezcla sólo afectará a lo que es enviado hacia las salidas de audio. Los niveles de las señales de las entradas 1 y 2, enviados hacia la aplicación DAW para la grabación, pueden ser ajustados en Scarlett 6i6 utilizando los controles GAIN del panel frontal. Un ejemplo del uso de la consola de mezclas es la grabación de varios músicos a la vez, por ejemplo, un guitarrista y un vocalista añadiendo simultáneamente sus contribuciones a una pista de acompañamiento grabada previamente. Para grabarlos con éxito es necesario proporcionarle a cada uno la pista de acompañamiento y una fuente de monitorización mutua. El guitarrista tendrá que escuchar la música de fondo y su guitarra mezclada en un lugar destacado, además de algunas voces. El vocalista tendrá que escuchar la música de fondo, mucho de su propia voz, además de un poco de la guitarra. Puede crear una mezcla independiente para cada intérprete con la configuración exacta y el nivel que este necesite. Cada músico tendrá su propia mezcla creada usando una solapa independiente del mezclador. Solapa Mix (Mezclador) Hay 8 solapas Mix, una para cada mezcla mono. (Observe que solamente 6 de estas pueden ser asignadas a las salidas físicas de Scarlett 6i6). 21 Canal de entrada A continuación son mostrados dos canales de entrada de la consola. Los controles disponibles en los canales de entrada son los siguientes: Selección de fuente de audio Cuando no haya ninguna fuente seleccionada para el canal, el botón en la parte superior de la banda de canal mostrará el estado Off (Apagado). Haciendo clic en este botón, aparecerán dos listas desplegables: Inputs(entradas) y DAW. Al seleccionar Inputs (entradas) abrirá un listado de todas las entradas disponibles de Scarlett 6i6 y al seleccionar DAW abrirá un listado de todas las salidas DAW disponibles. Cualquier entrada que no esté disponible se mostrará grisada. Note que los canales pueden ser mono, o en pares para su funcionamiento en estéreo. El funcionamiento en estéreo “toma prestado” un canal adyacente y permite controlar ambos lados, izquierdo y derecho, de la señal estéreo con un solo fader. Consulte la página 24 para más detalles sobre la definición de canales mono/estéreo. Note también que solamente una entrada puede ser asignada a un canal en cada mezcla. Si esta ya ha sido asignada, la misma se encontrará grisada para otros canales. Para incluir pistas de la aplicación DAW previamente grabadas o audio desde otras aplicaciones dentro de la mezcla, seleccione las dos entradas DAW relevantes como una pista de entrada estéreo. Estas pueden ser típicamente DAW 1 y DAW 2 pero esto dependerá de la forma en como son enrutadas las entradas de la aplicación DAW o de otras aplicaciones de computadora. 22 Canales de entrada Control Pan Fader Medidor Estéreo PFL Mute Solo Nombres de canales Control Pan Si la mezcla ha sido definida como estéreo (ver página 24), el control Pan (en la forma de un control deslizable) posicionará la señal del canal en la imagen estéreo. Por ejemplo, la señal es fundida entre dos salidas de audio L y R tal como ocurre en una monitorización estéreo. En el caso de un canal estéreo, el ajuste del control Pan completamente a la izquierda silenciará el canal derecho y viceversa. Fader Haga clic en el control deslizable y muévalo para ajustar el nivel de la señal del canal en la mezcla. Haga doble clic en el control deslizable para ajustar la ganancia a 0 dB. Tenga en cuenta que el rango de ganancia del canal es de -∞ (silencio) a +6 dB. El nivel actual del fader es mostrado numéricamente debajo del mismo. Medidor Cada fader posee un gráfico estilo barras inmediatamente a su derecha como medidor de nivel del canal. El medidor muestra el nivel de señal de entrada del canal. El nivel máximo instantáneo alcanzado es mostrado numéricamente en la casilla debajo del mismo y haciendo clic con el mouse en cualquier lugar del medidor restablecerá su valor a cero. Tenga en cuenta que la fuente del medidor es pre fader. El medidor siempre mostrará el nivel de la señal presente en el canal de entrada, independientemente de la posición del fader. 23 Luz de clip El medidor está codificado en colores. Si la porción roja en la parte superior se ilumina el nivel de señal es demasiado alto y se puede producir una saturación digital. Esto puede sonar muy desagradable y se debe evitar en todo momento! Usted deberá reducir el nivel de la señal, ya sea en la fuente en el caso de las pistas de la aplicación DAW, en las entradas digitales externas o entradas analógicas 3 y 4 o, mediante el ajuste de los controles GAIN en Scarlett 6i6 en el caso de las entradas analógicas 1 y 2. La luz roja de clip permanecerá iluminada una vez que la misma haya sido disparada por un nivel de señal excesivo. Cuando el nivel de señal haya sido reducido, haga clic con el mouse en el área roja para restablecer su estado. Mute Haciendo clic con el mouse en este botón silenciará el canal. El mismo se iluminará en rojo cuando esta función se encuentre activa. Solo Haciendo clic con el mouse en este botón aplicará el Solo al canal. Todos los demás canales en la mezcla actual se silenciarán. El fader del canal se mantendrá activo. El botón se iluminará en amarillo cuando el Solo se encuentre activo. PFL (Pre-fade listen) Haciendo clic con el mouse en este botón se realizará un Solo “no destructivo” de la señal. La señal en el canal será enrutada a las salidas 1 y 2. La señal con el Solo aplicado es pre fader (su nivel no se verá afectado por el fader). PFL es puramente una función de control y todos los demás canales se mantendrán activos con todas las señales enrutadas. El botón se iluminará de color verde cuando la función PFL se encuentre activa. Stereo Usted puede utilizar este botón para crear un canal estéreo a partir de dos canales mono consecutivos (Impar = L, Par = R). Tenga en cuenta que los gráficos de canal de la consola mezcladora se modificarán. Un solo fader controlará la señal estéreo pero el medidor tendrá pantallas gráficas L y R separadas. Nombre de canal Cada canal del mezclador puede ser nombrado. De forma predeterminada los nombres son los números de los canales. Haga doble clic con el mouse en el nombre predeterminado para cambiarlo por un nombre que resulte más útil para usted, como por ejemplo Vocal Mic. 24 Canal de salida Todos los canales de entrada son mezclados juntos y enturados hacia el canal de salida del mezclador. El canal de salida le permite controlar el nivel general de toda la mezcla. (Recuerde que hay un canal de salida independiente para cada uno). Un canal de salida es mono de forma predeterminada. La operación en estéreo puede ser seleccionada haciendo clic con el mouse en su botón estéreo. Cuando el canal de salida es estéreo, notará que la solapa de la mezcla dobla su tamaño. Esto es porque la versión estéreo ocupa 2 canales del recuento total de canales de salida disponibles. Los faders, medidores, botones Mute y Solo de un canal de salida funcionarán de la misma manera que para un canal de entrada. Tenga en cuenta que el botón Solo es sin retención y enruta la mezcla completa hacia la salida asignada. El enrutamiento de salida es seleccionado haciendo clic con el mouse en el botón Sel ubicado en la parte superior de la banda de canal. Este botón abrirá una lista desplegable de todas las salidas de hardware disponibles. Usted puede dirigir la mezcla hacia cualquiera de las salidas físicas de Scarlett 6i6. Si es seleccionada solo una salida, su nombre será mostrado en la parte superior del canal de salida. Si son seleccionadas varias salidas, será mostrado el texto Many. La mezcla puede ser nombrada. De forma predeterminada el nombre es Mix n. Haga clic con el mouse en el campo de texto debajo del canal de salida e introduzca un nombre más útil para usted, por ejemplo, Monitor Mix, o el nombre del intérprete que está recibiendo la mezcla. El nombre también aparecerá en la solapa Mix. Además puede copiar una mezcla existente en otra mezcla, esto implica todas las configuraciones de faders/pan/ mute/solo y nombres de canales. Para ello, haga clic en el botón Copy Mix To...y seleccione la mezcla (de la lista presentada) en la que desea duplicar la mezcla actual. Tenga en cuenta que una mezcla mono solo puede ser copiada a una mezcla mono y una mezcla estéreo a otra mezcla estéreo. Por lo tanto debe asegurarse de que ha configurado correctamente los canales de salida antes de copiar la mezcla. 25 Sección de enrutamiento La sección de enrutamiento es donde usted puede determinar cómo las diferentes fuentes de audio disponibles, tanto en Scarlett 6i6 como en Scarlett MixControl, serán enrutadas hacia las salidas físicas de Scarlett 6i6. Cada una de las salidas físicas de Scarlett 6i6 está listada. La señal de audio que será enviada a esa salida puede ser seleccionada en el menú desplegable que aparecerá al hacer clic con el mouse en el botón a la izquierda de la salida. Las fuentes disponibles incluyen: • Cualquier señal de entrada • Cualquier pista de reproducción DAW • Cualquiera de las mezclas desde la sección de mezcla* *Nota: si ya ha nombrado una mezcla (ver sección anterior), este nombre será mostrado como el nombre de la fuente de mezcla. Tenga en cuenta que la Sección de enrutamiento también reflejará las selecciones de destino ya realizadas para los canales de salida en el mezclador (ver apartado anterior). Si ha pre asignado salidas al crear la mezcla verá estas asignaciones mostradas en la sección de enrutamiento. Esto funciona en ambos sentidos: si cambia la fuente de audio en la sección de enrutamiento, el canal de salida del mezclador mostrará el cambio de forma automática. Recuerde que la señal disponible en el jack de salida HP 01 del panel frontal siempre será la señal enrutada actualmente hacia las salidas de línea 1 y 2. De manera similar, la salida HP 02 sigue a las salidas de línea 3 y 4. 26 Presets de enrutamiento Scarlett MixControl permite una gran flexibilidad en las posibilidades de enrutamiento. Para ayudarlo a realizar sus configuraciones de enrutamiento y mezcla, son proporcionados los presets (configuraciones preestablecidas) de enrutamiento. La utilización de presets permite configurar rápidamente el enrutamiento para grabación (monitorizar sus entradas) y mezcla (enviando señales fuera de la interfaz hacia procesadores externos o hacia una consola externa). Al hacer clic con el mouse en el botón Routing Preset… abrirá una lista desde la cual puede ser realizada una selección de varias opciones. Cada una de las opciones es descrita a continuación. Clear Haciendo clic con el mouse en Clear quitará la selección de todo el enrutamiento de salida. Esto es muy útil para restablecer todo el enrutamiento cuando comienza una nueva tarea ahorrando el tiempo necesario para llevar manualmente todos los valores de configuración a cero. DAW Tracking La opción DAW Tracking está destinada a ser utilizada en el proceso de grabación inicial. La misma enrutará automáticamente las pistas 1 y 2 de la aplicación DAW para todas las salidas pares e impares. Esto incluye las salidas de auriculares del panel frontal. Todos los canales de entrada deben ser controlados desde la aplicación DAW. Zero Latency Tracking La opción Zero Latency Tracking puede ser utilizada durante el proceso de grabación. La misma enruta las salidas Mix 1 y Mix 2 a todas sus salidas de línea simultáneamente, tanto pares como impares. Esto incluye las salidas de auriculares del panel frontal. Las entradas de línea y las salidas de la aplicación DAW deben ser ajustadas en Mix 1 (si es estéreo o Mix 1 y 2 si es mono) de forma que usted pueda controlar estas fuentes con latencia ultra baja. Debe asegurarse de que no está monitorizando las mismas señales dentro de su aplicación DAW al mismo tiempo, de lo contrario escuchará la señal dos veces (una directamente desde Scarlett MixControl y una segunda vez demorada, debido a la latencia, desde su aplicación DAW). CONSEJO: Si está utilizando una mezcla estéreo, el canal de salida izquierdo será enrutado hacia todas las salidas impares y el canal derecho hacia todas las salidas pares. Con mezclas mono, las mezclas impares van hacia las salidas impares y las mezclas pares hacia las salidas pares. Mixing El preset Mixing puede ser utilizado durante la etapa de mezcla. Las pistas de la aplicación DAW son enrutadas hacia las salidas de línea del mismo número, por ejemplo las pistas 1-4 de la aplicación DAW son enrutadas hacia las salidas de línea 1 a 4 y las pistas 5 y 6 hacia la salida S/PDIF como par estéreo. 27 Sección Monitor Los niveles de señal en las salidas de monitorización son ajustadas en la sección Monitor de Scarlett MixControl. Usted puede configurar el hardware y el software para que el control rotativo VOLUME MONITOR en el panel frontal ajuste el volumen global de monitorización. También son proporcionadas funciones adicionales tales como mute, dim y mono. Botones de habilitación del control Monitor (1 a 4) Estos botones seleccionan cual de las salidas de línea de Scarlett 6i6 se verán afectadas por los otros controles de la sección de monitorización GUI y también por los controles de monitorización del panel frontal. Dependiendo de su configuración de monitorización, usted puede monitorizar sin altavoces, sólo con un altavoz o con hasta 4 altavoces de forma simultánea. Nota: Los niveles en todas las salidas digitales de Scarlett 6i6 no se verán afectados por los controles de la sección Monitor de Scarlett MixControl. Si necesita enrutar pistas individuales de la aplicación DAW hacia las salidas digitales, ajuste los niveles de salida desde la aplicación DAW. Los cuatro botones determinan el estatus de control de las cuatro salidas de línea. Hay tres estados para estos botones. Al hacer clic con el mouse sobre los botones, los mismos alternarán entre los estados azul y rojo. Haciendo clic mientras presiona SHIFT, pondrá los botones en estado gris (grisados). Cuando el botón está de color azul, el nivel de la salida de línea es controlado por la sección de monitorización GUI. Cuando el botón está de color rojo, la salida de línea está silenciada. C uando el botón está de color gris, el nivel en las salidas de línea es fijado al volumen máximo y no es controlado por la sección de monitorización GUI. 28 ADVERTENCIA: El estado ‘gris’ debe ser seleccionado cuando una salida de línea va a ser utilizada para alimentar un procesador externo. Tenga en cuenta que en este estado la señal enrutada a esa salida estará a máximo nivel y, si tiene amplificadores/altavoces conectados a dicha salida, podría resultar en un alto nivel de sonido en los altavoces de monitorización o en los auriculares. Siempre revise sus niveles (en la aplicación DAW o en la consola de Scarlett MixControl Mixer) antes de configurar el botón de control Monitor en este modo. Menú desplegable Monitor Preset En esta sección se proporciona una gama de presets de configuraciones de monitorización. Haga clic en el botón Monitor preset ... para abrir una lista desplegable. Estos presets permiten una sencilla selección de configuraciones comunes de monitorización. Los preset de monitorización funcionan de la siguiente manera: • Off – Todos los botones de control de monitorización desactivados. Todas las salidas analógicas en estado “apagado” (off). • Mono – Solamente la salida de línea 3 está habilitada. Conecte a un altavoz central para funcionamiento en mono. • Stereo – Las salidas de línea 1 y 2 (Monitor 1 y 2) están habilitadas. Todos los otros canales están silenciados. Conecte la salida 1 a su monitor izquierdo y la salida 2 al monitor derecho. Controles de la sección Monitor Los controles en la sección Monitor de Scarlett MixControl afectarán aquellos canales que han sido seleccionados para control de monitorización. (Ej., Aquellos mostrando estatus ‘azul’ ) (Vea “Botones de habilitación de control Monitor”). 29 Perilla de control de nivel de monitorización juste el nivel de salida de todas las salidas seleccionados con este control A utilizando el mouse. La pantalla numérica muestra el nivel actual de la salida de monitorización. Dim Atenúa el nivel de la salida de monitorización en 18 dB. Mute Silencia todas las salidas de monitorización. Interruptor Mute L (Izquierdo) Silencia todas las salidas impares. Interruptor Mute R (Derecho) Silencia todas las salidas pares. Interruptor Mono S uma (combina) las señales de salidas pares e impares en pares (Ej. 1+2, 3+4, etc). Las señales sumadas son enviadas luego hacia ambas salidas de cada par. NOTA: Recuerde que las funciones de monitorización anteriores solo afectan a las salidas que han sido seleccionadas para control en la sección de control de monitorización (Ej. Salidas mostrando el estatus ‘azul’). 30 Sección estatus del dispositivo La sección de estatus del dispositivo muestra información acerca de la frecuencia de muestreo, sincronización y estado del driver de Scarlett 6i6. La frecuencia de muestreo y fuente de sincronismo también pueden ser ajustadas desde aquí. Display Sample Rate Este display muestra la frecuencia de muestreo utilizada actualmente por Scarlett 6i6. Para cambiar la frecuencia de muestreo haga clic o el valor mostrado en rojo y seleccione en la lista: 44.1 kHz, 48 kHz, 88.2 kHz, o 96 kHz. Nota: Es aconsejable que quite su aplicación DAW ANTES de hacer cambios en la frecuencia de muestreo para prevenir cualquier efecto no deseado! (y audible) Display Sync Source Este display muestra la fuente de sincronismo seleccionada actualmente. Para cambiar la fuente de sincronismo haga clic en el texto en rojo (sync source) y seleccione en la lista: • Internal – Scarlett 6i6 usa su propio generador de word clock interno • S/PDIF – El word clock proviene de la señal presente en la entrada S/PDIF Display Sync Status Este display mostrará Locked cuando Scarlett 6i6 haya sido sincronizada exitosamente a una fuente de sincronismo (Sync Source) especificada. Si el display muestra No Lock, la unidad no esta pudiendo sincronizar con una fuente de sincronismo externa. Si esto ocurre, por favor verifique que los cables estén conectados correctamente y que los dispositivos digitales externos hayan sido configurados como dispositivos maestros (Master) y con la misma frecuencia de muestreo que Scarlett 6i6. USB Driver Este display debe mostrar Connected todo el tiempo cuando Scarlett 6i6 está conectada a la computadora a través del puerto USB. Si el display muestra Disconnected, por favor verifique las conexiones USB y que la unidad esté encendida. Si la unidad continua mostrando Disconnected, reinicie la computadora y reinicie Scarlett MixControl. 31 Menú Settings El botón Settings... solamente está disponible en la versión Windows de Scarlett MixControl. El mismo permite ajustar el tamaño del búfer ASIO. Esta opción le permite ajustar el tamaño de búfer de su driver ASIO. Un tamaño de búfer pequeño resultará en una latencia más baja, pero a expensas de un mayor uso de recursos de la CPU. Un tamaño de búfer mayor resultará en una mayor latencia pero con menos uso de recursos de la CPU. Si usted está utilizando muchos instrumentos virtuales y efectos en su proyecto DAW, y el uso de la CPU es importante, entonces aumente el tamaño de búfer. 32 Menú File El menú File difiere levemente entre las versiones Mac y Windows de Scarlett MixControl. • Open (Abrir) - Abre el diálogo File Open (Abrir archivo), permitiendo la selección de cualquier dato de mezcla de Scarlett MixControl grabado previamente. • Save (Guardar) - Abre el diálogo File Save (Guardar archivo), permitiendo la selección de una ubicación en la cual sus datos de mezcla de Scarlett MixControl pueden ser guardados. Las veces subsecuentes que guarde el archivo lo hará sobre el archivo original. • Save As (Guardar como) - Abre el diálogo File Save As (Guardar como). Utilice esta opción si desea mantener sus datos de mezcla originales guardados, pero desea guardar los datos de mezcla actuales con un nombre de archivo diferente. • Restore Factory Default (Restablecer configuraciones predeterminadas) - Restablece los ajustes de Scarlett 6i6 a su estado de fábrica original. Esto puede ser utilizado para restablecer de forma general todos los ajustes del mezclador, enrutamiento y monitorización permitiendo la creación de una nueva configuración desde cero. • Save to Hardware (Guardar en el hardware) - Esta opción permite guardar la configuración actual de Scarlett MixControl en el hardware Scarlett 6i6. Si va a trasladar su Scarlett 6i6 de una computadora a otra y desea conservar la configuración o, si desea utilizarla en modo “stand-alone”, seleccione esta opción. Como ocurre con casi todas las demás aplicaciones de software, “Abrir” y “Guardar” y “Guardar como” tienen atajos de teclado estándar. 33 ESPECIFICACIONES Especificaciones técnicas de Scarlett 6i6 Configuración Entradas 6: analógicas (4), S/PDIF (2) Salidas 6: analógicas (4), S/PDIF (2) Mezcla Completamente asignable 6-entradas/6-salidas Performance Digital Rango dinámico A-D 104 dB CCIR-RMS (Todas las entradas) Rango dinámico D-A 102 dB CCIR-RMS (Salidas de línea) Frecuencias de muestreo 44.1 kHz, 48 kHz, 88.2 kHz & 96 kHz Jitter de clock Menor a 250 ps Entradas de micrófono Respuesta en frecuencia ±0.5 dB @ 20 Hz, ±0.1 dB @ 20 kHz, (Ganancia mínima) THD+N -96 dB (1 kHz, –1dBFS, 20 kHz de ancho de banda) Ruido EIN –122 dBu CCIR-RMS (Medido a 60 dB de ganancia, con terminación de 150 ohm) Nivel máximo de entrada +9 dBu (Sin pad) Entradas de línea Respuesta en frecuencia ±0.5dB @ 20 Hz , ±0.1 dB @ 20 kHz (Ganancia mínima) THD+N -80 dB (1 kHz, –1dBFS, 20 kHz BW) Ruido –105 dBFS CCIR-RMS (Ganancia mínima, terminación de 150 ohms) Nivel máximo de entrada +28 dBu Entradas de instrumento Respuesta en frecuencia ± 0.3 dB @ 20 Hz, ± 0.1 dB @ 20 kHz (Ganancia mínima) Ruido –103 dBFS CCIR-RMS (Medido a ganancia mínima) Nivel máximo de entrada +8 dB (Sin pad) Salidas de línea Nivel máximo de salida (0 dBFS) +11 dBu, balanceada THD+N -100 dB (1 kHz, -1dBFS, 20 kHz BW) 34 Características físicas y eléctricas Entradas analógicas 1 & 2 Conectores XLR tipo Combo: Mic/Line/Inst, en el panel frontal Conmutación Mic/Line Automática Conmutación Line/Instrument Vía software desde Scarlett MixControl Alimentación Phantom Compartido +48 V, interruptor para entradas 1 y 2 Entradas analógicas 3 & 4 Conectores 2 jacks TRS balanceados de ¼” en el panel posterior Salidas analógicas 1 a 4 Conectores 4 jacks TRS balanceados de ¼” en el panel posterior Salidas estéreo de auriculares 2 jacks TRS de ¼” en el panel frontal Control de monitorización Main Controles de nivel de auriculares En el panel frontal Otras E/S E/S S/PDIF 2 conectores phono (RCA) USB 1 conector USB 2.0 Tipo B E/S MIDI 2 zócalos DIN de 5 pines Peso y dimensiones Ancho x Prof x Altura 210mm x 180mm x 50mm Peso 1.18 kg / 2.6lbs RESOLUCIÓN DE PROBLEMAS Para todas las consultas sobre resolución de problemas, visite la base de respuestas a preguntas frecuentes en el sitio web de Focusrite www.focusrite.com/answerbase donde encontrará artículos que cubren numerosos ejemplos de resolución de problemas. COPYRIGHT Y NOTIFICACIONES LEGALES Focusrite es una marca comercial y marca registrada y, Scarlett 6i6 es una marca comercial de Focusrite Audio Engineering Limited. Todas las otras marcas y nombres comerciales son propiedad de sus respectivos dueños. 2013 © Focusrite Audio Engineering Limited. Todos los derechos reservados. 35