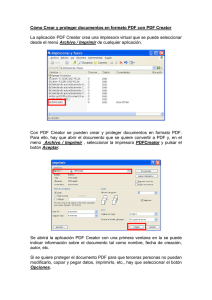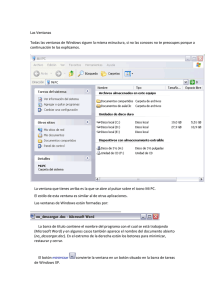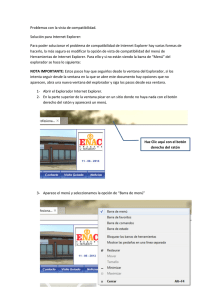Manual de usuario
Anuncio
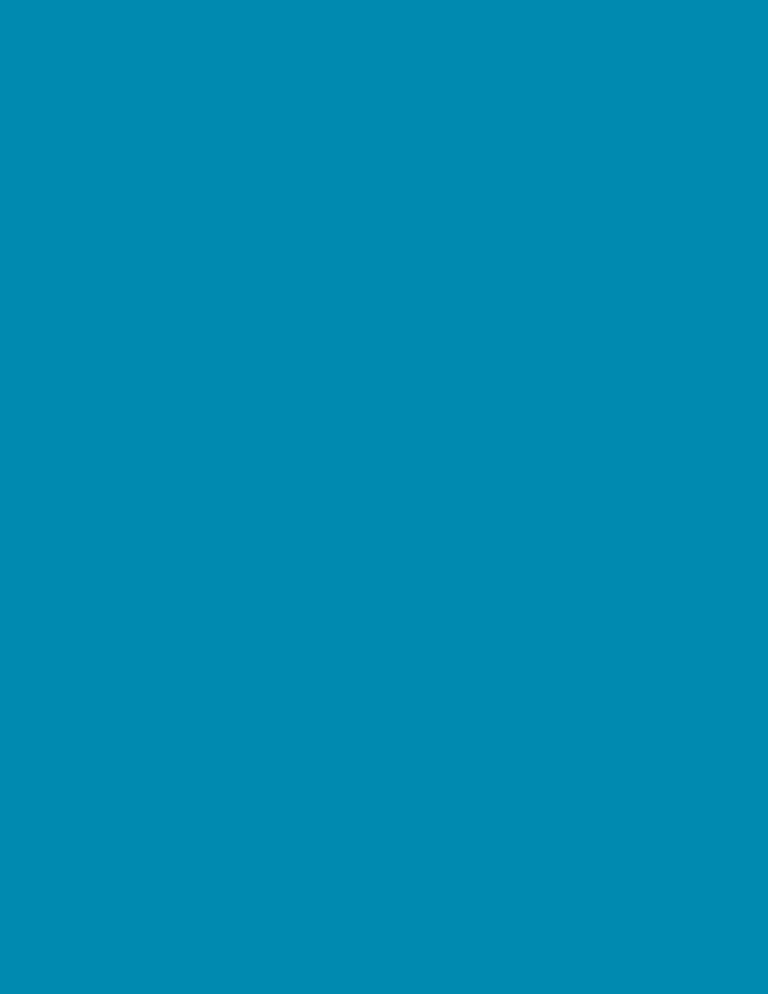
MANUAL DE USUARIO Título: LliureX: Manual de usuario Edita: Generalitat Valenciana Conselleria de Cultura, Educación y Deporte Elaboración: Dirección General de Archivos e Innovación Tecnológica Equipo de trabajo: Pablo Márquez Soler Elvira Mifsud Talón Jordi Mallach Pérez Copyright © Generalitat Valenciana. Conselleria de Cultura, Educación y Deporte Este documento puede ser usado, copiado, modificado y distribuido citando la procedencia y conforme a las condiciones descritas en la licencia GPL GNU. http://www.gnu.org/licenses/gpl.html INDICE 1. INTRODUCCIÓN Introducción 8 2. Comenzando con lliurex Comenzando con LliureX 18 3. El entorno de escritorio GNOME 2.8 El escritorio GNOME Personalización del escritorio GNOME Las sesiones en el escritorio GNOME Gestor de archivos Nautilus Herramienta de grabación de CD/DVD: GnomeBaker 26 35 41 44 59 4. Internet Configuración de la red Cliente de transferencia de archivos gFTP GnomeMeeting: Aplicación de vídeo-conferencia 66 70 78 5. Utilización de coreo electrónico y mensajería Cliente de correo Mozilla Thunderbird Cliente de mensajería instantánea Gaim 86 92 6. Navegadores web Navegador web Mozilla Firefox Navegador web Epiphany 98 106 7. Aplicaciones ofimáticas Edición de archivos de texto: gedit Aplicaciones Ofimáticas OpenOffice.org Writer OpenOffice.org Impress OpenOffice.org Calc OpenOffice.org Draw 118 137 138 147 153 158 OpenOffice.org Fuente de Datos OpenOffice.org Math Visualización de documentos PostScript y PDF: gpdf, xpdf Editor de diagramas: dia 162 165 170 176 8. Aplicaciones gráficas y de diseño Manipulación de imágenes: gimp Dibujo para niños: Tux Paint Inkscape: Dibujo Vectorial 185 220 229 9. Multimedia en lliurex Reproducción multimedia: Totem Reproducción de música: Rhythmbox 236 244 10. Archivos y directorios Compresión: FileRoller 252 11. Instalación y actualización de paquetes: Synaptic Gestor de paquetes Synaptic 264 12. Informática: Programación Bluefish: Diseño web Glade: Programación GTK+ Anjuta Mergeant: gestión de bases de datos Nvu: diseño web 276 283 290 296 300 13. Aplicaciones educativas Suite educativa GCompris ANEXO A: GNU General public license 314 319 1 INTRODUCCIÓN INTRODUCCIÓN 2 LLIUREX: Manual de usuario Introducción Breve introducción sobre LliureX LliureX es un proyecto de la Conselleria de Cultura, Educació i Esport de la Generalitat Valenciana, que tiene como objetivo principal la introducción de las nuevas Tecnologías de la Información y Comunicación (TIC) en el sistema educativo de la Comunidad Valenciana. LliureX es una iniciativa de la Comunidad Valenciana que proporcionará a los centros educativos de Primaria y Secundaria un entorno bilingüe (valencià/castellano) de utilización de herramientas informáticas en las aulas. La creación de una distribución GNU/Linux, basada en su totalidad en Software Libre, forma parte del proyecto LliureX. • ¿Qué es Linux? Linux es un Sistema Operativo que actúa como un servicio de comunicación entre el hardware (el equipamiento físico del ordenador) y el software (las aplicaciones que utilizan el hardware) de un ordenador. El núcleo de Linux presenta todas las características de un auténtico Sistema Operativo. Algunas de ellas son: Multitárea Técnica para compartir un solo procesador entre varios trabajos independientes. Memoria virtual Permite un uso extendido y repetitivo de la memoria principal de la computadora para ampliar y optimizar su utilizacion. Controladores TCP/IP rápidos Para una comunicación veloz. Bibliotecas compartidas Para permitir a las aplicaciones compartir código. Capacidad Multi-Usuario Significa que muchos usuarios pueden utilizar el ordenador al mismo tiempo, cada uno de ellos ejecutando tareas diferentes. Modo protegido Permite a los programas acceder a la memoria física, y protege la estabilidad del sistema. capítulo 1: INTRODUCCIÓN El núcleo de Linux está bajo los términos de la Licencia Pública General (GPL)http://es.gnu.org/licencias. La licencia GPL establece que el código fuente debe ser libremente distribuido y que cualquier persona puede hacer copias para su propio uso, para venderlo o distribuirlo (con algunas restricciones). La mayor parte del software para Linux está bajo la licencia GPL. Esto no significa que todo el desarrollo de software, o todo lo que sea portado a Linux, deba tener esta licencia. Mas allá de las libertades que ofrece Linux por el hecho de ser Software Libre, el sistema incluye herramientas básicas de seguridad, como SSL, encriptación, RSA/DSA, firewalls, empaquetadores tcp, sistemas de archivos criptográficos, túneles IP, Kerberos, etc., y que, además, son compatibles con los patrones Unix con más de dos décadas de utilización y perfeccionamiento. Linux es reconocido como uno de los sistemas operativos de mayor fiabilidad respecto a la seguridad de los sistemas de ordenadores. Los servicios que ofrece tienen unas críticas excelentes. Nombramos, como ejemplo, el servidor de páginas web Apache, el más usado en Internet (más del 60% de los servidores) por su velocidad y seguridad. Linux dispone de herramientas de alerta en casos de ataque, diagnosticando el tipo y actuando en consecuencia, pudiendo de esta forma generar esquemas de seguridad reduciendo al mínimo la posibilidad de ser vulnerados. Por otro lado, Linux es muy estable y raramente necesita ser reiniciado. Una aplicación puede fallar en alguna ocasión, pero no bloqueará al sistema entero. • Breve historia de Linux La historia de Linux empieza en Finlandia (1991), cuando el estudiante de la Universidad de Helsinki, Linus B. Torvalds, se planteó aprovechar mejor los recursos de su ordenador (un PC con procesador Intel 386) y se instaló en él una versión reducida del sistema operativo Unix (http://www.unix-systems. org) llamada Minix. Sin embargo, debido a las limitaciones del Minix, Linus decidió reescribir algunas partes del sistema, añadiéndole mayor funcionalidad. Posteriormente, Linus decidió difundir el código fuente por Internet, de manera gratuita y con el nombre de Linux (contracción de Linus y Unix). La primera difusión de Linux tuvo lugar el mes de agosto de 1991. Era la versión 0.01. Esta primera versión era lo que se podría denominar un embrión, ni siquiera hubo anuncio oficial. La primera versión “oficial”, la 0.02, se hizo pública el 5 de octubre de 1991. En esta nueva versión ya se incorporaron algunos programas GNUhttp://www.gnu.org/home.es.html como la shell bash, el compilador GCC ... En estas primeras versiones, Linux era bastante limitado, pero el hecho de que se difundiera el fuente por Internet, y totalmente gratis, hizo que cada Introducción LLIUREX: Manual de usuario vez más personas empezaran a colaborar con el proyecto, llegando a cientos de colaboradores que hay trabajando en la actualidad en los cientos de proyectos GNU. La primera versión estable de Linux fue la 1.0 y apareció en Marzo de 1994. El número de versión asociado al núcleo tiene un sentido muy particular ya que está ligado a su desarrollo. La evolución de Linux se efectúa en dos fases: Fase de desarrollo: la estabilidad del núcleo no está asegurada; es el momento donde se añade funcionalidad al núcleo, optimizaciones, etc. En definitiva, es la fase en la que se desarrolla el núcleo y se caracteriza por su nombre de versión impar: 1.1 , 1.3 ... Fase de estabilización: se trata de coger el núcleo desarrollado en la fase anterior, y hacer que éste sea lo más estable posible. Aquí las modificaciones son mínimas, se trata más de retoques y pequeños ajustes. Los núcleos estables tienen número de versión par: 1.0, 1.2, 2.0, 2.4, 2.6,... Actualmente Linux es un sistema Unix completo y estable, que sigue evolucionando y que cada día gana nuevos adeptos. Durante muchos años Linux perteneció, casi por completo, al mundo universitario. Ahora que Internet llega a millones de usuarios, Linux se está extendiendo rápidamente, incluso en el mundo empresarial. Inicialmente Linux se diseñó como un clónico de Unix, distribuido libremente para funcionar en máquinas PC con procesadores Intel 386, 486... En la actualidad funciona sobre otras muchas plataformas como los procesadores Alpha, Sparc, Amiga, Atari, las máquinas tipo MIPS y sobre PowerPC. Es importante saber que Linux respeta las especificaciones POSIXhttp://standards.ieee.org/regauth/posix/, pero posee también ciertas extensiones de las versiones System V y BSD de Unix. Esto simplifica notablemente la adaptación de programas desarrollados inicialmente para otros sistemas Unix. El término POSIX significa Portable Operating System Interface. Son unas normas definidas por el IEEEhttp://www.ieee.org y estandarizados por ANSIhttp://www.ansi.org e ISOhttp://www.iso.ch. POSIX permite tener un código fuente transportable. Gracias a Internet, Linux ha tenido un crecimiento espectacular en los últimos tiempos, haciendo que el proyecto cada vez tenga más colaboradores y, de esa forma,haciendo al sistema cada vez más potente. Hay que recordar también que el término Linux se refiere al núcleo del sistema (parte que interactúa con el hardware de la máquina). Cuando se habla de todo el conjunto que forma el núcleo, y todos los demás proyectos GNU ( shells, compiladores, escritorios y las distintas aplicaciones en general ), se está hablando ya del Sistema Operativo GNU/Linux. 10 capítulo 1: INTRODUCCIÓN • ¿Qué es GNU? En 1984 y debido a la ley antimonopolio existente en EE.UU. la restricción que impedía explotar comercialmente UNIX desapareció, y la primera medida que se dejó notar fue la restricción en la distribución del código fuente del sistema. Pero ese mismo año 1984, Richard M. Stallman decidió iniciar el proyecto GNU (GNU’s Not UNIX), un proyecto cuya finalidad era proporcionar un sistema operativo similar a UNIX, pero con una licencia que impidiese una ‘vuelta a la oscuridad’ como la que sufrió el propio UNIX. Dicha licencia se llamó GPL (GNU Public License) y le confiere al software la propiedad de ser libre y permanecer libre. Stallman comenzó a construir una herramienta fundamental para el sistema: el compilador para el lenguaje C (gcc, de GNU C Compiler). Esta herramienta software se ha convertido en el nexo de unión más importante de todo el software libre. Con el tiempo fue el compilador utilizado por Linus Torvalds para desarrollar el famoso núcleo Linux. Un porcentaje muy alto de todo el código asociado al software libre está escrito en C. Y, gracias a Stallman, el compilador gcc (y el resto del sistema) podemos decir que es patrimonio de la humanidad. • ¿Por qué “GNU/Linux” en lugar de “Linux”? Porque de esa manera se reconoce explícitamente que el sistema operativo no solo es el núcleo Linux, sino que contiene muchas otras herramientas que se escribieron con anterioridad y sin cuya existencia nunca habría sido posible construirlo, ni tener algo funcional en los ordenadores. Todas esas herramientas juntas forman el sistema GNU, que es como se denomina al proyecto para construir un sistema operativo totalmente libre iniciado a mediados de los ochenta por la Free Software Foundation (FSFhttp:// www.fsfeurope.org/index.es.html). De hecho, el sistema GNU podría tener en un futuro próximo otros núcleos, como el Hurd, con los cuales los usuarios podrán elegir entre sistemas GNU/Linux o GNU/Hurd. Lo realmente importante es disponer de un sistema operativo libre, no el núcleo, el escritorio o el subsistema gráfico que lleve (y que irá cambiando con el tiempo). • ¿Qué es una distribución de GNU/Linux? Una distribución GNU/Linux se define como un conjunto de programas que permiten tanto la instalación en el ordenador del Sistema Operativo Linux como su uso posterior. Su objetivo es facilitar la instalación, la configuración y el mantenimiento de un sistema GNU/Linux. En general, una distribución contiene el núcleo, parte central del sistema operativo, y los programas necesarios para la interacción con el sistema. En la actualidad existen gran cantidad de distribuciones, cada una de ellas Introducción 11 LLIUREX: Manual de usuario creada para satisfacer unas necesidades concretas y con un objetivo específico, como es la facilidad de uso, la seguridad, su utilización por un colectivo determinado, etc... Las distribuciones GNU/Linux vienen completamente preconfiguradas según las especificaciones establecidas por la organización que las crea, incluyendoutilidades e instaladores. En la actualidad las distribuciones GNU/Linux más conocidas (RedHat, SuSE, Caldera, Mandrake) sonempresas que compiten entre sí por incluir el último software, a veces también software propietario, con instalaciones gráficas capaces de autodetectar el hardware y que instalan un sistema entero en unos cuantos minutos sin apenas preguntas. Entre las distribuciones de GNU/Linux, destaca el proyecto Debian. Debian nace como una iniciativa no comercial con un modelo de desarrollo abierto, financiada en sus inicios por la Free Software Foundation (FSF), aunque luego se independiza de ésta y va más allá del propio sistema GNU/Linux. Es la única de las grandes distribuciones que no tiene intereses comerciales ni empresariales. Son sus propios usuarios, muy activos, quienes mantienen la distribución de modo comunitario, incluidas todas sus estructuras de decisión y funcionamiento. Uno de sus objetivos es recopilar, difundir y promover el uso del software libre. Reune el mayor catálogo de software libre, todos sus paquetes probados, mantenidos y documentados por desarrolladores voluntarios. • ¿Por qué la Conselleria de Cultura, Educació i Esport crea una nueva distribución GNU/Linux? La necesidad de crear una distribución específica para el Sistema Educativo de la Comunidad Valenciana viene dada por sus características, objetivos y ámbito de utilización. Por otro lado, la Administración Educativa no debe favorecer intereses empresariales concretos proponiendo una distribución comercial de GNU/Linux de las ya existentes. LliureX es la primera distribución de GNU/Linux (basada en Debian GNU/Linux) disponible en valencià y castellano. Con ella se pretende acercar las nuevas tecnologías y, en definitiva, los nuevos sistemas de aprendizaje a todo el colectivo educativo de Primaria y Secundaria de la Comunidad Valenciana. Otras características importantes de LliureX son: 12 • Entorno amigable que facilita su utilización y aprendizaje. • Incluye paquetes software que abarcan todas las áreas educativas, como Matemáticas, Lengua, Física, Conocimiento del medio, etc. de los diferentes niveles de la enseñanza obligatoria. • Posibilidad de utilización sin instalación previa (Live-CD), pudiendo, de esa capítulo 1: INTRODUCCIÓN forma, mantener la estructura del aula informática. • Facilidad de instalación, mantenimiento y actualización del software. • Funcionamiento del aula con una estructura cliente-servidor que permite un mayor control del aula respecto a la autenticación de usuarios, clonación de máquinas, mantenimiento del software de aplicación, etc. • Posibilidad de hacer copias y redistribuir LliureX de forma gratuita. Con todo ello se pretende conseguir que la utilización de las nuevas tecnologías en las Aulas de la Comunidad Valenciana se convierta en una realidad. LliureX es una apuesta de futuro de la Conselleria de Cultura, Educació i Esport que busca la integración, la innovación y la difusión de la Sociedad de la Información en el ámbito educativo. LliureX: el manual de usuario El manual está diseñado para ayudar a los usuarios noveles a navegar y a utilizar las diferentes herramientas software incluidas en la distribución LliureX. Uno de los objetivos fundamentales del Manual de Usuario es facilitar la tarea de conocimiento, uso y aprendizaje de la distribución LliureX. Sin embargo, se ha de tener siempre presente que los métodos, mecanismos de trabajo y las propias herramientas software difieren de las utilizadas por otros Sistemas Operativos. Por tanto, es aconsejable acercarse a LliureX con una mentalidad abierta, viendo la distribución como una alternativa completa y real. El manual de usuario contiene información acerca detodas las operaciones básicas para la mayoría de los usuarios. Da una visión completa de la utilización de LliureX a nivel de usuario, explicando con detalle el funcionamiento de las herramientas software e incluyendo capturas de pantallas útiles para el seguimiento de la explicación. El manual contempla la utilización de dispositivos de almacenamiento externo como son los diskettes, CDs, CD-RWs y DVDs. Configuraciones básicas, como el teclado, fecha y hora del sistema. La conexión a Internet y los diferentes navegadores web incluidos. Utilización de herramientas ofimáticas, como la suite OpenOffice.org completa. Utilización de software para diseño gráfico, multimedia, aplicaciones educativas, etc... La gama de herramientas incluidas en LliureX es extensa. De todas ellas se incluye soporte suficiente al usuario para que la utilización de dichas aplicaciones pueda ser abordada por el usuario con garantía de éxito, pero dejando a su criterio y estudio la profundización en aquellas que puedan ser de su interés particular. Introducción 13 LLIUREX: Manual de usuario Se recomienda la utilización del sistema desde el entorno gráfico. LliureX incluye el escritorio GNOME y documenta su utilización y configuración. La utilización del sistema desde la línea de orden es preferible dejarla para usuarios experimentados (administradores de aula) ya que se podría dañar el sistema de forma involuntaria. Convenciones del documento Al leer el Manual de Usuario de LliureX se comprobará que determinadas palabras están representadas utilizando tipos de letra, tamaño y estilo diferentes. De esta forma se pretende asociar todas las palabras que tienen una misma representación a una categoría específica. Este mecanismo facilita la identificación y funcionalidad del término. Tipos de palabras: Synaptic Indica que el término identifica una aplicación de usuario. Opción de menú Indica que el término identifica una opción de menú. General Indica que el término identifica una pestaña en un cuadro de diálogo. archivo.txt Indica que el término identifica un archivo. /home/lliurex/archivo.txt Indica que el término identifica un camino completo (path absoluto) hasta el archivo especificado. ./archivo.txt Indica que el término identifica un camino relativo al directorio actual hasta el archivo especificado. ../archivo.txt Indica que el término identifica un camino relativo al directorio padre (inmediato anterior) hasta el archivo especificado. \n Indica que el término identifica una secuencia de escape, número de versión, caracteres especiales en general, siglas,... gzip Indica que el término identifica una orden lanzado en línea de orden. 14 capítulo 1: INTRODUCCIÓN Ctrl+M Indica que el término identifica una combinación de teclas. En el ejemplo: tecla Ctrl y tecla M. Además de estas convenciones existe en el manual otro tipo de mecanismos para llamar la atención del usuario en determinadas circunstancias. Existen también categorias, y, entre ellas tenemos: Nota: para aclaraciones sobre el tema tratado. Truco: para trucos, atajos, etc. Atención: para avisar sobre detalles de interés. Sus comentarios son importantes Si al leer el manual detecta algún error de impresión, o si tiene ideas para la mejora, en cualquier sentido, de este manual, aceptamos con gusto sus comentarios y sugerencias. Para ello, por favor, contacte con nosotros a través de la página webhttp://www.lliurex.net/, indicando claramente las sugerencias y, en el caso de errores, el capítulo y sección en las que se han detectado. De antemano le agradecemos su colaboración. Introducción 15 16 2 COMENZANDO CON LLIUREX Comenzando con LliureX 12 LLIUREX: Manual de usuario Comenzando con LliureX • Términos básicos En este punto se incluye una lista de términos básicos, con sus correspondientes descripciones, que serán de gran utilidad para el correcto seguimiento del manual. Es conveniente no obviar su lectura, sobre todo para aquellos usuarios que estén iniciando su contacto con la Informática en general. • Orden: instrucción que se le da al ordenador con el teclado o con el ratón. • Línea de ordenes: en modo intérprete de ordenes (en una terminal de texto), lugar en el que se teclea la orden. • Archivo/Fichero: técnicamente un archivo es una secuencia de bytes de datos que reside en algún medio estable, como puede ser un diskette, CD-ROM o un disco duro. Cada archivo tiene asociado un nombre, un contenido, un lugar de ubicación e información de tipo administrativo, tal como propietario, tamaño y permisos. El contenido de un archivo puede ser texto, programas fuente, programas ejecutables, imágenes, sonidos y otros. • Directorio/Carpeta: los archivos se agrupan en directorios. Un directorio es un archivo que contiene una lista de nombres de archivo e información acerca de los mismos. Dentro del sistema de archivos, un directorio es una localización (camino) capaz de contener otros directorios o archivos. Dos archivos que se encuentren en distinto directorio pueden tener el mismo nombre sin confundirse. • Interfaz gráfica del usuario (GUI): término utilizado para referirse a las ventanas interactivas, iconos, menús y paneles que permiten al usuario ejecutar acciones, como iniciar aplicaciones y abrir archivos usando el ratón o el teclado. • Escritorio gráfico: localización de los iconos de Carpeta de inicio de usuario, Empezar aquí, Papelera... El usuario puede personalizar su es- critorio colocando fondos especiales, colores y fotos. 18 • Iconos: pequeñas imágenes que representan una aplicación, carpetas, atajos o recursos del sistema (tal como una unidad de disquete). Los iconos Lanzadores usualmente se refieren a accesos directos a aplicaciones. • Páginas del manual y Páginas de información: la orden man (abreviación para manual) y la orden info proporcionan información acerca de la orden o archivo que se le indique a continuación. Las páginas de información (Info pages) dan información detallada, mientras que las páginas man tienden a ser más breves y dar menos explicaciones. Por ejemplo, para leer la página del capítulo II: COMENZANDO CON LLIUREX manual de la orden vi, escribir $ man vi en el intérprete de ordenes de la shell. Para cerrar las páginas man o info, presionar q. • Panel: barra de herramientas del entorno GUI que normalmente se encuentra en la parte de abajo del escritorio. El panel contiene el botón Menú LliureX, y los iconos de atajos que arrancan los programas generalmente más utilizados. También se puede personalizar los paneles para ajustarse a las necesidades del usuario. • Superusuario (root): la cuenta del usuario root se crea en proceso de • Intérprete de ordenes: interfaz en forma de línea de ordenes que permite la comunicación del usuario con el sistema operativo. La shell ejecuta las ordenes que el usuario introduce y los pasa al sistema operativo. • Sistema X Window: identifica la interfaz gráfica de usuario. Cuando se está “en las X” o se están “ejecutando las X”, se está trabajando en una GUI en lugar de la consola. instalación. Root es un usuario especial que tiene acceso a todo el sistema. Por ejemplo, para las tareas de administración del sistema es necesario conectarse como root. Con las cuentas de usuario que se crean durante la instalación se pueden realizar tareas típicas de usuario que no requieren ser root. De esta forma se reduce el riesgo de dañar el sistema operativo o las aplicaciones. » La shell y la línea de órdenes. Conexión al sistema • Iniciar una conexión Cuando el usuario enciende el ordenador la primera pantalla que aparece es la correspondiente al tipo de arranque. Hay disponibles tres tipos de arranque: • Modo cliente estándar: si el usuario no teclea nada, pasado un cierto tiempo el sistema efectúa un arranque local. Es decir, arranca desde el disco duro local. Este será el sistema de arranque normal. • Modo arranque desde el servidor: se realiza un arranque desde la red sin utilización del disco duro local. El sistema trabaja directamente contra el servidor de aula. Se utiliza cuando el sistema local presente algún tipo de problema o fallo o en el caso de que el equipo sea antiguo. De esa forma se garantiza el funcionamiento del equipo hasta que se subsanen las deficiencias. Ofrece la opción de seleccionar la resolución. • Otros sistemas operativos: desde esta opción se ejecutan otros sistemas operativos, como Windows. Comenzando con Lliurex 19 LLIUREX: Manual de usuario Esta primera pantalla que se presenta al usuario es el menú del gestor de arranque GNU GRUB (Grand Unified Bootloader). Este programa es el que permite la selección del sistema operativo a arrancar en el ordenador. » Pantalla del GRUB. • Conexión gráfica Después de seleccionar el sistema operativo LliureX aparece una pantalla gráfica de conexión del usuario al sistema. En este punto el usuario debe introducir su nombre de usuario y su contraseña. Si ambos son correctos, es decir, si el nombre de usuario existe en el sistema y la contraseña dada es la correcta, el usuario entra en el sistema visualizando su escritorio personal. Es importante tener en cuenta que el usuario administrador root no debe conectarse nunca desde el entorno gráfico. Por seguridad se recomienda efectuar las tareas administrativas bien en modo texto, bien utilizando la orden su en el momento necesario (también existe la orden gksu, que ofrece un entorno gráfico para su). Una vez terminada la acción administrativa ejecutar la orden exit. » Escritorio gráfico. Desde el escritorio gráfico se puede lanzar una terminal de texto desde la cual se pueden ejecutar ordenes para la shell. Para abrir una terminal de texto seleccionar: Menú LliureX -> Herramientas del sistema -> Terminal. Es posible también abrir una terminal desde el escritorio pulsando el botón derecho del ratón y seleccionando la opción: Abrir una terminal. (Ver figura2.1). Para salir de la terminal hacer clic sobre la X de la esquina superior derecha de la ventana de la terminal, ejecutar la orden exit o pulsar la combinación de teclas Ctrl+d. • Documentación y ayuda GNU/Linux dispone de diferentes mecanismos para la obtención de la información necesaria para el usuario. Además del presente manual de usuario de LliureX, el usuario dispone de: 20 capítulo 2: COMENZANDO CON LLIUREX Páginas de manual (man) Son documentos que describen con detalle el funcionamiento de aplicaciones y la estructura de archivos de configuración importantes del sistema. Páginas Info (info) Formato de documentación más completo que documenta algunos programas. Archivos de ayuda de las aplicaciones Documentación de cada aplicación y que lleva incorporada la propia aplicación. Normalmente se accede a ella a través del menú Ayuda. • Páginas Man El sistema Linux incorpora páginas de manual para las ordenes, utilidades, aplicaciones, archivos,... Estas páginas están estructuradas en secciones, cada una de las cuales comprende la información relativa a un tipo de argumento. Las diferentes secciones de man son las siguientes: Sección Descripción 1 Programas ejecutables y comandos de la shell 2 Llamadas al sistema 3 Llamadas a funciones de biblioteca 4 Archivos especiales 5 Formatos de archivos y convenciones 6 Juegos 7 Paquetes de macros y convenciones 8 Comandos a ejecutar por root 9 Funciones del núcleo El acceso a las páginas man se puede hacer desde una terminal, ejecutando la orden man. Por ejemplo, se quiere disponer de la documentación relativa a la orden date. Habría que escribir en la línea de orden: $ man date. Se visualiza una pantalla similar a la siguiente: Normalmente se utilizarán las secciones 1, 5, 7 y 8. Si se quiere hacer referencia a la sección, la forma de hacerlo es: $ man nº seccion programa. Ejemplo: $ man 1 date. » Página de manual de la orden date. Comenzando con Lliurex 21 LLIUREX: Manual de usuario Para navegar dentro de la página del manual utilizar las teclas Av. Pág y Re. Pág. También se puede utilizar la Barra espaciadora para mover una página abajo y B para mover una página arriba. Para salir de la página de manual pulsar Q. Atención: Cuando se escribe una orden hay que tener en cuenta que los símbolos $ o # hacen referencia al prompt del sistema y, por lo tanto, no hay que teclearlos. El símbolo $ se corresponde con el indicador del sistema para el usuario y el símbolo # se corresponde con el indicador del sistema para el administrador del sistema. Si lo que se quiere es buscar una determinada palabra dentro del texto mostrado por man, utilizar la tecla / seguida de la palabra a buscar. Las coincidencias quedarán remarcadas y con la tecla n se pueden ir recorriendo de forma secuencial. Si lo que se quiere es conocer más a fondo el funcionamiento de la orden man escribir en la terminal: $ man man. Opciones interesantes de man: $ man -a programa $ man -k programa -a indica que se muestren todas las secciones del manual que tengan referencias al programa. Por ejemplo, man -a man devuelve todas las entradas de man, no sólo la de la sección 1. -k se utiliza para encontrar qué programa hace algo. Por ejemplo, man -k date devuelve todos los programas relacionados con la palabra date en su descripción, con las correspondientes secciones, y una explicación de para qué sirve cada uno. Otras ordenes relacionados con la búsqueda de información son los siguientes: • whatis nombre_orden: muestra una breve descripción de la orden. • apropos palabra_clave: localiza páginas de man relacionadas con la palabra clave. Es equivalente a man -k. • locate patrón: localiza nombres de archivos o directorios en nuestro sistema que coincidan con el patrón dado. • Páginas Info Info es el formato de documentación del proyecto GNU. Es más flexible que 22 capítulo 2: COMENZANDO CON LLIUREX las páginas man. Normalmente la documentación en formato info está mejor escrita y más estructurada. Consta de un conjunto de manuales que documentan algunos programas. Para consultarlos en pantalla ejecutar la orden info seguido del nombre del manual que se quiera consultar. Si sólo se teclea info, se entra en el índice de los manuales disponibles. También existen front-end gráficos para la orden info, por ejemplo tkinfo. En el directorio /usr/share/doc existe también gran cantidad de información sobre la mayoría de los programas instalados. Esta documentación puede venir dada por un sencillo archivo README y una nota de copyright o más amplia en formato HTML o PostScript (entre otros). Si sólo es un archivo README normalmente se podrá encontrar una URL del programa en la que exista más información sobre este programa. El acceso a la documentación HTML disponible está centralizado mediante la orden dhelp, que permite acceder a ella de forma sencilla. • Documentos HOWTO Los documentos HOWTO son como tutoriales que contienen información relativa a la descripción, configuración y puesta a punto de servicios del sistema, periféricos, programas, etc. Son creados por usuarios experimentados que han realizado las pruebas necesarias hasta conseguir su funcionamiento y que han decidido poner a disposición de los demás usuarios. Los documentos HOWTO en formato HTML están ubicados en /usr/share/doc/ HOWTO/es/HOWTO, y por lo tanto disponibles desde cualquier navegador web como Mozilla Firefox o Epiphany (ver capítulos 12 y 13). • Desconexión del sistema Para terminar la sesión gráfica y cerrar el sistema, seleccionar: Menú LliureX -> Acciones -> Terminar la sesión. Aparece la pantalla siguiente: Escoger la opción que interese (Terminar la sesión, Apagar o Rearrancar la máquina) y pulsar Aceptar. Existe la posibilidad de guardar la configuración del escritorio así como también cualquier programa que se esté ejecutando. Para ello seleccionar la casilla de Guardar la configuración actual. » Salir de la sesión. Dependiendo del tipo de ordenador, al cerrar el sistema se apagará de forma automática. Y si no es así aparecerá el mensaje ‘System halted’ indicando que el equipo puede ser apagado. Comenzando con Lliurex 23 LLIUREX: Manual de usuario • Configuración del teclado El acceso a la configuración de teclado se hace a través de la opción de menú: Menú LliureX -> Preferencias del escritorio -> Teclado. Se abre la ventana siguiente de propiedades del teclado: La ventana mostrada de Propiedades del teclado tiene cuatro pestañas: • Teclado: permite programar la repetición de teclas y la velocidad de parpadeo del cursor. 24 • Distribuciones: permite seleccio- • pciones • Descanso de escritura: per- » Propiedades del teclado. nar el modelo de teclado (Generic 105-key (Intl)PC), así como la distribución (Spanish). de distribución: permite seleccionar opciones, agrupadas por tipo de funcionalidad, que amplian o concretan el funcionamiento del teclado. mite el bloqueo del teclado cada ‘x’ mi- » Configurar el teclado: distribuciones. nutos con una duración de ‘y’ minutos, forzando, de esa forma un descanso en el trabajo. 3 EL ENTORNO DE ESCRITORIO GNOME El escritorio GNOME 26 Personalización del escritorio GNOME 35 Las sesiones en el escritorio GNOME 40 Gestor de archivos Nautilus 43 Herramienta de grabación de CD/DVD: GnomeBaker 58 LLIUREX: Manual de usuario El escritorio GNOME Introducción GNOME es software li bre, con el código fuente disponible libremente y desarrollado por un gran número de programadores en todo el mundo. La página web oficial del proyecto GNOME en España está en http://www.es.gnome.org/. La versión documentada de GNOME es la 2.8. GNOME es un acrónimo de ‘GNU Network Object Model Environment’, entorno de trabajo en red orientado a objetos, por lo que GNOME forma parte del más amplio proyecto GNU. GNOME es un escritorio de trabajo que permite a los usuarios la utilización y configuración sencilla del sistema desde una interfaz gráfica. GNOME incluye: • Panel: permite lanzar aplicaciones y presentar el estado de funcionamiento del sistema. • Escritorio: en él se abren las aplicaciones permitiendo su utilización. • Aplicaciones y Herramientas de escritorio. GNOME es altamente configurable, permitiendo personalizar el aspecto del escritorio. El gestor de sesiones de GNOME recuerda la configuración previa, manteniendo las preferencias establecidas. GNOME soporta gran cantidad de idiomas, y puede añadir más sin cambiar el software. GNOME presenta también ventajas para los programadores ya que no necesitan comprar una licencia de software para hacer compatibles las aplicaciones comerciales generadas por ellos. Además, las aplicaciones GNOME se pueden desarrollar en varios lenguajes de programación, por lo que el programador no tiene esta limitación. El aspecto del escritorio GNOME 2.8, personalizado para LliureX, es el siguiente: » » Escritorio GNOME. 26 capítulo 3: EL ENTORNO DE ESCRITORIO GNOME Por defecto el escritorio incluye los iconos siguientes: • La carpeta de inicio del usuario: al abrir se accede al directorio donde está almacenada toda la información relativa al usuario. • La papelera: donde se almacenan los elementos eliminados del sistema y que son susceptibles de recuperación. • Equipo: permite acceder a los diferentes elementos hardware del ordenador, incluida la red si hay instalado un protocolo adecuado, como SMB. El usuario puede crear un icono lanzador de cualquier aplicación (compatible GNOME) que le interese y pulsando dos veces sobre el icono la ejecutará, o pulsando con el botón derecho sobre él se pueden ver las propiedades u otras características del enlace. Todo lo que hay en el escritorio está almacenado en el directorio /home/nombre_usuario/Desktop Componentes del escritorio GNOME La barra inferior del escritorio es un Panel de GNOME. A continuación se explica con detalle. En la esquina izquierda está el botón principal con el ratón de LliureX y el texto Aplicaciones el cual permite acceder a un menú con las aplicaciones del sistema. A este botón se le llama Menú LliureX o Menú Aplicaciones Al lado, se encuentra el botón Acciones, que muestra un menú con diversas acciones a ejecutar, tales como Terminar la sesión o Bloquear la pantalla. El espacio comprendido entre el borde superior y el panel inferior es lo que se conoce con el nombre de Escritorio. En él se situan los íconos de las aplicaciones o elementos utilizados con más frecuencia. La forma de acceder a estas aplicaciones es haciendo doble clic sobre el ícono. En función del tipo de elemento la acción realizada será diferente. • Si el elemento es una aplicación, la ejecuta. • Si el elemento son datos, arranca el programa establecido por defecto, para abrir estos datos. • Si el elemento es un directorio, arranca el navegador de archivos por defecto, Nautilus, y muestra el contenido del directorio. Es el caso del icono Carpeta de inicio. Al abrir una ventana de aplicación, aparecen los botones que permiten controlar la ventana: minimizar, maximizar y cerrar la ventana. El escritorio Gnome 27 LLIUREX: Manual de usuario Se puede configurar su apariencia: Menú LliureX (Aplicaciones) -> Preferencias de escritorio -> Tema -> Detalles del tema -> Borde de la ventana. Atención: Por defecto, al instalar el cliente Lliurex el escritorio lleva el tema Lliurex. » Menú Lliurex. Paneles La barra inferior es el Panel de GNOME. Actúa como depósito del menú principal, menús de usuario, lanzadores de aplicaciones, conjunto de applets o complementos que se han establecido, etc. El Panel es altamente configurable. Permite personalizar su aspecto y apariencia fácilmente, de forma rápida y sencilla. Por ejemplo, añadir y quitar objetos para que se adapten a las necesidades y preferencias del usuario. Puede haber múltiples paneles, cada uno con su propia apariencia, propiedades, y contenidos. Esta flexibilidad permite crear un entorno de escritorio personalizado. Los paneles se pueden situar de forma horizontal o vertical, como se prefiera (propiedades del panel). » Panel inferior de Lliurex (LliureX). El panel puede contener los siguientes objetos: • Menús: Los menús son listas de elementos, desde los cuales se puede arrancar una aplicación, ejecutar una orden, o abrir un submenú. En la figura 3.2 aparecen el Menú LliureX (menú principal). Este menú proporciona acceso a la mayoría de las aplicaciones, ordenes, y opciones de configuración disponibles en GNOME. 28 capítulo 3: EL ENTORNO DE ESCRITORIO GNOME • Lanzadores: Los lanzadores son botones que arrancan una aplicación o eje- cutan una orden cuando se pulsa el botón izquierdo del ratón. Por ejemplo: para incluir un lanzador en el panel situarse sobre él, en una zona ‘limpia’ y pulsar el botón derecho del ratón. Se abre un menú con la opción + Añadir al panel. Abrir esta opción e ir a Lanzador de aplicación personalizado. Asignar un nombre, aplicación (firefox) e icono y guardar. En el panel aparece el icono que arranca la aplicación Mozilla-Firefox (navegador web). El aspecto del panel pasa a ser el siguiente: Las entradas de menú son también lanzadores, por lo que desde el propio menú se pueden añadir lanzadores al panel haciendo clic derecho en la entrada de menú deseada. • Applets: Los applets son aplicaciones que se ejecutan ocupando una pequeña parte del panel y que aportan funcionalidad añadida al sistema. Haciendo clic derecho sobre el panel y seleccionando la opción Añadir al panel, se mostrará una ventana con los applets y elementos disponibles. Haciendo doble clic sobre el applet deseado, éste se mostrará en el panel. • » Añadir elementos. Cajones: son extensiones del Panel que se pueden abrir o cerrar pulsando el botón izquierdo del ratón sobre el icono. Pueden contener cualquier cosa que pueda contener el Panel, incluyendo lanzadores, applets, otros cajones. Generalmente se usan los cajones para recoger múltiples lanzadores relacionados entre si de alguna forma, como, por ejemplo, diferentes aplicaciones de oficina de GNOME. De esta forma los cajones del Panel son una extensión del mismo Panel. Se añaden como un elemento del panel más. • Propiedades del panel Los paneles son configurables. Se pueden modificar ciertas propiedades: sobre el panel, botón derecho, Propiedades. En las propiedades del panel existen dos pestañas: General y Fondo. En la pestaña General se establece un nombre para el Panel y además: Orientación: se puede modificar la orientación, que puede ser superior, derecha, izquierda, o inferior. Es posible modificar también la posición, simplemente pinchando y arrastrando el panel a la posición deseada y soltando. » Propiedades del panel. El escritorio Gnome 29 LLIUREX: Manual de usuario Tamaño del panel en píxels que determina el ancho del panel. Por defecto son 32 píxels. Si el usuario dispone de pantalla de alta resolución se puede incrementar el tamaño de los paneles. El cambio de tamaño del panel redimensiona automáticamente los iconos del panel e intenta que todos los applets incorporados al panel también se adecuen. Si no fuera posible, entonces el panel adecua su tamaño para acoger todos los applets. Ocultar: se puede decidir que el panel se oculte de forma automática cuando el ratón no esté sobre él. Se pueden añadir botones que permiten mostrar/ocultar el panel, así como indicar que estos botones muestren una flecha. En la pestaña Fondo se puede establecer el fondo del sistema como fondo del panel, asignar un color y un estilo para el fondo y asignar una imagen de fondo, que se localizará a través del botón Examinar. Es posible, también, modificar la imagen de fondo pinchando sobre una imagen y soltándola sobre el panel. Automáticamente quedará establecida como imagen de fondo del panel. » Fondo del panel. Los Menús • Introducción a los Menús de GNOME Es posible acceder a todas las funciones del escritorio de GNOME a través de los menús. Los paneles contienen menús, y por tanto, es posible utilizar una combinación de menús y paneles para realizar tareas. Están disponibles los siguientes menús: • Barra de Menú: se identifica por el ratón de LliureX. Es el menú que viene • M e n ú por defecto en LliureX y desde él se puede acceder directamente a Aplicaciones y Acciones. » Aplicaciones y acciones. Principal: se identifica por el ratón de LliureX. Desde él se puede acceder a los elementos del menú de Aplicaciones, acciones, menús de Debian, etc. Se puede incorporar al panel como un applet. En el caso de LliureX el menú principal se corresponde con el icono: 30 capítulo 3: EL ENTORNO DE ESCRITORIO GNOME • Menú Aplicaciones: permite el acceso a otros menús que lanzan aplicaciones agrupadas por funcionalidad, lanza la Ayuda o la personalización del escritorio. • Menú Acciones: permite la ejecución de programas, búsquedas, capturas de pantalla, terminar sesión... • Menú de Escritorio: es un menú contextual al que se accede pulsando el botón derecho del ratón sobre el escritorio. Desde dicho menú se puede abrir una terminal, crear un lanzador, crear una carpeta, cambiar algunas propiedades, etc... » Menu escritorio. • Editar menús Es posible hacer modificaciones sobre los contenidos de los menús de Aplicaciones y Preferencias del escritorio. La edición de estos menús se puede hacer desde el propio menú o desde el navegador de archivos Nautilus: • Edición con Nautilus. Hay que acceder a las siguientes URL’s: Menu URL Aplicaciones applications:/// Preferencias Escritorio preferences:/// Para añadir un nuevo elemento al menú Aplicaciones, sobre la pantalla anterior, pulsar botón derecho del ratón y crear una nueva carpeta. Se abre una carpeta sin título. Asignar un nombre: Nuevo Menú. En Propiedades asignar un icono. Para añadir un lanzador al Nuevo Menú: seleccionar la carpeta creada y hacer doble clic sobre ella. Aparece la carpeta vacía. Con el botón derecho Añadir Lanzador: Asignar las propiedades al lanzador: nombre, orden asociada, tipo, icono... Aceptar. » Añadir lanzador en nuevo menú. El escritorio Gnome 31 LLIUREX: Manual de usuario Editar las propiedades de un Menú: • Pulsar botón derecho del ratón sobre el menú a editar. • Seleccionar Propiedades. Se abre un cuadro de diálogo con cuatro pestañas. • Es posible modificar el nombre del menú, el icono asociado, el emblema escogido (opcional). • Aceptar. Si quiere colocar un elemento de menú en el panel, se puede arrastrar y soltar desde el menú hasta el Panel y este colocará allí un lanzador con todas la propiedades necesarias. Si prefiere no usar la función arrastrar y soltar puede también pulsar el botón derecho sobre el elemento de menú y elegir, del menú desplegable, la opción Añadir este lanzador al panel. • Ventanas Es posible tener varias ventanas abiertas simultáneamente en el escritorio GNOME. Cada ventana tiene un marco y sobre él están definidos los controles activos que actúan sobre la ventana. Existen dos tipos de ventanas: 1: Ventanas de aplicación: al ejecutar una aplicación su ventana asociada está rodeada por un borde. La parte superior de dicho borde contiene la barra del título. Dicha barra de título contiene, a su vez, botones que permiten manipular la ventana. Por ejemplo, abrir el Menú de Ventana o cerrar la ventana. 2: Ventanas de diálogo: estas ventanas están asociadas a procesos interactivos. Una ventana de diálogo consiste en un marco de ventana y un panel interactivo que proporciona información y controles para el usuario. El marco de una ventana de diálogo contiene botones para activar la apertura y cierre de la ventana de diálogo. • Manipulación de ventanas En ambos tipos de ventanas es posible ejecutar varias acciones. La mayor parte de los elementos de control están situados en el borde superior del marco de la ventana. La figura siguiente muestra los elementos típicos de una ventana de aplicación: » Borde superior de una venmtana de aplicación. Controles activos de la ventana: 32 capítulo 3: EL ENTORNO DE ESCRITORIO GNOME controles activos descripción Botón menu ventana Abre wel menú ventana Botón minimizar Minimizar la ventana Botón maximizar Maximizar la ventana Botón cerrar ventana Cierra la ventana Para cambiar el tamaño de la ventana hay que situarse sobre el borde de la ventana y cuando aparezca una flecha apuntando al borde se puede, con el ratón, ampliar y/o reducir el tamaño de la ventana. Pasar el foco a una ventana consiste en activarla (situarse sobre ella) y además localizar el ratón y el teclado sobre algún campo de entrada de datos. Solo puede estar el foco en una ventana al mismo tiempo. La ventana que tenga el foco tiene una apariencia diferente, se ve en primer plano y los colores activos. Los espacios de trabajo de GNOME El escritorio de GNOME está dividido en cuatro sub-escritorios o espacios de trabajo (workspaces). Solo puede estar activo, al tiempo, uno de ellos. Un espacio de trabajo es una área delimitada en la que el usuario puede trabajar. Es como tener varias mesas de trabajo disponibles. En cada uno de los espacios de trabajo el usuario puede tener abiertas ventanas con sus trabajos. Cada uno de los espacios de trabajo tiene la misma apariencia de escritorio. Los mismos paneles, los mismos menús. Sin embargo el usuario puede ejecutar en ellos diferentes aplicaciones y abrir diferentes ventanas. De esta forma el usuario puede organizar sus trabajos en los diferentes espacios de trabajo. La figura siguiente muestra el aspecto del applet asociado a los espacios de trabajo: Cambiar de espacio de trabajo es tan sencillo como hacer clic sobre la ventana asociada en el applet. Es posible también aumentar el número de espacios de trabajo definidos. Pulsar el botón derecho del ratón sobre el applet e ir a preferencias. Ahí se puede establecer el número y nombre de los espacios de trabajo. Si se selecciona visualizar el nombre del espacio de trabajo se amplia El escritorio Gnome 33 LLIUREX: Manual de usuario el tamaño de la ventana y del applet completo, pudiendo ocultar, de esa forma, otros applets del panel superior interesantes. Para eliminar un espacio de trabajo hay que cerrar sus ventanas abiertas o moverlas a otro espacio de trabajo (sobre la barra del título, botón derecho y mover a otro espacio de trabajo) , y, a continuación en Preferencias, eliminar el espacio de trabajo vacío. No hay que confundir tener diferentes espacios de trabajo con tener varios escritorios disponibles. En el primer caso, los espacios de trabajo son, virtualmente, una extensión del escritorio. Sin embargo tener varios escritorios disponibles implica tener varios servidores gráficos lanzados en diferentes pantallas gráficas. 34 capítulo 3: EL ENTORNO DE ESCRITORIO GNOME Personalización del escritorio GNOME introducción GNOME se instala con una configuración por defecto que es modificable. GNOME tiene un método de configuración que permite combinar la configuración de los distintos programas. De esa forma se puede realizar una configuración compatible para todas las aplicaciones. La herramienta utilizada es el editor de configuración GConf y que puede ser utilizado por administradores y por usuarios. Las funciones básicas de GConf se encuentran en Menú LliureX (Aplicaciones)-> Preferencias del escritorio. • Accesibilidad GNOME, pensando en las personas con discapacidades o algún tipo de limitación en el acceso al ordenador, ha incorporado opciones especiales de acceso que permiten a este tipo de usuarios utilizar el entorno de escritorio de forma sencilla. Estas características se agrupan en dos niveles: Preferencias de accesibilidad del teclado: Aquí se puede modificar el comportamiento del teclado, permitiendo filtrar la repetición involuntaria de pulsaciones, la velocidad de respuesta del teclado, activar opciones de sonido en los eventos de teclas o permitir controlar el puntero del ratón con el teclado. A esta opción se puede acceder también a través de las preferencias del teclado Menú LliureX (Aplicaciones) -> Preferencias de escritorio -> Teclado. Se abrirá una ventana en la que seleccionaremos el botón Accesibilidad. Tecnologías de asistencia, engloba varias herramientas: • Lector de pantalla: permite, mediante un sintetizador de voz, leer el contenido de la pantalla para usuarios con problemas de visión y sacarlo también por un dispositivo braille. Para que esta opción esté disponible, es necesario tener instalado el paquete gnopernicus. • Lupa: amplificador de pantalla, que permite destinar un trozo de pantalla a ampliar la zona por donde pasa el puntero del ratón. Para que esta opción esté disponible, es necesario tener instalado el paquete gnome-mag • Teclado en pantalla: muestra un teclado en pantalla. Permite realizar las mismas funciones que un teclado mediante el ratón o un dispositivo de selección. Está pensado para usuarios que no puedan utilizar un teclado convencional pero sí puedan utilizar el ratón mediante algún Personalización del escritorio GNOME 35 LLIUREX: Manual de usuario tipo de dispositivo hardware/software. Para que esta opción esté disponible, es necesario tener instalado el paquete gok (GNOME On-screen Keyboard). • Avanzadas La entrada de menú Avanzadas contiene diálogos de configuración que permiten seleccionar determinadas aplicaciones por defecto, como navegador, lector de correo, editor y terminal. Establecer y administrar el acceso a una base de datos. Seleccionar una foto de inicio de sesión. Establecer preferencias del panel. Seleccionar y configurar el salvapantallas. Configuración de las sesiones. Establecer nuevos tipos de archivos y servicios. » Opciones avanzadas. • Administración de archivos Permite establecer las preferencias en la administración de archivos (Nautilus). El cuadro de diálogo que abre es: Contiene cinco pestañas: Vistas, Comportamien- to, Descripciones de los iconos, Lista de columnas y Vista previa. Cada una de estas pestañas ayuda al usuario a concretar el aspecto y comportamiento del administrador de archivos, tales como información que se va a visualizar de los archivos, si se mostrarán como iconos, etc. » Administración de archivos. • Combinación de teclas Permite desactivar las combinaciones de teclas, modificar las existentes y establecer nuevas combinaciones de teclas. » Combinación de teclas. 36 capítulo 3: EL ENTORNO DE ESCRITORIO GNOME • Fondo del escritorio Abre el cuadro de diálogo sobre preferencias del fondo de pantalla. Se puede añadir, quitar, elegir el estilo como se visualizará la imagen. Se puede escoger una imagen desde una ventana abierta del Nautilus y arrastrarla al fondo del escritorio. Si no se quiere establecer imagen, elegir el color de fondo que se prefiera. Si se escogen ambas opciones (imagen y color de fondo), se fijará el color de fondo detrás de la imagen. » Fondo de escritorio. • Preferencias del Menú y la Barra de Herramientas Mediante esta entrada del menú Preferencias del Escritorio es posible configurar el comportamiento y la apariencia de la barra de herramientas y de los menús, pudiendo decidir la localización de las etiquetas asociadas a los botones (bajo el icono, junto al icono, sin texto ...) y comprobar su apariencia. » Preferencias del menú y la barra de herramientas. • Proxy de la red Esta opción permite configurar si la salida a Internet se va a hacer vía proxy o directamente. En el caso de salir con proxy este se puede configurar de forma manual, estableciendo el nombre del proxy o su dirección IP y el puerto de escucha en el proxy. Este proxy se utilizará en todas las aplicaciones compatibles con gconf. » Proxy de la red. • Ratón Abre un cuadro de diálogo con diferentes pestañas que permiten establecer la configuración del ratón. • Pestaña Botones: configura el ratón para zurdos y establece un tiempo de demora para la doble pulsación del ratón. • Pestaña Cursores: establece el tamaño del cur- » Preferencias del ratón. Personalización del escritorio GNOME 37 LLIUREX: Manual de usuario sor. • Pestaña Movimiento: establece la velocidad del puntero del ratón en cuanto a aceleración y a sensibilidad y el umbral para el efecto arrastrar y soltar. • Resolución de la Pantalla Este cuadro de diálogo permite al usuario establecer la resolución de pantalla deseada, dentro de las permitidas y la frecuencia de refresco del monitor. • Sonido El cuadro de diálogo contiene tres pestañas: • » Resolución de pantalla. General: se puede activar o desactivar el servidor de sonido para seleccionar los efectos de sonido que se utilizarán al arrancar. • Eventos de sonido: si el servidor de sonido está funcionado, se pueden activar, de forma opcional, efectos de sonido para diferentes tareas. En la lista de sonidos aparece la tarea y el efecto de sonido asociado. • » Preferencias de sonido. Campana del sistema: activa el sonido de la campana y/o el efecto visual. • Teclado El cuadro de diálogo tiene cuatro pestañas: • Teclado: establece si la pulsación continuada de una tecla supone la repetición de dicha tecla, la velocidad y el retraso. Establece también el parpadeo del cursor y su velocidad. • » Teclado. Descanso de escritura: esta opción permite bloquear el teclado para forzar un descanso, indicando el intervalo y la duración del descanso. • Distribuciones: para seleccionar el modelo del teclado y la distribución. • Opciones de distribución: para configurar las preferencias del teclado. En cualquiera de las cuatro pestañas aparece un 38 » Accesibilidad del teclado. capítulo 3: EL ENTORNO DE ESCRITORIO GNOME botón de accesibilidad. Esta opción configura las preferencias de accesibilidad del teclado. • Tema Un tema es un conjunto de preferencias coordinadas que determinan la apariencia visual de ciertas partes del escritorio GNOME. El usuario puede elegir un tema que cambie el aspecto de GNOME. Esta opción del menú Preferencias de escritorio ofrece una lista de temas disponibles, con sus opciones de accesibilidad correspondientes. En concreto, el tema determina el aspecto de los elementos: • » Preferencias del tema. Controles: las preferencias relativas a los controles, en un tema, determina el aspecto visual de las ventanas, paneles y applets. • Borde de las ventanas: las preferencias relativas al marco de las ventanas determina el aspecto del marco que rodea a la ventana. • Iconos: las preferencias relativas a los iconos determina el aspecto de los iconos en los paneles y en el fondo del escritorio. » Detalles del tema. El usuario puede seleccionar un tema de la lista que se ofrece, puede añadir nuevos temas ( bajados desde la red, o creados por el mismo ), modificar los detalles del tema seleccionado y guardar el tema. Seleccionar, por ejemplo, el tema Nuvola y pulsar el botón de Detalles del tema. Aparece el cuadro de diálogo: Desde este cuadro de diálogo se puede determinar el aspecto de los controles (redmond95), el borde de la ventana (Esco) y los iconos (Nuvola). • Tipografía Esta opción permite seleccionar las fuentes por defecto: para las aplicaciones, el escritorio, título de las ventanas, terminales,... » Preferencias de tipografía. Personalización del escritorio GNOME 39 LLIUREX: Manual de usuario • Ventanas Opción para seleccionar las preferencias de las ventanas, tales como evento para maximizar y enrollar la ventana, selección de la ventana cuando el ratón se mueve sobre ella, evento para mover una ventana,... » Preferencias de ventana. 40 capítulo 3: EL ENTORNO DE ESCRITORIO GNOME Las sesiones en el escritorio GNOME Iniciando una Sesión Cada usuario se autentica ante el sistema mediante un nombre de usuario (login) y una contraseña (password). A través de la pantalla de conexión, el usuario se identifica como tal y se conecta al sistema hasta que cierra la sesión. La pantalla de conexión permite al usuario seleccionar las opciones de conexión, como por ejemplo seleccionar el idioma con que se presentará el escritorio GNOME. El gestor de sesiones de GNOME memoriza el estado de la sesión, de manera que puede recordar la configuración que existía la última vez que se cerró la sesión. Para ello se debe tener activada la opción Guardar automáticamente los cambios de la sesión dentro de las preferencias de la sesión. El gestor de sesiones, guarda y restaura lo siguiente: • Las preferencias de visualización y comportamiento, como por ejemplo las fuentes, los colores, las preferencias del ratón... • Las aplicaciones que estuviesen funcionando, como el gestor de archivos o un editor de textos. No se pueden restaurar aplicaciones que no soporten gestión de sesiones, tales como aplicaciones de consola. • Iniciar una sesión Para iniciar una sesión, seguir los siguientes pasos: • Introducir el nombre del usuario en el campo Usuario de la pantalla de conexión, luego pulsar Intro. • Introducir la contraseña en el campo contraseña de la pantalla de conexión, luego pulsar Intro. Si se desea apagar o reiniciar el sistema, hacer » Inicio de sesión. clic sobre el icono Acciones de la pantalla de conexión. Se mostrará una caja de diálogo. Seleccionar la opción deseada, luego seleccionar el botón OK. • Cambiar el idioma de trabajo para la sesión Al iniciar la sesión, se puede seleccionar el idioma en el que se desea trabajar. Las sesiones en el escritorio GNOME 41 LLIUREX: Manual de usuario Para ello, en la ventana de conexión, antes de autenticarse, hacer clic sobre el icono Idioma, y seleccionar el idioma deseado. Los idiomas están organizados por orden alfabético. Bloquear la pantalla Si se desea bloquear la pantalla en el transcurso de una sesión, seleccionar, en la barra superior del escritorio, la opción Acciones -> Bloquear la pantalla. Cuando se bloquea la pantalla, se inicia el salvapantallas. Según la configuración que tenga el salvapantallas se mostrará una cosa u otra. Para configurarlo, seleccionar en la barra del escritorio Menú LliureX (Aplicaciones) -> Preferencias de escritorio -> Avanzadas -> Salvapantallas Para desbloquear la pantalla, mover el ratón o pulsar alguna tecla para que se muestre la caja de diálogo de desbloqueo. En dicha caja aparecerá el nombre del usuario de la sesión y se pedirá la contraseña del mismo. Introducir la contraseña y pulsar Intro. NOTA: Para bloquear la pantalla correctamente, el salvapantallas debe estar habilitado. Personalizar la sesión Para configurar las preferencias a nivel de sesión, seleccionar la opción de la barra del escritorio Menú LliureX (Aplicaciones) -> Preferencias de escritorio -> Avanzadas -> Sesiones. Se mostrará una ventana con diferentes pestañas. 42 • Pestaña Opciones de sesión: permite determinar si se muestra o no una pantalla de bienvenida al iniciar la sesión, si se pide con- » Preferencias de sesión. firmación cuando el usuario selecciona finalizar la sesión, o si se guardan los cambios al finalizar la sesión. • Pestaña Sesión actual: muestra las aplicaciones que están en ejecución en ese momento. capítulo 3: EL ENTORNO DE ESCRITORIO GNOME Desde ahí, se pueden gestionar las aplicaciones, eliminándolas (quitar) o reiniciándolas. • Pestaña Programas de inicio: se pueden añadir aplicaciones que se ejecuten cada vez que se inicia una sesión. • Guardar los cambios de la sesión Si se selecciona la opción Guardar automáticamente los cambios de la sesión, cuando se inicie una sesión, aparecerán en el escritorio las aplicaciones que estuviesen abiertas cuando se finalizó la sesión anterior de ese usuario. Hay que tener en cuenta que las aplicaciones que se recordarán son aquellas que entiende el gestor de sesiones de GNOME. Por ejemplo, las aplicaciones que se ejecuten desde consola no serán recordadas por GNOME. Si la opción de guardado automático no está activada, al finalizar la sesión, se mostrará una caja de diálogo que preguntará si se desean guardar los cambios. Las sesiones en el escritorio GNOME 43 LLIUREX: Manual de usuario Gestor de archivos Nautilus Introducción al gestor de archivos Nautilus La versión documentada de esta aplicación es la 2.8.2. El gestor de archivos Nautilus ofrece una forma sencilla de ver, manipular y personalizar los archivos y carpetas del usuario. Proporciona un punto de acceso integrado a los archivos y aplicaciones. Con él pueden realizarse diversas acciones: • Crear carpetas y documentos. • Mostrar y gestionar los archivos y carpetas del usuario. • Ejecutar scripts. • Personalizar los archivos y carpetas del usuario. Nautilus permite acceder a los archivos y carpetas de dos maneras diferentes: • Explorar archivos y carpetas del usuario. Toda la navegación por las carpetas se realiza en la misma ventana de exploración. • Navegar por los archivos y carpetas del usuario como objetos. El gestor de archivos también puede representar los archivos y carpetas como objetos individuales. En este caso, cuando se abren archivos o carpetas, cada archivo o carpeta abre una nueva ventana. Explorando archivos • Ventana de Exploración de Archivos Existen diversas maneras de acceder a la ventana de Exploración de Archivos: 44 • Seleccionar: Menú LliureX -> Examinar sistema de archivos. • Seleccionar una carpeta desde una ventana de navegación de archivos como objetos, luego seleccionar Archivo -> Explorar carpeta. • Haciendo clic en el botón lanzador correspondiente ubicado a la derecha del menú LliureX (Panel inferior). capítulo 3: EL ENTORNO DE ESCRITORIO GNOME Se abrirá una ventana de exploración de archivos que mostrará el contenido de la carpeta en la zona de visualización. La siguiente figura muestra los componentes de una ventana de exploración de archivos. » Ventana de exploración de archivos • Componentes de la Ventana de Exploración de Archivos Barra de menú: contiene opciones para realizar las tareas de gestión de los archivos, así como las opciones de configuración del la aplicación. Barra de herramientas: contiene botones que permiten realizar las tareas más habituales del gestor de archivos. Barra de dirección: contiene los siguientes elementos: » Campo Dirección : permite especificar la ubicación de un archi- vo, carpeta o URI (Universal Resource Identifier, Identificador de Recursos Universal) que se desee acceder. » Una URI, es un conjunto de nombres y direcciones que son cadenas de texto cortas, los cuales hacen referencia a objetos (normalmente en Internet). Los tipos de URIs más comunes son las URLs (Universal Resource Locator, Localizador de Recursos Universal). » Botones de Zoom: permite cambiar el tamaño de los elementos en el panel de visualización. » Lista desplegable Ver como: permite seleccionar cómo se mues- tran los elementos en el panel de visualización. Panel Lateral: el panel lateral puede tener distintas funcionalidades o vistas. Se puede utilizar para mostrar información sobre el archivo o carpeta actual (vista Información) y también se puede utilizar para navegar a través de los archivos y carpetas (vista Árbol). Puede elegirse entre diversas opciones: Información, Emblemas, Historial, Gestor de archivos Nautilus 45 LLIUREX: Manual de usuario Notas, Árbol. Para mostrar/ocultar el panel lateral, seleccionar Ver -> Panel Lateral. Panel de visualización: en este panel es donde se muestran los archivos y carpetas según el modo de visualización seleccionado. Muestra contenidos diversos: Tipos particulares de archivos, Carpetas, sitios FTP y Direcciones que corresponden a URIs especiales. Barra de estado: muestra información de estado. Por ejemplo, muestra el nombre del archivo seleccionado en ese momento o el número de elementos que contiene la carpeta seleccionada. Se puede acceder a carpetas y archivos desde la ventana de exploración de archivos de las siguientes maneras: • Introducir una ruta de acceso al archivo o carpeta en el campo Dirección. • Hacer clic sobre un elemento de la vista en Árbol del panel lateral. • Hacer doble clic sobre un archivo o carpeta en el panel de visualización. También puede abrirse un menú de contexto desde la ventana de exploración de archivos. Para abrir este menú hacer clic con el botón derecho del ratón en una ventana de gestión de archivos. Los elementos de este menú dependerán de dónde se haya hecho clic derecho. Por ejemplo, cuando se hace clic derecho sobre un archivo o carpeta, se pueden seleccionar elementos relacionados con el archivo o carpeta. Sin embargo, cuando se hace clic derecho sobre el fondo del panel de visualización, se pueden seleccionar elementos relacionados con la visualización de los elementos del panel. • Panel de Visualización En este panel es donde se muestran los archivos y carpetas según el modo de visualización seleccionado. El panel de visualización puede mostrar los contenidos siguientes: 46 • Tipos particulares de archivos. • Carpetas. • Sitios FTP. • Sitios que corresponden a URIs especiales. capítulo 3: EL ENTORNO DE ESCRITORIO GNOME Las ventanas de exploración de archivos también incluyen vistas que permiten mostrar el contenidos de las carpetas de diferentes maneras. Por ejemplo, el contenido de una carpeta se puede mostrar con los siguientes tipos de vistas: • Ver como iconos: muestra los elementos de la carpeta como iconos. • Ver como lista: muestra los elementos de la carpeta como una lista. Para seleccionar cómo mostrar una carpeta, se utiliza el menú Ver. Estando en la vista Ver como lista, se puede indicar qué columnas se desea visualizar y en qué orden. Para seleccionar qué columnas mostrar , seleccionar Ver -> Columnas visibles.... También se puede establecer el ancho de cada columna arrastrando con el ratón. Para ello, pinchar sobre la línea de separación entre los títulos de cabecera y arrastrar con el ratón. » Ventana de selección de columnas. • Componentes de visualización Las ventanas de exploración de archivos contienen componentes de visualización que permiten mostrar tipos específicos de archivos en el panel de visualización, de forma que, al hacer doble clic sobre el archivo, se visualice su contenido en el propio panel de visualización. Por ejemplo, puede usarse un visor de textos para mostrar archivos de texto plano en el panel de visualización, o un visor de imágenes para visualizar los ar- » Ventana con el visor de imágenes. chivos de imágenes. En este último caso, al hacer doble clic sobre un archivo con extensión PNG, se mostrará la imagen ocupando todo el espacio del panel de visualización. Cuando se muestra un archivo en una ventana de exploración de archivos, el componente de visualización puede añadir elementos de menú a los menús de gestión de archivos. Estos elementos de menú tienen que ver con el tipo de archivo que se está mostrando. Por ejemplo, cuando se muestra una imagen con formato PNG, el menú Editar contiene los elementos de menú Voltear y Rotar. También, cuando se muestran algunos tipos de archivos en una ventana de Gestor de archivos Nautilus 47 LLIUREX: Manual de usuario exploración de archivos, se pueden utilizar los botones de zoom del gestor de archivos para cambiar el tamaño del elemento. Mostrar un archivo en el panel de visualización ofrece las siguientes ventajas: • Utiliza menos recursos del sistema que cuando se lanza una aplicación. • Tarda menos tiempo en cargarse que cuando se lanza una aplicación. Sin embargo, un archivo únicamente puede visualizarse, no puede editarse ni modificarse desde el panel de visualización. Para recargar el contenido de una ventana de exploración de archivos, seleccionar Ver -> Recargar. Para detener la carga de un elemento, seleccionar Ver -> Detener. • Panel Lateral El panel lateral es la zona de la ventana que se sitúa en la parte izquierda. Puede tener distintas funcionalidades según la información que contenga. Se puede utilizar para mostrar información sobre el archivo o carpeta actual (opción Información) y también se puede utilizar para navegar a través de los archivos y carpetas (opción Árbol). Para mostrar el panel lateral, seleccionar Ver -> Panel lateral. Para elegir qué información mostrar en el panel lateral seleccionar una de las siguientes opciones: Información Muestra un icono que representa el archivo o carpeta actual. También muestra información sobre dicho archivo o carpeta. Si se muestra un archivo en el panel de visualización, aparecen una serie de botones en el panel lateral. Estos botones permiten realizar acciones, sobre un archivo, distintas de la acción por defecto. » Panel lateral con botones específicos del tipo de archivo visualizado. Emblemas 48 capítulo 3: EL ENTORNO DE ESCRITORIO GNOME Contiene emblemas que pueden añadirse a un archivo o carpeta. Para ver los emblemas de los archivos, debe seleccionarse la vista Ver como iconos. Los emblemas pueden asignarse a los archivos o carpetas arrastrando, con el ratón, desde el panel lateral hasta el archivo al que se le desea asignar el emblema. Un emblema sirve para marcar un archivo o carpeta de una manera visual. » Panel lateral con emblemas. Histórico Contiene un lista de los archivos, carpetas, sitios FTP y URIs que se han visitado recientemente. El histórico contiene los diez últimos elementos que se visitaron. Para mostrar un elemento del histórico en el panel de visualización, hacer clic sobre el elemento en la lista de Histórico. Notas Permite añadir notas a los archivos y carpetas. Árbol Muestra una representación jerárquica del sistema de archivos. El árbol puede utilizarse para navegar por los archivos, proporcionando una forma adecuada de explorar y navegar el sistema de archivos. Para mostrar el árbol en el panel lateral, seleccionar Árbol de la lista desplegable en la parte superior del panel lateral. » Panel lateral con la vista de árbol. Las carpetas pueden desplegarse y replegarse, mostrando toda la estructura de directorios del sistema de archivos. Cuando se selecciona una carpeta en el árbol, automáticamente se visualiza su contenido en el panel de visualización. Para desplegar una carpeta se pueden realizar las siguientes acciones: » Hacer doble clic sobre la carpeta. » Hacer clic sobre la flecha junto a la carpeta en el Árbol. Gestor de archivos Nautilus 49 LLIUREX: Manual de usuario Cuando una carpeta está desplegada, la flecha junto a la carpeta apunta hacia abajo. Cuando no lo está, apunta hacia la derecha. También se pueden editar las preferencias de manera que en el árbol se muestre únicamente las carpetas o se muestren también los archivos. Para ello, seleccionar Editar -> Preferencias. » Preferencias de las vistas. • Mostrar y ocultar componentes de la ventana de exploración de archivos Se puede mostrar y ocultar componentes de la ventana de exploración de archivos de la siguiente manera: • Para ocultar/mostrar el panel lateral, seleccionar Ver -> Panel lateral. • Para ocultar/mostrar la barra de herramientas, seleccionar Ver -> Barra de herramientas. • Para ocultar/mostrar la barra de dirección, seleccionar Ver -> Barra de dirección. • Para ocultar/mostrar la barra de estado, seleccionar Ver -> Barra de estado. • Mostrar la carpeta Inicio Para ir a la carpeta de inicio del usuario, realizar alguna de las siguientes acciones desde la ventana de exploración de archivos: • Introducir la ruta de acceso al directorio personal del usuario (home) en el campo Dirección. • Seleccionar la opción de menú Ir a -> Inicio. • Hacer clic sobre el botón Inicio de la barra de herramientas. La ventana de exploración de archivos muestra el contenido de la carpeta de inicio del usuario. Para recargar la visualización, hacer clic sobre el botón Recargar. • Mostrar una carpeta Para acceder al contenido de una carpeta existen diversas maneras: 50 capítulo 3: EL ENTORNO DE ESCRITORIO GNOME • Hacer doble clic sobre la carpeta en el panel de visualización. • En el campo de Dirección, teclear la ruta de acceso a la carpeta que se desea mostrar, después, pulsar la tecla Intro. NOTA: El campo Dirección incorpora la característica de autocompletar. A medida que se teclea una dirección, el gestor de archivos lee el sistema de archivos. Cuando se han pulsado suficientes caracteres para identificar de forma inequívoca un directorio, el gestor de archivo completa el nombre del directorio en el campo Dirección. • Usar el Árbol en el panel lateral. • Usar el botón Atrás y Adelante de la barra de herramientas para desplazarse a través del histórico de navegación. Para cambiar a la carpeta situada un nivel por encima de la carpeta actual, seleccionar Ir a -> Subir. Alternativamente, hacer clic sobre el botón Subir de la barra de herramientas. Para recargar la visualización, hacer clic sobre el botón Recargar. Si no se puede encontrar la carpeta que se desea ver, puede utilizarse la utilidad Buscar archivos. Para iniciar Buscar archivos, seleccionar en el escritorio Menú LliureX -> Buscar archivos. • Usar el histórico de navegación La ventana de exploración de archivos mantiene un histórico de los archivos, carpetas, sitios FTP y direcciones URI visitadas. El histórico contiene los diez últimos elementos que se visitaron y permite volver directamente a cualquiera de ellas. Para borrar el histórico seleccionar Ir a -> Borrar el histórico . Para mostrar una lista de los elementos previamente visitados, seleccionar el menú Ir a. La lista del histórico se muestra en la parte inferior del menú Ir a. Para abrir un elemento del histórico, seleccionar el elemento del menú Ir a. • Navegar el histórico usando la barra de herramientas • Para abrir el anterior archivo, carpeta o URI del histórico, hacer clic sobre el botón Atrás de la barra de herramientas. • Para ir a el siguiente archivo, carpeta o URI del histórico, hacer clic sobre el botón Adelante de la barra de herramientas. Gestor de archivos Nautilus 51 LLIUREX: Manual de usuario • Para mostrar una lista de elementos previamente visitados, hacer clic sobre la flecha hacia abajo en la parte derecha del botón Atrás de la barra de herramientas.Para abrir un elemento de la lista, hacer clic sobre dicho elemento. • Para mostrar una lista de elementos visitados después de haber visitado el elemento actual, hacer clic sobre la flecha hacia abajo en la parte derecha del botón Adelante de la barra de herramientas. Para abrir un elemento de la lista, hacer clic sobre dicho elemento. Navegación de archivos y carpetas como objetos En este modo de funcionamiento, cuando se abre un archivo o carpeta, se abre una nueva ventana. En este caso, el gestor de archivos maneja los archivos y carpetas como objetos individuales. Cada objeto de tipo archivo o carpeta se muestra en una ventana individual. » Ventana de navegación de objetos Equipo. Se puede acceder a una ventana de objetos tipo archivo, haciendo doble clic sobre cualquiera de los objetos que aparecen por defecto en el escritorio, como Equipo, Papelera, etc ... Para acceder al contenido de un objeto, hacer doble clic sobre él. Desde una ventana de navegación de objetos, se puede acceder directamente a determinados objetos desde la opción de menú Lugares, como la carpeta de inicio del usuario (Inicio), la ventana de unidades del equipo (Equipo), la papelera, .... » Sitios acesibles desde el menú lugares. Los objetos se pueden visualizar con dos vistas diferentes, como iconos y como listas, igual que en el navegador de archivos. Esto se puede indicar desde la opción de menú Ver -> Ver como iconos y la opción Ver -> Ver como lista. En la opción de menú Ver también se puede ampliar y reducir el tamaño de los objetos de la ventana. Si se está en la vista Ver como lista, desde la opción de menú Ver -> Columnas visibles se puede indicar qué columnas mostrar y en qué orden.También se puede modificar con el ratón el ancho de las columnas que 52 » Ventana ver como lista. capítulo 3: EL ENTORNO DE ESCRITORIO GNOME se muestran. Si se está en la vista Ver como iconos, desde la opción de menú Ver -> Organizar los elementos se puede ordenar la distribución de los objetos según algunos atributos (nombre, tamaño, tipo ...). Si se desea explorar un objeto con una ventana de navegación de archivos, seleccionar el objeto e ir a la opción de menú Archivo -> Explorar carpeta Cuando se desea conocer los detalles de un determinado objeto, se pueden ver sus propiedades. Para ello, seleccionar el objeto e ir a la opción de menú Archivo -> Propie- » Ventana de propiedades. dades Gestión de archivos El navegador Nautilus, además de visualizar los archivos y carpetas, también permite manipularlos. Con el gestor de archivos puede realizarse las tareas más habituales, como copiar, mover, borrar y renombrar tanto archivos como carpetas. Estas acciones se van a poder llevar a cabo de diferentes maneras, ya sea con el menú contextual, con atajos de teclado, desde la barra de menús o, en algunos casos, arrastrando directamente con el ratón. • Copiar y mover archivos o carpetas Copiar archivos o carpetas Se han de seguir los pasos siguientes: • Seleccionar el archivo o carpeta a copiar. • Ejecutar la acción de copiar. Esto se puede realizar de distintas maneras. Mediante el menú contextual: Hacer clic sobre el botón derecho del ratón. Aparecerá el menú contextual. Seleccionar la opción de menú Copiar el archivo Mediante el teclado: Presionar la combinación de teclas Ctrl+C Mediante la barra de menú: Seleccionar la opción de menú Editar -> Copiar el archivo Gestor de archivos Nautilus 53 LLIUREX: Manual de usuario • Navegar a la carpeta donde se desea copiar el archivo o carpeta seleccionados. • Ejecutar la acción de Pegar. Esto se podrá realizar de manera análoga a la acción de copia. Mediante el menú contextual: Volver a hacer clic sobre el botón derecho del ratón.Aparecerá el menú contextual. Seleccionar la opción de menú Pegar Mediante el teclado: Presionar la combinación de teclas Ctrl+V Mediante la barra de menú: Seleccionar la opción de menú Editar -> Pegar • Mover archivos o carpetas La acción de mover un archivo o carpeta será análoga a la de copiar. Unicamente, en vez de seleccionar la opción de menú Copiar el archivo, seleccionar la opción Cortar el archivo. El atajo de teclado en este caso es Ctrl+X • Mover y copiar arrastrando con el ratón Otra posibilidad para mover y copiar archivos y carpetas es utilizar el ratón para arrastrar los elementos. Para ello es necesario tener dos ventanas abiertas; una con el archivo o carpeta origen que se desea mover o copiar y otra con la carpeta destino dónde se desea mover o copiar. También es posible, si se tiene en el panel lateral la vista tipo Árbol, arrastrar del panel de visualización a una carpeta del árbol, dentro de la misma ventana. Para mover un archivo o carpeta, los pasos a seguir serán: • Seleccionar el archivo o carpeta origen. • Hacer clic con el botón izquierdo del ratón, y arrastrar (desplazar el puntero sin dejar de presionar el botón del ratón), hasta la carpeta destino. • Soltar el botón del ratón. Si se desea copiar en vez de mover, una vez seleccionado el archivo o carpeta, presionar la tecla Ctrl y mantenerla pulsada hasta que se suelte el ratón. • Selección múltiple de archivos y/ o carpetas 54 » Arrastrar archivos con el ratón. capítulo 3: EL ENTORNO DE ESCRITORIO GNOME Todas las operaciones sobre archivos y carpetas, tales como copiar, mover y eliminar se pueden realizar sobre un conjunto de archivos y carpetas, y no sólo sobre un único archivo o carpeta. Para seleccionar varios archivos o carpetas se pueden utilizar distintos métodos, según qué vista estemos visualizando: si Ver como iconos o Ver como lista. Ver como iconos Hacer clic sobre el fondo del panel de visualización y arrastrar. Se irá definiendo un recuadro donde todos los archivos que caigan dentro del recuadro se seleccionarán. También se puede mente archivos o sobre el elemento presionada la tecla seleccionar individualcarpetas haciendo clic mientras se mantiene May o Ctrl. Ver como lista En este caso, la selección múltiple es un poco distinta. » Selección de archivos con el ratón. Para seleccionar archivos sueltos, no contiguos en la lista, ir seleccionando archivos mientras se mantiene presionada la tecla Ctrl. La selección individual se puede realizar haciendo clic, o también con la tecla Barra espaciadora. Si se desea seleccionar archivos contiguos, se pueden seguir los siguientes pasos: • Seleccionar el primer archivo de la lista. • Seleccionar el último elemento de la lista, manteniendo pulsada la tecla May. Automáticamente se seleccionarán también todos los archivos de en medio. • Seleccionar todos los archivos Para seleccionar todos los archivos, seleccionar la opción de menú Editar -> Seleccionar todos los archivos. También puede realizarse con la combinación de teclas Ctrl+A • Renombrar un archivo o carpeta • Seleccionar el archivo • Seleccionar la acción Renombrar Mediante el menú contextual: Hacer clic sobre el botón derecho del ratón. Aparecerá el menú contextual. Gestor de archivos Nautilus 55 LLIUREX: Manual de usuario Seleccionar la opción de menú Renombrar Mediante el teclado: presionar la tecla F2 Mediante la barra de menú: seleccionar la opción de menú Editar -> Renombrar • Se activará el nombre del archivo o carpeta para que introduzcamos el nuevo nombre. Cuando pulsemos la tecla Intro se guardarán los cambios. • Eliminar un archivo o carpeta NOTA: Si no se tiene permiso de escritura sobre el archivo o carpeta, la opción de renombrar aparecerá deshabilitada. • Seleccionar el archivo • Enviar el archivo a la papelera. Mediante el menú contextual: Hacer clic sobre el botón derecho del ratón. Aparecerá el menú contextual. Seleccionar la opción de menú Mover a la papelera. Mediante el teclado: presionar la tecla Supr Mediante la barra de menú: seleccionar la opción de menú Editar -> Mover a la papelera NOTA: Si no se tiene permiso de escritura sobre el archivo o carpeta, la opción de eliminar aparecerá deshabilitada. NOTA: No se pide confirmación al eliminar, directamente se manda a la papelera. • Cambiar los permisos de los archivos y carpetas En GNU/Linux, cada archivo y directorio tiene una serie de permisos. También se distingue el usuario y el grupo propietarios del archivo o carpeta. Los 56 capítulo 3: EL ENTORNO DE ESCRITORIO GNOME permisos determinan qué tipo de acceso puede tener un usuario a un archivo o carpeta. Existen tres tipos de permisos: • Permiso de lectura: permite leer el contenido de un archivo o listar el contenido de una carpeta. • Permiso de escritura: permite modificar el contenido de un archivo y crear o borrar los archivos de una carpeta. • Permiso de ejecución: permite ejecutar archivos binarios o utilizar la carpeta para crear una ruta válida de ejecución. Los permisos de un archivo o carpeta se pueden establecer para diferentes tipos de usuarios. Los tipos de usuarios que hay son: • Propietario: es el dueño del archivo. El usuario que creó el archivo o carpeta. • Grupo: grupo al que pertenece el propietario. • Otros: usuarios que no pertenecen al grupo al que pertenece el usuario. Desde Nautilus, para ver o modificar los permisos de un archivo o carpeta, hay que abrir la ventana de propiedades del archivo o carpeta. Para ello: • Seleccionar el archivo • Seleccionar Propiedades Mediante el menú contextual: Hacer clic sobre el botón derecho del ratón.Aparecerá el menú contextual. » Permisos de un archivo. Seleccionar la opción de menú Propiedades Mediante el teclado: presionar la tecla Alt+Intro Mediante la barra de menú: seleccionar la opción de menú Archivo -> Propiedades • Aparecerá una ventana sobre la que habrá que seleccionar la pestaña Permisos En dicha ventana, se pueden cambiar los permisos del archivo seleccionando o deseleccionando los recuadros, siempre que se tenga permisos para hacerlo. Gestor de archivos Nautilus 57 LLIUREX: Manual de usuario Para obtener más información Para obtener más información, consultar la ayuda en línea (opción de menú Ayuda -> Indice) o visitar los enlaces de interés indicados en la siguiente sección. • Enlaces de interés 58 • Página del proyecto: http://www.gnome.org/projects/nautilus/ • Lista de correo: http://mail.gnome.org/mailman/listinfo/nautilus-list • Proyecto en freshmeat: http://freshmeat.net/projects/eazelnautilus/ • Manual de Nautilus (un poco desfasado): http://www.linuxlots.com/ ~barreiro/spanish/gnome-es/nautilus/index.html capítulo 3: EL ENTORNO DE ESCRITORIO GNOME Herramienta de grabación de CD/DVD: GnomeBaker Introducción a GnomeBaker La versión documentada de esta aplicación es la 0.4.2. GnomeBaker es un interfaz gráfico, para el entorno de escritorio Gnome, que permite grabar y manipular CDs y DVDs. GnomeBaker depende de cdrecord pero facilita o permite hacerlo de una forma más sencilla. GnomeBaker requiere GTK2 versión 2.4 o superior. Características: • Grabar DVD de datos. • Formatear DVD. • Soporte CD multisesión. • Icono de integración en el tema Gnome. • Gestión y detección de nuevos dispositivos (los dispositivos pueden ser editados haciendo clic sobre ellos). • Mejoras del navegador de archivos. Los tamaños de los archivos se muestran ahora en un formato más legible. Las pistas del CD de audio pueden ser lanzadas mediante un doble clic desde el reproductor de audio. • Ayuda para tamaños adicionales de CD. • Arranque de GnomeBaker Se puede arrancar GnomeBaker de la siguiente forma: • En línea de comando Ejecutar la siguiente orden: gnomebaker Cuando se arranca GnomeBaker Cuando se arranca GnomeBaker, se visualiza la siguiente ventana: Herramienta de grabación de CD/DVD: Gnomebaker 59 LLIUREX: Manual de usuario La ventana de GnomeBaker contiene los siguientes elementos: Barra de Menú Los menús de esta barra contienen todos las ordenes que se necesitan para trabajar con GnomeBaker. Barra de acciones Contiene un subconjunto de las ordenes accesibles desde la barra de menú. » Ventana de GnomeBaker Navegador de archivos El navegador de archivos contiene los archivos del sistema que pueden ser escritos en el CD. Acciones sobre el Navegador de archivos Permite añadir y eliminar archivos del CD, así como borrar el CD o importar sesión existente. » Acciones sobre el navegador. Navegador de compilación El navegador de compilación contiene los archivos del sistema que se han seleccionado para la grabación en el CD. Barra de estado La barra de estado visualiza información sobre la actividad de GnomeBaker e información contextual acerca de los items de menú. La barra de estado visualiza la siguiente información: » Porcentaje de progresión de la grabación del CD. » Selector de tamaño del CD. » Operación realizada por GnomeBaker. » Barra de estado de GnomeBaker. Utilización • Creación de un CD de datos Para crear un CD de datos seleccionar la pestaña Disco de datos desde el navegador de compilación. Seleccionar los archivos que se quieren grabar en el CD desde el navegador de archivos a la zona inferior o Navegador de 60 capítulo 3: EL ENTORNO DE ESCRITORIO GNOME compilación. Pulsar el botón Crea un disco de datos en la esquina inferior derecha. Muestra el diálogo siguiente: • Utilizar la lista Grabadora para seleccionar el dispositivo de grabación. • Seleccionar la velocidad a la que se quiere realizar la grabación. • Seleccionar la opción Expulsar el CD para que GnomeBaker expulse el CD cuando acabe la grabación. » Creación CD de datos. • Seleccionar la opción Grabación de prueba para simular la grabación del CD. • Seleccionar la opción BurnFree para activar la protección por insuficiencia de datos. • Crear de un CD de Audio Para crear un Cd de Audio seleccionar Disco de audio en el navegador de compilación. Seleccionar los archivos de música que se quieren grabar en el CD desde el navegador de archivos y arrastrarlos al navegador de compilación. Pulsar el botón Crear CD de Audio en la esquina inferior derecha. Se muestra un diálogo parecido al anterior con las mismas opciones de similar funcionalidad. • Copiar un CD de datos Para copiar un Cd de datos seleccionar la acción Copiar CD de Datos de la barra de acciones. Se muestra el siguiente diálogo: Utilizar la lista Lectora para seleccionar el dispositivo lector desde el cual serán copiados los archivos. • Utilizar la lista Grabadora para seleccionar el dispositivo grabador. » Copiar CD de datos. • Seleccionar la velocidad a la que se quiere grabar el CD. • Seleccionar la opción Expulsar CD para que GnomeBaker expulse el CD una vez finalizada la grabación. • Selecionar la opción Grabación de prueba para simular la grabación del CD. • Seleccionar la opción BurnFree para activar la protección por insuficiencia de datos. Herramienta de grabación de CD/DVD: Gnomebaker 61 LLIUREX: Manual de usuario • Copiar un CD de Audio Para copiar un CD de audio seleccionar la acción Copiar un CD de Audio de la barra de acciones. Se muestra el siguiente diálogo: • Utilizar la lista Lectora para seleccionar el dispositivo lector desde el cual serán copiados los archivos. • Utilizar la lista Grabadora para seleccionar el dispositivo grabador. • Seleccionar la velocidad a la que se quiere grabar el CD. • Seleccionar la opción Expulsar CD para que GnomeBaker expulse el CD una vez finalizada la grabación. • Selecionar la opción Grabación de prueba para simular la grabación del CD. • Seleccionar la opción BurnFree para activar la protección por insuficiencia de datos. » Copiar CD de audio. • Limpiar un CD-RW Para limpiar un CD-RW, elegir Limpiar CDRW de la barra de acciones. Se muestra el siguiente diálogo: • Utilizar la lista Grabadora para seleccionar el dispositivo grabador. • Seleccionar la velocidad a la que se quiere grabar el CD. • Seleccionar la opción Expulsar CD para que GnomeBaker expulse el CD una vez finalizada la limpieza. • Seleccionar la opción Borrado rápido para activar este método de limpieza rápida. » Limpiar un CD-RW. • Grabar una imagen ISO Para grabar una imagen ISO, elejir Grabar Imagen de CD. Se muestra el siguiente diálogo: • Navegar a través de los directorios y, después de seleccionar la imagen ISO a grabar, presionar OK. » Grabar una imágen ISO. 62 capítulo 3: EL ENTORNO DE ESCRITORIO GNOME • Preferencias Para configurar GnomeBaker, elegir Edit -> Preferences. Se abre el la ventana siguiente: • El diálogo Preferencias guientes secciones: contiene las si- Preferences pricipales: Directorio Temporal Utilizar esta caja de edición para especificar el lugar donde GnomeBaker situará los archivos temporales. Se puede utilizar el botón Navegar para facilitar la navegación al directorio. » Preferencias GnomeBaker. Seleccionar la opción Borrar el directorio temporal al salir para indicar a GnomeBaker que borre los archivos temporales creados durante la ejecución. Navegador de archivos Seleccionar la opción Mostrar archivos ocultos para ver los archivos ocultos en el navegador de archivos mientras se genera la compilación. Para obtener más información Para obtener más información, consultar la ayuda en línea (opción de menú Ayuda -> Indice) o visitar los enlaces de interés indicados en la siguiente sección. • Enlaces de interés • Página del proyecto: http://gnomebaker.sourceforge.net/ • Página de Luke Bidell: http://www.biddell.co.uk/gnomebaker.php • Página del cdrecord: http://cdrecord.berlios.de Herramienta de grabación de CD/DVD: Gnomebaker 63 64 4 INTERNET Configuración de la red 66 Cliente de transferencia de archivos gFTP 70 GnomeMeeting: Aplicación de vídeo-conferencia 78 LLIUREX: Manual de usuario Configuración de la red introducción La Herramienta de configuración de la red permite especificar la forma en que el sistema se conecta a otros equipos y a Internet de una manera sencilla.GN OMEGNOMEhttp://www.es.gnome.org/GNOME Para iniciar la aplicación seleccionar desde la barra del escritorio la opción de menú Menú LliureX -> Herramientas del sistema -> Red .GNOMEGNOME Es necesario tener privilegios de administrador para poder iniciar la aplicación. Al iniciar Configuración de la red, se le requerirá al usuario la contraseña del administrador. Esto es necesario porque los cambios que se realicen afectarán a todo el sistema. En el Live CD de LLiureX la contraseña del administrador es ‘lliurex’.GNOME • Panel: permite lanzar aplicaciones y presentar el estado de funcionamiento del sistema. • Escritorio: en él se abren las aplicaciones permitiendo su utilización. • Aplicaciones y Herramientas de escritorio. Después de introducir la contraseña, se mostrará la siguiente ventana: GNOME presenta también ventajas para los programadores ya que no necesitan comprar una licencia de software para hacer compatibles las aplicaciones comerciales generadas por ellos. Además, las aplicaciones GNOME se pueden desarrollar en varios lenguajes de programación, por lo que el programador no tiene esta limitación.El aspecto del escritorio GNOME 2.8, personalizado para LliureX, es el siguiente: La ventana principal contiene cuatro pestañas: 66 » Ventana principal de la Herramienta de Configuración de la red. • Conexiones: muestra todos las interfaces de red configurados en el sistema. También permite ver y modificar sus propiedades, así como añadir y borrar interfaces. • General: muestra el nombre de la máquina local y su dominio. También muestra cómo se identifica a sí mismo en redes de tipo Windows. capítulo 4: INTERNET • DNS: contiene dos secciones, Servidores DNS, que son los que el or- • Anfitriones: muestra una lista de apodos o alias para identificar a otros denador utiliza para averiguar (resolver) la dirección IP de un nombre de dominio dado. Los Dominios de búsqueda son los dominios en los que el sistema local buscará cualquier ordenador cuando un dominio sea especificado. ordenadores. Dicha lista puede modificarse. El usuario puede crear un icono lanzador de cualquier aplicación (compatible GNOME) que le interese y pulsando dos veces sobre el icono la ejecutará, o pulsando con el botón derecho sobre él se pueden ver las propiedades u otras características del enlace.Todo lo que hay en el escritorio está almacenado en el directorio /home/nombre_usuario/Desktop Utilización GNOME • Añadir una nueva interfaz En la sección de Conexiones seleccionar el botón Añadir, se iniciará un asistente para configurar la conexión: La primera pantalla muestra un mensaje de bienvenida sin más relevancia. En la siguiente pantalla, Tipo de conexión se indica qué tipo de interfaz se va a definir. Según el tipo de interfaz, será necesario proporcionar distinta información. Los distintos tipos de interfaz son: • Módem (PPP): se debe especificar el número de teléfono y si hay que marcar algún prefijo (como el 0) para obtener línea externa. En la siguiente pantalla se pide el usuario y la contraseña, ésta última dos veces para confirmarla. Esta información la proporciona el proveedor de acceso a Internet (ISP). El módem es detectado automáticamente por el sistema. Si no es así, dará un aviso. Por último, se indica si se desea que la conexión definida se active cuando finalice el asistente. Para finalizar el asistente, pulsar en el botón Aplicar. • Ethernet: se especifica si la interfaz se configura automáticamente a través de DHCP (opción Automático DHCP) o BOOTP (opción Automático BOOTP), o si se desea configurar manualmente (opción Manual). En caso de que se realice manualmente, habrá que indicar la dirección IP, la máscara de sub-red y la dirección de la puerta de enlace.(Ver la figura 7.2). Por último, se indica si se desea que la conexión definida se active cuando finalice el asistente. Para finalizar el asistente, pulsar en el botón Aplicar. • Inalámbrica: se debe seleccionar el dispositivo inalámbrico a configurar (en el Configuración de la red 67 LLIUREX: Manual de usuario caso de que existan varios) y asignarle el nombre de la red (ESSID). En la siguiente pantalla del asistente, habrá que proporcionar la misma información que en una conexión Ethernet, es decir, configurar la dirección de forma automática o de forma manual. Por último, se indica si se desea que la conexión definida se active cuando finalice el asistente. Para finalizar el asistente, pulsar en el botón Aplicar. • Puerto paralelo: se debe especificar la dirección IP que tendrá la interfaz (local) y la dirección IP del sistema al que se conectará (remota). También se puede indicar si la IP remota actúa como puerta de enlace predeterminada. Por último, se indica si se desea que la conexión definida se active cuando finalice el asistente. Para finalizar el asistente, pulsar en el botón Aplicar. • LAN IR (LAN por infrarrojos): se deben indicar los mismos parámetros que en la conexión Ethernet, es decir, si la conexión es automática o manual. En este último caso, se debe indicar dirección IP (ver figura 7.2), máscara de subred y dirección de puerta de enlace. Por último, se indica si se desea que la conexión definida se active cuando finalice el asistente. Para finalizar el asistente, pulsar en el botón Aplicar. » Asistente de configuración. Configuración de la dirección. • Gestionar las interfaces Pueden realizarse diversas acciones con las interfaces: • Modificar una interfaz existente: en la sección de Conexiones, seleccionar la interfaz que se desee modificar y pulsar el botón Propiedades. Se mostrarán y se podrán modificar los parámetros correspondientes a cada tipo de interfaz. • • 68 Borrar interfaz: en la sección de Conexiones, seleccionar la interfaz que se desee y pulsar el botón Borrar. Se pedirá confirmación para eliminar la interfaz. » Propiedades de la interfaz. Activar y desactivar una interfaz: en la sección de Conexiones, seleccionar la interfaz que se desee y pulsar el botón Activar para activarla o Desactivar para desactivarla. También se puede realizar haciendo clic sobre el cuadro de capítulo 4: INTERNET selección Activo. Cada vez que se activa o desactiva la interfaz, se pide confirmación. • Gestionar otros parámetros de configuración de la red • Cambiar el nombre de la máquina local y el nombre de dominio En la sección de General, cambiar el Nombre del anfitrión y el Nombre del dominio en las cajas de texto correspondientes. • Cambiar la manera en que la máquina local se identifica ante redes Windows. En la sección de General, en la zona de Redes Windows, debe estar habilitado el trabajo en red de Windows, para lo cual debe estar instalado el soporte para Samba. Se puede cambiar la Descripción y el Dominio/Grupo de Trabajo. También se puede especificar un servidor WINS. • Añadir un nuevo servidor de nombres de dominio (DNS) En la sección de DNS, escribir la dirección IP del nuevo servidor DNS en la caja de texto de Servidores DNS y pulsar el botón Añadir. • Eliminar un servidor de nombres de dominio En la sección de DNS, seleccionar una dirección IP de la lista Dominios de búsqueda y pulsar el botón Borrar. • Añadir un nuevo Dominio de búsqueda En la sección de DNS, escribir el nuevo dominio en la caja de texto de Dominios de búsqueda y pulsar el botón Añadir. • Eliminar un Dominio de búsqueda En la sección de DNS, seleccionar una dirección IP de la lista Dominios de búsqueda y pulsar el botón Borrar. • Añadir un nuevo anfitrión (alias) En la sección de Anfitriones, escribir una nueva dirección IP y el nombre con el que se le va a identificar. Después, pulsar el botón Añadir. • Modificar un anfitrión (alias) En la sección de Anfitriones, seleccionar un alias de la Lista de alias y modificar el alias en la caja de texto. • Eliminar un anfitrión (alias) En la sección de Anfitriones, seleccionar un alias de la Lista de alias y pulsar el botón Borrar. Configuración de la red 69 LLIUREX: Manual de usuario Cliente de transferencia de archivos gFTP Introducción a gFTP gFTP es una aplicación de transferencia de archivos multiprotocolo tanto para X Window como para consola. Esta aplicación permite copiar archivos desde una máquina local a una máquina remota. La versión documentada de esta aplicación es la 2.0.18. Algunas de sus características son: • Descarga y subida de archivos. • Transferencia de archivos entre dos servidores remotos. • Descarga de múltiples archivos y carpetas en una acción. • Soporte de diversos protocolos: FTP, FXP, HTTP y SSH. • Soporte de transferencia pasiva y no-pasiva. gFTP se distribuye bajo los términos de la licencia GPL. Se puede leer la licencia haciendo clic en Ayuda -> Acerca de... -> Acuerdo de licencia. Ir a: Menú LliureX -> Internet -> gFTP. Al abrir la aplicación, aparece la ventana principal de la misma con las siguientes zonas: » Ventana principal de gFTP En él se distinguen distintas zonas: 70 • Barra de menú : con las diversas opciones del programa. • Barra de conexión : en esta barra se indican los parámetros de la conexión. La dirección del servidor (Servidor:), el puerto al que se conecta ( Puerto:), el identificador de usuario ( Usuario: ), la contraseña para ese usuario (Contraseña: ) y una lista desplegable parar seleccionar el protocolo que se va a utilizar (FTP, HTTP, local, SSH2) • Paneles del sistema de archivos local y remoto : el panel de la izquierda muestra el sistema de archivos de la máquina local, permitiendo navegar por las distintas carpetas y archivos, así como manipularlos y seleccionarlos para la transferencia. El panel de la derecha muestra el sistema de archivos de la máquina remota, pudiendo también despla- capítulo 4: INTERNET zarse por el mismo, así como seleccionar y manipular archivos. • Panel de transferencia: en este panel se informa del estado de la transferencia, es decir, qué archivos se están descargando, qué porcentaje del mismo se ha descargado/subido, etc... • Panel de la consola (Bitácora): en este panel se muestran las ordenes FTP que ejecuta el programa al realizar las distintas operaciones así como los resultados de dichas ordenes. Conexión a un sitio remoto El primer paso siempre es conectarse al servidor con el que se desea realizar la transferencia. Para ello se deben indicar los siguientes parámetros: • • • La URL del servidor: empezará por ftp://. Por ejemplo, ftp://ftp.es.debian. org . Puerto del servidor al que conectarse: por defecto el 21. El usuario y la contraseña en el servidor: En muchos servidores de ftp públicos existe el usuario anonymous sin contraseña para poder acceder de forma anónima a la parte pública. Para introducir la dirección del servidor remoto desde el menú, seleccionar Servidor -> Abrir URL. Irán apareciendo una serie de cajas de diálogo para introducir los parámetros de la conexión: la URL del servidor, el usuario y la contraseña. Si se deja el usuario en blanco, se intenta conectar como usuario anónimo. Estos mismos valores se pueden poner directamente en la barra de conexión y hacer clic luego en el icono de la izquierda para conectarse o bien pulsar la tecla Intro Otra posibilidad para conectarse es utilizar marcadores. Seleccionando la opción de menú Marcadores se pueden añadir y gestionar las conexiones más utilizadas. De esta manera, una vez añadida una dirección, aparecerá en el menú y únicamente habrá que seleccionarla para conectarse. Por razones de seguridad, la contraseña no se almacena en el marcador. Una vez establecida la conexión, en el panel de la derecha, aparecerá el sistema de archivos de la máquina remota. Desde ese momento podremos trabajar con él de la misma manera que si se tratase de la máquina local, según los permisos que tenga el usuario en la máquina remota. Si estando ya conectado, se intenta conectar a otro servidor ftp, o reconectar al mismo, se cerrará la conexión actual antes de conectarse a la nueva. Cliente de transferencia de archivos gFTP 71 LLIUREX: Manual de usuario Descarga de archivos Una vez conectados a un servidor remoto, ya pueden descargarse archivos o carpetas. Se entiende por descargar a la acción de transferir archivos de un sitio remoto a una máquina local. Para seleccionar los archivos o carpetas a descargar se puede explorar el sistema de archivos. Para abrir una carpeta, hacer doble clic sobre ella. Haciendo doble clic sobre el archivo ‘..’ (el archivo ‘..’ identifica el directorio padre del actual) se vuelve a la carpeta de nivel superior.En la caja de texto encima de la lista de archivos, se indica en todo momento qué carpeta se muestra. En esta caja puede introducirse directamente la ruta de acceso a una carpeta determinada. También se puede cambiar de directorio seleccionando la opción de menú Servidor -> Cambiar directorio. Atención: Al hacer doble clic sobre un archivo, se descarga automáticamente. Hay que asegurarse que cuando se hace doble clic, sea sobre una carpeta y no sobre un archivo. La selección de archivos se puede realizar con el ratón, haciendo clic sobre los mismos o con el teclado, pudiéndose utilizar las teclas Ctrl y May para seleccionar múltiples archivos y carpetas. También se puede modificar la visualización de los archivos y carpetas en las ventanas tanto local como remota. Para ello desplazar las etiquetas de los campos Archivo, Tamaño, Usuario, Grupo, Fecha y Atributos para una mejor visualización. La descarga de archivos o carpetas se puede realizar de distintas maneras: • Seleccionando el archivo y/o carpeta en la ventana de la derecha (remota) y arrastrando con el ratón. • Seleccionando el archivo y/o carpeta en la ventana de la derecha (re- • Seleccionando el archivo en la ventana de la derecha (remota) y haciendo doble clic sobre el mismo. mota) y haciendo clic sobre el botón con la flecha izquierda situado entre las dos ventanas. • Descargar múltiples archivos También se puede seleccionar múltiples archivos ubicados en distintas carpetas del servidor, y descargarlos todos a la vez. Para ello hay que desactivar la opción Comenzar transferencias. Esta opción se encuentra en el menú FTP -> 72 capítulo 4: INTERNET Opciones, en la pestaña General. Una vez desactivada la opción, se pueden ir seleccionando los archivos deseados, que se irán acumulando en la ventana de transferencia en estado esperando. Una vez terminada la selección, la opción Iniciar transferencia realizará la transferencia de todos los archivos. • Descarga de diferentes sitios Una vez comenzada la descarga de un sitio, el cliente se puede desconectar de dicho sitio haciendo clic en Servidor -> Desconectar. Una vez desconectado se puede conectar a otro servidor FTP y seleccionar otros archivos para descargar. gFTP añadirá la nueva selección a la cola de transferencia y descargará todos los archivos de la cola secuencialmente. Descarga simultánea de diferentes sitios: Se puede descargar de manera paralela varios archivos de diferentes sitios. Para ello, hay que desactivar la opción Realizar una única transferencia a la vez, en la opción de menú FTP -> Opciones , pestaña General. Si esta opción está desactivada, gFTP realizará una conexión con cada servidor remoto de la cola de transferencia y realizará la descarga de todos ellos de manera simultánea. • Diferencias entre el modo ASCII y el BINARIO A la hora de realizar la descarga, los archivos se pueden transferir de dos modos; modo Binario y modo ASCII. En el modo Binario, el archivo se transmite tal cual es, bit a bit, sin realizar ninguna modificación sobre él. Sin embargo, cuando se está transmitiendo archivos de texto, puede ser interesante utilizar el modo ASCII, ya que si el sistema operativo de la máquina local y el de la remota son diferentes, no se visualizará correctamente. El problema estriba en que DOS y UNIX, utilizan distintos métodos para reflejar el fin de línea. En DOS, se almacena un retorno de carro y un avance de línea, mientras que en UNIX sólo se almacena el avance de línea. Para cambiar el modo de transferencia, seleccionar la opción adecuada en el menú FTP, ASCII o Binario. Subida de archivos Cuando se desea transferir archivos al servidor remoto desde la máquina local, se dice que se suben los archivos. Prácticamente todo lo dicho para la descarga de archivos se aplica para la subida. En este caso la máquina origen es la local y la máquina destino es la remota. La transferencia de archivos es análoga: • Seleccionando el archivo y/o carpeta en la ventana de la izquierda (local) y arrastrando con el ratón. Cliente de transferencia de archivos gFTP 73 LLIUREX: Manual de usuario • Seleccionando el archivo y/o carpeta en la ventana de la izquierda (local) y haciendo clic sobre el botón con la flecha derecha situado entre las dos ventanas. • Seleccionando el archivo en la ventana de la izquierda (local) y haciendo doble clic sobre el mismo. La subida de múltiples archivos también es análoga a la descarga. • Trabajar con el árbol de carpetas gFTP no solo permite la mera transferencia de archivos, sino que también permite trabajar con el sistema de archivos tanto local como remoto. Esto implica que permite borrar, editar y renombrar archivos, así como crear y borrar directorios. La forma más sencilla de acceder a estas opciones es seleccionar el archivo que se desea y hacer clic derecho con el ratón. Se mostrará un menú contextual con diversas opciones de manipulación: • Modificar atributos: cambia los atributos de un archivo o directorio. • Crear un directorio: pide el nombre del nuevo directorio a crear. • Renombrar: cambia el nombre a un archivo o directorio. • Borrar: elimina un archivo o directorio siempre que este vacio. • Editar: edita un archivo utilizando el editor especificado en las opciones de gFTP. (FTP -> Opciones , pestaña General, Programa de edición). • Ver: visualiza un archivo utilizando el editor especificado en las opciones de gFTP. (FTP -> Opciones , pestaña General, Programa de visualización). • Transferencia pasiva y no pasiva Al subir archivos a un servidor, algunos servidores no soportan transferencia pasiva de archivos, bloqueándola porque no la consideran segura. En estos casos se puede desactivar la transferencia pasiva, para ello seleccionar la opción de menú FTP -> Opciones, pestaña FTP, y desactivar la opción Transferencias pasivas. El mensaje de error que suele dar un servidor que no soporta transferencia pasiva es “Cannot create a data connection: Connection refused”, es decir, que no se ha podido crear la conexión de datos, ha sido rechazada. Transferencias de archivos entre sitios remotos (FXP) El protocolo FTP posee una subsección llamada File eXchange Protocol (Protocolo de Intercambio de Archivos) el cual permite la transferencia de 74 capítulo 4: INTERNET archivos entre dos sitios remotos. Para que gFTP pueda realizar una transferencia FXP, los dos sitios remotos deben soportar transferencias FXP. Para conectarse en la ventana de la máquina local a una máquina remota, seguir los siguientes pasos. En la línea superior de gFTP, aparece la etiqueta Local, al hacer clic sobre ella se mostrará un menú de contexto. Seleccionar la opción Abrir URL, e introducir la dirección del segundo sitio ftp. gFTP se conectará a la dirección indicada. La transferencia en este caso es muy similar a una transferencia entre máquina local y remota. Una vez conectado a un servidor en cada ventana, la transferencia se puede realizar de la misma forma que en local, seleccionando y arrastrando con el ratón o por cualquier otro método indicado anteriormente. Reanudar la descarga El protocolo FTP tiene la posibilidad de reanudar una transferencia interrumpida en el punto en que se quedó. Para ello, el sitio remoto con el que se trabaja también debe soportar esta característica. (La mayoría de los sitios FTP la poseen, pero no los HTTP). Marcadores gFTP posee un archivo de marcadores que funciona de manera análoga a los marcadores de un navegador web. gFTP trae ya diversos sitios FTP conocidos. Para conectarse a un sitio del que tengamos un marcador, no hay más que seleccionar el marcador en el menú Marcadores. Si gFTP no posee una contraseña para el sitio al que intenta conectarse, se preguntará al usuario que la introduzca. Para añadir un nuevo marcador del sitio al que se está conectado, seleccionar la opción de menú Marcadores -> Añadir marcador . Se pedirá un nombre para el marcador. A partir de ese momento estará disponible en el menú Marcadores. • Editar marcadores Seleccionando la opción de menú Marcadores -> Editar marcadores, se muestra una ventana desde la que se pueden gestionar los marcadores, crear un nuevo marcador, eliminarlos o cambiarlos de sitio. Para ello, hacer clic derecho. Se muestra un menú contextual con las opciones correspondientes: Carpeta nueva, Elemento nuevo, Borrar, Propiedades. Cliente de transferencia de archivos gFTP 75 LLIUREX: Manual de usuario También se puede arrastrar con el ratón un marcador para cambiarlo de ubicación dentro del árbol de marcadores. Al seleccionar la opción Propiedades, se muestra una nueva ventana con múltiples pestañas donde modificar las propiedades del marcador y las preferencias de la conexión. » Ventana editar marcadores IP. Otros protocolos • Protocolo HTTP El Protocolo de Transferencia de HiperTexto (HyperText Transfer Protocol) es un protocolo de Internet independiente del software y del hardware, utilizado para la transferencia de información entre clientes y servidores. Es, posiblemente, el protocolo más utilizado en Internet. gFTP puede actuar como cliente HTTP. Entre otras cosas, HTTP no tiene identificadores de usuario ni contraseñas, lo que hace la transferencia de archivos muy sencilla. gFTP sabe utilizar HTTP por las cuatro primeras letras de la URL, que son http://. También se puede indicar que utilice HTTP haciendo clic en el botón a la derecha de la contraseña en la barra de conexión y seleccionando HTTP. • Protocolo SSH SSH (Secure SHell) es un protocolo que proporciona un alto nivel de seguridad para la transferencia de archivos a través de Internet. gFTP implementa el protocolo SSH invocando por debajo a un programa SSH que envuelve con una capa de seguridad una transferencia ordinaria de FTP. Para configurar las transferencias SSH, seleccionar la opción de menú FTP -> Opciones, pestaña SSH y rellenar los campos: • Nombre del programa SSH: nombre del programa que proporciona la fun- cionalidad SSH. • Parámetros adicionales para SSH: parámetros que SSH necesita para construir una clave de encriptación. gFTP sabe utilizar SSH por las tres o cuatro primeras letras de la URL, que 76 capítulo 4: INTERNET son ssh:// o ssh2://. También se puede indicar que gFTP utilice SSH haciendo clic en el botón a la derecha de la contraseña, en la barra de conexión, y seleccionando SSH o SSH2. El protocolo SSH fue revisado a fondo para solventar algunos problemas de seguridad detectados. La última versión del protocolo SSH se llama SSH2. SSH y SSH2 no son compatibles entre sí. gFTP soporta tanto SSH como SSH2. Cliente de transferencia de archivos gFTP 77 LLIUREX: Manual de usuario GnomeMeeting: Aplicación de vídeo-conferencia Introducción a GnomeMeeting GnomeMeeting es un aplicación de vídeo-conferencia para Linux y Unix (BSD y MacOSX), permitiendo realizar llamadas audio y vídeo a usuarios remotos. La aplicación se distribuye bajo los términos de la licencia GNU/GPL . La versión documentada de esta aplicación es la 1.0.2. Algunas de sus características son: • Permite realizar llamadas PC - teléfono. • Basada en el estándar H.323 ITU. • Permite realizar conferencias multiusuarios usando una Unidad de Control Multipunto (MCU). • Soporta registro en un ILS (Internet Locator Service). • Permite el uso de tarjetas telefónicas Quicknet. • Soporte para gatekeepers.Gatekeeper o equipo selector: permite el control de acceso. Realiza la equivalencia de direcciones IP a direcciones E.164 o usuarios. » Ventana principal de GnomeMeeting. Configuración de la conexión Al iniciar GnomeMeeting por primera vez se muestra un Asistente de Configuración, el cual permite configurar paso a paso la conexión. Es necesario completar todos los pasos del asistente adecuadamente para que GnomeMeeting pueda funcionar. Si no se han terminado los pasos del asistente, cada vez que se intente conectarse el asistente reaparecerá. En cualquier momento se puede invocar al Asistente de Configuración desde el menú Editar. Nota: Todos los parámetros pueden cambiarse a través de la ventana de preferencias en cualquier momento. 78 capítulo 4: INTERNET • Asistente de configuración Se puede navegar por las distintas pantallas del asistente pulsando en los botones Atrás y Adelante. En cualquier paso se puede salir del asistente pulsando el botón Cancelar. • Bienvenida: la primera pantalla es una pantalla de bienvenida que no tiene mayor trascendencia. » Ventana inicial del asistente de GnomeMeeting. • Información personal: nombre y apellidos del usuario. • URL callto: dirección de correo electrónico del usuario para registrarse en el directorio de usuarios de GnomeMeeting. Puede omitirse seleccionando la opción No quiero registrarme en el directorio de usuarios de GnomeMeeting y obtener una dirección callto. • Tipo de conexión: aquí se indica cómo se conecta el usuario a Internet, si por módem, por cable, por xDSL ... GnomeMeeting soporta diversos códecs de audio y vídeo. Incluye códecs con excelente calidad y códecs con calidad media. Cuanto mayor sea la calidad, mayores requisitos de ancho de banda, por eso, no todos los códecs funcionarán correctamente con una conexión de red muy lenta. Esta opción es necesaria en la configuración inicial para que GnomeMeeting elija el códec óptimo para la conexión de red existente. Si el tipo de conexión de la máquina no se muestra en la lista, se debe elegir el más cercano y ajustar GnomeMeeting manualmente en la ventana de preferencias (Sección de códecs) más tarde. • Gestor de sonido: aquí se indica qué gestor de sonido utilizará el programa para gestionar los dispositivos de sonido. Puede ser ALSA, OSS o incluso Quicknet. El gestor de sonido recomendado es ALSA. • Dispositivos de sonido: gnomeMeeting requiere dispositivos audio para reproducir y grabar sonidos. El dispositivo audio de salida reproduce el sonido entrante durante una llamada. Debe seleccionarse el dispositivo al que los altavoces están conectados. El dispositivo audio de entrada es donde se conecta el micrófono. Estos parámetros deben ser los mismos que los del reproductor audio si el equipo posee una sola tarjeta de sonido. Pero es posible grabar sonido a través de otros dispositivos (e.g. micrófono interno en una webcam). Es recomendable probar los parámetros introducidos después de haber seleccionado los dispositivos adecuados, para ello seleccionar el botón ‘Probar configuración ‘ situado a la derecha. Si la prueba tiene éxito, puede continuarse con la configuración, si no, debe cambiarse la configuración hasta que funcione correctamente. • Gestor de Vídeo: debe seleccionarse el Gestor de Vídeo de la lista. Puede ser GnomeMeeting: Aplicación de video-conferencia 79 LLIUREX: Manual de usuario Vídeo4Linux para gestionar webcams, o AVC / DC para cámaras Firewire. • Dispositivos de Vídeo: este paso es opcional e interesa únicamente a equi- pos que posean dispositivos de vídeo (e.g. webcams). En este caso se debe seleccionar el dispositivo de la lista. Para asegurarse de que el dispositivo funciona correctamente con GnomeMeeting, se puede pulsar el botón “Probar configuración”. • Configuración finalizada: la configuración de GnomeMeeting ha finalizado. Esta última ventana sólo muestra un resumen de los parámetros seleccionados, para que el usuario verifique su elección. Si todo es correcto, presionar el botón Aplicar para guardar la configuración. El asistente se cerrará y aparecerá la ventana principal de GnomeMeeting. Utilización Básica • Llamar a otros usuarios Para llamar a otros usuarios a través de GnomeMeeting se puede usar distintos métodos utilizando las URL. GnomeMeeting soporta dos tipos de URL: h323:// y callto://. Las URL Callto fueron usadas por Microsoft para Netmeeting, y las URL H.323 respetan el estándar H.323 y son, por tanto, la URL por defecto en GnomeMeeting. URL de tipo H.323 El formato de las URL H.323 es el siguiente: “h323:[usuario@][host:[puerto]]” Llamar a un determinado equipo remoto en un puerto diferente al de por defecto, que es 1720: h323:seconix.com:1740. Llamar a un determinado usuario usando su alias si está registrado en un gatekeeper: h323:juan Llamar a un determinado número de teléfono si está registrado en un gatekeeper para un proveedor de PC-to-phone: h323:003210111222 Llamar a un determinado usuario usando su alias a través de un determinado proxy o pasarela: h323:[email protected] Llamar a un MCU y unirse a una habitación específica: h323:misami- [email protected] URL de tipo CALLTO Las URL de tipo Callto tiene un formato del estilo “callto:[usuario@][host:[pu erto]]”. Las URL Callto y H.323 poseen el mismo formato excepto que las URL de tipo callto también soportan bucles ILS a través de URL del tipo: callto:ils_server/ user_mail. 80 capítulo 4: INTERNET Por ejemplo, llamando a callto:ils.seconix.com/[email protected] buscará el usuario con la dirección de email juan.usuario@ somedomain.com en el servidor ILS ils.seconix.com y procederá a iniciar una llamada. Las URL de tipo Callto también soportan parámetros más avanzados también soportado por GnomeMeeting. Todos los parámetros están definidos en la documentación de Microsoft y deben ir separados por el signo + en la URL. Llamar a una URL Si se conoce la dirección IP del equipo remoto al que se desea llamar se puede introducir en la caja de texto h323: o callto: en la parte superior de la pantalla y presionar el botón de conexión a la derecha de la caja de texto. Al conectar con el equipo remoto, el icono del botón de conexión cambia indicando que se ha establecido la comunicación. Llamar a teléfonos normales usando PC-to-Phone Cuando se realizan llamadas PC a teléfono, se suele estar registrado en un gatekeeper. Por tanto, es suficiente con poner el número de teléfono para llamar. Llamar usuarios de la libreta de direcciones en línea La libreta de direcciones en línea permite llamar a usuarios registrados en un servidor ILS. Puede añadirse su URL callto arrastrando con el ratón o con el menú. Estando conectado, haciendo doble clic sobre un usuario, añadirá el contacto a la Libreta de direcciones. Llamar usuarios de la libreta de direcciones fuera de línea La Libreta de direcciones fuera de línea, permite guardar los usuarios deseados con su URL h323 o callto. Estando conectado, haciendo doble clic sobre un usuario, añadirá el contacto a la Libreta de direcciones. Llamar usuarios desde el histórico de llamadas El histórico de llamadas recuerda las últimas llamadas tanto entrantes como salientes. Puede llamarse a un usuario, haciendo doble clic en la entrada correspondiente del historial. • Gestionar llamadas Ajustando las preferencias de audio y vídeo Los valores de audio y vídeo pueden ajustarse con el panel de control mientras se está en una llamada. Si se desea cambiar los dispositivos de entrada de audio y vídeo, durante una llamada, simplemente seleccionar el panel Audio. El brillo, blancura, color y contraste de vídeo se pueden cambiar en la pestaña de Vídeo. Usar charla (chat) de texto Además de la comunicación audio y vídeo, GnomeMeeting también proporciona una interfaz para charla de texto. Este panel se abre con el botón Charla de texto en la barra de control de la ventana principal (opción Ver). Se introduce GnomeMeeting: Aplicación de video-conferencia 81 LLIUREX: Manual de usuario el mensaje en la caja de texto bajo la ventana de chat y pulsando la tecla Intro se envía el mensaje. Gestionar la llamada GnomeMeeting soporta diversas acciones durante el transcurso de una llamada. Finalizar una llamada: Seleccionar Llamar -> Desconexión. Mantener una llamada: Seleccionar Llamar -> Mantener llamada. Esto detiene provisionalmente la transmisión vídeo y audio. Para continuar con la transmisión, seleccionar Llamar -> Reanudar llamada. Suspender Sonido: Llamar -> Suspender sonido para que no haya audio. Suspender Vídeo: Llamar -> Suspender vídeo para que no haya transmisión vídeo. Hacer una captura de la imagen En el transcurso de una llamada puede tomarse una foto de la imagen con la opción de menú Llamar -> Guardar la imagen actual. El archivo se almacenará en el directorio de trabajo. El nombre del archivo está formado por tres partes: un prefijo, fecha y hora actual. (e.g. gnomemeeting-snap-2003_06_19024316.png). Histórico General La ventana del Histórico General (Herramientas -> Histórico General) va guardando las distintas operaciones que se ejecutan principalmente en segundo plano. Muestra información sobre los dispositivos audio y vídeo, conexiones a directorios ILS y gatekeepers, códecs y otros detalles. Las últimas operaciones se muestran en la zona inferior y las más antiguas en la superior. Histórico de llamadas El Histórico de llamadas: Herramientas -> Histórico de llamadas almacena información (fecha, duración, URL, Software, Usuario remoto) sobre todas las llamadas entrantes y salientes. Se dividen en tres grupos: Llamadas recibidas (todas las llamadas entrantes que fueron aceptadas), llamadas efectuadas (todos los intentos de conexión -logrados o no-) y llamadas sin responder (llamadas entrantes que fueron rechazadas o caducaron). • Gestionar llamadas entrantes Gestionar llamadas entrantes GnomeMeeting soporta diferentes políticas para las llamadas entrantes. Por defecto muestra una ventana emergente que permite decidir si se acepta o se rechaza la llamada. Además, GnomeMeeting ofrece otros tres modos de funcionamiento: Ocupado, Libre para charlar y Desviar. 82 capítulo 4: INTERNET Modo Ocupado Si este modo está habilitado, GnomeMeeting rechaza todas las peticiones entrantes y sólo permite llamadas salientes. No es posible recibir ninguna llamada y no se recibe notificación si otro usuario intenta contactar excepto si se mira en el histórico de llamadas. Este modo se selecciona con la opción de menú Llamar -> Ocupado. Si este modo está habilitado, GnomeMeeting rechaza todas las peticiones entrantes y sólo permite llamadas salientes. No es posible recibir ninguna llamada y no se recibe notificación si otro usuario intenta contactar excepto si se mira en el histórico de llamadas. Este modo se selecciona con la opción de menú Llamar -> Ocupado. Modo Libre parar charlar Si este modo está habilitado, GnomeMeeting acepta todas las peticiones entrantes. No muestra una ventana emergente e intenta establecer la conexión con el usuario remoto inmediatamente. Este modo se selecciona con la opción de menú Llamar -> Libre para charlar. Si este modo está habilitado, GnomeMeeting acepta todas las peticiones entrantes. No muestra una ventana emergente e intenta establecer la conexión con el usuario remoto inmediatamente. Este modo se selecciona con la opción de menú Llamar -> Libre para charlar. Modo desviar GnomeMeeting posee la capacidad de desviar llamadas (H.323 Call Forwarding) a otra dirección, permitiendo desviar todas las llamadas entrantes a una URL determinada. Incluso permite desviar llamadas interactivamente cuando no se contesta una llamada después de una cierto tiempo configurable. Este modo se selecciona con la opción de menú Llamar -> Desviar. Es necesario indicar una URL a la que desviar las llamadas para poder activar esta opción. Esto se puede realizar en las preferencias, opción de menú Editar -> Preferencias, en la categoría Configuración de H.323 -> Desvío de llamadas » Ventana den preferencias de GnomeMeeting. GnomeMeeting: Aplicación de video-conferencia 83 5 UTILIZACIÓN DE CORREO ELECTRÓNICO Y MENSAJERÍA Cliente de correo Mozilla Thunderbird 86 Cliente de mensajería instantánea Gaim 92 LLIUREX: Manual de usuario Cliente de correo Mozilla Thunderbird Introducción a Mozilla Thunderbird Mozilla Thunderbird es un nuevo cliente de correo, basado en software libre y código abierto. Además, es multiplataforma, habiendo versiones disponibles para sistemas operativos como Windows, GNU/Linux y Macintosh entre otros. La versión documentada de esta aplicación es la 1.0. Para abrir la aplicación ir a: Menú LliureX -> Internet -> Thunderbird. Con esta aplicación se puede leer, clasificar y filtrar los mensajes de correo recibidos. Mozilla Thunderbird está basado en Gecko, el motor que más y mejor cumple los estándares existentes. Aunque derivado de Mozilla, Thunderbird es independiente de éste, añadiendo nuevas características y mejoras que lo hacen más ligero y potente. Algunas de ellas son: • Mozilla Thunderbird elimina el correo basura (spam), filtrando los mensajes de entrada. Mozilla Thunderbird analiza los mensajes e identifica aquellos que tienen apariencia de ser correo basura. Se puede borrar automáticamente los correos basura o ponerlos en una carpeta determinada. Para activar los filtros de correo basura, seleccionar Herramientas -> Controles de correo basura. Hacer clic en la pestaña Filtros adaptativos y activar la opción Habilitar controles de correo basura. • Posibilidad de modificar las barras de herramientas para requisitos particulares. Seleccionar la opción de menú Ver -> Barras de herramientas -> Personalizar para añadir y quitar botones a las barras de herramientas. • Corrector ortográfico integrado. Mozilla Thunderbird viene con un corrector ortográfico integrado, desarrollado por el proyecto Mozilla, permitiendo personalizar el diccionario y seleccionar entre diversos diccionarios. No hay necesidad de software de corrección ortográfica de terceros. • Seguridad y privacidad Mozilla Thunderbird proporciona características de seguridad como S/MIME, firma digital, encriptación de mensajes, soporte para certificados digitales y dispositivos de seguridad. A diferencia de otros productos, Mozilla Thunderbird no permite ejecutar scripts 86 capítulo 5: UTILIZACIÓN DEL CORREO ELECTRÓNICO Y MENSAJERÍA por defecto. Esto supone un producto más seguro frente a virus y gusanos. • Una nueva apariencia de la interfaz configurable con temas. Thunderbird permite incorporar una gran cantidad de temas que se pueden descargar de su página web modificando el aspecto del cliente. • Ayuda para las extensiones. Las extensiones permiten agregar características particulares adaptadas a las necesidades del usuario, tales como ayuda fuera de línea del correo. Una lista completa de extensiones disponibles se puede encontrar en la página web de Mozilla Thunderbird. El cliente de correo Mozilla Thunderbird La ventana del cliente presenta un aspecto parecido al siguiente. En él se distinguen las zonas: Barra de menú : con las opciones típicas de cualquier cliente de correo. • Archivo: permite abrir y crear mensajes, carpetas, cuentas , etc. También incluye las opciones de impresión, que permiten imprimir mensajes definiendo algunos parámetros de impresión. • » Ventana del cliente de correo Mozilla Thunderbird. Editar: incluye las acciones de deshacer y rehacer, copiar, cortar y pegar. También incluye funciones de búsqueda. • Ver: permite mostrar/ocultar las barras de herramientas y mostrar distintas disposiciones de las zonas. También permite aumentar y reducir el tamaño del texto de la página visitada para una mejor visualización. • Ir: permite desplazarse por la lista de mensajes. • Mensaje: permite crear un nuevo mensaje, responder o reenviar uno existente, así como copiarlo, moverlo o eliminarlo. • Herramientas: permite, entre otras cosas, gestionar las descargas, así como definir las preferencias del usuario. • Ayuda: muestra la ventana de créditos y un enlace a la página web del proyecto con notas sobre la versión más reciente. Barra de herramientas: contiene diversos botones con las acciones más comúnmente utilizadas.Zona de árbol de carpetas: permite ver las cuentas de correo, así como las carpetas definidas en cada cuenta, con una estructura de árbol. Cliente de correo Mozilla Thunderbird 87 LLIUREX: Manual de usuario • Zona de mensajes: muestra la lista de mensajes que contiene la carpeta se- leccionada. Puede ordenarse por diversos criterios, así como realizar diversas acciones sobre un mensaje con el menú contextual. • Zona de previsualización de mensajes: muestra una vista previa del men- • Barra de estado: informa sobre el estado de la cuenta, por ejemplo, si se saje seleccionado. Se puede mostrar/ocultar desde la opción de menú Ver -> Disposición. están bajando mensajes o ya se ha terminado. Configurar una cuenta de correo En este apartado se pretende explicar cómo configurar una cuenta que se tenga en la web y de la que se desee bajar el correo al programa cliente Thunderbird. Se supone que el usuario ya tiene una cuenta de correo dada de alta en un servidor y que dicho servidor permite acceder a la cuenta mediante el protocolo POP o IMAP. La mayoría de los servidores web (Hotmail, Yahoo, Terra, etc) lo permiten. Para crear una nueva cuenta, ir a Herramientas -> Configuración de cuentas, aparecerá una ventana con las cuentas existentes. En dicha ventana, pulsar el botón Añadir cuenta, lo cual provocará que se abra un asistente para configurar la nueva cuenta. También se puede acceder a este asistente desde la opción de menú Archivo -> Nuevo -> Cuenta. » Asistente de cuentas. Ventana inicial. La primera ventana nos pregunta qué tipo de cuenta se desea crear. Por defecto está seleccionada Cuenta de correo electrónico. También se pueden configurar cuentas de noticias y de Movemail. Se dejará la opción por defecto. Pulsar en el botón Siguiente para pasar de pantalla. A continuación se pide el nombre del propietario de la cuenta. Este nombre es el que » Asistente de cuentas. Identidad. aparecerá en el campo De del mensaje que se envíe. El usuario puede poner el nombre que desee. También se debe introducir la dirección de correo electrónico que se está configurando. 88 capítulo 5: UTILIZACIÓN DEL CORREO ELECTRÓNICO Y MENSAJERÍA Pulsar en el botón Siguiente para pasar de pantalla. Aparecerá una ventana sobre información del servidor, donde tendremos que indicar el servidor de correo entrante. El proveedor de la cuenta de correo debe indicar al usuario el nombre del servidor entrante. Puede ser de dos tipos, POP o IMAP. Normalmente es de tipo POP y será algo del estilo pop. correo.yahoo.es para Yahoo o pop.ono.es para Ono. » Asistente de cuentas. Información de servidor. Si es la primera cuenta que se configura, se pedirá también el servidor de correo saliente SMTP. Normalmente será similar al entrante (smtp.yahoo.es). Si ya hay una cuenta creada, no se preguntará nada, porque se asume que es el que ya está configurado. Pulsar en el botón Siguiente para pasar de pantalla. » Asistente de cuentas. Nombres de usuario. A continuación se pide el nombre del usuario entrante. Normalmente será la parte a la izquierda de la arroba (@) de nuestra dirección de correo. Si es la primera cuenta que se configura, se pedirá también el nombre del usuario saliente. Normalmente concidirá con el entrante. Pulsar en el botón Siguiente para pasar de pantalla. » Asistente de cuentas. Nombre de la cuenta. Se pide ahora el nombre de la cuenta, un nombre que el usuario le da a esa cuenta. Es el que aparecerá en el panel de la izquierda, del que colgarán las carpetas de Bandeja de entrada, Enviados, etc. Pulsar en el botón Siguiente para pasar de pantalla. Por último, se muestra un resumen de todas las opciones elegidas. Pulsando en el botón Finalizar se completará el proceso. • Asistente de cuentas. Resumen final Ahora habrá aparecido una nueva entrada en el árbol de carpetas, de la que colgarán sus correspondientes carpetas de Bandeja de entrada, Enviados, etc. Ya está creada una nueva cuenta de correo, con lo cual el usuario podrá alCliente de correo Mozilla Thunderbird 89 LLIUREX: Manual de usuario macenar sus mensajes en local, y enviar y recibir los mensajes sin necesidad de acceder a la página web. Enviar y recibir mensajes • Enviar mensajes Para escribir un nuevo mensaje, seleccionar la opción de menú Archivo -> Nuevo -> Mensaje o bien pulsar sobre el icono Escribir de la barra de herramientas. Se abrirá una ventana para escribir el nuevo mensaje. Lo primero que habrá que rellenar es el campo Para, donde hay que introducir la dirección electrónica del destinatario del mensaje. A continuación, escribir el Asunto: un breve texto de una línea que contendrá una explicación del mensaje. » Nuevo mensaje. Por último el cuerpo del mensaje (body) que es donde se escribe propiamente el texto del mensaje . El mensaje se puede escribir en texto plano o en formato html. Si se escribe en formato html, se pueden incluir imágenes, poner distintos tipos y tamaños de letras... El inconveniente es que el cliente debe soportar mensajes html. Una vez escrito el mensaje, para enviarlo, se pulsará el botón de la barra de herramientas Enviar o bien seleccionar la opción de menú Archivo -> Enviar Ahora o Archivo -> Enviar Más tarde, según interese. • Recibir mensajes Cuando se inicia Thunderbird, automáticamente se conecta al servidor de correo y busca correo nuevo, que ubica por defecto en la carpeta Bandeja de entrada, situada en el panel izquierdo. Pulsando sobre dicha carpeta, la lista de mensajes recibidos se mostrará en el panel de la derecha. Haciendo doble clic sobre el que nos interese, se abrirá una nueva ventana con el contenido del mismo. Estando Thunderbird inactivo, para comprobar si existen nuevos mensajes, seleccionar el botón de la barra de herramientas Leer correo, o hacer clic en el texto Leer mensajes del panel de la derecha, teniendo seleccionada una cuenta de correo en el árbol de carpetas del panel izquierdo. También se le puede indicar a Thunderbird que compruebe periódicamente si hay nuevo correo. Opción Herramientas -> Cuentas -> Servidor. 90 capítulo 5: UTILIZACIÓN DEL CORREO ELECTRÓNICO Y MENSAJERÍA Para obtener más información Para obtener más información, consultar la ayuda en línea (opción de menú Ayuda -> Indice) o visitar los enlaces de interés indicados en la siguiente sección. • Enlaces de interés Página del proyecto: http://thunderbird.biad.net/documentation.html Información sobre la herramienta: http://www.maestrosdelweb.com/editorial/ thunderbird/ http://www.nidelven-it.no/articles/introduction_to_thunderbird_spanish Cliente de correo Mozilla Thunderbird 91 LLIUREX: Manual de usuario Cliente de mensajería instantánea Gaim Introducción a Gaim Gaim es un cliente multi-protocolo de mensajería instantánea (IM) para GNU/ Linux, BSD, MacOS X y Windows. Es compatible con las redes AIM (protocolos Oscar y TOC), ICQ, mensajero de MSN, Yahoo!, IRC, Jabber, Gadu-Gadu y Zephyr. Los usuarios de Gaim pueden conectarse con diversas cuentas en múltiples redes IM simultáneamente. Esto permite chatear con amigos en AOL Instant Messenger, hablar con un conocido en Yahoo Messenger, y estar en un canal IRC, todo ello a la vez. Gaim posee muchas características de diversas redes de mensajería, mensajes de ausencia, notificación de escritura, y notificación de cierre de ventana en MSN. Además posee otras características propias, tales como ‘Buddy Pounces’, que ofrece la posibilidad, cuando un usuario específico se va, de enviar un mensaje, reproducir un sonido o ejecutar un programa, firma en línea, componentes (plugins), notificación de mensajes extendidos, etc. La versión documentada de esta aplicación es la 1.0.2. • Cliente de mensajería instantánea Gaim Para iniciar la aplicación seleccionar en la barra del escritorio de Gnome, Menú LliureX -> Internet -> Mensajería instantánea Gaim. Nada más arrancar la aplicación aparece una ventana de conexión como la siguiente: Si se tienen cuentas definidas, podremos seleccionarlas en la lista desplegable Cuentas. En la zona inferior de la ventana, se muestran una serie de botones: • Cuentas: muestra una ventana que per- mite gestionar las cuentas (crear nuevas, modificar las existentes, borrarlas, etc). • Preferencias: muestra la ventana de Preferencias, donde poder establecer diversos parámetros de configuración de la aplicación. • Conectarse: muestra una caja de diálogo para introducir la contraseña de la cuenta seleccionada. 92 » Ventana de conexión de Gaim. capítulo 5: UTILIZACIÓN DEL CORREO ELECTRÓNICO Y MENSAJERÍA • Configurar una nueva cuenta En este apartado se va a explicar cómo configurar una cuenta en una red de mensajería instantánea, como es Jabber. Para crear una nueva cuenta, abrir la ventana de Cuentas (Botón Cuentas de la ventana de conexión) y pulsar en el botón Añadir, lo que provocará que se muestre una ventana para indicar las opciones de conexión de la cuenta: • Protocolo: lista desplegable con los distintos tipos de cliente disponibles. Según el protocolo que se elija, la ventana puede cambiar, ya que cada uno requiere que se le indiquen una serie de parámetros específicos. » Añadir cuenta. • Seleccionar la opción jabber • Nombre de usuario: nombre del usuario. • Servidor: por defecto, jabber.org, aunque puede ser otro. • Recurso: dejaremos Gaim. • Contraseña: contraseña del usuario. • Apodo: nombre que identifique al usuario dentro de la red. • Otras opciones: Gaim ofrece la posibilidad de recordar la contraseña del usuario para que no se le pida cada vez que se conecte, y conectarse automáticamente a la cuenta, cada vez que se inicie la aplicación. Después de rellenar los datos, pulsar en Registrar, la aplicación se conectará al servidor indicado para registrarse. Aparecerá una ventana como la siguiente: Una vez rellenados los datos, pulsar el botón Registrar. Si todo ha ido bien, se mostrará un mensaje de éxito en el registro. Para gestionar las cuentas que tenemos registradas, existe la ventana Cuentas, opción de menú Herramientas -> Cuentas. En esta ventana se muestran las cuentas configuradas en el sistema, pudiendo modificar los parámetros de la misma, borrarlas o añadir nuevas cuentas. Haciendo clic sobre el » Registrar una cuenta. » Gestionar cuentas. Cliente de mensajería instantánea Gaim 93 LLIUREX: Manual de usuario cuadro de Conectado se intenta conectar a la cuenta correspondiente. Conversar • Añadir amigos La primera vez que se entra en la cuenta, aparece la ventana Lista de amigos, donde se muestra todos los contactos que hay definidos. Inicialmente estará vacía, por lo que hay que añadir amigos con los que charlar. Una vez que se hayan añadido amigos a la lista, se podrá charlar con ellos en línea. Si el cliente es MSN, la lista de amigos que se tenga configurada aparecerá directamente. » Ventana lista de amigos. Para añadir amigos, seleccionar la opción de menú Amigos -> Añadir un amigo. Aparecerá una nueva ventana donde se introducirá el nombre del usuario (cuenta de correo), un apodo con el que será identificado y en qué grupo añadirlo. El apodo será el nombre con el que aparecerá en la lista y el que se mostrará cuando se esté charlando con la persona. Una vez rellenados los campos, pulsar en el botón Añadir para añadir el amigo a la lista. Se pueden añadir tantos amigos como se desee, incluso de distintos protocolos. Una vez añadido el contacto, aparece en la lista de amigos. Al lado de cada contacto, aparece una bombilla. Si la bombilla está encendida indica que el usuario está conectado en ese momento, por lo que puede iniciarse una conversación con él. • Conversar con un amigo Para charlar con un amigo, teniendo dicho amigo seleccionado en la lista, seleccionar el botón MI, situado en la zona inferior izquierda de la ventana. Aparecerá una nueva ventana con dos zonas principales: Una zona superior donde se visualizará toda la conversación, tanto los mensajes que se envíen como los que se reciban del amigo. » Ventana de conversación. En la zona inferior es donde se escribe el mensaje que se quiere enviar. El mensaje se puede borrar, modificar, rectifi- 94 capítulo 5: UTILIZACIÓN DEL CORREO ELECTRÓNICO Y MENSAJERÍA car, etc, hasta que se envíe. Para ello, se puede hacer clic sobre el botón Enviar o bien pulsar la tecla Intro. Mientras se está escribiendo un mensaje, el amigo con el que se está manteniendo la conversación verá que la pestaña donde aparece el nombre del contacto se pone de color verde, indicando que el otro está escribiendo un mensaje. El mensaje puede contener texto plano, pero también se le puede dar formato. Inmediatamente encima de la caja de introducción del mensaje, hay una serie de botones que permiten poner el texto seleccionado en negrita, cursiva, aumentar el tamaño de la fuente, etc, así como introducir emoticonos, o enlaces URL. En el momento que el mensaje se envía, desaparece de la zona inferior, y aparece en la zona superior. Para diferenciar lo que escribe cada uno, el texto que escribe el usuario se muestra de color azul, mientras que el que escribe el amigo, se escribe en rojo. Además, antes de cada mensaje se muestra el apodo de quien lo escribe y la hora en que lo hace. Comentar también que desde la opción de menú Conversación se puede guardar en un archivo la conversación que se está manteniendo, así como ver el historial de conversaciones mantenidas, o limpiar la ventana de la conversación. Personalizar las preferencias Gaim permite personalizar muchos aspectos del programa, tales como la apariencia de la interfaz, indicar una conexión específica, modificar el tiempo y el mensaje de ausencia, así como añadir diversos complementos al programa. • Interfaz: Lista de amigos: permite modificar opciones de la ventana Lista de amigos. » Preferencias de Gaim. Conversaciones: permite modificar opciones de la ventana Conversaciones, el formato del texto de los mensajes salientes, atajos de teclado, así como añadir temas de emoticonos para utilizarlos en los mensajes. Sonidos: permite indicar sonidos para determinados eventos, cuando se conecta un amigo, cuando se recibe un mensaje, etc. • Red: permite definir cómo se conecta Gaim a la red. • Navegador: indica qué navegador se abrirá cuando se pinche en una URL que contenga el mensaje. Cliente de mensajería instantánea Gaim 95 LLIUREX: Manual de usuario • Registro: permite indicar que se guarde un registro (log) de determinadas acciones y eventos que se produzcan. • Ausencia/Inactividad: permite definir las acciones y los mensajes que se mostrarán cuando el usuario esté ausente. También definir el tiempo de inactividad que determina si se está ausente o no. • Complementos: permite añadir funcionalidades al programa. Para ello, no hay más que seleccionar la casilla del complemento que se desee cargar. • Jabber: opciones específicas para el cliente Jabber. • MSN: opciones específicas para el cliente de Microsoft Messenger. Para obtener más información Para obtener más información, consultar la ayuda en línea (opción de menú Ayuda -> Ayuda en línea) o visitar los enlaces de interés indicados en la siguiente sección. • Enlaces de interés Página del proyecto: http://gaim.sourceforge.net/ Información sobre la herramienta: http://www.jabberes.org/title/Gaim http://es.wikipedia.org/wiki/Gaim 96 6 NAVEGADORES WEB Navegador web Mozilla Firefox Navegador web Epiphany 98 106 LLIUREX: Manual de usuario Navegador web Mozilla Firefox Introducción a Mozilla Firefox La versión documentada es la 0.9.3. • Características Navegación con pestañas. Mozilla Firefox presenta una forma rápida y eficiente de navegar por la web, que permite abrir varias páginas en una misma ventana dentro de pestañas separadas. Abre enlaces en segundo plano mientras está leyendo otra página, continuando luego con los enlaces cuando haya terminado, y las páginas están disponibles cuando las necesite, produciendo una sensación de mayor velocidad, incluso con conexiones lentas. • Bloqueo de ventanas emergentes La publicidad mediante ventanas emergentes es molesta y es necesario atajarla. Mozilla Firefox protege de la publicidad de ventanas emergentes no solicitadas. También proporciona el control para permitir a ciertos sitios abrir ventanas emergentes, si es necesario para que funcionen. • Búsqueda integrada Mozilla Firefox facilita el trabajo. La barra incorporada de Google proporciona el acceso necesario al mejor buscador de la web. Simplemente pulsar en la barra de Google o pulsar Ctrl+K, escribir algunas palabras y pulsar Intro. • Navegación eficaz Algunas veces es realmente más fácil navegar con el teclado. Mozilla Firefox permite abrir enlaces rápidamente simplemente escribiendo algo del texto del enlace (no hace falta el ratón). • Descarga automática Permite descargar archivos automáticamente al escritorio u otra ubicación con la nueva característica de Autodescarga. La descarga se hace mucho más simple sin ventanas abriéndose y preguntando dónde guardar, etc. El navegador Mozilla Firefox La ventana del navegador presenta un aspecto parecido al siguiente. 98 capítulo 6: NAVEGADORES WEB Contiene zonas: • las » ventana del navegador Firefox. Barra de menú: con las opciones típicas de cualquier aplicación de navegación. » Archivo: permite abrir y guardar una página web en local, abrir nuevas pestañas, imprimir las páginas web, etc. También incluye la opción Importar..., que abre un asistente de importación que permite importar opciones, marcadores, historiales, contraseñas y otros datos de navegadores como Microsoft Explorer, Netscape, Mozilla u Opera. » Edición: incluye las acciones de deshacer y rehacer, copiar, cortar y pegar. También incluye funciones de búsqueda. Además permite establecer las preferencias de la aplicación. » Ver: permite mostrar/ocultar las barras de herramientas y los paneles laterales, así como ver el código fuente de la página. También permite aumentar y reducir el tamaño del texto de la página visitada para una mejor visualización. » Ir: permite navegar a la página anterior y a la página siguiente del historial, así como ver el historial de páginas visitadas. Aparecen las diez últimas páginas visitadas. » Marcadores: permite añadir y administrar marcadores a las páginas que se deseen, de forma que sea más sencillo el volver a visitarlas. » Herramientas: permite, entre otras cosas, gestionar las descargas, así como las extensiones y los temas para personalizar la apariencia visual. » Ayuda: abre la ayuda en línea de la aplicación. También muestra la ventana de créditos. Navegador web Mozilla Firefox 99 LLIUREX: Manual de usuario • Barra de herramientas de navegación: contiene los elementos: » Botones de Anterior y Siguiente, Recargar la página, Detener la carga de la página, Ir a la página de Inicio » Campo de direcciones: aquí es donde se introduce la URL. » Campo de búsqueda: aquí se puede realizar tanto una búsqueda en Google como dentro de la página. También se pueden añadir otros buscadores y buscar en la página de Debian. • Barra de herramientas de marcadores: aquí se pueden incluir los marcadores a las páginas más utilizadas, permitiendo acceder a ellas mediante un solo clic de ratón. • Panel lateral marcadores: permite ver todos los marcadores con una estructura de árbol que simplifica su utilización. • Panel lateral historial: permite acceder a la lista de páginas visitadas organizadas por días, las de hoy, las de ayer, etc. • Barra de estado: Informa sobre el estado de la página, como por ejemplo, si se ha terminado de cargar o no. » Panel lateral historial. Algunas funciones útiles • Utilización de pestañas Mozilla Firefox permite abrir varias páginas en una misma ventana dentro de pestañas separadas. Esta es una de las mejores características de Mozilla Firefox. Es habitual tener muchas ventanas de navegación abiertas al mismo tiempo, y si no se utilizan pestañas, puede ser un auténtico caos. Para abrir una nueva etiqueta solo hay que » Establecer páginas de inicio. pulsar Ctrl+clic en el enlace que se desee, pudiendo continuar leyendo la página actual mientras la que se ha pulsado se carga en la etiqueta de al lado. Así, las páginas están disponibles cuando se necesitan, produciendo una sensación de mayor velocidad incluso en conexiones lentas. 100 capítulo 6: NAVEGADORES WEB Pulsando la combinación de teclas Ctrl+T se abre una nueva pestaña. Se puede cambiar de pestaña pulsando Ctrl+Tab. También se puede hacer que se abran múltiples sitios cuando arranca el navegador. Para ello, ir a Herramientas -> Preferencias. Se abrirá la ventana de preferencias. Esta opción se encuentra en la sección General. El navegador ofrece una variedad de opciones: • Usar las páginas en las que se está navegando actualmente. • Elegir las páginas de inicio desde los Marcadores. • Usar una página en blanco. • Escribir la dirección de las páginas manualmente, divididas por el carácter |. • El gestor de descargas Pulsando Ctrl+E o seleccionando la opción de menú Herramientas -> Descargas se mostrará una ventana como la siguiente: El gestor de descargas permite llevar un control de las descargas que se están realizando, así como de las ya finalizadas. Durante el proceso de descarga, se puede Pausar o Cancelar la descarga. Como se ve » Gestor de descargas. en la imagen anterior, el gestor de descargas informa de qué porcentaje de la descarga se ha completado, de la velocidad de transferencia, así como del tiempo restante. Si una descarga ya ha finalizado, se puede visualizar, siempre que siga estando en la misma carpeta donde se descargó. Al hacer clic sobre la etiqueta Mostrar se abrirá un navegador que mostrará la ubicación del archivo en el disco duro. Para eliminar de la lista la descarga, hacer clic sobre la etiqueta Eliminar. Pulsando en el botón Limpiar, se elimina de la lista las descargas completadas, canceladas o fallidas. Pulsando en el botón Opciones, se abre la ventana general de opciones de Firefox. Marcadores Los marcadores se utilizan diariamente en la navegación por los usuarios, permitiendo una navegación más eficaz. Firefox incorpora una gestión de marcadores sencilla y potente. Las opciones para trabajar con los marcadores están en la opción de menú Marcadores. Navegador web Mozilla Firefox 101 LLIUREX: Manual de usuario Añadir a marcadores Añade la página actual (la de la pestaña que está visualizándose) a la lista de marcadores. Al seleccionar esta opción aparece la siguiente ventana: En ella, se puede asignar un nombre al marcador en el campo Nombre. También puede indicarse dónde (en qué carpeta) guardar el marcador, bien desde la lista desplegable Crear en:, bien pulsando en el botón de la derecha. » Añadir marcadores. Otra posibilidad es marcar la opción Añadir todas las pestañas en una carpeta de marcadores, en la que el navegador creará una nueva carpeta debajo de marcadores que incluirá todas las pestañas abiertas. Si se pulsa el botón de la derecha de Crear en: la ventana se amplía, mostrando todo el árbol de marcadores y permitiendo además crear nuevas carpetas. » Seleccionar carpeta en Añadir marcadores. Administrar marcadores Muestra una ventana desde la que se pueden administrar los marcadores, permitiendo moverlos de sitio, renombrarlos, eliminarlos, crear carpetas .... de manera sencilla e intuitiva. Bookmarks toolbar folder En esta carpeta están los marcadores que se mostrarán en la barra de herramientas de marcadores. » Administrador de marcadores. El resto de menú es dinámico, mostrando una lista de carpetas de marcadores, según las tengamos organizadas. También se puede navegar con los marcadores y administrarlos desde el panel lateral Marcadores. Impresión Mozilla Firefox permite editar las opciones de impresión como si se tratara de un procesador de textos ordinario. Posee opciones de configuración de página, vista previa e impresión. Las opciones de impresión están ubicadas en el menú Archivo. 102 capítulo 6: NAVEGADORES WEB Eligiendo la opción de menú Archivo -> Configurar página aparecerá la siguiente ventana: La ventana posee dos pestañas: • Formato y opciones En esta pestaña se puede elegir la orientación (vertical u horizontal) del papel. Se puede escalar la zona de impresión o ajustarla al ancho de página. También se puede imprimir el fondo de la página web, aunque por defecto no se hace así. • » Configuración de página. Márgenes y cabecera/pie de página Se pueden ajustar los márgenes, así como qué se imprime en las cabeceras y pies de página (número de página, fecha, título, etc). También se puede realizar una vista previa de la impresión. Para ello seleccionar la opción de menú Archivo -> Vista preliminar, aparecerá la siguiente ventana: En la parte superior aparece una barra para desplazarnos por las distintas hojas del documento, así como botones para Imprimir y Configurar página. » Vista preliminar de impresión. Preferencias Mozilla Firefox permite personalizar muchas opciones de la aplicación, estableciendo las preferencias para cada usuario. Para modificar las preferencias seleccionar Editar -> Preferencias. Aparecerá la ventana de preferencias, que está organizada en » Ventana de preferencias, opciones General. dos zonas. La zona izquierda muestra una serie de iconos. Cuando se pulsa un icono, en la zona derecha aparecen las opciones relacionadas con ese icono. General Permite establecer diversas opciones: • Indicar la página o páginas de inicio. • Indicar los tipos y color de letra usados para mostrar la página y también los Navegador web Mozilla Firefox 103 LLIUREX: Manual de usuario textos de los menús y las ventanas de la aplicación. • Establecer el idioma predeterminado cuando se visiten páginas web disponibles en más de un idioma. • Configurar el acceso a internet, si se sale a través de proxy o no. Privacidad • Historial: limpiar el Historial e indicar cuántos días debe recordar el historial. • Información guardada de formularios: Firefox recuerda la información que se ha introducido en los campos de los formularios, de manera que cuando se rellena un campo se puede autocompletar. • Contraseñas guardadas: Firefox permite recordar las contraseñas introdu- cidas al visitar sitios. También permite gestionar las contraseñas recordadas, mostrándolas y borrándolas individualmente. • Historial del administrador de descargas: permite limpiar la lista de descargas realizadas. • Cookies: permite establecer distintos niveles de permisos, además de realizar una gestión individualizada de las cookies instaladas. • Cache: permite establecer el tamaño de disco utilizado para almacenar las páginas visitadas, así como limpiarla. Características web Aquí se activa el bloqueo de ventanas emergentes (pop-up), excepto para la lista de sitios indicada. Para aumentar la seguridad, se puede restringir el que las páginas web instalen un programa en mi máquina local.Además, se puede indicar una lista de sitios Seguros de los que sí permitir instalar aplicaciones. Otra característica interesante es la navegación sin imágenes. Si se desactiva la opción Cargar imágenes, se navegará por las páginas sin cargar las imágenes con el consiguiente aumento de velocidad de navegación. Puede indicarse una lista de excepciones para un filtrado más fino. También se indica si se permite ejecutar el código Java de las páginas web visitadas, así como restringir las acciones que puede ejecutar el código JavaScript. Descargas Permite indicar dónde se guardan los archivos descargados y otras opciones del gestor de descargas, así como ver las acciones asociadas a determinados tipos de archivo. 104 capítulo 6: NAVEGADORES WEB Avanzadas Es posible indicar opciones de accesibilidad, de navegación y de navegación con pestañas. Además, permite realizar la gestión de certificados digitales y otros aspectos de seguridad. Para obtener más información Para obtener más información, consultar la ayuda en línea (opción de menú Ayuda) o visitar los enlaces de interés indicados en la siguiente sección. • Enlaces de interés Página del proyecto: http://www.mozilla-europe.org/es/products/firefox/ Información sobre la herramienta y documentación: http://www.difundefirefox.com/ y también http://www.mudblood.org/firefox/ Documentación: http://www.principiantes.info/documents/varios/mozilla_firefox.php Navegador web Mozilla Firefox 105 LLIUREX: Manual de usuario Navegador web Epiphany Introducción a Epiphany Epiphany es el navegador web oficial del proyecto GNOME (a partir de la versión 2.4) destinado a usuarios no técnicos. Sus principios son la simplicidad y cumplir los estándares. Epiphany utiliza Gecko como motor de renderizado, al igual que Mozilla y el proyecto Galeon. A diferencia de Galeon, Epiphany sigue de cerca las especificaciones para el diseño de interfaces humanas de GNOME y pretende una mayor integración con su entorno. La versión documentada es la 1.2.9. • Características: • Simplicidad de opciones: el objetivo es esconder la complejidad de Mozilla. • Integración en el escritorio GNOME. • Permite la utilización de extensiones en el funcionamiento para aquellos usuarios que requieran usos más avanzados. • Permite importar las direcciones de interés de otros navegadores web como Mozilla, Konqueror, Galeon,... El navegador Epiphany Para arrancar el navegador web Epiphany ir a: Menú LliureX -> Internet -> Navegador web (Epiphany). La ventana del navegador presenta el aspecto siguiente: » Ventana del navegador Epiphany. 106 capítulo 6: NAVEGADORES WEB Componentes de la ventana de navegación Componente Descripción Barra de menús Contiene menús que puede usar para realizar tareas en una ventana de navegación. Barra de herramientas Contienen botones que puede usar para efectuar tareas en una ventana de navegación. Entrada de direcciones Caja desplegable que puede usar para introducir direcciones web o términos de búsqueda. Barra de marcadores Contiene menús, botones y campos de texto que puede usar para acceder rápidamente a los marcadores y a las búsquedas en la web. Panel de visualización Muestra los contenidos de la página vista. Barra de estado Muestra la información del estado. También está disponible el menú contextual, que se abre pulsando el botón derecho del ratón sobre el navegador. Los elementos de este menú dependerán de la zona donde se haya hecho el clic. Por ejemplo, si se hace en un enlace, se puede escoger entre los elementos relativos al enlace. Si se hace sobre una imagen, se puede escoger entre los elementos relativos a la imagen. Navegación Web • Utilización de la entrada de dirección La entrada de dirección es utilizada para introducir direcciones web o buscar términos. La palabras introducidas se buscan en la base de datos de Marcadores y en la base de datos Histórica. Si hay varias coincidencias se muestran en una lista desplegable y el usuario elige. La página web seleccionada se carga en el navegador. » Entrada de dirección. • Utilización de la Barra de Herramientas La Barra de herramientas contiene atajos para las funciones más comunes. Se puede utilizar la barra de herramientas para navegar a través del histórico de webs con los botones de avance y retroceso. También es posible detener la carga de páginas con el botón detener, o recargar una página pulsando el botón recargar. » Edición Barra de Herramientas. Navegador web Epiphany 107 LLIUREX: Manual de usuario Se puede personalizar los botones utilizando la opción: Editar -> Barra de Herramientas. » Edición Barra de Herramientas. • Utilización de la Barra de Marcadores La barra de marcadores permite tener los enlaces a las webs favoritas en una barra de fácil acceso. • Utilización Pantalla completa El modo pantalla completa permite que el navegador utilice la pantalla completa como área visible. Para ello: Barra de Menú -> Ver -> Pantalla Completa. Para salir del modo Pantalla completa pulsar el botón Salir de pantalla completa. • Abrir nueva ventana Para abrir nueva ventana: Barra de Menú -> Archivo -> Ventana Nueva. • Abrir nueva pestaña Para abrir una nueva pestaña: Barra de Menú -> Archivo -> Nueva pestaña. La nueva pestaña será situada a la derecha de las pestañas existentes. En cada una de las pestañas hay disponible un navegador Epiphany y se puede conmutar entre ellas simplemente pulsando sobre la pestaña correspondiente. Configuración de impresión » Abrir nueva pestaña. La opción de Configuración de impresión permite configurar como se imprimen las páginas. Márgenes Distancia desde el borde de la página al contenido. Colores Imprime en escala de grises o en color. Pie de página Permite incluir números de página y la fecha actual al pie de cada página. 108 » Configuración de impresión. capítulo 6: NAVEGADORES WEB Cabeceras Permite incluir el título y dirección de la página web en la parte superior de cada página. Tamaño Tamaño del papel. Orientación Define la orientación del papel: horizontal o vertical. • Previsualización de la impresión La previsualización de impresión permite ver como se imprimirá la página. Ir a: Barra de Menú -> Archivo -> Previsualización de impresión. • Imprimir página Para imprimir página ir a: Barra de Menú -> Archivo -> Imprimir. Introducir el nombre de la impresora e introducir el nombre (buscar) del archivo a imprimir. Seleccionar el rango de páginas a imprimir o todas las páginas de la web. • Buscar texto en página » Imprimir página. Para buscar un texto en una página ejecutar los siguientes pasos: • Ir a: Barra de Menú -> Editar -> Buscar. • Escribir el texto a buscar. • Seleccionar Sensible a mayúsculas (Sensible a capitalización) para buscar solo las ocurrencias del texto que coincidan con el texto dado en mayúsculas. • Seleccionar Volver al principio para que la búsqueda, cuando llegue al final de la página, continue desde el principio de la página. • Pulsar los botones Siguiente para buscar la siguiente ocurrencia del texto. Si se encuentra el texto, el cursor se situa sobre él y se selecciona. Igual para Anterior. • Para finalizar la búsqueda, pulsar el botón Cerrar. » Buscar texto . Navegador web Epiphany 109 LLIUREX: Manual de usuario • Efecto zoom. Redimensionar Es posible redimensionar la vista de la página: Barra de Menú -> Ver -> Ampliar + / Reducir -. Para volver al tamaño inicial: Barra de Menú -> Ver -> Tamaño normal. • Ver el código fuente Para ver el código fuente de la página, ir a: Barra de Menú -> Ver -> Código fuente. El código fuente será visualizado en el editor de texto gedit. • Abrir enlaces Las páginas webs contienen enlaces a otras páginas webs, a menudo indicadas por un subrayado. Para seguir un enlace pulsar, sobre él, el botón izquierdo del ratón. Aparece un menú contextual con las opciones habilitadas para el enlace. » Código fuente. Abrir enlace El enlace puede ser abierto en la ventana actual o en una nueva ventana según lo especificado por el autor. Abrir el enlace en una pestaña (solapa) nueva. Abrir el enlace en una ventana nueva. • Descargar un enlace Para descargar un enlace, pulsar botón derecho: Descargar enlace. El documento enlazado se guarda en la carpeta establecida según las preferencias. Gestión del Histórico de enlaces • Descripción del sistema histórico de Epiphany Epiphany almacena en una base de datos información de los lugares visitados por el usuario. Esta información puede ser accedida más tarde. Al teclear sobre la barra de entrada de dirección de la ventana principal, Epiphany busca coincidencias con las direcciones almacenadas en el Histórico y en la base de datos de Marcadores. Las coincidencias se muestran como una lista. La gestión del Histórico permite la búsqueda sobre él y el borrado de direcciones que no se quieran visitar más tarde. 110 capítulo 6: NAVEGADORES WEB Ir a: Menú -> Ir -> Histórico. Se puede establecer búsquedas por el número de días que se quiera. Muestra y deja accesibles los enlaces visitados en ese intervalo de días. El enlace se muestra en una ventana nueva. Para eliminar un enlace del Histórico, sobre él pulsar el botón derecho del ratón y borrar enlace. También es posible, desde un enlace guardado, crear un marcador. » Ventana histórico. Gestión de passwords y cookies La gestión de passwords y cookies se hace desde: Menú -> Editar -> Datos Personales. • Gestión de Cookies Las cookies permiten acelerar el acceso a páginas web que ya han sido visitadas previamente. En Datos Personales están disponibles las cookies almacenadas en la máquina y pulsando el botón Propiedades está disponible información relativa a cada una de ellas. Se pueden eliminar cookies con el botón Quitar. » Datos personales: cookies. La ventana de propiedades de las cookies muestra los siguientes detalles: Contenido El contenido de la cookie. Ruta La ruta (path) dentro del dominio en el cual la cookie es válida. Seguridad Cuando es SI, la cookie solo será enviada si la conexión es encriptada. Expira Fecha y hora a partir de la cual la cookie no es válida. Navegador web Epiphany 111 LLIUREX: Manual de usuario • Gestión de Passwords Muchos sitios web requieren conexión mediante un nombre de usuario y una password. Es posible recordar las passwords para futuras conexiones. En Datos Personales se pueden ver los sitios para los que se han guardado las passwords y eliminarlos. Para eliminar passwords, seleccionar todas las entradas que se quieran eliminar y pulsar el botón Quitar. » Datos personales: passwords. Gestor de descargas En la descarga de archivos, el gestor de descargas proporciona detalles de la descarga actual: • La columna de porcentaje muestra la progresión de cada descarga. • El nombre del archivo que se está bajando, cantidad de archivo descargado y su tamaño total. 1MB es equivalente a 1024KB. • Restante, da una estimación de la cantidad de tiempo para completar. En función de la fiabilidad de la conexión este valor puede variar. Para cancelar una descarga, seleccionar la entrada correspondiente en el gestor de descargas y pulsar Parar. Nota: Una vez todas las descargas han finalizado, o han sido canceladas, el gestor de descargas se cierra. Certificaciones y Seguridad Online En sitios en los que se requiere login, o en compras online, es importante que el envío de información se haga de forma segura. • Identificación de sitios seguros Viendo páginas web, Epiphany visualiza un icono de bloqueo en la Barra de estado que indica si el sitio es seguro. Un candado abierto Indica que el sitio es inseguro. 112 capítulo 6: NAVEGADORES WEB Un candado cerrado Indica que el sitio es seguro. Un candado roto. Indica que algunas partes de dicha página son seguras y otras no. • Utilización del visor de Certificado El visor de certificado muestra los detalles del certificado. La pestaña General proporciona los siguientes detalles: Nombre común. Muestra tanto quien emitió el certificado como el dominio desde el que fue emitido. Organización Muestra el nombre de la empresa emisora, o el nombre de la empresa a la cual fue emitida. Unidad de la Organización Muestra la división de la empresa que emite o recibe el certificado. Número de Serie Cada certificado un único identificador. Emitido en La fecha de emisión del certificado. Expira en La fecha de expiración del certificado. SHA1 Huella digital Cadena identificadora para este certificado. Se puede comprobar con la empresa emisora que esta cadena empareja el certificado sobre sus registros. MD5 Huella digital Cadena identificadora para este certificado. Se puede comprobar con la empresa emisora que esta cadena empareja el certificado sobre sus registros. La pestaña Detalles muestra la siguiente información: Jerarquía de certificado Algunos certificados son firmados por autoridades intermediarias que firman bajo la autoridad en un nivel más alto. Esta lista visualiza la cadena completa de certificado. Campos del Certificado Visualiza los campos como ellos aparecen en el certificado para el certificado seleccionado en la jerarquía. Navegador web Epiphany 113 LLIUREX: Manual de usuario Valor de campo Visualiza el valor del campo seleccionado del certificado. Personalización de Epiphany • Establecer preferencias Ir a Menú -> Editar -> Preferencias. Elegir la página a visualizar mediante el botón Inicio o cuando vamos a Menú -> Ir -> Inicio. Elegir la carpeta por defecto para la descarga de archivos. • Pestaña Fuentes y Colores Esta sección permite configurar el estilo del texto y el color utilizado en las páginas webs. » Preferencias. Se puede elegir diferentes estilos y tamaños de fuente en función del idioma en el que la página está escrita. primero seleccionar el idioma. A continuación las características de anchura variable, anchura fija y tamaño mínimo de las fuentes. Se puede especificar colores propios para el fondo y las fuentes. Y establecer como fija esta selección para el tema del escritorio. » Preferencias: fuentes y colores. • Pestaña Privacidad Permite configurar un número de características que permiten al usuario restringir lo que se puede hacer en las páginas web. 114 • Seleccionar Permitir ventanas emergentes si se quiere que las páginas web puedan lanzar, automáticamente, contenido en nuevas ventanas. • Seleccionar Activar Java para permitir la carga de applets de Java. • Seleccionar Activar JavaScript para dar a la páginas web la capacidad para usar técnicas de programación avanzada en JavaScript. » Preferencias: privacidad. capítulo 6: NAVEGADORES WEB Nota: Desactivar estas acciones puede provocar la visualización incorrecta de páginas web o disminuir su funcionalidad. Para trabajar con Java hay que instalar el plugin de Java. Se puede también configurar como se manipulan las cookies: si se aceptan siempre, solo desde los sitios visitados o nunca. Nota: Desactivar o restringir cookies puede impedir el acceso a partes de sitios o inhabilitar algunas acciones. Importante: Si la configuración de la red es correcta y aún así no hay salida disponible a Internet hay que tener en cuenta que en Epiphany la configuración del proxy se hace desde la opción Menú LliureX -> Preferencias del escritorio -> Proxy Epiphany almacena parte del contenido de las páginas webs en archivos temporales para permitir la carga rápida de dicho contenido. En Espacio disco se puede establecer el máximo espacio en disco duro dedicado a este fin. • Preferencias: Idioma La codificación de una página especifica el conjunto de caracteres que se ha utilizado en ella. La sección Codificaciones configura como identificar este conjunto. Algunos sitios web tienen páginas disponibles en varios idiomas. Se puede establecer el idioma preferido seleccionando Idiomas y añadiendo a la lista los idiomas que se quiera y estén disponibles. El orden de preferencia es el orden en el que aparece en la lista. » Preferencias: idioma. • Mostrar y ocultar componentes de navegación Se pueden mostrar y ocultar componentes de navegación como sigue: • Para mostrar/ocultar la Barra de herramientas ir: Menú -> Ver -> Barra de Herramientas. Navegador web Epiphany 115 LLIUREX: Manual de usuario • Para mostrar/ocultar la Barra de marcadores ir: Menú -> Ver -> Barra de Marcadores. • Para mostrar/ocultar la Barra de estado ir: Menú -> Ver -> Barra de estado. • Edición de Barras de Herramientas Se puede personalizar los elementos que aparecen en la Barra de herramientas: 116 • Para añadir o eliminar botones desde la barra de herramientas ir: Menu -> Editar -> Barra de Herramientas. Arrastrar un elemento desde editor para añadir o eliminar de la barra de herramientas. • Para añadir una barra de herramientas ir a Añadir una Barra de Herrameinta en el editor. • Para eliminar una barra de herramienta, eliminar todos los items de ella. Automáticamente será eliminada. » Edición: Barra de HErammientas. 7 APLICACIONES OFIMÁTICAS Edición de archivos de texto: gedit 118 Aplicaciones Ofimáticas 137 OpenOffice.org Writer 138 OpenOffice.org Impress 147 OpenOffice.org Calc 153 OpenOffice.org Draw 158 OpenOffice.org Fuente de Datos 162 OpenOffice.org Math 165 Visualización de documentos PostScript y PDF: gpdf, xpdf 170 LLIUREX: Manual de usuario Edición de archivos de texto: gedit Introducción La aplicación gedit permite crear y editar archivos de texto en un ambiente gráfico. Es un editor de texto ligero. Con módulos adicionales de gedit se puede realizar diversas tareas relacionadas con la edición de texto desde dentro de la ventana de gedit. La versión documentada de gedit es la 2.8.2. • Procedimientos iniciales Arrancar gedit Para iniciar la aplicación gedit, seguir los pasos: Menú LliureX -> Accesorios -> Editor de textos. Para ejecutar desde una terminal, ejecutar la orden: gedit. Cuando inicia gedit, aparece la ventana siguiente: La ventana de gedit contiene los elementos siguientes: Barra de menú Los menús de esta barra contienen todos las ordenes necesarios para trabajar con archivos de gedit. Barra de herramientas La barra de herramientas contiene un subconjunto de ordenes a los que puede acceder desde la barra de menús. » Ventana de gedit. Área de visualización El área de visualización contiene el texto del archivo que se está editando. Ventana de salida La ventana de salida muestra la salida devuelta por los módulos Salida del intérprete de ordenes y Comparar archivos. Barra de estado La barra de estado muestra información sobre la actividad actual de gedit e información contextual sobre los elementos de menú. Cuando se pulsa el botón derecho del ratón en la ventana de gedit, la aplicación 118 capítulo 7: APLICACIONES OFIMÁTICAS muestra un menú emergente. El menú emergente contiene las ordenes de edición de texto más habituales. • Abrir un archivo Para abrir un archivo, seleccionar: Archivo -> Abrir para que se muestre el cuadro de diálogo Abrir un archivo. Seleccionar el archivo que se quiera abrir y después hacer clic en Aceptar. El archivo se muestra en la ventana gedit. Se puede abrir varios archivos simultáneamente en gedit. La aplicación muestra sólo un archivo en la ventana y añade una pestaña por cada archivo abierto. Para ver otro de los archivos abiertos, pulsar en la pestaña que corresponda a ese archivo. Para crear una ventana de gedit nueva para cada archivo abierto, arrastrar la pestaña de cada archivo al fondo del escritorio. También se puede usar el menú Documentos para pasar de un archivo a otro. Se puede elegir Documentos -> Mover a ventana nueva para mover un documento a una ventana nueva de gedit. La aplicación registra las rutas de acceso y los nombres de los últimos cinco archivos que se han editado y los muestra como elementos de menú en Archivo. También se puede pulsar en el símbolo en la barra de herramientas para mostrar la lista de archivos recientes. • Abrir varios archivos desde una línea de ordenes Se puede ejecutar gedit desde una línea de ordenes y abrir uno o varios archivos. Para abrir varios archivos desde una línea de ordenes, escribir esta orden y pulsar la tecla Intro: $ gedit archivo1.txt archivo2.txt archivo3.txt Cuando la aplicación se inicia, los archivos que se han especificado se muestran en la ventana de gedit . • Codificación de caracteres Codificaciones admitidas Una codificación de caracteres es un método de conversión de bytes en caracteres. Distintas codificaciones pueden convertir la misma secuencia de bytes en caracteres diferentes, o generar una salida no válida. Si se abre un archivo utilizando la misma codificación que la que se usó para crearlo, todos los caracteres se muestran correctamente. Sin embargo, si se abre usando una codificación distinta, es posible que algunos caracteres no se muestren correctamente, o se devuelva un error. De forma predeterminada, gedit utiliza la codificación UTF-8 cuando intenta abrir un archivo. La codificación UTF-8 se puede utilizar en textos multilingües, ya que abarca la mayoría de los alfabetos y juegos de caracteres conocidos. Si no es un archivo UTF-8 válido, gedit intentará abrirlo usando Edición de archivos de texto: GEDIT 119 LLIUREX: Manual de usuario la codificación correspondiente al actual entorno nacional. Si esto tampoco funciona, gedit intentará utilizar una codificación de la lista Codificaciones admitidas, empezando por arriba. Para modificar el contenido de la lista Codificaciones admitidas desplegar la lista y seleccionar la opción Añade o elimina. En la ventana desplegada aparecen dos columnas con las codificaciones disponibles y las codificaciones mostradas en el menú. Añadir o eliminar las que se quieran. Utilización • Crear un archivo nuevo Para crear un archivo nuevo, seleccionar Menu -> Archivo -> Nuevo. Se muestra un archivo nuevo en la ventana de la aplicación gedit. • Guardar un archivo Se pueden guardar archivos de cualquiera de las formas siguientes: • Para guardar cambios en el archivo abierto, seleccionar Menu -> Archivo -> Guardar o hacer clic en Guardar desde la barra de herramientas. • Para guardar un archivo nuevo o para guardar un archivo existente con un nombre nuevo, seleccionar Menu -> Archivo -> Guardar como. Escribir un nombre para el archivo en el cuadro de diálogo Guardar como y después pulsar el botón Aceptar. • Para guardar todos los archivos que estén abiertos en ese momento en gedit, seleccionar Documentos -> Guardar todo. • Edición de texto El texto de un archivo se puede editar de las siguientes maneras: • Escribir texto nuevo desde el teclado. • Usar la tecla Supr para borrar texto. • Usando los elementos de menú Cortar, Copiar, Pegar y Borrar del menú Editar para editar texto. Se puede efectuar cualquiera de las acciones siguientes en el texto seleccionado: 120 • Para copiar el texto seleccionado en una memoria intermedia, seleccionar Editar -> Copiar. • Para borrar el texto seleccionado del archivo y trasladarlo a una memoria intermedia, seleccionar Menu -> Editar -> Cortar. capítulo 7: APLICACIONES OFIMÁTICAS • Para eliminar el texto seleccionado del archivo de forma permanente, seleccionar Menu -> Editar -> Borrar. • Para insertar el contenido de la memoria intermedia en la posición del cursor, seleccionar Menu -> Editar -> Pegar. Antes de poder pegar texto, es necesario haberlo cortado o copiado. • Para seleccionar todo el texto de un archivo, seleccionar Menu -> Editar -> Seleccionar todo. • Deshacer o rehacer cambios Para deshacer un cambio, seleccionar Menú -> Editar -> Deshacer. Para rehacer un cambio, seleccionar Menú -> Editar -> Rehacer. • Buscar texto Para buscar cadenas de texto en un archivo, ejecutar los pasos: • Seleccionar Menú -> Buscar -> Buscar para que se muestre el cuadro de diálogo Buscar. • Escribir la cadena de texto que se quiera encontrar en el campo Buscar.Se puede incluir las siguientes secuencias de escape: » \n: utilizar esta secuencia de escape para especificar una línea nueva. » \t: utilizar esta secuencia de escape para especificar un tabula- dor. » \r: utilizar esta secuencia de escape para especificar un retorno de carro. • Seleccionar la opción Coincidencia exacta para buscar solamente los casos en que el texto coincida exactamente con las mayúsculas y minúsculas que se hayan escrito. • Seleccionar la opción Coincidir solo palabras completas para buscar solamente los casos en que el texto coincida exactamente con las palabras completas que se hayan escrito. • Seleccionar la opción Ajustar para buscar hasta el final del archivo y, a continuación, proseguir con la búsqueda desde el principio del mismo. • Hacer clic en Buscar para buscar en el archivo la primera aparición de la cadena. Si gedit encuentra la cadena, la aplicación traslada el cursor hasta ella y la selecciona. • Para encontrar la siguiente aparición de la cadena, hacer clic en Buscar. • Para terminar la búsqueda, hacer clic en Cerrar. Edición de archivos de texto: GEDIT 121 LLIUREX: Manual de usuario • Buscar y sustituir texto Para buscar en un archivo una cadena y sustituirla por otra, llevar a cabo los pasos siguientes: • Seleccionar Menú -> Buscar -> Reemplazar para que se muestre el cuadro de diálogo Reemplazar. • Escribir la cadena que desea encontrar en el campo Buscar. • Escribir la cadena que se quiere utilizar para reemplazar, a la que se ha encontrado, en el campo Reemplazar con. • Pulsar en Buscar para buscar en el archivo la primera aparición de la cadena. Si gedit encuentra la cadena, la aplicación traslada el cursor hasta ella y la selecciona. • Pulsar en Reemplazar para sustituir esa aparición de la cadena por el texto escrito en el campo Reemplazar con. Pulsar en Reemplazar todo para sustituir todas las apariciones de la cadena. • Para encontrar la siguiente aparición de la cadena, pulsar el botón Buscar. • Para terminar la búsqueda, pulsar el botón Cerrar. • Abrir un archivo desde un URI Para abrir un archivo desde un identificador de recursos universal (URI), ejecutar los pasos siguientes: • Seleccionar Menú -> Archivo -> Abrir dirección para que se muestre el cuadro de diálogo Abrir dirección. Escribir el URI del archivo que se quiera abrir y, a continuación, pulsar en Abrir. • Escribir gedit URI en una línea de ordenes (terminal), donde URI es el URI del archivo que desea abrir, y, a continuación, pulsar Intro. Los tipos de URI válidos son http:, ftp:, file: y todos los métodos admitidos por gnome-vfs. • La aplicación abre el archivo situado en el URI en modo de sólo lectura. • Redirigir la salida de una orden a un archivo La aplicación gedit se puede usar para redirigir la salida de una orden a un archivo de texto. Por ejemplo, para redirigir la salida de la orden ls a un archivo de texto, escribir ls | gedit y a continuación pulsar Intro. La salida de la orden ls se muestra en un archivo de texto nuevo de la ventana gedit. También puede usar el módulo Salida del intérprete de ordenes para redirigir la salida de una orden al archivo abierto. 122 capítulo 7: APLICACIONES OFIMÁTICAS • Situar el cursor en una línea específica Para situar el cursor en una línea específica: • Seleccionar Menú -> Buscar -> Ir a la línea para que se muestre el cuadro de diálogo Ir a la línea. • Escribir el número de la línea a la que se quiere desplazar el cursor en el campo Número de línea. • Pulsar en Ir a la línea. La aplicación traslada el cursor al número de línea que se especifique. • Para cerrar el cuadro de diálogo Ir a la línea, pulsar en el botón Cerrar. • Cambiar el modo de entrada Para cambiar el modo de entrada, pulsar con el botón derecho del ratón en la ventana de texto y seleccionar Métodos de entrada. El elemento de menú Insertar carácter de control Unicode incluye opciones de disposición de caracteres que son útiles para trabajar con alfabetos no latinos. • Imprimir un archivo La aplicación gedit se puede utilizar para realizar las operaciones de impresión siguientes: • Imprimir un archivo en la impresora. • Imprimir la salida de la orden print en un archivo. Si se imprime en un archivo, gedit envía la salida a un archivo de formato de preimpresión. Los formatos de preimpresión más comunes son PostScript y Portable Document Format (PDF). » Diálogo imprimir. Para ver una vista preliminar de las páginas que se quieren imprimir seleccionar Menú -> Archivo -> Imprimir vista preliminar. Para imprimir el archivo actual en una impresora o archivo, seleccionar Menú -> Archivo -> Imprimir para que se muestre el cuadro de diálogo Imprimir. El cuadro de diálogo Imprimir permite especificar las opciones de impresión siguientes: • Pestaña Impresora Panel de impresoras Seleccionar la impresora por la que se quiera imprimir el archivo. Edición de archivos de texto: GEDIT 123 LLIUREX: Manual de usuario Rango de impresión Seleccionar una de las opciones siguientes para determinar el número de páginas que se quiera imprimir: » Todo: Seleccionar esta opción para imprimir todas las páginas del archivo. » Seleccionado: Seleccionar esta opción para imprimir sólo el tex- to seleccionado. Esta opción sólo está disponible si previamente se ha seleccionado texto. Número de copias Utilizar este cuadro de incremento para especificar el número de copias del archivo que desea imprimir. Ordenar Si se van a imprimir varias copias del archivo, seleccionar esta opción para ordenar las copias impresas. Nombre de archivo Para imprimir en un archivo de impresión, escribir el nombre del archivo de salida en este cuadro de texto. • Pestaña Papel Tamaño del papel Use esta lista desplegable para seleccionar el tamaño del papel en el que desea imprimir el archivo. Ancho Usar este cuadro de incremento para especificar el ancho del papel. Usar la lista desplegable contigua para cambiar la unidad de medida con la que se especifica el tamaño del papel. Alto Utilizar este cuadro de incremento para especificar el alto del papel. Orientación del alimentador Utilizar esta lista desplegable para seleccionar la orientación del papel en la impresora. Orientación de la página Utilizar esta lista desplegable para determinar la orientación de la página. Disposición Utilizar esta lista desplegable para determinar la disposición de la página. En el área de Previsualización se muestra una vista previa de la disposición de las páginas que haya seleccionado. 124 capítulo 7: APLICACIONES OFIMÁTICAS • Personalización de la barra de herramientas y la barra de estado Para visualizar u ocultar la barra de herramientas, seleccionar Menú -> Ver -> Barra de herramientas. Para personalizar la forma en que gedit muestra la barra de herramientas, seleccionar Menú -> Ver -> Personalizar barra de herramientas y a continuación elegir uno de los elementos de menú siguientes: • Escritorio predeterminado: muestra la barra de herramientas predeterminada. • Icono: muestra sólo los iconos. • Icono y texto: muestra iconos y texto. • Texto con prioridad al lado de los iconos: muestra iconos y texto junto a algunos de ellos. Para visualizar u ocultar la barra de estado, seleccionar Ver -> Barra de estado . Para personalizar la forma en que gedit muestra la barra de estado, seleccionar Ver -> Personalizar barra de estado y, a continuación, elija uno de los elementos de menú siguientes: • Mostrar la posición del cursor: muestra el número de línea y columna • Mostrar modo de sobrescritura: muestra la modalidad de edición. Si el editor está en modalidad de inserción, la barra de estado contiene la palabra INS. Si el editor está en modalidad de sobrescritura, la barra de estado contiene la palabra OVR. en la que se encuentra el cursor. Para mostrar u ocultar la ventana de salida, seleccionar Menú -> Ver -> Ventana de salida. Preferencias Para configurar gedit, seleccionar: Menú -> Editar -> Preferencias. • Editor La pestaña Editor está subdividida en las subcategorías siguientes: Tabuladores Configurar ancho de tabuladores Usar este cuadro de incremento para especificar la cantidad de espacio que gedit inserta cuando se pulsa la tecla Tab. Insertar espacios en lugar de tabuladores Seleccionar esta opción para especificar que gedit insertar espacios en lugar de caracteres de tabulador al hacer clic en la tecla Tab. Edición de archivos de texto: GEDIT 125 LLIUREX: Manual de usuario Sangría automática Habilitar sangría automática Seleccionar esta opción para especificar que la línea siguiente empiece con el nivel de sangrado de la línea actual. Guardar Crear una copia de seguridad de los archivos antes de guardarlos Seleccionar esta opción para crear una copia de seguridad de los archivos cada vez que se procede a guardarlos. La copia de seguridad de un archivo contiene la tilde ~ al final del nombre de archivo. Guardar automáticamente el archivo actual cada cierto tiempo Seleccionar esta opción para guardar automáticamente el archivo actual a intervalos regulares. Usar el cuadro de incremento para especificar el intervalo para guardar el archivo. Al guardar un archivo existente Seleccionar una de las opciones siguientes: Usar siempre codificación UTF-8 (más rápida) Seleccionar esta opción para guardar los archivos usando la codificación UTF8. Utilizar la codificación del entorno nacional actual, si es posible Seleccionar esta opción para guardar archivos usando el entorno nacional actual. Se puede configurar entornos nacionales para distintos métodos de entrada. Utilizar la codificación original del archivo, si es posible Seleccionar esta opción para guardar un archivo usando la localización actual sólo si el archivo ya se había guardado en ella. Al guardar un archivo nuevo Seleccionar una de las siguientes opciones de guardar para archivos nuevos: Usar siempre codificación UTF-8 (más rápida) Seleccionar esta opción para guardar los archivos nuevos usando la codificación UTF-8. Utilizar la codificación del entorno nacional actual, si es posible Seleccionar esta opción para guardar los archivos nuevos usando la localización actual. Se puede configurar entornos nacionales para distintos métodos de entrada. Deshacer Establecer límite de deshacer acciones Seleccionar esta opción para establecer un límite en el número de acciones de 126 capítulo 7: APLICACIONES OFIMÁTICAS edición que se pueden deshacer. Usar el cuadro de incremento para especificar el número máximo de acciones que se pueden deshacer. • Tipografías y colores Usar fuente del tema predeterminado Seleccionar esta opción para usar la fuente de sistema predeterminada para el texto de la ventana de gedit. Fuente utilizada por el editor Este campo muestra la fuente que gedit usa para mostrar texto. Pulsar el botón para especificar el tipo, estilo y tamaño de fuente que se quiera usar para el texto. Usar los colores del tema predeterminado Seleccionar esta opción para usar los colores predeterminados del tema en la ventana de texto de gedit. Color del texto Pulsar en el botón Color del texto para que se muestre el cuadro de diálogo del selector de colores. Seleccionar el color que desea usar para la visualización del texto en la ventana de gedit. Color del fondo Pulsar en el botón Color del fondo para que se muestre el cuadro de diálogo del selector de colores. Seleccionar un color de fondo para la ventana de texto de gedit. Color de texto seleccionado Pulsar en el botón Color de texto seleccionado para que se muestre el cuadro de diálogo del selector de colores. Seleccionar el color que se quiera utilizar en la visualización del texto seleccionado. Color de selección Pulsar en el botón Color de selección para que se muestre el cuadro de diálogo del selector de colores. Seleccionar el color de fondo que se quiera utilizar para resaltar una selección de texto. • Ver Modo Ajustar Habilitar ajuste de texto Seleccionar esta opción para ajustar texto a la línea siguiente, en el nivel de carácter, al llegar al límite de la ventana de texto. No dividir palabras en dos líneas Seleccionar esta opción para ajustar texto a la línea siguiente, en el nivel de palabra, al llegar al límite de la ventana de texto. Edición de archivos de texto: GEDIT 127 LLIUREX: Manual de usuario Números de línea Mostrar números de línea Seleccionar esta opción para que se muestren números de línea en la parte izquierda de la ventana de gedit. • Resaltado de sintaxis La aplicación incluye la posibilidad de resaltar el texto para facilitar su uso para programar en diversos lenguajes (C, Pascal, PHP, Java, Python,etc). » Preferencias. • Complementos Desde esta pestaña se pueden activar los complementos que se explica en la sección siguiente. Cómo trabajar con módulos Un módulo es un programa suplementario que mejora las prestaciones de una aplicación. Los módulos de gedit permiten realizar varias funciones relacionadas con la edición de texto desde la propia ventana de gedit. En la tabla siguiente se enumeran los módulos de gedit. Nombre del módulo 128 Función Tabla ASCII Muestra un cuadro de diálogo que contiene una tabla ASCII. Puede usar la tabla ASCII para insertar caracteres en un archivo. Registro de cambios del CVS Abre los mensajes de registro cronológico asociados a comandos de ejecución CVS. Comparar archivos Compara dos archivos y muestra las diferencias entre ellos en la ventana de salida. Este módulo usa el comando diff para comparar los archivos. Estadísticas del documento Cuenta el número de líneas, palabras, caracteres y bytes del archivo actual. El módulo muestra el resultado en un diálogo Estadísticas del documento. Sangrar líneas Sangra las líneas seleccionadas o elimina el sangrado de éstas. Insertar fecha/hora Inserta la fecha y la hora actuales en un archivo. Comando de shell Muestra la salida de texto de un comando de shell en la ventana de salida. Ordenar Ordena el texto seleccionado. capítulo 7: APLICACIONES OFIMÁTICAS Lista de etiquetas Muestra una ventana que contiene una lista de etiquetas o marcas comunes. Puede usar la ventana para insertar una etiqueta en un archivo. Nombre de usuario Inserta el nombre de usuario actual en el archivo. • Cargar módulos de gedit Para cargar módulos de gedit, seleccionar Editar -> Preferencias. Dentro de la categoría Módulos, pulsar en la subcategoría Gestor. En la subcategoría Gestor se muestra la información siguiente: • Una lista de los módulos que se pueden usar con gedit. • El botón Configurar módulo. Se puede usar este botón para abrir un cuadro de diálogo de configuración en los módulos que pueden configurarse. • Una descripción breve de cada módulo. Para visualizar una descripción, seleccionar un módulo de la lista. • Detalles sobre el autor y el nombre del módulo. Para cargar un módulo, seleccionar la casilla que hay junto a su nombre. La aplicación gedit añade la extensión al menú de gedit apropiado, tal como se describe en la tabla siguiente. Nombre del módulo Agregado al menú Tabla ASCII Ver -> Tabla ASCII Registro de cambios del CVS Archivo -> Abrir Registro de cambios del CVS Comparar archivos Herramientas -> Comparar archivos Estadísticas del documento Herramientas -> Estadísticas del documento Sangrar líneas Editar -> Sangrar Editar -> Anular sangría Insertar fecha/hora Editar -> Insertar fecha y hora Comando de shell Herramientas -> Ejecutar comando. Ordenar Editar -> Ordenar Lista de etiquetas Ver -> Lista de etiquetas Nombre de usuario Editar -> Insertar nombre de usuario Para cerrar el cuadro de diálogo Preferencias, pulsar Cerrar. • Eliminar módulos de gedit Al salir de gedit, los módulos siguen cargados. Para quitar módulos de gedit, seleccionar Editar -> Preferencias. Dentro de la categoría Módulos, pulsar en la subcategoría Gestor. Para eliminar un móduEdición de archivos de texto: GEDIT 129 LLIUREX: Manual de usuario lo, deseleccionar la casilla que hay junto a su nombre. Para cerrar el cuadro de diálogo Preferencias, pulsar en Cerrar. • Módulo Tabla ASCII El módulo Tabla ASCII muestra un cuadro de diálogo que contiene una tabla ASCII. Se puede usar la tabla ASCII para insertar caracteres en un archivo. Para utilizar el módulo Tabla ASCII, seguir los pasos: • Cargar el módulo Tabla ASCII. • Seleccionar Ver -> Tabla ASCII para abrir el cuadro de diálogo Tabla ASCII. • Buscar en la lista el carácter que se necesite y pulsar en él para seleccionarlo. • Pulsar en Insertar carácter para insertar el carácter en la posición del cursor en el archivo actual. • Cuando se termine de introducir caracteres ASCII, pulsar en Cerrar para cerrar el cuadro de diálogo Tabla ASCII. • Módulo Registro de cambios del CVS El módulo Registro de cambios del CVS abre los mensajes de registro asociados con ordenes de ejecución CVS. Este módulo permite pegar texto con facilidad en el mensaje de ejecución del archivo de registro de cambios. Para utilizar el módulo Registro de cambios del CVS, seguir estos pasos: 130 • Establecer el valor de la variable de entorno CVSEDITOR en gedit. Por ejemplo, si se utiliza el shell bash ejecutar la orden siguiente en el indicador del sistema operativo: export CVSEDITOR=gedit . • Envíe un archivo a CVS de la forma habitual. Se abre una ventana de gedit que permite escribir el mensaje de ejecución. • Cargar el módulo Registro de cambios del CVS. • Seleccionar Archivo -> Abrir Registro de cambios del CVS para abrir todos los archivos del registro de cambios a los que se hace referencia en el mensaje de ejecución. gedit abre todos los archivos, cada uno en una pestaña nueva. • Copiar las entradas del registro de cambios (que se quiera agregar al mensaje de ejecución) desde los archivos del registro de cambios de gedit. • Insertar las entradas del registro de cambios copiadas en la pestaña de mensaje de ejecución de gedit. • Guardar los cambios efectuados en el mensaje de ejecución y cerrar todos los archivos. • Salir de gedit. capítulo 7: APLICACIONES OFIMÁTICAS • Módulo Comparar archivos El módulo Comparar archivos compara dos archivos y muestra las diferencias entre ambos en la ventana de salida. Este módulo utiliza la orden diff para comparar los archivos. Para utilizar el módulo Comparar archivos, seguir los pasos: • Cargar el módulo Comparar archivos. • Seleccionar Herramientas -> Comparar archivos. Si se selecciona esta opción por primera vez, se solicitará que se confirme la ubicación de la orden diff. No se volverá a solicitar dicha ubicación. • Pulsar en Aceptar para abrir el cuadro de diálogo Comparar archivos. Especificar los archivos que se quieren comparar. Para especificar un archivo abierto, seleccionarlo en la lista desplegable. Para especificar un archivo cerrado, escribir su ubicación en el cuadro de texto. • Para no tener en cuenta la cantidad de espacio en blanco, seleccionar la opción Ignorar espacios. • Para usar el formato de salida unificado, con tres líneas de contexto, seleccionar la opción Usar el formato de salida unificado. • Pulsar en Comparar para comparar el contenido de los archivos especificados. La salida de la orden se muestra en la ventana de salida. Configurar el módulo Comparar archivos Para cambiar la ubicación de la orden que utiliza el módulo Comparar archivos, efectuar los siguientes pasos: • Seleccionar Editar -> Preferencias. • Dentro de la categoría Módulos, pulsar en la subcategoría Gestor. • Seleccionar el módulo Comparar archivos. • Pulsar en Configurar módulo para abrir el cuadro de diálogo Establecer ubicación de programa. • Especificar la ubicación de la orden diff en el cuadro de texto Ruta de búsqueda para. • Pulsar en Aceptar para cerrar el cuadro de diálogo Establecer ubicación de programa. • Pulsar en el botón Cerrar para cerrar el cuadro de diálogo Preferencias. • Módulo Estadísticas del documento Edición de archivos de texto: GEDIT 131 LLIUREX: Manual de usuario El módulo Estadísticas del documento cuenta el número de líneas, palabras, caracteres y bytes del archivo actual. El módulo muestra el resultado en un diálogo Estadísticas del documento. Para utilizar el módulo Estadísticas del documento, seguir los pasos: • Cargar el módulo Estadísticas del documento. • Seleccionar Herramientas -> Estadísticas del documento para abrir el diálogo Estadísticas del documento. El diálogo Estadísticas del documento muestra la información siguiente acerca del archivo: » Número de líneas del documento actual. » Número de palabras del documento actual. » Número de caracteres, espacios incluidos, del documento ac- tual. » Número de caracteres, espacios excluidos, del documento ac- tual. » Número de bytes del documento actual. • Se puede seguir actualizando el archivo de gedit mientras el diálogo Estadísticas del documento esté abierto. Para actualizar el contenido del cuadro de diálogo Estadísticas del documento, pulsar en el botón Actualizar. • Para cerrar el diálogo Estadísticas del documento, pulsar en el botón Cerrar. • Módulo Sangrar líneas El módulo Sangrar líneas sangra las líneas seleccionadas o anula la sangría de éstas. Para utilizar el módulo Sangrar líneas, seguir los pasos: • Cargar el módulo Sangrar líneas. • Seleccionar las líneas que se quieran sangrar. Para sangrar o anular el sangrado de una única línea, sitúe el cursor en cualquier posición dentro de la línea. • Seleccionar Editar -> Sangrar. • Para anular la sangría, seleccionar las líneas y elegir Editar -> Anular sangría. • Módulo Insertar fecha/hora El módulo Insertar fecha/hora inserta la fecha y la hora actuales en un archivo. Para utilizar el módulo Insertar fecha/hora, siga estos pasos: • 132 Cargar el módulo Insertar fecha/hora. capítulo 7: APLICACIONES OFIMÁTICAS • Seleccionar Editar -> Insertar fecha/hora. Si no se ha configurado el módulo Insertar fecha/hora para insertar automáticamente la fecha y la hora sin solicitar el formato, gedit mostrará el diálogo Insertar fecha y hora. Seleccionar el formato de fecha/hora apropiado en la lista. Pulsar en el botón Insertar para cerrar el diálogo Insertar fecha y hora. gedit insertará la fecha y la hora en el archivo actual, en la posición del cursor. Si ha configurado gedit para utilizar un formato de fecha/hora especifico, no se mostrará el diálogo Insertar fecha y hora. La fecha y la hora se insertarán automáticamente en el archivo actual, en la posición del cursor. Para configurar el módulo Insertar fecha/hora Para configurar el módulo Insertar fecha/hora, seguir los pasos: • Seleccionar Editar -> Preferencias. • Dentro de la categoría Módulos, pulsar en la subcategoría Gestor. • Seleccionar el módulo Insertar fecha/hora. • Pulsar en Configurar módulo para abrir el cuadro de diálogo Configurar el módulo Insertar fecha/hora. • Seleccionar una de las siguientes opciones: • Para especificar el formato de fecha/hora cada vez que inserte este dato, seleccionar la opción Solicitar un formato. » Para utilizar el mismo formato, proporcionado por la aplicación gedit, cada vez que se inserte la fecha o la hora, seleccionar la opción Usar el formato seleccionado y elegir el formato apropiado en la lista. Si se selecciona esta opción, gedit no solicita el formato de fecha/hora cuando se elige Editar -> Insertar fecha/hora. » Para utilizar el mismo formato personalizado cada vez que se inserte la fecha o la hora, seleccionar la opción Usar formato personalizado y escribir el formato apropiado en el cuadro de texto. Si se selecciona esta opción, gedit no solicita el formato de fecha/hora cuando se elige Editar -> Insertar fecha/hora. • Pulsar en Aceptar para cerrar el cuadro de diálogo Configurar el módulo Insertar fecha/hora. • Pulsar en el botón Cerrar para cerrar el cuadro de diálogo Preferencias. • Módulo Orden de shell El módulo Orden de shell permite capturar la salida de una orden de shell en Edición de archivos de texto: GEDIT 133 LLIUREX: Manual de usuario gedit, mostrando la salida de texto de dicha orden en la ventana de salida. Para usar el módulo Orden de shell, ejecutar los pasos siguientes: • Cargar el módulo Orden de shell. • Seleccionar Herramientas -> Ejecutar orden para abrir el diálogo Ejecutar orden. • Escribir la orden que desee ejecutar en el campo Orden. • Se puede incluir los siguientes caracteres especiales: %f Utilizar estos caracteres especiales para especificar el nombre de archivo del documento activo actual, incluida la ruta de acceso. %n Utilizar estos caracteres especiales para especificar el nombre de archivo del documento activo actual, sin la ruta de acceso; en este caso, gedit busca el archivo en el directorio de trabajo. Si es necesario, editar el campo Directorio de trabajo. De forma predeterminada, el módulo Orden de shell ejecuta la orden que se haya especificado en el directorio actual. • Seleccionar la opción Mostrar resultados en ventana de salida para mostrar los resultados de la orden en la ventana de salida. Si no se selecciona dicha opción, gedit descarta los resultados de la orden. • Pulsar en Ejecutar. El módulo Orden de shell ejecuta la orden e inserta la salida de texto en la ventana de salida. • Utilizar la tecla Mayús para seleccionar texto en dicha ventana. • Pulsar en Copiar líneas seleccionadas para copiar el texto seleccionado en el buffer. • Seleccionar Editar -> Pegar para pegar el texto seleccionado en el archivo. • Pulsar en el botón Cerrar la ventana de salida para cerrar dicha ventana. • Módulo Ordenar El módulo Ordenar ordena el texto seleccionado. Nota: La operación de Ordenar no se puede deshacer, por lo que es recomendable guardar el archivo antes de llevarla a cabo. Para volver a la versión guardada del archivo después de efectuar la operación de ordenar, seleccionar Archivo -> Recuperar. 134 capítulo 7: APLICACIONES OFIMÁTICAS Para utilizar el módulo Ordenar, seguir estos pasos: • Carar el módulo Ordenar. • Seleccionar Editar -> Ordenar para mostrar el diálogo Ordenar. • Para ordenar el texto en orden inverso, seleccionar la opción Orden inverso. • Para borrar las líneas duplicadas, seleccionar la opción Eliminar duplicadas. • Para no distinguir entre mayúsculas y minúsculas, seleccionar la opción Ignorar mayúsculas/minúsculas. • Para especificar la posición inicial de la ordenación, seleccionar la columna apropiada en el cuadro de incremento Empezar en la columna. • Para efectuar la ordenación, pulse el botón Ordenar. • Módulo Lista de etiquetas El módulo Lista de etiquetas muestra una ventana con una lista de las etiquetas más comunes. La ventana se puede utilizar para insertar una etiqueta en un archivo. Para utilizar el módulo Lista de etiquetas, seguir los pasos: • Cargar el módulo Lista de etiquetas. • Seleccionar Ver -> Lista de etiquetas para abrir la ventana del módulo Lista de etiquetas. • Seleccionar la categoría de etiquetas apropiada en la lista desplegable, por ejemplo, HTML - Tags. • Desplazar en la lista hasta encontrar la etiqueta deseada. • Para insertar una etiqueta en la posición del cursor del archivo actual, hacer doble clic sobre la etiqueta en la lista. También se puede emplear este procedimiento: » Para insertar una etiqueta en el archivo actual y cambiar el foco de la ventana del módulo Lista de etiquetas a la ventana del edi- tor, pulsar Intro. » Para insertar una etiqueta en el archivo actual y mantener el foco en la ventana del módulo Lista de etiquetas, pulsar May+Intro. • Para cerrar la ventana del módulo Lista de etiquetas, pulsar el botón Cerrar ventana del marco de la ventana. Otra posibilidad es hacer clic en Ctrl+W con el foco en la ventana del módulo Lista de etiquetas. • Módulo Nombre de usuario El módulo Nombre de usuario inserta el nombre del usuario actual en el ar- Edición de archivos de texto: GEDIT 135 LLIUREX: Manual de usuario chivo. Para utilizar el módulo Nombre de usuario, seguir los pasos: • Cargar el módulo Nombre de usuario. • Para insertar su nombre de usuario en la posición del cursor del archivo actual, seleccionar Editar -> Insertar nombre de usuario. Para obtener más información Para obtener más información, consultar la ayuda en línea (opción de menú Ayuda -> Indice) o visitar los enlaces de interés indicados en la siguiente sección. • Enlaces de interés Página del proyecto: http://www.gnome.org/projects/gedit/ 136 capítulo 7: APLICACIONES OFIMÁTICAS Aplicaciones Ofimáticas Suite OpenOffice.org OpenOffice.org es una suite ofimática de Software libre. Está basada en la suite StarOffice (Sun Microsystems) y existen versiones para otros sistemas operativos además de Linux. OpenOffice.org mantiene compatibilidad con formatos utilizados por otros paquetes ofimáticos. La página oficial está en http://www.openoffice.org/. Consta de los programas: • OpenOffice.org Calc: hoja de cálculo. • OpenOffice.org Draw: editor de dibujos y gráficos. • OpenOffice.org Impress: editor de presentacions. • OpenOffice.org Math: editor de fórmulas. • OpenOffice.org Web: editor páginas web. • OpenOffice.org Writer: procesador de textos. Características de OpenOffice.org: • La descarga, copia y distribución de la suite es gratuita. • Los archivos que genera son de tamaño reducido. Por defecto genera archivos con formato xml comprimido. • Existen versiones para sistemas operativos como Linux, Mac, Windows,etc. • Mantiene la compatibilidad con los formatos de herramientas de oficina de otros sistema operativos. • Posee un lenguaje de macros, Openoffice.org Basic. • Es capaz de acceder a diferentes formatos de bases de datos y administrar sus tablas, crear consultas,... • Enlaces de interés Manuales globales de OpenOffice.org: http://software-libre/project/. Tutorial de OpenOffice.org: http://www.pedroreina.net/tutorial-OOo. Aplicaciones ofimáticas 137 LLIUREX: Manual de usuario OpenOffice.org Writer Introducción a OpenOffice.org Writer OpenOffice.org Writer es el procesador de textos de la suite ofimática OpenOffice.org. Un procesador de textos es una aplicación que sirve para redactar, maquetar y formatear cualquier tipo de documento, ya sea faxes, sobres, cartas, etc. OpenOffice.org Writer provee la misma funcionalidad que un procesador de textos de software propietario, permitiendo escoger entre gran diversidad de fuentes y formatos, así como insertar en el documento imágenes, tablas, fórmulas, sonido, diagramas, marcos, etc. Características: 138 • OpenOffice.org Writer permite diseñar y producir documentos de texto que contienen imágenes, tablas o diagramas. Estos documentos pueden guardarse en varios formatos, incluidos Microsoft Word, HTML o incluso PDF. • OpenOffice.org Writer también contiene funciones útiles como un revisor ortográfico, un diccionario de sinónimos, un corrector automático y un separador silábico, así como varias plantillas para casi cualquier fin. • Amplia variedad de opciones para crear, asignar y modificar los estilos de los párrafos, caracteres concretos, marcos y páginas. Además, el Navegador permite desplazarse con rapidez por el interior de los documentos, mirar al archivo de un modo esquemático y seguir la pista de los objetos que se hayan insertado en el documento. • Cálculo: OpenOffice.org dispone de una función de cálculo integrada que permite ejecutar sofisticadas funciones de cálculo o vínculos lógicos. La tabla que se necesita para el cálculo puede crearse sin problemas y de forma muy sencilla en el documento de texto. • Dibujos: las herramientas gráficas de OpenOffice.org Writer permiten crear dibujos, gráficos, leyendas y otros tipos de imágenes directamente en el archivo de texto. • Insertar imágenes: es posible insertar imágenes de diferentes formatos dentro de un documento de texto, como puede ser el formato JPG o GIF. Simultáneamente, Gallery contiene una gran cantidad de imágenes Clipart prediseñadas y organizadas por temas. • La interfaz del programa puede configurarse según sus preferencias, incluidos los símbolos de personalización y los menús. • Sistema de ayuda en línea ampliada como una referencia completa para las capítulo 7: APLICACIONES OFIMÁTICAS aplicaciones de OpenOffice.org, incluidas las instrucciones para tareas sencillas y complejas. Elementos de la aplicación Iniciar el OpenOffice.org Writer. Para abrir el programa ir al menú de LliureX -> Oficina -> OpenOffice.org Writer. Dentro de la ventana de la aplicación se pueden identificar distintas zonas, como el menú principal y un conjunto de barras de herramientas (barras de símbolos). Las barras de herramientas permiten acceder de forma rápida a algunas facilidades de OpenOffice.org. En la ventana principal encontramos las siguientes zonas: • Barra de menú: para acceder a cualquiera de las funciones que proporciona el procesador de texto. • Barras de símbolos: Barra de funciones: contiene botones para crear un nuevo documento, imprimirlo, guardarlo, etc. • Barra de objetos: contiene botones para cambiar el formatodel texto, ponerlo en negrita, cursiva, cambiarle el color, etc. • Barra de herramientas: contiene botones que proporcionan utilidades como la corrección ortográfica, inserción de una tabla, etc. Se ubica en el borde izquierdo de la ventana. • Barra de hiperenlaces: contiene botones de navegación, un cuadro de texto donde especificar la dirección a donde se desea ir, botón de búsquedas, etc. • Zona del documento: es el área de trabajo, la zona para escribir el documento. • Barra de estado: contiene información general del estado de la aplicación y del documento, número de página, estilo utilizado en la zona visualizada, etc. » Ventana inicial de oowriter. Trabajar con documentos • Crear un nuevo documento Openoffice.org WRITER 139 LLIUREX: Manual de usuario Al abrir la aplicación OpenOffice.org Writer, se abre la zona de trabajo con un documento vacío en el que se puede empezar a escribir y formatear. Si se desea abrir un nuevo documento, hacer lo siguiente: Ir a la barra de menús, seleccionar Archivo -> Nuevo -> Documento de texto También puede hacerse clic sobre el icono correspondiente de la barra de herramientas. Si se hace un clic corto, se abrirá directamente un nuevo botón izquierdo del ratón, aparecerá un menú contextual con los diversos tipos de documento que se pueden crear. » Opción de menú Archivo. Una vez selecionada la opción (Documento de texto), se tendráun nuevo entorno de trabajo disponible para trabajar y en el que introducir texto. Abrir y Guardar un Documento Se puede abrir un documento de varias formas: Seleccionando en la barra de menús, Archivo -> Abrir. Seleccionando el botón Abrir Archivo de la Barra de Herramientas » Opción de menú Archivo. Aparecerá una ventana para elegir el documento que se quiera abrir: • Abrir y guardar un documento de Microsoft Word OpenOffice.org permite trabajar con los formatos más extendidos. » Opción abrir. Posee su propio formato nativo, pero puede también abrir y guardar documentos de Microsoft Word, asegurando la compatibilidad y portabilidad de los documentos realizados. Para abrir un documento no hay que hacer nada especial. Simplemente abrirlo y el programa detectará automáticamente de qué tipo de archivo se trata y lo abrirá en el espacio de trabajo. 140 capítulo 7: APLICACIONES OFIMÁTICAS Para guardar un documento en formato Microsoft Word, seleccionar la opción de menú Archivo -> Guardar como. Se mostrará una ventana para indicar en qué carpeta guardar el documento y con qué nombre. Además, aparece una etiqueta Tipo de archivo que por defecto tiene el valor OpenOffice.org 1.0 Text Document(.sxw). Si se hace clic en la flecha hacia abajo que está a la derecha de este texto, aparecerá una lista con diversos formatos. Seleccionando la opción Microsoft Word 97/2000/XP (.doc), el documento se guardará de manera que pueda ser leído por un ordenador con Microsoft Word 97/2000/XP. Dar formato al documento • Propiedades de página Las páginas de los documentos pueden presentarse de las más diversas formas dependiendo de las necesidades de cada momento. Puede indicarse la orientación de la página (vertical /horizontal), así como los márgenes y el tamaño del papel... además de muchas características más, relativas a la página. Todo esto se puede configurar seleccionando la opción de menú Formato -> Página. Aparecerá un cuadro de diálogo con diversas pestañas donde modificar el formato del documento. » Estilo de página. Habitualmente,el formato del papel por defecto es de Carta, suele ser una buena idea el cambiarlo a A4 para que el documento tenga las dimensiones adecuadas de la página. • Propiedades de párrafo Una de las actividades más comunes al redactar y dar formato a un texto es indicar el formatode los párrafos. A estas opciones se pueden acceder a través del menú, seleccionando Formato -> Párrafo. Aparecerá una ventana con varias pestañas. En la primera, llamada Sangrías y espacios permite cambiar la sangría del texto seleccionado, es decir, el espacio desde el margen al inicio del texto, así como el interlineado (distancia de separación entre las líneas). Otra pestaña interesante es la de Alineación, que permite alinear el párrafo a la derecha, » Formato del párrafo. Openoffice.org WRITER 141 LLIUREX: Manual de usuario a la izquierda, justificado, etc. Estas acciones también se pueden realizar desde la barra de herramientas. Propiedades de carácter Desde esta opción, se pueden modificar las características del texto a nivel de carácter. Aquí se puede elegir cualquier tipo de letra (times, bookman, helvetica ...) incluido en el sistema, así como el tamaño, el color del texto y del fondo del carácter, etc... Todas estas opciones también se pueden seleccionar desde la barra de herramientas. A estas opciones se pueden acceder a través del menú, seleccionando Formato -> Carácter. También se puede acceder, pulsando, sobre el texto seleccionado, el botón derecho y escojiendo la opción Carácter. » Propiedades de carácter. Se muestra una ventana con varias pestañas. En la pestaña Fuente definimos las características más comunes a nivel de carácter. En la pestaña Posición se puede indicar que el texto sea superíndice o subíndice. Como cosa curiosa, también se puede forzar a que se rote el texto seleccionado 90 grados (ponerlo vertical hacia arriba) o 270 grados (vertical hacia abajo). En la pestaña Hiperenlaces se puede poner un enlace a un archivo o un URL en el texto seleccionado. El menú insertar Resulta de mucha utilidad poder insertar en un texto imágenes, gráficos, diagramas, cualquier objeto, incluso música o vídeo. Esto permite mejorar la comprensión en la lectura del mismo, contribuyendo a que sea más atractivo y la lectura más amena. Con OpenOffice.org se pueden insertar cantidad de objetos para dicho fin. • Insertar una imagen Para insertar la imagen, situar el cursor en el lugar donde se quiera insertar. Seleccionar la opción de menú Insertar -> Imagen -> De archivo. Aparecerá la siguiente ventana para seleccionar la imagen: Seleccionar la imagen y pulsar en Abrir. La imagen queda insertada. Al tener seleccionado un objeto de tipo imagen, la barra de herramientas de objeto se modifica, mostrando botones específicos para trabajar con imágenes. » Menú insertar. Para modificar las propiedades de la imagen, tales como la alineación, hacer clic derecho sobre la imagen. Al hacerlo, se muestra una ventana, con las 142 capítulo 7: APLICACIONES OFIMÁTICAS propiedades esenciales de la imagen. Son: • Posición: determina el lugar de la imagen con respecto al resto de elementos del texto. Es decir, si se encuenta por encima o debajo de éstos, al frente o al fondo. • Alineación: determina si la imagen se alineará a la izquierda, derecha o en el medio. • Anclaje: tal y como el término indica, se trata de especificar si la imagen se va a unir a una página, un documento o a un texto. • Ajuste: se trata de ajustar la posición del texto con respecto a la imagen. Es decir, si se desea que el texto rodee a la imagen, por dónde y cómo. • Imagen: muestra una ventana con múltiples pestañas donde poder definir todas las características de la imagen. Sugerencia: OpenOffice.org lleva incluido el Gallery, con una gran cantidad de imágenes y sonidos que se pueden insertar en el documento. Se puede acceder seleccionando la opción de menú Herramientas -> Gallery. • Insertar tablas Se puede insertar una tabla, bien directamente desde la barra de herramientas,bien pulsando la combinación de teclas Ctrl+F12, o bien seleccionando la opción de menú Insertar -> Tabla. Al insertarla, se debe indicar el número de filas y columnas. Si se realiza desde la barra de menús, aparecerá la ventana Insertar Tabla, donde se puede indicar el número de filas y de columnas. En caso de insertar desde la barra de herramientas, el número de filas y de columnas se puede especificar arrastrando con el ratón. Una vez creada la tabla, para manipular- » Insertar tablas. la, añadir o quitar filas y columnas, dividir celdas, etc se puede hacer, estando el cursor dentro de la tabla, desde la opción de menú Formato, con las opciones Tabla, Celda , Fila, Columna. También se puede acceder con el botón derecho del ratón. Si el cursor está dentro de una tabla, la barra de herramientas de objeto se modifica, mostrando botones específicos para trabajar con tablas. • Insertar listas Openoffice.org WRITER 143 LLIUREX: Manual de usuario Cuando se quiere numerar una serie de párrafos, o enumerar una serie de elementos, es necesario utilizar listas. Para crear una lista a partir de una serie de párrafos, seleccionar los párrafos e ir a la opción de menú Formato -> Numeración y viñetas. Se mostrará una ventana para elegir el tipo de numeración que deseamos (pestaña Tipo de numeración) en caso de que se desee una » Insertar listas. lista numerada. Si queremos una lista no numerada, podemos seleccionar el tipo de viñetas en la pestaña Viñetas. La pestaña Imagenes sirve para poner una imagen como viñeta. Las selecciones realizadas en las pestañas Viñetas, Tipo de numeración e Imagenesse aplican al nivel actual; la pestaña Esquemas permite seleccionar un esquema global para toda la lista. Desde la barra de herramientas, con los botones Activar/Desactivar numeración,y Activar/Desactivar viñetas también se puede indicar. Una vez creada la lista, la barra de objetos de numeración nos permite modificar fácilmente su estructura. La revisión ortográfica Una de las características más interesantes de un procesador de textos es que permita detectar y corregir las faltas ortográficas que se puedan cometer, de manera que el texto quede lo más perfecto posible. OpenOffice.org permite realizar la revisión automática a medida que se va introduciendo el texto. En la revisión automática, una vez que se termina de introducir una palabra, el programa la analiza sintáctica y ortográficamente. Si la palabra está incorrectamente escrita o no la reconoce, la señalará con una línea roja de forma ondulada. Para poder utilizar la corrección ortográfica, es necesario tener instalado el diccionario del idioma correspondiente. Para indicar qué diccionario emplear, seleccionar la opción de menú Herramientas -> Opciones, se nos mostrará la ventana Opciones: En la parte de la izquierda, desplegar la opción Configuración del idioma y seleccionar Lingüística. En la zona de la derecha, dentro de la sección Módulos de idioma disponible, activar, si no lo está, la casilla OpenOffice. org MySpell SpellChecker. Pulsando en el 144 » Opciones. capítulo 7: APLICACIONES OFIMÁTICAS botón Editar se abrirá una nueva ventana para la selección del diccionario. En la lista desplegable de Idioma se puede seleccionar el idioma que se desea utilizar para la revisión lingüística. Este idioma debe coincidir con el idioma predeterminado del documento. » Edita módulos. Nota para usuarios de Debian: el paquete del diccionario para OpenOffice.org es myspell-es, y se instala de forma independiente del paquete de OpenOffice.org. Para empezar con la revisión ortográfica de cualquier texto, ir a Herramientas -> Ortografía -> Revisar . O también ir a la barra de herramientas y pulsar directamente sobre el botón Revisión Ortográfica. Para conocer más • La ayuda en línea La ayuda en línea de OpenOffice.org es un buen sitio para comenzar. Para acceder a ella seleccionar la opción de menú Ayuda -> Contenido. Se abrirá una ventana con dos zonas claramente diferenciadas. La zona de la izquierda, es el Area de Navegación, que contiene varias pestañas Contenido, Índice, Buscar y Marcadores. En el borde superior hay una lista de selección que permite elegir ayuda para otros módulos de OpenOffice.org. Las fichas Índice y Buscar se refieren únicamente al módulo seleccionado de OpenOffice.org. » Ayuda en línea. • Contenidos: muestra la estructura en árbol de las principales páginas de Ayuda. • Índice: contiene un índice de palabras clave. • Buscar: permite efectuar una búsqueda en todo el texto. La búsqueda incluye todo el contenido de la Ayuda del módulo de OpenOffice.org actualmente seleccionado. Openoffice.org WRITER 145 LLIUREX: Manual de usuario • Marcadores: contiene marcadores definidos por el usuario. Los marcadores se pueden editar, borrar o pulsar en ellos para ir a las páginas correspondientes. La zona de la derecha es donde se visualiza el contenido del elemento seleccionado en el panel izquierdo. La ventana también incorpora una barra de herramientas que permite navegar por las páginas visitadas (Anterior y Siguiente), ir a la primera página del tema de ayuda actual, imprimir alguna página de la ayuda, y añadir un marcador a la página. • Enlaces de interés Linex: http://www.linex.org/linex2/openoffice/writer/home.html Linex: http://cprmerida.juntaextremadura.net/itaca/openoffice.pdf Guadalinex: html/6.htm http://es.tldp.org/Tutoriales/doc-curso-guadalinex-iesaverroes/ Pedro Reina: http://pedroreina.net/tutorial-OOo/ 146 capítulo 7: APLICACIONES OFIMÁTICAS OpenOffice.org Impress Introducción OpenOffice.org Impress es la aplicación que permite elaborar presentaciones multimedia con efectos especiales, animaciones y sonido, de forma sencilla. Una presentación se compone de un conjunto de diapositivas que se muestran en secuencia. Estas diapositivas se crean utilizando unas plantillas que determinan el estilo de la presentación. Para iniciar la aplicación seleccionar la opción de menú LliureX -> Oficina -> OpenOffice.org Impress. Características de Impress: • Permite la utilización de gran cantidad de efectos de transición entre diapositivas. • Permite incluir notas personales en las diapositivas que no serán visualizadas en la presentación, pero que si podrán ser consultadas. • Permite la utilización del ratón durante la presentación para señalar las partes de la diapositiva que interesen. • Permite la publicación en Internet de la presentación y su visualización desde prácticamente cualquier navegador. • Permite la utilización e inserción de gráficos elaborados con OpenOffice.org Draw. • Permite la inserción de imágenes, vídeo y sonido. • Permite la posibilidad de incluir acciones interactivas, es decir, el usuario puede decidir qué camino seguir en la presentación de diapositivas. • Permite la utilización del asistente Pilot que facilita la tarea de creación de la presentación. • Permite exportar la presentación como SWF (shower MACROMEDIA FLASH), a PDF, a HTML, etc. • Permite la utilización de las extensiones: Openoffice.org IMPRESS 147 LLIUREX: Manual de usuario Extensión Descripción .sxi OpenOffice.org Impress .sti Plantilla OpenOffice.org Impress .ppt;, .pps Microsoft PowerPoint 97/2000/XP .sxd OpenOfice Draw .sda StarDraw 5.0 .sdd StarDraw 3.0; StarImpres Creación de una presentación con Pilot (Impress) 1: Seleccionar Archivo -> Piloto automático -> Presentación. 2: Seleccionar Presentación vacía y pulsar Siguiente. 3: Seleccionar diseño Mar gracial, el medio de presentación Pantalla y pulsar Siguiente. » AutoPilot presentación. 4: Seleccionar transición sin efectos, velocidad media, tipo de presentación predeterminado y pulsar Crear. 5: En el cuadro de diálogo Modificar diapositiva escribir un nombre, seleccionar el diseño automático Diapositiva-título y pulsar Aceptar. 6: Introducir los datos solicitados: títu- » Aspecto diapositiva. lo y un texto central. 7: Seleccionar Archivo -> Guardar como, seleccionar el directorio destino, asignar nombre a la presentación y pulsar Guardar. 8: Seguir introduciendo diapositivas: Insertar -> Diapositiva y asignar título y texto central. » Transición diapositiva. 9: De la misma forma se pueden insertar diapositivas tipo Hoja de cálculo, imagen, objeto, diagrama,... 148 capítulo 7: APLICACIONES OFIMÁTICAS 10: Si se quieren añadir efectos de transición a las diapositivas, seleccionar Ver -> Área de trabajo -> Modo diapositivas. Seleccionar la diapositiva a la que quiera aplicar los efectos y seleccionar el efecto en la barra de objetos. Es posible, también, configurar el cambio automático de diapositivas. 11: Guardar la presentación: Archivo -> Guardar. Se puede guardar la presentación con contraseña activando la casilla Guardar con contraseña. Hay que aclarar que esta opción no protege contra escritura. Si se rompe la contraseña, entonces se podrá escribir en el documento. » Diseño diapositiva. 12: Para ejecutar pulsar F9 o ir a Presentación -> Presentación. En esta opción de menú existe una entrada Configurar presentación desde la cual se pueden establecer opciones para la presentación. Si se quiere que el documento se guarde de forma automática cada cierto intervalo de tiempo se ha de activar la casilla Guardar Automáticamente Cada, y definir el tiempo en minutos. Para hacer esto, hay que ir al menú. Ir a Herramientas -> Opciones -> Cargar/Guardar -> General -> Guardar Automáticamente Cada, y definir el tiempo. Se pueden bajar plantillas de presentación de http://ooextras.sourceforge.net. » Introducción de datos. » Guardar automáticamente. Añadir una diapositiva Para añadir una nueva diapositiva seleccionar la opción de menú Insertar -> Nueva Diapositiva. Aparecerá una ventana emergente que solicita el tipo de diapositiva que se desea insertar, así como un nombre para la diapositiva. Existen diversos diseños de diapositivas para facilitar el trabajo. Por ejemplo, si se quiere realizar una diapositiva con un título, un texto y una imagen, seleccionar » Insertar diapositiva. Openoffice.org IMPRESS 149 LLIUREX: Manual de usuario la opción Título, texto, Clipart. Se mostrará una nueva diapositiva con las tres zonas, preparadas para rellenar con la información que se desee. En las pestañas de la barra inferior aparece la nueva diapositiva con el nombre que se le ha dado. Haciendo clic sobre cada una de las zonas, se podrá editar su contenido. Para editar una imagen, es necesario hacer doble clic. » Nueva diapositiva. Una opción interesante es crear una nueva diapositiva a partir de otra del documento, para que tenga el mismo fondo y estructura. Impress permite duplicar una diapositiva. Para ello, ir a la diapositiva que se desea duplicar y seleccionar la opción de menú Insertar -> Duplicar diapositiva. • Trabajar con objetos Los objetos de la diapositiva (cuadros de texto e imágenes), pueden manipularse con el ratón. Para modificar su posición hacer clic y arrastrar con el ratón a la posición deseada. Si se trata de un cuadro de texto, hacer clic sobre el borde del cuadro para moverlo. Si se hace clic dentro del cuadro, se modifica el texto. Según en qué zona del recuadro esté situado el puntero del ratón, el icono que se muestre será distinto. En el caso de que sea una imagen, es indistinto en qué posición se haga clic. Para modificar el tamaño de un objeto, hacer clic y arrastrar sobre los tiradores ubicados en los extremos y en los puntos medios del objeto (recuadros verdes). Al situarse sobre dichos tiradores, el icono del puntero del ratón cambia a una flecha con dos puntas indicando la dirección en que se puede modificar el tamaño. Seleccionando un objeto y haciendo clic derecho, se muestra un menú contextual con multitud de opciones para manipular el objeto. Pudiendo establecerse múltiples características del mismo. • Insertar un cuadro de texto Para insertar un nuevo cuadro de texto, seleccionar en la barra de herramientas de la izquierda, la herramienta Texto (La tercera empezando por arriba). 150 capítulo 7: APLICACIONES OFIMÁTICAS Luego hacer clic sobre la posición deseada. Aparecerá una cuadro de texto que permitirá introducir directamente el texto deseado. Desde el menú contextual, y desde la opción de menú Formato, pueden establecerse multitud de propiedades como el tipo de fuente, el tamaño, el estilo, la alineación, etc. • Insertar una imagen Para insertar una nueva imagen, seleccionar en la barra de herramientas de la izquierda, la herramienta Insertar imagen. Aparecerá una ventana para seleccionar la imagen en el sistema de archivos. » Seleccionar imágen. Se mostrará la imagen en la diapositiva. Luego con el ratón se puede situar en la posición deseada y con el tamaño deseado. Definir transiciones entre diapositivas Al cambiar de una diapositiva a otra, pueden establecerse efectos para la desaparición de la diapositiva existente y la presentación de la siguiente. Por ejemplo: que aparezca por un lado, como una serpentina o espiral, etc. Para establecer una transición, seleccionar la opción de menú Presentación -> Transición de diapositivas. Se mostrará una ventana para establecer el tipo de transición: Seleccionando en la lista desplegable Efectos se muestran distintos tipos de transiciones. Dentro de cada efecto, se puede seleccionar la dirección del objeto en el cuadro debajo de la lista desplegable. Puede verse una vista preliminar de la diapositiva y de la transición, seleccionando el botón en la esquina superior izquierda. Esto abrirá la ventana Previsualización donde se muestra la diapositiva en miniatura. Haciendo clic en esta ventana, se mostrará la transición seleccionada. » Transición de diapositivas. • Animación de los objetos. Igual que puede establecerse animaciones a nivel de diapositiva, puede establecerse para cada uno de los objetos de una diapositiva. Para ello, hacer clic derecho sobre el objeto y seleccionar la opción del menú contextual Efecto. Openoffice.org IMPRESS 151 LLIUREX: Manual de usuario Se mostrará la ventana Efectos de animación para establecer efectos para el objeto. Cuando hay varios objetos animados en una diapositiva, puede establecerse el orden de las animaciones desde el botón Secuencia. • Ver una presentación Para ver el resultado final de la presentación, seleccionar la opción de menú Presentación -> Presentación. Se mostrará la presentación a pantalla completa. Para cambiar a la siguiente diapositiva, hacer clic con el ratón o pulsar la tecla Intro. Para volver a la edición de la presentación pulsar la tecla Esc. Para conocer más La ayuda en línea de OpenOffice.org es un buen sitio para comenzar. Para acceder a ella seleccionar la opción de menú Ayuda -> Contenido. • Enlaces de interés Linex: http://www.linex.org/linex2/impress.pdf Linex: http://cprmerida.juntaextremadura.net/itaca/openoffice.pdf Guadalinex: html/6.htm http://es.tldp.org/Tutoriales/doc-curso-guadalinex-iesaverroes/ Pedro Reina: http://pedroreina.net/tutorial-OOo/ 152 capítulo 7: APLICACIONES OFIMÁTICAS OpenOffice.org Calc Introducción OpenOffice.org Calc es la herramienta que permite la edición de Hojas de Cálculo. Calc, por tanto, es una herramienta que almacena, calcula y organiza información. Se puede definir una hoja de cálculo como un grupo de datos, normalmente numéricos, agrupados en tablas con filas y columnas, y con elementos comunes, que sirven para representar un aspecto de la realidad. Con estos datos se pueden realizar gráficos, estudiar tendencias, realizar estadísticas, funciones matemáticas, cáculos numéricos... Características de Calc: • Incorpora una amplia lista de funciones de cálculo. • Permite realizar análisis estadísticos de los datos o trabajar con funciones financieras. • Permite realizar algunas funciones específicas de bases de datos. • Mantiene conexión con Writer para servirle como fuente de datos en la generación de informes o cartas personalizadas. • Permite la utilización e inserción de gráficos elaborados con OpenOffice.org Draw. • Permite la utilización de las extensiones: Extensión Descripción .sxc OpenOffice.org Calc .stc Plantilla OpenOffice.org Calc .dbf dBASE. .xls Microsoft Excel 97/2000/XP .sdc StarCalc .csv;.txt texto CSV .htm;.html Documento HTML El entorno de trabajo El aspecto de la interfaz de usuario de OpenOffice.org Calc es el que se muesOpenoffice.org CALC 153 LLIUREX: Manual de usuario tra a continuación: Dentro de la ventana de la aplicación se pueden identificar distintas zonas, como el menú principal y un conjunto de barras de herramientas (barras de símbolos). La apariencia es la misma que el resto de aplicaciones de OpenOffice.org. Las barras de herramientas permiten acceder de forma rápida a algunas funciones de OpenOffice. org Calc. • Barra de menú: permite acceder a las » Interfaz de usuario de Calc. funcionalidades que proporciona la hoja de cálculo. • Barras de símbolos: contienen botones para realizar las acciones más habituales • Barra de herramientas: situada en la parte izquierda de la ventana. Manteniendo pulsado el botón izquierdo del ratón sobre un botón durante unos segundos, cada botón muestra una barra de herramientas con más opciones. • Area de trabajo: está distribuida en filas y columnas. Cada recuadro se llama celda y puede contener diversos valores. Las columnas se enumeran desde la A hasta la Z, continúa con la AA, AB,.. hasta la columna IV. Las filas se numeran de la 1 a la 32000. • Barra de estado: contiene información general del estado de la aplicación y del documento, número de hoja, estilo de página, la escala de visualización, etc. Conceptos Libro: es el archivo que creamos, es decir, el conjunto de todos los datos y fórmulas. Por ejemplo, un libro podría ser el archivo que contiene todos los datos de nuestra tutoría. Hoja de cálculo: es cada una de las hojas que componen el libro (aparecen en la parte inferior izquierda). En nuestro caso, podríamos tener, en el mismo libro, diferentes hojas; una para los datos personales, tres para los datos de cada evaluación, otra para los datos de asistencia, ... Celda: es la intersección entre una fila y una columna. Rango: es el conjunto de celdas que se usan para utilizar cierta función Crear una nueva hoja de cálculo 154 capítulo 7: APLICACIONES OFIMÁTICAS Seleccionar la opción de menú Archivo -> Nuevo -> Hoja de cálculo. La apariencia de la hoja de cálculo es una tabla donde cada celda (intersección de una fila y una columna) puede contener alguno de los siguientes tipos de datos: • Texto • Valores numéricos • Fórmulas La introducción de números o fórmulas como texto (p.e. un número de teléfono) requiere un apóstrofo al principio. Una fórmula es una expresión que empieza con el signo = y contiene operadores, funciones, valores literales, numéricos, texto o referencias a otras celdas. Para hacer referencia a una celda hay que identificarla por la letra de la columna y el número de la fila. Ejemplo: D5 hace referencia a la celda que está en la intersección de la cuarta columna y la quinta fila. Para hacer referencia a todas las celdas de un área rectangular, se indican la primera y la última celdas separadas por dos puntos. Ejemplo: B2:C6. Fórmula Descripción =A1+10 Muestra el contenido de la celda A1 elevado a 10 =A1*16% Muestra un 16 porciento del contenido de la celda A1. =(8/B1)*C4 El asterisco es el operador de multiplicación y la barra inclinada el operador de división. =SUMA(B8;SUMA(B10:B14)) Calcula la suma de las celdas B10 hasta B14 y añade el valor a B8 Atributos de las celdas • Para introducir un dato en una celda solo hay que escribir en ella. • El texto se alinea, por defecto, a la izquierda y los números a la derecha. • Para cambiar el formato de las cifras pulsar el botón derecho del ratón y abrir el menú contextual. La opción Formatear » Formateado de celdas. Openoffice.org CALC 155 LLIUREX: Manual de usuario celdas..., abre una ventana que contiene siete pestañas que determinan los atributos de las celdas: números, fuente, efectos de fuente, alineación, borde, fondo y protección de celda. Números: selección del tipo de números (categoría) como porcentaje, moneda, fecha, hora, fracción... El formato seleccionado determina el número de decimales y/o ceros iniciales. Selección del idioma y el código del formato. Fuente: Definición del tipo de fuente, estilo y tamaño de fuente. Efectos de fuente: configuración a nivel de subrayado, tachado, efectos de relieve, sombreado y contorno. Alineación: horizontal y/o vertical del contenido de la celda. También se puede determinar la dirección de escritura y márgenes dentro de la cuadrícula. Bordes: disposición de las líneas que definen el marco de la celda, grosor, color y sombra de las líneas. Fondo: color de fondo de la celda. Protección de celda: la protección establecida sólo será válida si está activada la opción de menú Herramientas -> Proteger documento -> Hoja de cálculo. Trabajar con varias hojas de cálculo Por defecto Calc crea 3 hojas de cálculo. Si se necesita una cuarta hoja hay que ir a: Insertar -> Hoja de cálculo y en el cuadro de diálogo que se abre indicar el título de la hoja, si irá delante o atrás de la hoja actual, cuantas nuevas hojas se crean, y si los datos a incluir en dicha hoja van a ser tomados desde algún archivo existente. » Inserción de hoja. Si se necesita referenciar los datos de varias hojas de cálculo, hay que utilizar la sintaxis siguiente: • $Hoja2.$D$5 hace referencia a la celda D5 de la Hoja2. • $Hoja3.$C$5:$E$10 hace referencia al área comprendida entre las celdas C5 a la E10 de la Hoja3. Utilizando esta sintaxis se pueden construir fórmulas en las que intervengan datos que pertenecen a alguna/s de las cuatro hojas disponibles. Enlaces de interés Para acceder a la ayuda en línea de OpenOffice.org seleccionar la opción de 156 capítulo 7: APLICACIONES OFIMÁTICAS menú Ayuda -> Contenido. Se abrirá una ventana para navegar y buscar por la ayuda en línea. Linex: http://cprmerida.juntaextremadura.net/itaca/openoffice.pdf Guadalinex: html/6_2.htm http://es.tldp.org/Tutoriales/doc-curso-guadalinex-iesaverroes/ Pedro Reina: http://pedroreina.net/tutorial-OOo/ Superalumnos: http://superalumnos.net/book/view/31 Guadalinex: http://www.guadalinex.org/cursos/ Openoffice.org CALC 157 LLIUREX: Manual de usuario OpenOffice.org Draw Introducción OpenOffice.org Draw es la herramienta que permite crear diagramas, dibujos y gráficos vectoriales para ser incluidos en documentos y presentaciones. En general permite crear, utilizando el ratón a modo de pincel, dibujos de diferentes niveles de complejidad (dibujos 3D y efectos especiales ) salvarlos en diversos formatos que permiten ser incluidos en documentos impresos, en sitios web o correos electrónicos. • Características de Draw • Permite generar imágenes vectoriales. • Permite exportar imágenes a PDF y SWF ( Macromedia Shower Flash ). • Permite la utilización de los gráficos elaborados desde otras herramientas de OpenOffice.org. • Permite la utilización de las extensiones: Extensión: Descripción: .sxd OpenOffice.org Draw .std Plantilla OpenOffice.org Draw .sda StarDraw 5.0 .sdd StarDraw 3.0 Existen, básicamente, dos formas de descripción de imágenes: como mapa de bits ( bitmap ) y de forma vectorial. Como mapa de bits una línea se representa como una serie de puntos. La calidad de la imagen está determinada por el número de pixels que componen la imagen ( dpi: puntos por pulgada ) y el número de colores que pueda tener. Si se quiere más calidad es a costa de más dpi y mas color. Los formatos más usuales son GIF, BMP, TIFF, JPG, PNG,... Como gráfico vectorial una imagen está formada por un conjunto de vectores o líneas. En el caso, por ejemplo, de una línea, se almacena información del inicio, fin, y una serie de características de la línea (trazo, color,..). Este método guarda menos información, con lo cual, los archivos son más pequeños y además tardan menos tiempo en cargarse. No tienen extensiones definidas y toman las de las aplicaciones con las que han sido generados. 158 capítulo 7: APLICACIONES OFIMÁTICAS Es posible pasar imágenes vectoriales a mapas de bits y viceversa. • Iniciar la aplicación Para iniciar la aplicación, seleccionar la opción de menú Lliurex -> Oficina -> OpenOffice.org Draw. Trabajar con archivos Para crear un nuevo documento, seleccionar la opción de menú Archivo -> Nuevo -> Dibujo. También puede utilizarse la combinación de teclas Ctrl+N. Se abrirá una nueva ventana con el lienzo en blanco. Para desplazarse por las diversas ventanas, se puede hacer con el gestor de ventanas del escritorio (Alt+ TAB). Para abrir un documento seleccionar la opción de menú Archivo -> Abrir, o presionar la combinación de teclas Ctrl+O. Para guardar un documento, seleccionar la opción de menú Archivo -> Guardar, o presionar la combinación de teclas Ctrl+S. Para guardar con otro nombre o formato seleccionar la opción de menú Archivo -> Guardar Como. Las imágenes pueden guardarse en el formato nativo OpenOffice.org 1.0 Drawing (.sxd) o en formato de StarDraw. Para guardar a otros formatos tanto de imagenes vectoriales como de mapas de bits, hay que hacerlo desde la opción de exportación como se comenta a continuación. Para exportar a otros formatos: Si se desea guardar la imagen en otros formatos más extendidos, seleccionar la opción de menú Archivo -> Exportar. Se mostrará una ventana con diversos tipos de archivos en los que guardar. Por una parte Oodraw permite guardar la imagen como un documento completo tipo HTML, PDF o SWF (Flash). Por otra, como archivos gráficos, tanto de mapas de bits como vectoriales: JPG, PNG, GIF, BMP, SVG, etc. » Exportar archivo. • Trabajar con gráficos La caja de herramientas situada en la zona izquierda de la ventana ofrece múltiples opciones tanto para dibujar figuras básicas y en tres dimensiones, como curvas, líneas, conectores, texto, opciones de manipulación. Están disponibles diversas herramientas para dibujar figuras básicas: Rectángulo, Elipse, Objetos 3D. Haciendo clic » Creaciçon de una imagen. Openoffice.org DRAW 159 LLIUREX: Manual de usuario sobre la herramienta deseada, ésta se selecciona. Luego se sitúa el cursor en la posición donde se desea dibujar la figura y se hace clic y se arrastra hasta hacerla del tamaño y características deseadas. Si se mantiene pulsado el botón izquierdo del ratón sobre un botón de la caja de herramientas durante unos segundos, se abrirá una nueva caja de herramientas con diversas opciones. Cada figura que se crea, muestra uno o más puntos de control de la figura. Haciendo clic y arrastrando dichos puntos las características de la figura se modifican. La Barra de Controles de Herramienta muestra algunos botones que también permiten manipular la figura, como por ejemplo, cambiar el número de esquinas de una estrella. Los cambios se realizan sobre el objeto seleccionado. Los objetos gráficos disponibles en Draw se pueden modificar mediante diferentes operaciones; así puede cambiar el grosor de línea, el tipo de línea, su color, el relleno de un círculo, etc. Ejemplo: crear un rectángulo. Pulsar unos segundos sobre el icono correspondiente al rectángulo de la barra de herramientas (izquierda). Se abrirá un pequeño submenú con rectángulos y cuadrados vacíos y rellenos, y rectángulos con las esquinas suavizadas. Seleccionar un rectángulo. El cursor se convierte en una cruz. Al hacer clic sobre el área de trabajo y desplazar el ratón hacia la derecha y abajo aparece un rectángulo que crecerá o decrecerá siguiendo el movimiento del ratón. Al soltar el botón del ratón queda dibujado el rectángulo. Para cambiar el color de relleno y estando situado sobre el rectángulo (aparece enmarcado con cuadraditos verdes), pulsar el botón derecho del ratón y, en el menú contextual que se abre, ir a la opción Relleno. Seleccionar el color y otras características configurables del rectángulo y Aceptar. » Propiedades de la imagen. Modificación de colores en una imagen bitmap Seleccionar la imagen. Ir a la opción de menú Herramientas -> Pipeta. Seleccionar un porcentaje de aproximación al color o tolerancia. Ir al botón donde aparece la pipeta y pulsar. Ir a la imagen y situarse sobre la zona a la que se quiere cambiar el color. Clic. Ir al cuadro de diálogo y seleccionar el color por el que se quiere reemplazar. 160 capítulo 7: APLICACIONES OFIMÁTICAS El efecto producido es el cambio del color seleccionado por la pipeta (negro) por el seleccionado para reemplazar (rojo). » Herramienta Pipeta. Openoffice.org DRAW 161 LLIUREX: Manual de usuario OpenOffice.org Fuente de Datos Introducción Desde OpenOffice.org Writer y/o Calc se puede trabajar con bases de datos. Permiten diseñar, crear, modificar y, en general, mantener bases de datos. Los datos almacenados en las tablas se pueden utilizar como datos de entrada para Writer (envíos de correos, creación de cartas), Calc (creación de fórmulas, gráficas,...). Trabajar con bases de datos Desde la aplicación Writer, seleccionar la opción de menú Herramientas -> Fuentes de Datos. Aparecerá una ventana general desde donde se gestionan las distintas bases de datos que se tengan configuradas. • Conexión a una base de datos OpenOffice.org puede trabajar con diver- » Administración de fuentes de datos. sos sistemas de gestión de bases de datos (SGBD) e interfaces de conexión (MySQL, dBase, texto, LDAP, ADO, ODBC, JDBC, etc). Para crear una nueva fuente de datos, pulsar en el botón Nueva fuente de datos ubicado en la esquina superior izquierda. Se le debe asignar nombre y seleccionar el tipo de base de datos de la lista despegable. También se debe indicar la ubicación de la fuente de datos. Según el tipo de bases de datos definida será distinto. En nuestro caso, se va a definir de tipo dBase, y en el URL de la fuente de datos, asignar el directorio destino. (Dejar el que ofrece OpenOffice.org por defecto). Según el tipo de base de datos que se elija, se mostrará una pestaña u otra con el nombre del tipo de BBDD donde poder rellenar los parámetros específicos de cada sistema. En este caso se muestra la pestaña dBase. Una vez creada la base de datos o conectados a ella, ya puede pasarse a crear tablas o realizar consultas. • Creación de una tabla Ya creada la base de datos, crear una tabla. Para ello, seleccionar la pestaña Tablas y seleccionar el botón Nuevo diseño de tabla. 162 capítulo 7: APLICACIONES OFIMÁTICAS Se mostrará un cuadro de diálogo para definir las características de la tabla. Para definir los campos que contendrá la tabla se muestran tres columnas: Nombre del campo, Tipo del campo y Descripción. Para definir un campo, no hay más que rellenar la fila correspondientes, indicando el nombre del campo, el tipo de datos que contendrá ese campo, si lo que contiene es un texto, un número, una fecha, etc, (seleccionable de una lista desplegable) y por último una descripción (es opcional el rellenarlo) de la información que contendrá el campo. » Creación de tablas. Además de estos valores, en la zona inferior, se muestran más Propiedades del campo, que variarán según el tipo de dato que sea. Por ejemplo, para el tipo texto, se puede indicar la longitud máxima (Longitud) y un valor por defecto (Valor Predeterminado). Además, según el tipo de dato, se puede indicar un formato de visualización determinado. Por ejemplo, si es una fecha, se puede mostrar el mes como un número (del 1 al 12) o con texto (enero, febrero...). Se puede seleccionar un formato de la lista, o introducir directamente un código de formato. En una tabla se pueden ir introduciendo campos, uno en cada fila, de distintos tipos y formatos. También se pueden definir índices sobre la tabla para agilizar las consultas y establecer claves primarias. » Campos de la tabla. » Formato de campo. Una vez se tenga definido al menos un campo, se puede guardar la tabla, asignándole un nombre. Para ello seleccionar la opción de menú Archivo -> Guardar como. Se pedirá un nombre de tabla. Asignar nombre y aceptar. Desde la ventana de Administración de la fuente de datos, además de añadir nuevas tablas, también se puede editar las existentes (Botón Editar la tabla) y Eliminar una tabla (Botón Borrar la tabla). Openoffice.org Fuente de datos 163 LLIUREX: Manual de usuario • Carga de datos en la tabla Estando en OpenOffice.org Writer seleccionar la opción de menú Ver -> Fuentes de Datos o pulsar la tecla F4. Aparece la ventana desdoblada y en la mitad superior, a la izquierda están las bases de datos existentes. Desplegar las bases de datos creadas, y aparecerán tres grupos: Vínculos, Consultas y Tablas. Seleccionar la tabla creada dentro del grupo Tablas. Se mostrará en la zona derecha una rejilla para comenzar a introducir los datos. Los títulos de la columna son los nombres de los campos. Cada fila es un nuevo registro. Haciendo clic sobre las celdas se puede introducir datos directamente. En la zona inferior de la rejilla, hay disponible una barra de herramientas para desplazarse por los registros. También hay » Introducción de datos. una caja de texto que indica el número de fila/registro actual. En dicha caja puede introducirse un número de registro para ir directamente a él. Para eliminar una fila, hacer clic derecho sobre el recuadro gris a la izquierda de la fila y seleccionar la opción Borrar filas. En la zona superior de la ventana, se muestra una barra de herramientas con funciones de consulta de datos (Filtros), ordenación y búsqueda. » Filtro predeterminado. • Consultas de datos También se pueden definir consultas, tanto de manera visual como directamente en SQL. Para ello, desde el árbol de la izquierda, estando en el grupo Consulta, haciendo clic derecho, se muestra un menú contextual con diversas opciones. Entre ellas crear una nueva consulta de manera visual, con la vista de diseño o crear una consulta introduciendo directamente el código SQL. » Diseño de consultas. 164 capítulo 7: APLICACIONES OFIMÁTICAS OpenOffice.org Math Introducción OpenOffice.org Math proporciona una interfaz simple para editar texto científico. Consta de un panel de selección que contiene operadores, símbolos científicos, expresiones, etc, siendo suficiente seleccionar cualquiera de ellos mediante un clic de ratón para incorporarlo al documento. Una aclaración importante es que OpenOffice.org Math es un editor de fórmulas (para escribir y mostrar fórmulas) y no un programa de cálculo. Con este programa se pueden escribir sumas, potencias, integrales, matrices..., pero si lo que se desea es calcular el resultado de una fórmula se debe usar una hoja de cálculo o un programa de cálculo matemático. A los usuarios con cierta experiencia les resultará muy cómodo introducir directamente las expresiones en la ventana de ordenes. • Iniciar OpenOffice.org Math A la hora de crear una fórmula, puede hacerse abriendo OpenOffice.org Math, desde el escritorio, seleccionando en el menú LliureX -> Oficina -> OpenOffice. org Math. Pero lo normal es que se desee introducir una fórmula en un texto que se está elaborando desde OpenOffice.org Writer, de manera parecida a cuando se introduce un diagrama o cualquier otro objeto. Al insertar una fórmula en otro documento, OpenOffice.org Math se iniciará automáticamente. De esta manera se podrá crear, editar y formatear la fórmula con ayuda de una gran cantidad de símbolos y funciones predefinidas. Cuando se abre el programa, aparece la ventana característica de la suite ofimática OpenOffice.org, con la barra de menús, la barra de herramientas, la barra de símbolos y el espacio de trabajo. Lo primero que se observa distinto es que la zona del espacio de trabajo está partida en dos. La zona de abajo es la Ventana de ordenes. En ella se escribe la fórmula, que se visualiza en la zona de trabajo a medida que se va escribiendo. Para clarificar esto, y a modo de ejemplo, si se escribe en la ventana de orden la descripción de la fórmula x sup 2 + y sup 2 = z sup 2 , la fórmula formateada aparecerá en la zona de arriba. Además, también aparece una ventana flotante, la Ventana de Selección, con una gran cantidad de símbolos matemáticos utilizables. Dicha ventana de selección está » El editor de fórmulas OpenOffice.org Math. Openoffice.org MATH 165 LLIUREX: Manual de usuario dividida en dos partes. Las dos primeras filas sirven para seleccionar un grupo de símbolos distintos. Cada vez que se selecciona un botón, cambian los botones de la zona inferior. Los botones de la zona inferior sí que escriben la fórmula. Utilizar la ayuda Una buena idea, al empezar a escribir una fórmula es partir de otra parecida y modificarla, en vez de partir de cero. Para ello, el manual en línea del Math ofrece numerosos ejemplos en los que basarse. Para llegar a ellos seguir los siguientes pasos. • Seleccionar la opción de menú Ayuda -> Contenido. Esto provocará que se abra la ayuda de OpenOffice.org Math. También se puede pulsar la tecla F1. • En la zona de la derecha, aparecerá un documento de título Bienvenido a la ayuda de OpenOffice.org Math. Seleccionar la opción Funciones de OpenOffice.org Math situada en el primer párrafo. Deberá aparecer un documento de título Funciones de OpenOffice.org Math. Al final del primer párrafo, pinchar en el hiperenlace Ejemplos de aplicación. Aparecerán varios ejemplos. Haciendo clic sobre cualquiera de ellos, aparecerá una nueva página con una breve explicación del ejemplo, el resultado de la fórmula, y en la línea sintaxis lo que hay que escribir para que aparezca. Se puede copiar el texto que aparece a la derecha de sintaxis (opción Copiar del menú contextual) y luego volver a la ventana de la aplicación y pegarlo en la Ventana de Ordenes. • Crear una fórmula Se desea crear la siguiente fórmula: 166 » Funciones de OpenOffice.org Math. » Ejemplos OpenOffice.org Math. capítulo 7: APLICACIONES OFIMÁTICAS La forma más rápida de hacerlo es escribiendo en la Ventana de Ordenes la línea f(x) = {x^2 + 8x + 1} over {7x 3} La otra opción es trabajar directamente con la ventana de selección. A continuación se explicará paso a paso cómo hacerlo. Como lo que se pretende hacer es una igualdad, lo primero será poner una igualdad. Para ello, seleccionar el botón Relaciones y luego el botón a=b. Aparecerán dos recuadros con un igual en medio: En el recuadro de la izquierda, hacer doble clic y escribir la parte izquierda de la fórmula: f(x) Lo que se escribe, aparece en la Ventana de Ordenes, la visualización en la zona de la fórmula tiene un pequeño retardo que puede resultar un poco incómodo. » Crear Fórmula. En la derecha de la igualdad, se desea hacer una división. • Hacer doble clic en el recuadro de la derecha de la fórmula. • En la ventana de selección, seleccionar el botón Operadores unarios/binarios. • Seleccionar el botón División(fracción). Aparecerá la barra de división en la parte de la derecha. » Crear Fórmula. El numerador es una suma de tres operandos. Para ponerlos: • Hacer doble clic en el recuadro del numerador. • En la ventana de selección, seleccionar el botón Paréntesis. • Seleccionar el botón Paréntesis de » Crear Fórmula. Openoffice.org MATH 167 LLIUREX: Manual de usuario Agrupamiento. • En la ventana de selección, volver a seleccionar el botón Operadores unarios/binarios. • Seleccionar el botón + de suma. Aparecerán dos sumandos. • Volver a seleccionar el botón + de suma. Aparecerá un sumando más. » Crear Fórmula. » Crear Fórmula. Nota: Si no se muestran los cambios realizados, pulsar en el botón de la barra de herramientas Actualizar. El denominador es una resta de dos operandos. Se procederá de manera análoga al numerador. Para ponerlos: • Hacer doble clic en el recuadro del denominador. • En la ventana de selección, seleccionar el botón Paréntesis. • Seleccionar el botón Paréntesis de Agrupamiento. • En la ventana de selección, volver a seleccionar el botón Operadores unarios/binarios. • Seleccionar el botón Restas -. • Aparecerán dos sumandos. » Crear Fórmula. Queda poner la potencia en el primer sumando del denominador. Para ponerlos: 168 capítulo 7: APLICACIONES OFIMÁTICAS • Hacer doble clic en el recuadro del primer sumando del denominador. • En la ventana de selección, seleccionar el botón Funciones. • Seleccionar el botón Potencia. • Aparecerá un recuadro superíndice para la potencia Ya está la estructura de la fórmula creada. Ahora únicamente queda el rellenar los cuadros. Para ello, cada vez que se desee rellenar un recuadro, hacer doble clic sobre él y escribir lo que corresponda. » Crear Fórmula. Una vez creada la fórmula, puede guardarse como cualquier documento u objeto de OpenOffice.org. Bien desde el botón Guardar de la Barra de Funciones, bien desde la opción de menú Archivo -> Guardar o bien con la combinación de teclas Ctrl + S. » Crear Fórmula. Si se está editando la formula desde OpenOffice.org Writer, bastará con hacer clic fuera del espacio de la fórmula para seguir escribiendo en el documento. Openoffice.org MATH 169 LLIUREX: Manual de usuario Visualización de documentos PostScript y PDF: gpdf, xpdf Introducción: gpdf Un archivo PDF (Portable Document Format) es una imagen electrónica de un documento. Es independiente de la herramienta que se utilizó para generarlo. Un documento PDF puede contener tanto texto como gráficos o imágenes. El formato es independiente del dispositivo y de la resolución. Para visualizar un archivo PDF es necesario utilizar un lector PDF. La aplicación gpdf permite ver archivos en formato Portable Document Format (PDF). gpdf está basado en el programa Xpdf y usa características adicionales de GNOME para una mejor integración con el escritorio. La versión documentada de gpdf es la 2.8.2. gpdf tiene las siguientes características: • Permite ver un archivo PDF página por página, o como un manual de referencia viendo una página particular. • Permite hacer ampliaciones a varios niveles, con mejor ajuste y ajuste a la anchura de la página. Inicio de gpdf • Inicio de gpdf Se puede iniciar gpdf de las siguientes formas: Desde el menú de aplicaciones Lliurex Elegir: Gráficos -> Visor de archivos PDF Línea de órdenes Para iniciar gpdf; desde la línea de órdenes, teclear la orden, pulsando Intro a continuación. gpdf nombrearchivo.pdf donde nombrearchivo.pdf es el nombre del archivo PDF que quiere abrir. Nota: gpdf abre cada archivo que especifique en una ventana nueva. 170 capítulo 7: APLICACIONES OFIMÁTICAS Al iniciar gpdf, la ventana siguiente se muestra. La ventana de gpdf contiene los siguientes elementos: Barra de menú. Los menús de la barra de menús contienen todos las ordenes que se necesitan para trabajar con los archivos en gpdf. Barra de herramientas. La barra de herramientas contiene un subconjunto de las ordenes a loque se puede acceder desde la barra de menú. » Ventana de inicio antes de abrir un archivo. Panel de visualización. El panel de visualización muestra el archivo PDF. Nota: No todos los menús y botones de la barra de herramientas se muestran hasta que abre un archivo. Utilización de gpdf Se puede usar la aplicación gpdf para realizar las tareas siguientes: • Para abrir un archivo Para abrir un archivo, elegir Ctrl+O Archivo -> Abrir. El diálogo Cargar archivo se muestra. Seleccionar el archivo que se quiere abrir, después pulsar Aceptar. Para abrir otro archivo en una ventana nueva, volver a seleccionar Ctrl+O Archivo -> Abrir. Se puede arrastrar un archivo desde otra aplicación como un gestor de archivos (Nautilus) a la ventana de gpdf. Si la ventana de gpdf está vacía, la aplicación muestra el archivo en la ventana. Si la ventana no está vacía, la aplicación inicia una ventana nueva para mostrar el archivo. La aplicación muestra el nombre de un archivo PDF en la barra de título de la ventana. Si se intenta abrir un formato de archivo que gpdf no reconoce, la aplicación muestra un mensaje de error. Sugerencia: Se puede ver un archivo PDF mediante una doble pulsación en el nombre del archivo en el gestor de archivos Nautilus, o usando cualquier aplicación GNOME que permita embeber vistas PDF. Visualización de documentos postscript y PDF: GPDF, XPDF 171 LLIUREX: Manual de usuario • Para ver un archivo Para ver un archivo, se pueden usar los métodos siguientes: • Para ver la siguiente página elegir Av Pág / Ir Página siguiente o pulsar en el botón Siguiente en la barra de herramientas. • Para ver la página anterior, elegir Re Pág / Ir -> Página anterior o pulsar en el botón Anterior en la barra de herramientas. • Para ver la primera página en el archivo, elegir CtrlInicio / Ir -> Primera página o pulsar en el botón Primera en la barra de herramientas. • Para ver la última página en el archivo, elegir CtrlFin / Ir -> Ultima página o pulsar en el botón Ultima en la barra de herramientas. • Para retroceder la página que ha visto en el histórico, elegir AltIzquierda / Ir Atrás o pulsar en el botón Retroceder en la barra de herramientas. • Para adelantar una página que ha visto en el histórico, elegir AltDerecha / Ir -> Adelante o pulsar en el botón Adelante en la barra de herramientas. • Para ver una página en particular, introducir el número de la página en la caja de texto en la barra de herramientas. • Para desplazar una página Para desplazar una página que no cabe en el panel de visualización, se puede usar los métodos siguientes: • Usar las flechas de cursor del teclado. • Arrastrar el panel de visualización en la dirección contraria a la dirección en la que se quiere desplazar. Por ejemplo, si se quiere desplazar la página hacia abajo, arrastre el panel de visualización hacia arriba en la ventana. • Uso de las barra de desplazamiento en la ventana. • Para cambiar el factor de ampliación Puede usar los siguientes métodos para redimensionar una página en el panel de visualización de gpdf: 172 • Para ampliar una página, elegir Ctrl+ / Ver -> Ampliar o pulsar en el botón Ampliar de la barra de herramientas. • Para reducir una página, elegir Ctrl- / Ver -> Reducir o pulsar en el botón • Reducir en la barra de herramientas. • Para ampliar o reducir una página para que quepa en la • anchura del panel de visualización de gpdf, elegir Ver -> Ajustar a anchura capítulo 7: APLICACIONES OFIMÁTICAS de página o pulsar en el botón Ajuste en anchura en la barra de herramientas. • Para ampliar o reducir una página para que quepa en el panel de visualización de gpdf, elegir Ver -> Ajuste óptimo o pulsar en el botón Ajuste óptimo en la barra de herramientas. Sugerencia: Se puede usar + y - para ampliar o reducir una página. • Propiedades de un archivo Para ver las propiedades de un archivo, elegir Archivo -> Propiedades. El diálogo de Propiedades PDF se mostrará. • Imprimir un archivo Para imprimir un archivo PDF, elegir CtrlP / Archivo -> Imprimir. El diálogo Imprimir permite especificar las siguientes opciones de impresión: Sección Trabajo Rango de impresión Seleccionar una de las siguientes opciones para determinarcuántas páginas imprimir: » Todo: Seleccionar esta opción para imprimir todo el documento. » Páginas desde: Elegir esta opción para imprimir el rango seleccionado de páginas en el archivo. Usar las cajas Desde y Hasta para especificar las páginas de principio y fin. Sección Impresora Impresora Usar esta lista desplegable para seleccionar la impresora en la que se quiere imprimir el archivo. Opciones Usar esta lista desplegable para seleccionar las opciones de la impresora. Para configurar la impresora pulsar Configurar. Ubicación Usar esta lista desplegable para seleccionar el destino de la impresión. Para imprimir en una impresora, elegir, lpr. Para imprimir el archivo a un archivo de impresión, elegir Archivo. Si selecciona el tipo Archivo, se tendrá que proporcionar el nombre del archivo de salida en la caja de diálogo que se solicitará. Para imprimir un archivo en una ubicación seleccionada, elegir Personalizado. Visualización de documentos postscript y PDF: GPDF, XPDF 173 LLIUREX: Manual de usuario Escribir la ubicación que se quiera en la caja de texto Personalizado. Sección Papel Tamaño del papel Usar esta lista desplegable para seleccionar el tamaño del papel en el que quiere imprimir el archivo. Ancho Usar esta caja de texto para especificar la anchura del papel. Usar la lista adyacente para cambiar la unidad de medida para la especificación del tamaño del papel. Alto Usar esta caja de texto para especificar la altura del papel. Orientación del alimentador Usar esta lista desplegable para seleccionar la orientación del papel en la impresora. Orientación de la página Use esta lista desplegable para seleccionar la orientación de la página. Disposición Usar esta lista desplegable para seleccionar una distribución de página. Una vista preliminar de cada distribución que se seleccione se muestra en el área de Vista previa Bandeja del papel Usar esta lista desplegable para seleccionar la bandeja de la impresora por la que se imprimirá el documento. • Para cerrar un archivo Para cerrar un archivo, elegir CtrlW / Archivo -> Cerrar. Si la ventana es la última ventana de gpdf abierta, la aplicación termina. 174 8 APLICACIONES GRÁFICAS Y DE DISEÑO Editor de diagramas: dia 176 Manipulación de imágenes: gimp 185 Dibujo para niños: Tux Paint 219 Inkscape: Dibujo Vectorial 228 LLIUREX: Manual de usuario Editor de diagramas: dia Introducción Dia es una aplicación para la creación de diagramas técnicos. Para abrir la utilidad dia ir al menú LliureX -> Gráficos -> Dia. Desde una terminal también se puede ejecutar la aplicación dia. Entre sus características se incluye: • Soporte para distintos tipos de diagramas como diagramas entidad-relación, diagramas de red, diagramas de flujo, diagramas de estructuras estáticas de UML (Unified Modelling Language - diagramas de clase), ... • Permite la utilización de formas personalizadas creadas por el usuario como simples descripciones XML. • Exportación a múltiples formatos (EPS, SVG, CGM, PNG...). En general, Dia es una utilidad versátil que puede ser utilizada tanto por un Ingeniero Electrónico para diseñar circuitos, como por un Programador para mostrar el flujo de ejecución de un programa, como por un Administrador de red para mostrar el diseño de su red, como por cualquier usuario para hacer sus propios esquemas. Consta de un panel de herramientas y un conjunto de símbolos específicos, prediseñados y clasificados, que se pueden incorporar al diagrama (localizado en otra ventana) con un clic del botón izquierdo del ratón. » Editor de diagramas Dia. La versión de Dia documentada es la 0.94. Su utilización es sencilla y flexible pudiendo, cualquier usuario, generar diagramas de forma rápida y eficiente. Área de trabajo o Canvas La ventana de edición del esquema simula una cuadrícula que facilita el trazado y la composición de dibujos. Funciona como un sencillo editor gráfico que permite incorporar imágenes personalizadas, redimensionar los símbolos predefinidos, elegir tipo de línea, trazar figuras geométricas, etc. 176 capítulo 8: APLICACIONES GRÁFICAS Y DE DISEÑO Una vez finalizado nuestro diagrama, se puede imprimir directamente desde la aplicación, guardarlo en un archivo o exportarlo en un formato gráfico para compartirlo con otra aplicación. Entre las capacidades de exportación destaca: • Formato PNG (Portable Network Graphics .png): archivo de imagen en mapa de bits que puede ser editado con cualquier editor de imágenes. • Formato EPS (Encapsulated PostScript .eps): archivo de impresión profesional compatible con la mayoría de aplicaciones gráficas, similar al conocido PDF. • Formato SVG (Scalable Vector Graphics SVG .svg): formato de imagen vectorial que se puede incorporar a cualquier editor de imágenes de este tipo y ser redimensionado sin perder calidad. • Formato CGM (Computer Graphics Metafile .cgm). Para crear una nueva área de trabajo seleccionar Archivo -> Nuevo. El área de trabajo es la parte principal de Dia. Es la ventana donde los usuarios añaden los objetos y los organizan. Cuando se imprime o se guarda un diagrama este queda guardado con las propiedades que se le habían asignado a los objetos. En el espacio de trabajo hay unas líneas azules que resaltan sobre el resto. Son los bordes de las páginas sobre las que se está trabajando. Estas líneas permiten tener unos puntos de referencia para dibujar el diagrama. » Área de trabajo. Sobre el espacio de trabajo si pulsamos el botón derecho del ratón aparece el menú contextual. Si se selecciona: Archivo -> Configurar página aparece una nueva ventana para configurar la página. Desde esta ventana se pueden configurar opciones como: Tamaño del papel, Márgenes del » Menú contextual. papel, Escalado, Orienta- » Configuirar página. ción. Observar como, al cambiar las propiedades de la página, cambian las líneas del área de trabajo. Editor de diagramas: DIA 177 LLIUREX: Manual de usuario Cargar y guardar diagramas Dia permite guardar los diagramas como cualquier aplicación. Para guardar un archivo, elegir en el menú principal Archivo -> Guardar. Aparece un cuadro de dialogo estándar para guardar. El área de trabajo es guardada en formato dia XML. La extensión del archivo tiene extensión .dia (archivo.dia). Para cargar un archivo que ha sido guardado por dia o alguna otra aplicación, seleccionar en el menú principal Archivo -> Abrir, aparece un cuadro de dialogo para seleccionar el archivo. El cuadro de diálogo es estándar, pero además tiene un menú Determinar tipo de archivo donde elegir el tipo de formato del archivo que se va a abrir. Desde una terminal, en la linea de orden y estando en el directorio que contiene el archivo, se puede escribir: dia archivo. dia. » Guardar diagramas. Al guardar, Dia genera un archivo dia XML, que es comprimido automáticamente con gzip para ahorrar espacio en disco, ya que un diagrama simple es muy grande por que guarda mucha información redundante. Como ya se ha dicho en el punto anterior, Dia permite exportar archivos a otro tipo de formatos, como: CGM, HPGL, EPS, PNG, SVG, TeX, WPG... Preferencias La aplicación Dia puede ser modificada, permitiendo adaptarse a las necesidades del usuario. Para cambiar la configuración, seleccionar Archivo -> Preferencias en el menú principal. Aparece el cuadro de diálogo de configuración con las siguientes pestañas: • Interfaz de usuario: permite confi- gurar algunos aspectos de la interfaz de usuario, como la localización de la barra de herramientas, la compresión de archivos, el funcionamiento del arrastre inverso, ... • 178 Diagrama por defecto: » Preferencias. establece las características para los nuevos diagramas, como la orientación, tamaño, color de fondo, funcionamiento del zoom,... capítulo 8: APLICACIONES GRÁFICAS Y DE DISEÑO • Ver opciones por defecto: establece si las líneas que dividen las páginas son visibles y con qué color. • Línea de cuadrícula: establece las características de la rejilla a utilizar. • Árbol del diagrama: permite guardar los tipos de objetos ocultos. Después de realizar los cambios, pulsar en Aplicar para que los cambios sean aplicados y cerrar el cuadro de diálogo de preferencias. Para cancelar los cambios y dejar los valores predeterminados hacer clic en el botón Cerrar. Otra forma de establecer algunas propiedades de un diagrama concreto es desde la opción Diagrama del menú contextual. Para ello hay que situarse sobre el área de trabajo, pulsar el botón derecho del ratón y seleccionar Diagrama -> Propiedades. El cuadro de diálogo que se abre permite modificar las características de la rejilla y los colores. » Guardar diagramas.Propiedades del diagrama. Componenvtes La ventana de la aplicación contiene 4 partes: • Barra de menú • Barra de herramientas • Selector de tipo de diagramas • Paletas • Barra de menú Dispone de dos entradas de menú: Archivo y Ayuda. » Barra de menú. • Barra de herramientas La barra de herramientas consta de 14 elementos. Comenzando de izquierda a derecha y de arriba, los elementos son: • El puntero: para modificar objetos. Permite: Mover el objeto (pinchando sobre el objeto y arrastrando); Redimensionar el objeto (pinchando y arrastrando sobre los puntos de redimensionado) y Ver las propiedades del objeto (haciendo doble clic sobre el cuerpo del objeto). • Lupa: para acercar o alejar la vista. Editor de diagramas: DIA 179 LLIUREX: Manual de usuario • Mano: para mover el espacio de trabajo. • Texto: para añadir texto. • Rectángulo: para crear cajas. • Círculo: para crear círculos. • Polígono: para crear polígonos. • Polígono bezier: para crear objetos bezier (polígonos que admiten curvas). • Línea: para crear una línea. • Línea en zigzag: para crear una línea en zigzag. Las líneas zigzag permiten unir objetos de un modo más ordenado. El aspecto visual es igual a una escalera. • Línea bezier: para crear líneas bezier. Se usan manejando vectores. La línea contiene curvas dentro de ella y es editada haciendo clic y arrastrando los puntos verdes y naranjas. Los verdes cambian el tamaño mientras que los naranjas cambian los ángulos. Con este tipo de líneas se pueden realizar dibujos fácilmente, aunque Dia no es una herramien» Barra de herramientas. ta diseñada para ese tipo de dibujos. • Selector de tipo de diagramas El selector de tipo de diagrama proporciona una serie de objetos extras que harán más comprensibles los diagramas creados. Los objetos del selector se pueden: • Mover. • Redimensionar. • Ver propiedades. Los objetos del selector contienen un campo para introducir texto. » Selector del tipo de diagrama. • Paletas La herramienta paletas se utiliza para cambiar los colores, grosores, tipos de línea, etc, de los objetos. » Paletas. Los objetos Los diagramas se componen de objetos que son formas pre-definidas o defi180 capítulo 8: APLICACIONES GRÁFICAS Y DE DISEÑO nidas por el usuario. Para añadir un objeto se debe seleccionar en la barra de herramientas y luego hacer clic en el área de trabajo. El objeto debe aparecer con unos botones pequeños de color verde en su borde. Dia dispone de dos tipos de objetos: • Definidos por el usuario: el usuario puede crear nuevos objetos a partir de plantillas predefinidas. • Pre-definidos: los objetos no pueden ser editados pero se puede cambiar su tamaño. Los objetos pueden ser manipulados haciendo clic sobre ellos o arrastrando los botones verdes en las esquinas. Cuando se imprime o se guarda un diagrama este queda guardado con las propiedades que se le han asignado desde la opción del menú contextual: Diagrama -> Propiedades. Aparecen las pestañas de Rejilla y Colores que permiten configurar los parámetros para trabajar con una rejilla estática, como espaciado y tamaño de la rejilla, así como los colores para el fondo, las líneas y los saltos de página. » Propiedades del diagrama. Las propiedades de los objetos son accesibles desde el menú contextual sobre el objeto seleccionado: Objetos -> Propiedades. Se puede mejorar la precisión en el diseño utilizando la herramienta de zoom o enfoque. Para ello se puede utilizar la herramienta Lupa de la Barra de herramientas o, desde el menú contextual: Vista -> Zoom. » Propiedades del onjeto. Un objeto se elimina seleccionándolo y pulsando la tecla Supr. Un objeto se duplica seleccionándolo y pulsando Ctrl+D. El usuario puede asignar colores a los objetos. El control de color se lleva a cabo desde el menú contextual, en: Objetos -> Propiedades -> Color de relleno. » Colores para el onjeto. Editor de diagramas: DIA 181 LLIUREX: Manual de usuario El objeto Texto puede ser situado en el área de trabajo haciendo clic en el botón de texto en la barra de herramientas. El texto en Dia puede ser utilizado con cualquier fuente disponible para GNOME. • Seleccionar Objetos Desde el momento en que se crea un nuevo objeto sobre el área de trabajo, será necesario seleccionarlo para poder editarlo y trabajar sobre él. Se puede seleccionar un objeto de diferentes maneras y puede haber muchas operaciones relacionadas con el objeto. • Selección básica: la forma básica de seleccionar un objeto es haciendo clic sobre él. Cuando el objeto es seleccionado y aparece en el diagrama tiene algunos puntos pequeños de color verde en sus esquinas o en sus lados. Cuando los puntos aparecen, se puede manipular el objeto y al terminar solo se tiene que hacer clic en cualquier otro lugar del diagrama y ya se puede seleccionar otro objeto. • Selección múltiple: la forma más simple para seleccionar varios objetos a la vez es haciendo clic en un espacio libre del diagrama con el botón izquierdo del ratón y arrastrar dibujando un rectángulo en el área de trabajo. Todos los objetos presentes en esta área serán seleccionados cuando se deje de presionar el botón del ratón. Otra forma es teniendo oprimida la tecla May mientras se seleccionan los objetos uno por uno. La selección múltiple es útil cuando quiere aplicar la misma operación en diferentes objetos y no perder tiempo seleccionándolos uno por uno. Cuando se seleccionan los objetos actúan como un grupo. Al mover un solo objeto, todos los demás se moverán al mismo tiempo. Lo mismo si se trata de borrar un objeto. • Invertir la selección: si en el área de trabajo se tienen diez elementos y sólo se quieren seleccionar ocho de ellos, una forma de hacerlo puede ser mediante la opción Invertir del menú Seleccionar. Simplemente hay que seleccionar dos objetos que no se necesiten, y hacer clic en la opción Invertir y se obtendrán los ocho elementos que se querían seleccionar. • Selección de objetos conectados: una característica muy útil que posee Dia es la habilidad de manejar la conexión entre objetos. La conexión entre objetos especifica una relación directa entre dos objetos. Para seleccionar un objeto que se encuentra conectado a otro objeto en particular, desde el menú contextual sobre el área de trabajo ir a la opción Seleccionar -> Conectado. Si este objeto no tiene ningún objeto conectado, no hará nada. Si los tiene, todos los objetos conectados serán seleccionados y formaran un grupo de objetos seleccionados temporalmente. • Selección de objetos transitivos: se utiliza cuando sólo se quiere seleccio- nar un pequeño número de objetos conectados al tiempo. Para ello, seleccionar el objeto fuente que se quiera, hacer clic derecho sobre el área de trabajo para acceder al menú contextual, y seleccionar la opción Seleccionar -> Transitivo. Todos los objetos que estaban conectados al objeto fuente ahora están 182 capítulo 8: APLICACIONES GRÁFICAS Y DE DISEÑO seleccionados y listos para ser manipulados. • Seleccionar el mismo tipo de objetos: si se necesita seleccionar objetos iguales ( todos Rectángulos, Líneas, o alguna otra figura) se podría hacer seleccionando el tipo de objeto y en el menú contextual ir a Seleccionar -> Mismo tipo. Automáticamente selecciona todos los objetos que se correspondan al tipo elegido. Otras formas de seleccionar objetos: desde el menú contextual la opción Seleccionar permite diferentes tipos de selección incluyendo eliminar la selección. Utilización de capas Para utilizar capas en los diagramas, sobre el área de trabajo, pulsar el botón derecho y seleccionar Diagrama -> Capas. En la ventana de capas pulsar el botón de crear nueva capa. Se creará una nueva capa de nombre Nueva capa. Estando esta capa seleccionada dibujar un rectángulo en el área de trabajo. » Capas. » Añadir capa. En la ventana capas pulsando sobre el ojo se oculta la capa nueva creada. Se comprueba que desaparece el rectángulo. Ahora se selecciona la capa fondo en la ventana de capas y dibujar un nuevo rectángulo de color rojo en el área de trabajo. En la ventana capas desocultamos la capa nueva. Se ven los dos rectángulos. Se comprueba como cambiando la posición de las capas también se cambia el orden de los objetos. » Nueva capa. » Colores para el objeto Editor de diagramas: DIA 183 LLIUREX: Manual de usuario Diagramas con texto Para introducir texto en los diagramas seleccionar el icono T de la Barra de herramientas y llevarlo, en el diagrama, al lugar deseado. Una vez situado se pueden establecer las propiedades del texto, como tipo de letra, tamaño, alineación, etc. Para ello ir, en el menú contextual, a: Objetos -> Propiedades. Aplicar los cambios y cerrar. 184 » Propiedades del texto. capítulo 8: APLICACIONES GRÁFICAS Y DE DISEÑO Manipulación de imágenes: gimp Introducción Gimp (GNU Image Manipulation Program, Programa de manipulación de imágenes GNU) es una herramienta multiplataforma para crear, manipular y mejorar archivos de imágenes digitales (fotografías, imágenes escaneadas e imágenes generadas por ordenador, ...). Puede ser utilizada como un simple programa de dibujo, un programa experto de retoque fotográfico, un sistema de renderización masiva de imágenes, un convertidor de formatos de imagen, etc. La potencia de Gimp es similar a la de Photoshop, con la diferencia de que es de libre. Gimp es expandible y extensible. Su funcionalidad puede ser aumentada mediante plugins y extensiones. Su avanzado interfaz de scripts permite desde la más simple tarea a la manipulación de la imagen más compleja. Al arrancar gimp detecta el lenguaje del sistema. Si se quiere otro lenguaje es posible hacer el cambio de forma sencilla ejecutando en una terminal (como administrador/root) la orden siguiente: export LANGUAGE=es seguida de la ejecución de Gimp y se sustituirá el idioma actual por el dado (en este caso ‘es’ español). Introduce un sistema de diálogos tabulados que permiten que el espacio de trabajo tenga la apariencia que se quiera. Casi todos los diálogos pueden ser arrastrados a otra ventana de diálogo y soltados para hacer un sistema de diálogo tabulado. Además, al final de cada diálogo hay un área empotrable: arrastrando y soltando en dicha área se pueden adjuntar diálogos abajo de un grupo. De esta forma se proporciona la máxima flexibilidad en la organización del espacio de trabajo. “Python-fu” es ahora el interfaz de scripting externo estándar de Gimp. De esa forma es posible utilizar funciones Gimp en scripts Python, o utilizar Python para escribir plugins para Gimp. • Características de Gimp Sus principales características son: • Completo conjunto de herramientas para dibujar, incluyendo brochas, lápiz, aerógrafo, reproducción, etc. • Gestión especial de memoria cuando el tamaño de la imagen está solo limitado por el espacio disponible en disco. Manipulación de imágenes: GIMP 185 LLIUREX: Manual de usuario • Muestreo de sub-píxel para todas la herramientas de dibujo para antialiasing de alta calidad. • Soporte completo para canal Alfa. • Capas y canales. • Base de datos procedural para llamadas a funciones internas gimp desde programas externos, como Script-Fu. • Capacidades de scripting avanzadas. • Múltiple hacer/deshacer (solo limitado por el espacio en disco). • Herramientas de transformación incluyendo rotación, escala ... • Formatos de archivos soportados: GIF, JPEG, PNG, XPM, TIFF, TGA, MPEG, PS, PDF, PCX, BMP y otros. • Carga, visualización, conversión y salvaguarda de diferentes formatos de archivos. • Selección de herramientas, incluyendo rectángulo, elipse, libre, borroso, bezier e inteligente. • Plugins que permiten añadir fácilmente nuevos formatos de archivos y nuevos filtros de efectos. • Respecto a la interfaz de usuario, Gimp utiliza las bibliotecas gráficas GTK2+. Utilización de Gimp • Ejecución de Gimp por primera vez La primera vez que se arranca Gimp hay que ejecutar una serie de pasos para establecer unas determinadas opciones y directorios. Este proceso crea un subdirectorio en la carpeta de inicio del usuario que lo está ejecutando, llamado .gimp-2.0. Toda la información relativa a las opciones elegidas por el usuario están en este directorio. Si más tarde se elimina este directorio, o se renombra, la próxima vez que se ejecute Gimp se volverán a ejecutar los mismos pasos para crear un nuevo directorio .gimp-2.0. En la mayoría de los casos, seleccionando las opciones por defecto es suficiente. Luego, desde el diálogo de Preferencias es posible cambiarlas o ajustarlas. De ellas quizá la más importante sea el tamaño de la caché para Gimp. El proceso tiene los siguientes pasos: 186 capítulo 8: APLICACIONES GRÁFICAS Y DE DISEÑO Bienvenida. En esta ventana se da a conocer al usuario que el tipo de licencia de Gimp es GNU GPL con algún detalle acerca de dicha licencia. Solo existe la posibilidad de salir o continuar. Presionar Continuar. Directorio personal para Gimp. Indica cual va a ser el directorio personal de Gimp para el usuario y dónde va a estar ubicado. Continuar. » Bienvenida. Seguimiento de la instalación. Esta ventana muestra los archivos que Gimp crea. Si se intenta instalar en algún lugar en el que el usuario no tiene permisos aparecerán avisos. Con la barra de deslazamiento se puede ver todo aquello que Gimp ha generado. Opciones Gimp. de funcionamiento de Establecer la memoria a utilizar no es tarea sencilla. Depende tanto de las necesidades de Gimp como del hardware con el que se va a trabajar. Hay dos opciones. Funcionar con el valor por defecto o determinar el mejor valor. El primer valor indica la cantidad de memoria para almacenar los datos de la imagen (tile-cache), el segundo el directorio donde se almacena. Una buena referencia para determinar el tamaño de la ‘tile-cache’ es utilizar, en ordenadores con 512MB de RAM o más, una tercera parte de dicha memoria. Resolución del monitor Hay tres formas de proceder en esta pantalla: » Bienvenida. » Log de la instalación. Las principales características de gimp son: » Tomar la resolución desde el sistema de ventanas (lo más fácil y probablemente, lo más inseguro). » Establecer de forma manual. » Pulsar el botón Calibrar: se mostrará una ventana que permite seleccionar la resolución de forma interactiva. Manipulación de imágenes: GIMP 187 LLIUREX: Manual de usuario • Ejecución de Gimp Arrancar Gimp pulsando sobre el icono correspondiente del escritorio. También desde LliureX -> Gráficos -> Editor de imágenes Gimp, o desde una terminal tecleando gimp. En muchos sistemas operativos es posible asociar varios tipos de imágenes con Gimp, de esa forma se arranca de forma automática al hacer doble clic sobre ellas. » Ventana de Gimp. • Argumentos de la línea de orden En condiciones normales no es necesario pasar a Gimp argumentos, pero se incluye una lista de los más importantes. -h, --help Visualiza una lista de todas las opciones de la línea de ordenes. -v, --version Visualiza la versión de Gimp utilizada y sale. --verbose Muestra mensajes detallados del arranque. -d, --no-data No carga patrones, gradientes, paletas o pinceles. A menudo se utiliza en situaciones no interactivas en las que el arranque ha sido minimizado. --display display Utiliza el display X dado. -s, --no-splash Al arrancar no muestra la pantalla splash. --session name Utilizar un archivo sesionrc diferente para esta sesión de Gimp. El nombre de la sesión dada es añadido al nombre del archivo sesionrc por defecto (en ~/.gimp-2.0). • Ventana de la imagen En Gimp cada imagen que se abre es visualizada en una ventana independiente. (En algunos casos, múltiples ventanas pueden todas ellas visualizar la misma imagen, pero no es lo usual). Los componentes por defecto en una ventana de imagen ordinaria son los siguientes: Barra de título. En la parte superior de la ventana de imagen está la barra del título, que muestra 188 capítulo 8: APLICACIONES GRÁFICAS Y DE DISEÑO el nombre de la imagen y alguna información básica acerca de ella. En el diálogo de Preferencias se puede personalizar la información que aparece en ella. Barra de menú. En la parte superior se encuentra la Barra de Menú con: Archivo, Extensiones, Ayuda, y la caja de Herramientas, pulsando sobre cada una permitirá la utilización de una herramienta diferente. Si se pulsa dos veces consecutivas (doble clic) se abren las opciones de herramientas de cada una de ellas. (Algunas de ellas son configurables). En la parte inferior izquierda se encuentra la Selección de color (para frente o fondo) y a la derecha está la Selección de Pinceles, Selección de Patrones y Selección de Gradientes. Reglas. Por defecto las reglas se muestran sobre y a la izquierda de la imagen, indicando coordenadas dentro de la imagen. Es posible controlar el tipo de coordenadas que se muestran. Por defecto se utilizan píxels, pero se puede cambiar a otro tipo de unidades. Lienzo (Image display - Zona de edición de imagen). La parte más importante de la ventana de imagen es la zona de edición de la imagen o lienzo. Ocupa la parte central de la ventana, rodeada de una línea punteada amarilla mostrando los límites de la imagen. Se puede cambiar el nivel de zoom de visualización de la imagen de formas diferentes. Barras de desplazamiento. Abajo y a la derecha del lienzo hay barras de desplazamiento que pueden ser utilizadas para recorrer la zona de edición. Activar máscara rápida. En la esquina inferior izquierda del lienzo hay un pequeño botón que activa y desactiva la Máscara rápida. Este es un mecanismo, a menudo muy útil, para visualizar el área seleccionada dentro de la imagen. Botón de navegación. Es un pequeño botón, en forma de cruz, situado en la esquina inferior derecha del lienzo. Pulsando sobre él, y manteniendo pulsado el botón izquierdo del ratón sobre él, aparece una pequeña ventana que muestra una vista en miniatura de la imagen. Se puede desplazar a una parte diferente de la imagen moviendo el ratón manteniendo el botón presionado. Para imágenes grandes en las que solo se visualiza una pequeña parte, la ventana de navegación es, a menudo, la mejor forma de seleccionar la parte de la imagen buscada. Localización del cursor. En la esquina inferior izquierda de la ventana hay un área rectangular utilizada para mostrar las coordenadas actuales del puntero, siempre que el puntero esté dentro de los límites de la imagen. Las unidades utilizadas son las mismas que para las reglas. Manipulación de imágenes: GIMP 189 LLIUREX: Manual de usuario Área de estado. El área de estado aparece debajo del lienzo. Se puede personalizar la información que aparece aquí: por defecto se muestra el nombre de la capa activa de la imagen, y la cantidad de memoria que la imagen actual está utilizando. Cuando se ejecutan operaciones de consumo posible de memoria, el área de estado cambia temporalmente para mostrar qué operación está siendo ejecutada y su progresión. Botón cancelación. En la esquina inferior derecha de la ventana aparece el botón de cancelación. Si se arranca una operación compleja (normalmente un plugin) y se decide, mientras se está ejecutando, que en realidad no interesa, este botón la cancelará inmediatamente. • Máscara rápida En la esquina izquierda de la ventana Lienzo está situado el botón de activación/desactivación de Máscara Rápida. Al pinchar sobre este botón la pantalla se pone de color rojizo. Se puede configurar el color mostrado, así como determinar si se enmascara o no las zonas seleccionadas. Ahora se puede dibujar o colorear, y cuando volvamos a desactivar la Máscara Rápida el área que se ha pintado se convierte en una selección. Es decir, crea una selección. Permite pintar a mano sobre distintas áreas alrededor de la que se quiere una selección. Si se utiliza el zoom se podrá hacer con mayor precisión. Utilización: » Máscara rápida. • Abrir una imagen o comenzar con un nuevo documento. • Activar la Máscara rápida utilizando el botón de la esquina inferior izquierda. Si hay presente alguna selección, la máscara es inicializada con el contenido de la selección. • Elegir cualquier herramienta de dibujo y utilizarla con una escala de grises en la Máscara rápida. • Desactivar la Máscara rápida utilizando el botón de la esquina inferior izquierda. • Archivos Gimp es capaz de leer y escribir una gran variedad de formatos gráficos de archivos. Excepto el formato nativo de Gimp XCF, los archivos son manipulados mediante plugins. De esa forma, es relativamente sencillo extender Gimp a nuevos tipos de archivos si se presenta la necesidad. 190 capítulo 8: APLICACIONES GRÁFICAS Y DE DISEÑO No todos los tipos de archivos son igualmente válidos para todos los propósitos. Cuando se abre un archivo, utilizando la opción de menú Archivo o cualquier otro método, Gimp necesita determinar qué tipo de archivo es. Gimp intenta reconocer un archivo examinando su contenido: la mayoría de los formatos gráficos de archivo más comúnmente utilizados tienen unas ‘cabeceras mágicas’ que le permiten ser reconocidos. Solo si estas ‘cabeceras mágicas’ no producen ningún resultado Gimp utiliza la extensión. • Plugins Los plugins de Gimp son programas externos que se ejecutan bajo el control de la aplicación interactuando estrechamente con ellos. Los plugins pueden manipular imágenes de la manera que deseen los usuarios. La ventaja es que es mucho mas fácil añadir una nueva capacidad a Gimp escribiendo un pequeño plugin que modificando una gran cantidad de código complejo de Gimp. Muchos plugins tienen un código fuente en C con solo 100-200 líneas. La distribución de Gimp incluye varios plugins que son instalados automáticamente con él. Se puede acceder a muchos de ellos mediante la opción de menú Filtros (de hecho, todo en ese menú es un plugin), pero un cierto número está situado en otros menús. En algunos casos se puede estar utilizando sin saber que es un plugin: por ejemplo, la función ‘Normalizar’ para la corrección automática de color es un plugin. Además de los plugins incluidos en Gimp, hay muchos más disponibles en la red. Existe un repositorio central de plugins donde se pueden encontrar un gran número de ellos. Se puede acceder a dicho repositorio desde la opción de menú Ayuda -> El Gimp en línea -> Registro de complementos. Sugerencia: Los plugins, como programas que son, pueden hacer cualquier cosa que pueda hacer un programa, incluyendo la instalación de puertas traseras en el sistema que comprometa la seguridad. No instalar un plugin a menos que venga de una fuente fiable. Sugerencia: Los plugins escritos para una versión de Gimp es difícil que puedan ser siempre utilizados con éxito en otras versiones. Necesitan ser portados: en ocasiones es fácil, en ocasiones no. Muchos plugins están ya disponibles para varias versiones. Antes de intentar instalar un plugin hay que asegurarse que está escrito para la versión de Gimp instalada. Manipulación de imágenes: GIMP 191 LLIUREX: Manual de usuario Caja de Herramientas El menú de Herramientas es el corazón de Gimp. Contiene los controles usados con más frecuencia y menús de alto nivel. Dos de los menús, Archivo y Ayuda, pueden ser accedidos desde la barra de menú situado sobre cada imagen visualizada, pero este es el único sitio para acceder al menú Exts (Extensiones). • Archivo Nuevo. Abre un nuevo diálogo Crear una nueva imagen, permitiendo crear un nuevo archivo de imagen vacío. » Herramientas. Abrir. Visualiza el diálogo Abrir imagen, permitiendo cargar una imagen desde un archivo en cualquier formato soportado por Gimp. Abrir reciente. Visualiza un submenú que contiene los nombres de las imágenes con las que se ha trabajado recientemente y de esa forma facilitar su carga. Adquirir. Abre una ventana que muestra la lista de opciones disponibles para la importación de imágenes en Gimp. Es posible adquirir imágenes desde otras fuentes, como una captura de pantalla o escáner. Preferencias. Visualiza el diálogo de Preferencias, permitiendo modificar gran cantidad de ajustes que afectan a la apariencia y funcionamiento de Gimp. » Preferencias. Diálogos. Muestra un submenú que contiene una lista de diálogos disponibles que pueden ser utilizados en la edición de imágenes. • Exts (Extensiones) Gestor de módulos. Visualiza los módulos que están disponibles para Gimp. Se puede controlar qué módulos son cargados la próxima vez que Gimp es lanzado. Los módulos son cargados dinámicamente, como bibliotecas, por Gimp en tiempo de ejecución. Explorador de procedimientos (DB Brows- 192 » Diálogos. capítulo 8: APLICACIONES GRÁFICAS Y DE DISEÑO er). Visualiza los procedimientos disponibles en el PDB (Procedural Data Base). Está principalmente dirigido para usos avanzados, como escritura de scripts, y no es particularmente relevante para los usuarios normales. » Gestor de módulos. Descripciones de complementos (plugins). Visualiza una vista en lista y una vista en árbol de todos los complementos (plugins) que Gimp ha cargado. Si se quiere utilizar un plugin y no está en la lista, es posible acceder a él a través del menú Filtros en la barra de menú de la ventana de imagen individual. » Explorador de procedimientos. Editor de Unidades. Seleccionando este elemento se visualiza el diálogo del Editor de Unidades, que contiene no solo detalles de las unidades actualmente en uso, sino que también permite la creación de nuevas unidades para utilizar dentro de Gimp. Script-Fu. » Editor de unidades. Este elemento visualiza un submenú que contiene muchos scripts Script-Fu e incluye opciones de consola Script-Fu. Script-Fu es un lenguaje de script para operaciones Gimp, cuya secuencia puede ser ejecutada de forma automática. • Herramientas de selección Dentro de la Caja de Herramientas, los elementos de trabajo disponibles se pueden agrupar dependiendo de su funcionalidad. Los grupos son: Herramientas de selección, » Script-Fu. Herramientas de dibujo, Herramientas de transformación, Herramientas de color, Otras herramientas. En este apartado se estudian las herramientas de selección. Las selecciones permiten trabajar con regiones concretas de la imagen ya que muchas de las herramientas y todos los filtros trabajan sobre selecciones. Las Herramientas de selección junto a las capas son las dos herramientas más potentes de las que se dispone en Gimp. Manipulación de imágenes: GIMP 193 LLIUREX: Manual de usuario Haciendo doble clic sobre cualquiera de las herramientas del panel aparece el menú de Opciones de Herramienta, desde el que se pueden establecer ciertas opciones de funcionamiento de la herramienta en concreto. Generalmente todas las selecciones se anclan a una esquina y cuando se arrastra el cursor, se expande en esa dirección. Si se pulsa la tecla Ctrl el centro de la selección se anclará en el punto en el que se haga clic. La tecla Alt se utiliza para colocar una selección después de que haya sido dibujada. Al intentar moverla si no se pulsa Alt el contenido de la capa seleccionado se moverá y creará una Capa flotante para recogerlos. » Opciones de herramienta. Herramienta de selección rectangular. Permite seleccionar regiones rectangulares y se encuentra en la esquina superior izquierda de la Caja de Herramientas. Haciendo doble clic sobre la herramienta se abre el menú de opciones de la herramienta. Una vez seleccionada la herramienta, ir a la imagen y, manteniendo pulsado el botón del ratón, se estira la selección hacia la zona que se quiera. Se puede utilizar la herramienta selección rectangular de cuatro formas: » Pulsando sobre el icono correspondiente en la Caja de Herra- mientas. » Pulsando el botón derecho del ratón sobre la imagen se abre el menú contextual e ir a Herramientas. » Sobre la ventana de la imagen ir al menú Herramientas -> Herramientas de Selección del Lienzo. » Pulsando la tecla r del teclado sobre la imagen. Herramienta de selección elíptica. Permite seleccionar regiones elípticas y circulares de imágenes o capas y de esa forma poder trabajar en una área específica de una imagen o capa. Haciendo doble clic sobre la herramienta se abre el menú de opciones de la herramienta. Una vez seleccionada la herramienta ir a la imagen y, manteniendo pulsado el botón del ratón, se estira la selección hacia la zona que se quiera. La herramienta se activa siguiendo los procedimientos descritos en la Selección rectangular y: 194 capítulo 8: APLICACIONES GRÁFICAS Y DE DISEÑO Pulsando la tecla e del teclado sobre la imagen. Para fijar la selección, en el lugar que se quiera, hacer clic fuera del área seleccionada. Herramienta de selección libre. Permite crear una selección dibujando con ella formas a ‘mano alzada’. Se llama también herramienta de ‘lazo’. Una selección libre se cierra finalizando en el punto en el que se ha iniciado. Si se dibuja una forma abierta, la herramienta de selección la cerrará por el usuario. La herramienta se activa siguiendo los procedimientos descritos en la Selección rectangular y: Pulsando la tecla f del teclado sobre la imagen. Para fijar la selección, en el lugar que se quiera, hacer clic fuera del área seleccionada. Herramienta de selección varita mágica. La herramienta de selección varita mágica está diseñada para seleccionar áreas en la capa o imagen actual basadas en la similitud de color. Selecciona píxels adyacentes de color similar. La varita seleccionará el color en el punto en el que se haga clic sobre la imagen, y continua hacia afuera hasta que el color sea demasiado diferente. La herramienta se activa siguiendo los procedimientos descritos en la Selección rectangular y: Pulsando la tecla z del teclado sobre la imagen. Herramienta de selección por color. Esta herramienta está diseñada para seleccionar áreas en la capa o imagen actual basadas en el color. La herramienta se activa siguiendo los procedimientos descritos en la Selección rectangular y no tiene un atajo de teclado asociado. Seleccionar formas de la imagen (tijeras inteligentes). Esta herramienta adivinará los bordes que se están intentando seleccionar. Deja dibujar el contorno de un objeto, pero cuando se ha definido la selección automáticamente buscará los bordes del objeto que se está intentando seleccionar. Cada vez que se pulsa el botón izquierdo del ratón, se crea un nuevo punto de control, el cual está conectado al último punto de control por una curva que intenta seguir los bordes de la imagen. Para terminar, hacer clic en el primer punto ( el cursor cambia para indicar cuando se está en el punto correcto). Se puede ajustar la curva arrastrando los puntos de control, o haciendo clic para crear nuevos puntos de control. Cuando esté listo, hacer clic en cualquier sitio dentro de la curva para convertirla en una selección. Manipulación de imágenes: GIMP 195 LLIUREX: Manual de usuario La herramienta se activa siguiendo los procedimientos descritos en la Selección rectangular y no tiene un atajo de teclado asociado, y: Pulsando la tecla i del teclado sobre la imagen. • Herramientas de dibujo Se pueden utilizar las herramientas de dibujo de las formas: • Pulsando sobre el icono correspondiente en la Caja de Herramientas. • Pulsando el botón derecho del ratón sobre la imagen se abre el menú contextual e ir a Herramientas. • Sobre la ventana de la imagen ir al menú Herramientas -> Herramientas de dibujo. Herramienta de relleno de celda. Esta herramienta rellena una selección con el color de fondo actual. Si se pulsa May y se selecciona esta herramienta, se utilizará el color de fondo seleccionado. En función de qué opciones de herramienta se fijen, la herramienta de relleno de celda rellenará la selección completa, o solo aquellas partes cuyos colores son similares al punto sobre el que se hace clic. Las opciones de la herramienta afectan a la forma en que se manipula la transparencia. La herramienta se activa siguiendo los procedimientos descritos de forma general, y: Pulsando la tecla May+b del teclado sobre la imagen. Herramienta de gradiente de color. Esta herramienta rellena un área seleccionada con una mezcla de gradiente de los colores de fondo y de primer plano por defecto, pero dispone de muchas opciones. Para hacer una mezcla, arrastrar el cursor en la dirección del gradiente que se quiera, y alzar el botón del ratón cuando se tenga la posición correcta y tamaño de la mezcla. La suavidad de la mezcla depende de lo lejos que se arrastre el cursor. Si la distancia de arrastre es más corta más agudo será. La herramienta se activa siguiendo los procedimientos descritos de forma general, y: Pulsando la tecla l del teclado sobre la imagen. En este cuadro de diálogo se puede establecer el modo o nivel de opacidad, el degradado, la forma, si se quiere difuminado, etc. Herramienta de lápiz. Esta herramienta de lápiz es utilizada para dibujar a mano alzada 196 capítulo 8: APLICACIONES GRÁFICAS Y DE DISEÑO líneas con borde duro. El lápiz y el pincel son herramientas similares. La principal diferencia es que, aunque ambas utilizan el mismo tipo de pincel, el lápiz no genera bordes borrosos. Su utiliza mucho con imágenes muy pequeñas, como los iconos, en los que se trabaja con un nivel de zoom muy alto y se necesita trabajar a nivel de píxel. La herramienta se activa siguiendo los procedimientos descritos de forma general, y: » Opciones de herramienta Gradiente. Pulsando la tecla n del teclado sobre la imagen. Herramienta de pincel. La herramienta de pincel dibuja trazos de forma borrosa. Todos los trazos son renderizados utilizando la brocha actual. La herramienta se activa siguiendo los procedimientos descritos de forma general, y: Pulsando la tecla p del teclado sobre la imagen. Herramienta de borrado. Esta herramienta sirve para borrar el color de fondo o la transparencia. Es utilizada para eliminar bloques de color de la capa actual, selección o imagen. Si el borrador es utilizado en la capa de Fondo, borrará áreas de color y las sustituirá con el color de fondo actual. Utilizada en una capa flotante, el color será sustituido por la transparencia. La herramienta se activa siguiendo los procedimientos descritos de forma general, y: Pulsando la tecla May+e del teclado sobre la imagen. Herramienta de aerógrafo. La herramienta de aerógrafo de presión variable emula al aerógrafo tradicional. Esta herramienta es conveniente para dibujar áreas suaves de color. Permite situar sobre la imagen trazos en los que se puede fijar la intensidad con la que la tinta es depositada sobre la imagen. La herramienta se activa siguiendo los procedimientos descritos de forma general, y: Pulsando la tecla a del teclado sobre la imagen. Manipulación de imágenes: GIMP 197 LLIUREX: Manual de usuario Herramienta de tinta. La herramienta de tinta utiliza una simulación de punta de tinta para dibujar movimientos sólidos de cepillo con un suavizado de bordes. La herramienta se activa siguiendo los procedimientos descritos de forma general, y: Pulsando la tecla k del teclado sobre la imagen. Herramienta de clonado. La herramienta de clonado utiliza el pincel actual para copiar desde un punto fuente. El punto fuente puede ser una imagen o patrón. La herramienta se activa siguiendo los procedimientos descritos de forma general, y: Pulsando la tecla c del teclado sobre la imagen. Herramienta de enfoque (convolución). La herramienta de enfoque/desenfoque permite enfocar y desenfocar partes de las imágenes y se utilizan para dar efectos de sombra a ciertas partes de las imágenes. La herramienta se activa siguiendo los procedimientos descritos de forma general, y: Pulsando la tecla v del teclado sobre la imagen. Herramienta para borronear. Esta herramienta utiliza el pincel actual para iluminar u oscurecer los colores en la imagen. El modo determinará qué tipo de píxels serán afectados. La herramienta se activa siguiendo los procedimientos descritos de forma general, y: Pulsando la tecla s del teclado sobre la imagen. Herramienta para blanquear/ennegrecer. La herramienta de blanquear o ennegrecer permite aclarar u oscurecer zonas, a diferencia de los filtros que actúan sobre selecciones. La herramienta se activa siguiendo los procedimientos descritos de forma general, y: Pulsando la tecla May+d del teclado sobre la imagen. • Herramientas de transformación Herramienta mover. Esta herramienta es utilizada para mover capas o selecciones. Haci198 capítulo 8: APLICACIONES GRÁFICAS Y DE DISEÑO endo doble clic sobre la herramienta se abre el menú de opciones de la herramienta. Como se ha dicho, trabaja sobre selecciones y capas y permite desplazar una selección con respecto a la composición a la que pertenecía. En el caso de que no haya ninguna selección activa, la herramienta mueve la capa seleccionada con respecto al fondo. La herramienta se activa siguiendo los procedimientos descritos de forma general, y: Pulsando la tecla m del teclado sobre la imagen. Herramienta para recortar/redimensionar. Esta herramienta es utilizada para recortar o redimensionar una imagen o capa. A menudo es utilizada para eliminar bordes, o eliminar áreas no deseadas y proporcionar un área de trabajo centrada. También se utiliza cuando se quiere tamaños específicos de imágenes (fondos de escritorios,etc). La herramienta se activa siguiendo los procedimientos descritos de forma general, y: Pulsando la tecla May+c del teclado sobre la imagen. Herramienta de rotación. Esta herramienta es utilizada para efectuar rotaciones en capas. La herramienta se activa siguiendo los procedimientos descritos de forma general, y: Pulsando la tecla May+r del teclado sobre la imagen. Herramienta de escalado. Esta herramienta es utilizada para escalar imágenes o capas. La herramienta se activa siguiendo los procedimientos descritos de forma general, y: Pulsando la tecla May+t del teclado sobre la imagen. Herramienta para inclinar. Esta herramienta es utilizada para inclinar una imagen o selección. La herramienta se activa siguiendo los procedimientos descritos de forma general, y: Pulsando la tecla May+s del teclado sobre la imagen. Herramienta de perspectiva. Esta herramienta es utilizada para cambiar la perspectiva de las capas. Manipulación de imágenes: GIMP 199 LLIUREX: Manual de usuario La herramienta se activa siguiendo los procedimientos descritos de forma general, y: Pulsando la tecla May+p del teclado sobre la imagen. Herramienta para invertir simétricamente. Esta herramienta proporciona la habilidad de invertir capas o selecciones horizontal o verticalmente. La herramienta se activa siguiendo los procedimientos descritos de forma general, y: Pulsando la tecla May+f del teclado sobre la imagen. • Herramientas de color Balance de color. El balance de color modifica el balance de color de la selección activa o capa. La herramienta se activa desde el menú de una imagen: Herramientas -> Herramientas de color -> Balance de color. Tono y saturación. La herramienta de tono y saturación es utilizada para ajustar el tono, saturación y los niveles de ligereza en un rango de pesos de color para un área o capa activa. La herramienta se activa desde el menú de una imagen: Herramientas -> Herramientas de color -> Tono y saturación. » Balance de color. Colorear. La herramienta de colorear renderiza la capa activa o selección en una imagen en escala de grises vista a través de un cristal coloreado. La herramienta se activa desde el menú de una imagen: Herramientas -> Herramientas de color -> Colorear. Brillo y contraste. La herramienta de brillo y contraste ajusta los niveles de brillo y contraste del área activa o selección. Las herramientas de curvas y niveles son más eficientes. 200 » Tono y saturación. capítulo 8: APLICACIONES GRÁFICAS Y DE DISEÑO La herramienta se activa desde el menú de una imagen: Herramientas -> Herramientas de color -> Brillo y contraste. Umbral. Con la herramienta de umbral se puede hacer visible o invisible los píxels de la capa activa o selección mediante valores de intensidad. La herramienta se activa desde el menú de una imagen: Herramientas -> Herramientas de color -> Umbral. » Colorear. Niveles. La herramienta de niveles proporciona características similares a la herramienta de Histograma pero puede también cambiar el rango de intensidad de la capa activa o selección. » Brillo y contraste. La herramienta se activa desde el menú de una imagen: Herramientas -> Herramientas de color -> Ajustar los niveles de color. Curvas. La herramienta de Curvas es la herramienta más sofisticada utilizada para ajustar la tonalidad de las imágenes. » Umbral. » Curvas. » Niveles. Manipulación de imágenes: GIMP 201 LLIUREX: Manual de usuario La herramienta se activa desde el menú de una imagen: Herramientas -> Herramientas de color -> Ajustar las curvas de color. Posterizar. » Posterizar. Esta herramienta esta diseñada para, de forma inteligente, pesar los colores de píxel de la selección o capa activa y reducir el número de colores, manteniendo un parecido con las características de la imagen original. La herramienta se activa desde el menú de una imagen: Herramientas -> Herramientas de color -> Posterizar (Reducir la cantidad de colores). • Otras herramientas Rutas. Básicamente rutas son una forma de almacenar selecciones bezier (polígonos con curvas). La herramienta se activa desde el menú de una imagen: Herramientas -> Rutas. Pulsando la tecla b del teclado sobre la imagen. Recoge color. La herramienta de recoge color es utilizada para informar del color de un punto o puntos en la pantalla. Haciendo clic sobre una imagen o capa, se puede cambiar el color activo por el que está bajo el puntero. Utilizando la opción ‘Fusión de la muestra’ permitirá seleccionar colores que están formados por capas con menos opacidad total o capas que están utilizando modos de la capa. » Información del Recoge-Color. La herramienta se activa desde el menú de una imagen: Herramientas -> Recoge-color. Pulsando la tecla o del teclado sobre la imagen. Lupa. La herramienta de lupa es utilizada para cambiar el nivel de zoom de la imagen de trabajo. Haciendo sucesivos clics sobre la imagen va aumentando el zoom. Pulsando la tecla - (guión) se disminuye el nivel de zoom. La herramienta se activa desde el menú de una imagen: Herramientas -> Lupa. 202 capítulo 8: APLICACIONES GRÁFICAS Y DE DISEÑO Medir. La herramienta de medir es utilizada para conocer distancias en píxels en la imagen de trabajo. Haciendo clic y manteniendo el botón del ratón, se puede determinar el ángulo y número de píxels entre el punto de clic y el lugar donde está localizado el puntero del ratón. La información es visualizada en la barra de estado o puede también ser visualizada en la ventana de información. La herramienta se activa desde el menú de una imagen: Herramientas -> Medir. Texto. La herramienta de texto sitúa texto renderizado como una nueva selección. Antes de hacer clic en la imagen, elegir el estándar GTK de fuente que será visualizado. El fuente que será utilizado para la renderización puede ser seleccionado desde este diálogo. Al seleccionar la opción de Texto en la caja de herramientas y hacer clic sobre la imagen se abre una ventana donde se escribe. Una vez aceptado el texto se renderiza sobre la imagen. » Editor de textos de el Gimp. La herramienta se activa de las siguientes formas: » Desde el menú de una imagen: Herramientas -> Texto. » Pulsando la tecla t del teclado sobre la imagen. » Pulsando sobre el icono co- rrespondiente en la Caja de Herramientas. » Pulsando el botón derecho del ratón se abre el menú contextual en Herramientas. » Pulsando sobre el triángulo para abrir el menú en Lienzo e ir a Herramientas.. Al hacer doble clic sobre el icono de texto aparecen las opciones de la he- » Opciones de heramienta de texto. Manipulación de imágenes: GIMP 203 LLIUREX: Manual de usuario rramienta, que son las típicas de tipo, tamaño de letra, color, justificación, texto multilínea, rotación del texto, etc. • Cuadros de diálogo de colores Área de color. En la Barra de herramientas (abajo) haciendo doble clic sobre el rectángulo en primer plano se puede cambiar el color de frente. Haciendo doble clic sobre el rectángulo de segundo plano se puede cambiar el color de fondo. Pulsando la tecla b del teclado sobre la imagen. Brochas, degradados... » Cambiar el color de frente. El cuadro de diálogo de Brochas (pinceles) permite seleccionar el tipo de pincel, y, además tiene un deslizador para indicar el espaciado de pincel. El cuadro de diálogo de Patrones permite seleccionar el tipo de patrón. Con el cubo de pintura, si hacemos doble clic aparecen las opciones de herramienta y se puede seleccionar el Rellenado con patrón. » Brochas, degradados, patrones,... El cuadro de diálogo de Degradados permite seleccionar el tipo de degradado. Diálogo de capas • Introducción El cuadro de diálogo de capas es el interfaz principal para editar, modificar y gestionar capas. Utilizando capas, se puede construir una imagen a partir de varias partes independientes, las cuales pueden ser manipuladas sin afectar otras partes de la imagen. Las capas son apiladas una encima de otra. La capa inferior es el fondo de la imagen y los componentes en el primer plano de la imagen están sobre él. El diálogo de capa puede ser activado de varias formas: 204 • Desde el menú : Archivo -> Diálogos -> Capas. • Desde el menú de la ventana de la imagen: Diálogos -> Capas. • Pulsando la combinación de teclas: Ctrl+L. capítulo 8: APLICACIONES GRÁFICAS Y DE DISEÑO • Utilización del diálogo de capas. Características Las capas se pueden imaginar como hojas de papel fino, colocadas una sobre otra, sobre una superficie iluminada. De esa forma se verá el contenido de todas a la vez. La ventaja de trabajar con capas es que se puede hacer más o menos transparente alguna zona en particular, o modificar alguna otra propiedad. Cada capa aparece en el diálogo en forma de pequeña imagen (miniatura). Cuando una imagen tiene varias capas aparece como una lista, ordenada según se vayan incorporando. La capa superior es la primera visible y la capa inferior es la última » Capas. visible, el fondo. Sobre la lista se pueden encontrar características relativas a cada capa individual. Bajo la lista se pueden encontrar botones para gestionar la lista de capas. Pulsando el botón derecho del ratón sobre una capa se abre el menú de capa. La utilización de capas facilita la posibilidad de hacer modificaciones en las imágenes sin que afecten a la imagen y, además, se pueden deshacer o volver a hacer sin ningún problema. vCada capa se muestra como una lista con sus atributos. El atributo principal es el nombre de la capa, y se puede editar mediante doble-clic sobre el nombre de la capa. Al frente de la capa hay un icono que muestra un ojo. Haciendo clic sobre él se determina si la capa es visible o no. Otro icono muestra una cadena que activa a un grupo de capas para operaciones sobre múltiples capas, como, por ejemplo, Mover capas (se moverán juntas). Cuando en una imagen se introduce un elemento, se debe hacer en una capa nueva, y mientras no se fije la capa (con el ancla) seguirá estando flotante. Para actuar sobre una capa (filtros, textos etc...) la capa debe estar activa (seleccionada). » Capas. Características de la capa: sobre la lista de capas Manipulación de imágenes: GIMP 205 LLIUREX: Manual de usuario es posible especificar algunas características relativas a la capa activa (está resaltada en azul). Las características son: • Modos de la capa: ajusta la forma en que la capa interactúa con las otras capas. Desde el cuadro combinado se puede acceder a todos los modos proporcionados por Gimp. • Mantener transparencia: si se selecciona esta opción las áreas transparentes de la capa se mantendrán. • Opacidad: moviendo la barra de desplazamiento se puede dar mayor o menor opacidad a la capa. Con opacidad 0 la capa es transparente e invisible con opacidad total. No confundir con la máscara de capa que establece transparencia píxel a píxel. • Gestión de capas Bajo la lista de capas hay un conjunto de botones que permiten ejecutar operaciones básicas sobre la lista. » Botones para la gestión de capas. • » Modos de capa. Nueva capa: añade una capa en blanco sobre la capa seleccionada. • Subir capa: cambia la posición de capa en relación con la superior. • Bajar capa: cambia la posición de capa en relación con la inferior. • Duplicar capa: duplica la capa que tengamos seleccionada (activa) añade la Capa sobre la activa. • Anclar capa: fija la capa flotante a la capa o máscara activa. • Borrar capa: elimina la capa activa. • Menú de capas Para llegar al menú contextual de capas pulsar el botón derecho del ratón sobre la imagen de la capa (thumbnail). 206 • Edición de atributos de capa: permite cambiar el nombre de la capa. • Nueva capa: crea una nueva capa. capítulo 8: APLICACIONES GRÁFICAS Y DE DISEÑO • Subir capa: cambia la posición de la capa en relación con la superior. • Subir capa al tope: cambia la posición de la capa a la parte superior de la lista. • Bajar capa: cambia la posición de la capa en relación con la inferior. • Bajar capa al fondo: cambia la posición de la capa a la parte inferior de la lista. • Duplicar capa: duplica la capa que tengamos seleccionada (activa). Añade la Capa sobre la activa. • Anclar capa: fija la capa flotante a la capa o máscara activa. • Combinar hacia abajo: la capa es combinada con la capa de abajo en la lista. Es eliminada y la nueva capa activa es la más baja posible en la lista. • Borrar capa: elimina la capa activa. • Tamaño de borde de capa: una capa » Menú contextual de capas. no tiene siempre el mismo tamaño que la imagen. Se puede ajustar una serie de valores . • Capa a tamaño de imagen: se puede cambiar el borde de la capa para ajustar al tamaño del lienzo. • Escalar capa: se puede redimensionar la capa y su contenido. También se pueden modificar las dimensiones de la capa sin cambiar las de la imagen, añadiendo un relleno transparente alrededor de la imagen. • Añadir máscara de capa: se puede añadir una máscara transparente a la capa. • Aplicar máscara de capa: se puede » Tamaño de borde de capa. combinar la máscara con su capa. La transparencia establecida por la máscara es definitivamente aplicada al canal alfa de la capa. La máscara es eliminada. • Borrar máscara de capa: se puede eliminar la máscara sin modificar la capa a la que está unida. Manipulación de imágenes: GIMP 207 LLIUREX: Manual de usuario • Máscara a selección: se puede utili- zar para generar una selección desde la máscara. Las áreas blancas son seleccionadas y las áreas negras no lo son. • Añadir canal alfa: se puede añadir a la capa la capacidad de tener transparencia. Sin canal alfa una capa no puede tener transparencia o máscara de capa. • Alfa a selección: se puede transformar el canal alfa en selección. Se comprueba la transparencia de cada píxel. Todos los píxeles que tengan más de un 50% de opacidad serán incluidos en la selección. • Combinar las capas visibles: se pue- den combinar aquellas capas de la lista con el icono del ojo. Aparece un diálogo con las opciones: Expandida lo necesario, mantiene los píxels para capas con tamaño mayor que el lienzo. Recortada según la imagen, redimensiona el tamaño final de la capa igual al tamaño de la imagen. Recortada hasta la capa más baja, permanecen solo los píxels del borde de la capa más baja de la lista. • » Opciones del escalado de capas. » Añadir máscara de capa. Aplanar la imagen: se pueden combinar todas la capas en una capa simple. » Opciones de combinación de capas. Diálogo de canales • Introducción Las capas se pueden descomponer en Canales. Las imágenes se descomponen en tres canales de color R, G, B (Rojo, Verde, Azul) y el canal Alfa para la transparencia. La transparencia se representa como una rejilla de grises. A cada canal se le asigna una pequeña imagen (miniatura), que se ordenan según se van incorporando. Los canales se pueden desplazar con los botones y con el icono del ojo se hacen visibles o no. El diálogo de canales puede ser activado de varias formas: 208 capítulo 8: APLICACIONES GRÁFICAS Y DE DISEÑO • Desde el menú : Archivo -> Diálogos -> Canales. • Desde el menú de la ventana de la imagen: Diálogos -> Canales. • Desde el menú contextual (estando sobre la imagen clic derecho): Diálogos -> Canales. • Utilización del diálogo de canales. Características Cada canal se muestra en la lista con sus atributos. El atributo principal es el nombre del canal. Los títulos de los canales (Rojo, Verde Azul) no se pueden cambiar. Es posible editar la máscara de selección haciendo » Canales. doble clic sobre su nombre. Un doble clic sobre la pequeña imagen (thumbnail) abre un diálogo completo en el que se puede establecer el aspecto visual del canal en la ventana de la imagen. Puede ser ilustrativo hacer la prueba, sobre una imagen, de ir ocultando canales (icono ojo) y comprobar cómo cambia la coloración de la imagen. También ocultar el canal alfa, con lo que la imagen se hace transparente y aparece la rejilla en tonos de gris. Los canales activos aparecen resaltados en azul en el diálogo. Si se hace clic sobre un canal en la lista se conmuta la activación del canal correspondiente. El diálogo de canales tiene la lista de botones similar a la de las capas. Hay dos cambios que se comentan. » Botones para la gestión de canales. En canales existe un botón de Edición de los atributos del canal y otro botón de Canal a selección el cual crea una selección en la ventana de la imagen que corresponde a la máscara activa en el cuadro diálogo de canales. Permite sustituir cualquier selección mediante las teclas: • » Editar los atributos del canal. May: la selección que se deriva de un canal es añadida a la selección activa previa. La selección final es una combinación de ambas. Manipulación de imágenes: GIMP 209 LLIUREX: Manual de usuario • Ctrl: la selección final se obtiene sustrayendo de la selección activa previa la selección derivada de un canal. • May+Ctrl: la selección final es la intersección de la selección activa previa con la selección derivada de un canal. Solo se guardan las partes comunes. • Máscara de canal En la caja de diálogo Canales están las tres tiras horizontales correspondientes a los canales rojo, verde y azul. Las demás tiras horizontales que aparezcan serán Máscaras de canal. En todas ellas hay, a la izquierda, una pequeña ventana (Thumbnail) con el contenido de la imagen. Las Máscaras de canal sólo pueden estar activas de una en una. Cuando está activa una máscara de canal, ninguna de las Capas de imagen podrá estar activa. Por lo tanto, después de trabajar con las Máscaras de canal si se quiere trabajar con una Capa, se deberá abrir el Diálogo de capas y activar la capa en la que se quiera trabajar. Diálogo de preferencias • Preferencias. Introducción El diálogo de preferencias permite personalizar, establecer opciones por defecto y características de todas las herramientas y funciones con las que Gimp puede trabajar. Para acceder al diálogo ir a: Archivo -> Preferencias. Se recomienda visitar todas entradas disponibles y personalizar aquellos parámetros que interesen. » Preferencias. Menús • Archivo -> Nuevo El diálogo permite crear una nueva ventana de imagen y establecer sus especificaciones. Para activar ir a: Archivo -> Nuevo, o pulsar la combinación Ctrl+N. La opciones más importantes del cuadro de diálogo son: • 210 Desde la plantilla: abre una lista donde seleccionar la plantilla, página principal o formato de resolución. capítulo 8: APLICACIONES GRÁFICAS Y DE DISEÑO • Tamaño de la imagen: alto y ancho de la imagen en la unidad seleccionada. A la derecha hay dos botones que permiten seleccionar los modos vertical y apaisado. Abajo de los botones aparece el tamaño del archivo en Kbytes. • Tipo de imagen: RGB, utilizando el sistema de color Rojo, Verde y Azul; Escala de grises, imagen en blanco y negro con muchos tonos de gris. Gimp ofrece la posibilidad de cambiar una imagen RGB en escala de grises. • Tipo de relleno: frente y fondo son colores que se pueden encontrar en la herramienta de selección de color; blanco es el color más utilizado y transparente da un fondo transparente a la imagen. Aparece como un tablero blanco y negro y se crea un canal alfa. » Nuevo. • Archivo -> Abrir El diálogo permite cargar una imagen que existe en el disco duro o en un medio externo. Para activar ir a: Archivo -> Abrir, o pulsar la combinación Ctrl+O. • Archivo -> Abrir reciente » Abrir. Abre una ventana que permite cargar una imagen que ha sido recientemente cargada. Para activar ir a: Archivo -> Abrir reciente. Desde el menú de Preferencias se puede configurar cuantos elementos aparecen. • Archivo -> Adquirir Tiene dos opciones: Captura de pantalla y XSane. Para activar ir a: Archivo -> Adquirir. » Abrir reciente. Historial del documento. La opción de captura de pantalla permite hacer capturas de ventana o pantalla completa. Sirvan como ejemplo todas las imágenes incluidas en este manual de usuario de LliureX. Manipulación de imágenes: GIMP 211 LLIUREX: Manual de usuario XSane es una GUI (Graphical User Interface) basada en GTK para el soporte de escáneres SANE. XSane puede utilizarse como una extensión de GIMP, crea un enlace en el directorio de extensiones de GIMP y funciona como plugin de éste. El resto de opciones del menú Archivo son las habituales y no se van a comentar. » Captura de pantalla. • Imagen -> Modo Para activar, desde la ventana de la imagen, ir a: Imagen -> Modo. Permite cambiar el modo de color de la imagen. Hay tres modos disponibles: • Modo RGB: modo normal de trabajo, bien adaptado a la pantalla. Es posible cambiar de RGB a Escala de grises o Indexado, pero con cuidado, ya que, una vez guardada la imagen no se pueden recuperar los colores RGB. Hay que trabajar con una copia. » Color indexado. • Modo escala de grises: convierte la imagen en una imagen con 256 niveles de gris. • Modo indexado: abre el diálogo Convertir imagen a colores indexados. • Imagen -> Transformar Para activar, desde la ventana de la imagen, ir a: Imagen -> Transformar. Esta opción transforma la imagen mediante volteo, rotación y guillotina (cropping). Es posible voltear la imagen horizontal y verticalmente como una tarjeta. Esta orden trabaja con la imagen completa. Para voltear una selección utilizar una herramienta de volteo . Para voltear una capa utilizar la opción de menú Capas -> Transformaciones. Se puede rotar una imagen 90° a la derecha (sentido horario) o a la izquierda (sentido anti-horario) o 180°. Puede ser utilizado para cambiar el modo de visualización en vertical o apaisado. Es posible rotar más progresivamente utilizando la herramienta de rotación. Esta herramienta trabaja con la imagen completa. Para rotar una selección utilizar la herramienta de Rotación de la Barra de Herramientas. La función de recortar la imagen lo hace de forma automática, a diferencia 212 capítulo 8: APLICACIONES GRÁFICAS Y DE DISEÑO de la herramienta de recorte ser recortada. que permite definir manualmente el área a • Imagen -> Tamaño del Lienzo (canvas) El lienzo es el área donde se puede dibujar. Por defecto el lienzo coincide con la imagen. La función permite agrandar o reducir el tamaño del lienzo sin modificar la imagen que contiene. Cuando se agranda, se crea un borde alrededor de la imagen. Cuando se reduce, se recorta la imagen. Se puede establecer el ancho y alto para el lienzo. La unidad por defecto es el píxel, pero se puede cambiar. Relación es la relación entre la dimensión original y la nueva dimensión, para cada eje X e Y. Por defecto es 1. Se puede cam- » Tamaño del lienzo. biar. Si la cadena adyacente está intacta ambos ejes se manejan conjuntamente. Si se rompe la cadena haciendo clic sobre ellos, los ejes se manejarán de forma independiente. • Imagen -> Escalar la imagen La función de escalar la imagen alarga o reduce la imagen. Cambia la escala del contenido de la imagen y redimensiona el lienzo de modo que la imagen completa sea visible. También proporciona información acerca del tamaño y la resolución de la imagen para imprimir. Actúa sobre la imagen completa. Si la imagen tiene capas con diferentes tamaños, es posible que haciendo la imagen más pequeña contraerá algunas de ellas. Si sucede esto se advierte antes de aplicar la operación. Si se quiere escalar una capa en particular, utilizar la opción del menú Capa -> Escalar la capa. » Escalar la imagen. • Imagen -> Duplicar Duplicar crea una nueva imagen que es una copia exacta de la imagen actual, con todas sus capas, canales, caminos. El portapapeles de Gimp no se ve Manipulación de imágenes: GIMP 213 LLIUREX: Manual de usuario afectado. También se puede utilizar la combinación Ctrl+D. • Imagen -> Combinar las capas visibles Hay tres formas de combinar capas visibles ( con el ‘ojo’): • Expandida lo necesario: la capa final tiene el tamaño de la capa más grande de las capas visibles. (Recordar que una capa en Gimp puede ser más grande que la imagen). • Recortada según la imagen: establece como tamaño final de capa el tamaño de la imagen. • » Combinar capas. Recortada hasta la capa más baja: establece como tamaño de la capa final igual al de la capa inferior. Si la capa inferior es más pequeña que alguna de las capas visibles, la capa final se recortará según el tamaño y posición de la capa inferior. También se puede utilizar la combinación Ctrl+M. • Imagen -> Configurar la imagen de la rejilla Permite establecer los parámetros de la rejilla. » Configurar rejilla. Filtros • Introducción Un filtro es un tipo especial de herramienta diseñada para tomar una imagen o capa de entrada, aplicar un algoritmo matemático sobre ella, y devolver la imagen o capa de entrada en un formato modificado. Gimp utiliza filtros para conseguir una variedad de efectos de los cuales se verán algunos. Por ejemplo, se pueden utilizar para realzar la imagen completa o determinadas zonas de ella, y, en general, para mejorarlas. La utilización de Filtros, junto a las capas, canales y caminos, hace que un mismo filtro tenga un efecto diferente según dónde se aplique. 214 capítulo 8: APLICACIONES GRÁFICAS Y DE DISEÑO No todos los filtros funcionan con todas las imágenes. Los filtros están divididos en varias categorías: Desenfoque. Genérico. Mapa. Colores. Efectos de cristal. Renderizar. Ruido. Efectos de luz. Web. Detectar bordes. Distorsión. Animación. Realzar. Artísticos. Combinar. • Desenfoque El filtro de desenfoque produce un efecto similar al foco de una cámara fotográfica. Para producir este efecto de desenfoque el filtro hace un promedio del valor del píxel actual y el valor de los píxels adyacentes y asigna este valor al píxel actual. Todos los píxels de la capa activa o selección no son tratados por el desenfoque, para cada píxel, se genera un número aleatorio basado en la semilla. Con el 100% de aleatorización se desenfocan todos los píxels. » Opciones de desenfoque. Este filtro se activa desde el menú de la ventana de la imagen: Filtros -> Desenfoque y desde el menú contextual del lienzo. Según el filtro de desenfoque elegido se actuará difuminando la imagen basándose en distintos parámetros: • Desenfoque enlosable: dependiendo de los ejes de coordenadas y/o del radio de desenfoque. • Desenfoque: dependiendo de la semilla aleatoria y un porcentaje de aleatorización. • Desenfoque de movimiento: este filtro crea un desenfoque en movimiento. Es capaz de movimiento lineal, radial o de acercamiento (zoom). Cada uno de estos movimientos puede ser ajustado con los parámetros de longitud y ángulo. » Opciones de desenfoque. » Desenfoque. » Desenfoque de movimiento. Manipulación de imágenes: GIMP 215 LLIUREX: Manual de usuario • • • • Desenfoque gaussiano IIR: en general, el desenfoque gaussiano produce un efecto de neblina, desenfocando el mapa de bits según una distribución gaussiana. En concreto el desenfoque gaussiano IIR actúa sobre cada píxel de la capa activa o selección estableciendo su valor al promedio de todos los valores de píxel presentes dentro del radio definido en el diálogo. Es posible decidir actuar más sobre una dirección que sobre la otra haciendo clic en el botón Cadena para romper la sincronización entre los dos ejes. Desenfoque gaussiano RLE: en concreto el desenfoque gaussiano IIR actúa sobre cada píxel de la capa activa o selección fijando su valor al medio ( to the mean) de todos los valores de píxel presentes dentro del radio definido en el diálogo. Desenfoque gaussiano selectivo: al difuminar el área que representa el fondo de la imagen, simula profundidad de campo. No actúa sobre todos los píxels. » Desenfoque gausiano IIR. » Desenfoque gausiano RLE. » Desenfoque gausiano selectivo. Pixelar: renderiza la imagen utilizando bloques grandes de color. Es muy similar al efecto televisivo cuando se desea ocultar la identidad de una persona. » Pixelizar. • Colores El submenú de colores contiene las siguientes opciones: En general y según el filtro de color elegido variaremos el color de la imagen: 216 • Dependiendo del tipo de color. • Dependiendo del ángulo de cada color. • Dependiendo del nivel de entrada del color (Muestreo). • Dependiendo del rango del color. • Dependiendo del intercambio de colores. capítulo 8: APLICACIONES GRÁFICAS Y DE DISEÑO • Dependiendo del canal sobre el que apliquemos el filtro. • Dependiendo del número de colores. • Dependiendo de la paleta utilizada. • Dependiendo de la cantidad de píxeles sobre el que se aplica. • Ruido El submenú de Ruido contiene las siguientes opciones: El filtro de Añadir Ruido se suele utilizar para romper los degradados antes de convertir la imagen en imagen indexada, y de esa forma evitar el Bandeado (Banding). El filtro Esparcir desenfoca la imagen. El filtro Arrojar desenfoca de forma aleatoria con un número de repeticiones. » Opciones. Para más detalle se remite al lector a la ayuda en línea de la herramienta. • Detectar bordes Estos filtros perfilan los bordes de la imagen. Los bordes se perfilarán más o menos dependiendo del filtro utilizado. El submenú de Detectar bordes contiene las siguientes opciones: » Opciones de ruido. • Realzar Realzar hace que parte o toda la imagen adquiera ma- yor nitidez, haciendo que unos píxeles brillen y otros se oscurezcan, aumentando el contraste. El submenú de Realzar contiene las siguientes opciones: » Opciones de detectar borde. De las opciones las más importantes son Enfoque y Máscara de desenfoque, ya que mejoran la calidad de las imágenes y realzan sus detalles. • Efectos de cristal El submenú de Efectos de cristal contiene las siguientes opciones: Después de aplicar el filtro Aplicar Lente una parte de la imagen es renderizada como a través de una lente esférica. En este filtro si se pulsa sobre Establecer los alrededores a color de fondo, situará el color de » Opciones de realzar. » Opciones de efectos de cristal. Manipulación de imágenes: GIMP 217 LLIUREX: Manual de usuario fondo que se tenga elegido. Después de aplicar el filtro de Mosaico de cristal, la capa activa o selección es renderizada como a través de una pared de cristal. • Efectos de luz » Opciones de efectos de luz. Con estos filtros se podrán crear iluminaciones según el criterio del usuario. Estos efectos de luz se aplican sobre distintas zonas de la imagen y existe una gran variedad de posibilidades. El submenú de Efectos de luz contiene las siguientes opciones: • Distorsión Los filtros de Distorsión añaden profundidad a la imagen, deformándola, doblándola, etc. El submenú de Distorsión contiene las siguientes opciones: • Artísticos Los filtros Artísticos producen un efecto sobre las imágenes similar al de la pintura, en concreto, a algún estilo o tendencia dentro de la pintura: Cubismo, Impresionismo, Acuarela, Oleo, etc. El submenú de Artísticos contiene las siguientes opciones: » Opciones de efectos de distorsión. Mapa El submenú de Mapa contiene las siguientes opciones: • Renderizar Estos filtros crean patrones partiendo de cero, en la mayoría de los casos borrando cualquier cosa que estaba previamente en la capa. Algunos se crean al azar o mediante patrones de ruido, otros mediante patrones fractales. Gfig es una herramienta gráfica vectorial de propósito general (pero algo limitada). El submenú de Renderizar contiene las siguientes opciones: » Opciones de artísticos. » Opciones de renderizar. • Web Este filtro Mapa de imagen permite crear zonas dentro de una imagen, en las que se podrán aplicar mapeos, tanto de la imagen como de los textos que se introduzcan so- 218 » Mapa de imágen. capítulo 8: APLICACIONES GRÁFICAS Y DE DISEÑO bre ella. A estas zonas se les aplica un enlace web. El submenú de Web contiene la opción Mapa de imagen. • Combinar Los filtros de Combinar asocian dos o más imágenes en una sola imagen. El filtro Película permite que el usuario combine varios cuadros en un dibujo fotográfico de la película. » Opciones de mapa. » Mezcla con profundidad. » Película. • Enlaces de interés Tutorial de Gimp: http://gimp.hispalinux.es/tutoriales/bazar/ Cnice: http://observatorio.cnice.mecd.es/ Manipulación de imágenes: GIMP 219 LLIUREX: Manual de usuario Dibujo para niños: Tux Paint Introducción Tux Paint es un programa de dibujo diseñado para los usuarios más pequeños. Tiene una interfaz sencilla y fácil de utilizar, con una zona de dibujo de tamaño fijo. Para acceder a las imágenes previas utiliza un navegador de miniaturas y no necesita acceder al sistema de archivos. Tiene un conjunto de herramientas muy limitado y proporciona una interfaz sencilla con complementos orientados a entretener a los usuarios, como efectos de sonido. La mascota de Linux, Tux, ayuda o guía al usuario mientras utiliza el programa. Para abrir la utilidad Tux Paint ir a: Menú LliureX -> Gráficos -> Tux Paint. Desde una terminal se puede lanzar ejecutando, desde el prompt del shell, la aplicación tuxpaint. Entre las características de Tux Paint se incluye: • Sencillez: Tux Paint es un programa de dibujo sencillo para los usuarios más jóvenes, fácil de usar y entretenido. No está pensado como una herramienta de dibujo de uso general. • Tiene efectos de sonido y la mascota de Linux (Tux) junto con un texto explicativo, permite al usuario saber lo que está haciendo en todo momento. • Dispone de un conjunto limitado, pero útil, de herramientas. • La zona de dibujo es de tamaño fijo, de esta forma el usuario no tiene que preocuparse de “pixels” o “centímetros” al crear una nueva imagen. • Utiliza, por defecto, la resolución 640x480, aunque también puede ser utilizado en 800 x 600. • Extensibilidad: Tux Paint es extensible. Es posible añadir nuevos pinceles y sellos con imágenes de un determinado tema para que, luego, los usuarios hagan un dibujo completo de un tema determinado haciendo uso de dichos elementos. Cada figura puede tener un sonido asociado y un texto descriptivo, que se despliegan cuando el usuario selecciona la figura. • 220 Portabilidad: Tux Paint es portable a varias plataformas: Windows, Macin- capítulo 8: APLICACIONES GRÁFICAS Y DE DISEÑO tosh, Linux, etc. La interfaz es la misma en todas ellas. Tux Paint se ejecuta correctamente en sistemas viejos (como Pentiums a 133MHz) y puede ser compilado para correr mejor en sistemas lentos. • Simplicidad y Seguridad: la imagen actual se conserva cuando se sale del programa y reaparece cuando éste se vuelve a lanzar. • Guardar las imágenes no requiere saber cómo crear nombres de archivo o usar el teclado. • La apertura y guardado de las imágenes se realiza mediante la selección de una colección de miniaturas de las propias imágenes. No es necesario un conocimiento previo de la estructura del sistema de archivos del sistema operativo. Incluso los nombres de archivo no son necesarios. Los genera de forma automática y los sitúa en el directorio ~/.tuxpaint/saved/. • Interfaz entretenida: incorpora efectos de sonido al seleccionar y utilizar las herramientas. Mientras Tux Paint se está cargando, aparece una pantalla de información. Una vez completada la carga, presionar una tecla o hacer clic con el ratón para continuar o esperar unos 30 segundos y la pantalla de título desaparece automáticamente. Funciona bien en máquinas lentas (Pentium 133MHz), y en clientes ligeros. Esta documentación se refiere a la versión 0.9.14. » Pantalla inicial. de TuxPaint. Área de trabajo La pantalla principal está dividida en las secciones: • Izquierda: Barra de Herramientas La barra de herramientas contiene los controles de dibujo y edición. Herramientas: Pintar, Sellos, Líneas, Figuras, Texto, Mágicas, Deshacer, Rehacer, Goma, Nuevo, Abrir, Guardar, Imprimir, Salir. • Centro: Área de dibujo o Lienzo Es la zona más amplia de la pantalla y es donde se dibuja. » Área de trabajo. Dibujo para niños: TUX Paint 221 LLIUREX: Manual de usuario • Derecha: Selector En función de la herramienta que esté activa, el selector muestra cosas diferentes. Si está activa la herramienta Pintar, se muestran los pinceles disponibles. Si la herramienta Sellos está activa, se muestran las diferentes figuras que se pueden usar,etc. • Abajo: Colores En la parte inferior se muestra una paleta con los colores disponibles. • Pie: Área de ayuda En el pie de la pantalla es donde Tux, la mascota de Linux, da consejos y otras informaciones al dibujar. Herramientas Tux Paint incorpora herramientas de: dibujo, sellos, líneas, figuras, texto, efectos especiales, goma de borrar. • Herramientas de dibujo Pintar La herramienta Pintar permite dibujar a mano alzada, usando diferentes pinceles (elegidos en el Selector de la derecha) y colores (elegidos en la paleta de Colores en la parte de abajo). Si se mantiene presionado el botón del ratón al moverse se irá dibujando. A medida que se dibuja, se escucha un sonido. Cuanto más grande sea el pincel, más grave será el tono. Es posible agregar más pinceles. Para agregar pinceles crear un subdirectorio bajo el directorio personal de Tux Paint ~/.tuxpaint/brushes. Las imágenes para los pinceles deberán tener 40x40 pixels. Sellos La herramienta Sellos recuerda a los sellos de goma o calcomanías. Permite pegar imágenes pre-dibujadas o fotografías sobre la zona de dibujo. Son imágenes PNG de tamaño 100x100 (normalmente). A medida que se mueve el ratón, un contorno rectangular acompaña al ratón, indicando donde será situado el sello. Distintos sellos pueden tener diferentes efectos de sonido. Es posible agregar más sellos y crear categorías. Para ello crear el subdirecto- 222 capítulo 8: APLICACIONES GRÁFICAS Y DE DISEÑO rio ~/.tuxpaint/stamps y dentro crear subdirectorios para las diferentes categorías. Cada sello puede tener un texto y un sonido asociado. Líneas La herramienta permite dibujar líneas rectas usando los pinceles y colores que normalmente se utilizan con Pintar. Para dibujar una línea elegir el punto inicial haciendo clic sobre él y mantener presionado. A medida que se mueve el ratón, una fina línea indicará donde será dibujada la línea. Al soltar el botón la línea se dibuja de forma definitiva. Se escuchará un sonido (si está habilitado). Figuras La herramienta permite dibujar figuras simples, tanto rellenas como huecas. Para dibujar una figura seleccionarla del selector de la derecha (círculo, cuadrado, óvalo, etc.). En la zona de dibujo, hacer clic y arrastrar para estirar la figura desde su centro. Soltar el botón para terminar de estirar. Modo Normal: moviendo el ratón sobre la zona de dibujo se puede hacer rotar la figura. Hacer clic otra vez y la figura se dibuja usando el color actual. Modo de Figuras Simples: si el modo de figuras simples está activado (opción “-simpleshapes”), la figura se dibujará sobre la zona de dibujo al soltar el botón del ratón. (Sin el paso para la rotación.) Texto La herramienta permite escribir textos utilizando varios tipos de letras y tamaños. Para escribir un texto elegir un tipo de letra y tamaño, hacer clic sobre la zona de dibujo y aparece el cursor. Introducir el texto que se quiera. Al pulsar Intro el texto quedará fijado en la zona en la que se ha introducido y continuará en la línea siguiente. Si antes de pulsar Intro se va a otra zona el texto escrito se mueve a dicha zona. Si ahora se pulsa se ancla el texto en la situación actual. Se pueden añadir más tipos de letra. Efectos especiales (Mágicas) Arcoiris: Esta herramienta es similar a Pintar, pero a medida que se mueve el ratón pasa por todos los colores del arcoiris. Chispas: Esta herramienta dibuja chispas amarillas en la imagen. Dibujo para niños: TUX Paint 223 LLIUREX: Manual de usuario Espejar: Al hacer clic con el ratón sobre la imagen usando el efecto mágico “Espejar”, la imagen entera será invertida horizontalmente, transformándola en una imagen en espejo. Invertir: Similar a “Espejar”. Hacer clic y la imagen entera será invertida verticalmente. Desenfocar: Esta herramienta deja la imagen borrosa por donde se pase el ratón. Bloques: Esta herramienta deja la imagen cuadriculada (“pixelizada”) donde se haya pasado el ratón. Negativo: Esta herramienta invierte los colores en donde se pase el ratón. (p.ej: el blanco se vuelve negro y viceversa.). Desvanecer: Esta herramienta desvanece los colores en donde se arrastre el ratón. Tiza: Esta herramienta hace que partes de la imagen (donde se mueva el ratón) parezcan como dibujadas con tiza. Gotear: Esta herramienta hace que la pintura “gotee” en donde se haya pasado el ratón. Grueso: Esta herramienta hace que los colores más oscuros de la imagen se vuelvan más gruesos por donde se pase el ratón. Fino: Esta herramienta hace que los colores más oscuros se vuelven más finos. Rellenar: Esta herramienta llena la imagen con un color. Permite rellenar rápidamente partes de la imagen, como si se tratara de un libro de colorear. Goma de borrar Con esta herramienta donde se haga clic (o clic y arrastrar), la imagen será borrada a blanco. A medida que el ratón es movido, un gran cuadrado blanco sigue al puntero, indicando qué parte de la imagen será borrada. A medida que se borra se oye un sonido. • Otros controles Deshacer Deshace múltiples niveles. Las acciones de Deshacer también pueden ser deshechas con el botón Rehacer. 224 capítulo 8: APLICACIONES GRÁFICAS Y DE DISEÑO Rehacer Hacer clic en esta herramienta rehará la acción de dibujo que acaba de ser “deshecha” con el botón Deshacer. Se puede utilizar también el atajo de teclado Ctrl+R. Nuevo Hacer clic en esta herramienta y comenzará un nuevo dibujo. Antes de hacerlo se pedirá confirmación de la decisión. Se puede utilizar también el atajo de teclado Ctrl+N. Abrir Muestra una lista de todas las imágenes que han sido guardadas. Si hay más de las que entran en la pantalla, usar las flechas “Arriba” y “Abajo” en las partes superior e inferior de la lista para desplazarse por la lista de imágenes. Seleccionar la imagen y: Pulsar el botón verde Abrir. Para abrir la imagen seleccionada. También se puede abrir haciendo doble clic en el icono de la imagen. Pulsar el botón marrón Borrar. Para borrar la imagen seleccionada. Se pide confirmación. Pulsar el botón rojo Atrás. Para cancelar y volver a la imagen que se estaba dibujando previamente. Se puede utilizar también el atajo de teclado Ctrl+O. Guardar Guarda la imagen actual sin necesidad de usar nombre de archivo. El nombre de archivo se genera de forma automática utilizando la fecha y hora del sistema. La extensión es .png. Si no había sido guardada previamente, creará una nueva entrada en la lista de imágenes guardadas (y creará un nuevo archivo). Si ya se había guardado la imagen, se pregunta antes si se quiere sobreescribir la versión anterior o crear una nueva entrada (un nuevo archivo). Se puede utilizar también el atajo de teclado Ctrl+S. Imprimir Simplemente pulsar el botón para que la imagen se imprima. Para deshabilitar la impresión o restringirla ir a la sección de Op- ciones de configuración de Tux Paint. Dibujo para niños: TUX Paint 225 LLIUREX: Manual de usuario Si ya se había guardado la imagen, se pregunta antes si se quiere sobreescribir la versión anterior o crear una nueva entrada (un nuevo archivo). Se puede utilizar también el atajo de teclado Ctrl+S. Salir Para salir pulsar el botón Salir que cierra la ventana de Tux Paint o presionar la tecla Escape. Se pide confirmación al Salir. Si se pulsa Salir y y no se ha guardado la imagen actual, se consulta si se quiere guardar. Si no fuera una nueva imagen, entonces se consulta si se quiere guardar sobre la versión anterior o crear una nueva entrada. • Abrir imágenes no Tux Paint. El diálogo Abrir de Tux Paint sólo muestra imágenes creadas desde Tux Paint, pero es posible abrir y editar otras imágenes. Para ello simplemente hay que convertir la imagen al formato PNG (Portable Network Graphic) y situarla en el directorio donde Tux Paint guarda sus imágenes (~/.tuxpaint/ saved/). La exportación se puede hacer de las formas: • Usando tuxpaint-import’ Los usuarios de LliureX pueden utilizar el guión de shell tuxpaint-import, que se instala al instalar Tux Paint. Este guión de shell convierte la imagen, la reescala para que quepa en la zona de dibujo de Tux Paint y la convierte a PNG. Utiliza date para obtener la hora y fecha actuales y utilizar la salida para nombrar los archivos guardados. El guión de shell tuxpaint-import se ejecuta desde la línea de ordenes pasándole los nombres de archivos que se quieren convertir. Los archivos convertidos son almacenados en el directorio por defecto de Tux Paint. Desde una terminal se ejecuta: $ tuxpaint-import gen1.jpg imagen2.jpg. • ima- Conversión manual Los usuarios de Windows deben hacerlo siempre de forma manual. Dicha conversión no es objetivo de este manual. • Opciones de configuración Se puede crear un archivo de configuración personalizado para Tux Paint que será leído cada vez que se ejecuta el programa. Este archivo se llama ~/. tuxpaintrc y es simplemente un archivo de texto que contiene las opciones habilitadas. Por defecto, al lanzar Tux Paint se ejecuta el archivo de configuración general /etc/tuxpaint/tuxpaint.conf. 226 capítulo 8: APLICACIONES GRÁFICAS Y DE DISEÑO Si solo se quiere ejecutar el archivo de configuración personal se puede deshabilitar la lectura del general usando la opción de línea de ordenes: --nosysconfig. Las opciones disponibles son: fullscreen=yes Ejecuta el programa en modo pantalla completa, en vez de en una ventana. nosound=yes Deshabilita los efectos de sonido. noquit=yes Deshabilita el botón “Salir” en pantalla. Solo funcionará la tecla Escape. noprint=yes Deshabilita la impresión. printdelay=SEGUNDOS Introduce una demora de forma que la impresión solo pueda ocurrir una vez cada SEGUNDOS segundos. simpleshapes=yes Deshabilita el modo rotación en la herramienta Figuras. Para dibujar una figura solo habrá que Hacer clic, arrastrar y soltar. uppercase=yes Todo el texto será mostrado en mayúsculas. Es útil para usuarios que pueden leer, pero que sólo conocen las letras mayúsculas. nowheelmouse=yes Deshabilita el soporte para la rueda del ratón. keyboard=yes Permite que las teclas de cursor del teclado sean utilizadas para controlar el puntero del ratón. Las teclas de cursor mueven el puntero del ratón y la barra espaciadora actúa como botón del ratón. saveover=yes Deshabilita la consulta de “guardar sobre la versión anterior” al guardar un archivo ya existente. Ahora la versión antigua es siempre sustituida por la nueva. saveover=new Deshabilita la consulta “guardar sobre la versión anterior” al guardar un archivo ya existente. Pero siempre guardará un nuevo archivo, en vez de sobreescribir la versión antigua. saveover=ask Dibujo para niños: TUX Paint 227 LLIUREX: Manual de usuario Esta es la opción por defecto. Al guardar un dibujo que existe, se consulta antes si se quiere guardar sobre la versión anterior o no. lang=IDIOMA Ejecuta Tux Paint en uno de los idiomas soportados. Para español utilizar lang=es • Enlaces de interés Documentación: LEEME.html http://www.newbreedsoftware.com/tuxpaint/docs/es/html/ Artículo: http://www.linuxfocus.org/Castellano/March2004/article333.shtml 228 capítulo 8: APLICACIONES GRÁFICAS Y DE DISEÑO Inkscape: Dibujo Vectorial Inkscape Inkscape es una herramienta de dibujo de software libre con capacidades similares a Illustrator, CorelDraw, Visio, etc. Inkscape es un editor SVG (Scalable Vector Graphics) de dibujo vectorial. Las características SVG soportadas incluyen formas básicas, trazos, textos, transformaciones afines, gradientes, edición directa de nodos, exportación de svg a png, agrupamientos, operaciones booleanas, dibujo a mano alzada, etc. Su objetivo principal es proporcionar una herramienta de dibujo que cumpla totalmente los estándares XML, SVG y CSS2. Inkscape está basado en Sodipodi. Se ha rediseñado el interfaz de usuario y se le ha añadido una gran cantidad de nuevas características, además de haberse rediseñado internamente. Este proyecto es 100% software libre y se distribuye bajo licencia GPL. Este manual se refiere a la versión 0.40 de la aplicación • La ventana principal Para iniciar Inkscape, seleccionar en el menú del escritorio LliureX -> Gráficos -> Inkscape, Ilustrador Vectorial SVG, o bien, desde una consola, escribir Inkscape. Al iniciar Inkscape, se muestra la ventana principal: En ella se observan diversas zonas: • Barra de menú: con las opciones típicas de cualquier aplicación GUI. • Archivo : permite abrir y guardar imágenes en diversos formatos, así como importarlas. exportar mapas de bits, imprimir las imágenes, etc... También incluye las opciones para establecer las preferencias del documento que se está editando y las preferencias de la aplicación. • » Ventana principal de Inkscape. Edición: incluye las acciones de deshacer y rehacer, copiar, cortar y pegar. También incluye la opción de Pegar estilo, así como seleccionar INKSCAPE: dibujo vectorial 229 LLIUREX: Manual de usuario y deseleccionar objetos. Desde este menú también se puede abrir un sencillo editor XML (Opción Editor XML... • Ver : diversas opciones de zoom. También permite mostrar/ocultar las barras de herramientas, la rejilla, las guías, etc. • Objeto: pueden editarse las propiedades del objeto (Propiedades), así como editar los bordes y el rellenado (Relleno y borde). También se puede introducir y modificar un texto desde la opción Texto y tipografía. Diversas opciones de manipulación del objeto, como opciones de transformación (rotar, reflejar, ...), de orden Z (Traer al frente, Bajar al fondo ..), de agrupamiento (Agrupar y Desagrupar) • Trazo : opciones para manipular los trazos. Permite convertir un objeto de dibujo a trazo. Una vez convertido pueden editarse directamente los nodos. Una vez convertida a trazos, pueden realizarse operaciones booleanas, como la Unión, Diferencia, Intersección, .. • Ayuda: muestra la ventana de créditos (Acerca de) y acceso a diversos tutoriales en inglés. • Barras de herramientas: por defecto se muestran la Barra de Ordenes con opciones más comunes y la Barra de Controles de Herramienta. En esta barra se mostrarán unos botones u otros según la herramienta que esté seleccionada. • Caja de herramientas: ubicada en la parte izquierda de la ventana. Incluye diversas herramientas para dibujar, como botones para dibujar formas básicas, polígonos, espirales, botones para dibujar líneas a mano alzada, curvas, herramientas para crear y editar objetos de texto, herramienta de selección de colores... • Barra de estado: informa sobre el estado de la imagen, así como de la posición del cursor. También permite hacer zoom. Características básicas • Trabajar con documentos Para crear un nuevo documento, seleccionar la opción de menú Archivo -> Nuevo, o presionar la combinación de teclas Ctrl+N. Se abrirá una nueva ventana donde empezar a trabajar. Por cada documento que se abre o nuevo , se muestra en una nueva ventana. Para desplazarse por las diversas ventanas, se puede hacer con el gestor de ventanas del escritorio (Alt+ TAB) o con las teclas Ctrl + TAB. Es interesante establecer, antes de empezar, las preferencias de la imagen, 230 capítulo 8: APLICACIONES GRÁFICAS Y DE DISEÑO como el tamaño y la orientación. Para ello, seleccionar Archivo -> Preferencias del documento -> Página. Para abrir un documento, seleccionar la opción de menú Archivo -> Abrir, o presionar la combinación de teclas Ctrl+O. También está la opción Abrir recientes con los últimos documentos abiertos. Para guardar un documento, seleccionar la opción de menú Archivo -> Guardar, o presionar la combinación de teclas Ctrl+S. Para guardar con otro nombre o formato seleccionar la opción de menú Archivo -> Guardar Como, o presionar la combinación de teclas Ctrl+May+S. » Preferencias del documento. • Desplazarse por la imagen Cuando la imagen no cabe en la pantalla, para desplazarse por ella se pueden utilizar las barras de desplazamiento. Si se dispone de ratón con botón o rueda central, también se puede utilizar para desplazarse verticalmente por la zona de dibujo. Si se mantiene presionada la tecla May, el desplazamiento es horizontal. Para desplazarse con el teclado, se pueden utilizar las flechas de desplazamiento, manteniendo pulsada la tecla Ctrl • Hacer zoom Una utilidad muy utilizada es la de ampliar y reducir la visualización de la imagen, para una mejor visualización. Esta ampliación y/o reducción se puede realizar de diversas maneras: • Pulsando las teclas + o -. • Si se dispone de ratón con botón o rueda central, también se puede utilizar para ampliar /reducirla imagen, manteniendo pulsada la tecla Ctrl. • Otra posibilidad es haciendo clic en el campo de zoom ubicado en el extremo izquierdo de la barra de estado. • Mediante la Herramienta de Zoom de la caja de herramientas (la tercera empezando por arriba), que permite ampliar/reducir una zona de dibujo, haciendo clic sobre ella, o arrastrando con el ratón . Al seleccionar esta herramienta, en la Barra de Controles de Herramientas se muestran diversas opciones de zoom. • Mediante diversas opciones de la Barra de menú, opción Ver INKSCAPE: dibujo vectorial 231 LLIUREX: Manual de usuario • La caja de herramientas En esta caja están ubicadas la herramientas de dibujo. Al seleccionar una herramienta, la Barra de Controles de Herramienta se actualiza con botones relativos a la herramienta seleccionada. En puntos posteriores se explica la funcionalidad de la mayoría de las herramientas. Crear figuras básicas En la caja de herramientas hay diversas herramientas para dibujar figuras básicas: Crear rectángulos y » Herramientas de figuras. cuadrados, Crear círculos, elipses y arcos, Crear estrellas y polígonos, Crear espirales. Haciendo clic sobre la herramienta deseada, ésta se selecciona. Luego se sitúa el cursor en la posición donde se desea dibujar la figura y se hace clic y se arrastra hasta hacerla del tamaño y características deseadas. Cada figura que se crea, muestra uno o más puntos de control de la figura. Haciendo clic y arrastrando dichos puntos las características de la figura se modifican. La Barra de Controles de Herramienta muestra algunos botones que también permite manipular la figura, como por ejemplo, cambiar el número de esquinas de una estrella. Los cambios se realizan sobre el objeto seleccionado. » Selección de una figura. Mover, rotar y escalar Una herramienta muy utilizada es el Selector de objetos, ubicada en el extremo superior de la caja de Herramientas. Permite seleccionar objetos de dibujo para manipularlos. Haciendo clic sobre él o con la tecla F1 se activa la herramienta. Para seleccionar un objeto, hacer clic sobre él. Se mostrarán ocho marcas de control del objeto con forma de flecha alrededor del objeto. Haciendo clic en estas marcas y arrastrando con el ratón, se puede escalar el objeto y modificar el ancho y el alto. Manteniendo pulsada la tecla Ctrl se mantiene la proporción alto/ancho del objeto. Haciendo clic sobre el objeto y arrastrando » Rotar una figura. 232 capítulo 8: APLICACIONES GRÁFICAS Y DE DISEÑO con el ratón, puede moverse el objeto al sitio deseado. Si se mantiene pulsada la tecla Ctrl el movimiento podrá ser únicamente vertical y horizontal. Si se hace una segunda vez clic sobre el objeto, las flechas del contorno (las marcas) cambian de dibujo, indicando que lo que ahora se puede hacer es rotar. Haciendo clic y arrastrando sobre cualquiera de ellos, puede modificarse la orientación del objeto. • Seleccionar y agrupar Para seleccionar un objeto en el dibujo, hay que tener activa la herramienta de selección y hacer clic sobre el objeto. Para seleccionar varios objetos a la vez, ir haciendo clic sobre los objetos manteniendo pulsada la tecla May. También se pueden seleccionar los objetos deseados arrastrando con el ratón y envolviendo los objetos deseados. Se mostrarán marcas de control que engloban todos los objetos seleccionados. Cada objeto individual de una selección múltiple muestra una pequeña marca en la esquina superior izquierda. Esta marca hace más fácil identificar fácilmente qué objetos están seleccionados y cuales no. Haciendo clic sobre un objeto seleccionado, manteniendo pulsada la tecla May lo deselecciona. Pulsando la tecla Esc se deseleccionan todos los objetos y seleccionando la opción de menú Edición -> Seleccionar todo (o la tecla Ctrl + A) se seleccionan todos los objetos. Varios objetos seleccionados pueden agruparse de manera que se comporte como un solo objeto. Para ello, teniendo seleccionados los objetos que se desean agrupar, seleccionar la opción de menú Objeto -> Agrupar (o pulsar Ctrl + G). Una vez agrupados, al hacer clic sobre cualquier parte del objeto, lo seleccionará todo. Los objetos agrupados pueden agruparse a su vez con otros objetos o grupos. Esto se realiza de la misma manera que con objetos individuales. Para deseleccionar un grupo, seleccionarlo y ejecutar la opción de menú Objeto -> Desagrupar (o pulsar Ctrl + U). No es necesario desagrupar si se desea editar un objeto individual. Haciendo clic con la tecla Ctrl pulsada, selecciona el objeto individual. Herramienta trazos Cualquier figura o texto puede ser convertida a trazos. Para ello, seleccionar la opción de menú Trazo -> Objeto a trazo o » Trazos de un objeto. INKSCAPE: dibujo vectorial 233 LLIUREX: Manual de usuario pulsar las teclas May + Ctrl + C teniendo un objeto seleccionado. La apariencia del objeto no se modificará, pero a partir de ese instante, el objeto pierde sus capacidades específicas, permitiendo sin embargo, editar los nodos directamente. Por ejemplo, una estrella deja de ser una estrella, pasa a ser una secuencia de trazos. Para manipular los nodos de los trazos se utiliza la herramienta de Editar trazos o tiradores de control. Al hacer clic con esta herramienta sobre un objeto de tipo trazo, se visualizarán todos sus nodos. Haciendo clic sobre cualquier nodo del objeto y arrastrando con el ratón, se puede modificar la figura. • Herramienta texto Inkscape permite introducir objetos de texto. Para ello utiliza la herramienta de texto (tecla F8). Para poner un texto, no hay más que hacer clic en la zona del dibujo deseada e introducir el texto. Para cambiar el tipo, tamaño y estilo de la fuente se debe abrir el diálogo de texto y tipografía. Para ello, seleccionar la opción de menú Objeto » Texto y tipografía. -> Texto y tipografía o pulsar la combinación de teclas May + Ctrl + T o seleccionar el botón correspondiente en la barra de herramientas (Se muestra una A). Al igual que otras herramientas, la herramienta de texto puede seleccionar objetos de su tipo, así que se puede hacer clic sobre objetos de texto y editarlo. Mediante atajos de teclado, es posible ajustar el espaciado entre letras y entre líneas. Por ejemplo, Alt + < y Alt + > cambian el espaciado entre letras en un pixel en la línea actual del texto. Enlaces de interés En la propia ayuda de la aplicación (opción de menu Ayuda) hay una serie de tutoriales, muy sencillos y prácticos. La única pega es que están en inglés. Página del proyecto: http://www.inkscape.org/ Proyecto en freshmeat: http://freshmeat.net/projects/inkscape/ 234 9 MULTIMEDIA EN LLIUREX Reproducción multimedia: Totem 236 Reproducción de música: Rhythmbox 244 LLIUREX: Manual de usuario Reproducción multimedia: Totem Introducción Totem es un reproductor de vídeo para GNOME basado en la librería xine que permite la reproducción de películas y/o sonido. Totem tiene soporte para vídeos de todo tipo como películas avi, vídeos quick time (mov), DivX, DVD, VCD, etc. Totem proporciona las siguientes funciones: • Soporta gran variedad de archivos de vídeo y audio. • Proporciona gran variedad de niveles de zoom y relaciones de aspecto, y un visor de pantalla completa. • Controles de búsqueda y volumen. • Una lista de reproducción. • Navegación completa desde teclado. Nota: Totem también proporciona funcionalidad adicional como: Visor ‘thumbnailer’ para GNOME Utilidad Webcam. Este manual se refiere a la versión 0.100 de la aplicación. Comenzando con Totem • Iniciar Totem La aplicación se puede iniciar de las formas siguientes: Menú LliureX Ir a: Menú LliureX -> Multimedia -> Reproductor de películas Totem Línea de orden Para iniciar Totem desde línea de orden, teclear la orden siguiente y pulsar Intro: $totem 236 capítulo 9: MULTIMEDIA EN LLIUREX Sugerencia: Para ver otras opciones de línea de orden disponibles, teclear totem --help, y pulsar Intro. • Cuando arranca Totem Al arrancar Totem se visualiza la ventana siguiente: La ventana de Totem muestra los siguientes elementos: Barra de menú Los menús de la Barra de menú contienen todos las ordenes necesarias para utilizar Totem. Area de visualización El área de visualización muestra la película o visualización de sonido. Barra de progresión de tiempos La barra de progresión de tiempos visualiza la progresión en el tiempo de la película o el sonido que está rodando. Botones de control Los botones de control activan el avance de pista o retroceso, la parada o ejecución de una película o sonido. » Ventana inicial de Totem. Barra de volumen La barra de volumen activa el ajuste de volumen. Barra de estado La Barra de estado visualiza información de estado acerca de la película o sonido que está ejecutándose. Utilización • Abrir un archivo Para abrir un archivo de audio o vídeo, elegir : Ctrl+O o Menú -> Película -> Abrir. Se abre el cuadro de diálogo Seleccionar archivos. Seleccionar el archivo que se quiere abrir y pulsar Aceptar. Se puede arrastrar un archivo desde otra aplicación como el gestor de archivos hacia Totem. La aplicación Totem abrirá el archivo y ejecutará la película o sonido. Totem visualiza el título de la película o sonido bajo el área de visualización y en la barra de título de la ventana. Reproducción multimedia: TOMTEM 237 LLIUREX: Manual de usuario Si se intenta abrir un archivo con un formato que Totem no reconoce, la aplicación visualiza un mensaje de error. Sugerencia: Se puede pulsar dos veces sobre un archivo de vídeo o audio en Nautilus para abrir la ventana de Totem. • Abrir Dirección Para abrir un archivo mediante una dirección URI elegir:Ctrl+L o Menú -> Película -> Abrir dirección. Se abre el diálogo Abrir desde URI. Introducir la dirección URI y pulsar el botónAbrir. » Abrir dirección URI. • Reproducir DVD, VCD o CD Para reproducir VCD, DVD o CD, insertar el disco en el dispositivo del ordenador, y elegir Menú -> Película -> Reproducir disco. • Expulsar un DVD, VCD o CD Para expulsar un DVD, VCD, o CD, elegir Ctrl+E o Menú -> Película -> Expulsar. • Parar una película o música Para detener una película o música que se está reproduciendo pulsar el botón o elegir Menú -> Película -> Reproducir / Pausa. Cuando se detiene una película o música, la barra de estado visualiza Pausa y el tiempo transcurrido desde la parada de la película o música. Para reanudar la reproducción pulsar el botón • Propiedades de una película o música Para ver las propiedades de una película o música, elegir: Menú -> Película -> Propiedades. Se visualiza el diálogo Propiedades. El cuadro de diálogo contiene la siguiente información: General Título, artista, año y duración de la película o canción. Vídeo Dimensiones del vídeo, códec y tasa de fotogramas. 238 » Propiedades. capítulo 9: MULTIMEDIA EN LLIUREX Sonido Tasa de bits y códec. • Búsqueda en películas o canciones Para buscar en películas o canciones, se pueden utilizar los siguientes métodos: Saltar adelante Para saltar hacia delante en una película o canción, pulsar el botón derecho del ratón y Saltar adelante. Saltar atrás Para saltar atrás en una película o canción, pulsar botón derecho del ratón y Saltar atrás. Saltar a Para saltar a un instante determinado, ir a: Menú -> Ir -> Saltar a. Se abre el diálogo Saltar a. Utilizar el cuadro para determinar un tiempo (en segundos) a saltar y pulsar Aceptar. Mover a la próxima película o canción Para mover a la próxima película o canción ir a: Menú -> Ir -> Capítulo/película siguiente o pulsar el botón. » Saltar a. Mover a la anterior película o canción. Para mover a la anterior película o canción, ir a: Menú -> Ir -> Capítulo/ película anterior o pulsar el botón. • Cambiar el factor Zoom Para cambiar el factor zoom en el área de visualización se pueden utilizar los siguientes métodos: • Para ver la pantalla completa, ir a: Menú -> Ver -> Pantalla completa. Para salir del modo pantalla completa pulsar el botón Salir de pantalla completa o pulsar Esc. • Para hacer un zoom a mitad tamaño (50%) del original, ir a: Menú -> Ver -> Ajustar ventana a la película -> Redimensionar 1:2. • Para hacer un zoom a tamaño completo (100%) del original, ir a Menú -> Ver -> Ajustar ventana a la película -> Redimensionar 1:1. • Para hacer un zoom a doble tamaño (200%) del original, ir a Menú -> Ver -> Reproducción multimedia: TOMTEM 239 LLIUREX: Manual de usuario Ajustar ventana a la película -> Redimensionar 2:1. • Para cambiar entre diferentes proporciones, ir a Menú -> Ver -> Proporción. • Ajuste de volumen Para incrementar el volumen, ir a: Menú -> Sonido -> Subir volumen, o mover la barra de desplazamiento de volumen hacia la derecha. Para disminuir el volumen, ir a: Menú -> Sonido -> Bajar volumen, o mover la barra de desplazamiento a la izquierda. Para bajar el volumen al mínimo pulsar el botón. Para subir el volumen al máximo pulsar el botón • Mostrar, ocultar los controles Para ocultar los controles de Totem, ir a: Menu -> Ver y deseleccionar la opción Mostrar controles. Para volver a mostrar los controles de Totem, sobre la ventana pulsar botón derecho de ratón y seleccionar Mostrar controles en el menú emergente. Si la opción Mostrar controles está seleccionada, Totem mostrará la barra de menú, la barra de progresión, los botones de control de salto, la barra de progresión del volumen y la barra de estado. Si la opción Mostrar controles está deseleccionada, Totem ocultará estos controles y sólo mostrará el área de visualización. • Gestión de la lista de reproducción: Mostrar, ocultar la lista de reproducción Para mostrar la lista de reproducción, ir a: Menú -> Ver -> Mostrar/Ocultar lista o pulsar en el botón. Se visualiza el cuadro de diálogo Lista de reproducción. Para ocultar la lista de reproducción, ir a Menú -> Ver -> Mostrar/Ocultar lista o pulsar el botón. • Gestión de la lista de reproducción Se puede utilizar la lista de reproducción para hacer lo siguiente: Añadir una pista o película Para añadir una pista o película a la lista de reproducción, pulsar el botón Añadir. Se visualiza el cuadro de diálogo Seleccionar archivos. Seleccionar el archivo que se quiere añadir a la lista y pulsar Aceptar. Eliminar una pista o película Para eliminar una pista o película de la lista de reproducción seleccionar los nombres de archivos desde la lista de archivos, y pulsar el botón Eliminar. Guardar la lista de reproducción 240 capítulo 9: MULTIMEDIA EN LLIUREX Para guardar la lista de reproducción, pulsar el botón Guardar. Se visualiza el cuadro de diálogo Guardar lista de reproducción, especificar el nombre de archivo con el que se quiere salvar la lista. Para mover hacia arriba una pista o película de la lista de reproducción. Para mover hacia arriba una pista o película de la lista de reproducción, seleccionar los nombres de archivo desde la caja Nombre del archivo, y pulsar el botón Subir. Para mover hacia abajo una pista o película de la lista de reproducción. Para mover hacia abajo una pista o película de la lista de reproducción, seleccionar los nombres de archivo desde la caja Nombre del archivo, y pulsar el botón Bajar. Establecer modo de repetición Seleccionar la opción Modo de repetición para reproducir películas o música repetidamente. Establecer modo aleatorio Seleccionar la opción Modo aleatorio para reproducir películas o música de forma aleatoria. • Seleccionar o deseleccionar el Modo de repetición Para seleccionar o deseleccionar el modo de repetición, ir a: Menú -> Ver -> Modo de repetición o utilizar la opción Modo repetición del cuadro de diálogo Lista de distribución. • Seleccionar o deseleccionar el Modo aleatorio Para seleccionar o deseleccionar el modo aleatorio, ir a: Menú -> Ver -> Modo aleatorio o utilizar la opción Modo aleatorio del cuadro de diálogo Lista de distribución. • Capturas de pantalla Para hacer capturas de pantalla de una película o de la visualización de una canción que está reproduciéndose, ir a: Menú -> Editar -> Capturar pantalla. Se visualiza el cuadro de diálogo Guardar captura de pantalla y pulsar el botón Guardar. Se puede guardar una captura de pantalla en: • Archivo: seleccionar la opción Guardar la captura de pantalla en un archivo, » Captura de pantalla. Reproducción multimedia: TOMTEM 241 LLIUREX: Manual de usuario pulsar en el botón Examinar para especificar el archivo donde salvar la captura de pantalla. • El escritorio: seleccionar la opción Guardar la captura de pantalla en el escritorio. Salir de Totem Para salir de Totem, pulsar Ctrl+Q o ir a Menú -> Película ->Salir. Preferencias Para modificar las preferencias de Totem, ir a: Menú -> Editar -> Preferencias. Se abre el cuadro de diálogo Preferencias que contiene las secciones: • General Dispositivo óptico Seleccionar el dispositivo óptico desde la lista Ruta al dispositivo óptico. Red Seleccionar la velocidad de conexión desde la lista Velocidad de conexión. Salida TV » Sin salida TV: seleccionar esta opción si no se dispone de conexión salida-TV. » Modo salida a TV: seleccionar esta opción si se dispone de co- nexión salida-TV normal. » Salida TV por DXR3: seleccionar esta opción si se dispone de co- nexión salida TV DXR3. Complementos (plugins) propietarios. Se puede añadir plugins propietarios para manipular películas adicionales o archivos de audio. Para añadir plugins propietarios de Totem, pulsar el botón Añadir complementos privativos. • Pantalla Pantalla Seleccionar la opción de Auto-redimensionar si se quiere que Totemautomáticamente redimensione la ventana cuando se carga un nuevo vídeo. Efectos visuales » Tipo de visualización: seleccionar el tipo de visualización desde el cuadro desplegable. » Tamaño de visualización: seleccionar el tamaño de visualización 242 capítulo 9: MULTIMEDIA EN LLIUREX desde el cuadro desplegable. Balance de color » Brillo: utilizar la barra de progresión para especificar el nivel de brillo. » Contraste: utilizar la barra de progresión para especificar el nivel de contraste. » Saturación: utilizar la barra de progresión para especificar el ni- vel de saturación. » Tono: utilizar la barra de progresión para especificar el nivel de tono. • Sonido Salida de sonido Seleccionar el tipo de salida de sonido desde Tipo de salida de sonido. Reproducción multimedia: TOMTEM 243 LLIUREX: Manual de usuario Reproducción de música: Rhythmbox Introduccción Rhythmbox es un editor ID3 organizado, biblioteca de música y reproductor de formatos de audio. El objetivo de Rhythmbox es resolver todas las necesidades musicales de los usuarios finales, como la reproducción de canciones en formato mp3, FLAC, OGG/Vorbis, cd, etc, así como la grabación de CDs de audio, MP3, FLAC y OGG/Vorbis. Con Rhythmbox se dispone de un sistema de almacenamiento, organizando las listas de canciones por año de escritura, por artista, grupo o por el nombre del Album. Se pueden hacer agrupaciones, como Clásica o Hip-hop, e ir colocando allí las canciones que se quieran, y después, grabar un CD con dichas canciones. Otra característica que ofrece es el sistema de calificación de canciones, basado en estrellas. A cada canción se le puede ir dando estrellas dependiendo de lo que guste, así después se pueden filtrar las canciones preferidas, por ejemplo, aquellas de más de 3 estrellas. Cuando arrancamos por primera vez la aplicación solo aparecen dos grupos: la biblioteca y las radios (on-line) de internet. Para añadir música a la biblioteca vamos al menú y seleccionamos Añadir a Biblioteca y seleccionamos la carpeta que deseamos añadir a la biblioteca, así cada vez que coloquemos allí un archivo (en la carpeta), aparecerá en la biblioteca. En general Rythmbox incluye las siguientes características: • Reproduce archivos de música en formatos MP3, OGG, FLAC de una biblioteca organizada ID3. • Visualiza canciones en una vista organizada. • Crea listas de reproducción mediante ‘pinchar y arrastrar’ desde una vista de la biblioteca. • Busca entradas en la biblioteca. • Permite escuchar emisoras de radio por Internet. Este manual se refiere a la versión 0.8.8 de la aplicación. Ventana de Rhythmbox • Descripción 244 capítulo 9: MULTIMEDIA EN LLIUREX La ventana principal de Rhythmbox es la siguiente: La tabla siguiente describe los componentes de la ventana principal: » Ventana de Rhythmbox. Componente Descripción Barra de menús Contiene las opciones de menú para la ejecución de las tareas en Rhythmbox. Panel lateral Activa el cambio entre la biblioteca y la lista de reproducción. Area de reproducción Proporciona acceso a los detalles acerca de la pista que se esta reproduciendo y, en la biblioteca, activa la búsqueda de una palabra en particular o frase. Panel de visualización Visualiza una lista de pistas disponibles desde: Biblioteca/ Grupos de música/ Radio por Internet Barra de estado Visualiza información global acerca de las pistas en el panel de visualización. • El panel lateral El panel lateral permite el acceso a la biblioteca de música de radio de internet y a la lista de reproducción. Este panel contiene los siguientes iconos: La biblioteca de listas de reproducción en la que aparece toda la música importada. Emisoras de radio de Internet. Permite reproducir y sincronizar las canciones de un iPod conectado al ordenador local. Cualquier lista de reproducción que haya sido creada a partir de música importada. » Lista música importada. • Area de reproducción Esta área proporciona acceso a la pista que actualmente está reproduciéndose. Cuando una pista no está reproduciéndose esta área no muestra información. Cuando se seleccionar ‘Reproducir’ se visualiza el nombre de la pista, y abajo, el artista y el nombre del álbum. Reproducción de música: RHYTHMBOX 245 LLIUREX: Manual de usuario También se muestra una barra de progresión de la reproducción. Cuando el foco está en la barra se pueden utilizar las flechas para avanzar o retroceder en la pista. Sugerencia: Si se utiliza un ratón con rueda, se puede ajustar el volumen colocando el ratón sobre el icono del altavoz y moviendo la rueda en un sentido u otro. Aumenta o disminuye el número de ondas que se visualizan sobre el icono. Utilización de la lista de reproducción • Reproducir música Para reproducir una pista, seleccionarla, y presionar el botón de ‘Comenzar la reproducción’, o también pulsar dos veces sobre la pista. Cuando termina la pista, la lista de reproducción salta a la próxima pista de las visualizadas en el panel de visualización. Desde el navegador de biblioteca se puede reproducir todas las canciones de un artista o de un álbum. • Orden aleatorio Si esta opción está seleccionada, las pistas en el navegador se reproducen de forma aleatoria. • Repetir Si esta opción está seleccionada, las pistas en el navegador se reproducen de forma repetitiva. • Previa/Reproducir/Próxima Los botones ‘Próxima’ y ‘Previa’ se pueden utilizar para saltar entre pistas mientras se reproducen. Si una canción se está reproduciendo el botón ‘Previa’ reinicia la canción. Pulsando el botón ‘Reproducir’ se inicia la reproducción de la canción actual en la lista de reproducción. Mientras se está reproduciendo el icono cambia a ‘Pausa’. • Control de Volumen El control de volumen está a la derecha del área de reproducción. Pulsan- 246 capítulo 9: MULTIMEDIA EN LLIUREX do sobre el botón de sonido se muestra la barra de desplazamiento del sonido. Desplazándose sobre dicha barra se incrementa o decrementa el volumen. El icono del altavoz refleja los cambios en el volumen mediante curvas acústicas. • La biblioteca La biblioteca de listas de reproducción consiste en una vista organizada de los archivos de música. Se puede navegar en la biblioteca por artista o por álbum. Una vez se añade una canción a la biblioteca se puede reproducir directamente o añadir a la lista de reproducción. Pulsar botón derecho del ratón sobre la biblioteca para añadir archivos de música a la biblioteca de listas de distribución. Si se selecciona una carpeta todos los archivos de música de todos los subdirectorios se añaden a la biblioteca. » Control de volumen. Aviso: La biblioteca está localizada en el directorio ./gnome2/rhythmbox/nombre_archivo del directorio home del usuario. Es única para cada usuario del sistema. Si se elimina o renombra este directorio, se crea una nueva biblioteca vacía cuando se ejecuta de nuevo Rhythmbox. • Añadir canciones Otras formas para añadir canciones a la biblioteca: • Pinchar y arrastrar desde otras aplicaciones, como por ejemplo, Nautilus. • Borrar canciones Para eliminar canciones de la biblioteca, simplemente seleccionar la canción e ir a: Menú -> Editar -> Borrar, desde el menú emergente seleccionar Borrar o presionar la tecla Supr. Una vez que se ha eliminado la última entrada en un álbum (o artista), la entrada correspondiente es también eliminada en el navegador de la Biblioteca. • Utilizar el examinador El examinador permite navegar por la biblioteca fácilmente, mostrando el artista, el álbum y la pista actual. Para activar el examinador ir a: Menú -> Ver -> Examinador y cambiar la visibilidad del navegador. Reproducción de música: RHYTHMBOX 247 LLIUREX: Manual de usuario Al arrancar, el examinador muestra por defecto todos los artistas y todas las pistas. Seleccionando un artista concreto en Album se muestran la lista de todos los álbumes de dicho artista, y la lista de pistas cambia para mostrar todas las pistas para esos álbumes. Seleccionando un álbum cambia la lista de pistas y muestra solo las contenidas en dicho álbum. Propiedades Ir a: Menú -> Música -> Propiedades para ver las propiedades particulares de una pista concreta. La pestaña Básico muestra detalles de la canción, como título, artista, fecha... La pestaña Detalles muestra información más detallada acerca del archivo y su codificación. • Buscar Para buscar una palabra en una biblioteca de listas de reproducción, teclear en el campo de búsqueda, y en el visor de pistas se muestra todas las entradas que cumplen el criterio de búsqueda. » Búsqueda. • Estadísticas El reproductor de música Rhythmbox puede realizar estadísticas de uso de la biblioteca. Rhythmbox automáticamente registra el número de reproducciones, la última fecha de reproducción y permite evaluar cada pista. Para visualizar dicha información en el panel visor hay que activar las opciones correspondientes en las preferencias del reproductor: Menú -> Editar -> Preferencias. » Estadísticas Rhythmbox. • Evaluación Cada canción de la biblioteca puede ser evaluada de 1 a 5 estrellas. Para evaluar una canción: 248 • Seleccionar la canción, ir a: Menú -> Editar -> Propiedades, seleccionar la pestaña Detalles, y en el cuadro de puntuación/evaluación activar el número de estrellas que se quiera. • En el panel visor pulsar sobre la columna de evaluación y activar el número de estrellas que se quiera. capítulo 9: MULTIMEDIA EN LLIUREX • Número de reproducciones Cada vez que una pista ha completado su reproducción, el contador de reproducciones se incrementa en 1. Esto permite identificar de forma sencilla las canciones más populares de la biblioteca. Cuando el contador de reproducciones se incrementa, se almacena la hora de la última reproducción. • Listas de reproducción Una lista de reproducción es una lista que ha sido creada a partir de canciones de la biblioteca de reproducción de música, tiene un método de clasificación diferente por defecto de la biblioteca artista/album. Podría constar de una lista de canciones de un ‘género’ particular, un grupo específico de artistas, o también canciones que son de un ‘estilo’ particular, o lo que se quiera. Para visualizar el contenido de una lista de reproducción simplemente pulsar sobre el icono correspondiente en el panel lateral y en el panel visor se visualizará el contenido. • Añadir canciones Para añadir canciones, álbumes o artistas a una lista de reproducción que ya existe, pinchar y arrastrar la canción desde la biblioteca de listas de reproducción en el panel lateral. • Borrado de canciones » Diálogo de creación de una nueva lista de reproducción. Para eliminar canciones desde una lista de reproducción simplemente seleccionar la canción e ir a: Menu -> Editar -> Borrar o también pulsar la tecla Supr. • Internet Radio Escuchar radio vía Internet El sintonizador de radio de internet puede ser utilizado para oír archivos de audio. Añadir una estación » Añadir una nueva estación al reproductor de música. Para añadir nuevas estaciones al sintonizador de radio de internet ir a: Menú -> Música > Estación de radio de Internet nueva. » Radio vía internet en el reproductor de música. Reproducción de música: RHYTHMBOX 249 LLIUREX: Manual de usuario Personalizar el Reproductor de música Se puede personalizar el reproductor de música según unos requerimientos y preferencias. • Preferencias Utilizando el diálogo Preferencias se puede personalizar como se quiera el reproductor de música. Para ello ir a: Menú -> Editar -> Preferencias. • Columnas Esta sección del diálogo permite seleccionar qué columnas serán visualizadas. Navegador de preferencias » Preferencias del reproductor de música. Esta sección del diálogo permite seleccionar qué columnas del navegador serán visualizadas. » Preferencias de la biblioteca. 250 10 ARCHIVOS Y DIRECTORIOS Compresión: FileRoller 252 LLIUREX: Manual de usuario Compresión: FileRoller Introducción FileRoller se utiliza como herramienta de compresión de archivos, generando paquetes contenedores. Un paquete (contenedor) es un archivo que contiene otros archivos y carpetas, generalmente comprimidos. FileRoller presenta una interfaz gráfica y utiliza ordenes como tar, gzip y bzip2 para las operaciones de empaquetado y compresión de archivos. Si están instaladas en el sistema las herramientas de línea de ordenes apropiadas, FileRoller admite los formatos de contenedor siguientes: Formato Extensión del nombre de archivo Contenedor Enterprise .ear Contenedor Java .jar Contenedor LHA .lzh Contenedor de Resource Adapter .rar Contenedor tar no comprimido .tar Contenedor tar comprimido con bzip .tar.bz o .tbz Contenedor tar comprimido con bzip2 .tar.bz2 o .tbz2 Contenedor tar comprimido con gzip .tar.gz o .tgz Contenedor tar comprimido con lzop .tar.lzo o .tzo Contenedor tar comprimido con compress .tar.Z o .taz Contenedor Web .war Contenedor PKZIP o Winzip .zip El formato de contenedor más común en los sistemas UNIX y Linux es el contenedor tar comprimido con gzip. El formato de contenedor más común en los sistemas Microsoft Windows es el contenedor creado con PKZIP o WinZip. Este manual se refiere a la versión 2.8.3 de la aplicación. • Archivos comprimidos que no son contenedores Un archivo comprimido no contenedor es el que se crea al utilizar bzip, bzip2, gzip, lzop o compress. Por ejemplo, archivo.txt.gz se crea al utilizar gzip para comprimir archivo.txt. 252 capítulo 10: ARCHIVOS Y DIRECTORIOS Se puede utilizar FileRoller para abrir y extraer archivos comprimidos que no son contenedores. No se puede utilizar FileRoller para crear o modificar un archivo comprimido que no sea contenedor. Procedimientos iniciales En este apartado se ofrece información acerca de cómo iniciar FileRoller y se describe su interfaz de usuario. • Iniciar FileRoller. Para iniciar FileRoller, seguir los pasos: • Menú LliureX (Aplicaciones) -> Herramientas del Sistema -> Gestor de Paquetes • Línea de ordenes Ejecutar la orden: $file-roller Cuando inicia FileRoller, aparece la ventana: La ventana de FileRoller contiene los elementos siguientes: Barra de menús Los menús que aparecen en la barra contienen todos las ordenes necesarios para trabajar con paquetes contenedores en FileRoller. Barra de herramientas La barra de herramientas contiene un subconjunto de las ordenes a los que se puede » Ventana de FilleRoller. acceder desde la barra de menús. FileRoller muestra la barra de herramientas de forma predeterminada. Para ocultar/mostrar la barra de herramientas ir a: Menú -> Ver -> Barra de herramientas. Barra de carpetas La barra de carpetas permite desplazarse dentro de las carpetas de un contenedor. FileRoller sólo muestra la barra de carpetas en la vista de carpetas. Area de visualización El área de visualización muestra el contenido del contenedor. Barra de estado Compresión: FILLEROLLER 253 LLIUREX: Manual de usuario La barra de estado muestra información sobre la actividad actual del FileRoller e información contextual sobre el contenido del archivo contenedor. FileRoller muestra la barra de estado de forma predeterminada. Para ocultar/mostrar la barra de estado, seleccionar Menú -> Ver -> Barra de estado. Cuando se pulsa con el botón derecho del ratón en la ventana de FileRoller, la aplicación muestra un menú emergente que contiene las ordenes contextuales de contenedor más habituales. Trabajo con archivos Si se utiliza FileRoller para trabajar con archivos, los cambios se guardan en el disco de forma inmediata. Por ejemplo, si se borra un elemento del contenedor, FileRoller efectúa el borrado inmediatamente después de hacer clic en Aceptar. Este comportamiento es distinto del de la mayoría de aplicaciones, que únicamente guardan los cambios al salir de la aplicación o al seleccionar Guardar en el menú. Si un archivo es muy grande, o el sistema es lento, algunas acciones sobre los paquetes FileRoller pueden llevar mucho tiempo. Para abortar la acción actual presionar Esc. Alternativamente ir a: Menú -> Ver -> Parar, o pulsar Parar en la barra de herramientas. FileRoller ofrece diversas formas de llevar a cabo las mismas acciones. Por ejemplo, se puede abrir un paquete FileRoller de las siguientes formas: Componente Acción Ventana Arrastrar un archivo a la ventana de FileRoller desde otra aplicación, como un administrador de archivos. Barra de menús Ir a: Menú -> Paquete -> Abrir Si ha abierto el archivo recientemente, seleccionar Menú -> Paquete -> Abrir reciente Barra de herramientas Pulsar el botón Abrir de la barra de herramientas. Menú emergente: botón derecho Pulsar el botón derecho en un archivo y seleccionar Abrir en el menú emergente. Teclas de acceso directo Pulsar Ctrl+O. • Abrir un paquete Para abrir un paquete contenedor ejecutar los pasos: 254 • Ir a: Menú -> Paquete -> Abrir para abrir el cuadro de diálogo Abrir contenedor. • Seleccionar el archivo a abrir. capítulo 10: ARCHIVOS Y DIRECTORIOS • Pulsar Aceptar. FileRoller determina automáticamente el tipo de paquete y muestra: • El nombre del paquete en la barra de título de la ventana. • El contenido del paquete en el área de visualización. • El número total de archivos en el paquete contenedor FileRoller y el tamaño del archivo una vez descomprimido, en la barra de estado. » Abrir paquetes contenedores. Si el tamaño del paquete es muy grande o el sistema es lento, la operación de abrir el archivo puede llevar tiempo. Para cancelar la operación de abrir, pulsar Esc. Otra posibilidad es ir a: Menú -> Ver -> Parar o pulsar Parar en la barra de herramientas. Si se intenta abrir un contenedor creado en un formato no reconocido por FileRoller, la aplicación mostrará un mensaje de error. • Selección de archivos en un paquete contenedor Para seleccionar ir a: Menú -> Editar -> Seleccionar todo. Para deseleccionar ir a: Menú -> Editar -> Deseleccinar todo. • Extraer archivos de un contenedor Para extraer archivos del contenedor actualmente abierto, ejecutar los pasos siguientes: • Ir a: Menú -> Editar -> Extraer. • Seleccionar las opciones de extracción necesarias. • Pulsar Extraer. Para seleccionar todos los archivos del archivo FileRoller, seleccionar Menú -> Editar -> Seleccionar todo. » Extraer archivos con FileRoller. Para deseleccionar todos los archivos ir a: Menú -> Editar -> Deseleccionar todo. La operación Extraer extrae del contenedor FileRoller una copia de los archivos especificados. Los archivos extraídos tendrán los mismos permisos y fechas de modificación que los archivos originales agregados al contenedor Compresión: FILLEROLLER 255 LLIUREX: Manual de usuario FileRoller. La operación Extraer no modifica el contenido del contenedor. • Cerrar un paquete contenedor Para cerrar el contenedor FileRoller actual pero no la ventana de FileRoller, ir a: Menú -> Paquete -> Cerrar. Creación de paquetes contenedores. FileRoller permite también crear paquetes contenedores nuevos. • Crear un paquete • Ir a: Menú -> Paquete -> Nuevo para abrir el cuadro de diálogo. • Especificar la ruta en la que FileRoller debe guardar el archivo nuevo. Elegir una carpeta en Guardar en una carpeta o en Buscar otras carpetas desplazarse a la ruta deseada. » Crear paquete FileRoller. Escribir el nombre del archivo contenedor nuevo, con la extensión, en el cuadro de texto Nombre. • • No seleccionar el tipo de paquete contenedor FileRoller de forma explícita en la lista desplegable Tipo de paquete. FileRoller determina el tipo de paquete a partir de la extensión del nombre de archivo. Por ejemplo, si se escribe el nombre de archivo archive.tar.bz2, FileRoller crea un paquete tar comprimido con bzip2. » Buscar otras carpetas. Pulsar en Nuevo. FileRoller crea un archivo vacío, pero aún no lo escribe en el disco. Nota: FileRoller sólo escribe el archivo nuevo en el disco cuando contiene al menos un archivo. Si se crea un archivo contenedor nuevo y se sale de FileRoller antes de agregar ningún archivo al mismo, FileRoller borra el contenedor. 256 capítulo 10: ARCHIVOS Y DIRECTORIOS • Añadir archivos a un paquete contenedor. Para agregar archivos a un paquete contenedor , ejecutar los pasos siguientes: • Determinar cuál es el paquete contenedor al cual se quieren añadir archivos: • Ir a: Menú -> Editar -> Añadir, se abrirá el cuadro de diálogo Agregar . • Seleccionar los archivos que se quieran añadir manteniendo pulsada la tecla May. • » Añadir archivos a un paquete contenedor. Pulsar el botón Añadir. FileRoller añade los archivos a la carpeta actualmente abierta del paquete contenedor. • Borrar archivos de un paquete contenedor Para borrar archivos de un paquete contenedor actualmente abierto, efectuar los pasos siguientes: • Seleccionar los archivos a borrar. • Ir a: Menú -> Editar -> Borrar para abrir el cuadro de diálogo Borrar. • Seleccionar la opción de borrado que corresponda. • Pulsar Aceptar. » Borrar archivos de un paquete contenedor. El cuadro de diálogo Borrar presenta las siguientes opciones de borrado: • Borrar todos los archivos. • Borrar sólo los archivos seleccionados. • Borrar todos los archivos del contenedor actual abierto que coincidan con el patrón especificado. Nota: No se puede utilizar esta opción para borrar una carpeta. No obstante, si todos los archivos de una carpeta coinciden con el patrón especificado, FileRoller borra tanto la carpeta como los archivos. Compresión: FILLEROLLER 257 LLIUREX: Manual de usuario Modificación de paquetes contenedores Las operaciones siguientes modifican el contenedor FileRoller a nivel global: Renombrar, Copiar, Mover y Borrar. • Renombrar un contenedor FileRoller Para renombrar un contenedor, ejecutar los pasos siguientes: • Abrir el paquete contenedor a renombrar. • Ir a: Menú -> Paquete -> Renombrar para abrir el cuadro de diálogo Renombrar. • Escribir el nuevo nombre del paquete contenedor, sin extensión. • Pulsar en Renombrar. FileRoller cambia el nombre del paquete contenedor por el nuevo nombre indicado y deja la extensión de archivo original. • Copiar un paquete contenedor Para copiar un paquete contenedor, ejecutar los pasos siguientes: • Abrir el paquete FileRoller que se quiere copiar. • Ir a: Menú -> Paquete -> Copiar para abrir el cuadro de diálogo Copiar. • Especificar la ruta en la que FileRoller debe guardar el archivo copiado. Elegir una ruta en el cuadro o pulsar dos veces en una entrada del panel Carpetas para desplazarse a la ruta correspondiente. • Pulsar Copiar. FileRoller copia el contenedor en la ubicación especificada. Si ésta no existe, FileRoller crea la ruta en primer lugar y a continuación copia el archivo FileRoller en la ubicación especificada. El cuadro de diálogo Copiar contiene tres botones más: Crear carpeta, Añadir y Quitar. • Borrar un paquete contenedor FileRoller Para borrar un contenedor FileRoller, ejecutar los pasos siguientes: 258 • Abrir el paquete FileRoller que se quiera borrar. • Ir a: Menú -> Paquete -> Borrar para abrir el cuadro de diálogo Borrar. • Pulsar Borrar. FileRoller borra el archivo. capítulo 10: ARCHIVOS Y DIRECTORIOS Propiedades de un paquete FileRoller. • Ver las propiedades de un paquete contenedor. Para ver las propiedades de un paquete FileRoller ir a: Menú -> Paquete -> Propiedades para abrir el cuadro de diálogo Propiedades. El cuadro de diálogo Propiedades muestra la información siguiente acerca del paquete FileRoller: Nombre El nombre del paquete FileRoller. Ruta La ubicación del paquete dentro del sistema de archivos. Tamaño del paquete comprimido El tamaño del contenido del paquete FileRoller una vez comprimido. Tamaño del contenido El tamaño del contenido del paquete FileRoller una vez descomprimido. Número de archivos El número de archivos del paquete FileRoller. Modificado el: La fecha y la hora de la última modificación del paquete FileRoller. • Ver el contenido de un contenedor Para ver el contenido de un paquete FileRoller, utilizar un visor compatible con Bonobo. FileRoller muestra el contenido del contenedor en forma de lista de archivos, con las columnas siguientes: Nombre El nombre de un archivo o carpeta del contenedor. Tamaño El tamaño del archivo una vez extraído del archivo FileRoller. En el caso de una carpeta, el campo Tamaño está vacío. Fecha de modificación Fecha de la última modificación del archivo. En el caso de una carpeta, el campo Fecha de modificación está vacío. Ubicación Ruta al archivo dentro del archivo FileRoller. En el caso de una carpeta, el campo Ubicación está vacío. Si algún otro programa ha modificado el paquete FileRoller desde que se ha abierto, ir a: Menú -> Ver -> Recargar para volver a cargar del disco el conteCompresión: FILLEROLLER 259 LLIUREX: Manual de usuario nido del paquete FileRoller. Personalización • Personalización de la presentación del paquete FileRoller Para personalizar la presentación del contenido de los archivos en FileRoller realizar una de las acciones siguientes: • Ir a: Menú -> Ver y cambiar entre vista de carpetas y vista de archivos. • Especificar el orden de los archivos en la lista. FileRoller actualiza la presentación inmediatamente después de efectuar alguno de los ajustes anteriores. • Establecer el tipo de vista Si el paquete FileRoller contiene carpetas, el contenido de éste se puede mostrar tanto en vista de carpetas como en vista de archivos. Vista de carpetas FileRoller, de forma predeterminada, muestra el contenido del paquete FileRoller en vista de carpetas. Para seleccionar la vista de carpetas de forma explícita, seleccionar Menú -> Ver -> Ver como carpeta. En la vista de carpetas, FileRoller muestra las carpetas de forma similar a como aparecen en un administrador de archivos. Es decir, FileRoller indica las carpetas en el área de visualización mediante un icono de carpeta y el nombre de la misma. Para ver el contenido de una carpeta, pulsar dos veces en su nombre. La barra de carpetas, que sólo se muestra en FileRoller en vista de carpetas, contiene los siguientes elementos: Ubicación actual El campo Ubicación actual muestra la ruta completa, dentro del contenedor, de la carpeta que se muestra actualmente. Para subir varios niveles en el árbol de carpetas, pulsar en el cuadro de selección Ubicación actual para mostrar todos los niveles por encima del actual y seleccionar la carpeta apropiada. FileRoller muestra el contenido de la carpeta seleccionada. Arriba Para subir un nivel dentro del árbol de carpetas pulsar el botón Arriba de la barra de carpetas. Vista de archivos 260 capítulo 10: ARCHIVOS Y DIRECTORIOS Para seleccionar la vista de archivos ir a: Menú -> Ver -> Ver todos los archivos. En la vista de archivos, FileRoller muestra todos los archivos de un paquete FileRoller incluidos los contenidos en subcarpetas, en una única lista. • Ordenar la lista de archivos La lista de archivos puede ordenarse por nombre, tamaño, tipo, fecha de modificación o ubicación. Para especificar un orden de clasificación ir a: Menú -> Ver -> Organizar archivos y elegir el criterio de ordenación. Otra posibilidad es pulsar en el encabezado de la columna correspondiente. Para invertir el orden de clasificación volver a pulsar en el encabezado de la columna o ir a: Menú -> Ver -> Organizar archivos -> Orden inverso. Por ejemplo, para ordenar la lista de archivos por fecha de modificación, pulsar en el encabezado Fecha de modificación. FileRoller reorganiza la lista de archivos para que se muestren por fecha de modificación, empezando por el más antiguo. Para mostrar primero los archivos más recientes, volver a pulsar en el encabezado Fecha de modificación. FileRoller efectúa siempre una clasificación secundaria según el nombre de archivo. En el ejemplo anterior, FileRoller clasifica por nombre los archivos con la misma fecha de modificación. Compresión: FILLEROLLER 261 11 INSTALACIÓN Y ACTUALIZACIÓN DE PAQUETES: SYNAPTIC Gestor de paquetes Synaptic 264 LLIUREX: Manual de usuario Gestor de paquetes Synaptic Introducción El software del sistema Debian está organizado en paquetes. Synaptic es un frontend gráfico del sistema gestor de paquetes apt-get. Desde Synaptic se permite la ejecución de las acciones en línea de orden desde un entorno gráfico, más sencillo y amigable. Synaptic proporciona las siguientes características: • Instalar, eliminar, configurar, actualizar y descargar paquetes. • Actualizar el sistema completo. • Gestión del repositorio de paquetes. • Búsqueda de la lista de paquetes por nombre, descripción y otras propiedades de los paquetes. • Filtrado, de la lista de paquetes conocidos, por estatus, sección o propiedades. • Ordenar listados de paquetes por letra inicial, estatus... • Visualizar toda la documentación en línea referida al paquete. Nota: Es necesario ser root para aplicar cambios sobre el sistema de paquetes. Se puede arrancar Synaptic de las siguientes formas: Menú GNOME Aplicaciones -> Herramientas del Sistema -> Gestor de paquetes Synaptic Línea de orden Para arrancar Synaptic desde la línea de orden, en una terminal escribir synaptic y presionar Intro: Atención: Utilizar Synaptic con cuidado. Se puede dejar el sistema inestable. Este manual se refiere a la versión 0.53.4 de la aplicación. 264 capítulo 11: INSTALACIÓN Y ACTUALIZACIÓN DE PAQUETES: SYNAPTIC Ventana principal • Descripción Cuando se arranca Synaptic se visualiza la siguiente ventana: » Ventana inicial de Synaptic. Componente Descripción Barra de menús Contiene menús que proporcionan acceso a todas las funciones de Synaptic. Barra de herramientas Proporciona acceso directo a las funciones principales de Refrescar, Actualizar Sistema. Aplicar y buscar Selector de Categoría Proporciona categorías para reducir la lista de paquetes mostrada. Lista paquetes Lista todos los paquetes conocidos. La lista puede reducirse utilizando filtros. Descripción Paquete Proporciona información acerca del paquete seleccionado. Barra de estado Visualiza el estado actual de Synaptic. • Barra de herramientas La Barra de herramientas proporciona acceso a las principales acciones y a la búsqueda rápida de paquetes. » Barra de herramientas. frescar R e - Consulta todos los repositorios y reconstruye la lista de paquetes conocidos. Marcar todas las actualizaciones Marca todas las actualizaciones disponibles. Aplicar Aplica todos los cambios marcados. Propiedades Descripción del paquete con sus dependencias, etc. Gestor de paquetes SYNAPTIC 265 LLIUREX: Manual de usuario Buscar Permite realizar búsquedas. • Selector de Categorías El selector de la izquierda permite reducir los paquetes listados por categorías. Las siguientes categorías están disponibles: Secciones Solo muestra paquetes pertenecientes a la sección seleccionada. Estado Solo muestra paquetes del estatus seleccionado. Alfabético Solo muestra paquetes con la letra inicial seleccionada. Filtros personalizados Solo muestra paquetes que se ajustan a los criterios seleccionados. Histórico de búsqueda » Selector de categorías. Solo muestra el resultado de la búsqueda seleccionada. • Lista de paquetes La lista de paquetes muestra todos los paquetes conocidos por defecto. Se pueden aplicar filtros para reducir la lista de paquetes mostrados. El orden de las columnas y los colores usados se pueden cambiar desde las Preferencias. » Lista de paquetes. Propiedades del paquete Ir a: Menú -> Paquete -> Propiedades. El área de detalles del paquete proporciona información acerca del paquete seleccionado y controles para modificar el estatus, como, por ejemplo marcar el paquete para su instalación. » Propiedades del paquete. 266 capítulo 11: INSTALACIÓN Y ACTUALIZACIÓN DE PAQUETES: SYNAPTIC Esta zona contiene las siguientes pestañas: Pestaña Descripción Comunes Muestra información básica del paquete: nombre, descripción corta, mantenedor, estatus, prioridad, sección, versión instalada y versión disponible. Descripción Muestra una descripción larga del paquete. Dependencias Lista los paquetes requeridos, dependientes, proporcionados, sugeridos y recomendados. Ficheros instalados Lista los archivos instalados del paquete. Versiones Muestra las versiones disponibles. Gestión de paquetes • Buscar paquetes de la lista de conocidos Synaptic proporciona una lista central de todos los paquetes conocidos. Esto incluye paquetes disponibles, instalados o rotos.Como las distribuciones contienen cientos de paquetes, se puede reducir la lista de paquetes mostrados. Los métodos siguientes permiten navegar a través de la lista de paquetes conocidos: • El navegador de la lista • El filtro • El campo de búsqueda • Buscar y navegar por los paquetes Buscar un paquete específico Para buscar un paquete específico seguir los pasos: • Abrir el diálogo de búsqueda Pulsar la combinación CTRL+F Pulsar en la Barra de herramientas: Buscar Ir a: Menú -> Editar -> Buscar • Introducir la expresión de búsqueda en el campo Buscar. • Seleccionar el campo por el que se va a realizar la búsqueda. • Pulsar el botón Buscar para iniciar la búsqueda. Esta acción puede llevar algún tiempo. Gestor de paquetes SYNAPTIC 267 LLIUREX: Manual de usuario • Instalar paquetes Para instalar uno o más paquetes ejecutar los siguientes pasos: • Refrescar la lista de paquetes para conocer la última versión disponible: Ir a: Menú -> Editar -> Refrescar Lista de Paquetes. En la Barra de herramientas pulsar el botón Refrescar. Pulsar la combinación Ctrl+R. • Marcar el paquete para instalar: Pulsar dos veces en el nombre del paquete en la lista de paquetes. Pulsar en el icono del estado del paquete y escoger Marcar para Instalación en el menú contextual. Pulsar botón derecho en el paquete y escoger Marcar para Instalación en el menú contextual. Seleccionar el paquete y escoger Menú -> Paquete -> Marcar para Instalación desde el menú. Seleccionar el paquete y presionar la combinación Ctrl+I. • Aplicar los cambios marcados para la instalación del paquete: Pulsar en la Barra de herramientas: Aplicar Pulsar la combinación Ctrl+P. • Eliminar paquetes Para eliminar paquetes seguir los pasos siguientes: • Marcar el paquete como eliminable: Pulsar dos veces sobre el nombre del paquete instalado en la lista de paquetes. Pulsar en el icono de estado del paquete y escoger Marcar para Eliminar. Pulsar el botón derecho sobre el paquete y escoger Eliminar en el menú contextual. Seleccionar el paquete y escoger Menú -> Paquete -> Marcar para Eliminar. Seleccionar el paquete y pulsar la combinación Ctrl+R. • Aplicar los cambios marcados para la eliminación del paquete: Pulsar en la Barra de herramientas: Aplicar. 268 capítulo 11: INSTALACIÓN Y ACTUALIZACIÓN DE PAQUETES: SYNAPTIC Pulsar la combinación Ctrl+P. Actualizar paquetes Para actualizar paquetes seguir los siguientes pasos: • Refrescar la lista de paquetes conocidos para conocer la última versión disponible. Ir a: Menú -> Editar -> Recargar lista de paquetes. Pulsar en la Barra de herramientas: Refrescar. Pulsar la combinación Ctrl+R. • Marcado de paquetes para su actualización: Pulsar sobre el nombre del paquete con la última versión disponible en la lista de paquetes. Pulsar sobre el icono de estatus del paquete y escoger Marcar para actualizar. Pulsar el botón derecho sobre el paquete y escoger Marcar para actualizar en el menú contextual. Seleccionar el paquete e ir a Menú -> Paquete -> Marcar todas las actualizaciones. Seleccionar el paquete y presionar la combinación Ctrl+U. • Aplicar los cambios marcados para actualizar el paquete: Pulsar en Aplicar en la Barra de herramientas. • Actualizar el sistema completo La actualización global del sistema a la última versión se activa sin marcar y actualizar cada paquete de forma manual. Synaptic proporciona dos métodos de actualización global: Actualización El método de actualización por defecto actualiza solo los paquetes instalados. La actualización no podrá ser marcada si la última versión del paquete depende de paquetes no instalados o hay conflictos con paquetes ya instalados. Actualización inteligente o Dist-Upgrade El método dist-upgrade intenta resolver conflictos entre paquetes de forma inteligente. Esto incluye paquetes de programas adicionales requeridos y paquetes con prioridad más alta. Desde la consola es equivalente a la herramienta apt-get dist-upgrade. Gestor de paquetes SYNAPTIC 269 LLIUREX: Manual de usuario Nota: Las actualizaciones a una versión posterior del sistema operativo se ha de ejecutar utilizando el sistema dist-upgrade. Por ejemplo pasar de una Debian Woody a una Debian Sarge. Para actualizar el sistema a la última versión seguir los siguientes pasos: • Refrescar la lista de paquetes conocidos para conocer la última versión disponible: Ir a: Menú -> Editar -> Recargar Lista de paquetes. Pulsar sobre el botón Refrescar en la Barra de herramientas. Pulsar la combinación Ctrl+R. • Marcar los paquetes para actualizar: Pulsar sobre Marcar todas la actualizaciones en la Barra de herramientas. Ir a: Menú -> Editar -> Actualizar el Sistema. Pulsar la combinación Ctrl+G. • Escoger el método upgrade. Se recomienda la actualización inteligente. • Aplicar los cambios marcados para actualizar el paquete(s). Pulsar en Aplicar cambios en la Barra de herramientas. Ir a: Menú -> Editar -> Aplicar cambios marcados. Pulsar la combinación Ctrl+P. Sugerencia: Se puede modificar el método de actualización por defecto en Preferencias para futuras actualizaciones. • Ver documentación de Paquetes Dwww proporciona acceso a toda la documentación instalada relativa al paquete desde un navegador web. La documentación completa está almacenada vía servidor HTTP local. Nota: Esta acción requiere la instalación de dwww 270 capítulo 11: INSTALACIÓN Y ACTUALIZACIÓN DE PAQUETES: SYNAPTIC • Seleccionar, de la Lista de paquetes, el paquete acerca del cual se desea leer documentación adicional. • Ir a: Menú -> Paquete -> Ver documentación. • Fijar paquetes rotos Se puede romper la estructura de dependencias si existen errores en las dependencias de los paquetes, fallos en las instalaciones o instalaciones incompletas. Synaptic no permitirá cambios futuros en el sistema hasta que que todos los paquetes rotos sean fijados. Para corregir los paquetes rotos elegir: Menú -> Editar -> Reparar paquetes rotos. Sugerencia: Para mostrar todos los paquetes rotos elegir el filtro Roto en Menú -> Configuración -> Filtros. Repositorios Los paquetes estan disponibles mediante los llamados Repositorios. El repositorio contiene los paquetes y un índice que incluye información básica acerca de los paquetes, como dependencias y una pequeña descripción. Los repositorios pueden estar situados en varios medios: CD-ROM/DVD, discos duros locales, la Web (http, ftp) o en sistemas de archivos remotos (NFS). » Gestión del repositorio. • Refrescar la lista de Paquetes conocidos • Ir a: Menú -> Editar -> Recargar Lista de Paquetes. • Pulsar en Refrescar en la Barra de herramientas. • Editar, añadir y eliminar repositorios Se puede editar, añadir o borrar repositorios en las preferencias de repositorios. Abrir el editor de repositorios: Menú -> Configuración -> Repositorios. Gestor de paquetes SYNAPTIC 271 LLIUREX: Manual de usuario Filtros La activación de filtros reduce la lista de paquetes mostrados. Synaptic trabaja con un conjunto de filtros predefinidos. Filtro Descripción Todos los paquetes Visualiza todos los paquetes conocidos. Instalado Visualiza solo los paquetes instalados. No Instalado Visualiza solo los paquetes no instalados. Actualizable Visualiza solo paquetes con la última versión disponible. Roto Visualiza solo paquetes con dependencias rotas. Cambios Programados Visualiza solo paquetes marcados para se actualizados. Nuevo en archivo Visualiza solo paquetes nuevos desde la última actualización del repositorio. Paquete con Debconf Visualiza solo paquetes que pueden ser configurados mediante el sistema de configuración de paquetes, llamado debconf. Obsoleto o instalado Visualiza solo paquetes que no están incluidos en uno de los repositorios especificados. localmente Filtro de Búsqueda Visualiza el último resultado de la búsqueda avanzada. • Edición o creación de filtros El editor de filtros permite crear, borrar y modificar filtros: Ir a: Menú -> Preferencias -> Filtros. El editor de filtros tiene los siguientes componentes: Lista de Filtros » Editar filtros. Muestra una lista de filtros disponibles. Pestaña Estado Muestra la selección de paquetes por su estado. Sección Muestra la selección de paquetes por su sección. Propiedades Permite definir filtros por diversas propiedades del paquete. 272 capítulo 11: INSTALACIÓN Y ACTUALIZACIÓN DE PAQUETES: SYNAPTIC Preferencias Las Preferencias incluyen las siguientes opciones: • General Marcado de cambios. Permite establecer las condiciones por defecto para los cambios. Aplicación de cambios. Permite establecer las condiciones por defecto para la aplicación de los cambios. Columnas y Tipos » Columnas : Establece las columnas de información que serán visibles. » » Preferencias: General. Tipografía: Establece el tipo de uso de la tipografía. Colores El marcado de colores permite diferenciar las acciones a realizar sobre los paquetes. Ficheros temporales Permite determinar si los paquetes descargados serán almacenados en la cache o eliminados después de su instalación. Incluso borrar la caché. Red. Permite configurar la salida a Internet de forma directa o a través de proxy. Experto. Las acciones tienen un efecto sobre todo el sistema, a nivel de distribución. Hay que ir con cuidado. Gestor de paquetes SYNAPTIC 273 12 INFORMÁTICA: PROGRAMACIÓN Bluefish: Diseño web 276 Glade: Programación GTK+ 283 Anjuta 290 Mergeant: gestión de bases de datos 296 Nvu: diseño web 300 LLIUREX: Manual de usuario Bluefish: Diseño web Bluefish Bluefish es una potente herramienta de edición de páginas Web que soporta múltiples lenguajes tanto de programación como de marcas. Permite la creación de páginas web tanto estáticas como dinámicas. Bluefish permite un control total sobre el código, ya que se edita manualmente desde un editor texto WYSIWYM. Para facilitar el proceso de edición, Bluefish incorpora un gran número de características que hacen más sencilla la creación de páginas. Posee diversos métodos para insertar código y marcas de texto a través de barras de herramientas, cajas de diálogos y menús predefinidos y personalizados por el usuario. Posee diversas funcionalidades como el resaltado sintáctico, búsqueda y reemplazo avanzados, escalabilidad y referencias de funciones de lenguajes. Bluefish es un proyecto Open Source con licencia GPL. La versión documentada de Bluefish es la 0.13. Bluefish posee diversas características, siendo las más significativas las siguientes: 276 • Interfaz WYSIWYN (What You See Is What You Need interface): Lo que se ve es lo que se necesita. • Interfaz de múltiples documentos: Permite tener abiertos más de 500 documentos simultáneamente. • Resaltado de sintaxis personalizable, basado en expresiones regulares, con soporte para subpatrones. Hay incluidos patrones por defecto para diversos lenguajes como C, ColdFusion, Gettext po, HTML, Java, Pascal, Perl, PHP, Python, XML. • Soporte de múltiples codificaciones. Bluefish puede convertir entre diversos juegos de caracteres, soporta caracteres multibyte, unicode, UTF-8, etc. • Diversos asistentes para inicio rápidos, tablas, marcos, etc. • Ventana de inserción de imágenes con todas las características deseables. • Cajas de diálogo para muchas marcas HTML con todos sus atributos. • Barra de herramientas HTML y menús desplegables. • Buena funcionalidad de deshacer/rehacer. capítulo 12: INFORMÁTICA: PROGRAMACIÓN • Barra de herramientas personalizable por el usuario que permite un rápido acceso a las funciones más utilizadas. • Creación de miniaturas de imagen y enlazado automático con la imagen original. • Fácil creación de múltiples miniaturas de imagen para fácil creación de un álbum de fotos o páginas de capturas de pantallas. • Integración con muchos programas configurable por el usuario, incluyendo aplicaciones como weblint, tidy, make, javac, etc. • Referencia de funciones basada en XML. Actualmente, están incluidas referencias para HTML y PHP. También está disponible una referencia para GTK. También puede crearse una referencia de funciones propia. » Ventana principal de Bluefish En dicha ventana principal se observan distintas zonas: • Barra de Menú Archivo: Con las opciones típicas de abrir y guardar archivos, así como cerrar. También permite abrir una página en Internet (Abrir URL). Otra opción interesante es la opción Abrir avanzado que permite realizar búsquedas avanzadas dentro del sistema de archivos para encontrar un determinado documento. Edición: Opciones de Deshacer/Rehacer, así como las de cortar, copiar y pegar. También están las opciones de buscar y reemplazar. Además, la búsqueda y reemplazo permite utilizar expresiones regulares, con toda la potencia que esto supone. Otra característica interesante es que permite reemplazar caracteres ASCII o de una codificación determinada por entidades HTML : es decir, convierte los acentos y las eñes como acute. Así mismo, está la opción de desplazar un bloque de texto a la derecha o a la izquierda, lo cual viene muy bien para estructurar el código. Si se selecciona la opción Preferencias se muestra una ventana con múltiples pestañas, donde se pueden personalizar multitud de aspectos de la edición en Bluefish. Ver: Permite mostrar y ocultar las distintas barras de herramientas y el panel izquierdo. Etiquetas: En esta opción están la mayoría de etiquetas HTML, organizadas en distintos submenús. Al seleccionar una opción, se insertan las etiquetas HTML correspondientes en el texto. BLUEFISH: diseño web 277 LLIUREX: Manual de usuario Diálogos: Esta opción también permite generar automáticamente código HTML de una manera sencilla. Cuando se selecciona una opción, se muestra una caja de diálogo con parámetros que ha de rellenar el usuario. Al pulsar el botón Aceptar se genera en el documento el código HTML correspondiente. Por ejemplo, la opción Inicio rápido genera todo el encabezado de inicio de una página HTML. Documento : Aquí se incluyen algunas opciones que afectan a todo el documento. Por ejemplo, se puede incrementar o decrementar la tabulación para clarificar el texto, activar/desactivar opciones como el Resaltar sintaxis, Sangrado automático, Ajuste de línea o Número de línea. También puede indicarse el tipo de documento. Esto es útil a la hora de que el resaltado de sintaxis sea el adecuado. También se puede establecer la codificación del documento (si se trabaja con UTF-8 o con ISO8859-15). Además, se puede revisar la ortografía y contar las palabras del documento, así como visualizar el archivo que se está editando en una ventana flotante aparte. Ir: Permite desplazarse por los múltiples documentos abiertos, así como ir a una línea determinada dentro de un documento. Proyecto: Los proyectos son una especie de Guardar estado de Bluefish. Todos los archivos abiertos cuando se guarda el proyecto, se abren automáticamente la siguiente vez que se abre el proyecto. Además, se puede establecer un directorio base local, de forma que la raíz del árbol de exploración del panel izquierdo será dicho directorio. Si Bluefish está instalado con soporte de gnome-vfs, el directorio base puede ser remoto. Externo: Aquí se incluyen algunas herramientas externas a la aplicación pero que pueden ser invocadas desde aquí. Para que funcionen, estas herramientas deberán estar instaladas en el sistema y correctamente configuradas. Por ejemplo, para que funcione el Analizador de código HTML, debe estar instalado el paquete Weblint (apt-get install weblint) y para el Validador de código HTML, el paquete Tidy (apt-get install tidy). También permite visualizar la página web que se está editando en distintos navegadores, para ver la apariencia final. Evidentemente, para que funcione la opción de un navegador en concreto, dicho navegador debe estar instalado en el sistema. Ayuda: Muestra una caja de diálogo con los créditos de la aplicación. 278 capítulo 12: INFORMÁTICA: PROGRAMACIÓN • Barra de herramientas principal Incluye botones con las acciones más habituales, tales como Nuevo, Abrir, Guardar, Cortar, Copiar, Pegar, Buscar, Deshacer,... • Barra de herramientas HTML Contiene la mayoría de etiquetas HTML. Los botones están clasificados en diferentes pestañas. En cada una de ellas está una categoría de etiquetas HTML. La primera pestaña es la Barra rápida, que inicialmente está vacía. En esta barra se pueden añadir los botones que se deseen de manera que el usuario se configure una barra personalizada. Para añadir un botón a esta barra, hacer clic derecho sobre el botón y seleccionar la opción Añadir de la barra rápida. • Menú personalizado Además de la Barra rápida, Bluefish permite crear un menú personalizado. Por defecto viene con uno con funciones para diversos lenguajes de programación (DHTML, Active HTML, apache, docbook, HTML, php, sql, C Programming, Replace). Seleccionando la opción Menú personalizado -> Editar menú se muestra una caja de diálogo para poder añadir y modificar las entradas al menú. • Barra de estado Situada en la zona inferior de la ventana, muestra información sobre las acciones efectuadas. Para comprender su uso observe lo que sucede cuando presiona los diferentes botones, etc. • Panel izquierdo En la zona izquierda de la zona de trabajo, se muestra un panel con un árbol de exploración del sistema de archivos. Las carpetas pueden desplegarse o replegarse. Haciendo clic derecho sobre las carpetas y archivos, se abre un menú contextual con múltiples funciones de manipulación de archivos. Pulsando en la pestaña inferior con el dibujo de un libro, se muestra una referencia bastante completa tanto de HTML, como PHP. Sugerencia: Una función muy útil que proporciona GTK+ es tearoffs. Seleccionar una opción de menú, por ejemplo Archivo, y pre- sionar sobre la pequeña línea punteada. Aparecerá una nueva ventana flotante que contiene todos los submenús de Archivo. De esta manera es posible acceder a las funciones de un menú de forma mucho más rápida. Nótese que el menú sigue siendo accesible no sólo desde la ventana aparecida, sino también desde el menú de la ventana principal. Por desgracia no hay manera de grabar su estado y posición de modo que, al reiniciar Bluefish, no habrá ningún menú flotante. BLUEFISH: diseño web 279 LLIUREX: Manual de usuario Crear un documento HTML • Crear un nuevo archivo Seleccionar la opción de menú Archivo > Nuevo. También se puede seleccionar el primer botón de la Barra de herramientas Principal o pulsar la combinación de teclas Ctrl+N. Aparecerá una nueva pestaña con un archivo de nombre Sin título en blanco. Para introducir el encabezado inicial de una página HTML, se puede seleccionar la » Diálogo Inicio rápido. opción de menú Diálogos -> General -> Inicio Rápido, que mostrará un diálogo para elegir el tipo de documento, así como el título, las etiquetas META y establecer estilos. Al pulsar en el botón Aceptar, se insertará el código HTML en el documento. Ya se puede empezar a introducir texto y etiquetas HTML, para ello se puede hacer uso de la Barra de Herramientas y de las opciones de menú Etiquetas y Diálogos. Cuando se selecciona una opción de menú o un botón, el código HTML se inserta en la posición donde esté el cursor en ese momento. Se inserta la etiqueta de inicio y la de cierre y el cursor se sitúa entre las dos. Si teniendo seleccionado un texto, se selecciona una etiqueta HTML, entonces la etiqueta de inicio se inserta al principio del texto seleccionado y la de cierre al final del mismo. Algunas opciones habituales están también disponibles en el menú contextual (clic derecho del ratón), tales como cortar, copiar, pegar, etc.. Sí se hace clic derecho sobre una etiqueta, aparece una opción más Editar etiqueta, que según qué tipo de etiqueta sea, mostrará un diálogo u otro. Por ejemplo, si se hace clic derecho sobre la etiqueta H2, y se selecciona la opción Editar etiqueta, se mostrará un diálogo donde poder indicar propiedades de la etiqueta. • Guardar un archivo Seleccionar la opción de menú Archivo -> Guardar o Archivo -> Guardar Como si se desea guardar con otro nombre. En este último caso se mostrará una ventana para seleccionar la ubicación e introducir el nombre del archivo. Si se tienen varios documentos abiertos, el que se guardará es el que esté activo en ese momento (el que se muestra en la ventana principal). También existe la opción Guardar todo, que guarda todos los archivos abiertos en ese momento. Si se desea validar la corrección de la página HTML, se puede realizar desde la opción de menú Externo -> Caja de salida -> Validador HTML Tidy. Se abrirá una ventana en la zona inferior con el resultado de la validación. Recordar que es necesario tener instalado el paquete Tidy para que esta opción fun280 capítulo 12: INFORMÁTICA: PROGRAMACIÓN cione. Si se desea ver la página HTML que se está creando en un navegador para comprobar el efecto final, seleccionando la opción de menú Externo se abre la página con el navegador que se seleccione. Evidentemente, para que funcione la opción de un navegador en concreto, dicho navegador debe estar instalado en el sistema. Estableciendo las preferencias Existen múltiples características de Bluefish que se pueden personalizar a través de la opción de menú Edición -> Preferencias. Aparecerá una ventana con diez pestañas. Además también se muestran los típicos botones de Aceptar, Aplicar y Cancelar. Editor: Se puede establecer el tipo y tamaño de la fuente del editor de texto, el número de acciones de deshacer y algunas opciones para marcadores. HTML: Se indica si las etiquetas HTML se insertan en minúsculas (por defecto) o mayúsculas. También permite el uso de etiquetas HTML antiguas. En la actualidad, la W3 recomienda usar CSS para dar formato a los documentos y no las antiguas etiquetas (por ejemplo, font o center). » Editor de preferencias de BlueFish. Archivos: Se puede especificar la codificación del archivo (ISO-8859, UTF-8, ...), la creación de copias de respaldo, opciones del Explorador de archivos (panel izquierdo) y otras opciones relacionadas con archivos. Interfaz de usuarios: Se puede especificar el tamaño inicial de la ventana principal y del panel izquierdo, así como establecer qué barras de herramientas se muestran al iniciar, o si las opciones del menú Externo se muestran en submenús o no. También se puede establecer la fuente y la posición de las pestañas del documento. Imágenes: Se puede establecer un sufijo para las miniaturas y el formato en que se almacenarán. Tipos de archivo: Aquí se indican las extensiones de los archivos para cada lenguaje, así como algunos parámetros adicionales. También se pueden añadir y borrar Tipos de archivo. Resaltado de sintaxis: Se puede personalizar el resaltado de la sintaxis por el usuario. Seleccionando el tipo de archivo, se muestran los patrones definidos para él. Seleccionando un patrón, se pueden ver sus características y modificarlas. BLUEFISH: diseño web 281 LLIUREX: Manual de usuario Programas externos: Aquí se gestionan las entradas del menú Externo, pudi- endo añadirse o quitarse opciones de menú. Por ejemplo, si se desea visualizar la página web con el navegador Firefox, añadir en la caja de texto Examinar una etiqueta que es la que se mostrará en el menú. Introducir en la caja de texto Comando la orden para abrirlo (Firefox %s). Luego seleccionar el botón Añadir. Analizadores de salida: Aquí se gestionan los analizadores de salida (weblint, tidy, javac), pudiéndose añadir nuevos. Servidores: De momento, esta sección únicamente posee una opción para activar la compatibilidad con servidores que funcionen con CES (Sistema de Gestión de Contenidos) Zope. 282 capítulo 12: INFORMÁTICA: PROGRAMACIÓN Glade: Programación GTK+ Glade Glade es una herramienta de construcción de Interfaces Gráficos de Usuario (GUIs) para GTK+ y GNOME. Esta aplicación se distribuye bajo licencia GPL (GNU General Public License). La versión documentada es la 2.6.8. Glade genera por defecto código fuente en C, pero también puede generar código en otros lenguajes como C++ y Ada95 a través de herramientas externas que procesen XML generado. También puede usarse Glade junto a libglade para crear GUIs dinámicamente a partir de una archivo XML generado por Glade. Para aplicaciones grandes, se recomienda el uso de libglade frentre a la generación de código C. Las bibliotecas de GTK+ y GNOME proporcionan una amplia gama de elementos para la construcción de interfaces de usuario tales como cajas de texto, etiquetas, gestores de menús, barras de herramientas... A estos elementos se les llama widgets. Estos widgets pueden ubicarse correctamente y de manera sencilla en una ventana del proyecto. Además se puede editar las propiedades y añadirles funcionalidad. Componentes de la aplicación Se puede iniciar Glade desde la opción de menú Aplicaciones -> Programación -> Diseñador de interfaces Glade. También se puede iniciar desde la consola escribiendo glade-2. Al iniciar Glade, se muestran diversas ventanas: • Ventana principal Posee una barra de menú con diversas opciones: • Proyecto: con opciones para gestionar proyectos, como Nuevo, Abrir, Guardar, Construir (Genera el código), y Opciones (permite establecer características del proyecto). • Editar: con las opciones de Cortar, Copiar, Pegar y Borrar. » Ventana principal de Glade. GLADE: programación GTK+ 283 LLIUREX: Manual de usuario • Ver: permite mostrar /ocultar las diversas ventanas de la aplicación. • Ayuda: muestra el diálogo Acerca de... • Paleta de widgets La ventana de la Paleta contiene los widgets que se pueden utilizar para construir una interfaz. Para añadir un widget a una ventana, hacer clic sobre el widget deseado y luego hacer clic sobre la zona de la ventana donde se desee ubicar. Cuando se coloca un widget en una ventana de proyecto,tiende a ocupar todo el espacio disponible, no se puede ubicar mediante posiciones absolutas y tamaños, sino que el espacio se organiza mediante contenedores como cajas horizontales y verticales, o tablas. Esto facilita soportar el redimensionado de ventanas, así como la traducción a diversos idiomas, aunque hace el diseño un poco menos intuitivo. • Ventana de Propiedades Permite manipular las propiedades de un widget, tales como su tamaño, color, señales, etc. Como se observa, las propiedades se organizan en varias pestañas para un mejor acceso. Según el tipo de widget, tendrá unas propiedades u otras. • Widget: propiedades específicas de cada widget. Todos tendrán nombre y clase. Por ejemplo si es una etiqueta (label), tendrá la propiedad Label donde poner el texto de la etiqueta. • » Ventana de la paleta. Empaquetado: propiedades relativas a la posición del widget en la ventana, tales como en qué contenedor se ubican (Celda X, Celda Y), el margen respecto al contenedor (Margen Horiz, Margen Vert), o si ocupa todo el espacio del contenedor en horizontal o en vertical (Expandir en X, Expandir en Y). • 284 Comunes: aquí se puede especificar porpiedades comunes a todos los widgets, tales como el ancho y alto del objeto (Propiedades Ancho y Altura), si es visible, si puede coger el foco del cursor » Ventana de propiedades. capítulo 12: INFORMÁTICA: PROGRAMACIÓN o no, etc. • Señales: aquí se especifica ante qué even- tos va a responder el widget, generando los proptotipos para luego añadir el código. En el campo Señal se introduce la señal a tratar. Pulsando en el botón de la derecha del campo, se muestra una ventana con la lista de eventos disponibles para ese widget. Al seleccionar una señal, se rellena automáticamente el nombre del manejador que va a tratar esa señal, aunque este nombre se puede cambiar. Pulsando en el botón Añadir, se añade la señal a la lista de señales tratadas para ese widget. » Ventana de selección de señal. Accesibilidad: propiedades específicas para hacer el interfaz accesible y se integre con la accesibilidad de GNOME • Árbol de widgets Todos los widgets de una interfaz de usuario están organizados en un Árbol de widgets. Las ramas del árbol pueden desplegarse y replegarse. Sobre cada elemento del árbol se pueden realizar diversas acciones haciendo clic derecho sobre el mismo. Cuando se selecciona un elemento, la ventana de propiedades se actualiza con las propiedades de dicho elemento. » Árbol de Widgets. • Portapapeles El Portapapeles permite ver lo que se ha cortado o copiado y seleccionar qué se desea pegar, quitando y poniendo elementos en el proyecto. • Ventanas de Proyecto Son las ventanas de la aplicación sobre las que se trabaja, añadiendo y manipulando widgets. » Portapapeles. » Ventana de trabajo. GLADE: programación GTK+ 285 LLIUREX: Manual de usuario Trabajar con proyectos • Crear un nuevo proyecto Seleccionar la opción de menú Proyecto -> Nuevo. Seleccionar Aceptar para confirmar la creación. Para crear una nueva ventana, ir a la ventana de la Paleta y hacer clic en el widget Ventana (Parte superior izquierda). Se abrirá una nueva ventana donde poder insertar widgets. • Abrir un proyecto existente Seleccionar la opción de menú Proyecto -> Abrir. Se mostrará una caja de diálogo para especificar el archivo que desea abrirse. Los proyectos suelen tener la extensión .glade. Unicamente se puede tener un proyecto abierto a la vez. • Guardar un proyecto Seleccionar la opción de menú Proyecto -> Guardar. Si es la primera vez que se guarda el proyecto, se mostrará la caja de diálogo Opciones del proyecto, para establecer las características del proyecto. Si se ha especificado previamente las opciones del proyecto, Glade guarda el proyecto actual sin informar nada. • Generar código fuente para un proyecto Seleccionar la opción de menú Proyecto -> Construir. Si es la primera vez que se guarda el proyecto, se mostrará la caja de diálogo Opciones del proyecto, para establecer las características del proyecto en lo relativo a la generación de código fuente. Si se ha especificado previamente las opciones del proyecto, Glade genera el código informando de los errores que encuentre. • Salir de Glade Seleccionar la opción de menú Proyecto -> Salir. Glade pregunta si se desea salir de la aplicación, pero no pregunta si se desea guardar los datos del proyecto no guardados, por tanto es importante guardar el proyecto antes de salir de la aplicación. • Opciones del proyecto La ventana de opciones del proyecto posee tres pestañas: General, Opciones de C y Opciones de LibGlade. General: • Directorio del proyecto: especifica el directorio de trabajo. Seleccionar el botón Examinar para seleccionar un directorio del sistema de archivos. • 286 Nombre del proyecto: al modificar esta propiedad, el nombre del capítulo 12: INFORMÁTICA: PROGRAMACIÓN programa y el archivo del proyecto se cambian automáticamente. • Nombre del programa: nombre del archivo ejecutable del proyecto. Al modificar esta propiedad, el Archivo del proyecto se modifica automáticamente. • Archivo del proyecto: nombre del archivo de proyecto. Toda la información sobre el proyecto se almacena en este archivo. • Directorio del código fuente: construirá el código fuente para • Directorio de imágenes: especifica el directorio donde Glade pueda encontrar cualquier archivo de imagen usado en el colegio. • Lenguaje: especifica el lenguaje de programación que se utilizará para construir el código fuente del proyecto. en el este directorio, Glade proyecto. Opciones de C: Opciones generales • Soporte para gettext: seleccionar esta opción para generar código que soporte GNU gettext para internacionalización. • Establecer nombre de los widgets: seleccionar esta opción para establecer los nombres de todos los widgets. Esta opción es útil si se va a usar llamadas de GTK+ como gtk_widget_path(). • Guardar copia de respaldo de los archivos de código fuente: seleccionar esta opción para que se realice una copia de seguridad de los archivos fuente cada vez que se construya el proyecto. Opciones de archivos de salida • Generar el archivo main.c: seleccionar esta opción para generar un archivo main.c que contendrá un sencillo gestor de arranque. • Generar funciones de apoyo: seleccionar esta opción para generar un archivo support.c que contiene utilidades para diversas tareas como crear una imagen o buscar un widget por su nombre. • Generar los archivos de construcción: seleccionar esta opción para generar una serie archivos que den soporte a la configuración del proyecto a través de automake y autoconf. Nombres de archivos • Fuentes para la creación de la interfaz: especifica el nombre del archivo con el código fuente (.c), y su correspondiente archivo de cabecera (.h) para la interfaz de usuario. GLADE: programación GTK+ 287 LLIUREX: Manual de usuario • Fuentes manejadoras de señales y de callback: especifica el nombre del archivo con el código fuente (.c), y su correspondiente archivo de cabecera (.h) para el código manejador de señales. • Fuentes de apoyo: especifica el nombre del archivo con el código fuente (.c), y su correspondiente archivo de cabecera (.h) para el código de las funciones de soporte. Opciones de LibGlade: • Guardar cadenas traducibles: esta opción está obsoleta. Usar intltool si se desea traducir interfaces diseñados en Glade. Trabajar con widgets Las fases habituales a la hora de desarrollar una son las siguientes: interfaz con Glade • Construir el interfaz de usuario: seleccionar los widgets requeridos de la ventana Paleta. Insertar los widgets en el proyecto. Hacer clic derecho sobre un widget para mostrar un menú contextual desde el que se pueden realizar acciones sobre el widget. • Tener cuidado con los widgets que tienen hijos. Si se elimina el widget padre, se borrarán también los hijos. • Refinar los widgets: mientras se construye el interfaz, se utiliza la ventana Propiedades para manipular las características y dimensiones de los widgets. • Construir el código fuente: cuando se finaliza la interfaz, guardar el proyecto y construir los archivos fuente que generan la interfaz de usuario. Una vez hecho esto, se puede integrar el código fuente con la lógica del proyecto. El lenguaje por defecto para el código fuente es C. • Seleccionar widgets de la ventana de Paleta Al trabajar con los widgets, existen diversos modos de trabajo: • Modo selección: para usar el modo de Selección, hacer clic sobre la flecha Selector, ubicada en la esquina superior izquierda de la paleta. En este modo, el ratón se utiliza para seleccionar los widgets del proyecto. Al seleccionar un widget, se muestran sus propiedades en la ventana de Propiedades. Si se mantiene presionada la tecla May, y se selecciona repetidamente un widget, se seleccionan el widget y todos sus padres. Pueden añadirse múltiples widgets de un tipo determinado a la vez, manteniendo pulsada la tecla Ctrl, al seleccionar widgets en la ventana de la Paleta. • 288 Modo de posición del widget: seleccionar un widget de la Paleta, el capítulo 12: INFORMÁTICA: PROGRAMACIÓN puntero cambiará a una cruz. Haciendo clic sobre el contenedor de la ventana del proyecto deseado, se ubica el widget en dicho contenedor. Después de colocar un widget, el cursor vuelve al modo de selección. • Modo de posicionamiento “top-level”: seleccionar un widget de la Paleta definido como de nivel superior. Estos widgets crean una nueva ventana, ocmo por ejemplo de selección de color, selección de archivos, etc. Inmediatamente el widget aparece en el escritorio. A partir de ese momento ya puede editarse. • Organizar widgets en el proyecto Para ubicar y organizar los widgets en la ventana de trabajo, se utilizan los widgets contenedores o cajas. Existen los siguientes widget contenedores en la ventana de la Paleta: Caja Horizontal Panel Horizontal Caja Vertical Panel Vertical Tabla Cuaderno Posiciones estáticas Marco Caja de botones Horizontal Ventana de desplazamiento Caja de botones Vertical Vista Se pueden anidar contenedores para crear diseños con estructuras complejas. Al crear cajas horizontales y verticales, Glade pregunta el número de filas o columnas a crear inicialmente, aunque se pueden añadir o quitar filas y columnas posteriormente de una manera sencilla. Cuando se han creado todas las cajas requeridas, se pueden añadir widgets específicos como etiquetas, botones, etc... La utilización de contenedores permite a las ventanas cambiar de tamaño para acomodar distintos tamaños de etiquetas en diferentes lenguajes cuando la aplicación es adaptada a una localización concreta. Para conocer el propósito de un widget en la ventana de la Paleta, colocar el ratón sobre el widget para activar el tooltip. Para más información sobre los widgets que Glade soporta, consultar GTK+ Reference Manual. GLADE: programación GTK+ 289 LLIUREX: Manual de usuario Anjuta Introducción Anjuta es un Entorno Integrado dedesarrollo (IDE) para C y C++ que proporciona gran cantidad de facilidades para la programación. Posee una interfaz gráfica para acceder a múltiples herramientas de programación disponibles para sistemas Linux que se ejecutan en línea de ordenes. Anjuta intenta ser amigable al usuario. Está escrito para GTK+/GNOME y pretende combinar la flexibilidad y la potencia de las herramientas en línea de ordenes con la interfaz gráfica fácil-de-usar de GNOME. Este manual se refiere a la versión 1.2.2 de la aplicación. La primera vez que se inicia Anjuta, se muestra al usuario un mensaje de bienvenida. Al iniciar la aplicación se mostrará la ventana principal en la que se distingue diversas zonas: • Barra de menú Prácticamente todas las opciones de Anjuta están disponibles desde alguna opción de este menú. Estas opciones están agrupadas en diversos submenús: • Archivo: incluye las opciones típicas de gestión de archivos (Nuevo, Abrir, Guardar, Guardar Como, Cerrar), así como opciones de gestión de proyectos (Proyecto Nuevo, Abrir proyecto, Cerrar proyecto, Guardar proyecto, Importar proyecto). Un proyecto per- » Ventana principal de Anjuta. mite organizar los diversos archivos de una aplicación en una sola entidad, para una mejor gestión de la misma. En este menú también están las opciones de impresión ( Imprimir, Vista previa de impresión). • 290 Editar: con las opciones de Cortar, Copiar, Pegar y Borrar, así como las de Deshacer y Rehacer. También incluye varios submenús para facilitar la edición dtexto al programar. Desde opciones de búsqueda y reemplazo (opción Buscar), opciones de conversión de caracteres (opción Transformar), opciones de selección de texto (opción Seleccionar), múltiples opciones de inserción de texto orientadas a la programación capítulo 12: INFORMÁTICA: PROGRAMACIÓN en lenguaje C (opción Insertar texto), opciones de comentar bloques de código fuente (opción Comentar código), así como opciones para ir rápidamente a diversos sitios del documento (opción Ir a). Sugerencia: La opción Editar -> Buscar -> Buscar en archivos permite realizar búsquedas de un texto en múltiples archivos, mediante una caja de diálogo con múltiples y potentes opciones. • Ver: permite mostrar y ocultar las diversas barras de herramientas y ventanas de la aplicación, así como algunas características del editor (números de línea, márgenes, etc.) • Proyecto: opciones para gestionar los proyectos, tales como añadir y quitar archivos del proyecto, o editar la configuración del proyecto. Desde aquí también se invoca al editor GUI parcrear la interfaz gráfica de la aplicación(opción Editar GUI de la aplicación, necesita tener Glade instalado). • Formato: opciones de formateo del texto, permitiendo el resaltado sintáctico, así como desplegar y replegar trozos de código. • Construir: opciones de compilación y de construcción del código de la aplicación. • Marcador: permite insertar marcadores en el código y desplazarse por ellos. • Depurador: opciones de depuración del código. Permite insertar puntos de ruptura y una ejecución controlada, así como evaluar e inspeccionar variables. • CVS: opciones para trabajar sobre un repositorio CVS (Sistema de control de Versiones), lo que permite controlar los cambios que se realicen sobre el código. • Opciones: opciones para establecer las preferencias de un montón de características de la aplicación, desde opciones del compilador y enlazador hasta las opciones del editor y las preferencias generales de la aplicación. • Ayuda: permite acceder a la ayuda en línea (Manual de Anjuta), a un tutorial (Cursillo de Anjuta), a la página web del proyecto, así como a fuentes relacionadas, tales como páginas del API de Gnome, páginas de Man y páginas de Info. • Barras de herramientas En ellas se incluyen las opciones más habituales. Por defecto Anjuta muestra dos barras, la Barra Principal y la Barra de Navegación. ANJUTA 291 LLIUREX: Manual de usuario Estas barras pueden desplazarse de su ubicación y colocarse en otra posición o ser incluso flotantes. Para ello, hacer clic en el extremo izquierdo de la barra y arrastrar con el ratón a la ubicación deseada. Las barras disponibles son: • Barra principal: funciones de archivos y de edición de textos. Barra de Navegación: navegación por los marcadores y etiquetas de función. • Barra extendida: funciones del proyecto y de compilación, construcción y ejecución. • Barra de depuración: controles para el Depurador de código. • Barra de formato: funciones para dar formato al texto y al código. • Ventana principal Es la zona de trabajo, en ella se pueden observar diversos paneles, que pueden ocultarse y mostrarse (menú Ver -> Ventana de mensajes y Ver -> Ventana del proyecto), así como cambiar su tamaño, haciendo clic sobre los bordes de separación y arrastrando con el ratón. Estos paneles son: • Ventana de edición: Esta ventana es la ubicada en la zona derecha en ella están los documentos abiertos con los que se trabaja. Puede haber muchos documentos abiertos, pero únicamente hay uno activo en un momento dado. Todos los ordenes y acciones se aplicarán sobre dicho documento. Se puede cambiar de documento haciendo clic en la pestaña de la página. También se puede seleccionar un documento haciendo clic derecho sobre cualquier pestaña y seleccionando el documento de la lista que aparece. • Ventana de proyecto: Esta ventana es la ubicada en la zona izquierda. Muestra un árbol con los archivos de código fuente que contiene el proyecto. Posee en la parte inferior varias pestañas para ver diversas vistas del proyecto (Proyecto: muestra el código fuente, Archivos: Muestra todos los archivos de la carpeta, y Símbolos) • Ventana de mensajes Ubicada en la zona inferior de la ventana. Muestra todos los mensajes tanto de la salida estándar(stdout) como de la salida estándar de error (stderr) cuando se ejecuta una orden externa. La Ventana de mensajes está habitualmente oculta y se muestra cuando se ejecuta una orden externa. Los colores con que se muestran los mensajes son relevantes. Los de color negro son mensajes normales informativos. Los de color azul son mensajes importantes como avisos (Warnings) y mensajes de error. Los mensajes de color rojo indica que están enlazados, es decir, haciendo doble-clic sobre un mensaje de color rojo llevará el cursor al archivo y la línea que se especifica 292 capítulo 12: INFORMÁTICA: PROGRAMACIÓN en el mensaje. Además, la ventana de mensajes tiene múltiples pestañas donde se va mostrando información según las acciones que se estén llevando a cabo, incluyendo las salidas estándar y ventanas de depuración. Hacer las ventanas flotantes Haciendo clic en la esquina superior izquierda de las ventanas, éstas se vuelven flotantes. Para ponerlas otra vez en su sitio, hacer clic derecho sobre la ventana y seleccionar la opción Empotrado. Compilar y construir una aplicación Para compilar el archivo actual (si es un archivo fuente en C o C++), seleccionar la opción de menú Construir -> Compilar o hacer clic en el botón Compilar de la barra extendida. (También se puede pulsar la tecla de función F9). Aparecerá la ventana de mensajes que mostrará todos los mensajes que produzca el proceso de compilación, incluidos los errores. Haciendo doble clic sobre las líneas de color rojo, se sitúa el cursor en la línea que ha generado el error. Pueden establecerse las opciones de compilación seleccionando la opción de menú Opciones -> Opciones de compilador y enlazador. Al compilar un archivo, Anjuta lo guardará antes en disco y luego lo compilará. El proceso de compilación genera un archivo de código objeto (*.o) que será luego enlazado para construir el ejecutable. Para construir un ejecutable, seleccionar la opción de menú Construir -> Construir o hacer clic en el botón Construir de la barra extendida. (También se puede pulsar la tecla de función F11. Esto mostrará la ventana de mensajes con todos los mensajes que produzca la construcción del ejecutable. El proceso de construcción enlazará el archivo objeto con las bibliotecas indicadas y generará el ejecutable. Las bibliotecas a enlazar se pueden indicar en Opciones -> Opciones de compilador y enlazador, pestaña Bibliotecas. Dependencias de construcción El proceso de construcción, si detecta que el archivo objeto no está actualizado o aún no ha sido generado, lo intentará compilar antes de enlazarlo. Esto implica que puede construirse directamente un archivo sin necesidad de compilarlo. Sin embargo, cuando se está trabajando en un proyecto con múltiples archivos que se enlazan, la compilación y la construcción son conceptos claramente distintos. Ejecutar el programa Una vez que se ha construido con éxito el ejecutable, para probarlo seleccionar la opción de menú Construir -> Ejecutar o hacer clic en el botón Ejecutar ANJUTA 293 LLIUREX: Manual de usuario de la barra extendida. También se puede pulsar la tecla de función F3. Dependencias Al contrario que en la fase de construcción, la ejecución no comprueba las dependencias, es decir, no comprueba si el ejecutable está en la última versión, así que el usuario debe comprobarlo. Para pasar argumentos al programa, seleccionar la opción Construir -> Configurar los parámetros del programa. Se mostrará una caja de diálogo donde poder introducir los parámetros. Para ejecutar, seleccionar el botón Ejecutar. También puede especificarse si el programa debe ejecutarse en un terminal o no. » Establecer los parámetros del programa. • Preferencias Anjuta permite la personalización de muchas de sus características para que el usuario trabaje más cómodamente. Para mostrar la ventana de preferencias, seleccionar la opción de menú Opciones -> Preferencias. Para volver a las preferencias que trae Anjuta por defecto, seleccionar la opción de menú Opciones -> Preferencias predeterminadas. La ventana de preferencias que se muestra es la siguiente, la cual posee diversas secciones: • » Establecer las preferencias. Editor: En esta sección se pueden establecer algunos valores como el tiempo de autoguardado, el tipo de autocompletado, el plegado de código, la posición y orden de las solapas del editor, etc. • Print: Opciones de impresión de los documentos. • CVS: Opciones para la utilización del Sistema de Control de Versiones (CVS). • Build: Opciones de construcción. Según haya un proyecto abierto o no, las preferencias que se establezcan serán a nivel de proyecto o serán globales. • Messages: Se pueden cambiar algunas características de la Ventana de men- • Indentation: Opciones de sangría y autoformato como el tamaño de la tabu- sajes, como el color de los mismos, el estilo de los indicadores ... lación y de la sangría, el estilo del formato ... • General: Opciones como el directorio en que se guardarán los directorios de proyectos, el tamaño del histórico, información del usuario y otras opciones generales. 294 capítulo 12: INFORMÁTICA: PROGRAMACIÓN • Encodings: En qué codificación de caracteres se almacenan los documentos del proyecto. Puede utilizarse la codificación original, la codificación definida en el sistema o utilizar siempre UTF-8. • Terminal: Permite indicar un perfil para el terminal de la solapa Terminal en la Ventana de mensajes. Enlaces de interés Página del proyecto: http://anjuta.org/ Proyecto en freshmeat: http://freshmeat.net/projects/anjuta/ Tutorial de glade y Anjuta (en inglés): http://writelinux.com/glade/index.php ANJUTA 295 LLIUREX: Manual de usuario Mergeant: gestión de bases de datos Mergeant Mergeant es un componente de GNOME-DB http://www.gnome-db.or. Mergeant utiliza las bibliotecas Libgda y Libgnomedb y la gestión de las fuentes de datos se hace a través de ambas bibliotecas. Cualquier programa que utilice dichas bibliotecas se beneficiará de las mismas facilidades respecto a fuentes de datos (glade, abiword, glom). Las fuentes de datos son configuradas en el registro de GConf, y almacenadas en el archivo .libgda/config.xml en el directorio home de cada usuario. Mergeant es un front-end para administradores de bases de datos y desarrolladores de aplicaciones de bases de datos. Mergeant tiene como objetivo facilitar la gestión de bases de datos a partir de un agradable interfaz gráfico.Desde dicho interfaz se puede acceder a los datos de una base de datos para su modificación. Su funcionamiento es mediante un sistema de ‘plug-ins’, que permite manejar bases de datos MySQL, Postgres,... La versión documentada de Mergeant es la 0.52. Características: 296 • Permite modificar y hacer consultas de selección sobre tablas. • Permite conexiones a cualquier base de datos basadas en la biblioteca Libgda. • Permite abrir varias conexiones simultáneamente. • Utiliza el concepto de espacios de trabajo, donde un espacio de trabajo es una ventana donde se manipulan los datos que corresponden a una conexión. » Página principal de Mergeant. • Extrae un diccionario de todos los objetos estructurales presentes en la base de datos (la primera vez que se establece la conexión), y lo almacena en un archivo para la próxima vez que se utiliza la conexión. • Sincroniza el diccionario con la estructura real de la base de datos (por ejem- capítulo 12: INFORMÁTICA: PROGRAMACIÓN plo, si la estructura de la base de datos ha cambiado desde que el diccionario fue construido. Gestión de conexiones Antes de establecer una conexión a una base de datos desde Mergeant hay que declararla. El sistema mantiene una lista de conexiones, de forma global a todos los usuarios, y de forma local a un usuario dado. Las conexiones se identifican mediante un identificador único y cada conexión utiliza un “conductor de la base de datos” para tener acceso a un tipo específico de base de datos (MySQL, PostgreSQL, Oracle, etc). Además, cada conexión necesita una cierta información acerca de la localización de la base de datos (en qué máquina), con qué base de datos va a conectar (en el caso de que el servidor maneje más de una base de datos), qué nombre de usuario y contraseña va a utilizar, y otra información que depende del “conductor de la base de dato”. • Añadir y eliminar conexiones Cuando arranca Mergeant abre una ventana de diálogo que permite seleccionar la conexión a utilizar. Desde este diálogo es posible declarar nuevas fuentes de datos antes de ser utilizadasen Mergeant. Las fuentes de datos son solamente una “declaración” para decir a Mergeant donde está la base de datos y cómo acceder. Mergeant todavía no soporta la creación de bases de datos. Una vez seleccionada la fuente de datos a utilizar desde Mergeant, ya es posible acceder del menú Tools a las Propiedades de las Bases de datos GNOME. Se puede acceder a las Propiedades de acceso a las bases de datos GNOME a través de las preferencias de menú del escritorio GNOME: Aplicaciones -> Preferencias del escritorio -> Avanzadas -> Configuración de la Base de Datos o ejecutando, en la lí- nea de ordenes, el programa gnome-database-properties. » Propiedades de la base de datos para la gestión de fuentes de datos. Espacios de trabajo • Espacio de trabajo Mergeant utiliza el concepto de espacio de trabajo: un espacio de trabajo es una ventana que se corresponde a la conexión de una fuente de datos espe- MERGEANT: gestión de bases de datos 297 LLIUREX: Manual de usuario cífica. Se pueden abrir varios espacios de trabajo al mismo tiempo y algunos de ellos para la misma fuente de datos (en este caso, cada modificación hecha en un espacio de trabajo estará inmediatamente disponible en los demás espacios de trabajo). Un espacio de trabajo proporciona varias áreas de trabajo, visualizadas en la misma ventana. Contiene un menú situado en la esquina superior izquierda de la ventana que permite el cambio de área de trabajo, que contiene: • Área de trabajo de tablas y vistas: muestra tablas y vistas, sus columnas y reglas de integridad referencial. • Área de trabajo de tipos de datos:lista los tipos de datos y funciones que operan sobre el tipo de datos seleccionado. • Área de trabajo de consultas: activa la gestión de usuarios para la definición de consultas para la manipulación de datos. • Área de trabajo de relaciones: muestra la estructura de la base de datos respecto a las reglas de integridad referencial. • Área de trabajo de formularios donde el usuario puede modificar formularios ya definidos. • Área de trabajo de tablas y vistas Esta área de trabajo muestra la estructura de las tablas y vistas que contiene la base de datos. La parte izquierda del espacio de trabajo muestra una lista clasificada alfabéticamente de tablas y vistas, y en la parte derecha muestra información acerca de la tabla o vista seleccionada: la lista de campos y sus propiedades, y la lista de restricciones aplicadas a la tabla seleccionada (cuando la tabla es seleccionada). Los datos no pueden ser modificados, pero en futuras versiones incluirá la posibilidad de creación de tablas o vistas, eliminar o renombrarlas, y modificarlas. » Tablas y vistas. • Área de trabajo de tipos de datos Esta área de trabajo muestra información acerca de los tipos de datos y funciones definidas en los tipos de datos. La parte izquierda del espacio de trabajo muestra una lista de tipos de datos definidos dentro de la base de datos. Son los tipos de datos soportados por el DBMS, y los tipos de datos definidos por el usuario si son soportados por el DBMS. Seleccionando un tipo de datos se visualizará información acerca de él en la parte derecha del espacio de 298 capítulo 12: INFORMÁTICA: PROGRAMACIÓN trabajo. Sobre el tipo de dato seleccionado se pueden aplicar diferentes filtros (parte derecha del área de trabajo). • Área de consultas Esta área de trabajo es el lugar en el que el usuario define y gestiona las consultas. Las consultas son del tipo SELECT, INSERT, UPDATE or DELETE. Las consultas son creadas utilizando un asistente de creación, donde se indican todos los pasos requeridos para crear la consulta. » Tipos de datos. Una consulta también puede ser creada desde una declaración SQL, que es analizada. Se pueden introducir parámetros en la consulta cuando es necesario, para que la consulta sea creada, un valor no conocido. • Área de relaciones Esta área es utilizada para crear algunas vistas y diagramas de relación entre tablas de la base de datos (las relaciones son implementadas como restricciones de clave ajena). Se puede crear cualquier número de vistas (llamadas gráficos) para representar diferentes “partes” de la estructura de la base de datos. » Área de consultas. Los enlaces que aparecen como líneas sólidas son relaciones implementadas en la base de datos como restricciones de clave ajena. Los enlaces mostrados como líneas de puntos son enlaces definidos por el usuario utilizando “arrastrar y soltar”, pero no implementado en la base de datos como restricciones de clave ajena. » Área de relaciones. MERGEANT: gestión de bases de datos 299 LLIUREX: Manual de usuario Nvu: diseño web Nvu Nvu es un editor HTML que permite crear y editar páginas web. Nvu tiene una interfaz WYSIWYG (lo que se ve es lo que se obtiene). Dicha interfaz está diseñada para ser amigable al usuario, sencilla y potente, y el usuario no necesita tener conocimientos de HTML, ya que, la mayoría de las funciones básicas HTML están disponibles como comandos desde las barras de herramientas y menús. Este proyecto es 100% código abierto y está patrocinado por Linspire. La versión documentada de Nvu es la 1.0. Características: • Editor WYSIWYG, que hace que la creación web sea tan fácil como escribir una carta con un procesador de texto. • Gestión integrada de archivos vía FTP. Simplemente conectar con el sitio web y navegar por los archivos, editando las páginas web al vuelo, directamente desde el sitio web. • Creación de código HTML fiable, que funcionará en los navegadores web más populares actualmente. • Permite cambiar rápidamente entre distintos modos de visualización mediante pestañas, como el modo de edición WYSIWYG y HTML. • Edición con pestañas, lo cual permite trabajar fácilmente con múltiples páginas. • Potente soporte para marcos, formularios, tablas y plantillas. » Ventana principal de NVU. La barra de menú Desde la barra de menú, se pueden realizar las acciones más comunes. • Archivo: opciones para trabajar con archivos. Permite crear un nuevo ar- chivo en blanco o basado en una plantilla. Abrir una página almacenada en local (Abrir archivo), o un sito web (Abrir dirección). Guardar la página con 300 capítulo 12: INFORMÁTICA: PROGRAMACIÓN las modificaciones, y con una codificación de caracteres distinta, por ejemplo, guardar en UTF-8 (Save As Charset). También permite publicar la página en el sitio web en el que se está trabajando, así como imprimir la página. • Editar: opciones típicas de Deshacer/Rehacer, Cortar, Copiar y Pegar, Selec- cionar todo, Buscar... También existe la opción de pegar sin formato, que pega el texto copiado como texto plano sin ningún tipo de estilo. La opción Pegar pega el formato del texto seleccionado. Otra opción es la Revisión ortográfica, para revisar la ortografía del texto. Otra opción del menú es Publicar como..., donde se puede configurar la conexión al sitio web donde se va a colgar la página. Nvu está pensado para trabajar directamente sobre el sitio web en Internet, aunque también puede trabajar con archivos en local. • Ver: muestra y/o oculta las distintas barras de herramientas, reglas, así como el panel izquierdo Adminstrador de sitios NVU. Desde aquí se pueden personalizar las barras de herramientas. El menú Ver permite cambiar el modo de visualización de la página. Una página puede verse de cuatro maneras o vistas: » Modo de edición normal: la vista habitual de trabajo. Se ve la apariencia final de la página, pero las zonas y los objetos están recuadrados para facilitar su manipulación. Los objetos dinámicos no se ven. » Etiquetas HTML: en esta vista, se ve el texto de la página, con el formato normal, y además, en amarillo, se muestran las etiquetas HTML. » Código fuente HTML: el código fuente HTML en texto plano. » Vista preliminar: vista previa de la página, prácticamente igual a como se verá en el navegador. Desde esta vista también puede editarse el texto y el formato de los objetos. En todas las vistas puede editarse la página, modificando el texto y el formato, pudiendo eliminar y añadir objetos. • Insertar: permite insertar en la página diversos elementos, como imágenes, tablas, hipervínculos, formularios, etc. Según el elemento que se seleccione se muestra una caja de diálogo donde indicar todas las propiedades del elemento. • Formato: permite establecer las características del texto: tipo de fuente, ta- maño, estilo y color del texto, alineación, etc, así como el formato de párrafos y listas. También pueden establecerse las propiedades de celda de una tabla, así como las NVU: diseño web 301 LLIUREX: Manual de usuario propiedades de la página, como color e imagen de fondo, título, etc. • Tabla: incluye todas las opciones de manipulación de tablas, permitiendo seleccionar, añadir y quitar tablas, filas y columnas, así como establecer las propiedades a nivel de celda y de tabla. • Herramientas: diversas herramientas como un limpiador de código HTML y un validador de HTML. También incluye un completo editor de páginas de estilos CSS, así como un gestor de contraseñas y de descargas. Otra opción interesante es la de desarrollo web que incluye diversas herramientas para depuración de código JavaScript. En este menú también está la opción Preferencias, que permite establecer las preferencias de diversos aspectos de la aplicación, así como añadirle complementos y extensiones... • Ayuda: incluye un acceso a la web y a las FAQ de Nvu, así como el típico Acerca de... También está la opción del Truco de día que muestra trucos interesantes para sacar todo el partido al programa. Modos de edición A la hora de editar una página web, hay varios modos de editar la página: • Modo de edición normal: en este modo se muestra la página como un WYSIWYG (lo que ves es lo que obtienes), permitiendo una edición normal, insertando texto, imágenes, tablas, etc. Se ve la apariencia final de la página, pero las zonas y los objetos están recuadrados para facilitar su manipulación. Los objetos dinámicos no se ven. • Etiquetas HTML:en esta vista, se mues- » Vista de etiquetas HTML. tran las etiquetas del lenguaje HTML en fondo amarillo, viendo la estructura de la página de una manera visual. • Código fuente HTML: en esta vista se puede editar directamente el código HTML de la página en texto plano. • Vista previa: vista previa de la página prácticamente igual a como se verá en el navegador. Desde esta vista también puede editarse el texto y el formato de los objetos. 302 » Vista previa. capítulo 12: INFORMÁTICA: PROGRAMACIÓN En cualquiera de estos modos se puede editar el contenido de la página. Mediante las pestañas ubicadas en la zona inferior, se puede cambiar fácilmente de un modo a otro. Barras de herramientas La barra de herramientas de composición contiene botones para la mayoría de operaciones, tal y como se puede ver en la figura siguiente: » Barra de herramientas de composición. La barra de herramientas de formato es muy utilizada en la edición de páginas web con Nvu. Con esta barra se puede aplicar formato al párrafo, escoger un tipo de letra, cambiar los colores de fondo y primer plano, etc. También es posible crear listas tanto ordenadas como no ordenadas, justificación de bloques de texto, tal y como se puede ver en la figura siguiente: » Barra de herramientas de formato. La barra de herramientas de pestañas de navegación permite la edición simultánea de múltiples documentos utilizando diferentes pestañas, una para cada documento. El indicador visual señala qué páginas han sido modificadas y no guardadas. » Barra de herramientas de pestañas de navegación. La barra de herramientas de modo edición indica el modo de vista con el que se presenta el documento actual. Están disponibles las vistas: Normal, etiquetas HTML, fuente HTML y modo vista previa. Cambiar de modo de edición es tan sencillo como hacer clic en la pestaña correspondiente. » Barra de herramientas de modo edición. La barra de herramientas de estado muestra la posición del cursor con respecto a la jerarquía de la etiqueta HTML. Se puede editar o asignar las propiedades de una etiqueta particular en la barra de estado haciendo clic sobre ella y con el botón derecho del ratón seleccionar la opción a aplicar sobre ella. » Barra de herramientas de estado. NVU: diseño web 303 LLIUREX: Manual de usuario Crear páginas web con Nvu Nvu permite crear y publicar páginas web sin necesidad de tener conocimientos de HTML y de una forma tan sencilla como utilizar un procesador de textos. La barra de herramientas de botones permite incluir listas, tablas, imágenes, enlaces a otras páginas, colores, y estilos de fuente. Mientras se crea el documento se puede ver como se visualizará en la web, se puede compartir el documento con otros usuarios,... • Creación de una página web Para crear una página web hacer clic sobre el icono New en la barra de herramientas de composición. Para abrir una página ya existente ir a: Archivo -> Abrir archivo . Para abrir una página de la web ir a: Archivo -> Abrir dirección e introducir la URL correspondiente: http://www.lliurex.net. Para abrir una página abierta recientemente ir a: Archivo -> Páginas recientes. • Guardar y navegar una página web Un documento Nvu puede guardarse en formato HTML o formato solo texto. Si se guarda como HTML (Archivo -> Guardar como...) se preserva el formato del documento, como estilos del texto, imágenes, etc. Si se guarda el documento como solo texto (Archivo -> Guardar y cambiar codificación de caracteres) se eliminan todas las etiquetas HTML pero se preserva el texto del documento. Activar la opción exportar a texto. » Guardar y cambiar codificación. • Formatear páginas web Formatear párrafos, cabeceras y listas Para formatear un párrafo: • Hacer clic en el punto de inserción donde se quiere que comience el formato o seleccionar el texto a formatear. • Ir a: Menú -> Formato -> Párrafo: » Texto del cuerpo: aplica el estilo por defecto del texto regular, sin afectar al espacio anterior y posterior al texto. 304 capítulo 12: INFORMÁTICA: PROGRAMACIÓN » Párrafo:Inserta una etiqueta de párrafo. El párrafo incluye mar- gen superior e inferior. » Cabecera1- Cabecera6: formatea el párrafo como una cabecera. Cabecera1 es el nivel más alto de cabecera y Cabecera6 es el nivel más bajo. » Dirección: se puede utilizar firma en la página web, que indica el autor de la página y la persona de contacto para más información. » Preformato:se suele utilizar para elementos del tipo código, co- lumnas de datos y mensajes de correo que se quieren visualizar con una fuente de ancho determinado. Para una lista de items: • Hacer clic en el punto de inserción sin la línea de texto que se quiere formatear. • Ir a: Menú -> Formato -> Lista • Escojer el estilo Lista » Viñetas: cada item tiene una viñeta (punto). Existe un botón asignado a esta funcionalidad en la Barra de herramientas de formato. » Números: cada item tiene un número. Existe un botón asignado a esta funcionalidad en la Barra de herramientas de formato. » érmino y Definición: ambos estilos juntos crean una apariencia de estilo glosario. Para definición de tags y palabras. De forma similar se puede asignar y/o cambiar atributos como el color, estilo y fuente del texto, buscar y reemplazar texto, insertar líneas horizontales y establecer sus propiedades, etc. Insertar caracteres especiales Para insertar caracteres especiales como acentos, copyright y caracteres de moneda: • Hacer clic en el punto de inserción donde se quiere que aparezca el caracter. • Ir a: Menú -> Insertar -> Caracteres y símbolos y aparece la siguiente caja de diálogo: » Insertar caracteres. NVU: diseño web 305 LLIUREX: Manual de usuario • Seleccionar un tipo de caracter especial. Si se seleccionan las opciones acento sobre mayúscula o acento sobre minúscula, habrá que seleccionar en las listas desplegables en la parte inferior de la caja de diálogo, sobre qué letra se quiere que aparezca el acento. Elegir símbolos comunes para insertar caracteres especiales como símbolos de copyright o fracciones. • De la lista desplegable seleccionar el caracter a insertar. • Hacer clic sobre el botón Insertar. Insertar elementos HTML y atributos Si se conoce como se trabaja con código HTML, se pueden insertar marcas adicionales, atributos de estilo y JavaScript en la página. Para trabajar con código HTML utilizar uno de los siguientes métodos: • • Situarse en el punto en el que se quiere insertar código HTML, o seleccionar el texto que se quiere editar, abrir el menú Insertar y escojer HTML. Aparece un cuadro de diálogo para insertar código HTML, insertar el texto y las marcas correspondientes y hacer clic en el botón Insertar. » Propiedades de la tabla. Seleccionar un elemento, como una tabla, imagen, enlace o línea horizontal. Hacer doble clic sobre el elemento cuya caja de diálogo de propiedades asociadas se quiere abrir. Hacer clic sobre Propiedades avanzadas para abrir el editor de propiedades avanzadas. Abrir el menú Ver y elegir fuente HTML o elegir la pestaña correspondiente a Source en la barra de herramientas de pestañas de navegación. Utilizar el editor de propiedades avanzadas Para añadir atributos HTML y JavaScript para objetos como tablas, imágenes o líneas horizontales, se puede utilizar el editor de propiedades avanzadas. Este editor tiene tres pestañas y cada una de ellas lista las propiedades actuales del objeto seleccionado: • 306 Atributos HTML: visualiza o añade atributos HTML. » Editor de propiedades avanzadas. capítulo 12: INFORMÁTICA: PROGRAMACIÓN • Estilo en línea: hacer clic en esta pestaña para ver o introducir propiedades CSS a través del atributo estilo. • Eventos JavaScript: hacer clic en esta pestaña para introducir eventos JavaScript. Validación de HTML Antes de subir un documento al servidor web (publicar) es una buena práctica chequear los documentos HTML para asegurarse de que cumplen los estandares web. Nvu proporciona una forma de comprobar que el documento HTML es conforme al estandar HTML W3C, chequeando la sintaxis HTML del documento para que cumpla con el estándar HTML 4.01. Hay que estar conectado a Internet para utilizar esta característica. Para validar la sintaxis de documentos HTML: • • Ir a: Menú -> Herramientas -> Validar HTML. Antes de proceder Nvu comprueba si se han guardado los cambios. » Validar HTML. Nvu abrirá otra ventana con los resultados de la validación. Utilizando estilos CSS Los estilos en cascada CSS pueden ser utilizados de tres formas: • Utilizando estilos en línea. • Utilizando hojas de estilo internas. • Utilizando hojas de estilo externas. Nvu tiene un editor de hojas de estilo en cascada, llamada CaScadeS y que puede ser utlizado para generar hojas de estilo internas y externas. Para ello ir a: Herramientas -> Editor CSS. CaScadeS muestra dos formas de edición: • Modo principiante: permite crear reglas asociadas a determinados elementos. • Modo experto: permite crear reglas sin ningún tipo de restricción. • Crear hojas de estilo con Nvu Utilizando CaScadeS se pueden crear hojas de estilo internas y externas. Para crear una hoja de estilo interna: NVU: diseño web 307 LLIUREX: Manual de usuario • Hacer clic en el botón Style. Opcionalmente rellenar los campos Lista de medios y Título. • Hacer clic en Crear hoja de estilo. Para crear una hoja de estilo externa: • Hacer clic en el botón Link. Rellenar los campos correspondientes a URL y se genera un nuevo archivo en el sistema de archivos local. Opcionalmente rellenar los campos Lista de medios y Título. • Marcar la opción “Crear hoja de estilo alternativa” para crear una hoja alternativa de otra. • Crear reglas para las hojas de estilo Después de crear una o más hojas de estilo para un documento html, pueden crearse reglas para cada hoja de estilo individual. Para utilizar una hoja de estilo particular para crear o modificar reglas hacer clic sobre ella en el panel izquierdo. El panel derecho mostrará los detalles de la hoja de estilo en la pestaña General. Para crear nuevas reglas: • Hacer clic en el botón Regla en el panel de la izquierda. El panel de la derecha muestra opciones como el tipo de regla a crear. Elegir uno de ellos: nombre del estilo, estilo aplicado a todo los elementos del tipo, estilo aplicado a todos los elementos que coinciden con el selector siguiente. • Asignar nombre a la regla. • Hacer clic en el botón Crear regla de estilo. Las reglas pueden ser definidas utilizando las pestañas de estilo (texto, fondo, borde, box y aural) en el panel de la derecha. Para ver todas las definiciones de una regla de estilo, realzar la regla en el panel de la izquierda y hacer clic en la pestaña General del panel derecho. La pestaña General muestra todas las definiciones actualmente aplicadas a la regla. • Insertar una tabla Para insertar una tabla de manera rápida, seleccionar la opción de menú Insert -> Table. Se mostrará una caja de diálogo con varias pestañas para establecer las características de la tabla. • Rápido : para establecer el número de filas y columnas de forma visual con el ratón. • Preciso : aquí se puede indicar, en los campos adecuados, el número de filas y 308 » Editor de propiedades avanzadas. capítulo 12: INFORMÁTICA: PROGRAMACIÓN de columnas, así como establecer el ancho total de la tabla en tantos por cien o en pixels. También se puede indicar el grosor del borde. • Celda : se establecen las características de la celda, como la alineación vertical y horizontal, el espaciado entre celdas. • Botón Edición advanzada: para establecer opciones avanzadas como atributos HTML, eventos de Javascript, estilos, etc. Una vez creada la tabla, pueden editarse sus propiedades desde la opción de menú Tabla -> Propiedades de la tabla. También con el menú contextual, estando situado el cursor dentro de la tabla se pueden establecer las propiedades a nivel de celda. Otra forma de establecer el ancho y alto de la tabla es haciendo clic y arrastrando sobre los recuadros de control de la tabla, ubicados en las esquinas y los puntos medios. » Propiedades de la tabla. Si se desea añadir filas o columnas (o incluso celdas), puede hacerse desde la opción de menú Tabla -> Insertar , seleccionando la opción deseada. • Fila superior: inserta una fila encima de la fila en que está el cursor. • Fila inferior: inserta una fila debajo de la fila en que está el cursor. • Columna anterior: inserta una columna a la izquierda de la columna en que está el cursor. • Column posterior: inserta una columna a la derecha de la columna en que está el cursor. • Cell anterior: inserta una celda a la izquierda de la celda en que está el cursor. • Cell posterior: inserta una celda a la derecha de la celda en que está el cursor. Si se desea eliminar filas o columnas (o incluso celdas), puede hacerse desde la opción de menú Tabla -> Borrar , seleccionando la opción deseada. • Tabla: elimina la tabla entera. • Fila : elimina la fila en que está el cursor. • Columna : elimina la columna en que está el cursor. • Celda: elimina la celda en que está el cursor. • Contenido de la celda: elimina el contenido de la celda, pero no la celda en NVU: diseño web 309 LLIUREX: Manual de usuario sí. Si se desea seleccionar filas, columnas, celdas o la tabla entera, puede hacerse desde la opción de menú Tabla -> Seleccionar , seleccionando la opción deseada. También desde el menú contextual (clic secundario del ratón), estando situado el cursor dentro de la tabla pueden realizarse todas estas acciones. • Unir dos celdas Para unir dos celdas de una tabla, seleccionar las dos celdas a unir y luego seleccionar la opción de menú Tabla -> Unir celdas. También puede hacerse desde el menú contextual. • Dividir una celda en dos Para dividir una celda de una tabla en dos, estando situado en la celda, seleccionar la opción de menú Tabla -> Dividir celda. También puede hacerse desde el menú contextual. Dentro de una celda se pueden introducir diversos contenidos: texto, imágenes o incluso otra tabla. De esta forma pueden anidarse tablas, creando estructuras más complejas. • Insertar una imagen Para insertar una imagen en el documento seleccionar la opción de menú Insertar -> Imagen, se mostrará la siguiente caja de diálogo, con diversas pestañas: • Ubicación: se indica de dónde coger la imagen, pulsando en el botón Elegir archivo, se explora el sistema de archivos para seleccionar la imagen. También se indica el texto alternativo que se mostrará de la imagen y un texto de ayuda cuando se pase el ratón por encima. » Insertar imágen • Dimensiones: se puede cambiar el tamaño de la imagen. • Apariencia: se establecen las distancias entre la imagen y el texto, así como la alineación del texto alrededor de la imagen. • Enlace : se puede establecer un hipervínculo para la imagen. • Botón Edición avanzada: para establecer opciones avanzadas como atributos HTML, eventos de JavaScript, estilos, etc. Una vez insertada la imagen, se pueden establecer sus propiedades haciendo 310 capítulo 12: INFORMÁTICA: PROGRAMACIÓN doble clic sobre ella, seleccionando la opción de menú Formato -> Propiedades de la imágen o a través del menú contextual. • Publicar páginas web con Nvu Nvu está pensado para trabajar directamente sobre el sitio web en Internet, aunque también puede trabajar con archivos en el sistema local. Para organizar todos los archivos, lo primero es crear un sitio web. Para ello, seleccionar la opción de menú Editar -> Configuración de publicación, o bien, desde el panel izquierdo Administrador de sitios de Nvu, seleccionar el botón Editar sitios, se mostrará una ventana para gestionar los sitios web: En la zona izquierda se muestran los sitios definidos, y en la zona derecha, las propiedades del sitio seleccionado. Para crear un nuevo sitio, seleccionar el botón Nuevo sitio, los campos de la derecha se pondrán en blanco para que sean rellenados: » Administración de sitios web. • Nombre del sitio: nombre del sitio que se va a crear. Es un texto que se va a mostrar en la lista de sitios y cuando haya que seleccionarlo. • Dirección HTTP de su página inicial: URL de la página de inicio del sitio web. Por ejemplo, si se tiene dada de alta en Geocities, será http://es.geocities. com/lliurex/index.html. En caso de que se desee trabajar en el sistema local, la dirección será de tipo file:///home/lliurex/sitioweb/index.html. • Servidor de publicación: información para publicar en el servidor • Dirección de publicación: dirección FTP (Protocolo de Transferencia de archivos) de publicación. Esta información la suministra el servidor donde se aloja la página. En el caso de Geocities será ftp://ftp. es.geocities.com/. En el caso de que se trabaje en local, se introducirá una URL local del tipo file:///home/lliurex/sitioweb/ o se seleccionará la carpeta pulsando en el botón Seleccionar directorio. • Nombre de usuario: nombre del usuario. Esta información la suministra el servidor donde se aloja la página. • Contraseña: contraseña del usuario. Esta información la suministra el servidor donde se aloja la página. Para eliminar un sitio, seleccionarlo de la lista y pulsar el botón Eliminar sitio. Para Establecer un sitio por defecto, seleccionarlo de la lista y pulsar el botón Seleccionar como valor predeterminado. El nombre del sitio se pondrá en negrita indicando que es el establecido por defecto. NVU: diseño web 311 LLIUREX: Manual de usuario Una vez definido el sitio web, en el panel de la izquierda se mostrarán todos los archivos y subcarpetas existentes. Haciendo doble clic sobre un archivo, se abrirá en una pestaña nueva de la zona de trabajo. Si se hace doble clic sobre una carpeta, se mostrará el contenido de la misma. 312 13 APLICACIONES EDUCATIVAS Suite educativa GCompris 314 LLIUREX: Manual de usuario Suite educativa GCompris Introducción a GCompris • Características Es una aplicación libre que contiene un conjunto de actividades educativas orientadas al alumnado de la etapa inicial. GCompris proporciona un interfaz de usuario que da acceso a diferentes tipos de pequeños contenidos educativos llamados tableros.GCompris forma parte del proyecto GNU. La versión documentada es la 6.4. Las actividades están divididas en diversos bloques temáticos y se ejecutan sobre una ventana especial de aplicación, decorada con gráficos e iconos de vistosos colores, acorde con las características de sus destinatarios. Posee también un pequeño e intuitivo menú de configuración donde elegir el idioma de la aplicación, el color y resolución de la pantalla, etc. GCompris incorpora las actividades mediante código C que se carga como plugins, y cada actividad va documentada mediante un archivo XML, por lo que su extensión es bastante factible por desarrolladores externos y por los propios profesores interesados en realizar nuevas incorporaciones y que dispongan de unos conocimientos mínimos de programación. Las actividades están organizadas en los siguientes bloques temáticos: actividades de álgebra, actividades de lectura, actividades de experiencias, actividades recreativas, actividades basadas en el tablero y actividades sobre el ordenador. Elementos de la aplicación Al arrancar la aplicación, GCompris muestra una ventana que incluye los siguientes elementos: Lista de iconos de los tableros Cada icono representa un tablero o actividad. Al desplazar el ratón sobre él, se resaltan y se muestra en la zona de descripción del tablero su nombre y su descripción. Zona de descripción del tablero Muestra una pequeña descripción acerca del icono de tablero seleccionado. 314 » Ventana inicial de Gcompris. capítulo 13: APLICACIONES EDUCATIVAS Barra de control La barra de control está siempre presente. Los iconos son contextuales, es decir,que no se mostrarán si no son significativos en una contexto determinado. La barra de control contiene los siguientes iconos: Botón Ayuda Ayuda: En algunos casos, un tablero puede ser demasiado complejo para ser descrito en la zona de descripción del tablero. En este caso, desde aquí se podrá acceder a información adicional de la actividad. Botón Nivel Nivel: Algunas actividades ofrecen diversos niveles de dificultad. El número de niveles depende de cada actividad. Botón Ok OK: Algunas actividades, no detectan automáticamente que el alumno ha completado la actividad. Hacer clic aquí es similar a pulsar la tecla Intro. Botón Salir Volver: Sale de la actividad actual y vuelve a la ventana anterior. Finalizar GCompris Finalizar GCompris: Cuando se seleccione desde la ventana principal, se sale de GCompris pidiendo confirmación. Botón Acerca de Botón Acerca de: Muestra la ventana Acerca de de GCompris con el número de versión, el autor, la licencia y los hipervínculos a recursos en línea. Botón Configurar Configurar: Muestra el menú de configuración. La configuración sólo se puede acceder desde la ventana principal, cuando no hay actividades seleccionadas. Si una actividad está seleccionada, puede configurarse opciones de la actividad. Para que los cambios tengan efecto, habrá que reiniciar la aplicación. Lista de Actividades Las actividades que proporciona la aplicación son: • Álgebra Suite educativa GCOMPRIS 315 LLIUREX: Manual de usuario » Prácticas de suma, resta y multiplicación. » Cuenta elementos. » Tablas de doble entrada. » Práctica para usar el dinero. » Juego para introducir el concepto de orden en los conjuntos numéricos. » Tux te ayuda con la resta. » Equilibrio de balanzas. » Juego de objetivos para practicar la suma. » Descubrir el elemento que falta en algunas operaciones. » Práctica para usar el dinero (con céntimos). • Lectura » Práctica audiovisual para reconocer las letras. » Completar la letra que falta. » Asociación de palabras con imágenes. » Ejercicios de lectura. • Recreativas. » Actividades con los colores. » Juego de habilidad. » Creación libre de dibujo. » Identificación de la mano izquierda y derecha. » Sencillo juego de geografía. » Aprender la hora. » Laberinto. • Ordenador. » Juego de asociación con el ratón. » Rompecabezas. 316 capítulo 13: APLICACIONES EDUCATIVAS » Actividades de orientación con el movimiento del ratón. » Movimiento con los cursores. » Juegos para familiarizarse con el teclado. » Actividades de tablero. » Ajedrez. » Ejercicios de memoria. • Un ejemplo: Actividad Dinero La utilización de las actividades es muy sencilla. Por ejemplo, existe una actividad para familiarizarse con el uso del dinero, que trabaja en euros. Hay dos versiones, una que trabaja con números enteros y otra que trabaja con céntimos. Se mostrará la que no utiliza céntimos. Para acceder a ella, seleccionar las actividades de álgebra: Nos aparecerá una ventana con diversas actividades, entre las que se eligirá la que tiene como icono un billete de 500 euros. En el texto pone Dinero. Existe también una versión que trabaja con céntimos, el dibujo es el mismo, pero con una C escrita en el billete. Al hacer clic sobre el icono, nos aparecerá una nueva ventana con la actividad. El objetivo de la actividad es formar la cantidad indicada con las monedas y billetes que aparecen disponibles. Haciendo clic sobre las monedas y billetes disponibles en la zona inferior, se pueden añadir en la parte superior hasta formar la cantidad indicada. Una vez se piense que ya está la cantidad correcta, se hace clic en el icono de OK. Si la cantidad formada es la correcta, aparecerá una cara sonriente indicando el éxito: » Actividad para usar el dinero. Suite educativa GCOMPRIS 317 LLIUREX: Manual de usuario La cara permanecerá durante unos segundos, pasados los cuales se iniciará una nueva actividad. Si por el contrario, la cantidad introducida no es correcta, al hacer clic en el icono de OK, se mostrará una cara triste, indicando que no es correcta la cantidad. Pasados unos segundos, desaparecerá la cara y se podrá seguir con la actividad hasta conseguir resolverla. No se puede pasar a la siguiente actividad hasta que no se complete la actual. Lo que sí que se puede es salir de la actividad y volver a entrar. Cada vez que se inicia una actividad, la cantidad que aparece es aleatoria. » Cantidad correcta. La actividad tiene diversos niveles que van incrementando progresivamente en dificultad, poniendo cada vez cantidades más grandes, con más monedas y billetes. A partir del nivel 3, aparecen varios objetos, cada uno con una cantidad. La cantidad que hay que formar es la suma de los dos. 318 » Cantidad incorrecta. ANEXO A GNU GENERAL PÚBLIC LICENSE GNU GENERAL PUBLIC LICENSE Version 2, June 1991 Copyright (C) 1989, 1991 Free Software Foundation, Inc. 59 Temple Place - Suite 330, Boston, MA 02111-1307, USA Everyone is permitted to copy and distribute verbatim copies of this license document, but changing it is not allowed. PREAMBLE The licenses for most software are designed to take away your freedom to share and change it. By contrast, the GNU General Public License is intended to guarantee your freedom to share and change free software--to make sure the software is free for all its users. This General Public License applies to most of the Free Software Foundation’s software and to any other program whose authors commit to using it. (Some other Free Software Foundation software is covered by the GNU Library General Public License instead.) You can apply it to your programs, too. When we speak of free software, we are referring to freedom, not price. Our General Public Licenses are designed to make sure that you have the freedom to distribute copies of free software (and charge for this service if you wish), that you receive source code or can get it if you want it, that you can change the software or use pieces of it in new free programs; and that you know you can do these things. To protect your rights, we need to make restrictions that forbid anyone to deny you these rights or to ask you to surrender the rights. These restrictions translate to certain responsibilities for you if you distribute copies of the software, or if you modify it. For example, if you distribute copies of such a program, whether gratis or for a fee, you must give the recipients all the rights that you have. You must make sure that they, too, receive or can get the source code. And you must show them these terms so they know their rights. We protect your rights with two steps: (1) copyright the software, and (2) offer you this license which gives you legal permission to copy, distribute and/or modify the software. Also, for each author’s protection and ours, we want to make certain that everyone understands that there is no warranty for this free software. If the software is modified by someone else and passed on, we want its recipients to know that what they have is not the original, so that any problems introduced by others will not reflect on the original authors’ reputations. Finally, any free program is threatened constantly by software patents. We wish to avoid the danger that redistributors of a free program will individually obtain patent licenses, in effect making the program proprietary. To prevent this, we have made it clear that any patent must be licensed for everyone’s free use or not licensed at all. The precise terms and conditions for copying, distribution and modification follow. TERMS AND CONDITIONS FOR COPYING, DISTRIBUTION AND MODIFICATION 0. This License applies to any program or other work which contains a notice placed by the copyright holder saying it may be distributed under the terms of this General Public License. The “Program”, below, refers to any such program or work, and a “work based on the Program” means either the Program or any derivative work under copyright law: that is to say, a work containing the Program or a portion of it, either verbatim or with modifications and/or translated into another language. (Hereinafter, translation is included without limitation in the term “modification”.) Each licensee is addressed as “you”. Activities other than copying, distribution and modification are not covered by this License; they are outside its scope. The act of running the Program is not restricted, and the output from the Program is covered only if its contents constitute a work based on the Program (independent of having been made by running the Program). Whether that is true depends on what the Program does. 1. You may copy and distribute verbatim copies of the Program’s source code as you receive it, in any medium, provided that you conspicuously and appropriately publish on each copy an appropriate copyright notice and disclaimer of warranty; keep intact all the notices that refer to this License and to the absence of any warranty; and give any other recipients of the Program a copy of this License along with the Program. You may charge a fee for the physical act of transferring a copy, and you may at your option offer warranty protection in exchange for a fee. 2. You may modify your copy or copies of the Program or any portion of it, thus forming a work based on the Program, and copy and distribute such modifications or work under the terms of Section 1 above, provided that you also meet all of these conditions: a) You must cause the modified files to carry prominent notices stating that you changed the files and the date of any change. b) You must cause any work that you distribute or publish, that in whole or in part contains or is derived from the Program or any part thereof, to be licensed as a whole at no charge to all third parties under the terms of this License. c) If the modified program normally reads commands interactively when run, you must cause it, when started running for such interactive use in the most ordinary way, to print or display an announcement including an appropriate copyright notice and a notice that there is no warranty (or else, saying that you provide a warranty) and that users may redistribute the program under these conditions, and telling the user how to view a copy of this License. (Exception: if the Program itself is interactive but does not normally print such an announcement, your work based on the Program is not required to print an announcement.) These requirements apply to the modified work as a whole. If identifiable sections of that work are not derived from the Program, and can be reasonably considered independent and separate works in themselves, then this License, and its terms, do not apply to those sections when you distribute them as separate works. But when you distribute the same sections as part of a whole which is a work based on the Program, the distribution of the whole must be on the terms of this License, whose permissions for other licensees extend to the entire whole, and thus to each and every part regardless of who wrote it. Thus, it is not the intent of this section to claim rights or contest your rights to work written entirely by you; rather, the intent is to exercise the right to control the distribution of derivative or collective works based on the Program. In addition, mere aggregation of another work not based on the Program with the Program (or with a work based on the Program) on a volume of a storage or distribution medium does not bring the other work under the scope of this License. 3. You may copy and distribute the Program (or a work based on it, under Section 2) in object code or executable form under the terms of Sections 1 and 2 above provided that you also do one of the following: a) Accompany it with the complete corresponding machine-readable source code, which must be distributed under the terms of Sections 1 and 2 above on a medium customarily used for software interchange; or, b) Accompany it with a written offer, valid for at least three years, to give any third party, for a charge no more than your cost of physically performing source distribution, a complete machine-readable copy of the corresponding source code, to be distributed under the terms of Sections 1 and 2 above on a medium customarily used for software interchange; or, c) Accompany it with the information you received as to the offer to distribute corresponding source code. (This alternative is allowed only for noncommercial distribution and only if you received the program in object code or executable form with such an offer, in accord with Subsection b above.) The source code for a work means the preferred form of the work for making mo- difications to it. For an executable work, complete source code means all the source code for all modules it contains, plus any associated interface definition files, plus the scripts used to control compilation and installation of the executable. However, as a special exception, the source code distributed need not include anything that is normally distributed (in either source or binary form) with the major components (compiler, kernel, and so on) of the operating system on which the executable runs, unless that component itself accompanies the executable. If distribution of executable or object code is made by offering access to copy from a designated place, then offering equivalent access to copy the source code from the same place counts as distribution of the source code, even though third parties are not compelled to copy the source along with the object code. 4. You may not copy, modify, sublicense, or distribute the Program except as expressly provided under this License. Any attempt otherwise to copy, modify, sublicense or distribute the Program is void, and will automatically terminate your rights under this License. However, parties who have received copies, or rights, from you under this License will not have their licenses terminated so long as such parties remain in full compliance. 5. You are not required to accept this License, since you have not signed it. However, nothing else grants you permission to modify or distribute the Program or its derivative works. These actions are prohibited by law if you do not accept this License. Therefore, by modifying or distributing the Program (or any work based on the Program), you indicate your acceptance of this License to do so, and all its terms and conditions for copying, distributing or modifying the Program or works based on it. 6. Each time you redistribute the Program (or any work based on the Program), the recipient automatically receives a license from the original licensor to copy, distribute or modify the Program subject to these terms and conditions. You may not impose any further restrictions on the recipients’ exercise of the rights granted herein. You are not responsible for enforcing compliance by third parties to this License. 7. If, as a consequence of a court judgment or allegation of patent infringement or for any other reason (not limited to patent issues), conditions are imposed on you (whether by court order, agreement or otherwise) that contradict the conditions of this License, they do not excuse you from the conditions of this License. If you cannot distribute so as to satisfy simultaneously your obligations under this License and any other pertinent obligations, then as a consequence you may not distribute the Program at all. For example, if a patent license would not permit royalty-free redistribution of the Program by all those who receive copies directly or indirectly through you, then the only way you could satisfy both it and this License would be to refrain entirely from distribution of the Program. If any portion of this section is held invalid or unenforceable under any particular circumstance, the balance of the section is intended to apply and the section as a whole is intended to apply in other circumstances. It is not the purpose of this section to induce you to infringe any patents or other property right claims or to contest validity of any such claims; this section has the sole purpose of protecting the integrity of the free software distribution system, which is implemented by public license practices. Many people have made generous contributions to the wide range of software distributed through that system in reliance on consistent application of that system; it is up to the author/donor to decide if he or she is willing to distribute software through any other system and a licensee cannot impose that choice. This section is intended to make thoroughly clear what is believed to be a consequence of the rest of this License. 8. If the distribution and/or use of the Program is restricted in certain countries either by patents or by copyrighted interfaces, the original copyright holder who places the Program under this License may add an explicit geographical distribution limitation excluding those countries, so that distribution is permitted only in or among countries not thus excluded. In such case, this License incorporates the limitation as if written in the body of this License. 9. The Free Software Foundation may publish revised and/or new versions of the General Public License from time to time. Such new versions will be similar in spirit to the present version, but may differ in detail to address new problems or concerns. Each version is given a distinguishing version number. If the Program specifies a version number of this License which applies to it and “any later version”, you have the option of following the terms and conditions either of that version or of any later version published by the Free Software Foundation. If the Program does not specify a version number of this License, you may choose any version ever published by the Free Software Foundation. 10. If you wish to incorporate parts of the Program into other free programs whose distribution conditions are different, write to the author to ask for permission. For software which is copyrighted by the Free Software Foundation, write to the Free Software Foundation; we sometimes make exceptions for this. Our decision will be guided by the two goals of preserving the free status of all derivatives of our free software and of promoting the sharing and reuse of software generally. Una versión traducida al castellano,no oficial, puede ser consultada en: http://es.gnu.org/licencias/gples.html NO WARRANTY 11. BECAUSE THE PROGRAM IS LICENSED FREE OF CHARGE, THERE IS NO WARRANTY FOR THE PROGRAM, TO THE EXTENT PERMITTED BY APPLICABLE LAW. EXCEPT WHEN OTHERWISE STATED IN WRITING THE COPYRIGHT HOLDERS AND/OR OTHER PARTIES PROVIDE THE PROGRAM “AS IS” WITHOUT WARRANTY OF ANY KIND, EITHER EXPRESSED OR IMPLIED, INCLUDING, BUT NOT LIMITED TO, THE IMPLIED WARRANTIES OF MERCHANTABILITY AND FITNESS FOR A PARTICULAR PURPOSE. THE ENTIRE RISK AS TO THE QUALITY AND PERFORMANCE OF THE PROGRAM IS WITH YOU. SHOULD THE PROGRAM PROVE DEFECTIVE, YOU ASSUME THE COST OF ALL NECESSARY SERVICING, REPAIR OR CORRECTION. 12. IN NO EVENT UNLESS REQUIRED BY APPLICABLE LAW OR AGREED TO IN WRITING WILL ANY COPYRIGHT HOLDER, OR ANY OTHER PARTY WHO MAY MODIFY AND/OR REDISTRIBUTE THE PROGRAM AS PERMITTED ABOVE, BE LIABLE TO YOU FOR DAMAGES, INCLUDING ANY GENERAL, SPECIAL, INCIDENTAL OR CONSEQUENTIAL DAMAGES ARISING OUT OF THE USE OR INABILITY TO USE THE PROGRAM (INCLUDING BUT NOT LIMITED TO LOSS OF DATA OR DATA BEING RENDERED INACCURATE OR LOSSES SUSTAINED BY YOU OR THIRD PARTIES OR A FAILURE OF THE PROGRAM TO OPERATE WITH ANY OTHER PROGRAMS), EVEN IF SUCH HOLDER OR OTHER PARTY HAS BEEN ADVISED OF THE POSSIBILITY OF SUCH DAMAGES.