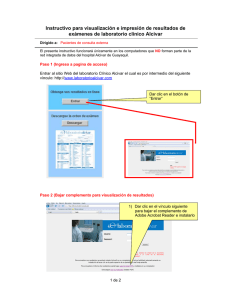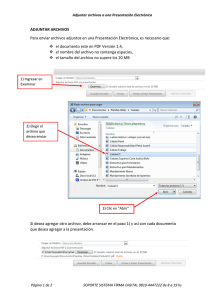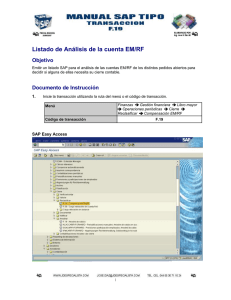MANUAL DE USUARIO DEL SISTEMA DE ARCHIVOS
Anuncio
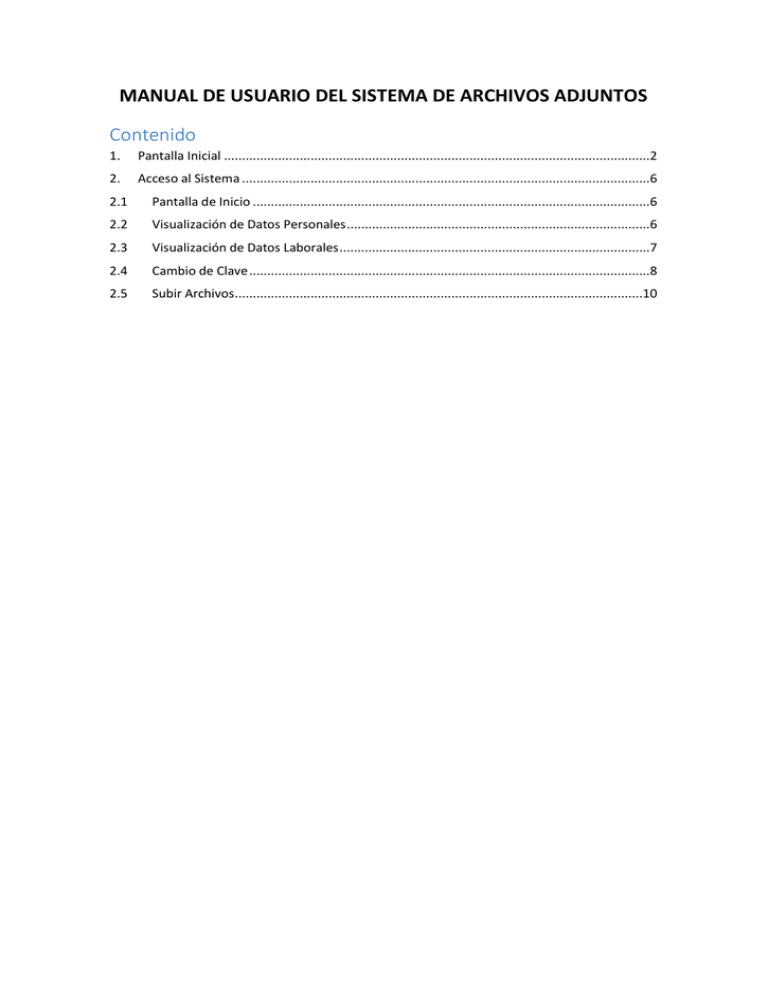
MANUAL DE USUARIO DEL SISTEMA DE ARCHIVOS ADJUNTOS Contenido 1. Pantalla Inicial ......................................................................................................................2 2. Acceso al Sistema .................................................................................................................6 2.1 Pantalla de Inicio ..............................................................................................................6 2.2 Visualización de Datos Personales ....................................................................................6 2.3 Visualización de Datos Laborales ......................................................................................7 2.4 Cambio de Clave ...............................................................................................................8 2.5 Subir Archivos .................................................................................................................10 MANUAL DE USUARIO DEL SISTEMA DE ARCHIVOS ADJUNTOS 1. Pantalla Inicial En la pantalla Inicial del Sistema de Archivos Adjuntos, mostramos la verificación del número de documento; es decir, si esta persona se encuentra en el listado de Cambio de Grupo Ocupacional y Línea de Carrera. Tener presente que la lista se construyó con la información proporcionada por las diferentes ejecutoras hasta el 6 de marzo de 2015. Para proceder a realizar esta verificación procedemos a ingresar a la dirección web: http://www.inforhus.gob.pe/app/archivos_rrhh/ En el cual se visualiza la siguiente pantalla en la Figura 1.1: Figura 1.1. Pantalla Inicial del Sistema de Archivos Adjuntos A continuación procedemos a explicar cada uno de los puntos de esta pantalla: Descargar.- Al hacer clic en Descargar, Descargará el manual en formato PDF. Del aplicativo. Tal como lo muestra la Figura 1.2. Ingreso del Número de Documento.- En esta sección, deberá ingresar su número de documento para verificar si usted se encuentra en la lista de cambio de grupo ocupacional y línea de carrera. Tal como lo muestra la Figura 1.3. Verificar Documento.- Una vez ingresado el número de documento, usted deberá verificar que se encuentra en la lista de cambio de grupo ocupacional y línea de carrera. Tan solo haciendo clic en el botón Verificar Documento. En el caso de encontrarse registrado se visualizará de la siguiente manera (Figura 1.4). Figura 1.4. Número de Documento registrado en la lista de Cambio de Grupo Ocupacional En el caso de no encontrarse registrado se visualizará de la siguiente manera (Figura 1.5). Figura 1.5. Número de Documento No registrado en la lista de Cambio de Grupo Ocupacional Ayuda del Sistema.- Al hacer clic en texto Ayuda, usted visualizará un cuadro emergente, que le muestra un texto informativo, referente a cambio de grupo ocupacional y línea de carrera, tal como lo muestra la Figura 1.2. Figura 1.2. Cuadro Emergente de Ayuda Figura 1.3. Ingreso de Número de Documento Ingreso de Usuario.- Una vez verificado que usted se encuentra en la lista de cambio de grupo ocupacional. Automáticamente usted cuenta con un Usuario y una Contraseña (Por defecto es el número de Documento Registrado en Inforhus). En este caso, usted deberá de ingresar el usuario. Tal como lo muestra la Figura 1.6. Figura 1.6. Ingreso del Usuario (Por defecto el Número de Documento) Ingreso de Clave.- Una vez ingresado el usuario del sistema, ahora usted deberá de ingresar la contraseña (Por defecto el número de Documento Registrado en Inforhus). Tal como lo muestra la Figura 1.7. Figura 1.7. Ingreso de la Contraseña (Por defecto el Número de Documento) Verificar Acceso.- Una vez ingresado el usuario y la contraseña al sistema, ahora usted deberá de hacer clic al botón Verificar Acceso. Tal como lo muestra la Figura 1.8. Nota: El acceso al sistema de las personas que se encuentren en el listado de cambio de grupo ocupacional y línea de carrera. Será el Número de Documento, registrado en INFORHUS. Una vez ingresado al sistema. Usted deberá de cambiar la clave. Tal como se explicará en este mismo manual. Figura 1.8. Verificar Acceso al Sistema de Archivos Adjuntos 2. Acceso al Sistema 2.1 Pantalla de Inicio En la pantalla de Acceso del Sistema de Archivos Adjuntos. Se muestra como pantalla inicial. Tal como muestra la Figura 2.1.1. Figura 2.1.1. Pantalla de Inicio del Sistema Usuario del Sistema.- Visualización de los nombres y apellidos del Usuario que accede al sistema. Salir del Sistema.- Haga clic en el botón Cerrar Sesión para salir del sistema. Opciones del Sistema.- Opciones que tiene el sistema de archivos adjuntos. 2.2 Visualización de Datos Personales Dentro de la opción del Sistema de Archivos Adjuntos. Mis Datos, se encuentra la sub-opción Personales. Tal como lo muestra la Figura 2.2.1. Figura 2.1.1. Opción Datos Personales Al hacer clic en esta opción se visualizan los datos registrados en INFORHUS. Así como una marca de verificación si es que su número de documento se encuentra validado por RENIEC. Tal como lo muestra la Figura 2.2.2. Figura 2.2.2. Visualización de Datos Personales-Documento Validado por RENIEC De no encontrarse validado por RENIEC se visualizará un icono de color rojo. Tal como lo muestra la Figura 2.2.2. En cuyo caso deberá acercarse a su registrador de INFORHUS para que actualice su información. Figura 2.2.3. Visualización de Datos Personales-Documento No Validado por RENIEC 2.3 Visualización de Datos Laborales Dentro de la opción del Sistema de Archivos Adjuntos. Mis Datos, se encuentra la sub-opción Laborales. Tal como lo muestra la Figura 2.3.1. Figura 2.3.1. Opción Datos Laborales Al hacer clic en esta opción se visualizan los datos registrados en INFORHUS. Tal como lo muestra la Figura 2.3.2. Figura 2.3.2. Visualización de Datos Laborales Registrados en INFORHUS Además de los datos Laborales, se visualiza en la parte inferior los datos correspondientes al establecimiento donde usted se encuentra activo. Tal como lo muestra la Figura 2.3.3. Figura 2.3.3. Visualización de Datos del Establecimiento donde usted se encuentra activo 2.4 Cambio de Clave Dentro de la opción del Sistema de Archivos Adjuntos. Mis Datos, se encuentra la sub-opción Cambio Clave. Tal como lo muestra la Figura 2.4.1. Figura 2.4.1. Opción Datos Laborales Al hacer clic en esta opción se visualizan los campos para el cambio de clave. Tal como lo muestra la Figura 2.4.2. Figura 2.4.2. Visualización de Datos Laborales Registrados en INFORHUS Clave Anterior.- Ingrese la contraseña actual registrada en el sistema. Clave Actual.- Ingrese la contraseña que usted desea cambiar. Confirmar Clave.- Ingrese la misma clave que ingreso en el campo clave actual. Esto es para confirmar el ingreso de la nueva clave. Cambiar Clave.- Una vez que se ha ingresado el valor para los campos. Clave Anterior Clave Actual Confirmar Clave En caso de estar todos los campos ingresados correctamente. Se visualizará la siguiente imagen. Tal como lo muestra la Figura 2.4.3. Figura 2.4.3. Visualización de Datos Laborales Registrados en INFORHUS 2.5 Subir Archivos Dentro de la opción del Sistema de Archivos Adjuntos. Mis Adjuntos, se encuentra la sub-opción Subir Archivos. Tal como lo muestra la Figura 2.5.1. Figura 2.5.1. Opción Subir Archivos Al hacer clic en esta opción se visualiza la siguiente pantalla. Tal como lo muestra la Figura 2.5.2. Figura 2.5.2. Archivos Adjuntos Nuevo Adjunto.- Para adjuntar un nuevo archivo de imagen, haga clic en esta opción. Al realizar dicha acción se visualizará el siguiente cuadro de dialogo. Tal como lo muestra la Figura 2.5.3. Figura 2.5.3. Nuevo Archivo Adjunto Seleccionar Archivo.- Nos permite seleccionar un archivo de imagen (Formatos Permitidos .jpg, .jpeg, .png) , que tenga dentro de su equipo. Para ser cargado al sistema. Al hacer clic nos abre el siguiente cuadro de dialogo. Tal como lo muestra la Figura 2.5.4. NOTA: Recuerde que solo debe subir el archivo que corresponda al título profesional de la carrera profesional a la que desea optar en este proceso de cambio de grupo ocupacional. Figura 2.5.4. Seleccionar un Archivo de Imagen Al seleccionar el archivo. Dar clic en el botón Abrir. Se cerrará el cuadro de dialogo de selección de archivo. Y se procederá a agregar dicho archivo para ser subido posteriormente. Tal como lo muestra la Figura 2.5.5. Figura 2.5.5.Nombre de Archivo de Imagen Seleccionado Ingresar una descripción.- la denominación de la imagen adjunta debe incluir su nombre y el nombre del título profesional en cuestión. Tal como lo muestra la Figura 2.5.6. (Ejem: Emanuel Pecho Imán _ Titulo en Medicina) Figura 2.5.6. Descripción del Archivo Adjunto Cargar Archivo.- Haga clic en esta opción para iniciar la carga del archivo. Tal como lo muestra la Figura 2.5.6. Figura 2.5.6. Cargando archivo de imagen al servidor Visualizar Archivo Cargado.- Una vez que ha realizado el paso 3 (Cargar archivo).La imagen que usted ha cargado se visualizará en la parte inferior. Tal como lo muestra la Figura 2.5.7. Figura 2.5.7. Visualización del archivo de imagen que usted ha cargado Cerrar Ventana.- Una vez que ha realizado el proceso de carga de la imagen Puede usted ahora cerrar este cuadro de dialogo con el botón que se encuentra en la parte superior derecha. Tal como lo muestra la Figura 2.5.8. Figura 2.5.8. Visualización del archivo de imagen que usted ha cargado Listado de Archivos Adjuntados.- En esta sección se visualiza la lista de sus archivos cargados en el servidor. Tal como lo muestra la Figura 2.5.9. Figura 2.5.8. Visualización del archivo de imagen que usted ha cargado Nota: En la columna Archivo, usted al dar clic, usted podrá visualizar el archivo adjunto, tal cual usted la cargo, con el mismo ancho y mismo alto. Tal como lo muestra la Figura 2.5.10. Figura 2.5.10. Visualización del archivo de imagen que usted ha cargado Total de Archivos Adjuntos.- En esta descripción se muestra el total de archivos que usted ha adjuntado. Tal como lo muestra la Figura 2.5.11. Figura 2.5.11. Visualización del total de archivos que usted ha adjuntado.