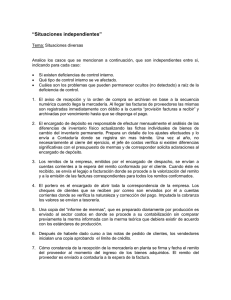Manual Stock
Anuncio

12 Menú Stock 12.1 Generalidades Desde este menú es posible consultar el stock pudiendo seleccionar las siguientes opciones: 12.2 Tablas (ver sección 12.2) Movimientos (ver sección 12.3) Listados (ver sección 12.4) Tablas 12.2.1 Generalidades En esta opción se presentan las siguientes tablas: Sucursales (ver sección 12.2.2) Factor de Conversión (ver sección 12.2.3) 12.2.2 Sucursales Desde esta opción se deben definir las distintas sucursales asociadas al stock. Para ello, se debe definir el código y la descripción de cada una de ellas. La pantalla presentada por el sistema es la siguiente: Presionando , es posible definir las distintas ubicaciones o destinos dentro de cada una de las sucursales. La pantalla presentada es la siguiente: Para cada una de las sucursales definidas se debe definir: Código: Código de cada uno de los destinos. Descripción: Descripción del destino correspondiente. Tipo: Se especifica el tipo de destino (Depósito, Lote o Categoría de Hacienda) 12.2.3 Factor de Conversión Desde esta opción del menú, se deben completar todas las conversiones deseadas. Para ello, se debe especificar la unidad origen, la unidad destino y el factor de conversión entre ambas. La pantalla presentada por el sistema en esta opción es la siguiente: Figura 1: Menú Stock – Opción Tablas - Factor de conversión 12.3 Movimientos 12.3.1 Generalidades En esta opción se presentan los siguientes movimientos: Remito de Ventas (ver sección 0) Remito de Compras (ver sección 12.3.3) Movimientos Internos (ver sección 12.3.4) Consulta de Stock (ver sección 12.3.5) 12.3.2 Remito de Ventas Esta opción permite generar los remitos de ventas asociados a las notas de pedido emitidas y autorizadas. En la solapa Cabecera, se presentan los datos generales del remito: Número de Remito: Número del primer remito disponible. Fecha: Fecha del remito. Origen: Sucursal origen de la mercadería. Destino: Sucursal destino de la mercadería Datos del comprador: Cliente: Nombre del comprador. Sucursal: Sucursal asociada a la venta. Calle / Localidad / Código Postal / Provincia: Datos del comprador. Observación: Campo disponible para observaciones. Lugar de entrega: Lugar donde se hará efectiva la entrega de la mercadería. La pantalla presentada por el sistema es la siguiente: Datos del COT: Cód. COT: Código de COT dado por ARBA. Estado: Aceptado (SI / NO) Fecha: Fecha de COT. Motivo: Sólo se llenará en caso de estar rechazado. En caso de querer imprimir el Remito Electrónico (sólo para aquellos usuarios que deben informar el Código de Operación de Transporte) se debe presionar el botón . El sistema mostrará la siguiente Imagen Previa: Aclaración: Este formulario solamente podrá ser utilizado en caso de que se quiera informar un solo producto. Presionando el botón , el sistema nos llevará a la solapa “Ítems con Nota de Pedido”. Una vez aquí, se debe llenar el campo “Comprob” con el comprobante correspondiente. Presionando , se presentará una lista con todos los productos de las distintas Notas de Pedido. Se escoge el número ó el producto deseado, luego al presionar automáticamente el sistema llenará el campo de . En caso de que la NP tenga más de un ítem se debe presionar el botón de automáticamente los restantes productos. para que se completen Nota: La cantidad especificada de cada producto, no debe superar el total del mismo. La solapa “Ítems” puede verse en la siguiente figura: Como podemos observar la carga de ítems se puede realizar tanto con Nota de Pedido como sin la misma, según las pantallas mostradas anteriormente. Por lo tanto en caso de tener que remitir una cantidad mayor que la que contiene la NP, se deberá cargar manualmente desde aquí. La tercera solapa mostrada por el sistema es la de los Datos Extras en la que se deben completar los siguientes campos: Producto Tara Bruto Neto Chofer DNI CUIT/CUIL. Dirección. Localidad. Camión – Modelo. Patente Camión. Patente Acoplado. Expreso. Paga Flete Cliente. Teléfono. Nro. Guía. Cant. Bultos. Nro. Orden de Carga. SE ACLARA QUE PARA PODER UTILIZAR ESTA SOLAPA, EL REMITO DEBE CONTAR CON UN SOLO PRODUCTO. PUEDEN ESTAR COMPLETAS LAS SOLAPAS DE ITEMS CON NP Y LA DE ITEMS SIN NP PERO SIEMPRE CON EL MISMO PRODUCTO, YA QUE EL CAMPO “NETO” SUMARA LAS CANTIDADES DE LAS SOLAPAS “ITEMS CON NP” E “ITEMS SIN NP”. La pantalla mostrada por el sistema es la siguiente: Nota: Alguno de los campos anteriormente señalados se completa por default si se hizo uso de la tabla “Chofer/transporte” descripta en el punto 6.5 del presente manual. 12.3.3 Remito de Compras Esta opción permite generar los remitos de compras asociados a las órdenes de compra emitidas y autorizadas. En la solapa Cabecera, se presentan los datos generales del remito: Número de Remito: Número del primer remito disponible. Fecha: Fecha del remito. Origen: Sucursal y depósito origen de la mercadería. Datos del proveedor: Proveedor: Nombre del proveedor. Sucursal: Sucursal correspondiente. Observación: Campo disponible para observaciones. Tara: Peso máximo que puede transportar el vehículo. Despacho: Nro. de despacho. La pantalla presentada por el sistema es la siguiente: En la solapa Items, se deben cargar los ítems de las distintas órdenes de compra. Para ello, presionando , se presentará una lista con todos los productos de las distintas órdenes de compra. Seleccionando el producto deseado, se debe especificar la cantidad del mismo que se desea vincular al remito de compra especificado. También el usuario tiene la posibilidad de utilizar la carga rápida de NP. Nota: La cantidad especificada, no debe superar el total del mismo. La solapa Items puede verse en la siguiente figura: Como podemos observar la carga de ítems se puede realizar tanto con Orden de Compra como sin la misma, según las pantallas mostradas anteriormente. 12.3.4 Movimientos Internos Desde esta opción es posible definir las distintas aplicaciones a realizar. El sistema de stock contempla cuatro tipos de comprobantes: Ingreso de Mercaderías a Depósito (IMD): Este movimiento se registra cuando se ingresa mercadería al depósito debiendo especificarse el destino de los productos, la cantidad a ingresar y el precio unitario de los mismos. Aplicación de Productos (APL): Este movimiento se registran los egresos de los productos debido a aplicaciones. Se debe indicar el origen y el destino de los mismo. En este movimiento se valida que la cantidad de producto a egresar exista en el depósito origen. El precio lo calcula el sistema en base al cálculo de PPP, es decir de acuerdo a los ingresos que se van haciendo con sus respectivos precios. En caso que el producto tenga asignado una cuenta con Unidad de Negocio es necesario que se especifique la Unidad de Negocio y Centro de Costo para su posterior contabilización. Ajuste de Stock (AJU): Este movimiento permite ajustar los valores del stock a valores reales de inventario. Se debe ingresar el producto a ajustar y la cantidad necesaria. Transferencia entre Depósitos (TED): Este movimiento se utiliza en el caso de transferencia de productos entre depósitos.. La pantalla presentada por el sistema es la siguiente: En la solapa Cabecera, se deben definir las aplicaciones necesarias especificando los siguientes campos: Comprobante: Tipo de movimiento de a realizar. Número: Número que le otorgará el sistema al movimiento. Fecha: Fecha en la cual se realiza el movimiento. Observación: Campo para alguna observación si se desea. Autorizado: Muestra quien autorizo el movimiento con su respectiva fecha. Asiento: Número de asiento en el cual quedará registrado el movimiento. Una vez ingresados los campos, presionando el botón activan las ventanas Items y Asignación de Centros de Costo. , se En la solapa Items, se debe especificar el producto que se desea aplicar, el origen y el destino del mismo, la cantidad y el precio. Una vez completados estos datos se debe presionar Agregar, Cancelar o Delete. Presionando Agregar, la grilla inferior se va actualizando con todos los productos ingresados. La pantalla presentada es la siguiente: Si alguno de los productos está relacionado a una cuenta asociada a un determinado Centro de Costo, se debe completar la grilla inferior de la solapa Asignación de Centros de Costo con los siguientes datos: Cuenta: Cuenta asociada al producto. Unidad: Código de la Unidad de Negocio asociada. CCosto: Código del Centro de Costo asociado. Debe: Importe involucrado. 12.3.5 Consulta de Stock Desde esta opción es posible realizar una consulta de stock de un determinado destino de una sucursal especificada. Especificando estos dos campos, se presentará en la grilla el listado de todos los productos existentes en dicho destino proporcionando los siguientes datos: Sucursal: Hace referencia a la sucursal seleccionada. Depósito: Hace referencia al depósito seleccionado. Código: Código del producto. Descripción: Descripción del producto. Unidades: Número de unidades. Cantidad: Cantidad existente en depósito. $ Unit.: Precio unitario. Total: Importe total correspondiente al producto. Nº de Despacho: Muestra el número mencionado. Fecha: Fecha seleccionada. La pantalla presentada por el sistema es la siguiente: Presionando 12.4 , se imprime el contenido de la grilla. Listados 12.4.1 Generalidades En esta opción se presentan los siguientes listados: NP/OC sin remitir (ver sección 12.4.2) Movimientos de Stock (ver sección 12.4.3) Stock (ver sección 12.4.5) 12.4.2 NP/OC sin remitir Desde esta opción es posible obtener un listado de todas las notas de pedido y órdenes de compra que aún no se han remitido. Para ello se debe especificar el rango de fechas deseado, el módulo de ventas o de compras y las sucursales y los clientes deseados. Una vez seleccionadas, es posible ver el Preview de las mismas presionando , o enviar las mismas a imprimir. La pantalla presentada es la siguiente: 12.4.3 Movimientos de Stock Desde esta opción es posible obtener un listado con los movimientos realizados. Para ello, se debe seleccionar el rango de fechas deseado, asignando las sucursales, los depósitos, los productos y los comprobantes que se desean tener en cuenta en cada una de las solapas. La pantalla presentada es la siguiente: Una vez seleccionadas todas las opciones, es posible ver el Preview de las mismas presionando , o enviar las mismas a imprimir presionando . El listado tendrá la siguiente forma: 12.4.4 Despacho Diario Desde esta opción es posible obtener un listado de toda la mercadería remitida independientemente que tenga asociada Notas de Pedido o Facturas. El remito solamente puede estar asociado a una factura, no puede haber un remito asociado a más de una factura con lo cual en el caso de que haya un remito asociado a una Nota de Pedido, este debe aparecer solamente una vez, por más que la Nota de Pedido tenga asociada más de una Factura. Por ejemplo: si tenemos el Remito Nro. 1 asociado a la Nota de Pedido Nro. 20 y a su está facturada en varias partes, el Remito Nro. 1 debe aparecer una sola vez, no todas las veces que la Nota de Pedido Nro. 20 se facture. Para ello, se debe seleccionar el rango de fechas deseado, asignando los Clientes/Proveedores, los comprobantes, las sucursales, los vendedores, los rubros y los productos que se desean tener en cuenta en cada una de las solapas. La pantalla presentada es la siguiente: Una vez seleccionadas todas las opciones, es posible ver el Preview de las mismas presionando , o enviar las mismas a imprimir presionando . El listado tendrá la siguiente forma: 12.4.5 Stock Desde esta opción es posible obtener un listado del stock existente. Para ello, se debe seleccionar el rubro deseado y los productos a considerar dentro de dicho rubro. Deben seleccionarse también las sucursales y los depósitos deseados. La pantalla presentada es la siguiente: Una vez seleccionados los productos deseados, es posible ver el Preview de los mismos presionando presionando . , o enviar los mismos a imprimir