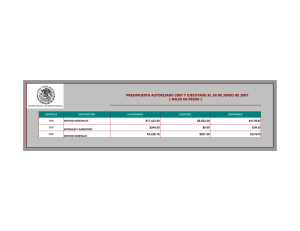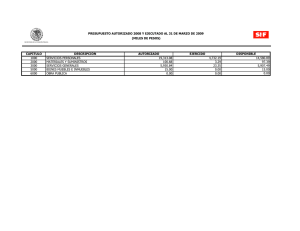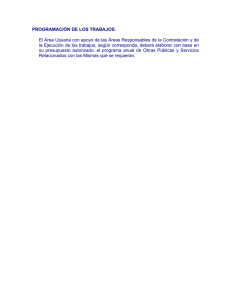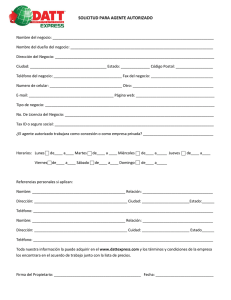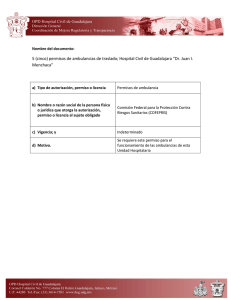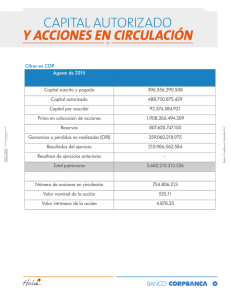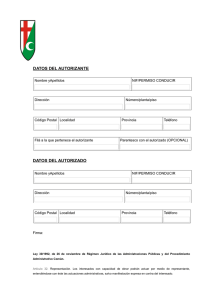Instructivo Gestión Personas Autorizadas
Anuncio
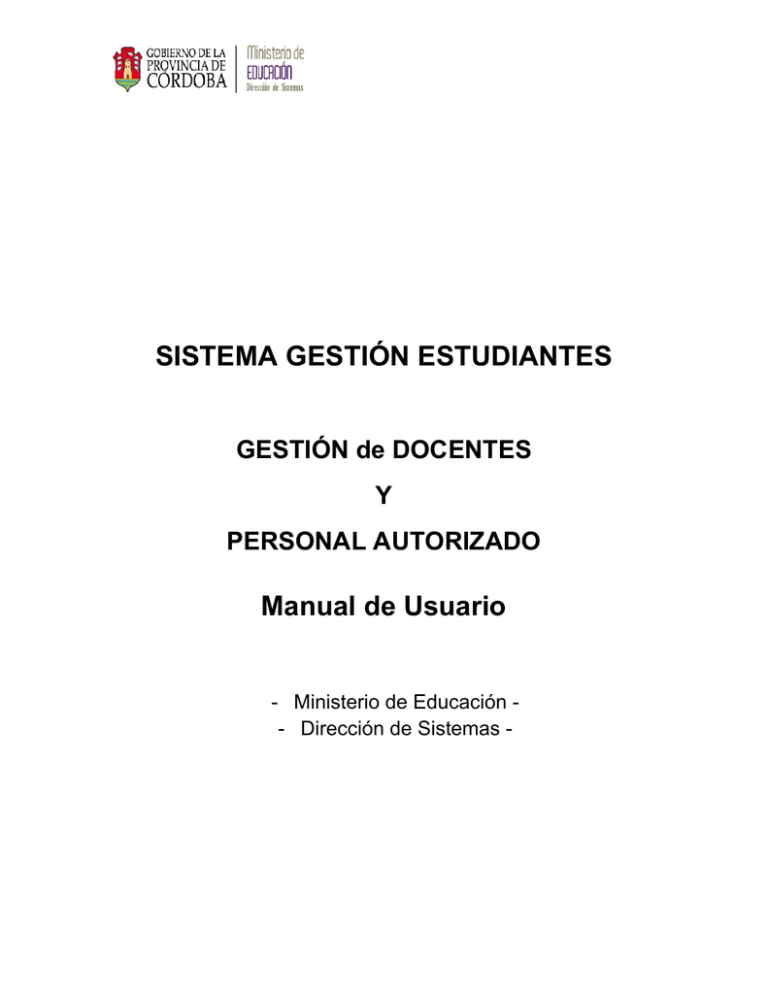
SISTEMA GESTIÓN ESTUDIANTES GESTIÓN de DOCENTES Y PERSONAL AUTORIZADO Manual de Usuario - Ministerio de Educación - Dirección de Sistemas - INDICE Acceso a Gestión de Usuarios Docentes ......................................................................................... 1 Agregar Docentes ....................................................................................................................... 2 Acceso a Gestión de Personal Autorizado....................................................................................... 8 Agregar Personal ......................................................................................................................... 9 Editar permisos de acciones.......................................................................................................... 14 Eliminar el permiso de acceso a Personal Autorizado .................................................................. 16 GESTIONAR USUARIOS DOCENTES Gestionar Usuarios Docentes le permite a los Directores de las Escuelas otorgar permiso de acceso a los docentes de los cursos. Acceso a Gestión de Usuarios Docentes La siguiente pantalla muestra en el menú del Sistema Gestión Estudiantes donde se encuentra Gestión de Usuarios Docentes: 1 Una vez ingresado a través de la opción, el sistema muestra la siguiente pantalla: Agregar Docentes El sistema permite a la Directora de la Escuela otorgarle acceso a los Docentes a los cursos a través del botón El sistema muestra la siguiente pantalla al presionar dicho botón: El/la Directora deberá ingresar el Número de documento y Sexo del docente que desea asignar al curso. Una vez ingresados presionar el botón Buscar. El sistema busca de acuerdo a los datos ingresados los datos del docente, en caso de no encontrarlo informa dicha situación (Recordar: al ingresar el Número de documento no dejar espacio al final del mismo). En caso de encontrar resultados muestra la siguiente pantalla: 2 Si es la persona correcta debe realizar un tilde en la opción Seleccionar, una vez seleccionado el sistema muestra la siguiente pantalla: El sistema lista todos los cursos que tiene la escuela. A continuación diferenciaremos según el nivel como es la asignación del/los Docentes: 3 a. Asignación de Docentes de INICIAL Y PRIMARIA El/la Directora de la Escuela deberá seleccionar la Salas o Cursos a los cuales asigna el Docente. Aclaración: El docente al loguearse a través del CIDI podrá visualizar todos los Cursos o Salas que tiene a cargo y poder proceder a realizar la carga de los Informes de progresos y/o Notas de cada alumno. a. Asignación de Docentes de MEDIA Al ingresar a registrar los Docentes de una escuela de Nivel de Enseñanza Medio, el/la Directora deberá seleccionar las materias a cargo que tiene el Docente por curso, como se muestra en la imagen a continuación: 4 Una vez que se asigno al Docente a todas las materias de los diferentes cursos debe presionar el botón Agregar Docente, que se encuentra al final de la pantalla. 5 Aclaración: el/la Directora de Escuela puede asignar el mismo Docente a uno o más materias de un mismo curso o diferentes cursos/años/divisiones. Cuando el Docente se logue desde el CIDI el sistema listara los cursos y las materias que tiene asignadas para proceder a la carga de notas de cada alumno. Una vez terminada la asignación del Docente al curso el sistema muestra la grilla con todos los docentes y una seria de Acciones: Acciones: Editar: permite editar los cursos y/o materias asignadas de un Docente Eliminar: elimina todas las asignaciones de un Docente Enviar SMS: permite enviar un mensaje de texto al celular del Docente que es número que se encuentra registrado en el CIDI. Permite seleccionar uno o más Docentes para enviar comunicaciones masivas. Nota: los mensajes no deben ser respondidos ya que no existe un canal de recepción de mensajes, esta funcionalidad solo es a nivel informativa. 6 A continuación se muestra que al seleccionar uno o más Docentes se habilita un botón llamado Enviar SMS a múltiples destinatarios, que permite escribir el mismo mensaje y enviárselo a varios Docentes. Al presionar el botón Enviar SMS a múltiples destinatarios, el sistema visualiza la siguiente pantalla: 7 GESTIONAR PERSONAL AUTORIZADO Gestión Personal Autorizado le permite a los Directores de las Escuelas otorgar permiso de acceso al Sistema Gestión Estudiantes, en las acciones que así lo crea conveniente, a personal de su Escuela. Acceso a Gestión de Personal Autorizado La siguiente pantalla muestra en el menú del Sistema Gestión Estudiantes donde se encuentra Gestión de Personal Autorizado: Una vez ingresado a través de la opción, el sistema muestra la siguiente pantalla: 8 Permitiendo las siguientes acciones: - Otorgar permiso de acceso al Sistema Gestión Estudiantes indicando que acciones puede realizar en el sistema Modificar los permisos de acceso al Sistema Gestión Estudiantes Eliminar el permiso de acceso al Sistema Gestión Estudiantes Agregar Personal El sistema permite a la Directora de la Escuela otorgarle permisos de acceso al Sistema Gestión Estudiantes mediante la opción : El sistema muestra la siguiente pantalla: 9 El sistema solicita que se ingrese: Número de Documento y Sexo de la persona a la cual se desea dar acceso: Una vez ingresados los datos debe seleccionar el botón : 10 El sistema busca los datos en el sistema de Registro Civil y muestra la siguiente pantalla: Donde se indican los datos de la persona encontrada, si es la correcta debe realizar un tilde en la opción Seleccionar: Y el sistema despliega las siguientes acciones del sistema para darle permiso: 11 En el campo Tipo Personal se despliega mostrando las siguientes opciones que indican el rol dentro de la Escuela de la persona: La Directora puede otorgar permiso a las siguientes acciones del Sistema Gestión Estudiantes: 12 Mediante la opción Seleccionar podrá tildar la o las acciones a las cuales desea darle permiso: Por último seleccionar el botón mensaje: , el sistema muestra el siguiente Volviendo a la pantalla principal de Personal Autorizado el sistema muestra la persona ingresada con permisos: 13 Editar permisos de acciones El sistema permite modificar los permisos de acceso a las acciones a Personal Autorizado mediante la siguiente opción: El sistema muestra la siguiente pantalla: 14 En la opción Seleccionar se puede tildar otras opciones o destildar las acciones ya cedidas. Para actualizar los cambios debe seleccionar el botón sistema muestra el siguiente mensaje: , el 15 Una vez modificados los permisos el Personal Autorizado deberá cerrar la cesión de CIDI y el navegador para que se actualicen los cambios, posteriormente debe ingresar por página de Gobierno y a través de CIDI. Eliminar el permiso de acceso a Personal Autorizado Para sacarle el permiso de acceso a un Personal Autorizado debe seleccionarse: 16 Al seleccionar la opción el sistema muestra el siguiente mensaje: Si desea eliminarlo debe seleccionar la opción la persona ya no tiene acceso al Sistema Gestión Estudiantes: y el sistema indica que Puede verificar la acción ingresando nuevamente a la pantalla principal de Personal Autorizado donde muestra todas las personas con permiso de la Escuela. 17