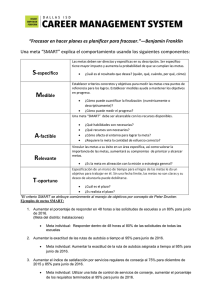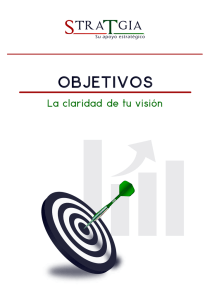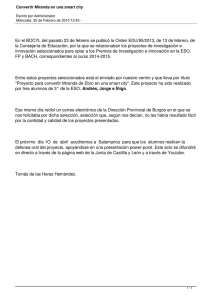SMART Sync 2010 | Guía de inicio rápido
Anuncio

SMART Sync™ 2010 Guía de inicio rápido Lo extraordinario hecho simple Registro del producto Si registra su producto SMART, le enviaremos notificaciones sobre las nuevas funciones y actualizaciones del software. Regístrese en línea en www.smarttech.com/registration. Tenga la siguiente información a mano por si debe llamar a la Asistencia técnica de SMART. Clave de producto: _________________________________ Fecha de compra: _________________________________ Aviso de marcas SMART Sync, smarttech y el logotipo de SMART son marcas comerciales o marcas registradas de SMART Technologies ULC en los EE.UU. y en otros países. Microsoft y Windows son marcas comerciales registradas o marcas comerciales de Microsoft Corporation en Estados Unidos y/u otros países. Los demás nombres de productos y empresas mencionados se incluyen únicamente con fines identificativos y pueden ser marcas comerciales de sus respectivos propietarios. Aviso de copyright ©2008–2010 SMART Technologies ULC. Todos los derechos reservados. Ninguna parte de esta publicación se puede reproducir, trasmitir, transcribir o almacenar en un sistema de recuperación, ni traducirse a ningún idioma, de ninguna forma y por ningún medio, sin el consentimiento previo expresado por escrito de SMART Technologies ULC. La información suministrada en este manual puede ser modificada sin notificación previa y no representa compromiso alguno por parte de SMART. Patentes en trámite. 07/2010 Contenido Pasos preliminares 1 Instalación de SMART Sync 3 Requisitos del ordenador Instalación de SMART Sync para el profesor Instalación de SMART Sync para el alumno Configuración de SMART Sync para el alumno Uso del SMART Sync Inicio de SMART Sync Observación del escritorio de un alumno Control del escritorio de un alumno Bloqueo de los escritorios de los alumnos Difusión de su escritorio Difusión del escritorio de un alumno Cierre, desconexión y reinicio de los ordenadores de los alumnos Asistencia al cliente Información y asistencia técnica en línea Formación Asistencia técnica Consultas generales Registro 4 5 6 7 11 11 12 12 13 14 15 16 18 18 18 18 19 19 Capítulo 1 Pasos preliminares Con el Software de gestión del aula SMART Sync™, puede impartir la clase y comunicarse con los alumnos desde su propio ordenador. SMART Sync le permite observar y controlar los ordenadores de los alumnos mediante vistas en miniatura, que muestran las imágenes en tiempo real de las pantallas de los ordenadores de los alumnos. El aspecto de esta vista puede personalizarse. Además de ver los escritorios de pantalla, puede hacer instantáneas, tomar el control de los ordenadores, bloquearlos temporalmente, cerrarlos a distancia, bloquear el acceso a Internet y bloquear el uso de ciertas aplicaciones. También puede usar SMART Sync para comunicarse con toda la clase, con un grupo de alumnos o con un alumno determinado. Puede difundir su escritorio, realizar encuestas, enviar mensajes a los alumnos y recibir respuestas, enviar archivos a los alumnos, organizar el trabajo en equipo entre los alumnos y más. Si usa SMART Sync con una Pizarra digital interactiva SMART Board™, podrá escribir notas con un rotulador de la bandeja de rotuladores y sus alumnos las verán en sus escritorios. Si trabaja en un ordenador, podrá escribir notas con las herramientas de SMART Sync. 2 | CAPÍ T UL O 1 – PASOS PRELI MI NARES Esta guía explica cómo instalar SMART Sync para el profesor en su ordenador y SMART Sync para el alumno en los ordenadores de los alumnos usando los asistentes de instalación, y usar después las características centrales del software para gestionar el aula. Si desea instalar SMART Sync usando herramientas distintas de los asistentes de instalación u obtener más información sobre otras características del software, consulte estos recursos adicionales: La Guía del usuario de SMART Sync 2010 incluye información detallada sobre SMART Sync para el profesor. La Guía del administrador del sistema de SMART Sync 2010 explica cómo desplegar en una red los componentes de SMART Sync así como también cómo usar el Servidor de listas de clases de SMART Sync y la Herramienta para el administrador de SMART Sync para gestionar centralmente la información de la clase. La Ayuda de SMART Sync 2010 incluye información detallada sobre SMART Sync para el profesor, el Servidor de listas de clases de SMART Sync y la Herramienta para el administrador de SMART Sync en un formato de búsqueda en línea. N OT A Las guías están incluidas en el CD de SMART Sync. Esta ayuda está disponible desde el menú de SMART Sync para el profesor (Ayuda > Contenido). Capítulo 2 Instalación de SMART Sync Instale SMART Sync para el profesor en su ordenador y SMART Sync para el alumno en los ordenadores de sus alumnos utilizando los asistentes de instalación. Se pueden iniciar los asistentes de instalación insertando el CD de SMART Sync en el ordenador o descargando los archivos ejecutables (.exe) del sitio web de SMART. 4 | CAPÍ T UL O 2 – I NST ALACI ÓN DE SMART SYNC Requisitos del ordenador Ordenadores de los profesores l Pentium® III de 600 MHz l 256 MB de memoria RAM l 100 MB de espacio libre en disco duro l Sistema operativo Windows XP, Windows Vista® oWindows 7 l Resolución de pantalla de 800 × 600 o superior con calidad de color de 16 bits l Navegador de Internet Internet Explorer® versión 5.0 o posterior l DirectX® versión 7.0a o superior Ordenadores de los alumnos l Pentium III de 500 MHz l 128 MB de memoria RAM l 55 MB de espacio libre en disco duro l Sistema operativo Windows XP, Windows Vista oWindows 7 l Resolución de pantalla de 600 × 480 o superior con calidad de color de 16 bits l Navegador de Internet Internet Explorer versión 5.0 o posterior l DirectX versión 7.0a o superior Red l Red inalámbrica 802.11 a/g (mínimo) Red cableada de 100 Mbps o red inalámbrica 802.11 n 5 | CAPÍ T UL O 2 – I NST ALACI ÓN DE SMART SYNC (recomendado) Instalación de SMART Sync para el profesor Para instalar SMART Sync para el profesor desde el CD 1. Inserte el CD de SMART Sync en el ordenador. Aparece el cuadro de diálogo Software de gestión del aula SMART Sync. N OT A Si no aparece el cuadro de diálogo, busque y abra [Unidad de CD]\CDBrowser.exe. 2. Haga clic en Instalar la edición para profesor. Aparece el asistente de instalación de SMART Sync para el profesor. 3. Siga las instrucciones que aparecen en pantalla. 4. Haga clic en Instalar. El instalador de Windows instala el SMART Sync para el profesor. Para instalar el SMART Sync para el profesor desde el sitio web 1. Vaya a www.smarttech.com/downloads. 2. Busque la página para descargar SMART Sync 2010 y, a continuación, siga las indicaciones que aparecen en pantalla para descargar el archivo ejecutable de SMART Sync para el profesor . 6 | CAPÍ T UL O 2 – I NST ALACI ÓN DE SMART SYNC 3. Haga doble clic en el archivo ejecutable. Aparece el asistente de instalación de SMART Sync para el profesor. 4. Siga las instrucciones que aparecen en pantalla. 5. Haga clic en Instalar. El instalador de Windows instala el SMART Sync para el profesor. Instalación de SMART Sync para el alumno Para instalar SMART Sync para el alumno desde el CD 1. Inserte el CD de SMART Sync en el ordenador. Aparece el cuadro de diálogo Software de gestión del aula SMART Sync. N OT A Si no aparece el cuadro de diálogo, busque y abra [Unidad de CD]\CDBrowser.exe. 2. Haga clic en Instalar la edición para alumno. Aparece el asistente de instalación de SMART Sync para el alumno. 3. Siga las instrucciones que aparecen en pantalla. 4. Haga clic en Instalar. El instalador de Windows instala el SMART Sync para el alumno. 7 | CAPÍ T UL O 2 – I NST ALACI ÓN DE SMART SYNC Para instalar el SMART Sync para el alumno desde el sitio web 1. Vaya a www.smarttech.com/downloads. 2. Busque la página para descargar SMART Sync 2010 y, a continuación, siga las indicaciones que aparecen en pantalla para descargar el archivo ejecutable de SMART Sync para el alumno . 3. Haga doble clic en el archivo ejecutable. Aparece el asistente de instalación de SMART Sync para el alumno. 4. Siga las instrucciones que aparecen en pantalla. 5. Haga clic en Instalar. El instalador de Windows instala el SMART Sync para el alumno. Configuración de SMART Sync para el alumno Después de haber instalado SMART Sync para el alumno en los ordenadores de los alumnos, podrá configurarlo utilizando la Herramienta de configuración de SMART Sync para el alumno. Usted puede configurar SMART Sync para el alumno en los ordenadores de los alumnos de uno de los dos modos siguientes: Modo Descripción Visible La interfaz de usuario es visible para los alumnos. Oculto La interfaz de usuario está oculta para los alumnos. 8 | CAPÍ T UL O 2 – I NST ALACI ÓN DE SMART SYNC A continuación, usted selecciona una opción de conexión según el modo elegido: Opción de conexión Descripción Modo visible Permitir que el alumno seleccione de una lista de profesores disponibles Los alumnos debe Sí conectarse manualmente a la ID de profesor correcta. Modo oculto No Conectarse Los alumnos se conectan automáticamente automáticamente con con este una ID de profesor. identificador de profesor Sí Sí Conectarse automáticamente con este nombre de host o dirección IP Sí Sí Los alumnos se conectan automáticamente con un profesor utilizando un nombre de host o una dirección IP. (Los nombres de host y las direcciones IP identifican los ordenadores de una red). Para ejecutar la Herramienta de configuración de SMART Sync para el alumno 1. Seleccione Inicio > Todos los programas > SMART Technologies > SMART Sync > Herramienta de configuración de SMART Sync para el alumno 2010. Aparece el cuadro de diálogo Herramienta de configuración de SMART Sync para el alumno. 2. Haga clic en Siguiente. 9 | CAPÍ T UL O 2 – I NST ALACI ÓN DE SMART SYNC 3. Siga las instrucciones que aparecen en pantalla para configurar SMART Sync para el alumno. 4. Reinicie el ordenador. Capítulo 3 Uso del SMART Sync Después de instalar SMART Sync en los ordenadores de sus alumnos, podrá iniciar SMART Sync para el profesor y conectarse con los alumnos como se describe en este capítulo. Inicio de SMART Sync La primera vez que inicie SMART Sync, creará una ID de profesor y una clase. Los alumnos pueden conectarse entonces a la clase (consulte Configuración de SMART Sync para el alumno En la página7). Para crear una nueva ID de profesor 1. Haga doble clic en el icono SMART Sync para el profesor 2010 del escritorio. Aparecen la ventana SMART Sync y el cuadro de diálogo Bienvenido a SMART Sync. 2. Escriba la ID de profesor en el cuadro Profesor. 3. Haga clic en Aceptar. Aparece un mensaje que le pregunta si desea crear una nueva ID de profesor. 4. Haga clic en Sí. SMART Sync muestra la vista Miniaturas y la pestaña Todos los equipos. 12 | CAPÍ TULO 3 – USO DEL SMART SYNC Para guardar una clase 1. Seleccione Archivo > Guardar clase como. Aparece un cuadro de diálogo. 2. Escriba el nuevo nombre para la clase y, a continuación, haga clic en Guardar. Observación del escritorio de un alumno Usted puede ver el escritorio de un alumno y alternar entre la imagen en vivo del escritorio del alumno y otras partes de SMART Sync, como por ejemplo, las vistas Conversación, Cuestionarios, Transferir archivo. Para ver el escritorio de un alumno 1. Haga clic en Miniaturas . Aparece la vista Miniaturas. 2. Haga doble clic en la imagen en miniatura del alumno. El escritorio del alumno aparece en el modo Ventana. 3. Hacer clic en Detener del alumno. para dejar de controlar el escritorio Control del escritorio de un alumno Cuando usted observa a un alumno, puede asumir el control total de ese escritorio o compartirlo con el alumno. Cualquier cambio que introduzca al asumir el control total del escritorio del alumno será visible para éste en tiempo real. 13 | CAPÍ TULO 3 – USO DEL SMART SYNC Para controlar el escritorio de un alumno 1. Haga clic en Miniaturas . Aparece la vista Miniaturas. 2. Seleccione la miniatura de ese alumno y, a continuación, haga clic en Controlar . El escritorio del alumno aparece en el modo Ventana. 3. Hacer clic en Detener del alumno. para dejar de controlar el escritorio Bloqueo de los escritorios de los alumnos Para captar la atención de la clase, de un grupo o de un alumno determinado puede bloquear temporalmente los dispositivos de ratón y de teclado, y los escritorios, y presentarles un simple mensaje. Cuando se bloquean los ordenadores de los alumnos, no se elimina el trabajo de los alumnos. Al levantar el bloqueo, los alumnos recuperan la vista y el control de sus escritorios. Para bloquear los escritorios de los alumnos 1. Haga clic en Miniaturas Aparece la vista Miniaturas. . 14 | CAPÍ TULO 3 – USO DEL SMART SYNC 2. Haga clic en Todos los equipos o en Todos los alumnos para bloquear los escritorios de todos los alumnos. O bien Seleccione la miniatura de un alumno para bloquear únicamente el escritorio de ese alumno. 3. Haga clic en Bloquear . Aparece el símbolo de candado sobre los escritorios bloqueados en la vista Miniaturas. Los símbolos de candado también aparecen en las miniaturas de los alumnos bloqueados. El mensaje de bloqueo aparece en los escritorios de los alumnos seleccionados. N OT A Para cancelar el bloqueo, haga clic en Bloquear . Difusión de su escritorio Puede difundir su escritorio a toda la clase o a ciertos alumnos seleccionados, tanto en modo Pantalla completa como Ventana. En el modo Pantalla completa, la imagen emitida llena las pantallas de los alumnos y ellos no pueden ver ni usar otras aplicaciones. En el modo Ventana, su escritorio aparece en una ventana de los escritorios de los alumnos y ellos pueden cambiar entre esa ventana y otras aplicaciones. Para difundir su escritorio 1. Haga clic en Miniaturas Aparece la vista Miniaturas. . 15 | CAPÍ TULO 3 – USO DEL SMART SYNC 2. Haga clic en Todos los equipos o Todos los alumnos para difundir su escritorio a todos los alumnos. O bien Seleccione las miniaturas de ciertos alumnos para difundir su escritorio únicamente a esos alumnos. 3. Haga clic en Difundir . Aparece un mensaje que le pregunta si desea difundir su escritorio. 4. Haga clic en Sí. Su escritorio aparecerá en los ordenadores de los alumnos seleccionados. Aparece la barra de herramientas Mi escritorio en su ordenador. 5. Seleccione Menú > Detener difusióncuando haya terminado. Difusión del escritorio de un alumno Puede difundir el escritorio de un alumno a toda la clase o a un grupo de alumnos. Puede asumir el control del ratón y el teclado del alumno, compartirlo con él o dejar que él mantenga el control. Puede difundir en el modo de Pantalla completa o de Ventana. En el modo Pantalla completa, la imagen difundida llena las pantallas de los alumnos y ellos no pueden ver ni usar otras aplicaciones. En el modo Ventana, su escritorio aparece en una ventana de los escritorios de los alumnos y ellos pueden cambiar entre esa ventana y otras aplicaciones. 16 | CAPÍ TULO 3 – USO DEL SMART SYNC Para difundir el escritorio de un alumno 1. Haga clic en Miniaturas . Aparece la vista Miniaturas. 2. Seleccione la miniatura del alumno cuyo escritorio desee difundir. 3. Haga clic en Difundir . Aparece un mensaje que le pregunta si desea difundir el escritorio seleccionado. 4. Haga clic en Sí. Aparece el escritorio del alumno en su ordenador y en los ordenadores de los demás alumnos. 5. Hacer clic en Detener cuando haya terminado. Cierre, desconexión y reinicio de los ordenadores de los alumnos Los alumnos pueden dejar sus ordenadores en una variedad de estados al finalizar la jornada. Algunos tal vez se desconecten y cierren el equipo mientras que otros pueden dejar sus aplicaciones en ejecución. Puede cerrar, desconectar o reiniciar a distancia los ordenadores de toda la clase o de un alumno determinado. PR EC A U C IÓN Cerrar, desconectar o reiniciar un ordenador pueden provocar la pérdida de los datos no guardados. Advierta a los alumnos de que deben guardar sus trabajos antes de realizar cualquiera de estas acciones. 17 | CAPÍ TULO 3 – USO DEL SMART SYNC Para cerrar, desconectar o reiniciar los ordenadores de los alumnos 1. Haga clic en Miniaturas . Aparece la vista Miniaturas. 2. Haga clic en Todos los equipos o en Todos los alumnos para cerrar, desconectar o reiniciar los ordenadores de todos los alumnos. O bien Seleccione la miniatura de un alumno cuyo ordenador desee cerrar, desconectar o reiniciar. 3. Haga clic en Apagar . Aparece el cuadro de diálogo Apagar los equipos de los alumnos. 4. Seleccione Apagar en la lista desplegable. O bien Seleccione Cerrar cesión en la lista desplegable. O bien Seleccione Reiniciar en la lista desplegable. 5. Haga clic en Aceptar. Apéndice A Asistencia al cliente Información y asistencia técnica en línea www.smarttech.com/support para ver y descargar guías del usuario, artículos con instrucciones y de solución de problemas, software y más. Formación Visite www.smarttech.com/trainingcenter para obtener material de formación e información sobre nuestros servicios de formación. Asistencia técnica Si tiene alguna dificultad con su producto SMART, póngase en contacto con su distribuidor local antes de llamar a la Asistencia técnica de SMART. Su distribuidor local puede resolver la mayoría de los problemas rápidamente. N OT A Para localizar a su distribuidor local, visite www.smarttech.com/wheretobuy. 19 | APÉNDI CE A – ASI STENCI A AL CLI ENTE Se ofrece asistencia en línea, por teléfono, fax y correo electrónico para todos los productos SMART: En línea www.smarttech.com/contactsupport Teléfono +1.403.228.5940 o Llamada gratuita 1.866.518.6791 (Canadá/EE.UU.) (Lunes a viernes, 5 a.m. – 6 p.m. MST – Horario de Canadá) Fax +1.403.806.1256 Correo electrónico [email protected] Consultas generales Dirección SMART Technologies 3636 Research Road NW Calgary, AB T2L 1Y1 CANADÁ Central telefónica +1.403.228.5940 o Llamada gratuita 1.866.518.6791 (Canadá/EE.UU.) Fax +1.403.228.2500 Correo electrónico [email protected] Registro Para ayudarnos a prestarle un servicio mejor, regístrese en línea en www.smarttech.com/registration. Número de llamada gratuita 1.866.518.6791 (EE.UU./Canadá) o +1.403.228.5940 www.smarttech.com