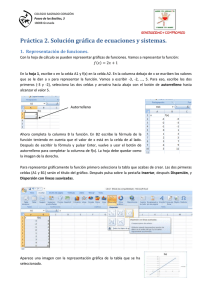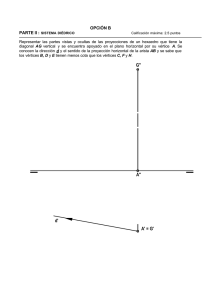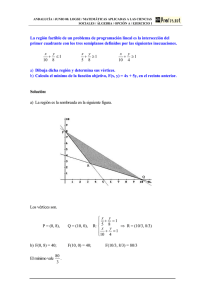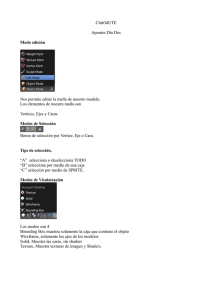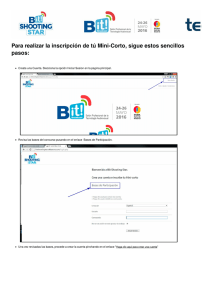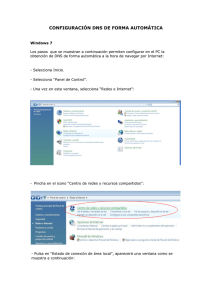Manual Cuarto de Baño Blender 2. 50 V0
Anuncio

Cuarto de Baño en Blender 2.50. Ricardo Romero. Mar-2010. Pág. 1 El objetivo de este manual no es crear un cuarto de baño hiperrealista sino aprender a utilizar distintas técnicas de modelado en Blender. Es un manual para novatos hecho por otro novato, yo llevo poco tiempo en este mundillo así que habrá cosas que estén medio bien, cosas que estén regularmente hechas y alguna barbaridad que si la ve alguien con más experiencia en esto se dirá a si mismo “Madre mía la que ha liado este para hacer esto con lo fácil que es hacerlo de esta otra manera...”. Aún así espero os sirva. Bibliografías varias: − − − − − − Guía Oficial de Blender. Ton Roosendaal y Stefano Selleri. Blender Wiki. http://wiki.blender.org 24 Horas Blender y Yafray. Carlos González Morcillo. Creación de pelo. Ángel Paterna. http://angelpaterna.blogspot.com Creación de Ropa. Soliman. http://apuntesdeblender.iespana.es Projection Painting. http://wiki.blender.org/index.php/Dev:Ref/Release_Notes/2.49/Projection_Paint − − Baldosas; http://www.foro3d.com/f111/suelos-cuadros-con-blender-69730.html Guía Iniciación Blender 2.5. Joaquín Herrera Goás. Y sobre todo... ¡¡¡ mucho 3dpoder !!! www.foro3d.com Cuarto de Baño en Blender 2.50. Ricardo Romero. Mar-2010. Pág. 2 Este eBook está sujeto a la siguiente licencia Creative Commons 2.5 España: Cuarto de Baño en Blender 2.50. Ricardo Romero. Mar-2010. Pág. 3 Abre Blender presiona AA para seleccionar todo lo que hay en la escena y pulsa Supr para borrarlo. Pulsa Num 1 para cambiar a la vista frontal. Vamos a empezar con el lavabo, para ello añade una UV esfera desde el menú Add o bien puedes pulsar espacio e ir escribiendo Add UV Sphere y te aparecerá la opción automáticamente; Pulsa TABULADOR para entrar en modo edición, pulsa A para deseleccionar todos los vértices. Amplia un poco la imagen con la rueda del ratón y pulsa B para seleccionar vértices, selecciona la mitad superior sin coger el 'ecuador' de la esfera y pulsa Supr. Para borrar estos vértices; Vamos a achatar un poco la semiesfera que nos ha quedado para no hacer tan profundo el lavabo. Para ello selecciona todos los vértices pulsando A y después pulsa S + Z + .5 para reducirla a la mitad sólo en el eje Z. Ahora Pulsa NumKey 7 para acceder a la vista superior; Vamos a achatar también la parte posterior del lavabo, pero antes vamos a mover un poco el último círculo que será el agujero del desagüe. Para ello deselecciona todo con A y pulsa C para hacer una selección circular. Selecciona el último círculo de la semiesfera y hazlo más pequeño con S, después muévelo un poco hacia abajo con G + Y. Bien, pulsa ahora A para deseleccionar los vértices. Pulsa B y selecciona la mitad superior, entonces pulsa S + Y para escalar esa parte. Como verás queda un poco separado, pulsa G + Y para acercarla un poco; Cuarto de Baño en Blender 2.50. Ricardo Romero. Mar-2010. Pág. 4 Selecciona ahora todos los vértices con AA, y pulsa SHIFT+D para duplicarlos. Pulsa ESC para dejar de mover el duplicado y dejarlo centrado. A continuación pulsa S y escala este duplicado para hacerlo un poco más grande que el original. Ahora vamos a hacer un poco más ancha la parte donde irían los jabones y tal y cual. Para ello pulsa A para deseleccionar todos lo vértices. A continuación pulsa CONTROL+1 para ver la parte trasera del lavabo. En la barra de herramientas de la ventana pulsa el botón para ocultar las caras que no se deberían ver en esta vista (Si no te aparece ese botón pulsa Z para cambiar de modo) y pulsa B para seleccionar todos los vértices que se ven; si giras un poco la vista pulsando ALT+BIR verás que hay algunos vértices que se han seleccionado que no queremos que se seleccionen; Para deseleccionarlos pulsa Control+7 para acceder a la vista inferior, pulsa C para la selección circular pero esta vez para deseleccionar vértices pulsa el botón central del ratón (BCR a partir de ahra); Ahora separa esos vértices seleccionados desde vista superior (7) con G + Y. Ahora pulsa 7 para acceder a la vista superior y pulsa G + Y para mover un poco hacia atrás la parte seleccionada; Ahora vamos a unir las dos piezas creando caras, para ello cambia a modo selección de aristas y selecciona con ALT + BDR el loop de aristas de una de las piezas y después selecciona también el otro con SHIFT+ALT+BDR. Cuarto de Baño en Blender 2.50. Ricardo Romero. Mar-2010. Pág. 5 A continuación pulsa la tecla Control + F acceder al menú Faces y elige Bridge Faces o pulsa directamente Control+Alt+F. La parte donde va el grifo y los jabones está demasiado inclinada, selecciona con ALT+BDR el loop de aristas interno. A continuación deselecciona la parte de abajo, para ello pulsa C y verás que aparece un círculo para seleccionar, si mantienes pulsado la rueda del ratón deseleccionarás los vértices que no quieras. Cambia a vista frontal (NUMKEY 1) y sube un poco estas aristas con G + Z. Si no ves bien lo que estás haciendo desactiva el botón para poder ver las caras de detrás. Súbelo hasta casi donde están las aristas de detrás pero no tanto. Una vez hecho esto vuelve a pulsar el botón para no ver las otras caras de detrás. Y pulsa NUMKEY 7 para ir a la vista superior. Pulsa CONTROL + R para hacer un corte de las caras superiores. Una vez seleccionada la posición muévela para acercarla un poco al borde. Repite el corte y esta vez muévelo para dejarlo cerca del borde interior, tal que así; Cuarto de Baño en Blender 2.50. Ricardo Romero. Mar-2010. Pág. 6 Ahora vamos ha hacer una pequeña hendidura que sería donde irían los jabones. Para ello antes vamos a mover un par de aristas que será el pequeño hueco que se suele ver para que no se estanque ahí el agua; Selecciona la arista de la imagen y muévela (G) un poco hacia un lado. A continuación ve a modo de selección de caras y selecciona las siguientes caras (ctrl.+tab+3) Ve a la vista frontal (1) y pulsa E + Z para extruir hacia abajo estas caras. Cambia un poco la vista si no ves bien lo que estás haciendo. Si salís del modo edición con TAB veréis que ha quedado un poco feo, para arreglarlo un poco primero vamos suavizarlo. Para ello pulsa Smooth barra de herramientas (si no ves la barra pulsa T). Si quieres dejarlo como estaba pulsa en Flat. Cuarto de Baño en Blender 2.50. Ricardo Romero. Mar-2010. Pág. 7 Todavía no termina de quedar bien, vamos a añadir un modificador Subdivisión Surface para alisarlo un poco más. Para ello ve al panel de modificadores y pulsa en Add Modifier. Si se viese alguna sombra extraña, ve a modo edición selecciona todos los vértices y pulsa Control + N para recalcular las normales hacia fuera. Si vamos la vista lateral (3) veremos que la parte que debería ir pegada a la pared es curva, también queda curva desde la vista superior (7) para arreglar esto vamos a hacer lo siguiente; Entramos en modo edición (TAB) y seleccionamos desde la vista superior (7) un vértice de los que están más arriba. A continuación pulsamos SHIFT + S y elegimos Cursor to Selected para desplazar el cursor al vértice seleccionado. Ahora vamos a la vista contraria a la frontal (CONTROL + 1) para seleccionar los vértices que deberían ir pegados a la pared, es más cómodo haciéndolo pulsando B y deseleccionando con C + BCR hasta quedar tal que así; Cuarto de Baño en Blender 2.50. Ricardo Romero. Mar-2010. Pág. 8 Para pegar todos estos vértices a la pared, cambia a modo 3D pivot y vuelve a la vista superior (7) y pulsa S + Y + cero, con esto todos los vértices se pondrán a la misma altura que el que teníamos seleccionado. Antes de continuar vuelve a poner el pivote en Bounding Box Center. Ahora vamos a crear el agujero del desagüe. Antes de nada como las dos semiesferas que forman el lavabo están muy juntas vamos a borrar el círculo del desagüe de la parte de abajo del lavabo, para ello ve a la vista posterior con CONTROL + 7 selecciona sólo el vértice del círculo y bórralo. Ahora desde la vista superior (7) seleccionamos el círculo del desagüe para ello ve a modo selección de caras y pulsando C selecciona todas las caras que forman este círculo, después extrúyelas hacia abajo con E + Z. A continuación selecciona el loop de aristas que forman el círculo superior y extrúyelas pero esta vez hacia arriba y solo un poquito. E + Z. Ahora cambia a la vista superior y vuelve a estruir este círcul o, esta vez cuando estés extruyendo pulsa S para escalar hacia afuera tal que así; Sin deseleccionar nada cambia un poco la vista y pulsa G + Z para mover hacia abajo un poco este círculo. Ahora extruye una última vez y pulsa E + Z para bajar hacia abajo estas aristas. Cuarto de Baño en Blender 2.50. Ricardo Romero. Mar-2010. Pág. 9 Vamos a hacer los agujeros haciendo una operación booleana que restará los dos objetos, pero para no hacerla con todo el lavabo vamos a separar el círculo interior del desagüe. Para ello en modo selección de caras selecciona con C el desagüe. Si no ves claramente por el modificador SubSurf pulsa el ojo que aparece en el modificador y verás mejor las caras. Una vez seleccionadas las caras pulsa P -> Selection. Haz este círculo un poco más ancho extruyéndolo con E. Sal del modo edición y añade a la escena un cilindro, con Espacio y escribe Add Tube, cambia los vértices con los que sale inicialmente por ejemplo a 12. Para ello en la barra de herramientas(T) si te fijas nada más añadir el objeto aparecerá una nueva sección llamada Add Tube, Ahí puedes cambiar el número de vértices. Modifica también la anchura y altura desde aquí, para no tener luego que escalarlo. Una vez hecho llévalo hasta el desagüe y en vista superior colócalo de la siguiente manera; Si quieres trabajar más cómodamente sin ver el lavabo selecciona el cilindro y el círculo que acabamos de separar con /. Vamos a duplicar el cilindro, para ello primero entra en modo edición en el círculo selecciona el círculo central y pon el cursor 3D en ese punto con Shift+S -> Cursor to Selected. Ahora sal del modo edición y selecciona el cilindro, pulsa TAB para entrar en modo edición en el cilindro. Vamos a duplicarlo, para ello hacemos los siguientes sencillos cálculos; Como queremos tener 6 agujeros dividimos 360º de la circunferencia entre 6, o sea 60º. Como ya tenemos uno de estos cilindros solo queremos poner 5 más así que multiplicamos 60 x 5 = 300. Bien una vez hecho esto pulsa espacio y escribe Spin. En la barra de herramientas (T) aparecerá un nuevo panel donde tendremos que informar los cálculos que hemos hecho tal que así; Cuarto de Baño en Blender 2.50. Ricardo Romero. Mar-2010. Pág. 10 Vamos a hacer la resta de los dos objetos. Antes para aclararnos un poco ponle un nombre al círculo por ejemplo ‘desagüe’, seleccionad después el cilindro y ponle su nombre. Ahora selecciona el desagüe y añade un nuevo modificador Boolean, en operación elige Difference y en Object el objeto que le queremos restar que son los cilindros. Si tuvieses algún problema al hacer la diferencia con todos los cilindros a la vez entra en modo edicción en ellos, sepáralos con P-> By loose parts y ve haciendo la diferencia uno a uno. Pulsa Apply para que surja efecto el modificador. Borra los cilindros después de hacer la resta. Ahora vuelve a unir el desagüe con el lavabo, para ello selecciona los dos objetos con SHIFT y pulsa CONROL + J . Vamos a añadir el tornillo que sujeta el desagüe, para ello entra en modo edición en el lavabo y crea una esfera de 16 vértices, escálala al tamaño adecuado y ponla en el sitio donde debería ir el tornillo. Pulsa R + Y + 90 para rotarla y vuelve a pulsar R + Z + 90 para volver a rotarla tal que así; Achata la esfera un poco con S + Z, selecciona las caras de la imagen y estrúyelas hacia abajo con E + Z. Si queda muy ancha la ranura hazla más chica con S + Y. Vamos a crear ahora el pie del lavabo, en vista inferior con CONTROL + 7 selecciona en modo de selección de aristas el siguiente loop de aristas con ALT + BDR. A continuación lo vamos a duplicar con SHIFT + D para que no se vea tan unido y suavizado por el subsurf al lavabo. Una vez duplicado pulsa ESC o BDR para que no se mueva del sitio y dejarlo como está. Bien, cambia a vista lateral (3) y estruye hacia abajo con E + Z, estruye solo un poco y luego vuelve a estruir una vez más moviéndolo esta vez un poco más abajo. Cuarto de Baño en Blender 2.50. Ricardo Romero. Mar-2010. Pág. 11 A continuación selecciona el loop de aristas que ha quedado en medio con ALT + BDR y hazlo un poco más pequeño con S . Si ves que sale alguna línea rara selecciona todo y pulsa Control + N para recalcular las normales hacia fuera. Aplícale también el suavizado Smooth. Si nos fijamos bien ha quedado un pequeño hueco entre la base y el lavabo en la parte que va en la pared, solo tenemos que seleccionar estas aristas en vista trasera CONTROL + 1 y echarlas un poco hacia arriba con G + Z. Bueno, vamos a empezar a modelar el grifo, para ello añadimos a la escena un cilindro; SPACE → ADD → Tube y lo escalamos hasta el tamaño que veamos conveniente; Seleccionando dicho cilindro pulsamos / en el teclado numérico para que se vea en la escena solo este objeto y trabajar más cómodamente. Para salir de ese modo lo hacemos volviendo a pulsar /. Vamos a la vista frontal (1) y entramos en modo edición (TAB). Pulsamos CONTROL + R y creamos dos cortes. Pasamos a modo selección de caras y seleccionamos las siguientes caras: A Continuación pasamos a vista lateral (Control+3) y pulsamos E para estruir dichas caras. Cuarto de Baño en Blender 2.50. Ricardo Romero. Mar-2010. Pág. 12 Al terminar de extruir pulsamos G para moverlas un poco hacia arriba. A continuación pulsamos S + Z para escalar en el eje Z. Una vez hecho esto volvemos a estruir. Una vez hecho esto seleccionar la arista que queda en medio con ALT + BDR; En vista superior (7) escalar un poco hacia adentro (S+X). Vamos a añadir ahora el monomando. Pulsamos SPACE → ADD → Tube, escálalo hasta que quede más o menos como en la imagen, un poco más ancho que el otro cilindro; Ahora selecciona las caras de arriba en vista superior (7) con C. Estando en vista lateral (3 ó control+3) vamos a rotar esta cara. Pulsamos R + X para rotarlo en el eje X y quedará tal que así. A continuación añadiremos un corte en modo selección de aristas con CONTROL + R y lo subimos hasta arriba. En vista frontal (1) y selección de caras, seleccionamos las caras que se indican y en vista lateral (3) las extruimos. Una vez extruido volvemos a estruir una vez más, estas dos últimas estrusiones las vamos a hacer un poco más pequeñas desde la vista superior. Vamos a añadir un pequeño cilindro en el mango para a la hora de poner las texturas dividirlo en rojo y azul para indicar el agua caliente y fría. Cuarto de Baño en Blender 2.50. Ricardo Romero. Mar-2010. Pág. 13 Girar un poco el mando para que no se vea tan artificial la cosa. Para girar por el eje correcto selecciona el vértices superior por ahí el cursor 3D con Shift+S->Cursor to Selected y cambia el pívot a 3D Cursor. Para seleccionar todas las caras pulsa L y seleccionarás todas las caras que están unidas a esta y después selecciona también alguna de las aristas del pequeño cilindro que añadimos con shift y vuelve a pulsar L y después 7 → R + Z. Vamos a añadir al grifo el tubo por donde sale el agua, para ello vamos a la vista interior (Control + 7 ), añadimos un cilindro y lo escalamos para que quede de la siguiente manera; Volvemos a la vista inferior, seleccionamos la base del cilindro y la extruimos, no la movemos de sitio simplemente la hacemos algo más pequeña. A continuación pasamos a vista lateral y volvemos a estruir pero esta vez movemos hacia arriba, E + Z. Ahora vamos a hacer el tapón del lavabo con su cadena, lo primero que vamos a hacer es el punto donde irá unida la cadena en el grifo. Para ello selecciona el grifo, entra en modo edición (TAB) y ve a vista superior (7) añade un cilindro (Space → Add → Cylinder ) escálalo para hacerlo más pequeño (S) y rótalo (R + X + 90). Juega con las vistas 7 y 3 hasta colocarlo en el sitio que desees, yo lo puesto en la parte posterior del grifo. Sal del modo edición del grifo y ve a vista superior (7), vamos a añadir una curva que será la que defina la trayectoria de la cadena, para ello haz Space → Add Curve → Path. Escala la al tamaño que creas oportuno. Juega con las vistas 3 y 7 para moverla a su sitio correcto y entra en modo edición (TAB) para darle forma. Verás que si mueves los distintos vértices (G) se irá doblando la curva de distintas maneras. Para ir añadiendo más vértices, selecciona el del extremo y pulsa Control + BIR y crearás un nuevo vértice. Ve dándole forma y añadiendo vértices como veas. Cuarto de Baño en Blender 2.50. Ricardo Romero. Mar-2010. Pág. 14 Cambia a la vista posterior (Control + 1) sube un poco los vértices que van unidos al lavabo, deja el resto casi pegados al lavabo pero no del todo ya que cuando añadamos las bolas que formarán la cadena ya quedará pegado del todo. Bien, sal de modo edición de la cadena y añade a la escena un pequeña UV esfera que formará los eslabones de la cadena. Ahora vamos a emparentarlas, para ello selecciona primero la bola y después la curva y pulsa Control+P → Follow Path. Aparecerá una línea que unirá los dos objetos, bien selecciona la bola y pulsa Space -> Clear Origin para borrar su origen y se pondrá justo donde empieza la curva. En el panel Duplication selecciona Frames y No Speed y verás que la bola se duplica siguiendo la curva. Aumenta o disminuye el tamaño de la bola hasta que quede a tu gusto. Si quieres hacer que las bolas estén más separadas o más juntas entre sí selecciona la curva y en el panel Path Animation aumenta o disminuye el valor de Frames. Con esto estará la cadena hecha pero cuando se haga el render no se verá que hay ninguna curva que las una, para ello vamos a darle un contorno a la curva. Añade un Bezier circle con Space → Add Curve → Bezier circle, ponle un nombre en la ventana Object por ejemplo GrosorCadena.Ahora selecciona la cadena y en la ventana Object Data en Bevel Object pon el nombre que le has puesto al círculo, automáticamente el círculo recorrerá toda la cadena dándole su forma, si quieres hacerla más ancha o más estrecha solo tienes que seleccionar el círculo y hacerlo más grande o más pequeño. Cuarto de Baño en Blender 2.50. Ricardo Romero. Mar-2010. Pág. 15 Si quieres ocultar este círculo que da el grosor a la cadena para que no te moleste mientras estás modelando selecciónalo y pulsa H. Si quieres volver a verlo puedes hacerlo desde el panel OutLiner. Para hacer el tapón crea una UVSphera, en vista frontal (1), rótala con R + Y + 90º. Entra en modo edición y en selección de vértices y selecciona la mitad inferior de la esfera (B) y borra esos vértices. A continuación selecciona los vértices que han quedado y escala en Z a un tercio de su tamaño con S + Z + .3 En vista superior (7) y selección de caras selecciona las siguientes caras cambia a vista lateral (3) y estruyelas hacia arriba con E + Z, una vez estruidas, rótalas un poco tal que así; R + X Para hacer la parte de abajo del tapón pulsa / para trabajar más cómodamente y a continuación vete a la vista inferior (Control + 7), selecciona el loop de aristas inferior con ALT + BDR, estrúyelas y disminuye un poco su tamaño (E + S). A continuación en vista lateral estruye hacia abajo E + Z. Vuelve a vista inferior y vuelve a estruir con E + S Una vez más en vista lateral (3) estruye esta vez hacia arriba con E + Z. Si no ves bien hasta donde lo estás subiendo antes de estruir pulsa Z para poder ver a través de las caras. Para terminar vuelve a estruir y para cerrar haremos coincidir todos los vértices de esta última extrusión en uno, para ello pulsa E + S + 0. Elimina los vértices duplicados con Space -> Remove Double. Pulsa Smooth para suavizar. Cuarto de Baño en Blender 2.50. Ricardo Romero. Mar-2010. Pág. 16 Escálalo para hacerlo coincidir con el tamaño del desagüe y rótalo un poco con R + Z. Para unir la cadena al tapón pulsa Space → Add Torus y aparecerá un aro, juega con los valores de Radius para hacerlo más estrecho. Colócalo en la parte que quedó más levantada del tapón. Vamos a hacer ahora una pastilla de jabón, para ello añade a la escena un cubo (Space → add Cube), escálalo en Z y en X para hacerlo de forma rectangular. Ahora vamos a hacer un corte, entra en modo edición (TAB), selecciona todas las caras (A), pulsa K y mientras la mantienes pulsada haz una línea que divida al rectángulo en dos. En la barra de herramientas(T) selecciona el tipo de corte Midpoints para que lo corte justo a la mitad. Ahora vamos a redondearle un poco los bordes, para ello vamos a hacerle un biselado. Para hacerlo añade un modificador Bevel en ancho ponle por ejemplo 0.2. Después ve a vista frontal (1) selecciona los vértices de los extremos y escálalos un poco con S + Z. Añádele también un modificador Subdivisión Surface y Smooth para suavizar. Cuarto de Baño en Blender 2.50. Ricardo Romero. Mar-2010. Pág. 17 Ahora vamos a añadir un vaso en el que pondremos un cepillo de dientes y el tubo de pasta dentrífica. Para hacer el vaso añade una curva (Add Curve → Bezier Curve). Escálala y rótala primero con R+Y+90 y luego con R+Z+90. Entra en modo edición y cambia en la barra de herramientas(T) el Set spline Type a Poly. Ve pulsando Control + BDR para ir añadiendo los vértices que necesites y dale la siguiente forma, para asegurarte que lo pones todo en el mismo plano dale forma 2D. A continuación conviértela en malla para poder hacer el sólido de revolución, para ello sal del modo edición, y pulsa ALT + C → Convert Curve to Mesh. Una vez convertida en malla entra en modo edición, selecciona un vértice del medio del vaso que será el eje de revolución y pulsa Shift+S -> Cursor to Selected. A continuación ve a vista superior (7) esto es importante ya que dependiendo de la vista girará en un sentido u otro. Pulsa Space -> Spin. En la barra de herramientas (T) cambia Degrees a 360º y Steps por ejemplo a 24 para que quede más redondo. Después selecciona todo y haz Space -> Remove Doubles para que en origen y final y del giro no coincidan los vértices. Para que se borren adecuadamente estos duplicados hay que especificar la distancia mínima entre vértices para que se consideren duplicados. Ponle Smooth. Cuarto de Baño en Blender 2.50. Ricardo Romero. Mar-2010. Pág. 18 Bueno, vamos a hacer el cepillo de dientes: Crear un cubo en la escena (Space → Add Cube), escálalo hasta que tenga la forma de un largo rectángulo, crea dos cortes con Control + R y sitúalos como en la imagen. En vista lateral (3) selecciona los vértices que han quedado en medio y muévelos un poco con G +Y. Ahora selecciona los vértices de la parte superior y estrúyelos primero en vista lateral con S + Y y luego en vista frontal con S + X. Ahora selecciona la cara inferior y vista frontal (1) ensánchala un poco con S + X. Por último pulsa Smooth para suavizar. Ahora vamos a crear la parte donde irán las cerdas del cepillo, para ello sal del modo edición (TAB) y crea fuera otro cubo. Escálalo hasta el tamaño que debería tener esa parte del cepillo. Vamos a ponerle pelo pero antes tenemos que tener más vértices en la malla para ello entra en modo edición y pulsa W → Subdivide 4 veces. Cambia a modo Weight Paint y en la barra de herramientas (T) disminuye el tamaño del pincel y aumenta la fuerza del trazo. Ahora empieza a pintar puntos de donde se supone que tienen que emerger las cerdas. Pinta hasta que cada trazo quede de color rojo. Si vas al panel Object Data verás que se ha creado un nuevo grupo de vértices, cámbiale el nombre a uno más descriptivo. Para hacer crecer el pelo ve al panel Particles y añade una nueva. Cuarto de Baño en Blender 2.50. Ricardo Romero. Mar-2010. Pág. 19 Elige tipo Hair y el pelo aparecerá por todas partes. Disminuye el valor de Normal para reducir su tamaño. Para restringirlo sólo a los vértices que hemos pintado baja al panel VertexGroups y en el grupo Density elige el grupo que creamos antes. Ahora para darle más densidad al pelo, pulsad en la pestaña Children y elegir Faces. Por último vamos a despeinar un poco el cepillo para darle un aspecto algo más usado, para ello id a modo Particle Mode. Elige el tipo de brocha Comb en la barra de herramientas (T), disminuye un poco el tamaño y empieza a ‘despeinar’ un poco el cepillo, cuando acabes colócalo en el vaso. Para crear el tubo de pasta de dientes crea un cilindro (Space -> Add Tube) alárgalo un poco, entra en modo edición y en vista lateral (3) achátalo un poco de la parte de arriba y bastante de la de abajo con S + Y. Para crear la parte de abajo selecciona la cara inferior y estrúyela hacia abajo, muévela un poco para que quede torcida. Para que la parte de arriba no quede tan plana selecciona el vértice de la cara superior y muévelo un poco hacia arriba con G + Z. Luego cuando le pongamos el tapón no se verá tan puntiagudo. Cuarto de Baño en Blender 2.50. Ricardo Romero. Mar-2010. Pág. 20 Ahora para darle un aspecto algo más realista vamos a deformarlo un poco para que parezca que está ya un poco gastado. Para ello vamos a utilizar la herramienta de esculpir, pero antes necesitamos que el objeto tenga más vértices, para ello haremos varios cortes. Ponte en modo selección de caras y con ALT + BDR selecciona las caras del cuerpo del cilindro. Ahora mantén pulsado K y haz una línea para cortar por la mitad esas caras. Para que este corte se multiplique en la barra de herramientas elige el tipo de corte MultiCut y aumenta el número de cortes a 8 por ejemplo. Nota: En la versión Alpha que estoy utilizando parece que todavía no está implementada esta función. Si tienes problemas para hacerlo justo después de hacer el corte con K pulsa F6 y aparecerá una ventana en la que elegir el tipo y cantidad de cortes, ahí no te debería dar problemas. También puedes hacerlo con Control + R y girando la rueda del ratón para aumentar el número de cortes. Bien, pasemos a Sculpt Mode. Elige la brocha Draw. Y pulsa en Subtract para hundir un poco la malla. Regula la fuerza y el tamaño de la brocha a tu gusto. Ahora toca enredar un poco hasta darle la forma que queramos, ve cambiando la vista con ALT + BDR y ve haciendo varios clics para hundir el modelo, si quieres abultar hacia afuera pues pulsa en vez de en Subtract en Add. Juega si quieres también con la brocha Grab para estirar la parte de abajo y doblarla un poco. Cuarto de Baño en Blender 2.50. Ricardo Romero. Mar-2010. Pág. 21 Para hacer el tapón crea otro cilindro y escala la base superior para hacerla algo más pequeña, selecciona la cara superior del cilindro y en vista superior estrúyela y hazla un poco más pequeña (E + S), después vuelve a estruirla esta vez moviéndola hacia abajo (E + Z), por último coge el vértice que queda en medio de la cara y súbelo un poco con G + Z. Ahora selecciona los dos objetos que forman el tubo de pasta y únelos con Control+ J. Deja el tapón sin pulsar Set Smooth para que parezca con la típica rugosidad que tienen para que no se resbalen al girarlos. Bueno, con esto damos por terminado (falta texturizar) el modelado del lavabo, vamos a hacer ahora un toallero y su correspondiente toalla. Cuarto de Baño en Blender 2.50. Ricardo Romero. Mar-2010. Pág. 22 Primero vamos a hacer la sujeción de la pared, para ello crea un cubo. Y dale la siguiente forma. A continuación sal del modo edición y dale algo de biselado aplicando el modificador Bevel. Por último aplica el modificador Subdivisión Surface (CONTROL + 2) y dale Smooth. Si te fijas en vista lateral (3) verás que la parte que iría pegada a la pared queda algo curvada por el modificador Subdivisión Surface, para arreglar eso vamos a afilar un poco esos bordes. Entra en modo edición y en selección de caras selecciona la cara que va pegada a la pared. A continuación pulsa Shift+E y Esc y esos bordes quedarán pegados a la pared. Ahora vamos a hacer la parte que sujetará el 'aro' donde irá colgada la toalla, para ello crea otro cubo y dale la siguiente forma. Dale también un poco de biselado pero esta vez mucho menos. Para hacer la parte que sujetará la toalla vamos a hacerlo usando curvas. Para ello en vista frontal(1) haz Space → ADD Curve -> Bezier Curve. Si ves que la orientación no es la adecuada rótala con R + X + 90 tiene que verse tal que así; Bien, entra en modo edición y verás que por cada vértice que tiene pasa otra línea con 3 vértices, el del medio sirve para mover ese vértice de sitio y los otros dos para dar efecto a la curva y curvarla más o menos en un sentido u otro. Bueno, pues ve creando vértices con CONTROL + BIR y dándole forma a la curva hasta obtener una forma parecida a la de la imagen. Cuando la tengas pulsa la tecla C y se cerrará la curva. Para crear una superficie tienes que dar a la curva forma 2D. Cuarto de Baño en Blender 2.50. Ricardo Romero. Mar-2010. Pág. 23 Lo suyo, para no hacer el dibujo tan a mano alzada hubiese sido poner una imagen de fondo en el menú view → Backgroud Image para ir siguiendo su contorno y que quedase algo mejor. Si quisieses hacer otra forma y dar a una esquina un aspecto algo más afilado selecciona ese vértice y presiona la tecla V. Bueno, selecciona todos los vértices (A) y pulsa SHIFT + D para duplicar esta curva. A continuación pulsa S y escálala para hacerla más pequeña. Verás que aparece un hueco en medio, las dos curvas se restan automáticamente. Selecciona los dos vértices de abajo de la curva interna y pulsa en W → Subdivide para que aparezca un nuevo vértice y muévelo un poco hacia arriba. Ahora vamos a darle relieve a estas curvas. Sal del modo edición (TAB) y en la pestaña Object Data añada algo a Extrude y verás como crece, también dale un poco a Bevel Depth para darle un poco de biselado. Cuarto de Baño en Blender 2.50. Ricardo Romero. Mar-2010. Pág. 24 Bien, vamos a añadir la toalla. Para ello crea un plano con SPACE → Add Plane. En vista superior (7) escálalo en X a la mitad ( S + X + .5 ). Luego entra en modo edición y subdivídelo 4 veces. W → Subdivide. Vamos a aplicarle un poco de desplazamiento a esos vértices para dar el aspecto de una tela arrugada. Para ello utilizaremos el modificador Displace. Pero antes para poder utilizar este modificador debemos crear un material y una textura para nuestra toalla. Ve a la pestaña de materiales y pulsa en Add New y cambia el color en el cuadro Diffuse y ponle un nombre. Ahora vamos a añadir una textura para ello pulsa en el botón correspondiente a las texturas. Pulsa en ADD NEW y en Texture Type elige DistortedNoise. Cámbiale el nombre. Ya podemos aplicarle el modificador Displace. Al aplicárselo elige la textura que acabamos de crear y verás que se distorsiona mucho, para arreglarlo baja el valor de Strength. Cambia la dirección para que afecte solo al eje Z. Y dale al botón Apply para que al rotarla no se nos distorsione de alguna forma que no queramos. Suavízala con Smooth y aplícale también Subdivsión Surface (Control+2). Cuarto de Baño en Blender 2.50. Ricardo Romero. Mar-2010. Pág. 25 Bien, vamos a colgarla en su sitio. Colócala encima del sitio donde debería ir desde la vista superior (7), entra en modo edición y escálala en X hasta que sea un poquito más ancha que el toallero. Luego selecciona algunos de los vértices centrales y escálalos un poco más. A continuación ve seleccionando vértices con B ó C y velos moviendo (G) o escalando hasta que quede una cosa así. Selecciona ahora los vértices que irán justo apoyados en el toallero y desde vista frontal (1) súbelos un poco (G + Z) para adaptarlos al toallero. Selecciona ahora la parte de la toalla que debería caer por delante y en vista lateral (CONTRL + 3) rótala con R + X, y muévela (G) hasta su sitio. Repite el mismo proceso con la parte trasera y ajusta la toalla como vayas viendo hasta colocarla en su sitio. Cuarto de Baño en Blender 2.50. Ricardo Romero. Mar-2010. Pág. 26 Bueno, vamos a añadir otras cosas a nuestro cuarto de baño, para ello antes de nada vamos a crear un cubo que formará la habitación. Crea el cubo en la escena y pulsa Z para que solo se vean las aristas y así poder ver el lavabo y poder colocarlo correctamente. Para poder trabajar mejor en tiempo de modelado vamos a borrar un par de caras al cubo, que serán la superior y la de la puerta. Luego las pondremos otra vez. Para ello entra en modo edición, selecciónalas y pulsa Supr → Only Faces. Cuarto de Baño en Blender 2.50. Ricardo Romero. Mar-2010. Pág. 27 Vamos a empezar creando la bañera, para ello crea un cubo y escálalo tal que así; Entra en modo edición, selecciona la cara superior y bórrala con Supr → Only Faces. A continuación crea un círculo con ADD Circle de 16 vértices y sitúalo en una esquina en vista superior (7). Selecciona los vértices que se indica y bórralos. A continuación selecciona el vértice inferior y pulsa SHIFT + S → Cursor Selection para posicionar ahí el cursor 3D. Cambia el pivote a 3D cursor. Selecciona todos los vértices del círculo ALT+BDR y duplícalos con SHIFT + D. Pulsa ESC para dejar de mover los vértices duplicados. Y ahora vamos a voltearlos, para ello pulsa CONTROL + M + -Y (la Y con un menos delante para indicar que volteé hacia abajo). Una vez volteados muévelos hacia abajo con G + Y, selecciona los vértices del medio y pulsa F para crear una arista que los una. Ahora selecciona un vértice interior y repite el proceso para duplicar todo hacia la izquierda, esta vez con CONTROL + M + -X. Y pulsando F para crear las dos aristas que faltan. Cuarto de Baño en Blender 2.50. Ricardo Romero. Mar-2010. Pág. 28 Si quieres escalar el resultado recuerda volver a cambiar el pivote a Median Point. Selecciona ahora el borde superior de la bañera con ALT + BDR y el círculo que acabamos de crear con SHIFT + ALT + BDR y pulsa SHIFT + F para crear las caras automáticamente. Ahora selecciona solo el círculo del medio y estrúyelo desde la vista superior (7) haciéndolo un poco más pequeño con E +S, solo un poco. Cambia a vista lateral (3) y bájalo también un poquito con G + Z. Vuelve a estruir pero esta vez escálalo un poco más en X. Déjalo a la misma altura. Ahora vuelve a estruir, escala muy poco y baja muy poco también esta vez para hacer una pequeña curva. Después estruye una vez más, escala un poco pero esta vez bájalo bastante en la vista lateral. Ahora vuelve a estruir un poquillo para hacer otra curva. Y una vez más. Y por último vuelve a estruir, esta vez no lo bajes nada en Z y desde la vista superior escálalo bastante hasta casi cerrar del todo el fondo. Mueve este círculo central hacia un lado para hacer el desagüe. Cuarto de Baño en Blender 2.50. Ricardo Romero. Mar-2010. Pág. 29 Para crear el desagüe crea un tubo y hazlo un poco más grande que el agujero que ha quedado. Mantén pulsado K para hacer un corte a las aristas de la base superior, una vez hecho pulsa F6 y elige MidPoints. Una vez hecho el corte escálalo un poco para hacerlo casi tan grande como el cuadrado de abajo. Una vez hecho esto en vista lateral (3) estruye el círculo que nos ha quedado en medio de la cara superior y bájalo bastante, cuando lo hayas bajado escálalo para hacerlo más pequeño. Ahora selecciona el círculo exterior de la cara superior y bájalo un poco con ALT + BDR y luego G + Z. Para crear el grifo de la bañera creamos un tubo de 32 vértices. Rótalo con R + X + 90. Escálalo con S + Y para dejarlo más fino. Coge el círculo de la base superior y hazlo un poco más fino, luego bájalo un poco. Por último sube el vértice de esta cara un poco hacia arriba. Después añade otro tubo para hacer el tubo que une esta parte con la que gira. Ahora para crear la parte que falta añade un tercer tubo de 20 vértices. Escálalo también para hacerlo más fino. Ahora selecciona los vértices de la imagen (C), vete saltando siempre 2. Y escálalos con S hacia adentro. Coge los vértices centrales y súbelos un poco. Añade el modificador Subsurf (CONTROL + 2) y el Set Smooth. Por último haz un pequeño tubo de 8 vértices, corta la cara superior con K → F6 - Mid Points y estruye esa región un poco hacia adentro. Aquí pondremos luego los colores para el agua fría y caliente. Ahora duplica este objeto con SHIFT + D para crear el del agua caliente y pégalos a la pared. Cuarto de Baño en Blender 2.50. Ricardo Romero. Mar-2010. Pág. 30 Bien, vamos a crear el mando para hacer que salga el agua por la ducha o por el grifo. Crea un tubo que será la base, escálalo un poco para hacerlo más fino. A continuación añade un texto con Space → ADD Text, pulsa tab para entrar en modo edición borra la palabra Text que trae por defecto y pon DUCHA. Sal del modo edición y en el panel Object Data aumenta el valor de Extrude para extruirla y el de Bevel Depth para darle un poco de biselado. A continuación vamos a curvar un poco el texto, para ello añade una curva (Add → Curve → Nurbs Curve) y ponle un nombre en Object Data. Entra en modo edición y añade un par de vértices en cada extremo. Luego sal del modo edición, selecciona las letras ‘Ducha’ y en Text on Curve pon el nombre de esa curva. Repite el proceso con la palabra BAÑO pero dándole la curvatura al revés y por último encájalas en el cilindro creado. Añade un pequeño cilindro en el medio que será el que sujete el mando, después añade un nuevo cilindro un poco más grande que el anterior, con CONTROL + R hazle un corte y muévelo un poco hacia el extremo. Una vez hecho el corte selecciona las caras de la imagen y extrúyelas con E. Cuarto de Baño en Blender 2.50. Ricardo Romero. Mar-2010. Pág. 31 A continuación vuelve a extruirlas y esta vez hazlas un poco más pequeñas (S). Luego desde vista superior (7) muévelas un poco hacia adentro. Para unir todo en el mismo objeto antes tenemos que convertir los textos en maya, para ello selecciónalos y pulsa ALT + C → Mesh From Curve. Y después con todo ya seleccionado CONTROL + J. Ahora vamos a hacer el grifo de donde saldrá también la manguera a la alcachofa de la ducha. Crea un círculo (ADD → Circle). Entra en modo edición, selecciona la mitad de ellos y pulsa Y (split) para separarlos pero manteniéndolos dentro del mismo objeto. (Al revés que con P separated). Ahora separa las dos partes bastante, selecciónalas y pulsa Control+Alt+F para crear las caras automáticamente. (Mesh->Faces->Bridge Faces) Escálalo un poco en Z y desde vista superior (7) con todo seleccionado extruye y mueve en Y. Ahora en vistas frontal (1) crea dos cortes pulsando Control+R y girando la rueda del ratón para aumentar el número de cortes. Escala esos cortes para juntarlos un poco con S+X. Cuarto de Baño en Blender 2.50. Ricardo Romero. Mar-2010. Pág. 32 En selección de caras selecciona las caras de la imagen y en vista superior extrúyelas hacia fuera con E+Y. A continuación crea dos cilindros y ponlos en la parte inferior a uno hazle un corte en la cara inferior y extrúyela hacia adentro como hicimos con el grifo del lavabo, el otro será donde irá la manguera. Para hacer la alcachofa de la ducha primero vamos a hacer el enganche de la pared donde se unirá. Para ello crea un tubo, escálalo en Y hasta hacerlo muy fino, selecciona la cara superior extrúyela hacia afuera y hazla más pequeña. Después crea una esfera, rótala con R+X+90, escálala para achatarla un poco con S + Y, luego selecciona la mitad de los vértices (B) y muévelos hacia alante con G + Y. En vista frontal (1) con C selecciona los vértices mostrados y extrúyelos hacia adentro con E + Y. Cuarto de Baño en Blender 2.50. Ricardo Romero. Mar-2010. Pág. 33 Luego crea una nueva UV Sphera, rótala también con R+X+90 y métela en ese hueco que ha quedado. Selecciona algunos vértices de esa esfera con C y estrúyelos hacia fuera como en la imagen. Ahora añade un círculo, selecciona los vértices de la imagen y bórralos. Luego selecciona el resto y extrúyelos hacia adentro desde vista superior (7) y luego hacia arriba desde vista lateral (3). Para crear la alcachofa de la ducha crea un cilindro escálalo en Z hasta dejarlo bastante fino, y luego selecciona la cara de arriba y en vista lateral (3) ve extruyendo y escalando (E + S), moviendo (G) y rotando R + X, hasta obtener una figura parecida a esta; La cara inferior estrúyela también para hacer un hueco hacia adentro. Cuarto de Baño en Blender 2.50. Ricardo Romero. Mar-2010. Pág. 34 Ahora añade otro cilindro en la base y ve extruyendo y rotando también hasta obtener una cosa así; Coloca la alcachofa en el soporte. Una vez colocado para crear la manguera de la ducha crea una curva Path (Add Curve → Path) y en modo edición ve creando vértices con CONTROL + BIR y dándole forma hasta que se una la alcachofa con el grifo. Para darle cuerpo a la manguera vamos a hacerlo de forma parecida a la cadena que hicimos para el tapón del lavabo, pero esta vez en vez de una esfera construiremos otro tipo de eslabón. Crea un círculo de 16 vértices, y velo estruyendo hasta darle la siguiente forma y aplícale un modificador Subdivisión Surface: Ahora emparienta este eslabón con la curva que hiciste, con Control + P > Follow Path, no olvides seleccionar primero el eslabón y luego la curva. Una vez emparentados borra el origen con Clear Origin (Alt + O). En el panel Duplication selecciona Frames y No Speed y verás que el eslabón se duplica siguiendo la curva. Si quieres hacer que los eslabones las bolas estén más separados o más juntos entre sí selecciona la curva y en el panel Path Animation aumenta o disminuye el valor de Frames. Cuarto de Baño en Blender 2.50. Ricardo Romero. Mar-2010. Pág. 35 Vamos a seguir con el modelado del váter, para ello primero vamos a hacer la cisterna. Crea un cubo, y escálalo en X para hacerlo un poco más ancho (p.ej; S + X + 1.5) y en Y para hacerlo un poco más estrecho (S + Y + .7). A añádele un modificador Bevel. Ahora escala los vértices inferiores un poco en X y en vista lateral mete hacia adentro un poco los vértices inferiores con G + Y. A continuación selecciona la cara superior de la cisterna y estrúyela con E+Z, ésta será la tapa de la cisterna. Para que se vea separada del resto selecciona esas caras y pulsa Y (Split). Si sales del modo edición y pulsas en Smooth para suavizar un poco verás que no se aprecia bien esta separación, para ello selecciona el loop de aristas de la base inferior de la parte que hemos separado y extrúyelas haciéndolas un poco más pequeñas desde vista superior (7). Vamos a crear el hueco donde irá la cadena, para ello antes pulsa en Apply en el modificador Bevel si no lo has hecho ya. En vista lateral (3) crea 4 cortes con CONTROL + R y muévelos tal que así. En modo selección de caras selecciona la cara que ha quedado en medio y bórrala con Supr → Only Faces. A continuación crea un pequeño cubo y escálalo hasta hacerlo muy pequeño y fino y alárgalo, aquí es donde irá la cadena. Cuarto de Baño en Blender 2.50. Ricardo Romero. Mar-2010. Pág. 36 Para hacer la cadena vamos a añadir a la escena un aro con Space → Add Torus, pon el radio mayor en 2 para hacerlo un poco más fino y lo demás déjalo como viene. Escálalo y rótalo para colocarlo en la cisterna. A continuación crea un nuevo Torus y déjalo de momento sin rotar tal y como sale, entra en modo edición selecciona la mitad superior de los vértices y súbelos para arriba un poco para darle la forma al eslabón de la cadena. Bien sal de modo edición y añádele un modificador Array para duplicarlo y hacer la cadena, si aumentas el valor a Fixed Count aumentará el número de eslabones pero aparecerán en un lado. De momento déjalo como está Count a 2. Para arreglar esto haz lo siguiente, ve al menú Mesh y añade un Empty. Selecciona el eslabón y deja marcado el flag Add Offset Obj. En el desplegable elige el empty que acabamos de añadir. En cuanto que lo pongas el segundo eslabón aumentará mucho de tamaño, bien lo que tienes que hacer es seleccionar el Empy y escalarlo hasta el tamaño del primer eslabón, si lo mueves también se moverá este segundo eslabón. Bien, déjalo encima del primero haciendo que se crucen un poco. Si rotas el empty con R+Y verás que empieza a girar el segundo eslabón, si añades más eslabones aumentando el valor de Count en el modificador array aparecerán más eslabones girados. Ahora puedes rotar la cadena para posicionarla en la cisterna, pero para rotarla selecciónala junto al empty y después rotalos con R+X+90. Cuarto de Baño en Blender 2.50. Ricardo Romero. Mar-2010. Pág. 37 Bien ahora podríamos ir añadiendo más eslabones aumentando el valor de Count pero para hacerlo más cómodo vamos a crear una curva y que coja automáticamente su longitud. Añade una curva con Space → Add Curve → Path después cámbiale el nombre y en el modificador array cambia Fixed Count por Fit to Curve y pon el nombre de la curva, al aumentar su tamaño nuevos eslabones aparecerán automáticamente. Para crear el 'aro' donde tirar de la cadena crear añade una curva Path (Space → Add Curve → Path) y dale la siguiente forma; A continuación crea un Bezier Circle y dale la forma de la figura. Ponle un nombre, selecciona el aro y pon ese nombre en Bevel Object. Añade un nuevo Torus al final de la cadena y coloca ahí el 'aro'. Path Bezier Circle Vamos a hacer ahora la tubería por donde saldría el agua hacia el water. Para ello selecciona la cisterna, ve a vista inferior con CONTROL + 7 y añade un pequeño tubo achatándolo en Z para hacer el desagüe desde donde saldrá la tubería. A continuación vamos a crear una rosca donde enganchar la tubería y así vemos como se utiliza esto. Entra en modo edición en el tubo y crea un plano (SPACE → Add Plane), rótalo con R + X + 90 y después con R+Y+45 y borra el vértice que ha quedado apuntando a la parte interior del tubo. Después selecciona el vértice de la base inferior del tubo y pon ahí el cursor 3D con Shift+S -> Cursor to Selected. En vista frontal(1) selecciona todos los vértices del plano y para crear la rosca pulsa Space -> Screw. Cuarto de Baño en Blender 2.50. Ricardo Romero. Mar-2010. Pág. 38 En la barra de herramientas (T) cambia el valor de Steps y de Turns por ejemplo a 16 y 9 respectivamente, mientras más Steps pongas más suavizado quedará ya que aparecerán más aristas verticales y mientras más Turns pongas más alta será la rosca. Pulsa Smooth para suavizar. Duplica el cilindro que pusimos y muévelo con SHIFT + D + Z hasta dejarlo en la parte de abajo de la rosca. Para crear la tubería sal de modo edición de la rosca y crea una curva Path y dale la siguiente forma en vista lateral(3). Añade ahora un Bezier Circle, ponle un nombre y eligiendo la curva path pon ese nombre en Bevel Object para darle el grosor a la tubería. Añade un último cilindro al final de la tubería. Bueno, vamos a hacer ahora la taza del váter, para ello crea un círculo con Space → Add Circle. Entra en modo edición y desde vista superior (7) selecciona los vértices del dibujo. A continuación muévelos hacia adelante G + Y y después escálalos un poco. Después selecciona todos los vértices (AA), extrúyelos y escala esta extrusión (E + S) Cuarto de Baño en Blender 2.50. Ricardo Romero. Mar-2010. Pág. 39 Ahora sigue estos pasos; 1- Cambia a vista lateral (3) y extruye hacia abajo (E + Z) 2- Vuelve a cambiar a vista superior (7) y vuelve a extruir haciendo esta vez más grande. 3- Una vez en vista lateral (3) extruye esta vez mueve hacia arriba. 4- Después otra vez desde vista superior (7) extruye otra vez haciéndolo un poco más grande 5- Cuando lo tengas otra vez a lateral (3) y extruye hacia abajo. 6- Ahora ya siempre en vista lateral (3) ve extruyendo hacia abajo y ve moviendo para darle la forma interna. Cuando tengas hecha esta forma extruye una última vez y luego haz S + 0 para unir todos los vértices en uno y cerrar por abajo. Selecciona todos los vértices y haz un Remove Doubles. Recuerda informar la distancia de borrado en Merge Threshold. 7- Una vez hecho esto en modo selección de caras ve a la vista trasera CONTROL + 1 y selecciona las siguientes caras, luego desde vista lateral (3) estrúyelas. 8 -Vamos a hacer ahora la parte exterior, para ello antes de empezar a extruir vamos a echar algunos vértices un poco hacia atrás. Selecciona desde vista superior (7) el vértice de la imagen. Pulsa SHIFT + S → Cursor to Selected para situar ahí el cursor 3D, cambia el pivote a 3D cursor, ahora selecciona los siguientes vértices y haz S + Y + 0. Una vez hecho esto los vértices estarán todos a la misma altura que el que seleccionamos primero, ahora muévelos un poco hacia atrás con G + Y. Cuarto de Baño en Blender 2.50. Ricardo Romero. Mar-2010. Pág. 40 Bien ahora ya podemos empezar a extruir, selecciona el círculo exterior (ALT + BDR) y desde vista lateral (3) ve extruyendo, moviendo y escalando. Ahora hay que hacer las tapas para sentarse y para cerrar el water. Para hacerlo entra en modo edición en el váter que hemos creado, en selección de caras con ALT + BDR selecciona las caras de arriba. Después suplícalas con shift + D y luego sepáralas del water con P → Selection. Una vez hecho esto sal del modo edición del water, selecciona las caras separadas, entra en modo edición y extrúyelas un poco con E + Z. Para hacer la tapa haz como antes, pero esta vez en vez de seleccionar el loop de caras selecciona el loop de aristas externo, duplícalas con SHIFT + D y sepáralas (P). Una vez hecho esto selecciona esta nueva separación y rótala con R + X + 270. Colócala en su sitio. Una vez hecho esto entra en modo edición, selecciona todo, extruye y escala con E + S + 0. Después de borrar los vértices duplicados (Remove Doubles) estrúye con E + Y. Ya estaría la tapa hecha, si quieres que no quede tan plana, estruye la cara interna dos veces, una para hacer más pequeña y otra hacia adentro. Cuarto de Baño en Blender 2.50. Ricardo Romero. Mar-2010. Pág. 41 Para hacer una sujeción, selecciona las siguientes aristas, escálalas con S + X y luego extruye esas caras, rótalas y muévelas un poco hacia afuera. Falta un pequeño detalle que es añadir las tuberías por donde entra el agua y la de desagüe. Bueno, vamos con el bidé. Va ha ser parecido al modelado del lavabo. Crea una UVSphere. Selecciona la mitad superior de los vértices y bórralos. Ahora selecciona los vértices de la segunda imagen desde vista superior con B y luego deseleccionando con C y la rueda del ratón y escálalo en Y. luego muévelo también en Y hasta que quede como en la tercera imagen. Cuarto de Baño en Blender 2.50. Ricardo Romero. Mar-2010. Pág. 42 Ahora selecciona todo y escala un poco en X. Luego un poco en Y para hacerla un poco más larga y por desde vista lateral (3) escala en Z para hacerlo menos alto. Mueve el círculo de caras central como hicimos con el lavabo para crear el desagüe. Esta vez por hacerlo de forma diferente en vez de duplicar la malla vamos a aplicar el modificador Solidify que le dará grosor a todo la malla como si la extruyésemos. Para ello sal del modo edición, aplica el modificador y aumenta el espesor en Thickness. Verás como aumenta el grosor de la malla. Deja marcado el flag Fill Rim para que se cierre por arriba. Bien pulsa Apply para seguir modelando el bidet y entra en modo edición. Selecciona los vértices traseros con B ó C y muévelos hacia atrás. Cuarto de Baño en Blender 2.50. Ricardo Romero. Mar-2010. Pág. 43 En vista inferior (CONTROL + 7) selecciona este loop de aristas y sepáralas con P → Selected, y extruye hacia abajo (E + Z) para darle esta forma. El agujero del desagüe hazlo igual como hicimos el de la bañera. Para hacer el agujero por donde saldrá el agua selecciona las dos aristas de la imagen. A continuación escala en X. Luego selecciona la arista que ha quedado en medio y bórrala con Supr → Edges. Selecciona ahora el loop de arista del agujero (ALT + BDR) y estruye con E + Y. Luego una vez más con E + S + 0 para cerrar la cara. Pulsa Remove Doubles. Después aplica Subdivisión Surface (CONTROL + 2), si se ven líneas raras selecciona todo y pulsa Control + N. Cuarto de Baño en Blender 2.50. Ricardo Romero. Mar-2010. Pág. 44 Para hacer los grifos del agua crea un cilindro. Con CONTROL + R crea 3 cortes y posiciónalos como en la imagen. Selecciona el loop de caras que ha quedado en medio y extrúyelo hacia adentro, y luego escálalo (E + S), hazlo desde vista superior (7), si quieres ver mejor pulsa Z para ver a través de las caras superiores, esta parte la colorearemos después de rojo y azul para indicar el grifo de agua fría y caliente. Después selecciona el resto de caras de abajo con B. y escálalas hacia adentro desde vista inferior (CONTROL + 7) con S. Luego selecciona las aristas de esta parte inferior saltándote una. Y desde vista inferior escálalas (S). Hasta que quede como en la imagen. Crea a continuación la parte inferior del grifo como los de la bañera y añádelos al bidé. Cuarto de Baño en Blender 2.50. Ricardo Romero. Mar-2010. Pág. 45 Vamos a hacer ahora una ventana a la habitación, para ello selecciona el cubo que hicimos a modo habitación y selecciona la cara de la imagen. Desde vista lateral extrúyela (E + S) y ajusta la ventana un poco a la izquierda como en la imagen, ya que a la derecha pondremos un armario, escálala a tu gusto. Después vuelve a extruir esta vez para darle profundidad (E + X). Ya tenemos el hueco de la ventana para hacer el cristal, selecciona la cara de en medio y sepárala con P → Selected. Después sal del modo edición de la pared, entra en modo edición de la ventana y estrúyela hacia afuera (E + S) para hacer el marco. Haz un pomo de la misma manera que el mando para elegir ducha o baño de la bañera. Añade también un cubo para no ponerlo directamente contra el marco de la ventana y dos tornillos como hicimos el del desagüe del lavabo. Para unir los dos tornillos con el mango sin que se deforme por el Subsurf, selecciona los tornillos y en el modificador pulsa Apply y luego Control + J para unir. Cuarto de Baño en Blender 2.50. Ricardo Romero. Mar-2010. Pág. 46 Vamos a hacer también el marco del hueco de la pared, para ello selecciona la cara interior del hueco que hicimos y estrúyela hacia haciéndola un poco más grande que el cristal. luego al igual que con la ventana extruye esas caras hacia afuera. Añade un par de cilindros al marco de la pared y otro par al marco de la ventana a modo de bisagra. A continuación para hacer el armario que irá a la izquierda de la ventana crea un cubo y escálalo hasta darle el tamaño adecuado, después ve añadiendo más cubos para ir haciendo las distintas puertas y cajones. Para hacer los pomos crea una esfera y escálala para hacerla un poco más estrecha en su perfil. A continuación desde vista trasera del pomo selecciona con C un círculo de vértices y extrúyelos dos veces, la primera vez haz la más pequeña la extrusión y la segunda más grande. Duplícalos con Shift + D y ponlos en las puertas. Cuarto de Baño en Blender 2.50. Ricardo Romero. Mar-2010. Pág. 47 Bien, vamos a crear ahora un espejo que pondremos encima del lavabo al que le añadiremos encima un tubo fluorescente del que haremos que se emita luz. Vamos a hacer primero el marco del espejo, para ello crea un plano (Space → Add Plane) rótalo para verlo vertical (R + X + 90) y escálalo en X para hacerlo más alto que ancho. Luego en modo selección de caras (Control + Tab + 3) selecciona la cara del medio y bórrala con Supr → Only Faces. Vuelve a modo selección de vértices (Control + Tab + 1) y desde vista frontal (1) extruye haciéndolo un poco más grande. Desde vista lateral (3) mueve esos vértices un poco hacia afuera (G + Y) y repite el proceso pero esta vez moviendo hacia adentro. Para crear el espejo lo más fácil es seleccionar los 4 vértices internos y pulsar F para crear una Cara y después separarla con Y (Split). Selecciona solo el marco y pulsa Smooth. Para crear la base del fluorescente crea un cubo y alárgalo. Para crear la sujeción del tubo crea un cilindro, rótalo con R + Z + 90 y escálalo en Z. Selecciona la mitad de los vértices y muévelos para ensanchar un poco, luego incrústalo en el cubo que creamos. El tubo es simplemente un cilindro al que hemos añadido otros dos cilindros en cada extremo haciendo la típica parte de metal que tienen los tubos fluorescentes. Cuarto de Baño en Blender 2.50. Ricardo Romero. Mar-2010. Pág. 48 Como la pared a la izquierda del lavabo queda un poco vacía vamos a hacer un perchero donde irían las toallas de baño para rellenar un poco ese espacio. Para ello en primer lugar crea un cubo y dale forma rectangular, éste servirá de base para las perchas, luego en vista frontal (1) crea una curva Path y dale la siguiente forma añadiendo más vértices con Control + BIR. Una vez la tengas para cerrar la curva pulsa C y se unirán los dos vértices que estaban en los extremos de la curva. Ahora selecciona los 3 vértices inferiores y en vista lateral (3) ve moviendo y rotando con R + X. Una vez hecho selecciona ahora solo el vértice que ha quedado de punta y sepáralo un poco. Cuarto de Baño en Blender 2.50. Ricardo Romero. Mar-2010. Pág. 49 Ahora selecciona los 3 vértices superiores y simplemente muévelos un poco hacia adelante. A continuación crea un Bezier Circle y ponle un nombre por ejemplo contorno_percha y seleccionando la curva pon ese nombre en Bevel Object. Luego pégalo a la base que hicimos, añade un nuevo cubo para sujetar este alambre a la base y ponle un par de tornillos. Una vez hecho, convierte la curva a malla con ALT + C, únela con los tornillos y el cubo de sujeción con CONTROL + J y duplícalo con SHIFT + D tres veces para hacer cuatro perchas en total. Bien, vamos ha hacer ahora la puerta de nuestro cuarto de baño, para ello selecciona el cubo que forma la habitación y entra en modo edición, en modo de selección de aristas (Control+Tab+2) selecciona la cara donde iría la puerta con Alt + BDR, a continuación pulsa F para crear una cara. Ahora desde vista lateral (Control+3) extruye esa cara (E) y escálala hasta la anchura que debería tener la puerta. Para bajar la parte inferior de la puerta hasta la altura del suelo selecciona uno de los vértices inferiores del cuarto y pulsa Control + S -> Cursor to Selected. Cuarto de Baño en Blender 2.50. Ricardo Romero. Mar-2010. Pág. 50 Cambia el pivote a 3D Cursor, selecciona los dos vértices inferiores de la puerta y haz S + Z + 0 para llevar estos vértices hasta el suelo. Ahora en modo selección de caras (Control + TAB + 3) selecciona la puerta y bórrala con Supr -> Only Faces. Ahora selecciona las aristas que forman la puerta y estrúyelas con E + X (vuelve a cambiar antes el pivote a Bounding Box Center) para hacer el hueco donde irá encajada, ahora vuelve a seleccionar la puerta y estruye esta vez hacia dentro pero solo un poco para hacer el marco. Vuelve a estruir una vez más para hacer el marco escalándolo para hacerlo más grande. Y por último vuelve a estruir con E + X para hacerca el marco a la pared. Para hacer la puerta selecciona las aristas que la forman y pulsa F para crear una cara, a continuación pulsa en Split -> Ok para separarla del marco pero manteniéndola dentro del mismo objeto. Luego estrúyela con E + X para darle grosor. Ahora copia el mango de la ventana con Shift + D y llévalo hasta la puerta. Una vez lo tengas colocado en la puerta vuelve a duplicarlo con Shift + D y pulsa Control + M + X para voltearlo en X y hacer el del otro lado de la puerta; Cuarto de Baño en Blender 2.50. Ricardo Romero. Mar-2010. Pág. 51 Vamos a hacer ahora el ‘resbalón’ para ello primero haremos un cubo que haremos muy fino un poco alargado y lo encajaremos en la puerta, después crea un cilindro y escálalo como en la imagen, entra en modo edición y elimina la mitad de los vértices desde vista superior (7), después crea las dos caras para cerrar la parte cortada seleccionando los vértices de 4 en 4. Por último crea dos tornillos y une todas las piezas que componen la puerta con Control + J. Ahora desde vista superior mueve la puerta a su sitio (si es que la separaste un poco para trabajar mejor), pulsa Z para ver mejor, entra en modo edición en la puerta y selecciona uno de los vértices por donde tendría que girar la puerta, pulsa Shift + S -> Cursor to Selected, sal del modo edicción cambia el pivote a 3D cursor y rota la puerta con R + Z para dejarla un pelín abierta. Añade también unas bisagras como hicimos con la ventana, por ejemplo 3 de ellas. Vamos a hacer ahora el interruptor de la luz al lado de la puerta; para ello crear un cubo y escálalo de la siguiente manera; después extruye la cara frontal donde irá el interruptor y hazla más pequeña, después vuelve a extruir moviéndola hacia fuera, luego vuelve a extruir y hazla más fina y esta vez muévelo hacia adentro; Cuarto de Baño en Blender 2.50. Ricardo Romero. Mar-2010. Pág. 52 Ahora selecciona el loop de aristas de la cara más grande (ALT + BDR) y muévelo en X un poco para acercarlo un poco a la pared. A continuación añade un cilindro dentro del objeto y rótalo (R+Z+90). Escálalo hasta que encaje en el hueco que hemos dejado y luego estruye 3 caras para formar el interruptor. Pulsa en Smooth para suavizar. Ya que estamos con temas eléctricos vamos ha hacer también un enchufe que pondremos al lado del lavabo, para ello crea una Bezier Curve, rótala con R + X + 90, entra en modo edición y pásala a Poly en la barra de herramientas(T), vamos a hacer un rectángulo donde irán los agujeros del enchufe, para ello borra todos los vértices menos uno, para crear el rectángulo haz E + X + 0.5, E + Z + 1, E + X + (-0.5) y por último pulsa C para cerrar la curva y hacer que se cree la cara interior. Para que se rellene el interior de la curva tiene que tener forma 2D. Ahora añade un Bezier Circle para hacer el primer agujero escálalo hasta el tamaño adecuado y duplícalo con Shift + D, dale algo de Estrude para darle grosor. Para hacer el resto del enchufe vamos a convertir antes estas curvas en malla con Alt + C -> Mesh from curve, antes de continuar selecciona todo y haz un Remove Doubles para borrar vértices duplicados que se habrán creado. Ahora selecciona las aristas superiores, duplícalas con Shift + D y muévela ligeramente en Y para que no quede a la misma altura, luego extruye y escala esta extrusión para darle la forma cuadrada del enchufe. Luego extruye una vez más para hacer un marco alrededor, eleva un poco las caras de este marco y vuelve a extruir para unir a la pared. Ponle un par de tornillos. Cuarto de Baño en Blender 2.50. Ricardo Romero. Mar-2010. Pág. 53 La esquina donde está la bañera ha quedado un poco vacía así que vamos a hacer una pequeña repisa donde irán los botes de gel y champú. Para hacer la repisa primero vamos ha hacer los soportes de metal donde irá apoyada, crea un círculo de 24 vértices (rótalo con R +X +90), entra en modo edición y borra todos los vértices menos uno de los ‘cuartos’. Después extruye los vértices de los extremos con E + X + 1 y E + Z -1. Extruye estos dos extremos hacia fuera. Coloca el cursor en el vértice de abajo con Shift +S y cambia el pivote a 3D cursor. Ahora selecciona el vértice superior y para llevarlo justo hasta la altura donde está el vértice inferior selecciona éste pulsa E +X +S +0, después une estos dos vértices con F. Una vez hecho esto hay que hacer caras, ve seleccionando los vértices y pulsando F. Por último extruye toda esta forma para darle grosor y después añádele unos tornillos. Ahora duplica este soporte y pon encima un cubo dándole forma de tabla alargada para hacer la balda de la repisa. Une todo con Control + J. Bueno, vamos ha hacer un par de botes de champú y gel para ponerlos encima. Crea un tubo y dale las proporciones de las imágenes, a continuación selecciona las caras superiores y suplícalas con Shift + D para hace el tapón, luego extruye estas caras en Z y escala y rota en Y para darle la siguiente forma; por último vuelve a duplicar con Shift + D y vuelve a extruir. Cuarto de Baño en Blender 2.50. Ricardo Romero. Mar-2010. Pág. 54 Para hacer el otro bote crea un cubo y aplícale el modificador Subdivisión Surface (Control+2), achata un poco el cubo, a continuación entra en modo edición y seleccionando la cara inferior afila los bordes pulsando Shift+E. A continuación separa esa cara con Shift+D extrúyela hacia abajo (E+Z) y afila las caras superior e inferior con Shift+E. Para darle algo de color al cuarto de baño vamos a crear una planta que pondremos debajo de la ventana. Primero vamos con el tiesto, para ello crea un tubo y achátalo bastante, la cara inferior hazla un poco más pequeña. Ahora extruye esa cara haciéndola un poco más pequeña y luego vuelve a extruir hacia abajo, haciendo también más pequeña la parte inferior. Ahora selecciona la cara superior, extrúyela haciéndola más pequeña y luego extruye hacia abajo un poco. Ahora vamos a hacer la tierra para ello primero vamos a separar estas caras con P -> Selected para no modificar los vértices del tiesto. Después sal del modo edición del tiesto y entra en el modo edición de las caras que acabamos de separar. Vamos a crear más vértices en la cara para abultarlos un poco, para ello mantén pulsado K y haz un curte circular en esas caras, después pulsa F6 y elige MultiCut y pon por ejemplo 10 cortes. Cuarto de Baño en Blender 2.50. Ricardo Romero. Mar-2010. Pág. 55 Ahora cambia a modo Proporcional a la hora de mover los vértices (O) y elige Random para que se distribuyan aleatoriamente los vértices. Ahora selecciona algún vértice y muévelo con G + Z y los de alrededor se moverán también, repítelo con distintos vértices. Ahora une el tiesto y la tierra (Control + J) y pulsa Smooth para suavizar. Ahora haremos una hoja que duplicaremos para ir formando la planta. Para ello crea un plano y escálalo en X para hacerlo más fino. Después crea un corte vertical con Control+R vuelve a crear ahora varios cortes con Control+R y la rueda del ratón. Junta los vértices de arriba con S+X+0 y después haz un Remove doubles. Después ve junto algunos vértices externos con S+X. Mueve un poco hacia abajo si ves que ha quedado muy corta y vuelve a hacer más cortes horizontales. Después en vista lateral mueve ciertos vértices para curvar un poco la hoja. Ahora ve duplicado, escalando y rotando la hoja para ir formando la planta. De vez en cuando modifica un poco la geometría de la hoja para que no queden todas iguales. Cuarto de Baño en Blender 2.50. Ricardo Romero. Mar-2010. Pág. 56 Con esto damos por terminado de momento el modelado del cuarto de baño, ahora toca texturizar e iluminar. Antes de empezar a texturizar vamos a añadir a la escena algunas luces y la cámara. Vamos a crear de momento dos lámparas una de de tipo Lamp y la otra de tipo Sun y añadimos la cámara mirando hacia el lavabo que será lo primero que texturizaremos. Vamos a empezar con el lavabo al que crearemos dos materiales uno para el desagüe de metal y otro para el resto de porcelana. Para ello entra en modo edición y en vista superior selecciona las caras que forman el desagüe con C. Para no dejarte ninguna deselecciona el botón para limitar solo a las caras visibles. Ten cuidado de no seleccionar ninguna cara más de las del desagüe, si has seleccionado alguna por error deselecciónala con C + BCR. Ve al panel de materiales pulsa en New para crear un nuevo material, cámbiale el nombre y pulsa en Assign para asignar este material a las caras seleccionadas. A continuación para añadir un segundo material pulsa en el botón ‘+’ y verás que aparece un nuevo material con el mismo nombre que creaste. Si te fijas verás que al lado del nombre aparece un 2 que indica el número de objetos donde se utiliza este material. Bien pulsa en ese 2 y harás a ese material independiente. Cámbiale el nombre, pulsa Control+I para invertir la selección de las caras que teníamos seleccionadas y seleccionar así las caras que forman el lavabo y pulsa Assign. Si ahora deseleccionas todas las caras, al seleccionar alguno de los materiales y pulsar Select verás que caras tienen asignadas ese material. La asignación de materiales también se puede hacer asignándolos a grupos de vértices creados en el panel Object Data. Cuarto de Baño en Blender 2.50. Ricardo Romero. Mar-2010. Pág. 57 Bien, vamos a modificar estos materiales creado para darles las características que les corresponden, empecemos con el metal, selecciónalo, haz clic en Diffuse y selecciona el siguiente color. Después activa Mirror y aumenta solo un poco Reflectivity para darle algo de brillo. A continuación selecciona el material ‘Porcelana’, dale un color blanco (RG: 1,1,1) y también algo de brillo, quizás un poco menos 0.1. Vamos a seguir con el grifo, esta vez vamos a crear 3 materiales, si recuerdas dejamos un círculo en el que se indicaría el color rojo y azul para el agua fría y caliente. Bien esta vez vamos a crear grupos de vértices por hacerlo de manera diferente. Para ello selecciona los vértices del círculo para el agua caliente, ve al panel Object Data, pulsa en ‘+’, cámbiale el nombre y pulsa Assign. Deselecciona estos vértices y repite el proceso para el resto del grifo. Bien ahora deselecciona todo, pincha en el grupo de vértices ‘Grifo’ y pulsa en Select. Ahora ve al panel de materiales y selecciona el material Metal que creamos antes para el desagüe y pulsa en Assign para asignar este material a estos vértices. Después deselecciona todo, selecciona los vértices de ‘Caliente’ vuelve a la pestaña de materiales y pulsa en el + para crear uno nuevo. Vuelve a marcar el número que aparece al lado del nombre para hacerlo independiente. Cámbiale el nombre y pulsa Assign para asignarlo. Repite el proceso con el agua fría. Después selecciona los correspondientes colores a cada material. Agua_Caliente RGB 0.8,0,0 y Agua fría RGB 0,0,0.8. Dale también un poco de brillo. Cuarto de Baño en Blender 2.50. Ricardo Romero. Mar-2010. Pág. 58 Ahora vamos con el tapón, esta vez crea dos materiales, uno para la cadena y otro para el tapón. A la cadena ponle el material ‘Metal’ y para el tapón crea uno nuevo que se llame ‘plastico_negro’, ponle un color negro y dale también brillo, esta vez 0,05. Vamos ahora con el vaso donde está el cepillo de dientes. Añádele un nuevo material y ponle de nombre ‘cristal’, dale un color azulado. Vamos a darle un poco de difusión especular aumentando la intensidad y la fuerza en Specular. Para hacerlo transparente marca el flag Transparecy, activa RayTrace, aumenta el valor de Alpha. Vamos a darle también un poco de efecto Fresnel aumentando su valor. También vamos a aumentar el índice de refracción aumentando el valor de IOR. Por último para que darle un poco de refracción activa Mirror y aumenta un poco el valor de Reflectivity. Bien, vamos ahora con la pasta de dientes, para ello utilizaremos el mapeado UV, para utilizarlo antes tenemos que especificar por donde queremos ‘cortar’ para obtener el patrón. Selecciona el tubo de pasta y entra en modo edición. En modo selección de aristas selecciona con ALT + BDR el loop de aristas de la imagen y pulsa Control + E -> Mark Seam para seleccionar esa costura, verás que las aristas seleccionadas se ponen de color naranja. Repite el proceso con el loop de aristas inferior. A continuación selecciona con Alt + BDR las aristas laterales del tubo y vuelve a pulsar Control + E para seleccionar esta costura. Si te confundes puedes borrar las ‘costuras’ con Control+E-> Clear Seam. Cuarto de Baño en Blender 2.50. Ricardo Romero. Mar-2010. Pág. 59 Una vez hecho esto pulsa L para seleccionar todas las aristas unidas a estas que son todo el tubo menos el tapón que texturizaremos a parte. Antes de hacer el Unwrap vamos a dividir la pantalla para poner en uno de los modos en UV/Image Editor. Para hacerlo solo tienes que pinchar en la esquina superior derecha de la ventana y arrastrar. Entonces si pulsamos U -> Unwrap veremos como en esta segunda ventana aparece el objeto ‘descosido’. Bien, ahora tenemos que guardar esta imagen para poder editarla desde el PhotoShop (o Gimp). Antes Para ello ve al menú UVs de la ventana UV/Image editor y selecciona Export UV Layout. En la siguiente ventana puedes elegir el formato en que se guerdará la imagen. Elige por ejemplo Encapsulate PostScript y guárdalo como .eps. Ahora abre este archivo con el Photoshop, gimp o el programa que utilices. Crea una nueva capa, píntala entera con el pincel de blanco. En mi caso he bajado de Internet una imagen de Colgate, una de un código de barras y he puesto unas letras como las típicas que suelen aparecer por detrás de los tubos de pasta de dientes. Y las he puesto encima de la maya, si no ves bien donde estás colocando las cosas quítale opacidad a las nuevas capas para poder ver la maya mientras estás trabajando, pero acuérdate de volver a ponérsela luego, si no al grabar aparecerá la malla como parte de la textura. Ensancha bastante las imágenes ya que por la forma de cilindro del tubo al ponerlas en el objeto se extrecharán. Cuando lo tengas guarda la imagen como .jpg. Cuarto de Baño en Blender 2.50. Ricardo Romero. Mar-2010. Pág. 60 Ahora en blender, en la ventana del editor UV elige en el menú Image -> Open y elige la imagen que has modificado. Verás que aparece debajo de la malla desplegada con el unwrap. Si has creado bien la imagen coincidirá perfectamente con la malla. De todas maneras si quieres editar desde el propio blender la imagen para darle algún retoque activa el modo Image Painting. Si pulsas N aparecerá el panel donde puedes elegir el tamaño del pincel, color, etc. Una vez hechos los retoques que creas, si sales del modo edición y eliges Textured verás que aparece la imagen sobre el objeto. Si la imagen por lo que sea sale al revés, entra en modo edición y en la ventan del editor UV elige en el menú UV -> Mirror -> X Axis y la imagén se dará la vuelta. Si haces un render verás que el objeto aparece sin textura, para arreglar esto, tenemos que crear un material para este objeto. Créalo sin modificarle nada y en añádele una textura. Elige el tipo de textura Image or Movie. En el menú Image no crees una, simplemente elige en el desplegable la imagen que cargaste antes. Para que la imagen quede cuadrada correctamente elige como coordenadas UV. Para darle también un material al tapón selecciona los vértices que lo forman y asígnales un nuevo material, dale un color blanco, ponle algo de Mirror 0.05 y ponle de nombre ‘plastico_blanco’. Cuarto de Baño en Blender 2.50. Ricardo Romero. Mar-2010. Pág. 61 Para terminar con los objetos que hay en el vaso vamos a seguir con el cepillo de dientes. Para ello entra en modo edición, crea 2 nuevos materiales, en uno dale un color verde y activa Mirror a 0.05, ponle de nombre ‘plastico_verde’. Al segundo asígnale el material ‘plastico_blanco’ que creamos antes. Ahora selecciona todas las caras que forman el cuerpo del cepillo y asígnale el material 1. Para asignarle un color a las cerdas del cepillo ve al panel Particle y en el panel Render elige el número de material correspondiente, en nuestro caso el segundo. Asegúrate también que en el menú Display esté marcado Rendered. Bien, para terminar con las cosas que hay en el lavabo vamos a texturizar la pastilla de jabón. Para ello vamos a utilizar Projection Painting para darle algo más de realismo. Entra en modo edición, selecciona todas las caras y pulsa U -> Smart Project, si todavía tienes la pantalla dividida con el editor UV verás que aparece la pastilla de jabón ‘desglosada’. En la ventana del editor UV elige Image -> New, ponle un nombre, por ejemplo ‘pintura_jabon’, verás que el fondo se queda en negro. Si vas al panel Object Data verás que se ha creado una textura UV, cámbiale el nombre a ‘resultado’, después pulsa en + para crear una nueva, ponle de nombre ‘pintura_jabon’, verás que en el editor UV aparece un cuadrado azul. Si vas al menú Image y eliges Open puedes cargar una imagen, en mi caso tengo una foto de una pastilla de jabón algo reseca que tenía por casa, en vista frontal y superior. Cuarto de Baño en Blender 2.50. Ricardo Romero. Mar-2010. Pág. 62 Ahora vamos a decirle a blender con que partes de esa imagen queremos pintar cada una de las caras. Para ello, selecciona primero las caras superiores de la pastilla y pulsa U -> Project From View, verás que aparecen estas caras en el editor UV, escálalas y las colócalas en el sitio donde deberían ir. Repite el proceso desde vista inferior (Control +7). Después con las caras laterales. Una vez hecho esto con todas las caras de la pastilla, ve al modo Texture Paint y después elige el tipo Textured. La pasilla quedará pintada según las proyecciones de sus caras. Pero queremos pintar nosotros a mano para evitar algunas partes que no salen bien del todo. Para ello en el panel Objet Data elige como textura activa la textura ‘Resultado’. Después en la barra de herramientas(T) elige el tipo de brocha Clone, aumenta la fuerza del trazo y si quieres el tamaño del pincel.. En el panel Project Paint marca el flag Layer y elige la capa donde cargamos la imagen de la pastilla ‘pintura_jabon’. Bien, hecho esto ya puedes empezar a pintar la pastilla de jabón. Una vez pintada la pastilla tenemos que guardar esta imagen que hemos pintado para que al cerrar Blender y volver a abrirlo se cargue lo que hemos hecho, para ello en el editor UV, selecciona la imagen ‘pintura_jabon’ que creamos antes, que es donde en realidad se ha pintado todo esto y dale al menú Image -> Save As y guárdalo en la carpeta donde tengas el .blend. Cuarto de Baño en Blender 2.50. Ricardo Romero. Mar-2010. Pág. 63 Al igual que pasaba con el mapeado UV que hicimos a la pasta de dientes, no se verá nada en el render si no informamos esta imagen en la textura. Tenemos que indicar la imagen donde hemos pintado y las coordenadas a UV. Bien, vamos a continuar con el espejo. En él tendremos dos materiales, uno para el marco y otro para lo que es el espejo en sí. Entra en modo edición y crea dos materiales como hemos hecho con el grifo, etc. Selecciona la cara que forma el espejo y asígnala al primer material, luego pulsa Control + I, para invertir la selección y seleccionar el marco y asígnale el material 2. Para crear el espejo simplemente en Mirror pon el valor máximo (1) a Reflectivity. Al segundo material dale el material ‘platico_blanco’. Ahora vamos con el tubo fluorescente, para él añadiremos 3 materiales, 1 para el soporte del tubo al que daremos el material ‘plastico_blanco’, otro para los extremos del tubo que serán del material ‘metal’ y un último para el tubo en sí al que haremos que emita luz. Para el tubo daremos un color amarillo claro y para hacer que emita luz en la pestaña Shading aumentar el valor de Emit. Bueno, vamos con el toallero, al soporte que va en la pared le vamos dar el material ‘metal’ y al ‘aro’ que sujeta la toalla le vamos a poner un plástico gris translucido, para ello le damos un color gris oscuro al que bajaremos el Alpha y luego marcamos Ray Transp. Cuarto de Baño en Blender 2.50. Ricardo Romero. Mar-2010. Pág. 64 Bien, vamos a continuar con la toalla. Lo primero que vamos a hacer es cambiarle el color que le pusimos inicialmente a uno azul. Después en la textura Ruido que añadimos al modelarla también cambiaremos el color en el panel Influence también a un azul oscuro. Hecho esto le vamos a añadir a la toalla unos pelitos, para ello igual que como hicimos con el cepillo de dientes cambia a modo Weight Paint y esta vez pinta toda la toalla. (Se quedará entera de color rojo). Ahora ve al panel de partículas y crea una nueva de tipo Hair, disminuye el valor de Normal al mínimo 0.001, en Emission activa Random para que salgan un poco aleatoriamente. Si ves que hay pocos aumenta el valor Amount. Ahora para hacer crecer más pelo en la pestaña Children elige Faces y la cantidad de pelo aumentará. Para darle color a estos pelos iremos a la pestaña de Render visualización y activaremos Emitter y dejaremos el material 1 que es el único que tenemos. Por último para que nuestra toalla no brille en el panel Material en la pestaña Specular bajaremos el valor de Intensity a 0 y aumentaremos el Hardness a 400. Cuarto de Baño en Blender 2.50. Ricardo Romero. Mar-2010. Pág. 65 Bien, antes de seguir texturizando el resto de objetos que forman el cuarto de baño vamos a texturizar el suelo y las paredes a las que les pondremos unas baldosas. Para ello vamos a utilizar las siguientes imágenes que tienen que ser cuadradas para que quede bien la cosa. (A la blanca no hace falta ponerle un marco, lo he puesto en el manual para que se vea). Selecciona el cubo que forma la habitación y crea 4 materiales, 2 serán para las baldosas del suelo y la pared y los otros para los marcos de la ventana y la puerta. Para crear las baldosas del suelo crearemos en este material 2 texturas en las que cargaremos en cada una dos imágenes diferentes. Haremos que las texturas sigan un patrón para que queden intercaladas como en un tablero de ajedrez. Bien una vez creadas y cargadas las dos imágenes, selecciona la primera textura y en Mapping pon como coordenadas Global y en Projection pon Cube. Ahora para hacer el patrón en la pestaña Image Mapping elige extensión Checker y marca Even. En la otra textura haz exactamente lo mismo pero esta vez deja marcado Odd. Con esto indicamos en que parte del patrón va cada textura.Si al hacer el render ves que quedan muy grandes, aumenta el valor de sizeX, Y y Z en la pestaña Mapping Input, pero pon el mismo valor a las dos texturas. Para las baldosas de la pared vamos ha hacerlo igual pero con unas baldosas más claras y todas del mismo color por lo que añadiremos una sola textura. Antes le daremos al material un color gris oscuro que será el que se vea en las juntas de las baldosas. Esta vez deja pulsados tanto Odd como Even para que esta misma textura ocupe todos los cuadros del patrón. Aumenta también el valor de Distance para que se vean unas líneas en las juntas de las baldosas. Las baldosas de la pared las haremos mucho más chicas que las del suelo así que aumenta más el valor de size en la pestaña Mapping. Además a las baldosas de la pared le daremos algo de brillo, así que marca Mirror pero dale un valor bajo; por ejemplo 0.05. Cuarto de Baño en Blender 2.50. Ricardo Romero. Mar-2010. Pág. 66 A los marcos de la ventana y la puerta le daremos un color amarillo pálido. Al marco que sujeta el cristal de la ventana le daremos el mismo color, a los tornillos el material ‘metal’. El cristal lo haremos translúcido al que añadiremos una textura Cloud para que no parezca tan liso. Activa Ramp en Colors y pon un color azul pálido. A la puerta le daremos el mismo material que a los marcos, y añadiremos el material metal a las bisagras y los tornillos, al pomo le daremos un dorado oscuro sin apenas brillo. Y al cubo donde va el ‘resbalón’ de la puerta le daremos un metal pero más oscuro que el que teníamos. Vamos a continuar con el bidé. Al que aplicaremos 4 materiales, para la parte principal ‘porcelana’ al igual que el lavabo, para el desagüe y los grifos ‘metal’, pero en ellos pondremos una franja roja y otra azul para indicar el aguar fría y caliente. Para la taza del water aplicaremos también el material ‘porcelana’ y para las tapas el material ‘plastico_blanco’. Pero para los tubos que salen del water por detrás crearemos un nuevo material ‘plastico_gris’. A la cisterna le añadiremos 3 materiales, un ‘metal’ para la cadena, el ‘porcelana’ para la parte principal y los plásticos para los tubos. Para la bañera, 3 materiales, ‘porcelana’ para la parte interior, para la parte exterior aplicaremos las mismas baldosas que la pared, y un último ‘metal’ para el desagüe. Cuarto de Baño en Blender 2.50. Ricardo Romero. Mar-2010. Pág. 67 A los mandos de la ducha, le daremos el material ‘metal’, a las letras para elegir ‘ducha’ o ‘baño’ el otro ‘metal_oscuro’ que hicimos para el resbalón de la puerta, y a los grifos también añadiremos el rojo y azul del agua caliente y fría. A la sujeción de la alcachofa le daremos dos materiales ‘metal’ y ‘metal_oscuro’. Y a la alcachofa le daremos 3, el primero para la parte que va a la sujeción de la pared que será de ‘metal’, el segundo al cuerpo en sí que será ‘plastico_negro’ y un tercero para la cara por donde saldría el agua que será ‘plastico_blanco’. Para los eslabones de la ducha crearemos un nuevo material ‘cromo_mate’ (cortesía de Caronte) de la siguiente manera; Cuarto de Baño en Blender 2.50. Ricardo Romero. Mar-2010. Pág. 68 Bien vamos a continuar con el perchero, a la base del perchero le pondremos una textura de madera y a los ganchos un material dorado. Para hacer la madera crea un material de la siguiente manera; Luego añádele dos texturas Clouds como las siguientes; Clouds 1; Clouds 2; Para hacer las perchas doradas crea un material como el siguiente y activa Mirror para darle brillo; b Cuarto de Baño en Blender 2.50. Ricardo Romero. Mar-2010. Pág. 69 Vamos a seguir con la planta. Para ello ve al panel de materiales pulsa en New y ponle un nombre, después ve al panel de texturas y crea una nueva. En tipo de textura elige Blend y en el panel Blend elige Lin para darle una progresión lineal. Ahora entra en la pestaña Colors y pulsa el botón ColorBand, pon en la posición 1 un color verde y deja el Alpha a 1, ahora ve pulsando Add para ir añadiendo más colores modificando las posiciones como en las siguientes capturas: Seguimos con la planta, las hojas ya las tenemos texturizadas, para el tiesto crearemos un nuevo material marrón al que no le pondremos ningún brillo. Para hacer la tierra crearemos un material más marrón oscuro al que añadiremos una textura Noise. A la que también le iremos añadiendo colores en ColorBand. Tanto en el macetero como en la tierra para quitarles brillo pondremos en Specular el Intensity a 0 y subiremos Hardness. Cuarto de Baño en Blender 2.50. Ricardo Romero. Mar-2010. Pág. 70 Continuemos con la repisa donde están los botes de champú y gel, para la repisa pondremos el material ‘madera’ que hicimos para el perchero, para las sujeciones el ‘metal’ y para los tornillos ‘metal_oscuro’. Para el bote grande de gel, pondremos dos colores, uno para el cuerpo y otro para el tapón. Ahora en el cuerpo añadiremos una etiqueta de gel que corté de una imagen de internet. Para ello crea en el material del cuerpo de gel una textura de tipo Image. Carga la imagen de la etiqueta y en Image Mapping escoge Clip. Para el champú, vamos a hacer lo mismo, pero eligiendo un todos verdes. Para el armario, crearemos un material de color blanco sin brillo, para ello seleccionaremos el color blanco y en la pestaña Specuar bajaremos el Intensity a 0 y aumentaremos el Hardness a 400. A los enchufes y el interruptor le daremos el material ‘plastico_blanco’. Cuarto de Baño en Blender 2.50. Ricardo Romero. Mar-2010. Pág. 71 Bueno, pues con esto daríamos por finalizado la parte de texturización, vamos ha hacer algunos renders a ver que tal ha salido la cosa. Cuarto de Baño en Blender 2.50. Ricardo Romero. Mar-2010. Pág. 72 Cuarto de Baño en Blender 2.50. Ricardo Romero. Mar-2010. Pág. 73 Cuarto de Baño en Blender 2.50. Ricardo Romero. Mar-2010. Pág. 74