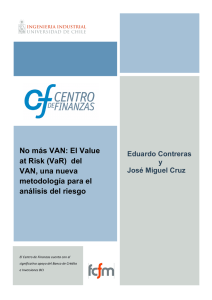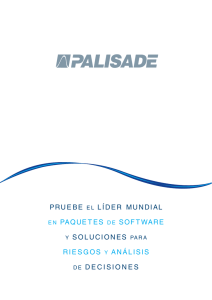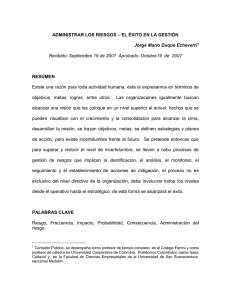TopRank - Palisade Corporation
Anuncio

Guía para el uso de TopRank Programa auxiliar de análisis Y si... para Microsoft Excel Versión 5.7 septiembre, 2010 Palisade Corporation 798 Cascadilla St Ithaca, NY 14850 EE.UU. +1-607-277-8000 http://www.palisade.com Copyright Copyright © 2008, Palisade Corporation Reconocimiento de marcas comerciales TopRank, BestFit, Riskview y Palisade son marcas comerciales registradas de Palisade Corporation. Risk es una marca comercial de Parker Brothers, división de Tonka Corporation, y se utiliza bajo licencia. Microsoft, Excel y Windows son marcas comerciales registradas de Microsoft Corporation. Bienvenidos Bienvenidos a TopRank, la mejor herramienta de Palisade Corporation para hacer análisis de suposición “Y si...” en una hoja de cálculo. TopRank mejora sustancialmente los análisis de suposición Y si... estándar y la capacidad de tablas de datos de las hojas de cálculo. Además, se puede complementar este programa con una potente herramienta de análisis de riesgo como es @RISK. TopRank y los análisis de suposición Y si... TopRank sirve para identificar el valor o la variable de una hoja de cálculo que más afecta a los resultados, y automatiza los análisis de sensibilidad “Y si...”. También puede utilizar TopRank para hacer pruebas automáticamente con una serie de valores de una variable — una lista de datos— y averiguar el resultado alcanzado con cada valor. TopRank también puede probar todas las combinaciones posibles de valores de una serie de variables (un análisis de suposición Y si... multidireccional), ofreciéndole los resultados calculados en cada combinación. La ejecución de análisis de sensibilidad y de análisis de suposición Y si... es una parte fundamental del proceso de toma de decisiones basadas en hojas de cálculo. Este análisis identifica las variables que más afectan a los resultados. De esta forma sabrá cuáles son los factores a los que debe prestar más atención a la hora de 1) recoger más información y refinar la capacidad de análisis del modelo; y 2) administrar e interpretar las situaciones descritas en el modelo. TopRank es un programa auxiliar para hoja de cálculo de Microsoft Excel. Se puede utilizar en cualquier hoja de cálculo existente o nueva. Para que pueda configurar los análisis de suposición Y si..., TopRank añade nuevas funciones personalizadas “Vary” a las hojas de cálculo. Con estas funciones se pueden variar los valores de un análisis de suposición Y si... de una hoja de cálculo; por ejemplo, +10% y -10%, +1000 y -500, o siguiendo una lista de valores. TopRank también puede ejecutar un análisis de suposición Y si... completamente automático. Para hacerlo el programa utiliza la tecnología de las auditorias para hallar todos los valores posibles que podrían afectar a los resultados. Luego, puede modificar estos posibles valores automáticamente para hallar el más significativo a la hora de determinar los resultados. Bienvenidos i Aplicaciones de TopRank Las posibles aplicaciones de TopRank son las mismas que las de las hojas de cálculo. Si es posible poner un modelo en una hoja de cálculo, TopRank puede analizarlo. Muchas empresas utilizan TopRank para identificar los factores críticos —precio, cantidad de la inversión inicial, volumen de ventas y gastos generales— que más influencia podrían tener en el éxito de sus nuevos productos. Los analistas utilizan TopRank para averiguar las partes del producto cuya calidad afecta decisivamente a los índices de producción finales. El director de un banco puede utilizar TopRank para simular un modelo con todas las combinaciones posibles de los factores de tasas de interés, cantidad principal del préstamo y cantidad de pago inicial, y analizar los resultados de todas las combinaciones posibles. Tanto si es en el mundo de los negocios como si se trata de la ciencia, la ingeniería o cualquier otro campo, TopRank puede ayudarle a identificar las variables que afectan de un modo fundamental los resultados. Funciones de modelación Como programa auxiliar de Microsoft Excel, TopRank enlaza directamente con Excel para incorporar su capacidad de análisis de suposición Y si... TopRank ofrece todas las herramientas necesarias para llevar a cabo análisis de suposición Y si... en un modelo. Además, TopRank funciona de una forma que le resultará familiar: con menús y funciones similares a las de Excel. Los análisis de suposición Y si... y las tablas de datos son funciones que pueden llevarse a cabo directamente en una hoja de cálculo, pero sólo manualmente y sin un formato estructurado. La simple sustitución de un valor de una celda por otro y el recálculo de la hoja de cálculo puede ser considerado como un análisis de suposición Y si... básico. Y también se puede incorporar a una hoja de cálculo una tabla de datos que suministre un resultado por cada combinación de dos valores. Sin embargo, TopRank realiza estas tareas automáticamente y analiza los resultados. Lleva a cabo análisis de suposición “Y si...” de todos los valores posibles que pueden afectar los resultados, para que usted no tenga que cambiar manualmente los valores y resolver de nuevo la hoja de cálculo. Luego, averigua cuál es el valor más significativo de la hoja de cálculo a la hora de determinar los resultados. ii Análisis de suposición Y si... multidireccionales Funciones de TopRank TopRank también ejecuta automáticamente combinaciones de tablas de datos, sin necesidad de que tenga que preparar tablas en la hoja de cálculo. Con TopRank podrá combinar más de dos variables con sus análisis de suposición Y si... multi-direccionales —se pueden generar combinaciones de una cantidad ilimitada de variables— y clasificar las combinaciones según el efecto que tienen sobre los resultados. Estos sofisticados y automatizados análisis se pueden realizar rápidamente, ya que TopRank realiza un seguimiento de todos los valores y combinaciones probadas, y sus resultados fuera de la hoja de cálculo. Al realizar estas operaciones automáticamente, TopRank le proporciona los resultados de los análisis de suposición Y si... y de los análisis de suposición Y si... multi-direccionales casi instantáneamente. Hasta el más inexperto analista de hojas de cálculo puede conseguir extraordinarios resultados de análisis. TopRank define las variaciones de los valores de una hoja de cálculo a través de funciones. Para hacerlo, TopRank incorpora una serie de nuevas funciones a las funciones ya existentes en Excel, cada una de las cuales especifica un tipo de variación de los valores. Entre estas funciones están las siguientes: • Funciones Vary y AutoVary que, durante un análisis de suposición Y si..., cambian un valor de la hoja de cálculo dentro de un rango de + a -. • Funciones VaryTable que, durante un análisis de suposición Y si..., sustituyen un valor de una hoja de cálculo por cada uno de los valores de una tabla. TopRank utiliza funciones para cambiar los valores de una hoja de cálculo durante los análisis de suposición Y si... y registra todos los resultados calculados por cada valor cambiado. Luego, estos valores son clasificados según la cantidad de cambio con respecto a los resultados esperados originalmente. A continuación, se identifican como funciones críticas del modelo las funciones que causan los cambios más significativos. TopRank Pro Industrial además incluye más de 35 funciones de distribución de probabilidad que también se encuentran en @RISK. Estas funciones se pueden utilizar junto con las funciones Vary para describir variaciones en los valores de las hojas de cálculo. ¿Cómo se introducen las funciones de TopRank? Bienvenidos Las funciones de TopRank se introducen cuando se quieren probar diferentes valores en un análisis de suposición Y si... Las funciones se pueden añadir a un número ilimitado de celdas en una hoja de cálculo, y pueden incluir argumentos que hacen referencia a otras celdas o expresiones, lo cual permite hacer especificaciones de variaciones extremadamente flexibles. iii Además de añadir las funciones Vary que usted quiera, TopRank también puede añadir funciones Vary por usted. Utilice esta opción para analizar rápidamente la hoja de cálculo sin tener que identificar manualmente los valores que se deben variar y sin tener que introducir funciones. Suposiciones Y si... automatizadas Cuando se introducen funciones Vary automáticamente, TopRank analiza la hoja de cálculo y selecciona todos los valores posibles que pueden afectar a una celda de resultado. Cuando encuentra un posible valor, lo sustituye en una función “AutoVary” que tiene los parámetros de variación predeterminados seleccionados por usted (como +10% y 10%). Con una serie de funciones AutoVary introducidas, TopRank puede llevar a cabo el análisis de suposición “Y si...” y clasificar por orden de importancia los valores que pueden afectar los resultados. Con TopRank se pueden repasar las funciones Vary y AutoVary para modificar las variaciones de cada función especifica. El valor predeterminado de variación es -10% y +10%, pero tal vez usted prefiera establecer -20% y +30% para un valor determinado. También puede decidir no variar un valor determinado, ya que en algunos casos un valor es fijo y no se puede modificar. Realización de análisis de suposición Y si... En el análisis, TopRank cambia individualmente los valores por cada función Vary y calcula de nuevo la hoja de cálculo utilizando los nuevos valores. Cada vez que se lleva a cabo un nuevo cálculo, se recogen los valores que aparecen en las celdas de resultados. Este proceso de cambio de valores y recálculo se repite por cada función Vary y VaryTable. El número de recálculos llevados a cabo depende del número de funciones Vary introducidas, el número de pasos (es decir, los valores en un rango mínimo-máximo) que quiere que TopRank realice en cada función, el número de funciones VaryTable introducidas y los valores de cada tabla utilizada. Los resultados de TopRank TopRank clasifica todos los valores variados según el impacto que tienen en la celda de resultado o salida seleccionada. El impacto se define como la cantidad de cambio en el valor de salida que se produjo cuando se cambió el valor de la entrada. Si, por ejemplo, el resultado de la hoja de cálculo era 100 antes de cambiar los valores, y el resultado calculado es 150 después de modificar una entrada, existe un cambio de resultados de +50% causado por el cambio de la entrada. Los resultados de TopRank se pueden consultar gráficamente en gráficos tornado, araña o de sensibilidad. Estos gráficos resumen los resultados para mostrar de un modo sencillo las entradas más significativas. iv Índice Capítulo 1: Para empezar 1 Introducción ........................................................................................3 Instrucciones para la instalación......................................................7 Activación del software....................................................................11 Programa Tutorial.............................................................................15 Uso de TopRank ...............................................................................15 Capítulo 2: Introducción a los análisis Y si... 17 Introducción ......................................................................................19 Ejecución de análisis Y si... .............................................................21 Análisis Y si... multi-direccionales..................................................25 Análisis Y si... y análisis de riesgo .................................................29 Capítulo 3: Introducción a TopRank 35 Introducción ......................................................................................37 ¿Qué es un análisis Y si...? .............................................................39 Ejecución de análisis Y si... en TopRank .......................................47 ¿Qué es un análisis Y si... multi-direccional? ...............................53 Ejecución de análisis Y si... multi-direccionales en TopRank .....55 Capítulo 4: Técnicas de modelación de TopRank 61 Modelación de los factores críticos para obtener beneficios......63 Uso de la función VaryTable............................................................65 Análisis Y si... multi-direccionales..................................................67 Modelación con funciones de @RISK ............................................69 Guía de referencia de TopRank 71 Introducción ......................................................................................73 Índice v Referencia: Iconos de TopRank ..................................................... 75 Referencia: Comandos del programa auxiliar TopRank 79 Introducción...................................................................................... 79 El menú Modelo................................................................................ 81 El menú análisis Y si...................................................................... 103 El comando Configuraciones de informe .................................... 121 El comando Permutar funciones .................................................. 127 Comandos de Utilidades ............................................................... 135 Los comandos de Ayuda............................................................... 137 Referencia: Funciones de TopRank 139 Introducción a las funciones de TopRank................................... 139 Guía de referencia de funciones de TopRank............................. 145 Lista de funciones de TopRank .................................................... 147 Lista: Funciones de propiedad ..................................................... 149 Lista: Función de salida ................................................................ 151 Uso de funciones de @RISK ......................................................... 153 Apéndice A: Uso de TopRank con otros DecisionTools® 155 DecisionTools Suite ....................................................................... 155 Estudio realizado con DecisionTools de Palisade ..................... 157 Introducción a TopRank®””........................................................... 159 Uso de @RISK con TopRank ........................................................ 165 Introducción a PrecisionTree™ ..................................................... 169 Uso de @RISK con PrecisionTree................................................ 173 vi Apéndice B: Obras recomendadas 177 Apéndice C: Glosario 179 Índice 183 Capítulo 1: Para empezar Introducción ........................................................................................3 El contenido del paquete ........................................................................3 Información sobre esta versión .............................................................3 El sistema operativo.................................................................................4 Cómo obtener ayuda................................................................................4 Requisitos del sistema para TopRank..................................................6 Instrucciones para la instalación......................................................7 Instrucciones generales de instalación.................................................7 DecisionTools Suite.................................................................................7 Configuración de los iconos y de los accesos directos de TopRank ...........................................................................................8 Mensaje de advertencia de seguridad de macros al iniciar el programa ................................................................................................9 Activación del software....................................................................11 Programa Tutorial.............................................................................15 Uso de TopRank ...............................................................................15 Capítulo 1: Para empezar 1 2 Introducción Esta introducción describe los contenidos del paquete de TopRank y explica cómo instalar TopRank e incorporarlo a su copia de Microsoft Excel. El contenido del paquete El paquete de TopRank debe contener: • El Manual del Usuario de TopRank (este libro) con las siguientes secciones: • Prefacio y Para empezar • Introducción a los análisis Y si... • Introducción a TopRank • Técnicas de modelación de TopRank • Referencia de comandos de TopRank • Guía de referencia de funciones de TopRank • Apéndices técnicos El CD de TopRank contiene: • Archivos de sistema de TopRank • Archivos de ejemplo de TopRank • El tutorial de TopRank El Acuerdo de licencia de TopRank y la Tarjeta de registro del usuario Si el paquete que usted recibió no está completo, llame al vendedor o al distribuidor, o póngase en contacto con Palisade Corporation directamente llamando al +1-607-277-8000. Información sobre esta versión Esta versión de TopRank se puede instalar con Microsoft Excel 2000 o superior. Capítulo 1: Para empezar 3 El sistema operativo Esta guía para el uso del programa está diseñada para usuarios que tienen un conocimiento general del sistema operativo Windows y de Excel. En particular, el usuario debe: • Estar familiarizado con el uso del PC y del ratón. • Estar familiarizado con términos como iconos, hacer clic, hacer doble clic, menú, ventana, comando y objeto. • Comprender los conceptos básicos de estructura de directorios y archivos. Cómo obtener ayuda Se ofrece asistencia técnica gratuita a todos los usuarios registrados de TopRank con un plan actual de mantenimiento, o también se ofrece por un precio por incidente. Para asegurar que usted es un usuario registrado de TopRank, regístrese electrónicamente en www.palisade.com/support/register.asp. Si se pone en contacto con nosotros por teléfono, tenga a mano el número de serie y la Guía para el Uso del programa. Le podremos asistir mejor si se encuentra delante del PC en el momento de llamar. Antes de llamar 4 Antes de ponerse en contacto con el servicio de asistencia técnica, repase la siguiente lista: • ¿Ha consultado la ayuda electrónica? • ¿Ha consultado esta Guía de Uso y revisado el tutorial multimedia electrónico? • ¿Ha leído el archivo LÉAME? Este archivo contiene información actual referente a TopRank que puede no estar en la guía del programa. • ¿Puede reproducir el problema consistentemente? ¿Puede reproducir el problema en otro PC o con otro modelo? • ¿Ha visitado nuestra página de World Wide Web? La dirección es http://www.palisade.com. En nuestra página Web también podrá encontrar las preguntas más frecuentes (una base de datos de preguntas y respuestas sobre temas técnicos) y una serie de archivos de reparación de TopRank en la sección de Asistencia Técnica. Recomendamos que visite nuestra página Web con regularidad para obtener información actualizada sobre TopRank y sobre otros programas de Palisade. Introducción Cómo ponerse en contacto con Palisade Palisade Corporation está abierto a sus preguntas, comentarios y sugerencias referentes a TopRank. Póngase en contacto con nuestro personal de asistencia técnica siguiendo uno de estos métodos: • Envíe un correo electrónico a [email protected] • Llame al teléfono +1-607-277-8000 los días laborables de 9:00 a.m. a 5:00 p.m., hora estándar del este de Estados Unidos. Para acceder al servicio de Asistencia Técnica siga las indicaciones del sistema. • Envíe un fax al +1-607-277-8001 • Envíe una carta postal a: Asistencia Técnica Palisade Corporation 798 Cascadilla St Ithaca, NY 14850 EE.UU. Si quiere ponerse en contacto con Palisade en Europa. • Envíe correo electrónico a [email protected] • Llame al +44 1895 425050 (Reino Unido). • Envíe un fax al +44 1895 425051 (Reino Unido). • Envíe una carta postal a: Palisade Europe 31 The Green West Drayton Middlesex UB7 7PN Reino Unido Si quiere ponerse en contacto con Palisade en Asia-Pacífico. • Envíe correo electrónico a [email protected] • Llame al +61 2 9252 5922 (Australia). • Envíe un fax al +61 2 9252 2820 (Australia). • Envíe una carta postal a: Palisade Asia-Pacific Pty Limited Suite 404, Level 4 20 Loftus Street Sydney NSW 2000 Australia Independientemente del método que utilice para ponerse en contacto con nosotros, mencione el nombre del producto, la versión exacta y el número de serie. La versión exacta se encuentra seleccionando el comando Acerca de … de la Ayuda del menú de TopRank en Excel. Capítulo 1: Para empezar 5 Versión para estudiantes La versión para estudiantes de TopRank no incluye asistencia técnica por teléfono. Si necesita ayuda, recomendamos las siguientes alternativas: • Consulte con su profesor o asistente. • Vaya a http://www.palisade.com y busque entre las respuestas a las preguntas más frecuentes. • Póngase en contacto con nuestro departamento de asistencia técnica enviando un fax o mensajes de correo electrónico. Requisitos del sistema para TopRank Los requisitos del sistema de TopRank 5.5 para Microsoft Excel para Windows son los siguientes: 6 • PC Pentium o superior con disco duro. • Microsoft Windows 2000 SP4, Windows XP o superior. • Microsoft Excel 2000 o posterior. Introducción Instrucciones para la instalación Instrucciones generales de instalación El programa de instalación copia los archivos del sistema de TopRank en el directorio seleccionado del disco duro. Para ejecutar el programa de instalación en Windows 2000 o posterior: 1) Introduzca el CD de TopRank en la unidad de CD-ROM 2) Haga clic en el botón Inicio, luego en Configuración y luego en Panel de control 3) Haga doble clic sobre el icono Agregar/Quitar programas 4) En la sección Instalar/Desinstalar, pulse el botón Instalar 5) Siga las instrucciones de instalación que aparecen en la pantalla Si tiene algún problema instalando TopRank, compruebe que haya espacio suficiente en el disco en el que va a instalar el programa. Si falta espacio, libere el espacio de disco que sea necesario e intente instalar el programa de nuevo. Cómo quitar TopRank de su PC Si quiere quitar TopRank de su PC, use la utilidad Agregar/Quitar Programas del Panel de Control y seleccione TopRank. DecisionTools Suite TopRank para Excel forma parte de los programas DecisionTools Suite, un grupo de productos para el análisis de riesgo y decisión que se describen en el Apéndice A: Uso de TopRank con otros DecisionTools. El procedimiento de instalación predeterminado de TopRank coloca TopRank en un subdirectorio del directorio principal “Archivos de programas\Palisade”. Algo similar ocurre con Excel, que normalmente se instala como un subdirectorio del directorio “Microsoft Office”. Uno de los subdirectorios del directorio Archivos de programas\Palisade será el directorio de TopRank (denominado de forma predeterminada TOPRANK5). Este directorio contiene los archivos del programa además de modelos de ejemplo y otros archivos necesarios para ejecutar TopRank. Otro de los subdirectorios de Archivos de programas\Palisade es el directorio SYSTEM, que contiene archivos necesarios para todos los programas de DecisionTools Suite, incluyendo archivos comunes de ayuda y librerías de programas. Capítulo 1: Para empezar 7 Configuración de los iconos y de los accesos directos de TopRank El programa de instalación de TopRank crea automáticamente un comando para TopRank en el menú Programas de la barra de tareas. Pero si tiene algún problema durante la instalación, o si desea hacerlo manualmente en otro momento, siga estas instrucciones: 1) Haga clic en el botón Inicio y luego en Configuración. 2) Haga clic en Barra de tareas y luego en la sección Programas del menú Inicio. 3) Haga clic en Agregar y luego en Examinar. 4) Localice y haga doble clic en el archivo TOPRANK.EXE. 5) Haga clic en Siguiente y luego doble clic en el menú en el que quiere que aparezca el programa. 6) Escriba el nombre “TopRank” y luego haga clic en Terminar. 8 Instrucciones para la instalación Mensaje de advertencia de seguridad de macros al iniciar el programa Microsoft Office proporciona varias configuraciones de seguridad para evitar que se ejecuten macros no deseados o maliciosos en los programas de Office. Cada vez que intente cargar un archivo con macros aparecerá un mensaje de advertencia, a menos que seleccione la configuración de seguridad más baja. Para evitar que aparezca este mensaje cada vez que ejecute un programa complementario de Palisade, Palisade identifica digitalmente sus archivos de programas. Por lo tanto, cuando haya especificado Palisade Corporation como fuente de datos segura, podrá abrir cualquier programa auxiliar de Palisade sin que aparezca el mensaje de advertencia. Para hacerlo: • Capítulo 1: Para empezar Haga clic en Confiar en todos los documentos de este editor cuando aparezca el cuadro de diálogo de Opciones de seguridad (como el de abajo) al iniciar TopRank. 9 10 Activación del software La activación es un proceso que se realiza una sola vez para verificar la licencia y es necesario para que el software de TopRank funcione como un producto con licencia completa. En la factura impresa o enviada por correo electrónico encontrará un código de activación compuesto de una secuencia separada por guiones similar a esta: “19a0-c7c1-15ef1be0-4d7f-cd”. Si introduce el Código de Activación durante la instalación, el software se activa la primera vez que ejecute el software y no será necesaria acción adicional alguna. Si quiere activar el software después de la instalación, seleccione el comando Activación de la Licencia del menú Ayuda de TopRank e introduzca el código de activación en el cuadro de diálogo Activación de la Licencia de Palisade que aparece en pantalla. Capítulo 1: Para empezar 11 Preguntas más frecuentes 1) ¿Qué sucede si el software no se activa? Si no introduce un código de activación durante la instalación o si instala una versión de prueba, el software funcionará como una versión de prueba con una limitación de tiempo y/o número de usos y deberá activarse con un código de activación para que funcione como un producto con licencia completa. 2) ¿Cuánto tiempo puedo usar el producto antes de activarlo? El software que no se activa se puede usar durante quince días. Estarán presentes todas las funciones del producto, pero el cuadro de diálogo Activación de Licencia aparecerá cada vez que se inicie el programa para recordarle que lo active y para indicar el tiempo de uso restante. Si expira el periodo de prueba de 15 días, el software requerirá la activación para su uso. 3) ¿Cómo puedo comprobar el estado de activación? El cuadro de diálogo Activación de Licencia se puede abrir con el comando Activación de Licencia del menú Ayuda de TopRank. El software activado muestra un estado de Activado y la versión de prueba muestra un estado de No activado. Si el software no está activado, aparecerá el tiempo restante de funcionamiento del software. 4) ¿Cómo puedo activar el software? Si no tiene un código de activación, puede obtenerlo haciendo clic en el botón Comprar del cuadro de diálogo Activación de Licencia. Una compra electrónica recibirá inmediatamente un código de activación y un enlace opcional para descargar el programa de instalación por si fuera necesario reinstalar el programa. Para hacer una compra por teléfono, llame a la oficina local de Palisade que aparece en la sección Cómo ponerse en contacto con Palisade de este capítulo. La activación se puede hacer a través de Internet o por correo electrónico: • Activación si tiene acceso a Internet En el cuadro de diálogo Activación de Licencia de Palisade, escriba o pegue el código de activación y pulse “Activación automática”. Aparecerá un mensaje de operación satisfactoria después de unos segundos y el cuadro de diálogo de Activación de Licencia mostrará el estado de activación del software. 12 Activación del software • Activación si no tiene acceso a Internet La activación automática a través de correo electrónico requiere varios pasos: 1. Haga clic en “Activación manual” para abrir el archivo request.xml que podrá guardar en el disco duro o copiar en el portapapeles de Windows. (Se recomienda que anote la ubicación del archivo request.xml en su PC.) 2. Copie o adjunte el archivo XML a un mensaje de correo electrónico y envíelo a [email protected]. Recibirá pronto una respuesta automática en la dirección de retorno de su correo electrónico. 3. Guarde el archivo adjunto response.xml del mensaje de correo electrónico de respuesta en el disco duro. 4. Haga clic n el botón Procesar que aparece ahora en el cuadro de diálogo de Activación de Licencia de Palisade y navegue hasta el archivo response.xml. Seleccione el archivo y haga clic en Aceptar. Aparecerá un mensaje de operación satisfactoria y el cuadro de diálogo de Activación de Licencia mostrará el estado de activación del software. 5) ¿Cómo puedo transferir la licencia de software a otra máquina? La transferencia de una licencia, o cambio de residencia, se puede hacer a través del cuadro de diálogo de Activación de Licencia de Palisade en un procedimiento de dos pasos: desactivación en la primera máquina y activación en la segunda máquina. El uso típico de un cambio de residencia es la transferencia de la copia de TopRank de un PC de oficina a otro portátil. Para cambiar la residencia de la Máquina1 a la Máquina2, asegúrese de que ambas máquinas tienen el software instalado y están conectadas a Internet durante el proceso de desactivación/activación. 1. En la Máquina1, haga clic en Desactivación automática en el cuadro de diálogo de Activación de Licencia. Espere a que aparezca el mensaje de operación satisfactoria. 2. En la Máquina2, haga clic en Activación automática. Espere a que aparezca el mensaje de operación satisfactoria. Si las máquinas no tienen acceso a Internet, puede seguir instrucciones similares a las anteriores para el cambio de residencia mediante el proceso automático por correo electrónico. Capítulo 1: Para empezar 13 6) Tengo acceso a Internet pero todavía no puedo Activar/Desactivar automáticamente. El sistema Firewall debe estar configurado para permitir el acceso TCP al servidor de licencias. Para usuarios individuales (no instalaciones de red) es http://service.palisade.com:8888 (TCP puerto 8888 en http://service.palisade.com). 14 Activación del software Programa Tutorial En el programa tutorial, los expertos de TopRank le guían a través de los modelos de ejemplo en formato de película. Este tutorial es una presentación multimedia sobre las funciones principales de TopRank. El tutorial se puede ejecutar seleccionando el comando Tutorial introductorio del menú Ayuda de TopRank. Uso de TopRank Para usar TopRank en una sesión normal de Excel: Capítulo 1: Para empezar 1) Haga clic en el icono de TopRank en el grupo Palisade DecisionTools del submenú Programas del menú Inicio de Windows 2) Use el comando Abrir de Excel para abrir la hoja de cálculo de ejemplo FACTORÍA.XLS. La ubicación predeterminada para los ejemplos es C:\PROGRAM FILES\PALISADE\TOPRANK5\EXAMPLES. 3) Haga clic en el icono Añadir Funciones AutoVary, el segundo de la barra de herramientas. 4) Haga clic en el icono de Ventana Modelo de la barra de herramientas de TopRank (el de la barra de herramientas con una flecha roja y azul). Aparecerá la lista de la Ventana Modelo con las funciones Vary de la hoja de cálculo FACTORÍA junto con las celdas de salida. 5) Haga clic en el icono Ejecutar Análisis de Suposición Y Si... (el del gráfico tornado rojo). Acaba de iniciar un análisis Y si... para la hoja de cálculo FACTORÍA. El análisis Y si... está en marcha. Cuando se complete, aparecerán los resultados del análisis Y si... 15 16 Capítulo 2: Introducción a los análisis Y si... Introducción ......................................................................................19 ¿Qué es Y si...?.........................................................................................19 Mejores decisiones con el análisis Y si... ...........................................19 El análisis Y si... y la computadora......................................................20 Ejecución de análisis Y si... .............................................................21 Los resultados de los análisis Y si... ....................................................21 Gráficos de resultados Y si... ................................................................22 Análisis Y si... multi-direccionales..................................................25 Resultados de los análisis Y si... multi-direccionales ......................26 Análisis Y si... y análisis de riesgo .................................................29 Análisis de sensibilidad con análisis de riesgo................................31 Análisis de sensibilidad en @RISK y en TopRank..........................32 ¿Por qué se debe usar el análisis Y si... primero? .............................33 Conclusiones ...........................................................................................34 Capítulo 2: Introducción a los análisis Y si... 17 18 Introducción ¿Nunca se ha preguntado cuáles son los factores más importantes de una decisión? Si lo ha hecho, necesita el análisis de sensibilidad Y si..., que mide el impacto que tiene sobre los resultados el cambio de una variable incierta entre todos sus posibles valores. Cambie una presuposición que haya hecho en el modelo y vea cómo afecta a los resultados. Este es un análisis Y si... simple y una actividad que resultará familiar para muchos. ¿Qué es Y si...? El análisis Y si... se puede usar para casi cualquier tipo de modelo y con frecuencia se puede hacer con una hoja de cálculo en un PC. Un hombre de negocios, por ejemplo, puede usar una hoja de cálculo para combinar las variables inciertas precio de venta, volumen de venta, costos de producción y cantidad de la inversión para calcular los resultados que le interesan: los beneficios. Variando individualmente cada variable incierta, pueden ver cómo afectan los cambios a los beneficios. Y al clasificar los impactos de cada variable sobre los beneficios, el análisis Y si... muestra cuál es más importante. Mejores decisiones con el análisis Y si... Al examinar el impacto de cambios razonables de las presuposiciones de un caso base, el análisis Y si... determina qué variables tienen poco impacto sobre los resultados y cuáles tienen un impacto significativo. Esta perspectiva sobre lo que es importante puede ayudar a estructurar la decisión que se está considerando. Puede concentrar su atención en esos factores críticos y en el efecto que los cambios tienen sobre los resultados de su decisión. El análisis Y si... es un componente crítico del proceso de modelación de decisiones. Normalmente, primero se construye el modelo en una hoja de cálculo Luego, el análisis Y si... identifica los componentes críticos del modelo. A continuación se recogen datos adicionales de esas variables críticas y se refina el modelo. Por último, se toma una decisión usando un modelo sólido en el que se identifican todas las cuestiones importantes. Capítulo 2: Introducción a los análisis Y si... 19 Análisis Y si... y planificación Los análisis Y si... también ayudan a planificar operaciones y contingencias. Una vez tomada la decisión de proceder basada en el modelo, el análisis Y si... ya habrá identificado qué afecta más a los resultados y qué es insignificante. Esto ayuda a planificar al mostrar dónde debe prepararse más para protegerse contra los cambios, y dónde no es necesario preocuparse si se producen cambios. Por ejemplo, quizás el análisis Y si... identificó los costos de mano de obra como el factor crítico que afecta a los beneficios de una nueva planta de producción. Gracias a los resultados del análisis Y si..., dedicará más tiempo a asegurar de que se implementa un contrato de mano de obra sólido de larga duración. El análisis Y si... y la computadora La hoja de cálculo fue revolucionaria para acercar a un gran número de usuarios los beneficios del análisis Y si... Un simple análisis Y si... se puede realizar con cualquier modelo de hoja de cálculo cambiando uno de sus valores y calculando de nuevo la hoja. Inmediatamente se puede ver el efecto del cambio sobre los resultados: un solo calculo Y si... Normalmente, se prueban un par de cálculos Y si... manualmente —tal vez el mejor de los casos y el peor— y los resultados se anotan e incluyen en el informe. Usuarios más ambiciosos de las hojas de cálculo muchas veces ejecutan una serie de cálculos Y si..., cada uno con diferentes valores de entrada, haciendo un seguimiento manual de sus efectos sobre los resultados. Luego comparan el impacto sobre los resultados de cada cambio e identifican las variables más importantes del modelo. Análisis Y si... automatizados con TopRank TopRank ofrece un método automatizado y riguroso para el análisis Y si... en hojas de cálculo. En lugar de hacer cambios manualmente a una serie de valores de entrada, TopRank cambia automáticamente cualquiera de las entradas de la hoja de cálculo, o todas ellas, hace un seguimiento de los resultados calculados y los clasifica según su impacto. TopRank también genera gráficos de los resultados para facilitar su presentación. TopRank acelera en gran medida la modelación con análisis Y si... y proporciona un análisis detallado de un mayor número de valores de entrada. En lugar de estar limitados a pruebas manuales de cinco a diez cálculos Y si..., TopRank puede procesar rápidamente cientos o miles de cálculos Y si... 20 Introducción Ejecución de análisis Y si... Un análisis Y si... es un proceso interactivo. Una por una se van cambiando cada una de las variables de la hoja de cálculo (en TopRank se denominan entradas) a nuevos valores posibles para recalcular de nuevo la hoja de cálculo. Se genera y se registra cada nuevo resultado, la entrada se restablece a su valor original y se cambia la siguiente entrada. Al final del análisis, se crea un conjunto de datos que contienen los diferentes valores de entrada posibles y los resultados asociados con cada uno. Los resultados de los análisis Y si... Los resultados de un análisis Y si... incluyen tablas de clasificación de entradas según sus efectos sobre los resultados y gráficos que resumen esas clasificaciones. Una clasificación típica generada por TopRank muestra las entradas más importantes en la parte superior de la lista, con el valor máximo y el mínimo del valor de salida producidos por cada entrada. Capítulo 2: Introducción a los análisis Y si... 21 Gráficos de resultados Y si... Los gráficos también son importantes para mostrar la clasificación relativa de una entrada en comparación con otra (usando un gráfico tornado y un gráfico de araña) y para mostrar el impacto de una entrada individual sobre los resultados (un gráfico de sensibilidad). Gráfico tornado Un gráfico tornado compara los efectos de todas las entradas sobre los resultados. Para cada variable de entrada (que se muestra en el eje Y), la longitud de la barra dibujada indica la cantidad de cambio que la variable de entrada produjo en los resultados. El gráfico normalmente adquiere la forma de un tornado ya que la variable de entrada con mayor impacto (y, por lo tanto, con la barra más larga) se muestra en la parte superior, mientras que las que tienen menor impacto se encuentran en la parte inferior. El gráfico tornado llama la atención sobre las variables de entrada que requieren mayor atención (aquellas situadas en la parte alta del gráfico). El gráfico tornado resume el impacto de un casi ilimitado número de variables de entrada en un gráfico claro y simple. 22 Ejecución de análisis Y si... Gráficos de araña Un gráfico de araña también compara los efectos de múltiples variables de entrada sobre los resultados. Para cada variable de entrada, el porcentaje de cambio con respecto a su valor inicial se dibuja en el eje X y el porcentaje de cambio en los resultados se dibuja en el eje Y. Como cada variable de entrada tiene diferente impacto sobre los resultados, normalmente el gráfico se asemeja a una araña. Capítulo 2: Introducción a los análisis Y si... 23 Gráficos de sensibilidad 24 Los efectos de una variable de entrada individual sobre los resultados se pueden dibujar con un gráfico estándar de líneas. El valor de la variable de entrada seleccionada se dibuja en el eje X y el valor de los resultados se dibuja en el eje Y. Este simple diagrama X-Y ilustra claramente cómo cambian los resultados cuando cambian las variables de entrada correspondientes. El gráfico también muestra si los cambios son constantes o lineales, o si los resultados comienzan a cambiar más significativamente con el aumento del valor de entrada. Ejecución de análisis Y si... Análisis Y si... multi-direccionales Puede haber casos en los que quiera ver el impacto de una combinación de cambios de dos o más variables sobre los resultados. Esto se denomina Análisis Y si... multi-direccional. Los análisis de suposición Y si... multi-direccionales varían las variables de entrada al mismo tiempo que calculan el efecto de cada combinación de las variables de entrada sobre los resultados. Cambio de más de una variable de entrada Los análisis Y si... multi-direccionales se enfrentan al problema de que las variables de entrada, en la vida real, no varían una por una, como se presupone en los análisis Y si... estándar de una entrada. Al mismo tiempo, una variable de entrada puede diferir positivamente de lo esperado, mientras que la segunda variable puede diferir negativamente. Las variables de entrada también pueden variar conjuntamente, ya que una subida de una (como la cantidad de lluvia caída) a veces se ve acompañada de la subida de la segunda (como la producción de la cosecha). Como sucede con los análisis Y si... estándar de una dirección, los usuarios de las hojas de cálculo también realizan análisis Y si... multidireccionales manualmente. Cada una de las diferentes variables de entrada se puede cambiar a su máximo valor posible al mismo tiempo, calculando un escenario optimista para los resultados. Y al contrario, las variables de entrada se pueden cambiar a sus mínimos valores posibles, creando un escenario pesimista. El cálculo de más de un pequeño número de combinaciones multidireccionales manualmente con una hoja de cálculo es una tarea compleja. TopRank automatiza el análisis Y si... multi-direccional tratando todas las combinaciones posibles de variables de entrada seleccionadas, registrando los resultados calculados con cada combinación y clasificándolos según su impacto sobre los resultados. Combinaciones críticas Un análisis Y si... multi-direccional puede incluir 1) un número variable de entradas totales y 2) un número variable de entradas utilizadas en cada combinación. Por ejemplo, puede tener cuatro variables de entrada —precio, volumen de ventas, costos de producción e inversión— y desea ver el impacto de cada combinación de las dos variables de entrada sobre el resultado: los beneficios. El análisis puede indicar que la variación conjunta del precio y volumen de ventas son la combinación que afecta más significativamente los resultados: los beneficios. Capítulo 2: Introducción a los análisis Y si... 25 Resultados de los análisis Y si... multidireccionales Como sucede con los análisis Y si.. de una dirección, los resultados de los análisis Y si... multi-direccionales pueden mostrarse en tablas y gráficos. Una tabla incluye las combinaciones de las variables de entrada que se probaron y los resultados correspondientes calculados. 26 Análisis Y si... multi-direccionales Gráfico tornado multi-direccional en TopRank Las combinaciones que tienen un mayor impacto sobre los resultados se pueden mostrar con un gráfico tornado, como sucede con los resultados de los análisis Y si... de una dirección. Cuando se usa un gráfico tornado con resultados multi-direccionales, cada barra representa los cambios de los resultados causados por una combinación de dos o más variables de entrada. Capítulo 2: Introducción a los análisis Y si... 27 28 Análisis Y si... y análisis de riesgo Los análisis Y si... normalmente son los primeros que se llevan a cabo en una hoja de cálculo. Los resultados de estos análisis ayudan a refinar aun más un modelo, a realizar nuevos análisis y, finalmente, a tomar una decisión basada en el mejor modelo posible. Con frecuencia el análisis de riesgo —una técnica analítica de gran utilidad que se puede aplicar con @RISK, un producto de la familia de TopRank— es el análisis que sigue al análisis de suposición Y si... Del análisis Y si... a la simulación Los análisis Y si... identifican inicialmente lo más importante de un modelo. De esta manera se puede concentrar la atención en estos importantes componentes para hacer una mejor estimación de sus valores. Pero normalmente varios de estos importantes componentes son inciertos y, en realidad, todos ellos pueden variar al mismo tiempo. Para analizar un modelo incierto de este tipo es necesario hacer un análisis de riesgo o una simulación Monte Carlo. El análisis de riesgo varía todas las entradas inciertas al mismo tiempo —como ocurre en la realidad— y crea un rango y una distribución de los posibles resultados. En un análisis de riesgo, las entradas se describen con distribuciones de probabilidad como la normal, la lognormal, la beta o la binomial. De esta forma se consigue una descripción mucho más detallada de la incertidumbre presente en un valor de entrada que utilizando un simple porcentaje + o - de variación. Una distribución de probabilidad muestra tanto el rango de valores posibles de una entrada como la probabilidad de que ocurra cada uno de los valores de ese rango. La simulación combina estas distribuciones de entrada para generar tanto un rango de posibles resultados del modelo como la probabilidad de que se produzcan esos resultados. Capítulo 2: Introducción a los análisis Y si... 29 Uso de definiciones de suposición Y si... en análisis de riesgo 30 El simple cambio de + y – que define las variables de entrada de un análisis Y si... se pueden refinar para crear distribuciones de probabilidad necesarias para hacer un análisis de riesgo. Las variables de entrada del análisis Y si... de TopRank se pueden usar de forma automática directamente en un análisis de riesgo utilizando @RISK. Análisis Y si... y análisis de riesgo Análisis de sensibilidad con análisis de riesgo Se puede realizar el análisis de sensibilidad con los datos generados por un análisis de riesgo para identificar las variables de entrada más importantes que afectan a los resultados. Eso frecuentemente se consigue usando la correlación y / o el análisis de regresión de los conjuntos de datos generados por la simulación. Esta es una forma sólida y altamente refinada de análisis de sensibilidad porque usa como base datos de simulación en los que todas las variables de entrada se cambiaron simultáneamente. En muchos casos simplemente reafirmará los resultados del análisis Y si... inicial, pero a veces habrá diferencias en los resultados. Suponiendo que el modelo de simulación haya sido especificado apropiadamente, los resultados del análisis de sensibilidad de la simulación son los que se deben usar. De sensibilidades a probabilidades en un análisis de riesgo También se puede hacer un análisis Y si... de las probabilidades usadas en un análisis de riesgo. En esta forma de análisis Y si..., se cambian las probabilidades o los parámetros de la distribución de entrada en cada simulación. Una simulación se ejecuta con una serie de probabilidades, la segunda se ejecuta sobre el mismo modelo con diferentes probabilidades, etc. Los resultados de cada simulación se comparan luego para identificar el impacto de las probabilidades que han cambiado. @RISK tiene capacidad para ejecutar múltiples simulaciones, una tras otra, y cambiar los valores en cada simulación. Luego, compara automáticamente los resultados de cada una de las múltiples simulaciones. TopRank también puede ejecutar múltiples análisis Y si..., uno tras otro, y cambiar las variaciones de las variables de entrada en cada ejecución. Luego puede comparar los resultados de cada análisis Y si... y ver cómo afectan a los resultados los cambios de las presuposiciones. Capítulo 2: Introducción a los análisis Y si... 31 Análisis de sensibilidad en @RISK y en TopRank TopRank Para un simple cálculo Y si..., TopRank determina cómo afecta a la salida una sola variable de entrada cambiando sólo el valor de la entrada. Los valores de todas las demás variables de entrada del modelo permanecen constantes. Este método se denomina análisis de sensibilidad de una sola variable. Las ventajas del análisis de sensibilidad de TopRank son que es rápido y fácil. TopRank puede automatizar todo el proceso de búsqueda y definición de variables de entrada, y sólo necesita ejecutar unas pocas iteraciones para obtener resultados significativos. Y TopRank ofrece respuestas en un formato fácil de comprender. El gráfico de araña indica exactamente cuanto afecta a la salida un % de cambio determinado de una variable de entrada. El inconveniente del análisis de sensibilidad de TopRank es que no tiene en cuenta la variabilidad de otras variables de entrada. El análisis de sensibilidad de múltiples direcciones puede compensar este inconveniente hasta cierto punto, pero no siempre encuentra relaciones cruzadas entre las variables de entrada. @RISK En una simulación de @RISK, el valor de cada variable de entrada cambia simultáneamente. Se recogen datos de las variables de entrada y de la salida, y se calcula la sensibilidad usando un coeficiente de correlación de orden de clasificación o a través de una regresión lineal. El inconveniente de un análisis de sensibilidad de @RISK es que requiere un gran número de iteraciones y se deben usar distribuciones de incertidumbre en el modelo. Y aunque los resultados indican las variables que tienen mayor efecto, no indican cuánto afecta a la salida un % de cambio determinado en una de las variables de entrada. La ventaja de un análisis de sensibilidad de @RISK es que no requiere una serie adicional de cálculos si va a ejecutar una simulación de @RISK en cualquier caso. Y cualquier relación cruzada entre las variables de entrada siempre aparece en los resultados. Recomendamos el uso de TopRank y @RISK en la mayoría de los casos. TopRank es rápido y fácil, y presenta los resultados en un formato fácil de interpretar. Use TopRank antes de usar @RISK para ahorrar tiempo y trabajo. 32 Análisis Y si... y análisis de riesgo ¿Por qué se debe usar el análisis Y si... primero? El análisis de riesgo es una técnica analítica más sólida y completa en comparación con el análisis Y si... porque varía todas las variables de entrada simultáneamente. También, los resultados que genera tienen en cuenta más específicamente las interrelaciones entre variables de entrada. Y con su propia forma de análisis de sensibilidad, identifica las variables de entrada más importantes que afectan a los resultados. A pesar de todo, ¿por qué es tan popular el análisis Y si... y por que debe seguir usándose junto con el análisis de riesgo? • Es fácil. No hay duda: el análisis Y si... es fácil. Desde el simple análisis manual Y si... que realiza la mayoría de usuarios de hojas de cálculo, hasta el extenso procesamiento Y si... de TopRank, el análisis Y si... se puede realizar rápida y fácilmente. La descripción de las variables de entrada en términos de un posible cambio + o – es más fácil y comprensible para muchos que las distribuciones de probabilidad que requieren los análisis de riesgo • Ahorra tiempo para el consiguiente análisis de riesgo. Identificar rápidamente las variables de entrada críticas con análisis Y si... ahorra tiempo a la hora de desarrollar un modelo de análisis de riesgo. Luego, podrá concentrarse en definir las distribuciones de probabilidad de las variables de entrada más importantes. La descripción del rango y la forma de una distribución de probabilidad puede llevar tiempo y resulta más fácil si se puede concentrar en una serie más limitada de variables de entrada. • Los resultados son comprensibles y accesibles para todos. Las personas que toman decisiones están familiarizadas con el concepto de análisis Y si... “Lo que es más importante” y “lo que sucede si este factor aumenta de valor” son preguntas comunes que se presentan en un proceso de decisión. Sin embargo, algunas personas que toman decisiones tienen problemas con los conceptos de probabilidades, simulación y distribuciones de posibles resultados. Sienten un temor inocente hacia la “caja negra” que ejecuta las simulaciones y no se fían de los resultados de una técnica más compleja. • Para ciertos análisis, no hay suficiente tiempo para hacer un análisis de riesgo. Muchas personas que toman decisiones procesan gran cantidad de modelos: unos más importantes que otros. Simplemente no tienen tiempo para crear un modelo de simulación para todos los casos. Sin embargo, un rápido análisis Y si... les ofrece la información necesaria en poco tiempo para esas decisiones menos importantes. Capítulo 2: Introducción a los análisis Y si... 33 Conclusiones El análisis Y si... es una eficaz técnica que ha ganado gran popularidad con la llegada de las hojas de cálculo y los PC. Tanto en su formato de una dirección como en el multi-direccional, el análisis Y si... puede proporcionar una orientación importante para refinar un modelo e implementar una decisión. Muestra lo que es importante y en lo que se debe concentrar: una orientación importante para cualquier persona que tome decisiones. Y además proporciona un elemento de apoyo para la eficaz técnica de análisis de riesgo o la simulación Monte Carlo. 34 Análisis Y si... y análisis de riesgo Capítulo 3: Introducción a TopRank Introducción ......................................................................................37 Definición de términos .........................................................................37 ¿Qué es un análisis Y si...? .............................................................39 Definición de una variable de entrada Y si... ....................................39 Cómo dejar que TopRank defina las variables Y si.........................40 Pasos y distribución...............................................................................42 Cómo añadir variables de entrada por celdas...................................44 Visualización de todas las variables de entrada y salidas de un libro de trabajo abierto ................................................................45 Ejecución de análisis Y si... en TopRank .......................................47 Los resultados de los análisis Y si... ....................................................48 Resultados gráficos de un análisis Y si... de una dirección ............49 Gráfico tornado.......................................................................................50 Gráficos de araña....................................................................................51 Gráficos de sensibilidad .......................................................................52 ¿Qué es un análisis Y si... multi-direccional? ...............................53 Definición de variables de entrada de análisis Y si... multidireccionales ........................................................................................54 Ejecución de análisis Y si... multi-direccionales en TopRank .....55 Resultados de un análisis Y si... multi-direccional ..........................57 Resultados gráficos de un análisis Y si... multi-direccional...........59 Capítulo 3: Introducción a TopRank 35 36 Introducción TopRank es un programa auxiliar para hoja de cálculo de Microsoft Excel. Se puede utilizar para análisis de suposición Y si... en cualquier hoja de cálculo existente o nueva. Para que pueda configurar los análisis de suposición Y si..., TopRank añade nuevas funciones personalizadas “Vary” a las hojas de cálculo. Con estas funciones se pueden variar los valores de un análisis de suposición Y si... de una hoja de cálculo; por ejemplo, +10% y -10%, +1000 y -500, o siguiendo una lista de valores. TopRank también puede ejecutar un análisis de suposición Y si... completamente automático. Para hacerlo el programa utiliza la tecnología de las auditorías para hallar todos los valores posibles que podrían afectar a los resultados. Luego, puede modificar estos posibles valores automáticamente para hallar el más significativo a la hora de determinar los resultados. Definición de términos Antes de entrar en detalle con los análisis Y si... de TopRank, debe conocer algunos de los términos especiales que se usan en este capítulo: • Una variable de entrada es un valor constante que se usa en una celda o fórmula del modelo de la hoja de cálculo que afecta a los resultados. • Una salida es una celda para la que se desea ejecutar un análisis Y si... que contiene el resultado de los cálculos de la hoja. • El caso base de una variable de entrada es el número que se introdujo en la hoja de cálculo cuando se diseñó el modelo (normalmente, el valor más probable) • El cambio mínimo es el posible cambio negativo que usted piensa que razonablemente puede sufrir una variable de entrada • El cambio máximo es el posible cambio positivo que usted piensa que razonablemente puede tener una variable de entrada • Pasos son el número de valores de un rango mínimo-máximo de una variable de entrada que se van a usar en un análisis Y si... • Distribución es un tipo de distribución de probabilidad que muestra la probabilidad de que se produzca un valor de un rango mínimo-máximo de una variable de entrada (por ejemplo, una distribución normal) Capítulo 3: Introducción a TopRank 37 38 • Una Tabla Y si... es una tabla de valores que van a sustituir a una variable de entrada en un análisis Y si... • Vary y VaryTable son funciones que usa TopRank para describir el caso base, el cambio mínimo, el cambio máximo, los pasos, la distribución y la tabla Y si... de una variable de entrada • Un análisis Y si... multi-direccional varía dos o más variables de entrada al mismo tiempo y genera resultados de todas las combinaciones de variables de entrada • VaryMulti y VaryMultiTable son funciones que usa TopRank para identificar variables de entrada que se van a incluir en un análisis Y si... multi-direccional Introducción ¿Qué es un análisis Y si...? TopRank puede hacer análisis Y si... de una dirección y multidireccionales en cualquier modelo de hoja de cálculo. TopRank realiza estos análisis 1) añadiendo una serie de funciones al grupo de funciones de la hoja de cálculo y 2) proporcionando capacidad para hacer análisis Y si... en hojas de cálculo, calculando los resultados y generando gráficos de los resultados de estos análisis. Análisis Y si... de una dirección El análisis Y si... de una dirección estudia el efecto de los cambios de variables de entrada individuales sobre los valores de salida de una hoja de cálculo. Cada variable de entrada se cambia individualmente mientras que el resto de los valores se mantienen en su valor del caso base. En TopRank, se realiza un análisis Y si... de una dirección en todas las variables de entrada identificadas mediante la función Vary. La función Vary es una función personalizada que TopRank añade al grupo de funciones de la hoja de cálculo de Excel. Definición de una variable de entrada Y si... Las variables de entrada que se cambian en un análisis Y si... de una dirección pueden ser identificadas individualmente por el usuario o automáticamente por TopRank. Cada variable se define con tres valores como mínimo: su valor base (el que estaba inicialmente presente en la hoja de cálculo), su posible cambio negativo y su posible cambio positivo. El cambio positivo y negativo se introduce normalmente como un porcentaje, como -10% o +20%. También se puede introducir un cambio real (como -1000 o +950) o un mínimo y un máximo reales (como 100 o 200). Funciones Vary En TopRank, la base, el cambio mínimo y el cambio máximo de una variable de entrada se introduce en funciones Vary, como la siguiente: • RiskVary(100,-10,+10), indica un caso base de 100 y un cambio posible de -10% y +10% • RiskVary(50,-45,+10), indica un valor esperado de 50 y un cambio posible de -45% y +10% Durante los cálculos normales de una hoja de cálculo, las funciones Vary generan su caso base o valor esperado. En las funciones mencionadas anteriormente, los valores generados son 100 y 50. Estos son también los valores introducidos en la celda antes de añadir la función Vary. Al generar su valor esperado, las funciones Vary no afectan a los resultados normales de la hoja de cálculo (cuando TopRank no está en uso). Capítulo 3: Introducción a TopRank 39 Como con las funciones estándar de la hoja de cálculo, las funciones Vary se pueden usar por si solas en una celda o como parte de una fórmula. Puede haber múltiples funciones Vary presentes en una celda y las funciones Vary pueden ser argumentos de otras funciones. Funciones VaryTable Se usa la función VaryTable si quiere probar una tabla de posibles valores para una variable de entrada. Con VaryTable sólo tiene que introducir un valor base y una referencia al lugar de la hoja de cálculo en el que se encuentra la tabla de valores. También puede introducir la tabla de valores directamente en la propia función. Funciones VaryTable típicas son las siguientes: • RiskVaryTable(100,G1:G50), donde 50 valores que se encuentran en el rango G1:G50 son generados sucesivamente por la función VaryTable durante el análisis Y si... y se calculan nuevos valores de salida para cada uno • RiskVaryTable(50,{40,42.5,48,52,58}), donde cinco valores diferentes –de 40 a 58– son generados sucesivamente por la función VaryTable durante el análisis Y si... y se calculan nuevos valores de salida para cada uno Cómo dejar que TopRank defina las variables Y si... Usted puede introducir las funciones Vary y VaryTable directamente en la hoja de cálculo, como sucede con las funciones estándar de la hoja de cálculo. Sin embargo, TopRank también incluye una eficaz modalidad automática con la que las funciones Vary se introducen automáticamente en la hoja de cálculo para todas las variables de entrada que pueden afectar a las salidas seleccionadas. TopRank también puede buscar automáticamente en la hoja de cálculo todos los valores de las celdas y fórmulas que pueden afectar al valor de salida. Estos valores son constantes numéricas —como 1000, 10.5 o 99 — introducidas en las celdas y fórmulas de las hoja de cálculo que se combinan para calcular una salida. TopRank identifica las variables de salida cuando se inicia un análisis o cuando se añade una salida. 40 ¿Qué es un análisis Y si...? Identificación de variables de entrada en fórmulas Las variables de entrada se pueden encontrar en las fórmulas y valores que se introducen en las celdas de las hojas de cálculo. Mediante el uso de referencias de celda, las fórmulas pueden usar los resultados de los cálculos de otras celdas, y las fórmulas siguientes pueden hacer referencia a esas celdas intermedias. Finalmente, esta cadena de fórmulas lleva al resultado calculado en la celda de salida. Dentro de este “árbol” de fórmulas, cualquier valor —tanto por si solo en una celda, como 100; como incorporado a una fórmula, como el valor 1.1 de la fórmula = (1.1 * A2) +A3— es una posible variable de entrada que puede afectar al resultado de salida. El análisis Y si... de TopRank sólo puede cambiar valores —no referencias de celda— (es decir, no se pueden cambiar referencias de celda sin cambiar la estructura del modelo). Cuando TopRank identifica automáticamente las variables de entrada, encuentra todos los valores posibles de las celdas y fórmulas que se podrían cambiar para afectar al resultado de salida seleccionado. Para hacerlo, TopRank busca las fórmulas de la hoja de cálculo, haciendo un seguimiento inverso desde la celda de salida a través de todas las celdas y fórmulas dependientes. En cada una de las fórmulas identificadas encuentra los valores de entrada basándose en los criterios de identificación que usted haya especificado. Por ejemplo, puede hacer que TopRank busque cualquier valor posible de entrada, en cualquier parte de una fórmula o de una función de una celda, o que se restrinja la búsqueda a sólo aquellos valores que estén por si solos en una fórmula de una celda. De esta forma, si lo desea, puede hacer que la lista de entradas identificadas sea más manejable. Por supuesto, cuando TopRank haya identificado las variables de entrada, usted podrá eliminarlas de la lista de entradas o bloquearlas, para que no se cambien durante el análisis. Podrá hacer esto si TopRank ha identificado un valor como posible variable de entrada, pero dado su conocimiento del modelo, usted sabe que nunca podrá cambiarse: es un valor fijo y cambiarlo no tiene sentido. Funciones AutoVary Cuando TopRank define las variables de entrada, inserta automáticamente la función AutoVary en cada constante que encuentra que pudiera afectar el resultado de salida. Estas funciones AutoVary utilizan una variación predeterminada +/- que usted selecciona, como puede ser -20% y +20%. Por ejemplo, TopRank puede introducir: • AutoVary(50,-10,+10), indica un valor esperado de 50 y un cambio posible de -10% y +10% Este es el equivalente a la función Vary(50,-10,+10); el prefijo “Auto” simplemente la identifica como una función automática introducida por TopRank Capítulo 3: Introducción a TopRank 41 Usando este modo automático puede analizar rápidamente una hoja de cálculo antes de introducir funciones Vary más detalladas. Con sólo dos clics del ratón habrá generado valiosos resultados Y si... Además, con el modo automático, los usuarios con poca o ninguna formación en técnica analítica pueden recoger importantes resultados Y si... En cualquier momento, TopRank puede quitar las funciones AutoVary de la hoja de cálculo, restaurándola a su estado original. Nota: Una función AutoVary es simplemente una función Vary que TopRank añade automáticamente a la hoja de cálculo. Pasos y distribución Las configuraciones Número de pasos y Distribución definen el número de valores probados para cada variable de entrada y su magnitud en cada función Vary. Estos elementos personalizan aún más los valores que se usan para cada variable de entrada durante el análisis Y si... Número de pasos de las funciones Vary Para cada función Vary se puede generar un número diferente de posibles valores. Por cada valor generado, TopRank recalcula la hoja de cálculo y almacena un nuevo posible resultado. El número de valores generado está determinado por el argumento “Número de pasos” de la función Vary o por el número de pasos predeterminado. En la forma más sencilla de la función —como Vary(100,-10,+10)— no hay un elemento de “Número de pasos” en la función. En este caso, TopRank usa el valor predeterminado de Número de pasos. El valor predeterminado típico es cuatro o cinco pasos. Con cuatro pasos, TopRank calcula la hoja de cálculo con el valor mínimo posible de la función Vary, con el valor máximo posible, y con dos valores intermedios espaciados uniformemente. Si introduce un valor de “Número de pasos” en la función Vary, como en Vary(100,-10,+10,,8), TopRank ignora el “Número de pasos” predeterminado, y en este caso genera ocho valores diferentes para la función Vary. Si introduce una tabla de valores usando la función VaryTable, como en VaryTable(100,G1:G100), TopRank calcula los resultados de la hoja de cálculo para cada uno de los valores introducidos en la tabla, tanto si son diez o cien como si son miles de valores. 42 ¿Qué es un análisis Y si...? Distribución en el rango de una función Vary Los valores reales generados por TopRank en cada paso de cada función Vary dependen del argumento Distribución de la función Vary o de la configuración de distribución predeterminada. La distribución seleccionada describe cómo se distribuyen los valores en el rango mínimo-máximo de la función. Por ejemplo, si selecciona la distribución Uniform —como en Vary(100,-10,+10,,,"Uniform")— cualquier valor del rango mínimo-máximo descrito por la función Vary tiene la misma probabilidad de producirse. En TopRank hay cuatro tipos de distribuciones disponibles. Son las siguientes: Valores de percentiles • Uniform • Triangular • Tri1090 • Normal TopRank completa los pasos del rango mín-máx definido en la función Vary usando percentiles de distribución. Cualquier distribución de probabilidad se puede dividir entre 100 segmentos de igual probabilidad. En el segmento o percentil número 20, hay un 20% de probabilidad de que se produzca un valor inferior, y un 80% de probabilidad de que se produzca un valor superior. TopRank siempre genera el percentil 0% (mínimo) y el percentil 100% (máximo): un mínimo de dos pasos por cada función Vary (excepto en distribuciones sin límites como la Normal, en la que TopRank genera los percentiles 5% y 95%). Los pasos adicionales se distribuyen uniformemente por percentiles a lo largo del rango mín-máx. Si, por ejemplo, quiere cinco pasos, TopRank genera valores para el mínimo y el máximo, además de los percentiles 25%, 50% y 75%: se genera así un total de cinco valores, se hacen 5 recálculos y se producen 5 nuevos resultados. Capítulo 3: Introducción a TopRank 43 Cómo añadir variables de entrada por celdas TopRank facilita la tarea de buscar valores en la hoja de cálculo, así como añadir, cambiar, actualizar o quitar funciones Vary y VaryTable asociadas con las variables de entrada. Cuando aparece la ventana Añadir entrada, puede desplazarse a diferentes celdas de la hoja de cálculo para ver sus fórmulas. Al hacer clic en los valores y funciones de la fórmula que se muestra en la ventana Añadir entrada (poniéndolos en “rojo”), puede añadir, editar o quitar funciones Vary haciendo lo siguiente: • Escribiendo directamente en la fórmula, o • Utilizando la tabla Mín-Base-Máx de debajo de la fórmula para cambiar parámetros de una función Vary. Cuando se añaden variables de entradas, TopRank genera e introduce en la fórmula de la hoja de cálculo la función Vary necesaria para aplicar los parámetros que ha seleccionado para esa variable de entrada. También puede quitar fácilmente aquellas funciones Vary que no quiera usar. 44 ¿Qué es un análisis Y si...? Visualización de todas las variables de entrada y salidas de un libro de trabajo abierto La ventana Modelo incluye la lista de todas las celdas de salida seleccionadas y de todas las funciones Vary de entrada identificadas del libro de trabajo. Esta tabla aparece cuando se hace clic en el icono Ventana Modelo (el icono con la flecha roja y azul). La posible variación de valor descrita en la función Vary también se puede cambiar en la Ventana Modelo, así como en la ventana Añadir entrada. Sólo tiene que escribir el nuevo valor Mín y Máx que desee, o usar las listas desplegables para seleccionar un valor de la lista. Capítulo 3: Introducción a TopRank 45 46 Ejecución de análisis Y si... en TopRank Con un clic en el icono Ejecutar análisis Y si... se inicia un análisis Y si... Al empezar, TopRank localiza primero todas las funciones Vary de la hoja de cálculo. Si ha seleccionado añadir funciones AutoVary mediante la identificación automática de las variables de entrada, TopRank las añadirá. Luego, aparece la pantalla de estado que describe el análisis que va a ejecutar: Después de abrir el cuadro de diálogo de Estado, TopRank ejecuta el análisis. Durante el análisis, TopRank cambia uno por uno los valores generados por cada función Vary, recalcula la hoja de cálculo y recoge y almacena el nuevo valor de salida. Los valores generados por cada función Vary dependen del rango mínimo / máximo introducido en la función, el número de pasos y la distribución seleccionada. Cálculos Y si... Durante los cálculos Y si..., se genera un nuevo valor por cada paso de cada función Vary. Para cada nuevo valor, se calcula un nuevo resultado, que se recoge de cada un de las celdas de salida seleccionadas. Una vez calculados todos los pasos, TopRank restablece el valor base de la función Vary y comienza a cambiar la siguiente función Vary introducida. Una vez cambiadas todas las funciones Vary, se restablecen de nuevo a sus valores base originales y se realiza la clasificación de resultados. Capítulo 3: Introducción a TopRank 47 Los resultados de los análisis Y si... Los resultado estándar de los análisis Y si... de una dirección son una clasificación de las variables de entrada según su impacto en las salidas. Las variables de entrada son todas funciones Vary y VaryTable que TopRank cambió durante el análisis Y si... Las salidas son celdas de salida que usted identificó antes del análisis. Resultados de un análisis Y si... de dos salidas Se genera una clasificación diferente para cada celda de salida seleccionada (ya que las variables de entrada tienen diferentes efectos sobre cada una de las celdas de salida). Una función Vary que se use para el Costo de mano de obra de la Fábrica 1, por ejemplo, puede tener un gran efecto sobre la salida Beneficios de la Fábrica 1 pero no tener efecto sobre la salida Beneficios de la Fábrica 2. La clasificación se hace basándose en la cantidad del valor base de la salida que fue causado por el cambio de valor de la función Vary de la variable de entrada. La cantidad de cambios se mide en porcentaje de cambio. Esto se calcula usando la fórmula: (Nuevo valor de salida calculado – Valor base de la salida) / Valor base de la salida. 48 Ejecución de análisis Y si... en TopRank Resultados gráficos de un análisis Y si... de una dirección Se pueden usar tres tipos diferentes de gráficos para describir los resaltados de los análisis Y si... Son estos: • Gráficos tornado • Gráficos de araña • Gráficos de sensibilidad Cada gráfico proporciona un método fácilmente accesible para visualizar los diferentes aspectos de los resultados de los análisis Y si... Capítulo 3: Introducción a TopRank 49 Gráfico tornado Un gráfico tornado compara los efectos de todas las variables de entrada sobre un resultado determinado. El eje X muestra las unidades de % de cambio en el valor de salida. Por cada variable de entrada (incluida en el eje Y), se dibuja una barra entre los valores extremos de la salida calculados usando los valores de entrada inferior y superior. La variable de entrada con mayor rango o con la barra más larga (diferencia entre el valor máximo y mínimo) se dibuja en la parte superior del gráfico, y las demás variables siguen hacia abajo en el eje Y por orden de rango decreciente. El gráfico tornado llama la atención sobre las variables que tienen mayor efecto sobre los valores de salida (aquellas que se colocan en la parte superior del gráfico). El gráfico tornado resume el impacto de un número casi ilimitado de variables de entrada en un gráfico claro y simple. 50 Ejecución de análisis Y si... en TopRank Gráficos de araña Un gráfico de araña también compara los resultados de una sola salida generados por múltiples variables de entrada. Por cada variable de entrada, se dibuja el porcentaje de caso base en el eje X y el porcentaje de cambio calculado del valor de la salida se dibuja en el eje Y. La pendiente de cada línea representa el cambio relativo de la salida por cada unidad de cambio de la variable de entrada. La forma de la curva muestra si existe una relación lineal o no lineal entre la variable de entrada y la salida. Los gráficos de araña proporcionan más información sobre las variables de entrada que los gráficos tornado. Por ejemplo, los gráficos de araña muestran los límites razonables de cambio que causa cada variable de entrada y el impacto en unidades de estos cambios sobre el resultado. Mientras que los gráficos tornado pueden llevar a la persona que toma la decisión a pensar que el riesgo es proporcional, las pendientes de los gráficos de araña revelan cualquier cambio desproporcionado sobre los resultados. Capítulo 3: Introducción a TopRank 51 El número de variables de entrada que se deben incluir en un gráfico de araña no debe exceder el de siete, si bien se recomienda un límite de cinco para evitar resultados confusos. Si el análisis Y si... contiene un gran número de variables de entrada, conviene dibujarlas primero en un gráfico tornado para determinar las variables de entrada que tienen mayor impacto. Luego, puede usar estas variables en el gráfico de araña. Gráficos de sensibilidad El gráfico de sensibilidad o Y si... es un simple diagrama que dibuja el valor usado en comparación con el valor de salida calculado. El valor de la variable de entrada seleccionada se dibuja en el eje X y el valor de salida calculado se dibuja en el eje Y. 52 Ejecución de análisis Y si... en TopRank ¿Qué es un análisis Y si... multi-direccional? Un análisis Y si... multi-direccional estudia el impacto de combinaciones de varias variables de entrada en los resultados de una hoja de cálculo. En un análisis Y si multi-direccional, las combinaciones de variables de entrada se varían a la vez y se registran los resultados calculados por cada combinación. Las combinaciones se clasifican luego según su impacto en cada salida seleccionada. Funciones TopRank para análisis Y si... multidireccionales El análisis Y si... multi-direccional en TopRank se realiza usando la forma “Multi” de las funciones Vary y VaryTable. Las funciones VaryMulti y VaryMultiTable identifican aquellas variables de entrada que se van a incluir en un análisis Y si... multi-direccional. Estas funciones son idénticas en forma y argumentos a las funciones Vary y VaryTable estándar. Se incluyen en el análisis Y si... de una dirección que se ejecuta primero en un análisis de TopRank, antes que cualquier análisis Y si... multi-direccional seleccionado. Tamaño de grupo Todas las funciones VaryMulti y VaryMultiTable se incluyen en el análisis Y si... multi-direccional. El número de las funciones que se incluyen en cada combinación se determina con la configuración Tamaño de grupo. Por ejemplo, puede tener cuatro variables de entrada definidas usando las funciones VaryMulti y VaryMultiTable —precio, volumen de ventas, costos de producción e inversión— y desea ver el impacto de cada combinación de dos variables de entrada sobre el resultado beneficios. En este caso, el “Tamaño de grupo” es dos. El análisis puede indicar que la variación conjunta del precio y volumen de ventas es la combinación que afecta más significativamente a los resultados: los beneficios. Si configura un “Tamaño de grupo” de tres, puede identificar la combinación Precio, volumen de ventas e inversión como la más importante combinación de tres elementos de las variables de entrada para los resultados. Capítulo 3: Introducción a TopRank 53 Definición de variables de entrada de análisis Y si... multi-direccionales Las variables de entrada de un análisis Y si... multi-direccional se pueden definir: • Cambiando directamente las funciones Vary y VaryTable seleccionadas en la hoja de cálculo a sus formas equivalentes VaryMulti y VaryMultiTable, o • Destacando las funciones Vary y VaryTable de entrada en la lista de la Ventana Modelo, haciendo clic con el botón derecho de ratón y seleccionado ‘Multi-direccional’. Las funciones VaryMulti y VaryMultiTable tienen los mismos argumentos que las funciones Vary y VaryTable. La opción Multi simplemente indica a TopRank que ejecute un segundo análisis (después del análisis Y si... de una dirección) que pruebe todas las combinaciones multi-direccionales usando las nuevas funciones “Multi” del modelo. Las funciones VaryMulti y VaryMultiTable también son evaluadas como funciones Vary y VaryTable estándar durante el análisis Y si... de una dirección. Esto proporciona resultados Y si... de una dirección y multi-direccionales de las mismas variables de entrada con una sola ejecución. 54 ¿Qué es un análisis Y si... multi-direccional? Ejecución de análisis Y si... multi-direccionales en TopRank Los análisis Y si... multi-direccionales se ejecutan en TopRank automáticamente cuando se completan todos los análisis Y si... de una dirección. Cuando se ejecuta un análisis Y si... multi-direccional, TopRank identifica primero todas las funciones VaryMulti y VaryMultiTable de la hoja de cálculo. Luego, usando el “Tamaño de grupo” que usted ha seleccionado, TopRank prueba todas las combinaciones posibles de los valores de entrada. Como sucede en los análisis Y si... de una dirección, TopRank recalcula la hoja de cálculo para cada combinación y registra los nuevos valores de salida generados. Cuando se completa el análisis Y si... de una dirección, TopRank clasifica todas las combinaciones calculadas según su impacto en cada uno de los resultados de salida que usted ha seleccionado. ¿Cuántos cálculos multidireccionales se hacen? El número de iteraciones o recálculos necesarios durante un análisis Y si... multi-direccional depende de: • El número de funciones VaryMulti y VaryMultiTable de la hoja de cálculo • El Número de pasos introducido en las funciones VaryMulti o el número de valores de la tabla de cada función VaryMultiTable. Si no se introduce un “Número de pasos” en una función VaryMulti, se usa el “Número de pasos” predeterminado para los análisis Y si... multi-direccionales introducido en la pestaña Otros del cuadro de diálogo Configuraciones de análisis. • El Tamaño de grupo seleccionado. En la versión Profesional, el “Tamaño de grupo” está limitado a 2 o 3, mientras que no hay límite de “Tamaño de grupo” en la versión Industrial. Las selecciones de “Tamaño de grupo” y “Número de pasos” predeterminado para los análisis Y si... multi-direccionales se hace en el cuadro de diálogo Configuraciones de análisis de TopRank. Capítulo 3: Introducción a TopRank 55 El usuario debe saber que el número de cálculos necesarios para completar un análisis Y si... multi-direccional crece exponencialmente con el aumento de cada uno de estos tres parámetros. Cuando hay presente un gran número de funciones VaryMulti y VaryMultiTable en una hoja de cálculo, es importante mantener un “Tamaño de grupo” pequeño para mantener bajo control el número total de recálculos necesarios. Prueba de todas las combinaciones con una tabla de datos Hay ciertos análisis que requieren que se prueben todas las combinaciones posibles de variables de entrada durante un análisis Y si... multi-direccional y que se incluyan los resultados de todas las combinaciones en los informes. Este es el equivalente al cálculo de una tabla de datos o una tabla Y si... de una hoja de cálculo. Una tabla de datos tradicional de una hoja de cálculo es una matriz de dos dimensiones llena de resultados calculados mediante la sustitución de dos listas de valores (los que se encuentran en horizontal en la parte superior de la tabla y los que están en vertical a un lado de la tabla) de dos variables de entrada de la hoja de cálculo. La matriz incluye los resultados de todas la combinaciones de dos direcciones. En TopRank, el cálculo de una tabla de datos se puede realizar usando un análisis Y si... multi-direccional. Simplemente establezca un “Tamaño de grupo” igual al número de variables de entrada Y si... Luego, se calcularán los resultados de todas las posibles combinaciones de los valores de entrada. A diferencia de las hojas de cálculo, la tabla de datos multi-direccional de TopRank puede tener un número ilimitado de dimensiones (es decir, de variables de entrada) y cada variable puede tener un número diferente de posibles valores (es decir, pasos). 56 Ejecución de análisis Y si... multi-direccionales en TopRank Resultados de un análisis Y si... multi-direccional Los resultados estándar de los análisis Y si... multi-direccionales son una clasificación de las combinaciones de variables de entrada según su impacto en los resultados. Las variables de entrada son todas las funciones VaryMulti y VaryMultiTable que TopRank cambió durante el análisis Y si... multi-direccional. Las salidas son todas celdas de salida que usted identificó antes del análisis. El número de variables de entrada que se usa en cada combinación viene determinado por la configuración de “Tamaño de grupo” seleccionada antes del análisis. Resultados del análisis Y si... multi-direccional Capítulo 3: Introducción a TopRank 57 Los resultados del análisis Y si... multi-direccional son: • Una lista de las combinaciones de las variables de entrada, clasificadas según su impacto en los resultados, y • Una cuadrícula con detalles de los resultados generados y de los valores de entrada utilizados en cada combinación. La cuadrícula de datos con detalles de valores de cada combinación se puede colocar en la hoja de cálculo para su análisis. Una tabla de pivote de hoja de cálculo, por ejemplo, es una forma eficaz de visualizar los conjuntos de datos multi-direccionales generados por el análisis Y si... multi-direccional. La clasificación de los resultados del análisis Y si... multi-direccional se hace basándose en la cantidad de cambio del valor base de la salida causada por la combinación de variables de entrada utilizadas. La cantidad de cambio se mide en porcentaje de cambio. Esto se calcula usando la fórmula: (Nuevo valor de salida calculado – Valor base de la salida) / Valor base de la salida. 58 Ejecución de análisis Y si... multi-direccionales en TopRank Resultados gráficos de un análisis Y si... multidireccional Se puede usar un gráfico tornado para describir rápidamente los resultados de un análisis Y si... multi-direccional. Como sucede con el gráfico tornado generado por el análisis Y si... de una dirección, cada barra del tornado representa el cambio de los resultados causado por los cambios de los valores de las variables de entrada. En los gráficos tornado multi-direccionales, cada barra representa los cambios mínimo y máximo causados por una combinación de una serie de variables de entrada. El número de variables de entrada utilizadas en cada combinación se determina con la configuración Tamaño de grupo. Si ha especificado que el “Tamaño de grupo” es igual al número de variables de entrada multi-direccionales, no habrá un gráfico tornado disponible. Capítulo 3: Introducción a TopRank 59 60 Capítulo 4: Técnicas de modelación de TopRank Modelación de los factores críticos para obtener beneficios......63 Ajuste del modelo con el comando Bloquear ...................................63 Análisis detallado del modelo con @RISK........................................64 Uso de la función VaryTable............................................................65 Definición de una tabla de valores .....................................................65 Definición de una lista de valores ......................................................66 Análisis Y si... multi-direccionales..................................................67 Resultados del análisis multi-direccional .........................................68 Modelación con funciones de @RISK ............................................69 Para los usuarios de TopRank Industrial ..........................................69 Análisis Y si... con funciones @RISK..................................................70 Capítulo 4: Técnicas de modelación de TopRank 61 62 Modelación de los factores críticos para obtener beneficios Una de las preguntas más frecuentes que se hace cuando se estudia un proceso de producción es “¿En qué factores debo concentrarme para maximizar los beneficios?”. La forma tradicional de responder a esta pregunta es abrir la hoja de cálculo, identificar todos los posibles factores que pueden influir en los resultados y variar cada factor de entrada manualmente para determinar qué variación de entrada produce un cambio más significativo en la salida tras su recálculo. En TopRank, la identificación y variación de los factores de entrada se realiza automáticamente. Una vez identificada la celda de salida, TopRank identifica las variables de entrada que podrían afectar a los resultados y las varía; todo automáticamente. Modelo de ejemplo: FACTORÍA.XLS Para ver esta acción en Excel con TopRank, cargue primero la hoja de cálculo de ejemplo FACTORÍA.XLS. Luego: 1) Seleccione la celda D60 e identifique esta celda como salida pulsando el icono Añadir salida (el icono con una sola flecha). 2) Pulse el icono Y si... para iniciar el análisis de sensibilidad. 3) Una vez revisados los resultados iniciales del análisis Y si..., pruebe un nuevo análisis con diferentes presuposiciones: 4) Haga clic en el icono “Configuraciones de análisis” y cambie el rango de cambio de las variables de entrada. En este ejemplo, las variables de entrada pueden variar de -15% a +15%. 5) Pulse el icono Y si... para iniciar el análisis Y si... Ajuste del modelo con el comando Bloquear Supongamos que descubre que una variable de entrada del modelo no se puede cambiar; por ejemplo, Costos de mano de obra de la Planta 1, y quiere que TopRank excluya esta variable del análisis de sensibilidad. Puede hacerlo indicando a TopRank que bloquee el valor de esta variable: 1) Abra la lista de la Ventana Modelo pulsando el icono de Ventana Modelo. 2) Seleccione la variable de entrada que quiere bloquear, haga clic con el botón derecho del ratón y seleccione el comando Bloquear entrada 3) Pulse el icono Y si... para iniciar el análisis Y si... Las variables de entrada bloqueadas no se variarán durante el análisis. Capítulo 4: Técnicas de modelación de TopRank 63 Análisis detallado del modelo con @RISK TopRank sirve de primer paso de un proceso analítico al determinar las variables más importante del modelo. Luego, puede decidir qué variables se deben definir más detalladamente distribuciones de probabilidad antes de ejecutar una simulación de @RISK. En este ejemplo, TopRank identifica “Inversión en entrenamiento de la Planta 5” como el factor más importante para mejorar los ingresos totales. El informe detallado de la ventana Resultados también muestra que un aumento del 15% en la “Inversión en entrenamiento de la Planta 5” aumenta el total de ingresos en un 110%. Los factores segundo y tercero en importancia son “Costos de mano de obra de la Planta 5” y “Inversión en entrenamiento de la Planta 4”. Cuando se simula este modelo en @RISK, las distribuciones de probabilidad deben aplicarse a estos factores más importantes para describir su rango de valores posibles y las probabilidades de que se produzcan diferentes valores. 64 Modelación de los factores críticos para obtener beneficios Uso de la función VaryTable Con frecuencia, en el mundo real, las variables de entrada de un modelo sólo varían entre una serie de valores posibles. Por ejemplo, el tamaño de los zapatos de hombre sólo pueden tener valores de tamaño de números enteros o medios entre cinco y quince (a menos que usted sea Shaquille O’Neal y calce un 18). En este caso, la función AutoVary incorporada no es apropiada porque el valor que puede generar puede ser cualquier valor dentro de un rango. Por ejemplo, una función AutoVary puede generar un valor de 7.65 para el tamaño de zapato. Para resolver este aspecto de la modelación, TopRank proporciona la función VaryTable para que pueda especificar una lista o tabla de valores entre los cuales varía la variable de entrada. Modelo de ejemplo: VARYTABLE.XLS Para obtener más información sobre la función VaryTable, abra la hoja de cálculo VARYTABLE.XLS. Luego, observe cómo la función VaryTable se puede usar con una tabla o una lista de valores. Definición de una tabla de valores Para definir una tabla de valores en TopRank: 1) Busque las ubicaciones de las celdas que contienen la tabla de valores. En nuestra VARYTABLE de ejemplo, las ubicaciones son las celdas B43:B54. 2) Vaya a la celda que contiene la función VaryTable —D29—; es decir, RiskVaryTable(valor más probable, ubicación de la tabla) en Excel. En nuestro ejemplo, la función es RiskVaryTable(480,B43:B54). 3) Durante un análisis Y si..., TopRank recalcula la hoja de cálculo usando cada uno de los valores del rango B43:B54: un total de 12 valores y 12 recálculos. Capítulo 4: Técnicas de modelación de TopRank 65 Definición de una lista de valores Si los valores no se encuentran en una tabla de la hoja de cálculo, TopRank permite incorporar una lista de posibles valores a la propia función. para cambiar la función VaryTable de D29 de una referencia a una lista de valores: • Escriba: =RiskVaryTable(480, {200, 400, 550, 100, 800, 900, 650, 350, 570, 225, 450, 570}) Si hay una función VaryTable en un análisis de sensibilidad, TopRank muestra el efecto de cada valor de la tabla sobre la salida. En este ejemplo, la ventana “Detalles de resultados” de TopRank muestra el efecto que cada valor de la tabla “Costos de transporte” tiene sobre los beneficios totales. Un “Costo de transporte” de $100 para el Modelo A de auto aumenta los “Beneficios totales” en un 30%, mientras que un “Costo de transporte” de $900 reduce los “Beneficios totales” en un 32%. 66 Uso de la función VaryTable Análisis Y si... multi-direccionales Las variables de entrada individuales que no parecen importantes para un modelo, pueden llegar a serlo cuando se varían colectivamente con otros factores. Por lo tanto, al analista normalmente le interesa saber qué combinaciones de factores afectan a la salida, en lugar de conocer simplemente el efecto de cada valor individual sobre la salida. TopRank proporciona este tipo de información realizando análisis Y si... multidireccionales. En un análisis Y si... multi-direccional, el usuario selecciona un grupo de variables de entrada para que se incluyan en el análisis y especifica el número de variables de entrada de cada combinación. El número de variables de entrada de cada combinación es el Tamaño de grupo. TopRank calcula luego la hoja de cálculo usando todas las posibles combinaciones de valor de las variables seleccionadas. Todas las combinaciones calculadas se clasifican luego según su importancia relativa a la hora de determinar el valor de salida. Modelo de ejemplo: MULTIDIRECCIONAL.XLS Para examinar un análisis Y si... multi-direccional, abra la hoja de cálculo MULTI-DIRECCIONAL.XLS. Luego: 1) Abra la lista de la Ventana Modelo pulsando el icono Ventana Modelo. 2) Seleccione todas las variables de entrada que se van a considerar en el análisis multi-direccional, haga clic con el botón derecho del ratón y seleccione el comando Multi-direccional. Las variables de entrada seleccionadas cambiarán a funciones VaryMulti. 3) Haga clic en el icono “Configuraciones de análisis”, vaya a la pestaña Otros y establezca el “Tamaño de grupo” en 2. 4) Haga clic en el comando Y si... para ejecutar el análisis multidireccional. Tenga cuidado: El número de cálculos necesario para completar un análisis multi-direccional puede crecer exponencialmente con el aumento del Tamaño de grupo, del número de pasos multidireccionales y del número de funciones VaryMulti y VaryMultiTable. Para ver un ejemplo de un aumento significativo del número de cálculos necesario, cambie el “Tamaño de grupo” del ejemplo MULTIDIRECCIONAL.XLS de 2 a 9. Capítulo 4: Técnicas de modelación de TopRank 67 Resultados del análisis multi-direccional TopRank identifica las combinaciones de factores que más afectan a la salida. También proporciona un análisis multi-direccional detallado de cuánto varía cada factor del grupo para conseguir un cambio determinado en el valor de salida. En este ejemplo, la eficacia de la Medicina B en celdas de Categoría 4 combinada con la eficacia de la Medicina A en celdas de Categoría 4 es la combinación más significativa de variables de entrada a la hora de determinar la eficacia general después de la biosíntesis. 68 Análisis Y si... multi-direccionales Modelación con funciones de @RISK @RISK, el programa para análisis de riesgo que acompaña a TopRank, define la incertidumbre en los modelos de hoja de cálculo mediante la introducción de distribuciones de probabilidad en celdas y fórmulas. Estas funciones describen el rango de valores posibles de una variable de entrada y la probabilidad de que se den los valor de ese rango. Las distribuciones pueden ser continuas —en las que cualquier valor del rango de la distribución es posible— o discretas —en las que sólo pueden generarse valores específicos—. Un ejemplo de función de distribución continua es RiskNormal(100,25), que representa una distribución normal con una media de 100 y una desviación estándar de 25. Un ejemplo de función de distribución discreta es RiskDiscrete({0,1},{0.5,0.5}), que modela una distribución de dos puntos con una probabilidad del 50% de que se produzca el valor 0 y una probabilidad del 50% de que se produzca el valor 1. Para los usuarios de TopRank Industrial La versión Industrial de TopRank, TopRank Industrial, reconoce las funciones de distribución de @RISK y las incorpora a los análisis de suposición Y si... Esta capacidad proporciona mayor flexibilidad y precisión al modelar la posible variación de los valores de entrada en los análisis Y si... En comparación con las funciones Vary estándar de TopRank, las distribuciones de @RISK pueden modelar una variedad más amplia de rangos y probabilidades. Además, si los datos de una variable de entrada ya se han recogido en forma de distribución de probabilidad, introducirlos como distribución en TopRank es lo más fácil. Modelo de ejemplo: @RISK.XLS Para examinar cómo se pueden usar las funciones de distribución de @RISK en un análisis Y si... de TopRank, abra la hoja de cálculo titulada @RISK.XLS. Luego, revise algunas de las funciones de distribución que se usan en el modelo: • Seleccione la celda C42. La fórmula de esta celda es =RiskDiscrete({6000000000,8000000000},{0.7,0.3}) La distribución Discrete puede generar uno de dos valores posibles: 6,000,000,000 ó 8,000,000,000. Hay una probabilidad del 70% de 6,000,000,000 y una probabilidad del 30% de 8,000,000,000. Durante un análisis Y si... se usan ambos valores. Capítulo 4: Técnicas de modelación de TopRank 69 Análisis Y si... con funciones @RISK Como con las funciones Vary, TopRank procesa el rango mín-máx definido en la función de distribución usando percentiles de distribución. Cualquier distribución de probabilidad se puede dividir entre 100 segmentos de igual probabilidad. En el segmento o percentil número 20, hay un 20% de probabilidad de que se produzca un valor inferior, y un 80% de probabilidad de que se produzca un valor superior. TopRank siempre genera el percentil 0% (mínimo) y el percentil 100% (máximo): un mínimo de dos pasos por cada función de distribución (excepto en distribuciones sin límites como la Normal, en la que se generan los percentiles 5% y 95%). Los pasos adicionales se distribuyen uniformemente por percentiles a lo largo del rango mínmáx. Si, por ejemplo, especifica cinco pasos, TopRank genera valores para el mínimo y el máximo, además de los percentiles 25%, 50% y 75%: se genera así un total de cinco valores, se hacen 5 recálculos y se producen 5 nuevos resultados. Para ejecutar un análisis Y si... en la hoja de cálculo de @RISK: 70 1) Haga clic en el icono Y si... Se generan cinco valores por cada función de distribución de la hoja de cálculo y se calculan los resultados de cada valor generado. 2) En la hoja de cálculo de @RISK, Costos fijos Año 1 y Ventas Año 1 Sales son los factores más importantes a la hora de determinar los “Ingresos totales” del proyecto de producción del nuevo auto. Modelación con funciones de @RISK Guía de referencia de TopRank Introducción ......................................................................................73 Comandos del menú de TopRank.......................................................73 Referencia: Iconos de TopRank ......................................................75 Introducción ......................................................................................79 El menú Modelo ................................................................................81 El comando Añadir entrada..................................................................81 Información adicional sobre las funciones Vary y VaryTable ......85 El comando Añadir funciones AutoVary...........................................89 El comando Quitar funciones AutoVary............................................89 El comando Añadir salida.....................................................................90 El comando Ventana Modelo...............................................................93 El menú Organizar .................................................................................98 ¿Cómo se crea la tabla de la Ventana Modelo?...............................101 El menú análisis Y si... ...................................................................103 El comando Configuraciones de análisis.........................................103 La pestaña Valores predeterminados de entrada — Comando Configuraciones de análisis............................................................104 La pestaña Buscar entradas— Comando Configuraciones de análisis...........................................................................................108 Pestaña Otros — Comando Configuraciones de análisis..............112 El comando Ejecutar ............................................................................115 Gráfico tornado.....................................................................................117 Gráficos de araña..................................................................................118 Gráficos de sensibilidad .....................................................................119 El comando Configuraciones de informe ....................................121 La pestaña Informes — Comando Configuraciones de informe .122 La pestaña Salidas del informe — Comando Configuraciones de informe..........................................................................................124 La pestaña Entradas para informes— Comando Configuraciones de informe...........................................................125 El comando Permutar funciones ..................................................127 Guía de referencia de TopRank 71 Comandos de Utilidades ............................................................... 135 El comando Configuraciones de aplicación ................................... 135 El comando Borrar datos de TopRank............................................. 136 El comando Descargar complemento TopRank............................. 136 Los comandos de Ayuda............................................................... 137 Ayuda de TopRank ............................................................................. 137 Manual electrónico.............................................................................. 137 El comando Activación de licencia................................................... 137 El comando Acerca de......................................................................... 137 Introducción a las funciones de TopRank................................... 139 Argumentos de la función Vary ....................................................... 140 Función de salida................................................................................. 142 Funciones de propiedad..................................................................... 142 Toma de muestras de funciones Vary durante una simulación de @RISK........................................................................................... 143 Guía de referencia de funciones de TopRank............................. 145 Lista de funciones Vary...................................................................... 145 Tabla de funciones de propiedad..................................................... 146 Tabla función de salida...................................................................... 146 Lista de funciones de TopRank .................................................... 147 RiskAutoVary ...................................................................................... 147 RiskVary ............................................................................................... 147 RiskVaryMulti ..................................................................................... 148 RiskVaryMultiTable........................................................................... 148 RiskVaryTable ..................................................................................... 148 Lista: Funciones de propiedad ..................................................... 149 RiskLock ............................................................................................... 149 RiskName ............................................................................................. 149 RiskCategory........................................................................................ 150 Lista: Función de salida ................................................................ 151 RiskOutput........................................................................................... 151 Uso de funciones de @RISK ......................................................... 153 Uso de funciones @RISK en un análisis Y si... multi-direccional.............................................................................. 153 72 Modelación con funciones de @RISK Introducción Todas las operaciones de TopRank se realizan usando menús y comandos. Se pueden ejecutar estos comandos con la barra de menús, los iconos de los comandos o haciendo clic con el botón derecho del ratón en la ventana apropiada. Este capítulo contiene descripciones de cada comando así como una sección que describe los iconos de la barra de herramientas. Los comandos de este capítulo se presentan en el orden en el que aparecen en los menús. Comandos del menú de TopRank Los comandos del menú se explican en el orden en el que aparecen en el menú de TopRank en Excel 2003 y versiones anteriores. Los iconos de TopRank se pueden utilizar para ejecutar muchos de los comandos del programa. En la sección Iconos de la barra de herramientas de TopRank de este capítulo se indican los comandos equivalentes de cada icono de TopRank. Guía de referencia de TopRank 73 74 Referencia: Iconos de TopRank Los iconos de TopRank se pueden utilizar para llevar a cabo rápida y fácilmente las operaciones necesarias para configurar y ejecutar análisis Y si... Los iconos de TopRank aparecen en una barra de herramientas personalizada en Excel 2003 o versiones anteriores, y en una cinta en Excel 2007. Los siguientes iconos se muestran en la barra de herramientas de TopRank en Excel 2003 y versiones anteriores y /o en los cuadros de diálogo de TopRank. Icono Función y comando equivalente Añade una variable de entrada de TopRank Comando equivalente: Comando Añadir entrada del menú Modelo Añade o elimina funciones AutoVary Comando equivalente: Comandos Añadir o Eliminar funciones AutoVary del menú Modelo Añade una salida de TopRank Comando equivalente: Comando Añadir salida del menú Modelo Muestra una tabla de variables de entrada y salidas de TopRank Comando equivalente: Comando Ventana Modelo del menú Modelo Se utiliza para ver o cambiar configuraciones de TopRank para identificar y cambiar variables de entrada y ejecutar análisis multi-direccionales Comando equivalente: Comando Configuraciones de análisis del menú Análisis Y si... Muestra las opciones de informe Comando equivalente: Comando Configuraciones de informe Guía de referencia de TopRank 75 Ejecuta un análisis Y si... Comando equivalente: Comando Ejecutar del menú Análisis Y si... Permuta funciones de entrada y de salida Comando equivalente: Comando Permutar funciones Muestra Utilidades de TopRank Comando equivalente: Comandos de Utilidades Muestra opciones de Ayuda Comando equivalente: Comandos de Ayuda Los siguientes iconos aparecen en la cinta de TopRank en Excel 2007. Icono Función y comando equivalente Añade una variable de entrada de TopRank Comando equivalente: Comando Añadir entrada del menú Modelo Añade o elimina funciones AutoVary Comando equivalente: Comandos Añadir o Eliminar funciones AutoVary del menú Modelo Añade una salida de TopRank Comando equivalente: Comando Añadir salida del menú Modelo Muestra una tabla de variables de entrada y salidas de TopRank Comando equivalente: Comando Tabla de entradas y salidas del menú Modelo 76 Referencia: Iconos de TopRank Se utiliza para ver o cambiar configuraciones de TopRank para identificar y cambiar variables de entrada y ejecutar análisis multi-direccionales Comando equivalente: Comando Configuraciones de análisis del menú Análisis Muestra las opciones de informe Comando equivalente: Comando Configuraciones de informe del menú Análisis Ejecuta un análisis Y si... Comando equivalente: Comando Ejecutar del menú Análisis Permuta funciones de entrada y de salida Comando equivalente: Comando Permutar funciones Muestra Utilidades de TopRank Comando equivalente: Comandos de Utilidades Muestra opciones de Ayuda Comando equivalente: Comandos de Ayuda Guía de referencia de TopRank 77 78 Referencia: Comandos del programa auxiliar TopRank Introducción En esta sección de la Guía de referencia de TopRank se describen con detalle los comandos de TopRank disponibles tal y como aparecen en el menú del programa auxiliar de TopRank en Excel. Los comandos se tratan como aparecen en el menú. Los iconos de TopRank se pueden utilizar para ejecutar muchos de los comandos del programa. En la sección Guía de referencia: TopRank de este capítulo se indican los comandos equivalentes a los iconos de TopRank. También se puede acceder a los comandos de TopRank a través de un menú desplegable flotante que aparece cuando se pulsa el botón derecho del ratón sobre una celda de Excel. Referencia: Comandos del programa auxiliar TopRank 79 80 El menú Modelo El comando Añadir entrada Añade o cambia funciones de TopRank y @RISK en la fórmula de la celda seleccionada. El comando Añadir entrada del menú Modelo muestra la fórmula de cada celda que seleccione cuando aparece la ventana Añadir entrada. La ventana Añadir entrada facilita la modificación de los parámetros de las funciones Vary sin escribir las funciones directamente en la hoja de cálculo. Use el comando “Añadir entrada” para ver o definir la variabilidad de los valores de entrada. Cuando haga clic en las diferentes celdas con la ventana “Añadir entrada” abierta, la ventana cambia para mostrar la fórmula y las funciones de la nueva celda. Los valores y funciones de la fórmula que se muestra se seleccionan haciendo clic sobre ellos; es decir, poniéndolos en “rojo”. Una vez seleccionado un valor, puede cambiarlo a una función Vary. También puede editar y quitar funciones Vary o @RISK existentes. Puede hacerlo de las siguientes formas: • Escribiendo directamente en la fórmula, o • Haciendo clic en Añadir entrada para reemplazar un valor con una función Vary construida con los elementos de la tabla MínBase-Máx que aparecen debajo de la fórmula. • Usando el icono Propiedades (fx) para cambiar los parámetros de la función Vary que se muestra. Cada vez que sale de una celda, las fórmulas se actualizan en Excel con cualquier cambio realizado en la ventana Añadir entrada. Haga clic en Cerrar para cerrar la ventana Añadir entrada. Referencia: Comandos del programa auxiliar TopRank 81 Opciones de la ventana Añadir entrada 82 Las opciones disponibles en la ventana Añadir entrada, son: • Nombre. El elemento Nombre muestra el nombre de la variable de entrada actual (es decir, el valor que se muestra en rojo en el cuadro de fórmula de la celda). Puede escribir un nuevo nombre o puede hacer clic en el botón del elemento Referencia para seleccionar una celdas de la hoja de cálculo con el nombre que desea. • Fórmula de celda. El cuadro “Fórmula de celda” muestra la fórmula de la celda seleccionada, con cualquier edición que haya realizado. Si hace clic en un valor (o función de TopRank o @RISK) de la fórmula, se selecciona poniéndose en rojo. Una vez seleccionado, puede añadir una nueva función de TopRank a la fórmula, reemplazando el valor, o editar o quitar una función existente. Si selecciona una función existente de TopRank en la fórmula, el elemento Tabla de la parte inferior se actualiza para mostrar los argumentos de esa función. • Mín, Base, Máx. Estas celdas de la tabla de la parte inferior de la ventana permiten editar rápidamente los parámetros de una función Vary. Seleccione el rango Mín-Base-Máx deseado usando las listas desplegables, o escriba un valor. Haga clic en el botón del elemento Referencia de la lista desplegable para hacer referencia a una celda de Excel con un valor mín o máx. • Añadir entrada y Eliminar entrada. Si está reemplazando un valor fijo existente en una fórmula por una función Vary, haga clic en el botón Añadir entrada. Esto añade la nueva función a la fórmula. Haga clic en Eliminar entrada para quitar una función existente de una fórmula y reemplazarla por su valor esperado. Si sólo está editando el rango de una función existente, la función se actualiza inmediatamente cuando se hacen los cambios. El menú Modelo La ventana Propiedades La ventana Propiedades (que se abre haciendo clic en el icono fx) permite añadir o cambiar opciones adicionales de una función introducida. Las opciones de la ventana Propiedades son: • Tipo de rango selecciona el tipo de cambio descrito por el rango Mín-Máx introducido. Normalmente, se usa un porcentaje de cambio (% de cambio de base) pero en una función VaryTable también se puede usar un cambio absoluto (+/- cambio de base), introducir valores Mín-Máx reales para el rango (Mín y Máx real) o usar una tabla de valores – Tabla de valores (rango de Excel) o Tabla de valores (reales). Distribución @RISK introduce una distribución de probabilidad respaldada por @RISK. • Distribución es un tipo de distribución de probabilidad que muestra la probabilidad de que se produzca un valor de un rango mínimo-máximo de una variable de entrada • Pasos son el número de valores de un rango mínimo-máximo de una variable de entrada que se van a usar en un análisis Y si... • Categoría asigna la variable de entrada a una categoría que se usará en el agrupamiento de variables de entrada relacionadas. Para obtener más información sobre las Categorías, consulte Uso de categorías de entrada en la lista de comandos de la Ventana Modelo. • Multi-direccional cambia la función Vary o VaryTable a su formato multi-direccional para su uso en análisis Y si... multidireccionales. Referencia: Comandos del programa auxiliar TopRank 83 • Bloqueo bloquea o desbloquea una variable de entrada. El bloqueo impide que la variable de entrada cambie durante el análisis. Para obtener más información sobre las posibles configuraciones de estos argumentos para las funciones Vary y VaryTable, consulte la sección Información adicional sobre las funciones Vary y VaryTable que se encuentra más adelante. Introducción de tablas de valores con VaryTable En la ventana Propiedades, cuando Tipo de rango es Tabla de valores (rango de Excel), el botón del elemento Referencia selecciona un rango de celdas de Excel con los valores que desee usar en la función VaryTable. Cada uno de los valores del rango seleccionado se usará para la variable de entrada del análisis Y si... Cuando Tipo de rango es Tabla de valores (reales), los valores introducidos en la cuadrícula que se muestra se usan en la función VaryTable. Cada uno de los valores se usará para la variable de entrada del análisis Y si... 84 El menú Modelo Información adicional sobre las funciones Vary y VaryTable Las funciones Vary y VaryTable permiten especificar de muchas formas la posible variación de valor de las variables de entrada. En la función Vary, los argumentos Rango y Tipo de rango especifican la naturaleza del rango que está especificando, mientras que el argumento Distribución especifica cómo se distribuyen los valores en el rango Mín-Máx. El argumento Pasos selecciona el número de valores que TopRank probará en el rango Mín-Máx durante el análisis Y si... A continuación se describen con detalle estos elementos: Rango La configuración Rango define el cambio mínimo (posible cambio negativo que usted cree razonablemente que puede experimentar la variable de entrada) y el cambio máximo (posible cambio positivo que usted cree razonablemente que puede experimentar la variable de entrada). Tipo de rango Cualquier cambio introducido es con respecto al valor base, que es el primer argumento de la función Vary. El rango mínimo-máximo define los valores que TopRank genera para la función Vary durante el análisis Y si... Este rango se puede definir con cualquiera de las tres opciones de Tipo de rango: • % de cambio de la base, o un cambio de -% y un cambio de +% con respecto al valor base • +/- cambio de base, o un valor + y un valor – con respecto al valor base • Mín y Máx real, o un valor mínimo y un valor máximo reales que se usarán para definir el rango Referencia: Comandos del programa auxiliar TopRank 85 Distribución Los valores reales generados por TopRank para cada paso de una función Vary dependen de la configuración Distribución. La distribución seleccionada describe cómo se distribuyen los valores en el rango mínimo-máximo de la función. Por ejemplo, si selecciona la distribución Uniform, cualquier valor del rango mínimo-máximo descrito por la función Vary tiene la misma probabilidad de producirse. En TopRank hay cuatro tipos de distribuciones disponibles. Son las siguientes: • Uniform • Triangular • Tri1090 • Normal TopRank completa los pasos del rango mín-máx definido en la función Vary usando los percentiles del tipo de distribución seleccionado. Cualquier distribución de probabilidad se puede dividir entre 100 segmentos de igual probabilidad. En el segmento o percentil número 20, hay un 20% de probabilidad de que se produzca un valor inferior, y un 80% de probabilidad de que se produzca un valor superior. TopRank siempre genera el percentil 0% (mínimo) y el percentil 100% (máximo): un mínimo de dos pasos por cada función Vary (excepto en distribuciones sin límites como la Normal, en la que se generan los percentiles 5% y 95%). Los pasos adicionales se distribuyen uniformemente por percentiles a lo largo del rango mín-máx. Si selecciona cinco pasos, TopRank genera valores para el mínimo y el máximo, además de los percentiles 25%, 50% y 75%: se genera así un total de cinco valores, se hacen 5 recálculos y se producen 5 nuevos resultados. 86 El menú Modelo Conversión de rangos mín-máx en parámetros de una distribución En los tipos de distribución Tri1090 y Normal, TopRank convierte los valores mínimo y máximo de la función Vary (calculados a partir del valor base con el argumento mínimo, el argumento máximo y el tipo de rango) en parámetros del tipo de distribución seleccionado. La distribución Tri1090 tiene los argumentos de valor mínimo, más probable y máximo, además de un percentil de ubicación de los valores mínimo y máximo. En el tipo de distribución Tri1090, TopRank usa los percentiles 10 y 90 como ubicación de los valores mínimo y máximo. Por ejemplo, la función de TopRank RiskVary(100,-10,+10,,,"Tri1090") es equivalente a la función @RISK RiskTrigen(90,100,110,10,90), en la que 90 es el valor de percentil 10, 110 es el valor de percentil 90 y 100 es el valor más probable. La distribución Normal tiene los argumentos de media y desviación estándar. La función Vary se convierte a distribución Normal estableciendo los valores mínimo y máximo de la función Vary en el percentil 5 y 95 de la distribución Normal, con la media ubicada en el punto medio entre los dos valores. Con esta información, TopRank genera una distribución Normal con la media y desviación estándar apropiadas para incluir estos valores de percentil 5, media y 95. Nota: Se usa la configuración de distribución predeterminada cuando no se ha introducido específicamente un tipo de distribución como argumento de la función Vary. Referencia: Comandos del programa auxiliar TopRank 87 Número de pasos El elemento Número de pasos especifica el número de pasos que TopRank calcula en el rango mínimo-máximo de las funciones Vary. Durante un análisis Y si..., se genera un valor (y se calcula un nuevo resultado) para cada paso de la función Vary. Durante un análisis Y si..., para cada función Vary se puede generar un número diferente de posibles valores. Por cada valor generado, TopRank recalcula la hoja de cálculo y almacena un nuevo posible resultado para cada salida. El número de valores generado está determinado por el argumento “Número de pasos” de la función Vary o por el número de pasos predeterminado en el cuadro de diálogo Configuraciones de análisis. En la forma más sencilla de la función —como RiskVary(100,-10,+10)— no hay un elemento de “Número de pasos” en la función. En este caso TopRank usa el “Número de pasos” predeterminado según está definido en el comando Configuraciones de análisis del menú Análisis Y si... El valor predeterminado típico es tres o cuatro pasos. Con cuatro pasos, TopRank calcula la hoja de cálculo con el valor mínimo posible de la función Vary, con el valor máximo posible, y con dos valores intermedios espaciados en el medio. Si introduce un valor de “Número de pasos” en la función Vary, como en RiskVary(100, -10,+10, , 8), TopRank ignora el “Número de pasos” predeterminado, y en este caso genera ocho valores diferentes para la función Vary. 88 El menú Modelo El comando Añadir funciones AutoVary Define funciones AutoVary para las variables de entrada que podrían afectar a la salida seleccionada El comando Añadir funciones AutoVary del menú Modelo añade funciones AutoVary para las salidas de la hoja de cálculo. Primero, TopRank identifica las variables de entrada que afectan a las salidas usando el criterio especificado con el comando Configuraciones de análisis del menú Análisis Y si... Luego, las funciones AutoVary se sustituyen por los valores de entrada identificados. Para obtener más información sobre los criterios para la identificación de variables de entrada, consulte el comando Configuraciones de análisis del menú Análisis Y si... El comando Quitar funciones AutoVary Quita todas las funciones AutoVary de los libros de trabajo abiertos El comando Quitar funciones AutoVary del menú Modelo quita todas las funciones AutoVary de los libros de trabajo abiertos. Referencia: Comandos del programa auxiliar TopRank 89 El comando Añadir salida Añade una celda o rango de celdas como salida o rango de salida de un análisis Y si... Al seleccionar el comando Añadir salida del menú Modelo (o cuando se pulsa el icono Añadir salida), el rango de celdas seleccionado en la hoja de cálculo se añade como salida del análisis Y si... Para una celda de salida se puede generar una clasificación del efecto que las variables de entrada tienen sobre los resultados. Dicha clasificación se crea recogiendo los valores calculados para la celda de salida en cada iteración de un análisis Y si... Las celdas de salida también se evalúan en un análisis Y si... multidireccional. Para una celda de salida se genera una clasificación del efecto que las combinaciones de las variables de entrada tienen sobre los resultados. Cómo añadir una sola celda de salida Para añadir una salida para una sola celda, seleccione la celda en la hoja de cálculo y haga clic en el icono Añadir salida (el que tiene una sola flecha roja). Cómo asignar un nombre a una salida Cuando se añade una salida, se le da la oportunidad de asignar un nombre o usar el nombre predeterminado identificado por TopRank. También puede hacer clic en el botón del elemento Referencia para seleccionar una celda de la hoja de cálculo con el nombre que desea. Si selecciona una referencia para el nombre, el nombre de la celda que recibe la referencia aparecerá en cursiva en el cuadro de diálogo Añadir/Editar salida. El nombre (si no es el nombre predeterminado de TopRank) se añade como argumento a la función RiskOutput que se utiliza para identificar la celda de salida. En cualquier momento puede cambiar el nombre haciendo lo siguiente: 90 • Editando el argumento de nombre de la función RiskOutput en Excel • Cambiando el nombre en la lista de la Ventana Modelo. • Abriendo de nuevo el cuadro de diálogo “Añadir/Editar salida” con la celda seleccionada en Excel y cambiando el nombre. El menú Modelo Funciones RiskOutput Cuando se añade una celda como salida, se coloca en la celda una función RiskOutput. La función facilita las operaciones de copiar, pegar y mover celdas de salida. Las funciones RiskOutput también se pueden introducir en fórmulas de la misma forma en que se introducen las funciones normales de Excel, sin necesidad de usar el comando Añadir salida. Las funciones RiskOutput también permiten nombrar las salidas y añadir celdas de salida individuales a rangos de salida. Una función típica RiskOutput puede ser: =RiskOutput(“Beneficios”)+VAN(.1,H1:H10) donde la celda, antes de ser seleccionada como salida, simplemente contenía la fórmula = VAN(.1,H1:H10) La función RiskOutput añadida selecciona la celda como salida y asigna el nombre “Beneficios” a la salida. Para obtener información sobre las funciones RiskOutput, consulte la sección: Referencia: Funciones de TopRank. Cómo añadir un rango de salida para un análisis Y si... Los rangos de salida son grupos de celdas relacionadas (como Beneficios por Año). Para añadir un nuevo rango de salida con múltiples celdas: 1) Seleccione en la hoja de cálculo el rango de celdas que desea añadir como rango de salida. Si va a incluir múltiples celdas en el rango, selecciónelas todas arrastrando el ratón. 2) Haga clic en el icono Añadir salida (el que tiene una sola flecha roja). Referencia: Comandos del programa auxiliar TopRank 91 El cuadro de diálogo “Añadir rango de salida” permite asignar un nombre a un rango en su conjunto, además de asignar nombres individualmente a cada celda del rango. También puede hacer clic en el botón del elemento Referencia para seleccionar una celda de la hoja de cálculo con el nombre que desea. Se pueden aplicar varios nombres de Excel a toda las celdas individuales de un rango de salida haciendo lo siguiente: • Seleccionando un bloque de nombres en el cuadro de diálogo “Añadir rango de salida” y haciendo clic en el botón del elemento Referencia. A cada celda de salida se le asigna un nombre de una celda del rango seleccionado. 3) Haga clic en Aceptar y el rango de celdas seleccionado quedará establecido como salida y se introducirán las funciones RiskOutput. 4) Para ver las salidas en la lista de la Ventana Modelo, haga clic en el icono Ventana Modelo (el icono que tiene una flecha roja y otra azul) o seleccione el comando Ventana de Modelo del menú Modelo de TopRank. Use los botones Insertar o Quitar para quitar celdas individuales de un rango de salida. Cómo quitar una salida 92 Para quitar una salida sólo tiene que seleccionar la celda de salida de la hoja de cálculo y hacer clic en el icono Añadir salida. Haga clic en los botones Quitar o Eliminar rango de salida para eliminar la salida. También puede usar el comando Eliminar del menú que se activa con el botón derecho del ratón en la Ventana Modelo, para eliminar salidas. El menú Modelo El comando Ventana Modelo Muestra la tabla de entradas y salidas, incluyendo las celdas de salida y las funciones Vary y las funciones de distribución @RISK de los libros de trabajo La Ventana Modelo incluye la lista de todas las celdas de salida seleccionadas y de todas las funciones Vary de entrada identificadas del libro de trabajo. Esta tabla aparece cuando se selecciona el comando Ventana Modelo del menú Modelo o se hace clic en el icono Ventana Modelo. Ventana Modelo Por cada variable de entrada y salida, esta lista muestra lo siguiente: • Nombre, o el nombre de la celda determinado por TopRank o introducido por usted • Celda (y Hoja de cálculo, si fuera necesario), que muestra la ubicación de la variable de entrada • Función. La celda de función de una variable de entrada muestra la función Vary o distribución de @RISK real tal y como se usa en la fórmula de la celda de Excel. • Los valores Mín, Base y Máx de cada variable de entrada. En las funciones Vary, estas columnas permiten la edición de los argumentos de la función. Referencia: Comandos del programa auxiliar TopRank 93 Algunos de los elementos de la lista se pueden editar de la siguiente forma: 94 • Nombre. El nombre de la variable de entrada o de la salida se puede cambiar haciendo clic en la celda Nombre de una fila e introduciendo el nombre deseado. También puede hacer clic en el botón del elemento Referencia para seleccionar una celda de la hoja de cálculo con el nombre que desea. Si selecciona una referencia para el nombre, el nombre de la celda que recibe la referencia aparecerá en cursiva en la tabla de la Ventana Modelo. • Función. Si lo desea, puede editar la función directamente en esta celda o pulsar <F2> para editar la función directamente en Excel. • Mín, Base y Máx. Estas celdas permiten editar rápidamente los parámetros de una función Vary. Seleccione el rango Mín-Máx deseado usando las listas desplegables, o escriba un valor MínMáx. También puede hacer clic en el botón del elemento Referencia para seleccionar una celda de la hoja de cálculo con el valor mín o máx que desea. El menú Modelo ¿Cómo se crean los nombres predeterminados? Cuando se añade una variable de entrada, TopRank automáticamente trata de crear un nombre para la entrada o salida que muestra en la tabla de la Ventana Modelo. Estos nombres se crean mediante el análisis de las celdas adyacentes a la celda en la que se encuentra la entrada o salida. Para crear los nombres, TopRank comienza a buscar a partir de la celda de entrada o salida por la fila correspondiente de la hoja de cálculo hacia la izquierda y hacia arriba por la columna. El programa busca en estos rangos de la hoja de cálculo hasta que encuentra 1) una celda de etiqueta o una celda con una fórmula, o 2) una secuencia reconocible de valores, como pueden ser años. A continuación, toma estos encabezamientos de fila y de columna y los combina para crear un posible nombre para la entrada o salida. Frecuentemente, en hojas de cálculo estándar con títulos de filas alineados verticalmente a la izquierda, y con títulos de columnas en la parte superior de izquierda a derecha, este método da como resultado nombres bastante precisos. Sin embargo, en algunas hojas de cálculo, la selección automática de nombres dará como resultado etiquetas sin sentido. En estos casos deberá editar los nombres que se muestran en la tabla de las Ventana Modelo para introducir nombres más significativos. Cualquier nombre que defina se introducirá como una función de propiedad RiskName que se utiliza como argumento de la función de Excel. Las propiedades también se pueden especificar o cambiar añadiendo funciones de propiedad directamente en la función. Para obtener más información sobre funciones de propiedad, consulte Funciones de propiedad en la sección Guía de referencia: Funciones TopRank de este capítulo. Referencia: Comandos del programa auxiliar TopRank 95 Menú del botón derecho del ratón de la Ventana Modelo El menú que se activa con el botón derecho del ratón en la Ventana Modelo se puede usar para acceder a opciones adicionales de los elementos seleccionados en la tabla. Los comandos disponibles en el menú del botón derecho del ratón en la Ventana Modelo son: 96 • Organizar. Los comandos del menú Organizar permiten organizar las variables de entrada por categoría y copiar la variación de valor de una variable a todas las variables de una categoría. Para las salidas, los comandos Organizar permiten organizar las salidas por rango de salida. El icono Organizar de la parte inferior de la ventana también se puede usar para acceder a los comandos del menú Organizar. Para obtener más información sobre los comandos Organizar, consulte El menú Organizar en esta sección. • Bloquear entrada. El comando “Bloquear entrada” especifica si la función Vary o la distribución de @RISK se “precesará por pasos” durante un análisis Y si... Si la opción Bloquear está seleccionada, la función Vary o la distribución generará su valor esperado durante el análisis. Esto permite quitar una función Vary o una distribución del análisis Y si... sin eliminarla del modelo. Una función bloqueada tiene una función de propiedad RiskLock que se usa como argumento de la función de Excel. Las propiedades también se pueden especificar o cambiar añadiendo funciones de propiedad directamente en la función. Para obtener más información sobre funciones de propiedad, consulte Funciones de propiedad en la sección Guía de referencia: Funciones TopRank de este capítulo. El menú Modelo • Multi-direccional cambia la función Vary o VaryTable a su formato multi-direccional para su uso en análisis Y si... multidireccionales, o elimina el formato multi-direccional. Las funciones de TopRank también se pueden seleccionar para su inclusión en un análisis Y si... multi-direccional cambiando directamente las funciones a su formato multi-direccional en la hoja de cálculo. Por ejemplo, se puede cambiar Vary de VaryMulti o VaryTable a VaryMultiTable. Para cambiar las funciones de @RISK a su formato multi-direccional, la palabra “Multi” se añade al final del nombre de la función. Por ejemplo, NormalMulti o DiscreteMulti son formas “multi” de las distribuciones de probabilidad Normal y Discrete. • Propiedades de la función. El comando “Propiedades de función” permite añadir o cambiar opciones adicionales de una función introducida en la ventana Propiedades. Para obtener más información sobre la ventana Propiedades, consulte el comando Añadir entrada en este mismo capítulo. Nota: La ventana Propiedades también se puede abrir haciendo clic en la flecha desplegable de una celda de la columna Función de la tabla de la ventana Modelo. • Editar función en Excel. El comando “Editar función en Excel” permite editar una función en Excel, donde puede añadir fácilmente referencias a la fórmula introducida. • Eliminar. El comando Eliminar quita cualquier elemento de función Vary o distribución de @RISK de la tabla de la Ventana Modelo. Aunque los elementos se eliminan de la Ventana Modelo con el comando Eliminar, realmente no desaparecen de las fórmulas de las celdas del libro de trabajo hasta que se pulsa el botón Aceptar para cerrar la Ventana Modelo. Referencia: Comandos del programa auxiliar TopRank 97 El menú Organizar La tabla de la Ventana Modelo se puede organizar por nombre de categoría o rango de salida usando los comandos del menú Organizar. En las variables de entrada, una categoría normalmente define un grupo de variables de entrada relacionadas, como Costos de desarrollo o las variables del año 2010. TopRank puede asignar automáticamente categorías predeterminadas a las variables de entrada basándose en sus nombres; o usted también puede asignar variables a categorías usando el comando Asignar categoría. Cuando se usan categorías, se puede asignar una variación común de valor a todas las variables de entrada de una categoría usando el comando Copiar entrada a lo largo de categoría. El contenido del menú Organizar cambia dependiendo de si se encuentra en la pestaña Entradas o en la pestaña Salidas. La única opción en la pestaña Salidas es Agrupar salidas por nombre de rango. El icono Organizar de la parte inferior de la ventana también se puede usar para acceder a los comandos del menú Organizar. 98 El menú Modelo El comando Agrupar entradas por categoría El comando Agrupar entradas por categoría especifica si la tabla de entradas se organiza por categorías. Cuando la opción “Agrupar entradas por categoría” está seleccionada, se muestran siempre las categorías introducidas con la función RiskCategory. También se muestran las categorías predeterminadas si se selecciona la opción Encabezamiento de fila o Encabezamiento de columna del comando Categorías predeterminadas. El comando Agrupar salidas por nombre de rango El comando Agrupar salidas por nombre de rango especifica si la tabla de salidas se organiza según el nombre del rango de la salida. Cuando la opción “Agrupar salidas por nombre de rango” está seleccionada, las funciones RiskOutput se agrupan por nombre de rango, si forman parte de un rango de salida. El comando Categorías predeterminadas El comando Categorías predeterminadas especifica si TopRank genera automáticamente los nombres de categorías a partir de los nombres de las variables de entrada. Los nombres de categoría predeterminados se crean fácilmente a partir de los nombres predeterminados de las variables de entrada generados por TopRank. La sección ¿Cómo se crean los nombres predeterminados? De este manual describe cómo se generan los nombres predeterminados para una variable de entrada usando un “Encabezamiento de fila” o un “Encabezamiento de columna” de la hoja de cálculo. La parte de “Encabezamiento de fila” de un nombre predeterminado aparece a la izquierda del separador “/” del nombre predeterminado, y la parte de “Encabezamiento de columna” aparece a la derecha del separador. Las opciones “Categorías predeterminadas” son las siguientes: • Encabezamiento de fila especifica que los nombres que tienen un “Encabezamiento de fila” común se agrupan en una categoría. • Encabezamiento de columna especifica que los nombres que tienen un “Encabezamiento de columna” común se agrupan en una categoría. Referencia: Comandos del programa auxiliar TopRank 99 • Ninguno desactiva la generación automática de categorías predeterminadas. Las categorías predeterminadas también se pueden crear a partir de los nombres de las variables de entrada introducidos usando la función RiskName, siempre que se incluya un separador “/” para separar el texto que se usará en el nombre como “encabezamiento” de filas y columnas. Por ejemplo, la variable de entrada: =RiskVary(100,-10,10, RiskName("Costos de Investigación y Desarrollo / 2010") se incluiría en una categoría predeterminada denominada “Costos de Investigación y Desarrollo” si la opción “Encabezamiento de fila” del comando “Categorías predeterminadas” estuviera seleccionada, y estaría incluida en la categoría predeterminada denominada “2010” si la opción “Encabezamiento de columna” del comando “Categorías predeterminadas” estuviera seleccionada. El comando Asignar entrada por categoría El comando Asignar entrada por categoría coloca una variable o grupo de variables de entrada en una categoría. El cuadro de diálogo Categorías de entrada permite crear una nueva categoría o seleccionar una categoría creada previamente en la que colocar las variables de entrada seleccionadas. Cuando usted asigna una variable de entrada a una categoría, la categoría de entrada se define en la función de TopRank o @RISK usando la función de propiedad RiskCategory. Para obtener más información sobre esta función, consulte la sección Lista de funciones de propiedad de la Guía de referencia de este manual. 100 El menú Modelo El comando Copiar entrada a lo largo de categoría El comando Copiar entrada a lo largo de categoría toma la variación descrita en una de las variables de una categoría y copia la variación en todas las variables de la categoría. Esto es útil para asignar rápidamente una variación de valor común a toda una categoría. Para copiar una variable de entrada en toda una categoría: 1) Asigne la variación de valor que desee copiar a una sola variable de entrada de la categoría 2) Haga clic con el botón derecho del ratón en la entrada que ha cambiado en la lista y seleccione el comando Copiar entrada a lo largo de categoría del menú Organizar. 3) Haga clic en Aceptar para confirmar la operación y todas las variables de entrada de la categoría se cambiarán para coincidir con la variable copiada. ¿Cómo se crea la tabla de la Ventana Modelo? La tabla de la Ventana Modelo se crea automáticamente cuando se selecciona mostrar la tabla. Cuando aparece la tabla, se examinan o reexaminan las hojas de cálculo en busca de funciones Vary de TopRank y funciones de distribución de @RISK. Cuando se encuentran nuevas funciones, se añaden a la lista de Entradas. Esta lista resume todas las funciones de entrada: sus parámetros, direcciones de celdas y nombres. Nota: Puede limitar los libros de trabajo y hojas de cálculo que TopRank examina a la hora de identificar entradas y salidas haciendo clic en el comando “Rangos de búsqueda” de la pestaña “Buscar entradas” del cuadro de diálogo Configuraciones de análisis. Referencia: Comandos del programa auxiliar TopRank 101 102 El menú análisis Y si... El comando Configuraciones de análisis Cambia las configuraciones predeterminadas que se usan en el análisis Y si... El comando “Configuraciones de análisis” del menú “Análisis Y si...” afecta a la naturaleza del análisis Y si... y a las funciones de TopRank que se usan en el análisis. Todas las configuraciones con valores predeterminados se pueden cambiar. Las configuraciones del análisis Y si... afectan al rango mínimo y máximo que TopRank utiliza en las funciones AutoVary, el número predeterminado de pasos de los análisis Y si... de una dirección y multidireccionales, la configuración de distribución predeterminada, las configuraciones de TopRank para la identificación automática de variables de entrada en las hojas de cálculo, el número de ejecuciones que se va a realizar, la actualización de la pantalla de la hoja de cálculo durante el análisis Y si..., y otras configuraciones. Todas las configuraciones de los análisis Y si... se guardan cuando se guarda el libro de trabajo que ha usado con TopRank. Referencia: Comandos del programa auxiliar TopRank 103 La pestaña Valores predeterminados de entrada — Comando Configuraciones de análisis Establece los cambios predeterminados que se aplican automáticamente a las variables de entrada de TopRank. Las opciones de la pestaña Valores predeterminados de entrada son Tipo, Mínimo, Máximo, Distribución y Número de pasos. Tipo Cualquier cambio de la función Vary se introduce con respecto al valor base, o primer argumento de la función. Este cambio se introduce como un rango mínimo-máximo que define los valores que TopRank genera para la función Vary durante un análisis Y si... Este rango se puede definir con cualquiera de los tres Tipos: • % de cambio de la base, o un cambio de -% y un cambio de +% con respecto al valor base • +/- cambio de base, o un valor + y un valor – con respecto al valor base • Mín y Máx real, o un valor mínimo y un valor máximo reales que se usarán para definir el rango Cada función AutoVary introducida por TopRank tiene el mismo cambio mínimo y cambio máximo predeterminado y el mismo tipo de rango predeterminado. Por eso se recomienda el uso de un tipo de rango % de cambio de la base predeterminado para que los rangos sean más significativos aplicados a las diferentes variables de entrada que TopRank identifica en la hoja de cálculo. 104 El menú análisis Y si... Nota: También se puede seleccionar el “Tipo de rango” en una función Vary mediante el argumento Tipo de rango. Es el tercer argumento de la función. Para obtener más información sobre cómo especificar el tipo de rango en una función Vary, consulte la función Vary en la Guía de referencia de funciones de TopRank de este manual. Mínimo y Máximo El Mínimo y el Máximo especifican los cambios predeterminados que TopRank aplicará a las variables de entrada que identifica automáticamente en la hoja de cálculo. Las funciones AutoVary se sustituyen por estas variables de entrada. Puede introducir un valor, seleccionar un valor en la lista desplegable o hacer clic en el botón Referencia para seleccionar una celda de la hoja de cálculo que contenga el valor mínimo o el valor máximo que desee usar. Nota: El tipo de valor introducido para mínimo y máximo depende del Tipo de rango especificado. Cuando TopRank introduce funciones AutoVary al identificar las variables de entrada, el mínimo y el máximo que especifique se introducirá en cada nueva función AutoVary que se cree. Por supuesto, este rango se puede editar en cualquier momento modificando directamente la función AutoVary en la hoja de cálculo o utilizando el comando Añadir entrada. Los valores Mínimo y Máximo introducidos serán también los valores predeterminados que aparecen en el cuadro de diálogo Añadir entrada. Distribución Los valores reales generados por TopRank para cada paso de una función Vary dependen de la configuración Distribución. La distribución seleccionada describe cómo se distribuyen los valores en el rango mínimo-máximo de la función. Por ejemplo, si selecciona la distribución Uniform, cualquier valor del rango mínimo-máximo descrito por la función Vary tiene la misma probabilidad de producirse. En TopRank hay cuatro tipos de distribuciones disponibles. Son las siguientes: • Triang • Uniform • Normal • Tri1090 Referencia: Comandos del programa auxiliar TopRank 105 TopRank completa los pasos del rango mín-máx definido en la función Vary usando los percentiles del tipo de distribución seleccionado. Cualquier distribución de probabilidad se puede dividir entre 100 segmentos de igual probabilidad. En el segmento o percentil número 20, hay un 20% de probabilidad de que se produzca un valor inferior, y un 80% de probabilidad de que se produzca un valor superior. TopRank siempre genera el percentil 0% (mínimo) y el percentil 100% (máximo): un mínimo de dos pasos por cada función Vary (excepto en distribuciones sin límites como la Normal, en la que se generan los percentiles 5% y 95%). Los pasos adicionales se distribuyen uniformemente por percentiles a lo largo del rango mín-máx. Si selecciona cinco pasos, TopRank genera valores para el mínimo y el máximo, además de los percentiles 25%, 50% y 75%: se genera así un total de cinco valores, se hacen 5 recálculos y se producen 5 nuevos resultados. Conversión de rangos mín-máx en parámetros de una distribución En los tipos de distribución Tri1090 y Normal, TopRank convierte los valores mínimo y máximo de la función Vary (calculados a partir del valor base con el argumento mínimo, el argumento máximo y el tipo de rango) en parámetros del tipo de distribución seleccionado. La distribución Tri1090 tiene los argumentos de valor mínimo, más probable y máximo, además de un percentil de ubicación de los valores mínimo y máximo. En el tipo de distribución Tri1090, TopRank usa los percentiles 10 y 90 como ubicación de los valores mínimo y máximo. Por ejemplo, la función de TopRank RiskVary(100,-10,+10,,,”Tri1090”) es equivalente a la función @RISK RiskTrigen(90,100,110,10,90), en la que 90 es el valor de percentil 10, 110 es el valor de percentil 90 y 100 es el valor más probable. La distribución Normal tiene los argumentos de media y desviación estándar. La función Vary se convierte a distribución Normal estableciendo los valores mínimo y máximo de la función Vary en el percentil 5 y 95 de la distribución Normal, con la media ubicada en el punto medio entre los dos valores. Con esta información, TopRank genera una distribución Normal con la media y desviación estándar apropiadas para incluir estos valores de percentil 5, media y 95. Nota: Sólo se usa la configuración de distribución predeterminada cuando no se ha introducido específicamente un tipo de distribución como argumento de la función Vary. 106 El menú análisis Y si... Número de pasos El elemento “Número de pasos” especifica el número de pasos que TopRank calcula en el rango mínimo-máximo de las funciones Vary. Durante un análisis Y si..., se genera un valor (y se calcula un nuevo resultado) para cada paso de la función Vary. El elemento “Número de pasos”, que debe ser mayor o igual a dos, sólo se aplica cuando no se introduce el argumento en la propia función Vary. Durante un análisis Y si..., para cada función Vary se puede generar un número diferente de posibles valores. Por cada valor generado, TopRank recalcula la hoja de cálculo y almacena un nuevo posible resultado para cada salida. El número de valores generado está determinado por el argumento “Número de pasos” de la función Vary o por el número de pasos predeterminado del cuadro de diálogo Configuraciones. En la forma más sencilla de la función —como Vary(100,-10,+10)— no hay un elemento de “Número de pasos” en la función. En este caso, TopRank usa el valor predeterminado de Número de pasos. El valor predeterminado típico es tres o cuatro pasos. Con cuatro pasos, TopRank calcula la hoja de cálculo con el valor mínimo posible de la función Vary, con el valor máximo posible, y con dos valores intermedios espaciados en el medio. Si introduce un valor de “Número de pasos” en la función Vary, como en Vary(100, -10,+10, , 8), TopRank ignora el “Número de pasos” predeterminado, y en este caso genera ocho valores diferentes para la función Vary. En los análisis Y si... multi-direccionales se usa un número de pasos predeterminado diferente en lugar del estándar del análisis Y si... de una dirección. Normalmente conviene tener menos pasos multidireccionales en comparación con los pasos de una dirección (el número de pasos debe ser mayor o igual a dos). De esta forma se minimiza el número de recálculos o iteraciones necesarias para completar el análisis Y si... multi-direccional. Para obtener más información sobre los pasos multi-direccionales, consulte las opciones multi-direccionales de la pestaña Otros en esta misma sección. Referencia: Comandos del programa auxiliar TopRank 107 La pestaña Buscar entradas— Comando Configuraciones de análisis Activa y desactiva la introducción automática de funciones AutoVary en las variables de entrada y establece los parámetros para la identificación de entradas. Examinar celdas precedentes para buscar entradas 108 Las opciones “Examinar celdas precedentes para buscar entradas” controlan si TopRank identifica automáticamente las variables de entrada e introduce funciones AutoVary. Cuando se selecciona una opción “Examinar celdas precedentes para buscar entradas”, TopRank completa el siguiente procedimiento: 1) TopRank analiza las celdas de la hoja de cálculo precedentes a la celda de salida. Una celda precedente es una celda cuyo cálculo de su fórmula afecta directa o indirectamente al valor de la celda de salida. 2) Cuando se encuentra una celda precedente, TopRank usa el criterio especificado en las configuraciones Cuando se identifican entradas, incluye para identificar constantes en la fórmula de la celda. Estas son constantes que pueden variar, y por lo tanto afectar al valor de salida. 3) En las constantes identificadas, TopRank introduce una función AutoVary que utiliza el valor actual de la constante como valor base y el cambio mínimo-máximo predeterminado. El menú análisis Y si... TopRank introduce funciones AutoVary Cuando se inicia el análisis de suposición Y si... o Cuando se añaden salidas: Cuando se identifican entradas, incluye: Cuando se inicia el análisis de suposición Y si... especifica que TopRank introducirá las funciones AutoVary al comienzo del análisis y luego las quita cuando se completa la ejecución. Esto permite realizar análisis Y si... sin añadir directamente variables de entrada a la hoja de cálculo. Cuando se añaden salidas especifica que TopRank introducirá las funciones AutoVary cuando añada una nueva salida. Las funciones AutoVary añadidas por TopRank cuando se usa esta configuración no se quitan automáticamente al terminar la ejecución. Sin embargo, todas las funciones AutoVary se pueden quitar en cualquier momento usando el comando Quitar funciones AutoVary. Las configuraciones Cuando se identifican entradas, incluye controlan el tipo de constantes que TopRank selecciona como entradas en las celdas y fórmulas precedentes de una celda de salida. Por cada constante seleccionada, TopRank introduce una función AutoVary. Al cambiar los criterios que TopRank utiliza, puede cambiar el número de variables de entrada que TopRank identifica automáticamente. Durante la identificación de variables de entrada de TopRank, las constantes se pueden encontrar como: • • Valores independientes en celdas, cuando la constante es el único elemento de la fórmula de una celda precedente, como 100 o =100. En este caso, TopRank cambia la fórmula de la celda a: =RiskAutoVary(100,-10,10). Valores incorporados a fórmulas, cuando una constante forma parte de una expresión matemática en la fórmula de una celda precedente, como =1.22*A10, donde la constante identificada es el valor 1.22. En este caso, TopRank cambia la fórmula de la celda a: =RiskAutoVary(1.22,-10,10)*A10. • Valores incorporados en los argumentos de función, cuando una constante es un argumento de una función de la hoja de cálculo que está presente en la fórmula de la celda precedente, como en =VAN(0.1,C31:L31), donde la constante identificada es el valor 0.1. En este caso, TopRank cambia la fórmula de la celda a: =VAN(RiskAutoVary(0.1,-10,10),C31:L31). Referencia: Comandos del programa auxiliar TopRank 109 Se puede usar cualquier combinación de los criterios de identificación anteriores cuando TopRank identifica automáticamente las variables de entrada de una nueva celda de salida. Notas: 1) Las funciones de distribución de @RISK, como =RiskNormal(100,10), se identifican siempre cuando TopRank identifica variables. 2) Las funciones AutoVary se pueden añadir a las variables de entrada que afectan a una salida en cualquier momento después de seleccionar una salida haciendo clic en el comando Añadir funciones AutoVary del menú Modelo. Buscar en rangos De forma predeterminada, TopRank busca las variables de entrada y las salidas en todas las hojas de cálculo de todos los libros de trabajo abiertos. Sin embargo, puede haber casos en los que desee limitar a TopRank para que sólo encuentre entradas y salidas de libros de trabajo, hojas de cálculo o rangos específicos. El comando “Buscar en rangos” permite hacer esto. Al deseleccionar libros de trabajo u hojas de cálculo de la lista, puede evitar la búsqueda de entradas en esos documentos. Además, puede seleccionar un rango específico de la hoja de cálculo para la búsqueda haciendo clic en el nombre de la hoja en la parte superior del cuadro de diálogo Buscar en rangos, y especificando el rango de celdas deseado en el campo Rango a buscar. Si añade nuevas hojas de cálculo o libros de trabajo a un análisis, TopRank los examinará de forma predeterminada hasta que usted los deseleccione. 110 El menú análisis Y si... TopRank utilizará los rangos introducidos para las búsquedas cuando esté identificando automáticamente las variables de entrada en las celdas precedentes. Cuando genere la lista de variables de entrada y salidas del modelo, TopRank incluirá cualquier función de TopRank o de @RISK específicamente introducida en los libros de trabajo u hojas de cálculo no seleccionadas para la búsqueda. Estas funciones también se usarán en el análisis. Referencia: Comandos del programa auxiliar TopRank 111 Pestaña Otros — Comando Configuraciones de análisis Define otras configuraciones que afectan al análisis Y si... Suposición “Y si...” multidireccional Los análisis de suposición Y si... multi-direccionales varían las variables de entrada al mismo tiempo que calculan el efecto de cada combinación de las variables de entrada sobre los resultados. Cuando hay funciones en formato Multi en las hojas de cálculo (VaryMulti, VaryMultiTable o funciones de @RISK en formato Multi, como NormalMulti o DiscreteMulti), el análisis que se ejecuta usando el comando Ejecutar análisis Y si... incluye un análisis Y si... multi-direccional. Cuando se ejecuta un análisis Y si... multi-direccional, TopRank identifica primero todas las funciones VaryMulti y VaryMultiTable de la hoja de cálculo. Luego, usando el “Tamaño de grupo” introducido, TopRank prueba todas las combinaciones posibles de los valores de entrada. Como sucede en los análisis Y si... de una dirección, TopRank recalcula la hoja de cálculo para cada combinación y registra los nuevos valores de salida generados. Cuando se completa el análisis Y si... de una dirección, TopRank clasifica todas las combinaciones calculadas según su impacto en cada uno de los resultados de salida. 112 El menú análisis Y si... Las opciones del análisis de suposición Y si... multi-direccional son: • Tamaño de grupo. El número de variables de entrada que se incluyen en cada combinación de un análisis multi-direccional se determina con la configuración Tamaño de grupo multidireccional. De forma predeterminada, todas las funciones VaryMulti y VaryMultiTable de una hoja de cálculo se incluyen en el análisis Y si... multi-direccional. Por ejemplo, puede tener cuatro variables de entrada definidas usando las funciones VaryMulti y VaryMultiTable —precio, volumen de ventas, costos de producción e inversión— y desea ver el impacto de cada combinación de dos variables de entrada sobre el resultado beneficios. En este caso, el “Tamaño de grupo” es dos. El análisis puede indicar que la variación conjunta del precio y volumen de ventas es la combinación que afecta más significativamente a los resultados: los beneficios. Si configura un “Tamaño de grupo” de tres, puede identificar la combinación Precio, volumen de ventas e inversión como la más importante combinación de tres elementos de las variables de entrada para los resultados. Si el “Tamaño de grupo” es Auto, el tamaño de grupo será igual al número de todas las funciones VaryMulti y VaryMultiTable de la hoja de cálculo. Use esta configuración si quiere que TopRank calcule todas las combinaciones posibles de los valores de entrada. Nota: El tamaño de grupo es un elemento predeterminado que se establece al principio del análisis Y si... multi-direccional. Si quiere los resultados del análisis Y si... multi-direccional con un tamaño de grupo diferente al que se utilizó para calcular los resultados actuales, cambie el tamaño de grupo predeterminado y ejecute de nuevo el análisis. • Número de pasos. El elemento Número de pasos especifica el número de pasos que TopRank calcula en el rango mínimomáximo de las funciones Vary y distribuciones durante el análisis Y si... multi-direccional. En los análisis Y si... multidireccionales se usa un número de pasos predeterminado diferente en lugar del estándar del análisis Y si... de una dirección. Normalmente conviene tener menos pasos multidireccionales en comparación con los pasos de una dirección (el número de pasos debe ser mayor o igual a dos). De esta forma se minimiza el número de recálculos o iteraciones necesarias para completar el análisis Y si... multi-direccional. Referencia: Comandos del programa auxiliar TopRank 113 Múltiples ejecuciones Se pueden realizar múltiples ejecuciones en cualquier análisis Y si... de TopRank. Cuando la configuración Número de ejecuciones es mayor que uno, TopRank ejecuta secuencialmente el número deseado de análisis Y si... uno detrás de otro. Se usan múltiples ejecuciones para realizar varios análisis Y si... de un mismo modelo, utilizando diferentes presuposiciones en cada análisis. Compare los resultados de cada ejecución para ver el efecto de los cambios de las presuposiciones sobre los resultados del análisis Y si... Las presuposiciones se pueden cambiar en cada ejecución utilizando la función SIMTABLE. En cada ejecución se usa un nuevo valor para cada función SIMTABLE del modelo. La función SIMTABLE toma una lista de valores como argumentos, como por ejemplo: =RiskSimtable({100,200,300,400}) En cada ejecución, la función SIMTABLE genera el argumento cuya posición en la lista corresponde al número de ejecuciones. En la función SIMTABLE anterior, se genera el valor 100 en la primera ejecución, el 200 en la segunda, etc. El “Número de ejecuciones” especificado debe ser menor o igual al número de argumentos introducidos en todas las funciones SIMTABLE. Si el número de ejecuciones es mayor que el número de argumentos introducidos en las función SIMTABLE, ésta función generará un valor erróneo en una ejecución cuyo número es mayor que el número de argumentos. Consulte la Guía de referencia de funciones de @RISK de la Guía del usuario de @RISK para obtener más información para el uso de la función Simtable. Durante el análisis La opción Actualizar pantalla activa y desactiva la actualización de la hoja de cálculo que se muestra durante el análisis Y si... En cada iteración de un análisis Y si..., se genera un nuevo valor para la función Vary o VaryTable y se recalcula la hoja de cálculo. La opción “Actualizar pantalla” muestra los resultados de cada recálculo en pantalla (cuando la casilla está seleccionada) o no los muestra (cuando la casilla no está seleccionada). Si selecciona la opción “Actualizar pantalla”, el análisis Y si... se ejecutará más lentamente. La configuración “Actualizar pantalla” se puede cambiar durante la ejecución de un análisis Y si... pulsando la tecla <Fijar Núm >. La configuración Pausa en error sirve para detener un análisis Y si... cuando se genera un valor erróneo durante el cálculo en cualquiera de las salidas seleccionadas. Cuando el análisis se pausa, el rango de salida que contiene el valor erróneo aparece destacado en la hoja de cálculo. Desplácese por la hoja de cálculo y examine las combinaciones de valores de entrada que produjeron el valor erróneo. Luego, continúe la simulación si lo desea. 114 El menú análisis Y si... El comando Ejecutar Inicia un análisis de suposición Y si... El comando Ejecutar del menú Análisis Y si... inicia un análisis Y si... usando las configuraciones actuales. Cuando se selecciona el comando Ejecutar, TopRank introduce las funciones AutoVary (si fuera necesario) en los libros de trabajo abiertos. Luego muestra el cuadro de diálogo Estado que indica las configuraciones de la ejecución que va a realizar. Cuadro de diálogo Estado de Ejecución del análisis Y si... El cuadro de diálogo Estado muestra el número de recálculos que TopRank realizará durante el análisis así como los informes que generará. Haciendo clic en los botones Configuraciones de análisis o Configuraciones de informe, puede cambiar cualquier configuración antes de ejecutar el análisis. Referencia: Comandos del programa auxiliar TopRank 115 Ejecución de un análisis Y si... El análisis Y si... se inicia haciendo clic en el botón Ejecutar del cuadro de diálogo Estado. Durante el análisis, el cuadro de diálogo de estado muestra el progreso de los cálculos. Haga clic en el comando Cancelar del cuadro de diálogo de estado para detener los cálculos en cualquier momento. Si seleccionó “Actualizar pantalla”, podrá ver cómo cambia la hoja de cálculo en cada iteración. Pero esta opción ralentiza el funcionamiento del análisis Y si... Pulse la tecla Fijar Núm para activar y desactivar la configuración Actualizar pantalla. Cuando termina el análisis, aparece un libro de trabajo de Excel con los informes seleccionados con el comando Configuraciones de informe. Resultados de resumen de TopRank Los resultado estándar de los análisis Y si... de una dirección son una clasificación de las variables de entrada según su impacto en las salidas. Las variables son todas funciones Vary, VaryTable y @RISK que TopRank cambió durante el análisis Y si.... Las salidas son celdas de salida que usted identificó antes del análisis. Si se seleccionó un subgrupo de salidas para el informe usando la pestaña Salidas del informe del cuadro de diálogo Configuraciones de informe, sólo aparecerán los informes de esas salidas. 116 El menú análisis Y si... Gráfico tornado Un gráfico tornado compara los efectos de todas las variables de entrada sobre un resultado determinado. El eje X muestra el porcentaje de cambio de un valor de salida. Por cada variable de entrada (incluida en el eje Y), se dibuja una barra entre los valores extremos de la salida calculados usando los valores de entrada inferior y superior. La variable de entrada con mayor rango o con la barra más larga (diferencia entre el valor máximo y mínimo) se dibuja en la parte superior del gráfico, y las demás variables siguen hacia abajo en el eje Y por orden de rango decreciente. Cuanta más influencia tiene una variable en la salida, más larga será la barra del gráfico. Referencia: Comandos del programa auxiliar TopRank 117 Gráficos de araña Un gráfico de araña también compara los resultados de una sola salida generados por múltiples variables de entrada. Por cada variable de entrada, se dibuja el porcentaje de caso base en el eje X y el porcentaje de cambio calculado del valor de la salida se dibuja en el eje Y. La pendiente de cada línea representa el cambio relativo de la salida por cada unidad de cambio de la variable de entrada. La forma de la curva muestra si existe una relación lineal o no lineal entre la variable de entrada y la salida. Los gráficos de araña proporcionan más información sobre las variables de entrada que los gráficos tornado. Por ejemplo, los gráficos de araña muestran los límites razonables de cambio que causa cada variable de entrada y el impacto en unidades de estos cambios sobre el resultado. Mientras que los gráficos tornado pueden llevar a la persona que toma la decisión a pensar que el riesgo es proporcional, las pendientes de los gráficos de araña revelan cualquier cambio desproporcionado sobre los resultados. 118 El menú análisis Y si... El número de variables de entrada que se deben incluir en un gráfico de araña no debe exceder el de siete, si bien se recomienda un límite de cinco para evitar resultados confusos. Si el análisis Y si... contiene un gran número de variables de entrada, conviene dibujarlas primero en un gráfico tornado para determinar las variables de entrada que tienen mayor impacto. Luego, puede usar estas variables en el gráfico de araña. Gráficos de sensibilidad El gráfico de sensibilidad o Y si... es un simple diagrama que dibuja el valor usado en comparación con el valor de salida calculado. El valor de la variable de entrada seleccionada se dibuja en el eje X y el valor de salida calculado se dibuja en el eje Y. El caso base se indica siempre. Referencia: Comandos del programa auxiliar TopRank 119 120 El comando Configuraciones de informe Especifica el tipo de informe y gráficos que se van a generar en Excel para cada salida, la ubicación de esos informes y las salidas y entradas que se incluirán en el informe El comando “Configuraciones de informe” permite especificar el lugar y el tipo de informes que generará TopRank. Además, puede elegir limitar los informes a sólo salidas específicas de los libros de trabajo y establecer criterios para seleccionar que variables de entrada se incluirán en el informe. Referencia: Comandos del programa auxiliar TopRank 121 La pestaña Informes — Comando Configuraciones de informe Especifica el tipo de informes y gráfico que TopRank va a generar y su ubicación La pestaña Informes del cuadro de diálogo “Configuraciones de informe” permite especificar el lugar y el tipo de informes que generará TopRank. Al final de un análisis Y si... se pueden generar directamente en Excel una serie de informes predeterminados. Las opciones de Para cada salida, informe: son: 122 • Los gráficos tornado muestran gráficamente las variables de entrada claves que afectan a las salidas. Con el gráfico se crea una tabla de resumen de las variables de entrada más importantes. • Los gráficos de araña también muestran gráficamente las variables de entrada claves que afectan a las salidas. La pendiente de cada línea representa el cambio relativo de la salida por cada unidad de cambio de la variable de entrada. • Los gráficos de sensibilidad muestran el impacto de una variable de entrada individual sobre una salida. • El informe Detalle para todas las entradas contiene información sobre el efecto que el cambio de cada variable de entrada del análisis tiene sobre una salida. El comando Configuraciones de informe La opción Para la ejecución completa, informe: es la siguiente • Detalles por entrada es un solo informe que detalla el impacto de variables de entrada individuales sobre todas las salidas del modelo. Use este informe para comparar rápidamente el efecto que las variables de entrada individuales tienen sobre diferentes salidas. Los valores de salida aparecen en los gráficos en términos del valor de salida real calculado o como porcentaje de cambio del valor base de la salida. Seleccione En los gráficos, mostrar valores de salida como % de cambio de base para ver el porcentaje de cambio en los gráficos. Referencia: Comandos del programa auxiliar TopRank 123 La pestaña Salidas del informe — Comando Configuraciones de informe Selecciona las salidas que TopRank incluirá en el informe La pestaña “Salidas del informe” del cuadro de diálogo “Configuraciones de informe” permite especificar un subgrupo de salidas para el informe de un análisis Puede seleccionar incluir en el informe Todas las salidas o sólo Salidas seleccionadas. Esto es útil cuando tiene un modelo con muchas salidas pero sólo le interesa analizar una de ellas en un análisis específico. Puede dejar todas las funciones de salida dentro el modelo pero seleccionar el análisis de sólo algunas específicas. 124 El comando Configuraciones de informe La pestaña Entradas para informes— Comando Configuraciones de informe Especifica las entradas significativas que se incluirán en los informes La pestaña “Entradas para el informe” del cuadro de diálogo “Configuraciones de informe” permite especificar un corte para las variables de entrada que se incluirán en el informe de un análisis Con estas configuraciones puede limitar los informes para que sólo muestren las variables de entrada más importantes, eliminando aquellas entradas que tienen un efecto mínimo en los resultados. Estas son las opciones de la pestaña Entradas para el informe: • Sólo las primeras de la clasificación especifica que sólo se incluyan en el informe el número introducido de entradas de la parte superior de la clasificación que tienen un impacto sobre la salida. • Sólo aquellas cuyas salidas cambian > X% especifica que sólo se incluyan en el informe aquellas variables de entrada que causan un cambio mayor que el valor introducido en el valor de salida. Referencia: Comandos del programa auxiliar TopRank 125 126 El comando Permutar funciones Permite permutar de entrada y de salida las funciones de las fórmulas de las celdas de TopRank y de @RISK Con el comando Permutar funciones, las funciones de TopRank y @RISK se pueden permutar de entrada o de salida en los libros de trabajo. De esta forma se facilita la entrega de modelos a colegas que no tienen TopRank. Si el modelo cambia después de permutar de salida las funciones de TopRank y @RISK, TopRank actualizará las ubicaciones y valores estáticos de las funciones de TopRank y @RISK cuando se permuten de entrada de nuevo. Cuando haga clic en el icono Permutar funciones, podrá permutar de salida inmediatamente las funciones usando las configuraciones de permuta actuales; o podrá cambiar las configuraciones. Referencia: Comandos del programa auxiliar TopRank 127 TopRank después de permutar una función Cuando las funciones se permutan de salida, la barra de herramientas de TopRank se desactiva, y si introduce una función de TopRank, el programa no la reconocerá. Las opciones del cuadro de diálogo Permutar permiten especificar cómo funcionará TopRank cuando las funciones se permutan de entrada o de salida. Si el libro de trabajo cambia, cuando las funciones de TopRank se permutan de salida TopRank le indicará cómo reincorporará las funciones de TopRank en el modelo modificado. En la mayoría de los casos, TopRank podrá procesar los cambios automáticamente en el libro de trabajo cuando las funciones se permuten de salida. Opciones de permuta Al hacer clic en el icono Opciones de permuta (junto al icono de Ayuda del cuadro de diálogo Permutar funciones de TopRank) aparece el cuadro de diálogo Opciones de permuta. Las “Opciones de permuta” disponibles son: 128 • Permuta hacia afuera (cuando se quitan las funciones de TopRank y @RISK) • Permuta hacia adentro (cuando se reincorporan las funciones de TopRank y @RISK al libro de trabajo) El comando Permutar funciones Opciones de permuta hacia afuera Cuando se hacen permutaciones hacia afuera, el valor primario que se usa para reemplazar la función de TopRank es el valor base que ocupa el primer argumento de la función Vary. En una función de @RISK, el valor que se usa para reemplazar la función es su valor estático. Normalmente este es el valor de la fórmula del modelo que fue reemplazado por la función de @RISK. Este valor está almacenado en la distribución de @RISK, en la función de propiedad RiskStatic. Referencia: Comandos del programa auxiliar TopRank 129 Permuta de funciones de @RISK 130 El comando “Permutar funciones” permuta de salida las funciones de distribución de @RISK junto con las funciones Vary de TopRank. Las opciones para permutar de salida las funciones de @RISK en TopRank son las mismas que se ofrecen en @RISK. En las funciones de @RISK, si no se define un valor estático (es decir, no hay una función RiskStatic presente), hay una serie de valores diferentes disponibles para reemplazar al valor de las funciones de @RISK. Estos valores se seleccionan en las opciones Si RiskStatic no está definido, usar, que son las siguientes: • Valor esperado “corregido”; es decir, el valor esperado o medio de la distribución, excepto en las distribuciones Discrete. En el caso de las distribuciones Discrete, se usará como valor de permuta el “Valor esperado corregido”, que será el valor independiente de la distribución más cercano al valor esperado verdadero. • Valor esperado verdadero. Esta configuración hace que se permuten los mismos valores que con la opción “Valor esperado corregido”, excepto en el caso de las distribuciones Discrete, como DISCRETE, POISSON y otras similares. En estas distribuciones se usa como valor de permuta el valor esperado verdadero, incluso si el valor esperado no pudiera producirse en la distribución seleccionada porque, por ejemplo, no es uno de los puntos independientes de la distribución. • Moda, o el valor de moda de una distribución. • Percentil, o el valor de percentil introducido para cada función. El comando Permutar funciones Opciones de permuta hacia adentro Las opciones de permuta hacia adentro controlan cómo informa TopRank de los cambios que hará en la hoja de cálculo antes de reincorporar de nuevo a las fórmulas las funciones de distribución. Las fórmulas y valores de las hojas de cálculo se pueden cambiar cuando las funciones de TopRank y @RISK están permutadas de salida. Cuando se hacen permutaciones de entrada, TopRank identifica dónde debe reincorporar las funciones de TopRank y @RISK y, si lo desea, muestra todos los cambios que va a hacer en las fórmulas. Puede verificar esos cambios para asegurarse de que las funciones de TopRank y @RISK se reincorporar como usted desea. En la mayoría de los casos, la “Permuta hacia adentro” es automática, ya que TopRank registra todos los cambios de valores estáticos que se hicieron cuando las funciones estaban permutadas de salida. También se procesa automáticamente las fórmulas que se movieron y las filas y columnas introducidas. Sin embargo, si se eliminaron fórmulas donde se encontraban previamente las funciones de TopRank y @RISK cuando las funciones estaban permutadas de salida, TopRank le notificará del problema antes de permutar de entrada las funciones. Las opciones de “Permuta hacia adentro” de Antes de restaurar las funciones de TopRank y @RISK, previsualizar cambios son: • Todos. Con esta opción todos los cambios que se van a hacer en el modelo se incluyen en el informe, incluso si una fórmula y el valor permutado de salida no se cambiaron cuando las funciones de TopRank y @RISK estaban permutadas de salida. Referencia: Comandos del programa auxiliar TopRank 131 • Sólo donde las fórmulas o los valores estáticos fueron modificadas. Con esta opción, sólo se incluyen en el informe los cambios que se van a hacer que incluyen un cambio de valor estático o de fórmula. Por ejemplo, si la distribución original de TopRank y @RISK era: C10: =RiskNormal(990,100,RiskStatic(1000)) Después de la permuta de salida, la fórmula sería: C10: =1000 Si cuando las funciones están permutadas de salida el valor de C10 se cambia a: C10: =2000 TopRank permutaría de entrada la siguiente función, actualizando el valor estático: C10: =RiskNormal(990,100,RiskStatic(2000)) Si seleccionó la opción de “Permuta hacia adentro” Sólo donde las fórmulas o los valores estáticos fueron modificadas, TopRank incluirá en el informe este cambio antes de hacer la permutación de entrada. • Sólo donde las fórmulas fueron modificados. Con esta opción sólo se incluyen en el informe los cambios que se van a hacer que incluyen una fórmula modificada. Por ejemplo, si la distribución original de TopRank y @RISK era la fórmula: C10: =1.12+RiskNormal(990,100,RiskStatic(1000)) Después de la permuta de salida, la fórmula sería: C10: =1.12+1000 Si cuando la fórmula está permutadas de salida el valor de C10 se cambia a: C10: =1000 TopRank permutaría de entrada la siguiente fórmula y función: C10: =RiskNormal(990,100,RiskStatic(1000)) Si seleccionó las opciones Sólo donde las fórmulas o los valores estáticos fueron modificados o Sólo donde las fórmulas fueron modificados, TopRank incluirá en el informe este cambio antes de hacer la permutación de entrada. • 132 Ninguno. No se incluye en el informe ninguno de los cambios que se va a hacer al modelo, y TopRank permuta de entrada automáticamente el cambio recomendado. El comando Permutar funciones Previsualización de los cambios antes de permutar de entrada funciones de TopRank y @RISK TopRank crea un informe que puede usar para previsualizar los cambios que se harán a un libro de trabajo cuando se permutan de entrada funciones. El informe incluye las fórmulas Original (antes de la permuta), Original (después de la permuta), Actual y Recomendada para la permuta de entrada. Si lo desea, puede editar la fórmula recomendada que se va a permutar de entrada; o también puede seleccionar cualquiera de las fórmulas que se muestra en pantalla para realizar la permutación de entrada. Al seleccionar el comando Crear informe en Excel del icono Editar de la parte inferior de la pantalla, puede crear un informe en Excel de los cambios realizados en el modelo. Permuta hacia adentro de funciones con el libro de trabajo abierto Si TopRank está en funcionamiento, ofrecerá automáticamente permutar de entrada las funciones cuando se abre un libro de trabajo que se ha permutado de salida. Sin embargo, esto no sucederá si el libro de trabajo que se ha permutado de salida se abre cuando la barra de herramientas de TopRank está desactivada porque las funciones están permutadas de salida. Referencia: Comandos del programa auxiliar TopRank 133 134 Comandos de Utilidades El comando Configuraciones de aplicación Muestra el cuadro de diálogo “Configuraciones de aplicación” donde se establecen los valores predeterminados del programa Muchas de las configuraciones de TopRank se pueden establecer como valores predeterminados que se usan cada vez que se usa TopRank. Estas configuraciones predeterminadas incluyen la búsqueda de variables de entrada en las celda precedentes, los rangos mín-máx de las variables de entrada, las opciones de informe, etc. Referencia: Comandos del programa auxiliar TopRank 135 El comando Borrar datos de TopRank Borra los datos de TopRank seleccionados de los libros de trabajo abiertos El comando “Borrar datos de TopRank” borra los datos seleccionados de TopRank de los libros de trabajo abiertos. Se pueden borrar los siguientes datos: • Configuraciones. Con esto se borran todas las configuraciones de TopRank y los nombres definidos en Excel que utiliza TopRank. • Funciones de hoja de cálculo. Con esto se eliminan todas las funciones de TopRank y @RISK de los libros de trabajo abiertos, reemplazándolas por el valor Estático o, si no se encuentra el valor Estático, el valor de Permuta hacia afuera tal y como está especificado en el cuadro de diálogo Opciones de permuta. Sin embargo, esto no es una permuta de funciones, ya que TopRank no colocará en el libro de trabajo la información permutada que se utiliza para permutar de entrada las funciones, y por lo tanto toda la información del modelo desaparecerá. Si selecciona todas las opciones podrá quitar toda la información de TopRank de los libros de trabajo abiertos. El comando Descargar complemento TopRank Descarga el programa auxiliar TopRank de Excel El comando “Descargar complemento TopRank” descarga TopRank y cierra todas las ventanas de TopRank. 136 Comandos de Utilidades Los comandos de Ayuda Ayuda de TopRank Abre el archivo de ayuda electrónica de TopRank El comando Ayuda de TopRank del menú Ayuda se utiliza para abrir el archivo principal de ayuda de TopRank. Todas las opciones y comandos de TopRank se describen en este archivo. Manual electrónico Abre el manual electrónico de TopRank El comando “Manual electrónico” del menú Ayuda abre el manual en formato PDF. Para abrir el manual debe tener instalado el programa Adobe Acrobat Reader. El comando Activación de licencia Muestra la información de licencia de TopRank y permite obtener licencias para versiones de prueba El comando “Activación de licencia” del menú Ayuda abre el cuadro de diálogo “Activación de licencia” que contiene información sobre la versión y licencia de su copia del programa TopRank. Con este cuadro de diálogo también puede convertir una versión de prueba de TopRank en una copia con licencia. Para obtener más información sobre licencias para su copia de TopRank, consulte el Capítulo 1: Introducción de este manual. El comando Acerca de Muestra información sobre la versión y el copyright de TopRank El comando “Acerca de” del menú Ayuda abre el cuadro de diálogo “Acerca de” que contiene información sobre la versión y el copyright de TopRank. Referencia: Comandos del programa auxiliar TopRank 137 138 Referencia: Funciones de TopRank Introducción a las funciones de TopRank TopRank añade un nuevo grupo de funciones a Excel para ejecutar análisis Y si... en las hojas de cálculo. Estas funciones se denominan Funciones Vary. Especifican cómo pueden cambiar las variables de una hoja de cálculo durante un análisis Y si... Hay varias formas de funciones Vary: • Vary es la función estándar para especificar cómo varía un valor de entrada • AutoVary es una función Vary que TopRank añade automáticamente • VaryTable es una función Vary que utiliza una tabla para definir los posibles valores de una variable de entrada • VaryMulti es una función Vary que también se usa para análisis Y si... multi-direccionales • VaryMultiTable es una función VaryTable que también se usa para análisis Y si... multi-direccionales Como sucede con las funciones de Excel, las funciones Vary contienen dos elementos, un nombre de función y los valores de los argumentos de la misma, que aparecen entre paréntesis. Una función Vary típica sería la siguiente: =RiskVary(100,10) Referencia: Funciones de TopRank 139 Argumentos de la función Vary El número y tipo de argumentos necesarios para una función Vary depende de si se usa la función Vary o la VaryTable. Por ejemplo, la función: =RiskVaryTable(valor base, tabla ref) toma un número fijo de argumentos que se especifican cada vez que se utiliza la función. En otros casos, como en la función Vary, se especifica el número deseado de argumentos, según la situación. Una función Vary puede tener tres argumentos, o más si fuera necesario. Como en el caso de las funciones de Excel, las funciones Vary pueden tener argumentos que son referencias a otras celdas o expresiones. Por ejemplo: =RiskVary(100,B2*1.5,B3) En este caso el valor para el mínimo de la variable de entrada se especifica con el valor tomado de la celda B2 multiplicado por 1.5, y el valor del máximo de la variable de entrada se toma de la celda B3. Las funciones Vary se pueden usar en fórmulas de celdas, como sucede con las funciones de Excel. Por ejemplo, la fórmula de una celda podría ser así: B2: =100 + RiskVary(10,-20,20) + (1.5 * RiskVaryTable(40,A1...A1000)) Para introducir funciones Vary se pueden utilizar todos los comandos de edición estándar de Excel. Sin embargo, TopRank debe estar cargado para que Excel reconozca las funciones Vary. Si TopRank no está incorporado a Excel, el programa generará #VALOR para la función cuando se calcule de nuevo la hoja de cálculo. 140 Introducción a las funciones de TopRank Introducción de argumentos en funciones Vary Las normas para introducir funciones de Excel que se dan en las guías de usuario correspondientes también se pueden aplicar en el caso de las funciones Vary de TopRank. Sin embargo, conviene que conozca ciertas normas específicas para utilizar las funciones de TopRank: • Las funciones Vary pueden tener entre tres y seis argumentos. Es necesario que tengan un mínimo de tres argumentos, pero los argumentos adicionales se pueden añadir si fuera necesario. • En Excel, las funciones VaryTable con tablas introducidas directamente en la función requieren que la lista de valores sea introducida en serie, como en el siguiente ejemplo: =VaryTable(100,{80,90,110,120,130}). • Las series en Excel se especifican poniendo los valores de la serie entre llaves {} o haciendo referencia a un rango de celdas contiguo, como A1:C1. Las siguientes son algunas normas adicionales: • Las funciones VaryTable generan valores de error si se introduce un número insuficiente de argumentos e ignoran los argumentos extra si se introducen demasiados. • Las funciones Vary generarán un valor erróneo si los argumentos utilizados son del tipo incorrecto (número, serie o texto) Consulte las descripciones de las funciones que se incluyen más adelante en este capítulo para obtener una lista de argumentos (y sus descripciones) para cada función de TopRank. Nota importante En Excel no se puede hacer una lista de nombres o referencias a celdas en serie del mismo modo que se hace con una lista de constantes. Por ejemplo, no se puede utilizar {A1,B1,C1} para representar una serie que contiene los valores de las celdas A1, B1 y C1. En su lugar, se debe usar la referencia al rango de celdas A1:C1 o se deben introducir los valores de las celdas directamente como una serie de constantes; por ejemplo, {10,20,30}. Referencia: Funciones de TopRank 141 Función de salida Las celdas de salida se definen utilizando las funciones RiskOutput. Estas funciones facilitan las operaciones de copiar, pegar y mover celdas de salida. Las funciones RiskOutput se añaden automáticamente cuando se pulsa el icono Añadir salida de TopRank. Las funciones RiskOutput también permiten nombrar las salidas y añadir celdas de salida individuales a rangos de salida. Una función típica RiskOutput puede ser: =RiskOutput("Beneficios")+VAN(.1,H1:H10) donde la celda, antes de ser seleccionada como salida de la simulación, simplemente contenía la fórmula = VAN(.1,H1:H10) La función RiskOutput añadida selecciona la celda como salida de simulación y asigna el nombre “Beneficios” a la salida. Nota: Todas las salidas añadidas con TopRank también son reconocidas cuando se ejecuta una simulación con @RISK. Funciones de propiedad Se pueden introducir argumentos opcionales en funciones de TopRank utilizando las funciones de Propiedad. Estos argumentos opcionales se usan para nombrar una variable de entrada y su categoría para los informes y gráficos y para impedir que una variable de entrada sea modificada en un análisis. Estos argumentos no son necesarios, pero se puede utilizar si fuera necesario. Los argumentos opcionales que se especifican usando funciones de propiedad se incorporan a una función de TopRank. Las funciones de propiedad se introducen de la misma forma que se introducen las funciones normales de Excel y pueden incluir argumentos con referencias de celdas y expresiones matemáticas. Por ejemplo, la siguiente función nombra la función Vary: =RiskVary(100,-10,10,RiskName("Mi variable")) 142 Introducción a las funciones de TopRank Toma de muestras de funciones Vary durante una simulación de @RISK El simple cambio de + o - descrito por una función Vary en un análisis Y si..., se puede utilizar directamente en una simulación de @RISK. Lo que @RISK hace en una simulación es tomar muestras de las funciones Vary directamente. Los valores de muestra que @RISK toma durante una simulación para las funciones Vary y VaryTable dependen del argumento de distribución especificado para la función o de la configuración predeterminada de distribución de TopRank. Por ejemplo, la función RiskVary(100,-10,+10) de TopRank, cuando utiliza la configuración predeterminada de la distribución uniforme y el tipo de rango de porcentaje +/- predeterminado, genera muestras como la distribución RiskUniform(90,110) de @RISK. Las funciones VaryTable de TopRank generan muestras como las funciones RiskDuniform de @RISK. Referencia: Funciones de TopRank 143 144 Guía de referencia de funciones de TopRank Las funciones de TopRank generan valores de un rango o de una tabla durante un análisis Y si... de TopRank. Cuando se usan, todas las funciones van precedidas del prefijo Risk. Lista de funciones Vary Esta tabla contiene una lista de funciones Vary personalizadas que TopRank añade a Excel. Función Vary Genera RiskAutoVary(base, mín, máx, tipo, NúmPasos, dist) Genera valores entre el mín y el máx con un número de valores generados igual a NúmPasos, rango mín-máx por tipo, y distribución en el rango mín-máx. RiskVary(base, mín, máx, tipo, NúmPasos, dist) Genera valores entre el mín y el máx con un número de valores generados igual a NúmPasos, rango mín-máx por tipo, y distribución en el rango mín-máx. RiskVaryMulti(base, mín, máx, tipo, NúmPasos, dist) Genera valores entre el mín y el máx con un número de valores generados igual a NúmPasos, rango mín-máx por tipo, y distribución en el rango mín-máx (también se usa en Y si... multi-direccional). RiskVaryMultiTable(base, tabla) Genera valores de una tabla (también se usa en Y si... multi-direccional). RiskVaryTable(base, tabla) Genera valores de una tabla. Referencia: Funciones de TopRank 145 Tabla de funciones de propiedad Esta tabla incluye las funciones de Propiedad personalizadas que se pueden añadir a las funciones Vary de TopRank. Función de propiedad Especifica RiskLock() Bloquea la variación de la entrada que contiene la función Lock RiskName(“nombre de entrada”) Nombre de la entrada en la que se incluye la función Nombre de entrada RiskCategory(“nombre de categoría”) Nombre de categoría para la categoría de entrada en la que se colocará la entrada Tabla función de salida Esta tabla incluye la función Output que se puede usar en TopRank. 146 Función de salida Especifica RiskOutput(“nombre”,”nombre del rango de salida”, posición en el rango) Celda de salida del análisis Y si... con nombre, nombre de rango de salida a la que pertenece la salida, y la posición en rango (Nota: Todos los argumentos de esta función son opcionales) Guía de referencia de funciones de TopRank Lista de funciones de TopRank RiskAutoVary Descripción AUTOVARY(base, mínimo, máximo, tipo rango, NúmPasos, distribución) especifica una variable de entrada en un análisis Y si... automáticamente introducida por TopRank. Los argumentos de esta función son idénticos a los de la función Vary. Para obtener más información, consulte la función VARY. Descripción VARY(base, mínimo, máximo, tipo rango, NúmPasos, distribución) especifica una variable de entrada en un análisis Y si... con un rango definido por un mínimo y un máximo. Si lo desea puede introducir los argumentos de tipo rango, NúmPasos y distribución. Si no se introducen, se usan los valores predeterminados de tipo de rango, pasos y distribución. El valor base es el valor generado por la función cuando el análisis Y si... no está en funcionamiento.” Normalmente, este es el valor que se usó en la hoja de cálculo antes de introducir la función Vary. Ejemplos RiskVary(100,-10,10,0,8,"TRIANG") especifica una entrada Y si... con un valor base de 100, un rango entre 10% y +10%, un tipo de rango de porcentaje, 8 pasos y una distribución triangular en el rango mín-máx RiskVary(100,A1,B1) especifica una entrada Y si... con un mínimo de rango definido por el valor de A1 y un máximo de rango definido por el valor B1. Se usan los valores predeterminados de tipo de rango, pasos y distribución. Reglas El Máximo debe ser mayor que la Base. El Mínimo debe ser mayor que el Mínimo. Tipo de rango = 0 indica un cambio -/+ de porcentaje con respecto al caso base definido por un mínimo y un máximo (por ejemplo, -20% y +20%). El porcentaje se introduce como valor de porcentaje absoluto (como –20, en lugar de -.2). Tipo de rango = 1 indica un cambio -/+ real definido por un mínimo y un máximo (por ejemplo, -150% y +150%). Tipo de rango = 2 indica que el mínimo introducido es el valor mínimo real del rango y el máximo introducido es el valor actual máximo del rango (por ejemplo, 90 y 110) NúmPasos debe ser un número entero positivo. Distribución debe ser “TRIANG”, “UNIFORM”, “TRI1090”, o “NORMAL”, y debe estar entre comillas. RiskVary Referencia: Funciones de TopRank 147 RiskVaryMulti Descripción VARYMULTI(base, mínimo, máximo, tipo rango, NúmPasos, distribución) especifica una variable de entrada para un análisis Y si... o para un análisis Y si... multidireccional. Los argumentos de esta función son idénticos a los de la función Vary. Para obtener más información, consulte la función VARY. RiskVaryMultiTable Descripción VARYMULTITABLE(base, tabla) especifica una variable de entrada para 1) un análisis Y si... y 2) un análisis Y si... multidireccional, junto con una tabla de valores para sustituir la variable de entrada. Los argumentos de esta función son idénticos a los de la función VARYTABLE. Para obtener más información, consulte la función VARYTABLE. RiskVaryTable 148 Descripción VARYTABLE(base, tabla) especifica una variable de entrada para un análisis Y si... junto con una tabla de valores para sustituir la variable de entrada. La tabla de valores se puede introducir directamente en la propia función o se puede introducir una referencia a la localización de la tabla.” En una tabla de referencia se puede incluir un número ilimitado de valores. Ejemplos RiskVaryTable(100,{70,80,90,110,120,130}) especifica una variable de entrada de análisis Y si... con un valor base de 100. La función VaryTable genera seis valores diferentes — 70,80,90,110,120 y 130 — durante el análisis Y si... y los resultados se calculan para cada uno de los seis valores. RiskVaryTable(100,A1:A100) especifica una variable de entrada de análisis Y si... con un valor base de 100. La función VaryTable genera los 100 valores del rango A1:A100 durante el análisis Y si... y los resultados se calculan para cada uno de los valores generados. Reglas Los valores de las tablas introducidos directamente en la función VaryTable deben introducirse como series entre {}. Lista de funciones de TopRank Lista: Funciones de propiedad Las siguientes funciones se utilizan para añadir argumentos opcionales a las funciones de TopRank. Los argumentos que se añaden con estas funciones no son necesarios, pero se puede utilizar si es necesario. Los argumentos opcionales se especifican usando funciones de propiedad incorporadas a una función de TopRank. RiskLock Descripción RiskLock() impide que una variable de entrada sea modificada durante el análisis. El bloqueo de una variable de entrada hace que se genere su valor base durante el análisis Y si... o durante una simulación de @RISK. Ejemplos RiskVary(100,-10,10,RiskLock()) impide que la variable de entrada sea modificada durante el análisis. Reglas Ninguna. Descripción RiskName("Nombre de entrada") nombra la variable de entrada en la que se utiliza esta función como argumento. Este nombre aparece tanto en la lista de la Ventana Modelo de TopRank como en cualquier informe o gráfico que tenga resultados de la variable de entrada. Ejemplos RiskVary(100,-10,10,RiskName("Precio")) asigna el nombre Precio a la variable de entrada descrita con una valor base de 100 y una variación de -10 y +10. RiskVary(100,-10,10,RiskName(A10)) asigna el nombre de la celda A10 a la variable de entrada descrita por la función Vary RiskVary(100,-10,10). Reglas El nombre debe introducirse entre comillas. Se puede definir el nombre con cualquier referencia de celda válida. RiskName Referencia: Funciones de TopRank 149 RiskCategory 150 Descripción RiskCategory("Nombre de categoría") nombra la categoría en la que se colocará la variable de entrada. Este nombre aparecerá en el grupo de categorías de la lista de la Ventana de Modelo de TopRank. Ejemplos RiskVary(100,-10,10,RiskCategory("Costos de investigación")) coloca la variable de entrada descrita por la función Vary RiskVary(100,-10,10) en una categoría denominada “ Costos de investigación” junto con otras variables de entrada de Costo de Investigación. RiskVary(100,-10,10,RiskCategory(A10)) coloca la variable de entrada descrita por la función Vary RiskVary(100,-10,10) en una categoría cuyo nombre es el contenido de la celda A10. Reglas El nombre de categoría debe introducirse entre comillas. Se puede definir el nombre de categoría con cualquier referencia de celda válida. Lista: Funciones de propiedad Lista: Función de salida Las celdas de salida se definen utilizando las funciones RiskOutput. Estas funciones facilitan las operaciones de copiar, pegar y mover celdas de salida. Las funciones RiskOutput se añaden automáticamente cuando se pulsa el icono Añadir Salida de TopRank. Las funciones RiskOutput también permiten nombrar las salidas y añadir celdas de salida individuales a rangos de salida. RiskOutput Descripción Referencia: Funciones de TopRank La función RiskOutput se utiliza para identificar las celdas de salida seleccionadas en la hoja de cálculo. Esta función tiene tres argumentos, como se muestra a continuación: =RiskOutput("nombre de celda de salida", "nombre de rango de salida", Núm de elemento en rango) Estos argumentos son opcionales, ya que un simple =RiskOutput() es suficiente para introducir un rango de salida de un solo elemento donde TopRank crea automáticamente el nombre de la salida. La función RiskOutput utilizada con un solo argumento: =RiskOutput ("nombre de celda de salida") especifica un rango de salida de un solo elemento donde usted introduce el nombre. Para identificar un rango de salida de múltiples elementos, se utiliza la forma =RiskOutput("nombre de celda de salida", "nombre de rango de salida", Núm de posición en rango) Sin embargo, el nombre de la celda de salida se puede omitir si lo desea para que TopRank lo genere automáticamente para cada celda de salida del rango. Las funciones RiskOutput se generan automáticamente cuando se selecciona una salida con el icono Añadir Salida de TopRank. Sin embargo, como sucede con cualquier otra función de TopRank, RiskOutput se puede escribir directamente en la celda que quiera seleccionar como salida. La función RiskOutput se introduce añadiéndola a la fórmula existente de la celda que se va a seleccionar como salida. Por ejemplo, la fórmula de la celda =VAN(.1,G1:G10) pasa a ser =RiskOutput()+VAN(.1,G1:G10) cuando la celda se selecciona como salida. 151 152 Ejemplos =RiskOutput("Beneficios de 1999", "Beneficios anuales", 1)+VAN(.1,G1…G10) identifica una celda en la que la función RiskOutput se selecciona como salida y que recibe el nombre Beneficios de 1999 y la convierte en la primera celda de un rango de múltiples celdas denominado Beneficios anuales. Reglas Si se introducen nombres directamente en la función RiskOutput, el nombre de celda de salida introducido y el nombre de rango de salida deben estar entre comillas. Los nombres también se pueden introducir con referencias de celdas que tengan título. El argumento Núm posición debe ser un número positivo >=1. Nota: Todas las salidas añadidas con TopRank también son reconocidas cuando se ejecuta una simulación con @RISK. Lista: Función de salida Uso de funciones de @RISK Las funciones de distribución de probabilidad de @RISK se pueden usar en TopRank Industrial para describir variables de entrada. Cuando se usa una función de distribución de @RISK en TopRank Industrial, se utilizan los valores de los percentiles de la distribución de probabilidad introducida en el análisis Y si... Usando distribuciones de @RISK se puede: 1) Describir la variación de valor que no se puede describir con precisión en una función Vary, y 2) Realizar un análisis Y si... de un modelo previamente utilizado en una simulación de @RISK. Para obtener más información sobre las funciones de distribución de @RISK, consulte la Guía del usuario de @RISK. Uso de funciones @RISK en un análisis Y si... multi-direccional La mayoría de las funciones de @RISK se pueden usar en un análisis Y si... multi-direccional de TopRank incluyendo la palabra “Multi” al final del nombre de la función (pero antes del primer paréntesis que incluye los argumentos de la función). Por ejemplo: =RiskNormalMulti(100,10) identificaría una distribución normal que se incluye en un análisis Y si... multi-direccional. Las variables de entrada también se pueden identificar en la tabla de la Ventana Modelo usando el botón Multidireccional. Las siguientes funciones de @RISK no se pueden definir como variables de entrada multi-direccionales: • CURRENTITER • CURRENTSIM • SIMTABLE Referencia: Funciones de TopRank 153 154 Apéndice A: Uso de TopRank con otros DecisionTools® DecisionTools Suite, de Palisade, es un completo grupo de programas diseñados para el análisis de decisión en Microsoft Windows. Con DecisionTools, Palisade ofrece una herramienta para tomar decisiones cuyos componentes se combinan para aprovechar la capacidad de los programas de hojas de cálculo. DecisionTools Suite El grupo de programas DecisionTools Suite ofrecen una serie de herramientas avanzadas que se pueden utilizar para tomar decisiones de cualquier tipo, desde análisis de riesgo hasta análisis de sensibilidad o adaptación de distribuciones. El paquete de software de DecisionTools Suite incluye los siguientes programas: • @RISK — Análisis de riesgo con simulaciones Monte-Carlo • TopRank® — Análisis de sensibilidad • PrecisionTree® — Análisis de árboles de decisión y diagramas de influencia • NeuralTools® —Redes neuronales en Excel • Evolver® —Optimización genética en Excel • StatTools® —Estadística en Excel Aunque los programas mencionados pueden adquirirse y utilizarse por separado, resultan más eficaces cuando se usan conjuntamente. Permiten analizar datos históricos y de adaptación para su uso en un modelo de @RISK, o usar TopRank para determinar qué variables debe definir en el modelo de @RISK. En este capítulo se explican las diferentes formas en que pueden interactuar los componentes de DecisionTools para hacer que el proceso de toma de decisiones sea más fácil y eficaz. Nota: Palisade también ofrece una versión de @RISK para Microsoft Project. @RISK para Project le permite llevar a cabo análisis de riesgo sobre calendarios de proyectos creados con Microsoft Project, que en la actualidad es el mejor programa para la administración de proyectos. Para obtener información sobre estos productos complementarios de @RISK póngase en contacto con Palisade. Apéndice A: Uso de TopRank con otros DecisionTools® 155 Información para la compra del producto Todos los productos de software que se mencionan aquí, incluyendo el grupo de programas DecisionTools, pueden comprarse directamente a Palisade Corporation. Para hacer un pedido o si desea recibir información, póngase en contacto con el departamento de ventas de Palisade Corporation de una de estas formas: • Teléfono: (800) 432-7475 (sólo en Estados Unidos) o +1-607-277-8000 De lunes a viernes, de 8:30 a.m. a 5:30 p.m., hora del este de Estados Unidos • Fax: +1-607-277-8001 • Correo electrónico: [email protected] • Visite nuestra Web: http://www.palisade.com • O envíe una carta postal a: Technical Sales Palisade Corporation 798 Cascadilla St Ithaca, NY 14850 EE.UU. Para ponerse en contacto con Palisade Europe: • Correo electrónico: [email protected]. • Teléfono: +44 1895 425050 (Reino Unido). • Fax: +44 1895 425051 (Reino Unido). • O envíe una carta postal a: Palisade Europe 31 The Green West Drayton Middlesex UB7 7PN Reino Unido Si quiere ponerse en contacto con Palisade en Asia-Pacífico. 156 • Envíe un mensaje de correo electrónico a [email protected] • Llame al + 61 2 9252 5922 (Australia). • Envíe un fax al +61 2 9252 2820 (Australia). • Envíe una carta postal a: Palisade Asia-Pacific Pty Limited Suite 404, Level 4 20 Loftus Street Sydney NSW 2000 Australia DecisionTools Suite Estudio realizado con DecisionTools de Palisade La compañía Excelsior Electronics se dedica a la fabricación de PC para escritorio. Ahora están fabricando un PC portátil, el Excelsior 5000, y quieren saber si la empresa obtendrá beneficios de esta inversión. Para analizar la situación crearon un modelo en una hoja de cálculo que abarca los próximos dos años, con cada columna representando un mes. El modelo tiene en cuenta costos de producción y de puesta en el mercado, transporte, precio por unidad, unidades vendidas, etc. La línea final de cada mes es la variable “Beneficios”. Excelsior espera sufrir ciertos retrasos y pérdidas inicialmente, pero siempre que no sean excesivos y los beneficios sigan aumentando hacia el final del periodo de dos años, seguirán respaldando el proyecto E5000. Primero utilice TopRank y luego @RISK TopRank se utiliza para averiguar cuáles son las variables críticas del modelo. En este caso las celdas de “Beneficios” son seleccionadas como salidas y se lleva a cabo un análisis de suposición “Y si...” automáticamente. Los resultados muestran que hay cinco variables (entre otras muchas) que tienen un mayor impacto sobre los beneficios: el precio por unidad, los costos de puesta en el mercado, el tiempo de fabricación, el precio de la memoria y el precio de los chips de las CPU. Excelsior decide concentrarse en estas variables. A continuación, evalúe las probabilidades Ahora se necesitan funciones de distribución para reemplazar las cinco variables del modelo. Para las variables de precio por unidad y de tiempo de fabricación se utilizan distribuciones normales basadas en decisiones tomadas internamente en la empresa y en información de la división de fabricación de Excelsior. Añada adaptación de distribuciones Se lleva a cabo un estudio para averiguar los precios que la memoria y los chips de la CPU alcanzan semanalmente desde hace dos años. Esta información se introduce en la función de adaptación de distribuciones de @RISK y las distribuciones se adaptan a los datos suministrados. Información confidencial confirma que las distribuciones son apropiadas, tras lo cual se introducen en el modelo las funciones de distribución correspondientes. Simulación con @RISK Una vez colocadas todas las funciones @RISK en su lugar, las celdas de “Beneficios” son seleccionadas como salidas y se lleva a cabo la simulación. En general, los resultados son prometedores. Aunque se sufrirán pérdidas inicialmente, hay un 85% de probabilidades de que los beneficios sean aceptables, y un 25% de probabilidades de que la campaña genere ingresos superiores a los inicialmente estimados. El proyecto Excelsior 5000 ha recibido la aprobación. Apéndice A: Uso de TopRank con otros DecisionTools® 157 Tome la decisión con PrecisionTree 158 Excelsior Electronics había asumido que la propia compañía se encargaría de la distribución y venta de Excelsior 5000. Sin embargo también se podría distribuir con la ayuda de ciertos almacenes informáticos y vender a través de diversos catálogos. Por lo tanto, se prepara un modelo con PrecisionTree, teniendo en cuenta el precio por unidad, el volumen de ventas y otros factores críticos, para hacer una comparación entre la venta directa y la venta por catálogo. El análisis de decisión llevado a cabo con PrecisionTree sugiere que se utilicen los catálogos y los almacenes informáticos. Excelsior Electronics pone en marcha el plan. Estudio realizado con DecisionTools de Palisade Introducción a TopRank® TopRank es la mejor herramienta de Palisade Corporation para hacer análisis de suposición “Y si...” en una hoja de cálculo. TopRank mejora sustancialmente los análisis de suposición Y si... estándar y la capacidad de tablas de datos de las hojas de cálculo. Además, se puede complementar este programa con una potente herramienta de análisis de riesgo como es @RISK. TopRank y los análisis de suposición Y si... TopRank sirve para identificar el valor o la variable que más afecta a los resultados y para automatizar los análisis de sensibilidad de suposiciones Y si... También puede utilizar TopRank para hacer pruebas automáticamente con una serie de valores de una variable —una lista de datos— y averiguar el resultado alcanzado con cada valor. TopRank también puede probar todas las combinaciones posibles de valores de una serie de variables (un análisis de suposición Y si... multidireccional), ofreciéndole los resultados calculados en cada combinación. La ejecución de análisis de sensibilidad y de análisis de suposición Y si... es una parte fundamental del proceso de toma de decisiones basadas en hojas de cálculo. Este análisis identifica las variables que más afectan a los resultados. De esta forma sabrá cuáles son los factores a los que debe prestar más atención a la hora de 1) recoger más información y refinar la capacidad de análisis del modelo; y 2) administrar e interpretar las situaciones descritas en el modelo. TopRank es un programa auxiliar para hoja de cálculo de Microsoft Excel. Se puede utilizar en cualquier hoja de cálculo existente o nueva. Para que pueda configurar los análisis de suposición Y si..., TopRank añade nuevas funciones personalizadas “Vary” a las hojas de cálculo. Con estas funciones se pueden variar los valores de un análisis de suposición Y si... de una hoja de cálculo; por ejemplo, +10% y -10%, +1000 y -500, o siguiendo una lista de valores. TopRank también puede ejecutar un análisis de suposición Y si... completamente automático. Para hacerlo el programa utiliza la tecnología de las auditorias para hallar todos los valores posibles que podrían afectar a los resultados. Luego, puede modificar estos posibles valores automáticamente para hallar el más significativo a la hora de determinar los resultados. Apéndice A: Uso de TopRank con otros DecisionTools® 159 Aplicaciones de TopRank Las posibles aplicaciones de TopRank son las mismas que las de las hojas de cálculo. Si es posible poner un modelo en una hoja de cálculo, TopRank puede analizarlo. Muchas empresas utilizan TopRank para identificar los factores críticos —precio, cantidad de la inversión inicial, volumen de ventas y gastos generales— que más influencia podrían tener en el éxito de sus nuevos productos. Los analistas utilizan TopRank para averiguar las partes del producto cuya calidad afecta decisivamente a los índices de producción finales. El director de préstamos de un banco puede utilizar TopRank para simular un modelo con todas las combinaciones posibles de los factores de tasas de interés, cantidad principal del préstamo y cantidad de pago inicial, y analizar los resultados de los diversos escenarios posibles. Tanto si es en el mundo de los negocios como si se trata de la ciencia, la ingeniería o cualquier otro campo, TopRank puede ayudarle a identificar las variables que afectan de un modo fundamental a los resultados. Funciones de modelación ¿Por qué TopRank? Como programa auxiliar de Microsoft Excel, TopRank enlaza directamente con las hojas de cálculo para incorporar su capacidad de análisis de suposición Y si... TopRank ofrece todas las herramientas necesarias para llevar a cabo análisis de suposición Y si... en un modelo. Además, TopRank funciona de una forma que le resultará familiar: con menús y funciones similares a las de Excel. Los análisis de suposición Y si... y las tablas de datos son funciones que pueden llevarse a cabo directamente en una hoja de cálculo, pero sólo manualmente y sin un formato estructurado. La simple sustitución de un valor de una celda por otro y el recálculo de la hoja de cálculo puede ser considerado como un análisis de suposición Y si... básico. Se puede incorporar a la hoja de cálculo una tabla de datos que suministre un resultado por cada combinación de dos valores. Sin embargo, TopRank realiza estas tareas automáticamente y analiza los resultados. Lleva a cabo análisis de suposición Y si... de todos los valores posibles que pueden afectar los resultados, para que usted no tenga que cambiar manualmente los valores y resolver de nuevo la hoja de cálculo. Luego, averigua cuál es el valor más significativo de la hoja de cálculo a la hora de determinar los resultados. 160 Introducción a TopRank® Análisis de suposición Y si... multidireccionales Funciones de TopRank TopRank también ejecuta automáticamente combinaciones de tablas de datos, sin necesidad de que tenga que preparar tablas en la hoja de cálculo. Podrá combinar más de dos variables con sus análisis de suposición Y si... multi-direccionales —se pueden generar combinaciones de una cantidad ilimitada de variables— y clasificar las combinaciones según el efecto que tienen sobre los resultados. Estos sofisticados y automatizados análisis se pueden realizar rápidamente, ya que TopRank registra en un archivo diferente al de la hoja de cálculo todos los valores y combinaciones utilizados, así como sus resultados correspondientes. Al realizar estas operaciones automáticamente, TopRank le proporciona los resultados de los análisis de suposición Y si... y de los análisis de suposición Y si... multi-direccionales casi instantáneamente. Hasta el más inexperto analista de hojas de cálculo puede conseguir extraordinarios resultados de análisis. TopRank define las variaciones de los valores de una hoja de cálculo a través de funciones. Para hacerlo, TopRank incorpora una serie de nuevas funciones a las funciones ya existentes en Excel, cada una de las cuales especifica un tipo de variación de los valores. Estas funciones son las siguientes: • Funciones Vary y AutoVary que, durante un análisis de suposición Y si..., cambian un valor de la hoja de cálculo dentro de un rango de + a -. • Funciones VaryTable que, durante un análisis de suposición Y si..., sustituyen un valor de una hoja de cálculo por cada uno de los valores de una tabla. TopRank utiliza funciones para cambiar los valores de una hoja de cálculo durante los análisis de suposición Y si... y registra todos los resultados calculados por cada valor cambiado. Luego, estos valores son clasificados según la cantidad de cambio con respecto a los resultados esperados originalmente. A continuación, se identifican como funciones críticas del modelo las funciones que causan los cambios más significativos. TopRank Pro además incluye más de 30 funciones de distribución de probabilidad que también se encuentran en @RISK. Estas funciones se pueden utilizar junto con las funciones Vary para describir variaciones en los valores de las hojas de cálculo. Apéndice A: Uso de TopRank con otros DecisionTools® 161 ¿Cómo se introducen las funciones de TopRank? Las funciones de TopRank se introducen donde se quieran probar diferentes valores en un análisis de suposición Y si... Las funciones se pueden añadir a un número ilimitado de celdas en una hoja de cálculo, y pueden incluir argumentos que hacen referencia a otras celdas o expresiones, lo cual permite hacer especificaciones de variaciones extremadamente flexibles. Además de añadir las funciones Vary que usted quiera, TopRank también puede añadir funciones Vary por usted. Utilice esta opción para analizar rápidamente la hoja de cálculo sin tener que identificar manualmente los valores que se deben variar y sin tener que introducir funciones. Análisis de suposición Y si... automatizados Cuando se introducen funciones Vary automáticamente, TopRank analiza la hoja de cálculo y selecciona todos los valores posibles que pueden afectar a una celda de resultado. Cuando encuentra un posible valor, lo sustituye por una función “AutoVary” que tiene los parámetros de variación predeterminados seleccionados por usted (como +10% y -10%). Con una serie de funciones AutoVary introducidas, TopRank puede llevar a cabo el análisis de suposición Y si... y clasificar por orden de importancia los valores que pueden afectar a los resultados. Con TopRank se pueden repasar las funciones Vary y AutoVary para modificar las variaciones que cada función especifica. El valor predeterminado de variación es -10% y +10%, pero tal vez usted prefiera establecer -20% y +30% para un valor determinado. También puede optar por no variar un valor determinado, ya que en algunos casos un valor es fijo y no se puede modificar. Ejecución de análisis de suposición Y si... 162 En el análisis, TopRank cambia individualmente los valores por cada función Vary y calcula de nuevo la hoja de cálculo utilizando los nuevos valores. Cada vez que se lleva a cabo un nuevo cálculo, se recogen los valores que aparecen en las celdas de resultados. Este proceso de cambio de valor y recálculo se repite por cada función Vary y VaryTable. El número de recálculos llevados a cabo depende del número de funciones Vary introducidas, el número de pasos (es decir, los valores en un rango mínimo-máximo) que quiere que TopRank realice en cada función, el número de funciones VaryTable introducidas y los valores de cada tabla utilizada. Introducción a TopRank® Los resultados de TopRank TopRank clasifica todos los valores variados según el impacto que tienen en la celda de resultado o salida seleccionada. El impacto se define como la cantidad de cambio que se produjo en el valor de salida cuando se cambió el valor de la entrada. Si, por ejemplo, el resultado de la hoja de cálculo era 100 antes de cambiar los valores, y el resultado calculado es 150 después de modificar una entrada, existe un cambio de resultados de +50% causado por el cambio de la entrada. Los resultados de TopRank se pueden consultar gráficamente en gráficos tornado, de araña o de sensibilidad. Estos gráficos resumen los resultados para mostrar de un modo sencillo las entradas más significativas. Apéndice A: Uso de TopRank con otros DecisionTools® 163 164 Uso de @RISK con TopRank Los análisis de suposición Y si... normalmente son los primeros que se llevan a cabo en una hoja de cálculo. Los resultados de estos análisis ayudan a refinar aun más un modelo, a realizar nuevos análisis y, finalmente, a tomar una decisión basada en el mejor modelo posible. Con frecuencia, el análisis de riesgo —una técnica analítica de gran utilidad que se puede aplicar con @RISK, un producto de la familia de TopRank— es el análisis que sigue al análisis de suposición Y si... en la hoja de cálculo. Del análisis de suposición Y si... a la simulación Un análisis de suposición Y si... identifica inicialmente lo más importante de un modelo. De esta manera se puede concentrar la atención en estos importantes componentes y hacer una mejor estimación de sus valores. Pero normalmente varios de estos importantes componentes son inciertos y, en realidad, todos ellos pueden variar al mismo tiempo. Para analizar un modelo incierto de este tipo es necesario hacer un análisis de riesgo o una simulación Monte Carlo. El análisis de riesgo varía todas las entradas inciertas al mismo tiempo —como ocurre en la realidad— y crea un rango y una distribución de los posibles resultados. En un análisis de riesgo, las entradas se describen con distribuciones de probabilidad como la normal, la lognormal, la beta o la binomial. De esta forma se consigue una descripción mucho más detallada de la incertidumbre presente en un valor de entrada que utilizando un simple porcentaje + o - de variación. Una distribución de probabilidad muestra tanto el rango de valores posibles de una entrada como la probabilidad de que ocurra cada uno de los valores de ese rango. La simulación combina estas distribuciones de entrada para generar tanto un rango de posibles resultados del modelo como la probabilidad de que se produzcan esos resultados. Apéndice A: Uso de TopRank con otros DecisionTools® 165 El uso de definiciones Y si... en análisis de riesgo El simple cambio de + o - descrito por una función Vary en un análisis de suposición Y si..., se puede utilizar directamente en un análisis de riesgo. Lo que @RISK hace en un análisis de riesgo es tomar muestras de las funciones Vary directamente. Los valores de muestra que @RISK toma durante una simulación para las funciones Vary y VaryTable dependen del argumento de distribución especificado para la función o de la configuración predeterminada de distribución de TopRank. Por ejemplo, la función RiskVary(100,-10,+10) de TopRank, cuando utiliza la configuración predeterminada de la distribución uniforme y el tipo de rango de porcentaje +/- predeterminado, genera muestras como la distribución RiskUniform(90,110) de @RISK. Las funciones VaryTable de TopRank generan muestras como las funciones RiskDuniform de @RISK. Diferencias entre TopRank y @RISK TopRank y @RISK comparten muchas funciones, para que resulte más fácil comprender que realizan funciones similares. De hecho, ambos programas llevan a cabo tareas diferentes, pero complementarias. La pregunta no es “¿Cuál debo usar?” sino, más bien, “¿No debería usar los dos?”. Similitudes Tanto @RISK como TopRank son programas que se incorporan a los programas de hojas de cálculo para llevar a cabo análisis de modelos. Con el uso de fórmulas especiales, ambos programa exploran el efecto que la incertidumbre tiene sobre un modelo determinado y, por lo tanto, le ayudan a tomar una decisión. Las similitudes de diseño de los dos programas garantizan una fácil transición entre ambos productos: así sólo tendrá que aprender una sola vez a utilizarlos. Diferencias Existen tres áreas en las que @RISK y TopRank son diferentes: Entradas • Entradas Cómo se define la incertidumbre en un modelo • Cálculos Lo que sucede durante el análisis • Resultados Qué tipo de respuestas ofrece el análisis @RISK define la incertidumbre de un modelo utilizando funciones de distribución de probabilidad. Estas funciones definen todos los valores posibles que una entrada puede alcanzar así como la probabilidad correspondiente de que ocurran. @RISK ofrece más de 30 funciones de distribución de probabilidad. Para definir la incertidumbre en @RISK, debe asignar funciones de distribución a cada uno de los valores que considere inciertos. El usuario es el que debe determinar las entradas que son inciertas y las funciones de distribución que describirán esa incertidumbre. 166 Uso de @RISK con TopRank TopRank define la incertidumbre de un modelo utilizando funciones Vary. Las funciones Vary son simples: definen los valores posibles que puede tener una entrada sin asignar probabilidades a esos valores. Sólo hay dos funciones Vary básicas en TopRank: Vary y VaryTable. TopRank puede definir automáticamente las celdas de las variables de un modelo cuando se selecciona una salida. No es necesario que sepa cuáles son las celdas inciertas o más importantes, ya que TopRank identifica automáticamente esas celdas. Cálculos @RISK ejecuta simulaciones con los métodos Monte Carlo o Latin Hypercube. En cada iteración (o paso), cada una de las distribuciones de @RISK toma un valor nuevo determinado por la función de distribución de probabilidad. Para hacer un análisis exhaustivo, @RISK debe llevar a cabo cientos, y a veces miles, de iteraciones. TopRank ejecuta análisis de sensibilidad singulares o multidireccionales. Durante esos análisis, sólo una celda (o un número reducido de celdas) varía al mismo tiempo según los valores definidos en la función de variación. Con TopRank sólo se necesitan unas pocas iteraciones para hacer un estudio de una gran cantidad de celdas inciertas. Resultados Por cada salida definida, @RISK produce una distribución de probabilidad como resultado de análisis. Esa distribución describe qué valores puede alcanzar una salida (como puede ser la de Beneficios), así como la probabilidad de que se den ciertos resultados. Por ejemplo, @RISK puede indicar si hay un 30% de probabilidades de que su empresa no tenga beneficios el próximo trimestre. Por cada salida definida, TopRank indica la entrada que tiene mayor efecto sobre la salida. Los resultados muestran la cantidad de cambio que se puede esperar en una salida cuando una entrada cambia una cantidad determinada. Por ejemplo, TopRank puede indicar que los beneficios de su compañía son más sensibles al volumen de ventas, y que cuando el volumen de ventas es de 1000 unidades, habrá un millón de pérdidas. TopRank también puede indicar que para tener beneficios deberá concentrarse en mantener el volumen de ventas alto. Apéndice A: Uso de TopRank con otros DecisionTools® 167 La diferencia más importante entre los dos programas es que @RISK estudia el impacto que la combinación de incertidumbre de todas las variables tiene sobre la salida. Mientras que TopRank sólo indica el efecto que una entrada individual (o un pequeño grupo de entradas) tiene sobre una salida. Así que, aunque TopRank es más rápido y fácil de usar, @RISK ofrece una capacidad de análisis global y detallado. Se recomienda utilizar primero TopRank para determinar las variables que son más importantes. Luego, se debe utilizar @RISK para efectuar un análisis global del problema y conseguir el mejor de los posibles resultados. Resumen 168 En resumen, TopRank sirve para indicar cuáles son las variables más importantes de un modelo. Los resultados de un análisis de suposición Y si... de TopRank se pueden utilizar como orientación para tomar decisiones más informadas. Pero si lo que quiere es hacer un análisis más minucioso, utilice TopRank para localizar las variables más importantes del modelo y luego utilice @RISK para definir la incertidumbre en esas variables y ejecutar una simulación. TopRank le puede ayudar a optimizar las simulaciones de @RISK al poder definir la incertidumbre sólo en las variables más importantes, consiguiendo así que la simulación sea más rápida y compacta. Uso de @RISK con TopRank Introducción a PrecisionTree™ El programa PrecisionTree, de Palisade Corporation, es un programa de análisis de decisión que se incorpora a Microsoft Excel. Ahora puede hacer algo que nunca antes pudo hacer: definir un árbol de decisión o diagrama de influencia directamente en una hoja de cálculo. PrecisionTree permite ejecutar un análisis de decisión completo sin necesidad de salir del programa en el que se encuentran los datos Por qué es necesario hacer análisis de decisión y tener PrecisionTree Tal vez se pregunte si se puede utilizar el análisis de decisión con el tipo de decisiones que usted toma. Si busca la manera de estructurar sus decisiones para tenerlas más organizadas y poder explicarlas más fácilmente a otras personas, debería considerar definitivamente el uso formal de análisis de decisión. Cuando se enfrentan a decisiones complejas, los responsables de tomarlas deben ser capaces de organizar un problema eficazmente. Deben considerar todas las opciones posibles mediante el análisis de la información disponible. También deben presentar esta información a otros de forma clara y concisa. PrecisionTree permite llevar a cabo todas estas tareas. ¿Qué es lo que se puede hacer con un análisis de decisión? Como responsable de las decisiones, usted puede clarificar opciones y ventajas, describir la incertidumbre cuantitativamente, considerar múltiples objetivos simultáneamente y definir las preferencias de riesgo. Todo ello en una hoja de cálculo de Excel. Funciones de modelación PrecisionTree y Microsoft Excel Como “programa auxiliar” de Microsoft Excel, PrecisionTree “enlaza” directamente con Excel para incorporar su capacidad de análisis de decisión. PrecisionTree ofrece todas las herramientas necesarias para configurar y analizar árboles de decisión y diagramas de influencia. Además, PrecisionTree funciona de una forma que le resultará familiar: con menús y barras de herramientas similares a las de Excel. En PrecisionTree no hay límite para el tamaño del árbol que se puede definir. Puede diseñar un árbol que se extienda en múltiples hojas de cálculo de un libro de trabajo de Excel. PrecisionTree reduce el árbol a un informe fácil de comprender en el propio libro de trabajo. Apéndice A: Uso de TopRank con otros DecisionTools® 169 Nodos de PrecisionTree PrecisionTree permite definir diagramas de influencia y nodos de árboles de decisión en las hojas de cálculo de Excel. PrecisionTree incluye los siguientes tipos de nodos: • Nodos aleatorios • Nodos de decisión • Nodos finales • Nodos lógicos • Nodos de referencia Los valores y probabilidades de los nodos se colocan directamente en las celdas de la hoja de cálculo, para que pueda introducir y editar fácilmente la definición de los modelos de decisión. Tipos de modelo Con PrecisionTree se pueden crear tanto árboles de decisión como diagramas de influencia Los diagramas de influencia son ideales para mostrar clara y concisamente la relación existente entre sucesos y la estructura general de una decisión, mientras que los árboles de decisión señalan los detalles cronológicos y numéricos de la decisión. Valores en modelos En PrecisionTree, todos los valores y probabilidades del modelo de decisión se introducen directamente en las celdas de las hojas de cálculo, como sucede con otros modelos de Excel. PrecisionTree también puede enlazar valores de un modelo de decisión directamente con localizaciones especificadas de un modelo de una hoja de cálculo. Los resultados de ese modelo se utilizan luego como resultados para cada ruta del árbol de decisión. Todos los cálculos de resultados se producen en “tiempo real”; es decir, cuando se edita el árbol, todos los valores de resultados y nodos se recalculan automáticamente. Análisis de Decisión Los análisis de decisión de PrecisionTree ofrecen informes claros, como informes estadísticos, perfiles de riesgo y sugerencias* (*sólo en PrecisionTree Pro). Además, los análisis de decisión pueden producir mejores resultados ya que le ayudan a comprender los inconvenientes de una decisión, los conflictos de interés y los objetivos importantes. Todos los resultados de análisis se generan directamente en Excel para facilitar el almacenamiento, la impresión y la personalización de los mismos. No es necesario que vuelva a aprenderse los comandos de formato ya que los informes de PrecisionTree se pueden modificar como cualquier otra gráfica u hoja de cálculo de Excel. 170 Introducción a PrecisionTree™ Análisis de sensibilidad ¿Nunca se ha preguntado cuáles son las variables más importantes de una decisión? Para conocer esta información necesita las opciones de análisis de sensibilidad de PrecisionTree. Lleve a cabo análisis de sensibilidad de una y de dos direcciones y genere gráficos tornado, diagramas de araña, gráficos de estrategia de región (sólo PrecisionTree Pro) y mucho más. Para aquellos que requieran un análisis de sensibilidad más sofisticado, PrecisionTree enlaza directamente con TopRank, el programa auxiliar incorporado de Palisade Corporation para análisis de sensibilidad. Reducción de un árbol Como los árboles de decisión se pueden extender en exceso al añadir más decisiones posibles y opciones, PrecisionTree ofrece una serie de funciones diseñadas para reducir los árboles a un tamaño manejable. Todos los nodos se pueden “colapsar”, ocultando todas las rutas del mismo. Una rama del árbol puede tener referencias en múltiples nodos de otros árboles, lo cual le ahorrará el tiempo que antes empleaba en introducir la misma estructura una y otra vez. Evaluación de utilidad A veces necesitará ayuda para crear una función de utilidad que se utiliza como factor de su actitud hacia un riesgo determinado en los cálculos de los modelos de decisión. PrecisionTree incluye funciones que le ayudarán a identificar su actitud hacia el riesgo y crear sus propias funciones de utilidad. Funciones avanzadas de análisis Entre las opciones de análisis de PrecisionTree están las siguientes: • Funciones de utilidad • Uso de múltiples hojas de cálculo para definir árboles de decisión • Nodos lógicos Apéndice A: Uso de TopRank con otros DecisionTools® 171 172 Uso de @RISK con PrecisionTree @RISK es el programa complementario perfecto para PrecisionTree. @RISK permite 1) cuantificar la incertidumbre que existe en los valores y probabilidades que definen el árbol de decisión y 2) describir con mayor precisión los sucesos de azar como un rango continuo de posibles resultados. Utilizando esta información, @RISK lleva a cabo simulaciones Monte-Carlo en los árboles de decisión, analizando todos los resultados posibles e ilustrando gráficamente el riesgo al que se enfrenta. Uso de @RISK para cuantificar incertidumbre Con @RISK, también se pueden definir con funciones de distribución todos los valores y probabilidades inciertas de las ramas de un árbol de decisión, así como los modelos de hojas de cálculo auxiliares. Cuando una rama de una decisión o nodo de azar tiene un valor incierto, por ejemplo, este valor se puede describir con una función de distribución de @RISK. Durante un análisis normal de decisión, se utiliza como valor de la rama el valor esperado de la función de distribución. El valor esperado de una ruta del árbol se calcula utilizando este valor. Sin embargo, cuando se lleva a cabo una simulación con @RISK, se recogen muestras de cada función de distribución en cada iteración de la simulación. El valor del árbol de decisión y de sus nodos se recalcula de nuevo utilizando las nuevas muestras y los resultados se registran en @RISK. Entonces, @RISK generará un rango de posibles valores del árbol de decisión. En lugar de analizar un perfil de riesgo con un grupo independiente de posibles resultados y probabilidades, @RISK genera una distribución continua de posibles resultados. Así puede analizar las probabilidades de que se produzca cualquier resultado. Sucesos de azar como rango continuo de posibles resultados En los árboles de decisión, los sucesos de azar deben describirse en términos de resultados independientes (un nodo de azar con un número finito de ramas de resultados). Pero en la vida real, muchos sucesos de azar son continuos; o sea, que se puede producir cualquier valor entre un mínimo y un máximo. Si utiliza @RISK con PrecisionTree podrá modelar sucesos continuos fácilmente utilizando funciones de distribución. Y las funciones de @RISK pueden hacer que su árbol de decisión sea más manejable y fácil de entender. Apéndice A: Uso de TopRank con otros DecisionTools® 173 Métodos de recálculo durante una simulación Hay dos opciones disponibles para el recálculo de un modelo de decisión durante una simulación de @RISK. La primera opción, Valores esperados del modelo, hace que @RISK tome primero muestras para todas las funciones de distribución del modelo y de las hojas de cálculo auxiliares y luego recalcule el modelo utilizando los nuevos valores para generar un nuevo valor esperado. Normalmente la salida de la simulación es la celda que contiene el valor esperado del modelo. Al final de la operación se genera una distribución de salida que refleja el rango de posibles valores esperados del modelo y la probabilidad relativa de que se produzcan. La segunda opción, Valores de una muestra de ruta a través del modelo, hace que @RISK tome muestras aleatorias de una ruta del modelo en cada iteración de una simulación. La rama que se sigue en cada nodo de azar se selecciona aleatoriamente basándose en las probabilidades introducidas en la rama. Este método no requiere que haya funciones de distribución en el modelo; sin embargo, si se utilizan, se genera una nueva muestra en cada iteración y se utiliza en el cálculo del valor de la ruta. La salida de la simulación es la celda que contiene el valor del modelo, como es el valor del nodo raíz del árbol. Al final de la operación se genera una distribución de salida que refleja el rango de posibles valores de salida del modelo y la probabilidad relativa de que se produzcan. 174 Uso de @RISK con PrecisionTree Uso de distribuciones de probabilidad en nodos Analicemos este nodo aleatorio de un árbol de decisión de prospecciones petrolíferas: Decisión de Perforar para los resultados de la prueba Abierta Dry V E = $22,900 -$80, 000, 43% Perf orar Wet $40,000, 34% Abiert o Soaking $190, 000, 23% No perf orar -$10, 000 Los resultados de la prospección se dividen en tres resultados independientes (Seco, Normal y Mucho). Pero en la realidad la cantidad de petróleo hallada debe describirse con una distribución continua. Supongamos que la cantidad de dinero que se gana tras la prospección sigue una distribución lognormal con una media de $22900 y una desviación estándar de $50000, o lo que en @RISK se expresaría como una distribución =RiskLognorm(22900,50000). Para utilizar esta función en el modelo de prospección petrolífera, cambie el nodo de azar para que sólo tenga una rama, y el valor de la rama se defina con la función de @RISK. El nuevo modelo debe ser así: Decisión de Perforar con una distribución de probabilidad V E = $22,900 Perf orar Abiert o Res ult ados Risk Norm al(22900, 50000) - $70,000 No perf orar -$10, 000 Durante una simulación de @RISK, la función RiskLognorm genera valores aleatorios del valor del resultado final del nodo Resultados y PrecisionTree calcula un nuevo valor esperado para el árbol. Forzar decisiones durante una simulación Pero, ¿cuál debe ser la decisión, Perforar o No perforar? Si el valor esperado del nodo Perforar cambia, la decisión óptima puede cambiar de una iteración a otra. Eso implicaría que conocemos el resultado de la perforación antes de tomar la decisión. Para evitar esta situación, PrecisionTree tiene la opción La decisión sigue la ruta óptima actual para forzar una decisión antes de ejecutar una simulación de @RISK. Todos los nodos de decisión del árbol cambian a un nodo de decisión forzada, que hace que cada nodo de decisión tome una decisión óptima cuando se utiliza el comando. De esta forma se evitan cambios en una decisión debido al cambio de los valores y probabilidades de un árbol durante un análisis de riesgo. Apéndice A: Uso de TopRank con otros DecisionTools® 175 Uso de @RISK para analizar opciones de decisión El valor de la información perfecta A veces preferirá conocer el resultado de un suceso de azar antes de tomar una decisión. O sea, querrá contar con la información perfecta. Antes de realizar un análisis de riesgo, usted conoce el valor esperado de la decisión Perforar o No Perforar gracias al valor del nodo decisión de Perforar. Si realiza un análisis de riesgo del modelo sin forzar la decisión, el valor generado para el nodo “Decisión de perforar” reflejará el valor esperado de la decisión, si usted pudiera predecir el futuro. La diferencia entre los dos valores es el precio que debe pagar (quizás realizando más pruebas) para averiguar más información antes de tomar la decisión. Selección de salidas de @RISK Un análisis de riesgo en un árbol de decisión puede producir muchos tipos de resultados, dependiendo de las celdas del modelo que seleccione como salidas. Se puede determinar el valor esperado verdadero, el valor de la información perfecta y las probabilidades de rutas. Nodo de inicio 176 Para generar un perfil de riesgo con una simulación de @RISK, seleccione el valor del nodo de inicio de un árbol (o al principio de cualquier rama). Como las distribuciones de @RISK generan un rango más amplio de variables aleatorias, el gráfico resultante será más uniforme y completo que los tradicionales perfiles de riesgo independientes. Uso de @RISK con PrecisionTree Apéndice B: Obras recomendadas El manual de TopRank ofrece un conocimiento inicial de los conceptos de análisis de decisión y análisis Y si... Si está interesado en obtener más información sobre las técnicas de análisis de decisión y sus teorías, aquí tiene una relación de libros y artículos que tratan diferentes áreas del tema de los análisis de sensibilidad. Introducción al análisis de sensibilidad Clemen, R.T. y Reilly, T. Making Hard Decisions, 2nd Ed. con DecisionTools. Pacific Grove, CA: Duxbury Thomson Learning, 2000. Raiffa, Howard. Decision Analysis: Introductory Lectures on Choices Under Uncertainty. Reading, MA: Addison-Wesley, 1968. Winston, Wayne. Operations Research: Applications and Algorithms, 3rd Ed.. Belmont, CA: Duxbury Press, 1994. Albright, S.C. et.al., Managerial Statistics. Pacific Grove, CA: Duxbury Thomson Learning, 2000. Referencias técnicas sobre el análisis de sensibilidad Eschenbach, T.G. 1992. “Spiderplots versus Tornado Diagrams for Sensitivity Analysis.” Interfaces. 22: 40-46. French, S. 1992. “Mathematical Programming Approaches to Sensitivity Calculations in Decision Analysis.” Journal of the Operational Research Society. 43: 813-819. Apéndice B: Obras recomendadas 177 178 Apéndice C: Glosario @RISK Se pronuncia “at risk” y es un programa auxiliar de análisis de riesgo para Excel de Palisade Corporation. Análisis de riesgo Análisis de riesgo es un término general utilizado para describir cualquier método utilizado para estudiar y comprender el riesgo de una situación específica. Los métodos de análisis pueden ser cuantitativos y/o cualitativos. Análisis de Sensibilidad Una determinación de las variables que tienen mayor importancia en una decisión (las más críticas) mediante el examen del impacto que tienen ciertos cambios razonables en esas variables sobre una presuposición del caso base. El análisis de sensibilidad es útil para encontrar las variables que tienen poco impacto sobre la decisión final y se pueden tratar de forma determinista. Análisis de sensibilidad de una dirección El Análisis de Sensibilidad de Una Dirección estudia el efecto de los cambios de variables de entrada individuales sobre los valores de salida de una hoja de cálculo. Cada variable de entrada se cambia individualmente mientras que el resto de los valores se mantienen en su valor del caso base. Ver Análisis de Sensibilidad. Análisis de sensibilidad de valor Mide los efectos de las variables de un modelo sobre la política de decisión mediante la variación de un valor del modelo y posterior evaluación de los efectos sobre la política óptima y el valor esperado. Análisis de sensibilidad determinado Análisis de sensibilidad en el que la variable es un resultado final relacionado con un suceso o sucesos. Ver Análisis de sensibilidad de un suceso, Análisis de sensibilidad probabilístico. Análisis de sensibilidad multidireccional Análisis del efecto sobre el resultado de un modelo al cambiar múltiples variables. Los resultados normalmente se muestran en un Diagrama Tornado Multi-direccional. Ver Diagrama Tornado Multi-direccional. Análisis de sensibilidad probabilístico Análisis de sensibilidad en el que la variable es la probabilidad de un suceso o sucesos de azar. Ver Análisis de sensibilidad determinado, Análisis de sensibilidad de un suceso. Apéndice C: Glosario 179 Análisis Y si... Cualquier método utilizado para estudiar y conocer el riesgo inherente a una situación determinada. Los métodos de análisis pueden ser cuantitativos y/o cualitativos. Sinónimo: Análisis de Sensibilidad. Aversión al riesgo Actitud hacia situaciones de riesgo por la que es menos probable que la persona que toma la decisión elija una situación con mejores resultados finales si eso incluye un riesgo proporcionalmente mayor. Hay situaciones en las que otros individuos pueden mostrar el comportamiento contrario; son personas que se arriesgan. BestFit Programa auxiliar de adaptación de distribuciones para Excel de Palisade Corporation. Caso base Estado de un modelo de decisión antes de realizar un análisis de sensibilidad, cuando todas las variables están en su valor más probable. Combinaciones críticas Combinaciones de valores de entrada en un análisis Y si... multidireccional que tienen un impacto significativo sobre el modelo. Desviación estándar Raíz cuadrada de la varianza. Ver Varianza. Determinada (variable) Indica que no hay incertidumbre asociada con un valor o una variable determinada. Diagrama Tornado Multidireccional Un Diagrama Tornado Multi-direccional muestra el impacto sobre el modelo de las combinaciones de entradas variantes en un formato de barras. El Diagrama Tornado Multi-direccional normalmente se usa para mostrar los resultados del Análisis de Sensibilidad Multidireccional. Dimensiones Número de entradas que se varían juntas en un análisis Y si... multidireccional. Dimensiones en un análisis Y si... multi-direccional es equivalente a Tamaño de Grupo Multi-direccional. Distribución acumulativa El conjunto de puntos cada uno de los cuales es igual a la integral de una distribución de probabilidad, comenzando en un valor mínimo y terminando en el valor asociado de la variable aleatoria. Distribución continua Distribución de probabilidad en la que se puede dar cualquier valor entre un mínimo y un máximo (tiene probabilidad finita). Ver Distribución discreta Distribución de probabilidad Una distribución de probabilidad o distribución de densidad de probabilidad es el término estadístico apropiado para denominar una distribución de frecuencia construida a partir de un grupo de valores inicialmente grande cuyo tamaño de clase es infinitesimalmente pequeño. Ver Distribución de frecuencia. 180 Distribución discreta Una distribución de probabilidad en la que sólo se pueden dar un número finito de valores independientes entre un mínimo y un máximo. Ver Distribución continua Entrada Una entrada es un valor constante que se usa en una celda o fórmula del modelo de la hoja de cálculo que afecta a los resultados. Entradas críticas Factores de entrada de un modelo de hoja de cálculo que pueden tener un impacto significativo sobre el valor de salida cuando se varían. Función Vary Funciones que usa TopRank para describir el caso base, cambio mínimo de las variables de entrada, cambio máximo de las variables de entrada, pasos y distribución. Función VaryMulti Funciones que usa TopRank para identificar variables de entrada que se van a incluir en un análisis Y si... multi-direccional. Función VaryTable Funciones que usa TopRank para introducir una tabla de valores que se van a usar en un análisis Y si... Gráfico de araña Gráfico que muestra los límites razonables de cambio de cada variable de entrada independiente y el impacto en unidades de estos cambios sobre el valor esperado del modelo. Gráfico tornado El gráfico tornado se genera a partir de un análisis de sensibilidad de una dirección y muestra cuánto puede variar el valor de una alternativa cuando se hacen cambios de una cantidad específica y las demás variables permanecen en sus valores base. Gráficos de sensibilidad de una dirección Gráfico que compara una variable con el valor esperado de un modelo a lo largo del rango del valor de la variable desde su límite inferior a su límite superior. Ver Análisis de Sensibilidad, Análisis de Sensibilidad de Una Dirección. Incertidumbre Ver Riesgo Media La media de un grupo de valores es la suma de todos los valores del grupo dividida entre el número total de valores. Es sinónimo de valor esperado. Pasos El número de pasos de un análisis Y si... o de un análisis Y si... multidireccional determina cuántos valores variables se van a probar por cada entrada identificada en un modelo. Probabilidad Medida de las posibilidades de que ocurra un valor o suceso. Rango El rango es la diferencia absoluta existente entre un valor máximo y uno mínimo de un grupo de valores. El rango es la medida más simple de dispersión o riesgo de una distribución. Resultado de salida Una celda para la que se desea ejecutar un análisis Y si... que contiene el resultado de los cálculos de la hoja. Apéndice C: Glosario 181 Riesgo Incertidumbre o variabilidad del resultado de un suceso o decisión. En muchos casos, el rango de posibles resultados puede incluir unos que se perciben como no deseados y otros que se perciben como deseados. El rango de resultados frecuentemente está asociado con niveles de probabilidad de ocurrencia. RISKview Programa para la visualización de distribuciones para @RISK y TopRank, de Palisade Corporation. Tabla de valores Y si... Una tabla de valores que van a sustituir a una variable de entrada en un análisis Y si... Ver VaryTable. Tamaño de grupo multi-direccional Número de entradas que se varían juntas en un análisis Y si... multidireccional. TopRank Programa auxiliar de análisis de suposición Y si... para Excel, de Palisade Corporation. El software que se trata en esta Guía del Usuario. TopRank Industrial La versión Industrial de TopRank permite el uso de un Tamaño de Grupo Multi-direccional ilimitado y respalda las funciones de distribución de @RISK en los análisis Y si... Valor más probable El valor más probable o moda es el valor que se produce con más frecuencia en un grupo de valores. En los histogramas y en las distribuciones de resultados, es el valor central de la clase o barra con mayor probabilidad. Variable Elemento básico de un modelo que puede adoptar más de un valor. Si el valor que se va a producir no se conoce con certeza, la variable se considera incierta. Normalmente las variables se encuentran en celdas o rangos de un modelo. Variable dependiente Una variable dependiente es la que depende de algún modo de los valores de otras variables del modelo. El valor de una variable dependiente incierta se puede calcular con una ecuación que esté en función de otras variables inciertas del modelo. La variable dependiente se puede obtener de una distribución basada en el número aleatorio correlacionado con el número aleatorio utilizado para extraer una muestra de variable independiente. Varianza Medida que indica la dispersión de valores de una distribución y, por lo tanto, es una indicación del riesgo de una distribución. Se calcula como el promedio de las desviaciones al cuadrado de la media. La varianza da una clasificación de probabilidad desproporcionada a los valores que están más alejados de la media. 182 Índice @ @RISK Diferencias con TopRank • 32 Funciones • 69, 153 Uso con TopRank • 29, 64, 69 A Análisis de riesgo Análisis de sensibilidad • 31 Y TopRank • 29, 64, 69 Análisis de Sensibilidad • Ver Análisis Y si... Análisis Y si... Con funciones @RISK • 70 Definido • 19, 39 Ejecución • 21, 47, 115 Multi-direccionales • Ver Análisis Y si... multi-direccional Por qué se debe usar • 33 Resultados • 21, 48 Y TopRank • 20 Análisis Y si... multi-direccional Definido • 25, 53 Ejecución • 55, Resultados • 26, 57, 68 Asistencia técnica • 4 Autorización • 137 B Beneficios, Análisis • 63 Bibliografía • 177 Botón de comando No Auto • 81 Botón de comando No variar esta entrada • 81 C Comando Acerca de • 137 Comando Añadir funciones AutoVary • 89 Comando Añadir salida • 90 Comando Autorización • 137 Índice Comando Configuraciones de análisis • 103 Comando Fijar/Variar entrada • 63 Comando Lista de entradas por salida • 93 Comando Paso por entrada • 81 Comando Y si... • 115 Configuración de Número de pasos • 42 Configuración Distribución • 43 Configuración Tamaño de grupo • 53 Configuraciones de identificación de entradas • 108, 112, 122, 124, 125 Configuraciones de rango • 104 D DecisionTools Suite • 7, 155 Desinstalación de @RISK • 7 E Entradas Bloquear • 149 Definición • 39, 40, 89, 108, 112, 122, 124, 125, 139 Definición para multi-direccionales • 54 Lista • 93 Nombre • 149, 150 Procesamiento por pasos • 44, 45 F Función AUTOVARY • 41, 89 Función VARY • 37, 39 Función VARYMULTI • 54, 67 Función VARYMULTITABLE • 54 Función VARYTABLE • 40, 65 Funciones de Risk RiskResultsGraph • 122 Funciones Risk Funciones de propiedad • 142, 149 RiskLock • 149 RiskName • 149, 150 RiskOutput • 91, 142, 151 183 G Glosario • 179 Gráficos de araña • 23, 51, 118 Gráficos de sensibilidad • 24, 52, 119 Gráficos tornado • 22, 27, 50, 59, 117 VARYTABLE.XLS • 65 P Palisade Corporation • 5, 156 PrecisionTree • 155, 158, 169 Programa auxiliar, @RISK • 79 I Iconos Escritorio • 8 Iconos de la barra de herramientas, Descripción • 75 Informes Excel • 121 Rápidos • 122 Instrucciones para la instalación • 7 L Lista de valores, Definición • 66 M Menú Ayuda • 121 Menú Ayuda (Ventana Modelo) • 137 Menú Ejecutar • 103 Menú Variables • 81 Modelos de ejemplo @RISK.XLS • 69 FACTORÍA.XLS • 63 MULTI-DIRECCIONAL.XLS • 67 184 R Referencias • 177 Requisitos del sistema • 6 S Salidas Definición • 90 Lista • 93 Nombre • 90 Simulación • Ver Análisis de riesgo T Tabla de valores, Definición • 65 Tablas de datos • 56 TopRank • 155, 157, 159 V VE verdadero • 130 Versión para estudiantes • 6