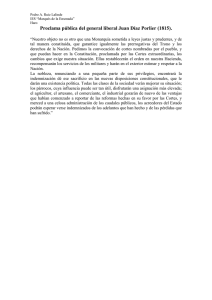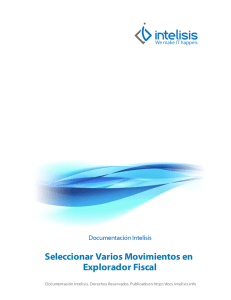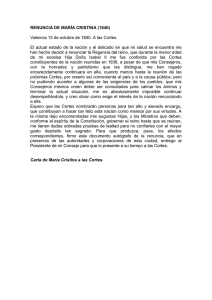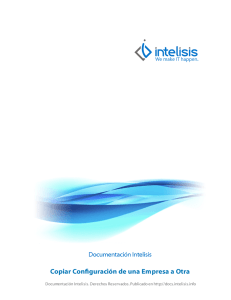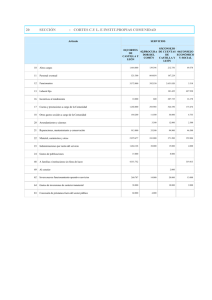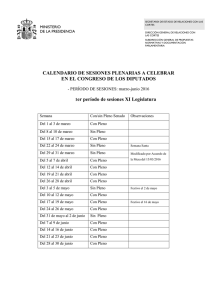Cortes de Información Manual de Cortes de - Inicio
Anuncio

Módulo de Cortes Documentación Intelisis.Derechos Reservados. Publicado en http://docs.intelisis.com Módulo de Cortes 1 2 Introducción 1.1 Introducción 4 1.2 Diagrama de Flujo 5 Configuración General 2.1 3 9 Configuración de Usuarios 14 Funcionalidad 5.1 6 Configuración de Módulos Configuración de Usuarios 4.1 5 7 Configuración de Módulos 3.1 4 Configuración General Movimientos del Módulo de Cortes 18 Errores Frecuentes 6.1 Errores Frecuentes 58 Introducción Módulo de Cortes - 3 Publicado en http://docs.intelisis.info. Introducción Proporcionar al usuario una herramienta que permita almacenar reportes generados a una fecha determinada. Permite generar y guardar reportes a una fecha determinada de Estados de cuenta (Clientes y Proveedores), Inventarios y Auxiliares de movimientos y que el usuario pueda recuperarlos en cualquier momento. Módulo de Cortes - 4 Publicado en http://docs.intelisis.info. Diagrama de Flujo Módulo de Cortes - 5 Publicado en http://docs.intelisis.info. Configuración General Módulo de Cortes - 6 Publicado en http://docs.intelisis.info. Configuración General Configuración del Módulo de Cortes en Intelisis. Habilitar el Módulo para la Empresa deseada Configuración Módulo de Cortes. Habilitar el Módulo para la Empresa deseada. Ruta: Configurar | Empresas | Edición | Configuración General. 1. Habilitar el check de Módulo Cortes de Información. 2. Guardar y Cerrar. Módulo de Cortes - 7 Publicado en http://docs.intelisis.info. Configuración de Módulos Módulo de Cortes - 8 Publicado en http://docs.intelisis.info. Configuración de Módulos Configuración Catálogo de Frecuencia Como opción se pueden especificar las Frecuencias de Corte. Este catálogo se genera de acuerdo a las reglas de negocio; para ello hay que configurar en la siguiente ruta. Ruta: Configurar | Cortes de Información | Frecuencia. 1. Especificar las Frecuencias de Corte. Para este ejemplo en el campo Frecuencia se dan de alta las Frecuencias deseadas, como: • Mensual. • Quincenal. • Semanal. • 2. Dar click en Guardar y Cerrar. Configuración Catálogo de Grupo Como opción se pueden especificar los Grupos de Corte. Este catálogo se genera de acuerdo a las reglas de negocio, se debe configurar en la siguiente ruta. Módulo de Cortes - 9 Publicado en http://docs.intelisis.info. Ruta: Configurar | Cortes de Información | Grupo. 1. Especificar los Grupos de Corte, para este ejemplo en el Campo Grupo se dan de alta los Grupos deseados, como : • • • CXC. CXP. Ventas. 2. Dar click en Guardar y Cerrar. Configuración Catálogo de Tipo Como opción se pueden especificar los Tipos de Corte. Este catálogo se genera de acuerdo a las reglas de negocio, configurar en la siguiente ruta. Ruta: Configurar | Cortes de Información | Tipo. 1. Especificar los Tipos de Corte, para este ejemplo en el Campo Tipo se dan de alta los Tipos deseados, como: • • Directivos. Socios de Negocios. 2. Dar click en Guardar y Cerrar. Módulo de Cortes - 10 Publicado en http://docs.intelisis.info. Conceptos Será necesario configurar conceptos para los Cortes de Información. Ruta: Configurar | Conceptos | Cortes de Información 1. Capturar el Concepto: El Concepto es un campo libre de edición. 2. Seleccionar la Cuenta a la que pertenece: Despliega las cuentas dadas de alta previamente. 3. Número: Se le puede colocar un número para distinguirlo. Configuración de Trabajo Mediante esta herramienta se puede generar desde Intelisis un Trabajo en el Agente de SQL Server. Este trabajo servirá para generar los Cortes en el o los días deseados. Para ingresar a esta herramienta, ir a la ruta. Módulo de Cortes - 11 Publicado en http://docs.intelisis.info. Ruta: Configurar | Cortes de Información | Trabajos. Los pasos para generar un nuevo Trabajo son: 1. Presionar el botón de Nuevo. 2. Capturar los Datos Generales del Corte. 3. Capturar los Datos de la Frecuencia. 4. Generar el Trabajo. 5. Guardar y Cerrar. Una vez generado, el Agente de SQL se encargará de generar automáticamente los Cortes y sólo es necesario ejecutarlo una vez. Módulo de Cortes - 12 Publicado en http://docs.intelisis.info. Configuración de Usuarios Módulo de Cortes - 13 Publicado en http://docs.intelisis.info. Configuración de Usuarios Debido a que con el Módulo de Cortes se puede obtener información muy precisa del estatus de las Empresas, se agregó un check dentro de la siguiente ruta. Ruta: Configurar | Usuarios | Usuarios | Configuración | Pestaña Movimientos. 1. Afectar Corte de Información. Servirá para especificarle al sistema que dicho usuario puede Afectar Movimientos de este Módulo. Módulo de Cortes - 14 Publicado en http://docs.intelisis.info. Asignar Permisos a los Usuarios correspondientes Se deben asignar los permisos correspondientes al Usuario en la siguiente ruta. Ruta: Configurar | Usuarios | Accesos | Menú Principal. 1. Asignar el Acceso Mov.Corte. 2. Dar click en Agregar. 3. Dar click en Aceptar. Asignar los Movimientos Requeridos Se deben asignar los movimientos tipo CORTE en la siguiente ruta. Ruta: Configurar | Usuarios | Accesos | Movimientos Edición. 1. Seleccionar los movimientos tipo CORTE: Módulo de Cortes - 15 Publicado en http://docs.intelisis.info. • • • • • • • • • • • • CORTE.Generador Corte Cx CORTE.Corte Cx CORTE.Generador Corte U CORTE.Corte Unidades CORTE.Generador Corte Cont CORTE.Corte Contable Generador Corte Imp CORTE.Corte Importe CORTE.Valuacion Inventario CORTE.Reporte Externo CORTE.Estado Cuenta Cxp CORTE.Estado Cuenta Cxc 2. Dar click en Agregar. 3. Dar click en Aceptar. Módulo de Cortes - 16 Publicado en http://docs.intelisis.info. Funcionalidad Módulo de Cortes - 17 Publicado en http://docs.intelisis.info. Movimientos del Módulo de Cortes Uso de los Movimientos del Módulo de Cortes en Intelisis Acceso al Módulo de Cortes El objetivo de este Módulo es almacenar los Estados de Cuenta, Reportes de Inventario y Auxiliares a una determinada Fecha y conservarlos sin que presenten modificaciones en un futuro. Para accesar al Módulo de Cortes, ir a la siguiente ruta: Ruta: Financiero | Cortes de Información Módulo de Cortes - 18 Publicado en http://docs.intelisis.info. Pantalla General de Cortes Bloque 1: Botones Botón Nuevo. al dar click en el botón genera un Movimiento nuevo. Botón Abrir. Al dar click abrirá el tablero de control para poder abrir un documento previo o uno nuevo. Botón Guardar. Al dar click permitirá Guardar el Movimiento Generado. Botón Imprimir. Al dar click permitirá enviar a imprimir el Movimiento Generado. Botón Pre visualización. Al dar click al botón permitirá la pre visualización del Movimiento generado. Botón Verificar. Verifica que los datos sean los correctos. Botón Situación. Se pueden programar Situaciones. Botón Afectar. Al dar click Afecta el Movimiento y habilitará los botones imprimir y pre visualización. Botón Eliminar. Al dar click permite eliminar el Movimiento que está consultando. Botón Cancelar. Al dar click cancelará el Movimiento que se está consultando. Botón Anexo. Se puede generar un archivo anexo. Paginadores. En caso de tener varios Movimientos abiertos estos botones se habilitan para poder navegar en ellos. Bloque 2: Datos Generales Movimiento. Se despliega una lista con los Movimientos de Cortes de Información. Proyecto. Se despliega una lista con los Proyectos dados de alta de Cortes de Información. Fecha Emisión. Muestra la Fecha en que se está emitiendo el movimiento (no es editable) Moneda. Muestra la moneda por default asignada a la empresa Concepto. Despliega el enlistado de conceptos configurado anteriormente Ejercicio. Dependiendo el Movimiento seleccionado permitirá filtrar por ejercicio o no. Periodo. Se podrá seleccionar el periodo al que se requiere el Movimiento Referencia. Este será un campo libre de texto donde se indicará alguna Módulo de Cortes - 19 Publicado en http://docs.intelisis.info. referencia Observaciones. Este es un campo libre para colocar las observaciones necesarias del Movimiento, cada observación se agrega a la lista la cual será visible para los movimientos posteriores Tipo. Al seleccionar en el botón de muestra una ventana con los Tipos dados de alta en la configuración previa Frecuencia. Al seleccionar el botón muestra una ventana con las Frecuencias dadas de alta en la configuración previa Grupo. Al seleccionar el botón muestra una ventana con las Frecuencias dadas de alta en la configuración previa Origen. Para algunos movimientos el origen por default será Intelisis; para otros movimientos será necesario indicar el origen Bloque 3: Resultados De acuerdo al movimiento en el bloque de resultados aparecerá con información dependiendo el movimiento Existen: • • • • • • • • • Saldo Inicial U. Cargos U. Abonos U. Saldo Final U. Saldo Inicial. Cargos. Abonos. Saldo Final. Importe Total. Módulo de Cortes - 20 Publicado en http://docs.intelisis.info. Módulo de Cortes - 21 Publicado en http://docs.intelisis.info. Estado de Cuenta Cxc Este movimiento se usa para obtener el Estado de Cuenta de Clientes a una determinada fecha. Pestaña Datos Generales 1. Movimiento. Se capturan los Datos Generales del Movimiento y se selecciona el tipo Estado de Cuenta, que para este ejemplo es Cxc. Filtros Estado de Cuenta Cxc Pestaña Filtros: Módulo de Cortes - 22 Publicado en http://docs.intelisis.info. 1. De Fecha. Se delimita la fecha apartir de la cual se genera el reporte. 2. De Cuenta / A Cuenta. Rango de Clientes. 3. Estatus de los Movimientos a obtener. Todos, Pendientes, Concluidos. 4. Moneda de los Movimientos a obtener. Tipo de Monedas configurados. 5. Título del Reporte. Se coloca Titulo que se le asigna al Reporte. 6. Dar click en el Botón Afectar. 7. Botón de Imprimir y Pre visualización. Reporte Estado de Cuenta Cxc El movimiento está en estatus sin Afectar. Al afectar el movimiento pasa a estatus Concluido, con este estatus se habilitan dos botones: a) Imprimir. Permitirá imprimir el Estado de Cuenta. b) Pre visualización. Permitirá visualizar el reporte como se muestra en la imagen. Módulo de Cortes - 23 Publicado en http://docs.intelisis.info. Una vez que se obtiene el Reporte mediante la Pre visualización permitirá: 1. Cerrar. 2. Imprimir. 3. Enviar a Excel. 4. Guardar. 5. Enviar por correo. 6. Convertir en PDF. Estado de Cuenta Cxp Este movimiento se usa para obtener el Estado de Cuenta de Proveedores a una determinada fecha. Pestaña Datos Generales. Módulo de Cortes - 24 Publicado en http://docs.intelisis.info. 1. Movimiento. Se capturan los Datos Generales del Movimiento, se selecciona el tipo Estado de Cuenta que, para este ejemplo, es Estado Cuenta Cxp. Filtro Estado de Cuenta Cxp Pestaña Filtros. 1. De Fecha. se delimita la fecha a partir de la cual se genera el reporte. 2. De Cuenta / A Cuenta. Rango de Clientes. 3. Estatus de los Movimientos a obtener. Todos, Pendientes, Concluidos. 4. Moneda de los Movimientos a obtener. Tipo de Monedas configurados. 5. Título del Reporte. Se coloca Título que se le asigna al Reporte. 6. Dar click en el Botón Afectar. 7. Botón de Imprimir y Pre visualización. Módulo de Cortes - 25 Publicado en http://docs.intelisis.info. Reporte Estado de Cuenta Cxp El movimiento está en estatus sin Afectar. Al afectar el movimiento pasa a estatus Concluido, con este estatus se habilitan dos botones: a) Imprimir. Permitirá imprimir el Estado de Cuenta. b) Pre visualización. Permitirá visualizar el reporte de la siguiente manera. Una vez que se obtiene el Reporte mediante la Pre visualización permitirá: 1. Cerrar. 2. Imprimir. 3. Enviar a Excel. 4. Guardar. Módulo de Cortes - 26 Publicado en http://docs.intelisis.info. 5. Enviar por correo. 6. Convertir en PDF. Reporte Externo Este movimiento se usa para almacenar dentro de la Base de Datos algún reporte que se localice en una fuente externa de información, como Excel, un archivo de texto, etc. 1. Se capturan los Datos Generales del Movimiento en el campo origen indicar el origen de los datos, Excel, Intelisis, otro. 2. Se insertan los Datos mediante el Menú Archivo | Excel | Recibir Datos, Se indica el libro de donde proviene la información, se indica también la hoja, dar click en el botón aceptar. Es necesario colocar en la ventana Origen, el origen de donde provienen los datos, para este caso colocar Excel. 3. Se visualiza el Reporte en la casilla inferior y el movimiento permanece en Módulo de Cortes - 27 Publicado en http://docs.intelisis.info. estatus sin afectar. 4. Dar click en el botón Afectar. Reporte Externo Al afectar el movimiento pasa a estatus Concluido, con este estatus se habilitan dos botones: a) Imprimir. Permitirá imprimir el Estado de Cuenta. b) Pre visualización. Permitirá visualizar el reporte de la siguiente manera. Una vez que se obtiene el Reporte mediante la Pre visualización permitirá: 1. Cerrar. Módulo de Cortes - 28 Publicado en http://docs.intelisis.info. 2. Imprimir. 3. Enviar a Excel. 4. Guardar. 5. Enviar por correo. 6. Convertir en PDF. Valuación de Inventarios Este movimiento se usa para obtener la Valuación de Inventarios a una determinada fecha. Pestaña Datos Generales 1. Movimiento. Se capturan los Datos Generales del Movimiento y se selecciona el tipo Valuación de Inventario. Módulo de Cortes - 29 Publicado en http://docs.intelisis.info. Filtro Valuación de Inventarios Pestaña Filtros 1. A Fecha. se delimita la fecha a partir de la cual se genera el reporte. 2. De Cuenta / A Cuenta. Rango de Clientes. 3. De Grupo. 4. Valuación. 5. Título del Reporte. Se coloca Título que se le asigna al Reporte. 6. Dar click en el Botón Afectar. 7. Botón de Imprimir y Pre visualización. Módulo de Cortes - 30 Publicado en http://docs.intelisis.info. Reporte Valuación de Inventarios El movimiento está en estatus sin Afectar. Al afectar el movimiento pasa a estatus Concluido, con este estatus se habilitan dos botones: a) Imprimir. Permitirá imprimir el Estado de Cuenta. b) Pre visualización. Permitirá visualizar el reporte como se muestra en la siguiente imagen Una vez que se obtiene el Reporte mediante la Pre visualización permitirá: 1. Cerrar 2. Imprimir 3. Enviar a Excel 4. Guardar Módulo de Cortes - 31 Publicado en http://docs.intelisis.info. 5. Enviar por correo 6. Convertir en PDF Reportes Dinámicos Son Reportes totalmente configurables por el usuario mediante una serie de consultas que contienen diversos filtros (6). Se usan para obtener Importes Monetarios o bien de Unidades en determinadas fechas. En el caso de Importes Monetarios, se convertirá a la Moneda y Tipo de Cambio que se haya capturado en el Corte. (1) Mediante estos reportes, se puede obtener la información de las siguientes 3 formas: 1. Obtener todos los Movimientos del Ejercicio especificando un valor en (2) Ejercicio 2. Obtener todos los Movimientos del Periodo especificando un valor en (2) Ejercicio y (3) Periodo 3. Obtener todos los Movimientos mediante un Rango de Fechas. (4) Configuración en la parte de los Filtros Módulo de Cortes - 32 Publicado en http://docs.intelisis.info. Dependiendo el tipo de Corte se obtendrán diversos totales para cada Movimiento. (5) • • • • • • • • • Saldo Inicial U. Cargos U. Abonos U. Saldo Final U. Saldo Inicial. Cargos. Abonos. Saldo Final. Importe Total. En cada una de las Consultas, existen 3 campos importantes que son: • Agrupador Se usa para Agrupar los resultados de cada una de las consultas y así poder visualizarlo en el Reporte. • Acción Consta de 3 opciones: Sumar, Restar o Informar y se usa para especificarle al movimiento qué acción realizar con el importe de esta consulta. En el caso de Informar, el movimiento únicamente obtendrá el importe, pero no lo usará para totalizar el movimiento. Todos los reportes contarán con 3 secciones, una para cada una de las Acciones. • Desglosar Se usa para especificarle al Reporte de qué manera mostrará los resultados de la consulta. Dependiendo el Tipo de Movimiento y el Tipo de Consulta, contará con diversas opciones. Módulo de Cortes - 33 Publicado en http://docs.intelisis.info. Módulo de Cortes - 34 Publicado en http://docs.intelisis.info. Para obtener movimientos por rango de fechas se enciende el check y se especifican las fechas deseadas. También se puede especificar un título para el Corte. Configuración de Totalizadores Los totalizadores son campos que se usan dentro de los Movimientos Dinámicos y se usan para poder totalizar las Consultas. Estos Totalizadores se pueden configurar por cada tipo de Movimiento. Para poder configurarlos hay que ir a la siguiente ruta. Ruta: Configurar | Tipos de Movimientos | Cortes de Información 1. Dar click en el botón Totalizadores Módulo de Cortes - 35 Publicado en http://docs.intelisis.info. Módulo de Cortes - 36 Publicado en http://docs.intelisis.info. Esto mostrará la ventana para especificar los Totalizadores para el Movimiento. 1. Se van seleccionando uno por uno del Catálogo que se muestra. En esta misma ventana se encuentra el botón de Tipos de Campo. En esta forma se especifica al sistema si el campo se usa para obtener Unidades o Importes Monetarios. Esta configuración es global para todos los Tipos de Movimiento. Existe una validación en el Módulo que impide realizar un Corte con 2 consultas que contengan distintos Tipos de Totalizadores, es decir, no se puede realizar Módulo de Cortes - 37 Publicado en http://docs.intelisis.info. una consulta que obtenga un Importe Monetario y otra que obtenga Unidades dentro del mismo Corte. Corte Importe Este Movimiento se usa para obtener Importes Monetarios o de Unidades de los distintos Módulos 1. Se capturan los Datos Generales del Movimiento. 2. Se capturan los filtros. 3. Se capturan la (s) consulta (s). A) Moneda. Indica la moneda en que se presentará el reporte B) Sucursal. De que sucursal se desea el reporte C) UEN. La UEN a la que pertenecen los movimientos D) Usuario. Despliega la lista de usuarios que tiene Intelisis Módulo de Cortes - 38 Publicado en http://docs.intelisis.info. E) Módulo. Despliega la lista de módulos que tiene Intelisis F) Movimiento. Despliega la lista de movimientos de acuerdo al Módulo G) Totalizador. Despliega la lista del tipo de Totalizador de acuerdo al movimiento seleccionado H) Estatus. Despliega la lista de Estatus de acuerdo al movimiento I) Situación. Despliega la lista de Situaciones de acuerdo al movimiento seleccionado J) Proyecto. Despliega la lista de Proyecto de acuerdo al movimiento seleccionado K) Tipo Contacto. Despliega la lista de Situaciones de acuerdo al movimiento seleccionado Nota: Los siguientes campos no son visibles en la imagen, sin embargo, se encuentran en la ventana de Intelisis L) Contacto. Despliega la lista de Contactos de acuerdo al movimiento seleccionado M) Importe Mínimo. Es un campo editable donde se puede colocar la cantidad deseada N) Importe Máximo. Es un campo editable donde se puede colocar la cantidad deseada Ñ) Acción. Indica la acción que ejecutará el reporte: Sumar, Restar o Informar O) Desglosar. Es el tipo de desglose que se requiere: las opciones son: • • • • No. Si no se desea que se desglose. Movimiento. Genera el desglose por movimiento. Periodo. Genera el desglose por periodo. Ejercicio. Genera el desglose por ejercicio. P) Agrupador. (Este campo es editable) Este agrupador sirve como Título para el desglose 4. Se Afecta el Movimiento Módulo de Cortes - 39 Publicado en http://docs.intelisis.info. Por ejemplo, en este movimiento se capturaron 2 consultas: una para sumar los Importes de los movimientos de 2011 de Ventas en estatus Concluido desglosadas por Periodo con el agrupador Ventas, y otra para restar los Importes de los movimientos de 2011 de Compras en estatus Concluido, desglosadas por Periodo con el agrupador Compras. Al momento de concluir el movimiento, se despliegan en automático los campos de Importe por cada una de las consultas y en la sección de totalizadores la suma de todas. Nota: En este ejemplo, se totalizó el campo importe, que es un campo Monetario, por lo que únicamente se obtuvo el campo de Importe Total. Módulo de Cortes - 40 Publicado en http://docs.intelisis.info. Reporte Corte Importe Al afectar el movimiento, se obtiene el reporte como lo muestra la siguiente imagen. En el diseño del reporte se puede ver que en gris se tienen el inicio y el fin de los Agrupadores. Cabe aclarar que más de una consulta puede contener el mismo Agrupador. Por otro lado se configuró en la primer Consulta la acción Sumar, por lo que los valores se agregarán en dicha Columna y en la sección de Total, se agregan con signo positivo. La segunda consulta se configuró con la acción Restar, por lo que se agrega en la sección correspondiente y en la sección de Total se agrega con signo negativo. Módulo de Cortes - 41 Publicado en http://docs.intelisis.info. En este otro movimiento se capturaron 3 consultas: una para sumar los Cargos en Unidades de los movimientos de 2012 del Módulo de Cortes desglosadas por Periodo con el agrupador Cargos; otra para restar los Abonos en Unidades de los movimientos de 2012 del Módulo de Cortes desglosadas por Periodo con el agrupador Compras; y una tercera para Informar los Saldos en Unidades también del Módulo de Cortes sin desglosarlo y con el Agrupador Saldo. Al momento de concluir el movimiento, se despliegan en automático los campos de Importe por cada una de las consultas y en la sección de totalizadores la suma de todas. Nota: En este ejemplo, se totalizó el campo Saldo Final U., que es un campo Monetario, por lo que únicamente se obtuvo el campo de Importe Total. Módulo de Cortes - 42 Publicado en http://docs.intelisis.info. Al afectar el movimiento, se obtiene el Reporte. Todos los movimientos dinámicos contienen reportes con el mismo funcionamiento que se explicó anteriormente. Módulo de Cortes - 43 Publicado en http://docs.intelisis.info. Corte Contable El Corte Contable se usa para obtener saldos de las Cuentas Contables a determinada fecha. La funcionalidad de este reporte permite especificar una Cuenta de nivel Mayor, SubCuenta o Auxiliar y desglosarla hasta nivel Auxiliar. 1. Se capturan los Datos Generales del Movimiento 2. Se capturan los filtros 3. Se capturan la (s) consulta (s) con los siguientes datos: A) Cuenta. Cargará el listado de las Cuentas existentes. B) Categoría. Cargará el listado de las Categorías existentes (si fueron configurados). C) Familia. Cargará el listado de las Categorías existentes (si fueron configurados). D) Grupo. Cargará el listado de los Grupos existentes (si fueron configurados). E) Sucursal. Cargará el listado de las Sucursales existentes. F) UEN. Cargará el listado de las UENS existentes. G) Movimiento. Cargará el listado de los Movimientos existentes. H) Estatus. Cargará el listado de los Estatus existentes. I) Proyecto. Cargará el listado de los Proyectos existentes. J) Tipo Contacto. Cargará el listado de los Tipos de Contacto existentes. Nota: Los siguientes campos no son visibles en la imagen, sin embargo, se encuentran en la ventana de Intelisis. K) Contacto. Cargará el listado de los Contactos existentes. L) Importe Mínimo. Se puede ingresar un importe mínimo deseado. M) Importe Máximo. Se puede ingresar un importe máximo deseado. N) Desglosar. Es el tipo de desglose que se requiere. • • • • No. no mostrará ningún tipo de desglose. Mayor. mostrará únicamente las cuentas de mayor. Subcuenta. desglosará a nivel subcuenta. Auxiliar. desglosará a nivel auxiliar (este es el más detallado). O) Acción. Indica la acción que ejecutará el reporte: Sumar, Restar o Informar. P) Agrupador: Este campo es editable este agrupador sirve como Título para el Módulo de Cortes - 44 Publicado en http://docs.intelisis.info. desglose. 4. Se Afecta el Movimiento. 5. Se imprime o visualiza e Reporte. Reporte Corte Contable Al afectar el movimiento, se obtiene el Reporte. Todos los movimientos dinámicos contienen reportes con el mismo funcionamiento que se explicó anteriormente. Módulo de Cortes - 45 Publicado en http://docs.intelisis.info. Corte Unidades Este Movimiento se usa para obtener Saldos de Unidades o bien, almacenar un Auxiliar de Unidades a determinada fecha. También da la opción de realizar una valuación a un tipo especificado. 1. Se capturan los Datos Generales del Movimiento. 2. Se capturan los filtros. 3. Se capturan la (s) consulta (s) con los siguientes datos: A) Moneda. Cargará el listado de las Monedas existentes. B) Cuenta. Cargará el listado de las Cuentas existentes. C) Categoría. Cargará el listado de las Categorías existentes (si fueron configurados). D) Familia. Cargará el listado de las Categorías existentes (si fueron configurados). E) Grupo. Cargará el listado de los Grupos existentes (si fueron configurados). F) Fabricante. Cargará el listado de las Sucursales existentes. G) Línea. Cargará el listado de las UENS existentes. Módulo de Cortes - 46 Publicado en http://docs.intelisis.info. H) Almacén. Cargará el listado de los Movimientos existentes. I) Movimiento. Cargará el listado de los Estatus existentes. J) Rama. Cargará el listado de los Proyectos existentes. Nota: Los siguientes campos no son visibles en la imagen, sin embargo, se encuentran en la ventana de Intelisis. K) Desglosar. Es el tipo de desglose que se requiere. • • • No. Si no se desea desglose Artículo. Genera el desglose por Artículo Movimiento. Genera el desglose por movimiento L) Acción. Indica la acción que ejecutará el reporte: Sumar, Restar o Informar. M) Agrupador. (Este campo es editable) Este agrupador sirve como Título para el desglose. 4. Se Afecta el Movimiento. 5. Se imprime o visualiza el Reporte. Módulo de Cortes - 47 Publicado en http://docs.intelisis.info. Reporte Corte Unidades Al afectar el movimiento se obtiene el Reporte. Todos los movimientos dinámicos contienen reportes con el mismo funcionamiento que se explicó anteriormente. Captura Corte Cx Este Movimiento se usa para obtener Saldos de Clientes o Proveedores o bien, almacenar un Auxiliar de Cxc y Cxp a determinada fecha. 1. Se capturan los Datos Generales del Movimiento. 2. Se capturan los filtros. 3. Se captura(n) la (s) consulta (s) con los siguientes datos: A) Módulo. Cargará el listado de las Monedas existentes. Módulo de Cortes - 48 Publicado en http://docs.intelisis.info. • • CXC CXP B) Rama. Cargará el listado de las Ramas existentes. C) Moneda. Cargará el listado de las Monedas existentes (si fueron configurados). D) Contacto Tipo. Cargará el listado del Contacto Tipo existentes (si fueron configurados). E) Contacto. Cargará el listado de los Contacto existentes (si fueron configurados). F) Categoría. Cargará el listado de las Categorías existentes. G) Familia. Cargará el listado de las Familias existentes. H) Grupo. Cargará el listado de los Grupos existentes. I) Tipo. Cargará el listado de los Tipos existentes. J) Movimiento. Cargará el listado de los Movimientos existentes. Nota: Los siguientes campos no son visibles en la imagen, sin embargo, se encuentran en la ventana de Intelisis. K) Acción. Indica la acción que ejecutará el reporte: Sumar, Restar o Informar. L) Desglosar. Es el tipo de desglose que se requiere. • • Contacto. Genera el desglose por Contacto. Movimiento. Genera el desglose por movimiento. M) Agrupador. (Este campo es editable) Este agrupador sirve como Título para el desglose. 4. Se Afecta el Movimiento. 5. Se imprime o visualiza el Reporte. Módulo de Cortes - 49 Publicado en http://docs.intelisis.info. Módulo de Cortes - 50 Publicado en http://docs.intelisis.info. Reporte Corte Cx Al afectar el movimiento se obtiene el Reporte. Todos los movimientos dinámicos contienen reportes con el mismo funcionamiento que se explicó anteriormente. Generadores Se han incluido Movimientos llamados Generadores que servirán como una plantilla para generar Cortes periódicamente dependiendo la configuración de la Frecuencia. Para cada uno de los Cortes Dinámicos se agregó un Generador, de esta manera se tiene: • • Generador Corte Cont Generador Corte Cx Módulo de Cortes - 51 Publicado en http://docs.intelisis.info. • • Generador Corte Imp Generador Corte U Al afectar estos movimientos, quedarán en estatus Vigente hasta que expire su vigencia, para pasar a estatus Concluido. Su captura es idéntica a la captura de los Cortes, las diferencias consisten en capturar la Vigencia (1), la Frecuencia (2) y el Tipo y Número de Periodos (3). El proceso de generación de Cortes está amarrado al proceso de Cierre de Día. De esta manera al Cerrar el Día, se genera un Corte que indica los Importes de los Movimientos del Día, o los Saldos en Inventarios o en Cuentas Contables, etc. Otra manera de generar Cortes es mediante la herramienta de Trabajos, como se verá más adelante. En este se consideran los campos 1. Vigencia de / Vigencia A. 2. Frecuencia de Generación. • • • • • • • Diaria. Semanal. Mensual. Bimestral. Trimestral. Semestral. Anual. 3. Periodos. No de Periodos. Tipo de Periodos: Día, Mes y Año. 1. Se capturan los Datos Generales del Movimiento. 2. Se capturan los filtros. Módulo de Cortes - 52 Publicado en http://docs.intelisis.info. 2. Se capturan los filtros. 3. Se capturan la (s) consulta (s) con los siguientes datos: A) Moneda. Cargará el listado de las Monedas existentes. B) Sucursal. Cargará el listado de las Ramas existentes. C) UEN. Cargará el listado de las Monedas existentes (si fueron configurados). D) Usuario. Cargará el listado del Contacto Tipo existentes (si fueron configurados). E) Módulo. Cargará el listado de los Contacto existentes (si fueron configurados). F) Movimiento. Cargará el listado de las Categorías existentes. G) Totalizador. Cargará el listado de las Familias existentes. H) Estatus. Cargará el listado de los Grupos existentes. I) Situación. Cargará el listado de los Tipos existentes. J) Proyecto. Cargará el listado de los Movimientos existentes. K) Tipo Contacto. Indica la acción que ejecutará el reporte: Sumar, Restar o Informar. Nota: Los siguientes campos no son visibles en la imagen, sin embargo, se encuentran en la ventana de Intelisis. L) Contacto. Es el tipo de desglose que se requiere. M) Importe Mínimo. N) Importe Máximo. O) Acción. P) Desglosar. Es el tipo de desglose que se requiere. • • • Movimiento. Genera el desglose por Movimiento. Periodo. Genera el desglose por Periodo. Ejercicio. Genera el desglose por Ejercicio. Q) Agrupador. (Este campo es editable) Este agrupador sirve como Título para el desglose. 4. Se Afecta el Movimiento. 5. Se imprime o visualiza el Reporte. Módulo de Cortes - 53 Publicado en http://docs.intelisis.info. 5. Se imprime o visualiza el Reporte. Frecuencias La frecuencia nos sirve para especificar cada cuanto vamos a generar nuevos Cortes. Tenemos las siguientes opciones, donde: • Diaria. Generará diariamente un Corte Módulo de Cortes - 54 Publicado en http://docs.intelisis.info. Frecuencia Semanal Generará uno o varios Cortes a la semana, dependiendo los días de la semana deseados Frecuencias Mensual, Bimestral, Trimestral, Semestral o Anual Generará un Corte en el día del mes especificado, con un intervalo de 1, 2, 3, 6 o 12 meses, según sea el caso Módulo de Cortes - 55 Publicado en http://docs.intelisis.info. Tipo y Número de Periodos Sirven para especificar el Rango de Fechas que se usarán en el Corte al momento de generarlo. El Número de Periodos es un campo numérico y sirve para especificar el número de periodos a usar y el Tipo de Periodo para delimitar la unidad de tiempo a usar. Sus valores pueden ser Año, Día o Mes. Por ejemplo, si se especifica en el Generador: Número de Periodos: 1, Tipo Periodo: Día. Al momento de Generar el Corte, se obtendrán los movimientos del Día. Número de Periodos: 1, Tipo Periodo: Mes. Al momento de Generar el Corte, se obtendrán los movimientos de lo que va de este Mes. Número de Periodos: 1, Tipo Periodo: Año. Al momento de Generar el Corte, se obtendrán los movimientos de lo que va de este Año. Módulo de Cortes - 56 Publicado en http://docs.intelisis.info. Errores Frecuentes Módulo de Cortes - 57 Publicado en http://docs.intelisis.info. Errores Frecuentes Configuración del Trabajo para Cortes de Información Si al configurar el trabajo a generar aparece la siguiente advertencia, es porque el Agente SQL Server está detenido. Solución Dirigirse a la siguiente ruta: Ruta:Botón de Inicio | Microsoft SQL Server | Herramientas de Configuración | Administrador de Configuración de SQL Server 1. Buscar el agente SQL Server 2. Dar click derecho y Seleccionar Iniciar. Módulo de Cortes - 58 Publicado en http://docs.intelisis.info.