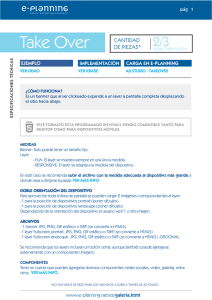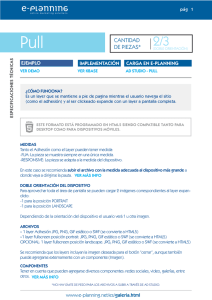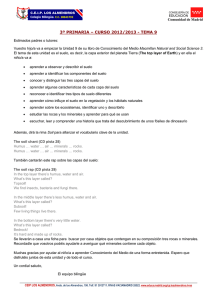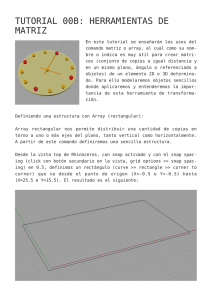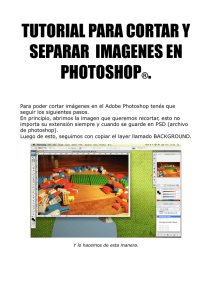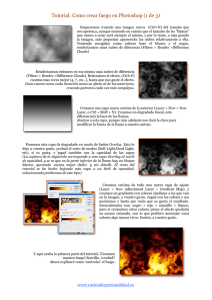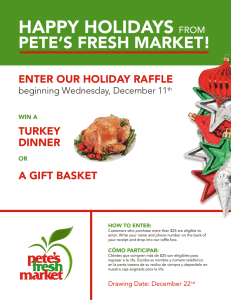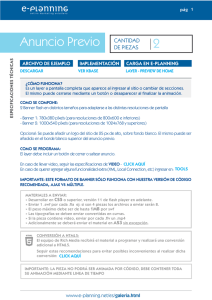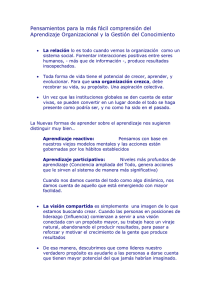concepto y uso de layers,Tutorial 04a: Trabajo con puntos
Anuncio

TUTORIAL 05: MODELADO MEDIANTE LOFT En este tutorial se enseñará la técnica de modelado por Loft, el cual proyecta superficies a partir de una estructura de dos o más líneas o curvas abiertas o cerradas. Se puede hacer loft ente 2 o más curvas abiertas o cerradas, pero no juntas. A partir de ello modelaremos un reloj de arena, con el cual entenderemos la importancia de este comando. Para comenzar el proyecto abrimos un nuevo archivo sin template. El grid se ajusta en 0.5. En opsnap, activamos las relaciones near, cen, end, mid e int. Dibujando el reloj: Activamos snap. En la vista top, creamos una serie de tres círculos (curves >> circle >> center, radius) desde el punto de origen (0,0) y que tendrán los siguientes radios: 8, 6 y 1. Con esto creamos la base del vidrio de nuestro reloj. Ahora vamos a la vista tro (cen), procedemos el segundo círculo 10 círculo pequeño, pero gen de abajo: front o right y tomándolo desde el desde el cena mover (transform >> move) con shift apretado cuadros hacia arriba. Repetimos lo mismo con el lo movemos 15 cuadros. Debe quedar como la ima- Ahora en la vista top, seleccionamos los dos círculos más grandes y los escalamos en 2D (transform >> scale >> scale 2-D) para reducirlo un poco. Tomando como base el punto de origen (0,0), escribimos C y luego enter, esto nos creará una copia del elemento ya que necesitamos conservar los círculos originales. Escalamos para que nos quede parecido a la imagen de abajo. Con esto simularemos el grosor del vidrio de nuestro reloj. Repetimos el mismo proceso pero esta vez con el círculo pequeño. Ahora con snap activado seleccionamos todos los círculos grandes y medianos y luego en la vista front ejecutamos un mirror. Tomamos como base del mirror cualquier punto donde Z=15, escribimos C para definir una copia y con shift presionado la confirmamos. La idea es que nos quede como las imágenes de abajo: Aplicación de Mirror en la vista Front. Resultado final de la aplicación de Mirror. Ahora seleccionamos todos los circulos de adentro y ejecutamos el comando loft (surface >> loft). Nos aparecerán las “costuras” (la línea negra y las flechas) que nos indican la partida del loft o sea, desde donde empieza y termina la creación de la superficie, tomando como recorrido y referencia los círculos dibujados: Damos click con el botón derecho y nos aparecerá el cuadro de la izquierda junto con el preview del loft aplicado. Si hay algún problema con la superficie que genera el loft, podemos arreglarlo en la opción align curves, para luego mover los puntos de control de las costuras. En este caso no es necesario, así que damos click para aceptar. Con esto hemos definido la estructura de vidrio de nuestro reloj. Repetimos el proceso con los círculos de afuera, para con esto definir el vidrio principal de nuestro reloj. Una vez listo, creamos un layer llamado vidrio y le asignamos un color, también le asignamos el color para el render en la opción material de object properties (F3) y una transparency del (90%). Luego ocultamos el layer. Ahora volvemos a seleccionar los círculos internos y ejecutamos loft (surface >> loft). Luego de realizarlo seleccionamos la superficie creada y la tapamos con el comando cap: Creamos un layer llamado arena para asignar este sólido a ese layer, ya que este representará a la “arena” del reloj. Sin embargo debemos recortarlo para acercarlo más a la forma de la arena real del reloj. Para ello en la vista front, creamos una línea horizontal tal como se ve en la imagen de abajo: Ahora aplicamos trim (edit >> trim) y la recortamos para que nos quede como en la imagen de abajo. Tapamos la superficie resultante con cap y con esto formaremos nuestra arena. Si queremos podemos ajustar los colores e insertar una textura (textura_arena.jpg) para configurar el render: En el caso de la arena, al aplicar la textura nos daremos cuenta que se ve algo desfasada. Para arreglar esto, nos vamos a las propiedades del objeto (F3) y a la persiana texture mapping (debajo de material), en texture mapping elegimos la opción custom, luego en projection elegimos la opción capped cylindrical. Esto hará que la textura se distribuya en forma de cilindro en la arena, haciendo la textura más uniforme en el sólido. Finalmente en la vista top, escalamos en 2D la arena (transform >> scale >> scale 2-D) para reducirla un poco (sólo unos milímetros), la idea es que no se tope con el vidrio. Ya podemos ocultar los layers para continuar el modelado. Nos ponemos en la vista top en el punto (7,7) y dibujamos un círculo de radio 1.5. Luego en la vista front lo copiamos en la vista front 7.5 cuadros arriba y luego 15 cuadros hacia arriba con shift apretado, ya que se deben ver como un solo círculo en la vista top (círculos verdes imagen de abajo): En la vista front copiamos los círculos superior e inferior 0.5 cuadros, el superior hacia abajo y el inferior hacia arriba: Ahora de la estos deben tomamos los círculos recién creados y los copiamos 1.5 cuadros, misma forma que los anteriores (imagen de abajo). Hay que mover círculos con cuidado, ayudándonos con shift pues en la vista top verse como un solo círculo: En la vista top, Tomamos los círculos recién creados y los escalamos en 2D (transform >> scale >> scale 2-D). Tomando como punto de origen de la escala el centro (cen) de alguno de los círculos, los reducimos con shift para que se parezcan a la imagen siguiente: Desde la vista front, seleccionamos todos los círculos que hemos creado y aplicamos mirror (transform >> mirror). Tomamos como base del mirror el centro del reloj (Z=15) y creamos la copia de los círculos, los cuales deben proyectarse tal como la imagen de abajo: Una vez creada la copia de los círculos, seleccionamos el círculo del medio y lo borramos (en amarillo): Ahora seleccionamos todos los circulos pequeños y aplicamos loft (surface >> loft). Con esto crearemos un soporte para el reloj. Asignamos un layer llamado soporte para este sólido y le cambiamos su color para el render mediante F3, y le asignamos su textura (textura_reloj.jpg). En la vista top, seleccionamos el soporte creado y aplicamos array polar (transform >> array >> polar). Definimos el centro del array en el punto de origen (0,0) y cuando nos pregunte el número de ítems coloca- mos 4 y damos enter, finalmente escribimos 360 para definir el ángulo total de la rotación y damos enter. Hemos creado todos los soportes de nuestro reloj. En la imagen, los soportes terminados luego de haber aplicado el comando array polar. Al terminar los soportes debemos ocultar su layer correspondiente para continuar el modelado. En la vista top, creamos un círculo de radio 12 y con centro en el punto de origen (0,0). Luego aplicamos extrude (solid >> extrude planar curve >> straight) con un radio de -2. Ahora copiamos el sólido resultante (transform >> copy) desde la vista front y mediante snap unos 30 cuadros, para que llegue al final del reloj. Asignamos estos sólidos al layer soporte, hacemos visibles todos los layers de sólidos y ocultamos las líneas, y ya tenemos finalizado nuestro reloj: Finalmente realizamos un render, este es el resultado: Este es el fin del Tutorial 05. Descargar Tutorial (PDF) Texturas del tutorial (JPG): TUTORIAL 04: MODELADO MEDIANTE PUNTOS DE CONTROL (ARTEFACTO) En este tutorial se enseñará la técnica de modelado por puntos de control, muy útil para modelar objetos de tipo orgánico o con muchas curvas. La técnica consiste en dibujar primitivas curvas 3D (esferas, elipses, etc.) para luego definir los puntos de control mediante reconstrucción de puntos, y luego simplemente mover, rotar o escalar los puntos para definir las formas. Mediante esta técnica modelaremos un submarino. Abrimos un nuevo archivo sin template. No es necesario ajustar grid. En opsnap, activamos las relaciones near, cen, end, mid e int. Realizaremos doble click en vista front ya que ahí se dibujarán los sólidos. Dibujando el submarino: Activamos snap y procedemos a crear una esfera básica la cual definirá la estructura principal del submarino. Activamos el comando esfera (solid >> sphere >> center, radius), definimos el primer punto en el origen (0,0) y escribimos 4, luego damos enter. Hemos creado una esfera de radio 4. Ahora la rotamos desde la vista front y tomando como origen de la rotación el punto (0,0). La idea es que nos quede como la imagen de abajo: A continuación nos vamos a edit >> rebuild, seleccionamos la esfera, definimos 8 en cada coordenada U y V y luego damos ok. Activamos los puntos de control con F10 o edit >> control points >> control points on y procedemos a moldear el cuerpo del submarino, en el frente debe ser más redondeado y más puntiagudo en la parte de atrás, cuidando que el largo sea de aproximadamente 52 cuadros en total: X=17 en la proa y X=-35 en la popa, a partir del punto de origen 0,0. Este será el cuerpo de nuestro submarino. Podemos aplicar otras herramientas de transformación como rotar o escalar a todo el elemento o a puntos específicos, pero en esta primera etapa del tutorial sólo se debe mover puntos desde la vista top y presionando shift o activando ortho, para que no se pierda la forma redonda que caracteriza a un submarino. Estructura terminada del modelo. En la vista right notamos que la forma del sólido sigue siendo redonda. Una vez finalizada, debemos bloquear el cuerpo para comenzar a modelar la base del periscopio. Para ello vamos a edit >> visibility >> lock y seleccionamos el cuerpo, luego damos enter para bloquearlo. Modelando la base del periscopio: En la vista top, Comenzamos creando una elipsoide (solid >> ellipsoid >> from center), definimos el primer punto en el origen (0,0) y escribimos 5, damos enter y luego click. Luego escribimos 2, damos enter y luego click. Finalmente escribimos 2 y luego enter. Luego lo movemos un poco hacia arriba desde la vista front y procedemos a ejecutar rebuild, definiendo 8 en cada coordenada U y V y luego mostrando los puntos de control con F10. Procedemos a modelar intentando que nos quede una base plana en la parte superior, se recomienda trabajar con todas las vistas y realizando operaciones de escala 1D tomando como punto de origen cualquier pun- to del eje X donde este sea igual a 0, ya que podemos escalar ambos extremos de la forma a la vez con esta técnica. Se recomienda que se muevan puntos en grupos, nunca individuales puesto que es mucho más complicado modelar y definir curvas suaves si los puntos se mueven individualmente. También se recomienda que se utilice la grilla del snap de la guía para algunas de las operaciones como escalar en 1D (definiendo el punto de origen en el eje X, como en la imagen de abajo). Una vez finalizada nuestra base, debemos bloquearla para comenzar a modelar el timón horizontal del submarino. Para ello vamos a edit >> visibility >> lock y seleccionamos la base, luego damos enter para bloquearla. Modelando el timón horizontal: En la vista top, Comenzamos creando una elipsoide (solid >> ellipsoid >> from center), definimos el primer punto en (3,0) y escribimos 2, damos enter y luego click. Luego escribimos 2, damos enter y luego click. Finalmente escribimos 0.5 y luego enter. Luego lo movemos un poco hacia arriba desde la vista front y procedemos a ejecutar rebuild, definiendo 8 en cada coordenada U y V y luego mostrando los puntos de control con F10. Ahora la rotamos desde la vista top y tomando como origen de la rotación el punto (3,0). La idea es que nos quede como la imagen siguiente: Procedemos a modelar intentando que nos quede una base plana en la parte superior y de formar un alerón, se recomienda trabajar con todas las vistas y realizando operaciones de escalas 1D tomando como punto de origen cualquier punto del eje X donde este sea 0, ya que podemos escalar ambos extremos de la forma a la vez con esta técnica. Se recomienda que se muevan puntos en grupos, nunca individuales puesto que es mucho más complicado modelar y definir curvas suaves si los puntos se mueven individualmente. También se recomienda que se utilice la grilla del snap de la guía para algunas de las operaciones como escalar en 1D. Una vez finalizado nuestro timón, debemos copiarlo hacia la parte trasera del submarino y luego bloquear el de la base para comenzar a modelar el timón trasero del submarino. Para ello vamos a edit >> visibility >> lock y seleccionamos el timón, luego damos enter para bloquearlo. Modelando el timón trasero: Procedemos a modelar ajustando la copia del timón horizontal en la vista front y top de tal modo que el centro de la forma nos quede en X=0 y Z=0. en el caso de la coordenada Y, la moveremos hasta ajustarla con la popa: Ahora hacemos visibles los puntos de control con F10 y procedemos a editar los puntos, intentando que nos quede una base plana en la parte superior y de formar un alerón, se recomienda trabajar con todas las vistas y realizando operaciones de escalas 1D tomando como punto de origen cualquier punto del eje X donde este sea 0, ya que podemos escalar ambos extremos de la forma a la vez con esta técnica. Se recomienda que se muevan puntos en grupos, nunca individuales puesto que es mucho más complicado modelar y definir curvas suaves si los puntos se mueven individualmente. También se recomienda que se utilice la grilla del snap de la guía para algunas de las operaciones como escalar en 1D. Finalmente rotamos desde la vista right y ayudándonos con snap, ubicamos el punto de origen en el punto (0,0), luego escribimos C y damos enter, luego rotamos 90º y finalizamos con enter. Se ha creado una copia que será el timón superior del submarino. Una vez finalizados nuestros timones, debemos bloquearlos para comenzar a modelar las hélices del submarino. Para ello vamos a edit >> visibility >> lock y seleccionamos ambos timones, luego damos enter para bloquearlos. Modelando las hélices: En la vista right, Comenzamos creando una elipsoide (solid >> ellipsoid >> from center), definimos el primer punto (X=0, Y=-1 y Z=0) y escribimos 1, damos enter y luego click. Luego escribimos 1, damos enter y luego click. Finalmente escribimos 0.5 y luego enter. Luego procedemos a ejecutar rebuild, definiendo 8 en cada coordenada U y V y luego mostrando los puntos de control con F10. Ahora procedemos a modelar con los puntos de control de tal manera que nos quede algo parecido a la imagen de abajo: Ahora debemos hacer un array polar para formar el grupo de hélices. Vamos a transform >> array >> polar, seleccionamos la superficie hélice y luego damos enter, luego seleccionamos el centro desde donde se efectuará el giro (el punto de origen 0,0 de la vista right) y hacemos click. Cuando nos pregunte el número de ítems (number of items) colocamos 4 y luego damos enter, luego nos pedirá el ángulo de referencia y damos enter, pues por defecto está en 360º (si no está ese ángulo, escribir 360 y luego enter). Con esto se creará el grupo de hélices: Ahora seleccionamos todas las hélices y desde la vista right las movemos, tomando el punto (0,0) como punto base. Luego en las vistas top o front las movemos hacia la cola de nuestro submarino, procurando mantener la ortogonalidad (manteniendo shift apretado o presionando la opción ortho en la barra de estado). Ya casi tenemos terminado nuestro submarino, sólo nos queda modelar los periscopios y asignar los layers. Se crearán 2 layers básicos: submarino (dark gray) para todo el submarino y helices (light gray) para las hélices. Ahora simplemente asignamos colores para el render mediante object properties o presionando F3. Desbloqueamos todo el submarino para realizar este proceso (edit >> visibility >> unlock). Modelando los periscopios y finalizando el submarino: En la vista front, dibujamos las siguientes líneas mediante polilínea (polyline): – – – – Punto Punto Punto Punto de de de de origen: origen: origen: origen: (0,0,3), largo 8 y 0.5 a la izquierda. (1.5,0,3), largo 9 y 0.5 a la izquierda. (3,0,3), largo 7 y 0.5 a la izquierda. (-1,0,3), largo 6.5 y 0.5 a la derecha. Una vez realizado esto suavizamos mediante curve >> fillet curve >> fillet curve, con un radio de 0.3. El resultado es el de la imagen de abajo: Finalmente ejecutamos el comando pipe (solid >> pipe), definimos radio 0.15 y así formamos los periscopios de nuestro submarino. Finalmente realizamos un render, este es el resultado final: Este es el fin del Tutorial 04. TUTORIAL 00B: HERRAMIENTAS DE MATRIZ En este tutorial se enseñarán los usos del comando matriz o array, el cual como su nombre o indica es muy útil para crear matrices (conjunto de copias a igual distancia y en un mismo plano, ángulo o referenciado a objetos) de un elemento 2D o 3D determinado. Para ello modelaremos objetos sencillos donde aplicaremos y entenderemos la importancia de esta herramienta de transformación. Definiendo una estructura con Array (rectangular): Array rectangular nos permite distribuir una cantidad de copias en torno a uno o más ejes del plano, tanto vertical como horizontalmente. A partir de este comando definiremos una sencilla estructura. Desde la vista top de Rhinoceros, con snap activado y con el snap spacing (click con botón secundario en la vista, grid options >> snap spacing) en 0.5, definimos un rectángulo (curve >> rectangle >> corner to corner) que va desde el punto de origen (X=-0.5 e Y=-0.5) hasta (X=25.5 e Y=15.5). El resultado es el siguiente: Vamos a la vista front, tomamos el rectángulo y lo copiamos (transform >> copy), con shift apretado. Realizamos 2 copias, una a 5 cuadros en Y y la otra 10 cuadros. Luego seleccionamos los rectángulos y los extruímos (surface >> extrude curve >> straigth), la cual tiene una altura de 0.2. Si no quedan sólidos, taparlos con el comando cap. Debe quedar algo parecido a la siguiente imagen: Ahora volvemos a la vista top y con snap activado, definimos un círculo (curve >> circle >> center, radius) que va desde el punto de origen (0,0) con radio 0.25: Ahora extruímos el círculo (surface >> extrude curve >> straigth), con un radio de 5. La idea es que sea algo parecido a la imagen de abajo: Ahora definiremos la trama de pilares mediante array: en la vista top, vamos a transform >> array >> rectangular, seleccionamos la superficie a copiar (el cilindro) y luego damos enter. Cuando nos pregunte el número de elementos en X (number in X direction) escribimos 6 y damos enter, luego nos preguntará el número de elementos en Y (number in Y direction), escribimos 4 y damos enter. Luego nos preguntará el número de elementos en Z (number in Z direction), escribimos 2 y damos enter. Ahora nos pedirá la unidad de distancia en X e Y (unit cell or X space). Seleccionamos el punto de origen y damos click, luego seleccionamos el punto (5,5) y damos click nuevamente. Ahora nos preguntará la altura (height), nos vamos a la vista front y definimos 5 cuadros, luego damos enter (en lugar de esto y después de seleccionar el punto 0,0 también podemos escribir la distancia de cada eje y luego dar enter, en este caso definimos: 5, enter, 5, enter, 5, enter). El comando nos ha creado una matriz que está formada por 6 pilares en X, 4 en Y y 2 en Z, los cuales al ser multiplicados nos da un total de 48 pilares. Finalmente damos enter para terminar el comando. Este es el resultado final, una sencilla estructura definida mediante array rectangular. Definiendo una escalera con Array (along curve): Array along curve nos permite distribuir una cantidad de copias en torno a una línea o curva determinada. A partir de este comando definiremos una sencilla escalera. Desde la vista front de Rhinoceros y con snap activado, definimos una polilínea que va desde el punto de origen (0,0) hasta (9,9): Ahora nos ponemos en la vista top y definimos un rectángulo (curve >> rectangle >> corner to corner) que irá desde el punto de origen (0,0) hasta X=1 e Y=3. Luego en la vista perspective lo movemos (transform >> move) tomándolo desde el midpoint del lado menor hasta el endpoint del final de la línea. Seleccionamos el rectángulo y lo extruímos (surface >> extrude curve >> straigth), y le damos una altura de 0.2. Debe quedar algo parecido a la imagen de abajo: Para definir la escalera, nos vamos a transform >> array >> along curve, seleccionamos la superficie a copiar (el sólido extruído) y luego damos enter, luego seleccionamos la línea (que será el recorrido en torno al cual se distribuirán las copias) y nuevamente enter, al hacerlo nos aparecerá el cuadro del lado. Definiremos el número de copias en number of items, en este caso damos el valor 10 y luego damos click en ok, con eso definiremos los 10 peldaños de la escalera que se distribuirán equidistantemente sobre la línea, la cual se usa como el recorrido del array. Este es el resultado final de nuestra operación: Definiendo una reja con Array (along curve): Array along curve nos permite distribuir una cantidad de copias en torno a una línea o curva determinada. En el ejercicio de la escalera los elementos se distribuyen alrededor de una línea abierta pero esta vez, ocuparemos el comando para hacerlo con líneas cerradas. A partir de esto definiremos una trama de reja. Desde la vista top de Rinoceros y con snap activado, definimos un rectángulo (curve >> rectangle >> corner to corner) que va desde el punto de origen (0,0) hasta (7,7). En el punto de origen y en la misma vista, dibujamos otro rectángulo pero esta vez desde el centro hacia una esquina (curve >> rectangle >> center, corner), damos como primer punto el origen, luego escribimos 0.1 y luego enter, luego repetimos 0.1 y damos enter. Se creará un cuadrado en el cual su centro coincide con el vértice del primer cuadrado dibujado. Vamos a la vista front, tomamos el cuadrado grande y lo movemos (transform >> move) 2 cuadros, con shift apretado. Ahora tomamos el cuadrado pequeño y lo extruímos (surface >> extrude curve >> straigth) con una altura de 2. Debe quedar algo parecido a la imagen siguiente: Para definir la reja, nos vamos a transform >> array >> along curve, seleccionamos la superficie a copiar (el sólido extruído) y luego damos enter, luego seleccionamos la línea (que será el recorrido en torno al cual se distribuirán las copias) y nuevamente enter, nos aparecerá el cuadro del lado. Definimos el número de copias en number of items, en este caso ponemos 56 y luego damos clic en ok, con eso definiremos los 56 varas de la reja que se distribuirán equidistantemente sobre el cuadrado. Para formar el marco superior de la reja simplemente agregamos un grosor al cuadrado mediante el comando pipe (solid >> pipe). Este será de 0.05. Este es el resultado final de la operación: Definiendo un reloj con Array (polar): Array polar nos permite distribuir una cantidad limitada de copias en torno a un centro y un ángulo determinado. Con ello modelaremos un sencillo reloj. Desde la vista top de Rinoceros y con snap activado, definimos un círculo (curve >> circle >> center, radius) que va desde el punto de origen (0,0) hasta X=4. Luego dibujamos otro círculo desde el origen, pero con radio 0.25. Realizamos una copia de este último (transform >> copy), tomándolo desde el centro y definiendo 3.5 como distancia. Ahora dibujaremos 2 líneas, la primera desde (0,-1) hasta (0,3). La segunda irá desde (-1,0) hasta (2,0), Con esto definimos las manijas del reloj. Debe quedar algo parecido a la imagen de abajo: Ahora extruímos los círculos pequeños (surface >> extrude curve >> straigth): estos tendrán una altura de 0.5. Para las líneas les agregamos un grosor mediante el comando pipe (solid >> pipe). El radio será de 0.05. En la vista front y con shift apretado, movemos las líneas hasta dejarlas separadas, pero dentro del sólido que las interfecta. La idea es que quede parecida a la imagen de abajo: Ahora extruímos el círculo grande (surface >> extrude curve >> straigth): este tendrá una altura de 0.25. Con esto tenemos la base para el reloj. Para formar el reloj, vamos a transform >> array >> polar, seleccionamos la superficie a copiar (el cilindro del lado derecho) y luego damos enter, luego seleccionamos el centro desde donde se efectuará el giro (el punto de origen 0,0) y hacemos click. Cuando nos pregunte el número de ítems (number of items) colocamos 12 y luego damos enter, luego nos pedirá el ángulo de referencia y damos enter, pues por defecto está en 360º (si no está ese ángulo, escribir 360 y luego enter). Se crearán las horas de nuestro reloj. Este es el resultado: Este es el fin del Tutorial 00b. Trabajo con herramientas de matrizTrabajo con herramientas de matriz TUTORIAL 00A: CONCEPTO Y USO DE LAYERS Un layer (o capa) es un soporte que contiene información de objetos y formas ya sean líneas, sólidos o cualquier elemento 3D que le asignemos a ella. La ventaja de las capas es que podemos relacionar ciertos elementos del modelo 3D para realizar variadas operaciones ya sea seleccionándolos, ocultándolos, bloqueándolos o diferenciándolos, para así hacer mas ordenado y eficiente el procedimiento de modelado. Operaciones básicas de layers: Encendido/apagado: al encenderse, el layer estará visible lo que indica que todos los objetos relacionados también lo serán. Al apagarse el layer está oculto, por lo que los objetos se ocultan. Desbloqueo/bloqueo: al bloquear el layer, los objetos estarán visibles pero no podrán ser seleccionados hasta que se vuelvan a desbloquear. Color: el color del layer determina el color de los elementos relacionados a él. Al cambiar el color cambiamos el de todos los elementos de ese layer. Borrar: se borra el layer, y todos los elementos que este contenga. Default no puede ser borrado. Activo: Todo lo que se dibuje en el layer activo será asignado a este. Mientras el layer esté activo, no pueden realizarse operaciones de layers. Propiedades: vamos a las propiedades del layer, asignando materiales y color para render. Para ir a layer, Podemos hacerlo simplemente escribiendo la palabra layer en la barra de comandos, o presionando el ícono de layers (imagen del lado derecho). Nos aparecerá el cuadro siguiente: Default es el layer que Rhinoceros nos entrega por defecto. El visto bueno indica que este layer está activo, es decir, todo lo que se dibuje se asignará automáticamente a ese layer. Si queremos crear un nuevo layer, clickeamos en el primer ícono (en rojo). Esto nos creará un nuevo layer debajo de Default. Si luego de esto hacemos click en el icono en verde crearemos un nuevo sublayer. Por defecto lo creará relacionado al layer que tenemos activo. En Rhinoceros existen los layers y los sublayers, estos últimos son layers que se relacionan jerárquicamente a un layer padre o principal. Si el layer padre está encendido y no bloqueado, se podrán realizar todas las operaciones en el sublayer. Por el contrario si el layer principal está apagado, el sublayer también se apaga y no se podrán realizar operaciones hasta volver a encender el layer principal, lo mismo ocurre para el caso del bloqueo. Para asignar un nombre a nuestro layer, simplemente realizamos doble click en el nombre del layer y lo cambiamos, finalizamos haciendo click fuera del campo del layer. Para cambiar el estado activo de un layer a otro, simplemente hacemos doble click en el área amarilla del layer que queramos dejar activo. Si tenemos un layer y queremos asignarlo a otro para convertirlo en sublayer, simplemente lo arrastramos hacia el layer que queremos que sea el padre. Si tenemos una estructura de layers creada, podemos ordenarlos moviéndolos hacia arriba o abajo seleccionando el layer y luego realizando click en las flechas marcadas en celeste (move up y move down). Si seleccionamos un sublayer y clickeamos en la flecha marcada en naranjo (move up one parent) lo sacaremos del layer padre, y pasará a ser un layer normal. Para borrar un layer, lo seleccionamos y luego clickeamos en la cruz. Cuidado con esto ya que elimina el layer y todo lo que este contenga, aunque se nos pedirá una confirmación antes de proceder al borrado del layer. Si hacemos click en el cuadrado de cualquier layer o sublayer, podremos cambiar y/o asignar un color para este. Esto hará que todos los elementos asignados al layer tengan ese color. Se nos muestra una persiana que contiene los colores más utilizados y otra donde podremos asignar el color a nuestro gusto. Podemos cambiar el color simplemente eligiendo uno de la persiana, o mediante el mouse moviéndonos en el cuadrado y alrededor de la gama de colores, otra forma es asignar colores RGB: escribiendo valores entre 1 y 255 en los campos R, G y B. Damos click en ok para finalizar. El ícono del filtro nos muestra u oculta los layers según varios criterios: Todos los layers (all) Los layers encendidos (on) Los apagados (off) Los layers bloqueados (locked) Los layers no bloqueados (unlocked) Los layers con objetos (with objects) Los layers vacíos (empty) Los layers seleccionados (selected) O elegir qué queremos filtrar (filtered layers…) La herramienta del martillo nos indica las herramientas de layer (tools). En ella encontraremos algunas opciones o todas, dependiendo si se han seleccionado o no objetos y el layer seleccionado y/o activo: Select all: selecciona todos los layers. Invert selection: invierte la selección. Select objects: selecciona objetos del layer. Select object layer: selecciona las capas para que coincida con los objetos seleccionados. Change object layer: asigna un objeto seleccionado al layer. Copy object to layer: copia el objeto al layer seleccionado. Colapse/expand all: muestra o no los sublayers en el árbol de jerarquía de layers. Asignamos un objeto al layer con la opción change object layer. Si realizamos click con el botón secundario en algún layer, tenemos las herramientas de layer simplificadas: Podemos dejar el layer activo (set current), aplicar propiedades (set properties), crear layers (new layer), sublayers (new sublayer), renombrarlos (rename layer), borrarlos (delete layer), seleccionarlos todos (select all, invert selection) o los objetos de layer (select objects), asignar elementos al layer (change object layer) o copiarlos (copy elements to layer). Estos dos últimos aparecen al tener seleccionado un objeto 3D. Este es el fin del tutorial 00a.