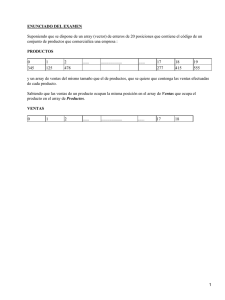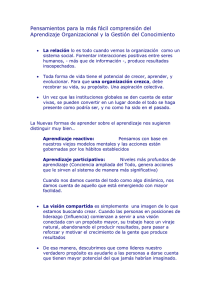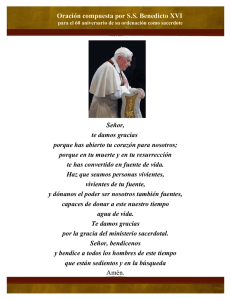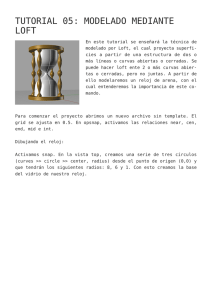Tutorial 00b: herramientas de matriz
Anuncio
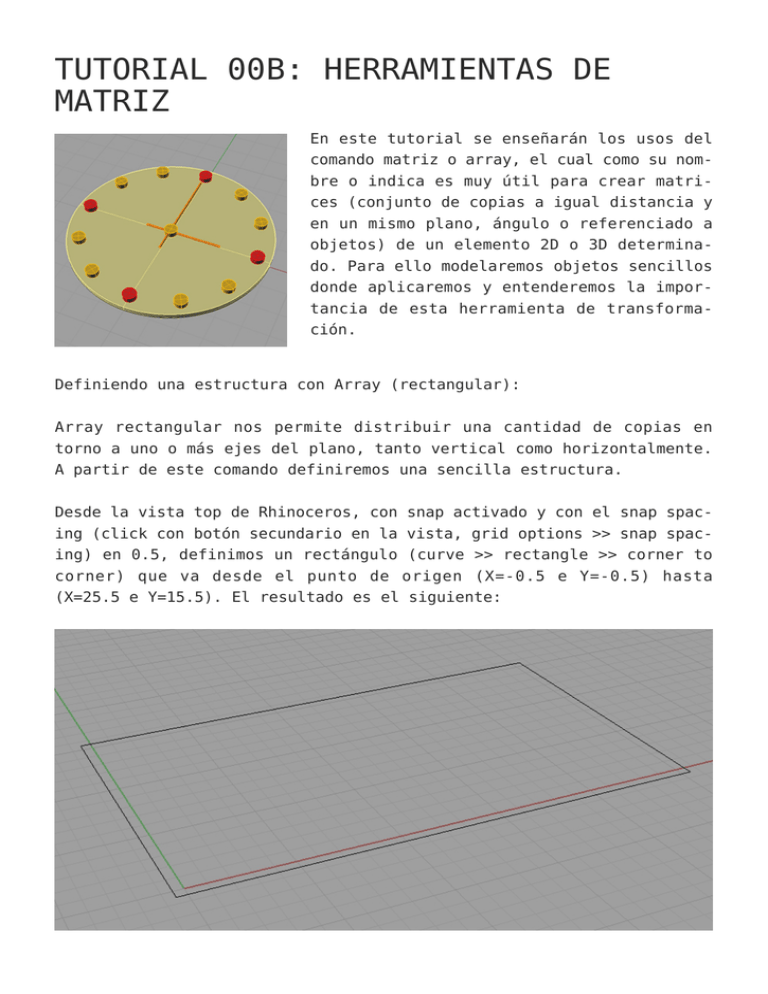
TUTORIAL 00B: HERRAMIENTAS DE MATRIZ En este tutorial se enseñarán los usos del comando matriz o array, el cual como su nombre o indica es muy útil para crear matrices (conjunto de copias a igual distancia y en un mismo plano, ángulo o referenciado a objetos) de un elemento 2D o 3D determinado. Para ello modelaremos objetos sencillos donde aplicaremos y entenderemos la importancia de esta herramienta de transformación. Definiendo una estructura con Array (rectangular): Array rectangular nos permite distribuir una cantidad de copias en torno a uno o más ejes del plano, tanto vertical como horizontalmente. A partir de este comando definiremos una sencilla estructura. Desde la vista top de Rhinoceros, con snap activado y con el snap spacing (click con botón secundario en la vista, grid options >> snap spacing) en 0.5, definimos un rectángulo (curve >> rectangle >> corner to corner) que va desde el punto de origen (X=-0.5 e Y=-0.5) hasta (X=25.5 e Y=15.5). El resultado es el siguiente: Vamos a la vista front, tomamos el rectángulo y lo copiamos (transform >> copy), con shift apretado. Realizamos 2 copias, una a 5 cuadros en Y y la otra 10 cuadros. Luego seleccionamos los rectángulos y los extruímos (surface >> extrude curve >> straigth), la cual tiene una altura de 0.2. Si no quedan sólidos, taparlos con el comando cap. Debe quedar algo parecido a la siguiente imagen: Ahora volvemos a la vista top y con snap activado, definimos un círculo (curve >> circle >> center, radius) que va desde el punto de origen (0,0) con radio 0.25: Ahora extruímos el círculo (surface >> extrude curve >> straigth), con un radio de 5. La idea es que sea algo parecido a la imagen de abajo: Ahora definiremos la trama de pilares mediante array: en la vista top, vamos a transform >> array >> rectangular, seleccionamos la superficie a copiar (el cilindro) y luego damos enter. Cuando nos pregunte el número de elementos en X (number in X direction) escribimos 6 y damos enter, luego nos preguntará el número de elementos en Y (number in Y direction), escribimos 4 y damos enter. Luego nos preguntará el número de elementos en Z (number in Z direction), escribimos 2 y damos enter. Ahora nos pedirá la unidad de distancia en X e Y (unit cell or X space). Seleccionamos el punto de origen y damos click, luego seleccionamos el punto (5,5) y damos click nuevamente. Ahora nos preguntará la altura (height), nos vamos a la vista front y definimos 5 cuadros, luego damos enter (en lugar de esto y después de seleccionar el punto 0,0 también podemos escribir la distancia de cada eje y luego dar enter, en este caso definimos: 5, enter, 5, enter, 5, enter). El comando nos ha creado una matriz que está formada por 6 pilares en X, 4 en Y y 2 en Z, los cuales al ser multiplicados nos da un total de 48 pilares. Finalmente damos enter para terminar el comando. Este es el resultado final, una sencilla estructura definida mediante array rectangular. Definiendo una escalera con Array (along curve): Array along curve nos permite distribuir una cantidad de copias en torno a una línea o curva determinada. A partir de este comando definiremos una sencilla escalera. Desde la vista front de Rhinoceros y con snap activado, definimos una polilínea que va desde el punto de origen (0,0) hasta (9,9): Ahora nos ponemos en la vista top y definimos un rectángulo (curve >> rectangle >> corner to corner) que irá desde el punto de origen (0,0) hasta X=1 e Y=3. Luego en la vista perspective lo movemos (transform >> move) tomándolo desde el midpoint del lado menor hasta el endpoint del final de la línea. Seleccionamos el rectángulo y lo extruímos (surface >> extrude curve >> straigth), y le damos una altura de 0.2. Debe quedar algo parecido a la imagen de abajo: Para definir la escalera, nos vamos a transform >> array >> along curve, seleccionamos la superficie a copiar (el sólido extruído) y luego damos enter, luego seleccionamos la línea (que será el recorrido en torno al cual se distribuirán las copias) y nuevamente enter, al hacerlo nos aparecerá el cuadro del lado. Definiremos el número de copias en number of items, en este caso damos el valor 10 y luego damos click en ok, con eso definiremos los 10 peldaños de la escalera que se distribuirán equidistantemente sobre la línea, la cual se usa como el recorrido del array. Este es el resultado final de nuestra operación: Definiendo una reja con Array (along curve): Array along curve nos permite distribuir una cantidad de copias en torno a una línea o curva determinada. En el ejercicio de la escalera los elementos se distribuyen alrededor de una línea abierta pero esta vez, ocuparemos el comando para hacerlo con líneas cerradas. A partir de esto definiremos una trama de reja. Desde la vista top de Rinoceros y con snap activado, definimos un rectángulo (curve >> rectangle >> corner to corner) que va desde el punto de origen (0,0) hasta (7,7). En el punto de origen y en la misma vista, dibujamos otro rectángulo pero esta vez desde el centro hacia una esquina (curve >> rectangle >> center, corner), damos como primer punto el origen, luego escribimos 0.1 y luego enter, luego repetimos 0.1 y damos enter. Se creará un cuadrado en el cual su centro coincide con el vértice del primer cuadrado dibujado. Vamos a la vista front, tomamos el cuadrado grande y lo movemos (transform >> move) 2 cuadros, con shift apretado. Ahora tomamos el cuadrado pequeño y lo extruímos (surface >> extrude curve >> straigth) con una altura de 2. Debe quedar algo parecido a la imagen siguiente: Para definir la reja, nos vamos a transform >> array >> along curve, seleccionamos la superficie a copiar (el sólido extruído) y luego damos enter, luego seleccionamos la línea (que será el recorrido en torno al cual se distribuirán las copias) y nuevamente enter, nos aparecerá el cuadro del lado. Definimos el número de copias en number of items, en este caso ponemos 56 y luego damos clic en ok, con eso definiremos los 56 varas de la reja que se distribuirán equidistantemente sobre el cuadrado. Para formar el marco superior de la reja simplemente agregamos un grosor al cuadrado mediante el comando pipe (solid >> pipe). Este será de 0.05. Este es el resultado final de la operación: Definiendo un reloj con Array (polar): Array polar nos permite distribuir una cantidad limitada de copias en torno a un centro y un ángulo determinado. Con ello modelaremos un sencillo reloj. Desde la vista top de Rinoceros y con snap activado, definimos un círculo (curve >> circle >> center, radius) que va desde el punto de origen (0,0) hasta X=4. Luego dibujamos otro círculo desde el origen, pero con radio 0.25. Realizamos una copia de este último (transform >> copy), tomándolo desde el centro y definiendo 3.5 como distancia. Ahora dibujaremos 2 líneas, la primera desde (0,-1) hasta (0,3). La segunda irá desde (-1,0) hasta (2,0), Con esto definimos las manijas del reloj. Debe quedar algo parecido a la imagen de abajo: Ahora extruímos los círculos pequeños (surface >> extrude curve >> straigth): estos tendrán una altura de 0.5. Para las líneas les agregamos un grosor mediante el comando pipe (solid >> pipe). El radio será de 0.05. En la vista front y con shift apretado, movemos las líneas hasta dejarlas separadas, pero dentro del sólido que las interfecta. La idea es que quede parecida a la imagen de abajo: Ahora extruímos el círculo grande (surface >> extrude curve >> straigth): este tendrá una altura de 0.25. Con esto tenemos la base para el reloj. Para formar el reloj, vamos a transform >> array >> polar, seleccionamos la superficie a copiar (el cilindro del lado derecho) y luego damos enter, luego seleccionamos el centro desde donde se efectuará el giro (el punto de origen 0,0) y hacemos click. Cuando nos pregunte el número de ítems (number of items) colocamos 12 y luego damos enter, luego nos pedirá el ángulo de referencia y damos enter, pues por defecto está en 360º (si no está ese ángulo, escribir 360 y luego enter). Se crearán las horas de nuestro reloj. Este es el resultado: Este es el fin del Tutorial 00b. Trabajo con herramientas de matrizTrabajo con herramientas de matriz