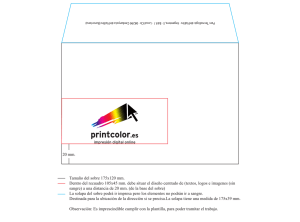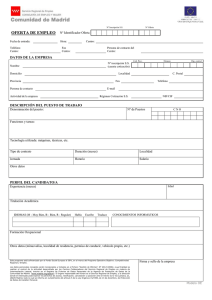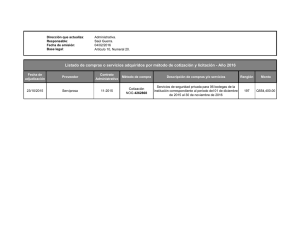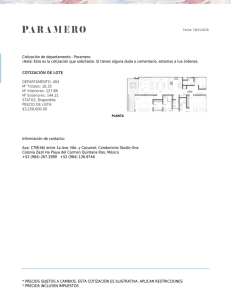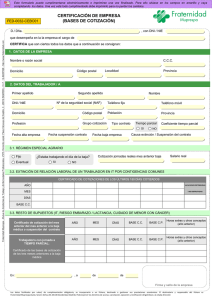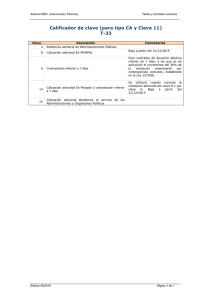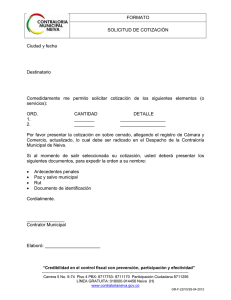Manual de NominaSol adaptado al módulo
Anuncio
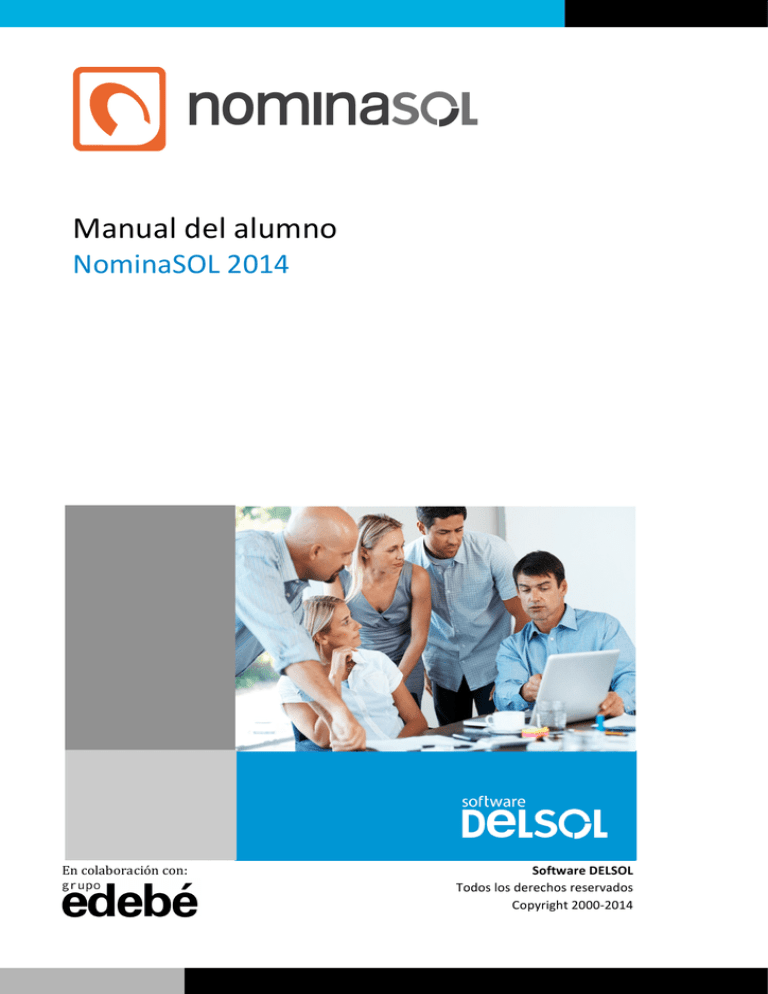
Manual del alumno NominaSOL 2014 En colaboración con: Software DELSOL Todos los derechos reservados Copyright 2000-­‐2014 Manual del alumno – NominaSOL 2014 ÍNDICE ÍNDICE ............................................................................................................................................................... 2 Cómo está estructurado este manual? ............................................................................................................. 4 Licencia de uso del programa ........................................................................................................................... 5 Requerimientos del programa .......................................................................................................................... 6 Instalación del programa .................................................................................................................................. 7 Iniciar una sesión con el programa ................................................................................................................... 9 Pantalla Inicial ............................................................................................................................................... 9 Usuarios ...................................................................................................................................................... 10 Menú «Información de NominaSOL» ......................................................................................................... 11 Definición de los elementos de la pantalla ................................................................................................. 12 Copias de seguridad ........................................................................................................................................ 16 Uso de la ayuda del programa ........................................................................................................................ 20 UNIDADES DE TRABAJO .................................................................................................................................. 21 UT1. El Departamento de recursos Humanos ................................................................................................. 21 Creación de una empresa (pág. 14 del libro de OARH) ............................................................................... 21 Abrir la sesión con una empresa creada (pág. 14 del libro de oarh) .......................................................... 27 UT3. Control de personal ................................................................................................................................ 29 El control de presencia (pág. 51 del libro de OARH) ................................................................................... 29 Informes de control (pág. 54 del libro de OARH) ........................................................................................ 34 UT4. Selección de personal ............................................................................................................................. 36 Fichero de trabajadores (pág. 69 del libro de OARH) ................................................................................. 36 Ficha del trabajador (pág. 69 del libro de OARH) ....................................................................................... 44 UT5. Motivación y formación ......................................................................................................................... 64 Formación laboral (pág. 87 del libro de OARH) .......................................................................................... 64 UT6. ¿Qué es el derecho laboral? ................................................................................................................... 65 Horas extraordinarias (pág. 109 del libro de OARH) ................................................................................... 65 Reducción de jornada por circunstancias personales del trabajador (pág. 109 del libro de OARH) ........... 66 Calendario laboral (pág. 109 del libro de OARH) ........................................................................................ 67 Permisos retribuidos (pág. 109 del libro de OARH) .................................................................................... 69 Convenios colectivos (pág. 113 del libro de OARH) .................................................................................... 70 UT7. El contrato de trabajo ............................................................................................................................. 87 Ayudas a la contratación (pág. 126 del libro de OARH) .............................................................................. 87 Tipos de contrato (pág. 127 del libro de OARH) ......................................................................................... 88 Formalización de contratos (pág. 133 del libro de OARH) .......................................................................... 92 Copia básica (pág. 133 del libro de OARH) ................................................................................................ 101 UT8. Modificación, suspensión y extinción del contrato .............................................................................. 102 Modificaciones del contrato (pág. 142 del libro de OARH) ....................................................................... 102 Suspensión del contrato (pág. 146 del libro de OARH) ............................................................................. 107 Partes de incapacidad temporal (pág. 146 del libro de OARH) ................................................................. 108 Simulación de fin de contrato (pág. 146 del libro de OARH) .................................................................... 113 2 Manual del alumno – NominaSOL 2014 Creación de ausencias (pág. 146 del libro de OARH) ................................................................................ 115 Extinción del contrato (pág. 149 del libro de OARH) ................................................................................ 116 UT9. El sistema de la Seguridad Social .......................................................................................................... 118 Sistema RED -­‐ Afiliación, alta, baja y variación de datos de trabajadores (pág. 166 del libro de OARH) .. 118 Sistema RED – Cotización (pág. 166 del libro de OARH) ........................................................................... 120 Sistema de liquidación directa – CRET@ (pág. 166 del libro de OARH) .................................................... 126 Bases de cotización (pág. 169 del libro de OARH) .................................................................................... 132 Tipos de cotización y cuota (pág. 169 del libro de OARH) ........................................................................ 138 UT10. El salario ............................................................................................................................................. 141 Convenio colectivo (pág. 179 del libro de OARH) ..................................................................................... 141 Categorías de convenios (pág. 179 del libro de OARH) ............................................................................. 142 Conceptos retributivos no recogidos en el convenio (pág. 179 del libro de OARH) ................................. 143 Conceptos retributivos variables (pág. 179 del libro de OARH) ................................................................ 144 UT11. La nómina o recibo de salario ............................................................................................................. 146 Cuota obrera a la Seguridad Social – Tipos y bases de cotización (pág. 195 del libro de OARH) .............. 146 Cálculo del tipo de retención por IRPF según la situación familiar (pág. 195 del libro de OARH) ............ 146 Anticipos (pág. 195 del libro de OARH) ..................................................................................................... 148 Productos en especie (pág. 195 del libro de OARH) ................................................................................. 149 Configuración para nóminas (pág. 195 del libro de OARH) ...................................................................... 150 Cálculo de nóminas (pág. 195 del libro de OARH) .................................................................................... 154 Fichero de nóminas (pág. 195 del libro de OARH) .................................................................................... 157 El finiquito (pág. 200 del libro de OARH) .................................................................................................. 167 UT12. Cotizaciones de la empresa y liquidación del IRPF ............................................................................. 169 Cotizaciones de la empresa a la Seguridad Social (pág. 210 del libro de OARH) ...................................... 169 Grupos de cotización (pág. 210 del libro de OARH) .................................................................................. 170 Tarifas de códigos CNAE (pág. 210 del libro de OARH) ............................................................................. 171 Tarifas de códigos de ocupación (pág. 210 del libro de OARH) ................................................................ 172 Mutuas de A.T. y E.P. (pág. 210 del libro de OARH) .................................................................................. 173 Elaboración de los documentos de cotización: TC-­‐2 (pág. 212 del libro de OARH) .................................. 174 Elaboración de los documentos de cotización: TC-­‐2 abreviado (pág. 212 del libro de OARH) ................. 177 Elaboración de los documentos de cotización: TC-­‐1 (pág. 212 del libro de OARH) .................................. 178 Elaboración del certificado de empresa (pág. 212 del libro de OARH) ..................................................... 180 IRPF: Modelo 111, retenciones e ingresos a cuenta (pág. 217 del libro de OARH) .................................. 183 IRPF: Modelo 190, resumen anual de retenciones e ingresos a cuenta (pág. 217 del libro de OARH) ..... 186 3 Manual del alumno – NominaSOL 2014 Cómo está estructurado este manual? Este manual está especialmente diseñado para utilizarlo conjuntamente con los materiales formativos del módulo Recursos Humanos del grupo edebé. Consta de dos partes principales: • La primera está orientada a la instalación y la puesta en marcha de la aplicación informática y a la adquisición de los conocimientos básicos acerca de su interface y de la disposición de las opciones. • La segunda detalla cada una de las opciones del programa que son necesarias para el desarrollo de las correspondientes unidades de trabajo del libro del alumno. Este manual puede ser descargado en la dirección de Internet: http://www.sdelsol.com/edebe/ En esta misma dirección de Internet puedes descargar el manual completo de la aplicación NominaSOL 2014, que puede ser utilizado para consultar cualquier otra opción o característica no detallada en este manual. 4 Manual del alumno – NominaSOL 2014 Licencia de uso del programa El uso y posesión de este programa están sujetos a los siguientes términos legales: 1. La sola posesión de este programa supone la aceptación de todas y cada una de las condiciones de esta Licencia de uso del programa. 2. LICENCIA: Software del Sol, S.A. cede el derecho a uso de este programa por tiempo indefinido. Esta licencia se concede para tantos ordenadores como se desee. 3. Software del Sol, S.A., permite al usuario realizar copias del soporte magnético, óptico, o electrónico del presente programa y también la distribución de las mismas siempre que se realice de forma gratuita. 4. Software del Sol, S.A. se reserva todos los derechos de autor y de propiedad intelectual del producto. 5. GARANTIA. La única garantía que Software del Sol, S.A. proporciona sobre el programa es la sustitución del soporte magnético, óptico, o electrónico del producto, si éstos fueran originales y estuviesen en mal estado, por otros en buenas condiciones durante el periodo de un año a partir de la fecha de su adquisición. Software del Sol, S.A. no se compromete ni responsabiliza con ninguna persona o entidad en todo lo relativo a cualquier perjuicio supuestamente provocado por el uso o falta de uso de este programa, tanto directa como indirectamente, incluyendo, sin limitarse a las siguientes eventualidades: interrupciones del trabajo, pérdidas económicas o pérdidas de ganancias previstas, como resultado de la utilización del mismo. El programa se vende "tal como es", no aceptándose reclamaciones por "supuestas" especificaciones que el mismo debería cumplir. 6. Software del Sol, S.A. se reserva el derecho a cambiar las especificaciones de este programa sin previo aviso. El desconocimiento de estas cláusulas no exime de su responsabilidad a los usuarios. Si no está conforme con la Licencia de uso del programa, no instale este producto. En caso de que estuviese instalado, desinstálelo de forma inmediata. 5 Manual del alumno – NominaSOL 2014 Requerimientos del programa Para la correcta ejecución del programa NominaSOL es necesario que tu equipo cumpla los siguientes requerimientos mínimos: • Pentium III o superior • Windows XP o superior • 1 Gb de memoria RAM (según el sistema operativo, puede ser necesario más memoria para la ejecución óptima del programa). • 200 Mb de espacio en disco duro • Resolución de pantalla 1024 x 768 • Ratón Conexión a Internet NominaSOL incluye herramientas de actualización a través de Internet, por lo que, aun no siendo obligatorio, es recomendable contar con una conexión a Internet en el sistema. Así mismo, ciertas opciones del programa, como la presentación de cuentas anuales o emisión de facturas vía e-­‐mail, pueden requerir esta conexión. 6 Manual del alumno – NominaSOL 2014 Instalación del programa Este programa permite su instalación tanto en sistemas monousuarios, como en sistemas multiusuarios bajo red local. Para ambos casos el proceso de instalación es idéntico: Puedes descargar el programa desde la dirección: http://www.sdelsol.com/edebe/ Una vez que aparezca en tu pantalla el programa de instalación, debes seguir las instrucciones indicadas en la pantalla. 7 Manual del alumno – NominaSOL 2014 Instalaciones multiusuario En una instalación multiusuario, sólo se debe tener en cuenta que el directorio o carpeta donde se instalará el programa ha de estar situada en el propio disco duro de cada uno de los ordenadores de la red. Una vez terminadas las instalaciones, ejecuta el programa en cada una de las estaciones de trabajo, y dentro del Menú de Sistema, en el botón “Opciones de ContaSOL”, opción “Ubicaciones”, configura una ruta donde el camino especificado te lleve al directorio o carpeta en el que se guardarán los datos. Este directorio ha de contener TODOS los archivos de la subcarpeta DATOS del programa. 8 Manual del alumno – NominaSOL 2014 Iniciar una sesión con el programa PANTALLA INICIAL La primera pantalla que te aparecerá al ejecutar el programa será la selección del usuario: En la primera sesión del programa sólo aparecerá el usuario [supervisor] (usuario que tiene el privilegio de entrar en todas las opciones del programa) por lo que debes seleccionarlo para iniciar la sesión. En el futuro, y si has creado otros usuarios, podrás elegir entre éstos. Para iniciar la sesión de trabajo con NominaSOL, pulsa con el ratón la casilla de «[Supervisor]», o bien elige otro usuario y pulsa en la casilla «Iniciar sesión de trabajo». Usuario en uso Una vez que entres bajo un nombre de usuario en el programa, ese nombre queda marcado como usuario en uso. Si se intenta entrar desde otro ordenador en el mismo usuario, el programa te avisará de que el usuario seleccionado ya está en uso, pero te permitirá continuar. Varias instancias del programa La aplicación te permite abrir tantas instancias del programa en un mismo ordenador como desees, y trabajar en cada una de ellas en la misma empresa o en diferentes, así como con el mismo nombre de usuario o con otros distintos. La única limitación existente es la de la capacidad de tu ordenador. 9 Manual del alumno – NominaSOL 2014 USUARIOS Existe en la aplicación la posibilidad de crear los nombres de los diferentes usuarios. Esto se puede hacer desde el usuario supervisor, o desde otro usuario que esté autorizado para entrar en esta opción. Para cada uno de los usuarios creados, podrás introducir una clave de acceso y programar los permisos de entrada en cada una de las opciones de la aplicación. El uso de esta opción se explica en la ayuda del propio programa NominaSOL. Pulsa el Botón/Menú de Sistema, elige «Opciones de NominaSOL» y, a continuación, pulsa en «Usuarios» y en la casilla con el símbolo «?» en la parte inferior izquierda de la ventana. 10 Manual del alumno – NominaSOL 2014 MENÚ «INFORMACIÓN DE NOMINASOL» Antes de elegir el usuario e iniciar una sesión de trabajo, en la parte izquierda de la ventana, tienes el menú de información de NominaSOL. Desde él podrás acceder a las siguientes opciones: • • • • • • • • • • Ayuda del programa Acceso a la información de asistencia técnica de la empresa Datos acerca de ContaSOL en la web Introducción de tus datos de Usuario Registrado ¿Cómo registrarse? Acceso automático a la zona restringida de la web Envío de sugerencias Envío de incidencias Licencia de uso del programa Datos de versión de ContaSOL 11 Manual del alumno – NominaSOL 2014 DEFINICIÓN DE LOS ELEMENTOS DE LA PANTALLA Botón de Sistema Este botón despliega el Menú de Sistema, desde el que podrás acceder a la creación y la apertura de empresas en el programa, así como a diferentes opciones como: • Opciones de seguridad (copias de seguridad, restaurar, etc.) • Información de NominaSOL • Actualizaciones automáticas del software • Acerca de NominaSOL • Últimas empresas abiertas en el programa • Botón «Opciones de NominaSOL» • Botón «Salir de NominaSOL» 12 Manual del alumno – NominaSOL 2014 Botón “Opciones de NominaSOL” Una vez desplegado el Menú de Sistema, en su parte inferior se visualiza el botón «Opciones de NominaSOL». Desde este botón podrás acceder a todas las configuraciones generales del programa (configuraciones que se aplican a todas las empresas existentes). 13 Manual del alumno – NominaSOL 2014 Podrás configurar aquí: • Las ubicaciones de las bases de datos del programa • Los usuarios que accederán a la aplicación • Las opciones de inicio de sesión (recordar usuario, recordar contraseña, etc.) • Los códigos postales • Las entidades bancarias que utilices • Los diseños de los documentos del programa (nóminas, modelos de cotización, finiquitos, etc.) • Las diferentes opciones de impresión • Algunas opciones de apariencia del programa • El gestor de correo electrónico • Las impresoras que utilizarás con el programa en este equipo Barra de accesos rápidos Esta barra, situada justo al lado del Botón de Inicio, te permitirá acceder a los elementos de menú más utilizados en tu trabajo. Puedes agregar los elementos que desees, haciendo un clic con el botón derecho del ratón sobre la opción de menú que quieras añadir y seleccionando «Añadir a la barra de acceso rápido». Menú de Cintas Contiene cada una de las opciones del programa, agrupadas en primer lugar en distintas solapas y dentro de cada solapa en diferentes grupos. Inicialmente las solapas que se muestran son los conjuntos iniciales de opciones; no obstante, durante la ejecución, pueden aparecer otras solapas pertenecientes a la opción activa. Este menú de cintas sólo aparecerá cuando tengas iniciada la sesión con un usuario, y se mostrará activa cuando estés dentro de la gestión de alguna empresa. 14 Manual del alumno – NominaSOL 2014 Barra de estado Está situada en la parte inferior de la ventana del programa y te muestra la información de la ruta de bases de datos, el usuario seleccionado, la fecha y el acceso al envío de correo electrónico a nuestra empresa y a la web del programa. Ayuda/Deshacer acción Al trabajar con NominaSOL, dispones de un icono de ayuda (representado por el símbolo «?») al que puedes acceder desde la mayoría de las opciones que selecciones. En caso de que necesites dar marcha atrás en algún proceso, puedes pulsar el botón «Esc» del teclado del ordenador. 15 Manual del alumno – NominaSOL 2014 Copias de seguridad La finalidad de este proceso es realizar una copia en un dispositivo externo, carpeta de tu ordenador o red local, conteniendo la información introducida en cada empresa hasta este momento. Es posible que por algún tipo de problema físico en tu equipo (cortes de luz, bloqueos o, simplemente, avería de tu disco duro) sea imposible acceder a la información que existiese en la empresa. Si esto ocurriese, la única forma de recuperar los datos sería a través de las copias de seguridad existentes. Las copias de seguridad también se pueden utilizar como la forma de asegurar los datos antes de ejecutar opciones críticas del programa. En estos procesos, el programa suele aconsejar, a través de un mensaje, que la realices. En caso de que hayas localizado un problema grave en la información de la empresa, no hagas copias de seguridad en los mismos disquetes, unidades o carpetas habituales bajo ningún concepto, ya que esto sustituiría la información en buen estado que existiera previamente. La copia de seguridad debe tomarse como parte del trabajo diario, y en cualquier sistema informático es el único medio para defenderse de posibles desastres. La asiduidad con la que se deben hacer las copias de seguridad no depende de la cantidad de datos que grabes en el programa, ni del número de horas trabajadas en él, sino del riesgo que pueda o quieras asumir como usuario del programa. Para realizar una copia de seguridad, accede al Menú de Sistema pulsando en el Botón de Inicio. Coloca el puntero del ratón sobre «Seguridad» y aparecerá un desplegable con varias opciones, tal como se muestra en la figura: 16 Manual del alumno – NominaSOL 2014 A continuación, pulsa con el ratón en «Copia de seguridad». Se abre la siguiente ventana, en la que podrás especificar los datos que se deben copiar, el destino de la copia, así como distintas opciones de copia: Datos que se deben copiar Puedes realizar copias de: • La información de una empresa específica. • La información genérica del programa (configuraciones, diseño de plantillas, conceptos predefinidos, etc.). • Todos los datos del programa (carpeta «DATOS» al completo). Información de la empresa El proceso de copias de seguridad te solicitará que selecciones una empresa existente y un ejercicio. Es decir, la copia se realiza independientemente para cada empresa y ejercicio. Datos genéricos del programa El proceso de copias de seguridad te proporciona la posibilidad de realizar la copia de los datos genéricos del programa. Este proceso pondrá a salvo apartados como modelos de documentos, fichero de usuarios, fichero de códigos postales, etc. Todos los archivos Activando esta opción se realizará la copia de seguridad de todas las empresas del programa, así como de los datos genéricos del programa. 17 Manual del alumno – NominaSOL 2014 Destino de la copia También debes indicar en qué lugar se va a grabar la copia de seguridad. El programa te facilita cuatro posibilidades donde se pueden ubicar las copias: • Carpeta de copias predeterminada (Ruta de copias predefinida). • Ubicación específica. • Correo electrónico. • Servidor FTP configurado. Carpeta de copias predeterminada Dentro de la opción «Ubicación de archivos» (Ruta de copias predefinida) se encuentra configurada una carpeta predeterminada de copias de seguridad. Esta carpeta tiene como valor inicial la carpeta «Copia» dentro de la ubicación genérica de los datos de NominaSOL. Ten presente que si haces una copia de seguridad con esta opción y eliges una carpeta de tu ordenador, el proceso te garantizará la seguridad de tus datos frente a algunos problemas, pero si, por ejemplo, se te averiase el disco duro, posiblemente, también perderías la copia de seguridad. Ubicación específica Puedes seleccionar en este momento la carpeta o unidad en la que se van a copiar los datos, teniendo en cuenta que éstos deben entrar en el destino, ya que en caso contrario el programa no te permitirá continuar. Correo electrónico Servirá para remitir la base de datos de la empresa a una dirección de correo electrónico como datos adjunto. Existe la posibilidad de enviar este fichero comprimido (marcando en la correspondiente casilla de las opciones de copia). Puedes renombrar el archivo de copias si el destinatario de correo electrónico tiene bloqueada la entrada de archivos con extensión MDB. 18 Manual del alumno – NominaSOL 2014 Servidor FTP A través de esta opción, puedes realizar una copia de seguridad remota de los datos de NominaSOL, realizando el envío a tu servidor de ficheros. Para llevar a cabo esta acción, es necesario configurar el acceso de NominaSOL a dicho servidor (a través del botón «Configuración del servidor FTP» que aparece en la misma ventana en caso de seleccionar como destino «Servidor FTP configurado»), indicando nombre de usuario, contraseña, dirección del servidor y carpeta remota en la que se almacenarán las copias. Además del destino de la copia, puedes especificar distintas opciones de copia, marcando en las casillas correspondientes a: • «No sobrescribir copias de seguridad anteriores». • «Identificar las copias con la denominación del programa». Si marcas esta opción, al hacer la copia de seguridad, nombra los archivos de copias de seguridad de tal forma que no se puedan confundir las copias de NominaSOL con las de ContaSOL y FactuSOL. • «Comprimir en archivos ZIP». 19 Manual del alumno – NominaSOL 2014 Uso de la ayuda del programa NominaSOL incluye un sistema de ayuda estructurado al que puedes acceder desde cualquier opción del programa de forma directa utilizando la tecla de función F11. Esta tecla te abrirá la ayuda a través del explorador de Internet que tengas instalado en tu equipo, accediendo directamente al apartado del texto que corresponde a la opción donde se ha pulsado. También puedes acceder al sistema de ayuda mediante el menú «Información de NominaSOL», ubicado en la pantalla inicial del programa, antes de seleccionar el usuario. Otra posibilidad de acceso se encuentra en el botón de ayuda de la esquina superior derecha del programa. En la ayuda de NominaSOL cuentas con una herramienta de «Búsqueda por palabras» y un «Índice de materias». La vista general muestra las tres partes en que se divide el módulo de ayuda: • Cabecera, donde se encuentran las funcionalidades de la ayuda. Pulsando sobre cada una de las opciones se presentan distintas funcionalidades (contenido, índice, búsquedas). • Zona de trabajo de las distintas opciones. • Zona de textos de la ayuda. Es la parte en que se van presentando las páginas de la ayuda correspondientes a cada uno de los temas. El funcionamiento de esta opción corresponde a la de cualquier ayuda bajo entorno Windows. Recuerda que, además, desde muchas opciones de NominaSOL, dispones del icono de ayuda representado por el símbolo «?». 20 Manual del alumno – NominaSOL 2014 UNIDADES DE TRABAJO UT1. El Departamento de recursos Humanos CREACIÓN DE UNA EMPRESA (PÁG. 14 DEL LIBRO DE OARH) Para crear una empresa en nuestra aplicación informática, inicia una sesión de trabajo y pulsa el Botón de Sistema para acceder al Menú de Sistema. Elige la opción «Nueva empresa» y se abrirá una ventana donde deberás insertar los datos de la nueva empresa. También puedes acceder a esta opción desde la pantalla “¿Qué desea hacer ahora?” (si no has desactivado esta notificación). 21 Manual del alumno – NominaSOL 2014 Los datos para crear una nueva empresa en NominaSOL se distribuyen en dos fichas. Algunos datos son obligatorios para comenzar a trabajar con la empresa. Y otros datos, en cambio, pueden introducirse posteriormente desde el menú de «Sistema/Archivo de empresas/Modificación de empresas», en la opción «Datos generales de la empresa». En primer lugar tienes que introducir los datos identificativos de la empresa: Código de la empresa. Es un código de tres caracteres alfanuméricos que identifica a la empresa en el programa. Al admitir letras y números ten en cuenta que, por ejemplo, son diferentes los códigos «1» y «001». Este código te servirá para todos los ejercicios que abras en la empresa. Es decir, no tienes (ni debes) que crear una empresa para cada año. 22 Manual del alumno – NominaSOL 2014 Junto a la casilla de Código de empresa, se encuentra el botón “Información de ContaSOL”. Pulsando este botón, accederás a la ayuda del programa en este proceso. N.I.F. Introduce en este campo el Número de Identificación Fiscal de la empresa. Denominación social: Aparecerá en la pantalla para mostrarte la empresa seleccionada. Además, también se imprimirá en todos los listados e informes que se emitan. Nombre comercial: Dato que te servirá en algunos procesos del programa. El resto de datos se solicitan en las diferentes solapas. Solapa Datos generales Los datos solicitados en esta solapa son: Domicilio, C.P., Población, Provincia: Estos datos se utilizarán como cabecera en los documentos y en el listado de empresas existentes. Teléfono, Fax, Persona de contacto, Correo electrónico: Son datos informativos que le servirán en algunos procesos del programa. Pulsando “Otros datos de contacto”, se muestra una pantalla donde podrás introducir los siguientes datos: • Datos del representante de la empresa • Dirección • Dirección Web Pulsando “Datos de la explotación agraria”, se muestra la pantalla donde podrás introducir los datos de la explotación. Ejercicio: Muestra el ejercicio seleccionado por omisión Clave de acceso. La clave de acceso permite cerrar el acceso a los datos de esta empresa. Puede estar compuesta de números y de letras y en una cantidad máxima de diez caracteres. Esta clave de acceso será solicitada por el programa cada vez que se pretenda trabajar con esta empresa. Si no desea una clave de acceso, deje en blanco este espacio. Solapa Parametrización Al pulsar uno de los botones “Editar datos”, se muestra la pantalla de parametrización. Esta pantalla se divide en 3 apartados: • Seguridad Social: Los datos que se solicitan en esta solapa son: 23 Manual del alumno – NominaSOL 2014 • • • • Tipos y bases de cotización. Selecciona el correspondiente de cada archivo. CNAE / Mutua: Selecciona el correspondiente de cada archivo. Cuentas de cotización a la Seguridad Social Cuentas de cotización para el Régimen Especial Agrario Si no los tienes creado, el programa te facilitará que lo crees en este momento. No obstante, puedes dejarlo en blanco y conforme avances en el contenido del curso, irás aprendiendo a crearlos. Posteriormente, podrás volver a esta pantalla para introducir los datos que te falten. • Solapa Agencia Tributaria: Los datos que se solicitan en esta solapa son los siguientes: 24 Manual del alumno – NominaSOL 2014 • • • Actividad: Selecciona la correspondiente de tu archivo de actividades. Delegación/Administración: Selecciona de la lista. Tipo de cálculo IRPF: Puedes elegir entre utilizar el módulo para el “Cálculo de retenciones” de la AEAT o utilizar tablas de IRPF para Comunidades Forales. Si no los tienes creado, el programa te facilitará que lo crees en este momento. No obstante, puedes dejarlo en blanco y conforme avances en el contenido del curso, irás aprendiendo a crearlos. Posteriormente, podrás volver a esta pantalla para introducir los datos que te falten. • Solapa Laboral: los datos solicitados en esta pantalla son los siguientes: • • Convenio colectivo Calendario laboral Si no los tienes creado, el programa te facilitará que lo crees en este momento. No obstante, puedes dejarlo en blanco y conforme avances en el contenido del curso, irás aprendiendo a crearlos. Posteriormente, en el módulo 9 de este curso, verás cómo se actualizan estos datos. 25 Manual del alumno – NominaSOL 2014 Solapa Cofiguraciones En esta solapa podrás configurar diversas opciones para poder trabajar en tu empresa: Clave de autorización del Sistema RED: Puedes optar por utilizar un código de autorización al Sistema RED exclusivo para esta empresa o bien usar un código común para todas las empresas. Supongamos que tu empresa es una asesoría laboral y dispone de un código de autorización único para gestionar todos los seguros sociales de sus clientes, en este caso deberás marcar este casillero. Mostrar vencimientos: Marcando esta opción se mostraran los vencimientos de contrato al entrar en esta empresa. Si deseas que se muestren los vencimientos de contrato de todas las empresas al acceder a la aplicación, vaya a la solapa Procesos > grupo Contratos > Botón desplegable vencimientos. Impedir modificaciones de nóminas: Configura si una vez calculadas las nóminas, éstas pueden ser modificadas manualmente. Una vez activada esta opción, podrás volverla a desactivar mediante el botón “Configuración” que se encuentra en la cinta de opciones del fichero de nóminas. Desglosar pagas en la impresión: Activa esta casilla para que las pagas extras prorrateadas se desglosen al imprimir las nóminas. De lo contrario, sólo se imprimirá una línea con el concepto P.P. GRATIFICACIONES EXTRAORDINARIAS. Una vez activada esta opción, podrás volver a desactivarla mediante el botón “Configuración” que se encuentra en la cinta de opciones del fichero de nóminas. 26 Manual del alumno – NominaSOL 2014 ABRIR LA SESIÓN CON UNA EMPRESA CREADA (PÁG. 14 DEL LIBRO DE OARH) Inicia una sesión de trabajo, pulsa el Botón de Sistema y elige la opción «Abrir empresa existente». Esta opción te muestra las empresas existentes en el programa. Debes seleccionar la empresa y el ejercicio, y pulsar el botón «Aceptar». Si seleccionas un ejercicio que no existe, el programa te preguntará si deseas crearlo, y si quieres configurar este ejercicio como ejercicio por defecto. Si así lo haces, la próxima vez que selecciones la empresa, el ejercicio que te aparecerá por omisión será este último. Si has importado alguna empresa al programa de forma manual y no aparece en este índice, puedes ejecutar la opción «Chequeo del archivo de empresas», a través del Botón/Menú de Sistema, opción «Archivo de empresas», como se indica en la siguiente figura: 27 Manual del alumno – NominaSOL 2014 Asimismo, NominaSOL te facilita la entrada a las cinco últimas empresas abiertas por el usuario, sin tener que utilizar esta opción (en el Botón/Menú de Sistema, zona de la derecha). Cada vez que inicies una sesión en el programa, se abrirá de forma automática la última empresa utilizada. Para abandonar esta empresa y poder seleccionar otra, debes cerrar la sesión (Ctrl+Z, o dentro del Botón/Menú de Sistema, opción «Cerrar la sesión con la empresa»). Una vez abierta una empresa, el código, nombre y ejercicio abierto se mostrarán en la Barra de título (Barra superior de la ventana del programa). 28 Manual del alumno – NominaSOL 2014 UT3. Control de personal EL CONTROL DE PRESENCIA (PÁG. 51 DEL LIBRO DE OARH) CAUSAS DE AUSENCIA El archivo de causas de ausencia se encuentra en NominaSOL en el grupo «Asistencia» de la solapa «Entorno», representado por el icono «Causas de ausencias». Al pulsar esta opción, se abre el archivo de causas de ausencia: 29 Manual del alumno – NominaSOL 2014 Desde aquí podrás llevar el mantenimiento de las causas de ausencia. Para crear una nueva causa de ausencia, pulsa el botón «Nuevo». Los datos que se solicitan son los siguientes: Código: Introduce el código de la causa de ausencia. Si lo dejas a cero, NominaSOL asignará una automáticamente. Descripción: Indica aquí una descripción para la causa de ausencia que estés creando. Número de días: Indica los días establecidos para esta ausencia. Este campo es a título informativo. Utilizar en: Selecciona si la ausencia la vas a utilizar en el calendario laboral o en el control de ausencias del trabajador. Color: Pulsa el botón que se encuentra a la derecha para seleccionar el color que identifique a esta ausencia en el calendario laboral. Inicial: Puedes indicar dos iniciales para reconocer esta ausencia. Estas iniciales saldrán impresas en el calendario laboral. Reflejar en: NominaSOL te permite varias opciones para reflejar esta causa en la nómina a la hora de imprimirla. • «No reflejar en la nómina»: Esta causa no se imprimirá en la nómina. • «Líneas de nómina»: Se imprimirá una línea en el detalle de la nómina por cada causa de este tipo. • «Líneas de nómina acumulando»: En el supuesto de haber dos causas de este tipo en el mismo mes, se imprimirá una línea de detalle con los importes acumulados. • «Pie de nómina»: Se imprimirá una línea por cada causa de este tipo en el pie de la nómina. • «Pie de nómina acumulando»: En el supuesto de haber dos causas de este tipo en el mismo mes, se imprimirá una línea al pie de nómina con los importes acumulados. 30 Manual del alumno – NominaSOL 2014 FICHERO DE AUSENCIAS El fichero de ausencias se encuentra en el grupo «Asistencia/Actuaciones» de la solapa «Procesos». Debes pulsar en la opción «Ausencias». Desde aquí podrás llevar el mantenimiento de las ausencias de trabajadores. En la barra de la izquierda de la ventana (en «Vista Actual») podrás elegir entre visualizar las ausencias del mes actual o de todos los meses. En caso de que no visualizaras los iconos de la figura anterior, correspondientes a «Ausencias y retribuciones mensuales», pulsa en la pestaña «Fondo de NominaSOL» y, a continuación, en la pestaña «Ausencias y retribuciones mensuales». 31 Manual del alumno – NominaSOL 2014 Nueva ausencia Al pulsar el icono «Nuevo» aparece una ventana desde la que puedes crear una nueva ausencia o una nueva retribución especial. Pulsa el icono «Ausencias» para acceder a la pantalla de ausencias. Primeramente debes indicar el mes de la ausencia y el trabajador. Puedes consultar en el apartado 2 de la unidad de trabajo 4 cómo crear una ficha de un trabajador de la empresa. Se visualizarán todas las ausencias que haya tenido este trabajador durante el transcurso del mes seleccionado. Podrás incorporar nuevas ausencias pulsando el icono «Nueva». 32 Manual del alumno – NominaSOL 2014 Veamos detalladamente los casos posibles: Causa de la ausencia: Se escogerá la causa que ha motivado la ausencia. Forma de cotización: Puedes elegir entre no cotizar, cotizar con la base mínima o cotizar con la base del mes anterior. Descontar: Se descontará por días completos o por horas. N.º de horas: De haber elegido que hay que descontar por horas, indica el número de horas. Día inicial: Día del mes que comienza la ausencia. Día final: Día del mes que finaliza la ausencia. Selecciona los conceptos a descontar de la nómina mensual: Hay que marcar los conceptos que deseas descontar en esta ausencia. Con los botones de «Marcar todos» y «Desmarcar todos» se procede a marcar o desmarcar todos los conceptos en grupo. 33 Manual del alumno – NominaSOL 2014 INFORMES DE CONTROL (PÁG. 54 DEL LIBRO DE OARH) NominaSOL te permite obtener un informe detallado de las ausencias de trabajadores en un período determinado. Puedes acceder a esta opción desde el icono «Ausencias y retribuciones» del grupo «Asistencia/Actuaciones» de la solapa «Procesos». Después de pulsar en dicho icono y de elegir la nueva pestaña que aparece («Ausencias y retribuciones mensuales»), hay que pulsar el icono «Listado» del grupo «Impresión»: Al pulsar esta opción, se abre la siguiente pantalla: Tipo de salida del informe: Puedes enviar el informe a la impresora seleccionada o bien generar un archivo en formato OpenOffice o Excel. Solapa «Intervalos: • Mes: Puedes generar el informe de un mes concreto o de todos los meses del año. • Trabajadores: Selecciona el trabajador o intervalo de trabajadores que quieres incluir en el informe. • Centro de trabajo: Puedes seleccionar incluir en el informe todos los centros de trabajo o solo uno. 34 Manual del alumno – NominaSOL 2014 Opciones: Puedes seleccionar las siguientes opciones: • Incluir ausencias • Incluir retribuciones • Incluir partes de I. T. • Imprimir en orden inverso Ordenación: Puedes elegir si quieres ordenar el informe por código de trabajador o por nombre. Límites: Selecciona la opción «Imprimir» si quieres que se imprima el texto del recuadro en el informe. También puedes modificar el texto. 35 Manual del alumno – NominaSOL 2014 UT4. Selección de personal FICHERO DE TRABAJADORES (PÁG. 69 DEL LIBRO DE OARH) El fichero de trabajadores se encuentra en NominaSOL en la solapa «Empresa» dentro del grupo «Trabajadores», representado por el icono «Trabajadores». Al pulsar este icono, se accede a la pantalla de mantenimiento del fichero de los trabajadores que tengas creados en la empresa activa. Si no visualizas estas opciones, pulsa sobre la pestaña «Trabajadores» que aparece a la derecha de las solapas habituales. 36 Manual del alumno – NominaSOL 2014 En la barra de la izquierda, puedes configurar qué trabajadores quieres que se muestren en esta pantalla. Las opciones son: • Todos: Mostrará todos los trabajadores del centro seleccionado y de la forma de cotización elegida. • Solo en alta: Se muestran todos los trabajadores que actualmente están en alta en la empresa activa, del centro seleccionado y de la forma de cotización elegida. • Solo en baja: Se muestran todos los trabajadores que actualmente están en baja en la empresa activa, del centro seleccionado y de la forma de cotización elegida. Otras opciones de visualización son: • Centro: Puedes optar por mostrar todos los centros de trabajo o seleccionar uno. • Forma de cotización: Puedes seleccionar entre mostrar todas las formas de cotización o solo la de tipo «General», «Formación», «Consejeros y Administradores» o «Autónomos». En la cinta de la parte superior (menú de cintas de la solapa «Trabajadores», abierta al pulsar el icono «Trabajadores»), se alojan las opciones de mantenimiento de este fichero, además de otras utilidades. Si no las visualizas correctamente, pulsa sobre la pestaña «Fondo de NominaSOL» y, a continuación, sobre la pestaña «Trabajadores» que está a su derecha. Las opciones disponibles son: 37 Manual del alumno – NominaSOL 2014 Grupo mantenimiento Nuevo: Con esta opción puedes crear las fichas de los trabajadores en NominaSOL. Lo veremos con detenimiento en el siguiente apartado. Duplicar: Pulsa en esta opción para duplicar la ficha del trabajador seleccionado. Se abrirá una pantalla con los datos del trabajador que quieres duplicar para que realices los cambios que desees. Una vez realizados esos cambios, pulsa la opción «Guardar y cerrar». La pantalla que se abre es la siguiente: 38 Manual del alumno – NominaSOL 2014 Modificar: Accede a la ficha del trabajador para modificar los datos que consideres oportunos. Visualizar (sin modificar): Para ver la ficha de un trabajador, pulsa el icono desplegable «Modificar» y selecciona la opción «Ver la ficha del trabajador». Se mostrará la ficha del trabajador seleccionado (con esta opción no se podrán realizar modificaciones). Eliminar: El trabajador que esté seleccionado en este momento será eliminado. En el supuesto de que tengas algún dato concerniente a este trabajador, NominaSOL mostrará el siguiente mensaje: 39 Manual del alumno – NominaSOL 2014 Grupo «Impresión» Listado: Mostrará la pantalla de impresión de listado de trabajadores: • • • Tipo de salida: Puedes enviar el informe a la impresora seleccionada o bien generar un archivo en formato OpenOffice o Excel. Solapa intervalos: Puedes generar el informe eligiendo rangos de diferentes opciones. Otras opciones: Puedes elegir entre distintas opciones de ordenación, clasificación y otras opciones de impresión del listado de trabajadores. Grupo «Acciones» Contratos en PDF: Mostrará la pantalla de emisión de contratos en formato PDF. Contrat@: Pulsando este icono desplegable, tienes acceso directo a la generación de ficheros de Contrat@, Recepción de respuestas y Configuración. Certificados en PDF y Certific@2: Emisión de certificados en PDF y emisión de certificados para enviarlos a través de la plataforma Certific@2, y tratamiento de las respuestas recibidas. Afiliación: Este icono te llevará a la pantalla de «Sistema RED – Afiliación». Traspasar: Este proceso copia los datos de los trabajadores seleccionados, sus conceptos retributivos, contratos, ausencias, partes de incapacidad temporal, acumulados y actuaciones en las empresas seleccionadas. 40 Manual del alumno – NominaSOL 2014 Si deseas que los datos de los trabajadores, con el mismo código, existentes en las empresas de destino sean sustituidos, marca la opción «Modificar trabajadores con mismo código identificativo». De lo contrario, se crearán los trabajadores con un nuevo código. La duración del proceso variará en función de los trabajadores y empresas de destino seleccionados. Se recomienda realizar copia de seguridad de las empresas seleccionadas. SMS/MMS: Accede a la pantalla de envíos de SMS/MMS. Agenda: Los datos personales de los trabajadores serán incorporados en la agenda de direcciones de NominaSOL. Para proceder con el traspaso, solo debes indicar el rango de trabajadores a exportar. 41 Manual del alumno – NominaSOL 2014 Outlook: Los datos personales de los trabajadores serán incorporados en la agenda de direcciones de Microsoft Office Outlook. AgendaSOL: Desde esta opción puedes proceder con el traspaso de tu fichero de trabajadores a nuestro programa gratuito AgendaSOL. De esta forma, podrás tener a tu disposición de forma gratuita una sencilla y ágil herramienta de gestión de contactos en tu equipo o red local. Puedes descargar AgendaSOL desde la web del programa: www.agendasol.com Grupo «Vista» Buscar: Al pulsar esta opción, se abre la pantalla que te permite buscar un texto en la columna del fichero de trabajadores que selecciones. 42 Manual del alumno – NominaSOL 2014 Iconos «AZ» / «ZA»: Ordena de «menor a mayor» / «mayor a menor» la columna que tengas seleccionada (representada en negrita). Elegir columnas: Pulsa el icono desplegable «Elegir columnas» para configurar la pantalla del fichero de trabajadores a tu gusto. Puedes elegir los campos que quieras visualizar, distribuir el contenido uniformemente, etc. Grupo «Configuración» Configuración: Al pulsar este icono, podrás acceder a la pantalla de configuración del fichero de trabajadores. Los datos que se muestran son los siguientes: • Número automático: Muestra el último número asignado a un trabajador. • Directorio donde se encuentra instalada la máquina virtual de Java. 43 Manual del alumno – NominaSOL 2014 FICHA DEL TRABAJADOR (PÁG. 69 DEL LIBRO DE OARH) Puedes acceder a la ficha de un trabajador seleccionándolo del fichero de trabajadores y haciendo doble clic en él, en caso de que su ficha se haya creado con anterioridad. Si no es así, puedes crear una nueva ficha de trabajador. Para ello, accede al fichero de trabajadores pulsando el icono «Trabajadores» del grupo «Trabajadores» de la solapa «Empresa». Una vez que ha aparecido la solapa «Trabajadores», selecciónala como solapa activa y pulsa el icono Nuevo del grupo «Mantenimiento»: Tras pulsar el icono «Nuevo», aparece la ventana «Nuevo trabajador» en la que habrá que introducir los datos del trabajador. Los datos de un trabajador se dividen, en NominaSOL, en 4 solapas: • Solapa «Trabajador» • Solapa «IRPF» • Solapa «Contratos» • Solapa «Conceptos retributivos» (o «Actuaciones», en caso de que el trabajador pertenezca al Régimen especial de artistas y profesionales taurinos) A continuación, vamos a estudiar con detalle cada una de ellas. SOLAPA «TRABAJADOR» Icono «General» Los datos que se solicitan en la ventana correspondiente a este icono son los siguientes: Código: Si dejas este campo a cero, el programa le asignará un código automático. DNI: Indica el NIF del trabajador. N.º Seguridad Social: Aquí debes introducir el número de afiliación a la Seguridad Social del trabajador. 44 Manual del alumno – NominaSOL 2014 Nombre: Introduce el nombre completo del trabajador. También es necesario que cumplimentes el nombre para documentos oficiales utilizando el botón «Detallar» que se encuentra a la derecha del campo. Estado: Este campo indicará si el trabajador se encuentra en situación de alta o baja. Fecha de alta: Introduce la fecha de alta del trabajador en la empresa. Fecha de baja: En el supuesto de que el trabajador haya causado baja en la empresa, debes indicar la fecha para que el cálculo de la nómina correspondiente al mes de la baja salga correctamente. Antigüedad: Introduce la antigüedad del trabajador en la empresa. Fotografía: Puedes incluir una fotografía en la ficha del trabajador pulsando el botón habilitado para ello. Datos de contacto: Introduce los datos especificados: domicilio, nacionalidad, teléfonos, correo electrónico, etc. 45 Manual del alumno – NominaSOL 2014 Icono «Personal» En esta pantalla hay que introducir los datos personales del trabajador que se conozcan: fecha de nacimiento, porcentaje de minusvalía, nombre del padre, nombre de la madre, sexo, estado civil y vínculo familiar con el empresario. También puedes seleccionar en este icono el modelo de nómina que deseas imprimir para este trabajador. Por ejemplo, puedes aplicar a trabajadores que estén a jornada parcial un modelo de nómina en la que, en lugar de días trabajados, se indique las horas trabajadas (previamente debes haber creado el modelo a través del «Botón de Sistema > Opciones de NominaSOL > Diseño de documentos»). Icono «Situación» 46 Manual del alumno – NominaSOL 2014 Esta pantalla recoge los datos de situación del trabajador dentro de la empresa, tales como: Descripción del trabajo: Indica aquí el puesto de trabajo que desempeña dentro de la empresa. Centro de trabajo: Se indicará en este campo el centro de trabajo en el cual está adscrito el trabajador. Departamento: Puedes asignar un departamento al trabajador para posteriormente imprimir los informes clasificados por departamentos. Para crear un nuevo departamento, pulsa el botón «Buscar» para que se abra el archivo de departamentos y, a continuación, pulsa en «Nuevo». Forma de cotización: Selecciona si se trata de un trabajador del Régimen general, formación, autónomo, administrador/consejero delegado, artista (teatro, música…), artista (producción, doblaje…), profesional taurino. Convenio: Por defecto, aparece recogido el convenio que tengas aplicado en la empresa (y que introdujiste cuando creaste la empresa). Para el caso de aplicar un convenio distinto, introduce el código que corresponda. Categoría: Selecciona la categoría profesional aplicable al trabajador. Grupo de cotización: Selecciona el grupo de cotización correspondiente al trabajador. Código de ocupación: La cotización por accidentes de trabajo y enfermedad profesional se realizará en función de la actividad económica de la empresa (CNAE). No obstante, para determinadas actividades comunes a todos los sectores y homogéneas, se establece un tipo de cotización diferenciado. Así, los trabajadores que realicen estas ocupaciones o trabajos comunes tendrán un tipo de cotización específico para la ocupación. Lo mismo sucede con trabajadores que se encuentren en determinadas situaciones (bajas por incapacidad temporal u otras situaciones de suspensión de la relación laboral con obligación de cotizar). En caso de no ser de aplicación el código CNAE de la empresa, elige el que desees aplicar a este trabajador. Embargos: Cuando el trabajador tenga el sueldo embargado, deberías indicar aquí el importe del embargo. Automáticamente se le practicará la retención correspondiente en el cálculo de nómina, reflejándose de forma automática la cantidad retenida acumulada en el campo «Importe embargado». Jornada de trabajo / Cotización a la Seguridad Social: Tener correctamente reflejados estos datos es de vital importancia para el correcto cálculo de la nómina. 47 Manual del alumno – NominaSOL 2014 Forma de cobro: Selecciona la forma de cobro del trabajador: • Mensual: Se considerará ajustado el concepto a 30 días. • Diaria: Al elegir esta opción, tendrás que indicar el número de días trabajados al mes o marcar los días de la semana que trabaja, para poder realizar correctamente el cálculo de la nómina. Por otra parte, se habilitará el campo «Tipo de jornada» para que puedas seleccionar una reducción de jornada y el porcentaje de reducción. Marca el campo «Reducción», si deseas que esta situación especial se refleje en el TC-­‐2. • Por horas: Si el trabajador tiene forma de cobro por horas, debes indicar el número de horas que trabajará al mes o marcar los días de la semana con las horas correspondientes a cada día. Tipo de jornada: Selecciona el tipo de jornada que vaya a realizar el trabajador: • Normal: Se entiende que el trabajador está dado de alta a jornada completa. • Parcial -­‐ porcentaje: Cuando el trabajador está dado de alta a jornada parcial, pero trabaja todos los días. En este caso, se debe indicar el porcentaje de la jornada realizada. • Parcial – marcar días/horas: Cuando el trabajador está dado de alta a jornada parcial, pero no trabaja todos los días de la semana. Deberás marcar los días que trabaja e indicar las horas correspondientes a cada día marcado. En el caso de que la jornada diaria coincida con la jornada habitual, no hace falta indicar las horas en los días marcados. Reducción de jornada por guarda legal: Marca esta casilla si la reducción de jornada se debe a razones de guarda legal. Horas jornada normal: Indica las horas de una jornada de trabajo normal. Cotizar periodos de descanso: En caso de que el trabajador tenga un contrato a tiempo parcial, podrás indicar aquí al programa si en los boletines de cotización se debe o no cotizar la parte proporcional de los periodos de descanso (fines de semana y festivos) que correspondan al porcentaje de jornada efectivamente realizada por el trabajador. Festivos: Deberás indicar si deseas que se paguen los días festivos, excluirlos del pago o pagar solo festivos. Icono «Forma de cobro» Los datos que se solicitan en este icono de la ficha del trabajador son los siguientes: Forma de pago: Indica si este trabajador cobrará por efectivo, cheque, transferencia. Banco: Introduce el banco por el cual vayas a realizar el pago a este trabajador. Código Cuenta Cliente trabajador: Cumplimenta los dígitos de la cuenta bancaria en la que hay que abonar la nómina. Nombre entidad bancaria: Introduce la entidad bancaria a la cual se realizará el pago de este trabajador. 48 Manual del alumno – NominaSOL 2014 Utilizar una segunda forma de pago: Selecciona esta opción marcando la casilla, en el supuesto de tener que realizar el pago de dos formas diferentes. Elige entre un porcentaje sobre el total de la nómina o bien un importe fijo. A continuación, introduce el banco desde donde se realizará el pago, así como la cuenta corriente y entidad bancaria donde se abonara. Icono «Cálculo de indemnización» 49 Manual del alumno – NominaSOL 2014 Al pulsar este icono, se accede a la pantalla del cálculo del finiquito. Para que este icono esté activo, previamente tienes que haber dado de baja al trabajador desde el icono «General» de esta misma solapa «Trabajador». Marca los conceptos retributivos que quieres incluir para el cálculo, indica el número de días de indemnización por año y especifica los días de vacaciones ya disfrutados. Si quieres descontar el IRPF en la indemnización, marca la casilla correspondiente. Para calcular las vacaciones no disfrutadas, debes indicar el número de días de vacaciones disfrutadas y la fecha de inicio para el cálculo. Si la dejas en blanco, la fecha para el cálculo será la del último contrato. Por otro lado, si no quieres pagar vacaciones, marca la casilla «No incluir en la nómina el concepto de vacaciones». 50 Manual del alumno – NominaSOL 2014 Icono «Recalcular acumulado» Puede que, por algún motivo, no tengas de forma correcta el acumulado del trabajador. Entonces, pulsando este icono puedes recalcularlo nuevamente. Los datos para regenerar el acumulado serán recogidos del fichero de nóminas. Icono «Crear I.T.» Este icono es un acceso directo para la creación de una baja por incapacidad temporal. 51 Manual del alumno – NominaSOL 2014 SOLAPA «IRPF» La ley reguladora del Impuesto sobre la Renta de las Personas Físicas establece una retención en función de la situación personal y familiar del contribuyente. A través de esta opción, se introducen todos los datos necesarios e individuales de cada trabajador, con la finalidad de obtener su correspondiente tipo de retención. Opciones para el cálculo y regularización automáticos del tipo de retención Dispones de varias opciones para poder realizar el cálculo: • Calcular automáticamente • Regularizar automáticamente • Regularizar antes de la última nómina del año Calcular automáticamente: El cálculo se realizará cuando grabes al trabajador por primera vez. También se realizará cuando ejecutes la opción «Cálculo IRPF» del grupo « IRPF» de la solapa «Procesos». Además del cálculo anterior, puedes regularizar el tipo de retención. La regularización consiste en calcular el nuevo tipo de retención que deberá ser aplicado por el pagador hasta el final del ejercicio, o hasta que proceda efectuar una nueva regularización, como consecuencia de haberse producido las variaciones que determinan su procedencia. NominaSOL te ofrece estas dos opciones, que no son excluyentes entre sí: Regularizar automáticamente: Se regularizará cada vez que se modifiquen las condiciones laborales del trabajador. 52 Manual del alumno – NominaSOL 2014 Regularizar antes de la última nómina del año: Se ajustará el porcentaje retenido durante todo el año en la nómina del mes de diciembre. Situación del trabajador Situación familiar: Se distinguen tres situaciones excluyentes entre sí: Situación 1 Soltero/a, viudo/a, divorciado/a o separado/a legalmente, con hijos solteros menores de 18 años o incapacitados judicialmente que convivan exclusivamente con el perceptor, sin convivir también con el otro progenitor, siempre que proceda consignar al menos un hijo o descendiente en la solapa «Ascendientes y Descendientes». Situación 2 -­‐ NIF del cónyuge Perceptor casado y no separado legalmente cuyo cónyuge no obtenga rentas superiores a 1 500 euros anuales, excluidas las exentas. Si has marcado la situación 2, será obligatorio consignar el Número de Identificación Fiscal (NIF) del cónyuge del perceptor en la casilla prevista al efecto. Situación 3 Perceptor cuya situación familiar es distinta de las dos anteriores (solteros sin hijos; casados cuyo cónyuge obtiene rentas superiores a 1 500 euros anuales, excluidas las exentas, etc.). También se marcará esta casilla cuando el perceptor no desee manifestar su situación familiar. Teniendo en cuenta la situación del trabajador, se podrá comprobar si este, en función de sus devengos anuales brutos, está excluido de retención. Situación laboral: Se indica aquí la situación laboral del trabajador. • Activo: Selecciona esta opción cuando se trate de un empleado o trabajador en activo. En tal caso, indica adicionalmente el tipo de contrato o relación en el campo correspondientes de este apartado. • Pensionista: Elige esta opción cuando se trate de perceptores de pensiones o haberes pasivos del régimen de Seguridad Social o de Clases Pasivas. • Desempleado: Elige esta opción cuando se trate de perceptores de prestaciones o subsidios por desempleo. • Otra situación: Elige esta opción cuando se trate de perceptores de rendimientos del trabajo no incluidos en las situaciones anteriores (perceptores de prestaciones de planes de pensiones o de contratos de seguros colectivos, etc.). Tipo de contrato: Deberás seleccionar el tipo de contrato establecido para este trabajador. • General: Cuando el perceptor sea un empleado o trabajador en activo que esté vinculado con la empresa o entidad pagadora mediante un contrato o relación distinta de las tres siguientes. • Duración inferior a 1 año: Consigna esta casilla cuando el perceptor sea un empleado o trabajador en activo que esté vinculado con la empresa o entidad pagadora mediante un contrato o relación laboral de duración inferior a 1 año, siempre que no se trate de una relación esporádica propia de los trabajadores manuales que perciben sus retribuciones por peonadas o jornales diarios, en cuyo caso deberás seleccionar la opción correspondiente a este tipo de relación. 53 Manual del alumno – NominaSOL 2014 • Relación laboral especial de carácter dependiente: Cuando el perceptor sea un empleado o trabajador en activo que esté vinculado con la empresa o entidad pagadora mediante una relación laboral de carácter especial (personal de alta dirección, representantes de comercio, deportistas profesionales, etc.). • Relación esporádica propias de retribuciones por peonadas o jornales diarios: Cuando el perceptor sea un trabajador en activo vinculado con la empresa o entidad pagadora mediante una relación esporádica propia de los trabajadores manuales que perciben sus retribuciones por peonadas o jornales diarios. Minusvalía: En el supuesto de que el trabajador activo en la empresa padezca algún tipo de minusvalía, se debe especificar su grado, a efectos de la aplicación del mínimo personal. Se distingue entre: • Mayor o igual al 33 % y menor de 65 % • Igual o mayor de 65 % Necesita ayuda de terceras personas o tiene movilidad reducida: Cuando el trabajador minusválido necesite ayuda de terceras personas para trabajar o desplazarse al trabajo o tenga su movilidad reducida, se debe marcar esta casilla a efectos de cálculo de las deducciones correspondientes en función de su rendimiento neto anual. Residente en Ceuta y Melilla: Se marca esta casilla para aquellos trabajadores cuyos rendimientos económicos se hayan obtenido en Ceuta y Melilla. Debe advertirse que los contribuyentes que no tengan la consideración de residentes en Ceuta o Melilla no tendrán derecho en ningún caso a deducción por este tipo de rentas. Movilidad geográfica: Marca esta casilla cuando concurran las circunstancias para la reducción por obtención de rendimientos del trabajo. Trabajador mayor de 65 años que ha prolongado su actividad laboral: Marca esta casilla si procede. Comunicación de pagos por la adquisición o rehabilitación de la vivienda habitual utilizando financiación ajena: Selecciona la opción que corresponda teniendo en cuenta si el perceptor ha comunicado en el modelo 145 que está efectuando pagos por préstamos destinados a la adquisición o rehabilitación de su vivienda habitual por los que vaya a tener derecho a deducción por inversión en vivienda habitual en el IRPF. Regularizar En este apartado, se distinguen los datos de retribuciones, bases y tipo de retención que hay establecidos antes de realizar la regularización. Causa: Elige la causa de la regularización. 54 Manual del alumno – NominaSOL 2014 Datos económicos Aquí se especifican las retribuciones brutas previsibles al año que va a recibir el trabajador y los costes de Seguridad Social en dicho año en función de esas retribuciones y las deducciones aplicables una vez definida la situación del trabajador. Estas retribuciones anuales se podrán obtener a través de dos vías: • Mediante un traspaso de datos: automáticamente aparecerá el total de las retribuciones que va a percibir el trabajador y que habrán sido definidas previamente en la solapa «Conceptos retributivos». • Tecleando un importe fijo estimativo introducido por el usuario, sin tener en cuenta las retribuciones definidas en la solapa «Conceptos retributivos». Pulsando el icono «Calcular el tipo de retención», se procede a la actualización de la retención con arreglo a los conceptos retributivos actualmente vigentes en el trabajador. Esta opción es válida siempre que no hayas introducido manualmente las retribuciones totales. Pulsando el icono «Otros datos», accederás a la pantalla de la situación familiar del trabajador, en la cual hay dos pestañas distintas: Descendientes: Se harán constar los datos de los hijos y demás descendientes del perceptor que este haya relacionado en su comunicación de datos personales y familiares (modelo 145) a efectos de la aplicación del mínimo por descendientes. 55 Manual del alumno – NominaSOL 2014 Nombre: Introduce el nombre y apellidos del descendiente. Fecha de nacimiento: Consigna el año de nacimiento de todos y cada uno de los hijos y descendientes relacionados por el perceptor en su comunicación de datos personales y familiares (modelo 145). No computar por entero el descendiente: Marca esta casilla cuando no se trate de descendientes respecto de los cuales el perceptor haya comunicado en el modelo 145 su derecho a ser computados por entero, como sucede en el caso de los hijos que conviven únicamente con el perceptor, sin convivir también con el otro progenitor (padre o madre), o de los nietos que conviven únicamente con el perceptor sin convivir también con ningún otro de sus abuelos. Grado de minusvalía: Cuando el descendiente sea un discapacitado y tenga reconocido un grado de minusvalía, debes indicar el porcentaje en este campo. Tiene movilidad reducida: Adicionalmente, si el perceptor comunica en el modelo 145 que el descendiente discapacitado tiene acreditada la necesidad de ayuda de terceras personas o movilidad reducida, deberás marcar la casilla «Tiene movilidad reducida», indicando esta circunstancia. Fecha de adopción: En su caso, debes hacer constar el año de adopción o acogimiento consignado por el perceptor en su comunicación de datos personales y familiares (modelo 145). Tratándose de hijos adoptados que previamente hubieran estado acogidos, se hará constar únicamente el año del acogimiento. En los supuestos de adopción o acogimiento de menores, tanto preadoptivo como permanente, se atenderá al año de la inscripción en el Registro Civil. Cuando dicha inscripción no sea necesaria, se tomará el año en que se haya producido la resolución judicial o administrativa correspondiente. Ascendientes: Se harán constar los datos de los ascendientes del perceptor que este haya relacionado en su comunicación de datos personales y familiares (modelo 145) a efectos de la aplicación del mínimo por ascendientes. Nombre: Introduce el nombre y apellidos del ascendiente. Fecha de nacimiento: Consigna el año de nacimiento de todos y cada uno de los ascendientes relacionados por el perceptor en su comunicación de datos personales y familiares (modelo 145). Grado de minusvalía: Cuando se trate de ascendientes discapacitados, debes consignar el grado de minusvalía comunicado por el perceptor en el modelo 145. 56 Manual del alumno – NominaSOL 2014 Tiene movilidad reducida: Adicionalmente, si el perceptor comunica en el modelo 145 que el ascendiente discapacitado tiene acreditada la necesidad de ayuda de terceras personas o movilidad reducida, deberás marcar la casilla «Tiene movilidad reducida», indicando esta circunstancia. N.º de personas con que convive el ascendiente: Cuando el perceptor haya comunicado en el modelo 145 que el ascendiente también convive, al menos durante la mitad del período impositivo, con otros descendientes del mismo grado que el perceptor, consigna en esta casilla el número total de descendientes del mismo grado con los que convive el ascendiente de que se trate, incluido el perceptor. No debe rellenarse esta casilla cuando el ascendiente únicamente dé derecho al perceptor, por convivir exclusivamente con él, a la aplicación del mínimo o mínimos correspondientes. Pestaña «Datos económicos» Una vez introducidos todos los datos del perceptor y realizado el cálculo del IRPF, podrás visualizar en esta pantalla un resumen de todos los datos económicos del perceptor. 57 Manual del alumno – NominaSOL 2014 SOLAPA «CONTRATOS» En esta solapa describirás los datos correspondientes al contrato de trabajo del trabajador, así como las posibles bonificaciones. Desde aquí se pueden crear, modificar y borrar los contratos de un determinado trabajador, así como visualizarlo e imprimirlo. 58 Manual del alumno – NominaSOL 2014 Vamos a describir los distintos apartados de esta pantalla: Contratos Al pulsar este icono, se muestran todos los contratos que se han realizado al trabajador seleccionado. Para asignar un nuevo contrato, pulsa el icono «Nuevo». El proceso de la creación de contratos lo estudiaremos con detalle en la unidad de trabajo 7. Bonificaciones Bonificaciones para mayores: Se debe seleccionar el tipo de bonificación correspondiente en el supuesto de corresponderle, reflejando igualmente la fecha de inicio de esta bonificación. Por reincorporación maternidad: En caso de producirse la reincorporación de la trabajadora después de la maternidad y concurrir los requisitos necesarios para tener derecho a la bonificación, deberás reflejar la fecha de inicio, fecha de fin e importe de la misma. Bonificación por prestación del desempleo: Indica el importe inicial de la prestación y el importe de la prestación pendiente de descontar en los Seguros Sociales. Al calcular la nómina del trabajador, este importe ira aminorándose automáticamente. Expediente de regulación de empleo: En este apartado se recogerán los datos para los expedientes de regulación de empleo. Indica la fecha de inicio, porcentaje de jornada trabajada, base de cotización del mes anterior y número de días cotizados del mes anterior. Por último, introduce la fecha final del expediente de regulación de empleo. Certificado Para imprimir el certificado de empresa de un contrato determinado, selecciona el contrato y pulsa el icono «Certificado». Este proceso lo estudiaremos con detalle en la unidad de trabajo 12. 59 Manual del alumno – NominaSOL 2014 SOLAPA «CONCEPTOS RETRIBUTIVOS» Esta solapa es visible si el trabajador no pertenece al Régimen especial de artistas y profesionales taurinos. En esta pantalla visualizarás los conceptos retributivos que hayas creado al introducir el convenio. En la unidad de trabajo 6 estudiaremos de manera detallada la creación de conceptos retributivos de los convenios colectivos. Sin embargo, en la ficha del trabajador tendrás que introducir los campos: «N.º de unidades», «Porcentaje» y los tipos de conceptos «Ajuste a bruto» y «Ajuste a líquido» en los conceptos retributivos que correspondan, ya que solo están disponibles desde la ficha del trabajador por tratarse de conceptos únicos y generalmente diferentes para cada trabajador. Para ello, tendrás que seleccionar el concepto retributivo correspondiente y pulsar en «Modificar»: 60 Manual del alumno – NominaSOL 2014 • N.º de unidades: El número aquí indicado será multiplicado por el importe que tengas establecido en el concepto retributivo. También será tenido en cuenta si en la pestaña «Detalle» está marcada en «Cotización por exceso» alguna de las casillas indicando máximo por unidad. • Porcentaje: Dejando este campo a cero, el importe del concepto retributivo se pagará en base al porcentaje de jornada. Si lo quieres pagar con un porcentaje distinto, indícalo aquí. Ejemplo: Trabajador con jornada de trabajo al 50 % y con un plus de transporte de 1,50 € diarios. Para que el programa no le pague 0,75 € (ya que se trata de un trabajador con una jornada del 50 %), debes indicar en el campo «Porcentaje» que pague el 100 %. • Concepto de ajuste a bruto: Utiliza este concepto si deseas fijar un importe bruto en la nómina del trabajador. Debes indicar el importe a obtener y el programa calculará el importe en nómina de este concepto en el momento de generarla, dependiendo del resto de los conceptos retributivos del trabajador. • Concepto de ajuste a líquido: Utiliza este concepto si deseas fijar el importe que el trabajador debe percibir en nómina. Debes indicar el importe a percibir por el trabajador y el programa calculará el importe en nómina de este concepto en el momento de generar la nómina, dependiendo del resto de los conceptos retributivos del trabajador y de las deducciones que se apliquen al pie de nómina (porcentaje de retención, aportaciones a la Seguridad Social…), hasta obtener el importe requerido. En la ficha del trabajador puedes realizar modificaciones o crear nuevos conceptos retributivos para un trabajador en concreto. 61 Manual del alumno – NominaSOL 2014 SOLAPA «ACTUACIONES» Esta solapa es visible solo si el trabajador pertenece al Régimen especial de artistas y profesionales taurinos. Desde aquí podrás realizar el mantenimiento de las actuaciones del trabajador, consultar actuaciones de meses anteriores e incluso duplicar las actuaciones de un mes anterior en el mes actual. Pulsa el icono «Nueva» para crear una actuación. Los datos necesarios para crear una actuación son: Código: Si dejas este campo a cero, el programa asignará un código automático. Fecha: Fecha de la actuación. Trabajador: Indica el código del trabajador que ha realizado la actuación. N.º de actuaciones: En caso de que en la misma fecha se hayan realizado varias actuaciones, indica aquí el número de actuaciones realizadas. 62 Manual del alumno – NominaSOL 2014 Percepciones íntegras: Debes teclear el importe de las percepciones íntegras percibidas por el trabajador. Si son tres actuaciones en la misma fecha, deberás grabar aquí la suma del importe percibido por las tres actuaciones. Duplicar actuaciones del mes Con esta opción, podrás duplicar las actuaciones de un mes anterior al mes actual. Selecciona el mes del que quieres copiar las actuaciones y pulsa el icono «Duplicar actuaciones del mes». 63 Manual del alumno – NominaSOL 2014 UT5. Motivación y formación FORMACIÓN LABORAL (PÁG. 87 DEL LIBRO DE OARH) Si quieres llevar un control sobre la formación que los trabajadores realizan, puedes introducir estos datos en el apartado «Observaciones», del icono «Personal» de la ficha del trabajador. Solo tienes que introducir la información en el recuadro y pulsar la opción «Guardar y cerrar». 64 Manual del alumno – NominaSOL 2014 UT6. ¿Qué es el derecho laboral? HORAS EXTRAORDINARIAS (PÁG. 109 DEL LIBRO DE OARH) Las horas extraordinarias en NominaSOL se reflejan como un concepto retributivo. Este concepto retributivo puede estar reconocido en el convenio colectivo y, por tanto, aplicarse a todos los trabajadores de la empresa, o bien estar reconocido en el contrato de trabajo y ser propio de un trabajador concreto. La manera de crear un concepto retributivo reconocido en el convenio colectivo lo estudiaremos más adelante en esta misma unidad. Recuerda que los datos diferenciadores de los conceptos retributivos propios del trabajador los vimos en la unidad de trabajo 4, en el apartado correspondiente a la «Ficha del trabajador», en la Solapa «Conceptos retributivos». 65 Manual del alumno – NominaSOL 2014 REDUCCIÓN DE JORNADA POR CIRCUNSTANCIAS PERSONALES DEL TRABAJADOR (PÁG. 109 DEL LIBRO DE OARH) Tal y como vimos en la unidad de trabajo 4, en la «Ficha del trabajador», en la solapa «Trabajador», icono «Situación», puedes marcar que la reducción de jornada se debe a razones de guarda legal. 66 Manual del alumno – NominaSOL 2014 CALENDARIO LABORAL (PÁG. 109 DEL LIBRO DE OARH) Tener bien cumplimentado el calendario laboral es muy importante a la hora de confeccionar las nóminas. Esta opción se encuentra en el grupo «Asistencia» de la solapa «Entorno». Al pulsar la opción «Calendarios laborales», se abre el archivo de calendarios laborales. En él, deberás tener dados de alta todos los calendarios laborales que haya que aplicar a los centros de trabajo, ya que deberás indicar las fiestas de la comunidad autónoma donde se encuentren, así como las fiestas locales. Para crear un calendario laboral, tienes dos opciones: duplicar uno de los que se entregan con NominaSOL y modificarlo pulsando el botón «Editar», o bien crear uno nuevo. Para duplicar un calendario laboral, pulsa el Botón «+ Opciones» y elige «Duplicar calendario laboral». Una vez duplicado, con el botón «Editar» puedes hacer las modificaciones que necesites en el calendario. 67 Manual del alumno – NominaSOL 2014 Para crear un nuevo calendario laboral, pulsa el botón «Nuevo». La pantalla que se abre en los dos casos es la misma: Esta pantalla muestra todos los meses del año. Los domingos ya están marcados automáticamente como causa de ausencia. En primer lugar, deberás indicar el código, el año y la descripción del calendario laboral que estés creando/modificando. A continuación, tendrás que ir aplicando las causas de ausencia correspondientes al año que estés creando (Fiestas de la Comunidad Autónoma, Fiestas Nacionales, Fiestas Locales, etc.). Pulsando el botón «Aplicar la causa seleccionada a la selección de fechas actual», podrás aplicar la causa de ausencia que tenga seleccionada en ese momento. Pulsando el botón «Quitar las causas de ausencia existentes de la selección de fechas actual», podrás quitar del calendario las causas de ausencias que se encuentren dentro del rango seleccionado. 68 Manual del alumno – NominaSOL 2014 PERMISOS RETRIBUIDOS (PÁG. 109 DEL LIBRO DE OARH) Los permisos retribuidos, como cualquier otra ausencia, se registran en NominaSOL en el fichero de ausencias que se encuentra en la solapa «Procesos» dentro del grupo «Asistencia/Actuaciones». Recuerda que esta opción la estudiamos en la unidad de trabajo 3. 69 Manual del alumno – NominaSOL 2014 CONVENIOS COLECTIVOS (PÁG. 113 DEL LIBRO DE OARH) Todas las configuraciones relativas a convenios colectivos en NominaSOL se encuentran en el grupo «Convenios» de la solapa «Entorno». Las opciones que puedes encontrar en este grupo son: • Convenios. • Categorías. • Actualizar. Desde esta opción podrás actualizar las tablas salariales, actualizar datos desde el convenio oficial, o bien desde el convenio en varias empresas. CONVENIOS Desde la opción «Convenios», accederás al fichero de convenios creados en NominaSOL. La pantalla que nos aparece es la encargada de llevar su mantenimiento: 70 Manual del alumno – NominaSOL 2014 Pulsa el botón «Nuevo» para proceder a la creación de un convenio. En primer lugar, para encuadrar e identificar el convenio, aparecen los siguientes campos: Código: Introduce aquí el código que identifica al convenio colectivo. Código oficial (para TC-­‐2): Introduce aquí el código facilitado por la Tesorería General de la Seguridad Social para este convenio colectivo y para esta empresa. Descripción: Aquí debes indicar el sector profesional comprendido en el convenio. Inicio de vigencia: Fecha en la que entra en vigor el convenio. Fecha de revisión: Fecha en la que se produce una nueva actualización del convenio. Atrasos desde: Fecha que indica los efectos retroactivos. Así, el periodo a tener en cuenta para los atrasos irá desde esta fecha hasta la indicada como fecha de revisión (esta última queda excluida para el cálculo de los atrasos, ya que a partir de ella ya se calcularán con los nuevos conceptos salariales). N.º horas (año): Número de horas laborales anuales. Normalmente establecidas por convenio colectivo para cada sector. N.º horas (día): Número de horas que, como máximo, comprende la jornada laboral. Una vez introducidos estos datos, el resto de la información se divide en tres solapas: 71 Manual del alumno – NominaSOL 2014 Solapa «Conceptos retributivos» Una vez que se ha identificado el convenio, hay que crear o añadir los distintos conceptos retributivos que tiene este. Los conceptos retributivos de convenio tienen que ser creados antes de establecer las categorías. Pulsa el botón «Nuevo» para crear un nuevo concepto retributivo. 72 Manual del alumno – NominaSOL 2014 Pestaña «General»: En esta solapa debes introducir todos los datos necesarios para la creación del nuevo concepto retributivo. Cabe indicar que los importes o porcentajes serán introducidos desde la creación de categorías, ya que cada categoría llevará un importe distinto para el salario base, pluses, etc. También puedes introducirlos desde la propia ficha del trabajador. En el siguiente apartado (Categorías de convenios) dispones de más información sobre la creación de conceptos. Denominación: Asigna una descripción a este nuevo concepto retributivo. Concepto de: Cada concepto considerado abono se sumará al devengo para el cálculo de la nómina, y aquellos conceptos salariales definidos como deducción se restarán del devengo para el cálculo de la nómina. Tipo de concepto: Dispones de varias posibilidades, excluyentes entre sí, para definir el tipo de concepto. Vamos a analizar detalladamente cada una de ellas: General: No presenta ninguna característica especial. Este concepto retributivo se puede cobrar de forma mensual, diaria o por horas, o bien puede ser un importe fijo. Si eliges cobrar por horas o de forma diaria, deberás indicar si deseas que se paguen los días festivos, excluirlos del pago o pagar solo festivos. Por otro lado, habrá que marcar los días de la semana que se pagarán y las horas diarias, o bien el número de días o número de horas. 73 Manual del alumno – NominaSOL 2014 Para la configuración de este tipo de concepto retributivo, debes cumplimentar la siguiente información: Forma de cobro del concepto retributivo: Como hemos dicho, dispones de varias opciones para abonar el concepto: • Mensual: Considerará ajustado el concepto a 30 días. • Diario: Se entiende que el trabajador cobrará este concepto por días. • Por horas: Este concepto retributivo se pagará por horas. • Fijo: El importe por este concepto se pagará fijo a pesar de que el trabajador no haya trabajado todo el mes. Ajuste a líquido (Solo disponible desde la ficha del trabajador): La cantidad que se indique en este concepto será la que NominaSOL interpretará para calcular la nómina, ajustando este importe al líquido total a percibir. (Esta opción solo estará visible y podrá configurarse en la ficha de conceptos retributivos del trabajador. Desde aquí, no puedes introducir ningún dato relativo al tipo de cobro, ya que las casillas correspondientes quedan inhabilitadas). Ajuste a bruto (Solo disponible desde la ficha del trabajador): La cantidad que se indique en este concepto será la que NominaSOL interpretará para calcular la nómina, ajustando este importe al total devengado. (Esta opción solo estará visible y podrá configurarse en la ficha de conceptos retributivos del trabajador. Desde aquí, no puedes introducir ningún dato relativo al tipo de cobro, ya que las casillas correspondientes quedan inhabilitadas). Aunque estos dos últimos tipos de conceptos solo están disponibles desde la ficha del trabajador, los estudiamos aquí. Hay que tener muy clara la configuración de estos datos, porque dependiendo de lo que se indique, NominaSOL se comportará de forma diferente para realizar todos sus cálculos. Detalles del cobro por horas: • Festivos: Deberás indicar si deseas que se paguen los días festivos (elige «Incluir festivos»), excluirlos del pago o pagar solo festivos. • N.º horas: El número de horas aquí indicado será multiplicado por el importe de este concepto retributivo. Al indicar aquí las horas, quedan sin efecto los días que tenga marcados en la semana. • Días de la semana: Indicando los días de la semana y horas NominaSOL multiplicará las horas que haya establecidas en cada día marcado por el importe del concepto retributivo. Ejemplo: Suponiendo que el importe del concepto retributivo es de 10 €, si marcas el lunes 4 horas, el miércoles 3 horas y el viernes 5 horas. El salario a pagar será de 40 € el lunes, 30 € el miércoles y 50 € el viernes. 74 Manual del alumno – NominaSOL 2014 Detalles del cobro por días: • Festivos: Deberás indicar si deseas que se paguen los días festivos, excluirlos del pago o pagar solo festivos. • N.º días: El número de días aquí indicado será multiplicado por el importe de este concepto retributivo. Al indicar aquí los días, quedan sin efecto los días que tenga marcados en la semana. • Días de la semana: Indicando los días de la semana a pagar, NominaSOL multiplicará los días que hayas marcado por el importe del concepto retributivo. Ejemplo: Suponiendo que el importe del concepto retributivo es de 10 €, si marcas lunes, miércoles y viernes, el salario a pagar será de 10 € el lunes, 10 € el miércoles y 10 € el viernes. Tipo de concepto En especie: Constituyen percepciones en especie de carácter salarial la utilización, consumo u obtención para fines particulares de bienes, derechos o servicios de forma gratuita o por precio inferior al normal de mercado, cuya entrega por parte de las empresas es debida en virtud de norma, convenio colectivo o contrato de trabajo, y no constituyen asignaciones de carácter asistencial. A efectos de cotización, si marcas la casilla «Incluir ingreso a cuenta» que aparece al elegir el tipo de concepto en especie, se producirá un ingreso a cuenta de IRPF en la declaración que se realice a la AEAT (este importe será asumido por el empresario), pero la retención no le será practicada al trabajador en la nómina. Si, por el contrario, dejas sin marcar esta casilla, se practicará una retención en nómina con el mismo porcentaje de retención que tenga establecido el trabajador. 75 Manual del alumno – NominaSOL 2014 Para el cálculo por días o por horas puedes consultar la opción «Tipo de concepto General» de este mismo apartado. Antigüedad: Este tipo de concepto se refiere al cálculo de la antigüedad según convenio. Teniendo esta opción seleccionada, se habilitará una pestaña adicional llamada «Conceptos incluidos en el cálculo»: En esta pantalla hay que marcar las casillas de los conceptos retributivos que se desea incluir en el cálculo de la antigüedad. Pagas: Si se elige como tipo de concepto «Pagas», cada paga extra señalada por convenio tendrá su propio concepto retributivo. En el campo «Porcentaje», hay que indicar qué porcentaje se aplicará en los conceptos retributivos que incluye esta paga. Para indicar qué conceptos afectan a esta paga, pulsa en la solapa «Conceptos incluidos en el cálculo», que se encuentra en esta misma ventana. También se podrán definir las pagas mediante un importe fijo. Para ello, deberás indicarlo en la categoría del trabajador, o bien en su propia ficha. Seguidamente, hay que establecer la información del devengo debiendo indicar el día y mes por el cual empezará a devengarse esta paga. Si esta fecha hace mención al año anterior, hay que marcar la opción «Año anterior» que se encuentra a la derecha de este campo. Después, hay que indicar hasta cuándo será devengada (día y mes). Para la información de cobro, hay que seleccionar entre prorratear en nóminas mensuales o elegir el mes que deseas pagarla. Optando por pagarla en un mes determinado, NominaSOL permite elegir entre generar la paga extra junto con la nómina del mes o emitirla en una nómina independiente. 76 Manual del alumno – NominaSOL 2014 Anticipo: Concepto que automáticamente se deducirá del líquido de la nómina y que no cotiza. Calculado: Permite la creación de un concepto calculado introduciendo un porcentaje (el porcentaje se introducirá desde la creación de categorías o en la propia ficha del trabajador). Este porcentaje será aplicado a los conceptos retributivos que hayas seleccionado para realizar el cálculo. Vacaciones no disfrutadas: Determinados convenios especifican un importe fijo, generalmente mensual, a abonar por vacaciones no disfrutadas. Puedes indicar aquí, de existir en su convenio, el importe de este concepto. Pestaña «Detalle»: La configuración de esta solapa será tenida en cuenta por NominaSOL a la hora de realizar los cálculos para confeccionar las nóminas y seguros sociales. Atrasos: - Afecta a atrasos: Indica si este concepto será tenido en cuenta a la hora de calcular atrasos de convenio. Descontar en atrasos: Si marcas esta opción, el concepto retributivo será descontado en el cálculo de los atrasos. 77 Manual del alumno – NominaSOL 2014 A abonar en: - Vacaciones: Marca esta opción si deseas abonar este concepto cuando el trabajador se encuentre en periodo de vacaciones. - Solo en vacaciones: Se pagará solo cuando el trabajador se encuentre en periodo de vacaciones. - Afecta a complemento de I.T.: Si deseas que este concepto sea tenido en cuenta cuando se calcule un complemento por incapacidad temporal, marca esta opción. - No variar en maternidad/paternidad parcial: Se pagará el 100 % de este concepto retributivo a pesar de encontrarse la trabajadora/trabajador en I.T. por maternidad/paternidad parcial. Cotiza en: - Contingencias comunes: Haz clic en esta opción para cotizar en contingencias comunes. - Contingencias profesionales: Si la casilla está marcada, cotizará por contingencias profesionales. - IRPF: Haz clic si deseas que se le practique la retención correspondiente de IRPF al trabajador. Cotización por exceso: - En contingencias comunes y profesionales, cotizar el exceso del: Si activas esta casilla, deberás elegir entre una de las opciones posibles: • 20 % del I.P.R.E.M.: Se cotizará en contingencias comunes y profesionales sobre el exceso del 20 % del I.P.R.EM. • Importe diario: Se cotizará a la Seguridad Social el importe diario que exceda de la cantidad aquí indicada. Si se introducen, por ejemplo, 20 euros diarios y el concepto retributivo es de 23 euros/día, se cotizará por estos 3 euros, tantos días como se abone el concepto retributivo. • Máximo por unidad: Selecciona esta opción para cotizar a la Seguridad Social sobre importe máximo por unidad. Por ejemplo, para gastos de locomoción, debes indicar el importe máximo por kilómetro. - En IRPF, cotizar el exceso del: Si activas esta casilla, deberás elegir entre una de las opciones posibles: • 20 % del I.P.R.E.M.: Se cotizará el porcentaje de IRPF que tenga establecido el trabajador sobre el exceso del 20 % del I.P.R.EM. • Importe diario: Se cotizará el porcentaje de IRPF que tenga establecido el trabajador sobre el importe diario que exceda de la cantidad aquí indicada. Si se introducen, por ejemplo, 20 euros diarios y el concepto retributivo es de 23 euros/día, se cotizará por estos 3 euros, tantos días como se abone el concepto retributivo. 78 Manual del alumno – NominaSOL 2014 • Máximo por unidad: Se cotizará el porcentaje de IRPF que tenga establecido el trabajador sobre el importe máximo por unidad. Por ejemplo, para gastos de locomoción, debes indicar el importe máximo por kilómetro. Información de horas extras: -­‐ Tipo de horas: En caso de tratarse de horas extras, deberás seleccionar si se trata de horas extras complementarias, de fuerza mayor o resto de las horas extraordinarias. Es un concepto de: Con esta opción, NominaSOL distingue si se trata de un concepto de dietas y desplazamiento. De ser así, en el enlace contable, realizará un apunte contable en la cuenta de gastos de dietas y desplazamientos (629), en lugar de sueldos y salarios (640). Solapa «Antigüedad»: Es el tiempo de permanencia en la empresa del trabajador, computándose desde la fecha de ingreso hasta su baja. Algunos convenios establecen aumentos periódicos, indicando el periodo en años y el porcentaje a aplicar de aumento del salario por cada periodo (trienios, quinquenios…), o bien el importe a abonar por cada periodo de años. Desde esta pantalla puedes establecer las formas de pago para la antigüedad. 79 Manual del alumno – NominaSOL 2014 Pulsa el botón «Nuevo» para crear una nueva condición de pago: Parte de la configuración de este concepto se hace desde aquí y el resto deberás realizarlo al crear la categoría. Solapa «Incapacidad temporal»: Regula el subsidio (prestación económica) a pagar al trabajador en caso de incapacidad temporal, debido a una enfermedad o accidente que lo imposibilita con carácter temporal para el trabajo. También se contempla el supuesto de maternidad, aunque se trate de una prestación de pago íntegro por la Seguridad Social. Para configurar los distintos tipos de incapacidad temporal según convenio, pulsa el botón «Nuevo». 80 Manual del alumno – NominaSOL 2014 Tipo de incapacidad: Primeramente hay que especificar el tipo de incapacidad de que se trata, indicando si se trata de enfermedad común o accidente no laboral, enfermedad profesional o accidente de trabajo, situación de descanso por maternidad, riesgo durante el embarazo o maternidad a tiempo parcial. Desde el día: Se debe indicar el día en el que se comienza el periodo subsidiado. Hasta el día: Se debe indicar el día de finalización del periodo subsidiado. % a aplicar para el cálculo del subsidio: Indica el porcentaje que hay que aplicar para hallar el cálculo del subsidio. Tipo de abono: Se indica el tipo de abono del subsidio: si es a cargo de la empresa exclusivamente, si se trata de un pago delegado de la empresa, o bien si regula un complemento al subsidio. Tipo de complemento: Hay convenios colectivos que complementan el subsidio de I.T. establecido por ley en un porcentaje que puede llegar hasta el 100 %, existiendo la posibilidad de ajustar cantidades hasta el salario bruto del trabajador o bien hacer complementos sobre base reguladora. La cuantía del subsidio depende de la base reguladora del trabajador, del origen de la incapacidad (accidente no laboral/enfermedad común, accidente laboral, maternidad, riesgo durante el embarazo, maternidad a tiempo parcial) y del porcentaje a aplicar dependiendo del tipo de incapacidad. Y este porcentaje puede venir complementado, como ya se ha indicado, por el convenio colectivo. CATEGORÍAS El convenio colectivo establece distintas categorías según el puesto de trabajo que ocupa el trabajador. Esta categoría por convenio determinará cuál va a ser su retribución salarial, de acuerdo con la tabla salarial negociada en él. Las categorías de convenio no deben confundirse con las categorías profesionales fijadas en los grupos de cotización de la Seguridad Social que determinarán las bases de cotización, ya que pueden existir varias categorías de convenio que formen parte de un mismo grupo de cotización. Cada categoría de convenio puede tener distintos conceptos salariales o extra salariales. Por lo general, los conceptos principales, tales como salario base, antigüedad, asistencia, plus convenio, plus transportes, etc., coinciden. Una vez creado el convenio, hay que crear las categorías de convenios. 81 Manual del alumno – NominaSOL 2014 El fichero de las distintas categorías de convenio se encuentra en el grupo «Convenios» de la solapa «Entorno» representado por el icono «Categorías». Al pulsar sobre el icono «Categorías», se abre una ventana. En la casilla correspondiente a «Categorías del convenio» aparece por defecto «Sin seleccionar». Allí debes seleccionar el convenio del que quieras administrar sus categorías. Si eliges el de «OFICINA Y DESPACHOS», aparecen en la ventana sus categorías por defecto: Para crear una nueva categoría, pulsa el botón «Nuevo». Los datos que se solicitan para crear una categoría son los siguientes: Código: Número por el cual identificarás la categoría profesional. Si no introduces ninguno, NominaSOL lo asignará automáticamente. Descripción: Nombre por el cual deseas identificar esta categoría. 82 Manual del alumno – NominaSOL 2014 Solapa «Conceptos retributivos» En esta pantalla se verán reflejados todos los conceptos retributivos que tengas creados en el convenio. Aquí deberás indicar los importes o porcentajes a pagar por cada concepto retributivo y el tipo de cobro, y marcar si procede la opción «No reducir en proporción a la jornada del trabajador» el importe del concepto retributivo. Para configurar cualquier concepto retributivo, debes pulsar el botón «Modificar». Solapa «Antigüedad» Por defecto esta pantalla recogerá los datos de antigüedad que tengas creados en el convenio, prevaleciendo las modificaciones realizadas en la categoría profesional. Indica se deseas aplicar un porcentaje o un importe fijo para el cálculo del pago de la antigüedad. 83 Manual del alumno – NominaSOL 2014 ACTUALIZAR Esta es la última opción del grupo «Convenios» de la solapa «Entorno». Este icono desplegable tiene las opciones de actualizar tablas salariales, actualizar datos desde el convenio oficial y actualizar datos de convenios en empresas. A continuación, estudiaremos cada una de ellas. Actualizar tablas salariales Por medio de esta opción, se actualizan los importes de los conceptos salariales que se introducen en las categorías de convenio. Así, si se produce una revisión salarial del convenio, automáticamente cambian los importes de los conceptos y categorías seleccionadas. Porcentaje: Se indica el porcentaje en el que van a variar los conceptos seleccionados. Tipo de actualización: Dependiendo de lo que selecciones, se aumentará o reducirá el importe de cada concepto retributivo en el porcentaje indicado. Convenio: Consigna el código de convenio al cual se le aplicará la revisión salarial. Lo puedes seleccionar de la lista que aparece al pulsar la casilla de puntos suspensivos. Una vez seleccionado el convenio, pulsa en «Aplicar». Una vez seleccionado el convenio, NominaSOL mostrará las distintas categorías profesionales con sus correspondientes conceptos retributivos. Si la subida salarial es por importe, sitúate en el concepto retributivo, en el campo «Importe actualizado» e introdúcelo manualmente. Pulsando el botón «Marcar todos», se marcarán automáticamente todos los conceptos retributivos. Pulsando el botón «Desmarcar todos», se desmarcarán automáticamente todos los conceptos retributivos que en ese momento estén marcados. Cuando tengas seleccionados todos los conceptos retributivos que deseas actualizar, pulsa el botón «Aceptar» y la actualización quedará guardada. 84 Manual del alumno – NominaSOL 2014 Actualizar datos desde el convenio oficial Este proceso actualiza la información para el cálculo de la nómina de los trabajadores tomando como datos de origen la información del convenio al que la empresa está acogida. También puedes actualizar la información de los conceptos retributivos de los trabajadores tomando como datos de origen los conceptos retributivos de la categoría profesional del trabajador. Debes tener en cuenta que la información importada sustituirá a la información existente en la empresa, por lo que te recomendamos que realices una copia de seguridad antes de ejecutar este proceso. 85 Manual del alumno – NominaSOL 2014 Actualizar datos de convenios en empresas Esta opción del programa ofrece la misma funcionalidad que la opción del punto anterior, con la salvedad de que desde este proceso se puede actualizar un rango de empresas al mismo tiempo. 86 Manual del alumno – NominaSOL 2014 UT7. El contrato de trabajo AYUDAS A LA CONTRATACIÓN (PÁG. 126 DEL LIBRO DE OARH) Las ayudas a la contratación se reflejan en los contratos de trabajo. El fichero de tipos de contratos se encuentra en NominaSOL en el menú desplegable de la opción «Contratos», del grupo «Contratos» de la solapa «Entorno». Al abrir el fichero, se muestran todos los contratos que tengas creados en NominaSOL. En la columna «Bonif.», podrás ver qué tipo de bonificación o reducción tiene el contrato. En el siguiente apartado verás con detenimiento cómo se crea un nuevo contrato y cómo incluir las bonificaciones o reducciones que se establecen en él. 87 Manual del alumno – NominaSOL 2014 TIPOS DE CONTRATO (PÁG. 127 DEL LIBRO DE OARH) Tal y como vimos en el apartado anterior, el fichero de tipos de contrato se encuentra en NominaSOL en el menú desplegable de la opción «Contratos», del grupo «Contratos» de la solapa «Entorno». Este fichero muestra los tipos de contrato que tengas creados en NominaSOL. Se puede llevar el mantenimiento de este fichero con los botones de la parte inferior de la pantalla de «Tipos de contrato» («Nuevo», «Editar» y «Borrar»). Desde el botón «+Opciones» puedes acceder a la opción «Duplicar tipo de contrato», así como al listado de tipos de contrato. 88 Manual del alumno – NominaSOL 2014 Para crear un nuevo tipo de contrato, pulsa el botón «Nuevo». Se abrirá la siguiente pantalla: Ficha / Información del contrato – Datos Generales Código: Lo utilizará el programa para identificar a este contrato. No confundas este código con el código de contrato establecido por el I.N.E.M. Denominación: Teclea la denominación que vas a utilizar para este contrato. Código de contrato para la S.S./I.N.E.M: Debes introducir el código oficial de este contrato asignado por la Seguridad Social y el I.N.E.M. Tipo de contrato: Selecciona el tipo de contrato: • Indefinido jornada completa: Contratación ordinaria con las normas de cotización comunes. • Indefinido a tiempo parcial: Contratación con reducción de jornada. • Duración determinada jornada completa. • Duración determinada a tiempo parcial. • Formación. • Interinidad. • Prácticas. • Relevo. Fecha de vigencia del contrato: En estos apartados tienes que indicar cuándo entra en vigor este tipo de contrato y cuándo finaliza. Fichero PDF asociado al contrato: Consigna la ubicación donde se encuentra alojado el fichero de este contrato en formato PDF. 89 Manual del alumno – NominaSOL 2014 Condiciones del trabajador para acceder al contrato Edad: Indica la edad de los trabajadores a los que va destinado este tipo de contrato. Condición de desempleado: Se indica el código oficial de la situación del trabajador en el momento de formalizar el contrato laboral. Sexo: Esta selección solo debe utilizarse cuando el contrato únicamente sea de aplicación para personas de un sexo determinado. Grado mínimo de minusvalía: En el supuesto de que este contrato vaya dirigido a trabajadores con minusvalía, debes indicar el grado mínimo de minusvalía. Si fuese necesario, marca una de las condiciones detalladas a continuación: • Mujer subrepresentada: Contratos que se pueden realizar a mujeres para profesiones en las que se encuentran subrepresentadas. • Incapacitado readmitido: Para aquellos trabajadores incapacitados, rehabilitados para desempeñar un puesto de trabajo. • Primer trabajador autónomo: Para aquellos tipos de contratos que se realicen al primer trabajador que haya sido contratado como un autónomo. • Renta activa de inserción: Cuando el contrato se refiera a trabajadores que perciban este tipo de renta. • Contratación en los 24 meses siguientes a la fecha del alumbramiento: Aquellas trabajadoras cuya fecha de contrato sea en los 24 meses siguientes a la fecha del alumbramiento. • Exclusión social: Se indica el código oficial de los contratos que son de aplicación para trabajadores en situación de exclusión social. 90 Manual del alumno – NominaSOL 2014 Bonificación En el supuesto de que este contrato esté bonificado, hay que indicar los datos de esta bonificación. Tipo: Selecciona «Normal» si el contrato no está bonificado; en caso contrario, elige entre «Bonificación» o «Reducción». Colectivo bonificado: Indica el colectivo bonificado al cual está destinado este contrato. Colectivo incentivado o de peculiaridad: Selecciona el colectivo incentivado correspondiente. A cargo: Elige si la bonificación irá a cargo de la Seguridad Social o del I.N.EM. Aplicar un: Escoge entre aplicar un porcentaje o aplicar un importe. Si eliges aplicar un importe, se habilitará un campo para introducir el importe de la bonificación o reducción. Si por el contrario has seleccionado aplicar un porcentaje, debes introducir los porcentajes a aplicar para cada uno de los apartados por C.C. (contingencias comunes), A.T. y E.P (accidentes de trabajo y enfermedad profesional), y F.G.S. y F.P. (Fondo de garantía salarial y formación profesional). Duración (meses): Establece en número de meses la duración que tendrá la bonificación o reducción. En el siguiente apartado, se amplía la información relativa a la formalización de un nuevo contrato. 91 Manual del alumno – NominaSOL 2014 FORMALIZACIÓN DE CONTRATOS (PÁG. 133 DEL LIBRO DE OARH) En el grupo «Contratos» de la solapa «Procesos», están dispuestas todas las opciones para la creación y el mantenimiento de los contratos de los trabajadores. FICHERO DE CONTRATOS Este fichero contiene todo el histórico de los contratos emitidos a los trabajadores de la empresa activa. Para acceder a este fichero, pulsa la opción «Contratos» del grupo «Contratos» de la solapa «Procesos». Al entrar en el fichero de contratos, se muestra la siguiente pantalla: 92 Manual del alumno – NominaSOL 2014 En la barra lateral de la pantalla, puedes configurar cómo deseas que NominaSOL te muestre los contratos. Puedes elegir entre visualizar todos los contratos o solo los que están en vigor, los de todos los centros de trabajo o los de un solo centro, solo los bonificados o bien los no bonificados. En la cinta superior de la pantalla, se alojan las distintas opciones para el mantenimiento de este fichero, así como atajos rápidos para todos los procesos relacionados con los contratos: Duplicar: En el supuesto de tener que crear el mismo contrato a otro trabajador, esta opción te será muy útil. Al pulsar este icono, puedes duplicar un contrato y modificar solo los datos que hayan cambiado (trabajador, fecha de inicio, etc.), pero no tendrás que volver a teclear todos los datos nuevamente. Listado: Mostrará la pantalla de impresión de contratos. Esta pantalla se detalla en el apartado «Solapa Impresión > Grupo Contratos > Contratos». Emisión en PDF: Muestra la pantalla de emisión de contratos en formato PDF. Contrat@: Al pulsar este icono, se accede a la pantalla de generación de ficheros para el sistema Contrat@. La información detallada de esta pantalla se encuentra en el apartado «Procesos > Contratos > Contrat@». Seleccionar: Podrás seleccionar los campos que desees para después copiarlos en el portapapeles. Copiar: Copia en el portapapeles el registro seleccionado. Buscar: Puedes buscar un contrato por el campo que tenga seleccionado en este momento. NUEVO CONTRATO Si pulsas el icono «Nuevo», se abre la pantalla para crear un nuevo contrato: 93 Manual del alumno – NominaSOL 2014 Los datos para crear un nuevo contrato se dividen en distintos iconos: • Icono «General» • Icono «Otros datos» • Icono «Contrat@ -­‐ Datos generales» • Icono «Contrat@ -­‐ Jornada parcial / Bonificación» • Icono «Certific@2» ICONO «GENERAL» Los datos que se solicitan son los siguientes: Trabajador: Introduce el código del trabajador. Tipo de contrato: Consigna el número de contrato. (Pulsando el botón que se encuentra a la derecha de este campo, podrás seleccionar el tipo de contrato que desees aplicar a este trabajador). Fecha de formalización: Se indica el día, mes y año en el que se formaliza el contrato. Fecha inicio contrato: Se indica el día, mes y año en el que se inicia la duración del contrato. Fecha fin contrato: Fecha en la que finaliza la duración del contrato. NominaSOL genera un aviso automático de finalización de contrato si así lo configuras en la opción «Solapa Procesos > Grupo Contratos > Icono desplegable Vencimientos > Mostrar vencimientos de contratos al iniciar la sesión». 94 Manual del alumno – NominaSOL 2014 Fecha de prorroga: Establece la fecha en que ha sido prorrogado este contrato. Enviado a través de Contrat@: Esta opción se marca automáticamente cuando envíes el contrato a través de Contrat@. Si por cualquier incidencia no ha sido enviado correctamente, desmarca esta opción para poder enviarlo de nuevo. Generado en PDF: Esta opción se marca automáticamente cuando se imprime el contrato en PDF. Si por cualquier incidencia no se ha generado de forma correcta, desmarca esta opción para volver a generarlo. Información general Colectivo de bonificación: Lo recogerá automáticamente dependiendo del tipo de contrato seleccionado. Contrato bonificado hasta: Lo recogerá automáticamente dependiendo del tipo de contrato seleccionado. Importe de bonificación: Lo recogerá automáticamente dependiendo del tipo de contrato seleccionado. Nivel formativo: Pulsa el botón de la derecha para seleccionar un nivel formativo del trabajador. Código de ocupación: Establece el código de ocupación asignado a este contrato. Cotización para desempleo: La modalidad de cotización para desempleo será seleccionada automáticamente al elegir el tipo de contrato. Puedes cambiarla manualmente. Ten en cuenta que esta información será utilizada para calcular el porcentaje a cotizar por desempleo. Aplicar incremento de la cuota empresarial por C.C. para contratos inferiores a 7 días: Al marcar esta opción, el programa incrementará la cuota empresarial en el porcentaje vigente a todos los contratos de duración inferior a 7 días. Información de contrato a tiempo parcial Tipo de jornada: Consigna el tipo de jornada laboral. N.º de horas jornada: Se indica el número de horas trabajadas al día, entendiéndose como jornada laboral. Análogamente puedes indicar en la casilla correspondiente el número de horas de la jornada máxima. Horas complementarias: Se consideran horas complementarias aquellas horas que superan la jornada pactada en un contrato a tiempo parcial de duración indefinida, cualquiera que sea su fecha de celebración, y cuya posibilidad de realización está acordada en un pacto por escrito en modelo oficial Trabajo fijo discontinuo o periódico: Márquese si procede. El periodo de actividad no tiene una fecha cierta: Marca esta opción si procede. 95 Manual del alumno – NominaSOL 2014 Varios Tipo de contrato origen: Este dato es necesario para identificar las distintas situaciones que preceden a un contrato de jubilación parcial. Es un dato necesario para la cumplimentación del fichero FAN cuando se aplica un tipo de contrato 540 «Contrato de trabajo de duración determinada situación jubilación parcial». La empresa que contrata es de inserción: Empresas que habitualmente se fundan por alguna ONG que trabaja en procesos de inserción para contratar a trabajadores que tienen dificultad a la hora de ser contratados en una empresa. La duración inferior del contrato está aconsejada por los Servicios Sociales Públicos para el seguimiento de inserción: Márquese si procede. Porcentaje de deducción por pluriempleo: Si el trabajador presta servicio en varias empresas dentro de un mismo régimen de la Seguridad Social, esta deberá indicar por qué bases se debe cotizar. En este campo, se indicará qué porcentaje tope se toma como base de cotización, conforme a lo dispuesto por la Seguridad Social. Modalidad de contrato por exclusión: Dispones de varias opciones para seleccionar en este apartado: -­‐ Obra o servicio determinado -­‐ Eventual por circunstancias de la producción -­‐ Interinidad -­‐ Formación (solo a tiempo completo) -­‐ Prácticas -­‐ Otros contratos Elige la que consideres que le corresponde al contrato que estás confeccionando. Contratos de formación Importe de formación a distancia y n.º de horas: Se indica el importe y número de horas concedido para la formación a distancia. Importe de formación presencial y n.º de horas: Se consigna el importe y número de horas concedido para la formación presencial. ICONO «OTROS DATOS» Sustitución Trabajador sustituido: Cuando el contrato que estás confeccionando sea por interinidad, debes indicar el código de trabajador al que se sustituye. 96 Manual del alumno – NominaSOL 2014 Interinidad Causa de la interinidad: Selecciona una de la lista. Contratos de investigación Tipo de empleador: Indica si se trata de un organismo público, institución sin ánimo de lucro o universidad pública. Tipo de trabajador: Aquí dispones de dos opciones: investigador y científico/técnico. Programa de empleo público Corporación local: Deberás seleccionar la corporación local que está acogida al programa de empleo público: ayuntamientos, diputaciones y cabildos, entidades dependientes de corporaciones locales, etc. Grupo de cotización: Selecciona el grupo correspondiente a este trabajador. Ejercicio presupuestario: Consigna el ejercicio presupuestario. Actuación: Si procede, indica el tipo de actuación. 97 Manual del alumno – NominaSOL 2014 Contratos en prácticas Titulación académica: Pulsando el botón que se encuentra situado a la derecha de este campo, podrás acceder al fichero de titulaciones académicas y seleccionar el que estimes conveniente. Certificado de profesionalidad: Marca esta opción si procede. Datos copia básica El contrato es de alta dirección: Márcalo si procede. El contrato es escrito: Márcalo si procede. Imprimir copia básica: Al marcar esta opción, NominaSOL genera otro archivo con la copia básica del contrato. Tipo de firma: Hay que seleccionar cómo se ha firmado el contrato. Cláusulas adicionales: Dispones de este cuadro de texto para incorporar las cláusulas adicionales que estimes oportunas para la confección del contrato. 98 Manual del alumno – NominaSOL 2014 ICONO «CONTRAT@ -­‐ DATOS GENERALES» Pulsando este icono, tendrás acceso a la pantalla de «Información general del contrato». En esta pantalla deberás introducir los datos relativos al contrato. Estos datos son necesarios para poder generar correctamente el fichero que será tramitado a través del sistema Contrat@. 99 Manual del alumno – NominaSOL 2014 ICONO «CONTRAT@ -­‐ JORNADA PARCIAL / BONIFICACIÓN» A través de esta pantalla, podrás introducir la información necesaria para cumplimentar los contratos a tiempo parcial y de formación. ICONO «CERTIFIC@2» Para generar el fichero de Certific@2, es necesario cumplimentar los datos solicitados en esta pantalla. 100 Manual del alumno – NominaSOL 2014 COPIA BÁSICA (PÁG. 133 DEL LIBRO DE OARH) Tal y como has estudiado en el apartado anterior, si quieres que al generar el contrato NominaSOL genere a la vez una copia básica de este, tienes que marcar la opción «Imprimir copia básica» que se encuentra en el icono «Otros datos» de la pantalla de creación o modificación de un contrato. 101 Manual del alumno – NominaSOL 2014 UT8. Modificación, suspensión y extinción del contrato MODIFICACIONES DEL CONTRATO (PÁG. 142 DEL LIBRO DE OARH) Si deseamos introducir modificaciones en el contrato de trabajo de uno o varios empleados, debemos modificar la ficha de estos trabajadores. Para acceder al fichero de trabajadores, pulsa el icono «Trabajadores» del grupo «Trabajadores» de la solapa «Empresa». Una vez abierto el fichero de trabajadores, selecciona el trabajador cuya ficha deseas modificar y abre su ficha haciendo doble clic sobre él. 102 Manual del alumno – NominaSOL 2014 En cada uno de los iconos (General, Personal, Situación…), puedes realizar los cambios que necesites. Una vez introducidos los cambios en un icono, pulsa la opción «Guardar y seguir» para poder introducir los cambios que necesites en el siguiente icono. Para finalizar, pulsa la opción «Guardar y cerrar». MODIFICACIÓN DEL CONTRATO Cuando las modificaciones afectan al contrato del trabajador, debes introducir estos cambios en la solapa «Contratos» de la ficha del trabajador. En el caso de modificación de contratos, se pueden dar dos opciones: • Que el código de contrato cambie, • Que el código de contrato nuevo sea el mismo. 103 Manual del alumno – NominaSOL 2014 Si el código de contrato cambia, el proceso que debe seguir es, en primer lugar, abrir el contrato inicial e indicar la fecha de finalización. Una vez introducida la fecha de finalización, pulsa el icono «Guardar y cerrar». El segundo paso es crear un nuevo contrato para el trabajador con las nuevas condiciones. En caso de que las modificaciones que quieras realizar no afecten al código de contrato, puedes simplificar el proceso anterior utilizando la opción «Duplicar». En primer lugar, tienes que modificar el contrato inicial y ponerle la fecha de fin. A continuación, pulsa el icono «Duplicar» del grupo «Contratos». 104 Manual del alumno – NominaSOL 2014 Al pulsar esta opción, crearás un nuevo contrato para el trabajador idéntico al que tengas seleccionado. En este nuevo contrato tienes que indicar las nuevas fechas de formalización y de inicio, así como las nuevas condiciones. 105 Manual del alumno – NominaSOL 2014 MUY IMPORTANTE: Ten en cuenta que los cambios en los conceptos retributivos, en el tipo de jornada o en el contrato que introduzcas en la ficha del trabajador, afectarán en el cálculo de su nómina, por lo que aconsejamos que, antes de realizar ningún cambio, hagas el cálculo de la nómina hasta el último día en que se mantengan las condiciones iniciales. En la unidad de trabajo 11, estudiarás cómo se generan las nóminas con NominaSOL. 106 Manual del alumno – NominaSOL 2014 SUSPENSIÓN DEL CONTRATO (PÁG. 146 DEL LIBRO DE OARH) Dependiendo de la causa de la suspensión, el tratamiento con NominaSOL será diferente: Causas Tratamiento con NominaSOL Incapacidad temporal Maternidad, paternidad, riesgo durante el Creación de un parte de incapacidad embarazo, riesgo durante la lactancia y temporal adopción o acogimiento Privación de libertad Fuerza mayor temporal Causas económicas, técnicas, organizativas o de producción Ser víctima de violencia de género Simulación de fin de contrato Mutuo acuerdo de las partes Causas consignadas en el contrato Cierre legal del empresario Excedencia Huelga Ejercicio de cargo público Creación de ausencia 107 Manual del alumno – NominaSOL 2014 PARTES DE INCAPACIDAD TEMPORAL (PÁG. 146 DEL LIBRO DE OARH) El icono para acceder al fichero de incapacidades se encuentra en el grupo «Asistencia / Actuaciones» de la solapa «Procesos». Al pulsar el icono «Incapacidades», se accede a la pantalla de mantenimiento del fichero de partes de incapacidad. CREAR UN PARTE DE INCAPACIDAD Pulsando el icono «Nuevo», pasarás directamente a la pantalla de «Nuevo parte de incapacidad temporal». Los datos que se solicitan al crear un nuevo parte de incapacidad temporal son los siguientes: 108 Manual del alumno – NominaSOL 2014 Icono «General» Datos generales: • Código: Introduce un código. Si no introduces ninguno, NominaSOL le asignará uno automáticamente. • Trabajador: Consigna el código que identifica al trabajador. • Contingencia: Selecciona el tipo de contingencia para esta incapacidad. • % Jornada trabajada: Si la incapacidad es por maternidad/paternidad a tiempo parcial, introduce el porcentaje. • Observaciones: Aquí puedes escribir las observaciones que precises. Parte de baja • En este apartado, se reflejarán todos los datos referentes al parte de baja por incapacidad temporal. • Recaída: Hay que indicar si se trata de una recaída. • Fecha: Consigna la fecha inicial de la incapacidad. • Sistema RED: Este campo informará si la incapacidad ha sido enviada a través del Sistema RED. • Días probables: Puedes introducir los días estimados que el trabajador estará incapacitado. • Meses probables: Puedes introducir los meses estimados que el trabajador estará incapacitado. • Número de colegiado: Consigna el número de colegiado médico. • C.I.A.S.: Consigna el código de identificación de área sanitaria. • Tipo de contrato: Elige el tipo de contrato del trabajador. • Suma base de cotización: Este dato es recogido por NominaSOL automáticamente de la nómina del mes anterior. • Suma días cotizados: Este dato es recogido por NominaSOL automáticamente de la nómina del mes anterior. • Cotización año anterior horas extras: Este dato es recogido por NominaSOL automáticamente de las nóminas del año anterior. 109 Manual del alumno – NominaSOL 2014 • Cotización año anterior otros conceptos: Este dato deberá ser introducido manualmente por el usuario; solo es tenido en cuenta para el envío del fichero por el Sistema RED. • Fechas inicio y fin de hospitalización: Introduce las fechas correspondientes. Parte de alta Deberás consignar todos los datos correspondientes al parte de alta de la incapacidad temporal. • Número de colegiado: Consigna el número de colegiado médico. • C.I.A.S.: Consigna el código de identificación de área sanitaria. • Fecha: Introduce la fecha de alta. • Causa: Debes seleccionar de la lista la causa por la cual ha sido dado de alta el trabajador. • Sistema RED: Este campo informará si el parte de alta ha sido tramitado a través del Sistema RED. Icono «Partes de confirmación» Pulsando en esta opción, entrarás en el mantenimiento de los partes de confirmación por incapacidad temporal. Pulsa el icono «Nuevo» del grupo «Líneas» para crear un nuevo parte de confirmación. Los datos solicitados son: Fecha: Indica la fecha del parte de confirmación. Numero de parte: Consigna el número de parte de confirmación. Sistema RED: Este campo informará si el parte ha sido tramitado a través del Sistema RED. Número de colegiado: Consigna el número de colegiado médico. C.I.A.S.: Consigna el código de identificación de área sanitaria. Entidad aseguradora: Código de la entidad aseguradora. 110 Manual del alumno – NominaSOL 2014 Fecha cambio de entidad: Puede ser que, en el transcurso de la baja, la empresa haya cambiado de entidad aseguradora. Si este es el caso, introduce la fecha en que se produjo dicho cambio. ENVÍO AL SISTEMA RED Esta opción se encuentra en el grupo «Sistema RED» de la solapa «Procesos» representado por el icono «Incapacidades». Con esta opción, puedes tramitar a través del Sistema RED las incidencias que sean de tipo accidente no laboral / enfermedad común, o bien accidente de trabajo / enfermedad profesional. Los datos que se solicitan son los siguientes: Periodo Tipo: En este apartado, dispones de varias opciones para poder seleccionar. • Partes de baja • Partes de confirmación • Partes de alta Partes con fechas desde: Indica la fecha inicial y final para la cual deseas confeccionar los partes. Sistema RED Guardar: Aquí debes especificar la ubicación donde se guardará el fichero generado. NominaSOL recoge por defecto la ubicación reflejada en la pantalla de configuración del Sistema RED, aunque puedes modificarla manualmente si lo deseas. 111 Manual del alumno – NominaSOL 2014 Abrir ubicación del fichero de incapacidad tras generarlo: Marca esta opción y se abrirá una pantalla con la ubicación del fichero generado. Ejecutar WinSuite tras generar el fichero: Después de la generación del fichero, se abrirá la aplicación WinSuite de la Seguridad Social para que puedas tramitarlo. Una vez cumplimentados los datos, pulsa el botón «Aceptar» para comenzar el proceso. 112 Manual del alumno – NominaSOL 2014 SIMULACIÓN DE FIN DE CONTRATO (PÁG. 146 DEL LIBRO DE OARH) En estos casos, el proceso consta de dos pasos: 1. Indicar en el contrato del trabajador la fecha de fin del contrato. Este paso es imprescindible para que NominaSOL calcule correctamente la liquidación. Abre la ficha del trabajador pulsando el icono «Trabajadores» de la solapa «Empresa» y seleccionando al trabajador de la lista de trabajadores. Una vez abierta la ficha del trabajador, selecciona la solapa «Contratos»: Selecciona el contrato que quieres modificar y pulsa el icono «Modificar» del grupo «Contratos». Indica la fecha en la que se suspende el contrato del trabajador en el recuadro «Fecha fin contrato:» y pulsa el icono «Guardar y cerrar». 113 Manual del alumno – NominaSOL 2014 1. Indicar la causa y la fecha de baja en la ficha del trabajador. Para realizar este segundo paso, en el icono «General» de la solapa «Trabajador» de la ficha del trabajador, selecciona en «Estado» la causa de la baja. A continuación, indica la fecha de la baja (fecha en la que se suspende el contrato del trabajador). Al terminar, pulsa el icono «Guardar y cerrar». 114 Manual del alumno – NominaSOL 2014 CREACIÓN DE AUSENCIAS (PÁG. 146 DEL LIBRO DE OARH) La gestión del fichero de ausencias y el registro de nuevas ausencias ya se estudiaron detenidamente en la unidad de trabajo 3. 115 Manual del alumno – NominaSOL 2014 EXTINCIÓN DEL CONTRATO (PÁG. 149 DEL LIBRO DE OARH) En el caso de extinción del contrato, el proceso que debe seguirse con NominaSOL consta de los dos siguientes pasos: 1. Indicar en el contrato del trabajador la fecha de fin del contrato. Abre la ficha del trabajador y selecciona la solapa «Contratos»: Selecciona el contrato que quieres modificar y pulsa el icono «Modificar» del grupo «Contratos». Indica la fecha en la que se extingue el contrato del trabajador en el recuadro «Fecha fin contrato:» y pulsa el icono «Guardar y cerrar». 116 Manual del alumno – NominaSOL 2014 2. Indicar la causa y la fecha de baja en la ficha del trabajador. Para realizar este segundo paso, en el icono «General» de la ficha del trabajador, selecciona en «Estado» la causa de la baja. A continuación, indica la fecha de la baja (fecha en la que se extingue el contrato del trabajador). Al terminar, pulsa el icono «Guardar y cerrar». 117 Manual del alumno – NominaSOL 2014 UT9. El sistema de la Seguridad Social SISTEMA RED -­‐ AFILIACIÓN, ALTA, BAJA Y VARIACIÓN DE DATOS DE TRABAJADORES (PÁG. 166 DEL LIBRO DE OARH) La opción «Afiliación» se encuentra en el grupo «Sistema RED» de la solapa «Procesos»: Desde esta opción, puedes tramitar los partes de altas, bajas y variaciones de datos de los trabajadores. Los datos que se solicitan son los siguientes: Selección Acción: En este apartado dispones de varias opciones para poder seleccionar. • Alta • Baja • Cambio de contrato * • Cambio de grupo de cotización * • Cambio de ocupación * • Huelga total (*) Se podrán realizar cambios de varios trabajadores al mismo tiempo. 118 Manual del alumno – NominaSOL 2014 Fecha de alta / baja/ variación de trabajadores: Consigna el rango de fechas para cada uno de los casos. Trabajadores: Puedes generar el fichero de afiliación entre todos los trabajadores que cumplan los requisitos puestos más arriba (en este caso, elige la opción «Todos»), o bien seleccionar uno o varios trabajadores para el envío (en este caso, elige la opción «Seleccionar» y pulsa el botón «Seleccionar trabajadores»). Tipo de salida Generar fichero .AFI para su envío a través del Sistema RED: Marca esta opción para generar este fichero. Guardar en: Aquí debes especificar la ubicación donde se guardará el fichero generado. NominaSOL recoge por defecto la ubicación reflejada en la pantalla de configuración del Sistema RED, aunque puedes modificarla manualmente si lo deseas. Solicitar respuesta impresa: Elige entre las varias opciones disponibles. Abrir ubicación del fichero de afiliación tras generarlo: Marca esta opción y se abrirá una pantalla con la ubicación del fichero generado. Ejecutar WinSuite tras generar el fichero: Después de la generación del fichero, se abrirá la aplicación WinSuite de la Seguridad Social para que puedas tramitarlo. Generar documento de solicitud de alta, baja y variación de datos en formato .PDF: Marca esta opción para generar este documento en formato PDF. En este caso, se activará la casilla «Configuración», desde donde podrás especificar la ubicación en la que se guardará el fichero. Una vez cumplimentados todos los datos, pulsa el botón «Aceptar» para comenzar el proceso. 119 Manual del alumno – NominaSOL 2014 SISTEMA RED – COTIZACIÓN (PÁG. 166 DEL LIBRO DE OARH) COTIZACIÓN La opción «Cotización» se encuentra en el grupo «Sistema RED» de la solapa «Procesos». Mediante esta opción, se genera el fichero para poder realizar la transferencia electrónica de los documentos de la serie TC-­‐2 (relación nominal de trabajadores) a la Seguridad Social, a través del Sistema RED. Los datos que se solicitan son los siguientes: 120 Manual del alumno – NominaSOL 2014 Selección Cálculo de boletín desde nóminas: El boletín de cotización será calculado en base a la información recogida de las nóminas. Mes de liquidación: Indica el mes del boletín a confeccionar. Tipos de nómina: Puedes elegir entre enviar la cotización de todos los tipos de nómina, o generar el fichero .FAN solo con las nóminas mensuales normales, solo con las nóminas de vacaciones o únicamente con las nóminas de atrasos. Cuentas de cotización: Puedes generar un boletín con todas las cuentas de cotización, solo la cuenta de cotización principal o la cuenta secundaria que tú elijas en el listado del menú desplegable, que previamente hayas creado desde la opción «Configuración para nóminas», que estudiaremos en la unidad de trabajo 11. Formas de cotización: • General: Marca esta opción para seleccionar los trabajadores cuya forma de cotización es de tipo «General». • Formación: Marca esta casilla para generar un boletín para los trabajadores cuya forma de cotización es «Formación». • Consejeros y administradores: Marca esta casilla para generar un boletín para los trabajadores cuya forma de cotización es «Consejeros y administradores». Empresa Liquidación complementaria: Marca esta opción si se trata de una liquidación complementaria e indica el código de la liquidación. Más adelante, en la opción «Liquidaciones», estudiarás cómo realizar una liquidación complementaria. % ingreso fuera de plazo: Consigna, en caso necesario, el porcentaje aplicado por presentación en fuera de plazo del TC-­‐2. Opciones modelo impreso Número de expediente: El número a consignar es el que conste en el documento de reclamación que, en su caso, haya sido cursado y para cuyo ingreso se ha confeccionado el boletín. Tipo de liquidación: Dispones de varios tipos de liquidación para generar el boletín de cotización TC-­‐2. • Liquidación normal • L02 -­‐ Complementaria por salarios tramitación normal • L03 -­‐ Complementaria por abono de salarios con carácter retroactivo (excepto L02) • L04 -­‐ Complementaria por rectificación voluntaria o reclamación de prestaciones o deducciones • L09 -­‐ Otras complementarias 121 Manual del alumno – NominaSOL 2014 Imprimir en orden inverso: Imprime el listado en la impresora en orden inverso. Esto es útil para aquellas impresoras que, por su funcionamiento, descargan el papel de forma que la primera hoja queda la última en el bloque impreso. Número de copias a imprimir: Indica el número de copias. Tipo de salida Generar fichero .FAN para su envío a través del Sistema RED: Marca esta opción para generar este fichero. Guardar en: Selecciona la ubicación donde se guardará el fichero generado. NominaSOL recoge por defecto la ubicación reflejada en la pantalla de configuración del Sistema RED, aunque puedes modificarla manualmente si lo deseas. Abrir ubicación del fichero de cotización tras generarlo: Marca esta opción y se abrirá una pantalla con la ubicación del fichero generado. Ejecutar WinSuite tras generar el fichero: Después de la generación del fichero, se abrirá la aplicación WinSuite de la Seguridad Social para que puedas tramitarlo. Imprimir relación nominal de trabajadores: Marca esta opción para imprimir el boletín de cotización. Modelo: Selecciona el modelo de documento. Si deseas configurar tu propio modelo, pulsa el botón que tienes a la derecha de este campo. Impresora: Elige la impresora en la cual se imprimirá el boletín. Una vez cumplimentados todos los datos, pulsa el botón «Generar» para comenzar el proceso. 122 Manual del alumno – NominaSOL 2014 COTIZACIÓN ARTISTAS El icono «Cotización artistas» se encuentra en el menú desplegable del icono «Cotización» del grupo «Sistema RED». Pulsando este icono, generas el fichero para poder realizar la transferencia electrónica de los documentos de la serie TC 2/19 (relación nominal de trabajadores, sistema especial de artistas) a la Seguridad Social, a través del Sistema RED. Los datos que se solicitan son los siguientes: Selección Cálculo de boletín desde nóminas: El boletín de cotización será calculado en base a la información recogida de las nóminas. Mes de liquidación: Indica el mes del boletín a confeccionar. Cuentas de cotización: Puedes generar un boletín con todas las cuentas de cotización, solo la cuenta de cotización principal o la cuenta secundaria que hayas creado desde la opción «Configuración para nóminas» (véase la unidad de trabajo 11). Artistas: Marca esta opción para seleccionar los trabajadores cuya forma de cotización es de tipo «General». Profesionales taurinos: Esta casilla aún no está disponible, ya que el envío al Sistema RED de los boletines de cotización de profesionales taurinos todavía no está admitido por la Seguridad Social. 123 Manual del alumno – NominaSOL 2014 % ingreso fuera de plazo: Consigna, en caso necesario, el porcentaje aplicado por presentación en fuera de plazo del TC-­‐2. Opciones modelo impreso Número de expediente: El número a consignar es el que conste en el documento de reclamación que, en su caso, haya sido cursado y para cuyo ingreso se ha confeccionado el boletín. Imprimir en orden inverso: Imprime el listado en la impresora en orden inverso. Esto es útil para aquellas impresoras que, por su funcionamiento, descargan el papel de forma que la primera hoja queda la última en el bloque impreso. Número de copias a imprimir: Indica el número de copias. Tipo de salida Generar fichero .FAN para su envío a través del Sistema RED: Marca esta opción para generar este fichero. Guardar en: Selecciona la ubicación donde se guardará el fichero generado. NominaSOL recoge por defecto la ubicación reflejada en la pantalla de configuración del Sistema RED, aunque puedes modificarla manualmente si lo deseas. Abrir ubicación del fichero de cotización tras generarlo: Marca esta opción y se abrirá una pantalla con la ubicación del fichero generado. Ejecutar WinSuite tras generar el fichero: Después de la generación del fichero, se abrirá la aplicación WinSuite de la Seguridad Social para que puedas tramitarlo. Imprimir relación nominal de trabajadores: Marca esta opción para imprimir el boletín de cotización. Modelo: Selecciona el modelo de documento. Si deseas configurar tu propio modelo, pulsa el botón que tienes a la derecha de este campo. Impresora: Elige la impresora en la cual se imprimirá el boletín. Una vez cumplimentados todos los datos, pulsa el botón «Generar» para comenzar el proceso. 124 Manual del alumno – NominaSOL 2014 MODIFICAR FICHEROS DE COTIZACIÓN Esta opción se encuentra en el menú desplegable de la opción «Cotización». A través de ella, NominaSOL mostrará todos los ficheros de cotización que se hayan generado en la empresa activa. Puedes crear manualmente un nuevo fichero, o bien modificar uno ya existente. Para modificar un fichero, selecciónalo y pulsa el botón «Editar». 125 Manual del alumno – NominaSOL 2014 Esta pantalla muestra en la parte izquierda todas las líneas del fichero y en la parte derecha los detalles de la línea seleccionada. Si, por ejemplo, deseas modificar una cuota, introduce el nuevo importe y pulsa el botón «Guardar». Una vez guardados los cambios, dispones de dos opciones: «Crear un nuevo fichero de cotización» o «Sobrescribir la información del fichero de cotización modificado». Selecciona la que más te convenga y pulsa el botón «Aceptar». SISTEMA DE LIQUIDACIÓN DIRECTA – CRET@ (PÁG. 166 DEL LIBRO DE OARH) Las opciones del sistema de liquidación directa se encuentran en el grupo «Sistema Creta» de la solapa «Procesos». 126 Manual del alumno – NominaSOL 2014 Envío de fichero de bases Pulsando esta opción, podrás generar el fichero para informar a la TGSS de las bases de cotización de cada uno de los tramos de la liquidación en tratamiento. También permite, en el momento de generar la liquidación, indicar a la TGSS la aceptación de las bases del mes anterior para la confección de la liquidación L00 correspondiente al mes actual. NominaSOL permite enviar en un único fichero la cotización de varias empresas. También puedes seleccionar una forma o cuenta de cotización y un tipo de nómina determinado. Una vez generado el fichero, deberás importarlo en la aplicación Wincret@ para tramitarlo. Marcando la casilla de verificación «Abrir ubicación del fichero de cotización tras generarlo», se abrirá l0a carpeta donde ha sido guardado el fichero. Marcando la casilla de verificación «Ejecutar Wincret@ tras generar el fichero», se ejecutara la aplicación Wincret@ al pulsar el botón «Generar». 127 Manual del alumno – NominaSOL 2014 Solicitud de trabajadores y tramos La generación de este fichero permite solicitar a la TGSS los datos de los tramos de recaudación de cada NIF de la liquidación, obteniéndose éstos de acuerdo a la información existente en el FGA (Fichero General de Afiliación). Al generar el fichero dispones de la posibilidad de enviar en un único fichero la solicitud de trabajadores y tramos de varias empresas. NominaSOL permite también seleccionar todas las formas y cuentas de cotización o una en concreto. Una vez generado el fichero deberás importarlo en la aplicación Wincret@ para tramitarlo. Marcando la casilla de verificación «Abrir ubicación del fichero de cotización tras generarlo», se abrirá la carpeta donde ha sido guardado el fichero. Marcando la casilla de verificación «Ejecutar Wincret@ tras generar el fichero», se ejecutara la aplicación Wincret@ al pulsar el botón «Generar». 128 Manual del alumno – NominaSOL 2014 Solicitud de borrador de liquidación Este fichero permite solicitar a la TGSS los borradores (totales) de las liquidaciones que quieras tratar. En la pantalla que se muestra, el programa permite enviar en un único fichero la solicitud de borrador de liquidación de varias empresas. También permite seleccionar todas las formas y cuentas de cotización o una en concreto. Una vez generado el fichero deberás importarlo en la aplicación Wincret@ para tramitarlo. Marcando la casilla de verificación «Abrir ubicación del fichero de cotización tras generarlo», se abrirá la carpeta donde ha sido guardado el fichero. Marcando la casilla de verificación «Ejecutar Wincret@ tras generar el fichero», se ejecutara la aplicación Wincret@ al pulsar el botón «Generar». 129 Manual del alumno – NominaSOL 2014 Solicitud de fichero de cálculo Generando este fichero podrás solicitar a la TGSS información detallada sobre los cálculos de los tramos de una liquidación. Al generar el fichero dispones de la posibilidad de enviar un único fichero la solicitud de cálculos de varias empresas, también tiene la opción de seleccionar todas las formas y cuentas de cotización o una en concreto. La casilla de verificación «Desglosar cálculos», permite solicitar los cálculos detallados de todos los trabajadores con desglose de las cuotas en cada tramo (total, empresarial y a cargo del trabajador). Marcando la casilla de verificación «Abrir ubicación del fichero de cotización tras generarlo» y se abrirá la carpeta donde ha sido guardado el fichero. Marcando la casilla de verificación «Ejecutar Wincret@ tras generar el fichero», se ejecutara la aplicación Wincret@ al pulsar el botón «Generar». Una vez generado el fichero deberás importarlo en la aplicación Wincret@ para tramitarlo. 130 Manual del alumno – NominaSOL 2014 Solicitud de confirmación de liquidación Este fichero permite comunicar a la TGSS su conformidad con los datos aportados para las liquidaciones indicadas en el mismo. Permite la confirmación del borrador de una liquidación (total o parcial) y la obtención de los documentos definitivos asociados (RNT y RLC). Al generar el fichero tienes la posibilidad de enviar en un único fichero la solicitud de confirmación de liquidación de varias empresas. También permite seleccionar todas las formas y cuentas de cotización o una en concreto. Una vez generado el fichero deberás importarlo en la aplicación Wincret@ para tramitarlo. Marcando la casilla de verificación «Abrir ubicación del fichero de cotización tras generarlo» y se abrirá la carpeta donde ha sido guardado el fichero. Marcando la casilla de verificación «Ejecutar Wincret@ tras generar el fichero», se ejecutara la aplicación Wincret@ al pulsar el botón «Generar». 131 Manual del alumno – NominaSOL 2014 BASES DE COTIZACIÓN (PÁG. 169 DEL LIBRO DE OARH) La opción «Bases de cotización» se encuentra en el grupo «Seguridad Social» de la solapa «Entorno». Con esta opción, se accede al fichero de las distintas bases de cotización que haya creadas en NominaSOL. 132 Manual del alumno – NominaSOL 2014 A pesar de que las tablas se actualizan cada vez que la Seguridad Social modifica las bases o tipos, puedes crear una nueva pulsando el botón «Nuevo». Una vez introducido el código de la nueva tabla, procede a teclear la fecha en que entra en vigor, así como la descripción. Después de estos datos, la creación de una tabla de bases de cotización se distribuye en cinco solapas: • Solapa «General» • Solapa «Contratos a tiempo parcial» • Solapa «Artistas/Profesionales taurinos» • Solapa «S.E.A.» • Solapa «Empleados del Hogar» 133 Manual del alumno – NominaSOL 2014 Solapa «General» En esta solapa, debes introducir los siguientes datos: Contingencias comunes: Aquí deberás teclear las bases mínimas y máximas de los distintos grupos de cotización. Contingencias profesionales (A.T. y E.P.): Introduce aquí las bases mínimas y máximas para este tipo de contingencias. Salario mínimo interprofesional (SMI): Este campo es necesario para realizar algunos cálculos en NominaSOL. Introduce el salario mínimo interprofesional que haya establecido en el momento de crear esta tabla. Indicador público de rentas de efectos múltiples (IPREM): NominaSOL necesita este dato para poder realizar algunos procesos; introduce el IPREM que esté establecido en el momento de crear esta tabla. 134 Manual del alumno – NominaSOL 2014 Solapa «Contratos a tiempo parcial» En esta solapa, deberás introducir los siguientes datos: Bases mínimas/hora en contratos a tiempo parcial: Aquí deberás introducir en cada grupo las bases mínimas y máximas por hora para este tipo de contratos. Contingencias profesionales (A.T. y E.P.): En este apartado debes teclear el mínimo de cotización por hora para A.T. y E.P., así como el máximo por mes. 135 Manual del alumno – NominaSOL 2014 Solapa «Artistas / Profesionales taurinos» Los datos que se solicitan en esta solapa son los siguientes: Contingencias comunes: Debes introducir las bases mínimas y máximas de cotización de tres colectivos diferentes: artistas que se dediquen a teatro, música, folclore, variedades…; artistas que se dediquen a la producción, doblaje, etc., y profesionales taurinos. Base de cotización a cuenta diaria: Esta base de cotización diaria es diferente para artistas y para profesionales taurinos. Indica el máximo diario de cotización por contingencias comunes de estos colectivos. Contingencias profesionales: En este apartado debes teclear el mínimo y el máximo de cotización mensual para A.T. y E.P. 136 Manual del alumno – NominaSOL 2014 Solapa «S.E.A.» Aquí se encuentran establecidas las bases de cotización para el Régimen agrario, tanto para el sistema general como para jornadas reales. Solapa «Empleados del hogar» En esta solapa debes establecer las bases de cotización para cada tramo de retribución mensual. 137 Manual del alumno – NominaSOL 2014 TIPOS DE COTIZACIÓN Y CUOTA (PÁG. 169 DEL LIBRO DE OARH) El fichero de tipos de cotización se encuentra en NominaSOL en el grupo «Seguridad Social» de la solapa «Entorno». Con esta opción, se accede al fichero de los distintos tipos de cotización que hayas creado en NominaSOL. Para crear una nueva tabla de tipos de cotización, pulsa el botón «Nuevo». En primer lugar, teclea el código que quieras asignar, la fecha de entrada en vigor y la descripción. El resto de los datos para crear la nueva tabla de tipos de cotización se distribuyen en cuatro solapas: • Solapa «Cotización general» • Solapa «Contratos para la formación» • Solapa «S.E.A.» • Solapa «Empleados del Hogar» 138 Manual del alumno – NominaSOL 2014 Solapa «Cotización general» Los datos que se solicitan en esta solapa son: Contingencias: En este apartado deberás teclear los tipos de cotización a la Seguridad Social para cada uno de los casos aquí señalados: por un lado, la parte empresarial y, por otro, la parte del trabajador. Desempleo: Este apartado indica los tipos a cotizar por tipo general, contratos temporales a tiempo completo y contratos temporales a tiempo parcial. Otros conceptos de recaudación conjunta: Introduce en este apartado los porcentajes de cotización para el Fondo de garantía social y formación profesional. Solapa «Contratos para la formación» En esta solapa se encuentran los importes que han de cotizar los contratos para la formación. 139 Manual del alumno – NominaSOL 2014 Conceptos: Consigna los diferentes importes de cotización para cada uno de los conceptos, tanto para la empresa como para el trabajador. Base de cotización para prestaciones: En este campo hay que introducir el porcentaje que hay que aplicar sobre la base mínima de cotización a la Seguridad Social para los contratos de formación. Solapa «S.E.A.» Los diferentes tipos de cotización para aquellos trabajadores que están acogidos al Régimen especial agrario se encuentran disponibles en esta solapa. Solapa «Empleados del Hogar» En esta solapa debes indicar los diferentes tipos de cotización para los empleados en el Régimen de Empleados del Hogar. 140 Manual del alumno – NominaSOL 2014 UT10. El salario CONVENIO COLECTIVO (PÁG. 179 DEL LIBRO DE OARH) Casi todos los conceptos retributivos vienen establecidos por el convenio colectivo. Como sabes, el convenio colectivo es un acuerdo suscrito por los representantes de los trabajadores y empresarios para fijar las condiciones de trabajo y productividad. El ámbito del convenio será el que las partes acuerden y estén legitimadas para ello. Pueden ser de ámbito estatal, autonómico, provincial y de empresa o ámbito inferior. En la unidad de trabajo 6, estudiamos cómo acceder al archivo de convenios colectivos, cómo crear un nuevo convenio y, dentro de él, cuáles son los pasos que deben seguirse y los datos que hay que tener en cuenta para crear cada uno de los conceptos retributivos recogidos en el convenio. Recuerda que para acceder al archivo de convenios debes pulsar el icono «Convenios» que se encuentra en el grupo «Convenios» de la solapa «Entorno». 141 Manual del alumno – NominaSOL 2014 CATEGORÍAS DE CONVENIOS (PÁG. 179 DEL LIBRO DE OARH) Ya sabes que el convenio colectivo establece distintas categorías según el puesto de trabajo que ocupa el trabajador. Y la categoría del trabajador determina su retribución salarial. Cada categoría de convenio puede tener distintos conceptos salariales o extra salariales. Aunque normalmente suelen coincidir los conceptos principales, tales como salario base, antigüedad, asistencia, plus convenio, plus transportes, etc. Recuerda que estas categorías de convenio no son las mismas que las categorías profesionales fijadas en los grupos de cotización de la Seguridad Social, las cuales determinan las bases de cotización. Es decir, puede haber varias categorías de convenio que formen parte de un mismo grupo de cotización a la Seguridad Social. En la unidad de trabajo 6, ya estudiamos cómo crear las categorías de convenios y, en cada una de ellas, cómo modificar los conceptos retributivos. Recuerda que para acceder al archivo de categorías de convenio debes pulsar el icono que se encuentra en el grupo «Convenios» de la solapa «Entorno». 142 Manual del alumno – NominaSOL 2014 CONCEPTOS RETRIBUTIVOS NO RECOGIDOS EN EL CONVENIO (PÁG. 179 DEL LIBRO DE OARH) Puede darse el caso de que a un trabajador le corresponda algún concepto retributivo que no esté contemplado en el convenio colectivo y, por tanto, que no esté en ninguna categoría de convenio. Los conceptos retributivos pactados con el trabajador que no estén recogidos en el convenio colectivo tienen que reflejarse en la solapa «Conceptos retributivos» de la ficha del trabajador. Es decir, no pueden añadirse desde la ficha de convenio, ya que legalmente no pertenecen al convenio; ni tampoco desde ninguna ficha de categoría del convenio, porque desde allí solo se pueden modificar los ya existentes. Estos conceptos retributivos «extra» tienen que añadirse desde la ficha del trabajador: Para crear un nuevo concepto retributivo, pulsa el icono «Nuevo». Los datos que se solicitan son los mismos que se solicitan en la creación de un concepto retributivo de un convenio colectivo. 143 Manual del alumno – NominaSOL 2014 CONCEPTOS RETRIBUTIVOS VARIABLES (PÁG. 179 DEL LIBRO DE OARH) Existen conceptos retributivos cuyo importe es variable. Estos conceptos retributivos tienen que crearse desde la opción «Retribuciones» del grupo «Asistencias/Actuaciones» de la solapa «Procesos». Desde esta opción, podrás controlar las retribuciones especiales pagadas en un mes determinado. En la barra de la izquierda, podrás elegir entre visualizar las del mes actual o las de todos los meses. Se visualizarán todas las retribuciones especiales que tenga el trabajador del mes seleccionado. Para crear una nueva retribución, pulsa el icono «Nuevo» del grupo «Líneas». Procede a configurar el concepto retributivo como se hace en condiciones normales, con la particularidad de que solo será tenido en cuenta en el mes que hayas indicado. 144 Manual del alumno – NominaSOL 2014 NUEVA RETRIBUCIÓN ESPECIAL DE MES Listado Podrás obtener un informe detallado de las retribuciones especiales de mes de un periodo terminado. Puedes acceder a esta opción desde el grupo «Impresión» de la solapa «Ausencias y retribuciones especiales». 145 Manual del alumno – NominaSOL 2014 UT11. La nómina o recibo de salario CUOTA OBRERA A LA SEGURIDAD SOCIAL – TIPOS Y BASES DE COTIZACIÓN (PÁG. 195 DEL LIBRO DE OARH) Este apartado se estudió detenidamente en la unidad de trabajo 9. CÁLCULO DEL TIPO DE RETENCIÓN POR IRPF SEGÚN LA SITUACIÓN FAMILIAR (PÁG. 195 DEL LIBRO DE OARH) La opción para calcular el tipo de retención por IRPF se encuentra en la solapa «Procesos» dentro del grupo «IRPF» representado por el icono «Cálculo». Seleccionando esta opción, el proceso calculará el tipo de retención del rango de trabajadores indicado. 146 Manual del alumno – NominaSOL 2014 Para calcular el tipo de retención, es imprescindible que el trabajador tenga activada la casilla «Calcular automáticamente» en la solapa «IRPF» de su ficha de trabajador. Este proceso debe ser utilizado únicamente para definir el tipo de retención inicial del trabajador, ejecutándose al comienzo del ejercicio. Si el porcentaje de IRPF ya ha sido calculado anteriormente, deberías regularizar directamente en la ficha del trabajador. Al calcular el tipo de retención por IRPF mediante el icono «Cálculo» de la solapa «Procesos», los datos que solicita el proceso son los siguientes: Rango de trabajadores a calcular: Consigna el trabajador inicial y final para realizar el proceso del cálculo. Para los trabajadores que ya tengan calculado el tipo de retención y tengan activada en su ficha la casilla «Calcular automáticamente el IRPF», dispones de tres opciones para indicar cómo se comportará NominaSOL cuando realice este proceso: • «Preguntar en cada caso si se vuelve a calcular el tipo de retención». Entonces NominaSOL preguntará, en cada caso, si deseas volver a calcularlo. • «Volver a calcular el tipo de retención sin preguntar». Con esta opción, se calculará nuevamente la retención en todos los trabajadores que tengan activada en su ficha la casilla «Calcular automáticamente el IRPF» y el programa no volverá a preguntarte. • «No calcular el tipo de retención en estos casos». En este caso, se realizará el cálculo solo paratrabajadores que tengan desactivada la casilla «Calcular automáticamente el IRPF». 147 Manual del alumno – NominaSOL 2014 ANTICIPOS (PÁG. 195 DEL LIBRO DE OARH) Para introducir un anticipo en la nómina de un trabajador, hay que crear un nuevo concepto retributivo dentro de la solapa «Conceptos retributivos» de la ficha del trabajador. Pulsando el icono «Nuevo», se abre la pantalla para la creación de un nuevo concepto retributivo: Los datos que se solicitan en la creación de un concepto retributivo ya han sido estudiados en la unidad de trabajo 9. En este caso, y para que el anticipo quede correctamente reflejado en la nómina, tienes que seleccionar: • Concepto de: Descuento • Tipo de concepto: Anticipo 148 Manual del alumno – NominaSOL 2014 PRODUCTOS EN ESPECIE (PÁG. 195 DEL LIBRO DE OARH) De la misma manera que los anticipos, las retribuciones en especie son un concepto retributivo que tienes que crear desde la ficha del trabajador. En la pantalla de creación del concepto retributivo, tienes que seleccionar: • Concepto de: Abono • Tipo de concepto: En especie Además, debes marcar la opción «Incluir ingreso cuenta» si el importe por IRPF va por cuenta de la empresa. 149 Manual del alumno – NominaSOL 2014 CONFIGURACIÓN PARA NÓMINAS (PÁG. 195 DEL LIBRO DE OARH) Antes de proceder al cálculo de las nóminas, hay que cumplimentar los datos solicitados en el icono «Parametrización» del grupo «Parametrización» de la solapa «Empresa». Los datos que se solicitan al pulsar dicho icono se agrupan en cinco solapas: • Solapa «Seguridad Social» • Solapa «Agencia Tributaria» • Solapa «Laboral» • Solapa «Administración» • Solapa «Cálculo de nóminas» Solapa «Seguridad Social» Estudiamos el contenido de esta solapa en la solapa “Parametrización” del apartado “Creación de una empresa” de la UT1. 150 Manual del alumno – NominaSOL 2014 Solapa «Agencia Tributaria» Estudiamos el contenido de esta solapa en la solapa “Parametrización” del apartado “Creación de una empresa” de la UT1. Solapa «Laboral» El contenido de esta solapa, también la estudiamos el contenido de esta solapa en la solapa “Parametrización” del apartado “Creación de una empresa” de la UT1. Solapa «Administración» Los datos solicitados en esta solapa son: Pago de Seguros Sociales: Indica el banco a utilizar para el pago de los Seguros Sociales, así como la forma de pago (domiciliación bancaria, pago electrónico). Pagos a Hacienda: Indica el banco por el cual vayas a pagar las retenciones del I.R.P.F. Pagos de nóminas: Puedes indicar desde aquí el banco por el cual deseas abonar las nóminas a los trabajadores. 151 Manual del alumno – NominaSOL 2014 Solapa «Cálculo de nóminas» Pagas extras Al activar alguno de los campos, los días que el trabajador haya permanecido sin trabajar por alguno de estos conceptos no entrarán en el cálculo de las pagas extraordinarias. Los campos que puedes elegir son los siguientes: • Descontar ausencias sin justificar • Descontar días de huelga • Descontar incapacidad temporal por accidente/enfermedad profesional • Descontar incapacidad temporal por accidente/enfermedad no profesional o enfermedad común • Descontar incapacidad temporal por maternidad, paternidad y riesgo durante el embarazo/lactancia natural Cálculo de pagas no prorrateadas: Esta opción puede ser interesante a la hora de hacer un transformación de contrato temporal en indefinido, para este caso debería indicarse que se pague en base a la fecha de antigüedad ya que si le indicamos que se pague por la fecha de inicio del contrato solo se tendría en cuenta el periodo de devengo de los días trabajados en el segundo contrato. Vacaciones Descontar el exceso de vacaciones en los finiquitos: Marcando este campo, NominaSOL descontará el exceso de vacaciones al calcular el finiquito. 152 Manual del alumno – NominaSOL 2014 Bonificación en ERE Porcentaje de bonificación en ERE: debes indicar en este campo el porcentaje de la Bonificación concedida para los trabajadores que se encuentren en Expediente de Regulación. Bonificación en los sectores de turismo, comercio vinculado al mismo y hostelería Selecciona esta opción si quieres que se aplique la bonificación de 50 % a todos los trabajadores fijos discontinuos en los meses de Marzo y Noviembre 153 Manual del alumno – NominaSOL 2014 CÁLCULO DE NÓMINAS (PÁG. 195 DEL LIBRO DE OARH) La opción para el cálculo de nóminas se encuentra en el grupo «Nóminas» de la solapa «Procesos» representado por el icono «Cálculo». Una vez definidos los convenios, categorías, datos para nómina de la empresa y la información de trabajadores, ya podrás calcular las nóminas. Pulsa el icono «Cálculo» para acceder a esta opción. Puedes realizar la selección para el cálculo de nóminas que más se ajuste a tus necesidades. Los datos que se solicitan son los siguientes: Mes: Indica el mes del que deseas calcular la nómina. Fecha de emisión: Es la fecha en que se emite la nómina. 154 Manual del alumno – NominaSOL 2014 Recalcular nóminas: Marcando esta opción, las nóminas que ya fueron calculadas en su momento volverán a calcularse. Tipos de nóminas a calcular: Normales: Se calcularán las nóminas de un mes normal. Pagas extraordinarias: Las pagas extraordinarias que no estén prorrateadas serán calculadas marcando esta casilla. Finiquitos: Se procederá a calcular los finiquitos. Atrasos: Una vez actualizadas las tablas salariales y los conceptos retributivos de la ficha de los trabajadores, puedes proceder a ejecutar el proceso del cálculo de atrasos. Para ello, debes indicar la fecha de inicio para el cálculo. Puedes escoger entre utilizar la fecha «Atrasos desde» de la ficha del convenio, o bien introducir la fecha manualmente. Marcando la casilla «Permitir modificar importes de la nómina de atrasos antes de grabarla», pasarás a la siguiente pantalla: Modifica manualmente, si así lo deseas, los importes a pagar en concepto de atrasos desde esta pantalla. 155 Manual del alumno – NominaSOL 2014 Límites: Generar las nóminas de la empresa actual: Escoge esta opción si solo deseas calcular las nóminas de la empresa en uso. Trabajador inicial: Indica el trabajador inicial por el cual deseas comenzar a generar las nóminas. Trabajador final: Indica el código del último trabajador. Cuentas de cotización: Puedes optar por generar las nóminas de todas las cuentas de cotización, solo la cuenta de cotización principal o la cuenta secundaria que tú elijas en el listado del menú desplegable. Ten presente que solo aparecen las cuentas que hayas creado desde la opción «Configuración para nóminas», que hemos estudiamos en el apartado anterior. General: Calcula las nóminas con el código de cuenta de cotización de tipo general. Formación: Las nóminas con el código de cuenta de cotización para formación serán calculadas marcando esta casilla. Consejeros y Administradores: Se calculan las nóminas de los consejeros y administradores. Autónomos: Calcula las nóminas de trabajadores autónomos. Representantes de comercio: Calculará las nóminas de los trabajadores adscritos a este sistema especial del Régimen general. Artistas y profesionales taurinos: Calcula las nóminas de trabajadores del sistema especial de artistas y profesionales taurinos. Generar las nóminas de varias empresas: Se podrá realizar el cálculo de las nóminas de varias empresas al mismo tiempo. Para ello, indica la empresa inicial y final. 156 Manual del alumno – NominaSOL 2014 FICHERO DE NÓMINAS (PÁG. 195 DEL LIBRO DE OARH) La opción para acceder al fichero de nóminas se encuentra en el grupo «Nóminas» de la solapa «Procesos» representada por el icono «Nóminas». Al pulsar el icono, se abre la siguiente pantalla: NominaSOL mostrará las nóminas creadas con anterioridad, según lo que tengas configurado en la barra lateral: Meses: Puedes elegir entre mostrar las nóminas de todos los meses o de un mes concreto. Centro: Puedes optar por mostrar todos los centros de trabajo o seleccionar solamente uno. Forma de cotización: Podrás seleccionar entre mostrar todas las formas de cotización o solo la de tipo «General», «Formación», «Consejeros y Administradores», «Autónomos», etc. En la cinta de opciones de la parte superior, se alojan los botones de mantenimiento de este fichero, además de otras utilidades. 157 Manual del alumno – NominaSOL 2014 Visualizar En caso de que previamente hayas elaborado nóminas con NominaSOL, puedes visualizarlas. En el menú desplegable de la opción «Modificar» del grupo «Mantenimiento» de la solapa «Nóminas», se encuentra la opción «Ver ficha de la nómina»: Al pulsar esta opción, NominaSOL mostrará por pantalla la nómina que tengas seleccionada en ese momento. También puedes avanzar a la nómina siguiente o bien retroceder. 158 Manual del alumno – NominaSOL 2014 La visualización de la nómina se divide en distintos iconos: Icono «General» En la parte superior de esta pantalla se divisa el código de nómina, fecha de creación, tipo de nómina y trabajador al que corresponde. También se reflejan el desglose de los devengos y el importe total de las deducciones. Contabilizada: Este casillero indicará si la nómina ha sido traspasada y contabilizada en ContaSOL. Liquidación: Indica el mes correspondiente a la nómina, el periodo y total de días devengados. A modo de resumen, también muestra el total devengado, las deducciones y total a percibir. Iconos «Deducciones», «Cotización» y «Bonificaciones» Deducciones: Muestra tanto las aportaciones a la Seguridad Social como las retenciones por IRPF. Cotización: Al pulsar este icono, se muestran las bases de cotización a la Seguridad Social, reducciones y los datos para los boletines de cotización. Bonificaciones: Pulsando este icono, se mostrarán las bonificaciones aplicadas a la nómina seleccionada. 159 Manual del alumno – NominaSOL 2014 Iconos «Análisis» Pulsando este icono, podrás visualizar los siguientes datos relativos a la nómina: • Momento de cálculo de la nómina • Situación del trabajador en el momento del cálculo • Tablas y otras configuraciones aplicadas al cálculo • Cálculo de importes Iconos «Anterior» y «Siguiente» (de la ventana «Ver nómina») A través de estos botones, puede moverse a la siguiente nómina o la anterior. Modificar Una vez elaborada la nómina, podrás modificarla manualmente pulsando el icono «Modificar». Consulta la explicación sobre el icono «Configuración» de este mismo apartado para saber los pasos que debes seguir para que el programa permita realizar modificaciones sobre nóminas ya calculadas previamente. Una vez realizados los cambios en una nómina, dispone de dos opciones: 160 Manual del alumno – NominaSOL 2014 Guardar como copia y cerrar: Se respeta la nómina original y se crea una nueva con los cambios realizados. La nómina creada solo será a título informativo, de forma que NominaSOL no la tendrá en cuenta para realizar cálculos, informes, modelo 110, modelo 190, boletines de cotización, acumulados del trabajador, etc. Guardar y Cerrar: Al pulsar este icono, la nómina original será sustituida por la modificada, prevaleciendo esta última para todos los cálculos de NominaSOL, informes, acumulados de trabajador, modelo 110, modelo 190, TC-­‐2, etc. Eliminar Pulsando esta opción, serán eliminadas las nóminas de los intervalos seleccionados. 161 Manual del alumno – NominaSOL 2014 Emitir Pulsando esta opción, se imprimirán las nóminas dependiendo de las preferencias que hayas elegido en la pantalla de impresión. 162 Manual del alumno – NominaSOL 2014 Intervalo: Nómina seleccionada: Imprimirá la nómina que esté seleccionada en ese momento. Nóminas entre números: Indica desde y hasta qué nómina deseas imprimir. Nóminas entre fechas: Con esta opción, puedes imprimir las nóminas que se hayan emitido entre las fechas seleccionadas. Nóminas del trabajador: Con esta selección, se imprimirán las nóminas del trabajador introducido y entre las fechas tecleadas. Centro de trabajo: Podrás imprimir las nóminas de todos los centros de trabajo o solo de uno concreto. Modelo: Selecciona el modelo de nómina a imprimir y la impresora. NominaSOL te permite configurar la impresión de la nómina a tu gusto. Puedes adaptar la posición de cada uno de los datos de la nómina en el papel, además de incorporar dibujos gráficos y logotipos. Opciones: Imprimir en orden inverso: Imprime el listado en la impresora en orden inverso. Esto es útil para aquellas impresoras que, por su funcionamiento, descargan el papel de forma que la primera hoja queda la última en el bloque impreso. Copias: Fija el número de copias que se van a imprimir. 163 Manual del alumno – NominaSOL 2014 Botón «Vista previa»: Se mostrará una vista previa por pantalla antes de imprimirse la nómina. Botón «Imprimir»: Al pulsar este botón/desplegable, puedes elegir entre imprimir la nómina, enviarla por correo electrónico o convertirla en formato PDF. Buscar Pulsando esta opción, se buscará una nómina por el campo seleccionado. Elegir columnas 164 Manual del alumno – NominaSOL 2014 En este icono desplegable te da la posibilidad de elegir los campos que se pueden mostrar en el fichero de nóminas, así como distribuirlos uniformemente, ajustar al contenido, etc. Configuración 165 Manual del alumno – NominaSOL 2014 Aquí podrás realizar la configuración para el mantenimiento del fichero de nóminas. Número automático: Contiene el último número de nómina creada. Al entrar en la ventana principal, ver: La opción aquí seleccionada será la que permanezca por defecto cuando entres a visualizar el fichero de nóminas. No mostrar las nóminas simuladas en la ventana principal de nóminas: Las nóminas que fueron creadas desde el botón «Modificación», con la opción «Guardar como copia», no se mostrarán. Tipos de nóminas a calcular por defecto: Cuando vayas a realizar el cálculo de nóminas, las opciones aquí marcadas estarán habilitadas por defecto. Permitir modificar nóminas: Puedes elegir que las nóminas, una vez creadas, no se modifiquen, que sí se puedan modificar o que solo se puedan grabar modificaciones como simulación. Incluir en el concepto de ausencia el importe descontado en la nómina: Marcando esta casilla, al imprimir la nómina saldrá reflejado el importe descontado de la ausencia. N.º de decimales para imprimir los precios unitarios: El precio pagado por día figura en la nómina con los decimales aquí seleccionados. Además de todas las opciones explicadas anteriormente, en la cinta superior de este fichero dispones de otras opciones y accesos rápidos que se explican en sus apartados correspondientes. 166 Manual del alumno – NominaSOL 2014 EL FINIQUITO (PÁG. 200 DEL LIBRO DE OARH) La opción para el cálculo de finiquitos se encuentra en el grupo «Contratos» de la solapa «Procesos». Normalmente, el cálculo del finiquito se realiza de forma simultánea con el cálculo de la nómina del mes en el que se produce la baja del trabajador en la empresa. Una vez calculado el finiquito, puedes modificarlo a través de esta opción. Las modificaciones realizadas en este apartado solo serán tenidas en cuenta para la impresión de la carta de finiquito. Para crear un nuevo finiquito a tu gusto sin tener que utilizar el que se generó con la nómina, pulsa el botón «Nuevo». 167 Manual del alumno – NominaSOL 2014 Los datos que se solicitan son los siguientes: Código: Si no introduces ninguno, NominaSOL lo asignará automáticamente. Fecha: Introduce la fecha con la cual se imprimirá la carta de finiquito. Trabajador: Consigna el código del trabajador. Botón «Nuevo»: Pulsa este botón para incluir una nueva línea de detalle en el finiquito (esta nueva línea solo saldrá impresa en la carta de finiquito, pero no será tenida en cuenta en los cálculos para la nómina, por lo que no saldrá impresa en el detalle de la nómina de finiquito). Introduce la descripción, el tipo de concepto e importe, y pulsa el botón «Aceptar» para añadir esta línea de detalle. 168 Manual del alumno – NominaSOL 2014 UT12. Cotizaciones de la empresa y liquidación del IRPF COTIZACIONES DE LA EMPRESA A LA SEGURIDAD SOCIAL (PÁG. 210 DEL LIBRO DE OARH) Las opciones para las configuraciones relacionadas con la Seguridad Social se encuentran en NominaSOL en el grupo «Seguridad Social» de la solapa «Entorno». Puedes configurar las siguientes opciones, según pulses los distintos iconos del grupo «Seguridad Social»: • Bases de cotización (que ya vimos en la unidad de trabajo 9). • Tipos de cotización (que ya vimos en la unidad de trabajo 9). • Grupos de cotización. • Tarifas de códigos CNAE. • Tarifas de códigos de ocupación. • Mutuas de A.T. y E.P. 169 Manual del alumno – NominaSOL 2014 GRUPOS DE COTIZACIÓN (PÁG. 210 DEL LIBRO DE OARH) Anualmente se establecen bases de cotización (mensuales o diarias) mínimas y máximas para las distintas contingencias y categorías profesionales de los trabajadores (grupos de cotización), y serán las que establezca cada año la correspondiente Ley de Presupuestos Generales del Estado. Los grupos de cotización vienen definidos por las funciones de los trabajadores dentro de la empresa. En esta pantalla puedes visualizar estos grupos, recogidos según el colectivo de cotización al que pertenecen (general, artistas, profesionales taurinos…). 170 Manual del alumno – NominaSOL 2014 TARIFAS DE CÓDIGOS CNAE (PÁG. 210 DEL LIBRO DE OARH) Esta tarifa se utilizará para el cálculo de cotización por I.T. e I.M.S. Una vez creada, deberás introducirla en los datos generales de empresa. Para ello, primero tendrás que cerrar la sesión con la empresa y, a continuación, utilizar la opción «Modificación de empresas» que se encuentra en el menú desplegable de la opción «Archivo de empresas» del «Menú de Sistema». Recuerda que accedes a dicho menú con el «Botón de Sistema». Para crear un nuevo código CNAE, pulsa en «Nuevo». Luego, introduce el código y título CNAE. En tipos de cotización, debes indicar el porcentaje que se debe aplicar por I.T. (incapacidad temporal) y el porcentaje de I.M.S. (invalidez, muerte y supervivencia). Ten en cuenta que algunos datos del programa forman parte de tablas oficiales, pre-­‐codificadas y que no debes modificar ni crear nuevos registros de forma arbitraria. 171 Manual del alumno – NominaSOL 2014 TARIFAS DE CÓDIGOS DE OCUPACIÓN (PÁG. 210 DEL LIBRO DE OARH) En esta opción, se almacenan las tarifas de código de ocupación existentes en el programa. Si utilizas esta tarifa en la ficha del trabajador, las cotizaciones a la Seguridad Social por I.T. e I.M.S. las calculará NominaSOL según el código de ocupación que hayas introducido y no tendrá en cuenta el código CNAE de la ficha de empresa. Para crear un nuevo código de ocupación, pulsa en «Nuevo». Luego, introduce el código de ocupación y el título. A continuación, debes indicar el porcentaje para el cálculo de cotización por I.T. e I.M.S. 172 Manual del alumno – NominaSOL 2014 MUTUAS DE A.T. Y E.P. (PÁG. 210 DEL LIBRO DE OARH) Pulsando este icono, podrás abrir el fichero de mutuas de A.T. y E.P. Para crear una nueva mutua, pulsa el botón «Nuevo». A continuación, deberás indicar el código de mutua y la descripción (nombre). Estos datos son necesarios para poder confeccionar los TC-­‐2 y tramitar los partes de baja. 173 Manual del alumno – NominaSOL 2014 ELABORACIÓN DE LOS DOCUMENTOS DE COTIZACIÓN: TC-­‐2 (PÁG. 212 DEL LIBRO DE OARH) La opción para imprimir el boletín de cotización TC-­‐2 se encuentra en el grupo «Seguridad Social» de la solapa «Impresión». Al pulsar esta opción, se abre la siguiente pantalla: Selección: Cálculo de boletín desde nóminas: El boletín de cotización será calculado en base a la información recogida de las nóminas. Mes: Indica el mes a imprimir. 174 Manual del alumno – NominaSOL 2014 Tipo de nómina: Puedes elegir entre imprimir el boletín de cotización con todos los tipos de nómina, o imprimir solo el boletín de cotización de las nóminas mensuales normales, de las nóminas de vacaciones o únicamente de las nóminas de atrasos. Formas de cotización: Podrás elegir qué formas de cotización quieres imprimir (General, Formación, Consejeros y Administradores, R.E.A. Sistema General o R.E.A. Jornadas reales). También puedes imprimir un boletín con todas las cuentas de cotización, solo la cuenta de cotización principal o cuenta secundaria. Cuentas de cotización incluidas: Puedes imprimir un boletín con todas las cuentas de cotización, solo la cuenta de cotización principal o la cuenta secundaria que tú elijas en el listado del menú desplegable. Recuerda que solo aparecen las cuentas que hayas creado desde la opción «Configuración para nóminas» que estudiamos en la unidad de trabajo 11. Liquidación complementaria: Marca esta opción si se trata de una liquidación complementaria e indica el código de la liquidación. % ingreso fuera de plazo: Consigna, en caso necesario, el porcentaje aplicado por presentación en fuera de plazo del TC-­‐2. Opciones modelo impreso: Número de expediente: El número a consignar es el que conste en el documento de reclamación que, en su caso, haya sido cursado, y para cuyo ingreso se ha confeccionado el boletín. Tipo de liquidación: Consigna el tipo de liquidación que debe imprimirse. Imprimir en orden inverso: Imprime el listado en la impresora en orden inverso. Esto es útil para aquellas impresoras que, por su funcionamiento, descargan el papel de forma que la primera hoja queda la última en el bloque impreso. Número de copias a imprimir: Indica el número de copias. Tipo de salida: Generar fichero .FAN para su envío a través del Sistema RED: A través de esta opción, puedes generar el fichero .FAN para su envío a través del Sistema RED. Guardar en: Indica la ubicación donde se guardará el fichero generado. NominaSOL recoge por defecto la ubicación reflejada en la pantalla de configuración del Sistema RED. Sin embargo, si lo deseas, puedes modificarla manualmente. Abrir ubicación del fichero de cotización tras generarlo: Si marcas esta opción, se abrirá una pantalla con la ubicación del fichero generado. Ejecutar WinSuite tras generar el fichero: Después de la generación del fichero, se abrirá la aplicación WinSuite de la Seguridad Social para que pueda tramitarlo. 175 Manual del alumno – NominaSOL 2014 Imprimir boletín de cotización: Marca esta opción para imprimir el boletín de cotización. Modelo: Selecciona el modelo que debe imprimirse. Si deseas configurar el tuyo propio, pulsa el botón que tienes a la derecha de este campo. Impresora: Elige la impresora en la cual se imprimirá el boletín. 176 Manual del alumno – NominaSOL 2014 ELABORACIÓN DE LOS DOCUMENTOS DE COTIZACIÓN: TC-­‐2 ABREVIADO (PÁG. 212 DEL LIBRO DE OARH) Cuando se cumplan las condiciones para el boletín de cotización TC-­‐2 abreviado incluido en el TC-­‐1, NominaSOL lo generará automáticamente al generar el TC-­‐1. 177 Manual del alumno – NominaSOL 2014 ELABORACIÓN DE LOS DOCUMENTOS DE COTIZACIÓN: TC-­‐1 (PÁG. 212 DEL LIBRO DE OARH) La opción para imprimir el boletín de cotización TC-­‐1 se encuentra en el grupo «Seguridad Social» de la solapa «Impresión». Al pulsar esta opción, se abre la siguiente pantalla: Selección: Cálculo de boletín desde nóminas: El boletín de cotización será calculado en base a la información recogida de las nóminas. Mes: Indica el mes a imprimir. Tipo de nómina: Puedes elegir entre imprimir el boletín de cotización con todos los tipos de nómina, o imprimir solo el boletín de cotización de las nóminas mensuales normales, de las nóminas de vacaciones o de las nóminas de atrasos nada más. 178 Manual del alumno – NominaSOL 2014 Cuentas de cotización: Puedes imprimir un boletín con todas las cuentas de cotización, solo la cuenta de cotización principal o la cuenta secundaria que elijas del menú desplegable. Recuerda que podrás elegir entre las cuentas que hayas creado desde la opción «Configuración para nóminas». General: Marca esta opción para seleccionar los trabajadores cuya forma de cotización es de tipo «General». Formación: Marca esta casilla para generar un boletín para los trabajadores cuya forma de cotización es «Formación». Consejeros y administradores: Marca esta casilla para generar un boletín para los trabajadores cuya forma de cotización es «Consejeros y administradores». Liquidación complementaria: Marca esta opción si se trata de una liquidación complementaria e indica el código de la liquidación. % ingreso fuera de plazo: Consigna, en caso necesario, el porcentaje aplicado por presentación en fuera de plazo del TC-­‐1. Opciones: Número de expediente: El número que debe consignarse es el que conste en el documento de reclamación que, en su caso, haya sido cursado, y para cuyo ingreso se ha confeccionado el boletín. Clase de liquidación: Consigna la clase de liquidación. Clave de control: Selecciona la clave de control correspondiente. Imprimir en orden inverso: Imprime el listado en la impresora en orden inverso. Esto es útil para aquellas impresoras que, por su funcionamiento, descargan el papel de forma que la primera hoja queda la última en el bloque impreso. Número de copias a imprimir: Indica el número de copias. Configuración: Modelo: Selecciona el modelo que debe imprimirse. Si deseas configurar el tuyo propio, pulsa el botón que tienes a la derecha de este campo. Impresora: Elige la impresora en la cual se imprimirá el boletín. 179 Manual del alumno – NominaSOL 2014 ELABORACIÓN DEL CERTIFICADO DE EMPRESA (PÁG. 212 DEL LIBRO DE OARH) Como sabes, el certificado de empresa es un documento fundamental en el reconocimiento del derecho a la prestación por desempleo y sirve, básicamente, para determinar su cuantía. Para emitir un certificado de empresa de un trabajador, debes darlo de baja previamente en su ficha de trabajador. Después, desde la opción «Certificado» del grupo «Seguridad Social» de la solapa «Impresión», puedes emitir los certificados de empresa de los trabajadores. Los datos que se solicitan al pulsar dicha opción son los siguientes: 180 Manual del alumno – NominaSOL 2014 SOLAPA «CERTIFICADO DE EMPRESA» Datos del trabajador: • Código: Introduce el código del trabajador. • Agrupar por NIF: Imagina que tienes el mismo trabajador creado varias veces en la misma empresa, pero con distinto código de trabajador. Marcando esta casilla, NominaSOL agrupará todos los datos correspondientes a este trabajador. Datos del desempleo: • Causa: Indica el motivo por el cual el trabajador ha causado baja en la empresa. • Número de días de vacaciones no disfrutadas: Indica los días de vacaciones no disfrutadas por el trabajador. Cotización de los últimos 180 días: En este apartado de la pantalla se visualizan los datos de los últimos 180 días cotizados por el trabajador. En el caso de no disponer de los datos históricos del trabajador, puedes introducirlos manualmente pulsando el botón «Nuevo». 181 Manual del alumno – NominaSOL 2014 Consigna en esta pantalla el año y mes de cotización, días cotizados en ese mes y las bases de cotización por contingencias comunes y desempleo. Dispones de un campo de observaciones para anotar cualquier aclaración sobre esta línea de cotización. SOLAPA «OPCIONES DE IMPRESIÓN» Archivo: Se genera un archivo en formato PDF. Consigna la ubicación donde se guardará. Modelo impreso: Selecciona un modelo. Puedes crear el tuyo propio pulsando el botón de la derecha. • Impresora: Elige una impresora para dar salida al impreso. • Imprimir en orden inverso: Imprime el listado en la impresora en orden inverso. Esto es útil para aquellas impresoras que, por su funcionamiento, descargan el papel de forma que la primera hoja queda la última en el bloque impreso. • Número de copias: Indica el número de copias que deseas imprimir. 182 Manual del alumno – NominaSOL 2014 IRPF: MODELO 111, RETENCIONES E INGRESOS A CUENTA (PÁG. 217 DEL LIBRO DE OARH) NominaSOL está preparado para poder generar un archivo y así poder realizar la presentación del modelo 111 de la AEAT por vía telemática. Esta opción se encuentra en el grupo «AEAT» de la solapa «Impresión». Pulsa esta opción si deseas ejecutar este proceso. La pantalla que se muestra es la siguiente: Para calcular la declaración, pulsa el icono «Importar datos» y selecciona a continuación el periodo de la liquidación que quieres calcular. 183 Manual del alumno – NominaSOL 2014 Puedes grabar la declaración calculada pulsando el icono «Grabar declaración». Mediante el botón «Cargar declaración», podrás cargar una declaración que hayas guardado previamente. Pulsando el Icono «AEAT», podrás configurar el programa para el envío de los distintos modelos a la AEAT. Introduce el NIF y nombre de la empresa, y seguidamente consigna una persona de contacto y un teléfono. Necesitas tener instalada la máquina virtual de Java para que NominaSOL logre realizar los distintos procesos correspondientes a la AEAT (calcular IRPF, validar e imprimir declaraciones, etc.). Este software no se entrega con NominaSOL, sino que debes descargarlo de Internet y, una vez instalado, tienes que indicar el directorio donde se encuentra dicha instalación para que NominaSOL pueda identificarlo. Por último, indica también la carpeta donde se guardarán los ficheros generados. Pulsa en «Aceptar». 184 Manual del alumno – NominaSOL 2014 Pulsando el icono «Presentación telemática», procederás a generar el archivo. Si todo es correcto, se mostrará el mensaje siguiente: Pulsando los iconos «Generar PDF» y «Enviar por email», puedes generar un borrador de la declaración generada y enviarla por correo electrónico. 185 Manual del alumno – NominaSOL 2014 IRPF: MODELO 190, RESUMEN ANUAL DE RETENCIONES E INGRESOS A CUENTA (PÁG. 217 DEL LIBRO DE OARH) Para generar el modelo 190 de la AEAT, debes seleccionar esta opción en el grupo «AEAT» de la solapa «Impresión». En el supuesto de que tengas varias fichas creadas con el mismo trabajador, puedes marcar la casilla «Agrupar los trabajadores que tengan el mismo NIF» para totalizar todas las fichas en un único registro. Tras introducir toda la información necesaria para la realización de este proceso, puedes imprimir la declaración pulsando el botón «Imprimir» o generar un archivo para su envío telemático pulsando el botón «Presentación telemática». 186 Manual del alumno – NominaSOL 2014 Notas 187 Manual del alumno – NominaSOL 2014 Notas 188 Manual del alumno – NominaSOL 2014 Notas 189 Manual del alumno – NominaSOL 2014 Notas 190 Manual del alumno – NominaSOL 2014 Notas 191