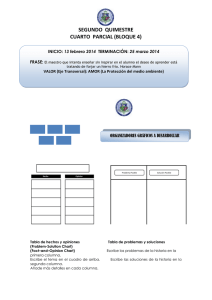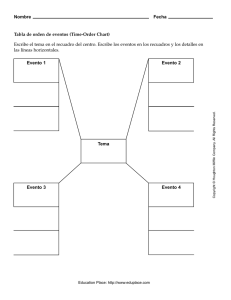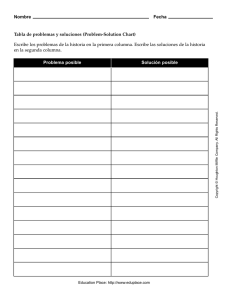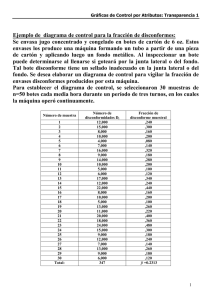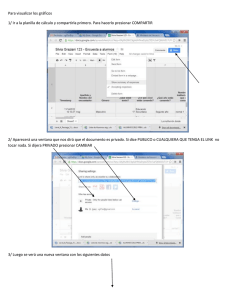Guía Rápida de Visual Chart V
Anuncio

Guía rápida Visual Chart 6 Contenido 1. Novedades ¿Qué novedades podemos encontrar en Visual Chart 6? 2. Antes de empezar… Requisitos del sistema Descarga e instalación de Visual Chart 6 Claves Conexión 3. Características destacables 4. Cloud 5. Menú de Visual Chart 6 6. Espacios de trabajo. Niveles de organización Páginas Ventanas y hojas 7. Abrir Cloud Insertar, reemplazar y comparar gráficos Visor de Oferta y Demanda Tablas avanzadas, distribución de volumen y tickers 8. Operar Intermediación Boleta Avanzadas 9. Comunidad Enviar noticias y páginas Soporte técnico Configurar team trading 10. Ver Edición iLive Gestor de alertas Gestor de órdenes 11. Ventana Organización de ventanas 12. Gráfico 13. Programación Crear Modificar Trading Tools 14. Páginas de inicio Market Monitor Acceso a broker Cartera iLive Team Trading 15. Anexo Referencia rápida Novedades ¿Qué novedades podemos encontrar en Visual Chart 6? Cloud computing Todos los servicios y contenidos que ofrece Visual Chart Group han sido rediseñados para ser almacenados en la nube. Todo el trabajo que realice con Visual Chart, sus configuraciones personales, sus indicadores y estrategias de trading se almacenarán automáticamente en la nube. Así tendrá accesibilidad plena desde cualquier parte. Además de tener siempre disponible su trabajo, podrá compartirlo libremente con quien quiera; con amigos, con un grupo de contactos, o con toda la comunidad de Visual Chart. Tendrá también acceso a contenidos compartidos por otros usuarios como indicadores, estrategias automáticas de trading o análisis gráficos. Multitarea con arquitectura de 64 Bits La nueva versión de Visual Chart, construida con una arquitectura de 64 bits, le permitirá cargar muchos más gráficos, indicadores, estrategias de trading, tablas y cuadros de profundidad. Toda la potencia de su equipo trabajando armónicamente con los servicios en la nube de Visual Chart le ofrecerán una experiencia de trabajo como no había conocido antes. Ahora, Visual Chart crece con su equipo. Ahora, Visual Chart crece con su equipo. Si su equipo es más potente, Visual Chart también lo será. Hemos diseñado una versión de Visual Chart multitarea capaz de procesar cientos de gráficos en tiempo real, con fluidez y eficiencia. Team Trading En Visual Chart 6 la velocidad de cálculo de las estrategias automáticas de trading se ha incrementado exponencialmente. Podrá optimizar sus estrategias en decenas de símbolos simultáneamente. El nuevo optimizador de estrategias también está en la nube así que podrá cerrar y abrir Visual Chart y todas sus optimizaciones estarán en el punto en que las dejó. También podrá conectar diferentes terminales de Visual Chart en distintos ordenadores para aumentar la capacidad de cálculo. Resultados comprobados en prueba externa Con la nueva versión, las estrategias se optimizan en una parte del histórico y se validan en otra; lo llamamos prueba externa. Para ello cuando inicia un optimizador, nosotros iniciamos veinte en la nube. Cada uno de ellos utiliza una parte del histórico diferente para la prueba externa. Al final del proceso le ofreceremos unos resultados con una fiabilidad que no encontrará en ninguna otra plataforma. Sume a sus estrategias todas las disponibles en la nube. Team Trading cuenta con un Gestor de Cartera que diseñará un modelo de inversión a su medida. Para crear un modelo de inversión personalizado, sólo deberá especificar a su nuevo Gestor de Cartera el capital que desea invertir y el nivel de riesgo que quiere asumir. Su Gestor de Cartera le mostrará un resumen de los resultados esperados en el futuro, gráficos comparativos de rendimiento, así como otras variables estadísticas de interés. Con un solo click podrá activar la función de Autotrading de su Gestor de Cartera. Ésta se encargará de llevar a cabo todo el proceso de inversión por Usted: Cambiará diariamente la cartera de estrategias para incorporar los nuevos algoritmos que se vayan añadiendo al servicio Team Trading. Enviará órdenes a los diferentes mercados y mantendrá las posiciones abiertas adecuadas según indiquen las estrategias que componen la cartera. Todo el proceso de Autotrading se ejecuta en la nube, y es supervisado por nuestro equipo de operadores, por lo que no tendrá que ocuparse de nada. Programación de estrategias más robusta Acceso a documentos de versiones anteriores Podrá utilizar la mayoría de información que tenga almacenada de las versiones 4 y 5 de Visual Chart: - Espacios de trabajo Tablas de usuario Tickers verticales Análisis gráficos Proyectos VBA Explorers Antes de empezar Descarga e instalación de Visual Chart 6 1.- Escriba www.visualchart.com en la barra de direcciones de su navegador de internet. 2.- Haga clic en el menú Plataformas de nuestra web, situado en la cabecera de la página. A continuación pulse sobre el botón Descargar. 3.- En función de las características de su sistema operativo, le recomendaremos la instalación de Visual Chart 6 de 32 o de 64 bits. No obstante, podrá seleccionar el paquete de instalación que desee. 4.- Una vez que ha finalizado la descarga, haga doble clic en el archivo ejecutable para instalar Visual Chart. Requisitos del sistema A continuación detallamos los requisitos que debe tener su equipo para que Visual Chart pueda funcionar con normalidad: Requisitos mínimos del sistema Windows Vista o superior Pentium 4 Procesador de 2,4 GHz 1 GB de RAM Al menos 1 GB libre Requisitos recomendados Sistema operativo de 64 bits Procesador Quad Core 4 GB de RAM El sistema operativo de 64bits le permite usar mucha más memoria con Visual Chart 6. Del mismo modo, si desea optimizar estrategias es recomendable tener al menos un Quad Core con 4GB de RAM. Claves de acceso Para conseguir sus claves de prueba y acceder a la información en tiempo real durante tres días puede: Contactar con nuestro servicio de atención al cliente llamando al número de teléfono que ponemos a su disposición 902 34 11 34. Enviar un e-mail a [email protected]. [email protected] Solicitar las claves a través del registro gratuito de nuestra Web www.visualchart.com En el menú Plataformas de nuestra web, hay un acceso directo al registro para solicitar una licencia de prueba. Al pulsar en “Prueba gratuita” se muestra un formulario que ha de cumplimentar. Conexión Para recibir la información en tiempo real, delay o fin de día: 1.- Introduzca su usuario y contraseña en la ventana de conexión y pulse sobre el botón Conectar. 2.- El icono de conexión al Real Server se ilumina, indicando que está conectado Para operar: 1.- Pulse sobre Conexión al broker en la barra de herramientas de acceso rápido. 2.- Seleccione en el desplegable el broker con el que desea operar e introduzca el su usuario y contraseña (datos facilitados por su broker). El icono de conexión al broker se ilumina, indicando que está conectado . 3.- Si desea conectar a nuestro simulador de mercado, seleccione Broker Demo en el listado y pulse sobre el botón Conectar. En modo simulación la llave se ilumina en color verde Características destacables Además de las novedades de Visual Chart 6 que hemos mencionado arriba, a continuación se detallan algunas de las características más destacadas. INTERFAZ AMIGABLE Presenta un aspecto ágil, atractivo e intuitivo. Sus características principales son la posibilidad de cambiar el tema visual y su combinación de colores. CINTA DE OPCIONES Y BARRA DE ACCESO RÁPIDO CONFIGURABLES. Los comandos se encuentran agrupados en los diferentes menús de la cinta de opciones. La barra de acceso rápido se puede personalizar para añadir o eliminar comandos. Acceso rápido a símbolos y herramientas utilizadas recientemente Organización de la información en páginas y pestañas Permite una distribución óptima de la información incluyendo la posibilidad de añadir tantas páginas de trabajo como sea necesario. Aprovechará al máximo la pantalla de su ordenador para visualizar la información ya que las ventanas se adaptan automáticamente al espacio disponible. ZOOM Permite acercar o alejar la vista de gráficos o tablas. Con el botón izquierdo del ratón arrastre el icono desplazable hasta el porcentaje deseado. Indicadores inteligentes Mediante la configuración de colores de los indicadores, se puede determinar la situación o evolución de un determinado activo. En la imagen derecha, se muestran a modo de ejemplo varios indicadores insertados, cuyas líneas de datos cambian de color en función de diferentes criterios. iLive. Servicio de noticias y contribuciones Este servicio se encuentra en la parte derecha de la pantalla e incluye diversos canales de noticias financieras, alertas sobre eventos importantes del mercado, notificaciones sobre el servicio de Visual Chart etc. Editor de propiedades El editor de propiedades se encuentra en la parte derecha de la pantalla. Se trata de un acceso rápido a la configuración de cualquier ventana u objeto seleccionado para personalizarlo. Estadística de estrategias Puede crear plantillas con los datos estadísticos que desee visualizar, representarlos gráficamente o hacer un análisis por negocios, fusionar estadísticas, establecer filtros predeterminados, exportar los datos a Excel, etc… Market monitor Este servicio le ofrece información relevante sobre acciones, futuros y otros activos financieros, analizada y expuesta de forma resumida para facilitar la toma de decisiones (datos fundamentales, informes de volatilidad, alertas, etc.). Entre las herramientas incluidas aquí, encontrará la posibilidad de hacer un seguimiento detallado de su inversión a través de Cartera. Trading tools Mediante la interfaz de programación (COM), podrá acceder a la información de Visual Chart desde otras aplicaciones. Operativa Visual Chart le permite enviar órdenes de compra – venta directamente al mercado. Tiene a su alcance todo tipo de ordenes - a mercado, limitada, stop, OCO, OSO, Bracket o condicionadas - con las que llevar a cabo la operativa de la forma rápida, flexible y segura. OCO (Order Cancel Order). Este tipo de órdenes incluyen un stop y un límite, de manera que cuando una de las dos órdenes es ejecutada, la otra parte de la OCO se cancela automáticamente. OSO (Order Send Order). El envío de una orden, está condicionado a que se ejecute otra previamente, es decir, la ejecución de la primera orden, da lugar al envío de una segunda orden. Bracket Order. Se dispone de una orden de entrada al mercado junto con una limitada de beneficios y un stop de pérdidas. Visor O/D Es una ventana de cotizaciones para enviar ordenes con un solo clic. Es especialmente útil para operar en Forex. Acceso a Broker Esta pestaña le ofrece la información más completa sobre su operativa. Puede consultar el estado de las órdenes, el saldo de sus cuentas y todos los datos relevantes de su operativa. Puede establecer filtros en función de las necesidades de cada momento: por fecha, mercados etc... Cloud Una de las grandes novedades de Visual Chart 6 es la posibilidad de trabajar en la nube, con las ventajas que esto conlleva, entre las que caben destacar: - El acceso a nuestros documentos desde cualquier ordenador donde esté instalado el programa y dispongamos de conexión a internet. - No es necesario preocuparse por el espacio disponible en disco local para el almacenamiento de la información. Los documentos que se guardan en la nube son: - Históricos - Tablas de usuario - Estrategias (indicadores, estrategias y estudios) - Espacios de trabajo Todos estos elementos se pueden compartir. Menú principal de Visual Chart 6 El menú Archivo da acceso a opciones básicas del programa entre las que encontramos la posibilidad de abrir documentos de versiones anteriores y convertir proyectos de VBA. También podemos configurar aspectos de configuración generales del programa a través del botón Opciones. Espacio de trabajo. Niveles de organización (páginas, ventanas y hojas) El espacio de trabajo es el entorno donde ser organiza la información con la que trabajamos. Hay varias formas de acceder a estos documentos. La gestión de los espacios de trabajo se realiza desde el menú Archivo, teniendo la opción de crear uno nuevo, abrir otro existente, además de guardar, enviarlo o cerrarlo: Desde Cloud igualmente podemos acceder a estos documentos. También es posible abrirlos desde el comando Espacio de trabajo del menú Abrir, o bien usar el botón Abrir espacio de trabajo (CTRL +W) de la barra de acceso rápido Páginas Visual Chart 6 permite aumentar el número de páginas incluidas por defecto, para visualizar gráficos, estadísticas, tablas, gestionar órdenes… Además se pueden eliminar o renombrar las páginas existentes. Además de las páginas de trabajo, existen otras pestañas que dan acceso a otro tipo de servicios: Market Monitor: información de mercados, análisis de rotación, estadística de brokers, gráficos… Acceso a Broker: datos relativos a su operativa real o simulada, cuentas, estado de las órdenes, saldos… Cartera: análisis y valoración de la inversión. iLive: acceso a diferentes servicios de noticias, eventos importantes de los mercados y notificaciones de Visual Chart. TeamTrading: modelo de inversión a través del cual podemos aportar capital, estrategias o ambas cosas para operar de forma automatizada. Ventanas y Hojas Puede abrir el número de ventanas que considere necesario, pudiendo personalizar su orden o tamaño. A medida que se añaden nuevos elementos (gráficos, tablas etc.), las ventanas se reorganizan automáticamente. Para cambiar el orden de las ventanas en una página de trabajo, sólo hay que hacer clic sobre su solapa y arrastrarla, manteniendo pulsado el botón izquierdo del ratón. Los marcadores de posición que se visualizan, indican las posibilidades de ubicación de la ventana dentro de la página. También es posible mover o copiar una ventana a otra página de trabajo, ya sea de las que hay disponibles o una nueva. Abrir Cloud Desde este grupo de comandos, accedemos a diferentes elementos, algunos de los cuales también se pueden visualizar a través de la opción Cloud, disponible en todos los menús. Abrir espacio de trabajo (CTRL+W). Muestra la lista de espacios de trabajo creados. Nuevo Gráfico (CTRL+G). Muestra la organización de los símbolos a graficar. Abrir lista de valores (CTRL+T). Acceso a diferentes tipos de tablas (tradicional, de distribución de volumen, avanzada) Profundidad (CTRL+D). Muestra todas las posiciones de oferta y demanda del símbolo seleccionado y el volumen ofrecido/demandado en cada posición. Posiciones (CTRL+F). Muestra todas las posiciones de oferta y demanda del símbolo seleccionado y, en algunos mercados, la información de la agencia compradora y vendedora en cada transacción. Indicador (CTRL+J). Muestra la lista de indicadores. Estrategias (CTRL+K). Muestra la lista de estrategias de trading. Estudio (Ctrl + B). Muestra lista de estudios. Insertar, reemplazar y comparar gráficos Para insertar un nuevo gráfico en la ventana activa, sobreponer varias series de datos o reemplazar un símbolo por otro, es necesario hacer clic sobre el símbolo correspondiente en la ventana de inicio. Insertar: usando esta opción es posible insertar varios gráficos en la misma ventana. Reemplazar: utilizando este comando se puede sustituir un gráfico por el nuevo seleccionado. También se puede utilizar la combinación de teclas CTRL+M. que sirve para cambiar de forma rápida el gráfico. Comparar: pulsando sobre este icono, se insertará otro gráfico sobre el que hay activo (sobreponer). Visor de Oferta y Demanda (CTRL+Q): Información del símbolo elegido, valor actual, el máximo y mínimo del día. Lista de valores Para visualizar la información de un conjunto de valores en otro formato diferente al de una tabla tradicional, haga clic en el comando . En la ventana de inicio localice la tabla de valores que desea consultar. Con el botón derecho del ratón pulse en el nombre de la tabla y escoja la opción deseada en el menu contextual. Abrir Tabla Avanzada (CTRL+ A): Muestra una visión completa de toda la información relacionada con un conjunto de valores. Una vez que se ha escogido la tabla, es posible disponer de la información en diferentes formatos: tick chart, límites, ticker vertical o campos Abrir Ticker Horizontal (CTRL+H): Muestra datos fundamentales de un conjunto de valores (Cotización, Dif y Hora) Vertical (CTRL+R): Muestra las negociaciones que se van realizando en un conjunto de símbolos (puede ver la agencia compradora y vendedora en cada transacción). Abrir Tabla de Distribución de Volumen (CTRL+ Y): Visualiza el volumen monetario de un conjunto de valores de forma gráfica, pudiendo apreciar en función de la intensidad del color, el % de subida o bajada respecto al día anterior. Calcular Explorer Este comando se utiliza para analizar un conjunto de símbolos mediante un indicador, sistema o explorer. Operar El primer paso es configurar el servicio de Trading en función del acceso (simulación/real). Configuración… (opciones de configuración del programa accesibles desde el menú principal) También es posible elegir directamente el broker en la ventana de conexión. Intermediación Haciendo clic en el menú Operar accederá a los comandos necesarios para enviar órdenes de compra – venta al mercado. Mediante el grupo de comandos Intermediación puede enviar órdenes al mercado utilizando los siguientes comandos: Comprar F8: Al hacer clic sobre el comando Comprar del menú Operar, se abrirá una boleta para configurar la orden de compra. Vender F9: En este caso se abre la boleta para configurar la orden la venta. Cancelar órdenes F12: Permite cancelar cualquier orden lanzada previamente, siempre y cuando no se haya ejecutado. Modificar órdenes F2: Permite modificar una orden lanzada previamente, siempre y cuando no se haya ejecutado. Cerrar una posición abierta F10: Al pulsar en este icono se abre una boleta con la operación inversa de compra/venta y el mismo número de acciones/contratos para deshacer la posición que tiene abierta. Permite cancelar todas la órdenes pendientes de ejecución de una sola vez. Boleta En la boleta del menú Operar se encuentran una serie de campos a cumplimentar para el envío de una orden: Símbolo: puede buscarlo, o seleccionarlo directamente si ya lo conoce. Tipo de orden: A mercado, Limitada, Stop etc. Volumen de negocio: número de acciones/contratos. Stop: Se introduce un precio máximo de compra o mínimo de venta. Se utiliza para limitar pérdidas potenciales. Límite: Se utiliza para limitar pérdidas o asegurar una ganancia en una posición abierta, o bien para entrar en el mercado a un nivel predeterminado. Restricciones de tiempo, volumen, órdenes avanzadas (condicionadas, Brackets, OSO, OCO). Avanzadas También es posible predefinir órdenes sobre gráficos, tablas, estrategias automáticas, activar/desactivar la visualización de las órdenes sobre los gráficos y envío de avisos por SMS. Comunidad A través de este menú se pueden compartir páginas de trabajo y noticias con otros usuarios, proponer órdenes de compra – venta, configurar los canales que quiere visualizar en iLive y solicitar soporte técnico vía chat. Enviar noticia: Permite compartir noticias y conocimientos con el resto de usuarios. Enviar página: Permite compartir una página de trabajo con otros usuarios. Si tiene algún análisis en la pantalla puede enviarlo a otros usuarios para que lo puedan ver de forma inmediata. Proponer orden: Puede enviar una orden para operar en un activo determinado a cualquier otro usuario. Seleccionar canales. Esta opción le permite activar/desactivar los canales de iLive y configurar los filtros en cada caso. Chat: Puede entrar en contacto con otros usuarios de forma directa o recibir ayuda de nuestro personal de atención al cliente. Soporte técnico. Conecte con el chat para recibir ayuda de nuestros operadores. Ver En esta sección se encuentran los comandos para copiar y pegar objetos, personalizar ventanas, activar y desactivar alertas, consultar información de intermediación etc. Edición: Aquí se encuentran los comandos cortar, copiar, pegar y borrar elementos. Mostrar: Los comandos que encontrará aquí le permiten activar/desactivar determinados paneles y ventanas de información. iLive: Si activa esta opción puede visualizar el histórico de las últimas noticias y contribuciones recibidas a través de los canales del panel iLive. Alertas: Puede visualizar el histórico de las últimas alertas disparadas (sobre precios, objetos gráficos, eventos de intermediación etc.). Propiedades: Esta opción permite mostrar u ocultar el editor de propiedades de un elemento seleccionado. Gestor de alertas: Permite mostrar u ocultar la ventana donde se visualizan las distintas alertas activadas, que se dispararán cuando tengan lugar los sucesos correspondientes (la cotización alcance un nivel de precios determinado, la cotización cruce una línea de tendencia etc.). Gestor de órdenes: Esta opción le permite visualizar las órdenes pendientes de ejecución, ejecutadas, canceladas, saldo de la cuenta etc. También puede realizar operaciones (modificar, cancelar, clonar órdenes, cerrar posiciones…). Objetos gráficos: Pulse aquí si desea activar el panel manejador de objetos en el lateral izquierdo de la página. Este panel le muestra todos los objetos gráficos que ha insertado en las ventanas con las que está trabajando. Pantalla completa: Esta opción le permite visualizar el programa a pantalla completa (para volver pulsar Esc). Fijar ventana de inicio: Permite fijar u ocultar la ventana de inicio para la búsqueda de símbolos, tablas, indicadores etc. Ventana Organización de ventanas Desde aquí puede configurar la distribución de la información dentro de un espacio de trabajo. Ver sólo pestañas activas: Si sólo desea ver la solapa de la ventana activa y ocultar el resto. Rebalanceo: Rebalanceo de los grupos de ventanas, mejorando su orden y encuadre. Maximizar: Maximiza la ventana activa. Se restaura volviendo a pulsar sobre este comando o haciendo doble clic sobre la solapa. Mosaico: Reorganiza los grupos de pestañas a elección del usuario. Gráfico Este menú aparece en la cinta de opciones cuando existe algún gráfico en la página de trabajo activa. Compresión Puede cambiar la compresión (tipo y unidad) y la representación gráfica. También puede insertar indicadores, aplicar plantillas, etc. Cambiar compresión. Pulsando sobre el icono indicado, se desplegará un menú con las distintas compresiones y podrá elegir entre tick, minutos, días, semanas o meses. Cambiar unidad de compresión. Haciendo clic sobre el correspondiente icono se podrá seleccionar la unidad que se desee o indicar una nueva. Cambiar tipo de representación. Puede elegir distintas formas de representar el gráfico: barras, candlesticks, lineal, punto y figura, renko etc. Cualquier objeto seleccionado en la ventana activa se puede personalizar desde el editor de propiedades que se encuentra en la parte derecha de la pantalla. Análisis técnico y chartista En los grupos Análisis, Herramientas y Figuras encontrará numerosas herramientas de análisis técnico y chartista. Programación Crear Puede desarrollar sus estrategias en cualquiera de estos entornos: .NET y Plataforma de Diseño Visual. .NET: Visual Chart permite programar las estrategias y los indicadores en los lenguajes C#, VB. NET. Para trabajar con estos lenguajes es necesario tener conocimientos de programación. Plataforma Visual: Puede crear estrategias, indicadores y estudios de una manera sencilla a través de un entorno visual. Para crear una nueva estrategia es necesario indicar su código y su nombre. Al compilar se genera el código en VBA y la estrategia se registra en el catálogo para su posterior utilización. Modificar Modificar Indicador/Estrategia/Estudio: Para modificar su estrategia será preciso que la seleccione en la ventana de inicio y que escoja la opción Modificar estrategia en el menú que se visualiza al pulsar el botón derecho del ratón. Trading Tools Utilizando la tecnología COM, que actúa como interfaz entre diferentes aplicaciones, podrá disponer de la información que utiliza Visual Chart en cualquier otra plataforma compatible dicha tecnología, por ejemplo Microsoft Excel. Podrá acceder a la información en tiempo real, profundidad de mercado, históricos, datos técnicos como volumen y otros indicadores, posiciones de un sistema etc. También podrá enviar y recibir contribuciones e incluso lanzar órdenes; solamente tiene que estar conectado a nuestro servidor de datos y a su broker. Páginas de inicio Team Trading Pulsando en esta pestaña el usuario accede a un innovador modelo de inversión, basado en la utilización de estrategias automáticas de trading. Team Trading cuenta con un Gestor de Cartera que diseñará un modelo de inversión a su medida. Para crear un modelo de inversión personalizado, solo tendrá que especificar, a través de un sencillo asistente, el capital que desea invertir y el nivel de riesgo que quiere asumir. Su Gestor de Cartera le mostrará un resumen de los resultados esperados en el futuro, gráficos comparativos de rendimiento, así como otras variables estadísticas de interés. Con un solo click podrá activar la función de Autotrading de su Gestor de Cartera. Todo el proceso de Autotrading se ejecuta en la nube, y es supervisado por nuestro equipo de operadores, por lo que no tendrá que ocuparse de nada. Además de crear un Gestor de Cartera personalizado, puede aportar sus estrategias a la comunidad y obtener 1 € por cada contrato que se ejecute a través de ellas. Para ello tendrá que optimizarlas siguiendo una serie de pautas de validación estadística: - Optimización en un periodo histórico mínimo de 7 años. Un número de negocios suficiente para que los resultados sean válidos. Un rango de comisiones y de deslizamiento en función del tipo de orden. Certificación por parte del equipo técnico de Visual Chart a partir del análisis de las ejecuciones reales de la estrategia en el mercado. Para iniciar el proceso seleccione el menu Estrategias y pulse en Nueva optimización intradía o Nueva optimización fin de día. Market Monitor Al pulsar sobre esta pestaña, situada bajo la cinta de opciones, accederá al portal financiero integrado en la plataforma. Aquí encontrará datos fundamentales y técnicos de diferentes productos financieros: acciones, futuros, fondos de inversión etc. La información está organizada en diferentes categorías: Cartera: Con esta herramienta puede realizar un seguimiento detallado de su inversión. Realice un completo análisis de rentabilidad, riesgos, diversificación, y por supuesto, obtenga un informe de las transacciones realizadas. Puede compartir su cartera con otros miembros de la comunidad de Visual Chart, y en función de la rentabilidad, podría formar parte del ranking de las carteras públicas mejor valoradas. Mercados: Aquí encontrará información relevante de todo tipo de activos que cotizan en los mercados financieros, último precio, máximo 52 semanas, mínimo 52 semanas, rentabilidad anual etc. Análisis: En este apartado puede consultar todo tipo noticias de carácter financiero y alertas enviadas por Visual Chart informando de los distintos eventos que se producen en el mercado, en tiempo real. Cada canal dispone de una serie de filtros para gestionar la información en función de sus necesidades. Radar: Le permite buscar las mejores oportunidades de inversión en función de una serie de criterios fundamentales y técnicos. Fondos: Dentro del amplio universo de fondos disponibles en Market Monitor, busque los que más se ajustan a sus necesidades. Gráficos: Un graficador básico para visualizar la información a lo largo de un horizonte temporal determinado y realizar análisis sencillos. Acceso a broker En esta pestaña puede consultar rápidamente todas las órdenes, conocer su estado - activas, canceladas, ejecutadas – y estar informado del saldo de sus cuentas. Toda esta información se puede filtrar por mercado o fecha. Anexo Referencia rápida 1. Menú Archivo (Configuración) Acceso al menú principal y a las opciones para configurar la aplicación. 2. Conexión Servidor de Datos Conecta con el Real Server. 3. Conexión Simulador (Broker) Activa la opción de realizar operaciones con su broker o con el simulador. 4. Abrir espacio de trabajo Muestra el contenido de la carpeta Workspace para abrir un espacio de trabajo. 5. Guardar espacio de trabajo Permite guardar el espacio de trabajo que esté activo. 6. Buscador de símbolos Realiza búsqueda de valores de mercado disponibles en el servidor. 7. Personalización de barra de herramientas Opciones para personalizar la barra de herramientas de acceso rápido. 8. Cloud. Acceso a la información almacenada en la nube de Visual Chart. 9. Menú Abrir Barra de herramientas de inicio, con acceso a gráficos, tablas y profundidad. 10. Menú Operar Introducción de órdenes utilizando los comandos de intermediación y la boleta. 11. Menú Comunidad Herramientas para intercambiar información y análisis con otros usuarios. 12. Menú Ver Acceso a funciones para activar, configurar o personalizar avisos y órdenes. 13. Menú Ventana Configura la visualización de las ventanas. 14. Menú de categoría contextual Categorías visibles según el contexto activo (en este caso, Gráfico). 15. Abrir gráfico Permite abrir el gráfico de un valor en una nueva ventana. 16. Profundidad de mercado Permite abrir una nueva ventana de profundidad correspondiente al valor que elija. 17. Posiciones Permite abrir una nueva ventana de posiciones del valor elegido (muestra precios, volumen y negociaciones). 18. Comprar Permite comprar el valor que se está activo. 19. Vender Permite vender el valor que se está activo. 20. Cancelar orden Permite cancelar una orden activa. 21. Modificar orden Permite modificar una orden activa. 22. Cerrar posición abierta Permite cerrar la posición abierta de la ventana activa. 23. Cancelar todas las órdenes (botón del pánico). Permite cancelar todas las órdenes pendientes de ejecución en la ventana activa. 24. Compresión gráfica. Permite cambiar el tipo de compresión (tick, minutos, días, semanas, meses). 25. Unidades de compresión. Permite modificar las unidades de compresión gráfica (1, 5, 30, 90, 120…). 26. Representaciones gráficas. Permite modificar la representación (barras, candlestick, lineal, punto y figura, renko…). 27. Color del objeto. Permite cambiar el color de un objeto previamente selecci onado. 28. Indicador. Permite insertar un indicador en la ventana activa. 29. Volume distribution. Representa sobre el gráfico la distribución de volumen negociado por precio en un intervalo de tiempo. 30. Estudio. Permite insertar un estudio gráfico sobre la serie de datos. 31. Estrategias. Permite insertar un sistema de trading automático sobre el gráfico activo. 32. Estadística. Permite mostrar un estudio estadístico detallado del sistema insertado. 33. Optimizar sistema. Permite optimizar en Team Trading los parámetros de la estrategia insertada sobre el gráfico activo. 34. Ganancia del sistema. Muestra gráficamente la evolución de la ganancia porcentual y por puntos del sistema. 35. Puntero. Permite seleccionar objetos en el gráfico. 36. Inspector. Muestra los datos de la barra donde está situado el puntero. 37. Trazas. Visualiza una traza vertical y otra horizontal siguiendo el recorrido del ratón. 38. Fijar herramienta activa. Permite utilizar repetidas veces una herramienta de dibujo seleccionada previamente. 39. Metro horizontal. Mide el número de barras existentes entre 2 puntos. 40. Metro vertical. Mide la diferencia entre 2 valores de la escala de precios. 41. Limpiar pantalla. Elimina todas las herramientas de dibujo insertadas sobre el gráfico activo. 42. Texto. Permite insertar un texto sobre el gráfico. 43. Posiciones gráficas. Inserta la profundidad de mercado junto a la escala de precios. 44. Establecer zoom. Permite seleccionar una zona del gráfico y ampliarla. 45. Menos zoom. Permite deshacer el zoom aplicado. 46. Gráfico flotante. Permite inserta en la ventana del gráfico activo, una nueva ventana flotante con un gráfico. 47. Herramientas para realizar análisis chartista. Soportes, líneas de tendencia, retrocesos etc… 48. Datos. Gestión y mantenimiento de símbolos y mercados. 49. Plantillas. Creación y aplicación de plantillas gráficas. 50. Visualizar lista de valores en formato gráfico. 51. Zoom Permite acercar o alejar la vista de gráficos y tablas. 52. Plantilla de colores Menú para aplicar colores. 53. Ayuda Muestra las opciones de ayuda disponibles. 54. Motor de búsqueda Para introducir el símbolo, nombre activo que se desea visualizar en formato gráfico. 55. Buscador de símbolos Realiza búsqueda de valores, futuros y otros activos disponibles en el servidor. 56. Categorías de búsqueda. Busca un gráfico/tabla por tipo de activo o mercado. 57. Market Monitor Acceso a toda la información relevante sobre acciones, futuros y otros activos. 58. Acceso a Broker Información suministrada por cada intermediario (en este caso Broker Demo). 59. Team Trading. 60. Página Pestañas de acceso a cada una de las páginas de trabajo donde visualizar elementos. 61. Panel iLive Histórico de las últimas noticias y recomendaciones de contribuidores recibidas. 62. Alertas Muestra el histórico de los últimos avisos recibidos o alertas disparadas. 63. Propiedades Pestaña de configuración contextual (opciones para configurar el elemento que esté activo). 64. Pestaña función Muestra el símbolo de la acción, futuro... insertado en dicha hoja. 65. Configurar barra de navegación. Posibilidad de añadir/quitar botones de la ventana de navegación (gráficos, tablas, indicadores, estudios etc.). 66. Lista de símbolos Despliega el listado de símbolos disponibles para abrir gráficos. 67. Listado de tablas Desplegable de todos los mercados disponibles para elegir una tabla de valores. 68. Listado de Indicadores Muestra los indicadores disponibles. 69. Listado de Estrategias Muestra los estrategias disponibles. 70. Listado de estudios Muestra los estudios disponibles. 71. Workspaces. Muestra la lista de los espacios de trabajo disponibles. 72. Objetos gráficos Acceso al manejador de objetos gráficos. 73. Ventana de órdenes Muestra el gestor de órdenes. 74. Alertas Muestra el gestor de alertas. 75. Ventana de gráfico 76. Info trader Muestra información de las ganancias/pérdidas.... 77. Indicador de posición abierta Títulos/contratos por el precio. 78. Posiciones gráficas 79. Indicador de Tiempo Real 80. Aplicar estilo al símbolo asociado Permite aplicar el estilo del indicador al gráfico. 81. Guardar análisis técnico Permite guardar el análisis técnico de la ventana activa. 82. Análisis técnico Permite activar/desactivar el análisis técnico. 83. Enlace de color Permite seleccionar un color para enlazar diferentes elementos (gráficos, tablas, posiciones…). 84. Oferta y Demanda. Visor que muestra primera posición de c/v de un activo.