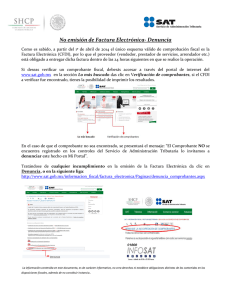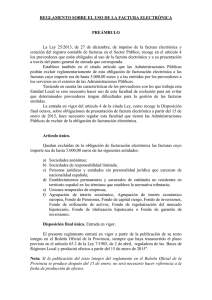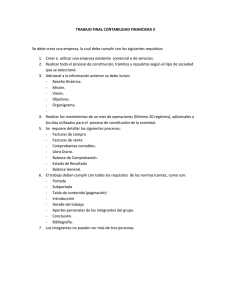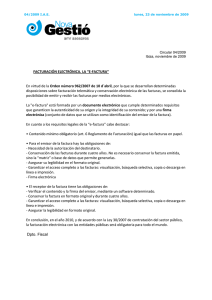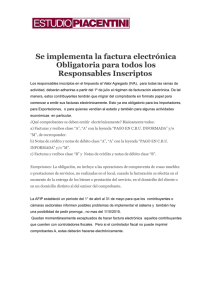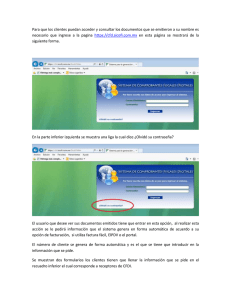Manual Factura 123
Anuncio

Manual Factura 123 1 Índice 1 Configuración de la cuenta 1.1 Dar de alta los datos de mi empresa 1.2 Dar de alta sus certificados de sellos digitales (CSDs) 1.3 Dar de alta una serie de Facturas 2 Facturación 3 Consulta de comprobantes 4 Configuración de impuestos y monedas extranjeras 5 Agregar o modificar series de facturas 2 1 Configuración de la cuenta Al registrarse en la aplicación e iniciar sesión por primera vez, se presentará una pantalla con 3 pasos para configurar correctamente su cuenta. El primer paso es capturar los datos de la empresa emisora: ● ● ● ● 1.1 Dar de alta los datos de mi empresa Nombre Comercial Régimen Fiscal Dirección ○ Calle ○ Número exterior ○ Número interior ○ Colonia ○ Código postal ○ Ciudad ○ Estado ○ País 3 Al terminar de llenar introducir los datos, damos clic en “Siguiente”, para avanzar al siguiente paso. 4 1.2 Dar de alta sus certificados de sellos digitales (CSDs) Se deben subir los archivos de los certificados de sellos digitales (archivos .cer y .key) que se generaron a través de la aplicación de SOLCEDI con su clave privada: Al dar clic en el botón de “Choose File” o “Seleccionar archivo” desplegará una pantalla como esta: Se seleccionan los archivos “.cer” y “.key”, se introduce la clave privada y damos clic en el botón de “Agregar”. 5 1.3 Dar de alta una serie de Facturas Por último se dará de alta una serie de facturas para comenzar a timbrar, para la serie se definirá: ● Nombre Nombre de la serie (típicamente: “A”, “B”, “C”, etc.) ● Tipo Tipo de documentos que se crearán con esta serie. Pueden ser: ○ Factura ○ Nota de crédito ○ Traslado ● Folio siguiente Folio siguiente a usar, si es que ya se está cambiando de sistema de facturación. ● Certificado a usar Certificado que se usará para sellar los documentos. ● Formato de factura a usarse Formato de factura impresa para descargarse como PDF ○ Productos o servicios ○ Arrendamiento ○ Nota de crédito Una vez que ya se introdujeron los datos daremos clic en “Siguiente” y estaremos listos para facturar. 6 2 Facturación Una vez configurados los datos de la empresa se podrá comenzar con el proceso de facturación. En la parte izquierda los primeros campos que tenemos serán los datos del cliente, tales como: ● Nombre ● RFC ● Correo electrónico ● Domicilio 7 En la parte derecha se encuentran los datos con respecto a al comprobante, tales como: ● Tipo de documento ● Serie ● Moneda ● Tipo de cambio (si es diferente a “Pesos (MXP)”) Debajo del domicilio del cliente podremos ver más datos referentes al documento como: ● Forma de pago ● Condiciones de pago ● Método de pago ● Número de cuenta ● Datos de parcialidad Por último tenemos los datos de las partidas donde se detallarán los productos o servicios a facturar, los campos que se deberán llenar son ● Cantidad ● Unidad ● Descripción ● Precio 8 Después de haber terminado nuestra factura damos clic en el botón de “Emitir” ubicado en la parte de abajo, nos pedirá confirmar los datos que se introdujeron. Una vez que se haya emitido la factura se enviará automáticamente al correo electrónico capturado y mostrará en pantalla el documento facturado. 9 3 Consulta de comprobantes En la pantalla de consulta de comprobantes, podremos encontrar todos los comprobantes que se han emitido hasta la fecha. 10 También podrá cambiar su estatus de pendiente a pagado de sus facturas. Si desea localizar una factura específica, se tiene un filtro en donde se podrá buscar por: ● Serie ● Folio ● Cliente ● Tipo ● Estatus ● Fecha Una vez que localicemos el documento que queremos consultar al dar clic en su nombre, podremos verlo en pantalla, en la parte superior se mostrarán unos botones con diferentes acciones: ● Descargar PDF Descarga la factura en Formato PDF ● Descargar XML Descarga la factura en formato XML ● Cancelar Cancela el documento (cancelación con SAT). ● Enviar por e­mail Envía por correo electrónico a los destinatarios especificados 11 4 Configuración de impuestos y monedas extranjeras Para realizar la configuración de impuestos debemos hacer clic en la sección de Configuración > Preferencias: En esta pantalla podremos seleccionar el valor por defecto de los impuestos y que impuestos se mostrarán en la pantalla de facturación: 12 Para seleccionar qué campos se quieren mostrar en la pantalla de facturación se deben marcar las cajas al lado del impuesto deseado. Si se capturó algún porcentaje de un impuesto pero no se marcó la casilla para verlo en la pantalla de facturación, el sistema hará el cálculo automáticamente. Para agregar monedas extranjeras a la configuración de la aplicación, solo debemos escribirlas en el cuadro de “Monedas Adicionales a Usar”: Cada moneda debe estar escrita en un renglón diferente. Cuando se hayan realizado todos los cambios debemos dar clic en el botón de guardar. 13 5 Agregar o modificar series de facturas Para agregar o modificar series de facturas iremos a la opción de “Configuración > Series de comprobantes”: Lo primero que veremos serán todas nuestras series de facturas agregadas previamente: Para modificar una serie ya existente daremos clic en el nombre de esa serie y se nos presentarán los datos de la serie, al modificar una serie se pueden agregar/modificar: ● Tipo de comprobante Factura, Nota de crédito, Traslado ● Folio Siguiente Consecutivo de la serie ● Certificado Certificado de sello digital a usarse para el timbrado de los comprobantes. ● Formato del comprobante Seleccionar el formato en PDF del comprobante ● Régimen Fiscal Régimen Fiscal asociado a esta serie de facturas. ● Domicilio de la sucursal 14 Domicilio de la sucursal (Domicilio diferente al domicilio fiscal) Logotipo Agregar, modificar, borrar el logotipo asociado a esta serie. ● Leyendas adicionales al encabezado Leyendas adicionales que aparecerán en el encabezado. ● El campo logotipo sólo puede ser agregado cuando la serie ya fue creada. 15