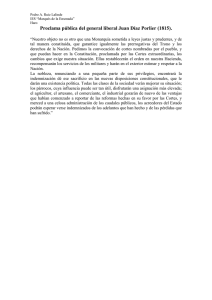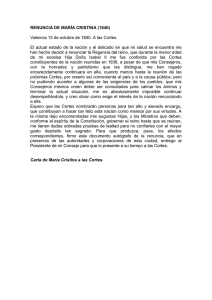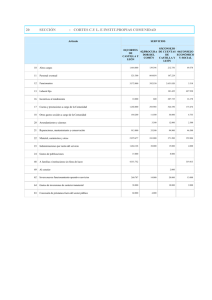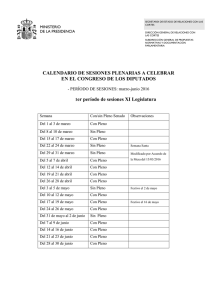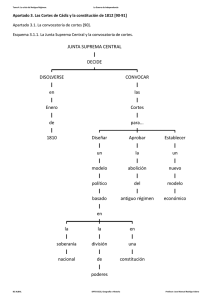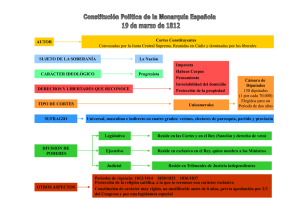Instrucciones de uso del DVD
Anuncio

RADIOLOGIA DENTAL BILBAO, S.L. Radiodiagnóstico dental en 3 dimensiones EDIFICI0 ALBIA II C/ San Vicente, 8 2ª Plta. Dpto. C 48001 BILBAO Telf. /Fax: 94 424 16 53 www.radiodent.net EJEMPLO DE PLANIFICACIÓN DE IMPLANTE EN 12: Al insertar el CD aparecerá una pantalla en su ordenador, pulsando en el botón del estudio, damos ok y entramos en el visor. Para trabajar más cómodamente primero cerramos la información del paciente, que aparece arriba a la derecha en el dibujo, y minimizamos el control del volumen renderizado (ambos están señalados en rojo en el dibujo de abajo). A continuación damos tres veces al botón Gray Level + que aparece en el histogram, y movemos los cursores de la montaña para buscar el tono de imagen que deseemos y después cerramos el histogram. Ahora buscamos la zona 12 moviéndonos con los cursores. Con el rojo hacia arriba nos situamos en el maxilar superior, y pinchando sobre la imagen de arriba a la derecha y girándola (como si el paciente girase el cuello a su izquierda) situamos la zona 12 en el cursor verde. Llevamos también el cursor azul a esa zona. Para verlo mejor giramos la imagen situada abajo a la derecha hacia abajo, (como si moviéramos la cabeza del paciente hacia abajo) Vemos claramente en el corte de abajo a la izquierda la distancia entre el 11 y el 13. Si nos interesa podemos enderezar en la imagen citada (abajo a la izquierda) el 11 girándola, (como si moviéramos la cabeza del paciente ladeándola en sentido izquierdo o derecho). Vemos aquí la posición del incluido respecto al 11 y al hueco en el 12. Ahora pulsamos en el menú de la izquierda. y tomamos las medidas que necesitamos en la zona con la herramienta que encontramos Moviendo el cursor rojo hacia arriba veremos el diente incluido, y girando las imágenes hasta situar el incluido en el cursor azul, podemos obtener un corte del mismo, y ver su relación con los dientes adyacentes. También podemos ver el incluido en la imagen renderizada (arriba a la derecha). Para partir de la imagen inicial pulsamos el icono y a continuación quitamos densidad a la imagen (restaurando para ello el control del volumen) y movemos la imagen hasta obtener la vista que buscamos. Abajo se explica con más detalle el funcionamiento del control del volumen. Los botones básicos del control del volumen son los señalados en la imagen, jugando con ellos daremos más o menos densidad de hueso. Mediante la ruleta del ratón podemos además agrandar o disminuir la imagen visionada. Con el Z podemos del control de volumen podemos cortar la imagen por encima de donde este situado el cursor, y con el X a la derecha del mismo, en caso de querer volver atrás, y recuperar la zona cortada, utilizaremos la flecha que está junto a las citadas letras. De esta manera si queremos eliminar algo de la imagen que nos impide ver correctamente lo cortaremos con estos botones. EJEMPLO DE UTILIZACIÓN DE LA FUNCIÓN CURVEDMPR. Desde la posición inicial vamos al maxilar superior y con el botón vista axial una línea (en la imagen la vemos amarilla y con puntos rojos): dibujamos centrada y sobre la Aquí veremos todos los cortes del maxilar, con la referencia en las vistas panorámica y axial, lo cual será muy útil para planificar implantes en pacientes edéntulos. También podemos volver a la vista anterior pulsando sobre el icono marcado con el círculo rojo en la imagen de abajo. Vemos con detalle las diversas funciones que nos permite realizar la curva MPR (los números de la imagen que aparecen al final de esta página se corresponden con los especificados a continuación): 1) Una vez dibujada la línea se puede cambiar su posición tirando de los puntos rojos o de la propia línea con el ratón. 2) Tirando del perímetro exterior de la línea amarilla cambiaremos el ancho de los cortes transversales que vemos abajo. 3) También podemos mover la línea roja de la vista panorámica hacia arriba o abajo, cambiando así el campo de visión de los cortes transversales. 4) Una vez posicionados en cualquier corte transversal de las imágenes de abajo, éste cambiará de color y aparecerá en la vista axial y sagital una línea verde que nos indicará donde está situado dicho corte. Si tiramos de dicha línea desde la vista panorámica nos desplazaremos por el resto de los cortes. 5) En la vista axial hay una numeración (en el perímetro exterior) que es correlativa con los cortes transversales, y que nos servirá de referencia.. 6) Entre las imágenes panorámica, axial y cortes transversales hay una barra divisoria; tirando de ésta hacia arriba, abajo derecha o izquierda cambiaremos el tamaño en que vemos dichas imágenes. 7) En cualquiera de las imágenes (axial, panorámica y transversal) podemos tomar medidas y guardarlas (seleccionando primero las imágenes que interesan y mediante el botón derecho del ratón Ö copy selected Ö las pegamos en cualquier carpeta). 8) Dando doble click sobre cualquiera de las imágenes podemos editarla y medir. 9) Si deseamos seleccionar varios cortes transversales podemos hacerlo dando click sobre uno de ellos y posteriormente control y click sobre los siguientes, veremos que todos los seleccionados cambian de color en las tres vistas (axial, panorámica y transversal). Otra forma de seleccionar varios cortes es pinchar con el ratón en la vista axial cerca de la zona donde queremos hacer la selección y arrastrar el ratón hacia esa zona, y se nos seleccionaran así los que entren en el recuadro que forma el ratón al ser arrastrado. 10) Con el botón derecho del ratón y options, en la pestaña Cross Sections, podremos cambiar la altura y anchura de los cortes transversales (height y width), así como el grosor (thickness), que por defecto es de un milímetro. RADIODENT RADIOLOGIA DENTAL BILBAO, S.L. Radiodiagnóstico dental en 3 dimensiones EDIFICI0 ALBIA II C/ San Vicente, 8 2ª Plta. Dpto. C 48001 BILBAO Telf. /Fax: 94 424 16 53 www.radiodent.net Vemos en primer lugar los iconos que aparecen en la barra superior del visor: Save: Guarda las imágenes panorámica y los cortes transversales, ambos después de hacer la CMPR. Original Volume orientation: retorna la imagen a su posición original. Invert: Cambia la orientación de los cortes. Axial Image: Durante la CMPR permite visionar el corte axial. También podremos tomar medidas en él. Cross Section Images: Durante la CMPR permite visionar y tomar medidas en los cortes transversales. Panorama Image: Durante la CMPR permite visionar y tomar medidas en el corte panorámico Habilita y deshabilita las herramientas de medir y borrar. Cursor: Indica en todo momento el eje sobre el que nos movemos. Podemos hacer desaparecer las líneas del cursor simplemente pinchando encima. Scale: Aumenta tamaño de las imágenes, o las muestra a escala 1:1 Task Panel: Habilita el panel de herramientas de la izquierda del visor. Information Panel: Contiene información sobre el paciente, los cortes, los KV y miliamperios de la tomografía, etc. Histograma: Nos muestra una herramienta con la cual controlaremos el contraste y brillo de la imagen. Nos desplazaremos: Moviendo la línea verde vertical a la dcha. y a la izq., si queremos hacer la imagen más clara o más oscura; moviendo la línea verde horizontal hacia arriba o abajo, si queremos dar más o menos brillo; y moviendo la línea azul, para dar contraste a la imagen. Además, si nos situamos en el centro de todas ellas las moveremos todas a la vez hasta obtener así la imagen óptima. Una vez cerrado el menú de information lo veremos en mayor tamaño, y dando al + que aparece en Gray Level lo veremos más ancho y trabajaremos con más comodidad. Vemos a continuación los iconos que aparecen en la barra lateral izquierda: Una vez situados en el maxilar a estudiar pulsamos este icono y dibujamos una línea CMPR con la que obtendremos los cortes transversales. La línea seguirá la disposición de las piezas dentales con rectas cortas creadas dando un solo click, y una vez dibujada totalmente saldremos con un doble click y podremos cambiar la posición de los puntos situándonos en ellos y arrastrando con el ratón. También cambiaremos el ancho de la línea (y a la vez el ancho de los cortes transversales) tirando del perímetro de la misma hacia fuera o hacia adentro). Copia el corte axial y permite pegarla como una imagen bmp en nuestro ordenador. Cuando está seleccionado permite que rotemos los cortes axial, sagital y coronal, y que movamos los cursores. Después de tomar medidas o borrarlas debemos pulsar este botón para desactivar el anterior. Borra medidas y ángulos. Basta pinchar en el icono y después encima de la zona a borrar. Leng: Mide distancias. Para medir hay que hacer click en este icono, pinchar el inicio de la zona a medir con el botón izquierdo del ratón. y en el segundo punto dar dos veces al botón izquierdo. Si solo damos una vez en el segundo punto nos podemos situar en un tercer punto en el que daremos doble click y obtendremos la medida del primer al tercer punto. La escala en que mide es siempre 1:1. Mide ángulos. El procedimiento es igual que para medir distancias Actúa como un zoom sobre la zona escogida. Además en el menú Tools encontramos todas las funciones ya vistas y tres nuevas, las vemos: Si está activada cuando copiamos una imagen copiará también la regla que aparece situada a la izquierda y debajo de la imagen. Si está activada al rotar los cortes axial, sagital o coronal la imagen renderizada se moverá a la vez que dichos cortes, si no está activada la imagen permanecerá estática. Este botón nos abre un menú desde el cual podremos hacer varias cosas, como cambiar el grosor de los cortes axial, coronal y sagital, la calidad de la imagen, etc. También llegamos a esta función mediante el botón derecho del ratón. Vemos una de las funciones que realiza: Podemos cambiar la altura del corte transversal, introduciendo en Height el valor en centímetros que deseemos (cuatro en este caso), y también el ancho de estos cortes (tres centímetros en el ejemplo) RADIODENT