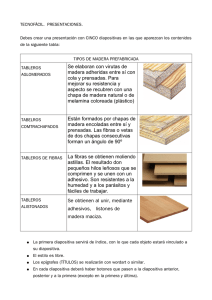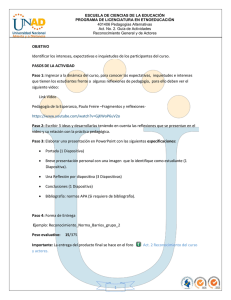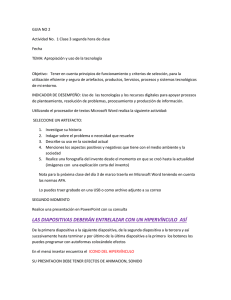Animación de la presentación
Anuncio

Manual de Apache OpenOffice Impress. Capítulo 5. Animación de la presentación 1 Manual de Apache OpenOffice Impress Capítulo 5: Animación de la presentación Este material es una adaptación del curso sobre Apache OpenOffice que se encuentra en http://www.guadalinex.org/cursos/ Reconocimiento-NoComercial-CompartirIgual 2.5 España Realizado por: ○ ○ José Sánchez Rodríguez (Universidad de Málaga) [email protected] Julio Ruiz Palmero (Universidad de Málaga) [email protected] Usted es libre de: • • copiar, distribuir y comunicar públicamente la obra hacer obras derivadas Bajo las condiciones siguientes: Reconocimiento - No comercial - Compartir igual: El material creado por un artista puede ser distribuido, copiado y exhibido por terceros si se muestra en los créditos. No se puede obtener ningún beneficio comercial y las obras derivadas tienen que estar bajo los mismos términos de licencia que el trabajo original. Manual de Apache OpenOffice Impress. Capítulo 5. Animación de la presentación 2 1. DINAMIZANDO LA PRESENTACIÓN Por fin ha terminado su presentación. Está muy contento del resultado obtenido ya que, a pesar de que no le ha resultado demasiado complicado, sí que le ha llevado tiempo. Así que, antes de presentarla al público, decide compartirla con sus amigos para que le den una primera impresión y da cada uno de ellos una copia de la misma para que, de uno en uno, la visualicen y le vayan comentando aquello que creen que falta. 1.1. Aplicando efectos a los objetos Aquí veremos cómo asignar algunos efectos a los objetos de las diapositivas para darles un poco de dinamismo, y que se ejecutarán durante la presentación. Elija alguno y, para darle una animación, podemos: • Elegir el menú Presentación >> Animación personalizada… • hacer clic en el icono Animación personalizada… que se encuentra en el lateral derecho. Desde el menú Panel Animación personalizada de la barra lateral podremos añadir estos efectos. Los efectos pueden aplicarse a objetos en su conjunto, además de añadirles efectos sonoros posteriormente. Para lo cual solo es necesario seleccionar el marco del objeto y acceder a este menú pulsando el botón Agregar… Esta es la imagen de la ventana Animación personalizada. En la parte superior puede optar por cuatro pestañas según lo que quiera aplicar. Manual de Apache OpenOffice Impress. Capítulo 5. Animación de la presentación 3 Imagine que lo que pretende es aplicar alguno al texto “Sistema Solar”. Este es un objeto que contiene texto en su interior; sin embargo el efecto solo se aplicará al texto, por lo que seleccionará el cuadro de texto, activarís la pestaña Entrada y, en los cuadros inferiores, seleccionaría el efecto en cuestión. Así, de la lista seleccione un tipo de efecto y, en la lista desplegable inferior, elija la velocidad a la que quiere que se produzca. Después pulse sobre el botón Reproducir para realizar una previsualización de lo elegido. Si no le gusta, siempre puede optar por otros efectos para el texto, aplicarlo y previsaulizarlo antes de quedarse con uno definitivo. Es necesario tener seleccionado un objeto para que se activen los botones. Pero... ¿y si además de que tenga un efecto especial queremos que genere un sonido? Pues también podrá aplicárselo. En este caso, dependiendo de si es para un objeto o para un texto, el sonido se aplicará por defecto o tendremos que insertarlo nosotros. En el caso del texto, al que ya le hemos aplicado un efecto, ahora le pondremos sonido. Hacemos doble clic sobre el efecto que tengamos añadido previamente en el panel Animación personalizada y aparecerá una ventana de Opciones de efectos. Mientras el objeto no tenga ningún efecto aplicado el sonido tampoco se podrá aplicar. http://tecnologiaedu.uma.es/materiales/impress/capturas/10.htm Manual de Apache OpenOffice Impress. Capítulo 5. Animación de la presentación 4 Al acceder a estas opciones comprobará que se puede hacer algo más que asignar sonidos. Con las tres pestañas que tiene se puede personalizar la animación de forma variada. Para aplicar otro archivo de sonido solo tienes que buscarlo pulsando el enlace Otro sonido... Impress admite los formatos .wav, .mp3, .ogg y .mid. Por último, los botones en forma de flecha en Cambiar orden permiten indicar en qué orden queremos que se produzcan los efectos. Así, siguiendo nuestro ejemplo, si le hemos aplicado un efecto al texto “Sistema Solar” y otro efecto al objeto inferior, podemos indicar que se reproduzca primero el cuadro de texto “Sistema Solar” y después el otro. Solo hay que seleccionar con un clic en la ventana el objeto en cuestión y pulsar las flechas para poner los efectos en el orden deseado, teniendo en cuenta que el primero del listado es el primero que se reproduce. 1.2. INTERACTUANDO CON LA PRESENTACIÓN También podemos obtener, más que dinamismo, una serie de acciones que se ejecutan cuando se pulsa con el ratón sobre un objeto, al que previamente le hemos definido un comportamiento. En nuestro ejemplo, para interactuar con la presentación usaremos la diapositiva donde aparece el índice, de modo que al pulsar sobre cada uno de los puntos del tema aparezca la presentación de ese tema. Como cada punto del índice nos tiene que llevar a una diapositiva diferente, será necesario que cada uno esté en un marco de objeto distinto. Una vez separados seleccionamos el primero de ellos, por ejemplo “1.Introducción”, abrimos el cuadro de diálogo Interacción..., del menú Presentación. Manual de Apache OpenOffice Impress. Capítulo 5. Animación de la presentación 5 Si despliega la lista verá que son muchas las posibilidades que tiene: dirigir a una diapositiva en particular, abrir un documento, reproducir un sonido, ejecutar una macro, finalizar la presentación... Dependiendo de la opción que elija le aparecerán más opciones a configurar. De momento va a insertar acciones para dirigir a una diapositiva en concreto, así que elige Ir a la diapositiva siguiente ya que, en este caso, la diapositiva que contiene la información acerca de la introducción es la tercera. Luego Acepta. Ahora seleccione el marco donde aparece el texto “2. Formación del Sistema Solar” para asignarle la acción de dirigirnos a una diapositiva determinada. Así que, una vez abierto el cuadro de diálogo Interacción seleccione de la lista la opción Ir a página u objeto. Aparecerá entonces un cuadro con todas las diapositivas que contiene su presentación: solo ha de seleccionar aquella a la que quiere que se dirija. Manual de Apache OpenOffice Impress. Capítulo 5. Animación de la presentación 6 Cuando a una diapositiva acompañe un símbolo “+” indica que esta contiene objetos en su interior: haga clic sobre dicho símbolo y seleccione el objeto al que quiere que se dirija. Observe en el cuadro cómo justo debajo de cada diapositiva aparece otra denominada exactamente igual pero con el texto (Notas): se trata de aclaraciones o anotaciones acerca de una diapositiva que solo puede ver el orador. La opción Buscar al final del cuadro de diálogo nos busca en el cuadro superior la página u objeto que escribamos en el cuadro situado a su izquierda y nos lo muestra. De esta forma vamos aplicando interacciones a cada uno de los objetos de texto de la diapositiva “Índice” relacionando cada cuadro de texto con su diapositiva respectiva. Del mismo modo, podemos insertar en las diapositivas de destino otro objeto con el texto “índice” que nos lleve a esta diapositiva. Por último, vamos a crear un objeto en una última diapositiva para que al hacer clic sobre él se cierre la presentación. Simplemente escribimos un texto con la herramienta Texto, seleccionamos el marco del texto y desde el mismo menú Presentación abrimos el cuadro de diálogo Interacción. Del desplegable elegimos la opción terminar presentación y aceptamos. Al ver la diapositiva en modo presentación verá que si coloca el puntero del ratón sobre el texto pasará a convertirse en una mano. Si hace clic la presentación se cerrará. 2. PREPARANDO LA PRESENTACIÓN Ya tiene creados todos los efectos dinámicos para los objetos que ha insertado en tu diapositiva, así que solo le falta preparar la presentación para presentarla públicamente. Comprueba que, a pesar de aplicar la interacción de navegar por las diapositivas, solo desde la diapositiva “índice” puede seguir avanzando pulsando sobre el fondo de la diapositiva, lo cual resta valor a todo el trabajo realizado. Además, en cierto momento de la presentación sería interesante que las diapositivas fueran avanzando solas mientras expone el contenido, lo cual le libera un poco de tener que estar pendiente de avanzarlas manualmente. Tampoco estaría mal tener una ayuda alternativa, como si fuera un “apuntador”, que le sirviera de apoyo en la exposición. Manual de Apache OpenOffice Impress. Capítulo 5. Animación de la presentación 2.1. 7 ANIMANDO LA TRANSICIÓN ENTRE DIAPOSITIVAS Al igual que hemos creado efectos dinamizadores para la aparición de los diferentes objetos que se incluyen en las diapositivas de una presentación, también podemos aplicar un efecto dinamizador que se muestre cuando se abra una diapositiva durante la presentación. Veamos cómo. El procedimiento para aplicar un efecto es el mismo que el que se utilizó para aplicar algún efecto a los objetos. En este caso debe acceder a la opción Transición de diapositivas... dentro del mismo menú Presentación. Seleccionae de la lista el tipo de efecto y del cuadro central aquel que quiera aplicar. Si se mantiene marcada la casilla de verificación (situada en la parte inferior del panel) Vista previa automática se comprueba cómo queda la diapositiva con la transición elegida. Podemos volver a verla haciendo uso del botón Reproducir. Un poco más abajo puede determinar la velocidad de la transición y si deseamos sonido o no en ella. Pulsando sobre la opción Automáticamente después de, dentro de Avance de diapositiva la diapositiva avanzará de forma automática después del tiempo que se indique en el cuadro. Sin embargo, el tiempo no empezará a contar hasta que no hayan producido todos los efectos aplicados a los objetos, que se reproducirán automáticamente y, si tenemos algún objeto con la acción de pasar a la siguiente diapositiva o ir a la diapositiva X, esta acción se inhabilitará. En este caso, si tenemos un objeto con la acción de “ir a la diapositiva siguiente”, no pasaremos a dicha diapositiva hasta que no pulsemos sobre este objeto. A cada diapositiva se le puede aplicar un efecto de transición distinto. Solo es necesario tenerla en pantalla y luego aplicarle el estilo de transición. Por último, también podemos indicar si una diapositiva debe o no aparecer en una presentación, ya que tal vez en determinadas ocasiones no nos interese mostrar su contenido. Por esto, mejor que eliminarla siempre la podemos ocultar, de modo que permanecerá en el documento pero no aparecerá en la presentación cuando se exponga en el modo Presentación. Sobre la diapositiva que aparece en la parte izquierda de la pantalla situamos el ratón y hacemos clic con el botón derecho, aparecerá un cuadro de diálogo y optaremos por Ocultar diapositiva. Manual de Apache OpenOffice Impress. Capítulo 5. Animación de la presentación 2.2. 8 CRONOMETRANDO LOS CAMBIOS DE DIAPOSITIVAS En su día estableció que una de las opciones para pasar de una diapositiva a otra era que esta transición se realizaba después de X tiempo. Aquí sabrá cuánto es ese tiempo. Si accede al menú Presentación, verá que hay una opción llamada Presentación con cronometraje. Si accede automáticamente la presentación se abre en modo Presentación y en la esquina inferior izquierda aparece un cronómetro. Si la presentación que se está visualizando tiene alguna animación o efecto en los objetos que la componen, este cronómetro no empezará a contar hasta que no finalice la ejecución de los mismos. Este tiempo que aquí se muestra nos permitirá establecer cuánto tiempo debe estar una diapositiva en pantalla antes de pasar a la siguiente, y comprobar que al público le dará tiempo al menos a leer o visualizar los elementos que contiene. Manual de Apache OpenOffice Impress. Capítulo 5. Animación de la presentación 9 Así que, una vez lanzada la presentación con cronometraje, pase de diapositiva en diapositiva cuando considere necesario. Al pasar a la siguiente diapositiva el cronometro comenzará otra vez de cero. 2.3. INSERTANDO NOTAS EN LAS DIAPOSITIVAS Todas las diapositivas tienen una doble cara: por un lado, aquella que ve el espectador y otra la que nosotros vemos. En esta podemos incluso insertar una serie de anotaciones que nos ayuden durante la exposición o presentación de las mismas, sin que los espectadores tengan constancia de ello. Veamos cómo. Puede observar en la imagen anterior que dispones de una pestaña para Notas. Al hacer clic sobre ella nos aparecerá una página donde en la parte superior se encuentra la diapositiva y en la inferior un cuadro de texto donde poder escribir las anotaciones. Al hacer clic sobre este cuadro verá que se editará y podrá escribir como un cuadro de texto normal. También puede aumentar el tamaño de la escala de visión para visualizar en un tamaño normal el texto que escribe. http://tecnologiaedu.uma.es/materiales/impress/capturas/12.htm La finalidad de estas notas es imprimirlas para ayudar en la exposición al orador. Si después de insertar un texto pasa al modo Normal verá que estas notas no aparecen. 2.4. CREANDO UNA PRESENTACIÓN PERSONALIZADA En contadas ocasiones la misma presentación debe ser dirigida a públicos diferentes por lo que a Manual de Apache OpenOffice Impress. Capítulo 5. Animación de la presentación 10 veces mostrará unas diapositivas que no se verán en otras. Veamos cómo se personalizan las presentaciones. Una vez creada nuestra presentación podemos realizar ciertas modificaciones de modo que en un solo archivo de Impress tengamos más de una presentación. Para ello, después de crear las diferentes diapositivas acceda al menú Presentación y de ahí a la opción Presentación personalizada. Para crear una haga clic en el botón Nuevo, donde además de indicar el nombre para esta presentación personalizada indica las diapositivas que debe contener, además del orden en el que irán apareciendo en la presentación. En el campo Nombre escriba el nombre de esta presentación. En el cuadro de la izquierda aparecen todas las diapositivas de su presentación, solo tiene que seleccionarlas y pulsar el botón >> para incluirlas en el cuadro de la derecha, que serán las que se incluyan en su presentación personalizada. Una vez insertadas puede cambiar el orden de las diapositivas seleccionándolas y moviéndolas hacia arriba o hacia abajo. Luego Acepte. Ya tiene creada una diapositiva personalizada. Si la quiere modificar solo tiene que seleccionarla en el cuadro de diálogo Presentación personalizada y pulsar en Editar. El nuevo cuadro que se abrirá será el mismo que para crear una presentación personalizada. Solo tendría que pulsar los botones >> y << para añadir o quitar diapositivas de esta presentación. También tiene la opción de eliminar la presentación o copiarla, pulsando en los respectivos botones Manual de Apache OpenOffice Impress. Capítulo 5. Animación de la presentación 11 Eliminar o Copiar previa selección de la presentación. En este cuadro de diálogo se encuentra la opción Utilizar presentación personalizada. Con ella indica que la presentación que seleccions del listado será la que se reproduzca por defecto cada ver que pulse en el modo Presentación. En caso de no activarla, al pasar al modo Presentación se reproducirán todas las diapositivas del archivo (salvo las que estén ocultas). En caso de activar la opción Utilizar presentación personalizada debe guardar el archivo previamente. Una vez tenga creadas varias presentaciones personalizadas, para iniciar alguna de ellas solo debe seleccionarla de este listado del cuadro de diálogo Presentación personalizada y pulsar sobre Inicio. 2.5. CONFIGURANDO LA PRESENTACIÓN FINAL Ya tenemos la presentación terminada, ahora solo falta definir algunos valores para configurar la presentación en pantalla. Desde el menú Presentación accede a Configuración de la presentación. En el cuadro de diálogo que se abre puede indicar una serie de opciones que van a determinar cómo se efectuará la presentación una vez que la inicie. En el área Rango puede indicar si la presentación debe incluir todas las diapositivas (aunque no muestre las que se establecieron como ocultas) o si, por el contrario, se comienza por una diapositiva determinada, indicando cuál en la lista desplegable. Si hemos realizado alguna presentación personalizada, también podemos indicar que la presentación que se inicie cada vez que se pulse en el botón modo Presentación sea una de ellas. En este caso hemos de seleccionarla de la lista Presentación personalizada. Las opciones que aparecen en el área Tipo hacen referencia al modo de visualización de la presentación. Así, si seleccionamos Predeterminado la presentación se visualizará a pantalla completa, si seleccionamos Ventana se ejecutará en la ventana del programa de Apache OpenOffice, mientras que si activamos Automático la presentación se reiniciará continuamente una detrás de otra después de la pausa que se indique. Si indicamos cero en este intervalo, la presentación se reiniciará a continuación sin mostrar una Manual de Apache OpenOffice Impress. Capítulo 5. Animación de la presentación 12 diapositiva de pausa. En el área Opciones podemos configurar varios aspectos. Entre los más destacados indicar que si activa Cambiar diapositivas manualmente estas nunca pasarán de forma automática, en el caso de tener configurada alguna transición de diapositivas automáticamente. También podemos dejar visible durante la presentación el puntero del ratón o el Navegador de OpenOffice. Así mismo, podemos anular o no el que se ejecuten las animaciones que hemos creado e insertado en alguna diapositiva. Otras opciones que podemos configurar es anular la transición de una diapositiva a otra pulsando sobre el fondo de la presentación, de modo que solo funcionarán los objetos a los que les hayamos asignado alguna interacción, como pasar a la siguiente diapositiva, finalizar presentación... Por último, si activa Presentación siempre en primer plano cuando esta se inicie será la propia presentación la que permanezca siempre por encima de la ventana de cualquier programa que en ese momento se tenga abierto.