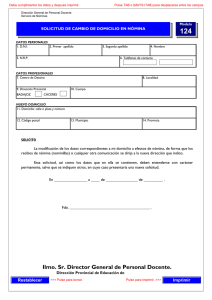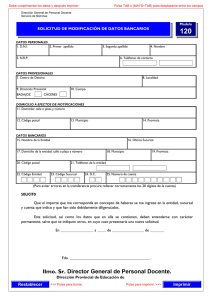Guía de Usuario
Anuncio
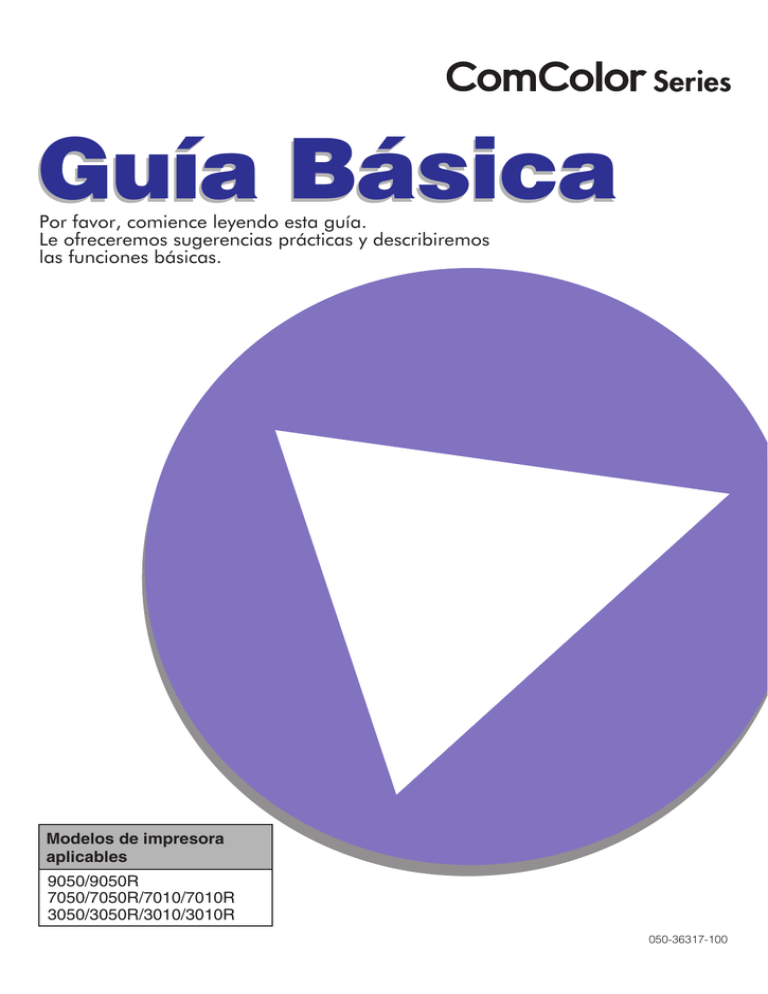
Guía Básica Por favor, comience leyendo esta guía. Le ofreceremos sugerencias prácticas y describiremos las funciones básicas. Modelos de impresora aplicables 9050/9050R 7050/7050R/7010/7010R 3050/3050R/3010/3010R 050-36317-100 Las opciones y funciones varían según el modelo. ComColor ComColor ComColor ComColor ComColor ComColor ComColor ComColor ComColor ComColor 9050 9050R 7050 7050R 7010 7010R 3050 3050R 3010 3010R Máxima área imprimible Área imprimible (margen) 314mm × 548mm (12 3/8" × 21 9/16") 314mm × 548mm (12 3/8" × 21 9/16") 310mm × 544mm (12 3/16" × 21 7/16") 210mm × 544mm (8 1/4" × 21 7/16") 210mm × 544mm (8 1/4" × 21 7/16") Estándar: 3mm (1/8") Máximo: 1mm (0,04") Estándar: 3mm (1/8") Máximo: 1mm (0,04") Estándar: 5mm (3/16") Máximo: 3mm (1/8") Estándar: 5mm (3/16") Máximo: 3mm (1/8") Estándar: 5mm (3/16") Máximo: 3mm (1/8") Puerto USB ✓*1 ✓*1 ✓*1 ✓*1 ✓*1 Finalizador multifunción (Opcional) ✓ ✓ N/D ✓ N/D Bandeja de alimentación*2 ✓ ✓ N/D ✓ N/D ✓: disponible N/D: no disponible *1 P uede proporcionarse un puerto USB a petición del usuario. Para más información, contacte con su distribuidor (o representante autorizado del servicio). *2 L as funciones [Hoja deslizante] y [Añadir cubierta] requieren la bandeja de alimentación. Para ComColor 3050/3050R/3010/3010R El papel de tamaño normal con un ancho no superior a 216 mm (8 1/2") no se muestra en la pantalla de controlador de la impresora en el panel de operaciones. PRECAUCIÓN Después de leer esta guía, guárdela a mano para futuras consultas. Las “Precauciones de seguridad” se recogen en la Información de seguridad suplementaria. Asegúrese de leerlas antes de utilizar la máquina. Serie ComColor Guía Básica 02 Con la máquina se suministran las siguientes cuatro guías. ● Guía Básica (esta guía) Esta guía describe las funciones básicas de impresora, copia y escáner y cómo reemplazar los consumibles. Por favor, comience leyendo esta guía. ● Guía del administrador Esta guía describe los ajustes de la máquina que debe realizar el administrador. ● Guía de resolución de problemas Esta guía describe las acciones que deben realizarse cuando se produce un atasco de papel o cualquier otro problema. ● Información de seguridad Esta guía describe las precauciones de seguridad y las especificaciones. Sobre esta guía (1) Esta guía no puede reproducirse total ni parcialmente sin el permiso de RISO KAGAKU CORPORATION. (2) El contenido de esta guía puede sufrir modificaciones sin notificación previa con el fin de reflejar mejoras del producto. (3) RISO no será responsable de ninguna consecuencia de uso de esta guía o de la máquina. ■Nombres de teclas y botones Los nombres de las teclas fijas del panel de operaciones y de los botones de la pantalla de panel táctil o de la ventana del PC se indican entre corchetes [ ]. Panel de operaciones Pantalla de panel táctil Ventana del PC Ejemplo: Pulse [Esc. ADF y pausa]. Ejemplo: Seleccione la casilla de verificación [Tamaño mezclado]. Ejemplo: Pulse la tecla [STOP]. ■Nombres de equipo opcional A continuación, se indican los nombres del equipo opcional que se utilizan en esta guía. Se utiliza un nombre individual para cada elemento del equipo cuando se describen sus características únicas. Nombre utilizado en esta guía Bandeja de apilamiento Equipo opcional Bandeja de apilamiento amplia Bandeja de apilamiento de control automático RISO ■Ilustraciones utilizadas en esta guía Las capturas de pantalla que contiene esta guía pueden diferir de las pantallas reales según el entorno operativo, incluyendo el equipo opcional conectado. Serie ComColor Guía Básica 02 Por favor, léala antes de utilizar esta máquina por primera vez o si no está seguro de las operaciones. Características Esta máquina es una impresora de inyección de tinta compatible con red y funciona a alta velocidad e imprime a todo color. Además de imprimir desde un PC, puede combinar la máquina con varias opciones para utilizar funciones como copia y escáner. Serie ComColor Guía Básica 02 Sobre esta guía Esta guía se ha diseñado para su lectura antes de utilizar la máquina por primera vez o cuando no esté seguro de alguna operación. Se ha escrito para referencia rápida y de forma que resulte fácil de comprender. Las operaciones básicas y los flujos de trabajo para las aplicaciones sugeridas utilizando la máquina se describen utilizando el panel de operaciones y las pantallas del PC. Guarde esta guía donde pueda consultarla fácilmente, por ejemplo, al lado de la máquina. Por favor, comience leyendo esta guía. ¡Estos símbolos le servirán de ayuda! Los símbolos utilizados en esta guía indican las siguientes funciones o información suplementaria. Función impresora Función que requiere unidad(es) opcional(es) Función copia Consejo Función escáner Información importante Funcionamiento desde un PC Precaución de seguridad Serie ComColor Guía Básica 02 ¡No puedo permitir que nadie más vea esta impresión! Código PIN (Véase pág. 30, pág. 64, pág. 72.) Puede ajustar un código PIN a un trabajo para ejecutar la impresión sin que pueda verla otra persona. La impresión comienza cuando usted introduce el código PIN en el panel táctil de la máquina. Necesito crear folletos de nuestros nuevos productos para las presentaciones comerciales de mi empresa. Un amplio rango de funciones útiles Imposición de folleto (Véase pág. 37, pág. 52.) Puede realizar la imposición automática de página para imprimir un patrón de folleto. Si utiliza el finalizador opcional multifunción, también puede sacar provecho de funciones útiles como el grapado y la perforación. Además de la función de impresora, puede añadir equipo opcional como una copiadora y un escáner para utilizar esta máquina con diferentes funciones. Esta sección describe algunas de las operaciones que usted puede realizar con esta máquina. Me gustaría probar la copia dúplex y el grapado o la perforación, pero los ajustes parecen muy complicados... Seleccionar disp. (Véase pág. 44.) La salida se visualiza como una ilustración en la pantalla de panel táctil, de modo que resulta sencillo comprobar la disposición con antelación. Puede seleccionar la disposición que quiera de una serie de distintos patrones. Serie ComColor Guía Básica 02 ¡La trituradora está llena! Necesitamos utilizar menos papel para nuestros documentos. ¡Tengo que preparar 100 documentos para una reunión que empieza dentro de una hora! Multi-up, Impresión dúplex (Véase pág. 32, pág. 50, pág. 51.) Puede imprimir en ambas caras del papel o en múltiples páginas en una hoja simple. Si combina la impresión dúplex y la función multi-up, incluso puede ahorrar más papel. Intercalar/Hoja deslizante (Véase pág. 28, pág. 53.) Puede utilizar la función hoja desl/interc. para clasificar rápidamente grandes documentos de reuniones o notas. Si utiliza el finalizador opcional multifunción o la bandeja boca abajo de fuera de línea, puede realizar la salida de fuera de línea para una impresión más eficiente. Imprimo documentos con los mismos ajustes cada día. Es una molestia tener que realizar los mismos ajustes cada vez... ¡Siempre me equivoco en grandes trabajos de impresión y tengo que pulsar la tecla STOP una y otra vez! Aj. Guardar/Llamada (Véase pág. 26, pág. 55.) Si registra los ajustes en Aj. Guardar/Llamada, puede recuperar los ajustes. Resulta especialmente práctico porque elimina la necesidad de ajustar las operaciones. Impresión y Pausa, Copia y Pausa (Véase pág. 31, pág. 54.) Si utiliza impresión y pausa o copia y pausa, sólo se imprime una copia. Puede comprobar la salida y los ajustes antes de continuar con el resto de la impresión. Al imprimir las guías de la empresa, cada uno realiza sus propios ajustes. Parece un derroche... Quiero comprobar el estado de la máquina desde una ubicación distinta. Guardar en la carpeta (Véase pág. 33, pág. 44, pág. 73.) Al guardar un trabajo en la carpeta, puede guardar sus ajustes y utilizarlos para imprimir cuando lo desee. RISO Console (Véase pág. 76.) Puede comprobar el estado de la máquina y los ajustes desde su PC y realizar trabajos sin necesidad de tener que operar realmente desde la máquina. Serie ComColor Guía Básica 02 Tabla de contenidos 1 Preparaciones para el uso Primero lea esto•••••••••••••••••••••••••••••••••••••••••••••••••• 8 Pantallas de panel táctil•••••••••••••••••••••••••••••••••••••• 14 Operaciones desde PCs•••••••••••••••••••••••••••••••••••••• 16 Papel y originales•••••••••••••••••••••••••••••••••••••••••••••• 17 2 Impresión 3 Copia 4 5 6 7 Escaneo Pantallas de controlador de impresora•••••••••••••••••• 26 Operaciones de impresión•••••••••••••••••••••••••••••••••• 30 Características adicionales•••••••••••••••••••••••••••••••••• 37 Pantallas de modo copia••••••••••••••••••••••••••••••••••••• 40 Funcionamiento de copia•••••••••••••••••••••••••••••••••••• 50 Características adicionales•••••••••••••••••••••••••••••••••• 56 Pantallas del modo escáner••••••••••••••••••••••••••••••••• 58 Funcionamiento de escaneo•••••••••••••••••••••••••••••••• 62 Características adicionales•••••••••••••••••••••••••••••••••• 65 Gestión de trabajos Pantallas en modo impresora•••••••••••••••••••••••••••••• 68 Funcionamiento de trabajo••••••••••••••••••••••••••••••••• 72 Utilizando la RISO Console Pantallas de la RISO Console•••••••••••••••••••••••••••••••• 76 Funcionamiento de la RISO Console•••••••••••••••••••••• 80 Mantenimiento Cuidado de rutina•••••••••••••••••••••••••••••••••••••••••••••• 84 Instalación del controlador de la impresora••••••••••••••••• 86 Serie ComColor Guía Básica 02 Preparaciones para el uso 1 Serie ComColor Guía Básica 02 Primero lea esto Antes de que se beneficie de sus útiles funciones, es importante que conozca los nombres y las funciones de los distintos componentes. Esta sección describe los nombres y funciones de los componentes. Nombres de los componentes ● E l ComColor 9050 se visualiza en esta ilustración. 1 Bandeja boca abajo Las impresiones salen por aquí boca abajo. Si está instalada la bandeja fuera de línea boca abajo opcional, la máquina apilará cada trabajo de impresión separándolo del resto. 2 Panel de operaciones 3 Cubierta frontal Ábrala cuando el papel esté atascado o cuando vaya a reemplazar el cartucho de tinta. Normalmente (cuando no se han producido problemas como el atasco de papel), no puede abrirse. Cuando quiera abrirla, gire el [Desb. puertas del.] a ON. Para más información, véase “Desb. puertas del.” (pág. 49). Utilícelo para realizar operaciones o ajustes. (Véase pág. 11.) 4 Bandeja estándar Cargue aquí el papel especial (papel grueso, sobres y demás). También puede cargar papel estándar en la bandeja estándar. Para más información, véase “Papel y originales” (pág. 17). Serie ComColor Guía Básica 02 Preparaciones para el uso >> Primero lea esto 5 Palanca de ajuste de presión de alimentación del papel Utilícela para ajustar la presión de alimentación del papel para adecuarse al tipo de papel de la bandeja estándar. 6 Palanca de guía de alimentación del papel Utilícela para deslizar o fijar la guía de papel para bandeja estándar. Las palancas están situadas a ambos lados de la guía de papel de la bandeja estándar, en dos posiciones. 7 Interruptor principal de alimentación Utilícelo para encender y apagar la alimentación principal. Generalmente, la alimentación se deja encendida. 8 Entradas de alimentación Utilícelas para conectar el cable de alimentación. La entrada superior es para un escáner y la entrada inferior es para la unidad principal. 9 Botón de descenso de bandeja estándar c Escáner Utilícelo para copiar o escanear documentos que se leen desde el cristal o el ADF. d Luz de escáner (verde/rojo) Se ilumina cuando el escáner está preparado para su uso. Destella en verde al arrancar o mientras lee y destella en rojo cuando se produce un error. e Cristal Coloque el original boca abajo y alineado con la posición de la flecha de la parte superior izquierda. f Cubierta original Bájela para cubrir el original cuando lo lea en el cristal. g Alimentador automático de documentos (ADF) Utilícela para mover la bandeja estándar arriba o abajo al reemplazar o añadir papel. Pueden alimentarse automáticamente cerca de 100 originales. 0 Guía de papel para bandeja estándar h Palanca de unidad original de ADF Utilícela para evitar que el papel de la bandeja estándar quede desalineado. a Bandeja de alimentación Ajuste el papel que va a utilizar para imprimir aquí. No puede ajustarse papel especial como papel grueso. Para más información, véase “Papel y originales” (pág. 17). Levante esta palanca para abrir la cubierta de la unidad original cuando los originales quedan atascados. i Guía de original en ADF Desplácela para ajustar el ancho del original. j Bandeja de salida de original de ADF Los documentos que se leen desde el ADF salen a esta bandeja. b Puerto USB Utilícelo para conectar la unidad flash USB para guardar datos del escáner. k Interruptor de alimentación del escáner Utilice la unidad flash USB compatible con la clase de dispositivos de almacenamiento masivo y con USB 1.1 o 2.0. Utilícelo para encender y apagar la alimentación del escáner. Generalmente, la alimentación se deja encendida. 1 Bandejas de apilamiento La bandeja de apilamiento de control automático RISO y la bandeja de apilamiento amplia están disponibles como bandejas de apilamiento opcionales. Las impresiones salen cara arriba. • Con la bandeja de apilamiento de control automático RISO, las guías del papel se ajustan automáticamente para adaptarse al tamaño del papel. • Con la bandeja de apilamiento amplia, mueva las guías de papel (laterales y del extremo) para ajustarse al tamaño del papel para la impresión. ● La bandeja de apilamiento de control automático RISO se visualiza en esta ilustración. 1 Organizador de papel Ajústelo para adaptar la textura del papel de forma que quede perfectamente alineado. (Véase pág. 21.) 2 Botón de apertura de guías de papel Utilícelo para expandir las guías de papel. El funcionamiento varía dependiendo de si el papel está colocado o no. • Cuando la máquina está parada y no hay papel en la bandeja de apilamiento, las guías se abren hasta la posición de carga. • Cuando la máquina está parada y hay papel en la bandeja de apilamiento, las guías de papel se expanden, facilitando la retirada del papel. Las guías de papel que se expanden cuando se pulsa el botón varían dependiendo de los ajustes del administrador. Este botón sólo se encuentra en la bandeja de apilamiento de control automático. 3 Guía de papel (extremo) 4 Guía de papel (lateral) Utilícela para evitar que el papel que sale a la bandeja de apilamiento quede desalineado. Serie ComColor Guía Básica 02 Finalizador Si se conecta al finalizador opcional multifunción, puede grapar o perforar el papel impreso para crear un folleto. 1 Bandeja superior 4 Bandeja de folletos 2 Bandeja de apilamiento 5 Cubierta derecha 3 Botón Eject 6 Cubierta izquierda Las impresiones salen cuando se realiza la perforación. Las impresiones salen cuando se utiliza la función de grapado o la función de salida fuera de línea. Utilice este botón para mover las impresiones de la bandeja de folletos a la posición en la que pueda recuperarlas fácilmente. Los folletos y las impresiones de dos pliegues salen por aquí. Ábrala para reemplazar el cartucho de grapado o si se atasca el papel. Ábrala para extraer el papel atascado del camino de alimentación del papel entre la impresora y el finalizador. Luz de fondo desactivada y Estado de Reposo Cuando la máquina no se utiliza durante un cierto periodo de tiempo, entra automáticamente en el modo de ahorro de energía dependiendo de los ajustes que haya realizado el administrador. ● Luz de fondo desactivada Estado en el que el panel táctil está desactivado y la tecla [Wake up] se ilumina. En este caso, el estado normal se restaura inmediatamente después de que se cargue un original en el escáner o después de pulsar la tecla [Wake Up]. ● Estado Reposo El estado en el que el panel táctil está desactivado y la tecla [Wake up] se ilumina. Pulse la tecla [Wake up] para restaurar. Este estado tarda más en restaurar que el estado de luz de fondo desactivada. 10 Serie ComColor Guía Básica 02 Preparaciones para el uso >> Primero lea esto Panel de operaciones Pueden realizarse varias operaciones y ajustes utilizando el panel de operaciones. También puede identificar el estado de la máquina o errores como el atasco de papel fijándose en los colores de las luces y en si iluminan o destellan. 1 Tecla Wake up Se ilumina cuando la máquina está en estado de luz de fondo desactivada o reposo. Púlsela para preparar la máquina para funcionar. Pulse para entrar en el modo de ahorro de energía manualmente después de terminar un trabajo. 2 Luz de alimentación principal 9 Luz de inicio Se ilumina cuando la tecla START está preparada para su uso. 0 Luz de error Destella en rojo cuando se produce un error. a Tecla Clear Se ilumina cuando la alimentación principal está encendida. Púlsela para eliminar letras o números que se han introducido. 3 Tecla Sub power b Luz de recepción de datos Utilícela para encender y apagar la alimentación. Se ilumina cuando la alimentación está encendida. Para apagarla, manténgala pulsada. 4 Luz de interrupción Se ilumina durante la interrupción de la copia. 5 Tecla RESET Púlsela para volver a los valores predeterminados de los ajustes. 6 Tecla Interrupt Pulse para pausar la copia en progreso y ejecutar un trabajo de copia diferente. 7 Tecla STOP Púlsela para detener el trabajo en progreso. 8 Tecla START Púlsela para iniciar una operación. 1 Destella en verde cuando se reciben datos. c Teclas numéricas Púlselas para introducir números. d Panel táctil Utilícelo para realizar operaciones o ajustes. Este panel también muestra información como mensajes de error y de confirmación. e Tecla Counter Púlsela para visualizar el número total de hojas de copias o impresiones. f Teclas de función Utilícelas como teclas de acceso rápido para acceder a modos registrando funciones y modos. Están registradas en los ajustes del administrador. g Tecla MODE Púlsela para cambiar a la pantalla de modo. 11 Serie ComColor Guía Básica 02 Información básica del panel táctil Esta sección describe la información básica para saber cuándo utilizar el panel táctil. Botones de selección Para seleccionar un botón en el panel táctil, toque el botón con el dedo. “¢” visualizado en la esquina inferior derecha del botón indica que, pulsando el botón, se visualizará otra pantalla para completar los ajustes. Confirmación o cancelación de ajustes Cuando se visualiza [OK] en una pantalla de ajustes, debe pulsar [OK] para guardar la información de los ajustes. Si no pulsa [OK], la información de los ajustes se descarta. Para cancelar la información de los ajustes que ha completado, pulse [Anular]. Si “¢” no se visualiza, el botón activa o desactiva la función cada vez que se pulsa. Las funciones activas se visualizan en naranja. Los botones que no están disponibles en las condiciones actuales se visualizan en gris claro. Puede seleccionar estos botones cuando se cumplan las condiciones necesarias. Introducción de texto Al introducir nombres de usuario o contraseñas, introduzca la información requerida en la pantalla de introducción de texto. 1 Pulse cada carácter que quiera introducir. Para desplazar el cursor, pulse [Ål] o [lÆ]. Para eliminar el carácter a la derecha del cursor, pulse [Anular]. 2 Pulse [OK] cuando la entrada esté completa. Para cancelar la información que ha introducido, pulse [Anular]. Cualquier restricción de entrada se indica sobre el campo de introducción del texto. 12 Serie ComColor Guía Básica 02 Preparaciones para el uso >> Primero lea esto Registro Los iconos bloqueados en la esquina superior izquierda de los botones de modo indican que debe registrarse para acceder a dichos modos. Cambio de contraseña de acceso Las contraseñas de acceso pueden cambiarse. Icono bloqueado 1 Una vez haya accedido, pulse [Estado] en la pantalla de modo. Cómo registrarse Al utilizar un lector opcional de tarjetas IC, puede registrarse sujetando la tarjeta IC encima del lector de tarjeta. 1 2 2 3 Pulse [Acceso]. En la pantalla [Acceso], seleccione su nombre. Para encontrar su nombre, pulse [p] o [q] a la derecha para desplazarse por los nombres o pulse los botones de índice en la parte inferior de la pantalla para visualizar los nombres correspondientes. En la pantalla [Usuario], pulse [Cambio contraseña]. Introduzca la nueva contraseña y pulse [Sig.]. 1 4 3 Después de seleccionar su nombre, se visualiza la pantalla [Entrada contraseña]. En la pantalla [Cambio cont. (volver escribir)], vuelva a introducir la nueva contraseña y pulse [OK]. Introduzca la contraseña y pulse [OK]. Cuando finalice las operaciones, asegúrese de pulsar [Salida]. Pregunte a su administrador si no puede encontrar su nombre o si ha olvidado su contraseña. 13 Serie ComColor Guía Básica 02 Pantallas de panel táctil Utilícelas junto con las teclas fijas para ajustar funciones o realizar operaciones. El panel táctil está diseñado para poder realizar ajustes u operaciones de forma sencilla. Simplemente toque los botones de la pantalla. Las pantallas visualizadas varían en función del equipo opcional conectado y de los detalles de los ajustes. Modo pantalla Esta es la primera pantalla visualizada. Desde esta pantalla, puede seleccionar cada modo para configurar y operar la máquina. Pulse la tecla MODE en el panel de operaciones para visualizar esta pantalla. 1 [Acceso] Pulse este botón para acceder. Mientras esté registrado, este botón indica [Salida] y el nombre del usuario actual se visualiza al lado del botón. 2 Botón de estado de impresora Este botón indica el estado actual de la máquina: Inactivo, Impresión, Fallo o Fuera lín. Al pulsar el botón cambiará a la pantalla de modo impresión. 3 Icono FORCEJET™ Este icono indica si todas las partes necesarias para imprimir funcionan correctamente. El icono se visualiza en gris claro si no es posible una gestión del color precisa. 4 Indicador de tinta restante Estos iconos indican cuánta tinta queda de cada color. Los iconos destellan cuando queda menos del 10% de la capacidad. Prepare un cartucho de tinta nuevo del color que se ilumina. 5 Botones de modo Pulse estos botones para acceder a las pantallas de cada modo. Los iconos bloqueados en la esquina superior izquierda de un botón indican que debe registrarse para acceder a ese modo. • Algunos botones de modo no se visualizan si el escáner no está conectado. • Los botones para modos que el usuario actual no está autorizado a utilizar aparecen en gris claro. 6 [Estado] Pulse este botón para comprobar los datos generales, del sistema, del usuario o de la Datos licen. [Usuario] se visualiza sólo cuando ha accedido un usuario. 14 Serie ComColor Guía Básica 02 Preparaciones para el uso >> Pantallas de panel táctil Pantallas de modo Pulsando un botón de modo en la pantalla de modo se cambiará al modo pantalla. Pantalla de modo impresión Gestionar o comprobar trabajos de impresión (trabajos guardados en carpetas personales o compartidas de la máquina o trabajos enviados desde un PC). (Véase pág. 68.) Pantalla de modo copia Controle la copia en esta pantalla. (Véase pág. 40.) 1 Pantalla de modo escáner Controle el escaneo en esta pantalla. (Véase pág. 58.) 15 Serie ComColor Guía Básica 02 Operaciones desde PCs Desde los PCs, es posible realizar varias operaciones además de simplemente enviar los trabajos de impresión. Incluso desde ubicaciones remotas, puede utilizar la aplicación de la RISO Console (software) para comprobar el estado de impresión y los niveles de los consumibles. Métodos de control de PC Esta máquina puede controlarse desde PCs de dos formas, como se indica a continuación: Utilizando el controlador de impresora Al imprimir archivos creados en programas de software, complete los ajustes en el controlador de impresora y envíe los trabajos a la máquina. (Véase pág. 26.) El controlador de impresora debe instalarse en cualquier ordenador desde el que vaya a imprimir. Utilizando la RISO Console El uso de la RISO Console le permite comprobar y gestionar los ajustes de la máquina e imprimir trabajos desde los PCs. (Véase pág. 76.) 16 Serie ComColor Guía Básica 02 Preparaciones para el uso >> Papel y originales Papel y originales Su forma de manipular los originales y el papel afectará considerablemente a la copia y la impresión. También es importante conocer los métodos y condiciones de manipulación, para evitar problemas como el atasco del papel. Esta sección describe cómo manipular los originales y el papel. Papel utilizable Si utiliza papel no compatible con esta máquina, pueden producirse problemas como atascos de papel, ensuciado o fallos de funcionamiento. Especificaciones básicas del papel Bandeja de alimentación Tamaño Peso Tipo de papel Carga máxima Bandeja estándar 182 mm × 182 mm – 297 mm × 420 mm (7 3/16" × 7 3/16" – 11 11/16" × 17") 90 mm × 148 mm – 340 mm × 550 mm (3 9/16" × 5 13/16" – 13 3/8" × 21 5/8") 52 g/m2 – 104 g/m2 (14-lb bond – 28-lb bond) 46 g/m2 – 210 g/m2 (12-lb bond – 56-lb bond) Papel estándar, papel reciclado Papel estándar, papel reciclado, sobres, postales, postales (inyección de tinta) 500 hojas en cada bandeja* (o altura de hasta 50 mm (1 15/16")) 1000 hojas* (o altura de hasta 110 mm (4 5/16")) * Cuando el peso es 85 g/m 2 1 (23-lb bond) Incluso si el papel cumple las especificaciones de “tamaño de papel” y “peso de papel”, puede que no pase a través de la máquina debido a la textura del papel o a condiciones ambientales o de almacenamiento. Para más información, contacte con su distribuidor (o representante autorizado del servicio). No utilice estos tipos de papel No utilice los siguientes tipos de papel porque se producirán problemas como atascos de papel o fallos de funcionamiento. • Papel que no cumple con las especificaciones básicas • Papel con una superficie procesada, como papel térmico o papel carbón • Papel doblado (3mm (1/8") o más) • Papel con arrugas • Papel curvado • Papel roto • Papel con ondulaciones • Papel cubierto como papel artístico • Papel con cantos dentados • Papel pegado • Papel con agujeros • Papel brillante para fotografías • Transparencias (para retroproyectores) • Papel sintético (Yupo) Almacenamiento y manipulación de papel • Utilice siempre papel de un paquete cerrado. Después de finalizar el trabajo de impresión, vuelva a poner el papel que no ha utilizado en el paquete y guárdelo. Si deja papel en la bandeja estándar, el papel puede doblarse y provocar atascos. • Si el papel no se corta limpiamente o tiene una superficie texturizada (como el papel de dibujo), ventile el papel antes de utilizarlo. • Guarde el papel en un lugar plano y alejado de altas temperaturas, humedad y la luz directa del sol. 17 Serie ComColor Guía Básica 02 Carga de papel Cargue papel en las bandejas de alimentación y la bandeja estándar. 4 Cargue el papel. Al utilizar papel con características diferentes en la parte delantera y trasera, cargue la impresión boca abajo. No cargue demasiadas hojas. Se recomienda cargar bandejas de alimentación con los tipos de papel que utilizará más a menudo. Utilice la bandeja estándar para los siguientes tipos de papel. • • • • Papel grueso y otros papeles especiales Papel con una cara impresa Postales Sobres En las bandejas de alimentación 1 5 2 6 Tire de la bandeja hacia delante. Desplace el tapón hacia el canto del papel. Empuje la palanca bloqueable (hacia atrás) para desbloquear las guías. Sujetando la lengüeta frontal, expanda las guías completamente. 3 Desplace las guías hacia los cantos del papel y empuje la palanca para bloquearlas. Desplace el tapón para ampliar el espacio. Sujete el tapón de ambos lados y apártelo. Asegúrese de alinear el tapón con el canto del papel. La máquina determina el tamaño del papel colocado en la posición del tapón. 7 8 Vuelva a colocar la bandeja en la posición original. En el panel de operaciones, compruebe los ajustes de la bandeja. Cuando haya cambiado a un tipo o tamaño de papel distinto, actualice los ajustes de la bandeja de alimentación. Para más información, véase “Bandeja alimentación” (pág. 41). 18 Serie ComColor Guía Básica 02 Preparaciones para el uso >> Papel y originales En la bandeja estándar 1 4 Desplace las guías hacia los cantos del papel y empuje la palanca para bloquearlas. Abra la bandeja estándar hasta que se detenga. 2 Expanda las guías. 3 Ajuste las palancas de las guías de alimentación de papel (en dos posiciones en ambas caras) para desbloquear las guías y deslice las guías. Cargue el papel. Cargue el papel con la cara de la impresión hacia arriba. 5 Ajuste la palanca de ajuste de la presión de la alimentación del papel. 6 Normalmente, mantenga esta palanca en la posición (NORMAL), a no ser que la ajuste a (TARJETA) para sobres y papel similar. En el panel de operaciones, compruebe los ajustes de la bandeja. 1 Cuando haya cambiado a un tipo o tamaño de papel distinto, actualice los ajustes de la bandeja de alimentación. Para más información, véase “Bandeja alimentación” (pág. 41). La característica [Girar] es útil para la impresión de sobres desde un PC. Para más información, véase “Impresión con originales girados” (pág. 34). • La impresión en sobres requiere un finalizador multifunción o la bandeja de apilamiento. • Asegúrese de cargar un sobre con la solapa abierta y de forma que la parte inferior entre primero. SÍ NO 19 Serie ComColor Guía Básica 02 Añadir o cambiar papel en la bandeja estándar Cierre de la bandeja estándar Pulse el botón de descenso de la bandeja estándar cuando cargue hojas adicionales o cuando cambie el papel. Tenga en cuenta que la bandeja estándar baja automáticamente cuando se retira todo el papel. 1 1 Retire el papel cargado. Pulse el botón de descenso de la bandeja estándar para bajar la bandeja estándar. Mantenga presionado el botón hasta que la bandeja llegue a la posición deseada. Asegúrese de que la máquina esté encendida. 2 Cierre la bandeja estándar. 2 Cargue el papel adicional o cambie el papel cargado. Asegúrese de que la bandeja estándar está completamente bajada antes de cerrarla. Sobre la bandeja estándar de presión de alimentación de papel Puede utilizar la palanca de ajuste de presión de alimentación de papel para adecuarse al papel que ha colocado. La palanca puede posicionarse en “ (NORMAL)” o “ (TARJETA)” según la textura del papel. Cuando cambie la posición de la palanca de ajuste de presión de alimentación de papel, cambie también [Cnt. alim.] en [Cambiar] en [Bandeja alimentación] en el panel de operaciones. (Véase pág. 41.) Palanca de ajuste de presión de alimentación de papel y papel Estas son las texturas de papel compatibles: Posición de palanca Textura de papel (NORMAL) Papel estándar o fino (TARJETA) Papel grueso o papel especial Papel de impresión compatible • Papel estándar, papel reciclado • Papel de alta calidad • Papel de copia disponible en tiendas y similares • Papel de dibujo • Postales • Sobres Si se coloca poco papel en la máquina, posicione la palanca en [NORMAL]. 20 Serie ComColor Guía Básica 02 Preparaciones para el uso >> Papel y originales Preparación de la bandeja de apilamiento Ajuste la bandeja de apilamiento según se indica a continuación: Dependiendo del tamaño o el tipo de papel para la impresión, ajuste también el organizador de papel en este momento. 4 Levante la guía de papel (extremas) para colocarla en vertical. La bandeja de apilamiento de control automático RISO se visualiza en esta ilustración. Al utilizar la bandeja de apilamiento amplia, ajuste manualmente la posición de las guías del papel (laterales y extremas) para adaptarse al tamaño del papel. 1 Abra la bandeja de apilamiento hasta que se detenga. Pliegue todas las guías del papel al imprimir en papel superior a 320mm × 432mm (12 1/2" × 17"). Cierre de la bandeja de apilamiento La bandeja de apilamiento amplia no se puede cerrar. 2 Levante las guías de papel (laterales) para colocarlas en vertical. 3 Ajuste el organizador de papel. Normalmente, el organizador de papel debe extenderse al imprimir en papel tamaño B4 o inferior. La forma en la que se apila el papel impreso varía según la rigidez y otros factores. Ajuste el organizador según se requiera. 1 Después de confirmar que no hay impresiones en la bandeja de apilamiento, pulse el botón de apertura de las guías de papel. Las guías de papel (laterales y extremas) se desplazan ahora a la posición para el almacenamiento. 1 2 Baje la guía de papel (extrema) hacia la bandeja de apilamiento para plegarla. 21 Serie ComColor Guía Básica 02 3 Pliegue el organizador de papel. 4 Baje las guías de papel (laterales) hacia adentro y cierre la bandeja de apilamiento. Orientación de carga de originales y papel Cuando se copia en un papel con membrete, sobre o similar que ya tiene un logotipo impreso, la orientación del original y del papel es importante. Estos ejemplos ilustran cómo proceder en copias en una sola cara de originales de una sola cara. Ejemplo de carga de sobres Ajuste [Orientación original] en [Lado sup izda] con el panel táctil. Orientación de carga de originales Cargue los originales de forma tal que la parte superior de la imagen original se encuentre en el extremo izquierdo. Orientación de carga de sobre Orientación según se expulsa Orientación de carga de papel Orientación según se expulsa (Cuando se expulsa cara arriba) Ejemplo de carga de papel con membrete Ajuste [Orientación original] en [Lado sup arr] con el panel táctil. Orientación de carga de originales 22 Serie ComColor Guía Básica 02 Preparaciones para el uso >> Papel y originales Originales utilizables Al conectar el escáner opcional, puede copiar o escanear un original colocándolo en el cristal o en el ADF para su lectura. Si utiliza un original no compatible con esta máquina, pueden producirse problemas como atascos de papel, ensuciado o fallos de funcionamiento. Especificaciones básicas del original Cristal Alimentador automático de documentos (ADF) Máximo 303 mm × 432 mm (11 15/16" × 17") 100 mm × 148 mm – 297 mm × 432 mm (3 15/16" × 5 13/16" – 11 11/16" × 17") – *1 52 g/m2 – 128 g/m2 (14-lb bond – 34-lb bond) Tipo de papel – Papel estándar Carga máxima – 100 hojas*2 Tamaño Peso *1 Durabilidad del cristal: 200 N (en un área de 2tamaño A3) 2 *2 Cuando el tamaño es A4 y el peso es 80 g/m (21-lb bond) o inferior a 60 hojas (80 g/m (21-lb bond)) o inferior para un tamaño de papel que exceda B4 Precauciones sobre los originales Si ha utilizado tinta o líquido corrector en el original, asegúrese de que se ha secado completamente antes de colocarlo. Incluso si los originales cumplen las especificaciones de la máquina, los siguientes tipos de originales no pueden leerse en el ADF. Colóquelos en el cristal. • Originales que se han cortado y pegado. • Originales con ondas o dobleces importantes • Originales curvados • Originales pegados • Originales con agujeros • Originales rotos u originales con cantos recortados • Originales muy transparentes como transparencias y papel de calco • Originales con cubierta en la parte frontal o trasera, como papel cubierto o papel artístico. • Papel térmico utilizado en máquinas de fax o en procesadores de texto • Originales con importantes bultos en la superficie 1 Para un escaneo preciso • Al escanear fotos o documentos impresos, asegúrese de que la superficie del original sea plana. • Al utilizar transparencias, coloque papel blanco detrás de la transparencia para que el original se pueda leer con claridad. • Si el original es muy fino, puede tomarse una imagen de la superficie posterior. Puede evitarlo colocando papel negro detrás del original. • Se recomienda utilizar un original con un tamaño de fuente de, al menos, 5pt. 23 Serie ComColor Guía Básica 02 Carga de originales En el cristal Coloque un original cada vez en la superficie de cristal después de abrir la cubierta del original. 1 Abra la cubierta del original. En el ADF El ADF permite el escaneo continuado de hasta aproximadamente 100 hojas (80 g/m2 (21-lb bond)) de originales. 1 Ajuste las guías originales para que coincidan con el ancho de los originales. 2 Cargue los originales cara arriba. 2 Coloque el original cara abajo. Alinee el original contra las flechas de la esquina superior izquierda de la superficie de cristal y cierre la cubierta original. Originales que no se pueden copiar No utilice la máquina de forma que incumpla la ley o infrinja los copyrights establecidos, aunque esté realizando copias para uso personal. Consulte con su distribuidor (o representante autorizado del servicio) para más información. En general, haga uso de su buen criterio y sentido común. No utilice la máquina para realizar copias de los siguientes elementos: • Copias de documentos relacionados con negocios, como certificados de acciones emitidos mediante suscripción pública, letras de cambio y cheques, a excepción de copias requeridas para uso comercial. • Copias de pasaportes emitidos por el gobierno, licencias de vehículos de motor, permisos y documentos de identificación personal emitidos por organizaciones públicas o privadas y pases de acceso, cupones de comida y otros tipos de billetes • Copias de elementos con copyright, como publicaciones, música, obras de arte, impresiones, dibujos y fotografías que no se utilicen para uso personal o doméstico. 24 Serie ComColor Guía Básica 02 Impresión 2 Serie ComColor Guía Básica 02 Pantallas de controlador de impresora Al imprimir datos desde un ordenador, puede realizar varios ajustes en el controlador de impresora. Pulse en [Preferencias] (o [Propiedades]) en el cuadro de diálogo de impresión de cada aplicación para visualizar la pantalla de ajustes del controlador de impresora. • El controlador de impresora debe instalarse en cualquier ordenador desde el que vaya a imprimir. • Las pantallas visualizadas varían según el sistema operativo, las aplicaciones utilizadas y el equipo opcional conectado. • Es posible que no se muestren todas las opciones, dependiendo de la configuración ajustada por el administrador. Para más información, consulte con su administrador. Etiqueta básica Complete los ajustes de impresión básicos en esta etiqueta, como el modo color y el papel utilizado. [Modo color] Selecciona la impresión en color o monocroma. [Tipo papel] Selecciona el tipo de papel. [Impresión Dúplex] Si es necesario, indica la impresión dúplex. [Salida] Selecciona si desea imprimir los trabajos o guardarlos en carpetas de trabajo. Al guardar los trabajos en carpetas, indica el directorio y otras condiciones en [Detalles]. [Tamaño original] Selecciona el tamaño del papel, según se especifica en la aplicación fuente utilizada para crear el original. [Vertical], [Apaisado] Selecciona la orientación del original. [Destino] Cuando haya seleccionado [Imp. y guardar carpeta] o [Guardar en la carpeta] en [Salida], este campo indicará el directorio. [Tamaño mezclado] Selecciona esta opción si las páginas del original tienen distinto tamaño. [Aj. Guardar/Llamada] Guarda y recupera ajustes utilizados frecuentemente. [Zoom] Si es necesario, indica el aumento o reducción de imágenes originales antes de imprimir. [Entrada/Anular] Según necesite, guarda o elimina los datos de los ajustes en [Aj. Guardar/Llamada]. Pueden guardarse hasta diez perfiles de ajustes. [Tamaño papel] Selecciona el tamaño del papel para imprimir. [Bandeja entrada] Selecciona la bandeja en la que se carga el papel para imprimir. [Rest. ajustes def.] Restaura los ajustes a sus valores predefinidos. Ajuste del tipo de papel La impresión no es posible a menos que el papel seleccionado en [Tipo papel] esté cargado en la máquina. Cuando el tipo de papel y la calidad de la impresión no son importantes y sólo desea imprimir, especifique [Cualquiera] en [Tipo papel]. Esta máquina ajusta el balance del color y la cantidad de tinta utilizada según el tipo de papel especificado. Por eso, cuando se selecciona [Cualquiera], la calidad de la impresión puede ser inferior a la calidad de las impresiones cuando se ha seleccionado el tipo de papel cargado. 26 Serie ComColor Guía Básica 02 Impresión >>Pantallas de controlador de impresora Etiqueta de disposición Complete los ajustes de esta etiqueta para imprimir múltiples páginas por hoja o imágenes giradas. [Imposición] Selecciona el tipo de disposición, es decir, cómo se organizan los originales para la impresión. Las opciones visualizadas varían según el tipo de disposición. • [Páginas/hoja] y [Orden disposición] no se visualizan si selecciona [DESACT]. • [Orden disposición] no se visualiza si selecciona [Multiup (Simple)]. • [Páginas/hoja] no se visualiza si selecciona [Folleto]. [Páginas/hoja] Selecciona el número de páginas por hoja. [Orden disposición] Indica el orden en el que se organizan los originales en una hoja simple. Las opciones varían según el número de páginas seleccionadas en [Páginas/hoja]. [Girar] Indica el ángulo de rotación para imágenes. [Posición imagen] Ajusta la posición de impresión de imágenes como desee. Al seleccionar esta opción se visualizarán opciones adicionales en [Detalles], donde puede especificar detalles como la dirección y la cantidad de ajuste. [Aj. Guardar/Llamada], [Entrada/Anular] y [Rest. ajustes def.] Véase “Etiqueta básica” (pág. 26). 2 Etiqueta de imagen Complete los ajustes de procesamiento de imagen en esta etiqueta, como la calidad y la densidad de la imagen. [Imagen original] Selecciona si desea enfatizar la calidad de la imagen de fotos o texto en los originales. [Suavizado líneas] Suaviza el contorno del texto impreso. La velocidad de impresión disminuye si ha seleccionado [Suavizado líneas]. [Control gamma] Ajusta el valor gamma de colores, según se desee. Al seleccionar esta opción se visualizan opciones adicionales de [Detalles]. [Compensación] Indica el método de procesamiento de semitonos. (Véase pág. 28.) [Calidad imagen] Indica la resolución de la impresión. La velocidad de impresión disminuye si ha seleccionado [Fino]. [Densidad impresión] Indica la densidad de impresión. [Aj. Guardar/Llamada], [Entrada/Anular] y [Rest. ajustes def.] Véase “Etiqueta básica” (pág. 26). 27 Serie ComColor Guía Básica 02 Etiqueta de Acabado Complete los ajustes de esta etiqueta, por ejemplo, para intercalaciones y folletos. [Intercalar] Indica si desea imprimir originales página a página o en juegos. [Hoja deslizante] Indica si desea insertar una hoja entre impresiones. Cuando seleccione [Entre juegos] o [Entre trab.], podrá especificar la bandeja fuente para estas hojas en [Detalles]. Al seleccionar [Entre juegos] se insertará una hoja entre juegos de la unidad especificada en [Intercalar]. [Salida fuera línea] Cuando haya conectado un finalizador opcional multifunción o una bandeja boca abajo de salida, podrá seleccionar si desea compensar las impresiones en [Entre juegos] o [Entre trab.]. [Añadir cubierta] Indica si desea añadir una cubierta. Al seleccionar esta opción se visualizan las opciones adicionales de [Detalles] y puede especificar la bandeja cuando se carga la cubierta frontal. [Encuad. folleto] Cuando se conecta un finalizador opcional multifunción, indica si desea crear folletos. Al seleccionar esta opción se visualizan opciones adicionales de [Detalles]. [Lado encuadernación] Indica la posición para la encuadernación. Los detalles pueden especificarse en [Detalles]. [Grapado] Cuando se conecta un finalizador opcional multifunción, indica si desea grapar las impresiones. [Perforación] Cuando se conecta un finalizador opcional multifunción, indica si desea perforar agujeros en las impresiones. [Plegado papel] Cuando se conecta un finalizador opcional multifunción, indica si desea plegar las impresiones. Al seleccionar una opción distinta a [DESACT], se visualizan opciones adicionales de [Detalles]. [Bandeja salida] Cuando se conecta un finalizador opcional multifunción o la bandeja de apilamiento, indica el destino de salida. [Aj. Guardar/Llamada], [Entrada/Anular] y [Rest. ajustes def.] Véase “Etiqueta básica” (pág. 26). ¿Qué es compensación? La compensación es un método de procesamiento que modifica la densidad y el tamaño de los puntos de tinta impresos en el papel para dar la apariencia de una gradación continua del color cuando sólo se utiliza un número limitado de tintas. Hay dos métodos disponibles. Difusión errores (Ajuste por defecto) Proc. puntos Expresa la gradación mediante la densidad de los puntos. Se recomienda utilizar este método para la impresión de originales que contienen fotografías. Expresa la gradación cambiando el tamaño de los puntos. Se recomienda utilizar este método al imprimir sólo con un color o con un número reducido de colores. Imagen simulada 28 Serie ComColor Guía Básica 02 Impresión >>Pantallas de controlador de impresora Etiqueta Avanzado Complete los ajustes avanzados en esta etiqueta, como los códigos PIN y las características de impresión y pausa. [Copias] Indica el número de copias para imprimir. [Impresión y Pausa] Imprime una página de visualización previa antes de reanudar el trabajo de impresión. [Programa] Indica los ajustes para el número de copias y grupos, intercalaciones, hojas deslizantes y demás opciones para 60 grupos. Puede imprimir rápidamente el número exacto de copias del número de juegos que necesita. Esta característica es especialmente útil para imprimir copias en varias cantidades para la distribución en varios grupos, como en divisiones comerciales o clases educativas. [Corte papel blanco] Se salta las páginas en blanco al imprimir. [Salida continua] Cuando haya conectado un finalizador opcional multifunción o la bandeja de apilamiento control automático RISO y cuando esté seleccionado [Auto] en [Bandeja salida], esta opción cambiará automáticamente la bandeja de salida cuando esté llena. [Filigrana] Indica si desea añadir una filigrana. Al seleccionar esta opción se visualizan opciones adicionales de [Detalles]. [Reg. Página/Fecha] Indica si desea imprimir el número de página y la fecha. Al seleccionar esta opción, se visualizan opciones adicionales de [Detalles], donde puede especificar los detalles de impresión. [Código PIN] Imprima con un código PIN añadido. Para los códigos PIN, indica un número de hasta ocho dígitos. [Ocultar nombre trabajo] Oculte el nombre de los trabajos impresos después de especificar los códigos PIN. 2 [Aj. Guardar/Llamada], [Entrada/Anular] y [Rest. ajustes def.] Véase “Etiqueta básica” (pág. 26). Acerca de la etiqueta Indica información del controlador de impresora. [Versión] La versión instalada. [Modelo] El nombre del modelo. [Perfil color] La versión del perfil de color. 29 Serie ComColor Guía Básica 02 Operaciones de impresión Esta máquina puede imprimir a una velocidad mayor que las impresoras convencionales de inyección de tinta. También tiene una amplia gama de funciones útiles. Por ejemplo, puede asignar un código PIN al trabajo de impresión para evitar que otra gente vea la impresión o al imprimir muchas copias del mismo original, puede pausar después de una copia y comprobar la salida antes de continuar. Esta sección describe cómo utilizar varias funciones combinadas de acuerdo con sus objetivos. Flujo de trabajo básico Acceda al cuadro de diálogo de impresión de la aplicación fuente Seleccione esta máquina como impresora Complete los ajustes de impresión Imprima el trabajo Para obtener instrucciones sobre cómo cancelar trabajos de impresión, véase “Eliminar trabajos” (pág. 74). • El controlador de impresora debe instalarse en cualquier ordenador desde el que vaya a imprimir. (Véase pág. 86.) • Las pantallas visualizadas varían según el sistema operativo, las aplicaciones utilizadas y el equipo opcional conectado. • Si hay una casilla de verificación [Intercalar] en el cuadro de diálogo de impresión de la aplicación fuente, desmarque la casilla. (Véase pág. 36.) • Es posible que no se muestren todas las opciones, dependiendo de la configuración ajustada por el administrador. Para más información, consulte con su administrador. Impresión con códigos PIN La asignación de códigos PIN para imprimir trabajos permite privacidad en la impresión. Después de enviar el trabajo de la impresión desde el PC a la máquina, simplemente, puede introducir el código PIN en el panel táctil para imprimir el trabajo. 2 Pulse la etiqueta [Avanzado]. 1 Pulse en [Preferencias] (o [Propiedades]) en el cuadro de diálogo de impresión de la aplicación fuente. 3 Seleccione [Código PIN] e introduzca el código PIN. Para el código PIN, indique un número de hasta ocho dígitos. Para ocultar nombres de trabajos que se visualizan habitualmente en la máquina y en la RISO Console, seleccione [Ocultar nombre trabajo]. 30 Serie ComColor Guía Básica 02 Impresión >>Operaciones de impresión 4 Después de finalizar la entrada, pulse [Aceptar]. Complete otros ajustes si lo necesita. Imprimir con Impresión y pausa Antes de imprimir un gran volumen, puede imprimir sólo una copia de un trabajo para confirmar que el acabado y los ajustes son correctos. 1 Pulse en [Preferencias] (o [Propiedades]) en el cuadro de diálogo de impresión de la aplicación fuente. 5 En el cuadro de diálogo de impresión, pulse [Imprimir] (o [OK]). 2 Pulse la etiqueta [Avanzado]. 6 En el panel táctil de la máquina, seleccione el trabajo que ha enviado y pulse la tecla [START]. 2 3 Seleccione [Impresión y Pausa] e introduzca el número de copias. Los trabajos enviados desde el PC se visualizan en la lista de la pantalla [En espera] del modo impresión. 7 Introduzca el código PIN y pulse [OK]. El trabajo se desplaza desde la pantalla [En espera] a la pantalla [Activo] y se imprime. 31 Serie ComColor Guía Básica 02 4 Después de finalizar la entrada, pulse [Aceptar]. Complete otros ajustes si lo necesita. Impresión de múltiples páginas por hoja Las páginas múltiples pueden imprimirse en una página simple. 1 Pulse en [Preferencias] (o [Propiedades]) en el cuadro de diálogo de impresión de la aplicación fuente. 5 En el cuadro de diálogo de impresión, pulse [Imprimir] (o [OK]). 2 Pulse la etiqueta [Disposic.]. 6 Después de que se reciban los datos en la máquina y de que se imprima una copia, la máquina dejará de imprimir. Compruebe cómo se imprime el trabajo. Para continuar, utilice los controles del panel táctil. 3 Seleccione [Multi-up (Múlt)] en el menú desplegable [Imposición]. Además, complete los ajustes de [Páginas/hoja] y [Orden disposición]. 32 Serie ComColor Guía Básica 02 Impresión >>Operaciones de impresión 4 Después de finalizar la entrada, pulse [Aceptar]. Complete otros ajustes si lo necesita. 2 En el menú desplegable [Salida], seleccione [Imp. y guardar carpeta] o [Guardar en la carpeta]. [Imp. y guardar carpeta] Imprime y guarda trabajos de impresión en una carpeta. 5 En el cuadro de diálogo de impresión, pulse [Imprimir] (o [OK]). [Guardar en la carpeta] Guarda los trabajos de impresión en una carpeta. 3 Pulse [Detalles] y seleccione el destino en el menú desplegable. [Destino] indica el destino del almacenamiento especificado previamente por un usuario con derechos de administrador. 2 Guardado de trabajos de impresión en carpetas de trabajo Los trabajos de impresión pueden guardarse en carpetas de trabajo de las máquinas. Puede acceder después a los trabajos de las carpetas de trabajo desde el panel de operaciones e imprimirlos tantas veces como necesite. Si lo desea, puede introducir notas sobre el trabajo en [Comentario trabajo]. 1 Pulse en [Preferencias] (o [Propiedades]) en el cuadro de diálogo de impresión de la aplicación fuente. 4 Después de finalizar la entrada, pulse [Aceptar]. Complete otros ajustes si lo necesita. 33 Serie ComColor Guía Básica 02 5 En el cuadro de diálogo de impresión, pulse [Imprimir] (o [OK]). • Puede accederse a los trabajos almacenados en carpetas de trabajo desde la pantalla carpeta en el modo impresora. (Véase pág. 70.) • Las condiciones de impresión (ajustes del controlador de impresora) también se guardan. 3 Seleccione el ángulo de rotación en el menú desplegable [Girar]. 4 Después de finalizar la entrada, pulse [Aceptar]. Complete otros ajustes si lo necesita. Impresión con originales girados La característica [Girar] es especialmente útil para imprimir en sobres o para otros casos en los que se modifica el ángulo de los originales. Cargue siempre los sobres en la bandeja estándar. Para más información, véase “En la bandeja estándar” (pág. 19). 1 Pulse en [Preferencias] (o [Propiedades]) en el cuadro de diálogo de impresión de la aplicación fuente. 5 En el cuadro de diálogo de impresión, pulse [Imprimir] (o [OK]). 2 Pulse la etiqueta [Disposic.]. 34 Serie ComColor Guía Básica 02 Impresión >>Operaciones de impresión Guardar ajustes utilizados frecuentemente La información de los ajustes más utilizados puede guardarse y recuperarse más tarde cuando se necesite. Esto elimina la necesidad de completar los ajustes cada vez. 1 Pulse en [Preferencias] (o [Propiedades]) en el cuadro de diálogo de impresión de la aplicación fuente. Impresión de números de páginas y fechas en folletos Los números de páginas y las fechas pueden añadirse al imprimir una serie de originales en múltiples páginas organizadas en una disposición particular para plegarse en dos para crear folletos. Esta función sólo puede configurarse cuando se ha conectado un finalizador opcional multifunción. 1 Pulse en [Preferencias] (o [Propiedades]) en el cuadro de diálogo de impresión de la aplicación fuente. 2 3 Complete los ajustes de impresión de cada etiqueta. Pulse [Entrada/Anular]. 2 Pulse la etiqueta [Acabado]. 4 Introduzca un nombre en [Nombre] y pulse [Entrada]. 2 3 Seleccione [Plegado papel] en el menú desplegable [Encuad. folleto]. • Para acceder a los ajustes que ha registrado, seleccione los ajustes deseados en el menú desplegable [Aj. Guardar/Llamada]. • Para cancelar los ajustes que ha recuperado, pulse [Rest. ajustes def.]. 35 Serie ComColor Guía Básica 02 4 Pulse la etiqueta [Avanzado]. 5 Seleccione [Reg. Página/Fecha] y pulse [Detalles]. 6 Especifique [Posición registro] para el número de página y la fecha y pulse [OK]. 7 Complete otros ajustes si lo necesita. En el cuadro de diálogo de impresión, pulse [Imprimir] (o [OK]). Casilla de verificación [Intercalar] en los cuadros de diálogo de impresión Si hay una casilla de verificación [Intercalar] en el cuadro de diálogo de impresión de la aplicación fuente, desmarque la casilla. En su lugar, especifique [Clasificación] en [Intercalar] en la etiqueta [Acabado] para la impresión intercalada. 36 Serie ComColor Guía Básica 02 Impresión >>Características adicionales Características adicionales Es posible combinar distintas funciones de esta máquina para optimizar su funcionamiento. Combine distintas funciones de la lista siguiente para encontrar los métodos que se adecúan mejor a sus objetivos. Para más información sobre cada función, véase “Pantallas de controlador de impresora” (pág. 26). Flujos de trabajo Impresión en ambas caras del papel Impresión Dúplex Etiqueta [Básico] u [Impresión Dúplex]: Seleccione los detalles de impresión u [Aceptar] Ajuste de la posición de impresión Posición imagen Etiqueta [Disposic.] u [Posición imagen] u [Detalles]: Seleccione los detalles de impresión u [Aceptar] Ajuste de la densidad de impresión Densidad impresión Etiqueta [Imagen] u [Densidad impresión]: Seleccione los detalles de impresión u [Aceptar] Ajuste la calidad de imagen Calidad imagen 2 Etiqueta [Imagen] u [Calidad imagen]: Seleccione los detalles de impresión u [Aceptar] Impresión con filigranas Filigrana Etiqueta [Avanzado] u [Filigrana] u [Detalles]: Seleccione los detalles de impresión u [Aceptar] Agregar números de página o fechas al imprimir Reg. Página/Fecha Etiqueta [Avanzado] u [Reg. Página/Fecha] u [Detalles]: Seleccione los detalles de impresión u [Aceptar] Creación de folletos Folleto Etiqueta [Acabado] u [Encuad. folleto] u [Detalles]: Seleccione los detalles de impresión u [Aceptar] Grapado o perforación Grapado/Perforación Etiqueta [Acabado] u [Lado encuadernación]: Seleccione los detalles de impresión u [Grapado] / [Perforación]: Seleccione los detalles de impresión u [Aceptar] 37 Serie ComColor Guía Básica 02 Serie ComColor Guía Básica 02 Copia 3 Serie ComColor Guía Básica 02 Es posible utilizar la función de copia si se conecta el escáner opcional. Esta sección describe la pantalla de modo copia del panel táctil. Pantallas de modo copia • L as pantallas mostradas varían dependiendo del tipo de equipo opcional que se haya conectado y de la forma en que se han realizado los ajustes. • Es posible que no se muestren todas las opciones, dependiendo de la configuración ajustada por el administrador. Para más información, consulte con su administrador. Pantalla básica Es la primera pantalla que se muestra si se selecciona el modo copia. En esta pantalla se pueden realizar las funciones básicas de copia. 1 [Modo color] Indica copia a color o monocromática. 2 [Tamaño reproducción] Indica copia en tamaño ampliado o reducido. [Auto] La copia a color o monocromo se selecciona automáticamente. [Auto] Los originales se colocan en escala automáticamente durante la copia. [Todo color] Permite realizar copias en color. [Negro] Permite realizar copias en blanco y negro. [Cian] Permite realizar copias monocromos, utilizando cian. [Magenta] Permite realizar copias monocromos, utilizando magenta. Los originales se copian en tamaño real cuando se selecciona [Auto] y la bandeja de alimentación se ajusta en [Auto]. [100% (1:1)] Permite realizar copias en tamaño original. Formación de escala predeterminada Permite seleccionar los niveles de formación de escala predeterminada. [Entrada num.] Permite introducir un valor de formación de escala deseado, dentro de un rango de 50 a 200%. 40 Serie ComColor Guía Básica 02 Copia >> Pantallas de modo copia 3 [Bandeja alimentación] Permite seleccionar e indicar la bandeja que se utilizará para la copia. [Auto] La bandeja de alimentación se selecciona automáticamente durante la copia. Las bandejas disponibles se indican mediante [Auto] en [Selec. bandeja]. 4 [Original] Indica los tipos de originales. [Línea/Foto] Ajustes optimizados para originales con texto y fotos o gráficos. [Línea] Ajustes optimizados para originales con sólo texto. [Selec. bandeja] Indica las bandejas disponibles si se selecciona [Auto]. [Foto] Ajustes optimizados para originales con sólo fotos o gráficos. [Cambiar] Indica los ajustes de [Tam papel] y [Tipo papel] para cada bandeja. Seleccione la bandeja de alimentación que desea configurar y luego pulse [Cambiar]. [Mapa/Lápiz] Ajustes optimizados para originales con texto casi imperceptible o ilustraciones como mapas o dibujos hechos con lápiz. Pantalla de Tam papel Indica el tamaño del papel. [Proceso puntos] Se puede indicar el procesamiento a media tinta para fotos. [DESACT] Permite realizar copias sin procesamiento a media tinta. [70 lpi] Reproduce fotos con una media tinta de 70 lpi. [100 lpi] Reproduce fotos con una media tinta de 100 lpi. Si se selecciona [Línea], estos botones aparecen en gris. [Auto] El tamaño del papel de la bandeja de alimentación se detecta automáticamente. Sólo se pueden detectar tamaños estándar. Si se cargan tamaños no estándares, seleccione el tamaño utilizando los botones siguientes [Auto]. 3 5 [Nivel de escaneo] Indica la densidad de escaneo para las imágenes escaneadas. Seleccione el botón de tamaño de papel Escoja entre los tamaños de papel predefinidos o tamaños personalizados registrados por el administrador. Pantalla de Tipo papel Indica el tipo de papel. [Cnt. alim.] Indica el grosor del papel. [Cnt. alim. D] Indica la detección de alimentación accidental de varias hojas. No es posible realizar impresiones a dos caras para sobres. Independientemente del tipo de papel cargado, no es posible realizar impresiones a dos caras si se selecciona [Sobre] en [Cnt. alim.] para la bandeja estándar. 41 Serie ComColor Guía Básica 02 6 [Dúplex/Símplex] Indica los ajustes para realizas copias en dúplex o símplex. 7 [Entrada] Se pueden registrar hasta cuatro funciones de uso frecuente. Estas funciones aparecen como botones en la parte inferior de la pantalla. [Original] Indica los laterales del original que se desea escanear. [Salida] Indica si se desea producir copias en dúplex o símplex. [Dirección paginación] En el caso de copias en dúplex o símplex, Indica el giro de las páginas. [Orientación original] Indica la orientación del original. Lado sup arr Lado sup izda 42 Serie ComColor Guía Básica 02 Copia >> Pantallas de modo copia Pantalla de selecciones Muestra los botones de selección registrados. [Entrada] Se pueden registrar hasta 16 funciones de uso frecuente para su visualización en una cómoda pantalla. Pantalla de funciones Muestra todos los botones de funciones disponibles en modo copia. En esta pantalla se pueden realizar las funciones avanzadas de copia. 3 43 Serie ComColor Guía Básica 02 [Ajuste control] [Copias adicionales] Permite comprobar los ajustes actuales y restaurar los ajustes predeterminados por el administrador. También se pueden registrar los ajustes actuales como los ajustes predeterminados para cada usuario. Permite imprimir otra copia del trabajo anterior. Estos botones aparecen en gris si se ejecuta un reajuste automático o si se cierra sesión. [Guardar en carpeta] Permite guardar originales escaneados como datos en carpetas para trabajos de la máquina. Puesto que los ajustes también se guardan, esta característica es útil al imprimir copias adicionales del mismo trabajo de copias en un momento futuro. [Guard aj. def.] Permite registrar la información enumerada como ajustes predeterminados. Este botón aparece en gris en los entornos cuando no es necesario registrarse. [Inicializar] Permite eliminar la información enumerada y restaurar los valores ajustados inicialmente por el administrador. Este botón aparece en gris en los entornos cuando no es necesario registrarse. [DESACTIVADO] No permite guardar los trabajos de copias. [Guardar] Permite guardar los trabajos de copias en una carpeta para trabajos. [Imprimir esta lista] Permite imprimir la información de ajustes enumerada. [Guardar y copiar] Permite guardar los trabajos de copias en una carpeta para trabajos e imprimirlos posteriormente. [Aj. Guardar/Llamada] [Propietario] Identifica el propietario de los trabajos que se desean guardar. Permite guardar y memorizar información de ajustes de uso frecuente. Para más información, véase “Guardar ajustes de uso frecuente” (pág. 55). [Nombre trab.] Identifica los trabajos que se desean guardar. [Código PIN] Indica si se debe asignar un código PIN para los trabajos que se desean guardar. [Directorio] Indica el destino de almacenamiento para los trabajos de copias. [Guardar en archivo] Si se conecta un controlador externo opcional (ComColorExpress IS900C), permite guardar los originales escaneados como datos en el controlador. [Seleccionar disp.] Permite seleccionar una disposición a partir de opciones de acabado predeterminadas. [DESACTIVADO] No permite guardar el trabajo de copias. [Guardar] Permite guardar los trabajos de copias en un controlador. [Copia y Pausa] Permite imprimir sólo una copia de un trabajo antes de una copia de gran volumen para confirmar que el acabado y los ajustes son los correctos. [Propietario] Identifica el propietario de los trabajos que se desean guardar. [Nombre trab] Identifica los trabajos que se desean guardar. 44 Serie ComColor Guía Básica 02 Copia >> Pantallas de modo copia [Esc. ADF y pausa] [Borrar sombra libro] Se utiliza cuando se copia una cantidad de originales que no se pueden cargar de una sola vez en el ADF. Después de escanear el primer grupo de originales, aparecerá un mensaje de confirmación respecto al escaneo adicional. (se pueden escanear hasta 1000 hojas). Al escanear originales en formato libro, permite borrar la sombra central. [Tamaño escaneo] Indica el tamaño de escaneo para los originales. [Multi-up] Permite copiar múltiples originales en una única hoja. [Auto] El tamaño del escaneo se calcula y ajusta automáticamente, según el tamaño original y el tamaño de reproducción. [Entrada num.] Use [p] y [q] o las teclas numéricas para introducir el valor deseado. Lista de tamaño de página Permite seleccionar distintos tamaños de la lista. [Orig. tam. mezc.] Indica los originales de escaneo de distintos tamaños de diferentes páginas en el ADF. Sólo se pueden escanear en forma conjunta los originales de un lado de longitud equivalente. Ejemplo: hojas A4 y A3, hojas B5 y B4 Orientación de carga de originales [DESACT], [Múltiple] y [Simple] Indica el tipo de disposición; específicamente, la forma en que los originales se distribuyen para la copia. [DESACT] Permite realizar copias sin combinar originales, con un original por página. 3 [Múltiple] Permite realizar copias de múltiples páginas de originales (dispuestas en el orden especificado) en una única hoja. [Simple] Permite realizar copias de múltiples imágenes del mismo original en una única hoja. [Páginas/hoja] Indica el número de originales que se desean copiar en una única hoja. [Orden disposición] Indica el orden en el que se disponen los originales en una única hoja si se selecciona [Multi-up (Múlt)]. Las opciones varían según el número de páginas seleccionadas en [Páginas/hoja]. [Imagen salida] Muestra una previsualización de la imagen con los ajustes actuales. [Orientación original] Indica la orientación para la carga de originales. [Lado sup arr] Indica la carga de originales en una orientación que permite una lectura normal. [Lado sup izda] Indica la carga de originales de forma tal que la parte superior de la imagen original se encuentre en el extremo izquierdo. 45 Serie ComColor Guía Básica 02 [Reg. Página/Fecha] [Control gamma] Registra el número de la página y fecha en una posición específica. Ajusta el valor gamma de colores, según se desee. [Control imagen] Indica los ajustes avanzados de procesamiento de imágenes para los originales escaneados. [DESACT], [ACTIVADO] Para añadir el número de la página o fecha en las copias, seleccione [ACTIVADO]. De no ser así, seleccione [DESACTIVADO]. [Transparencia] Permite seleccionar el uso de un fondo transparente por detrás de la página o fecha impreso en las copias. [Número inicial] (sólo para impresión de número de página) Indica el número inicial para imprimir como el número de página. Introduzca el número usando [p] y [q] o las teclas numéricas. [Reg. pág. inicial] (sólo para impresión de número de página) Indica la primera página en la cual empezar la impresión de números de páginas. Introduzca el número usando [p] y [q] o las teclas numéricas. [Posición registro] Indica el lugar de la página en el que se desea imprimir el número de página o fecha. El número de página y fecha no se pueden imprimir juntos en la misma posición. [Página aplicada] (sólo para impresión de fecha) Permite seleccionar si se desea imprimir la fecha en todas las páginas o sólo en la primera. [Auto] El procesamiento de imágenes se realiza automáticamente. [Nivel foto/Línea] Indica el procesamiento de imágenes optimizado para el esquema de texto o para la reproducción de fotos con claridad. [Realce bordes] Resalta el borde de las porciones reconocidas como texto. [Elim. tornasolado] Reduce el tornasolado en las porciones reconocidas como texto. [Nivel color base] Al copiar originales que tienen un fondo de color, indica la cantidad de fondo que se reduce en las copias. [Fecha imprimida] (sólo para impresión de fecha) Indica la fecha que se desea imprimir. [Calidad imagen] Indica la resolución de escaneo cuando se copian originales. 46 Serie ComColor Guía Básica 02 Copia >> Pantallas de modo copia [Programa] Indica los ajustes para el número de copias y grupos, intercalaciones, hojas deslizantes y demás opciones para 60 grupos. Imprime rápida y exactamente el número de copias de los diversos grupos que necesite. Esta característica es útil al imprimir copias en diversas cantidades para la distribución a varios grupos diferentes, como divisiones o clases colectivas. [Intercalar] Indica el tipo de intercalación. [Auto] [Clasificación] se indica automáticamente cuando los originales se escanean con el ADF. [Grupo] se especifica cuando los originales se escanean en el cristal. [Grupo] Permite realizar una copia de la página del original en una cantidad especificada. Luego, permite copiar la siguiente página. [Clasificación] Permite realizar copias de grupos completos del original, con las páginas dispuestas en orden. [Hoja deslizante] Permite indicar si se desea introducir una hoja deslizante entre las copias. [DESACT] No introducir una hoja deslizante. [Añadir cubierta] Permite introducir hojas o papel color cargado en la bandeja como cubiertas. [Entre juegos]* Permite introducir una hoja deslizante entre los grupos, según la unidad especificada en [Intercalar]. [Entre trab.]* Permite introducir una hoja deslizante entre trabajos de copias. * Si se selecciona [Entre juegos] o [Entre trab.], indique la bandeja de alimentación para estas hojas deslizantes. [Salida fuera línea] Si se conecta un finalizador multifunción opcional o bandeja fuera de línea boca abajo, indique si desea mover la posición de salida después de imprimir cada unidad. [Lado encuadernación] Indica la posición de la encuadernación. [Cubierta delantera] Indica los ajustes de la cubierta delantera. Para añadir una cubierta delantera, seleccione [Sí] e indique la bandeja en la que se carga el papel para la cubierta. [Cubierta trasera] Indica los ajustes de la cubierta trasera. Para añadir una cubierta trasera, seleccione [Sí] e indique la bandeja en la que se carga el papel para la cubierta. 3 [Auto-Rotación] Esta opción gira automáticamente la imagen de los originales 90° si el tamaño del original cargado coincide con el tamaño del papel ubicado en la bandeja pero la orientación no coincide. Generalmente, indique [ACTIVADO] para este ajuste. [Grapado/Perforación] [Interc./hoja desl.] Si se conecta un finalizador multifunción opcional, grapado u orificios para perforación en las copias. Si se desean varias copias de originales multipáginas, indique si desea intercalar las copias en grupos. Asimismo, indique si desea introducir una hoja deslizante entre las copias. Si se conecta un finalizador multifunción opcional o bandeja fuera de línea boca abajo, también es posible seleccionar si se desean extraer lateralmente las copias. 47 Serie ComColor Guía Básica 02 [Plegado papel] Si se conecta un finalizador multifunción opcional, se pueden plegar las copias. Ejemplo: original de 60 páginas, [Plegado] y [Libros separados] DESACT ③ p.21∼30 + p.31∼40 ② p.11∼20 + p.41∼50 ① p.1∼10 + p.51∼60 ① ② ③ [Folleto] Permite disponer las páginas automáticamente en copias para crear folletos. Si se conecta un finalizador multifunción opcional, también se pueden indicar el grapado y el plegado. Ejemplo: original de 60 páginas, [Plegado] y [Libros separados] ACTIVADO ③ p.41∼60 ② p.21∼40 ① p.1∼20 ③ ② ① [Imposición] Permite disponer las páginas del original en una disposición de folleto. [Plegado] Permite crear copias plegadas en dos. [Plegado + grapa] Permite crear copias plegadas en dos y grapadas. [Imposición] se puede combinar con [Plegado] o [Plegado + grapa]. [Libros separados] Si se selecciona [Plegado] y [Plegado + grapa], algunas restricciones se aplican al número de hojas que se pueden plegar de una sola vez. [Plegado] permite plegar después de 5 hojas (para 20 páginas de originales) y [Plegado + grapa], después de 15 hojas (para 60 páginas de originales). Si el número de páginas requieren más hojas que las mencionadas, el plegado se realiza una vez después de que el número de hojas indicadas anteriormente para producir una porción individual del libro, que luego se expulsará. En este caso, puesto que el orden de la disposición varía dependiendo de si estas porciones se unen por el centro o por el lateral, elija [DESACT] o [ACTIVADO]. [Margen central] Si se selecciona [Imposición], indique el ancho del margen central en un rango de 0 a 50 mm (0 a 2"). Introduzca el número usando [p] y [q] o las teclas numéricas. [Auto reduc.] Si el margen central especificado causa que la imagen impresa no encaje en la hoja, la imagen se reduce automáticamente. [Bandeja salida] Si se conecta un finalizador multifunción opcional o la bandeja de apilamiento, indique el destino de las copias. [DESACT] La disposición se realiza de modo tal que cada porción del libro encaja en otra porción si el libro está encuadernado (por el centro). Los libros no se grapan si se selecciona DESACT, incluso si también se ha seleccionado [Plegado + grapa]. [ACTIVADO] La disposición se realiza de modo tal que cada porción del libro se coloca por encima de la siguiente porción si el libro está encuadernado (por el lateral). 48 Serie ComColor Guía Básica 02 Copia >> Pantallas de modo copia [Control guía papel] [Limpieza cabezal] Si se conecta una bandeja de apilamiento de control automático RISO opcional, ajuste la posición de las guías del papel en la bandeja. Permite limpiar los cabezales de tintas. [Limpieza normal] La limpieza del cabezal es útil para evitar atascos. [Control band. sob.] Indica si se utiliza papel que no se puede expulsar perfectamente en ajustes normales cuando se conecta una bandeja de apilamiento opcional. Cada vez que se pulsa el botón se alterna entre [ACTIVADO] y [DESACT]. [Control band. sob.] sólo se muestra si se ha registrado por adelantado. Para registrar o modificar el ajuste, contacte con su distribuidor (o representante autorizado del servicio). [Limpieza a fondo] Si no se puede realizar una impresión clara, esta opción ofrece más posibilidades de limpieza que la función de limpieza normal. [Desb. puertas del.] La cubierta delantera de la máquina generalmente se bloquea, salvo que haya problemas mecánicos. Para abrir la cubierta delantera, pulse este botón para seleccionar [ACTIVADO]. 3 49 Serie ComColor Guía Básica 02 Es posible realizar copias de una gran variedad de formatos, como impresiones y libros. También es posible utilizar la función dúplex o función de imposición para ahorrar papel o se puede utilizar la función de folleto para crear un folleto. Use según sus objetivos. Funcionamiento de copia Flujo de trabajo básico Cargue el original Seleccione el modo copia Realice los ajustes de copia. Pulse la tecla [START]. Para cancelar los trabajos de copias, pulse la tecla [STOP]. • Las pantallas mostradas varían dependiendo del tipo de equipo opcional que se haya conectado y de la forma en que se han realizado los ajustes. • Asegúrese de que la máquina está en modo copia. • Es posible que no se muestren todas las opciones, dependiendo de la configuración ajustada por el administrador. Para más información, consulte con su administrador. Copia en dúplex Las copias en dúplex (de dos caras) se pueden crear a partir de originales símplex (de una cara) y viceversa. Es posible ahorrar aún más papel combinando la copia en dúplex con las disposiciones de varios originales por hoja (Multi-up (Múlt)). 1 3 Realice el ajuste [Original] y [Dirección paginación]. Indique el formato del original. Cargue el original. 2 Cargue el original en el cristal o en el ADF. En la pantalla [Básico], pulse [Dúplex/Símplex]. 4 Realice el ajuste [Salida] y [Dirección paginación]. Indique el formato de las copias terminadas. 5 Realice el ajuste [Orientación original]. 50 Serie ComColor Guía Básica 02 Copia >> Funcionamiento de copia 6 Pulse [OK]. Copia de múltiples originales por hoja Los originales multipáginas o imágenes múltiples del mismo original se pueden copiar en una única hoja. Es posible guardar incluso más papel combinando esta característica con otras, como la copia en dúplex. 1 Cargue el original. Cargue el original en el cristal o en el ADF. Realice los demás ajustes, según sea necesario. 7 Introduzca el número de copias. Utilice las teclas numéricas para realizar entradas. 2 En la pantalla [Funciones], pulse [Multi-up]. 8 Pulse la tecla [START]. 3 3 Indique el tipo de disposición y el ajuste [Páginas/ hoja]. Si se utiliza el cristal, aparecerá un mensaje de confirmación del escaneo del siguiente original. 4 Realice el ajuste [Orden disposición]. Cargue el siguiente original y pulse [Escaneo]. Después de escanear todos los originales, pulse [Impresión]. Estos botones no se muestran si se selecciona [Simple] en el paso 3. 51 Serie ComColor Guía Básica 02 5 Realice el ajuste [Orientación original]. Creación de folletos Permite disponer las páginas automáticamente en copias para crear folletos de la siguiente manera: Si se conecta un finalizador multifunción opcional, también se pueden indicar el grapado y el plegado. 1 Cargue el original. Cargue el original en el cristal o en el ADF. 6 Pulse [OK]. 2 En la pantalla [Funciones], pulse [Folleto]. Realice los demás ajustes, según sea necesario. 7 Introduzca el número de copias. Utilice las teclas numéricas para realizar entradas. 3 Indique el tipo de folleto y la forma de girar las páginas. 8 Pulse la tecla [START]. [Plegado] y [Plegado + grapa] no se muestran a menos que se conecte un finalizador multifunción opcional. Si se utiliza el cristal, aparecerá un mensaje de confirmación del escaneo del siguiente original. Cargue el siguiente original y pulse [Escaneo]. Después de escanear todos los originales, pulse [Impresión]. 52 Serie ComColor Guía Básica 02 Copia >> Funcionamiento de copia 4 Realice los ajustes [Libros separados] y [Margen central]. Si se utiliza el cristal, aparecerá un mensaje de confirmación del escaneo del siguiente original. Cargue el siguiente original y pulse [Escaneo]. Después de escanear todos los originales, pulse [Impresión]. [Libros separados] no está disponible si sólo se selecciona [Imposición] como el tipo de disposición en el paso 3. 5 Pulse [OK]. Copia intercalada La intercalación permite clasificar rápidamente sus copias en grupos. También se pueden introducir hojas deslizantes entre copias. 1 Cargue el original. Cargue el original en el cristal o en el ADF. Realice los demás ajustes, según sea necesario. 6 Introduzca el número de copias. 3 Utilice las teclas numéricas para realizar entradas. 2 En la pantalla [Funciones], pulse [Interc./hoja desl.]. 7 Pulse la tecla [START]. 3 Realice el ajuste [Intercalar]. Si se selecciona [Auto], [Clasificación] se ajusta automáticamente si se utiliza el alimentador de documentos automático y [Grupo] se ajusta al utilizar el cristal. 53 Serie ComColor Guía Básica 02 4 Complete el ajuste [Hoja deslizante]. 8 Pulse la tecla [START]. Para introducir hojas deslizantes, cargue el papel para utilizar como hojas deslizantes por adelantado en la bandeja seleccionada en [Bandeja alimentación]. Si se utiliza el cristal, aparecerá un mensaje de confirmación del escaneo del siguiente original. 5 Realice el ajuste [Salida fuera línea], en caso de ser necesario. Cargue el siguiente original y pulse [Escaneo]. Después de escanear todos los originales, pulse [Impresión]. Copia con copia y pausa Estos botones no se muestran a menos que se conecte un finalizador multifunción opcional o bandeja fuera de línea boca abajo. 6 Pulse [OK]. Antes de realizar una copia de gran volumen, es posible imprimir una copia del trabajo para confirmar que el acabado y los ajustes son los correctos. 1 Cargue el original. Cargue el original en el cristal o en el ADF. Realice los demás ajustes, según sea necesario. 7 Introduzca el número de copias. Utilice las teclas numéricas para realizar entradas. 2 3 Realice los ajustes de copia. En la pantalla [Funciones], pulse [Copia y Pausa]. 54 Serie ComColor Guía Básica 02 Copia >> Funcionamiento de copia 4 Introduzca el número de copias. Utilice las teclas numéricas para realizar entradas. 5 Pulse la tecla [START]. 6 3 Pulse [Ning. ent.]. 4 Compruebe la información de ajustes en la pantalla [Entrada ajuste] y luego pulse [Registrar]. • Para renombrar las etiquetas de botones registradas, pulse [Renombrar] e introduzca el nombre. • [Ajuste comp. todos usuarios] aparece sólo si se ha iniciado sesión como usuario con autorización de administrador. En este momento, se realiza sólo una copia. Compruebe la forma en que se realizó la copia. En la pantalla de confirmación, pulse [Continuar]. Para cambiar los ajustes, pulse [Cambio aj.]. 5 Pulse [Cerrar]. 3 Guardar ajustes de uso frecuente La información de ajustes de uso frecuente se puede guardar y memorizar para un uso posterior, según sea necesario. Esto elimina la necesidad de completar los ajustes cada vez. 1 2 Realice los ajustes de copia. En la pantalla [Funciones], pulse [Aj. Guardar/ Llamada]. 55 Serie ComColor Guía Básica 02 Características adicionales Es posible combinar distintas funciones de esta máquina para optimizar su funcionamiento. Combine distintas funciones de la lista siguiente para encontrar los métodos que se adecúan mejor a sus objetivos. Para más información sobre cada función, véase “Pantallas de modo copia” (pág. 40). Flujos de trabajo Almacenamiento de originales escaneados como trabajos de copias en la máquina Guardar en carpeta Pantalla [Funciones] u [Guardar en carpeta]: Seleccione información de copia u [OK] u tecla [START] Imprima otra copia del trabajo de copias anterior Copias adicionales Pantalla [Funciones] u [Copias adicionales] u Introduzca el número de copias u [OK] Añada una cubierta a las copias Añadir cubierta Cargue papel para la cubierta u Pantalla [Funciones] u [Añadir cubierta]: Seleccione los ajustes de copia u [OK] u Introduzca el número de copias u tecla [START] Ajuste de calidad de imagen Calidad de imagen Pantalla [Funciones] u [Calidad imagen]: Seleccione la información de copia u [OK] u Introduzca el número de copias u tecla [START] Selección a partir de las opciones de acabado predeterminadas Seleccionar disp. Pantalla [Funciones] u [Seleccionar disp.]: Seleccione la información de copia u [OK] u Introduzca el número de copias u tecla [START] Producción de copias plegadas en dos Plegado Pantalla [Funciones] u [Plegado]: Seleccione la información de copia u [OK] u Introduzca el número de copias u tecla [START] Grapado o perforación Grapado/Perforación Pantalla [Funciones] u [Grapado/Perforación]: Seleccione la información de copia u [OK] u Introduzca el número de copias u tecla [START] 56 Serie ComColor Guía Básica 02 Escaneo 4 Serie ComColor Guía Básica 02 Es posible utilizar la función de escáner si se conecta el escáner opcional. Esta sección describe la pantalla de modo escáner del panel táctil. Pantallas del modo escáner • Las pantallas mostradas varían dependiendo del tipo de equipo opcional que se haya conectado y de la forma en que se han realizado los ajustes. • Es posible que no se muestren todas las opciones, dependiendo de la configuración ajustada por el administrador. Para más información, consulte con su administrador. Pantalla de confirmación ① ② ③ ④ 1 [Formato para PC] Seleccione esta opción al importar imágenes escaneadas a un ordenador para adjuntarlas a mensajes de correo electrónico o para otros motivos. 2 [PDF], [TIFF] o [JPEG] Si se indica [Formato para PC], elija el formato para las imágenes escaneadas. Si se selecciona el modo escáner, aparecerá una pantalla de confirmación para especificar el formato de escaneo. Después de seleccionar el formato, pulse [OK] para ir a la siguiente pantalla. • Los ajustes de administrador permiten acceder al modo escáner sin visualizar esta pantalla. • Para más información sobre formatos de archivos, véase “Formato archivo” (pág. 61). 4 [Imprimible en esta máquina (guardar en CI ext.)] Sólo se muestra si se conecta un controlador externo opcional (ComColorExpress IS900C). La selección de esta opción mostrará la pantalla [Guardar en archivo] en modo copia. Para más información, véase “Guardar en archivo” (pág. 44). 3 [Imprimible en esta máq. (guardar carpeta)] Seleccione esta opción al guardar las imágenes escaneadas en una carpeta para trabajos en la máquina para imprimirlos. La selección de esta opción mostrará la pantalla [Guardar en carpeta] en modo copia. Para más información, véase “Guardar en carpeta” (pág. 44). 58 Serie ComColor Guía Básica 02 Escaneo >> Pantallas del modo escáner Pantalla básica La primera pantalla mostrada si se selecciona modo escáner. Realice las funciones de escaneo básicas en esta pantalla. 1 [Directorio] Indica el destino de las imágenes escaneadas, así como los destinatarios del correo electrónico. Pantalla de directorio Indica la ubicación para guardar las imágenes escaneadas. Correo para lista En esta pantalla aparecerá una lista de destinatarios de correo electrónico (registrados en los ajustes del administrador). Use [p] y [q] para desplazarse por los nombres o pulse los botones de índice en la parte inferior de la pantalla para visualizar los nombres correspondientes. 2 [Nombre trab.] Indica el nombre del trabajo de las imágenes escaneadas. Por defecto, el nombre se indica como SCAN-n (donde n es un número de serie entre 1 y 99). Si se pulsa el botón, aparecerá una pantalla de entrada de texto que le permite escribir o editar el nombre del trabajo. [HDD interno] Permite guardar imágenes escaneadas en la unidad de disco duro de la máquina. Los trabajos escaneados se pueden descargar desde la RISO Console. Para más información, véase “Descarga de imágenes escaneadas” (pág. 80). [Unidad flash USB] Permite guardar imágenes escaneadas en una unidad flash USB. 3 [Propietario] Identifica el nombre del propietario de las imágenes escaneadas. Si se pulsa el botón, aparecerá una pantalla de entrada de texto que le permite escribir o editar el nombre del propietario. 4 4 [Formato archivo] Indica el formato, compresión y resolución de las imágenes escaneadas. Esta opción aparece en gris si no se conecta la unidad flash USB en la máquina. [Ordenadores en red] Permite guardar imágenes escaneadas en un ordenador en red, según se encuentren registradas en los ajustes del administrador. Etiqueta Enviar a Indica las direcciones de correo electrónico de los destinatarios de imágenes escaneadas. [Entrada directa] Permite introducir la dirección de correo electrónico directamente. Si se pulsa [Entrada directa], aparecerá la pantalla de entrada de texto. Es posible que no aparezca [Entrada directa], dependiendo de los ajustes del administrador. 59 Serie ComColor Guía Básica 02 5 [Tamaño reproducción] Indica el escaneo en tamaños ampliados o reducidos. [Tamaño reproducción] está disponible sólo si se especifica [200dpi] o [300dpi] como la resolución del [Formato archivo]. [Auto] Los originales se colocan en escala automáticamente durante el escaneo. [100% (1:1)] Permite escanear en tamaño original. Formación de escala predeterminada Permite seleccionar los niveles de formación de escala predeterminada. [Entrada num.] Permite introducir un valor de formación de escala deseado, dentro de un rango de 50 a 200%. 7 [Modo color] Indica escaneo a color o monocromo. [Auto] El escaneo a color o monocromo se selecciona automáticamente. [Todo color] Permite escanear a color. [Escala de grises] Permite escanear en escala de grises. [Negro] Permite escanear en blanco y negro (dos niveles). 8 [Nivel de escaneo] Indica la densidad de escaneo para las imágenes escaneadas. 6 [Tamaño imagen] Indica el tamaño para guardar las imágenes escaneadas. 9 [Dúplex/Símplex] Si se escanean originales en dúplex, indicar el tipo de original. [Auto] El tamaño del escaneo se calcula y ajusta automáticamente a partir del tamaño original y el tamaño de reproducción. [Entrada num.] Use [p] y [q] o las teclas numéricas para introducir el valor deseado. Lista de tamaño de imágenes Permite seleccionar distintos tamaños de la lista. 60 Serie ComColor Guía Básica 02 Escaneo >> Pantallas del modo escáner Pantalla de funciones Muestra los ajustes que puede realizar el usuario. Realice las funciones de escaneo avanzadas en esta pantalla. Las siguientes funciones también se utilizan en otros modos además del modo escáner. Se describen en el capítulo 3, “Copia,” en “Pantalla de funciones” (pág. 43). • • • • • Ajuste control Aj. Guardar/Llamada Borrar sombra libro Tamaño escaneo Orig. tam. mezc. • • • • Control gamma Control imagen Nivel color base Desb. puertas del. [Original] [Código PIN] Indica los ajustes que coinciden con el tipo del original. Indica el código PIN para escanear trabajos. Para más información, véase “Asignación de códigos PIN para el escaneo de trabajos” (pág. 64). [Línea / Foto] Ajustes optimizados para originales con texto y fotos o gráficos. [Línea] Ajustes optimizados para originales con sólo texto. 4 [Foto] Ajustes optimizados para originales con sólo fotos o gráficos. Formato archivo En la pantalla de confirmación en el modo escáner, se puede seleccionar [Formato para PC] o [Imprimible en esta máquina]. Seleccione el formato adecuado a sus necesidades. Formato para PC En un ordenador, se pueden utilizar los siguientes tres formatos de archivos. • PDF Se recomienda este formato para realizar búsquedas en un ordenador. Imprimible en esta máquina Es un formato RISO original que se utiliza para imprimir en esta máquina. Estos archivos se pueden guardar en carpetas en la máquina o en un controlador externo. Debido a que el tamaño del archivo es pequeño, se utiliza con frecuencia para distribuir materiales como panfletos y manuales. • TIFF Este formato es adecuado para importar imágenes con un escáner y si se editan o procesan imágenes. Se utiliza con frecuencia cuando se intercambian datos entre múltiples aplicaciones. • JPEG Este formato es adecuado para el almacenamiento comprimido de imágenes importadas con un escáner e imágenes importadas de vídeo. 61 Serie ComColor Guía Básica 02 Funcionamiento de escaneo Los datos de originales en papel escaneados con la máquina en modo escáner se pueden descargar a un ordenador, guardar en una unidad flash USB* o enviar como documento adjunto en un correo electrónico. * Es posible que no haya un puerto USB, dependiendo de la máquina. Flujo de trabajo básico Cargue el original Seleccione modo escáner Realice los ajustes de escaneo Pulse la tecla [START]. Para cancelar los trabajos de escaneo, pulse la tecla [STOP]. • Las pantallas mostradas varían dependiendo del tipo de equipo opcional que se haya conectado y de la forma en que se han realizado los ajustes. • Asegúrese de que la máquina esté en modo escáner. • Es posible que no se muestren todas las opciones, dependiendo de la configuración ajustada por el administrador. Para más información, consulte con su administrador. Almacenamiento de trabajos de escaneo en un ordenador 2 En la pantalla de confirmación, seleccione [Formato para PC] y pulse [OK]. Permite guardar datos de originales escaneados a ordenadores en red conectados a la máquina. Consejo: los datos escaneados se pueden guardar en un disco duro interno de la impresora o en una unidad flash USB. Seleccione la ubicación donde se desea guardar los datos escaneados en el paso 4. 1 Cargue el original. También en este momento, seleccione [PDF], [TIFF] o [JPEG] como formato. Es posible que no aparezca esta pantalla, dependiendo de los ajustes del administrador. Cargue el original en el cristal o en el ADF. 3 Pulse [Directorio]. Si se guardan imágenes escaneadas en una unidad flash USB, introduzca el dispositivo. 62 Serie ComColor Guía Básica 02 Escaneo >> Funcionamiento de escaneo 4 Seleccione el destino en la pantalla [Directorio] y luego pulse [OK]. 2 En la pantalla de confirmación, seleccione [Formato para PC] y pulse [OK]. Los ordenadores en red deben registrarse con antelación. Para más información, consulte con su administrador. 5 6 Realice los demás ajustes de escaneo, según sea necesario. Pulse la tecla [START]. También en este momento, seleccione [PDF], [TIFF] o [JPEG] como formato. Es posible que no aparezca esta pantalla, dependiendo de los ajustes del administrador. 3 Pulse [Directorio]. 4 En la pantalla [Enviar a], seleccione el destinatario y pulse [OK]. Adjunción de imágenes escaneadas a mensajes de correo electrónico Si el destinatario no está en la lista, se puede introducir la dirección directamente. 4 Las imágenes escaneadas se pueden adjuntar a mensajes y enviar por correo electrónico. 1 Cargue el original. Cargue el original en el cristal o en el ADF. 5 6 Realice los demás ajustes de escaneo, según sea necesario. Pulse la tecla [START]. 63 Serie ComColor Guía Básica 02 Asignación de códigos PIN para el escaneo de trabajos 5 Introduzca el código PIN en la pantalla [Código PIN] y pulse [OK]. Para el código PIN, indique un número de hasta ocho dígitos. Si se guardan trabajos escaneados en la unidad de disco duro de la máquina, se pueden asignar códigos PIN. Asigne códigos PIN a trabajos escaneados garantiza la privacidad de los trabajos puesto que se debe introducir el código PIN para acceder al trabajo. Esta función está disponible si la unidad de disco duro de la máquina se indica en el [directorio]. 1 Cargue el original. 2 Cargue el original en el cristal o en el ADF. 6 Pulse la tecla [START]. En la pantalla de confirmación, seleccione [Formato para PC] y pulse [OK]. También en este momento, seleccione [PDF], [TIFF] o [JPEG] como formato. Es posible que no aparezca esta pantalla, dependiendo de los ajustes del administrador. 3 4 Indique los ajustes de escaneo. En la pantalla [Funciones], pulse [Código PIN]. 64 Serie ComColor Guía Básica 02 Escaneo >> Características adicionales Características adicionales Es posible combinar distintas funciones de esta máquina para optimizar su funcionamiento. Combine distintas funciones de la lista siguiente para encontrar los métodos que se adecúan mejor a sus objetivos. Para más información sobre cada función, véase “Pantallas del modo escáner” (pág. 58) y “Pantallas de modo copia” (pág. 40). Flujos de trabajo Indicación del formato, compresión y resolución de imágenes escaneadas Formato archivo Pantalla [Básico] u [Formato archivo]: Seleccione la información de escaneo u [OK] u tecla [START] Escaneo de originales en diversos tamaños al mismo tiempo Orig. tam. mezc. Cargue el original en el ADF u pantalla [Funciones] u [Orig. tam. mezc.] u tecla [START] Reducción del fondo de color de originales durante el escaneo Nivel color base Pantalla [Funciones] u [Nivel color base]: Seleccione la información de escaneo u [OK] u tecla [START] Ampliación o reducción de imágenes escaneadas Tamaño reproducción Pantalla [Básico] u [Tamaño reproducción]: Seleccione la información de escaneo u [OK] u tecla [START] 4 Edición de nombres del propietario o trabajo en trabajos de escaneo Nombre trab. / Propietario Pantalla [Básico] u [Nombre trab.] / [Propietario] u Escriba o edite el nombre del trabajo o propietario. u [OK] u tecla [START] Escaneo de originales en dúplex Dúplex/Símplex Pantalla [Básico] u [Dúplex/Símplex]: Seleccione la información de escaneo u [OK] u tecla [START] 65 Serie ComColor Guía Básica 02 Serie ComColor Guía Básica 02 Gestión de trabajos 5 Serie ComColor Guía Básica 02 Pantallas en modo impresora Es posible imprimir trabajos, comprobar ajustes de trabajos y realizar otras funciones en las pantallas en modo impresora. Los trabajos se agrupan por estado y se enumeran en las pantallas [Activo], [En espera], [Terminado] y [Carpeta]. • Las pantallas mostradas varían dependiendo del tipo de equipo opcional que se haya conectado y de la forma en que se han realizado los ajustes. • Es posible que no se muestren todas las opciones, dependiendo de la configuración ajustada por el administrador. Para más información, consulte con su administrador. Pantalla activa Enumera los trabajos activos e inactivos. 1 Lista de trabajo Permite comprobar el nombre del trabajo, estado, nombre del propietario y demás información. El trabajo procesado actualmente aparece primero en la lista. Los trabajos que aparecen aquí se procesan en el orden que se enumeran. 2 Icono de trabajo Indica el tipo de trabajo. Se encuentra a la izquierda del nombre de un trabajo. 6 [Detalles] Permite comprobar o modificar los ajustes de los trabajos seleccionados. Pantalla Básico Permite comprobar los ajustes de papel o impresión, según sea necesario. Trabajo de copias Trabajo con código PIN 3 Uso HDD Indica el espacio utilizado de la unidad de disco duro. 4 [Sel. todo] Pulse para seleccionar todos los trabajos enumerados. Pantalla Ajustes Permite comprobar los ajustes actuales, según sea necesario. 5 [Eliminar] Elimina el trabajo seleccionado. [Imprimir esta lista] Permite imprimir la información de ajustes enumerada. 68 Serie ComColor Guía Básica 02 Gestión de trabajos >> Pantallas en modo impresora Pantalla de espera Enumera los trabajos en espera de una acción por parte del usuario. Los trabajos aparecen en esta lista en las siguientes condiciones: • Tienen código PIN. • El administrador ha asignado los trabajos a esta lista • Si se conecta un lector de tarjetas IC (pero en algunos ajustes, es posible imprimir los trabajos sin que aparezcan en esta pantalla). Si se selecciona un trabajo y se pulsa la tecla [START], se desplaza el trabajo a la lista de la pantalla [Activo] y, posteriormente, el trabajo se imprime. 1 [Sel. todo], [Eliminar] y [Detalles] Véase “Pantalla activa” (pág. 68). 2 [Impresión] Permite imprimir el trabajo seleccionado. Si se pulsa [Impresión], aparece la pantalla [Activo] y, posteriormente, el trabajo se imprime. En el caso de trabajos con código PIN, aparece la pantalla de confirmación. Pantalla terminada Enumera los trabajos para los que se ha terminado el proceso. Es posible que no se muestren o impriman algunos trabajos, dependiendo de la configuración del administrador. Para más información, consulte con su administrador. 1 [Sel. todo], [Eliminar] Véase “Pantalla activa” (pág. 68). [Posición imagen] Permite ajustar la posición de las imágenes para su impresión. 2 [Detalles] [Bandeja alimentación] Indica la bandeja a utilizar. Pantalla Básico Permite comprobar o modificar los ajustes de papel o impresión, según sea necesario. 5 [Densidad impresión] Indica la densidad de impresión. Pantalla Ajustes Véase [detalles] en “Pantalla activa” (pág. 68). 3 [Impresión] Véase “Pantalla de espera” (pág. 69). Los trabajos de copias no se pueden imprimir nuevamente. 69 Serie ComColor Guía Básica 02 Pantalla de carpeta Enumera trabajos guardados en la carpeta de trabajos. Si se selecciona un trabajo y se pulsa la tecla [START], aparece el trabajo en la pantalla [Activo] y, posteriormente, el trabajo se imprime. 1 Botón Seleccionar carpeta Indica la carpeta de trabajo seleccionada actualmente. Si se pulsa el botón, aparecerá la pantalla [Seleccionar carpeta] que le permite seleccionar una carpeta. 4 Lista de trabajo En esta pantalla, comprobar el nombre del trabajo y del propietario, fecha guardada y demás información. Esta lista muestra los trabajos en la carpeta seleccionada actualmente. 5 [Sel. todo], [Eliminar] Véase “Pantalla activa” (pág. 68). 6 [Detalles] Pantalla Básico Véase [Detalles] en “Pantalla terminada” (pág. 69). 2 [Copia] Permite copiar el trabajo seleccionado a otra carpeta. 3 [Clasific.] Permite clasificar los trabajos enumerados según las condiciones especificadas. Pantalla Ajustes Véase [Detalles] en “Pantalla activa” (pág. 68). Pantalla Vis. prev. Muestra la previsualización del trabajo seleccionado en la carpeta. 7 [Impresión] Véase “Pantalla de espera” (pág. 69). 70 Serie ComColor Guía Básica 02 Gestión de trabajos >> Pantallas en modo impresora Pantalla de funciones Muestra los ajustes que puede realizar el usuario. Las siguientes funciones se utilizan en otros modos además del modo impresora. Se describen en el capítulo 3, “Copia,” en “Pantalla de funciones” (pág. 43). • • • • Limpieza cabezal Control guía papel Control band. sob. Desb. puertas del. [En línea] Establece el modo en línea o fuera de línea, según sea necesario. Cada vez que se pulsa el botón se alterna entre ACTIVADO y DESACT. Si la máquina está fuera de línea (ajustada en DESACT.), no se imprimen trabajos aunque sean trabajos inactivos. No se recibirán trabajos enviados desde un ordenador. [Bandeja alimentación] Permite comprobar o modificar los ajustes de la bandeja de alimentación. 5 En la pantalla [Bandeja alimentación], realice los ajustes de papel detallados pulsando los botones de la bandeja. 71 Serie ComColor Guía Básica 02 Es posible realizar funciones en los trabajos guardados en la carpeta o se puede imprimir un trabajo enviado después de haberle asignado un código PIN. También se pueden cambiar los ajustes de un trabajo enviado y eliminarlo. Funcionamiento de trabajo Flujo de trabajo básico Seleccione modo impresora Seleccione un trabajo Compruebe y administre trabajos • Las pantallas mostradas varían dependiendo del tipo de equipo opcional que se haya conectado y de la forma en que se han realizado los ajustes. • Asegúrese de que la máquina esté en modo impresora. • Es posible que no se muestren todas las opciones, dependiendo de la configuración ajustada por el administrador. Para más información, consulte con su administrador. Impresión de trabajos con código PIN Permite imprimir trabajos con códigos PIN enviados desde un ordenador de la siguiente manera: 3 En la pantalla de confirmación, introduzca el código PIN y pulse [OK]. 1 En la pantalla [En espera], seleccione el trabajo a imprimir. 2 Pulse [Impresión]. Si no, pulse la tecla [START]. 72 Serie ComColor Guía Básica 02 Gestión de trabajos >> Funcionamiento de trabajo Impresión de trabajos guardados en una carpeta de trabajos Reposición de imágenes antes de la impresión Permite imprimir los trabajos guardados en una carpeta de trabajos de la siguiente manera: Permite reposicionar las imágenes a imprimir de la siguiente manera: 1 1 2 2 En la pantalla [Carpeta], pulse el botón de selección de carpeta. En la pantalla [Seleccionar carpeta], seleccione la carpeta en la que está guardado el trabajo y pulse [OK]. Seleccione el trabajo a imprimir. Pulse [Detalles]. 3 Pulse [Posición imagen]. 3 Seleccione el trabajo a imprimir. 5 4 Ajuste la posición de la imagen y pulse [OK]. 4 Pulse [Impresión]. Si no, pulse la tecla [START]. 5 Pulse [Impresión]. En el caso de trabajos con código PIN, aparece la pantalla de confirmación. Introduzca el código PIN y pulse [OK]. Si no, pulse la tecla [START]. 73 Serie ComColor Guía Básica 02 Eliminación de trabajos Elimine los trabajos de la lista de la siguiente manera: 1 Seleccionar el trabajo a eliminar. Indicación de ajustes de papel Modifique los ajustes de la bandeja de alimentación de la siguiente manera: 1 En la pantalla [Funciones], pulse [Bandeja alimentación]. 2 Pulse [Eliminar] y en la pantalla de confirmación, pulse [Sí]. 2 Pulse el botón de la bandeja para realizar ajustes. 3 Modifique los ajustes en [Tam papel] y [Tipo papel], según sea necesario y pulse [OK]. Para más información, véase “Bandeja alimentación” (pág. 41). En el caso de trabajos con código PIN, aparece la pantalla de confirmación. Introduzca el código PIN y pulse [OK]. 4 Pulse [Cerrar]. 74 Serie ComColor Guía Básica 02 Utilizando la RISO Console 6 Serie ComColor Guía Básica 02 Si se conecta esta máquina a una red, se puede utilizar un buscador web para comprobar su estado y ajustes. Esta sección describe la pantalla de la RISO Console. Pantallas de la RISO Console • Las pantallas mostradas varían dependiendo del sistema operativo utilizado y del equipo opcional conectado. • Asegúrese que la máquina esté conectada a la red. • Es posible que no se muestren todas las opciones, dependiendo de la configuración ajustada por el administrador. Para más información, consulte con su administrador. • Buscadores compatibles – Internet Explorer Ver. 6.0 (SP1 o posterior) – Internet Explorer Ver. 7.0 Acceso del usuario Si se intenta utilizar pantallas que requieren acceso, aparecerá una pantalla solicitando dicho acceso. Introducir el nombre de usuario y contraseña y hacer clic en [OK]. Monitoriz. Indica los ajustes y el estado de la máquina. [General] Indica los ajustes de papel, niveles de tinta y estado de la impresora. [Sistema] Indica información del sistema incluyendo el número de serie de la máquina y la versión de firmware. 76 Serie ComColor Guía Básica 02 Utilizando la RISO Console >> Pantallas de la consola RISO [Usuario] Indica información del usuario con acceso actualmente. También permite modificar la contraseña. [Datos licen] Indica información sobre la Datos licen del sistema de esta máquina. Esta pantalla aparece cuando accede un usuario. Visual. cont. Indica la cantidad de impresiones de la máquina. [Detalles] Indica la cantidad de impresiones clasificadas por tamaño o color de papel. Esta información se puede imprimir o descargar en formato CSV, según sea necesario. [Informe] Esta pantalla aparece si el nombre del modelo de la máquina finaliza en “R”. 6 [Límite] Indica la cantidad máxima especificada para la copia o impresión, la cantidad adecuada y la cantidad restante. [Límite] aparece sólo si el administrador ha restringido la cantidad de copia o impresión. 77 Serie ComColor Guía Básica 02 Impresora Listas de trabajos activos e inactivos, así como de funciones. [Activo] Indica los trabajos activos e inactivos. [Terminado] Indica los trabajos procesados. [Eliminar] Permite eliminar trabajos seleccionados. [Eliminar], [Detalles] Véase [Activo]. [Detalles] Mostrar información detallada de los trabajos seleccionados. [En espera] Indica los trabajos en espera de una acción por parte del usuario. Los trabajos en espera no se pueden imprimir desde la RISO Console. Administrar estos trabajos desde el panel táctil de la máquina. [Carpeta] Indica los trabajos guardados en carpetas para trabajos. Para seleccionar una carpeta donde guardar un trabajo, hacer clic en el menú desplegable del ángulo superior izquierdo de la pantalla. [Impresión] Permite imprimir los trabajos seleccionados. [Copiar a] Para copiar trabajos seleccionados a otra carpeta, seleccionar el destino en el menú desplegable. [Eliminar], [Detalles] Véase [Activo]. [Funciones] Enumera las funciones de la máquina. [Eliminar], [Detalles] Véase [Activo]. 78 Serie ComColor Guía Básica 02 Utilizando la RISO Console >> Pantallas de la consola RISO Escáner Permite descargar los trabajos escaneados guardados en la unidad de disco duro de la máquina. [Descargar] Descargar los trabajos seleccionados al ordenador. [Eliminar], [Detalles] Véase [Activo] en “Impresora (pág. 78).” 6 79 Serie ComColor Guía Básica 02 Si se accede a través de la RISO Console, se puede comprobar el estado y los ajustes de la máquina desde su ordenador y se pueden realizar funciones de trabajo sin tener que ir a la máquina. Funcionamiento de la RISO Console Flujo de trabajo básico Iniciar el buscador web Introducir la dirección IP de la máquina Comprobar, establecer y administrar trabajos • Las pantallas mostradas varían dependiendo del tipo de equipo opcional que se haya conectado y de la forma en que se han realizado los ajustes. • Asegúrese que la máquina esté conectada a la red. • Es posible que no se muestren todas las opciones, dependiendo de la configuración ajustada por el administrador. Para más información, consulte con su administrador. Inicio de la RISO Console 1 2 Iniciar el buscador web. Introducir la dirección IP. Introducir la dirección IP de la máquina en la barra de direcciones y pulsar la tecla [Intro]. Descarga de imágenes escaneadas Descargar trabajos escaneados en la unidad de disco duro de la máquina a un ordenador de la siguiente manera: 1 Hacer clic en [Escáner]. Se inicia la RISO Console y aparece la pantalla de monitorización. Solicitar al administrador la dirección IP, según sea necesario. 2 Seleccionar un trabajo para descargar. 80 Serie ComColor Guía Básica 02 Utilizando la RISO Console >> Funcionamiento de la consola RISO 3 2 4 3 5 4 Hacer clic en [Descargar]. Hacer clic en [Guardar]. Indicar la carpeta de destino y nombre de archivo y hacer clic en [Guardar]. Hacer clic en [Carpeta]. Seleccionar un trabajo a imprimir. Hacer clic en [Impresión]. 6 Impresión de trabajos guardados en carpetas Imprimir los trabajos guardados en carpetas de trabajos de la siguiente manera: 1 Hacer clic en [Impresora]. 81 Serie ComColor Guía Básica 02 Serie ComColor Guía Básica 02 Mantenimiento 7 Serie ComColor Guía Básica 02 Cuidado de rutina Sustitución de cartuchos Si la tinta se está terminando, aparece un mensaje de sustitución de tinta y se detiene la impresión. Reemplace el cartucho del color indicado. El cuidado de rutina es importante para ofrecer los mejores resultados al utilizar esta máquina. Realice un mantenimiento diario para no quedarse sin tinta o papel de un momento a otro y no tener que proveerse rápidamente, y para conseguir los mejores resultados de calidad de impresión. 3 Extraiga la tapa del nuevo cartucho. Instale la tapa en el cartucho extraído. No extraiga el cartucho de tinta hasta que aparezca el mensaje de sustitución de tinta. Si el nivel de tinta es bajo, se ilumina el indicador de tinta restante en la pantalla del panel táctil. Reemplace el cartucho del color que se ilumina. 1 Abra la cubierta delantera. 2 4 Introduzca el nuevo cartucho. Colóquelo de manera tal que la marca p se encuentre hacia arriba e introdúzcalo hasta que se detenga. Extraiga el cartucho identificado como vacío. Confirme el color del cartucho. 5 Cierre la cubierta delantera. 84 Serie ComColor Guía Básica 02 Mantenimiento >> Cuidado de rutina Manipulación de la tinta Al manipular la tinta, tener en cuenta lo siguiente: PRECAUCIÓN • Evite el contacto de la tinta con la piel o los ojos. • Deje suficiente ventilación durante la impresión. • Si empieza a notar alguna molestia cuando utiliza la máquina, consulte inmediatamente a un médico. • Se recomienda el uso de tinta RISO original. • El uso de una tinta que no sea RISO puede causar que el rendimiento de la impresora no sea el óptimo. Mal funcionamiento y pérdida de rendimiento como resultado del uso de una tinta de otros fabricantes no cubierta por la garantía del producto o contrato de servicio. • No extraiga el cartucho de tinta hasta que aparezca el mensaje de sustitución de tinta. • No agite el cartucho de tinta. La agitación crea burbujas de aire, que pueden causar que la tinta no se descargue adecuadamente y provocar una impresión borrosa. • El cartucho de tinta está fabricado con papel y plástico. No permita que se caiga o que se dañe. • Extraiga el cartucho de tinta de la bolsa plástica inmediatamente antes de introducirlo en la máquina. • No extraiga la tapa del cartucho de tinta hasta el momento inmediatamente anterior a utilizar el cartucho. • Después de extraer la tapa del cartucho de tinta, mantenga la salida de tinta hacia arriba. Si la salida está hacia abajo, se puede derramar la tinta. • Es posible que haya tinta en el área en la que extrajo la tapa de protección. No la toque. Si la tinta entra en contacto con la ropa, podrán crearse manchas permanentes. • No intente recargar el cartucho de tinta. • Para mantener una buena calidad de impresión, compruebe la fecha de fabricación y utilícelo después de su compra. Almacenamiento de los cartuchos Los cartuchos de tinta para esta máquina están fabricados con papel. Por este motivo, es posible que los cartuchos se deformen y queden inutilizados si se almacenan incorrectamente o en un entorno no adecuado. 7 Almacene los cartuchos adecuadamente, siguiendo estas instrucciones: • Almacene los cartuchos de tinta en su envase original. • Almacene los cartuchos en el envase, manteniendo su nivel y con la cara orientada en la dirección indicada. • Evite lugares demasiado fríos o expuestos a la luz solar directa. La temperatura de almacenamiento debe estar situada entre los 5 ºC y los 35 ºC. No lo almacene en lugares expuestos a cambios extremos de temperaturas. • Al guardar la tinta después de extraerla de la bolsa de plástico, almacénala con la cara orientada según indique el cartucho y cárguela en la máquina inmediatamente. Cuidado del escáner Si hubiera un elemento extraño como polvo, suciedad, tinta o líquido corrector en el cristal o en el rodillo blanco del ADF, no es posible realizar una impresión o escaneo precisos. Limpie estas piezas regularmente para mantener una buena calidad de impresión y escaneo. No realice nada que no esté descrito en esta guía. Para ajustar o reparar esta máquina, contacte con su distribuidor (o representante autorizado del servicio). 1 Limpie el cristal, almohadilla original y rodillo blanco. Limpie suavemente varias veces con un limpiador. Rodillo blanco Almohadilla original Cristal El cristal se puede dañar con facilidad. No lo toque con objetos duros ni lo exponga a impactos. 85 Serie ComColor Guía Básica 02 Instalación del controlador de la impresora Si desea enviar datos desde un ordenador para imprimir en esta máquina, primero debe instalar el controlador de la impresora en el ordenador. Realice la instalación siguiente el procedimiento a continuación: • Acceda como usuario con privilegios de administrador. • Cierre todas las aplicaciones activas. • Para obtener instrucciones relacionadas con la desinstalación, instalación de un creador de instalación y uso de un instalador rápido, consulte con su administrador. 1 Cargue el CD-ROM incluido en la unidad de CD-ROM del ordenador. 2 El asistente de instalación se inicia automáticamente. Si el asistente de instalación no se inicia, haga doble clic en el archivo “setup. exe” del CD-ROM. 5 Seleccione el nombre de la impresora para la máquina y haga clic en [Siguiente]. Seleccione [Español] del menú desplegable y haga clic en [OK]. Si el controlador seleccionado ya está instalado, aparece la pantalla [Procedimiento de instalación]. En este caso, haga clic en [Siguiente]. 3 6 4 7 Haga clic en [Siguiente]. En [Lista resultados búsqueda], seleccione la información de impresora de la máquina y haga clic en [Siguiente]. Haga clic en [Siguiente]. Haga clic en [Instalar]. Se inicia la instalación. 86 Serie ComColor Guía Básica 02 Mantenimiento >> Instalación del controlador de la impresora 8 Cuando aparezca el mensaje para imprimir una página de prueba, haga clic en [Sí]. 9 Confirme que la página de prueba se haya impreso correctamente y haga clic en [Aceptar]. 10 11 Haga clic en [Terminar]. 12 Extraiga el CD-ROM del ordenador. Después de la expulsión, coloque el CD-ROM en un lugar seguro. Haga clic en [Mostrar el texto “ReadMe”.]. Léame incluye precauciones al utilizar la máquina. Asegúrese de leer esta información. 7 87 Serie ComColor Guía Básica 02 Como miembro del programa ENERGY STAR®, RISO KAGAKU CORP. considera que este producto sigue las pautas de ENERGY STAR® relativas a la eficiencia energética. 88 Serie ComColor Guía Básica 02 Información de marcas comerciales Microsoft y Windows son marcas registradas de Microsoft Corporation en los EE.UU. y/o demás países. ColorSet es una marca registrada de Monotype Imaging Inc., se encuentra registrada en la oficina de patentes y marcas comerciales de los EE.UU. y se puede registrar en otras jurisdicciones. Intel y Celeron son marcas comerciales de Intel Corporation en los Estados Unidos y demás países. FeliCa es una marca registrada de Sony Corporation. Mifare es una marca registrada de Royal Philips Electronics. ComColor y FORCEJET son marcas registradas de RISO KAGAKU CORPORATION. es una marca registrada de RISO KAGAKU CORPORATION en Japón y demás países. Todos los demás nombres de productos y de empresas incluidos en esta guía son marcas comerciales o registradas de sus respectivas empresas. Serie ComColor Guía Básica 02 Copyright © 2009 RISO KAGAKU CORPORATION