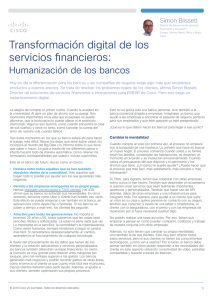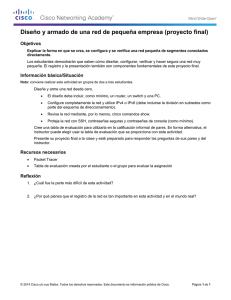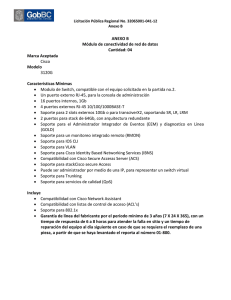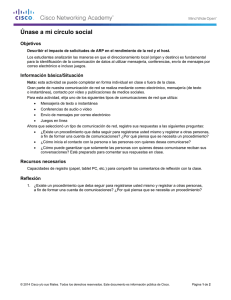Guía del usuario de Cisco Unified Personal Communicator para
Anuncio

Guía del usuario de Cisco Unified Personal Communicator para Windows, Versión 1.1 9/14/2006 Sede central corporativa Cisco Systems, Inc. 170 West Tasman Drive San Jose, CA 95134-1706 EE.UU. http://www.cisco.com Tel.: +1 408 526-4000 +1 800 553-NETS (6387) Fax: +1 408 526-4100 Número de parte del texto: OL-11268-01 LAS ESPECIFICACIONES E INFORMACIÓN RELACIONADAS CON LOS PRODUCTOS DE ESTE MANUAL ESTÁN SUJETAS A CAMBIOS SIN PREVIO AVISO. TODAS LAS INDICACIONES, INFORMACIÓN Y RECOMENDACIONES CONTENIDAS EN ESTE MANUAL SE CONSIDERAN EXACTAS PERO SE PRESENTAN SIN GARANTÍA DE NINGUNA CLASE, NI EXPRESA NI IMPLÍCITA. LA APLICACIÓN DE CUALQUIERA DE LOS PRODUCTOS QUEDA BAJO TOTAL RESPONSABILIDAD DEL USUARIO. LA LICENCIA DE SOFTWARE Y LA GARANTÍA LIMITADA DEL PRODUCTO SE EXPONEN EN EL PAQUETE DE INFORMACIÓN DISTRIBUIDO CON EL PRODUCTO Y ESTÁN INCLUIDAS EN ESTE DOCUMENTO MEDIANTE ESTA REFERENCIA. EN CASO DE QUE NO ENCUENTRE LA LICENCIA DE SOFTWARE O LA GARANTÍA LIMITADA, PÓNGASE EN CONTACTO CON SU REPRESENTANTE DE CISCO PARA OBTENER UNA COPIA. La implementación por parte de Cisco de la compresión de encabezado TCP es una adaptación de un programa desarrollado en la Universidad de California, Berkeley (EE.UU.) como parte de la versión de dominio público de UCB del sistema operativo UNIX. Reservados todos los derechos. Copyright © 1981, Regents of the University of California. INDEPENDIENTEMENTE DE CUALQUIER OTRA GARANTÍA ESTABLECIDA POR LA PRESENTE, TODOS LOS ARCHIVOS DE DOCUMENTO Y SOFTWARE DE ESTOS PROVEEDORES SE PROPORCIONAN “TAL CUAL” CON TODOS SUS POSIBLES DEFECTOS. CISCO Y LOS PROVEEDORES ANTERIORMENTE MENCIONADOS NIEGAN CUALQUIER GARANTÍA, EXPRESA O IMPLÍCITA, INCLUIDAS, SIN LIMITACIÓN, AQUELLAS DE COMERCIABILIDAD, ADECUACIÓN A UN FIN DETERMINADO E INCUMPLIMIENTO QUE PUEDAN SURGIR DE UN PROCESO DE NEGOCIACIÓN, USO O PRÁCTICA COMERCIAL. EN NINGÚN CASO CISCO NI SUS PROVEEDORES ASUMIRÁN RESPONSABILIDAD POR CUALQUIER DAÑO INDIRECTO, ESPECIAL, CONSECUENCIAL O ACCIDENTAL, INCLUIDOS, SIN LIMITACIÓN, PÉRDIDA DE BENEFICIOS O PÉRDIDA O DAÑOS EN LOS DATOS DERIVADOS DEL USO INDEBIDO DE ESTE MANUAL, AUN CUANDO CISCO O SUS PROVEEDORES HAYAN SIDO AVISADOS DE LA POSIBILIDAD DE QUE SE ORIGINEN DICHOS DAÑOS. Required Notices: H.263 UB VIDEO INC. IS THE LICENSOR OF THE UB VIDEO H.263 PROFILE 3 CODEC (ANNEXES I, J, K AND T). H.264 PORTIONS OF THE H.264 CODEC WERE PROVIDED BY VANGUARD SOFTWARE SOLUTIONS INC 1995-2005 ALL RIGHTS RESERVED THIS PRODUCT IS LICENSED UNDER THE AVC PATENT PORTFOLIO LICENSE FOR THE PERSONAL AND NON-COMMERCIAL USE OF A CONSUMER TO (i) ENCODE VIDEO IN COMPLIANCE WITH THE AVC STANDARD ("AVC VIDEO") AND/OR (ii) DECODE AVC VIDEO THAT WAS ENCODED BY A CONSUMER ENGAGED IN A PERSONAL AND NON-COMMERCIAL ACTIVITY AND/OR WAS OBTAINED FROM A VIDEO PROVIDER LICENSED TO PROVIDE AVC VIDEO. NO LICENSE IS GRANTED OR SHALL BE IMPLIED FOR ANY OTHER USE. ADDITIONAL INFORMATION MAY BE OBTAINED FROM MPEG LA, L.L.C. SEE HTTP://WWW.MPEGLA.COM resiprocate, dum - http://www.resiprocate.org The Vovida Software License v. 1.0 Copyright (c) 2000 Vovida Networks, Inc. All rights reserved. Redistribution and use in source and binary forms, with or without modification, are permitted provided that the following conditions are met: 1. Redistributions of source code must retain the above copyright notice, this list of conditions and the following disclaimer. 2. Redistributions in binary form must reproduce the above copyright notice, this list of conditions and the following disclaimer in the documentation and/or other materials provided with the distribution. 3. The names "VOCAL", "Vovida Open Communication Application Library", and "Vovida Open Communication Application Library (VOCAL)" must not be used to endorse or promote products derived from this software without prior written permission. For written permission, please contact [email protected]. 4. Products derived from this software may not be called "VOCAL", nor may "VOCAL" appear in their name, without prior written permission. THIS SOFTWARE IS PROVIDED "AS IS" AND ANY EXPRESSED OR IMPLIED WARRANTIES, INCLUDING, BUT NOT LIMITED TO, THE IMPLIED WARRANTIES OF MERCHANTABILITY, FITNESS FOR A PARTICULAR PURPOSE, TITLE AND NONINFRINGEMENT ARE DISCLAIMED. IN NO EVENT SHALL VOVIDA NETWORKS, INC. OR ITS CONTRIBUTORS BE LIABLE FOR ANY DAMAGES IN EXCESS OF $1,000, NOR FOR ANY INDIRECT, INCIDENTAL, SPECIAL, EXEMPLARY, OR CONSEQUENTIAL DAMAGES (INCLUDING, BUT NOT LIMITED TO, PROCUREMENT OF SUBSTITUTE GOODS OR SERVICES; LOSS OF USE, DATA, OR PROFITS; OR BUSINESS INTERRUPTION) HOWEVER CAUSED AND ON ANY THEORY OF LIABILITY, WHETHER IN CONTRACT, STRICT LIABILITY, OR TORT (INCLUDING NEGLIGENCE OR OTHERWISE) ARISING IN ANY WAY OUT OF THE USE OF THIS SOFTWARE, EVEN IF ADVISED OF THE POSSIBILITY OF SUCH DAMAGE. ares Copyright 1998 by the Massachusetts Institute of Technology. Permission to use, copy, modify, and distribute this software and its documentation for any purpose and without fee is hereby granted, provided that the above copyright notice appear in all copies and that both that copyright notice and this permission notice appear in supporting documentation, and that the name of M.I.T. not be used in advertising or publicity pertaining to distribution of the software without specific, written prior permission. M.I.T. makes no representations about the suitability of this software for any purpose. It is provided "as is" without express or implied warranty. Neon, G.711 neon is an HTTP and WebDAV client library, with a C language API. Bindings for other languages may also be available, see the web site for more details. neon is Copyright (C) 1999-2004 Joe Orton <[email protected]> Portions are: Copyright (C) 1999-2000 Tommi Komulainen <[email protected]> Copyright (C) 1999-2000 Peter Boos <[email protected]> Copyright (C) 1991, 1995, 1996, 1997 Free Software Foundation, Inc. Copyright (C) 2004 Aleix Conchillo Flaque <[email protected]> Copyright (C) 2004-2005, Vladimir Berezniker @ http://public.xdi.org/=vmpn GNU Lesser General Public License (LGPL) This library is free software; you can redistribute it and/or modify it under the terms of the GNU Library General Public License as published by the Free Software Foundation; either version 2 of the License, or (at your option) any later version. This library is distributed in the hope that it will be useful, but WITHOUT ANY WARRANTY; without even the implied warranty of MERCHANTABILITY or FITNESS FOR A PARTICULAR PURPOSE. See the GNU Library General Public License for more details. You should have received a copy of the GNU Library General Public License along with this library; if not, write to the Free Software Foundation, Inc., 59 Temple Place - Suite 330, Boston,MA 02111-1307, USA iLBC Full Copyright Statement Copyright (C) The Internet Society (2004). This document is subject to the rights, licenses and restrictions contained in BCP 78, and except as set forth therein, the authors retain all their rights. This document and the information contained herein are provided on an"AS IS" basis and THE CONTRIBUTOR, THE ORGANIZATION HE/SHE REPRESENTS OR IS SPONSORED BY (IF ANY), THE INTERNET SOCIETY AND THE INTERNET ENGINEERING TASK FORCE DISCLAIM ALL WARRANTIES, EXPRESS OR IMPLIED, INCLUDING BUT NOT LIMITED TO ANY WARRANTY THAT THE USE OF THE INFORMATION HEREIN WILL NOT INFRINGE ANY RIGHTS OR ANY IMPLIED WARRANTIES OF MERCHANTABILITY OR FITNESS FOR A PARTICULAR PURPOSE. Intellectual Property The IETF takes no position regarding the validity or scope of any Intellectual Property Rights or other rights that might be claimed to pertain to the implementation or use of the technology described in this document or the extent to which any license under such rights might or might not be available; nor does it represent that it has made any independent effort to identify any such rights. Information on the IETF's procedures with respect to rights in IETF Documents can be found in BCP 78 and BCP 79. Copies of IPR disclosures made to the IETF Secretariat and any assurances of licenses to be made available, or the result of an attempt made to obtain a general license or permission for the use of such proprietary rights by implementers or users of this specification can be obtained from the IETF on-line IPR repository at http://www.ietf.org/ipr. The IETF invites any interested party to bring to its attention any copyrights, patents or patent applications, or other proprietary rights that may cover technology that may be required to implement this standard. Please address the information to the IETF at ietf- [email protected]. AES Copyright (C) Mok-Kong Shen 2003. [email protected] Free license: This work and all modified versions of it may be freely copied, modified, redistributed and used for all legal civilian purposes without formality albeit at licensee's own risk and responsibility, subject to the following conditions: (1) A copy of this copyright notice with the release history list and the site modification history list must be included in any copy of this work or any modified version of it. (2) If this work or any modified version of it forms part of a software in object code or binary code, a document for users should accompany the software stating this fact and include this copyright notice as well as an URL of the licensee where the source code of the package in the version actually being used in the software can be found. (3) Any modification (except dropping of the Supplement) should be appropriately documented in the site modification history list below. The last date of site modification (at the beginning of the package) is to be updated. (4) In case of non-trivial modifications, i.e. those stemming from efficiency or correctness considerations or from issues of interoperability with other AES implementations, a copy of the modified package is to be immediately sent to the copyright owner at the address above. (5) Eventual negative or unfavourable consequences and losses or damages of any form to any persons in connection with the use of this work or its modified versions do not constitute any liabilities on the part of the copyright owner. This free license is unlimited in time [1]. Any attempt of non-compliance with the above terms or any occurence of // their practical unsatisfiability due to whatever reasons, however, automatically terminates the license. Such termination does not affect other licensees who have previously obtained materials from the person with the terminated license but who continue to comply with the above terms. Other licenses: Any usages of the contents of the package that don't qualify for a free license as stated in the above require explicit // specific licenses from the copyright owner. [1] Since copyright grants could be revoked after 35 years (see http://www.copyright.gov/title17/92chap2.html#203), it // could be argued that this license is not timeless for sure On the other hand, the lifespan of AES itself isn't likely to exceed that period. So the issue is not practically relevant in our context. DES - (http://www.itl.nist.gov/fipspubs/fip46-2.htm) Cryptographic devices implementing this standard may be covered by U.S. and foreign patents issued to the International Business Machines Corporation. However, IBM has granted nonexclusive, royalty-free licenses under the patents to make, use and sell apparatus which complies with the standard. The terms, conditions and scope of the licenses are set out in notices published in the May 13, 1975 and August 31, 1976 issues of the Official Gazette of the United States Patent and Trademark Office (934 O.G. 452 and 949 O.G. 1717). MD5 Copyright (C) 1991-2, RSA Data Security, Inc. Created 1991. All rights reserved. License to copy and use this software is granted provided that it is identified as the "RSA Data Security, Inc. MD5 Message-Digest Algorithm" in all material mentioning or referencing this software or this function. License is also granted to make and use derivative works provided that such works are identified as "derived from the RSA Data Security, Inc. MD5 Message-Digest Algorithm" in all material mentioning or referencing the derived work. RSA Data Security, Inc. makes no representations concerning either the merchantability of this software or the suitability of this software for any particular purpose. It is provided "as is" without express or implied warranty of any kind. These notices must be retained in any copies of any part of this documentation and/or software. SHA1 Copyright (C) The Internet Society (2001). All Rights Reserved. This document and translations of it may be copied and furnished to others, and derivative works that comment on or otherwise explain it or assist in its implementation may be prepared, copied, published and distributed, in whole or in part, without restriction of any kind, provided that the above copyright notice and this paragraph are included on all such copies and derivative works. However, this document itself may not be modified in any way, such as by removing the copyright notice or references to the Internet Society or other Internet organizations, except as needed for the purpose of developing Internet standards in which case the procedures for copyrights defined in the Internet Standards process must be followed, or as required to translate it into languages other than English. The limited permissions granted above are perpetual and will not be revoked by the Internet Society or its successors or assigns. This document and the information contained herein is provided on an "AS IS" basis and THE INTERNET SOCIETY AND THE INTERNET ENGINEERING TASK FORCE DISCLAIMS ALL WARRANTIES, EXPRESS OR IMPLIED, INCLUDING BUT NOT LIMITED TO ANY WARRANTY THAT THE USE OF THE INFORMATION HEREIN WILL NOT INFRINGE ANY RIGHTS OR ANY IMPLIED WARRANTIES OF MERCHANTABILITY OR FITNESS FOR A PARTICULAR PURPOSE. OpenSSL LICENSE ISSUES ============== The OpenSSL toolkit stays under a dual license, i.e. both the conditions of the OpenSSL License and the original SSLeay license apply to the toolkit. See below for the actual license texts. Actually both licenses are BSD-style Open Source licenses. In case of any license issues related to OpenSSL please contact [email protected]. OpenSSL License --------------/* ==================================================================== * Copyright (c) 1998-2005 The OpenSSL Project. All rights reserved. * * Redistribution and use in source and binary forms, with or without * modification, are permitted provided that the following conditions * are met: * * 1. Redistributions of source code must retain the above copyright * notice, this list of conditions and the following disclaimer. * * 2. Redistributions in binary form must reproduce the above copyright * notice, this list of conditions and the following disclaimer in * the documentation and/or other materials provided with the * distribution. * * 3. All advertising materials mentioning features or use of this * software must display the following acknowledgment: * "This product includes software developed by the OpenSSL Project * for use in the OpenSSL Toolkit. (http://www.openssl.org/)" * * 4. The names "OpenSSL Toolkit" and "OpenSSL Project" must not be used to * endorse or promote products derived from this software without * prior written permission. For written permission, please contact * [email protected]. * * 5. Products derived from this software may not be called "OpenSSL" * nor may "OpenSSL" appear in their names without prior written * permission of the OpenSSL Project. * * 6. Redistributions of any form whatsoever must retain the following * acknowledgment: * "This product includes software developed by the OpenSSL Project * for use in the OpenSSL Toolkit (http://www.openssl.org/)" * * THIS SOFTWARE IS PROVIDED BY THE OpenSSL PROJECT ``AS IS'' AND ANY * EXPRESSED OR IMPLIED WARRANTIES, INCLUDING, BUT NOT LIMITED TO, THE * IMPLIED WARRANTIES OF MERCHANTABILITY AND FITNESS FOR A PARTICULAR * PURPOSE ARE DISCLAIMED. IN NO EVENT SHALL THE OpenSSL PROJECT OR * ITS CONTRIBUTORS BE LIABLE FOR ANY DIRECT, INDIRECT, INCIDENTAL, * SPECIAL, EXEMPLARY, OR CONSEQUENTIAL DAMAGES (INCLUDING, BUT * NOT LIMITED TO, PROCUREMENT OF SUBSTITUTE GOODS OR SERVICES; * LOSS OF USE, DATA, OR PROFITS; OR BUSINESS INTERRUPTION) * HOWEVER CAUSED AND ON ANY THEORY OF LIABILITY, WHETHER IN CONTRACT, * STRICT LIABILITY, OR TORT (INCLUDING NEGLIGENCE OR OTHERWISE) * ARISING IN ANY WAY OUT OF THE USE OF THIS SOFTWARE, EVEN IF ADVISED * OF THE POSSIBILITY OF SUCH DAMAGE. * ==================================================================== * * This product includes cryptographic software written by Eric Young * ([email protected]). This product includes software written by Tim * Hudson ([email protected]). * */ Original SSLeay License ----------------------/* Copyright (C) 1995-1998 Eric Young ([email protected]) * All rights reserved. * * This package is an SSL implementation written * by Eric Young ([email protected]). * The implementation was written so as to conform with Netscapes SSL. * * This library is free for commercial and non-commercial use as long as * the following conditions are aheared to. The following conditions * apply to all code found in this distribution, be it the RC4, RSA, * lhash, DES, etc., code; not just the SSL code. The SSL documentation * included with this distribution is covered by the same copyright terms * except that the holder is Tim Hudson ([email protected]). * * Copyright remains Eric Young's, and as such any Copyright notices in * the code are not to be removed. * If this package is used in a product, Eric Young should be given attribution * as the author of the parts of the library used. * This can be in the form of a textual message at program startup or * in documentation (online or textual) provided with the package. * * Redistribution and use in source and binary forms, with or without * modification, are permitted provided that the following conditions * are met: * 1. Redistributions of source code must retain the copyright * notice, this list of conditions and the following disclaimer. * 2. Redistributions in binary form must reproduce the above copyright * notice, this list of conditions and the following disclaimer in the * documentation and/or other materials provided with the distribution. * 3. All advertising materials mentioning features or use of this software * must display the following acknowledgement: * "This product includes cryptographic software written by * Eric Young ([email protected])" * The word 'cryptographic' can be left out if the rouines from the library * being used are not cryptographic related :-). * 4. If you include any Windows specific code (or a derivative thereof) from * the apps directory (application code) you must include an acknowledgement: * "This product includes software written by Tim Hudson ([email protected])" * * THIS SOFTWARE IS PROVIDED BY ERIC YOUNG ``AS IS'' AND * ANY EXPRESS OR IMPLIED WARRANTIES, INCLUDING, BUT NOT LIMITED TO, THE * IMPLIED WARRANTIES OF MERCHANTABILITY AND FITNESS FOR A PARTICULAR PURPOSE * ARE DISCLAIMED. IN NO EVENT SHALL THE AUTHOR OR CONTRIBUTORS BE LIABLE * FOR ANY DIRECT, INDIRECT, INCIDENTAL, SPECIAL, EXEMPLARY, OR CONSEQUENTIAL * DAMAGES (INCLUDING, BUT NOT LIMITED TO, PROCUREMENT OF SUBSTITUTE GOODS * OR SERVICES; LOSS OF USE, DATA, OR PROFITS; OR BUSINESS INTERRUPTION) * HOWEVER CAUSED AND ON ANY THEORY OF LIABILITY, WHETHER IN CONTRACT, STRICT * LIABILITY, OR TORT (INCLUDING NEGLIGENCE OR OTHERWISE) ARISING IN ANY WAY * OUT OF THE USE OF THIS SOFTWARE, EVEN IF ADVISED OF THE POSSIBILITY OF * SUCH DAMAGE. * * The licence and distribution terms for any publically available version or * derivative of this code cannot be changed. i.e. this code cannot simply be * copied and put under another distribution licence * [including the GNU Public Licence.] */ Libxml2 Except where otherwise noted in the source code (e.g. the files hash.c, list.c and the trio files, which are covered by a similar licence but with different Copyright notices) all the files are: Copyright (C) 1998-2003 Daniel Veillard. All Rights Reserved. Permission is hereby granted, free of charge, to any person obtaining a copy of this software and associated documentation files (the "Software"), to deal in the Software without restriction, including without limitation the rights to use, copy, modify, merge, publish, distribute, sublicense, and/or sell copies of the Software, and to permit persons to whom the Software is furnished to do so, subject to the following conditions: The above copyright notice and this permission notice shall be included in all copies or substantial portions of the Software. THE SOFTWARE IS PROVIDED "AS IS", WITHOUT WARRANTY OF ANY KIND, EXPRESS OR IMPLIED, INCLUDING BUT NOT LIMITED TO THE WARRANTIES OF MERCHANTABILITY, FITNESS FOR A PARTICULAR PURPOSE AND NONINFRINGEMENT. IN NO EVENT SHALL THE DANIEL VEILLARD BE LIABLE FOR ANY CLAIM, DAMAGES OR OTHER LIABILITY, WHETHER IN AN ACTION OF CONTRACT, TORT OR OTHERWISE, ARISING FROM, OUT OF OR IN CONNECTION WITH THE SOFTWARE OR THE USE OR OTHER DEALINGS IN THE SOFTWARE. Except as contained in this notice, the name of Daniel Veillard shall not be used in advertising or otherwise to promote the sale, use or other dealings in this Software without prior written authorization from him. NTP This document and the NTPTime program and source code are all Copyright (c) Tom Horsley, 1997-2004. All rights reserved. The right to unlimited distribution and use of this program is granted to anyone who agrees to keep the copyright notice intact and not alter the program. expat The MIT License Copyright (c) 1998, 1999, 2000 Thai Open Source Software Center Ltd Permission is hereby granted, free of charge, to any person obtaining a copy of this software and associated documentation files (the "Software"), to deal in the Software without restriction, including without limitation the rights to use, copy, modify, merge, publish, distribute, sublicense, and/or sell copies of the Software, and to permit persons to whom the Software is furnished to do so, subject to the following conditions: The above copyright notice and this permission notice shall be included in all copies or substantial portions of the Software. THE SOFTWARE IS PROVIDED "AS IS", WITHOUT WARRANTY OF ANY KIND, EXPRESS OR IMPLIED, INCLUDING BUT NOT LIMITED TO THE WARRANTIES OF MERCHANTABILITY, FITNESS FOR A PARTICULAR PURPOSE AND NONINFRINGEMENT. IN NO EVENT SHALL THE AUTHORS OR COPYRIGHT HOLDERS BE LIABLE FOR ANY CLAIM, DAMAGES OR OTHER LIABILITY, WHETHER IN AN ACTION OF CONTRACT, TORT OR OTHERWISE, ARISING FROM, OUT OF OR IN CONNECTION WITH THE SOFTWARE OR THE USE OR OTHER DEALINGS IN THE SOFTWARE. _______________________________________________________ CCVP, el logotipo de Cisco y el logotipo de Cisco Square Bridge son marcas comerciales de Cisco Systems, Inc.; Changing the Way We Work, Live, Play, and Learn es una marca de servicio de Cisco Systems, Inc.; y Access Registrar, Aironet, BPX, Catalyst, CCDA, CCDP, CCIE, CCIP, CCNA, CCNP, CCSP, Cisco, el logotipo de Cisco Certified Internetwork Expert, Cisco IOS, Cisco Press, Cisco Systems, Cisco Systems Capital, el logotipo de Cisco Systems, Cisco Unity, Enterprise/Solver, EtherChannel, EtherFast, EtherSwitch, Fast Step, Follow Me Browsing, FormShare, GigaDrive, GigaStack, HomeLink, Internet Quotient, IOS, IP/TV, iQ Expertise, the iQ logo, iQ Net Readiness Scorecard, iQuick Study, LightStream, Linksys, MeetingPlace, MGX, Networking Academy, Network Registrar, Packet, PIX, ProConnect, RateMUX, ScriptShare, SlideCast, SMARTnet, StackWise, The Fastest Way to Increase Your Internet Quotient y TransPath son marcas comerciales registradas de Cisco Systems, Inc. o sus filiales en los Estados Unidos y otros determinados países. El resto de las marcas comerciales mencionadas en este documento o en el sitio Web pertenecen a sus respectivos propietarios. El uso de la palabra “partner” (socio) no implica la existencia de una asociación entre Cisco y cualquier otra compañía. (0609R) Las direcciones de Internet Protocol (IP) utilizadas en este documento no se pretende que sean direcciones reales. Cualquier ejemplo, salida de visualización de comandos y figuras incluidas en el documento se muestran sólo con fines ilustrativos. Cualquier uso de direcciones reales de IP en contenido ilustrativo es accidental y casual. Guía del usuario de Cisco Unified Personal Communicator para Windows, Versión 1.1 © 2006 Cisco Systems, Inc. Reservados todos los derechos. C ON T E NI D O CAPÍTULO 1 Introducción a Cisco Unified Personal Communicator 1-1 Acerca de Cisco Unified Personal Communicator 1-1 Acerca de las funciones disponibles 1-2 Descripción general de seguridad de los productos de Cisco 1-3 Configuración de Cisco Unified Personal Communicator 1-3 Requisitos del sistema 1-3 Instalación de Cisco Unified Personal Communicator 1-4 Antes de utilizar Cisco Unified Personal Communicator 1-4 Inicio de sesión por primera vez 1-7 Configuración de preferencias esenciales 1-8 Acerca del inicio de sesión 1-8 Inicio e inicio de sesión 1-9 Acerca de la consola de Cisco Unified Personal Communicator 1-10 Descripción general de la consola 1-10 Cambio de visualización de la consola y los paneles 1-12 Utilización de los elementos enumerados en los paneles 1-13 Obtención de documentación 1-14 Desinstalación 1-15 Actualización 1-15 CAPÍTULO 2 Mantenimiento de conversaciones 2-1 Acerca de las conversaciones 2-1 Inicio de conversaciones 2-2 Inicio de conversaciones de audio 2-2 Guía del usuario de Cisco Unified Personal Communicator para Windows, Versión 1.1 OL-11268-01 xi Contenido Contestación de llamadas entrantes 2-8 Utilización de conversaciones en curso 2-9 Introducción de respuestas de marcación por tonos 2-10 Transferencia de llamadas 2-10 Visualización u ocultación de la lista de participantes 2-10 Cambio del volumen de audio y la transmisión de vídeo 2-11 Puesta en espera de conversaciones y recuperación 2-12 Finalización de conversaciones 2-13 CAPÍTULO 3 Utilización de vídeo 3-1 Acerca de las conversaciones de vídeo 3-1 Antes de utilizar un vídeo 3-2 Vista previa de la imagen de vídeo 3-3 Inicio de conversaciones de vídeo 3-3 Adición de vídeo a conversaciones 3-4 Contestación a solicitudes para agregar vídeo a conversaciones 3-5 Utilización de conversaciones de vídeo en curso 3-5 Eliminación de vídeo de una conversación 3-5 CAPÍTULO 4 Utilización de las conferencias Web 4-1 Acerca de las conferencias Web 4-1 Adición de conferencia Web a conversaciones 4-2 Adición de participantes a sesiones de conferencia Web 4-2 Utilización de sesiones de conferencia Web en curso 4-3 Comparación con conferencias Web de Cisco Unified MeetingPlace Express 4-4 Guía del usuario de Cisco Unified Personal Communicator para Windows, Versión 1.1 xii OL-11268-01 Contenido CAPÍTULO 5 Establecimiento de conferencias 5-1 Creación de conferencias 5-1 Acerca de la fusión de llamadas 5-1 Fusión de llamadas 5-2 Utilización de conferencias en curso 5-2 CAPÍTULO 6 Envío de mensajes de correo electrónico 6-1 CAPÍTULO 7 Gestión de contactos 7-1 Acerca de la lista de contactos 7-1 Utilización de Contactos 7-2 Búsqueda de contactos 7-3 Acceso a Detalles del contacto 7-4 Eliminación de contactos de la lista de contactos 7-5 Utilización de grupos de contactos 7-6 CAPÍTULO 8 Utilización de Comunicaciones recientes 8-1 Acerca de Comunicaciones recientes 8-1 Utilización de la lista Comunicaciones recientes y de sus entradas 8-2 Acerca de los elementos de Comunicaciones recientes 8-4 Acceso al buzón de voz 8-5 CAPÍTULO 9 Acerca de preferencias y estado 9-1 Visualización del estado actual 9-1 Especificación de preferencias 9-2 Configuración de buzón de voz y conferencia Web 9-2 Configuración de inicio de sesión automático e introducción de contraseña 9-5 Guía del usuario de Cisco Unified Personal Communicator para Windows, Versión 1.1 OL-11268-01 xiii Contenido Selección del teléfono activo 9-7 Especificación del método de contacto preferido e información de contacto 9-10 Especificación del estado de disponibilidad 9-11 CAPÍTULO 10 Solución de problemas 10-1 Problemas de instalación 10-2 Problemas de inicio de sesión y conexión a la red 10-2 Problemas de configuración 10-2 Problemas de la consola 10-3 Problemas de disponibilidad 10-4 Problemas de realización de llamadas 10-4 Problemas de llamadas entrantes 10-4 Problemas durante la conversación 10-5 Problemas de vídeo 10-7 Problemas de conferencias Web 10-9 Problemas del panel Comunicaciones recientes 10-10 Problemas de búsquedas 10-10 Recopilación de información sobre los problemas 10-10 Habilitación de inicio de sesión detallado 10-11 GLOSARIO ÍNDICE Guía del usuario de Cisco Unified Personal Communicator para Windows, Versión 1.1 xiv OL-11268-01 C A P Í T U L O 1 Introducción a Cisco Unified Personal Communicator En esta introducción se incluyen los siguientes temas: • Acerca de Cisco Unified Personal Communicator, página 1-1 • Configuración de Cisco Unified Personal Communicator, página 1-3 • Acerca del inicio de sesión, página 1-8 • Acerca de la consola de Cisco Unified Personal Communicator, página 1-10 • Obtención de documentación, página 1-14 • Desinstalación, página 1-15 Acerca de Cisco Unified Personal Communicator Como parte integral de la familia de productos de Cisco Unified Communications, Cisco Unified Personal Communicator es una aplicación de escritorio que ayuda a habilitar comunicaciones más efectivas. Mediante la integración de forma transparente de las aplicaciones y los servicios de comunicaciones que utiliza con mayor frecuencia, Cisco Unified Personal Communicator hace más eficiente la experiencia de comunicación, ayudándole a trabajar de forma más rápida e inteligente. Cisco Unified Personal Communicator permite acceder al intercambio de voz, vídeos y documentos, y a la información de presencia, todo en una única interfaz repleta de medios. Guía del usuario de Cisco Unified Personal Communicator para Windows, Versión 1.1 OL-11268-01 1-1 Capítulo 1 Introducción a Cisco Unified Personal Communicator Acerca de Cisco Unified Personal Communicator Funciones clave y ventajas • Visualización de la disponibilidad en tiempo real de las otras personas que utilizan Cisco Unified Personal Communicator. • Pulsar para llamar en la lista de contactos. • Utilización del teléfono basado en software integrado (software que permite utilizar el equipo como teléfono) o un teléfono IP de Cisco Unified asociado. • Intercambio de ideas “cara a cara” con una visualización de vídeo en la pantalla del equipo. • Adición de métodos de comunicación durante una sesión; por ejemplo, vídeo o conferencia Web. • Creación de conferencias de audio de forma sencilla mediante la fusión de sesiones de conversación. • Visualización, grabación, ordenación y eliminación de mensajes del buzón de voz, todo en la misma aplicación cliente. Temas relacionados • Acerca de las funciones disponibles, página 1-2 • Descripción general de seguridad de los productos de Cisco, página 1-3 Acerca de las funciones disponibles La disponibilidad de las funciones y de la funcionalidad depende de los componentes que haya activado la empresa. Por ejemplo, es posible que tenga o no acceso al teléfono basado en software o a las funciones de conferencia Web. Además, las opciones que ve en cada momento dependen de la situación actual y de lo que esté realizando. Por ejemplo, si no ha seleccionado un contacto, los botones para llamar al contacto se encuentran atenuados. Es posible que algunas funciones sólo se encuentren disponibles a través del teléfono de escritorio o del teléfono basado en software, por ejemplo la transferencia de llamadas o vídeo. Guía del usuario de Cisco Unified Personal Communicator para Windows, Versión 1.1 1-2 OL-11268-01 Capítulo 1 Introducción a Cisco Unified Personal Communicator Configuración de Cisco Unified Personal Communicator Descripción general de seguridad de los productos de Cisco Este producto tiene funciones criptográficas y está sujeto a las leyes sobre importación, exportación, transferencia y uso, tanto de Estados Unidos como del país local. El suministro de productos criptográficos no otorga a terceros ningún derecho para la importación, exportación, distribución o uso del cifrado. Los importadores, exportadores, distribuidores o usuarios son responsables del cumplimiento de las leyes locales y de Estados Unidos. Al utilizar este producto muestra su conformidad con las leyes y normas aplicables. Si no se pueden cumplir las leyes locales y estadounidenses, el producto debe devolverse de inmediato. Se puede encontrar un resumen de las leyes estadounidenses sobre los productos criptográficos de Cisco en: http://www.cisco.com/wwl/export/crypto/tool/stqrg.html. Si necesita más información, póngase en contacto con nosotros enviando un correo electrónico a [email protected]. Configuración de Cisco Unified Personal Communicator Realice las siguientes tareas en orden: • Requisitos del sistema, página 1-3 • Instalación de Cisco Unified Personal Communicator, página 1-4 • Antes de utilizar Cisco Unified Personal Communicator, página 1-4 • Inicio de sesión por primera vez, página 1-7 • Configuración de preferencias esenciales, página 1-8 • (Opcional) Especificación de preferencias, página 9-2 Requisitos del sistema El administrador del sistema debe comprobar que el equipo cumple los requisitos del sistema para la utilización de este producto. Debe tener privilegios de administrador para instalar el software en el equipo. Guía del usuario de Cisco Unified Personal Communicator para Windows, Versión 1.1 OL-11268-01 1-3 Capítulo 1 Introducción a Cisco Unified Personal Communicator Configuración de Cisco Unified Personal Communicator Instalación de Cisco Unified Personal Communicator Si el administrador del sistema no ha instalado Cisco Unified Personal Communicator en el equipo, instálelo. Procedimiento Paso 1 Solicite el instalador al administrador del sistema. Paso 2 Si dispone de una cámara de vídeo, asegúrese de que la cámara no está conectada al equipo. Paso 3 Compruebe que el espacio libre en el disco es como mínimo de 170 MB. Paso 4 Haga doble clic en el instalador y sigas las instrucciones que se proporcionan. Paso 5 Una vez que la instalación finalice, siga las instrucciones proporcionadas en “Antes de utilizar Cisco Unified Personal Communicator” en la página 1-4. Antes de utilizar Cisco Unified Personal Communicator Antes de iniciar Cisco Unified Personal Communicator, prepare el equipo: Antes del primer inicio Paso 1 Siga las instrucciones proporcionadas en “Salida de programas incompatibles” en la página 1-5. Paso 2 Siga las instrucciones proporcionadas en “Configuración de la cámara de vídeo” en la página 1-5. Paso 3 Siga las instrucciones proporcionadas en “Configuración de los auriculares” en la página 1-6. Paso 4 Siga las instrucciones proporcionadas en “Establecimiento de dispositivos de audio” en la página 1-6. Guía del usuario de Cisco Unified Personal Communicator para Windows, Versión 1.1 1-4 OL-11268-01 Capítulo 1 Introducción a Cisco Unified Personal Communicator Configuración de Cisco Unified Personal Communicator Antes de cada inicio posterior Paso 1 Siga las instrucciones proporcionadas en “Salida de programas incompatibles” en la página 1-5. Paso 2 Conecte la cámara de vídeo. Paso 3 Conecte los auriculares. Paso 4 Si los dispositivos de audio han cambiado, siga las instrucciones proporcionadas en “Establecimiento de dispositivos de audio” en la página 1-6. Salida de programas incompatibles Salga de los siguientes programas si se están ejecutando: • Cisco IP Communicator • Cisco Unified Video Advantage o Cisco VT Advantage Temas relacionados • Antes de utilizar Cisco Unified Personal Communicator, página 1-4 Configuración de la cámara de vídeo Procedimiento Precaución Siga las instrucciones de forma precisa y en el orden establecido. Paso 1 Solicite al administrador del sistema una cámara de vídeo compatible y una autorización para utilizarla con Cisco Unified Personal Communicator. Paso 2 Compruebe que el software de Cisco Unified Personal Communicator está instalado en el equipo. En caso contrario, consulte “Instalación de Cisco Unified Personal Communicator” en la página 1-4. El software para ejecutar la cámara se instala con Cisco Unified Personal Communicator. Guía del usuario de Cisco Unified Personal Communicator para Windows, Versión 1.1 OL-11268-01 1-5 Capítulo 1 Introducción a Cisco Unified Personal Communicator Configuración de Cisco Unified Personal Communicator Paso 3 Acople la cámara según las instrucciones del fabricante. Paso 4 Conecte la cámara a un puerto USB del equipo. Verá una serie de mensajes en la pantalla. Cuando la configuración de la cámara haya finalizado, aparecerá este mensaje: “Nuevo hardware encontrado. Su nuevo hardware está instalado y listo para usarse”. Si surge algún problema, consulte “Problemas de instalación” en la página 10-2 y “Problemas de vídeo” en la página 10-7. Temas relacionados • Antes de utilizar Cisco Unified Personal Communicator, página 1-4 • Utilización de vídeo, página 3-1 Configuración de los auriculares Si va a utilizar los auriculares con el teléfono basado en software, siga las instrucciones proporcionadas por el fabricante. Temas relacionados • Antes de utilizar Cisco Unified Personal Communicator, página 1-4 Establecimiento de dispositivos de audio Procedimiento Paso 1 Seleccione Inicio > Panel de control > Dispositivos de sonido y audio. Paso 2 Haga clic en la ficha Audio. • Si está utilizando unos auriculares, defina Reproducción de sonido y Grabación de sonido en los auriculares. Es posible que aparezcan enumerados de forma genérica con un nombre como Dispositivo de audio USB. Guía del usuario de Cisco Unified Personal Communicator para Windows, Versión 1.1 1-6 OL-11268-01 Capítulo 1 Introducción a Cisco Unified Personal Communicator Configuración de Cisco Unified Personal Communicator • Si está utilizando una cámara de vídeo de Cisco sin auriculares, defina Grabación de sonido como Cisco Microphone (VT Camera II). La opción Reproducción de sonido debe estar definida en el altavoz predeterminado del equipo. Temas relacionados • Antes de utilizar Cisco Unified Personal Communicator, página 1-4 • Problemas durante la conversación, página 10-5 Inicio de sesión por primera vez Antes de empezar • Siga los procedimientos que aparecen en “Antes de utilizar Cisco Unified Personal Communicator” en la página 1-4. Procedimiento Paso 1 Solicite la siguiente información al administrador del sistema: • El nombre de usuario y contraseña para Cisco Unified Personal Communicator. • Una dirección IP para el servidor de inicio de sesión. Paso 2 Inicie Cisco Unified Personal Communicator. Paso 3 Si aparece una ventana que le pregunta si desea que el servidor de seguridad bloquee Cisco Unified Personal Communicator, haga clic en Desbloquear. Paso 4 Introduzca la información que ha obtenido en el Paso 1. El nombre de usuario y la contraseña distinguen entre mayúsculas y minúsculas. Paso 5 Una vea iniciada la sesión, realice las tareas descritas en “Configuración de preferencias esenciales” en la página 1-8. Guía del usuario de Cisco Unified Personal Communicator para Windows, Versión 1.1 OL-11268-01 1-7 Capítulo 1 Introducción a Cisco Unified Personal Communicator Acerca del inicio de sesión Configuración de preferencias esenciales Una vez que haya iniciado sesión por primera vez, debe llevar a cabo las siguientes tareas para utilizar Cisco Unified Personal Communicator: • Selección del teléfono activo, página 9-7 • Configuración de buzón de voz y conferencia Web, página 9-2 Temas relacionados • Configuración de Cisco Unified Personal Communicator, página 1-3 Acerca del inicio de sesión Debe iniciar sesión para utilizar Cisco Unified Personal Communicator. Puede iniciar sesión en Cisco Unified Personal Communicator desde cualquier equipo de la red corporativa (si Cisco Unified Personal Communicator se ha instalado y conectado a la red). La lista de contactos estará disponible después de iniciar sesión. Debe iniciar sesión sólo una vez en el momento que quiera acceder. Temas relacionados • Inicio de sesión por primera vez, página 1-7 • Inicio e inicio de sesión, página 1-9 • Configuración de inicio de sesión automático e introducción de contraseña, página 9-5 Guía del usuario de Cisco Unified Personal Communicator para Windows, Versión 1.1 1-8 OL-11268-01 Capítulo 1 Introducción a Cisco Unified Personal Communicator Acerca del inicio de sesión Inicio e inicio de sesión Para Realice lo siguiente En primer lugar, realice las tareas que aparecen en “Antes de Iniciar Cisco Unified Personal utilizar Cisco Unified Personal Communicator” en la página 1-4. Communicator A continuación, siga los procedimientos estándar para iniciar las aplicaciones. Iniciar sesión Si va a iniciar sesión por primera vez, consulte “Inicio de sesión por primera vez” en la página 1-7. De lo contrario, realice una de las siguientes acciones: Configurar inicio de sesión automático • Conteste a la ventana que aparece cuando inicie Cisco Unified Personal Communicator. • Si ha cerrado la ventana de inicio de sesión sin iniciar sesión: En la barra de menús de la parte superior de la consola, seleccione Archivo > Iniciar sesión. Nota Para iniciar sesión de forma remota, debe conectarse primero a la red corporativa, por ejemplo, a través de una red privada virtual (VPN). Nota El nombre de usuario y la contraseña distinguen entre mayúsculas y minúsculas. Consulte “Configuración de inicio de sesión automático e introducción de contraseña” en la página 9-5. Temas relacionados • Acerca del inicio de sesión, página 1-8 Guía del usuario de Cisco Unified Personal Communicator para Windows, Versión 1.1 OL-11268-01 1-9 Capítulo 1 Acerca de la consola de Cisco Unified Personal Communicator Introducción a Cisco Unified Personal Communicator Acerca de la consola de Cisco Unified Personal Communicator La consola es el centro principal de la aplicación Cisco Unified Personal Communicator. Información acerca de las consolas incluidas: • Descripción general de la consola, página 1-10 • Cambio de visualización de la consola y los paneles, página 1-12 • Utilización de los elementos enumerados en los paneles, página 1-13 Descripción general de la consola A menos que se indique lo contrario, todas las descripciones e instrucciones de este documento se basan en la configuración predeterminada descrita en este apartado. Guía del usuario de Cisco Unified Personal Communicator para Windows, Versión 1.1 1-10 OL-11268-01 Capítulo 1 Introducción a Cisco Unified Personal Communicator Acerca de la consola de Cisco Unified Personal Communicator Elemento Descripción 1 Barra de título con botones estándar del sistema operativo. 2 Barra de menús. Guía del usuario de Cisco Unified Personal Communicator para Windows, Versión 1.1 OL-11268-01 1-11 Capítulo 1 Acerca de la consola de Cisco Unified Personal Communicator Introducción a Cisco Unified Personal Communicator Elemento Descripción 3 Lista desplegable para definir el estado de disponibilidad actual. Consulte “Especificación del estado de disponibilidad” en la página 9-11. 4 Lista desplegable para seleccionar el teléfono activo. Consulte “Selección del teléfono activo” en la página 9-7. 5 Panel Contactos. Consulte el Capítulo 7, “Gestión de contactos”. 6 Panel Comunicaciones recientes. Consulte el Capítulo 8, “Utilización de Comunicaciones recientes”. 7 Panel Buscar. Consulte “Búsqueda de contactos” en la página 7-3. 8 Estado actual de la conexión. En caso de que sea necesario, consulte el Capítulo 10, “Solución de problemas”. Cambio de visualización de la consola y los paneles Para Realice lo siguiente Minimizar la consola Haga clic en el control estándar del sistema operativo situado en la parte superior de la ventana. Maximizar la consola Haga clic en el botón Cisco Unified Personal Communicator de la barra de tareas. Expandir un panel en la consola • Haga clic en el botón (+) situado junto al nombre del panel. • En la barra de menús de la parte superior de la consola, seleccione un panel del menú Ver. Guía del usuario de Cisco Unified Personal Communicator para Windows, Versión 1.1 1-12 OL-11268-01 Capítulo 1 Introducción a Cisco Unified Personal Communicator Acerca de la consola de Cisco Unified Personal Communicator Para Contraer un panel Realice lo siguiente • Haga clic en el botón (-) situado junto al nombre del panel. • En la barra de menús de la parte superior de la consola, seleccione un panel del menú Ver. Cambiar el tamaño de un Coloque el ratón en el borde que hay entre los panel paneles, de modo que vea las flechas arriba y abajo y, a continuación, arrastre. Cambiar el tamaño de las Coloque el ratón entre los encabezados de las columnas del panel columnas y, a continuación, arrástrelo. Cambiar el tamaño de la consola Arrastre cualquier esquina de la consola, excepto la superior. Utilización de los elementos enumerados en los paneles Los paneles enumeran personas o comunicaciones. Para Realice lo siguiente Ver más información acerca de un elemento Coloque el ratón sobre dicho elemento. • Ver y seleccionar opciones para un elemento de cualquier panel • Llevar a cabo una acción en un elemento • Haga clic en el elemento para seleccionarlo y, a continuación, elija una opción de la barra de menús de la parte superior de la consola. • Haga clic con el botón secundario en el elemento y seleccione una opción del menú que aparece. Guía del usuario de Cisco Unified Personal Communicator para Windows, Versión 1.1 OL-11268-01 1-13 Capítulo 1 Introducción a Cisco Unified Personal Communicator Obtención de documentación Para Seleccionar varios nombres de los paneles Comunicaciones recientes y Buscar Realice lo siguiente • Haga clic a la vez que pulsa Control en cada nombre para seleccionarlo. • Para seleccionar todos los nombres de la lista, pulse Ctrl-A. Utilizar contactos individuales Consulte “Utilización de Contactos” en la página 7-2. Utilizar Comunicaciones recientes Consulte “Utilización de la lista Comunicaciones recientes y de sus entradas” en la página 8-2. Utilizar los Resultados de la búsqueda Consulte “Utilización de Resultados de la búsqueda” en la página 7-4. Obtención de documentación Para este producto se encuentra disponible la siguiente documentación: Guía rápida http://www.cisco.com/en/US/products/ps6844/tsd_products_support_translated_ documents.html Ayuda en línea En la barra de menús de Cisco Unified Personal Communicator, seleccione Ayuda > Temas de ayuda. En la ventana de conferencia Web, haga clic en el menú Ayuda. Documentación actualizada (PDF) La versión más reciente de esta documentación se encuentra disponible en formato PDF en el sitio: http://www.cisco.com/en/US/products/ps6844/tsd_products_support_translated_ documents.html Guía del usuario de Cisco Unified Personal Communicator para Windows, Versión 1.1 1-14 OL-11268-01 Capítulo 1 Introducción a Cisco Unified Personal Communicator Desinstalación Más documentación de utilidad Documentación para Cisco Unified MeetingPlace Express: http://www.cisco.com/en/US/products/ps6533/tsd_products_support_translated_ documents.html Documentación para el teléfono de escritorio de Cisco: http://www.cisco.com/en/US/products/hw/phones/ps379/tsd_products_support_ series_home.html Desinstalación Procedimiento Paso 1 Compruebe que la cámara de vídeo no está conectada. Paso 2 Salga de Cisco Unified Personal Communicator. Paso 3 Utilice la función estándar Agregar o quitar programas de Windows. Actualización Procedimiento Paso 1 Salga de Cisco Unified Personal Communicator. Paso 2 Siga las instrucciones proporcionadas en “Instalación de Cisco Unified Personal Communicator” en la página 1-4. Seleccione la opción Modificar para modificar la instalación actual y todos los componentes. Guía del usuario de Cisco Unified Personal Communicator para Windows, Versión 1.1 OL-11268-01 1-15 Capítulo 1 Introducción a Cisco Unified Personal Communicator Actualización Guía del usuario de Cisco Unified Personal Communicator para Windows, Versión 1.1 1-16 OL-11268-01 C A P Í T U L O 2 Mantenimiento de conversaciones En este apartado se incluyen los siguientes temas: • Acerca de las conversaciones, página 2-1 • Inicio de conversaciones, página 2-2 • Contestación de llamadas entrantes, página 2-8 • Utilización de conversaciones en curso, página 2-9 Acerca de las conversaciones Puede mantener conversaciones utilizando los medios siguientes: Medio Para obtener más información, consulte Audio Inicio de conversaciones de audio, página 2-2 Vídeo Capítulo 3, “Utilización de vídeo” Conferencia Web Capítulo 4, “Utilización de las conferencias Web” Puede tener simultáneamente: • Una conversación activa. • Varias conversaciones en espera. • Varios participantes en una conversación (conferencia). Consulte el Capítulo 5, “Establecimiento de conferencias”. Guía del usuario de Cisco Unified Personal Communicator para Windows, Versión 1.1 OL-11268-01 2-1 Capítulo 2 Mantenimiento de conversaciones Inicio de conversaciones Inicio de conversaciones Puede iniciar conversaciones de audio, y de audio y vídeo. • Inicio de conversaciones de audio, página 2-2 • Inicio de conversaciones de vídeo, página 3-3 • Marcación de nuevo del último número al que se ha llamado, página 2-7 Temas relacionados • Capítulo 5, “Establecimiento de conferencias” • Capítulo 4, “Utilización de las conferencias Web” Inicio de conversaciones de audio Según cuál sea su situación, elija un método: Nota • Inicio de conversaciones con personas que aparecen en la consola, página 2-2 • Inicio de conversaciones con personas que no aparecen en las listas, página 2-7 • Marcación de nuevo del último número al que se ha llamado, página 2-7 También puede realizar llamadas utilizando su teléfono de escritorio. Temas relacionados • Capítulo 5, “Establecimiento de conferencias” Inicio de conversaciones con personas que aparecen en la consola Si la persona a la que desea llamar aparece en alguna de las listas de su consola, utilice uno de los métodos de este apartado. Si no aparece en la consola, consulte los temas siguientes: • Búsqueda de contactos, página 7-3 • Inicio de conversaciones con personas que no aparecen en las listas, página 2-7. Guía del usuario de Cisco Unified Personal Communicator para Windows, Versión 1.1 2-2 OL-11268-01 Capítulo 2 Mantenimiento de conversaciones Inicio de conversaciones Para marcar este número Para llamar a una persona de esta lista Cualquier lista de la En el caso de las entradas que dispongan de un nombre consola en la lista: • El número de teléfono preferido de la persona, si ésta ha especificado alguno. • En caso contrario, el número de teléfono principal de la persona, tal y como aparezca en el directorio de origen. En el caso de las entradas de números de teléfono de Comunicaciones recientes: • El número de teléfono de la comunicación original. Realice lo siguiente • Haga doble clic en un nombre. (Este método inicia una llamada telefónica sólo si su método de contacto preferido está definido como Teléfono o Vídeo. Consulte “Especificación del método de contacto preferido e información de contacto” en la página 9-10.) Excepción: Elementos del buzón de voz de la lista Comunicaciones recientes. • Haga clic en un nombre o entrada de la lista y, a continuación, en el botón Realizar una llamada de la parte superior de la consola. • Haga clic en un nombre o entrada de la lista y, a continuación, en la barra de menús de la parte superior de la consola, elija Acciones > Realizar una llamada. • Haga clic con el botón secundario en un nombre o entrada y elija Realizar una llamada. Guía del usuario de Cisco Unified Personal Communicator para Windows, Versión 1.1 OL-11268-01 2-3 Capítulo 2 Mantenimiento de conversaciones Inicio de conversaciones Para llamar a una persona de esta lista Para marcar este número Otro número alternativo de la persona que aparezca en Detalles del contacto. • • Contactos o paneles de búsqueda. Comunicaciones recientes, si la entrada es un nombre (y no un número de teléfono). Realice lo siguiente 1. Realice una de las siguientes acciones: – Haga clic en un nombre y, a continuación, en la barra de menús de la parte superior de la consola, elija Acciones > Detalles del contacto. – Haga clic con el botón secundario en el nombre y elija Detalles del contacto. 2. Haga clic en el botón (+) situado junto a Detalles adicionales para ver más información de contacto de esa persona. 3. Haga clic en el botón situado junto al número que se va a marcar. Temas relacionados • Determinación de la disponibilidad de los destinatarios, página 2-4 • Identificación de los métodos de contacto preferidos, página 2-6 Determinación de la disponibilidad de los destinatarios Puede ver el estado de disponibilidad de las personas de su lista Contactos para determinar cuál es el mejor momento o método para ponerse en contacto con ellas. Nota Es posible iniciar una comunicación con las demás personas independientemente de su estado de disponibilidad. Guía del usuario de Cisco Unified Personal Communicator para Windows, Versión 1.1 2-4 OL-11268-01 Capítulo 2 Mantenimiento de conversaciones Inicio de conversaciones El icono de disponibilidad situado junto a los nombres de la lista de contactos le indica cuál es la disponibilidad de cada persona. Otro modo posible consiste en ver sus Detalles del contacto. Tabla 2-1 Iconos de disponibilidad Estado de disponibilidad Símbolo Descripción Disponible La persona está ha iniciado sesión en Cisco Unified Personal Communicator y ha estado usando su equipo o teléfono recientemente. También es posible que haya definido el estado como Disponible. Ocupado La persona está hablando por teléfono o ha definido el estado como Ocupado. Inactivo La persona ha iniciado sesión en Cisco Unified Personal Communicator, pero no ha utilizado el equipo durante el período de tiempo que se haya especificado en Preferencias para que aparezca este estado. Ausente La persona ha iniciado sesión en Cisco Unified Personal Communicator, pero no ha utilizado el teléfono o el equipo durante el período de tiempo que haya especificado en Preferencias para que aparezca este estado. También es posible que haya definido el estado como Ausente. Fuera de línea La persona no ha iniciado sesión en Cisco Unified Personal Communicator. Desconocido El estado no está disponible, ya que el sistema no puede determinarlo. Temas relacionados • Especificación del estado de disponibilidad, página 9-11 Guía del usuario de Cisco Unified Personal Communicator para Windows, Versión 1.1 OL-11268-01 2-5 Capítulo 2 Mantenimiento de conversaciones Inicio de conversaciones Identificación de los métodos de contacto preferidos Cada persona de su directorio corporativo dispone de un método de contacto preferido. Además, pueden especificar un número de teléfono o dirección de correo electrónico que deseen que se utilice para ponerse en contacto con ellas. Para identificar el método de contacto preferido de los demás usuarios, utilice uno de los siguientes métodos: • Desplace su ratón hasta uno de los nombres de la consola. • Observe el icono de la parte derecha del nombre en la lista Contactos. Los iconos se explican en la tabla siguiente: Icono Método de contacto preferido Teléfono Vídeo Correo electrónico Temas relacionados • Especificación del método de contacto preferido e información de contacto, página 9-10 Guía del usuario de Cisco Unified Personal Communicator para Windows, Versión 1.1 2-6 OL-11268-01 Capítulo 2 Mantenimiento de conversaciones Inicio de conversaciones Inicio de conversaciones con personas que no aparecen en las listas Si las personas a las que desea llamar no aparecen en las listas de la consola y no logra encontrarlas mediante la opción Buscar (consulte “Búsqueda de contactos” en la página 7-3), puede utilizar el teclado numérico para realizar las llamadas. Procedimiento Paso 1 Paso 2 Realice una de las siguientes acciones: • En la consola, haga clic en el botón Abrir marcador. • En la barra de menús de la parte superior de la consola, elija Acciones > Teclado numérico. Introduzca el número de teléfono utilizando uno de estos métodos: • Introduzca el número. • Haga clic en los números en el teclado numérico. • Copie y pegue el número en el teclado numérico. Marque del mismo modo que lo haría con su teléfono de escritorio. Por ejemplo, quizás deba marcar un 9 para llamar a alguien de fuera de su empresa. Paso 3 Pulse la tecla <Intro> de su teclado o haga clic en el botón del teléfono del teclado numérico. Paso 4 (Opcional) Si, para responder a las instrucciones que escuche, debe pulsar números, consulte “Introducción de respuestas de marcación por tonos” en la página 2-10. Temas relacionados • Utilización de conversaciones en curso, página 2-9 Marcación de nuevo del último número al que se ha llamado En la barra de menús de la parte superior de la consola, elija Acciones > Volver a marcar. Guía del usuario de Cisco Unified Personal Communicator para Windows, Versión 1.1 OL-11268-01 2-7 Capítulo 2 Mantenimiento de conversaciones Contestación de llamadas entrantes Contestación de llamadas entrantes También puede contestar las llamadas utilizando su teléfono de escritorio. Si Cisco Unified Personal Communicator se ejecuta en su equipo cuando alguien le llama, aparecerá un aviso emergente en la esquina inferior derecha de la pantalla, que le mostrará diversas opciones. Para Contestar una llamada sólo con audio Contestar una llamada con audio y vídeo Realice lo siguiente • Para contestar por medio del teléfono basado en software: En el aviso emergente, haga clic en el botón Contestar llamada. • Para contestar por medio del teléfono de escritorio: Conteste con su teléfono IP de Cisco Unified como lo haría normalmente. En el aviso emergente, haga clic en el botón Contestar con vídeo. Nota Enviar una llamada al buzón de voz Si no reúne los requisitos descritos en “Antes de utilizar un vídeo” en la página 3-2, podrá ver a la persona que llama pero ésta no podrá ver su imagen. En el aviso emergente, haga clic en el botón Enviar al buzón de voz. La persona que llama no sabrá que ha optado por desviar la llamada. Contestar una nueva llamada mientras se encuentra inmerso en otra llamada • Conteste la llamada. Las llamadas existentes se ponen automáticamente en espera. Para recuperar una llamada, consulte “Puesta en espera de conversaciones y recuperación” en la página 2-12. • Envíe la llamada al buzón de voz. Guía del usuario de Cisco Unified Personal Communicator para Windows, Versión 1.1 2-8 OL-11268-01 Capítulo 2 Mantenimiento de conversaciones Utilización de conversaciones en curso Para Contestar varias llamadas entrantes simultáneas Realice lo siguiente • Conteste cada llamada de forma individual. Con cada nueva llamada que conteste, se pondrá automáticamente en espera la llamada anterior. Para recuperar las llamadas en espera, consulte “Puesta en espera de conversaciones y recuperación” en la página 2-12. • Envíe las llamadas al buzón de voz. Utilización de conversaciones en curso En el transcurso de una conversación, puede realizar diversas acciones: • Introducción de respuestas de marcación por tonos, página 2-10 • Transferencia de llamadas, página 2-10 • Visualización u ocultación de la lista de participantes, página 2-10 • Cambio del volumen de audio y la transmisión de vídeo, página 2-11 • Puesta en espera de conversaciones y recuperación, página 2-12 • Adición de vídeo a conversaciones, página 3-4 • Contestación a solicitudes para agregar vídeo a conversaciones, página 3-5 • Eliminación de vídeo de una conversación, página 3-5 • Acerca de las conferencias Web, página 4-1 • Creación de conferencias, página 5-1 • Finalización de conversaciones, página 2-13 Guía del usuario de Cisco Unified Personal Communicator para Windows, Versión 1.1 OL-11268-01 2-9 Capítulo 2 Mantenimiento de conversaciones Utilización de conversaciones en curso Introducción de respuestas de marcación por tonos Durante las llamadas del teléfono basado en software, si escucha instrucciones que le indican que elija opciones o introduzca números como contraseñas, utilice este procedimiento. Procedimiento Paso 1 Paso 2 Realice una de las siguientes acciones: • En la ventana de conversación activa, haga clic en el botón Abrir teclado numérico. • En la barra de menús de la parte superior de la ventana de conversación activa, elija Ver > Teclado numérico. Introduzca el número siguiendo uno de los siguientes procedimientos: • Introduzca el número. • Haga clic en los números en el teclado numérico. Transferencia de llamadas Utilice el procedimiento descrito en “Fusión de llamadas” en la página 5-2 para crear una conferencia en la que se incluya usted, la persona que llama que va a transferirse y la persona a la que se va a transferir la llamada. Una vez incluidos todos los participantes en la conversación, puede colgar y los demás continuarán la conversación. Visualización u ocultación de la lista de participantes La lista muestra los participantes de audio y vídeo de las conversaciones. Si el participante se encuentra en su directorio o lista de contactos, aparecerá el nombre. En caso contrario, aparecerá el número de teléfono. Guía del usuario de Cisco Unified Personal Communicator para Windows, Versión 1.1 2-10 OL-11268-01 Capítulo 2 Mantenimiento de conversaciones Utilización de conversaciones en curso Procedimiento Paso 1 Paso 2 En la ventana de conversación activa, realice una de las siguientes acciones: • Haga clic en el botón Lista. • En la barra de menús, elija Ver > Lista. Para llevar a cabo operaciones en las entradas de la lista, haga clic con el botón secundario en las entradas. Cambio del volumen de audio y la transmisión de vídeo Si el teléfono activo es un teléfono de escritorio Consulte la documentación suministrada con el teléfono. Si el teléfono activo es un teléfono basado en software Para Realice lo siguiente Silenciar el audio para En la ventana de conversación activa, realice lo que los participantes no siguiente: puedan oírle • Haga clic en el botón Silenciar audio. • En la barra de menús, elija Sesión > Silenciar. Si silencia una llamada, la pone en espera y después la recupera, ya no se silenciará el audio. Cambiar el volumen de En la ventana de conversación activa, realice lo la conversación siguiente: • Arrastre el control deslizante de volumen • En la barra de menús, elija Sesión > Subir volumen o Sesión > Bajar volumen Guía del usuario de Cisco Unified Personal Communicator para Windows, Versión 1.1 OL-11268-01 2-11 Capítulo 2 Mantenimiento de conversaciones Utilización de conversaciones en curso Para Realice lo siguiente En la ventana de conversación activa, realice lo Congelar (poner en siguiente: pausa) la imagen de vídeo que usted u otros • Haga clic en el botón Poner en pausa vídeo. participantes observan • En la barra de menús, elija Sesión > Vídeo en pausa. Su vídeo, si está visible, no se congela. Si pone en pausa el vídeo, pone la llamada en espera y después la recupera, ya no se pondrá en pausa el vídeo. Puesta en espera de conversaciones y recuperación Para Poner en espera una conversación Realice lo siguiente En la ventana de conversación activa, haga clic en el botón Retener llamada/Continuar llamada. Sólo podrá estar en una conversación activa cada vez. • En la ventana de conversación en espera, haga clic en el botón Retener llamada/Continuar llamada. • En la barra de menús de la ventana de conversación en espera, elija Sesión > Recuperar llamada. Al recuperar llamadas que estaban en espera, las demás conversaciones activas se ponen en espera automáticamente. • • Recuperar una llamada que está en espera Notas Varias ventanas de conferencias Web pueden En la barra de menús de la ventana de conversación activa, permanecer activas. elija Sesión > Retener llamada. Temas relacionados • Creación de conferencias, página 5-1 Guía del usuario de Cisco Unified Personal Communicator para Windows, Versión 1.1 2-12 OL-11268-01 Capítulo 2 Mantenimiento de conversaciones Utilización de conversaciones en curso Finalización de conversaciones Nota Si desea finalizar una llamada en espera, recupérela en primer lugar y después finalícela. Si finaliza la llamada sin recuperarla en primer lugar, la otra persona seguirá en espera una vez usted haya colgado. Utilice uno de los métodos siguientes para finalizar una conversación de dos personas: Nota • Si utiliza un teléfono de escritorio, cuelgue el auricular. • Haga clic en el botón (x) de la ventana de conversación. • Cierre la ventana de conversación mediante los controles de sistema operativo estándares de la barra de título. • En la barra de menús de la ventana de conversación activa, elija Sesión > Finalizar llamada. Si se encuentra en una conferencia y cuelga, los demás participantes pueden continuar la conversación. Cierre de ventanas de conversación Para especificar preferencias relacionadas con el cierre de ventanas de conversación, realice lo siguiente: Elija Archivo > Editar preferencias, haga clic en Perfil y, a continuación, elija las opciones: • Cerrar ventana de conversación al desconectar • Avisar antes de cerrar ventana de conversación activa Guía del usuario de Cisco Unified Personal Communicator para Windows, Versión 1.1 OL-11268-01 2-13 Capítulo 2 Mantenimiento de conversaciones Utilización de conversaciones en curso Guía del usuario de Cisco Unified Personal Communicator para Windows, Versión 1.1 2-14 OL-11268-01 C A P Í T U L O 3 Utilización de vídeo Los temas acerca del vídeo incluyen los siguientes: • Configuración de la cámara de vídeo, página 1-5 • Acerca de las conversaciones de vídeo, página 3-1 • Antes de utilizar un vídeo, página 3-2 • Vista previa de la imagen de vídeo, página 3-3 • Inicio de conversaciones de vídeo, página 3-3 • Adición de vídeo a conversaciones, página 3-4 • Contestación a solicitudes para agregar vídeo a conversaciones, página 3-5 • Utilización de conversaciones de vídeo en curso, página 3-5 • Eliminación de vídeo de una conversación, página 3-5 Acerca de las conversaciones de vídeo La información que aparece a continuación se aplica a las conversaciones de vídeo: • Puede utilizar el vídeo en llamadas entre dos personas, pero no en conferencias. • Para ver un vídeo entrante, no es necesaria la cámara. • Si utiliza un vídeo, es posible que las personas que no disponen de cámara de vídeo vean la imagen, aunque usted no pueda verlos. Guía del usuario de Cisco Unified Personal Communicator para Windows, Versión 1.1 OL-11268-01 3-1 Capítulo 3 Utilización de vídeo Antes de utilizar un vídeo • La persona que llama y la que recibe la llamada pueden decidir de forma independiente si desean utilizar el vídeo o sólo audio. • Se aplican los requisitos. Consulte “Antes de utilizar un vídeo” en la página 3-2. Puede ver imágenes en vídeo en conversaciones con cualquiera de los siguientes usuarios: • Personas que utilizan Cisco Unified Personal Communicator y lo han configurado para utilizar vídeo. • Personas que utilizan Cisco Unified Video Advantage 2.0. • Personas que utilizan el teléfono IP de Cisco Unified modelo 7985. Antes de utilizar un vídeo Para transmitir la imagen de vídeo, realice lo siguiente: • Debe configurar el dispositivo para utilizar vídeo. Consulte “Configuración de la cámara de vídeo” en la página 1-5. • Cisco Unified Video Advantage y Cisco VT Advantage no deben ejecutarse. • Se debe conectar la cámara. • El teléfono activo debe ser el teléfono basado en software. • Si va a agregar vídeo a la llamada, la llamada activa no debe ser una conferencia. • Debe verificar que la cámara de vídeo funciona correctamente. Consulte “Vista previa de la imagen de vídeo” en la página 3-3. Temas relacionados • Acerca de las conversaciones de vídeo, página 3-1 Guía del usuario de Cisco Unified Personal Communicator para Windows, Versión 1.1 3-2 OL-11268-01 Capítulo 3 Utilización de vídeo Vista previa de la imagen de vídeo Vista previa de la imagen de vídeo Para ver la imagen de vídeo, realice lo siguiente: • En la barra de menús de la parte superior de la consola, seleccione Ver > Mostrar vídeo local. Si no ve la imagen, consulte “Problemas de vídeo” en la página 10-7. Temas relacionados • Utilización de conversaciones de vídeo en curso, página 3-5 Inicio de conversaciones de vídeo Para obtener información general acerca de las conversaciones de vídeo, consulte “Acerca de las conversaciones de vídeo” en la página 3-1. Procedimiento Paso 1 Compruebe que está preparado para utilizar vídeo. Consulte “Antes de utilizar un vídeo” en la página 3-2. Paso 2 Realice uno de los siguientes procedimientos: Guía del usuario de Cisco Unified Personal Communicator para Windows, Versión 1.1 OL-11268-01 3-3 Capítulo 3 Utilización de vídeo Adición de vídeo a conversaciones En Realice lo siguiente Cualquier lista de la consola • Haga clic en un nombre o entrada y, a continuación: – Haga clic en el botón Realizar una llamada de vídeo de la parte superior de la consola. – En la barra de menús de la parte superior de la consola, seleccione Acciones > Realizar llamada de vídeo. • Haga clic con el botón secundario en el nombre y seleccione Realizar una llamada de vídeo. • Inicie una llamada de audio utilizando cualquier procedimiento de “Inicio de conversaciones de audio” en la página 2-2 y, a continuación, agregue vídeo mediante el procedimiento descrito en “Adición de vídeo a conversaciones” en la página 3-4. Ventana Detalles de la Haga clic en el botón Iniciar una llamada de vídeo. comunicación En la barra de menús de la parte superior de la ventana, seleccione Acciones > Realizar una llamada de vídeo. Adición de vídeo a conversaciones Para obtener información general acerca de las conversaciones de vídeo, consulte “Acerca de las conversaciones de vídeo” en la página 3-1. Procedimiento Paso 1 Compruebe que está preparado para utilizar vídeo. Consulte “Antes de utilizar un vídeo” en la página 3-2. Paso 2 En la ventana de conversación activa, realice lo siguiente: • Haga clic en el botón Agregar vídeo a la llamada. • En la barra de menús, seleccione Sesión > Agregar/Quitar vídeo. Guía del usuario de Cisco Unified Personal Communicator para Windows, Versión 1.1 3-4 OL-11268-01 Capítulo 3 Utilización de vídeo Contestación a solicitudes para agregar vídeo a conversaciones Contestación a solicitudes para agregar vídeo a conversaciones Durante una conversación, si la otra persona de la llamada agrega vídeo, los botones aparecerán en la ventana de conversación. Puede seleccionar si desea agregar vídeo: Para Haga clic en este botón Ver la imagen de vídeo de la otra persona y permitir Aceptar vídeo a la otra persona que vea su imagen. bidireccional Ver la imagen de vídeo de la otra persona pero sin permitir que la otra persona vea su imagen. Recibir sólo vídeo No agregar vídeo a la conversación. Continuar con sólo audio (Puede seleccionar esta opción si va a acceder a la red de forma remota utilizando una conexión lenta). Utilización de conversaciones de vídeo en curso La información acerca de las conversaciones de vídeo en curso se aplica también a las llamadas de vídeo. Consulte “Utilización de conversaciones en curso” en la página 2-9. Eliminación de vídeo de una conversación Si se encuentra en una conversación de audio y vídeo, puede restaurar la conversación a sólo audio sin terminarla. En la ventana de conversación activa, haga clic en el botón Quitar vídeo de la llamada (el mismo botón que Agregar vídeo a llamada). Las últimas imágenes se congelan en la pantalla del otro participante. Guía del usuario de Cisco Unified Personal Communicator para Windows, Versión 1.1 OL-11268-01 3-5 Capítulo 3 Utilización de vídeo Eliminación de vídeo de una conversación Guía del usuario de Cisco Unified Personal Communicator para Windows, Versión 1.1 3-6 OL-11268-01 C A P Í T U L O 4 Utilización de las conferencias Web Entre los temas de conferencias Web se incluye los siguientes: • Acerca de las conferencias Web, página 4-1 • Adición de conferencia Web a conversaciones, página 4-2 • Utilización de sesiones de conferencia Web en curso, página 4-3 • Comparación con conferencias Web de Cisco Unified MeetingPlace Express, página 4-4 Acerca de las conferencias Web Si la empresa ofrece conferencia Web, puede agregarla a las conversaciones. La conferencia Web permite mostrar documentos y aplicaciones en el equipo para que otros participantes los vean. Todos los participantes pueden dibujar o escribir una superposición transparente en el contenido que comparte, dejando los originales intactos. Si se encuentra familiarizado con las conferencias Web de Cisco Unified MeetingPlace Express, consulte “Comparación con conferencias Web de Cisco Unified MeetingPlace Express” en la página 4-4. Guía del usuario de Cisco Unified Personal Communicator para Windows, Versión 1.1 OL-11268-01 4-1 Capítulo 4 Utilización de las conferencias Web Adición de conferencia Web a conversaciones Adición de conferencia Web a conversaciones Procedimiento Paso 1 Compruebe que se ha configurado el dispositivo para utilizar conferencia Web. Consulte “Configuración de buzón de voz y conferencia Web” en la página 9-2. Paso 2 En la ventana de conversación activa, realice uno de los siguientes pasos: • Haga clic en el botón Iniciar conferencia Web. • En la barra de menús, seleccione Sesión > Iniciar conferencia Web. Paso 3 Se abrirá la ventana de conferencia Web en la pantalla de todos los participantes de la conversación que utilizan Cisco Unified Personal Communicator. Paso 4 Si aparece una ventana que le pregunta si puede cerrar la ventana, haga clic en Sí. Se cierra una ventana auxiliar innecesaria. Paso 5 Si algunos participantes de la conversación no utilizan Cisco Unified Personal Communicator, consulte “Adición de participantes a sesiones de conferencia Web” en la página 4-2. Paso 6 Si los participantes adicionales se conectan a la conversación y no ven la conferencia Web, utilice el procedimiento del Paso 5 para permitirles que se conecten a la conferencia Web. Paso 7 Para obtener más información acerca de la conferencia Web, consulte la tabla de “Utilización de sesiones de conferencia Web en curso” en la página 4-3. Adición de participantes a sesiones de conferencia Web Los participantes de la conversación que utilizan Cisco Unified Personal Communicator se conectan a la conferencia Web de forma automática. Si algunos participantes de la conversación no utilizan Cisco Unified Personal Communicator, debe realizar el siguiente procedimiento para que dichos participantes se conecten a la conferencia Web. Guía del usuario de Cisco Unified Personal Communicator para Windows, Versión 1.1 4-2 OL-11268-01 Capítulo 4 Utilización de las conferencias Web Utilización de sesiones de conferencia Web en curso Procedimiento Paso 1 En la ventana de conversación activa, haga clic en el botón Invitar a participantes. Paso 2 Haga clic en Enviar correo electrónico. Paso 3 Agregue las direcciones de correo electrónico de los participantes que necesitan conectarse a la conferencia Web. Paso 4 Envíe el correo electrónico. Paso 5 Los destinatarios deben hacer clic en el vínculo del mensaje de correo electrónico. Utilización de sesiones de conferencia Web en curso Para Realice lo siguiente Obtener ayuda con la conferencia Web. Durante la conferencia: En la barra de menús de la parte superior de la ventana de conferencia Web, seleccione Ayuda > Ayuda de Cisco Unified MeetingPlace Express. Siempre: Consulte “Obtención de documentación” en la página 1-14. Nota El término “conferencia Web de intercambio único” de la documentación es equivalente a “conferencia Web” de este documento. Ocultar los controles de Haga clic en el botón Cerrar panel de conferencia conferencia Web de la Web de la ventana de conversación. (Es el mismo ventana de conversación. botón que el de Iniciar conferencia Web). Mostrar de nuevo los controles de la conferencia Web. Haga clic en el botón Abrir panel de conferencia Web de la ventana de conversación. (Es el mismo botón que el de Iniciar conferencia Web). Guía del usuario de Cisco Unified Personal Communicator para Windows, Versión 1.1 OL-11268-01 4-3 Capítulo 4 Comparación con conferencias Web de Cisco Unified MeetingPlace Express Utilización de las conferencias Web Para Realice lo siguiente Permitir a más personas conectarse a la conferencia Web. Consulte “Adición de participantes a sesiones de conferencia Web” en la página 4-2. Vuelva a abrir la ventana En la ventana de conversación activa, haga clic en el botón Volver a conferencia Web. de conferencia Web de una sesión en curso, si ha cerrado la ventana del explorador. Finalizar una sesión de conferencia Web. En la ventana de conversación activa, haga clic en el botón Finalizar conferencia Web. Sólo la persona que ha agregado la conferencia Web puede realizar esto. Comparación con conferencias Web de Cisco Unified MeetingPlace Express Nota La información de este apartado es útil sólo para personas que están familiarizadas con Cisco Unified MeetingPlace Express. Las conferencias Web que agrega a Cisco Unified Personal Communicator conversaciones incluyen un subconjunto de la funcionalidad que está disponible en las conferencias Web que se inician en Cisco Unified MeetingPlace Express. Las conferencias Web que se agregan a las conversaciones de Cisco Unified Personal Communicator siempre tienen las siguientes características: • Sólo las funciones de intercambio y anotación, y las funciones de gestión de conexión y pantalla están disponibles. • No son necesarios ni la contraseña de Cisco Unified MeetingPlace Express ni el perfil para participar, aunque es posible que necesite un perfil para agregar conferencia Web. Guía del usuario de Cisco Unified Personal Communicator para Windows, Versión 1.1 4-4 OL-11268-01 Capítulo 4 Utilización de las conferencias Web Comparación con conferencias Web de Cisco Unified MeetingPlace Express • Las personas pueden conectarse a estas conferencias Web sólo a través de una conversación de Cisco Unified Personal Communicator o de una URL de la conversación. Las personas no podrán buscar ni conectarse a estas conferencias Web a través de las páginas Web de Cisco Unified MeetingPlace Express ni del servicio de los teléfonos IP de Cisco Unified. • Todos los participantes de la conferencia, incluida la persona que inicia la conferencia Web, tienen privilegios de moderador. • No existen notificaciones de conferencia para estas conferencias. • Los ajustes del perfil de Cisco Unified MeetingPlace Express no se aplican a las conferencias Web que se han agregado a través de Cisco Unified Personal Communicator. • No es necesario programar estas conferencias por adelantado. • No se puede cambiar el idioma de visualización de la conferencia Web. Si es necesaria la funcionalidad de conferencia completa de Cisco Unified MeetingPlace Express y dispone de un perfil en dicha aplicación, considere la posibilidad de iniciar la conferencia en Cisco Unified MeetingPlace Express en lugar de Cisco Unified Personal Communicator. Para obtener más información, consulte la ayuda en línea de Cisco Unified MeetingPlace Express o la documentación indicada para dicho producto en “Obtención de documentación” en la página 1-14. Guía del usuario de Cisco Unified Personal Communicator para Windows, Versión 1.1 OL-11268-01 4-5 Capítulo 4 Comparación con conferencias Web de Cisco Unified MeetingPlace Express Utilización de las conferencias Web Guía del usuario de Cisco Unified Personal Communicator para Windows, Versión 1.1 4-6 OL-11268-01 C A P Í T U L O 5 Establecimiento de conferencias Es posible crear conferencias mediante la fusión de conversaciones. • Creación de conferencias, página 5-1 • Acerca de la fusión de llamadas, página 5-1 • Utilización de conferencias en curso, página 5-2 Creación de conferencias Al fusionar varias conversaciones, se crean conferencias: Llame a dos personas y fusione las conversaciones, después llame (o conteste una llamada de) otra persona y fusione a esa persona dentro de la llamada. A continuación, repita este procedimiento para los demás participantes que desee agregar hasta que se encuentren todos en una única conferencia. Acerca de la fusión de llamadas Puede fusionar las conversaciones para unir a varias personas que llaman en una única conversación. Puede fusionar: • Dos conversaciones • Una conversación y una conferencia • Varias conversaciones en secuencia (en una única conferencia) Guía del usuario de Cisco Unified Personal Communicator para Windows, Versión 1.1 OL-11268-01 5-1 Capítulo 5 Establecimiento de conferencias Utilización de conferencias en curso Nota • El botón Fusionar sólo está activo cuando hay más de una conversación en progreso, y únicamente en la ventana de conversación de la conversación activa. • Las conversaciones de vídeo se convierten en conversaciones de sólo audio tras la fusión. • Al fusionar una conversación que incluya conferencia Web, asegúrese de que NO es la conversación activa cuando fusione las conversaciones. • Si fusiona dos conversaciones y las va colgando posteriormente, los demás participantes pueden continuar con la conferencia. Fusión de llamadas Procedimiento Paso 1 Elija la conversación que desea mantener y póngala en espera. Por ejemplo, si una conversación incluye conferencia Web o varios participantes, póngala en espera. Paso 2 Convierta la otra conversación en activa. Paso 3 Fusione las conversaciones utilizando uno de los siguientes métodos: • En la ventana de conversación activa, haga clic en el botón Fusionar. • En la barra de menús de la ventana de conversación activa, elija Sesión > Fusionar. La conversación que estaba en espera pasa a ser la conversación activa, en la que se encontrarán todos los participantes. Utilización de conferencias en curso La información relativa a las conversaciones también se aplica a las conferencias. Consulte “Utilización de conversaciones en curso” en la página 2-9. Guía del usuario de Cisco Unified Personal Communicator para Windows, Versión 1.1 5-2 OL-11268-01 C A P Í T U L O 6 Envío de mensajes de correo electrónico Utilice los procedimientos de la siguiente tabla para abrir un mensaje de correo electrónico en blanco dirigido a la dirección de correo electrónico preferida de la persona seleccionada. Para enviar un correo electrónico desde Cualquier panel de la consola Realice lo siguiente • Haga doble clic en un nombre. (Este método abre un mensaje de correo electrónico sólo si se ha especificado el correo electrónico como método de contacto preferido.) • Seleccione un contacto (o varios contactos, excepto en el panel Contactos) y, a continuación, haga clic en el botón Enviar correo electrónico. • Seleccione un contacto (o varios contactos, excepto en el panel Contactos). A continuación, en la barra de menús de la parte superior de la consola, seleccione Acciones > Enviar correo electrónico. • Haga clic con el botón secundario en un nombre y seleccione Enviar corre electrónico. Guía del usuario de Cisco Unified Personal Communicator para Windows, Versión 1.1 OL-11268-01 6-1 Capítulo 6 Envío de mensajes de correo electrónico Para enviar un correo electrónico desde Realice lo siguiente La lista de una conversación en curso Haga clic con el botón secundario en un nombre y seleccione Enviar correo electrónico. Una ventana de detalles de comunicación • Haga clic en el botón Iniciar un correo electrónico. • Seleccione Acciones > Enviar correo electrónico. Guía del usuario de Cisco Unified Personal Communicator para Windows, Versión 1.1 6-2 OL-11268-01 C A P Í T U L O 7 Gestión de contactos Los siguientes temas describen cómo gestionar la lista de contactos: • Acerca de la lista de contactos, página 7-1 • Utilización de Contactos, página 7-2 • Utilización de grupos de contactos, página 7-6 Acerca de la lista de contactos Puede agregar un máximo de 100 nombres a la lista de contactos personales desde las siguientes fuentes: • Otros usuarios de Cisco Unified Personal Communicator. Es posible que sean todas o algunas de las personas del directorio corporativo. • Si utiliza Cisco IP Phone Messenger en el teléfono IP de Cisco Unified, su lista de amigos de dicha aplicación. Si agrega contactos a una de las aplicaciones, también aparecerán en la otra aplicación. Sólo podrá ver los contactos de la lista de contactos y podrá ver la lista de contactos al iniciar sesión en cualquier equipo. Otras aplicaciones del equipo o de la red no pueden acceder a la información de la lista de contactos. Guía del usuario de Cisco Unified Personal Communicator para Windows, Versión 1.1 OL-11268-01 7-1 Capítulo 7 Gestión de contactos Utilización de Contactos Temas relacionados • Utilización de Contactos, página 7-2 • Cambio de visualización de la consola y los paneles, página 1-12 • Identificación de los métodos de contacto preferidos, página 2-6 Utilización de Contactos Puede llevar a cabo las siguientes acciones relacionadas con contactos individuales: Para Realice lo siguiente Agregar contactos Consulte “Adición de contactos a grupos” en la página 7-7. Buscar contactos Consulte “Búsqueda de contactos” en la página 7-3. Determinar la disponibilidad de un contacto Consulte “Determinación de la disponibilidad de los destinatarios” en la página 2-4. Determinar el método de contacto preferido de un contacto Consulte “Identificación de los métodos de contacto preferidos” en la página 2-6. Ver más información acerca de un contacto de la lista • Coloque el puntero del ratón sobre una entrada de la lista de la consola. • Realice una de las acciones descritas en “Acceso a Detalles del contacto” en la página 7-4. Guía del usuario de Cisco Unified Personal Communicator para Windows, Versión 1.1 7-2 OL-11268-01 Capítulo 7 Gestión de contactos Utilización de Contactos Para Realice lo siguiente Modificar la información de contacto Para agregar un alias, realice lo siguiente: • Haga clic en el contacto de la lista de contactos; a continuación, en la barra de menús de la parte superior de la consola, seleccione Acciones > Editar alias del contacto. • Haga clic con el botón secundario en el nombre del contacto y seleccione Editar alias del contacto. Para eliminar el alias, siga uno de los pasos proporcionados para agregar un alias: • Eliminar contactos Elimine el texto y, a continuación, haga clic en Guardar. Consulte “Eliminación de contactos de la lista de contactos” en la página 7-5. Búsqueda de contactos Puede buscar en el directorio corporativo un contacto que se ajuste a sus criterios. Procedimiento Paso 1 Introduzca los criterios de búsqueda en el campo del panel de búsqueda. Introduzca una parte o todo el nombre completo, nombre, apellido, alias, ID de usuario o número de teléfono. Las búsquedas no distinguen entre mayúsculas y minúsculas, y las letras que introduzca pueden estar en cualquier posición dentro del nombre. Por ejemplo, si busca “and”, encontrará “Anderson” y “Cassandra”. El nombre de usuario a menudo es la parte de la dirección de correo electrónico que precede al signo “@”. Paso 2 Haga clic en el botón de flecha. Guía del usuario de Cisco Unified Personal Communicator para Windows, Versión 1.1 OL-11268-01 7-3 Capítulo 7 Gestión de contactos Utilización de Contactos Paso 3 (Opcional) Para detener la búsqueda, haga clic en el botón (x). Paso 4 Para utilizar los resultados que ha encontrado, consulte “Utilización de Resultados de la búsqueda” en la página 7-4. Utilización de Resultados de la búsqueda Para Realice lo siguiente Ordenar la lista de resultados encontrados Haga clic en el encabezado de una columna del panel Buscar. Haga clic de nuevo para invertir el orden de clasificación. Cambiar la vista del panel Consulte “Cambio de visualización de la consola y los paneles” en la página 1-12. Borrar la lista de Resultados de la búsqueda Haga clic con el botón secundario en cualquier nombre de la lista de resultados de la búsqueda y, a continuación, seleccione Borrar todo. Consultar y utilizar más opciones de Resultados de la búsqueda Consulte “Utilización de los elementos enumerados en los paneles” en la página 1-13. Acceso a Detalles del contacto Toda la información de la ventana Detalles del contacto excepto el alias proviene del directorio corporativo. Para cambiar el alias de un contacto, consulte la tabla que aparece en “Utilización de Contactos” en la página 7-2. Guía del usuario de Cisco Unified Personal Communicator para Windows, Versión 1.1 7-4 OL-11268-01 Capítulo 7 Gestión de contactos Utilización de Contactos En Realice lo siguiente Cualquier panel de la consola • Haga clic en un nombre de la lista. A continuación, en la barra de menús de la parte superior de la consola, seleccione Acciones > Detalles del contacto. • Haga clic con el botón secundario en un nombre de la lista > Detalles del contacto. En el panel Comunicaciones recientes, los detalles del contacto están disponibles sólo para las entradas nombradas. La lista de una conversación activa Haga clic con el botón secundario en un nombre de la lista > Detalles del contacto. Eliminación de contactos de la lista de contactos Nota Si un contacto aparece más de una vez en la consola, debe eliminar cada instancia de forma individual. Para eliminar contactos, utilice cualquiera de los siguientes métodos: Nota • Haga clic en una entrada; a continuación, en la barra de menús de la parte superior de la consola, seleccione Acciones > Eliminar. • Haga clic en cualquier entrada para seleccionarla. A continuación, pulse la tecla Supr del teclado. • Haga clic con el botón secundario en cualquier entrada y seleccione Eliminar. • Para eliminar un grupo y todos sus contactos, consulte “Eliminación de grupos” en la página 7-8. Guía del usuario de Cisco Unified Personal Communicator para Windows, Versión 1.1 OL-11268-01 7-5 Capítulo 7 Gestión de contactos Utilización de grupos de contactos • Para eliminar las entradas de Comunicaciones recientes, consulte la tabla de “Utilización de la lista Comunicaciones recientes y de sus entradas” en la página 8-2. • No se pueden eliminar entradas en el panel Buscar. Para borrar la lista, consulte “Utilización de Resultados de la búsqueda” en la página 7-4. Utilización de grupos de contactos Puede crear grupos para organizar los contactos. Para Realice lo siguiente Crear un grupo En la barra de menús de la parte superior de la consola, seleccione Acciones > Crear un grupo nuevo. Agregar contactos a un grupo Consulte “Adición de contactos a grupos” en la página 7-7. Cambiar el nombre a un grupo • Haga clic en el nombre de un grupo del panel Contactos. A continuación, en la barra de menús de la parte superior de la consola, seleccione Acciones > Cambiar nombre de grupo. • En el panel Contactos, haga clic con el botón secundario en el nombre de un grupo y, a continuación, seleccione Cambiar nombre. No se puede cambiar el nombre al grupo General. Ocultar los contactos de un grupo Haga clic en el nombre del grupo. Mostrar los contactos de un grupo Haga clic en el nombre del grupo. Eliminar un grupo Consulte “Eliminación de grupos” en la página 7-8. Guía del usuario de Cisco Unified Personal Communicator para Windows, Versión 1.1 7-6 OL-11268-01 Capítulo 7 Gestión de contactos Utilización de grupos de contactos Adición de contactos a grupos El contacto que desee agregar debe existir en el directorio corporativo. Puede agregar un contacto a uno o varios grupos. Procedimiento Paso 1 Si el grupo aún no existe, créelo. Para obtener instrucciones, consulte la tabla en “Utilización de grupos de contactos” en la página 7-6. Paso 2 Realice una de las siguientes acciones: Para agregar un contacto en El panel Contactos Realice lo siguiente • Seleccione un contacto. A continuación, en la barra de menús de la parte superior de la consola, seleccione una de las siguientes acciones: – Acciones > Mover contacto al grupo > [nombre de grupo]. – Acciones > Copiar contacto en el grupo > [nombre de grupo]. Los paneles Comunicaciones recientes o Buscar • Haga clic con el botón secundario en un contacto y seleccione Mover al grupo o Copiar en el grupo y, a continuación, seleccione un grupo. • Seleccione un contacto o contactos. A continuación, en la barra de menús de la parte superior de la consola, seleccione Acciones > Agregar contacto al grupo > [nombre de grupo]. • Haga clic con el botón secundario en un contacto y seleccione Agregar contacto al grupoy, a continuación, seleccione un grupo. Guía del usuario de Cisco Unified Personal Communicator para Windows, Versión 1.1 OL-11268-01 7-7 Capítulo 7 Gestión de contactos Utilización de grupos de contactos Para agregar un contacto en La lista Realice lo siguiente Haga clic con el botón secundario en un nombre y seleccione Agregar contacto al grupo y, a continuación, seleccione el nombre del grupo. Eliminación de grupos Al eliminar un grupo, los contactos del grupo también se eliminan. Sin embargo, si los contactos pertenecen a varios grupos, sólo se elimina la única instancia. No se puede eliminar el grupo General. Para eliminar grupos, utilice cualquiera de los siguientes métodos: • Haga clic en el nombre de grupo y pulse la tecla Supr del teclado del equipo. • Haga clic con el botón secundario en el nombre de grupo y seleccione Eliminar. Temas relacionados • Eliminación de contactos de la lista de contactos, página 7-5 Guía del usuario de Cisco Unified Personal Communicator para Windows, Versión 1.1 7-8 OL-11268-01 C A P Í T U L O 8 Utilización de Comunicaciones recientes Los temas de Comunicaciones recientes incluyen: • Acerca de Comunicaciones recientes, página 8-1 • Utilización de la lista Comunicaciones recientes y de sus entradas, página 8-2 • Acceso al buzón de voz, página 8-5 Acerca de Comunicaciones recientes Su historial de llamadas aparece en el panel Comunicaciones recientes, por lo que puede ver fácilmente las llamadas y devolverlas, así como escuchar el buzón de voz. En el panel Comunicaciones recientes aparecen todos los mensajes del buzón de voz que haya recibido y hasta 50 llamadas recibidas, iniciadas o perdidas. Los mensajes nuevos del buzón de voz se muestran en la lista transcurrido un minuto. Las comunicaciones no leídas aparecen en negrita. Las llamadas que realice o reciba con su teléfono IP de Cisco Unified sólo se incluirán en la lista Comunicaciones recientes si Cisco Unified Personal Communicator se está ejecutando. Las llamadas que realice con su teléfono de escritorio aparecerán sólo si ha definido el teléfono activo como Teléfono escritorio. El buzón de voz aparece siempre. Si inicia sesión desde varios equipos distintos, en cada equipo en concreto aparecerán sólo las comunicaciones de la lista de comunicaciones recientes de ese equipo. Guía del usuario de Cisco Unified Personal Communicator para Windows, Versión 1.1 OL-11268-01 8-1 Capítulo 8 Utilización de Comunicaciones recientes Utilización de la lista Comunicaciones recientes y de sus entradas Utilización de la lista Comunicaciones recientes y de sus entradas Para Realice lo siguiente Identificar el tipo de La primera columna del panel Comunicaciones recientes comunicación de una muestra el tipo de comunicación. Para identificar los entrada iconos, consulte “Acerca de los elementos de Comunicaciones recientes” en la página 8-4. • Visualizar sólo un tipo de comunicación • Ver todas las comunicaciones recientes Ordenar la lista • En la lista desplegable situada junto a Reciente, elija una opción. • En la barra de menús de la parte superior de la consola, elija Ver > Cambiar filtro de comunicaciones recientes y elija una opción. Haga clic en el encabezado de una columna para ordenar en función de éste. Haga clic de nuevo para invertir el orden de clasificación. Ver detalles sobre una entrada Marcar entradas como no leídas • Coloque el puntero del ratón sobre una entrada. • Haga clic en una entrada; después, en la barra de menús de la parte superior de la consola, elija Acciones > Detalles de la comunicación. • Haga clic con el botón secundario en la lista Comunicaciones recientes y elija Abrir comunicación. • Seleccione una o más entradas y haga clic con el botón secundario en > Marcar como no leído. • Visualice los detalles de la entrada. A continuación, en la barra de menús de la parte superior de la ventana Detalles de la conversación, elija Acciones > Marcar como no leído. Guía del usuario de Cisco Unified Personal Communicator para Windows, Versión 1.1 8-2 OL-11268-01 Capítulo 8 Utilización de Comunicaciones recientes Utilización de la lista Comunicaciones recientes y de sus entradas Para Realice lo siguiente Agregar una entrada a la lista Contactos Consulte “Adición de contactos a grupos” en la página 7-7. Eliminar entradas Para marcar una entrada para eliminarla: • Haga clic con el botón secundario en una entrada y elija Eliminar. • Seleccione una entrada y pulse la tecla Supr de su teclado. Para eliminar permanentemente todas las entradas que se han marcado para eliminarse: Haga clic con el botón secundario en una entrada marcada para eliminación y elija Limpiar comunicaciones eliminadas. Nota Deshacer la eliminación de entradas Cuando elimine mensajes del buzón de voz con su teléfono de escritorio, debe eliminar por separado esos mismos mensajes de Cisco Unified Personal Communicator. • Haga clic con el botón secundario en una entrada que esté marcada para eliminación y elija Deshacer eliminación. • Visualice los detalles de la entrada. A continuación, en la barra de menús de la parte superior de la ventana Detalles de la conversación, elija Acciones > Deshacer eliminación. Utilizar la lista Comunicaciones recientes Consulte “Utilización de los elementos enumerados en los paneles” en la página 1-13. Cambiar la vista del panel Consulte “Cambio de visualización de la consola y los paneles” en la página 1-12. Guía del usuario de Cisco Unified Personal Communicator para Windows, Versión 1.1 OL-11268-01 8-3 Capítulo 8 Utilización de Comunicaciones recientes Utilización de la lista Comunicaciones recientes y de sus entradas Acerca de los elementos de Comunicaciones recientes La información siguiente describe los elementos del panel Comunicaciones recientes. • Los elementos que se eliminan pero no se han limpiado aún aparecen como texto tachado. • Los elementos en cursiva son los que se están procesando y estarán disponibles en breve. • Los elementos no leídos se muestran en negrita. Icono Tipo de comunicación Mensaje del buzón de voz Llamada perdida (entrante) Llamada contestada (entrante) Llamada saliente Guía del usuario de Cisco Unified Personal Communicator para Windows, Versión 1.1 8-4 OL-11268-01 Capítulo 8 Utilización de Comunicaciones recientes Acceso al buzón de voz Acceso al buzón de voz Puede recibir y escuchar mensajes de voz en Cisco Unified Personal Communicator. Para Realice lo siguiente Configurar el acceso al buzón de voz mediante Cisco Unified Personal Communicator Consulte “Configuración de buzón de voz y conferencia Web” en la página 9-2. Escuchar los mensajes En la lista Comunicaciones recientes: del buzón de voz • Haga clic con el botón secundario en una entrada del buzón de voz > Reproducción del mensaje del buzón de voz. • Controlar la reproducción de las entradas del buzón de voz • Rebobinar hasta el principio • Rebobinar • Reproducir • Poner en pausa • Avanzar rápido • Buscar (Rebobinar hasta un punto específico del mensaje) • Consulte también la fila siguiente de esta tabla. En la lista Comunicaciones recientes: • Haga doble clic en una entrada del buzón de voz. • Haga clic en una entrada del buzón de voz; después, en la barra de menús de la parte superior de la consola, elija Acciones > Detalles de la comunicación. • Haga clic con el botón secundario en una entrada del buzón de voz de la lista > Abrir comunicación. En la ventana, realice una de las siguientes acciones: • Haga clic en el botón correspondiente o utilice el control deslizante para seleccionar la opción adecuada. El control deslizante más grande es el de búsqueda. • En la barra de menús de la ventana abierta, elija una opción del menú Reproducir. Cambiar el volumen de reproducción Guía del usuario de Cisco Unified Personal Communicator para Windows, Versión 1.1 OL-11268-01 8-5 Capítulo 8 Utilización de Comunicaciones recientes Acceso al buzón de voz Para Realice lo siguiente Realizar otras acciones Consulte “Utilización de la lista Comunicaciones recientes y de sus entradas” en la página 8-2. Guía del usuario de Cisco Unified Personal Communicator para Windows, Versión 1.1 8-6 OL-11268-01 C A P Í T U L O 9 Acerca de preferencias y estado Entre los temas de preferencias y estado se incluyen los siguientes: • Visualización del estado actual, página 9-1 • Especificación de preferencias, página 9-2 Visualización del estado actual Para ver Realice lo siguiente El estado de la conexión Observe la parte inferior de la consola. El estado de disponibilidad • En la barra de menús de la parte superior de la consola, seleccione Ver > Mostrar mis datos. • Para disponer de una vista constante del estado: Agréguese a la lista de contactos. Consulte “Adición de contactos a grupos” en la página 7-7. Las descripciones del icono de estado se encuentran en “Determinación de la disponibilidad de los destinatarios” en la página 2-4. Guía del usuario de Cisco Unified Personal Communicator para Windows, Versión 1.1 OL-11268-01 9-1 Capítulo 9 Acerca de preferencias y estado Especificación de preferencias Para ver Realice lo siguiente La información de contacto En la barra de menús de la parte superior de la consola, seleccione Ver > Mostrar mis datos. La imagen de vídeo Consulte “Vista previa de la imagen de vídeo” en la página 3-3. Especificación de preferencias • Configuración de buzón de voz y conferencia Web, página 9-2 • Configuración de inicio de sesión automático e introducción de contraseña, página 9-5 • Selección del teléfono activo, página 9-7 • Especificación del método de contacto preferido e información de contacto, página 9-10 • Especificación del estado de disponibilidad, página 9-11 Configuración de buzón de voz y conferencia Web Utilice los procedimientos indicados en este apartado en los siguientes casos: • Acaba de iniciar sesión en Cisco Unified Personal Communicator por primera vez. • El administrador del sistema le indica que configure Cisco Unified Personal Communicator para utilizar el buzón de voz o conferencia Web. • Las contraseñas de la conferencia Web o del buzón de voz cambian y es necesario actualizarlas en Cisco Unified Personal Communicator para que coincidan. Procedimientos • Configuración del buzón de voz, página 9-3 • Configuración de conferencia Web, página 9-3 Guía del usuario de Cisco Unified Personal Communicator para Windows, Versión 1.1 9-2 OL-11268-01 Capítulo 9 Acerca de preferencias y estado Especificación de preferencias Configuración del buzón de voz Utilice este procedimiento si desea acceder al buzón de voz mediante Cisco Unified Personal Communicator. Procedimiento Paso 1 Solicite al administrador del sistema el nombre de usuario y la contraseña que debe introducir en Cisco Unified Personal Communicator para utilizar el buzón de voz. Paso 2 En la barra de menús de la parte superior de la consola, seleccione Archivo > Editar preferencias. Paso 3 Haga clic en Cuentas. Paso 4 En la lista de la parte izquierda de la ventana, haga clic en Unity Connection. Paso 5 Introduzca la información de inicio de sesión para acceder al buzón de voz. Si el administrador del sistema le ha proporcionado dos contraseñas, utilice la contraseña (Web) del asistente de Cisco Unity. Paso 6 Haga clic en Guardar. Paso 7 Haga clic en Cerrar. Temas relacionados • Configuración de Cisco Unified Personal Communicator, página 1-3 • Acceso al buzón de voz, página 8-5 Configuración de conferencia Web Nota Cualquier persona puede participar en la conferencia Web. El administrador del sistema le indicará si es necesario seguir este procedimiento para agregar conferencia Web a una conversación. Guía del usuario de Cisco Unified Personal Communicator para Windows, Versión 1.1 OL-11268-01 9-3 Capítulo 9 Acerca de preferencias y estado Especificación de preferencias Procedimiento Paso 1 Solicite al administrador del sistema el nombre de usuario y la contraseña que debe introducir en Cisco Unified Personal Communicator para utilizar conferencia Web. Paso 2 En la barra de menús de la parte superior de la consola, seleccione Archivo > Editar preferencias. Paso 3 Haga clic en Cuentas. Paso 4 En la lista de la parte izquierda de la ventana, haga clic en MeetingPlace Express. Paso 5 Introduzca la información de inicio de sesión para conferencia Web. Paso 6 Haga clic en Guardar. Paso 7 Haga clic en Cerrar. Paso 8 Consulte “(Opcional) Configuración de las preferencias de la ventana de Internet Explorer” en la página 9-4. Temas relacionados • Configuración de Cisco Unified Personal Communicator, página 1-3 • Utilización de las conferencias Web, página 4-1 (Opcional) Configuración de las preferencias de la ventana de Internet Explorer Al agregar conferencia Web siendo Microsoft Internet Explorer el navegador predeterminado del equipo, las ventanas de conferencia Web se abren en una ventana del navegador que se ha abierto con anterioridad. Para hacer que Internet Explorer abra la conferencia Web en una ventana nueva, defina las preferencias de Internet Explorer. Procedimiento Paso 1 Inicie Internet Explorer. Paso 2 Seleccione Herramientas > Opciones de Internet. Paso 3 Haga clic en la ficha Avanzadas. Paso 4 Desactive Iniciar accesos directos en ventanas ya abiertas. Guía del usuario de Cisco Unified Personal Communicator para Windows, Versión 1.1 9-4 OL-11268-01 Capítulo 9 Acerca de preferencias y estado Especificación de preferencias Paso 5 Haga clic en Aceptar. Paso 6 Cierre todas las ventanas de Internet Explorer. Configuración de inicio de sesión automático e introducción de contraseña Estos ajustes se aplican sólo en el equipo en el que se han definido. Antes de iniciar sesión Procedimiento Paso 1 Inicie la aplicación. Paso 2 Introduzca el nombre de usuario y la contraseña. Paso 3 Activa una o ambas casillas de verificación: • Recordar mi contraseña • Iniciar sesión de forma automática como: [nombre de usuario] Debe activar ambas casillas de verificación para iniciar sesión de forma automática. Paso 4 Haga clic en Inicio sesión. Guía del usuario de Cisco Unified Personal Communicator para Windows, Versión 1.1 OL-11268-01 9-5 Capítulo 9 Acerca de preferencias y estado Especificación de preferencias Después de iniciar sesión Procedimiento Paso 1 Seleccione Archivo > Editar preferencias y, a continuación, haga clic en Perfil Paso 2 Active una o ambas casillas de verificación: • Recordar la contraseña de este perfil. • Conectarse automáticamente con este perfil. Para iniciar sesión de forma automática, debe activar también Recordar la contraseña de este perfil. Paso 3 Haga clic en Cerrar. Temas relacionados • Cancelación de inicio de sesión automático e introducción de contraseña, página 9-6 Cancelación de inicio de sesión automático e introducción de contraseña Puede cancelar los ajustes descritos en “Configuración de inicio de sesión automático e introducción de contraseña” en la página 9-5. Procedimiento Paso 1 En la barra de menús de la parte superior de la consola, seleccione Archivo > Editar preferencias. Paso 2 Haga clic en Perfil. Paso 3 En el apartado Opciones de conexión, desactive la casilla o casillas de verificación correspondientes. Paso 4 Haga clic en Cerrar. Guía del usuario de Cisco Unified Personal Communicator para Windows, Versión 1.1 9-6 OL-11268-01 Capítulo 9 Acerca de preferencias y estado Especificación de preferencias Selección del teléfono activo Cisco Unified Personal Communicator puede funcionar con un teléfono IP de Cisco Unified, como el de su escritorio, o utilizarlo de forma independiente como teléfono basado en software. Un teléfono basado en software es una aplicación de software que permite utilizar el equipo como teléfono. Puede cambiar el teléfono activo en cualquier momento, excepto durante la llamada. Si el teléfono basado en software es el teléfono activo, puede utilizar el teléfono de escritorio, aunque las llamadas que realice con él no aparecerán en la lista Comunicaciones recientes. Procedimiento Paso 1 Para cambiar el teléfono activo, realice uno de los siguientes pasos: • En la lista desplegable cercana a la parte superior de la consola, seleccione una opción del teléfono. • En la barra de menús de la parte superior de la consola, seleccione Archivo > Modo de teléfono y, a continuación, seleccione una opción. • En la barra de menús de la parte superior de la consola, seleccione Archivo > Editar preferencias. A continuación, haga clic en Perfil y seleccione una opción de Modo de teléfono. Nota Paso 2 Si desea utilizar vídeo, seleccione Teléfono basado en software. Si selecciona Teléfono escritorio, consulte “Selección del teléfono de escritorio asociado” en la página 9-8. Guía del usuario de Cisco Unified Personal Communicator para Windows, Versión 1.1 OL-11268-01 9-7 Capítulo 9 Acerca de preferencias y estado Especificación de preferencias Selección del teléfono de escritorio asociado Si el administrador del sistema ha activado esta función, es posible que pueda asociar Cisco Unified Personal Communicator a uno de los siguientes teléfonos de escritorio. Por ejemplo, es posible activar el uso temporal de un teléfono en una sala de conferencias como si fuese el teléfono de su propio escritorio. De forma predeterminada, el teléfono IP de Cisco Unified del escritorio es el teléfono de escritorio asociado. Procedimiento Paso 1 Utilice el método descrito en la Guía del usuario para el teléfono IP de Cisco e inicie sesión en el teléfono que desee asociar con Cisco Unified Personal Communicator. Paso 2 Compruebe que el teléfono activo es Teléfono escritorio. Paso 3 Realice una de las siguientes acciones: • En la lista desplegable cercana a la parte superior de la consola, seleccione Elegir teléfono para controlar. • En la barra de menús de la parte superior de la consola, seleccione Archivo > Modo de teléfono > Elegir teléfono para controlar. • En la barra de menús de la parte superior de la consola, seleccione Archivo > Editar preferencias. A continuación, haga clic en Perfil. En cuanto a la opción Modo de teléfono, seleccione Elegir teléfono para controlar. Guía del usuario de Cisco Unified Personal Communicator para Windows, Versión 1.1 9-8 OL-11268-01 Capítulo 9 Acerca de preferencias y estado Especificación de preferencias Paso 4 Haga clic en un teléfono de la lista para seleccionarlo. Utilice la información de la tabla que le ayudará a identificar los teléfonos de la lista: Número de Nombre de columna columna Descripción 1 Estado del El teléfono de escritorio asociado actualmente se dispositivo identifica por una burbuja verde con una marca de verificación. Sugerencia: Para identificar un teléfono, descuélguelo; si el estado del dispositivo de la lista cambia a azul con un punto en el centro, ha identificado el teléfono. 2 Tipo de Coloque el puntero del ratón sobre el icono para dispositivo identificar el modelo del teléfono. 3 Nombre 4 Nombre Número impreso en la etiqueta MAC en la parte del inferior del teléfono. dispositivo 5 Líneas Nota Para identificar un teléfono para futuras referencias, haga clic con el botón secundario en el nombre e introduzca un nombre de su elección. Números de teléfono (extensiones) disponibles a través de este teléfono. Para seleccionar el teléfono de su propio escritorio después de cambiarlo, haga clic en Restablecer pred. Paso 5 Haga clic en Cambiar a. Paso 6 Haga clic en Cerrar. Temas relacionados • Selección del teléfono activo, página 9-7 Guía del usuario de Cisco Unified Personal Communicator para Windows, Versión 1.1 OL-11268-01 9-9 Capítulo 9 Acerca de preferencias y estado Especificación de preferencias Especificación del método de contacto preferido e información de contacto El método de contacto preferido especifica dos aspectos: • El método de contacto predeterminado que Cisco Unified Personal Communicator utiliza cuando se pone en contacto con otras personas. Por ejemplo, si el método de contacto preferido es Teléfono, cuando pulse dos veces en un nombre de contacto, Cisco Unified Personal Communicator llamará a esa persona. Si selecciona Correo electrónico, Cisco Unified Personal Communicator abrirá un mensaje de correo electrónico en blanco dirigido a esa persona. • El método de contacto y el número de teléfono o dirección de correo electrónico que desea que otras personas utilicen para ponerse en contacto con usted. Para saber cómo se utiliza esta información, consulte “Identificación de los métodos de contacto preferidos” en la página 2-6. Especificación del método, número de teléfono y dirección de correo electrónico Procedimiento Paso 1 En la barra de menús de la parte superior de la consola, seleccione Archivo > Editar preferencias. Paso 2 Haga clic en Perfil. Paso 3 En cuanto al Método de contacto preferido, seleccione una opción. Paso 4 Introduzca el número de teléfono preferido y la dirección de correo electrónico en formatos estándar. De forma predeterminada, el sistema utiliza la información del directorio corporativo. Paso 5 Haga clic en Cerrar. Guía del usuario de Cisco Unified Personal Communicator para Windows, Versión 1.1 9-10 OL-11268-01 Capítulo 9 Acerca de preferencias y estado Especificación de preferencias Especificación sólo del método En la barra de menús de la parte superior de la consola, seleccione Archivo > Método de contacto preferido y, a continuación, selecciona una opción. Especificación del estado de disponibilidad El estado de disponibilidad cambia de forma automática basándose en el momento en que utiliza el equipo o el teléfono, a menos que seleccione el estado de disponibilidad que va a mostrar. Si define el estado, este ajuste vuelve a Automático cada vez que inicia sesión en Cisco Unified Personal Communicator. Los estados de disponibilidad se describen en “Determinación de la disponibilidad de los destinatarios” en la página 2-4. Procedimiento Paso 1 Realice una de las siguientes acciones: • Cerca de la parte superior de la consola, haga clic en la selección que se muestra actualmente. • En la barra de menús de la parte superior de la consola, seleccione Archivo > Disponibilidad. Guía del usuario de Cisco Unified Personal Communicator para Windows, Versión 1.1 OL-11268-01 9-11 Capítulo 9 Acerca de preferencias y estado Especificación de preferencias Paso 2 Seleccione una opción: Opción Detalles Automático Cisco Unified Personal Communicator mostrará el estado según las descripciones de la tabla de “Determinación de la disponibilidad de los destinatarios” en la página 2-4. Para especificar las condiciones en que se muestra el estado como Inactivo o Ausente, consulte “Especificación al cambiar el estado de disponibilidad de forma automática” en la página 9-12. Disponible Ocupado Ausente Paso 3 La opción seleccionada se mostrará hasta que la cambie o salga Cisco Unified Personal Communicator. (Opcional) Especifique un mensaje de estado personalizado. Consulte “Especificación del mensaje de estado personalizado” en la página 9-14. Especificación al cambiar el estado de disponibilidad de forma automática Cuando el estado de disponibilidad se ha definido en Automático, debe especificar las condiciones en las que aparece ante otros usuarios de Cisco Unified Personal Communicator como Disponible, Ocupado, Inactivo o Ausente. Estos ajustes se aplican siempre que inicie sesión en Cisco Unified Personal Communicator. Permanecen hasta que los cambie; no es necesario definirlos cada vez que inicie sesión. Guía del usuario de Cisco Unified Personal Communicator para Windows, Versión 1.1 9-12 OL-11268-01 Capítulo 9 Acerca de preferencias y estado Especificación de preferencias Procedimiento Paso 1 En la barra de menús de la parte superior de la consola, seleccione Archivo > Editar preferencias. Paso 2 Haga clic en Disponibilidad. Para Realice lo siguiente Aparecer siempre como Disponible u Ocupado ante otros usuarios. Desactive ambas casillas de verificación de la ventana. No aparecer como Inactivo ante otros usuarios. Desactive a Inactivo cuando no he utilizado el equipo durante: ___minutos No aparecer como Ausente ante otros usuarios. Desactive a Ausente cuando no he utilizado el equipo durante: ___minutos Permite que el estado refleje su actividad, de modo que otros usuarios vean su estado como Disponible, Ocupado, Inactivo o Ausente. Realice los pasos indicados a continuación: • Active ambas casillas de verificación. • Especifique el número de minutos que el teléfono o el teclado permanecerán inactivos antes de que el estado cambie a Inactivo o Ausente. El número de minutos que especifique para Inactivo debe ser inferior al número de minutos que especifique para Ausente. Paso 3 Haga clic en Cerrar. Temas relacionados • Especificación del estado de disponibilidad, página 9-11 Guía del usuario de Cisco Unified Personal Communicator para Windows, Versión 1.1 OL-11268-01 9-13 Capítulo 9 Acerca de preferencias y estado Especificación de preferencias Especificación del mensaje de estado personalizado Puede acceder a un mensaje de estado personalizado que los usuarios ven cuando realizan lo siguiente: • Coloque el puntero del ratón sobre el nombre de la lista de contactos o en Comunicaciones recientes. • Observe la tarjeta de contacto (el mensaje aparece debajo del nombre). Para especificar el mensaje de estado personalizado, realice una de las siguientes acciones: • Seleccione Archivo > Editar mensaje de estado actual. • Haga clic en la lista desplegable Disponibilidad cercana a la parte superior de la consola y seleccione Editar mensaje de estado actual. Guía del usuario de Cisco Unified Personal Communicator para Windows, Versión 1.1 9-14 OL-11268-01 C A P Í T U L O 10 Solución de problemas Los temas siguientes pueden serle de utilidad para solucionar problemas. • Problemas de instalación, página 10-2 • Problemas de inicio de sesión y conexión a la red, página 10-2 • Problemas de configuración, página 10-2 • Problemas de la consola, página 10-3 • Problemas de disponibilidad, página 10-4 • Problemas de realización de llamadas, página 10-4 • Problemas de llamadas entrantes, página 10-4 • Problemas durante la conversación, página 10-5 • Problemas de vídeo, página 10-7 • Problemas de conferencias Web, página 10-9 • Problemas del panel Comunicaciones recientes, página 10-10 • Problemas de búsquedas, página 10-10 • Recopilación de información sobre los problemas, página 10-10 Guía del usuario de Cisco Unified Personal Communicator para Windows, Versión 1.1 OL-11268-01 10-1 Capítulo 10 Solución de problemas Problemas de instalación Problemas de instalación Problema Al intentar realizar la instalación, se produce un error. Solución Compruebe que dispone de suficiente espacio libre en el disco. Consulte “Instalación de Cisco Unified Personal Communicator” en la página 1-4. Problema Al utilizar la cámara, aparece una ventana que solicita que se elija un controlador. Solución Instale Cisco Unified Personal Communicator antes de conectar la cámara. Problemas de inicio de sesión y conexión a la red Problema Durante el inicio de sesión inicial, aparece un mensaje de error. Solución Asegúrese de que ha introducido la información de nombre de usuario, contraseña y servidor de inicio de sesión correctamente. Si sigue teniendo problemas, póngase en contacto con el administrador del sistema. Problema Al intentar iniciar sesión, vuelve a aparecer la ventana Inicio sesión. Solución Conteste el mensaje de error que aparece junto al botón de la ventana Inicio sesión. Problemas de configuración Problema Al elegir un teléfono, el teléfono activo vuelve al estado Deshabilitado y no es posible realizar ni recibir llamadas. Solución Pruebe a realizar lo siguiente: • Elija la otra opción de teléfono. • Si intenta elegir su teléfono de escritorio, asegúrese de que está conectado a la misma red que el dispositivo. • Póngase en contacto con el administrador del sistema. Guía del usuario de Cisco Unified Personal Communicator para Windows, Versión 1.1 10-2 OL-11268-01 Capítulo 10 Solución de problemas Problemas de la consola Problema No es posible elegir un teléfono distinto al del escritorio, ya que el teléfono que se desea no aparece. Solución No todos los teléfonos están configurados para la extensión móvil; póngase en contacto con el administrador del sistema. Problemas de la consola Problema La consola es demasiado grande y no se ajusta a la pantalla. Solución La resolución de pantalla mínima recomendada es de 1024x768. Para cambiar la resolución de pantalla, elija Inicio > Configuración > Panel de control > Pantalla. Para obtener más información, consulte la ayuda de su sistema operativo. Problema El elemento de menú, botón u otra opción que se desea utilizar aparece atenuado. Solución Entre las posibles soluciones se incluyen: • Es posible que deba hacer clic en un contacto o comunicación y después en el botón. • Puede que la opción no esté disponible para el contacto o la comunicación que tenga seleccionados en este momento. • En este caso, no podría utilizarse la opción en la situación actual. Por ejemplo, “Marcar como no leído” no estará disponible si selecciona un elemento que ya está marcado como No leído. • Consulte también Problemas de realización de llamadas, página 10-4. Problema Las columnas de la consola son demasiado estrechas y no se muestra toda la información. Solución Entre las posibles soluciones se incluyen: • Coloque el puntero del ratón sobre un elemento de la lista para ver más información. • Cambie el tamaño de las columnas. Consulte “Cambio de visualización de la consola y los paneles” en la página 1-12. • Agrande toda la consola. Consulte “Cambio de visualización de la consola y los paneles” en la página 1-12. Guía del usuario de Cisco Unified Personal Communicator para Windows, Versión 1.1 OL-11268-01 10-3 Capítulo 10 Solución de problemas Problemas de disponibilidad Problemas de disponibilidad Problema Los indicadores de disponibilidad no aparecen de forma correcta. Solución Asegúrese de que sus ajustes de servidor de seguridad son correctos. Póngase en contacto con el administrador del sistema. Si es necesario, consulte la ayuda en línea o la documentación de la aplicación de servidor de seguridad que esté utilizando. Problemas de realización de llamadas Problema Los botones y elementos de menú para iniciar llamadas de audio o vídeo o enviar correo electrónico están atenuados. Solución Entre las posibles soluciones se incluyen: • En primer lugar, debe hacer clic en el nombre de un contacto o comunicación en la consola. • La tarjeta del contacto seleccionado no contiene la información necesaria. Por ejemplo, falta el número de teléfono o la dirección de correo electrónico. • Si sigue alguna duda más, póngase en contacto con el administrador del sistema. Problemas de llamadas entrantes Problema No aparece ninguna notificación en pantalla cuando alguien llama. Solución Las notificaciones sólo funcionan si Cisco Unified Personal Communicator se está ejecutando. No olvide iniciar la aplicación siempre que encienda el equipo. Guía del usuario de Cisco Unified Personal Communicator para Windows, Versión 1.1 10-4 OL-11268-01 Capítulo 10 Solución de problemas Problemas durante la conversación Problemas durante la conversación Consulte también: • Problemas de vídeo, página 10-7 • Problemas de conferencias Web, página 10-9 Problema Al utilizar el teléfono basado en software, no se escucha nada durante la llamada. Sin embargo, la ventana de conversación indica que hay una conexión establecida. Solución Pruebe a realizar lo siguiente: • Observe la ventana de conversación y compruebe que el volumen no esté demasiado bajo y que la conversación no esté en espera. • Asegúrese de que su equipo no está en silencio o con un volumen muy bajo. Para comprobar esto, pruebe a escuchar otros sonidos que su equipo emita normalmente, como los pitidos al pulsarse una tecla incorrecta o los sonidos que indican la llegada de un mensaje. Es posible que su equipo disponga tanto de una tecla física en el teclado como de un control en pantalla, por ejemplo, un icono de megáfono en la bandeja del sistema o un panel de control para el sonido. En ese caso, tendrá que definirlos por separado. • Identifique los dispositivos de audio: Siga las instrucciones proporcionadas en “Establecimiento de dispositivos de audio” en la página 1-6. A continuación, realice la llamada de nuevo. • Compruebe el ajuste de sonido Onda: 1. Abra la ventana Control de volumen: Elija Inicio > Programas > Accesorios > Entretenimiento > Control de volumen. 2. Asegúrese de que el control deslizante Onda no está en silencio ni demasiado bajo. Si no puede ver el control deslizante Onda, elija Opciones > Propiedades, active la casilla de verificación Onda y después haga clic en Aceptar. • Si se está conectando a través de una red privada virtual (VPN): En la ventana de la aplicación de VPN, haga clic en el menú Opciones. La opción Stateful Firewall NO debe estar activada. Si lo está, seleccione Stateful Firewall para desactivarla. Guía del usuario de Cisco Unified Personal Communicator para Windows, Versión 1.1 OL-11268-01 10-5 Capítulo 10 Solución de problemas Problemas durante la conversación Problema Los demás participantes no pueden escuchar al interlocutor. Solución Pruebe a realizar lo siguiente: • Compruebe que el botón de silencio de sus auriculares no esté activado. • Observe la ventana de conversación y asegúrese de que el audio no esté en silencio. • Compruebe que el micrófono esté identificado correctamente. Consulte “Establecimiento de dispositivos de audio” en la página 1-6. • Compruebe el ajuste “Micrófono” de los ajustes de volumen de Onda. Consulte la pregunta anterior y su respuesta correspondiente. Problema Se escucha un pitido durante las conversaciones. Solución Si está utilizando el teléfono basado en software tanto con cámara como auriculares: • Finalice la conversación. • Salga de Cisco Unified Personal Communicator. • Desenchufe la cámara y los auriculares. • Conecte la cámara. Espere hasta que su equipo la reconozca. • Conecte los auriculares. Espere hasta que su equipo los reconozca. • Seleccione los dispositivos adecuados en el panel de control Dispositivos de sonido y audio. Consulte “Establecimiento de dispositivos de audio” en la página 1-6. • Reinicie Cisco Unified Personal Communicator y comience una nueva conversación. Problema Los botones y controles de la ventana de conversación aparecen atenuados. Solución Es posible que la llamada esté en espera. Consulte “Puesta en espera de conversaciones y recuperación” en la página 2-12. Guía del usuario de Cisco Unified Personal Communicator para Windows, Versión 1.1 10-6 OL-11268-01 Capítulo 10 Solución de problemas Problemas de vídeo Problema No es posible fusionar dos llamadas, ya que el botón Fusionar está atenuado. Solución Tenga en cuenta los siguientes aspectos: • No es posible fusionar dos conferencias. Al menos una de las llamadas debe tener sólo un participante además de usted. Para fusionar varios participantes en una única llamada, consulte “Creación de conferencias” en la página 5-1. • Asegúrese de que ninguna de las llamadas está en espera. Si alguna de ellas está en espera, el botón Fusionar aparecerá atenuado. Problemas de vídeo Problema El controlador de la cámara ya está instalado, pero al conectar la cámara vuelve a aparecer el instalador. Solución Si tiene más de un puerto USB o ha conectado la cámara a un concentrador, es posible que se ejecute el instalador cada vez que conecte la cámara a un puerto que no haya usado antes. Problema Al conectar la cámara de vídeo, aparece una ventana que dice Éste es el Asistente para hardware nuevo encontrado, que le pregunta si desea instalar un controlador de dispositivo. ¿Qué se debe hacer? Solución • Si ya ha instalado Cisco Unified Personal Communicator, haga clic en Cancelar. Los controladores de la cámara se instalan con Cisco Unified Personal Communicator. • Si sigue viendo el asistente, señale el software de su cámara (pregunte al administrador del sistema qué modelo de cámara es el suyo): – unidad:\Archivos de programa\Cisco Systems\Cisco Unified Personal Communicator\ControladorCámara – unidad:\Archivos de programa\Cisco Systems\Cisco Unified Personal Communicator\ControladorCámara2 Guía del usuario de Cisco Unified Personal Communicator para Windows, Versión 1.1 OL-11268-01 10-7 Capítulo 10 Solución de problemas Problemas de vídeo Problema Las opciones para iniciar conversaciones de vídeo, agregar vídeo a la conversación, contestar una llamada con vídeo o “Ver vídeo local” están atenuadas. Solución Puede utilizar vídeo sólo si su teléfono basado en software es el teléfono activo. Consulte “Selección del teléfono activo” en la página 9-7. Tendrá que cerrar todas las conversaciones actuales e iniciar nuevas con el teléfono basado en software. Problema El equipo no reconoce correctamente la cámara o no es posible ver la imagen de vídeo propia. Solución Pruebe a realizar lo siguiente: • Asegúrese de que reúne los criterios descritos en “Antes de utilizar un vídeo” en la página 3-2. • Desconecte la cámara y vuelva a conectarla. • Conecte la cámara a un puerto USB distinto. • Salga de Cisco Unified Personal Communicator si se está ejecutando y después vuelva a iniciarlo. Problema Se agrega vídeo a la conversación, pero la imagen de vídeo de la otra persona no aparece. Solución Es posible que la otra persona no disponga de cámara de vídeo, o que haya rechazado la invitación para agregar vídeo a la conversación. Problema El vídeo se reproduce con lentitud o es de una calidad pobre, o bien no aparece. Solución Pruebe a realizar lo siguiente: • Si está trabajando con la batería, conecte el adaptador de CA. • Haga clic en el menú Ayuda y compruebe que la opción Habilitar inicio de sesión detallado no esté activada. Para obtener más información, consulte “Habilitación de inicio de sesión detallado” en la página 10-11. Guía del usuario de Cisco Unified Personal Communicator para Windows, Versión 1.1 10-8 OL-11268-01 Capítulo 10 Solución de problemas Problemas de conferencias Web Problemas de conferencias Web Problema No es posible agregar conferencias Web, o al hacer clic en el botón de inicio de conferencia Web, se obtiene un mensaje de error. Solución Entre las posibles soluciones se incluyen: • Es posible que no haya especificado correctamente su información de cuenta de Cisco Unified MeetingPlace Express. Consulte “Configuración de buzón de voz y conferencia Web” en la página 9-2. Si desconoce su nombre de usuario y contraseña, póngase en contacto con el administrador del sistema. • Es posible que no tenga un perfil (cuenta) de Cisco Unified MeetingPlace Express. Póngase en contacto con el administrador del sistema. Problema Se pierde la conexión a la conferencia Web. Solución Haga clic en el botón Volver a conferencia Web de la ventana de conversación. Problema Algunos participantes en la conversación no pueden ver la ventana de conferencia Web. Solución Entre las posibles soluciones se incluyen: • Los participantes que no utilizan Cisco Unified Personal Communicator no ven automáticamente la ventana de conferencia Web. Siga las instrucciones proporcionadas en “Adición de participantes a sesiones de conferencia Web” en la página 4-2. • Es posible que el sistema Cisco Unified MeetingPlace Express no disponga de los recursos necesarios para alojar a todos los participantes. Póngase en contacto con el administrador del sistema. Guía del usuario de Cisco Unified Personal Communicator para Windows, Versión 1.1 OL-11268-01 10-9 Capítulo 10 Solución de problemas Problemas del panel Comunicaciones recientes Problemas del panel Comunicaciones recientes Problema En Comunicaciones recientes no se muestran todas las llamadas que se han realizado. Solución Las llamadas que se realicen o se reciban con el teléfono de escritorio mientras Cisco Unified Personal Communicator no se está ejecutando no aparecen en Comunicaciones recientes. Problema Cuando alguien de la empresa llama, en el panel Comunicaciones recientes se muestra el número de teléfono de la persona y no el nombre. Solución Es posible que esta persona haya llamado desde un número que el sistema no reconoce (por ejemplo, un teléfono de casa) o que el directorio corporativo no esté actualizado. Problemas de búsquedas Problema Los resultados ofrecidos por la búsqueda no son correctos. Solución El sistema busca varios atributos distintos y, en función de cómo los haya configurado el administrador, puede incluir resultados no esperados. Recopilación de información sobre los problemas Si se produce algún problema, es posible que el administrador del sistema le solicite los archivos de registros. Utilice el siguiente procedimiento para recopilar estos archivos. Paso 1 Busque en su escritorio un archivo llamado CUPC-ProblemReport (seguido de un número). Si el archivo no se genera automáticamente, créelo: a. Realice una de las siguientes acciones: – Elija Inicio > Programas > Cisco Unified Personal Communicator > Crear informe de problemas. – Elija Ayuda > Crear informe de problemas. Guía del usuario de Cisco Unified Personal Communicator para Windows, Versión 1.1 10-10 OL-11268-01 Capítulo 10 Solución de problemas Recopilación de información sobre los problemas b. Paso 2 Siga las instrucciones que aparecen. Antes de hacer clic en Finalizar, apunte el nombre del archivo que se ha creado en su escritorio. Envíe por correo electrónico este archivo al administrador del sistema, junto con la siguiente información: • Una descripción del problema. • Una explicación de lo que se estaba haciendo cuando se produjo el problema. • Cualquier otro detalle que pueda afectar a esta situación. Temas relacionados • Habilitación de inicio de sesión detallado, página 10-11 Habilitación de inicio de sesión detallado Si tiene algún problema con Cisco Unified Personal Communicator y su administrador se lo indica, habilite el inicio de sesión detallado: Elija Ayuda > Habilitar inicio de sesión detallado. Siga el mismo procedimiento para desactivar el inicio de sesión detallado. Los ajustes permanecerán hasta que los cambie, incluso tras reiniciar el sistema. El inicio de sesión detallado puede afectar negativamente al rendimiento, por lo es recomendable que lo desactive cuando ya no lo necesite. Guía del usuario de Cisco Unified Personal Communicator para Windows, Versión 1.1 OL-11268-01 10-11 Capítulo 10 Solución de problemas Recopilación de información sobre los problemas Guía del usuario de Cisco Unified Personal Communicator para Windows, Versión 1.1 10-12 OL-11268-01 G L O S A R I O C colaboración Consulte conferencia Web. conferencia Web Función de Cisco Unified Personal Communicator que permite mostrar los documentos y aplicaciones del equipo a participantes de la conversación. consola Ventana principal de Cisco Unified Personal Communicator. Incluye los paneles Contactos, Comunicaciones recientes y Buscar, así como la información de estado, botones, menús y otras opciones de control. D disponibilidad Estado de disponibilidad de un usuario de Cisco Unified Personal Communicator, por ejemplo, Disponible, Ocupado o Ausente. Este estado se muestra a otros usuarios de Cisco Unified Personal Communicator, que pueden utilizarlo para determinar el mejor momento y método para ponerse en contacto con los demás. El sistema puede determinar la disponibilidad mediante la detección de cuándo va a utilizar el equipo o el teléfono, o puede definir el estado de disponibilidad. M método de contacto Permite especificar el medio a través del cual desea ponerse en contacto con preferido otras personas y que otros contacten con usted, como teléfono o correo electrónico. Guía del usuario de Cisco Unified Personal Communicator para Windows, Versión 1.1 OL-11268-01 GL-1 Glosario P Información acerca de usted que se ha almacenado en el sistema de Cisco Unified Personal Communicator, por ejemplo, las preferencias que se han definido. perfil En el contexto de la conferencia Web, el perfil hace referencia a la cuenta de usuario para Cisco Unified MeetingPlace Express. Consulte disponibilidad. presencia T tarjeta de contacto Ventana Detalles del contacto. teléfono basado en software Software que funciona como teléfono. Cisco Unified Personal Communicator incluye un teléfono basado en software. teléfono de escritorio Teléfono IP de Cisco Unified de la red de su compañía. De forma general, el teléfono del escritorio. teclado numérico Ventana pequeña que funciona como teclado del teléfono. Hay dos teclados numéricos que tienen una apariencia similar: uno que se utiliza para marcar un número de teléfono y otro al que se accede desde una conversación activa y se utiliza para seguir las instrucciones para introducir la información, como la selección numerada o contraseña. V ventana de conversación Ventana que aparece durante la conversación. Guía del usuario de Cisco Unified Personal Communicator para Windows, Versión 1.1 GL-2 OL-11268-01 Í ND I C E buzón de voz 1-2, 1-8, 2-8, 8-1, 8-2 A configuración 9-2 actualización 1-15 temas 8-5 ajuste de sonido Onda 10-5, 10-6 alias 7-3, 7-4 anulación de eliminación comunicaciones recientes 8-3 aplicaciones C calidad de audio solución de problemas 10-5 intercambio 4-1 cámara de vídeo 1-4, 1-5 archivos de registros 10-11 Macintosh 10-10 configuración 1-5, 1-6 solución de problemas 10-2, 10-7, 10-8 audio Cisco IP Communicator 1-5 dispositivos 1-6 Cisco IP Phone Messenger 7-1 solución de problemas 10-5 Cisco Unified MeetingPlace Express 4-4 auriculares 1-5, 1-6 Consulte también conferencia Web. ausente (disponibilidad) 2-5 automático (disponibilidad) 9-12 ayuda 1-14, 4-3 Cisco Unified Personal Communicator actualización 1-15 Cisco Unified Personal Communicator, acerca de 1-1 ayuda en línea 1-14 Cisco Unified Video Advantage 1-5, 3-2 Cisco Unity Connection 9-3 B Cisco VT Advantage 1-5, 3-2 botones colaboración. Consulte Conferencia Web. solución de problemas 10-3 búsqueda de contactos 7-3 comunicaciones recientes acerca de 8-1 Guía del usuario de Cisco Unified Personal Communicator para Windows, Versión 1.1 OL-11268-01 ÍN-1 Índice detalles de la comunicación 8-2 consola 1-10, GL-1 historial de llamadas 8-2 cambio de tamaño 1-13 llamadas perdidas 8-2 columnas 1-13 llamadas realizadas 8-2 maximización 1-12 llamadas recibidas 8-2 minimización 1-12 marcación como no leídas 8-2 solución de problemas 10-3 ordenación 8-2 contactos solución de problemas 10-10 adición a grupos 7-7 temas 8-1 alias 7-4 conexión búsqueda 7-3, 7-4 solución de problemas 10-2 conexiones eliminación 7-5 grupos 7-6 cambio de nombre 7-6 varias 1-8 conferencias 1-2, 2-13 contracción 7-6 creación 5-1 creación 7-6 temas 5-1 eliminación 7-8 conferencia Web 1-8, GL-1 visualización 7-6 acerca de 4-1 ordenación de resultados de la búsqueda 7-4 adición a conversaciones 4-2 temas 7-1 adición de participantes 4-2 utilización de 7-2 ayuda 4-3 contestación de llamadas 2-8 configuración 9-2 configuración de preferencias del navegador 9-4 finalización 4-4 fusión de conversaciones 5-2 nueva conexión 4-4 solución de problemas 10-9 temas 4-1 solución de problemas 10-4 contraseña 1-7, 1-9, 2-10, 9-5, 9-6 Cisco Unified MeetingPlace Express 4-4 para buzón de voz 9-3, 9-4 para conferencia Web 9-3, 9-4 conversación activa 5-2 identificación de participantes 2-10 configuración 1-7 Guía del usuario de Cisco Unified Personal Communicator para Windows, Versión 1.1 ÍN-2 OL-11268-01 Índice conversaciones automático 9-12 acerca de 2-1 desconocido 2-5 finalización 2-13 disponible 2-5, 9-12 inicio 2-2, 2-7 especificación del estado 1-12, 9-11, 9-12 solución de problemas 10-3, 10-4 especificación del mensaje personalizado 9-14 inicio de vídeo 3-3 fuera de línea 2-5 opciones durante 2-9 inactivo 2-5, 9-13 solución de problemas 10-5 ocupado 2-5, 9-12 temas 2-1 visualización del propio estado 9-1 varias 2-8, 5-1 disponibilidad. Consulte Disponibilidad. fusión 5-2 disponibilidad en tiempo real. Consulte Disponibilidad. correo electrónico envío 4-2, 6-1 disponible (disponibilidad) 2-5 documentación 1-14, 4-3 documentos D intercambio 4-1 desactivación del audio 2-11 solución de problemas 10-5 desconocido (disponibilidad) 2-5 desinstalación 1-15 elementos de menú detalles de la comunicación 8-2 detalles del contacto solución de problemas 10-3 eliminación modificación 7-3 comunicaciones recientes 8-3 visualización 7-2, 7-4 dirección de correo electrónico especificación de preferencia 9-10 Consulte también Anulación de la eliminación de comunicaciones recientes contactos 7-3 directorio 2-3, 7-1, 7-3 disponibilidad 2-4, 10-4, GL-1 ausente 2-5, 9-12, 9-13 E espera puesta de llamadas en 2-8, 2-12 recuperación de llamadas de 2-12 Guía del usuario de Cisco Unified Personal Communicator para Windows, Versión 1.1 OL-11268-01 ÍN-3 Índice estado de conexión 1-12, 9-1 instalación 1-3, 1-4, 1-7 Extensión móvil 9-8 solución de problemas 10-2 intercambio 1-1 F fuera de línea (disponibilidad) 2-5 L funciones 1-2 lista 2-10 fusión de llamadas 1-2, 5-1 lista de contactos 1-8 solución de problemas 10-7 acerca de 7-1 temas 7-1 llamadas G Consulte también conversaciones grupos. Consulte Contactos contestación 2-8 solución de problemas 10-4 transferencia 2-10 H llamadas perdidas 8-1 Herramienta de generación de informes de problemas de Cisco Unified 10-10 llamadas realizadas 8-1 llamadas recibidas 8-1 historial de llamadas 8-1 M I marcación de nuevo 2-7 inactivo (disponibilidad) 2-5 método de contacto preferido 2-6, GL-1 inicio 1-4, 1-9, 1-14 método e información de contacto preferidos inicio de sesión 1-8, 1-9 ajuste 9-10 automatización 9-5 cancelación de inicio de sesión automatizado 9-6 por primera vez 1-7 solución de problemas 10-2 Guía del usuario de Cisco Unified Personal Communicator para Windows, Versión 1.1 ÍN-4 OL-11268-01 Índice N R nombre de usuario 1-7, 1-9 red privada virtual 1-9, 10-5 para buzón de voz 9-3, 9-4 requisitos del sistema 1-3 para conferencia Web 9-3, 9-4 resolución de pantalla 10-3 número de teléfono resultados de la búsqueda 10-10 especificación de preferencia 9-10 borrado 7-4 número de teléfono preferido 2-3 eliminación 7-6 O S ocupado (disponibilidad) 2-5 seguridad 1-3, 1-7 opciones solución de problemas solución de problemas 10-3 recopilación de información sobre los problemas 10-10, 10-11 temas 10-1 P sonido solución de problemas 10-5 paneles cambio de tamaño 1-12 PDF 1-14 T perfil GL-2 Cisco Unified MeetingPlace Express 4-4 tarjeta de contacto GL-2 teclado numérico GL-2 preferencias configuración esencial 1-8 temas 9-2 utilización para introducir selecciones o contraseñas durante las llamadas 2-10 utilización para realizar una llamada 2-7 presencia. Consulte Disponibilidad. problemas generación de informes 10-10 Pulsar para llamar. Consulte conversaciones, inicio. teléfono Consulte también Teléfono basado en software, Teléfono escritorio. selección del activo 9-7 Guía del usuario de Cisco Unified Personal Communicator para Windows, Versión 1.1 OL-11268-01 ÍN-5 Índice teléfono activo 1-8, 9-7, 10-8 selección 1-12 solución de problemas 10-2 teléfono basado en software 1-2, 1-6, 2-8, 2-10, 2-11, 3-2, 9-7, 10-5, 10-8, GL-2 Consulte también teléfono de escritorio. visualización de entrante 3-1, 3-5 visualización de la imagen 3-3 volumen 10-5 cambio 2-11 solución de problemas 10-5 VPN. Consulte red privada virtual. teléfono de escritorio 1-2, 1-15, 2-2, 2-8, 2-11, 2-13, 3-2, 9-7, 9-8, 10-2, 10-10, GL-2 Consulte también teléfono basado en software. Teléfono IP de Cisco Unified Véase también teléfono de escritorio teléfono IP de Cisco Unified 1-2, 7-1, 8-1 modelo 7985 3-2 transferencia de llamadas 2-10 V ventana de conversación 2-13, GL-2 vídeo 1-2, 2-8 Consulte también cámara de vídeof acerca de 3-1 adición a conversaciones 3-4, 3-5 eliminación de conversaciones 3-5 fusión de conversaciones 5-2 puesta en pausa 2-11 requisitos 3-1, 3-2 solución de problemas 10-7 temas 3-1 Guía del usuario de Cisco Unified Personal Communicator para Windows, Versión 1.1 ÍN-6 OL-11268-01