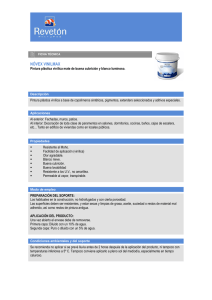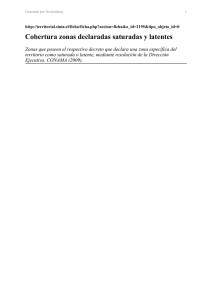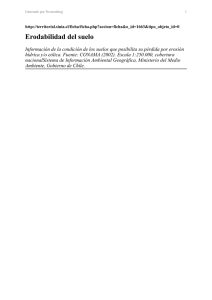Ampliación - Colegio CEMU
Anuncio
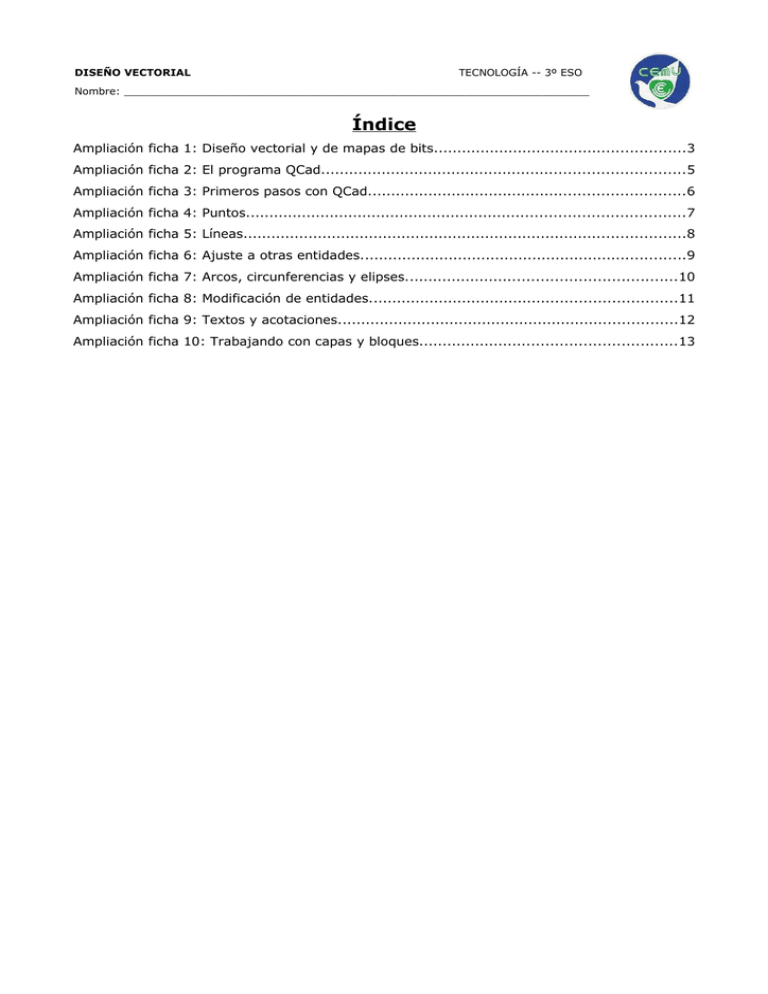
DISEÑO VECTORIAL TECNOLOGÍA -- 3º ESO Nombre: _______________________________________________________________________ Índice Ampliación ficha 1: Diseño vectorial y de mapas de bits......................................................3 Ampliación ficha 2: El programa QCad..............................................................................5 Ampliación ficha 3: Primeros pasos con QCad....................................................................6 Ampliación ficha 4: Puntos..............................................................................................7 Ampliación ficha 5: Líneas...............................................................................................8 Ampliación ficha 6: Ajuste a otras entidades......................................................................9 Ampliación ficha 7: Arcos, circunferencias y elipses..........................................................10 Ampliación ficha 8: Modificación de entidades..................................................................11 Ampliación ficha 9: Textos y acotaciones.........................................................................12 Ampliación ficha 10: Trabajando con capas y bloques.......................................................13 DISEÑO VECTORIAL TECNOLOGÍA -- 3º ESO Nombre: _______________________________________________________________________ Ampliación ficha 1: Diseño vectorial y de mapas de bits. 1. Crea en tu ordenador una carpeta llamada “inkscape”, y dentro de ella otra llamada “ficha 1”, para guardar los diferentes archivos creados en esta ficha. 2. Crea con el programa Paint una imagen de tamaño 100 x 100, y guárdala sin modificar, con el nombre blanco_100, utilizando los formatos BMP, JPG, GIF y PNG. Anota aquí los pesos de los archivos obtenidos: BMP (monocromático) BMP (16 colores) BMP (256 colores) BMP (24 bits) GIF JPG PNG blanco_100 3. Contesta: • ¿A qué se deben las diferencias de peso obtenidas entre los diferentes tipos de formato BMP utilizados? • ¿A qué se deben las diferencias de peso obtenidas entre los formatos BMP, GIF, JPG y PNG? • ¿Cuál de estos formatos es el más eficiente para esta imagen? ¿Y el menos eficiente? 4. Mira ahora una vista previa de los diferentes archivos, y rodea en el cuadro del ejercicio 1 aquéllos que se vean correctamente. 5. Pinta la imagen completamente de color verde, utilizando el bote de pintura, y guárdala de nuevo con el nombre verde_100 en los mismos formatos, pero con el nombre verde_100. Completa el cuadro con el peso de los archivos y rodea aquéllos que se vean correctamente. BMP (monocromático) BMP (16 colores) BMP (256 colores) BMP (24 bits) GIF JPG PNG verde_100 6. Crea ahora una nueva imagen de tamaño 1000x100 y guárdala sin modificar, con el nombre blanco_1000 utilizando los formatos BMP, JPG, GIF y PNG. Anota aquí los pesos de los archivos obtenidos: BMP (monocromático) BMP (16 colores) BMP (256 colores) BMP (24 bits) GIF JPG PNG blanco_1000 7. Rodea en la tabla anterior aquéllos tamaños cuyo peso sea exactamente diez veces mayor que en la del ejercicio 1. ¿A qué se debe que en algunos casos no se cumpla esta norma? 8. Crea una imagen nueva de tamaño 1000x1000 y dibuja en ella un cuadrado de borde azul y relleno amarillo. Guárdalo con el nombre cuadro_1000 en los formatos indicados a continuación, y completa el cuadro con el peso de los diferentes archivos. BMP (24 bits) GIF JPG PNG cuadro_1000 9. Crea las diferentes imágenes que has creado en esta ficha con el programa Inkscape y guárdalas con formato SVG, y anota aquí los tamaños de los archivos: blanco_100 10. verde_100 blanco_1000 cuadro_1000 Concluye: • ¿Cómo son los pesos de dos imágenes del mismo tamaño, si ambas están en formato BMP y con la misma resolución? • ¿Qué formato de mapa de bits es más adecuado para almacenar fotografías? ¿Por qué? • ¿Qué formato de mapa de bits es más adecuado para almacenas iconos? ¿Por qué? • ¿Cómo es el peso las imágenes creadas utilizando formatos vectoriales? 11. Abre la imagen llamada “original.jpg” con el programa Paint. Anota aquí el tamaño y el peso de la imagen original. 12. Cambia de tamaño la imagen original, ampliándola al 500% y guarda la imagen resultante con el nombre “ampliada.jpg”. Anota aquí el tamaño y el peso de la imagen resultante. 13. Cambia nuevamente la imagen, reduciéndola al 20% y guarda la imagen resultante con el nombre “ampliada y reducida.jpg”. Anota aquí el tamaño y el peso de la imagen resultante. 14. Abre de nuevo la imagen “original.jpg”, cambia su tamaño reduciéndola al 20%, y guarda la imagen resultante con el nombre “reducida.jpg”. Anota aquí el tamaño y el peso de la imagen resultante. 15. Cambia nuevamente la imagen, ampliándola al 500% y guarda la imagen resultante con el nombre “reducida y ampliada.jpg”. Anota aquí el tamaño y el peso de la imagen resultante. 16. ¿Qué diferencias observas entre las imágenes “ampliada y reducida.jpg” y “reducida y ampliada.jpg”? ¿A qué crees que se deben? 17. ¿Cuándo crees que se “pierde” la información de la imagen de mapa de bits, al ampliarla o al reducirla? 18. ¿Qué ocurre cuando se aumenta una imagen de mapa de bits de tamaño? 19. ¿Cuál es el tamaño más grande con el que se puede ver una imagen de mapa de bits sin pixelar? 20. Realiza el mismo proceso partiendo de la imagen “original.svg”, y anota aquí las dimensiones y pesos de las imágenes obtenidas. Anchura original.svg ampliada.svg ampliada y reducida.svg reducida.svg reducida y ampliada.svg Altura Peso DISEÑO VECTORIAL TECNOLOGÍA -- 3º ESO Nombre: _______________________________________________________________________ Ampliación ficha 2: El programa QCad. 1. Ampliación ficha 3: Primeros pasos con QCad. 1. DISEÑO VECTORIAL TECNOLOGÍA -- 3º ESO Nombre: _______________________________________________________________________ Ampliación ficha 4: Puntos. 1. Ampliación ficha 5: Líneas. 1. Para la presentación de nuestros dibujos utilizamos un formato A4 con márgenes y un cajetín donde anotaremos las principales características de nuestro dibujo. Para dibujar la plantilla de forma sencilla sigue los siguientes pasos: a) Dibuja un rectángulo del tamaño de un papel A4 en posición vertical (210 x 297). b) Dibuja líneas paralelas a una distancia de 30 mm de las cuatro anteriores, que representan los márgenes de la hoja. c) Dibuja cuatro paralelas separadas 7,5 mm de la horizontal inferior. d) Dibuja cuatro paralelas separadas 15 mm de la vertical izquierda. e) Dibuja dos paralelas separada 15 y 45 mm de la vertical derecha. f) Guarda el dibujo con el nombre “cajetin1.dxf”. Posteriormente habrá que borrar todas los tramos de líneas que sobran de este dibujo. DISEÑO VECTORIAL TECNOLOGÍA -- 3º ESO Nombre: _______________________________________________________________________ Ampliación ficha 6: Ajuste a otras entidades. 1. Vamos a crear nuevamente el formato A4 con el cajetín, pero utilizando elementos de ajuste para tener que borrar menos líneas. a) Crea el rectángulo de 210 x 297 mm. b) Crea las paralelas a 30 mm de los cuatro lados del rectángulo, que representan los márgenes de la hoja. c) Utilizando el ajuste a las intersecciones anteriores, crea un rectángulo interior y borra las líneas de los márgenes. d) Dibuja cuatro paralelas separadas 7,5 mm de la horizontal inferior. e) Utilizando de nuevo los elementos de ajuste, crea una línea auxiliar que vaya desde la esquina inferior izquierda del margen, hasta la intersección del margen izquierdo con la más alta de las paralelas inferiores. f) Crea cuatro paralelas a esta última línea separadas 15 mm. g) Haz lo mismo en el lado derecho, pero en este caso crea dos paralela separadas 15 y 45 mm del margen. h) Guarda el dibujo con el nombre “cajetin2.dxf”. Ampliación ficha 7: Arcos, circunferencias y elipses. 1. Reproduce los siguientes dibujos con el programa QCad: a) Ampliacion1.dxf: b) Ampliacion2.dxf: DISEÑO VECTORIAL TECNOLOGÍA -- 3º ESO Nombre: _______________________________________________________________________ Ampliación ficha 8: Modificación de entidades. 1. Abre el dibujo “cajetin2.dxf” y utiliza las opciones de modificación oportunas para dejarlo como en la siguiente figura: Guarda el dibujo con el nombre “cajetin3.dxf” 2. Dibuja una hélice de cinco álabes siguiendo estos pasos: • Crea dos circunferencias de 20 mm de radio cuyos centros estén separados 100 mm. • Crea dos líneas tangentes a una de las circunferencias que terminen en el centro de la otra. • Redondea y suaviza la unión de la circunferencia del centro con las tangentes. • Selecciona las tangentes y la circunferencia exterior y rótala, manteniendo la original, las veces y grados que necesites (por ejemplo, para dibujar 3 álabes realizarás dos copias a 120º). • Guarda el dibujo con el nombre “helice.dxf”. Ampliación ficha 9: Textos y acotaciones. 1. Abre el dibujo “cajetin3.dxf” y crea en el los textos que puedes ver en la siguiente figura, con alturas 3 mm. los pequeños y 8 mm. los grandes. Para ello, tendrás que crear líneas auxiliares en las casillas correspondientes que te ayuden a centrar el texto. Guarda el dibujo con el nombre “cajetin4.dxf”. 2. Crea un documento nuevo y escribe, centrado en el origen de coordenadas y con altura 30 mm., la palabra “CAÑÓN”. Comprueba que, tanto la ñ como los acentos, no se muestran correctamente. Añade manualmente los símbolos para formar la ñ y la tilde. Guarda el dibujo final con el nombre “canon.dxf”. 3. DISEÑO VECTORIAL TECNOLOGÍA -- 3º ESO Nombre: _______________________________________________________________________ Ampliación ficha 10: Trabajando con capas y bloques. 1. Abre el documento “cajetin4.dxf” y crea tres capas diferentes, con estas características: Nombre Color Ancho Tipo de línea cajetin Negro 0,5 Continua auxiliar Negro 0,13 Puntos textos Azul 0,5 Mueve los distintos elementos del dibujo para que estén correspondientes y guarda el dibujo con el nombre “cajetin5.dxf”. 2. Continua todos en las capas Abre el documento “canon.dxf” y agrupa los símbolos creados manualmente con los existentes, de manera que formen una única entidad. Guarda el dibujo con el nombre “canon modificado.dxf”.